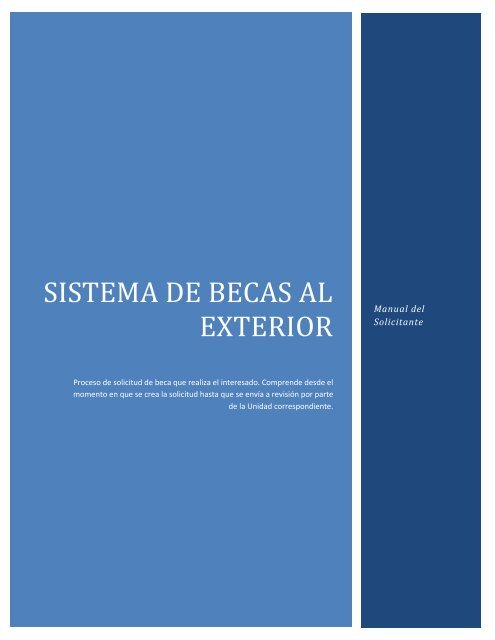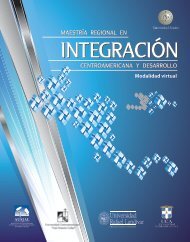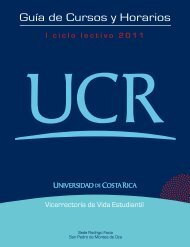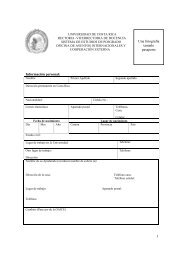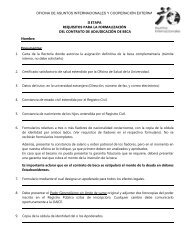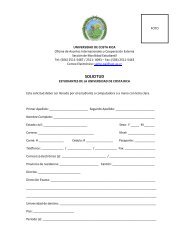Manual SIBEX - Solicitud de Beca.pdf - Oficina de Asuntos ...
Manual SIBEX - Solicitud de Beca.pdf - Oficina de Asuntos ...
Manual SIBEX - Solicitud de Beca.pdf - Oficina de Asuntos ...
Create successful ePaper yourself
Turn your PDF publications into a flip-book with our unique Google optimized e-Paper software.
SISTEMA DE BECAS AL<br />
EXTERIOR<br />
Proceso <strong>de</strong> solicitud <strong>de</strong> beca que realiza el interesado. Compren<strong>de</strong> <strong>de</strong>s<strong>de</strong> el<br />
momento en que se crea la solicitud hasta que se envía a revisión por parte<br />
<strong>de</strong> la Unidad correspondiente.<br />
<strong>Manual</strong> <strong>de</strong>l<br />
Solicitante
Tabla <strong>de</strong> Contenidos<br />
Ingreso al Sistema<br />
Ingreso al Sistema ............................................................................................................................... 2<br />
Crear <strong>Solicitud</strong> <strong>de</strong> <strong>Beca</strong> ....................................................................................................................... 5<br />
Pestañas <strong>de</strong> información específica para la solicitud <strong>de</strong> la beca .................................................. 10<br />
Datos Personales ....................................................................................................................... 10<br />
Antece<strong>de</strong>ntes Académicos ........................................................................................................ 10<br />
Experiencia Profesional ............................................................................................................. 11<br />
Investigación ............................................................................................................................. 12<br />
Relación Laboral ........................................................................................................................ 12<br />
Idiomas ...................................................................................................................................... 13<br />
Dependientes ............................................................................................................................ 14<br />
Apo<strong>de</strong>rados ............................................................................................................................... 17<br />
Unida<strong>de</strong>s.................................................................................................................................... 20<br />
Lugares <strong>de</strong> Trabajo .................................................................................................................... 23<br />
Rubros ....................................................................................................................................... 26<br />
Ayudas Extrauniversitarias ........................................................................................................ 28<br />
Modificar <strong>Solicitud</strong> <strong>de</strong> <strong>Beca</strong> ............................................................................................................... 33<br />
Eliminar <strong>Solicitud</strong> <strong>de</strong> <strong>Beca</strong> ................................................................................................................. 35<br />
Mantenimiento <strong>de</strong> Requisitos <strong>de</strong> la <strong>Solicitud</strong> ................................................................................... 36<br />
Agregar Requisito .......................................................................................................................... 37<br />
Modificar Requisito ....................................................................................................................... 39<br />
Eliminar Requisito ......................................................................................................................... 40<br />
Descargar Archivo Requisito ......................................................................................................... 41<br />
Enviar <strong>Solicitud</strong> a Revisión ................................................................................................................. 42<br />
1
Ingreso al Sistema<br />
Ingreso al Sistema<br />
Para realizar una solicitud <strong>de</strong> beca al exterior, es necesario ingresar al Sistema <strong>de</strong> Expediente<br />
Único para funcionarios, con los cre<strong>de</strong>nciales <strong>de</strong> la institución.<br />
Ilustración 1. Pantalla principal <strong>de</strong> ingreso al Sistema <strong>de</strong> Expediente Único<br />
En caso <strong>de</strong> presentarse algún error en esta pantalla, verifique que esté ingresando los datos<br />
correctamente. Si persiste el error, comuníquese con asistencia técnica.<br />
2
Ingreso al Sistema<br />
Una vez que haya ingresado al sistema, <strong>de</strong>be seleccionar la opción <strong>de</strong> Trámites y <strong>Solicitud</strong>es (en<br />
línea) <strong>de</strong>l menú principal.<br />
Ilustración 2. Opción <strong>de</strong> Trámites y solicitu<strong>de</strong>s (en línea) en el menú <strong>de</strong> Expediente Único Funcionarios<br />
3
Ingreso al Sistema<br />
Posteriormente, es necesario seleccionar la opción <strong>de</strong> <strong>Beca</strong>s al Exterior y <strong>Solicitud</strong> <strong>de</strong> <strong>Beca</strong>.<br />
Ilustración 3. Opción <strong>de</strong> <strong>Solicitud</strong> <strong>de</strong> <strong>Beca</strong> al Exterior en el menú <strong>de</strong> Trámites y solicitu<strong>de</strong>s (en línea)<br />
Se <strong>de</strong>spliega la pantalla <strong>de</strong>l listado <strong>de</strong> solicitu<strong>de</strong>s registradas que tiene el usuario. Inicialmente, el<br />
listado aparece limpio.<br />
4
Crear <strong>Solicitud</strong> <strong>de</strong> <strong>Beca</strong><br />
Crear <strong>Solicitud</strong> <strong>de</strong> <strong>Beca</strong><br />
En el listado <strong>de</strong> solicitu<strong>de</strong>s, que aparece limpio en caso <strong>de</strong> no haber tenido registros <strong>de</strong> solicitu<strong>de</strong>s<br />
anteriores, para ingresar una nueva solicitud, se <strong>de</strong>be presionar el botón <strong>de</strong> Agregar <strong>Solicitud</strong>.<br />
Ilustración 4. Opción <strong>de</strong> Agregar <strong>Solicitud</strong> en el listado <strong>de</strong> solicitu<strong>de</strong>s <strong>de</strong> <strong>Beca</strong>s al Exterior<br />
5
Ilustración 5. Pantalla <strong>de</strong> creación <strong>de</strong> solicitud <strong>de</strong> <strong>Beca</strong><br />
Crear <strong>Solicitud</strong> <strong>de</strong> <strong>Beca</strong><br />
Se <strong>de</strong>spliega la pantalla <strong>de</strong> ingreso <strong>de</strong> la solicitud. Se carga el nombre <strong>de</strong>l solicitante con la<br />
fotografía correspondiente. Se muestran los diferentes campos que el usuario pue<strong>de</strong> ingresar, un<br />
botón Aceptar y un botón Regresar. Si el usuario presiona el botón <strong>de</strong> Regresar, se muestra<br />
nuevamente la pantalla <strong>de</strong>l listado <strong>de</strong> solicitu<strong>de</strong>s.<br />
El usuario pue<strong>de</strong> ingresar los datos correspondientes a la solicitud. A continuación se <strong>de</strong>scribe la<br />
información requerida para cada campo.<br />
Ilustración 6. Pantalla <strong>de</strong> ingreso <strong>de</strong> datos generales <strong>de</strong> la solicitud<br />
6
Crear <strong>Solicitud</strong> <strong>de</strong> <strong>Beca</strong><br />
Centro Docente: Este campo es obligatorio. Se <strong>de</strong>spliega una lista con los centros docentes que<br />
tiene registrados la <strong>Oficina</strong> <strong>de</strong> <strong>Asuntos</strong> Internacionales y Cooperación Externa. En caso <strong>de</strong> no<br />
encontrarse el lugar <strong>de</strong> estudio <strong>de</strong>l interesado, <strong>de</strong>be seleccionar la opción <strong>de</strong> OTRO LUGAR DE<br />
ESTUDIO, se le <strong>de</strong>spliega un campo adicional para que ingrese el nombre <strong>de</strong>l ente no registrado.<br />
País y Ciudad: Se cargan automáticamente al seleccionar el Centro Docente. No es posible editar<br />
estos campos.<br />
Tipo <strong>de</strong> <strong>Beca</strong>: Este campo es obligatorio. Se <strong>de</strong>spliega una lista con los tipos <strong>de</strong> beca registrados. El<br />
usuario <strong>de</strong>be seleccionar el que le correspon<strong>de</strong>.<br />
Admitido en Programa: En caso <strong>de</strong> haber sido admitido en el programa <strong>de</strong> estudios que preten<strong>de</strong><br />
llevar, se <strong>de</strong>be seleccionar este control. En caso contrario, no se <strong>de</strong>be seleccionar.<br />
Tipo <strong>de</strong> Actividad: Este campo es obligatorio. El usuario <strong>de</strong>be indicar los tipos <strong>de</strong> actividad que<br />
preten<strong>de</strong> llevar, al menos <strong>de</strong>be seleccionar un tipo. Para ingresar uno <strong>de</strong> los registros, <strong>de</strong>be<br />
seleccionar la opción y presionar el botón <strong>de</strong> [Agregar]. Si <strong>de</strong>sea eliminar alguno <strong>de</strong> los registros<br />
ingresados, sólo <strong>de</strong>be presionar el botón <strong>de</strong> Eliminar en el registro que correspon<strong>de</strong>.<br />
Ilustración 7. Campos <strong>de</strong> información para la solicitud <strong>de</strong> beca<br />
Campo <strong>de</strong> Estudio: Este campo es obligatorio. El usuario <strong>de</strong>be indicar el Campo <strong>de</strong> Estudio <strong>de</strong>l<br />
programa que llevará.<br />
Especialidad: Este campo es obligatorio. El usuario <strong>de</strong>be indicar la Especialidad <strong>de</strong>l programa que<br />
llevará.<br />
Fecha <strong>de</strong> Inicio y Fecha <strong>de</strong> Fin: Estos campos son obligatorios. El usuario <strong>de</strong>be indicar las fechas en<br />
que se encuentra el periodo <strong>de</strong> estudios <strong>de</strong>l programa. Se <strong>de</strong>be seguir el formato que se indica en<br />
las leyendas adjuntas a la par <strong>de</strong> cada campo (“dd/mm/aaaa”).<br />
7
Crear <strong>Solicitud</strong> <strong>de</strong> <strong>Beca</strong><br />
Idioma <strong>de</strong> Estudios: Este campo es obligatorio. Se <strong>de</strong>spliega una lista con los idiomas registrados<br />
para el sistema. El usuario <strong>de</strong>be seleccionar el idioma en que llevará el programa <strong>de</strong> estudios.<br />
Recibirá Curso Previo: Si el solicitante va a llevar un curso previo <strong>de</strong>l idioma en que se imparte el<br />
programa, <strong>de</strong>be seleccionar la casilla. En caso contrario <strong>de</strong>be <strong>de</strong>jarse sin seleccionar.<br />
Observaciones <strong>de</strong>l Curso: Este campo se encontrará habilitado sólo si el usuario seleccionó la<br />
casilla <strong>de</strong> Recibirá Curso Previo. Se le permite ingresar observaciones sobre el curso que llevará<br />
antes <strong>de</strong>l programa.<br />
Experiencia en el Idioma: El usuario pue<strong>de</strong> especificar la experiencia que posee en el idioma en<br />
que se encuentra el programa <strong>de</strong> estudios.<br />
Ilustración 8. Campos <strong>de</strong> información para la solicitud <strong>de</strong> beca<br />
Programa <strong>de</strong> Estudios: El usuario pue<strong>de</strong> presionar el botón <strong>de</strong> “Buscar” o “Browse” y se <strong>de</strong>spliega<br />
una ventana para que se indique el archivo correspondiente al programa <strong>de</strong> estudios.<br />
Observaciones: Este campo permite al usuario ingresar observaciones generales sobre la solicitud.<br />
Estado: El estado por <strong>de</strong>fecto es “En proceso”. Este estado se actualizará conforme vaya<br />
avanzando la solicitud.<br />
Una vez ingresados los datos, el usuario pue<strong>de</strong> presionar el botón <strong>de</strong> Aceptar y se agrega la<br />
información, se muestra un mensaje <strong>de</strong> resultado exitoso, indicando que es necesario ingresar la<br />
información <strong>de</strong> las diferentes áreas <strong>de</strong> la solicitud.<br />
8
Crear <strong>Solicitud</strong> <strong>de</strong> <strong>Beca</strong><br />
Ilustración 9. Ventana emergente indicando resultado satisfactorio al crear una solicitud <strong>de</strong> beca<br />
En caso que el usuario no haya seleccionado alguno <strong>de</strong> los campos obligatorios, el sistema muestra<br />
un mensaje <strong>de</strong> error señalando el campo requerido y evita la creación <strong>de</strong> la solicitud. El usuario<br />
<strong>de</strong>be indicar la información requerida y presionar el botón <strong>de</strong> Aceptar nuevamente.<br />
Ilustración 10. Error que se muestra al no indicar el Centro Docente <strong>de</strong> la solicitud que es <strong>de</strong> carácter obligatorio<br />
9
Pestañas <strong>de</strong> información específica para la solicitud <strong>de</strong> la beca<br />
Crear <strong>Solicitud</strong> <strong>de</strong> <strong>Beca</strong><br />
Una vez que se haya creado una solicitud, se habilita el panel <strong>de</strong> pestañas <strong>de</strong> información para la<br />
solicitud. Este panel se ubica en la parte inferior <strong>de</strong> la pantalla.<br />
Datos Personales<br />
La pestaña <strong>de</strong> datos personales, presenta la información personal <strong>de</strong>l solicitante. Estos datos se<br />
obtienen <strong>de</strong>l Expediente Único, por lo que es necesario que se mantenga actualizado el currículo<br />
en línea.<br />
Antece<strong>de</strong>ntes Académicos<br />
Ilustración 11. Pestaña <strong>de</strong> Datos Personales <strong>de</strong> la solicitud<br />
En la pestaña <strong>de</strong> Antece<strong>de</strong>ntes Académicos se muestra la información correspondiente a estudios<br />
que haya realizado el solicitante y se encuentre registrados en el Expediente Único.<br />
10
Experiencia Profesional<br />
Ilustración 12. Pestaña <strong>de</strong> Antece<strong>de</strong>ntes Académicos <strong>de</strong> la solicitud<br />
Crear <strong>Solicitud</strong> <strong>de</strong> <strong>Beca</strong><br />
En la pestaña <strong>de</strong> Experiencia Profesional se muestra la información correspondiente a trabajos que<br />
haya tenido el solicitante y se encuentre registrados en el Expediente Único.<br />
Ilustración 13. Pestaña <strong>de</strong> Experiencia Profesional <strong>de</strong> la solicitud<br />
11
Investigación<br />
Crear <strong>Solicitud</strong> <strong>de</strong> <strong>Beca</strong><br />
En la pestaña <strong>de</strong> Investigación se muestra la información correspondiente a proyectos <strong>de</strong><br />
investigación que haya realizado el solicitante y se encuentren registrados en el Expediente Único.<br />
Relación Laboral<br />
Ilustración 14. Pestaña <strong>de</strong> Investigación <strong>de</strong> la solicitud<br />
En la pestaña <strong>de</strong> Investigación se muestra la información correspondiente a proyectos <strong>de</strong><br />
investigación que haya realizado el solicitante y se encuentren registrados en el Expediente Único.<br />
12
Idiomas<br />
Ilustración 15. Pestaña <strong>de</strong> Relación Laboral <strong>de</strong> la solicitud<br />
Crear <strong>Solicitud</strong> <strong>de</strong> <strong>Beca</strong><br />
En la pestaña <strong>de</strong> Idiomas se muestra la información correspondiente a idiomas que conoce el<br />
solicitante y se encuentren registrados en el Expediente Único.<br />
Ilustración 16. Pestaña <strong>de</strong> Idiomas <strong>de</strong> la solicitud<br />
En caso <strong>de</strong> no haberse ingresado los datos en alguna <strong>de</strong> las pestañas anteriormente <strong>de</strong>scritas, se<br />
muestra una leyenda indicando que la información <strong>de</strong>be ser registrada en el sistema <strong>de</strong><br />
Expediente Único.<br />
13
Crear <strong>Solicitud</strong> <strong>de</strong> <strong>Beca</strong><br />
Ilustración 17. Mensaje <strong>de</strong> falta <strong>de</strong> registro <strong>de</strong> datos en la pestaña <strong>de</strong> Investigación <strong>de</strong> la solicitud<br />
Dependientes<br />
En la pestaña <strong>de</strong> Dependientes, se permite el mantenimiento <strong>de</strong> registros <strong>de</strong> las personas que<br />
<strong>de</strong>pen<strong>de</strong>n <strong>de</strong>l solicitante. Se presenta los campos <strong>de</strong> la información correspondiente. Un botón<br />
Aceptar y un botón Cancelar.<br />
Ilustración 18. Pestaña <strong>de</strong> Dependientes <strong>de</strong> la solicitud<br />
A continuación se <strong>de</strong>scriben los campos <strong>de</strong> la pantalla.<br />
Nombre Dependiente: Este campo es obligatorio. Se <strong>de</strong>be indicar el nombre <strong>de</strong>l <strong>de</strong>pendiente.<br />
14
Crear <strong>Solicitud</strong> <strong>de</strong> <strong>Beca</strong><br />
Tipo Dependiente: Este campo es obligatorio. Se <strong>de</strong>be seleccionar <strong>de</strong> la lista el tipo <strong>de</strong><br />
<strong>de</strong>pendiente que correspon<strong>de</strong>.<br />
Necesidad Especial: En caso <strong>de</strong> que el <strong>de</strong>pendiente presente alguna necesidad especial, es<br />
necesario seleccionar el campo. En caso contrario se <strong>de</strong>ja sin seleccionar.<br />
Fecha <strong>de</strong> Nacimiento: Este campo es obligatorio. Correspon<strong>de</strong> a la fecha <strong>de</strong> nacimiento <strong>de</strong>l<br />
<strong>de</strong>pendiente.<br />
Fecha Inicio Pago <strong>de</strong> <strong>Beca</strong>: Este campo es obligatorio. Correspon<strong>de</strong> a la fecha <strong>de</strong> inicio <strong>de</strong> pago <strong>de</strong>l<br />
<strong>de</strong>pendiente. Si se selecciona el campo <strong>de</strong> Fecha <strong>de</strong> Inicio <strong>de</strong>l Programa, se asigna<br />
automáticamente como fecha <strong>de</strong> inicio <strong>de</strong> pago, la fecha <strong>de</strong> inicio <strong>de</strong>l programa <strong>de</strong> beca.<br />
Fecha Fin Pago <strong>de</strong> <strong>Beca</strong>: Este campo es obligatorio. Correspon<strong>de</strong> a la fecha <strong>de</strong> fin <strong>de</strong> pago <strong>de</strong>l<br />
<strong>de</strong>pendiente. Si se selecciona el campo <strong>de</strong> Fecha <strong>de</strong> Fin <strong>de</strong>l Programa, se asigna automáticamente<br />
como fecha <strong>de</strong> fin <strong>de</strong> pago, la fecha <strong>de</strong> fin <strong>de</strong>l programa <strong>de</strong> beca.<br />
Observaciones: Se permite en este campo, el ingreso <strong>de</strong> observaciones correspondientes al<br />
<strong>de</strong>pendiente.<br />
En la parte superior <strong>de</strong> la pestaña se presenta una tabla con el listado <strong>de</strong> registros que se hayan<br />
ingresado para la solicitud. A continuación se <strong>de</strong>scribe el funcionamiento <strong>de</strong> cada uno <strong>de</strong> los<br />
botones presentes en la tabla.<br />
Eliminar <strong>de</strong>pendiente: Permite eliminar el registro. En las secciones siguientes se <strong>de</strong>scribe el<br />
procedimiento correspondiente.<br />
Modificar <strong>de</strong>pendiente: Permite modificar el registro. En las secciones siguientes se <strong>de</strong>scribe el<br />
procedimiento correspondiente.<br />
Agregar Dependiente<br />
Una vez que están limpios y habilitados los campos, el usuario ingresa la información<br />
correspondiente. Se <strong>de</strong>ben seguir las reglas <strong>de</strong> campos obligatorios y el comportamiento <strong>de</strong> la<br />
pantalla anteriormente <strong>de</strong>scrito. El usuario presiona el botón <strong>de</strong> Aceptar, se guardan los datos y se<br />
muestra un mensaje <strong>de</strong> resultado satisfactorio.<br />
15
Ilustración 19. Mensaje <strong>de</strong> resultado satisfactorio<br />
Crear <strong>Solicitud</strong> <strong>de</strong> <strong>Beca</strong><br />
En caso <strong>de</strong> que el usuario no ingrese alguno <strong>de</strong> los datos obligatorios o incumpla una regla <strong>de</strong>l<br />
sistema, se muestra un mensaje específico según sea el caso.<br />
Ilustración 20. Error al no indicar el nombre <strong>de</strong>l <strong>de</strong>pendiente obligatorio y tratar <strong>de</strong> agregar<br />
16
Modificar Dependiente<br />
Crear <strong>Solicitud</strong> <strong>de</strong> <strong>Beca</strong><br />
El usuario presiona el botón <strong>de</strong> Modificar en el listado ( ) y se carga la información <strong>de</strong>l<br />
<strong>de</strong>pendiente en los espacios respectivos. Se permite que cambie los datos en los campos que se<br />
encuentran habilitados. El usuario presiona el botón <strong>de</strong> Modificar y se guardan los cambios<br />
correctamente mostrando un mensaje <strong>de</strong> resultado satisfactorio. La lista se actualiza. En caso <strong>de</strong><br />
incumplir alguna regla se muestra un mensaje <strong>de</strong> error como se <strong>de</strong>scribe anteriormente.<br />
Eliminar Dependiente<br />
El usuario presiona el botón <strong>de</strong> Eliminar en el listado ( ) y se carga la información <strong>de</strong>l<br />
<strong>de</strong>pendiente en los espacios respectivos. Todos los campos se encuentran <strong>de</strong>shabilitados. El<br />
usuario presiona el botón <strong>de</strong> Borrar y se borran los datos correctamente mostrando un mensaje<br />
<strong>de</strong> resultado satisfactorio. La lista se actualiza.<br />
Apo<strong>de</strong>rados<br />
Ilustración 21. Error al tratar <strong>de</strong> ingresar un <strong>de</strong>pendiente sin indicar el nombre obligatorio<br />
En la pestaña <strong>de</strong> Apo<strong>de</strong>rados, se permite el mantenimiento <strong>de</strong> registros <strong>de</strong> apo<strong>de</strong>rados asociados<br />
al solicitante. Se presenta los campos <strong>de</strong> la información correspondiente. Un botón Aceptar y un<br />
botón Cancelar.<br />
Ilustración 21. Pestaña <strong>de</strong> Apo<strong>de</strong>rados <strong>de</strong> la solicitud<br />
17
A continuación se <strong>de</strong>scriben los campos <strong>de</strong> la pantalla.<br />
Crear <strong>Solicitud</strong> <strong>de</strong> <strong>Beca</strong><br />
Tipo <strong>de</strong> Po<strong>de</strong>r: Este campo es obligatorio. El usuario selecciona el tipo <strong>de</strong> po<strong>de</strong>r <strong>de</strong>l apo<strong>de</strong>rado.<br />
Tipo <strong>de</strong> I<strong>de</strong>ntificación: Este campo es obligatorio. El usuario selecciona el tipo <strong>de</strong> i<strong>de</strong>ntificación <strong>de</strong>l<br />
apo<strong>de</strong>rado.<br />
I<strong>de</strong>ntificación: Este campo es obligatorio. El usuario indica el número <strong>de</strong> i<strong>de</strong>ntificación <strong>de</strong>l<br />
apo<strong>de</strong>rado.<br />
Nombre: Este campo es obligatorio. Correspon<strong>de</strong> al nombre <strong>de</strong>l apo<strong>de</strong>rado.<br />
Teléfono: Este campo es obligatorio. Correspon<strong>de</strong> al teléfono principal <strong>de</strong>l apo<strong>de</strong>rado.<br />
Segundo Teléfono: Se permite ingresar un segundo teléfono para el apo<strong>de</strong>rado.<br />
Dirección: Este campo es obligatorio. Correspon<strong>de</strong> a la dirección <strong>de</strong>l apo<strong>de</strong>rado.<br />
Correo Electrónico: Este campo es obligatorio. Correspon<strong>de</strong> al correo electrónico <strong>de</strong>l apo<strong>de</strong>rado.<br />
Apartado Postal: Se permite indicar el apartado postal <strong>de</strong>l apo<strong>de</strong>rado.<br />
Lugar <strong>de</strong> Trabajo: Este campo es obligatorio. Correspon<strong>de</strong> al lugar <strong>de</strong> trabajo <strong>de</strong>l apo<strong>de</strong>rado.<br />
Teléfono <strong>de</strong> Trabajo: Este campo es obligatorio. Correspon<strong>de</strong> al teléfono <strong>de</strong>l trabajo <strong>de</strong>l<br />
apo<strong>de</strong>rado.<br />
Entidad Bancaria: Se permite seleccionar la entidad bancaria para el apo<strong>de</strong>rado.<br />
Cuenta Cliente: Se permite indicar la cuenta cliente <strong>de</strong>l apo<strong>de</strong>rado según la entidad bancaria<br />
seleccionada.<br />
Observaciones: Se permite indicar observaciones para el apo<strong>de</strong>rado.<br />
En la parte superior <strong>de</strong> la pestaña se presenta una tabla con el listado <strong>de</strong> registros que se hayan<br />
ingresado para la solicitud. A continuación se <strong>de</strong>scribe el funcionamiento <strong>de</strong> cada uno <strong>de</strong> los<br />
botones presentes en la tabla.<br />
Eliminar apo<strong>de</strong>rado: Permite eliminar el registro. En las secciones siguientes se <strong>de</strong>scribe el<br />
procedimiento correspondiente.<br />
Modificar apo<strong>de</strong>rado: Permite modificar el registro. En las secciones siguientes se <strong>de</strong>scribe el<br />
procedimiento correspondiente.<br />
18
Agregar Apo<strong>de</strong>rado<br />
Crear <strong>Solicitud</strong> <strong>de</strong> <strong>Beca</strong><br />
Una vez que están limpios y habilitados los campos, el usuario ingresa la información<br />
correspondiente. Se <strong>de</strong>ben seguir las reglas <strong>de</strong> campos obligatorios y el comportamiento <strong>de</strong> la<br />
pantalla anteriormente <strong>de</strong>scrito. El usuario presiona el botón <strong>de</strong> Aceptar, se guardan los datos y se<br />
muestra un mensaje <strong>de</strong> resultado satisfactorio.<br />
Ilustración 22. Mensaje <strong>de</strong> resultado satisfactorio<br />
En caso <strong>de</strong> que el usuario no ingrese alguno <strong>de</strong> los datos obligatorios o incumpla una regla <strong>de</strong>l<br />
sistema, se muestra un mensaje específico según sea el caso.<br />
Ilustración 23. Error al no indicar el Tipo <strong>de</strong> Po<strong>de</strong>r <strong>de</strong>l apo<strong>de</strong>rado obligatorio<br />
19
Modificar Apo<strong>de</strong>rado<br />
Crear <strong>Solicitud</strong> <strong>de</strong> <strong>Beca</strong><br />
El usuario presiona el botón <strong>de</strong> Modificar en el listado ( ) y se carga la información <strong>de</strong>l<br />
apo<strong>de</strong>rado en los espacios respectivos. Se permite que cambie los datos en los campos que se<br />
encuentran habilitados. El usuario presiona el botón <strong>de</strong> Modificar y se guardan los cambios<br />
correctamente mostrando un mensaje <strong>de</strong> resultado satisfactorio. La lista se actualiza. En caso <strong>de</strong><br />
incumplir alguna regla se muestra un mensaje <strong>de</strong> error como se <strong>de</strong>scribe anteriormente.<br />
Eliminar Apo<strong>de</strong>rado<br />
El usuario presiona el botón <strong>de</strong> Eliminar en el listado ( ) y se carga la información <strong>de</strong>l<br />
apo<strong>de</strong>rado en los espacios respectivos. Todos los campos se encuentran <strong>de</strong>shabilitados. El usuario<br />
presiona el botón <strong>de</strong> Borrar y se borran los datos correctamente mostrando un mensaje <strong>de</strong><br />
resultado satisfactorio. La lista se actualiza.<br />
Unida<strong>de</strong>s<br />
En la pestaña <strong>de</strong> Unida<strong>de</strong>s, se permite el mantenimiento <strong>de</strong> registros <strong>de</strong> Unida<strong>de</strong>s asociados al<br />
solicitante. Se presenta los campos <strong>de</strong> la información correspondiente. Un botón Aceptar y un<br />
botón Cancelar.<br />
Ilustración 24. Pestaña <strong>de</strong> Unida<strong>de</strong>s <strong>de</strong> la solicitud<br />
20
A continuación se <strong>de</strong>scriben los campos <strong>de</strong> la pantalla.<br />
Crear <strong>Solicitud</strong> <strong>de</strong> <strong>Beca</strong><br />
Unidad: Este campo es obligatorio. El usuario <strong>de</strong>be seleccionar la Unidad a la que pertenece.<br />
Jefatura: Al seleccionar la Unidad este valor se carga automáticamente. No es posible modificar el<br />
valor.<br />
Reserva <strong>de</strong> Plaza: Si el solicitante cuenta con reserva para la plaza que registra, <strong>de</strong>be seleccionar<br />
este campo. En caso contrario, <strong>de</strong>jarlo sin marcar.<br />
Jornada: Este campo es obligatorio. Debe indicar el numerado y <strong>de</strong>nominador para la jornada. De<br />
esta forma si se trata <strong>de</strong> un medio tiempo, a modo <strong>de</strong> ejemplo, se indicaría un “1” en el primer<br />
campo y un “2” en el segundo.<br />
Relación Laboral: Este campo es obligatorio. El solicitante <strong>de</strong>be indicar el tipo <strong>de</strong> relación que<br />
mantiene en la Unidad que registra.<br />
Observaciones: Se le permite al usuario indicar observaciones sobre la Unidad.<br />
En la parte superior <strong>de</strong> la pestaña se presenta una tabla con el listado <strong>de</strong> registros que se hayan<br />
ingresado para la solicitud. A continuación se <strong>de</strong>scribe el funcionamiento <strong>de</strong> cada uno <strong>de</strong> los<br />
botones presentes en la tabla.<br />
Eliminar Unidad: Permite eliminar el registro. En las secciones siguientes se <strong>de</strong>scribe el<br />
procedimiento correspondiente.<br />
Modificar Unidad: Permite modificar el registro. En las secciones siguientes se <strong>de</strong>scribe el<br />
procedimiento correspondiente.<br />
Agregar Unidad<br />
Una vez que están limpios y habilitados los campos, el usuario ingresa la información<br />
correspondiente. Se <strong>de</strong>ben seguir las reglas <strong>de</strong> campos obligatorios y el comportamiento <strong>de</strong> la<br />
pantalla anteriormente <strong>de</strong>scrito. El usuario presiona el botón <strong>de</strong> Aceptar, se guardan los datos y se<br />
muestra un mensaje <strong>de</strong> resultado satisfactorio.<br />
21
Ilustración 25. Mensaje <strong>de</strong> resultado satisfactorio<br />
Crear <strong>Solicitud</strong> <strong>de</strong> <strong>Beca</strong><br />
En caso <strong>de</strong> que el usuario no ingrese alguno <strong>de</strong> los datos obligatorios o incumpla una regla <strong>de</strong>l<br />
sistema, se muestra un mensaje específico según sea el caso.<br />
Ilustración 26. Error al no indicar la Unidad que es <strong>de</strong> carácter obligatorio<br />
22
Modificar Unidad<br />
Crear <strong>Solicitud</strong> <strong>de</strong> <strong>Beca</strong><br />
El usuario presiona el botón <strong>de</strong> Modificar en el listado ( ) y se carga la información <strong>de</strong> la unidad<br />
en los espacios respectivos. Se permite que cambie los datos en los campos que se encuentran<br />
habilitados. El usuario presiona el botón <strong>de</strong> Modificar y se guardan los cambios correctamente<br />
mostrando un mensaje <strong>de</strong> resultado satisfactorio. La lista se actualiza. En caso <strong>de</strong> incumplir alguna<br />
regla se muestra un mensaje <strong>de</strong> error como se <strong>de</strong>scribe anteriormente.<br />
Eliminar Unidad<br />
El usuario presiona el botón <strong>de</strong> Eliminar en el listado ( ) y se carga la información <strong>de</strong> la unidad<br />
en los espacios respectivos. Todos los campos se encuentran <strong>de</strong>shabilitados. El usuario presiona el<br />
botón <strong>de</strong> Borrar y se borran los datos correctamente mostrando un mensaje <strong>de</strong> resultado<br />
satisfactorio. La lista se actualiza.<br />
Lugares <strong>de</strong> Trabajo<br />
En la pestaña <strong>de</strong> Lugares Trabajo, se permite el mantenimiento <strong>de</strong> registros <strong>de</strong> lugares <strong>de</strong> trabajo<br />
asociados al solicitante. Se presenta los campos <strong>de</strong> la información correspondiente. Un botón<br />
Aceptar y un botón Cancelar.<br />
Ilustración 27. Pestaña <strong>de</strong> Lugares <strong>de</strong> Trabajo <strong>de</strong> la solicitud<br />
23
A continuación se <strong>de</strong>scriben los campos <strong>de</strong> la pantalla.<br />
Nombre Lugar: Este campo es obligatorio. Se indica el nombre <strong>de</strong>l lugar <strong>de</strong> trabajo.<br />
Crear <strong>Solicitud</strong> <strong>de</strong> <strong>Beca</strong><br />
Jornada: Este campo es obligatorio. Se permite especificar la jornada que posee el solicitante en el<br />
lugar <strong>de</strong> trabajo.<br />
Permiso con goce <strong>de</strong> salario: Si el solicitante cuenta con un permiso con goce <strong>de</strong> salario <strong>de</strong>be<br />
marcar este campo, en caso contrario <strong>de</strong>jarlo sin marcar.<br />
Dirección: Este campo es obligatorio. Se <strong>de</strong>be indicar la dirección <strong>de</strong>l lugar <strong>de</strong> trabajo.<br />
Teléfono: Este campo es obligatorio. Se <strong>de</strong>be indicar el teléfono <strong>de</strong>l lugar <strong>de</strong> trabajo.<br />
Observaciones: Se permite ingresar observaciones sobre el lugar <strong>de</strong> trabajo.<br />
En la parte superior <strong>de</strong> la pestaña se presenta una tabla con el listado <strong>de</strong> registros que se hayan<br />
ingresado para la solicitud. A continuación se <strong>de</strong>scribe el funcionamiento <strong>de</strong> cada uno <strong>de</strong> los<br />
botones presentes en la tabla.<br />
Eliminar Lugar <strong>de</strong> Trabajo: Permite eliminar el registro. En las secciones siguientes se <strong>de</strong>scribe<br />
el procedimiento correspondiente.<br />
Modificar Lugar <strong>de</strong> Trabajo: Permite modificar el registro. En las secciones siguientes se<br />
<strong>de</strong>scribe el procedimiento correspondiente.<br />
Agregar Lugar <strong>de</strong> Trabajo<br />
Una vez que están limpios y habilitados los campos, el usuario ingresa la información<br />
correspondiente. Se <strong>de</strong>ben seguir las reglas <strong>de</strong> campos obligatorios y el comportamiento <strong>de</strong> la<br />
pantalla anteriormente <strong>de</strong>scrito. El usuario presiona el botón <strong>de</strong> Aceptar, se guardan los datos y se<br />
muestra un mensaje <strong>de</strong> resultado satisfactorio.<br />
24
Ilustración 28. Mensaje <strong>de</strong> resultado satisfactorio<br />
Crear <strong>Solicitud</strong> <strong>de</strong> <strong>Beca</strong><br />
En caso <strong>de</strong> que el usuario no ingrese alguno <strong>de</strong> los datos obligatorios o incumpla una regla <strong>de</strong>l<br />
sistema, se muestra un mensaje específico según sea el caso.<br />
Ilustración 29. Error al no indicar el nombre <strong>de</strong>l lugar <strong>de</strong> estudio que es <strong>de</strong> carácter obligatorio<br />
25
Modificar Lugar <strong>de</strong> Trabajo<br />
Crear <strong>Solicitud</strong> <strong>de</strong> <strong>Beca</strong><br />
El usuario presiona el botón <strong>de</strong> Modificar en el listado ( ) y se carga la información <strong>de</strong>l lugar <strong>de</strong><br />
trabajo en los espacios respectivos. Se permite que cambie los datos en los campos que se<br />
encuentran habilitados. El usuario presiona el botón <strong>de</strong> Modificar y se guardan los cambios<br />
correctamente mostrando un mensaje <strong>de</strong> resultado satisfactorio. La lista se actualiza. En caso <strong>de</strong><br />
incumplir alguna regla se muestra un mensaje <strong>de</strong> error como se <strong>de</strong>scribe anteriormente.<br />
Eliminar Lugar <strong>de</strong> Trabajo<br />
El usuario presiona el botón <strong>de</strong> Eliminar en el listado ( ) y se carga la información <strong>de</strong>l lugar <strong>de</strong><br />
trabajo en los espacios respectivos. Todos los campos se encuentran <strong>de</strong>shabilitados. El usuario<br />
presiona el botón <strong>de</strong> Borrar y se borran los datos correctamente mostrando un mensaje <strong>de</strong><br />
resultado satisfactorio. La lista se actualiza.<br />
Rubros<br />
En la pestaña <strong>de</strong> Rubros, se permite el mantenimiento <strong>de</strong> registros <strong>de</strong> rubros que el solicitante<br />
necesitará en el periodo <strong>de</strong> beca. Se presentan los campos <strong>de</strong> la información correspondiente. Un<br />
botón Aceptar y un botón Cancelar.<br />
Ilustración 30. Pestaña <strong>de</strong> Rubros <strong>de</strong> la solicitud<br />
26
A continuación se <strong>de</strong>scriben los campos <strong>de</strong> la pantalla.<br />
Crear <strong>Solicitud</strong> <strong>de</strong> <strong>Beca</strong><br />
Rubro: Este campo es obligatorio. Se indica el rubro que se <strong>de</strong>sea incluir en la solicitud.<br />
Observaciones: Se permite ingresar observaciones sobre el rubro <strong>de</strong> la solicitud.<br />
En la parte superior <strong>de</strong> la pestaña se presenta una tabla con el listado <strong>de</strong> registros que se hayan<br />
ingresado para la solicitud. A continuación se <strong>de</strong>scribe el funcionamiento <strong>de</strong>l botón presente en la<br />
tabla.<br />
Eliminar Rubro: Permite eliminar el registro. En las secciones siguientes se <strong>de</strong>scribe el<br />
procedimiento correspondiente.<br />
Agregar Rubro<br />
Una vez que están limpios y habilitados los campos, el usuario ingresa la información<br />
correspondiente. Se <strong>de</strong>ben seguir las reglas <strong>de</strong> campos obligatorios y el comportamiento <strong>de</strong> la<br />
pantalla anteriormente <strong>de</strong>scrito. El usuario presiona el botón <strong>de</strong> Aceptar, se guardan los datos y se<br />
muestra un mensaje <strong>de</strong> resultado satisfactorio.<br />
Ilustración 31. Mensaje <strong>de</strong> resultado satisfactorio<br />
En caso <strong>de</strong> que el usuario no ingrese alguno <strong>de</strong> los datos obligatorios o incumpla una regla <strong>de</strong>l<br />
sistema, se muestra un mensaje específico.<br />
27
Ilustración 32. Error al no indicar el rubro que es <strong>de</strong> carácter obligatorio<br />
Crear <strong>Solicitud</strong> <strong>de</strong> <strong>Beca</strong><br />
Una vez que se haya agregado un rubro, el mismo no <strong>de</strong>be aparecer en el combo <strong>de</strong> selección <strong>de</strong><br />
Rubro cuando se intenta agregar un registro nuevo.<br />
Eliminar Rubro<br />
El usuario presiona el botón <strong>de</strong> Eliminar en el listado ( ) y se carga la información <strong>de</strong>l rubro en<br />
los espacios respectivos. Todos los campos se encuentran <strong>de</strong>shabilitados. El usuario presiona el<br />
botón <strong>de</strong> Borrar y se borran los datos correctamente mostrando un mensaje <strong>de</strong> resultado<br />
satisfactorio. La lista se actualiza.<br />
Ayudas Extrauniversitarias<br />
En la pestaña <strong>de</strong> Ayudas Extrauniversitarias, se permite el mantenimiento <strong>de</strong> registros <strong>de</strong> ayudas<br />
extrauniversitarias que el solicitante tendrá en el periodo <strong>de</strong> la solicitud. Se presentan los campos<br />
<strong>de</strong> la información correspondiente. Un botón Aceptar y un botón Cancelar.<br />
28
Ilustración 33. Pestaña <strong>de</strong> Ayudas Extrauniversitarias <strong>de</strong> la solicitud<br />
A continuación se <strong>de</strong>scriben los campos <strong>de</strong> la pantalla.<br />
Crear <strong>Solicitud</strong> <strong>de</strong> <strong>Beca</strong><br />
Entidad Externa: Este campo es obligatorio. Se indica el nombre <strong>de</strong> la entidad externa que<br />
brindará la ayuda.<br />
Descripción: Este campo es obligatorio. Se indica una <strong>de</strong>scripción <strong>de</strong>talla <strong>de</strong> las condiciones en que<br />
recibirá la ayuda.<br />
Adjuntar Archivo: Se permite adjuntar un documento que respal<strong>de</strong> el apoyo que la entidad va a<br />
brindar al solicitante.<br />
En la parte superior <strong>de</strong> la pestaña se presenta una tabla con el listado <strong>de</strong> registros que se hayan<br />
ingresado para la solicitud. A continuación se <strong>de</strong>scribe el funcionamiento <strong>de</strong> cada uno <strong>de</strong> los<br />
botones presentes en la tabla.<br />
Eliminar Ayuda: Permite eliminar el registro. En las secciones siguientes se <strong>de</strong>scribe el<br />
procedimiento correspondiente.<br />
Modificar Ayuda: Permite modificar el registro. En las secciones siguientes se <strong>de</strong>scribe el<br />
procedimiento correspondiente.<br />
29
Crear <strong>Solicitud</strong> <strong>de</strong> <strong>Beca</strong><br />
Consultar Archivo: Permite consultar el archivo asociado a la ayuda extrauniversitaria. En las<br />
secciones siguientes se <strong>de</strong>scribe el procedimiento correspondiente.<br />
Agregar Ayuda Extrauniversitaria<br />
Una vez que están limpios y habilitados los campos, el usuario ingresa la información<br />
correspondiente. Se <strong>de</strong>ben seguir las reglas <strong>de</strong> campos obligatorios y el comportamiento <strong>de</strong> la<br />
pantalla anteriormente <strong>de</strong>scrito.<br />
Para la selección <strong>de</strong>l archivo, <strong>de</strong>be presionar el botón <strong>de</strong> [Seleccionar Archivo] y se <strong>de</strong>spliega una<br />
ventana emergente para indicar el archivo.<br />
Ilustración 34. Pantalla emergente para selección <strong>de</strong> archivo para la ayuda extrauniversitaria<br />
El usuario presiona el botón <strong>de</strong> Aceptar, se guardan los datos y se muestra un mensaje <strong>de</strong><br />
resultado satisfactorio.<br />
Ilustración 35. Mensaje <strong>de</strong> resultado satisfactorio<br />
30
Crear <strong>Solicitud</strong> <strong>de</strong> <strong>Beca</strong><br />
En caso <strong>de</strong> que el usuario no ingrese alguno <strong>de</strong> los datos obligatorios o incumpla una regla <strong>de</strong>l<br />
sistema, se muestra un mensaje específico.<br />
Ilustración 36. Error al no indicar la <strong>de</strong>scripción que es <strong>de</strong> carácter obligatorio<br />
Modificar Ayuda Extrauniversitaria<br />
El usuario presiona el botón <strong>de</strong> Modificar en el listado ( ) y se carga la información <strong>de</strong> la ayuda<br />
en los espacios respectivos. Se permite que cambie los datos en los campos que se encuentran<br />
habilitados. El usuario presiona el botón <strong>de</strong> Modificar y se guardan los cambios correctamente<br />
mostrando un mensaje <strong>de</strong> resultado satisfactorio. La lista se actualiza. En caso <strong>de</strong> incumplir alguna<br />
regla se muestra un mensaje <strong>de</strong> error como se <strong>de</strong>scribe anteriormente.<br />
Eliminar Ayuda Extrauniversitaria<br />
El usuario presiona el botón <strong>de</strong> Eliminar en el listado ( ) y se carga la información <strong>de</strong> la ayuda<br />
en los espacios respectivos. Todos los campos se encuentran <strong>de</strong>shabilitados. El usuario presiona el<br />
botón <strong>de</strong> Borrar y se borran los datos correctamente mostrando un mensaje <strong>de</strong> resultado<br />
satisfactorio. La lista se actualiza.<br />
31
Consultar Archivo Ayuda Extrauniversitaria<br />
Crear <strong>Solicitud</strong> <strong>de</strong> <strong>Beca</strong><br />
El usuario presiona el botón <strong>de</strong> Consultar Archivo en el listado ( ) y se permite abrir el archivo<br />
o bien <strong>de</strong>scargarlo, <strong>de</strong>pendiendo el manejo que lleve a cabo el navegador que se esté utilizando.<br />
Si en alguna <strong>de</strong> las pestañas anteriormente <strong>de</strong>scritas no existe información registrada, se muestra<br />
una leyenda indicando la situación.<br />
Ilustración 37. Mensaje que se muestra al no tener <strong>de</strong>pendientes registrados<br />
32
Modificar <strong>Solicitud</strong> <strong>de</strong> <strong>Beca</strong><br />
Modificar <strong>Solicitud</strong> <strong>de</strong> <strong>Beca</strong><br />
Cuando se tiene algún registro <strong>de</strong> solicitud <strong>de</strong> beca creado, en la pantalla <strong>de</strong>l listado <strong>de</strong> solicitu<strong>de</strong>s<br />
<strong>de</strong> beca, se va a mostrar una tabla con la información <strong>de</strong> los registros que se hayan ingresado.<br />
Para po<strong>de</strong>r modificar una solicitud que ya fue registrada se presiona el botón <strong>de</strong> modificar que se<br />
muestra en el registro <strong>de</strong>l listado ( ).<br />
Ilustración 38. Pantalla <strong>de</strong> listado <strong>de</strong> solicitu<strong>de</strong>s <strong>de</strong> beca<br />
Se <strong>de</strong>spliega la pantalla <strong>de</strong> mantenimiento <strong>de</strong> la solicitud con todos los datos cargados en los<br />
campos correspondientes.<br />
Se permite modificar la información que se encuentre habilitada, incluyendo las pestañas <strong>de</strong> la<br />
parte inferior, siguiendo el comportamiento <strong>de</strong>scrito anteriormente. Una vez que haya realizado<br />
los cambios que <strong>de</strong>sea, pue<strong>de</strong> presionar el botón <strong>de</strong> Modificar. Se muestra un mensaje <strong>de</strong><br />
resultado satisfactorio.<br />
33
Ilustración 39. Pantalla <strong>de</strong> resultado satisfactorio<br />
Se regresa a la pantalla <strong>de</strong>l listado <strong>de</strong> solicitu<strong>de</strong>s <strong>de</strong> beca.<br />
Modificar <strong>Solicitud</strong> <strong>de</strong> <strong>Beca</strong><br />
34
Eliminar <strong>Solicitud</strong> <strong>de</strong> <strong>Beca</strong><br />
Eliminar <strong>Solicitud</strong> <strong>de</strong> <strong>Beca</strong><br />
Cuando se tiene algún registro <strong>de</strong> solicitud <strong>de</strong> beca creado, en la pantalla <strong>de</strong>l listado <strong>de</strong> solicitu<strong>de</strong>s<br />
<strong>de</strong> beca, se va a mostrar una tabla con la información <strong>de</strong> los registros que se hayan ingresado.<br />
Ilustración 40. Pantalla <strong>de</strong> listado <strong>de</strong> solicitu<strong>de</strong>s<br />
Si se selecciona el botón <strong>de</strong> Eliminar ( ), se muestra la pantalla <strong>de</strong> mantenimiento <strong>de</strong> solicitud<br />
con todos los campos <strong>de</strong>shabilitados. El usuario presiona el botón <strong>de</strong> Borrar y se eliminan los<br />
datos correctamente. Se muestra un mensaje <strong>de</strong> resultado satisfactorio.<br />
35
Ilustración 41. Mensaje <strong>de</strong> resultado satisfactorio<br />
Mantenimiento <strong>de</strong> Requisitos <strong>de</strong> la <strong>Solicitud</strong><br />
Mantenimiento <strong>de</strong> Requisitos <strong>de</strong> la <strong>Solicitud</strong><br />
Cuando se tiene algún registro <strong>de</strong> solicitud <strong>de</strong> beca creado, en la pantalla <strong>de</strong>l listado <strong>de</strong> solicitu<strong>de</strong>s<br />
<strong>de</strong> beca, se va a mostrar una tabla con la información <strong>de</strong> los registros que se hayan ingresado.<br />
Ilustración 42. Pantalla <strong>de</strong> listado <strong>de</strong> solicitu<strong>de</strong>s<br />
36
Mantenimiento <strong>de</strong> Requisitos <strong>de</strong> la <strong>Solicitud</strong><br />
Para darle mantenimiento a los datos <strong>de</strong> requisitos <strong>de</strong> la solicitud, se <strong>de</strong>be presionar el botón<br />
Requisitos ( ). Se <strong>de</strong>spliega la pantalla <strong>de</strong> mantenimiento <strong>de</strong> requisitos <strong>de</strong> la solicitud.<br />
Agregar Requisito<br />
Ilustración 43. Pantalla <strong>de</strong> requisitos <strong>de</strong> la solicitud<br />
Para agregar un requisito, es necesario seleccionar el requisito <strong>de</strong> la lista. Dependiendo el<br />
requisito, se <strong>de</strong>spliegan los diferentes campos que el solicitante <strong>de</strong>be llenar.<br />
El usuario completa la información y presiona el botón <strong>de</strong> Agregar. En caso <strong>de</strong> haber indicado lo<br />
requerido, se agrega el registro correctamente, se <strong>de</strong>spliega la lista <strong>de</strong> requisitos en la parte<br />
inferior <strong>de</strong> la pantalla y se muestra un mensaje <strong>de</strong> ejecución exitosa.<br />
Ilustración 44. Mensaje <strong>de</strong> resultado satisfactorio<br />
37
Mantenimiento <strong>de</strong> Requisitos <strong>de</strong> la <strong>Solicitud</strong><br />
Ilustración 45. Listado al ingresar un registro <strong>de</strong> requisito<br />
En caso <strong>de</strong> no cumplir con algún dato requerido o con alguna condición e intenta agregar el<br />
registro, se muestra un mensaje indicando el problema.<br />
Ilustración 46. Error al no indicar el requisito que es <strong>de</strong> carácter obligatorio<br />
38
Modificar Requisito<br />
Mantenimiento <strong>de</strong> Requisitos <strong>de</strong> la <strong>Solicitud</strong><br />
Una vez que se haya agregado al menos un requisito, en la parte inferior <strong>de</strong> la pantalla se<br />
<strong>de</strong>spliega la lista <strong>de</strong> registros ingresados.<br />
Para modificar uno <strong>de</strong> los requisitos, es necesario presionar el botón <strong>de</strong> Modificar ( ) en el registro<br />
<strong>de</strong>seado. Se cargan los datos <strong>de</strong>l requisito en los campos correspondientes. No se permite cambiar<br />
el requisito.<br />
Ilustración 47. Información cargada al presionar el botón <strong>de</strong> modificar<br />
Una vez que el usuario edita los campos que <strong>de</strong>sea y se le permiten, presiona el botón <strong>de</strong><br />
Modificar. En caso <strong>de</strong> cumplir con los requisitos necesarios, se modifican los datos correctamente<br />
y se muestra un mensaje <strong>de</strong> resultado satisfactorio. Se actualiza la lista. En caso <strong>de</strong> no cumplir con<br />
algún requisito se <strong>de</strong>spliega el mensaje correspondiente como se <strong>de</strong>scribe en la sección anterior.<br />
39
Eliminar Requisito<br />
Ilustración 48. Mensaje <strong>de</strong> resultado satisfactorio<br />
Mantenimiento <strong>de</strong> Requisitos <strong>de</strong> la <strong>Solicitud</strong><br />
Una vez que se haya agregado al menos un requisito, en la parte inferior <strong>de</strong> la pantalla se<br />
<strong>de</strong>spliega la lista <strong>de</strong> registros ingresados.<br />
Para eliminar uno <strong>de</strong> los requisitos, es necesario presionar el botón <strong>de</strong> Eliminar ( ) en el registro<br />
<strong>de</strong>seado. Se solicita una confirmación <strong>de</strong>l borrado.<br />
Ilustración 49. Confirmación al eliminar requisito<br />
Si se confirma, la información se borra correctamente y se actualiza la lista <strong>de</strong> requisitos.<br />
40
Descargar Archivo Requisito<br />
Ilustración 50. Mensaje <strong>de</strong> resultado satisfactorio<br />
Mantenimiento <strong>de</strong> Requisitos <strong>de</strong> la <strong>Solicitud</strong><br />
Una vez que se haya agregado al menos un requisito, en la parte inferior <strong>de</strong> la pantalla se<br />
<strong>de</strong>spliega la lista <strong>de</strong> registros ingresados.<br />
Si el registro <strong>de</strong>l requisito cuenta con un archivo asociado, se permite <strong>de</strong>scargar el archivo<br />
presionando el botón <strong>de</strong> Descargar Archivo ( ).<br />
Dependiendo la configuración <strong>de</strong>l navegador, el archivo se almacena en la carpeta <strong>de</strong> Descargas<br />
<strong>de</strong> la máquina que se está utilizando.<br />
41
Enviar <strong>Solicitud</strong> a Revisión<br />
Enviar <strong>Solicitud</strong> a Revisión<br />
Cuando se tiene algún registro <strong>de</strong> solicitud <strong>de</strong> beca creado, en la pantalla <strong>de</strong>l listado <strong>de</strong> solicitu<strong>de</strong>s<br />
<strong>de</strong> beca, se va a mostrar una tabla con la información <strong>de</strong> los registros que se hayan ingresado.<br />
Ilustración 51. Pantalla <strong>de</strong> listado <strong>de</strong> solicitu<strong>de</strong>s<br />
Para darle mantenimiento a los requisitos <strong>de</strong> la solicitud, se <strong>de</strong>be presionar el botón Enviar a<br />
revisión ( ). Se <strong>de</strong>spliega la pantalla <strong>de</strong> envío a revisión <strong>de</strong> la solicitud.<br />
42
Enviar <strong>Solicitud</strong> a Revisión<br />
La pantalla está compuesta <strong>de</strong> la información general <strong>de</strong> la beca, sin permitir que sea modificada.<br />
Seguido, una lista <strong>de</strong> paneles expandibles. Al seleccionar alguno <strong>de</strong> los encabezados, se <strong>de</strong>spliega<br />
la información correspondiente.<br />
Ilustración 52. Pantalla <strong>de</strong> envío a revisión<br />
43
Ilustración 53. Paneles expandibles en la pantalla <strong>de</strong> envío a revisión<br />
Enviar <strong>Solicitud</strong> a Revisión<br />
En cada uno <strong>de</strong> los paneles, se pue<strong>de</strong> ver la información a la que se le ha dado mantenimiento,<br />
según secciones anteriores. Cada listado que presenta al inicio un botón <strong>de</strong> Ver Detalle ( ), al<br />
seleccionarlo se <strong>de</strong>spliegan los datos correspondientes.<br />
Ilustración 54. Ver <strong>de</strong>talle <strong>de</strong>l registro <strong>de</strong> Experiencia Profesional<br />
44
Enviar <strong>Solicitud</strong> a Revisión<br />
Al final <strong>de</strong> la lista <strong>de</strong> paneles, se presenta un último con nombre Información Pendiente. Este<br />
panel muestra lo que necesita completar el solicitante para po<strong>de</strong>r enviar a revisión la solicitud. En<br />
caso <strong>de</strong> que este panel muestre datos no se habilita el botón <strong>de</strong> Enviar, sólo se muestra el botón<br />
<strong>de</strong> Regresar.<br />
Ilustración 55. Panel <strong>de</strong> información pendiente para una solicitud<br />
Una vez completada la información pendiente, se pue<strong>de</strong> enviar a revisión la solicitud. Se muestra<br />
visible el botón <strong>de</strong> Enviar. Al presionarlo, se envía a revisión la solicitud por parte <strong>de</strong> la Unidad y se<br />
muestra un mensaje <strong>de</strong> resultado satisfactorio.<br />
Ilustración 56. Mensaje <strong>de</strong> resultado satisfactorio<br />
Se regresa a la pantalla <strong>de</strong>l listado <strong>de</strong> solicitu<strong>de</strong>s. La solicitud pasa <strong>de</strong> estado EN PROCESO a estado<br />
PENDIENTE. Se muestra la lista actualizada.<br />
45