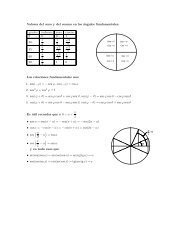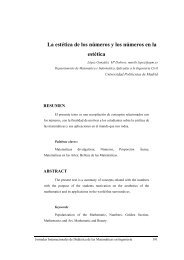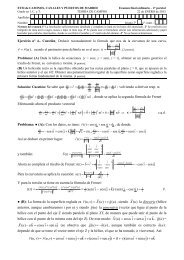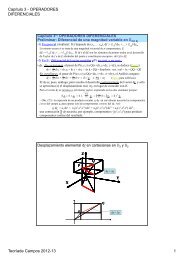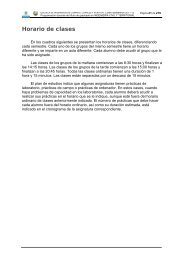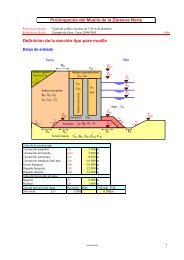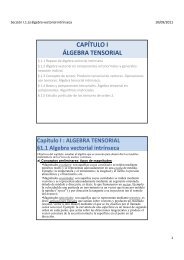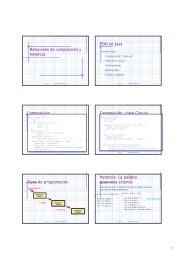Tema 5: Introducción a los gráficos en 2 dimensiones
Tema 5: Introducción a los gráficos en 2 dimensiones
Tema 5: Introducción a los gráficos en 2 dimensiones
Create successful ePaper yourself
Turn your PDF publications into a flip-book with our unique Google optimized e-Paper software.
<strong>Tema</strong> 5: <strong>Introducción</strong> a <strong>los</strong> <strong>gráficos</strong> <strong>en</strong> 2<br />
dim<strong>en</strong>siones<br />
1. Repres<strong>en</strong>tación gráfica <strong>en</strong> Matlab<br />
Matlab ofrece gran número de posibilidades a la hora de realizar<br />
repres<strong>en</strong>taciones gráficas. Dibuja curvas planas y superficies. Permite agrupar y<br />
superponer repres<strong>en</strong>taciones. Todo ello con variaciones de estilo y de coord<strong>en</strong>adas.<br />
Permite a su vez realizar <strong>gráficos</strong> de tipo estadístico: de barra, histogramas, etc.<br />
Por las características propias del programa, <strong>los</strong> <strong>gráficos</strong>, <strong>en</strong> concreto <strong>los</strong> 2D,<br />
están ori<strong>en</strong>tados a la repres<strong>en</strong>tación gráfica de vectores. Se utiliza una v<strong>en</strong>tana<br />
especial para la creación de <strong>los</strong> <strong>gráficos</strong>: la v<strong>en</strong>tana gráfica o de dibujo y, dichos<br />
<strong>gráficos</strong> se guardan <strong>en</strong> ficheros de ext<strong>en</strong>sión .fig. Ciertos comandos ejecutados sobre<br />
la línea de comandos son <strong>los</strong> que abr<strong>en</strong> esta v<strong>en</strong>tana, otros dibujan sobre la v<strong>en</strong>tana<br />
activa, bi<strong>en</strong> sustituy<strong>en</strong>do lo que había <strong>en</strong> ella, bi<strong>en</strong> añadi<strong>en</strong>do nuevos elem<strong>en</strong>tos<br />
<strong>gráficos</strong> a <strong>los</strong> que había. Los iremos estudiando con más detalle<br />
2. Funciones básicas para las gráficas 2D<br />
El comando básico para la repres<strong>en</strong>tación de <strong>gráficos</strong> 2D es el comando plot.<br />
Su sintaxis puede ser:<br />
plot(x,y): dibuja el conjunto de puntos (x,y) donde las abscisas de <strong>los</strong> puntos<br />
se <strong>en</strong>cu<strong>en</strong>tran <strong>en</strong> el vector x y las ord<strong>en</strong>adas <strong>en</strong> el y.<br />
Para repres<strong>en</strong>tar una función f(x) es necesario conocer <strong>los</strong> valores de puntos<br />
de la forma (x,f(x)). Para ello puede seguirse alguno de estos caminos:<br />
- Definir un vector x con el rango de variación donde se desea pintar la<br />
función. Para ello puede ser muy útil el comando linspace(xmin,xmax,n).<br />
Crear el vector y evaluando f <strong>en</strong> x. Por ejemplo:<br />
49
x=linspace(0,10,100);<br />
>> y=sin(x);<br />
>> plot(x,y)<br />
Por defecto, MATLAB dibuja uni<strong>en</strong>do <strong>los</strong> puntos con línea continua de color azul<br />
y un grosor determinado, opciones todas que se podrán alterar como veremos.<br />
- También es posible dibujar una función con el comando fplot cuya sintaxis<br />
es la sigui<strong>en</strong>te: fplot(‘f(x)’,[xmin,xmax]). Así, este comando admite como<br />
argum<strong>en</strong>to un nombre de función o de un fichero .m <strong>en</strong> el que está definida<br />
la función a repres<strong>en</strong>tar. Por ejemplo:<br />
>> fplot(‘sin(x)',[-3*pi,3*pi,-1,1])<br />
En g<strong>en</strong>eral, si no se cierra la v<strong>en</strong>tana de dibujo g<strong>en</strong>erada al evaluar un<br />
comando como <strong>los</strong> anteriotes, si se vuelve a ejecutar uno de el<strong>los</strong>, se dibuja sobre<br />
dicha v<strong>en</strong>tana perdiéndose el primer dibujo. Si se desea repres<strong>en</strong>tar varias funciones a<br />
la vez las opciones son:<br />
- plot(x,y,x,z) donde x el vector de las abscisas, común para las dos<br />
repres<strong>en</strong>taciones, y es el de las ord<strong>en</strong>adas de la primera repres<strong>en</strong>tación y z<br />
las de la segunda.<br />
- fplot(‘[f1(x),f2(x),...]’,[xmin,xmax]) donde f1, f2, … son las funciones a<br />
repres<strong>en</strong>tar <strong>en</strong> el intervalo de variación marcado por xmin y xmax.<br />
- Mediante el comando: hold on, hold off. Todos <strong>los</strong> <strong>gráficos</strong> que se ord<strong>en</strong>e<br />
dibujar <strong>en</strong>tre <strong>los</strong> comandos hold on y hold off se repres<strong>en</strong>tan <strong>en</strong> la misma<br />
figura. Si hay una figura abierta se dibujan <strong>en</strong> ésta.<br />
Ejemplo:<br />
>> hold on<br />
>> x=[-3*pi:1:3*pi];<br />
>> plot(x,sin(x))<br />
>> plot(x,tan(x),'r')<br />
>> hold off<br />
- El comando subplot. Una v<strong>en</strong>tana gráfica se puede dividir <strong>en</strong> m particiones<br />
horizontales y n verticales para repres<strong>en</strong>tar mxn figuras. Cada una de las<br />
particiones t<strong>en</strong>drá sus ejes aunque las propiedades serán comunes a todas<br />
ellas. La sintaxis es: subplot(m,n,i), donde m y n son el número de<br />
subdivisiones e i la subdivisión activa. Por ejemplo:<br />
>> x=0:0.1:2*pi;<br />
>> y=sin(x);z=cos(x);t=exp(-x);v=x^2;<br />
>> subplot(2,2,1), plot(x,y)<br />
50
subplot(2,2,2), plot(x,z)<br />
>> subplot(2,2,3), plot(x,t)<br />
>> subplot(2,2,4), plot(x,v)<br />
La v<strong>en</strong>tana gráfica sería la de la figura 18<br />
Figura 18<br />
2.1. Opciones de dibujo<br />
Hemos visto que el comando plot(x,y) dibuja <strong>los</strong> <strong>gráficos</strong> con unas<br />
características predefinidas <strong>en</strong> el programa, es posible alterarlas a partir de plot(x,y,s)<br />
donde s se compone de dos dígitos <strong>en</strong>tre comillas. Uno fija el color de la línea y otro el<br />
carácter a usar <strong>en</strong> el gráfico. Por ejemplo:<br />
>> plot(x,y,'-*g')<br />
dibuja <strong>los</strong> puntos unidos con una línea continua, marcando <strong>los</strong> puntos con *, y <strong>en</strong><br />
verde.<br />
Otros tipos de marcadores son: . * x o + (marcan <strong>los</strong> puntos <strong>en</strong> el<br />
gráfico).<br />
Otros tipos de línea: <strong>los</strong> puntos se un<strong>en</strong> con una línea con las sigui<strong>en</strong>tes<br />
posibilidades de apari<strong>en</strong>cia:<br />
- (línea continua)<br />
- - (línea formada por trazos discontinuos)<br />
-. (línea formada por puntos y trazos)<br />
51
: (línea formada por puntos)<br />
Los colores vi<strong>en</strong><strong>en</strong> dados por: y: amarillo, g: verde, m: mag<strong>en</strong>ta, b: azul, c:<br />
cían, w: blanco, r: rojo, k: negro.<br />
Se puede modificar el grosor de línea incluy<strong>en</strong>do la cad<strong>en</strong>a: ‘Linewidth’,<br />
número_indicativo_del_grosor. Por ejemplo: plot(x,y,'linewidth',2)<br />
En g<strong>en</strong>eral, se puede obt<strong>en</strong>er una excel<strong>en</strong>te descripción del comando plot y<br />
otros relacionados con el mediante la ejecución de help plot:<br />
PLOT Linear plot.<br />
PLOT(X,Y) plots vector Y versus vector X. If X or Y is a matrix,<br />
th<strong>en</strong> the vector is plotted versus the rows or columns of the matrix,<br />
whichever line up. If X is a scalar and Y is a vector, l<strong>en</strong>gth(Y)<br />
disconnected points are plotted.<br />
PLOT(Y) plots the columns of Y versus their index.<br />
If Y is complex, PLOT(Y) is equival<strong>en</strong>t to PLOT(real(Y),imag(Y)).<br />
In all other uses of PLOT, the imaginary part is ignored.<br />
Various line types, plot symbols and colors may be obtained with<br />
PLOT(X,Y,S) where S is a character string made from one elem<strong>en</strong>t<br />
from any or all the following 3 columns:<br />
b blue . point - solid<br />
g gre<strong>en</strong> o circle : dotted<br />
r red x x-mark -. dashdot<br />
c cyan + plus -- dashed<br />
m mag<strong>en</strong>ta * star<br />
y yellow s square<br />
k black d diamond<br />
v triangle (down)<br />
^ triangle (up)<br />
< triangle (left)<br />
> triangle (right)<br />
p p<strong>en</strong>tagram<br />
h hexagram<br />
For example, PLOT(X,Y,'c+:') plots a cyan dotted line with a plus<br />
at each data point; PLOT(X,Y,'bd') plots blue diamond at each data<br />
52
point but does not draw any line.<br />
PLOT(X1,Y1,S1,X2,Y2,S2,X3,Y3,S3,...) combines the plots defined by<br />
the (X,Y,S) triples, where the X's and Y's are vectors or matrices<br />
and the S's are strings.<br />
For example, PLOT(X,Y,'y-',X,Y,'go') plots the data twice, with a<br />
solid yellow line interpolating gre<strong>en</strong> circles at the data points.<br />
The PLOT command, if no color is specified, makes automatic use of<br />
the colors specified by the axes ColorOrder property. The default<br />
ColorOrder is listed in the table above for color systems where the<br />
default is blue for one line, and for multiple lines, to cycle<br />
through the first six colors in the table. For monochrome systems,<br />
PLOT cycles over the axes LineStyleOrder property.<br />
PLOT returns a column vector of handles to LINE objects, one<br />
handle per line.<br />
The X,Y pairs, or X,Y,S triples, can be followed by<br />
parameter/value pairs to specify additional properties<br />
of the lines.<br />
See also SEMILOGX, SEMILOGY, LOGLOG, PLOTYY, GRID, CLF, CLC, TITLE,<br />
XLABEL, YLABEL, AXIS, AXES, HOLD, COLORDEF, LEGEND, SUBPLOT, STEM.<br />
- Títu<strong>los</strong> y etiquetas<br />
Matlab permite manejar correctam<strong>en</strong>te anotaciones sobre <strong>los</strong> <strong>gráficos</strong> y <strong>los</strong> ejes<br />
mediante la colocación adecuada de títu<strong>los</strong> y etiquetas, rejillas o ley<strong>en</strong>das. Los<br />
comandos más usados son:<br />
title (‘texto’): añade el texto <strong>en</strong>tre comillas como título del gráfico.<br />
xlabel(‘texto’): añade el texto <strong>en</strong>tre comillas como texto al lado del eje x.<br />
ylabel(‘texto’): añade el texto <strong>en</strong>tre comillas como texto al lado del eje y.<br />
leg<strong>en</strong>d(‘texto’): sitúa la ley<strong>en</strong>da especificada <strong>en</strong> el texto.<br />
grid: crea rejillas <strong>en</strong> <strong>los</strong> ejes<br />
gtext(‘texto’): permite situar el texto especificado <strong>en</strong> el punto que señalemos<br />
con el ratón d<strong>en</strong>tro de la v<strong>en</strong>tana de trabajo.<br />
- Control de ejes<br />
También aquí Matlab ti<strong>en</strong>e sus opciones por defecto. En muchas ocasiones es<br />
interesante alterarlas. Ya hemos visto que la variación <strong>en</strong> el eje x se elige al fijar las<br />
coord<strong>en</strong>adas x de <strong>los</strong> puntos. Por defecto el programa ajusta la escala de cada uno de<br />
<strong>los</strong> ejes de modo que varíe <strong>en</strong>tre un máximo y el mínimo valor a repres<strong>en</strong>tar (es el<br />
53
modo auto). Para definir otros se utiliza el comando axis cuya sintaxis es: axis<br />
([xmin,xmax,ymin,ymax]). axis(‘auto’) devuelve la escala al valor por defecto.<br />
Destacar que:<br />
axis off elimina <strong>los</strong> ejes del dibujo y axis on <strong>los</strong> incorpora.<br />
- Entrada de puntos con el ratón<br />
Matlab permite introducir las coord<strong>en</strong>adas de <strong>los</strong> puntos sobre <strong>los</strong> que se<br />
<strong>en</strong>cu<strong>en</strong>tra el cursor, al pinchar o al pulsar alguna tecla. El comando que lo realiza es<br />
ginput. Algunas formas de utilizarlo son:<br />
[x,y]=ginput: lee <strong>los</strong> puntos cada vez que se pincha o se pulsa alguna tecla.<br />
Finaliza al pulsar intro.<br />
[x,y]=ginput(n): lee las coord<strong>en</strong>adas de n puntos<br />
3. La v<strong>en</strong>tana gráfica de Matlab.<br />
La mayoría de las opciones de cambio <strong>en</strong> una gráfica pres<strong>en</strong>tadas con<br />
anterioridad, pued<strong>en</strong> realizarse desde la pantalla de dibujo. Posibilidades que se han<br />
mejorado <strong>en</strong> las versiones 6 del programa.<br />
Resulta muy útil inspeccionar cada uno de <strong>los</strong> m<strong>en</strong>ús de esta v<strong>en</strong>tana ejecutar<br />
las opciones directam<strong>en</strong>te <strong>en</strong> ella. Así, por ejemplo, el m<strong>en</strong>ú insert permite<br />
directam<strong>en</strong>te insertar <strong>en</strong> la figura etiquetas <strong>en</strong> <strong>los</strong> ejes, ley<strong>en</strong>das o título <strong>en</strong>tre otras<br />
cosas (figura 19).<br />
En el m<strong>en</strong>ú edit aparec<strong>en</strong> <strong>en</strong>tre otros <strong>los</strong> comandos Figure Properties, axes<br />
Properties y Curr<strong>en</strong>t Object Properties, con el<strong>los</strong> se abre paso a <strong>los</strong> editores<br />
correspondi<strong>en</strong>tes donde se nos da la posibilidad de cambiar las opciones de dibujo<br />
(figura 20).<br />
54
Veamos el editor de ejes, figura 21:<br />
Figura 19<br />
Figura 20<br />
55
Figura 21<br />
Las pestañas x,y,z nos permit<strong>en</strong> actuar sobre cada uno de <strong>los</strong> ejes, poni<strong>en</strong>do<br />
etiqutas (Label), cambiando el color (Color), cambiando <strong>los</strong> límites (Limit),...<br />
Desde la pestaña superior podemos acceder a otros editores como <strong>los</strong> de linea<br />
(line). Desde <strong>los</strong> que se pued<strong>en</strong> cambiar las opciones correspondi<strong>en</strong>tes (figura 22).<br />
Figura 22<br />
56
A <strong>los</strong> mismos editores se llega desde edidt, Curr<strong>en</strong>t Object Properties, si<br />
t<strong>en</strong>emos seleccionado, pinchando primeram<strong>en</strong>te el botón de la flecha de la v<strong>en</strong>tana de<br />
dibujo, el elem<strong>en</strong>to que se quiere ajustar, bi<strong>en</strong> <strong>los</strong> ejes o bi<strong>en</strong> una línea de las que<br />
compon<strong>en</strong> la gráfica.<br />
57
Práctica 5: Gráficos 2D<br />
1. Repres<strong>en</strong>tar gráficam<strong>en</strong>te <strong>los</strong> puntos p1=(1,1), p2=(3,2), p3=(0,4), p4=(-3,6)<br />
primeram<strong>en</strong>te conectados y luego aislados.<br />
2. Repres<strong>en</strong>tar gráficam<strong>en</strong>te las sigui<strong>en</strong>tes funciones <strong>en</strong> v<strong>en</strong>tanas difer<strong>en</strong>tes,<br />
f(x)=s<strong>en</strong>(x), g(x)=x 2 +3x <strong>en</strong> el intervalo [0,2π].<br />
3. Repres<strong>en</strong>tar la gráfica de la función f(x)=xs<strong>en</strong>(x) <strong>en</strong> el intervalo [0,2π], con<br />
rejilla.<br />
4. Repres<strong>en</strong>tar f(x)=s<strong>en</strong>(x)cos(x) <strong>en</strong> [0,2π], con etiquetas <strong>en</strong> <strong>los</strong> ejes, título y <strong>en</strong><br />
color rojo.<br />
5. Dibujar el polinomio x 2 +5x-3 con 200 puntos, <strong>en</strong> color rojo, con trazo<br />
discontinuo, con título y con rejilla.<br />
6. Repres<strong>en</strong>tar <strong>en</strong> [0,6] y <strong>en</strong> la misma gráfica las funciones:<br />
a. f(x)=3xe x <strong>en</strong> azul.<br />
b. g(x)=s<strong>en</strong>(x+3) <strong>en</strong> rojo y con trazo discontinuo.<br />
Poner ley<strong>en</strong>das.<br />
7. Repres<strong>en</strong>tar la función f(x)=3s<strong>en</strong>(x)-s<strong>en</strong>(3x) <strong>en</strong> el intervalo [0,2π] con 200<br />
puntos, con título y etiquetas <strong>en</strong> <strong>los</strong> ejes.<br />
a. Eliminar <strong>los</strong> ejes con sus etiquetas y volver a activar<strong>los</strong>.<br />
b. Hacer que el eje de abscisas sea el intervalo [0,3] y el rango de las<br />
imág<strong>en</strong>es el intervalo [0,1].<br />
c. Volver a dibujarla como estaba.<br />
d. Repres<strong>en</strong>tarla con la misma escala <strong>en</strong> ambos ejes.<br />
8. Repres<strong>en</strong>tar <strong>en</strong> la misma gráfica pero <strong>en</strong> distintas v<strong>en</strong>tanas las sigui<strong>en</strong>tes<br />
funciones: x, x 2 , x 3 , x 4 , x 5 , x 6 . Las pares <strong>en</strong> color rojo y con rejilla, las impares <strong>en</strong><br />
azul y sin rejilla.<br />
x − s<strong>en</strong>(<br />
x)<br />
⎡ ⎤<br />
9. Resolver gráficam<strong>en</strong>te la ecuación = 0.<br />
02 <strong>en</strong> el intervalo<br />
2<br />
⎢0,<br />
⎥<br />
⎣ 4 ⎦<br />
π . Para<br />
ello se aconseja seguir <strong>los</strong> sigui<strong>en</strong>tes pasos:<br />
x − s<strong>en</strong>(x)<br />
a. Dibujar la gráfica de la función f(x)= <strong>en</strong> el intervalo dado.<br />
2<br />
b. Dibujar la recta y=0.02 <strong>en</strong> color rojo <strong>en</strong> el mismo intervalo y <strong>en</strong> la misma<br />
v<strong>en</strong>tana gráfica.<br />
c. Poner nombre (x0,y0) al punto de corte con el comando gtext.<br />
d. Determinar gráficam<strong>en</strong>te el punto de corte (x0,y0) de ambas curvas.<br />
58
e. Poner ley<strong>en</strong>das, etiquetas a <strong>los</strong> ejes y un título que indique cuál es el<br />
punto de corte solución de la ecuación.<br />
1<br />
10. Repres<strong>en</strong>tar la función xs<strong>en</strong> <strong>en</strong> el intervalo [-1,1] y utilizar el zoom para<br />
x<br />
observar lo que sucede <strong>en</strong> las cercanías de (0,0).<br />
11. Repres<strong>en</strong>tar la curva de ecuaciones paramétricas<br />
⎧x<br />
= s<strong>en</strong>(<br />
3t)<br />
⎨<br />
⎩y<br />
= s<strong>en</strong>(<br />
2t)<br />
59