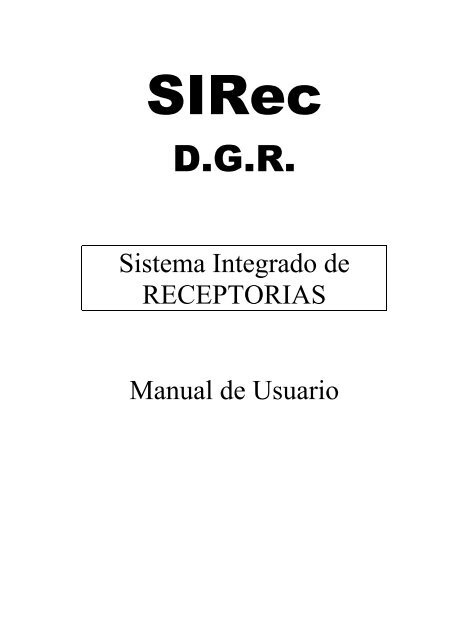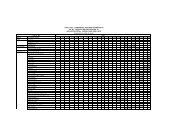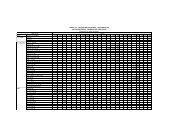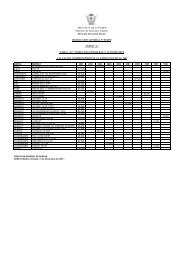D.G.R. - Dirección General de Rentas
D.G.R. - Dirección General de Rentas
D.G.R. - Dirección General de Rentas
Create successful ePaper yourself
Turn your PDF publications into a flip-book with our unique Google optimized e-Paper software.
SIRec<br />
D.G.R.<br />
Sistema Integrado <strong>de</strong><br />
RECEPTORIAS<br />
Manual <strong>de</strong> Usuario
INTRODUCCION<br />
SIRec – D.G.R. es un software elaborado por el Ce.Si.Da (Centro <strong>de</strong> Sistematización <strong>de</strong><br />
Datos <strong>de</strong> La Provincia <strong>de</strong> La Pampa) <strong>de</strong> acuerdo a los requerimientos solicitados por la<br />
<strong>Dirección</strong> <strong>General</strong> <strong>de</strong> <strong>Rentas</strong> a efectos <strong>de</strong> posibilitar que la información remitida por cada<br />
Receptoría Convenio se incorpore en forma oportuna y segura al Sistema Integral Tributario <strong>de</strong> este<br />
Organismo.<br />
El Sistema facilita la tarea <strong>de</strong>l Receptor, ya que la misma se limitará a la carga <strong>de</strong><br />
Comprobantes <strong>de</strong> pagos Recaudados, elaborándose automáticamente los formularios y soporte<br />
magnético-disquete- todos estos requeridos por la <strong>Dirección</strong> <strong>General</strong> <strong>de</strong> <strong>Rentas</strong>.<br />
A partir <strong>de</strong> la incorporación <strong>de</strong>l SIRec, la gestión <strong>de</strong>l Receptor será la siguiente:<br />
Descripción <strong>de</strong> la Gestión <strong>de</strong>l Receptor<br />
Deberá seguir la siguiente secuencia <strong>de</strong> pasos:<br />
• Paso1: Registrar cada impuesto cobrado a los contribuyentes, las ventas <strong>de</strong> Valores<br />
Fiscales, y las ventas <strong>de</strong> Timbrados, cuando corresponda, en las pantallas provistas a<br />
tal fin por el SIRec. (Según se explica en los Capítulos 4, 5 y 6)<br />
• Paso2: Elaborar la Boleta <strong>de</strong> Depósito en forma automática, utilizando el SIRec.<br />
(Ver Capítulo 8)<br />
• Paso3: Generar automáticamente la Rendición <strong>de</strong> Cuentas y planillas adjuntas. Las<br />
que <strong>de</strong>berán ser presentadas en forma conjunta con el soporte magnético – disquete- en<br />
la DGR, en los plazos estipulados. (Ver Capítulo 9).<br />
Terminología utilizada en el Manual<br />
A lo largo <strong>de</strong>l <strong>de</strong>sarrollo <strong>de</strong> este manual, comúnmente utilizaremos algunos términos muy utilizados<br />
en la “jerga informática”. La mayoría son términos <strong>de</strong>l idioma Ingles, y en muchos casos no se logra<br />
encontrar una a<strong>de</strong>cuada traducción al idioma Castellano, por lo que ya están sumamente incorporados<br />
a la bibliografía informática <strong>de</strong> nuestro idioma y al común <strong>de</strong> la gente que tiene contacto con una<br />
computadora, lo que hace imprescindible su utilización. Ellos son:<br />
Mouse: Su traducción al castellano es “ratón”, y es el dispositivo que se utiliza para mantener un<br />
puntero sobre la pantalla. Tiene una apariencia similar a la que se muestra a continuación:<br />
Arrastrándolo sobre una superficie a<strong>de</strong>cuada, la bolita que posee en su base inferior, permite que su<br />
movimiento se vea reflejado en la pantalla mediante un puntero que generalmente tiene el formato <strong>de</strong><br />
una “flecha”.<br />
SIRec – D.G.R. Pág. 1
Introducción.<br />
Click :"Hacer un click " significa presionar el botón izquierdo <strong>de</strong>l mouse mientras el puntero se<br />
encuentra sobre algún objeto <strong>de</strong> la pantalla. Cuando se requiera presionar el botón <strong>de</strong>recho se indicará:<br />
"Hacer un click <strong>de</strong>recho".<br />
Doble Click: Cuando lea "Hacer doble click" significa presionar dos veces seguidas el botón<br />
izquierdo <strong>de</strong>l mouse lo suficientemente rápido como para que no sea interpretado como dos clicks<br />
separados.<br />
Barras <strong>de</strong> Desplazamiento: Están asociadas siempre a una ventana, lista o cuadro en los que la<br />
información que contienen no entra en el área visible. Consisten en una barra con flechas en sus<br />
extremos y un rectángulo que se <strong>de</strong>splaza a lo largo <strong>de</strong> la misma. Haciendo click con el mouse en las<br />
flechas se consigue <strong>de</strong>splazar el texto <strong>de</strong> la ventana asociada hacia arriba y hacia abajo (barras <strong>de</strong><br />
<strong>de</strong>splazamiento vertical), o bien hacia la <strong>de</strong>recha e izquierda (barras <strong>de</strong> <strong>de</strong>splazamiento horizontal). El<br />
mismo efecto pue<strong>de</strong> lograrse arrastrando el rectángulo <strong>de</strong> la barra.<br />
Arrastrar: Arrastrar un objeto significa hacer un click sobre el mismo y mantener presionado el botón<br />
<strong>de</strong>l mouse mientras lo movemos. Al soltar el botón, el objeto queda en su nueva posición.<br />
Puntero: Es la flecha que se <strong>de</strong>splaza por la pantalla cuando movemos el mouse y sirve para apuntar a<br />
los distintos objetos sobre los que po<strong>de</strong>mos hacer click . Es importante no confundirlo con el cursor.<br />
Cursor: El cursor indica la posición <strong>de</strong> la escritura. En cualquier espacio editable(por ejemplo un<br />
cuadro <strong>de</strong> texto) - don<strong>de</strong> se pue<strong>de</strong> escribir – siempre aparece una línea vertical “parpa<strong>de</strong>ando”, es <strong>de</strong>cir<br />
que aparece y <strong>de</strong>saparece indicando la posición don<strong>de</strong> se insertará la siguiente letra que usted escriba.<br />
Utilizando las teclas “Flecha hacia la <strong>de</strong>recha” y “Flecha hacia la izquierda” es posible ubicar el<br />
cursor en cualquier posición <strong>de</strong> la palabra. Por ejemplo, si el cursor está en el medio <strong>de</strong> una palabra,<br />
cuando usted presione una letra en el teclado, esa letra se “insertará” justo don<strong>de</strong> esté ubicado,<br />
<strong>de</strong>splazando las letras siguientes en una posición.<br />
Organización <strong>de</strong>l Manual<br />
Capítulo 1 – Instrucciones para la Instalación<br />
Este capítulo, lo guiará para que Ud. pueda efectuar una correcta instalación <strong>de</strong>l SIRec-DGR.<br />
Capítulo 2 – Arranque <strong>de</strong>l Sistema<br />
SIRec – D.G.R. requiere para su funcionamiento, <strong>de</strong> una serie <strong>de</strong> “parámetros”, que no<br />
vienen incorporados cuando se instala el sistema, sino que D.G.R. los provee adicionalmente, los<br />
mismos <strong>de</strong>ben ser incorporados la primera vez que se ejecute el programa. Por eso cuando Ud. intente<br />
utilizar SIRec por primera vez, automáticamente <strong>de</strong>tectará que aún no se le han incorporado los<br />
Parámetros <strong>de</strong> Funcionamiento, y le solicitará que Ud. lo haga.<br />
Este capítulo le explicará con mayor amplitud, cuál es el propósito <strong>de</strong> esos parámetros, y lo<br />
guiará para que pueda incorporarlos sin ningún inconveniente.<br />
Capítulo 3 – Características <strong>General</strong>es <strong>de</strong>l SIRec<br />
Comienza <strong>de</strong>scribiendo las opciones <strong>de</strong>l menú principal <strong>de</strong> SIRec y luego hace una <strong>de</strong>scripción<br />
<strong>de</strong> los elementos que se utilizan comúnmente en las pantallas.<br />
SIRec – D.G.R. Pág. 2
Capítulo 4 – Recaudación <strong>de</strong> Pagos <strong>General</strong>es<br />
Este capítulo explica el funcionamiento <strong>de</strong> la pantalla que lleva su nombre, haciendo algunas<br />
consi<strong>de</strong>raciones especiales como normas <strong>de</strong> utilización, características <strong>de</strong> situaciones particulares y<br />
restricciones operativas, que <strong>de</strong>ben tenerse en cuenta para registrar un pago.<br />
Capítulo 5 – Administración <strong>de</strong> Valores Fiscales<br />
Se <strong>de</strong>finen los conceptos y normas básicas <strong>de</strong> operación, necesarios para po<strong>de</strong>r utilizar esta<br />
pantalla. Planteándose un ejemplo que se utilizará como ilustrativo para mostrar paso a paso el<br />
funcionamiento y la correcta utilización.<br />
Capítulo 6 – Recaudación por Timbradora<br />
Se explica todo lo referente a la registración <strong>de</strong> timbrados, comenzando por la instalación <strong>de</strong> la<br />
timbradora en el SIRec (1) , hasta la registración <strong>de</strong> los sucesivos saldos.<br />
Capítulo 7 – Consultas e Informes<br />
Aquí se explica el funcionamiento en general <strong>de</strong> las pantallas <strong>de</strong> consulta y finalmente, todo lo<br />
relacionado con la impresión <strong>de</strong> informes, los problemas que pue<strong>de</strong>n presentarse con respecto a éste<br />
tema, y cómo solucionarlos.<br />
Capítulo 8 – Generación <strong>de</strong> la Boleta <strong>de</strong> Depósito<br />
Cómo generar una boleta <strong>de</strong> Depósito a partir <strong>de</strong> los movimientos registrados, cómo recuperar<br />
una boleta <strong>de</strong> <strong>de</strong>pósito generada anteriormente, imprimirla y si fuera necesario, eliminarla.<br />
Capítulo 9 – Generación <strong>de</strong> la Rendición<br />
Se explica cómo generar una Rendición a partir <strong>de</strong> las boletas <strong>de</strong> <strong>de</strong>pósito confeccionadas<br />
previamente, recuperar una rendición generada anteriormente, imprimirla, eliminarla si fuese<br />
necesario y generar el archivo <strong>de</strong> rendición - soporte magnético -.<br />
Capítulo 10 – Solución <strong>de</strong> los problemas más frecuentes<br />
Se intenta dar una orientación para solucionar los problemas que se plantean con mayor<br />
frecuencia en el funcionamiento <strong>de</strong>l SIRec.<br />
1<br />
En realidad la instalación <strong>de</strong> la Timbradora consiste en informarle al SIRec, que la Receptoría tiene una máquina timbradora<br />
que registra un <strong>de</strong>terminado saldo.<br />
SIRec – D.G.R. Pág. 3
CAPITULO 1<br />
INSTRUCCIONES PARA LA INSTALACION<br />
Requerimientos mínimos <strong>de</strong> HardWare y SoftWare<br />
Memoria RAM: Mínimo: 8 MB – (Recomendado: Superior a 16 MB.)<br />
Espacio <strong>de</strong> Almacenamiento en Disco : Mínimo 100 Mb libre – (Recomendado: Superior a<br />
150 MB).<br />
Procesador: Mínimo: PC 80486 – (Recomendado: Superior a Pentium 100).<br />
Sistema Operativo : Windows 95 o Superiores.<br />
Conformación <strong>de</strong>l Paquete <strong>de</strong> Distribución<br />
El paquete <strong>de</strong> instalación podrá ser distribuido en CD-ROM o en Disquetes <strong>de</strong> 3 ½”.<br />
Pack <strong>de</strong> Distribución en disquetes <strong>de</strong> 3 ½”:<br />
Estará conformado por:<br />
- Discos <strong>de</strong> Instalación : cuatro (4) disquetes enumerados <strong>de</strong> 1 a 4.<br />
- Disco <strong>de</strong> Parámetros: un disquete que contendrá dos archivos <strong>de</strong>nominados<br />
“Archivos <strong>de</strong> parámetros”, cuyo propósito y utilización, se <strong>de</strong>scriben en el<br />
siguiente capítulo.<br />
- Notificación <strong>de</strong> Entrega <strong>de</strong> la Actualización <strong>de</strong> Parámetros <strong>General</strong>es<br />
- Notificación <strong>de</strong> Entrega <strong>de</strong> la Actualización <strong>de</strong> Parámetros Individuales<br />
- Manual <strong>de</strong> Usuario<br />
Pack <strong>de</strong> Distribución en CD-ROM<br />
Estará conformado por<br />
- CD-ROM <strong>de</strong> Instalación: Deberá contener un directorio o carpeta <strong>de</strong>nominado<br />
\SIRec\Instalar\ , que <strong>de</strong>berá contener las subcarpetas <strong>de</strong>nominadas:<br />
Disk1<br />
Disk2<br />
Disk3<br />
Disk4.<br />
- Disco <strong>de</strong> Parámetros: un disquete que contendrá dos archivos <strong>de</strong>nominados<br />
“Archivos <strong>de</strong> parámetros”, cuyo propósito y utilización, se <strong>de</strong>scriben en el<br />
siguiente capítulo.<br />
Es posible que éste disco esté incluido en el CD-ROM, en la carpeta<br />
\SIRec\Parametros<br />
- Notificación <strong>de</strong> Entrega <strong>de</strong> la Actualización <strong>de</strong> Parámetros <strong>General</strong>es<br />
- Notificación <strong>de</strong> Entrega <strong>de</strong> la Actualización <strong>de</strong> Parámetros Individuales<br />
- Manual <strong>de</strong> Usuario<br />
IMPORTANTE: Verifique que el pack <strong>de</strong> distribución que se le ha entregado (en cualquiera <strong>de</strong><br />
las dos opciones – Disquetes o CD-ROM), contenga todos los elementos antes especificados.<br />
Ante la ausencia <strong>de</strong> alguno <strong>de</strong> ellos, haga el reclamo correspondiente a D.G.R, ya que todos<br />
éstos elementos son indispensables para la correcta instalación y manejo <strong>de</strong>l producto.<br />
SIRec – D.G.R. Pág. 1
Capítulo 1- Instrucciones para la Instalación<br />
Proceso <strong>de</strong> Instalación:<br />
IMPORTANTE:<br />
Antes <strong>de</strong> comenzar la instalación, asegúrese <strong>de</strong> cerrar todas las aplicaciones que se estén<br />
ejecutando en su computadora.<br />
Instalación <strong>de</strong>s<strong>de</strong> Disquetes:<br />
Inserte el disquete Nº 1 <strong>de</strong> cualquiera <strong>de</strong> las dos series en la disquetera <strong>de</strong> 3 ½”.<br />
En el menú Inicio <strong>de</strong> Windows, elija Ejecutar.<br />
En el cuadro <strong>de</strong> Texto, escriba A:\Setup.<br />
Si Windows no encuentra la unidad A:, elija el botón Examinar y busque la disquetera<br />
correcta.<br />
Elija el botón Aceptar.<br />
A partir <strong>de</strong> aquí, el programa lo guiará a través <strong>de</strong> la instalación, y le requerirá el ingreso<br />
<strong>de</strong> los sucesivos disquetes, a medida que los vaya necesitando.<br />
Instalación <strong>de</strong>s<strong>de</strong> CD-Rom<br />
Inserte el CD-Rom <strong>de</strong> instalación en la lectora correspondiente.<br />
En el menú Inicio <strong>de</strong> Windows, elija Ejecutar.<br />
Elija el botón Examinar y busque la unidad <strong>de</strong> CD-Rom.<br />
Ingrese en la carpeta \SIRec\Instalar\Disk1.<br />
Seleccione el programa Setup.exe.<br />
Elija el botón Aceptar.<br />
Tanto para instalación <strong>de</strong>s<strong>de</strong> Disquetes, como <strong>de</strong>s<strong>de</strong> CD-Rom<br />
En uno <strong>de</strong> los pasos <strong>de</strong> la instalación, aparece la siguiente pantalla:<br />
SIRec – D.G.R. Pág. 2
Capítulo 1- Instrucciones para la Instalación<br />
Por <strong>de</strong>fecto, el programa <strong>de</strong> Instalación prevé instalar la aplicación en la carpeta SIRec <strong>de</strong><br />
la unidad C:\. Si por algún motivo Ud. <strong>de</strong>ci<strong>de</strong> instalar la aplicación en otra unidad <strong>de</strong> disco<br />
rígido, ó en otra carpeta, pue<strong>de</strong> hacerlo seleccionando el botón “Cambiar carpeta”. En tal caso<br />
aparecerá una pantalla a<strong>de</strong>cuada a tal fin, que le permitirá buscar con comodidad el lugar don<strong>de</strong><br />
Ud. consi<strong>de</strong>re más a<strong>de</strong>cuado instalar la aplicación. Deberá recordar el camino <strong>de</strong>l directorio<br />
que seleccione, porque será un dato que se le solicitará posteriormente, en la última fase <strong>de</strong> la<br />
instalación.<br />
Cuando haya seleccionado la carpeta don<strong>de</strong> se instalará la aplicación, elija el botón<br />
Aceptar.<br />
A modo <strong>de</strong> una segunda confirmación, aparecerá la siguiente pantalla:<br />
Confirme el comienzo <strong>de</strong> la instalación, haciendo clic con el mouse en el botón gran<strong>de</strong>.<br />
A continuación, el programa <strong>de</strong> Instalación le solicitará que indique en qué grupo <strong>de</strong><br />
programas <strong>de</strong>sea que se agregue la aplicación SIRec. Por <strong>de</strong>fecto, el programa <strong>de</strong> instalación<br />
tiene previsto “SIRec – D.G.R.”, como grupo <strong>de</strong> programas pre<strong>de</strong>terminado. Si Ud. <strong>de</strong>sea que<br />
el programa se ejecute cuando arranque la computadora, <strong>de</strong>berá seleccionar aquí, el grupo<br />
“inicio”, <strong>de</strong> esta manera cuando Ud. encienda la máquina directamente entrará a la aplicación<br />
SIRec sin tener que clickear ningún icono <strong>de</strong> acceso.<br />
SIRec – D.G.R. Pág. 3
Capítulo 1- Instrucciones para la Instalación<br />
Una vez seleccionado el grupo <strong>de</strong> programas, elija “Continuar”. El programa comenzará<br />
a copiar todos los archivos en las carpetas correspondientes.<br />
El último paso <strong>de</strong> la instalación es la configuración <strong>de</strong> las rutas <strong>de</strong> acceso a datos <strong>de</strong>l<br />
sistema, presentada en la siguiente pantalla:<br />
Esta configuración, le permite <strong>de</strong>terminar al sistema, <strong>de</strong>s<strong>de</strong> don<strong>de</strong> tiene que recoger<br />
información. Es por ello que si se cambia alguno <strong>de</strong> los directorios que se muestran, <strong>de</strong>be<br />
hacerse con total convicción <strong>de</strong> lo que se está haciendo.<br />
Si Ud. instaló la aplicación en otro directorio que no sea “C:\SIRec\”, <strong>de</strong>berá<br />
seleccionarlo en el recuadro don<strong>de</strong> dice Directorio <strong>de</strong> la aplicación.<br />
Para ello, <strong>de</strong>berá accionar el botón “Examinar”<br />
Este botón hará que aparezca una pantalla que le permitirá seleccionar el directorio don<strong>de</strong><br />
está instalada la aplicación.<br />
Importante: Asegúrese <strong>de</strong> que el recuadro “Directorio <strong>de</strong> la Aplicación”, contenga<br />
siempre el directorio don<strong>de</strong> realmente está instalada la aplicación.<br />
Por otra parte, existe también un directorio rotulado como:<br />
“Directorio don<strong>de</strong> se almacenará una copia respaldo <strong>de</strong> la versión anterior”, que se<br />
utilizará cuando en el futuro el sistema <strong>de</strong>ba ser actualizado, en cuyo caso, el programa<br />
actualizador automáticamente guardará una copia <strong>de</strong> la versión vigente antes <strong>de</strong> actualizar a la<br />
nueva versión. A menos que Ud. por algún motivo lo haya creado manualmente, el directorio<br />
presentado por <strong>de</strong>fecto (C:\SIREC_BACK ), no existe en el disco rígido <strong>de</strong> su máquina, por ello<br />
cuando elija “Aceptar” el programa le preguntará si <strong>de</strong>sea crearlo, si Ud. respon<strong>de</strong><br />
afirmativamente, lo creará automáticamente, caso contrario, el programa quedará a la espera <strong>de</strong><br />
que Ud. accione nuevamente aceptar u opte por cancelar la configuración.<br />
SIRec – D.G.R. Pág. 4
Capítulo 1- Instrucciones para la Instalación<br />
Pue<strong>de</strong> elegir cualquier otro directorio para que el programa <strong>de</strong> actualización efectúe las<br />
copias <strong>de</strong> seguridad, incluso el directorio don<strong>de</strong> instaló la aplicación. Pero nunca <strong>de</strong>berá<br />
obviarlo.<br />
El resto <strong>de</strong> los directorios que se muestran en la pantalla, en lo posible no <strong>de</strong>berían<br />
modificarse, si por algún motivo <strong>de</strong>sea hacerlo, solicite asesoramiento al ente encargado <strong>de</strong><br />
proveerle el soporte técnico <strong>de</strong> la aplicación.<br />
Si no está satisfecho con los directorios que ha seleccionado, podrá volver a restaurar los<br />
que estaban inicialmente clickeando el botón “Restablecer pre<strong>de</strong>terminados”, luego si lo<br />
<strong>de</strong>sea podrá volver a seleccionar los directorios.<br />
Una vez seleccionado el directorio <strong>de</strong> la aplicación. Elija “Aceptar”, y finalizará la<br />
instalación.<br />
Es posible que se le solicite reiniciar el equipo, si es así, hágalo.<br />
Una vez instalada la aplicación, tendrá disponible un icono <strong>de</strong> acceso en el menú Inicio<br />
<strong>de</strong> Windows. Recuer<strong>de</strong> que éste icono se encontrará en el grupo <strong>de</strong> programas que Ud. haya<br />
indicado durante la instalación. Por ejemplo, si Ud. indicó que se colocara en el grupo “Inicio”,<br />
<strong>de</strong>berá buscar la ruta:<br />
ruta:<br />
En cambio, si indicó que se colocara en el grupo “SIRec – D.G.R.”, <strong>de</strong>berá buscar la<br />
Colocación <strong>de</strong>l Icono <strong>de</strong> acceso en el Escritorio <strong>de</strong> Windows<br />
Para mayor comodidad, le sugerimos crear un icono <strong>de</strong> acceso directamente en el<br />
escritorio <strong>de</strong> Windows, (para no tener que buscarlo <strong>de</strong>s<strong>de</strong> el menú “Inicio”, por todos los submenúes<br />
antes mencionados).<br />
Para ello haga lo siguiente:<br />
Posicione el puntero <strong>de</strong>l mouse sobre el botón “Inicio” <strong>de</strong> la barra <strong>de</strong> tareas <strong>de</strong> Windows,<br />
y haga clic con el botón <strong>de</strong>recho. Entonces aparecerá el siguiente submenu:<br />
SIRec – D.G.R. Pág. 5
Capítulo 1- Instrucciones para la Instalación<br />
Seleccione la opción “Abrir”, Se abrirá entonces el explorador, mostrando las tres<br />
carpetas siguientes:<br />
Abra la carpeta “Programas”, y <strong>de</strong>ntro <strong>de</strong> ella, la carpeta correspondiente al grupo en el<br />
que instaló la aplicación (P.e. “SIRec – D.G.R.”). Allí encontrará el icono <strong>de</strong> acceso<br />
<strong>de</strong>nominado “SIRec”, minimice o cierre todas las restantes aplicaciones, <strong>de</strong>jando únicamente<br />
abierta, la carpeta don<strong>de</strong> se encuentra el icono “SIRec – D.G.R.”. De manera que que<strong>de</strong> libre<br />
alguna parte <strong>de</strong>l Escritorio <strong>de</strong> Windows, haga un solo clic sobre el icono, <strong>de</strong> manera que que<strong>de</strong><br />
seleccionado (generalmente se <strong>de</strong>bería poner <strong>de</strong> un color oscuro), presione la tecla “Control”, y<br />
sin soltarla, vuelva a hacer un solo clic sobre el icono manteniendo apretado el botón <strong>de</strong>l<br />
mouse.<br />
Presionando la tecla “Control” y el botón <strong>de</strong>l mouse, arrastre el icono hasta cualquier<br />
parte libre <strong>de</strong>l escritorio <strong>de</strong> Windows, verá que mientras lo arrastra aparece sobre el icono un<br />
cuadradito que encierra el signo + como se muestra a continuación:<br />
Esto significa que cuando Ud. suelte el botón <strong>de</strong>l mouse, el icono se copiará en el lugar<br />
don<strong>de</strong> se encuentre. Entonces, cuando el icono este sobre el escritorio, suelte la tecla “Control”<br />
y luego el botón <strong>de</strong>l mouse, verá que el icono se ha copiado en el escritorio, y haciendo doble<br />
clic sobre él, se arranca la aplicación.<br />
Otra forma <strong>de</strong> hacer lo mismo, es la siguiente (pero podrá o no estar disponible, según la<br />
configuración <strong>de</strong> Windows):<br />
Busque el icono <strong>de</strong> acceso directo “SIRec – D.G.R.” en el menú “Inicio”, siguiendo la<br />
ruta tal como se explicó anteriormente, posicione el puntero <strong>de</strong>l mouse sobre él, y haga clic con<br />
el botón <strong>de</strong>recho, entonces aparecerá un submenu parecido al que se muestra a continuación:<br />
SIRec – D.G.R. Pág. 6
Capítulo 1- Instrucciones para la Instalación<br />
Seleccione la opción “enviar a” y <strong>de</strong>splegará otro submenú como el siguiente:<br />
En este submenú, seleccione la opción “Escritorio como acceso directo”, podrá ver<br />
como automáticamente, Windows creará un nuevo acceso directo en el escritorio.<br />
SIRec – D.G.R. Pág. 7
1. - ARRANQUE DEL SISTEMA<br />
CAPITULO 2<br />
IMPORTANTE: Antes <strong>de</strong> arrancar por primera vez el sistema, verifique que el pack <strong>de</strong><br />
distribución recibido contenga los siguientes elementos:<br />
• Disquete <strong>de</strong> Parámetros (Tenga en cuenta que si Ud. ha recibido el pack <strong>de</strong> distribución<br />
en CD-ROM, es probable que este disquete se haya reemplazado por una carpeta o<br />
directorio incluida en el CD-ROM, <strong>de</strong>nominada \SIRec\Parametros) que <strong>de</strong>be contener<br />
los archivos<br />
RP_GENERAL.TXT<br />
RP_.TXT (tenga en cuenta que en lugar <strong>de</strong><br />
, <strong>de</strong>be figurar<br />
el nombre <strong>de</strong> su Receptoría, por ejemplo:<br />
RP_ADOLFO_VAN_PRAET.TXT)<br />
• Notificación <strong>de</strong> entrega <strong>de</strong> la Actualización <strong>de</strong> Parámetros GENERALES<br />
• Notificación <strong>de</strong> entrega <strong>de</strong> la Actualización <strong>de</strong> Parámetros INDIVIDUALES<br />
Si no dispone <strong>de</strong> alguno <strong>de</strong> éstos elementos, haga el correspondiente reclamo a D.G.R.<br />
Una vez instalada la aplicación SIRec, según las instrucciones <strong>de</strong>l capítulo anterior, haga<br />
doble click con el mouse sobre el icono <strong>de</strong> acceso directo generado. De esta manera se<br />
producirá el arranque <strong>de</strong>l sistema.<br />
La primera vez que arranque SIRec, aparecerá el siguiente mensaje:<br />
1.1. - ¿Qué significa esto?<br />
El SIRec requiere para su funcionamiento, una serie <strong>de</strong> parámetros que <strong>de</strong>ben ser<br />
importados <strong>de</strong>s<strong>de</strong> la D.G.R.<br />
Para ello, D.G.R. <strong>de</strong>berá proveer dos archivos <strong>de</strong> parámetros que estarán incluidos en un<br />
disquete adicional, <strong>de</strong>nominado “De Parámetros”, ó si la aplicación fue distribuida mediante<br />
CD-ROM, se encontrarán en la carpeta \SIRec\Parametros.<br />
Al primero <strong>de</strong> los archivos se lo <strong>de</strong>nomina “Archivo <strong>de</strong> parámetros <strong>General</strong>es”, y lleva el<br />
nombre “RP_GENERAL.TXT”. Este archivo contiene todos los parámetros necesarios para el<br />
funcionamiento <strong>de</strong>l SIRec, comunes a todas las Receptorías. O sea que todas las Receptorías<br />
que utilicen SIRec, compartirán este conjunto <strong>de</strong> parámetros.<br />
El segundo archivo se <strong>de</strong>nomina “Archivo <strong>de</strong> parámetros Individuales”, y Ud. lo<br />
encontrará con un nombre similar a éste:<br />
RP_.TXT
Capítulo 2 – Arranque <strong>de</strong>l Sistema<br />
Don<strong>de</strong> en lugar <strong>de</strong> la expresión estará escrito el<br />
nombre <strong>de</strong> la Receptoría que se intenta configurar. Por ejemplo, para la Receptoría <strong>de</strong> ADOLFO<br />
VAN PRAET, el archivo se llamará RP_ADOLFO_VAN_PRAET.TXT , mientras que para<br />
la Receptoría <strong>de</strong> TOAY, se llamará RP_TOAY.TXT, etc.<br />
Este archivo contiene todos los parámetros que Individualizarán su Receptoría -<br />
nombre <strong>de</strong>l Receptor, período <strong>de</strong> rendición, comisiones, etc. – para que SIRec a<strong>de</strong>cúe su<br />
funcionamiento <strong>de</strong> acuerdo a la Receptoría en la que está funcionando.<br />
Si ante este mensaje inicial, Ud. respon<strong>de</strong> afirmativamente aparecerá la siguiente pantalla:<br />
Esta solicitará que seleccione el archivo <strong>de</strong> parámetros INDIVIDUALES (referenciado<br />
prece<strong>de</strong>ntemente). Para ello, haga click con el mouse en el botón “explorar” (que es el que<br />
contiene el dibujo <strong>de</strong> una lupa sobre un papel) y aparecerá la siguiente pantalla, que le permitirá<br />
buscar el archivo en cuestión:<br />
SIRec – D.G.R. Pág. 2
Capítulo 2 – Arranque <strong>de</strong>l Sistema<br />
Recuer<strong>de</strong> que el archivo que teníamos que recoger en este momento, es el <strong>de</strong><br />
“PARAMETROS INDIVIDUALES”, que se encuentra en el disquete <strong>de</strong> parámetros. Por lo<br />
tanto, ingrese el disquete en la disquetera y seleccione como se indica en la siguiente figura.<br />
Supongamos que el programa se está instalando en la Receptoría <strong>de</strong> la localidad <strong>de</strong><br />
ADOLFO VAN PRAET, si el disquete <strong>de</strong> actualización <strong>de</strong> parámetros es correcto <strong>de</strong>bería<br />
contener por lo menos los dos archivos antes mencionados, como se muestra a continuación.<br />
SIRec – D.G.R. Pág. 3
Capítulo 2 – Arranque <strong>de</strong>l Sistema<br />
Seleccione o resalte (haciendo click con el mouse) el archivo que le interesa recuperar. En<br />
este caso sería RP_ADOLFO_VAN_PRAET.TXT y accione luego el botón que dice “Abrir”,<br />
automáticamente, se retornará a la pantalla anterior, que ahora mostrará la ruta completa y el<br />
nombre <strong>de</strong>l archivo que acaba <strong>de</strong> seleccionar, como se muestra a continuación.<br />
Como verá, ahora se ha habilitado el casillero que solicita el “Nº <strong>de</strong> Control” <strong>de</strong><br />
actualización, el mismo es un número a través <strong>de</strong>l cual, el SIRec <strong>de</strong>terminará si el archivo que<br />
intenta ingresar es correcto. Este número se encontrará impreso en la nota titulada<br />
“ACTUALIZACION DE PARAMETROS INDIVIDUALES” que Ud. <strong>de</strong>bería haber<br />
recibido integrando el pack <strong>de</strong> distribución.<br />
Si suponemos que el Nº <strong>de</strong> control correspondiente es 2162479, <strong>de</strong>berá ingresarlo y<br />
presionar la tecla “Enter” ó “Entrar”, verá entonces que se habilita el botón “Aceptar”, como se<br />
muestra a continuación.<br />
Acéptelo, y automáticamente SIRec recuperará los datos <strong>de</strong>s<strong>de</strong> el archivo. Por último, si<br />
todo funciona correctamente, aparecerá un mensaje informando que la actualización se ha<br />
efectuado correctamente, y continúa con el siguiente mensaje:<br />
SIRec – D.G.R. Pág. 4
Capítulo 2 – Arranque <strong>de</strong>l Sistema<br />
Esto significa que SIRec, efectuará una tarea <strong>de</strong>nominada “Reor<strong>de</strong>namiento <strong>de</strong> los datos”,<br />
cuyo propósito es como su nombre lo indica, or<strong>de</strong>nar u organizar los datos para que puedan ser<br />
accedidos <strong>de</strong> manera ágil y eficiente, este proceso se efectuará cada vez que Ud. recupere<br />
parámetros <strong>de</strong>s<strong>de</strong> un archivo.<br />
Una vez cargados los parámetros Individuales, se le solicitará el ingreso <strong>de</strong>l archivo <strong>de</strong><br />
Parámetros <strong>General</strong>es, para lo cual <strong>de</strong>berá proce<strong>de</strong>r <strong>de</strong> la manera indicada prece<strong>de</strong>ntemente.<br />
1.2. - INCONVENIENTES QUE PODRIAN SURGIR<br />
En el proceso <strong>de</strong> actualización, es posible que puedan ocurrir ciertos inconvenientes u<br />
errores. Los más frecuentes son los que se listan a continuación:<br />
1.2.1. El Nº <strong>de</strong> Control ingresado es incorrecto :<br />
Posibles causas <strong>de</strong>l error y soluciones al mismo<br />
a). Nro <strong>de</strong> Control Ingresado incorrectamente<br />
Verifique que el Nº <strong>de</strong> control especificado en la Nota, coincida exactamente<br />
con el que Ud. ingresó en la pantalla.<br />
b). Notificación <strong>de</strong> Actualización enviada por DGR incorrecta<br />
i -. Verifique que el Nombre <strong>de</strong>l Archivo especificado en la Nota,<br />
coincida con el nombre <strong>de</strong>l archivo que Ud. eligió.<br />
ii -. Si el nombre <strong>de</strong>l archivo es correcto, utilice el explorador <strong>de</strong> Windows,<br />
a efectos <strong>de</strong> verificar que la Fecha y Hora <strong>de</strong> Generación <strong>de</strong>l archivo<br />
especificadas en la nota, coincidan exactamente con la fecha y hora <strong>de</strong><br />
modificación <strong>de</strong>l archivo, caso contrario, COMUNIQUESE CON<br />
DGR y solicite la remisión <strong>de</strong>l archivo y la Nota pertinente.<br />
c). El contenido <strong>de</strong>l archivo fue modificado<br />
Si por alguna razón se modifica el contenido <strong>de</strong>l archivo que se intenta<br />
recuperar, el Nº <strong>de</strong> Control no coincidirá con el informado en la nota<br />
referenciada en el punto b), lo que estaría indicando que el archivo fue<br />
corregido intencionalmente antes <strong>de</strong> ser ingresado al sistema.<br />
d). El disquete que contiene el archivo, ha sufrido fallas, que pudieran alterar su<br />
contenido, permitiendo aún así leer y recuperar el archivo <strong>de</strong> parámetros.<br />
En éste caso, es probable que los datos recuperados sean erróneos o<br />
incompletos, lo cual produciría un error en el Nº <strong>de</strong> Control.<br />
1.2.2. No se pue<strong>de</strong> leer el archivo<br />
Es un error ocasionado generalmente por una falla en la superficie física <strong>de</strong>l<br />
disquete que contiene el archivo, o generado en el momento en que se gravó el<br />
archivo en el disquete.<br />
En los casos referenciados en los puntos 1.2.1. c) y d) y en el punto 1.2.2., la única<br />
solución factible, sería solicitar a DGR, la remisión nuevamente <strong>de</strong>l archivo y la nota<br />
correspondiente.<br />
SIRec – D.G.R. Pág. 5
Capítulo 2 – Arranque <strong>de</strong>l Sistema<br />
NOTA:<br />
Consi<strong>de</strong>rando que estos errores ocurren muy a menudo, es recomendable que el<br />
intercambio <strong>de</strong> archivos entre la Receptoría y DGR mediante la utilización <strong>de</strong> disquetes,<br />
se haga siempre por duplicado. Es <strong>de</strong>cir, solicitar a DGR el envío <strong>de</strong> dos disquetes con<br />
la misma información, y <strong>de</strong>l mismo modo generar las rendiciones que se enviarán a<br />
DGR.<br />
SIRec – D.G.R. Pág. 6
CAPITULO 3<br />
CARACTERÍSTICAS GENERALES DEL SIREC<br />
MENU PRINCIPAL<br />
Se presenta <strong>de</strong> la siguiente manera:<br />
Fig. 1<br />
Descripción <strong>de</strong> los ítems<br />
Recaudación<br />
Emisión<br />
Es el ítem que se utilizará más a menudo, ya que como su nombre lo indica, <strong>de</strong> él se<br />
<strong>de</strong>spren<strong>de</strong>n los subítems que invocan a las pantallas que permiten la carga <strong>de</strong> los<br />
comprobantes <strong>de</strong> pago recaudados, ellos son:<br />
• Pagos <strong>General</strong>es: Invoca a la pantalla que permite ingresar los comprobantes<br />
recaudados por los siguientes conceptos: INMOBILIARIO, VEHÍCULOS,<br />
INGRESOS BRUTOS, SELLOS, TASAS TRIBUTARIAS y JUEGOS DE<br />
AZAR.<br />
El capítulo 4, “Recaudación <strong>de</strong> Pagos <strong>General</strong>es”, amplía el<br />
funcionamiento <strong>de</strong> esta pantalla.<br />
• Valores Fiscales: Llama a la pantalla que permite efectuar una correcta administración<br />
<strong>de</strong>l stock <strong>de</strong> Valores Fiscales, registrando las entradas y salidas al stock en<br />
forma <strong>de</strong> “Remesas”, “Ventas” y “Devoluciones a D.G.R”, permitiendo a su<br />
vez efectuar “Ajustes <strong>de</strong> Stock” mediante el concepto <strong>de</strong> “Contrasientos”.<br />
El Capítulo 5, “Administración <strong>de</strong> Valores Fiscales”, explica claramente el<br />
funcionamiento <strong>de</strong> esta pantalla.<br />
• Timbrados: Permite registrar el saldo <strong>de</strong> la máquina timbradora.<br />
El Capítulo 6, “Recaudación por Timbradora”, amplia todo lo referente al<br />
tema.<br />
Se utilizará para generar las salidas <strong>de</strong>l sistema, es <strong>de</strong>cir los resultados que se <strong>de</strong>ben<br />
enviar a D.G.R.<br />
• Boleta <strong>de</strong> Depósito : Esta pantalla le permitirá generar una boleta <strong>de</strong> <strong>de</strong>pósito, y/o<br />
recuperar una generada anteriormente e imprimirla. La boleta <strong>de</strong> <strong>de</strong>pósito es el<br />
comprobante que <strong>de</strong>berá presentar en el Banco, a efectos <strong>de</strong> realizar el<br />
<strong>de</strong>pósito <strong>de</strong>l dinero recaudado.<br />
El Capítulo 8, “Generación <strong>de</strong> la Boleta <strong>de</strong> Depósito”, indica el<br />
funcionamiento <strong>de</strong> esta pantalla.<br />
SIRec – D.G.R. Pág. 1
Capítulo 3 – Características <strong>General</strong>es <strong>de</strong>l SIRec<br />
Consultas<br />
Edición<br />
• Rendición: Permite generar el Resumen <strong>de</strong> Cuentas que <strong>de</strong>berá ser presentado en la<br />
DGR, este <strong>de</strong>berá confeccionarse una vez emitida/s la/s Boleta/s <strong>de</strong> Depósito.<br />
A<strong>de</strong>más <strong>de</strong>berá generarse un “archivo <strong>de</strong> rendición”,- disquete - que se<br />
utilizará para exportar los datos que conforman esa rendición en un formato<br />
que pueda ser importado <strong>de</strong>s<strong>de</strong> los sistemas <strong>de</strong> D.G.R. Todo eso, se hace con<br />
esta pantalla, y está claramente explicado en el Capítulo 9, “Generación <strong>de</strong><br />
la Rendición”.<br />
En esta opción se pue<strong>de</strong>n consultar los siguientes ítems.<br />
• Listado <strong>de</strong> Pagos <strong>General</strong>es<br />
• Existencias <strong>de</strong> Valores Fiscales<br />
• Listado <strong>de</strong> Actualización <strong>de</strong> saldos <strong>de</strong> la Máquina Timbradora<br />
• Listado <strong>de</strong> Boletas <strong>de</strong> Depósito generadas<br />
• Listado <strong>de</strong> Rendiciones Generadas<br />
A estas pantallas también pue<strong>de</strong> acce<strong>de</strong>rse <strong>de</strong>s<strong>de</strong> las pantallas que generan los datos a<br />
listar. Por ejemplo, el “listado <strong>de</strong> Pagos generales”, pue<strong>de</strong> acce<strong>de</strong>rse también <strong>de</strong>s<strong>de</strong> la<br />
pantalla “Recaudación <strong>de</strong> Pagos <strong>General</strong>es”. Comúnmente, las pantallas generadoras <strong>de</strong><br />
datos (que son las que permiten el ingreso <strong>de</strong> movimientos, y generación <strong>de</strong> boletas <strong>de</strong><br />
<strong>de</strong>pósito y rendiciones), tienen un botón <strong>de</strong>nominado “listado” que invoca a la pantalla<br />
“listadora” correspondiente, este se i<strong>de</strong>ntifica con el siguiente dibujo:<br />
El Capítulo 7 – Consultas e Informes, amplía en <strong>de</strong>talle todo lo relativo al tema.<br />
Es un menú que aparece en la mayoría <strong>de</strong> las aplicaciones que se ejecutan bajo Windows.<br />
Los subítems que contiene son estándar para todas ellas, es <strong>de</strong>cir, en todos los programas<br />
trabajan <strong>de</strong> la misma manera.<br />
• Copiar : Cuando existe la posibilidad <strong>de</strong> seleccionar un texto (1) , se hace disponible<br />
esta opción <strong>de</strong> menú a efectos <strong>de</strong> almacenarla (temporalmente) en una<br />
memoria especial que tiene Windows reservada exclusivamente para esta<br />
finalidad, <strong>de</strong>nominada “portapapeles”.<br />
IMPORTANTE:<br />
El “portapapeles” <strong>de</strong> Windows, es una memoria compartida, es <strong>de</strong>cir, lo que esté copiado<br />
<strong>de</strong>ntro <strong>de</strong> él, estará disponible para todas las aplicaciones que corran bajo Windows.<br />
• Pegar : Siempre que haya un texto guardado en el “portapapeles” <strong>de</strong> Windows,<br />
existirá la posibilidad <strong>de</strong> pegarlo en don<strong>de</strong> se pueda escribir un texto <strong>de</strong><br />
similares características. Es <strong>de</strong>cir, si en el portapapeles existe un texto que<br />
1 Seleccionar un texto es “pintarlo” con el mouse. Esto se logra colocando el puntero <strong>de</strong> mouse sobre el comienzo <strong>de</strong><br />
la primer palabra que se <strong>de</strong>sea seleccionar, luego presionar el botón izquierdo (el que se utiliza más a menudo) <strong>de</strong>l<br />
mouse, y manteniéndolo apretado, sin soltarlo, arrastrar el puntero <strong>de</strong>l mouse hacia <strong>de</strong>lante. De esta manera, verá<br />
que la parte <strong>de</strong>l texto por don<strong>de</strong> avanza el puntero, se va “pintando” <strong>de</strong> un color oscuro (azul o negro). Luego, al<br />
soltar el botón <strong>de</strong>l mouse, el texto queda pintado <strong>de</strong> ese color, lo que significa que “queda seleccionado”. Esta<br />
selección se mantendrá hasta que haga click en cualquier otra parte <strong>de</strong>l texto.<br />
SIRec – D.G.R. Pág. 2
Importar/Exportar:<br />
contiene letras y números, sólo podrá pegarse en un lugar don<strong>de</strong> se puedan<br />
escribir letras y números, pero no podrá pegarse don<strong>de</strong> únicamente se puedan<br />
escribir números. Cuando el portapapeles contiene un texto almacenado,<br />
siempre que estemos en modo <strong>de</strong> edición (2) , estará disponible la opción<br />
“pegar” <strong>de</strong>l menú “Edición”, <strong>de</strong> ahí en más, cuando intentemos utilizarla, la<br />
aplicación <strong>de</strong>terminará si es factible o no <strong>de</strong> acuerdo al dato que esté guardado<br />
en el portapapeles en comparación con el tipo <strong>de</strong> datos que pue<strong>de</strong> albergar el<br />
campo o espacio a editar, en caso <strong>de</strong> que no sea posible pegar el dato porque<br />
es incompatible, enviará el mensaje <strong>de</strong> error correspondiente.<br />
Des<strong>de</strong> este ítem se recupera la información remitida por la <strong>Dirección</strong> <strong>General</strong> <strong>de</strong> <strong>Rentas</strong>, la cual<br />
pue<strong>de</strong> consistir en actualización <strong>de</strong> parámetros – generales y/o individuales – o recepción,<br />
<strong>de</strong>volución o resumen <strong>de</strong> existencias <strong>de</strong> Valores Fiscales. Dicha recuperación se realiza <strong>de</strong>s<strong>de</strong><br />
disquetes, los cuales son remitidos por este Organismo. Para elegir el ítem correcto se <strong>de</strong>berá<br />
seleccionar el que corresponda <strong>de</strong> acuerdo a lo siguiente:<br />
• Capturar Parámetros <strong>de</strong>s<strong>de</strong> un archivo: Cuando sea necesario modificar los<br />
parámetros <strong>de</strong> funcionamiento <strong>de</strong>l SIRec, la <strong>Dirección</strong> <strong>General</strong> <strong>de</strong> <strong>Rentas</strong><br />
generará y enviará a las Receptorías afectadas, un disquete conteniendo los<br />
archivos actualizados, <strong>de</strong>nominados “archivos <strong>de</strong> parámetros”. La finalidad<br />
<strong>de</strong> este ítem <strong>de</strong> menú, es permitirle incorporar el contenido <strong>de</strong> esos archivos,<br />
para que el funcionamiento <strong>de</strong> SIRec, se ajuste a los requerimientos <strong>de</strong> D.G.R.<br />
El procedimiento para lograrlo es idéntico al que se <strong>de</strong>scribe en el Capítulo 2<br />
– Arranque <strong>de</strong>l Sistema.<br />
• Valores fiscales: <strong>de</strong>s<strong>de</strong> este ítem se pue<strong>de</strong> recuperar la siguiente información:<br />
Información:<br />
-Valores Fiscales: La recuperación <strong>de</strong> remesas se realiza <strong>de</strong> la<br />
misma forma que los parámetros.<br />
-Devolución: Para efectuar una <strong>de</strong>volución aparece la pantalla<br />
<strong>de</strong>scripta en el Capítulo 5, página 14. Luego <strong>de</strong> registrar dicha<br />
<strong>de</strong>volución se <strong>de</strong>berá generar un disquete don<strong>de</strong> se encontrará el<br />
archivo que se corresponda con dicha <strong>de</strong>volución a efectos <strong>de</strong> que<br />
una vez remitido a la <strong>Dirección</strong> <strong>General</strong> <strong>de</strong> <strong>Rentas</strong> se contabilice<br />
correctamente.<br />
-Resumen <strong>de</strong> Existencias: Cuando la D.G.R. solicite <strong>de</strong> cada<br />
Receptoría un Resumen <strong>de</strong> Existencias <strong>de</strong>berá utilizarse este ítem a<br />
efectos <strong>de</strong> po<strong>de</strong>r generar el archivo pertinente.<br />
Este ítem contiene toda la información relacionada con el mantenimiento y la<br />
configuración <strong>de</strong> SIRec. Contiene los siguientes subítems:<br />
Listado <strong>de</strong> Impuestos a Recaudar: Es el listado <strong>de</strong> todos los impuestos que<br />
se recaudan en la Receptoría. La columna “SIST.”, contiene un código que<br />
i<strong>de</strong>ntifica unívocamente al impuesto en conjunto con la forma <strong>de</strong> pago<br />
2 Se dice que se está en modo <strong>de</strong> edición cuando se tiene la posibilidad <strong>de</strong> escribir, ya sea que el cursor esté<br />
posicionado en un pequeño recuadrito <strong>de</strong> una pantalla (don<strong>de</strong> tal vez pueda ingresarse una sola letra), o hasta en un<br />
texto enorme <strong>de</strong> un procesador <strong>de</strong> texto. Siempre que se tenga la posibilidad <strong>de</strong> escribir mediante el uso <strong>de</strong>l teclado,<br />
<strong>de</strong>cimos que estamos en modo <strong>de</strong> edición.<br />
SIRec – D.G.R. Pág. 3
Capítulo 3 – Características <strong>General</strong>es <strong>de</strong>l SIRec<br />
(PAGO COMÚN, FINANCIACIÓN O CERTIFICADO). Ese código le será<br />
<strong>de</strong> gran utilidad cuando ingrese los comprobantes <strong>de</strong> pago recaudados en la<br />
pantalla <strong>de</strong> “Pagos <strong>General</strong>es”. Para más información, consulte el Capítulo<br />
4, “Recaudación <strong>de</strong> Pagos <strong>General</strong>es”.<br />
Configuraciones: En esta pantalla pue<strong>de</strong>n verse las configuraciones que<br />
fueron importadas <strong>de</strong>s<strong>de</strong> el archivo <strong>de</strong> Parámetros enviado por D.G.R. el<br />
cual se recupera conforme a lo explicado en el Capítulo 2 – Arranque <strong>de</strong>l<br />
Sistema -.<br />
Control <strong>de</strong> Actualización: Esta pantalla contiene un listado <strong>de</strong> todos los<br />
parámetros que es posible actualizar en el SIRec, con su respectiva<br />
secuencia <strong>de</strong> actualización, fecha y hora en que fue generado el archivo<br />
<strong>de</strong>s<strong>de</strong> el que se importaron y en la que fueron actualizados (recuperación) y<br />
Nº <strong>de</strong> Control <strong>de</strong> Actualización.<br />
Los datos que se listan en esta pantalla, como su nombre lo indica, permiten<br />
controlar si los parámetros <strong>de</strong> funcionamiento <strong>de</strong>l SIRec han sido<br />
actualizados correctamente y en fecha.<br />
IMPORTANTE: La falta <strong>de</strong> actualización <strong>de</strong> los parámetros <strong>de</strong> funcionamiento en el SIRec,<br />
repercute en su funcionamiento cotidiano, como por ejemplo la imposibilidad <strong>de</strong> encontrar una<br />
tasa <strong>de</strong> interés o el vencimiento <strong>de</strong> una cuota.<br />
Herramientas<br />
Por todo esto, es probable que cuando usted recurra al soporte técnico <strong>de</strong> la<br />
D.G.R., se le solicite información sobre la actualización <strong>de</strong> alguno <strong>de</strong> estos<br />
parámetros.<br />
Secuencia <strong>de</strong> Actualización: Es un dato importante que se le requerirá con<br />
frecuencia. Cada vez que se actualiza un parámetro, se incrementa en uno la<br />
secuencia <strong>de</strong> actualización correspondiente a ese parámetro, esta secuencia<br />
está registrada en D.G.R., y es la principal información para verificar si un<br />
parámetro ha sido correctamente actualizado.<br />
Este menú, se <strong>de</strong>nomina así, <strong>de</strong>bido a que contiene ítems que tienen que ver con todo lo<br />
relacionado al mantenimiento y configuración <strong>de</strong>l sistema.<br />
• Reconstruir índices: Como ya se explicó en el Capítulo 2 – Arranque <strong>de</strong>l<br />
Sistema -en algunas ocasiones es necesario efectuar un “Reor<strong>de</strong>namiento <strong>de</strong> los<br />
datos”, cuyo propósito es como su nombre lo indica, or<strong>de</strong>nar u organizar los datos<br />
para que puedan ser accedidos <strong>de</strong> manera ágil y eficiente.<br />
Esta opción <strong>de</strong>berá utilizarse cuando por alguna causa aparezcan problemas que a<br />
juzgar por el soporte técnico indiquen una <strong>de</strong>sactualización <strong>de</strong>l or<strong>de</strong>namiento <strong>de</strong> los<br />
datos.<br />
• Recuperar una Rendición Eliminada: Una Rendición solo pue<strong>de</strong> ser recuperada<br />
si no se ha generado el archivo correspondiente, en aquellos casos en que ya se<br />
generó se <strong>de</strong>berá remitir a la <strong>Dirección</strong> <strong>General</strong> <strong>de</strong> <strong>Rentas</strong> una nota explicando los<br />
motivos por los cuales se <strong>de</strong>sea eliminar dicha rendición, analizadas las causales<br />
pertinentes este Organismo remitirá el archivo correspondiente a efectos <strong>de</strong> po<strong>de</strong>r<br />
eliminarla.<br />
• Eliminar una Rendición: Í<strong>de</strong>m ítem anterior.<br />
SIRec – D.G.R. Pág. 4
• Chequeo <strong>de</strong> Consistencia:<br />
Sistema<br />
• Presentación: Contiene la presentación <strong>de</strong>l SIRec y opcionalmente información <strong>de</strong><br />
Copyright .<br />
• Salir: Termina la aplicación.<br />
CARACTERÍSTICAS GENERALES DE LAS PANTALLAS<br />
Existe una serie <strong>de</strong> características que son comunes a todas ó a la mayoría <strong>de</strong> las pantallas <strong>de</strong>l<br />
SIRec:<br />
Tipos <strong>de</strong> Pantalla<br />
Básicamente, podríamos <strong>de</strong>cir que existen tres tipos <strong>de</strong> pantallas a saber:<br />
a - PANTALLAS DE CARGA DE MOVIMIENTOS<br />
Son las que se <strong>de</strong>scuelgan <strong>de</strong>l menú Recaudación, y le permiten al usuario ingresar los<br />
siguientes movimientos:<br />
- Pantalla <strong>de</strong> pagos <strong>General</strong>es: se cargan los comprobantes <strong>de</strong> pagos recaudados<br />
por los conceptos que a continuación se <strong>de</strong>tallan: Inmobiliario, Ingresos<br />
Brutos, Vehículos, Sellos, Tasas Tributarias y juegos <strong>de</strong> Azar- Capitulo 4-.<br />
- Pantalla <strong>de</strong> Administración <strong>de</strong> Valores Fiscales: Como su nombre lo indica, en<br />
esta se registran los movimientos relacionados con Valores Fiscales – Capítulo<br />
5-.<br />
- Pantalla <strong>de</strong> Registración <strong>de</strong> Timbrados: es utilizada sólo por aquellas receptorías<br />
que cuentan con una máquina timbradora – Capítulo 6-.<br />
b - PANTALLAS DE GENERACIÓN DE RESULTADOS<br />
Son las que se <strong>de</strong>scuelgan <strong>de</strong>l menú Emisión, permiten generar las Boletas <strong>de</strong> Depósito y<br />
Resumen <strong>de</strong> Rendición <strong>de</strong> Cuentas.<br />
c - PANTALLAS DE CONSULTA<br />
A través <strong>de</strong> estas po<strong>de</strong>mos visualizar e imprimir listados <strong>de</strong> los movimientos ingresados<br />
en las pantallas <strong>de</strong> Carga <strong>de</strong> movimientos y <strong>de</strong> Generación <strong>de</strong> Resultados.<br />
ELEMENTOS QUE CONFORMAN LAS PANTALLAS<br />
Cuadros <strong>de</strong> Texto<br />
Son lugares <strong>de</strong>ntro <strong>de</strong> una pantalla, que permiten el ingreso <strong>de</strong> datos mediante el teclado.<br />
A continuación se presenta un ejemplo:<br />
Listas <strong>de</strong>splegables:<br />
Es un conjunto <strong>de</strong> ítems, <strong>de</strong> los cuales se pue<strong>de</strong> elegir uno a la vez. Gráficamente tienen<br />
una apariencia como la que se muestra a continuación:<br />
SIRec – D.G.R. Pág. 5
Capítulo 3 – Características <strong>General</strong>es <strong>de</strong>l SIRec<br />
Al hacer click con el mouse en el “triangulito” <strong>de</strong> la <strong>de</strong>recha ( u ), los ítems u opciones<br />
que contiene se <strong>de</strong>spliegan hacia abajo, como se muestra a continuación:<br />
Botones <strong>de</strong> Comando:<br />
Son rectángulos tridimensionales, con un efecto <strong>de</strong> “relieve” a simple vista dan la i<strong>de</strong>a <strong>de</strong><br />
“estar superpuestos” sobre la superficie <strong>de</strong> la pantalla asemejándose a un botón (similar al botón<br />
<strong>de</strong> un timbre, por ejemplo). Cuando se hace click con el mouse sobre él respon<strong>de</strong> “hundiéndose”<br />
como si hubiese sido pulsado con un <strong>de</strong>do <strong>de</strong> la mano. <strong>General</strong>mente contienen una palabra o un<br />
dibujo que resume su funcionalidad. Por ejemplo, si el botón sirve para imprimir el contenido <strong>de</strong><br />
la pantalla, normalmente podrá <strong>de</strong>cir “Imprimir”, o tener dibujada una impresora, como se<br />
muestra a continuación:<br />
Casillas <strong>de</strong> Verificación:<br />
Una casilla <strong>de</strong> verificación es un pequeño cuadro que acompaña a una inscripción<br />
<strong>de</strong>scriptiva <strong>de</strong> su finalidad, a veces pue<strong>de</strong> contener una marca en su interior similar a un “Til<strong>de</strong>”<br />
(), significando que su valor es afirmativo o que está marcado y comúnmente se dice que está<br />
“tildado”. Cuando no tiene la til<strong>de</strong> en su interior significa lo contrario, negativo o <strong>de</strong>smarcado,<br />
comúnmente se dice que está “<strong>de</strong>stildado”.<br />
A continuación se muestra un ejemplo, con la inscripción “Verificación OK”, o sea que<br />
la finalidad <strong>de</strong> esta casilla podría ser “que usted indique si a su juicio, los datos <strong>de</strong> una<br />
<strong>de</strong>terminada planilla son correctos”:<br />
Tal como se ve en el ejemplo, significaría en este caso particular, que usted no ha dado la<br />
aprobación o el “visto bueno” a la planilla.<br />
Haciendo click con el mouse sobre la casilla aparecerá la til<strong>de</strong> en su interior, como se<br />
muestra a continuación:<br />
Según el ejemplo planteado, indicaría que ha dado el “visto bueno” a la planilla.<br />
SIRec – D.G.R. Pág. 6
Haciendo clic con el mouse <strong>de</strong> nuevo sobre la casilla, la til<strong>de</strong> <strong>de</strong>saparecerá.<br />
FUNCIONALIDAD DE LOS ELEMENTOS QUE CONFORMAN LAS PANTALLAS<br />
Concepto <strong>de</strong> Habilitado e Inhabilitado<br />
Diremos que un elemento <strong>de</strong> la pantalla está habilitado cuando usted lo pue<strong>de</strong> utilizar<br />
normalmente y respon<strong>de</strong> al click <strong>de</strong>l mouse. Contrariamente diremos que está Inhabilitado,<br />
cuando no permita su utilización.<br />
Cuando un elemento está habilitado se aprecian perfectamente sus colores y respon<strong>de</strong> a<br />
las acciones que usted ejerza sobre él. Por ejemplo, un cuadro <strong>de</strong> texto permitirá que Usted<br />
escriba en él, una lista <strong>de</strong>splegable permitirá que la <strong>de</strong>spliegue y seleccione uno <strong>de</strong> sus ítems y<br />
un botón respon<strong>de</strong>rá al click <strong>de</strong>l mouse.<br />
Cuando un elemento está inhabilitado sus colores no se apreciarán, quedando<br />
completamente <strong>de</strong> color gris y no respon<strong>de</strong>rá a las acciones que usted intente ejercer sobre él. Es<br />
<strong>de</strong>cir por ejemplo, un cuadro <strong>de</strong> texto no permitirá que se escriba en él, una lista <strong>de</strong>splegable no<br />
permitirá ser <strong>de</strong>splegada y mucho menos seleccionar uno <strong>de</strong> sus ítems, y un botón no<br />
respon<strong>de</strong>rá al click <strong>de</strong>l mouse.<br />
La siguiente tabla muestra cómo varía la apariencia <strong>de</strong> los distintos elementos cuando<br />
están habilitados y cuando no lo están:<br />
Descripción <strong>de</strong>l Elemento Elemento habilitado Elemento<br />
inhabilitado<br />
Cuadro <strong>de</strong> Texto<br />
Lista <strong>de</strong>splegable<br />
Botón <strong>de</strong> Comando<br />
Casilla <strong>de</strong> Verificación<br />
NOTA: En todas las pantallas <strong>de</strong>l SIRec, usted siempre tendrá habilitados únicamente los<br />
elementos <strong>de</strong> la pantalla que pue<strong>de</strong> utilizar, <strong>de</strong> acuerdo a la situación en que se encuentre. Esta<br />
política, le servirá <strong>de</strong> gran ayuda impidiéndole efectuar acciones incorrectas.<br />
Los recuadros <strong>de</strong> Ayuda Emergente:<br />
La mayoría <strong>de</strong> los elementos que integran las pantallas <strong>de</strong>l SIRec cuentan con un pequeño<br />
texto – Ayuda emergente- que resume la funcionalidad <strong>de</strong>l elemento consultado, dicha ayuda se<br />
habilita pasando suavemente el puntero <strong>de</strong>l mouse sobre ellos. El siguiente es un ejemplo:<br />
SIRec – D.G.R. Pág. 7
Capítulo 3 – Características <strong>General</strong>es <strong>de</strong>l SIRec<br />
Características y Funcionalidad <strong>de</strong> los Cuadros <strong>de</strong> Texto:<br />
<strong>General</strong>mente cuando usted posicione el cursor en un cuadro <strong>de</strong> texto (haciendo click con<br />
el mouse sobre él, o navegando por la pantalla con las teclas TAB o ENTER), verá que su<br />
contenido se selecciona como pue<strong>de</strong> verse en la siguiente figura:<br />
Cuando comience a escribir en él, el dato que contenía anteriormente se eliminará<br />
permitiendo el ingreso <strong>de</strong>l nuevo. Excepto que la primer tecla que presione sea INICIO<br />
(HOME) ó FIN (END), en tal caso el texto contenido en el cuadro no se eliminará y el cursor<br />
se posicionará al comienzo o al final permitiendo modificar el valor sin necesidad <strong>de</strong> volver a<br />
escribirlo completamente. A<strong>de</strong>más podrá utilizar las teclas “Flecha hacia la <strong>de</strong>recha” ( ) y<br />
“Flecha hacia la izquierda” ( ) para posicionar el cursor en un lugar específico.<br />
Características y Funcionalidad <strong>de</strong> las Listas <strong>de</strong>splegables:<br />
Si la lista que se <strong>de</strong>spliega es <strong>de</strong>masiado extensa, y no pue<strong>de</strong> mostrarse completa, aparece<br />
al costado una barra que se llama Barra <strong>de</strong> <strong>de</strong>splazamiento vertical, mediante la cual usted<br />
pue<strong>de</strong> avanzar en la lista utilizando el mouse, como pue<strong>de</strong> verse a continuación:<br />
En estas listas <strong>de</strong>splegables, por lo general existen tres formas <strong>de</strong> buscar un ítem.<br />
1) Mediante la utilización <strong>de</strong>l mouse: Moviéndose por medio <strong>de</strong> la barra <strong>de</strong><br />
<strong>de</strong>splazamiento y luego haciéndose click sobre él.<br />
2) Mediante la utilización <strong>de</strong> las teclas “Flecha abajo” ( ↓ ) y “Flecha arriba” ( ↑ ).<br />
3) Escribiendo en el recuadro superior las primeras letras que conforman la <strong>de</strong>scripción<br />
<strong>de</strong>l ítem, sin necesidad <strong>de</strong> <strong>de</strong>splegar la lista mediante el triangulito( u ) <strong>de</strong> la<br />
<strong>de</strong>recha. Por ejemplo: si la lista contiene los ítems:<br />
VEHICULOS<br />
INMOBILIARIO<br />
SELLOS D.D.J.J.<br />
SIRec – D.G.R. Pág. 8
SELLOS CONTRATOS PUBLICOS<br />
INGRESOS BRUTOS<br />
TASAS TRIBUTARIAS<br />
JUEGOS DE AZAR<br />
Si se intenta buscar el ítem “INGRESOS BRUTOS”, ingresando la letra “I”, se<br />
mostrará el primer ítem que comienza con la letra “I” en el or<strong>de</strong>n en que se listan los ítems, en<br />
este caso será “INMOBILIARIO”, y como se muestra a continuación, quedará seleccionado el<br />
texto a partir <strong>de</strong> la segunda posición:<br />
Luego, ingresando la letra “N”, se mostrará el primer ítem que comience con “IN”,<br />
en este caso seguirá siendo “INMOBILIARIO”, y quedará seleccionado el texto a partir <strong>de</strong> la<br />
tercer posición.<br />
Y así siguiendo hasta encontrar el ítem <strong>de</strong>seado, en este caso, ingresando la letra<br />
“G”, ya aparecerá el ítem que estamos buscando (“INGRESOS BRUTOS”) porque es el<br />
primero en la lista que comienza con “ING”.<br />
Una vez encontrado el ítem <strong>de</strong>seado, presione la tecla “ENTER” o “ENTRAR”<br />
(Según se trate <strong>de</strong> un teclado ingles o castellano) o la tecla “TAB” (TABULADO) y el ítem<br />
quedará seleccionado como se <strong>de</strong>seaba.<br />
Nota: Recuer<strong>de</strong> que el or<strong>de</strong>n <strong>de</strong> búsqueda es el mismo en el que se listan los ítems,<br />
sin importar el or<strong>de</strong>n alfabético.<br />
BOTONES DE COMANDO UTILIZADOS EN EL SIRec:<br />
Existe una serie <strong>de</strong> Botones <strong>de</strong> Comando que son estándar <strong>de</strong>ntro <strong>de</strong> SIRec, es <strong>de</strong>cir que<br />
cada uno <strong>de</strong> ellos tiene una apariencia y funcionalidad <strong>de</strong>finida y que será la misma en<br />
cualquier pantalla don<strong>de</strong> aparezcan. A continuación, <strong>de</strong>scribiremos cada uno <strong>de</strong> ellos.<br />
Botón Agregar: Se utiliza en las pantallas <strong>de</strong> Carga y como su nombre lo indica tiene<br />
la función <strong>de</strong> dar <strong>de</strong> alta o ingresar un nuevo movimiento. Su representación gráfica es la que<br />
se muestra a continuación:<br />
Botón Modificar : Se utiliza en las pantallas <strong>de</strong> Carga, para modificar o corregir los<br />
datos <strong>de</strong> un movimiento cargado anteriormente. Tiene la siguiente representación Gráfica:<br />
También pue<strong>de</strong> encontrarse con el siguiente dibujo:<br />
SIRec – D.G.R. Pág. 9
Capítulo 3 – Características <strong>General</strong>es <strong>de</strong>l SIRec<br />
Botón Guardar: Se habilitará únicamente cuando usted esté agregando un nuevo<br />
movimiento ó modificando uno ya existente, permite guardar el movimiento en la base <strong>de</strong> datos.<br />
Cuando usted está editando (3) un movimiento, los datos que haya ingresado en la pantalla,<br />
no estarán seguros hasta que usted accione este botón. La única manera <strong>de</strong> que los datos estén<br />
seguros es guardándolos en la base <strong>de</strong> datos y esa es la función que cumple este botón.<br />
Representación gráfica:<br />
NOTA IMPORTANTE: El botón Guardar, únicamente se habilitará cuando se hayan<br />
cargado los datos necesarios para que el movimiento pueda ser guardado. Nunca permitirá<br />
guardar un movimiento con datos incompletos.<br />
Botón Cancelar: También se habilita cuando se está agregando o modificando un<br />
movimiento, permite <strong>de</strong>scartar los cambios producidos. Tiene la siguiente apariencia:<br />
Botón Eliminar: Permite eliminar un movimiento previamente guardado en la base <strong>de</strong><br />
datos. Debe tenerse especial cuidado ya que una vez eliminado la única forma <strong>de</strong> recuperarlo es<br />
ingresándolo nuevamente. Tiene la siguiente representación gráfica:<br />
Botón Listar o Consultar: Se utiliza generalmente en las pantallas <strong>de</strong> carga <strong>de</strong><br />
movimientos, su función en la mayoría <strong>de</strong> los casos es mostrar el listado <strong>de</strong> todos los<br />
movimientos que han sido grabados. Su apariencia es la siguiente:<br />
Botón Imprimir: Su nombre <strong>de</strong>scribe claramente su objetivo y funcionalidad: enviar<br />
algo a la impresora, por lo general un listado. Su apariencia es la siguiente:<br />
Botón Salir: Permite salir <strong>de</strong> la pantalla en cuestión y retornar al menú principal. Tiene la<br />
siguiente apariencia.<br />
3 Se dice que se está Editando un movimiento, cuando se están ingresando o modificando sus datos en la pantalla, ya<br />
sea cuando se agrega un movimiento nuevo o cuando se modifica uno existente.<br />
SIRec – D.G.R. Pág. 10
Botón Retornar o Volver: Daremos para este caso un ejemplo a título explicativo: una<br />
pantalla <strong>de</strong> carga generalmente permite llamar a una pantalla <strong>de</strong> consulta (utilizando el botón<br />
listar), en este caso, la pantalla <strong>de</strong> consulta estará provista <strong>de</strong> un botón retornar que permitirá<br />
regresar a la pantalla <strong>de</strong> carga. Su apariencia es la que se muestra a continuación:<br />
Botón Procesar: Se utiliza generalmente en las pantallas <strong>de</strong> consulta y las generadoras <strong>de</strong><br />
resultados.<br />
Cuando a partir <strong>de</strong> un conjunto <strong>de</strong> datos almacenados en una base <strong>de</strong> datos, por ejemplo:<br />
todos los comprobantes <strong>de</strong> pago que se han ido grabando, se <strong>de</strong>be obtener otro conjunto o<br />
subconjunto <strong>de</strong> datos, seleccionando, agrupando, calculando o relacionándolos, etc. a efectos <strong>de</strong><br />
po<strong>de</strong>r generar una boleta <strong>de</strong> <strong>de</strong>pósito, hacer una consulta sobre los movimientos ingresados<br />
entre ciertas fechas, genera una rendición, etc., se dice que la computadora <strong>de</strong>be “Procesar la<br />
información” para obtener los resultados <strong>de</strong>seados.<br />
Para generar una boleta <strong>de</strong> <strong>de</strong>pósito o una rendición, <strong>de</strong>berá indicar previamente, qué<br />
rango <strong>de</strong> movimientos se incluirán, en este caso <strong>de</strong>terminado por dos fechas: <strong>de</strong>s<strong>de</strong> – hasta, una<br />
vez ingresado el rango <strong>de</strong>berá darle la or<strong>de</strong>n a la computadora para que comience a elaborar la<br />
boleta <strong>de</strong> <strong>de</strong>pósito o la rendición. Esa or<strong>de</strong>n <strong>de</strong> procesar, se dará generalmente utilizando este<br />
botón. Está representado siempre <strong>de</strong> una <strong>de</strong> las dos siguientes formas:<br />
Botón Explorar o Buscar: En las pantallas <strong>de</strong> Generación <strong>de</strong> Resultados, su<br />
funcionalidad, pue<strong>de</strong> compararse con la <strong>de</strong>l botón listar o consultar (que se utiliza en las<br />
pantallas <strong>de</strong> carga). El objetivo que tendrá siempre es permitir recuperar un resultado generado<br />
anteriormente (por ejemplo una boleta <strong>de</strong> <strong>de</strong>pósito o una rendición).<br />
También se utilizará cuando <strong>de</strong>ba recuperarse un archivo almacenado en el disco rígido,<br />
en un disquete o CD-ROM, o en el disco rígido <strong>de</strong> una computadora que esté conectada en red,<br />
abriendo una pantalla semejante al explorador <strong>de</strong> Windows. Su apariencia es la que se muestra a<br />
continuación:<br />
Botón Nuevo/a: Este botón se utiliza en las pantallas Generadoras <strong>de</strong> Resultados y su<br />
función pue<strong>de</strong> compararse con la <strong>de</strong>l botón agregar (utilizado en las pantallas <strong>de</strong> carga). Se usa<br />
para generar un nuevo resultado (por ejemplo una nueva boleta <strong>de</strong> <strong>de</strong>pósito o rendición). Su<br />
apariencia es la que se muestra a continuación:<br />
Botón Editar/Guardar: Permite el ingreso o la modificación <strong>de</strong> un único dato (que<br />
generalmente se alojará en un cuadro <strong>de</strong> texto). Estará siempre ubicado al lado <strong>de</strong>l dato a<br />
ingresar o modificar, inicialmente aparecerá con el dibujo <strong>de</strong> un lápiz, como se muestra a<br />
continuación:<br />
SIRec – D.G.R. Pág. 11
Capítulo 3 – Características <strong>General</strong>es <strong>de</strong>l SIRec<br />
al accionarlo (haciéndole click <strong>de</strong>l mouse), se ingresa al modo <strong>de</strong> Edición <strong>de</strong>l dato,<br />
habilitándose cuadro <strong>de</strong> texto para permitir su ingreso o modificación. El botón cambia su<br />
imagen pasando a tener el dibujo <strong>de</strong> un disquete que da la i<strong>de</strong>a <strong>de</strong> “guardar” o “almacenar”.<br />
Esto significa que, clickeando nuevamente en el botón, se guardará <strong>de</strong>finitivamente el<br />
dato ingresado, inhabilitándose nuevamente el cuadro <strong>de</strong> texto y volviendo el botón a tener el<br />
dibujo <strong>de</strong>l “lápiz” a efectos <strong>de</strong> que cuando usted necesite volver a modificar el dato que acaba<br />
<strong>de</strong> ingresar, pueda hacerlo.<br />
La Fecha Actual<br />
Usted notará que todas las pantallas <strong>de</strong> Carga y <strong>de</strong> Generación <strong>de</strong> Resultados <strong>de</strong>l<br />
SIRec, contienen en el extremo inferior <strong>de</strong>recho un recuadro similar al que se muestra a<br />
continuación:<br />
En este recuadro, como pue<strong>de</strong> verse se muestra en forma clara y resaltada la fecha actual,<br />
es <strong>de</strong>cir la fecha <strong>de</strong>l día en que se está utilizando el programa.<br />
Cuando note que esta fecha no es la correcta, <strong>de</strong>berá cambiarla como se indica en el<br />
Capítulo 10 – Solución <strong>de</strong> los problemas más comunes.<br />
SIRec – D.G.R. Pág. 12
CAPITULO 4<br />
RECAUDACION DE PAGOS GENERALES<br />
La pantalla <strong>de</strong> Recaudación <strong>de</strong> Pagos <strong>General</strong>es, se presenta <strong>de</strong> la siguiente manera:<br />
Como pue<strong>de</strong> observarse, todos elementos <strong>de</strong> la pantalla a excepción <strong>de</strong> los botones<br />
“listar”, “Agregar” y “Salir” se encuentran inhabilitados. Cuando Ud. haga Click con el mouse<br />
en el botón agregar, verá que se activan los casilleros <strong>de</strong> la parte superior <strong>de</strong> la pantalla:<br />
Estos casilleros permiten i<strong>de</strong>ntificar el tipo <strong>de</strong> Pago que se efectuará y el concepto a<br />
Rendir. Para simplificar esta tarea, en el primer casillero pue<strong>de</strong> ingresarse un número<br />
<strong>de</strong>nominado “Sistema <strong>de</strong> Recaudación” (SIST), que i<strong>de</strong>ntificará una combinación (Tipo <strong>de</strong> Pago<br />
/ Impuesto a Rendir), según la siguiente tabla:<br />
Impuesto a abonar<br />
SIST Tipo <strong>de</strong> PAGO Impuesto Sub-Tipo <strong>de</strong> Impuesto<br />
1 PAGO COMUN INMOBILIARIO RURAL<br />
51 FINANCIACION INMOBILIARIO RURAL<br />
81 CERTIFICADO INMOBILIARIO RURAL<br />
2 PAGO COMUN INMOBILIARIO URBANO<br />
52 FINANCIACION INMOBILIARIO URBANO<br />
82 CERTIFICADO INMOBILIARIO URBANO<br />
SIRec – D.G.R. Pág. 1
Capítulo 4– Recaudación <strong>de</strong> Pagos <strong>General</strong>es<br />
Impuesto a abonar<br />
SIST Tipo <strong>de</strong> PAGO Impuesto Sub-Tipo <strong>de</strong> Impuesto<br />
3 PAGO COMUN INMOBILIARIO ADICIONAL<br />
53 FINANCIACION INMOBILIARIO ADICIONAL<br />
83 CERTIFICADO INMOBILIARIO ADICIONAL<br />
4 PAGO COMUN VEHICULOS<br />
54 FINANCIACION VEHICULOS<br />
84 CERTIFICADO VEHICULOS<br />
5 PAGO COMUN ING. BRUTOS REG. GENERAL<br />
55 FINANCIACION ING. BRUTOS REG. GENERAL<br />
6 PAGO COMUN ING. BRUTOS CONV. MULTILAT.<br />
56 FINANCIACION ING. BRUTOS CONV. MULTILAT.<br />
7 PAGO COMUN ING. BRUTOS AG. DE RETENCION<br />
57 FINANCIACION ING. BRUTOS AG. DE RETENCION<br />
8 PAGO COMUN SELLOS – D.D.J.J. SEMOVIENTES (A.R.)<br />
58 FINANCIACION SELLOS – D.D.J.J. SEMOVIENTES (A.R.)<br />
9 PAGO COMUN SELLOS – D.D.J.J. CEREALES (A.R.)<br />
59 FINANCIACION SELLOS – D.D.J.J. CEREALES (A.R.)<br />
10 PAGO COMUN SELLOS – D.D.J.J. BANCOS (A.R.)<br />
60 FINANCIACION SELLOS – D.D.J.J. BANCOS (A.R.)<br />
11 PAGO COMUN SELLOS – D.D.J.J. ACT. COMERCIALES (A.R.)<br />
61 FINANCIACION SELLOS – D.D.J.J. ACT. COMERCIALES (A.R.)<br />
12 PAGO COMUN SELLOS – D.D.J.J. SEGUROS (A.R.)<br />
62 FINANCIACION SELLOS – D.D.J.J. SEGUROS (A.R.)<br />
13 PAGO COMUN SELLOS – D.D.J.J. TRANSFER. AUTOMOTORES<br />
63 FINANCIACION SELLOS – D.D.J.J. TRANSFER. AUTOMOTORES<br />
20 PAGO COMUN SELLOS – D.D.J.J. CONTRATOS VARIOS<br />
70 FINANCIACION SELLOS – D.D.J.J. CONTRATOS VARIOS<br />
14 PAGO COMUN SELLOS CONTR. PUBLICOS<br />
64 FINANCIACION SELLOS CONTR. PUBLICOS<br />
15 PAGO COMUN TASAS TRIBUT. SERV. JUDICIALES<br />
65 FINANCIACION TASAS TRIBUT. SERV. JUDICIALES<br />
21 PAGO COMUN TASAS TRIBUT. ADMINISTRATIVAS<br />
71 FINANCIACION TASAS TRIBUT. ADMINISTRATIVAS<br />
18 PAGO COMUN JUEGOS DE AZAR LOTERIAS<br />
68 FINANCIACION JUEGOS DE AZAR LOTERIAS<br />
19 PAGO COMUN JUEGOS DE AZAR RIFAS<br />
SIRec – D.G.R. Pág. 2
69 FINANCIACION JUEGOS DE AZAR RIFAS<br />
Nota: No es necesario tener siempre disponible ésta tabla. Si Ud. no recuerda el<br />
número <strong>de</strong> SISTEMA <strong>de</strong> pago, podrá elegir la combinación <strong>de</strong>seada mediante las tres listas <strong>de</strong><br />
selección habilitadas a tal fin y automáticamente el casillero SIST mostrará el número que<br />
corresponda.<br />
Una vez seleccionado el Sistema <strong>de</strong> Recaudación, se habilitarán según las<br />
características <strong>de</strong>l impuesto a rendir, los casilleros necesarios para ingresar el comprobante <strong>de</strong><br />
pago que se está rindiendo.<br />
GENERALIDADES:<br />
• Cada opción <strong>de</strong> selección y cada valor que se ingrese en ésta pantalla <strong>de</strong>berá<br />
cumplir con ciertas reglas mínimas preestablecidas, según el sea el caso. El<br />
programa verificará que los valores ingresados y las opciones seleccionadas<br />
cumplan con éstas reglas. Si las reglas no se cumplen, seguramente aparecerá un<br />
cartel que indicará cuál es el error cometido y le dará tres posibles opciones:<br />
“Anular” “Reintentar” “Ignorar”<br />
Anular : Eligiendo ésta opción, el sistema pregunta<br />
Si Ud. elige “Si”, se borrarán los valores ingresados y<br />
quedará la pantalla preparada para iniciar una nueva<br />
operación<br />
Reintentar: Eligiendo ésta opción, se vuelve al casillero que se estaba<br />
utilizando, permitiendo modificarlo nuevamente.<br />
Ignorar: Eligiendo ésta opción, se pasa al siguiente casillero u opción<br />
<strong>de</strong> selección habilitada, ignorando el error y permitiendo<br />
continuar a pesar <strong>de</strong> el.<br />
SIRec – D.G.R. Pág. 3
Capítulo 4– Recaudación <strong>de</strong> Pagos <strong>General</strong>es<br />
NOTA: Cuando aparece éste cartel, en algunos casos, pue<strong>de</strong> suce<strong>de</strong>r que el error<br />
que se muestra no esté relacionado con el casillero que Ud. acaba <strong>de</strong><br />
ingresar, sino con cualquier otro casillero cuyo valor no concuerda con<br />
el que Ud. ingresó. Si Ud. se da cuenta <strong>de</strong> ello, elija la opción Ignorar.<br />
En éste caso, el cursor se posicionará en el siguiente casillero habilitado<br />
para edición, y así sucesivamente hasta que logre posicionarse en el<br />
casillero causante <strong>de</strong> error y modificarlo.<br />
• A<strong>de</strong>más <strong>de</strong>l control que el sistema efectúa individualmente (cada vez que Ud.<br />
ingresa un valor ó selecciona una opción), existe un control global <strong>de</strong> los datos<br />
ingresados en la pantalla. Este control está implementado <strong>de</strong> la siguiente manera:<br />
Mientras Ud. está completando los casilleros el programa va chequeando<br />
íntegramente todos los datos que se van ingresado, y mientras no cumplan en<br />
conjunto, ciertas reglas mínimas necesarias para que los datos puedan ser<br />
almacenados (la más común es que se hayan completado ciertos datos básicos<br />
indispensables), el único botón que estará habilitado será el botón “Cancelar”<br />
apareciendo una leyenda que le indicará cuál es el motivo por el que no se permite<br />
grabar el movimiento. A continuación se muestra como aparece la pantalla:<br />
Esto indica que hasta el momento, lo único que se podrá hacer es cancelar la<br />
operación, lo que significa <strong>de</strong>scartar todos los datos que se hayan ingresado.<br />
Una vez que se cumplan las condiciones mínimas para que los datos puedan<br />
ser almacenados sin problema recién se habilitará el botón guardar, para que Ud.<br />
pueda guardar los cambios <strong>de</strong>finitivamente.<br />
Si Ud. elige “Guardar”, se habilitarán los botones “Listado”, “Agregar”,<br />
“Modificar” y “Eliminar” (para obtener una <strong>de</strong>scripción <strong>de</strong> cómo funucionan,<br />
remítase al Capítulo 3 – Características <strong>General</strong>es <strong>de</strong>l SIRec)<br />
Las opciones Eliminar y Modificar estarán habilitadas únicamente<br />
cuando:<br />
- haya un pago seleccionado (1) que no tenga asignado un Nro. <strong>de</strong> Boleta<br />
<strong>de</strong> Depósito<br />
- Inmediatamente <strong>de</strong>spues que el movimiento acaba <strong>de</strong> ser guardado<br />
<strong>de</strong>finitivamente.<br />
1 Que un pago esté seleccionado, significa que puedan verse todos los datos <strong>de</strong> ese pago en la pantalla, y eso ocurre,<br />
por ejemplo cuando se acaba <strong>de</strong> agregar y guardar un pago, o bien, luego <strong>de</strong> haber accedido al listado pertinente<br />
(mediante el botón “Listar”), seleccionado un pago en particular y retornado a la pantalla <strong>de</strong> Recaudación.<br />
SIRec – D.G.R. Pág. 4
Los casilleros correspondientes a: Impuesto a Pagar, Forma <strong>de</strong> Pago, Nro <strong>de</strong><br />
Cuenta, Nro. <strong>de</strong> Cuota /Año abonado, Nro. <strong>de</strong> Certificado, y Fecha <strong>de</strong> Vencimiento. NO<br />
PODRAN SER MODIFICADOS Esto se <strong>de</strong>be a que éstos datos i<strong>de</strong>ntifican unívocamente a<br />
un pago y si se modificase alguno <strong>de</strong> ellos, implicaría registrar un nuevo pago.<br />
Entonces, cuando se <strong>de</strong>see modificar alguno <strong>de</strong> los datos mencionados,<br />
in<strong>de</strong>fectiblemente <strong>de</strong>berá Eliminarse el pago y volverlo a cargar.<br />
CONSIDERACIONES PARA LA CARGA DE PAGOS<br />
Impuesto Inmobiliario (Rural, Urbano, Adicional) y Vehículos.<br />
a) Si el contribuyente <strong>de</strong>sea pagar luego <strong>de</strong>l primer vencimiento y hasta la fecha <strong>de</strong>l<br />
segundo <strong>de</strong>be abonar el importe <strong>de</strong>l segundo vencimiento.-<br />
Ejemplo<br />
Vto 1º 18/09/03 12.47<br />
Vto 2º 02/10/03 12.64<br />
A partir <strong>de</strong>l día 19/09/03 y hasta el día 02/10/03 se <strong>de</strong>be cobrar 12.64, ingresándose en<br />
forma discriminada Impuesto e intereses.<br />
IMPUESTO = el IMPORTE que correspon<strong>de</strong> al 1º vencimiento = $12.47<br />
INTERES = la DIFERENCIA entre los importes <strong>de</strong>l 2º y 1º vencimiento = $0.17<br />
b) Si la fecha <strong>de</strong> pago es posterior a la <strong>de</strong>l segundo vencimiento se aplicará el interés<br />
vigente – que calcula el SiRec – sobre el IMPORTE DEL PRIMER VENCIMIENTO<br />
(que es equivalente a la suma <strong>de</strong>l Impuesto más Ley, en el caso, <strong>de</strong> Inmobiliario Rural).<br />
Impuesto A Los Ingresos Brutos<br />
• Solo se permitirá grabar un pago al cual no se le haya ingresado ningún importe<br />
(Total a pagar = 0 ), cuando el pago corresponda a INGRESOS BRUTOS – REG.<br />
GRAL. – PAGO COMÚN (SIST. 5 ).<br />
Contribuyentes Incluídos en SICoP<br />
• Cuando el impuesto a cobrar es INGRESOS BRUTOS, y se trate <strong>de</strong> PAGO<br />
COMUN, el sistema actuará <strong>de</strong> la siguiente manera:<br />
Cuando Ud. Ingrese el Nro. <strong>de</strong> Inscripción, verificará si el contribuyente se<br />
encuentra registrado en Sistema <strong>de</strong> Control Permanente (SICoP). Si es así,<br />
existen dos situaciones posibles: que la Receptoría esté habilitada para<br />
cobrar a éstos contribuyentes o no.<br />
Si la Receptoría está habilitada para efectuar el cobro, la carga se realiza en<br />
forma normal.<br />
En cambio, si no está habilitada para efectuar el cobro, aparecerá el<br />
siguiente mensaje:<br />
SIRec – D.G.R. Pág. 5
Capítulo 4– Recaudación <strong>de</strong> Pagos <strong>General</strong>es<br />
Pago De Certificados<br />
Eligiendo la opción “Ignorar”, el Receptor pue<strong>de</strong> efectuar el cobro<br />
normalmente, pero al momento <strong>de</strong> elaborar la Rendición, el sistema no le<br />
calculará comisión por el mismo.<br />
• Cuando se indique que el tipo <strong>de</strong> Pago es un CERTIFICADO, <strong>de</strong>berá ingresarse<br />
el Nro. <strong>de</strong> Comprobante obligatoriamente.<br />
• Cuando el certificado corresponda a INMOBILIARIO, para diferenciar entre<br />
URBANO y RURAL, tenga en cuenta el código que aparece en el extremo inferior<br />
<strong>de</strong>recho (CI:6=Rural, CI:1= Urbano).<br />
Financiaciones<br />
• Cuando el pago a cobrar corresponda a un Certificado, no se permitirá el ingreso<br />
<strong>de</strong> el Nro. y Año <strong>de</strong> la cuota, ya que en éste caso, se cargan solamente los totales<br />
consignados para cada concepto. DEBE INGRESARSE EN FORMA<br />
SEPARADA EL IMPUESTO, LA LEY (si correspondiere) E INTERESES.<br />
• Cuando el pago a cobrar correspon<strong>de</strong> a un Certificado, el vencimiento <strong>de</strong>berá<br />
ser ingresado manualmente, o sea que no se extraerá <strong>de</strong> la tabla <strong>de</strong> vencimientos.<br />
Si la fecha <strong>de</strong> pago supera la fecha <strong>de</strong> vencimiento, EL CERTIFICADO NO<br />
PUEDE COBRARSE EN UNA RECEPTORÍA. En éste caso, el Contribuyente<br />
<strong>de</strong>berá solicitar una renovación en DGR.<br />
• Solo se permite que el número <strong>de</strong> cuota (período) sea cero (0), cuando el tipo <strong>de</strong><br />
pago es FINANCIACION. En tal caso se entien<strong>de</strong> que es un ANTICIPO DE<br />
PLAN DE CUOTAS<br />
• Cuando la cuota a cobrar correspon<strong>de</strong> a un plan <strong>de</strong> financiación, la boleta<br />
contendrá siempre una fecha <strong>de</strong> vencimiento que <strong>de</strong>nominaremos Vencimiento<br />
Original. Si el Contribuyente exce<strong>de</strong> esa fecha sin haber abonado la cuota, <strong>de</strong>berá<br />
solicitar en DGR una renovación <strong>de</strong> la boleta <strong>de</strong> pago. Ante esta solicitud, <strong>Rentas</strong><br />
le emitirá una nueva boleta que contendrá a<strong>de</strong>más <strong>de</strong> la fecha <strong>de</strong> vencimiento<br />
original, una fecha adicional que <strong>de</strong>nominaremos fecha <strong>de</strong> renovación. Y que<br />
será el vencimiento vigente al momento <strong>de</strong>l pago. En este último caso, también<br />
vendrán impresos en la boleta <strong>de</strong> pago, los intereses por pago fuera <strong>de</strong> término<br />
(calculados <strong>de</strong>s<strong>de</strong> la primera a la segunda fecha <strong>de</strong> vencimiento).<br />
• Ambas fechas <strong>de</strong>ben ingresarse manualmente. La fecha <strong>de</strong> Vencimiento Original<br />
<strong>de</strong>berá ingresarse obligatoriamente en todos los casos. En cambio la fecha <strong>de</strong><br />
Vencimiento <strong>de</strong> Renovación sólo <strong>de</strong>berá ingresarse cuando venga impresa en la<br />
boleta.<br />
• A<strong>de</strong>más el Receptor <strong>de</strong>berá ingresar manualmente el importe <strong>de</strong> la cuota <strong>de</strong><br />
financiación y el interés <strong>de</strong> financiación (que no podrá ser calculado por el<br />
sistema).<br />
• Si se ingresó la fecha <strong>de</strong> Vencimiento <strong>de</strong> Renovación (lo que significa que el<br />
comprobante <strong>de</strong> pago ha sido renovado), y la fecha <strong>de</strong> pago es menor que ésta,<br />
SIRec – D.G.R. Pág. 6
SIS<br />
los intereses por pago fuera <strong>de</strong> término se calcularán automáticamente <strong>de</strong>s<strong>de</strong> la<br />
fecha <strong>de</strong> Vencimiento Original a la <strong>de</strong> Vencimiento <strong>de</strong> Renovación. (o sea que<br />
<strong>de</strong>berían coincidir con los impresos en la boleta).<br />
• El cálculo automático <strong>de</strong>l interés por pago fuera <strong>de</strong> término, se efectuará en todos<br />
los casos en base a la tasa <strong>de</strong> interés diaria que rija para ese impuesto, al momento<br />
<strong>de</strong>l pago, y siempre existirá la posibilidad <strong>de</strong> corregirlo manualmente (aunque <strong>de</strong><br />
todos modos, el sistema almacenará internamente ambos datos, - el ingresado en<br />
forma manual y el calculado automáticamente-).<br />
Pago Contado<br />
• Cuando la cuota es 7 para INMOBILIARIO Y VEHICULOS - PAGO COMUN -<br />
(Sistemas 1,2,3 y 4), significa PAGO CONTADO. En tal caso, la fecha <strong>de</strong> pago<br />
no <strong>de</strong>berá superar la primer Fecha <strong>de</strong> Vencimiento <strong>de</strong> la primer cuota <strong>de</strong>l año.<br />
• Si la fecha <strong>de</strong> pago exce<strong>de</strong> la fecha <strong>de</strong> vencimiento, no se le permitirá grabar el<br />
pago, a menos que Ud. indique que el Contribuyente ha acordardo un<br />
vencimiento especial para el pago, con DGR. En tal caso, podrá indicarlo<br />
respondiendo afirmativamente al siguiente cartel:<br />
ó tildando en la pantalla, la casilla <strong>de</strong> verificación Permitir Vencimiento<br />
Especial<br />
Formato Del Nro. De Cuenta<br />
IMPUESTO<br />
• El Nro <strong>de</strong> la Cuenta <strong>de</strong>berá según el impuesto estar conformado <strong>de</strong> acuerdo a la<br />
siguiente tabla (si por alguna razón particular, <strong>de</strong>biera ingresarse <strong>de</strong> otro modo, el<br />
sistema permite grabarlo, pero en tal caso <strong>de</strong>berá informarse a <strong>Rentas</strong>, <strong>de</strong> esta<br />
situación):<br />
Tipo Pago Formato (*) Denominación Ingresar<br />
1 INMOB. RURAL COMUN DDDDDD-D Nº DE PARTIDA Des<strong>de</strong> 500000 a 999999<br />
51 FINANC<br />
AÑO – Nro. Solic.<br />
DDDD-DDDD<br />
Nº DE SOLICITUD Los cuatro primeros dígitos correspon<strong>de</strong>n al año <strong>de</strong> la<br />
solicitud, que <strong>de</strong>be estar comprendido entre 1976 y el año<br />
actual. Si Ud. <strong>de</strong>sconoce o no pue<strong>de</strong> <strong>de</strong>terminar el año (tal<br />
vez porque el nº <strong>de</strong> solicitud impreso en comprobante real<br />
no lo incluye), <strong>de</strong>berán ingresarse en su reemplazo, cuatro<br />
ceros al principio, y luego el número <strong>de</strong> inscripción. Por<br />
ejemplo: 0000-DDDD (*)<br />
81 CERTIFIC. DDDDDD-D Nº DE PARTIDA Des<strong>de</strong> 500000 a 999999<br />
2 INMOB URBAN COMUN DDDDDD-D Nº DE PARTIDA Des<strong>de</strong> 500000 a 999999<br />
52 FINANC DDDDDD-D Nº DE PARTIDA Des<strong>de</strong> 500000 a 999999<br />
SIRec – D.G.R. Pág. 7
Capítulo 4– Recaudación <strong>de</strong> Pagos <strong>General</strong>es<br />
82 CERTIFIC. DDDDDD-D Nº DE PARTIDA Des<strong>de</strong> 500000 a 999999<br />
3 INMOB. ADIC. COMUN DD-DDDDDDDD-<br />
D<br />
53 FINANC. DD-DDDDDDDD-<br />
D<br />
83 CERTIFIC. DD-DDDDDDDD-<br />
D<br />
Nº DE<br />
DOCUMENTO/<br />
CUIT<br />
Nº DE<br />
DOCUMENTO/<br />
CUIT<br />
Nº DE<br />
DOCUMENTO/<br />
CUIT<br />
4 VEHICULOS COMUN LXXXXXXX DOMINIO<br />
54 FINANC LXXXXXXX DOMINIO<br />
84 CERTIFIC. LXXXXXXX DOMINIO<br />
5 ING. BRUTOS<br />
REG. GENERAL<br />
Si los 2 primeros dígitos son 20,23,27,30 ó 33, se verificará<br />
que se hayan ingresado en total 11dígitos y que el último<br />
sea el dígito verificador correcto. Para códigos distintos <strong>de</strong><br />
los mencionados, no se verifica nada.<br />
(*) Una “D” indica que en ese lugar <strong>de</strong>be ingresarse únicamente un dígito (0 a 9)<br />
Una “X” Indica que pue<strong>de</strong> ingresarse: Un Dígito, una Letra o un Espacio en blanco<br />
Una “L” Indica que <strong>de</strong>be ingresarse únicamente una Letra<br />
Una “N” Indica que <strong>de</strong>be ingresarse únicamente un dígito distinto <strong>de</strong> cero<br />
LLLDDD (*)<br />
L DDDDDD (*)<br />
LNDDDDD (*)<br />
LLLDDD (*)<br />
L DDDDDD (*)<br />
LNDDDDD (*)<br />
LLLDDD (*)<br />
L DDDDDD (*)<br />
LNDDDDD (*)<br />
(*) Una “D” indica que en ese lugar <strong>de</strong>be ingresarse únicamente un dígito (0 a 9)<br />
Una “X” Indica que pue<strong>de</strong> ingresarse: Un Dígito, una Letra o un Espacio en blanco<br />
Una “L” Indica que <strong>de</strong>be ingresarse únicamente una Letra<br />
Una “N” Indica que <strong>de</strong>be ingresarse únicamente un dígito distinto <strong>de</strong> cero<br />
COMUN DDDDDD-D Nº INSCRIPCION Entre 1000000 y 3000000<br />
55 FINANC. DDDDDD-D Nº INSCRIPCION Entre 1000000 y 3000000<br />
75 CERTIFIC. NO EXISTE<br />
6 ING. BRUTOS<br />
CONV. MULTIL.<br />
COMUN DDD-DDDDDD-D Nº INSCRIPCION NO SE PUEDE PAGAR EN UNA RECEPTORIA<br />
56 FINANC. DDD-DDDDDD-D Nº INSCRIPCION<br />
76 CERTIFIC. NO EXISTE<br />
7 ING. BRUTOS<br />
AG. RETENCION<br />
COMUN DDDDD-D Nº INSCRIPCION ENTRE 1 y 999999<br />
57 FINANC. DDDDD-D Nº INSCRIPCION ENTRE 1 y 999999<br />
77 CERTIFIC. NO EXISTE<br />
8<br />
SELLOS D.D.J.J<br />
SEMOVIENTES COMUN XXXXXXXXXXX Nº DE CUENTA<br />
58 FINANC. XXXXXXXXXXX Nº DE CUENTA<br />
9 SELLOS D.D.J.J<br />
CEREALES<br />
COMUN XXXXXXXXXXX Nº DE CUENTA<br />
59 FINANC XXXXXXXXXXX Nº DE CUENTA<br />
10 SELLOS D.D.J.J<br />
BANCOS<br />
COMUN XXXXXXXXXXX Nº DE CUENTA<br />
60 FINANC XXXXXXXXXXX Nº DE CUENTA<br />
Código <strong>de</strong> Jurisdicción (3 primeros dígitos) entre 900 y 925<br />
SIRec – D.G.R. Pág. 8
11 SELLOS D.D.J.J<br />
ACT. COMERC.<br />
COMUN XXXXXXXXXXX Nº DE CUENTA<br />
61 FINANC. XXXXXXXXXXX Nº DE CUENTA<br />
12 SELLOS D.D.J.J<br />
SEGUROS<br />
COMUN XXXXXXXXXXX Nº DE CUENTA<br />
62 FINANC. XXXXXXXXXXX Nº DE CUENTA<br />
13 SELLOS D.D.J.J<br />
TRANSFERENC.<br />
COMUN XXXXXXXXXXX Nº DE CUENTA<br />
63 FINANC. XXXXXXXXXXX Nº DE CUENTA<br />
14 SELLOS CONTR.<br />
PUB.<br />
COMUN XXXXXXXXXXX Nº DE CUENTA<br />
64 FINANC. XXXXXXXXXXX Nº DE CUENTA<br />
15<br />
TASAS TRIBUT.<br />
SER.<br />
JUDICIALES<br />
COMUN XXXXXXXXXXX Nº DE CUENTA<br />
65 FINANC. XXXXXXXXXXX Nº DE CUENTA<br />
18 JUEGOS<br />
LOTERIAS<br />
COMUN XXXXXXXXXXX Nº DE CUENTA<br />
68 FINANC. XXXXXXXXXXX Nº DE CUENTA<br />
9 JUEGOS RIFAS COMUN XXXXXXXXXXX Nº DE CUENTA<br />
69 FINANC. XXXXXXXXXXX Nº DE CUENTA<br />
PAGOS EN MORATORIA<br />
• Cuando Ud. ingrese el pago <strong>de</strong> una cuota que se encuentra incluida en un período<br />
<strong>de</strong> moratoria, el sistema <strong>de</strong>tectará ésta situación y mostrará la casilla <strong>de</strong><br />
verificación:<br />
Usted podrá establecer (tildando o <strong>de</strong>stildando la casilla) si el interés <strong>de</strong>l<br />
pago se calculará en base a la tasa <strong>de</strong> interes vigente en la moratoria (casilla<br />
tildada), ó si se calculará con la tasa <strong>de</strong> interés vigente (casilla sin tildar).<br />
SIRec – D.G.R. Pág. 9
Capítulo 4– Recaudación <strong>de</strong> Pagos <strong>General</strong>es<br />
CODIFICACION DE LAS CUOTAS QUE RESPONDEN A CONCEPTOS<br />
ESPECIALES.<br />
A efectos <strong>de</strong> ingresar las cuotas que respon<strong>de</strong>n a distintos conceptos, se <strong>de</strong>berá tener en cuenta<br />
la codificación que a continuación se <strong>de</strong>talla:<br />
Código Origen<br />
000 Facilida<strong>de</strong>s <strong>de</strong> Pago Anticipo <strong>de</strong>l Plan<br />
001 a<br />
012<br />
Ingresos Brutos<br />
Inmobiliario<br />
Vehículos<br />
Sellos<br />
Red Vial Provincial (1)<br />
Concepto <strong>de</strong> la Cuota<br />
Anticipos mensuales <strong>de</strong> contribuyentes<br />
Cuotas emisión anual <strong>de</strong> los impuestos autogenerados<br />
Depósitos mensuales <strong>de</strong> Agentes <strong>de</strong> Recaudación.<br />
013 Ingresos Brutos Multa por Infracción a los Deberes Formales (Reempadronamiento).<br />
014 a 019 Todos los gravámenes Multa por Infracción a los Deberes Formales por incumplimientos no<br />
contemplados en otros códigos.<br />
020 Ingresos Brutos Multa por Infracción a los Deberes Formales (por DDJJ Anual no presentada o<br />
021 a 032 Ingresos Brutos<br />
Vehículos<br />
Sellos<br />
Red Vial Provincial(1)<br />
presentada fuera <strong>de</strong> término).<br />
Multa por Infracción a los Deberes Formales <strong>de</strong> Contribuyentes, Agentes <strong>de</strong><br />
Recaudación e Información por Declaraciones Juradas mensuales no presentadas o<br />
presentadas fuera <strong>de</strong> término (Enero a Diciembre).<br />
040 Todos los gravámenes Intereses a<strong>de</strong>udados por <strong>de</strong>caimiemto <strong>de</strong> los beneficios otorgados por la Ley 1948.<br />
050 Inmobiliario<br />
Vehículos<br />
Multa por Omisión <strong>de</strong> Impuesto.<br />
051 a 062 Ingresos Brutos Multa por Omisión <strong>de</strong> Impuesto. Para ser imputada a cada período, cuota,<br />
Sellos<br />
Red Vial Provincial<br />
<strong>de</strong>claración jurada o anticipo (Enero a Diciembre)<br />
070 Ingresos Brutos Multa por Defraudación:<br />
Sellos<br />
Para los casos especiales que autorice la <strong>Dirección</strong>, se podrá emplear este número<br />
Vehículos cuando la sanción comprenda más <strong>de</strong> un período, cuota, <strong>de</strong>claración jurada o<br />
Red Vial Provincial(1)<br />
(Agentes <strong>de</strong> Recaudación)<br />
anticipo.<br />
071 a 082 Ingresos Brutos Multa por Defraudación:<br />
Sellos<br />
Para ser imputada a cada período, cuota, <strong>de</strong>claración jurada o anticipo (Enero a<br />
Vehículos<br />
Red Vial Provincial(1)<br />
(Agentes <strong>de</strong> Recaudación)<br />
Diciembre)<br />
088 Inmobiliario<br />
Vehículos<br />
Descuento <strong>de</strong> Intereses Decreto 386/03<br />
101 a 199 Vehículos Multa por infracción a los Deberes Formales a los Encargados <strong>de</strong> los Registros<br />
Sellos<br />
Seccionales <strong>de</strong>l la Propiedad <strong>de</strong>l Automotor y Créditos Prendarios, en su carácter<br />
(Agentes <strong>de</strong> Recaudación) <strong>de</strong> Agentes <strong>de</strong> recaudación.<br />
900 Facilida<strong>de</strong>s <strong>de</strong> Pago Deuda por <strong>de</strong>claración <strong>de</strong> caducidad <strong>de</strong>l plan <strong>de</strong> financiación.<br />
901 Facilida<strong>de</strong>s <strong>de</strong> Pago Multa por omisión al <strong>de</strong>clarar la caducidad <strong>de</strong>l plan <strong>de</strong> financiación.<br />
902 Todos los Gravámenes Pago a cuenta <strong>de</strong> los distintos tributos. El número <strong>de</strong> inscripción i<strong>de</strong>ntifica el<br />
gravamen.<br />
903 Cobro por Apremio Pago a cuenta <strong>de</strong> la <strong>de</strong>uda en instancia <strong>de</strong> Cobro por Apremio.<br />
999 Facilida<strong>de</strong>s <strong>de</strong> Pago Cancelación <strong>de</strong>l plan <strong>de</strong> financiación.<br />
(1): Impuesto Para la Recuperación, Mantenimiento y<br />
Conservación <strong>de</strong> la Red Vial Provincial<br />
Se recuerda que cada código <strong>de</strong>be ir seguido <strong>de</strong>l año al que<br />
correspon<strong>de</strong> el período, anticipo, cuota, Declaración Jurada<br />
o Resolución que imponga multa.<br />
SIRec – D.G.R. Pág. 10
Los códigos 900 y 901 se generan al quedar firme la Resolución que <strong>de</strong>clara caduco el<br />
plan. En tanto, el 999 se emplea para los casos <strong>de</strong> cancelación total <strong>de</strong> los planes con cuotas<br />
vencidas o no.<br />
El código 902 <strong>de</strong>berá utizarse en forma excepcional, cuando <strong>de</strong>see ingresarse un monto<br />
que no pueda ser imputado específicamente a una cuota o anticipo <strong>de</strong>l gravamen. Se<br />
consignará claramente el número <strong>de</strong> inscripción, partida, dominio (según el caso), a fin <strong>de</strong><br />
imputar el pago.<br />
El código 903 merece iguales consi<strong>de</strong>raciones que el caso anterior pero aplicándole sólo<br />
cuando exista librada Boleta <strong>de</strong> Deuda, indicando el número <strong>de</strong> la misma.<br />
Para efectuar las consultas que origine la presente, dirigirse a la oficina indicando la<br />
columna “origen” <strong>de</strong> cuadro prece<strong>de</strong>nte o al Departamento Organización y Métodos.<br />
SIRec – D.G.R. Pág. 11
CAPITULO 5<br />
ADMINISTRACIÓN DE VALORES FISCALES<br />
1- CONSIDERACIONES INICIALES:<br />
OBJETIVOS: El objetivo <strong>de</strong> esta pantalla es permitir contabilizar y controlar las distintas<br />
operaciones <strong>de</strong> Valores fiscales.<br />
DEFINICIONES:<br />
Operaciones: Para po<strong>de</strong>r efectuar un estricto control <strong>de</strong> Stock, se han <strong>de</strong>finido las siguientes<br />
cuatro operaciones:<br />
DENOMINACIÓN Efecto en el Stock (1) Descripción<br />
REMESA AUMENTO Es el equivalente a una compra <strong>de</strong> Val. Fiscales que<br />
el receptor hace a la DGR.<br />
Cuando el Receptor solicita Valores Fiscales, la<br />
D.G.R. documenta el conjunto entregado <strong>de</strong> estos a<br />
través <strong>de</strong> un comprobante numerado que se i<strong>de</strong>ntifica<br />
con el nombre <strong>de</strong> Remesa la cual, pue<strong>de</strong> estar<br />
conformada si se trata por ejemplo <strong>de</strong> estampillas <strong>de</strong><br />
uno, dos o mas planchas <strong>de</strong> un mismo valor o no –<br />
ítem <strong>de</strong> remesa -.<br />
VENTA DISMINUCION Cuando el Receptor ven<strong>de</strong> V.F. a un Contribuyente<br />
DEVOLUCION DISMINUCION Cuando por algún motivo el Receptor <strong>de</strong>ci<strong>de</strong> <strong>de</strong>volver<br />
una cierta cantidad <strong>de</strong> Valores Fiscales a la DGR,<br />
CONTRASIENTO AUMENTO /<br />
DISMINUCION<br />
<strong>de</strong>berá registrar ésta <strong>de</strong>volución.<br />
A efectos <strong>de</strong> mantener un estricto control <strong>de</strong> stock, no<br />
existe una operación <strong>de</strong> ELIMINACION <strong>de</strong> un<br />
movimiento. Por lo que si se comete algún error en la<br />
registración <strong>de</strong> una operación, <strong>de</strong>berá anularse<br />
mediante un CONTRASIENTO.<br />
El efecto que produce en el stock un contrasiento, es<br />
el contrario al que produjo la operación a contra<br />
asentar.<br />
(1) Efecto en el Stock: Toda operación causa un efecto en el stock <strong>de</strong> Valores Fiscales <strong>de</strong> la<br />
Receptoría: el mismo podrá AUMENTARLO (ingreso <strong>de</strong> Val. Fisc. al<br />
Stock) o DISMINUIRLO (extracción <strong>de</strong> Val. Fisc. <strong>de</strong> el stock).<br />
NOTA :<br />
• Las cantida<strong>de</strong>s que tienen que ver con operaciones que disminuyen el Stock, estarán<br />
encerradas entre paréntesis.<br />
Movimiento: Se <strong>de</strong>nomina así a TODA OPERACIÓN que se registre.<br />
Item <strong>de</strong> Remesa: Una REMESA pue<strong>de</strong> estar compuesta por varios ítems (“planchas” <strong>de</strong><br />
Estampillas), por ejemplo: Podría estar compuesta <strong>de</strong> :<br />
• 1º ítem: Cien unida<strong>de</strong>s <strong>de</strong> Estampillas <strong>de</strong> $1,00<br />
• 2º ítem: Cincuenta unida<strong>de</strong>s <strong>de</strong> Estampillas <strong>de</strong> $ 5,00 y<br />
SIRec – D.G.R. Pág. 1
Capítulo 5 – Administración <strong>de</strong> Valores Fiscales<br />
• 3º ítem: Cien unida<strong>de</strong>s <strong>de</strong> Estampillas <strong>de</strong> $ 0,05<br />
2-NORMAS BÁSICAS DE OPERACIÓN:<br />
• Norma 1 - Todo movimiento que se grabe, quedará registrado, aunque<br />
posteriormente sea anulado mediante un Contrasiento, y llevará un número<br />
correlativo que lo i<strong>de</strong>ntificará unívocamente.<br />
• Norma 2 - Cada Operación <strong>de</strong> VENTA, llevará un número correlativo (en una<br />
secuencia exclusiva y únicamente para las ventas) - In<strong>de</strong>pendientemente <strong>de</strong>l<br />
número <strong>de</strong> movimiento - que será asignado automáticamente por el sistema y la<br />
i<strong>de</strong>ntificará unívocamente. Este i<strong>de</strong>ntificador no podrá ser modificado por el<br />
Receptor. Lo mismo suce<strong>de</strong> con las DEVOLUCIONES.<br />
• Norma 3 - Toda VENTA ó DEVOLUCIÓN podrá ser anulada mediante un<br />
CONTRASIENTO.<br />
• Norma 4 - Cada REMESA tendrá un número que la i<strong>de</strong>ntificará,<br />
in<strong>de</strong>pendientemente <strong>de</strong>l número <strong>de</strong> movimiento, este número será asignado por la<br />
DGR, por lo que obligatoriamente, siempre <strong>de</strong>berá ser ingresado por el Receptor.<br />
• Norma 5 - Todo ITEM DE REMESA pue<strong>de</strong> ser anulado mediante un<br />
CONTRASIENTO. Esto se producirá unicamente si no se han extraído (vendido o<br />
<strong>de</strong>vuelto) Valores Fiscales correspondientes a ese ítem <strong>de</strong> remesa.<br />
• Norma 6 - Cada CONTRASIENTO estará i<strong>de</strong>ntificado no por un número<br />
correlativo, sino por un i<strong>de</strong>ntificador compuesto por una letra, seguida <strong>de</strong>l número<br />
<strong>de</strong> operación a Contrasentar, <strong>de</strong> la siguiente manera:<br />
* Si la operación a Contrasentar es una REMESA, el i<strong>de</strong>ntificador será R + el<br />
Nº Remesa.<br />
* Si la operación a Contrasentar es una VENTA, el i<strong>de</strong>ntificador será V + el Nº<br />
<strong>de</strong> Venta.<br />
* Si la operación a Contrasentar es una DEVOLUCIÓN, el i<strong>de</strong>ntificador será D<br />
+ el Nº <strong>de</strong> Devolución.<br />
• Norma 7 - No es posible efectuar el Contrasiento <strong>de</strong> un CONTRASIENTO.<br />
• Norma 8 - No será factible efectuar un CONTRASIENTO <strong>de</strong> una VENTA, cuando<br />
ésta tiene asignado un Nro. <strong>de</strong> BOLETA <strong>de</strong> DEPÓSITO.<br />
3- DESCRIPCION INICIAL DE LA PANTALLA:<br />
Inicialmente, esta pantalla se presentará como se muestra en la Fig. 1.<br />
Está compuesta por cuatro cuadro básicos a saber:<br />
1- Cuadro <strong>de</strong> Selección <strong>de</strong> datos : Cuando se han cargado varios movimientos <strong>de</strong><br />
valores fiscales, se pue<strong>de</strong>n seleccionar por intermedio <strong>de</strong> esta opción todos<br />
aquellos que se efectuaron entre <strong>de</strong>terminadas fechas, o todos los movimientos <strong>de</strong><br />
una remesa, etc. Más a<strong>de</strong>lante se explicará en <strong>de</strong>talle cómo se hacen ésta<br />
selecciones.
2- Cuadro <strong>de</strong> visualización <strong>de</strong> movimientos : Cada movimiento que se vaya<br />
registrando, podrá visualizarse en éste cuadro, dichos movimientos se mostraran<br />
en forma sintética, priorizando los datos más significativos.<br />
3- Cuadro <strong>de</strong> Carga/Visualización completa <strong>de</strong>l movimiento: Permite una<br />
visualización completa y clara <strong>de</strong> cada movimiento, ampliando la información<br />
mostrada en el cuadro 2. Para ello, <strong>de</strong>be seleccionar (con el mouse), cualquiera <strong>de</strong><br />
los movimientos listados en este último cuadro.<br />
Como pue<strong>de</strong> verse, este cuadro se divi<strong>de</strong> en dos partes:<br />
3-1- Carga/Visualización <strong>de</strong> la Operación: don<strong>de</strong> se carga/visualiza : El tipo,<br />
Número, Fecha, valor fiscal, importe unitario y total con el que se efectúa la<br />
operación.<br />
3-2- Carga/Visualización <strong>de</strong> la numeración: don<strong>de</strong> se carga/visualiza : La serie<br />
y numeración <strong>de</strong> los valores fiscales con los que se efectúa la operación.<br />
4- Cuadro <strong>de</strong> Comandos: Es el cuadro que contiene todos los botones que<br />
comandan la pantalla. Ellos son :<br />
• Agregar: Permite cargar una operación, que podrá consistir en: REMESA, VENTA, o<br />
DEVOLUCIÓN. Cuando se acciona, se habilitan los casilleros para el ingreso <strong>de</strong> datos, lo<br />
que se <strong>de</strong>nomina modo <strong>de</strong> edición. En modo edición, éste botón se transforma en<br />
“Guardar”, permitiendo grabar <strong>de</strong>finitivamente los datos que se ingresaron.<br />
SIRec – D.G.R. Pág. 3
Capítulo 5 – Administración <strong>de</strong> Valores Fiscales<br />
• Cancelar: Este botón se habilita cuando se está en modo <strong>de</strong> edición (o sea cuando se están<br />
ingresando datos), y permite cancelar la operación que se intentaba cargar, al accionarlo se<br />
eliminaran todos los datos que se están ingresando en ese momento.<br />
• Anular: Este botón permite efectuar un CONTRASIENTO <strong>de</strong> la operación que está<br />
seleccionada. Se dice que una operación está seleccionada cuando sus datos se muestran en<br />
el cuadro 3 (cuadro <strong>de</strong> visualización). Este botón se activará sólo cuando se cumplan las<br />
condiciones mínimas para po<strong>de</strong>r efectuar un contrasiento (que a la operación seleccionada<br />
no se le haya efectuado ya un contrasiento, etc.). Cuando se accione, se efectuará un análisis<br />
más riguroso <strong>de</strong> la factibilidad <strong>de</strong> efectuar el contrasiento, y es posible que aunque el botón<br />
esté habilitado, aparezca un cárter indicando que la operación no se pue<strong>de</strong> realizar,<br />
volviendo a pedir su confirmación.<br />
• Imprimir: Este botón permite imprimir el listado <strong>de</strong> movimientos que se muestra en el<br />
cuadro 2 (<strong>de</strong> visualización <strong>de</strong> movimientos). Para una mayor información, remítase al<br />
capítulo “Impresión <strong>de</strong> Resultados”.<br />
• Resumen: Este botón permite ver un resumen <strong>de</strong> las existencias <strong>de</strong> valores fiscales que el<br />
receptor tiene en stock. Cuando se lo acciona, aparece una pantalla similar a la que se<br />
muestra en la fig. 2 (los valores que se muestran, se han cargado a modo <strong>de</strong> ejemplo).<br />
La columna “Importe total” <strong>de</strong> ésta pantalla, lista la cantidad <strong>de</strong><br />
dinero que significan para el receptor los valores fiscales que tiene<br />
en stock. Este importe se obtiene multiplicando la cantidad en<br />
existencia, por el valor unitario <strong>de</strong> cada valor fiscal.<br />
• Salir: Este botón permite salir <strong>de</strong> la pantalla. En modo <strong>de</strong> edición, permanece inhabilitado,<br />
y se habilita cuando se guarda o cancela la operación.<br />
4- REGISTRACIÓN DEL STOCK INICIAL<br />
En principio, para po<strong>de</strong>r operar con ésta pantalla, se <strong>de</strong>berá lograr que las existencias <strong>de</strong><br />
valores fiscales que Ud. tenga físicamente en stock, coincidan exactamente con las que están<br />
cargadas en el sistema.<br />
Deberá comenzar ingresando, ítem por ítem, las Remesas<br />
recibidas <strong>de</strong> la DGR, una vez realizado esto, se <strong>de</strong>berán<br />
registrar las ventas, y en caso <strong>de</strong> existir, las <strong>de</strong>voluciones.<br />
Fig 2.
Remesa Nº 1232<br />
Remesa Nª 1521<br />
EJEMPLO ILUSTRATIVO<br />
Cada registración (<strong>de</strong> un ítem <strong>de</strong> Remesa, una venta o una<br />
<strong>de</strong>volución), se <strong>de</strong>nomina “OPERACIÓN”, y en todos los<br />
casos pue<strong>de</strong> ser ANULADA siempre y cuando no se haya<br />
generado el soporte magnético – disquete -, mediante un<br />
contrasiento.<br />
Un Contrasiento <strong>de</strong>shace todo lo que hizo la operación. Es<br />
<strong>de</strong>cir, si una operación agrega una cierta cantidad <strong>de</strong><br />
Valores Fiscales al Stock, el contrasiento anulara esa<br />
operación, pero <strong>de</strong>jando constancia <strong>de</strong> que existió. Esto, en<br />
principio permite una supervisión completa <strong>de</strong> la operatoria<br />
<strong>de</strong>l Receptor, y un eficiente control <strong>de</strong> stock.<br />
A continuación planteamos un ejemplo ilustrativo que<br />
servirá <strong>de</strong> base para que en las próximas secciones podamos<br />
explicar claramente y paso a paso cómo se <strong>de</strong>be operar con<br />
la pantalla.<br />
Suponga que Ud. ha recibido las siguientes remesas <strong>de</strong> Valores fiscales:<br />
• Item 1: Estampillas <strong>de</strong> $ 0,50 – Numeradas <strong>de</strong>s<strong>de</strong> 4501 a 4600 (cien<br />
unida<strong>de</strong>s)<br />
• Item 2: Estampillas <strong>de</strong> $ 1,00 – Numeradas <strong>de</strong>s<strong>de</strong> 501 a 600 (cien<br />
unida<strong>de</strong>s)<br />
• Item 3: Estampillas <strong>de</strong> $ 5,00 – Numeradas <strong>de</strong>s<strong>de</strong> 201 a 300 (cien<br />
unida<strong>de</strong>s)<br />
• Item 1: Estampillas <strong>de</strong> $ 2,00 – Numeradas <strong>de</strong>s<strong>de</strong> 1201 a 1300 (cien<br />
unida<strong>de</strong>s)<br />
• Item 2: Estampillas <strong>de</strong> $ 0,10 – Numeradas <strong>de</strong>s<strong>de</strong> 1001 a 1100 (cien<br />
unida<strong>de</strong>s)<br />
Suponga a<strong>de</strong>más que:<br />
1) Las Estampillas <strong>de</strong> $0,50 se vendieron en su totalidad. En tal caso – Y SOLO<br />
POR SER LA PRIMERA VEZ QUE SE UTILIZA EL SISTEMA- quedará a su<br />
criterio cargarlas al sistema, o rendirlas en forma manual como lo venía haciendo<br />
hasta el momento. En éste ejemplo optaremos por no ingresarlas.<br />
2) De las Estampillas <strong>de</strong> $ 1,00 se vendieron las numeraciones 501 al 560 (sesenta<br />
unida<strong>de</strong>s), <strong>de</strong> las cuales se han rendido a la DGR, las primeras veinte unida<strong>de</strong>s<br />
(501 al 520). Por lo que <strong>de</strong> ésta remesa <strong>de</strong>berán ingresarse al sistema :<br />
- Las unida<strong>de</strong>s vendidas y no rendidas ( numerac. <strong>de</strong>s<strong>de</strong> 521 al<br />
560), más<br />
- Las unida<strong>de</strong>s en stock. (561 al 600)<br />
En conclusión, <strong>de</strong>berán ingresarse las numeraciones <strong>de</strong>s<strong>de</strong> 521 al 600<br />
Vendidas y<br />
Rendidas a DGR<br />
Vendidas sin Rendir (40 unid)<br />
(INGRESAR AL SISTEMA)<br />
En Stock (40 unid)<br />
(INGRESAR AL SISTEMA)<br />
501 520 521 560 561 600<br />
3) Las Estampillas <strong>de</strong> $ 5,00 se vendieron las numeraciones <strong>de</strong>s<strong>de</strong> 201 a 205,<br />
continuando dicha venta a partir <strong>de</strong> la estampilla 208 a la 220, quedando pendiente<br />
SIRec – D.G.R. Pág. 5
Capítulo 5 – Administración <strong>de</strong> Valores Fiscales<br />
<strong>de</strong> ingreso las 206 y 207. De éstas ventas no se ha efectuado ninguna rendición a<br />
DGR.<br />
NOTA: La primera carga <strong>de</strong> Valores Fiscales, se efectuará en el momento <strong>de</strong> instalar el<br />
programa, siendo realizada por personal <strong>de</strong>pendiente <strong>de</strong> la <strong>Dirección</strong> <strong>General</strong> <strong>de</strong> <strong>Rentas</strong> quienes<br />
a través <strong>de</strong> una Auditoría establecerán perfectamente los Valores Fiscales en existencia en la<br />
Receptoría.<br />
Una vez efectuada la carga se emitirán los informes pertinentes, <strong>de</strong>jando copia <strong>de</strong> los mismos en<br />
po<strong>de</strong>r <strong>de</strong>l Responsable <strong>de</strong> la Receptoría.-
Capítulo 5 – Administración <strong>de</strong> Valores Fiscales<br />
5- REGISTRACION DE REMESAS<br />
En ésta sección mostraremos cómo se efectúa la carga <strong>de</strong> las Remesas <strong>de</strong> Valores Fiscales<br />
recibidas <strong>de</strong> la DGR. Para ello, utilizaremos el ejemplo ilustrativo planteado en la sección anterior.<br />
- Accione el botón Agregar . La pantalla, se verá ahora <strong>de</strong> la como en la Fig. 3. Entramos<br />
ahora en modo <strong>de</strong> Edición <strong>de</strong> datos (Nótese que en la Fig. 1 estaban todos los casilleros<br />
inhabilitados, en cambio ahora existen varios casilleros que esperan el ingreso <strong>de</strong> datos).<br />
- Seleccione el Tipo <strong>de</strong> Operación en el cuadro 3-1 , que en éste caso <strong>de</strong>berá ser<br />
“REMESA” (Fig. 4), ya que <strong>de</strong>bemos cargar unida<strong>de</strong>s al stock.<br />
Recor<strong>de</strong>mos que se <strong>de</strong>be ingresar cada ítem <strong>de</strong> remesa en forma individual. Comenzaremos<br />
ingresando el segundo ítem <strong>de</strong> la remesa Nº 1232 (Estampillas <strong>de</strong> $1,00).<br />
Según el análisis efectuado anteriormente, las numeraciones a cargar son : <strong>de</strong>s<strong>de</strong> 521 al 600.<br />
Supongamos que la serie sea “A”. Por lo que el cuadro 3 <strong>de</strong>bería quedar cargado como se ve en la Fig. 5.<br />
SIRec – D.G.R. Pag. 6
Capítulo 5 – Administración <strong>de</strong> Valores Fiscales<br />
Como pue<strong>de</strong> observarse, las cantidad y el importe total <strong>de</strong> valores fiscales a ingresar, se<br />
calculó automáticamente, al mismo tiempo, po<strong>de</strong>mos observar también que se han habilitado los<br />
botones “Guardar” y “Cancelar”, los cuales permiten guardar <strong>de</strong>finitivamente la operación o <strong>de</strong>scartar<br />
los valores ingresados.<br />
Una vez guardados los cambios, pue<strong>de</strong> observarse el movimiento en el cuadro <strong>de</strong> visualización<br />
<strong>de</strong> movimientos (cuadro 2) Fig.6. En el cuadro 3, aun se encuentran los datos ingresados recientemente,lo<br />
que significa que una vez guardados los datos ingresados, el movimiento queda seleccionado hasta que se<br />
seleccione otro movimiento o se salga <strong>de</strong> la pantalla. En el cuadro 4 po<strong>de</strong>mos ver que se han activado los<br />
botones: Anular, Imprimir, Resumen y Salir.<br />
Si accionamos (clickeamos) el botón “Resumen”, veremos que efectivamente se ha registrado<br />
la cantidad <strong>de</strong> Estampillas <strong>de</strong> $1,00 que ingresamos (Fig. 7).<br />
SIRec – D.G.R. Pag. 7<br />
Fig. 4<br />
Fig 5.
Capítulo 5 – Administración <strong>de</strong> Valores Fiscales<br />
De la misma manera, se <strong>de</strong>berá cargar el tercer ítem <strong>de</strong> la remesa 1232 (Fig. 8), Estampillas <strong>de</strong><br />
$ 5,00, y la remesa 1521 (Fig. 9).<br />
En la fig. 9 se muestra como <strong>de</strong>be quedar la pantalla una vez ingresadas todas las remesas.<br />
SIRec – D.G.R. Pag. 8
Capítulo 5 – Administración <strong>de</strong> Valores Fiscales<br />
Si accionamos el botón “Resumen”, veremos que se han actualizado las cantida<strong>de</strong>s como se<br />
muestra en la fig. 10.<br />
Fig. 10<br />
SIRec – D.G.R. Pag. 9
Capítulo 5 – Administración <strong>de</strong> Valores Fiscales<br />
6- REGISTRACION DE LAS VENTAS<br />
Continuamos basando nuestra explicación en el ejemplo planteado en la sección 4.<br />
Comenzaremos con las veinte (20) unida<strong>de</strong>s vendidas y no rendidas <strong>de</strong> Estampillas <strong>de</strong> $ 1,00,<br />
cuya numeración es 520 a 521 (Fig. 11).<br />
Como pue<strong>de</strong> observarse, la cantidad vendida va disminuyendo a la Remesa pertinente. Esta<br />
venta se enumera automáticamente en forma correlativa e in<strong>de</strong>pendiente <strong>de</strong>l nuevo movimiento que<br />
corresponda ( Norma básica <strong>de</strong> operación nº 2). Para este caso VENTA Nº 1, aunque el movimiento<br />
lleva el número 5 (Norma básica <strong>de</strong> operación Nº 2). Así veremos que la próxima venta (Fig. 13),<br />
llevará el Nº 2, y así sucesivamente.<br />
Observamos también, que en el cuadro 3-2 (Visualización/Carga <strong>de</strong> la Numeración), se ha<br />
completado el casillero “Corresp. a Remesa” con el número 1232, rectificativa 0 (Fig. 12). Esto significa<br />
que los valores fiscales vendidos, correspon<strong>de</strong>n a la Remesa Nº 1232, rectificativa 0 (1) .<br />
1 El número <strong>de</strong> rectificativa, correspon<strong>de</strong> al número <strong>de</strong> corrección <strong>de</strong> la remesa. Esto es: cuando se anula una<br />
Remesa y se vuelve a ingresar, se le asigna un número <strong>de</strong> rectificativa o corrección. En las siguientes secciones lo<br />
explicaremos en <strong>de</strong>talle.<br />
SIRec D.G.R. Pag.<br />
10
Capítulo 5 – Administración <strong>de</strong> Valores Fiscales<br />
Si seleccionamos cualquiera <strong>de</strong> los movimientos que se listan en el cuadro 2 (<strong>de</strong> Visualización<br />
<strong>de</strong> movimientos), se habilitará para todos el botón “Anular”. Excepto en el primer movimiento, que<br />
correspon<strong>de</strong> al primer ítem <strong>de</strong> remesa 1232. En éste ítem <strong>de</strong> remesa se ingresaron los Valores Fiscales<br />
que se acaban <strong>de</strong> extraer por medio <strong>de</strong> la venta registrada. Esto corrobora lo expresado en la Norma<br />
básica <strong>de</strong> Operación Nº 5. Nunca se podrá anular una Remesa <strong>de</strong> la que se hayan extraído<br />
(vendido o <strong>de</strong>vuelto) valores Fiscales. (A menos que esos valore fiscales hayan vuelto a ser ingresados<br />
mediante un contrasiento).<br />
Seguramente, si observamos el resumen, veremos que nos han quedado registradas cuarenta<br />
(40) unida<strong>de</strong>s como existencias <strong>de</strong> estampillas <strong>de</strong> $1,00; que es lo que en realidad el receptor tiene en<br />
stock.<br />
Nos queda ahora registrar las ventas <strong>de</strong> Estampillas <strong>de</strong> $ 5,00 (Item 3 <strong>de</strong> la remesa 1232).<br />
Recor<strong>de</strong>mos que éstas se vendieron salteadas. Las fig. 13 y 14 muestran éstas registraciones.<br />
Como po<strong>de</strong>mos observar, el hecho <strong>de</strong> que las estampillas se hayan vendido “salteadas” no<br />
genera ningún inconveniente, pero se recomienda hacerlo en forma correlativa, a fin <strong>de</strong> evitar posibles<br />
confusiones.<br />
SIRec D.G.R. Pag.<br />
11
Capítulo 5 – Administración <strong>de</strong> Valores Fiscales<br />
SIRec D.G.R. Pag.<br />
12
Capítulo 5 – Administración <strong>de</strong> Valores Fiscales<br />
7- REGISTRACIÓN DE UNA DEVOLUCIÓN<br />
Por diversos motivos, el Receptor podría verse en la necesidad <strong>de</strong> <strong>de</strong>volver a la DGR, una<br />
cierta cantidad <strong>de</strong> Valores Fiscales. La DGR establecerá las pautas que se <strong>de</strong>berán respetar para po<strong>de</strong>r<br />
efectuar una <strong>de</strong>volución, y los posibles motivos por los cuales es posible realizarlas.<br />
Tomando como base para nuestra explicación, el ejemplo citado en la sección 4, suponemos<br />
que el Receptor por cualquier motivo <strong>de</strong>ci<strong>de</strong> <strong>de</strong>volver a DGR, parte <strong>de</strong> las Estampillas que recibió <strong>de</strong><br />
$2,00. Deci<strong>de</strong> <strong>de</strong>volver entonces las numeraciones 1251 al 1300 (cincuenta unida<strong>de</strong>s)<br />
Esta <strong>de</strong>volución se registrará <strong>de</strong> la siguiente manera (Fig. 15):<br />
Observaciones:<br />
- Vemos que el número <strong>de</strong> Devolución es 1, esto comprueba que las Devoluciones tienen<br />
una correlatividad propia (Norma Básica <strong>de</strong> Operación Nº 2) (la próxima <strong>de</strong>volución<br />
llevará el Nº2, la siguiente el Nº 3 ,etc.)<br />
- La cantidad <strong>de</strong>vuelta significa una DISMINUCIÓN en el Stock.<br />
- El casillero “Corresp. a Remesa” se completó automáticamente con el número 1521,<br />
Rectificativa 0, lo que significa que las estampillas que se <strong>de</strong>volvieron correspon<strong>de</strong>n a ese<br />
número <strong>de</strong> remesa rectificativa.<br />
Hacemos propicio este momento para verificar que las cantida<strong>de</strong>s en stock se han actualizado<br />
correctamente, accionando el botón “Resumen”.<br />
SIRec – D.G.R. Pag. 13
Capítulo 5 – Administración <strong>de</strong> Valores Fiscales<br />
SIRec – D.G.R. Pag. 14
Capítulo 5 – Administración <strong>de</strong> Valores Fiscales<br />
8 - ANULACIÓN DE MOVIMIENTOS MEDIANTE CONTRASIENTOS<br />
Si por algún motivo consi<strong>de</strong>ra que un movimiento no ha sido registrado correctamente (tal vez<br />
porque se equivocó al guardarlo), podrá anularlo mediante un CONTRASIENTO.<br />
Para mostrar como hacerlo, probaremos anular la Venta Nº 2. Para ello <strong>de</strong>bemos seleccionarla<br />
y accionar el botón “Anular”. El sistema pedirá una confirmación, y si Ud. respon<strong>de</strong> afirmativamente,<br />
el contrasiento quedará registrado como se muestra en la fig. 17.<br />
El procedimiento es el mismo para anular una Devolución. La Fig. 18 muestra el contrasiento<br />
<strong>de</strong> la Devolución Nº 1.<br />
Observaciones:<br />
- Como po<strong>de</strong>mos ver, los i<strong>de</strong>ntificadores <strong>de</strong> los contrasientos no son un número correlativo<br />
como en el caso <strong>de</strong> las ventas y <strong>de</strong>voluciones. El i<strong>de</strong>ntificador <strong>de</strong>l Contrasiento que anula la<br />
Venta Nº 2 es ‘V2’ y el que anula a la Devolución Nº 1 es ‘D1’. Esto confirma la Norma<br />
Básica <strong>de</strong> Operación Nº 6<br />
- Cuando se CONTRASIENTA una VENTA o una DEVOLUCIÓN, el efecto que produce<br />
en el stock el contrasiento, es <strong>de</strong> AUMENTO. En otras palabras, si una Venta y una<br />
Devolución disminuyen el Stock, la anulación <strong>de</strong> éstas operaciones, lo aumenta.<br />
SIRec – D.G.R. Pag.<br />
15
Capítulo 5 – Administración <strong>de</strong> Valores Fiscales<br />
Contrasiento <strong>de</strong> una REMESA:<br />
Una REMESA se <strong>de</strong>berá ANULAR ítem por ítem, <strong>de</strong>l mismo modo que se ingresó. De este<br />
modo, será posible anular parte <strong>de</strong> una remesa (sólo algunos ítems) sin necesidad <strong>de</strong> anularla en su<br />
SIRec – D.G.R. Pag.<br />
16
Capítulo 5 – Administración <strong>de</strong> Valores Fiscales<br />
totalidad (todos los ítems). Por ejemplo, supongamos que se <strong>de</strong>cida anular la Remesa 1521 en su<br />
totalidad. Deberá seleccionar cada ítem y accionar el botón “Anular”. Una vez realizado esto, los<br />
contrasientos logrados se verán como en la Fig. 19<br />
Observaciones:<br />
- Como pue<strong>de</strong> observarse, ambos contrasientos se i<strong>de</strong>ntifican con “R1521”, indicando que el<br />
movimiento contrasentado correspon<strong>de</strong> a la Remesa 1521.<br />
SIRec – D.G.R. Pag.<br />
17
CAPITULO 6<br />
RECAUDACION POR TIMBRADORA<br />
Registración <strong>de</strong>l Ingreso <strong>de</strong> una Nueva Timbradora<br />
Cuando SIRec sea instalado por primera vez en la Receptoría, <strong>de</strong>berá registrarse en él, el Nº <strong>de</strong><br />
la máquina Timbradora <strong>de</strong> la que dispone la Receptoría (en el caso en que disponga <strong>de</strong> alguna) y el<br />
Saldo Acumulado que tiene ésta máquina. En a<strong>de</strong>lante, si en algún momento esa máquina es<br />
Reemplazada por otra, <strong>de</strong>berá hacerse lo mismo para la máquina <strong>de</strong> reemplazo.<br />
Para po<strong>de</strong>r registrar el saldo <strong>de</strong> la máquina timbradora, in<strong>de</strong>fectiblemente se <strong>de</strong>berán seguir los<br />
siguientes pasos:<br />
1) El Receptor <strong>de</strong>berá elaborar manualmente una nota dirigida a DGR, en carácter <strong>de</strong><br />
Declaración Jurada, informando el número <strong>de</strong> Máquina Timbradora <strong>de</strong> la que es<br />
responsable y el Saldo acumulado que la máquina registra.<br />
2) Una vez que DGR recibe la Declaración Jurada <strong>de</strong>l Receptor, <strong>de</strong>berá registrar este saldo en<br />
el SISTEMA INTEGRAL TRIBUTARIO, y posteriormente elaborar un archivo <strong>de</strong><br />
Actualización <strong>de</strong> Parámetros Individuales, que enviará al Receptor junto con un<br />
documento impreso <strong>de</strong>nominado “Notificación <strong>de</strong> Actualización”.<br />
3) Una vez recibido el Archivo <strong>de</strong> Actualización <strong>de</strong> Parámetros Individuales el Receptor<br />
<strong>de</strong>berá recuperarlo <strong>de</strong>s<strong>de</strong> SIRec, mediante la opción <strong>de</strong>l menú principal : “Herramientas<br />
– Capturar parámetros <strong>de</strong>s<strong>de</strong> un archivo” (para mayor información, vea el Capítulo 2 –<br />
Arranque <strong>de</strong>l Sistema).<br />
4) Si el saldo acumulado que registra la Máquina Timbradora, ya no coinci<strong>de</strong> con el que se<br />
<strong>de</strong>talló en la Declaración Jurada elaborada en el punto 1) porque seguramente se han<br />
continuado vendiendo timbrados, <strong>de</strong>berá actualizar el saldo registrado en el SIRec, como<br />
se muestra a continuación.<br />
Actualización <strong>de</strong>l Saldo <strong>de</strong> la Timbradora.<br />
Seleccione la opción “Recaudación - Timbrados” <strong>de</strong>l menú principal <strong>de</strong> SIRec.<br />
Si no hubiera una Máquina Timbradora registrada en el SIRec se mostrará un mensaje<br />
indicando que “no existe una máquina timbradora instalada”, en este caso <strong>de</strong>berá comunicarse con la<br />
D.G.R. y rendir. Caso contrario aparecerá la pantalla “Actualización <strong>de</strong>l Saldo <strong>de</strong> la Timbradora”<br />
(Fig.1),.<br />
Esta pantalla contiene dos casilleros:<br />
- “Saldo Registrado”: como su nombre lo indica, muestra el importes que SIRec tiene<br />
registrado como saldo <strong>de</strong> la Máquina Timbradora. Nótese que éste no es un casillero<br />
editable, es <strong>de</strong>cir que no está habilitado para el ingreso <strong>de</strong> datos.<br />
SIRec – D.G.R. Pág. 1
Capítulo 6 - Recaudación por Timbradora<br />
- “Nuevo Saldo”: Este casillero está habilitado y acepta el ingreso <strong>de</strong>l nuevo saldo que<br />
registra la Máquina Timbradora.<br />
La Fig.1, muestra que está instalada la Máquina Timbradora Nº 500 y que registra un saldo<br />
acumulado <strong>de</strong> $ 500.<br />
Supongamos que en éste momento el saldo acumulado <strong>de</strong> la Máquina se encuentra en $530,20.<br />
Entonces será necesario actualizar este saldo, también en SIRec.<br />
Para ello <strong>de</strong>berá ingresar el nuevo monto en el casillero <strong>de</strong>stinado a tal fin. Cuando lo haga<br />
(Fig. 2) notará que se habilita el botón “Aceptar”, si hace click con el mouse en él, el sistema<br />
almacenará éste importe como “Saldo Registrado” y saldrá <strong>de</strong> la pantalla.<br />
SIRec – D.G.R. Pág. 2
Capítulo 6 - Recaudación por Timbradora<br />
No será necesario que usted registre cada venta <strong>de</strong> timbrados individualmente, pero sí <strong>de</strong>berá<br />
actualizar el saldo registrado diariamente antes <strong>de</strong> generar cada Boleta <strong>de</strong> Depósito, siempre y cuando el<br />
saldo registrado en la Máquina Timbradora sea superior al registrado en el SIRec.<br />
Mediante el botón “Listar” pue<strong>de</strong> acce<strong>de</strong>r al “Listado <strong>de</strong> Actualizaciones <strong>de</strong> la<br />
Timbradora”(Fig. 3), que también pue<strong>de</strong> acce<strong>de</strong>rse <strong>de</strong>s<strong>de</strong> el menú “Consultas”, don<strong>de</strong> podrá<br />
seleccionar las actualizaciones <strong>de</strong> saldos efectuadas entre dos fechas, e imprimirlo si lo <strong>de</strong>sea.. Tendrá la<br />
posibilidad <strong>de</strong> eliminar el último movimiento cargado, si <strong>de</strong>tecta que cometió un error al ingresarlo,<br />
siempre y cuando no haya sido incluido en una Boleta <strong>de</strong> Depósito. Esto se logra haciendo click en el<br />
botón con la leyenda correspondiente, con lo que se mostrará un mensaje <strong>de</strong> advertencia, similar al<br />
siguiente:<br />
Si acepta se eliminará el movimiento y el saldo registrado volverá a ser el anterior (Fig. 4).<br />
Haciendo click en el botón “Retornar”, se vuelve a la pantalla anterior que en este caso contendrá los<br />
datos que se muestran en la Fig. 1, permitiendo volver a ingresar el nuevo saldo.<br />
SIRec – D.G.R. Pág. 3
Capítulo 6 - Recaudación por Timbradora<br />
SIRec – D.G.R. Pág. 4
CONSULTAS E INFORMES<br />
FILTRADO DE DATOS<br />
CAPITULO 7<br />
Sobre un conjunto <strong>de</strong> datos se pue<strong>de</strong> hacer un “filtrado” o una “Selección”, que significa<br />
obtener sólo un subconjunto <strong>de</strong> esos datos. Por ejemplo, pue<strong>de</strong>n seleccionarse o filtrarse los<br />
movimientos efectuados entre dos fechas <strong>de</strong>terminadas, o los pagos efectuados por un<br />
<strong>de</strong>terminado contribuyente, etc.<br />
En SIRec, la mayoría <strong>de</strong> las pantallas <strong>de</strong> consulta tienen en su parte superior una serie <strong>de</strong><br />
casillas <strong>de</strong> verificación que indican distintas formas <strong>de</strong> filtrar o seleccionar los datos que se<br />
muestran en los listados, tildándolas, habilitan la posibilidad <strong>de</strong> ingresar un valor o un rango <strong>de</strong><br />
valores, que <strong>de</strong>terminarán la condición que <strong>de</strong>ben cumplir los registros que se seleccionen por<br />
ejemplo, una casilla <strong>de</strong> verificación tildada podría habilitar el ingreso <strong>de</strong> dos fechas <strong>de</strong> pago,<br />
para que el resultado <strong>de</strong> la selección incluya únicamente los pagos que se recaudaron entre esas<br />
dos fechas.<br />
Por lo general al ingresar a las pantallas <strong>de</strong> consulta, estas casillas <strong>de</strong> verificación se<br />
encuentran inhabilitadas, a menos que por <strong>de</strong>fecto se requiera una <strong>de</strong>terminada condición <strong>de</strong><br />
selección.<br />
ESTADOS DE LA PANTALLA<br />
Po<strong>de</strong>mos <strong>de</strong>cir que las pantallas <strong>de</strong> Consulta <strong>de</strong>l SIRec, tienen dos posibles estados o<br />
modos <strong>de</strong> funcionamiento: Seleccionable y No seleccionable. En estado Seleccionable, estarán<br />
habilitadas todas las casilla <strong>de</strong> verificación, permitiendo ingresar diversas condiciones <strong>de</strong><br />
selección. En estado No seleccionable, se listará el conjunto completo <strong>de</strong> datos, sin permitir<br />
hacer ningún tipo <strong>de</strong> filtrado.<br />
Botón Filtrar o Seleccionar:<br />
Efectúa la transición <strong>de</strong> estados <strong>de</strong> la pantalla (Seleccionable – No Seleccionable). Está<br />
caracterizado con la imagen <strong>de</strong> un “embudo”. Cuando se está en modo Seleccionable, tiene un<br />
fondo más claro que lo hace “resaltar”, como se muestra a continuación:<br />
Haciendo click en él, cambia <strong>de</strong> un estado a otro. Si la pantalla está en modo<br />
Seleccionable y se han establecido condiciones <strong>de</strong> selección, al pasar al modo No Seleccionable<br />
éstas condiciones se eliminarán.<br />
Ejemplo <strong>de</strong> Utilización <strong>de</strong> las pantallas <strong>de</strong> Consulta<br />
A continuación se muestra la pantalla <strong>de</strong> Consulta <strong>de</strong> Movimientos <strong>de</strong> Pagos <strong>General</strong>es<br />
(Fig. 2).<br />
SIRec – D.G.R. Pág. 1
Capítulo 7 – Consultas e Informes<br />
Esta pantalla, permite ingresar las siguientes opciones <strong>de</strong> selección o filtrado <strong>de</strong> datos:<br />
• Los movimientos cuya fecha <strong>de</strong> pago está en un <strong>de</strong>terminado rango (“Fecha <strong>de</strong> Pago<br />
entre”).<br />
• Los pagos efectuados por un <strong>de</strong>terminado contribuyente (“Cuenta Nº”)<br />
• Los movimientos incluidos en una boleta <strong>de</strong> <strong>de</strong>pósito <strong>de</strong>terminada o en un rango <strong>de</strong><br />
boletas <strong>de</strong> <strong>de</strong>pósito (“Boletas <strong>de</strong> <strong>de</strong>pósito entre”)<br />
• Los movimientos registrados con un <strong>de</strong>terminado sistema <strong>de</strong> pago (“SIST”).<br />
Supondremos que necesitamos obtener los pagos efectuados por el contribuyente <strong>de</strong>l<br />
impuesto Inmobiliario, partida nº 5151918, el día 17/04/2000.<br />
En éste momento la pantalla está en modo No Seleccionable, haciendo click en el botón<br />
“Filtrar” pasaremos al modo Seleccionable (Fig. 3).<br />
Notará que se han habilitado las casillas <strong>de</strong> verificación, para po<strong>de</strong>r ingresar las<br />
condiciones <strong>de</strong> selección. Haciendo click en “Fecha <strong>de</strong> Pago entre”, se habilitan los casilleros<br />
SIRec – D.G.R. Pág. 2
Capítulo 7 – Consultas e Informes<br />
para po<strong>de</strong>r ingresar el rango <strong>de</strong> fechas <strong>de</strong>seado. En éste caso, <strong>de</strong>bemos ingresar en ambos, la<br />
fecha 17/04/2000.<br />
Luego, <strong>de</strong>beremos seleccionar si <strong>de</strong>seamos un contribuyente en especial, la selección por<br />
Nº <strong>de</strong> Cuenta, en este caso el nº <strong>de</strong> partida 5151918, procediendose <strong>de</strong> la misma manera. Por<br />
último, para que la selección se haga efectiva, es necesario clickear el botón “Procesar”. La<br />
Fig. 5 muestra el resultado <strong>de</strong> la consulta.<br />
Si hacemos click nuevamente en el botón “Filtrar”, se eliminarán las condiciones <strong>de</strong><br />
selección y se pasará al estado “No Seleccionable”, quedando la pantalla igual que en la fig. 2.<br />
Or<strong>de</strong>namiento <strong>de</strong>l listado:<br />
Debajo <strong>de</strong> las opciones <strong>de</strong> selección y por encima <strong>de</strong>l listado <strong>de</strong> movimientos existe una<br />
barra <strong>de</strong>nominada “or<strong>de</strong>namiento”, que permite seleccionar en base a qué campos se or<strong>de</strong>nará<br />
el listado.<br />
Haciendo click en cada una <strong>de</strong> las opciones, verá como el listado se reor<strong>de</strong>na <strong>de</strong> acuerdo a<br />
la opción seleccionada.<br />
SIRec – D.G.R. Pág. 3
Capítulo 7 – Consultas e Informes<br />
Sentido <strong>de</strong> Or<strong>de</strong>namiento<br />
Al final <strong>de</strong> la barra <strong>de</strong> or<strong>de</strong>namiento existe un botón cuya figura es un triangulito. Cuando<br />
“apunta hacia arriba”, indica que los datos se or<strong>de</strong>narán en sentido Ascen<strong>de</strong>nte (<strong>de</strong> menor a<br />
mayor), cuando “apunta hacia abajo”, indica que los datos se or<strong>de</strong>narán en sentido Descen<strong>de</strong>nte<br />
(<strong>de</strong> mayor a menor). Esta transición se logra simplemente haciendo click sobre el botón.<br />
Nota : Algunas pantallas <strong>de</strong> Consulta, no poseen la barra <strong>de</strong> selección <strong>de</strong> Or<strong>de</strong>namiento<br />
porque <strong>de</strong> acuerdo al objetivo <strong>de</strong> la pantalla no fue necesario establecerlo.<br />
IMPRESIÓN DE INFORMES<br />
Siempre que aparezca el botón “Imprimir”, existirá la posibilidad <strong>de</strong> emitir un informe.<br />
De acuerdo a la pantalla en que se encuentre es posible que tenga varias opciones <strong>de</strong> impresión,<br />
en cuyo caso aparecerá una pantalla similar a la siguiente, que fue llamada <strong>de</strong>s<strong>de</strong> la pantalla<br />
“Emisión <strong>de</strong> la Boleta <strong>de</strong> Depósito”, si <strong>de</strong>splegamos la lista <strong>de</strong> selección veremos que existen<br />
tres opciones <strong>de</strong> impresión (Fig. 8): Boleta <strong>de</strong> Depósito, Listado <strong>de</strong> movimientos incluidos (en<br />
la boleta) y Resumen <strong>de</strong> Depósito, <strong>de</strong>berá seleccionarse la opción que se <strong>de</strong>sea listar.<br />
SIRec – D.G.R. Pág. 4
Capítulo 7 – Consultas e Informes<br />
Cuadro “<strong>General</strong>ida<strong>de</strong>s”<br />
En este recuadro pue<strong>de</strong>n fijarse otras opciones adicionales :<br />
• Pre-visualizar: Si se tilda ésta opción, el informe no se enviará a la impresora sino<br />
que se mostrará por pantalla. En cuyo caso, aparecerá (generalmente en el extremo<br />
superior izquierdo <strong>de</strong> la pantalla) la siguiente barra <strong>de</strong> herramientas (fig. 8):<br />
• Configurar Impresora: Tildando ésta casilla <strong>de</strong> verificación, antes <strong>de</strong> presentar el<br />
informe o <strong>de</strong> enviarlo a la impresora, muestra la pantalla <strong>de</strong> configuración <strong>de</strong> la<br />
impresora activa o pre<strong>de</strong>terminada (esta pantalla variará <strong>de</strong> acuerdo a la marca y<br />
mo<strong>de</strong>lo <strong>de</strong> impresora)<br />
• Cantidad <strong>de</strong> Copias: Permite indicar la cantidad <strong>de</strong> copias que se <strong>de</strong>sea obtener <strong>de</strong>l<br />
informe a imprimir. Si se ingresa un número mayor que uno (1), por lo general en el<br />
extremo superior <strong>de</strong>recho <strong>de</strong>l informe impreso aparecerá la inscripción<br />
“ORIGINAL”, en cada una <strong>de</strong> las páginas correspondientes a la primer copia,<br />
“DUPLICADO” en las páginas <strong>de</strong> la segunda copia, y así sucesivamente.<br />
SIRec – D.G.R. Pág. 5
CAPITULO 8<br />
GENERACION DE LA BOLETA DE DEPOSITO<br />
Para elaborar una Boleta <strong>de</strong> Depósito. La forma <strong>de</strong> hacerlo es la siguiente:<br />
Seleccione en el menú principal, la opción “Emisión- Boleta <strong>de</strong> Depósito” (Fig. 1).<br />
Fig. 1<br />
Aparecerá la siguiente pantalla:<br />
Descripción Inicial <strong>de</strong> la pantalla<br />
A fin <strong>de</strong> lograr una <strong>de</strong>scripción más clara <strong>de</strong> esta pantalla, la dividiremos en los siguientes<br />
cuadros básicos (Fig. 3):<br />
1- Cuadro <strong>de</strong> Creación <strong>de</strong> una Nueva Boleta <strong>de</strong> Depósito.<br />
Como su nombre lo indica, es el punto <strong>de</strong> partida para crear una boleta <strong>de</strong> <strong>de</strong>pósito.<br />
2- Cuadro <strong>de</strong> Búsqueda <strong>de</strong> Boletas <strong>de</strong> Depósito Creadas anteriormente<br />
Permite recuperar una Boleta <strong>de</strong> Depósito ya creada.<br />
SIRec – D.G.R. Pág. 1
Capítulo 8 – Generación <strong>de</strong> la Boleta <strong>de</strong> Depósito<br />
3- Barra <strong>de</strong> I<strong>de</strong>ntificación <strong>de</strong> la Boleta activa<br />
4- Cuadro <strong>de</strong> Visualización <strong>de</strong> los Movimientos incluidos en la Boleta <strong>de</strong> Depósito.<br />
Cuando se crea o se recupera una Boleta <strong>de</strong> Depósito, muestra un listado <strong>de</strong> los<br />
movimientos que se incluyen en la misma.<br />
5- Cuadro <strong>de</strong> Visualización <strong>de</strong> Importes <strong>de</strong> la Boleta<br />
6- Cuadro <strong>de</strong> Estado <strong>de</strong> la Boleta.<br />
Para la Boleta activa, muestra la fecha prevista <strong>de</strong> <strong>de</strong>pósito (permitiendo<br />
modificarla), la cantidad <strong>de</strong> movimientos incluidos, y si ya está incluida en una<br />
rendición, muestra el número <strong>de</strong> tal y el mensaje “IMPOSIBLE MODIFICAR”.<br />
7- Cuadro <strong>de</strong> Comandos.<br />
Contiene los botones <strong>de</strong> comando <strong>de</strong> la pantalla “Cancelar” (la creación o<br />
recuperación <strong>de</strong> una Boleta), “Anular” (la Boleta activa), “Imprimir”(la Boleta o el listado<br />
<strong>de</strong> movimientos incluidos) y “Salir” (<strong>de</strong> la pantalla).<br />
8- Fecha actual <strong>de</strong>l Sistema.<br />
Creación <strong>de</strong> una Boleta <strong>de</strong> Depósito.<br />
Para crear una Boleta <strong>de</strong> Depósito <strong>de</strong>be <strong>de</strong>finirse claramente cuál será el rango <strong>de</strong> movimientos<br />
que se incluirán en ella.<br />
Este rango <strong>de</strong> movimientos estará <strong>de</strong>terminado por dos fechas que <strong>de</strong>nominaremos “Fecha<br />
<strong>de</strong>s<strong>de</strong>” y “Fecha Hasta”, lo que significa que en la Boleta <strong>de</strong> Depósito se incluirán únicamente los<br />
movimientos cuya fecha <strong>de</strong> operación (fecha <strong>de</strong> pago <strong>de</strong> un impuesto, <strong>de</strong> venta <strong>de</strong> valores fiscales o <strong>de</strong><br />
venta <strong>de</strong> timbrados – si correspon<strong>de</strong>-) esté incluida en éste rango.Al accionar el Botón “Nueva Boleta” se<br />
habilitarán los dos casilleros que permiten el ingreso <strong>de</strong> las fechas “Des<strong>de</strong>” y “Hasta”.<br />
Por ejemplo, supóngase que <strong>de</strong>sea incluir en la Boleta <strong>de</strong> Depósito los movimientos registrados<br />
con fecha <strong>de</strong> operación entre el 22/05/2000 y el 26/05/2000, ingrese estas dos fechas y notará que se<br />
habilita el botón “Procesar” (Fig. 4). Por otra parte, notará también que en éste momento, a<strong>de</strong>más <strong>de</strong>l<br />
mencionado botón, únicamente se encuentran habilitados los botones “Cancelar” y “Salir”. Esto<br />
significa que lo único que se le permite aquí es generar la boleta <strong>de</strong> <strong>de</strong>pósito o cancelar la operación. Si<br />
SIRec – D.G.R. Pág. 2
Capítulo 8 – Generación <strong>de</strong> la Boleta <strong>de</strong> Depósito<br />
acciona el botón “Procesar”, el sistema buscará todos los movimientos cuya fecha <strong>de</strong> operación esté en el<br />
rango especificado. Si existen muchos movimientos a incluir, pue<strong>de</strong> suce<strong>de</strong>r que el proceso <strong>de</strong>more un<br />
tiempo consi<strong>de</strong>rable, es por ello, que antes <strong>de</strong> comenzar le advertirá <strong>de</strong> ello, preguntándole si <strong>de</strong>sea<br />
continuar. Si Ud. respon<strong>de</strong> afirmativamente, generará la boleta <strong>de</strong> <strong>de</strong>pósito y mostrará (Fig. 5):<br />
- En el cuadro 3 – Barra <strong>de</strong> i<strong>de</strong>ntificación <strong>de</strong> la boleta: El número asignado<br />
automáticamente a la boleta (Boleta Nº), la fecha <strong>de</strong> elaboración (que será la que tenga la<br />
computadora al momento <strong>de</strong> generar la boleta), y la fecha hasta la cual se permite <strong>de</strong>positar sin<br />
que se generen intereses por pago fuera <strong>de</strong> término (Interés calculado <strong>de</strong>s<strong>de</strong>). Esta fecha se<br />
calcula <strong>de</strong> la siguiente manera:<br />
SIRec – D.G.R. Pág. 3
Capítulo 8 – Generación <strong>de</strong> la Boleta <strong>de</strong> Depósito<br />
Interés calculado <strong>de</strong>s<strong>de</strong> = Fecha Hasta + Cantidad <strong>de</strong> días permisibles para<br />
<strong>de</strong>positar.<br />
Don<strong>de</strong> la “Cantidad <strong>de</strong> días permisibles para <strong>de</strong>positar” estará establecida por<br />
DGR, <strong>de</strong> acuerdo a la reglamentación vigente.<br />
En el ejemplo, la “Fecha Hasta” es 26/05/2000, supondremos que la “cantidad <strong>de</strong><br />
días permisibles para <strong>de</strong>positar” sea un (1) día. Según lo explicado anteriormente<br />
la fecha que se muestra en el casillero “Interés calculado <strong>de</strong>s<strong>de</strong>”, <strong>de</strong>bería ser<br />
27/05/2000.<br />
Pero <strong>de</strong>be tenerse en cuenta que si la fecha calculada correspon<strong>de</strong> a un día feriado o<br />
no laborable será reemplazada por la correspondiente al siguiente día hábil.<br />
Si Ud. observa el calendario correspondiente al año 2000, verá que la fecha<br />
27/05/2000 correspon<strong>de</strong> a un día sábado, para las Receptorías consi<strong>de</strong>rado no<br />
laborable, por lo que el programa automáticamente habilitará el día lunes<br />
29/05/2000 (que es la fecha contenida en el casillero “Interés calculado <strong>de</strong>s<strong>de</strong>”).<br />
- En el cuadro 4 - visualización <strong>de</strong> movimientos: se podrán visualizar todos los<br />
movimientos incluidos en la boleta;<br />
- En el cuadro 5 - visualización <strong>de</strong> importes:<br />
• El importe recaudado, resume el total general <strong>de</strong> todos los movimientos grabados<br />
para el período seleccionado.<br />
• La comisión que le correspon<strong>de</strong> al Municipo o comisión <strong>de</strong> fomento, calculada en<br />
base a los importes que son factibles <strong>de</strong> dicha comisión.<br />
• Los intereses por <strong>de</strong>pósito fuera <strong>de</strong> término, que pue<strong>de</strong>n generarse por dos<br />
motivos:<br />
a) Por elaboración o recuperación fuera <strong>de</strong> término <strong>de</strong> la boleta: Cuando aún no<br />
ha sido ingresada la fecha prevista <strong>de</strong> <strong>de</strong>pósito y la fecha actual <strong>de</strong>l sistema,<br />
supera a la que se muestra en “Interés calculado <strong>de</strong>s<strong>de</strong>”.<br />
Nota:<br />
En el ejemplo citado prece<strong>de</strong>ntemente, se hubiera presentado si la Boleta se<br />
hubiese generado días <strong>de</strong>spués <strong>de</strong>l 29/05/2000. O bien si generada el día<br />
26/05/2000, no se hubiera ingresado la fecha prevista <strong>de</strong> <strong>de</strong>pósito, y fuera<br />
recuperada días <strong>de</strong>spués <strong>de</strong>l 29/05/2000.<br />
b) Por <strong>de</strong>pósito fuera <strong>de</strong> término: Cuando el Receptor ha ingresado una fecha<br />
prevista <strong>de</strong> <strong>de</strong>pósito que supera a la que se muestra en “Interés calculado<br />
<strong>de</strong>s<strong>de</strong>”.<br />
• El importe a <strong>de</strong>positar, calculado como : Importe Recaudado – Comisión + Intereses.<br />
- En el cuadro 6, <strong>de</strong> estado <strong>de</strong> la boleta: la cantidad <strong>de</strong> movimientos incluidos en la boleta.<br />
- En el cuadro 7, <strong>de</strong> controles: quedarán ahora habilitados dos botones “Anular” y “Salir”.<br />
Norma <strong>de</strong> Operación Nº 1: Una boleta <strong>de</strong> <strong>de</strong>pósito, sólo podrá ser anulada, si no tiene asignada la fecha<br />
prevista <strong>de</strong> <strong>de</strong>pósito.<br />
Norma <strong>de</strong> Operación Nº 2: No se podrá imprimir una boleta <strong>de</strong> <strong>de</strong>pósito, si no tiene asignada la fecha<br />
prevista <strong>de</strong> <strong>de</strong>pósito<br />
SIRec – D.G.R. Pág. 4
Capítulo 8 – Generación <strong>de</strong> la Boleta <strong>de</strong> Depósito<br />
Debido a lo expresado en la Norma Nº 2, es que no se ha habilitado aún, el botón “Imprimir”.<br />
Asignación <strong>de</strong> la Fecha prevista <strong>de</strong> Depósito<br />
Una vez creada la Boleta <strong>de</strong> Depósito, se le <strong>de</strong>berá asignar la fecha en que se prevee, se hará<br />
efectivo el <strong>de</strong>posito. Para ello accione el botón “Fecha <strong>de</strong> Depósito” (Ver fig.2).<br />
Este botón, en principio tiene el dibujo <strong>de</strong> un “lápiz”, lo que indica que al accionarlo, permitirá<br />
ingresar la fecha <strong>de</strong> <strong>de</strong>pósito. Una vez accionado, se cambia el dibujo por el <strong>de</strong> un “disquete”, lo que<br />
significa que al accionarlo, se almacenará la fecha <strong>de</strong> <strong>de</strong>pósito ingresada. Tenga en cuenta que no podrá<br />
ingresar una fecha anterior a la actual <strong>de</strong>l sistema.<br />
Si se asigna una fecha prevista <strong>de</strong> <strong>de</strong>pósito igual o anterior a la especificada don<strong>de</strong> dice “Interés<br />
calculado <strong>de</strong>s<strong>de</strong> ”, no se calcularán intereses por pago fuera <strong>de</strong> término. Caso contrario, se calcularán en<br />
base a la tasa <strong>de</strong> interés diaria estipulada, por ejemplo si suponemos que la tasa <strong>de</strong> interés diaria es <strong>de</strong><br />
0,067 % y que la fecha en la que se prevee que será <strong>de</strong>positada la boleta es el 01/06/2000, se exce<strong>de</strong>rán 3<br />
días <strong>de</strong> la fecha límite <strong>de</strong> pago, el sistema calculará automáticamente los intereses correspondientes a esos<br />
3 días, <strong>de</strong> la siguiente manera:<br />
Interés por <strong>de</strong>pósito f/término = Importe Neto Recaudado * Cant. Días * Tasa / 100<br />
= $1599,47 x 3 x (0,067 / 100) = $3,21<br />
A<strong>de</strong>más notará (Fig. 6) que se ha inhabilitado el botón “Anular” y se ha habilitado el botón<br />
“Imprimir”. Esto se <strong>de</strong>be a las dos reglas <strong>de</strong> operación citadas prece<strong>de</strong>ntemente.<br />
Nota: El Banco no está autorizado a cobrar una Boleta <strong>de</strong> Depósito que se intente pagar en una fecha<br />
posterior a la establecida como Fecha Prevista <strong>de</strong> Depósito. En este caso, el Receptor <strong>de</strong>berá<br />
recuperar la boleta (como se explicará más a<strong>de</strong>lante), y cambiar la fecha prevista <strong>de</strong> <strong>de</strong>pósito, por<br />
una fecha que le resulte conveniente. Por supuesto, que al hacerlo se le recalcularán los intereses<br />
por pago fuera <strong>de</strong> término.<br />
Recuperación <strong>de</strong> una Boleta <strong>de</strong> Depósito creada anteriormente.<br />
Ud. podrá volver a recuperar una Boleta <strong>de</strong> Depósito creada anteriormente, todas las veces que lo<br />
<strong>de</strong>see. Para ello, <strong>de</strong>berá accionar el botón “Buscar Boleta”, aparecerá la pantalla que se muestra en la fig.<br />
7.<br />
Como pue<strong>de</strong> verse la casilla <strong>de</strong> verificación “Rendic. Nº” está tildada y el cuadro <strong>de</strong> texto que se<br />
correspon<strong>de</strong> con ésta opción está habilitado y contiene el Nº 0. Esto indica que se han seleccionado<br />
únicamente las boletas <strong>de</strong> <strong>de</strong>pósito que no están incluidas en ninguna rendición (Para mayores <strong>de</strong>talles<br />
sobre el funcionamiento <strong>de</strong> ésta pantalla, ver el Capítulo 7 – Consultas e Informes). Esto funciona <strong>de</strong><br />
ésta manera porque por lo general, usted <strong>de</strong>seará recuperar las boletas que no están incluidas en ninguna<br />
Rendición, ya que son las únicas que podrá “anular” o modificarles la fecha prevista <strong>de</strong> <strong>de</strong>pósito. Si Ud.<br />
SIRec – D.G.R. Pág. 5
Capítulo 8 – Generación <strong>de</strong> la Boleta <strong>de</strong> Depósito<br />
<strong>de</strong>sea recuperar una boleta <strong>de</strong> Depósito que ya está incluida en una rendición, <strong>de</strong>berá quitar el til<strong>de</strong> <strong>de</strong> la<br />
casilla <strong>de</strong> verificación “Rendic. Nº”, o ingresar en el casillero respectivo el número <strong>de</strong> la Rendición en la<br />
que está incluida la boleta; luego, para hacer efectiva la selección, <strong>de</strong>berá hacer click en el botón<br />
“Procesar”.<br />
En la fig. 7, se lista únicamente una boleta <strong>de</strong> <strong>de</strong>pósito, pero podría haber varias. Siempre estará<br />
seleccionada una <strong>de</strong> ellas, que será la que se muestra en los casilleros inferiores <strong>de</strong> la pantalla (los que<br />
están inhabilitados). Clickeando el botón “Retornar”, se retorna a la pantalla anterior y aparece el<br />
siguiente cartel:<br />
Eligiendo “Aceptar”, se recuperará la boleta seleccionada.<br />
Anular una Boleta <strong>de</strong> Depósito:<br />
Una Boleta <strong>de</strong> Depósito, únicamente se podrá anular si no está incluida en una Rendición y si no<br />
tiene fecha prevista <strong>de</strong> <strong>de</strong>pósito asignada.<br />
Si ya está incluida en una Rendición, <strong>de</strong>berá primero anular la Rendición (que podrá hacerlo<br />
únicamente si no se ha generado el disquete <strong>de</strong> Rendición). El Capítulo 9 – Generación <strong>de</strong> la<br />
Rendición, explica en <strong>de</strong>talle cómo proce<strong>de</strong>r para ello.<br />
SIRec – D.G.R. Pág. 6
Capítulo 8 – Generación <strong>de</strong> la Boleta <strong>de</strong> Depósito<br />
Si la Boleta que <strong>de</strong>sea anular, no está incluida en una Rendición pero ya se le ha asignado la Fecha<br />
prevista <strong>de</strong> Depósito <strong>de</strong>berá quitársela, para ello, <strong>de</strong>berá accionar el botón “Fecha <strong>de</strong> Depósito” (que en<br />
éste momento tendrá la figura <strong>de</strong> un lápiz), a efectos <strong>de</strong> que se habilite el casillero que contiene la<br />
mencionada fecha, y así po<strong>de</strong>r seleccionarla y borrarla (<strong>de</strong>jando el casillero en blanco). Por último,<br />
accionar nuevamente el botón “Fecha <strong>de</strong> Depósito” (cuya imagen será ahora la <strong>de</strong> un Disquete). De ésta<br />
manera, se habilitará el botón “Anular”, que le permitirá anular la Boleta.<br />
Una vez que esté habilitado el botón “Anular”, haga click en él, le pedirá una confirmación, y si<br />
Ud. respon<strong>de</strong> afirmativamente la anulará.<br />
SIRec – D.G.R. Pág. 7
GENERACION DE LA RENDICION<br />
CAPITULO 9<br />
La Rendición <strong>de</strong> Cuentas contiene el resumen <strong>de</strong> todo lo recaudado (discriminando los conceptos<br />
por los cuales se recaudó).<br />
Reglas Operativas:<br />
1. Se podrá generar una Rendición, si ya se ha generado al menos una Boleta <strong>de</strong> Depósito que se<br />
corresponda con el período que se está rindiendo.<br />
2. En la Rendición se incluirán solamente las Boletas <strong>de</strong> Depósito que posean la fecha prevista <strong>de</strong><br />
<strong>de</strong>pósito asignada.<br />
3. Se permitirá Imprimir una Rendición si tiene asignada la Fecha <strong>de</strong> Rendición.<br />
4. Una Rendición podrá ser anulada siemre y cuando no tenga asignada la Fecha <strong>de</strong> Rendición.<br />
5. Sólo se permitirá Cambiar la Fecha <strong>de</strong> Rendición, si aun no se ha generado el disquete <strong>de</strong><br />
rendición.<br />
Presentación <strong>de</strong> la pantalla<br />
Seleccione en el menú principal <strong>de</strong> SIRec, la opción “Emisión – Rendición”. Aparecerá la<br />
siguiente pantalla:<br />
Al igual que para crear una Boleta <strong>de</strong> Depósito, para crear una Rendición <strong>de</strong>be <strong>de</strong>finirse<br />
previamente, cuál será el período a rendir (<strong>de</strong>limitado por las fechas <strong>de</strong>s<strong>de</strong> y hasta). Deberá clickar el<br />
botón “Nueva Rendición”, <strong>de</strong> manera que se habiliten los casilleros <strong>de</strong>stinados al ingreso <strong>de</strong> las<br />
mencionadas fechas, una vez ingresadas las fechas que <strong>de</strong>terminan el Período <strong>de</strong> Rendición, notará que<br />
SIRec – D.G.R. Pág. 1
Capítulo 9 – Generación <strong>de</strong> la Rendición<br />
se habilitará el botón procesar (Fig. 2), acciónelo y aparecerá un mensaje solicitándole una<br />
confirmación. Si Ud. acepta, se generará automáticamente la rendición.<br />
Una vez generada la Rendición, la pantalla se completará como se muestra en la Fig. 3 :<br />
A cada rendición generada se le asignará un número correlativo que irá en forma creciente.<br />
SIRec – D.G.R. Pág. 2
Capítulo 9 – Generación <strong>de</strong> la Rendición<br />
La Fig. 3 muestra un ejemplo <strong>de</strong> Rendición que incluye dos (2) Boletas <strong>de</strong> Depósito. No existe un<br />
límite en la cantidad <strong>de</strong> Boletas <strong>de</strong> Depósito que se pue<strong>de</strong>n incluir en una Rendición.<br />
El “Resumen <strong>de</strong> movimientos incluidos” en la Rendición es totalmente in<strong>de</strong>pendiente <strong>de</strong> las<br />
Boletas <strong>de</strong> Depósito incluidas, es <strong>de</strong>cir, especifica qué montos se recaudaron en el período especificado,<br />
discriminándolos por concepto, sin importar en qué Boleta <strong>de</strong> Depósito fueron <strong>de</strong>positados.<br />
En el cuadro <strong>de</strong> “Importes Totales <strong>de</strong> la Rendición”, se muestran los siguientes importes:<br />
- Total Recaudado : Calculado como la sumatoria <strong>de</strong> los importes recaudados por cada<br />
concepto.<br />
- Comisión: Es la que correspon<strong>de</strong> al Municipio o Comisión <strong>de</strong> Fomento calculada en base a<br />
importes recaudados que la generan.<br />
- Intereses por <strong>de</strong>pósito fuera <strong>de</strong> término: Es la suma <strong>de</strong> los intereses cobrados al Municipio<br />
o Comisión <strong>de</strong> fomento en cada Boleta <strong>de</strong> Depósito, por elaboración o<br />
<strong>de</strong>pósito fuera <strong>de</strong> término <strong>de</strong> la misma.<br />
- Importe Depositado: Es la sumatoria <strong>de</strong> los importes <strong>de</strong>positados por el Receptor en cada<br />
Boleta <strong>de</strong> Depósito, y es el resultado <strong>de</strong> calcular:<br />
Total Recaudado – Comisión + Intereses.<br />
Recuperación <strong>de</strong> una Rendición elaborada anteriormente<br />
Una vez creada la Rendición, quedará almacenada para que pueda ser recuperada posteriormente.<br />
Utilice para ello, el botón “Buscar Rendición”, que llamará a la siguiente pantalla:<br />
Cada rendición elaborada, se <strong>de</strong>tallará en el “Listado <strong>de</strong> Rendiciones efectuadas” (en el ejemplo<br />
solo existe la que acabamos <strong>de</strong> crear). Haciendo click en una <strong>de</strong> las líneas <strong>de</strong> este listado, quedará<br />
seleccionada la rendición respectiva y se armará en el cuadro inferior, el “Listado <strong>de</strong> Boletas <strong>de</strong><br />
Depósito incluidas en esa rendición”.<br />
Haciendo click en el botón “Retornar”, se regresa a la pantalla anterior y aparecerá un mensaje<br />
solicitándole una confirmación para recuperar la Rendición. Si acepta, se completará la pantalla como en<br />
la fig. 3.<br />
SIRec – D.G.R. Pág. 3
Capítulo 9 – Generación <strong>de</strong> la Rendición<br />
Asignación <strong>de</strong> la Fecha prevista <strong>de</strong> Presentación<br />
Una vez creada la Rendición, <strong>de</strong>berá asignársele la fecha en que se prevé será presentada en DGR.<br />
Para ello, <strong>de</strong>berá proce<strong>de</strong>rse <strong>de</strong>l mismo modo que para asignar la fecha prevista <strong>de</strong> <strong>de</strong>pósito a una Boleta<br />
<strong>de</strong> Depósito (ver capítulo anterior). Haciendo click en el botón “Fecha <strong>de</strong> Rendición” se habilita el<br />
casillero <strong>de</strong>stinado a tal fin. Una vez ingresada la fecha <strong>de</strong> Rendición, <strong>de</strong>berá ser guardada haciendo<br />
click <strong>de</strong> nuevo en el mismo botón (que habrá cambiado su imagen por la <strong>de</strong> un disquete).<br />
Mientras no se haya asignado la fecha prevista <strong>de</strong> rendición, sólo estarán habilitados los botones<br />
“Anular”, “Listar” y “salir” (fig. 3), que permiten anular la rendición, ver un <strong>de</strong>talle <strong>de</strong> los movimientos<br />
incluidos y salir <strong>de</strong> la pantalla, respectivamente.<br />
Una vez ingresada la fecha prevista <strong>de</strong> rendición, la botonera inferior quedará como se muestra a<br />
continuación (fig. 5).<br />
Como po<strong>de</strong>mos ver, se ha inhabilitado el botón “Anular”, y aparece la leyenda “FECHA DE<br />
RENDICION ASIGNADA, IMPOSIBLE ANULAR LA RENDICION”. Pero se han habilitado los<br />
botones “Imprimir” y “Generar Disquete”, o sea que el hecho <strong>de</strong> asignar la fecha <strong>de</strong> Rendición, es un<br />
paso fundamental para po<strong>de</strong>r continuar. Este comportamiento refleja claramente las Reglas <strong>de</strong><br />
Operación enunciadas al comienzo <strong>de</strong>l capítulo.<br />
IMPORTANTE: En éste momento, Ud. podrá si lo <strong>de</strong>sea, hacer uso <strong>de</strong> las opciones <strong>de</strong><br />
impresión disponibles a través <strong>de</strong>l botón “Imprimir”, pero tenga en cuenta que las impresiones<br />
obtenidas no serán válidas como documentos <strong>de</strong> presentación en DGR hasta tanto Ud. no haya<br />
generado el Disquete <strong>de</strong> Rendición.<br />
Generación <strong>de</strong>l Disquete <strong>de</strong> Rendición:<br />
La Rendición <strong>de</strong> Cuentas que <strong>de</strong>be entregar en DGR, <strong>de</strong>berá contener in<strong>de</strong>fectiblemente el<br />
disquete <strong>de</strong> Rendición, acompañado por los informes impresos que sean solicitados por ésta entidad.<br />
El Disquete <strong>de</strong> Rendición es lo que se <strong>de</strong>nomina “el soporte magnético <strong>de</strong> los datos presentados”<br />
y consiste en guardar en un archivo magnético todos los datos que conforman la rendición, con un<br />
formato tal que puedan ser interpretados y recuperados por el Sistema Integral Tributario <strong>de</strong> la DGR.<br />
Para generarlo, clickee el botón “Generar Disquete”. Aparecerá un mensaje advirtiéndole que<br />
“ESTA ES LA OPERACION MAS CRITICA DEL CIRCUITO DE RECEPTORIA, ya que NO SE<br />
PERMITE SU ANULACION O RETROCESO”.<br />
En realidad, la única forma que existe <strong>de</strong> anular una Rendición a la que ya se le ha generado el<br />
Disquete <strong>de</strong> Rendición, es solicitar a DGR un DISQUETE DE ELIMINACION ESPECIAL <strong>de</strong> la<br />
Rendición. Más a<strong>de</strong>lante, en éste capítulo, explicaremos todo lo referente al tema.<br />
SIRec – D.G.R. Pág. 4
Capítulo 9 – Generación <strong>de</strong> la Rendición<br />
Si Ud. acepta generar el disquete, luego <strong>de</strong> una segunda advertencia aparecerá la siguiente<br />
pantalla:<br />
Solicitándole ingresar la unidad <strong>de</strong> disco en la que <strong>de</strong>sea generar la Rendición. Por <strong>de</strong>fecto se<br />
propone generarlo en la disquetera A:\, pero Ud. pue<strong>de</strong> cambiar este <strong>de</strong>stino por otro más apropiado.<br />
Inclusive podría seleccionar un directorio <strong>de</strong>l disco rígido <strong>de</strong> su computadora (utilice el botón<br />
“Examinar” para localizar con mayor facilidad el directorio <strong>de</strong>seado ), en cuyo caso, <strong>de</strong>berá recordar en<br />
qué lugar lo grabó <strong>de</strong> manera <strong>de</strong> po<strong>de</strong>r copiarlo posteriormente al disquete que enviará a DGR.<br />
Suponiendo que acepta generarlo en la unidad A:\, haga click en el botón “Generar Archivo”.<br />
Entonces comenzará el proceso <strong>de</strong> generación. A medida que avance éste proceso, se irá completando<br />
una “Barra <strong>de</strong> Avance”, que le dará una i<strong>de</strong>a <strong>de</strong>l porcentaje generado, y el tiempo que llevará concluir la<br />
operación.<br />
El nombre <strong>de</strong>l archivo generado: Estará compuesto por una serie <strong>de</strong> datos, separados entre si<br />
por un carácter <strong>de</strong> subrayado “_”. Ellos son:<br />
- Una letra “R”, inicial, que indica que el archivo fue generado como soporte magnético <strong>de</strong><br />
una Rendición <strong>de</strong> la Receptoría.<br />
- El Número <strong>de</strong> caja <strong>de</strong> la Receptoría en la que se generó el archivo.<br />
- El Número <strong>de</strong> Sucursal <strong>de</strong> la Receptoría.<br />
- El Número <strong>de</strong> Rendición.<br />
- La fecha <strong>de</strong> generación <strong>de</strong> la Rendición (día, mes y año sin ningún separador entre ellos).<br />
- La extensión “.TXT”, indicando que es un archivo <strong>de</strong> tipo texto.<br />
El Disquete <strong>de</strong> Rendición pue<strong>de</strong> volver a generarse tantas veces como Ud. lo <strong>de</strong>see, simplemente<br />
haciendo click <strong>de</strong> nuevo en el Botón “Generar Disquete”. En cuyo caso, ya no se le presentarán las<br />
advertencias que se visualizaron la primera vez que lo generó, y el archivo se generará exactamente<br />
igual que el original.<br />
SIRec – D.G.R. Pág. 5
Capítulo 9 – Generación <strong>de</strong> la Rendición<br />
Los comprobantes que <strong>de</strong>ben acompañar al Disquete <strong>de</strong> Rendición.<br />
Una vez generado el Disquete <strong>de</strong> Rendición, estará en condiciones <strong>de</strong> imprimir los informes<br />
requeridos por la DGR que <strong>de</strong>ben ser enviados como respaldo <strong>de</strong> ésta información. Ellos son los que a<br />
continuación se <strong>de</strong>tallan:<br />
- Resumen <strong>de</strong> Rendición: Tal su nombre lo indica es un resumen <strong>de</strong> todos los<br />
comprobantes recaudados, clasificados por impuesto.<br />
- Listado <strong>de</strong> movimientos incluídos: Es el <strong>de</strong>talle <strong>de</strong> todos los comprobantes recaudados<br />
que se incluyen en la Rendición. Deberá enviarse a DGR acompañado por los respectivos<br />
comprobantes <strong>de</strong> pago, que integran dicho listado.<br />
- Resumen <strong>de</strong> las existencias <strong>de</strong> Valores Fiscales que dispone en la Receptoría: Pue<strong>de</strong><br />
obtenerlo accediendo al menú principal <strong>de</strong> SIRec, opción “Consulta – Existencias <strong>de</strong> Val.<br />
Fiscales” clickeando el botón Imprimir.<br />
- Detalle <strong>de</strong> las existencias <strong>de</strong> Valores Fiscales: En la misma pantalla don<strong>de</strong> obtiene el<br />
resumen <strong>de</strong> existencias <strong>de</strong> Val. Fiscales, tiene disponible el botón “Listar” mediante el que<br />
pue<strong>de</strong> acce<strong>de</strong>r al <strong>de</strong>talle <strong>de</strong> existencias. En él se muestran para cada valor fiscal las remesas<br />
existentes en la Receptoría. Imprímalo y verifique que sea correcto. Si existe alguna<br />
diferencia con la realidad, <strong>de</strong>berá consignarla como una observación sobre el formulario.<br />
- Expendio <strong>de</strong> Valores Fiscales: Resume las ventas por este concepto efectuadas en el<br />
período que se está rindiendo. Para obtenerlo ingrese a la pantalla “Administración <strong>de</strong><br />
Valores Fiscales” y seleccione únicamente las operaciones <strong>de</strong> “VENTA” efectuadas en<br />
ese período. Para mayor información, vea el Capítulo 5 – Administración <strong>de</strong> Valores<br />
Fiscales.<br />
- Listado <strong>de</strong> las actualizaciones <strong>de</strong> saldos <strong>de</strong> la máquina timbradora: (cuando la<br />
Receptoría disponga <strong>de</strong> una <strong>de</strong> ellas): Que también pue<strong>de</strong> obtenerse en el menú “Consultas<br />
– Listado <strong>de</strong> Actualiz. saldos Timbradora”.<br />
- Las boletas <strong>de</strong> Depósito selladas por el Banco: Cuando Ud. abona una Boleta <strong>de</strong><br />
Depósito, el Banco le entregará dos copias selladas, <strong>de</strong> las cuales una <strong>de</strong>berá enviar a DGR<br />
como parte <strong>de</strong> la Rendición <strong>de</strong> Cuentas.<br />
¿Cómo Anular una Rendición si YA GENERO el Disquete <strong>de</strong> Rendición?<br />
Como ya lo especificamos anteriormente, SIRec siempre permitirá Anular una Rendición,<br />
mientras no se haya generado el Disquete <strong>de</strong> Rendición (para ello <strong>de</strong>berá quitarle previamente la<br />
fecha prevista <strong>de</strong> Rendición – si ya ha sido asignada - ).<br />
Pero ¿qué suce<strong>de</strong>ría si Ud. una vez generado el Disquete <strong>de</strong> Rendición, por algún motivo necesita<br />
anular la Rendición?.<br />
Como primera medida, <strong>de</strong>berá elaborar una nota solicitando a DGR el envío <strong>de</strong> un DISQUETE<br />
DE ELIMINACION ESPECIAL <strong>de</strong> la Rendición. DGR no prevé un formato especial para ésta nota,<br />
por lo que podrá elaborarla en cualquier procesador <strong>de</strong> textos o máquina <strong>de</strong> escribir, si así lo <strong>de</strong>sea.<br />
A<strong>de</strong>más <strong>de</strong>berá imprimir el RESUMEN DE RENDICIÓN (Como se explicó anteriormente) y anexarlo<br />
a la nota mencionada previamente.<br />
Remitida dicha documentación la DGR evaluará la solicitud enviando una Nota <strong>de</strong> autorización<br />
junto con el Disquete <strong>de</strong> Eliminación Especial si da curso a lo peticionado. Este disquete <strong>de</strong>berá<br />
contener un archivo <strong>de</strong>nominado “AnuRend.exe”.<br />
Cuando reciba el disquete proceda <strong>de</strong> la siguiente manera:<br />
SIRec – D.G.R. Pág. 6
Capítulo 9 – Generación <strong>de</strong> la Rendición<br />
1- Asegúrese <strong>de</strong> NO ESTAR EJECUTANDO el programa SIREC.<br />
El programa AnuRend.exe utiliza los datos <strong>de</strong> SIRec y requiere exclusividad sobre los<br />
mismos. Si SIRec se encuentra en ejecución, cuando intente ejecutar AnuRend.exe, le<br />
aparecerá un mensaje <strong>de</strong> error indicándole que salga <strong>de</strong> SIRec.<br />
2- Ejecute A:\AnuRend.exe. Este programa le presentará un mensaje advirtiéndole que se<br />
eliminará la rendición solicitada y le requerirá una confirmación. Si acepta notará que <strong>de</strong>mora<br />
unos instantes, efectuando un proceso interno y finalmente si todo funciona correctamente,<br />
enviará un mensaje informándole que la eliminación se efectuó satisfactoriamente.<br />
Cuando ingrese nuevamente a SIRec, verá que la Rendición efectivamente se ha eliminado.<br />
SIRec – D.G.R. Pág. 7
CAPITULO 10<br />
SOLUCION DE LOS PROBLEMAS MAS COMUNES<br />
Ocasionalmente usted podrá encontrarse con situaciones <strong>de</strong>sconocidas en la utilización<br />
<strong>de</strong>l SIRec, que le representarán un problema. En éste capítulo lo guiaremos para resolver los<br />
casos más frecuentes.<br />
NOTA IMPORTANTE: Cada vez que aparezca un mensaje en su pantalla, que no esté<br />
acostumbrado a recibir, tome la precaución <strong>de</strong> anotarlo en un papel, y <strong>de</strong> ser posible, tome<br />
nota <strong>de</strong> qué fue lo que estaba haciendo cuando apareció el mensaje. Esta precaución, contribuirá<br />
enormemente, para que quienes le provean el soporte técnico, puedan solucionar el problema en<br />
el menor tiempo posible.<br />
Desactualización <strong>de</strong> la Fecha <strong>de</strong>l Sistema<br />
Todas las computadoras (o por lo menos las que son capaces <strong>de</strong> ejecutar SIRec<br />
satisfactoriamente), poseen un calendario/reloj interno, el cual permite <strong>de</strong>terminar con<br />
exactitud la fecha y hora actual en el momento en que está funcionando. Para mantenerse<br />
actualizado (en hora) ese reloj interno posee a<strong>de</strong>más una pequeña pila o batería que le provee<br />
energía cuando la computadora está apagada. Como todo reloj en algún momento pue<strong>de</strong><br />
comenzar a funcionar mal ya sea por un <strong>de</strong>sperfecto técnico o porque la batería ha perdido la<br />
potencia suficiente para mantenerlo actualizado.<br />
Cuando el reloj interno funciona mal es posible que en algún momento la fecha que posee<br />
la computadora no sea la correcta. En ese caso, es muy probable que usted comience a notar<br />
irregularida<strong>de</strong>s en el funcionamiento <strong>de</strong>l SIRec. Lo más común es que cuando intente guardar<br />
una operación o generar una boleta <strong>de</strong> <strong>de</strong>pósito o rendición aparezca el siguiente cartel que no le<br />
permitirá concretar la operación:<br />
Usted notará que todas las pantallas <strong>de</strong> Carga y <strong>de</strong> Generación <strong>de</strong> Resultados <strong>de</strong>l<br />
SIRec, contienen en el extremo inferior <strong>de</strong>recho un recuadro similar al que se muestra a<br />
continuación:<br />
En éste recuadro, como pue<strong>de</strong> verse se muestra en forma clara y resaltada la fecha actual,<br />
es <strong>de</strong>cir la fecha <strong>de</strong>l día en que se está utilizando el programa.<br />
Cuando note que ésta fecha no es la correcta, <strong>de</strong>berá cambiarla <strong>de</strong>s<strong>de</strong> el entorno <strong>de</strong><br />
Windows (no tendrá posibilida<strong>de</strong>s <strong>de</strong> hacerlo <strong>de</strong>s<strong>de</strong> SIRec). Para ello en el menú INICIO <strong>de</strong><br />
SIRec – D.G.R. Pág. 1
Capítulo 10 – Solución <strong>de</strong> los problemas más comunes<br />
Windows, seleccione la opción Configuración – Panel <strong>de</strong> control, como se muestra a<br />
continuación:<br />
Entonces se <strong>de</strong>splegará una pantalla que contiene una gran variedad <strong>de</strong> iconos que se<br />
utilizan para efectuar distintas configuraciones <strong>de</strong> su computadora. Elija el icono que dice<br />
Fecha y Hora y tiene un aspecto similar al que siguiente:<br />
Haga doble click con el mouse sobre él, y aparecerá una pantalla como la que se muestra<br />
a continuación:<br />
SIRec – D.G.R. Pág. 2
Capítulo 10 – Solución <strong>de</strong> los problemas más comunes<br />
En ésta podrá seleccionar cómodamente el mes, año y día actual como así también, tendrá<br />
la posibilidad <strong>de</strong> corregir la hora haciendo simplemente click con el mouse en el casillero<br />
correspondiente para posicionar el cursor y luego escribiéndola con el teclado.<br />
PROBLEMAS EN LA CARGA DE COMPROBANTES DE PAGO GENERAL<br />
Originados por <strong>de</strong>sactualización <strong>de</strong> los parámetros <strong>de</strong> funcionamiento.<br />
• Si cuando Ud. ingresa el Número y año <strong>de</strong> la Cuota que ha cobrado, aparece el siguiente<br />
error:<br />
Significa que está <strong>de</strong>sactualizada la tabla <strong>de</strong> Vencimientos. Esta tabla es<br />
actualizada anualmente (al comienzo <strong>de</strong>l año) por la <strong>Dirección</strong> Gral. <strong>de</strong> <strong>Rentas</strong> y<br />
contiene para cada impuesto los vencimientos <strong>de</strong> cada cuota.<br />
• Si cuando Ud. Ingresa el Importe <strong>de</strong>l Impuesto, aparece un mensaje similar al siguiente:<br />
Significa que se <strong>de</strong>be solicitar a <strong>Rentas</strong>, la tasa <strong>de</strong> interés vigente. Esta tasa<br />
correspon<strong>de</strong> al interés que se cobra al contribuyente por cada día haya transcurrido<br />
<strong>de</strong>s<strong>de</strong> la fecha <strong>de</strong> vencimiento <strong>de</strong>l impuesto hasta la fecha <strong>de</strong> pago, es actualizada<br />
todos los meses por la <strong>Dirección</strong> <strong>General</strong> <strong>de</strong> <strong>Rentas</strong>.<br />
PROBLEMAS EN EL CALCULO DE INTERESES:<br />
Si cuando se carga un comprobante existen diferencias entre los intereses calculados en<br />
forma automática por el Sistema y los consignados en forma manual en el comprobante<br />
<strong>de</strong> pago, existe la posibilidad <strong>de</strong> modificar en forma manual el importe <strong>de</strong> este concepto.<br />
Si se <strong>de</strong>ci<strong>de</strong> cargar éstos en forma manual pue<strong>de</strong> darse que no sigan calculando en<br />
forma automática, motivo por el cual <strong>de</strong>berá salir <strong>de</strong>l programa y volver a ingresar.<br />
PROBLEMAS EN LA ELABORACION DE UNA RENDICIÓN<br />
• No hay ninguna Boleta <strong>de</strong> Depósito para generar una Rendición:<br />
1)Pue<strong>de</strong> suce<strong>de</strong>r que efectivamente, esté intentando generar una Rendición, sin haber<br />
generado anteriormente la Boleta <strong>de</strong> Depósito.<br />
SIRec – D.G.R. Pág. 3
Capítulo 10 – Solución <strong>de</strong> los problemas más comunes<br />
2) Otra posibilidad es que Ud. haya generado la Boleta <strong>de</strong> Depósito, pero no le haya<br />
asignado la fecha prevista <strong>de</strong> <strong>de</strong>pósito.<br />
PROBLEMAS EN LA APERTURA DEL SISTEMA.<br />
Pue<strong>de</strong> darse que una vez abierto el programa SiRec se intente abrirlo nuevamente, en<br />
caso <strong>de</strong> que esto ocurra aparecerá el mensaje que se muestra a continuación:<br />
Como pue<strong>de</strong> observarse en el último cuadro, cuando se esta ejecutando el programa<br />
SiRec aparece un archivo en el Sirec que se <strong>de</strong>nomina Sirecrun, para po<strong>de</strong>r continuar <strong>de</strong>berá<br />
eliminarse este archivo.<br />
EXTRACCIÓN DE UNA COPIA DE SEGURIDAD<br />
Eliminar<br />
este archivo<br />
Es habitual y completamente normal que cualquier sistema informático que funciona<br />
durante años, almacenando y modificando datos, en algún momento <strong>de</strong> su vida útil, sufra<br />
rupturas o alteraciones en la base <strong>de</strong> datos que maneja, con la consiguiente pérdida <strong>de</strong> datos.<br />
Por supuesto, no es para nada <strong>de</strong>seable que esto ocurra, pero es un riesgo al que siempre<br />
estaremos expuesto al utilizar cualquier sistema informático.<br />
Existe un único método para asegurarse <strong>de</strong> no per<strong>de</strong>r la información: Sacar copias <strong>de</strong><br />
seguridad periódicas <strong>de</strong> los datos almacenados, guardándolos.<br />
Sacar una copia <strong>de</strong> seguridad, significa copiar los datos que se intentar resguardar hacia<br />
otro dispositivo <strong>de</strong> almacenamiento magnético (como pue<strong>de</strong>n ser disquetes, unida<strong>de</strong>s <strong>de</strong> cinta,<br />
otro disco rígido en la misma computadora, o hasta incluso en otra computadora que esté en<br />
red).<br />
SIRec – D.G.R. Pág. 4
Capítulo 10 – Solución <strong>de</strong> los problemas más comunes<br />
Cada vez que usted sale <strong>de</strong>l SIRec, aparece un cartel recordándole esta necesidad e<br />
indicándole dón<strong>de</strong> están ubicados los datos que <strong>de</strong>be resguardar.<br />
Consi<strong>de</strong>raciones a tener en cuenta para efectuar copias <strong>de</strong> seguridad <strong>de</strong> los datos<br />
<strong>de</strong>l SIRec<br />
1 - ¿Qué programa utilizar? En el mercado existen una extensa variedad <strong>de</strong> productos<br />
especialmente diseñados para ésta finalidad <strong>de</strong>nominados generalmente “Compactadores”,<br />
porque tienen la habilidad <strong>de</strong> tomar un archivo (<strong>de</strong> cualquier tipo) y a partir <strong>de</strong> él generar otro<br />
que contiene la misma información, pero que ocupa un espacio <strong>de</strong> almacenamiento<br />
consi<strong>de</strong>rablemente inferior que el original, por lo que a éste nuevo archivo se lo <strong>de</strong>nomina<br />
“comprimido”. En éste mismo archivo, pue<strong>de</strong>n incluirse varios archivos “comprimidos”,<br />
constituyendo “un conjunto <strong>de</strong> archivos compactados en uno”. Es posible que este nuevo<br />
archivo resulte aún <strong>de</strong>masiado voluminoso para po<strong>de</strong>r almacenarlo en un disquete o cinta<br />
magnética, por eso éstos programas prevén también la posibilidad <strong>de</strong> “particionarlo” o<br />
dividirlo en archivos que quepan en éstos dispositivos.<br />
Para extraer una copia <strong>de</strong> seguridad <strong>de</strong> los datos <strong>de</strong> SIRec, pue<strong>de</strong> utilizarse cualquier<br />
compactador, la única restricción que se impone es que “<strong>de</strong>be haber sido <strong>de</strong>sarrollado para<br />
trabajar sobre el sistema operativo Windows 95 o superiores”.<br />
2 - ¿Cada cuanto tiempo sacar una copia <strong>de</strong> seguridad? Lo i<strong>de</strong>al es que la copia <strong>de</strong><br />
seguridad se efectúe diariamente y siempre al finalizar el día <strong>de</strong> trabajo, porque lo más<br />
probable es que si se rompe el disco rígido que contiene la información, suceda el día siguiente,<br />
al arrancar la máquina (ya que sus materiales al igual que las <strong>de</strong> cualquier otro dispositivo<br />
electrónico, <strong>de</strong>ben alcanzar una cierta temperatura para funcionar y durante el calentamiento<br />
sufren su mayor estrés). Si la copia <strong>de</strong> seguridad se ha efectuado al iniciar el día anterior, se<br />
per<strong>de</strong>rá todo lo almacenado durante esa jornada.<br />
3 - ¿Qué precauciones se <strong>de</strong>berán tomar? Si la copia <strong>de</strong> seguridad se efectúa en<br />
disquetes, es muy importante verificar que sean <strong>de</strong> buena calidad, no estén dañados y no<br />
contengan ninguna información. El nivel <strong>de</strong> calidad está directamente relacionado con el<br />
prestigio <strong>de</strong> la marca que los fabricó. La mejor forma <strong>de</strong> verificar que no estén dañados es<br />
efectuarles un “formateado”. Este proceso vuelve a crear las pistas don<strong>de</strong> se almacenará la<br />
información, eliminando por completo el contenido <strong>de</strong>l disquete y efectuando una<br />
verificación completa <strong>de</strong>l mismo. Por último muestra un resumen, indicando : Capacidad<br />
máxima <strong>de</strong> almacenamiento, espacio utilizado y cantidad <strong>de</strong> sectores <strong>de</strong>fectuosos <strong>de</strong>l disquete.<br />
Si la cantidad <strong>de</strong> sectores <strong>de</strong>fectuosos es cero (0) significa que el disquete es correcto, en caso<br />
contrario esos sectores no se utilizarán para almacenar información, pero <strong>de</strong> todos modos<br />
indican que el disquete no es totalmente confiable, por lo que es conveniente <strong>de</strong>scartarlo.<br />
4 - ¿Cómo almacenar las copias <strong>de</strong> seguridad? Es conveniente rotular cada uno <strong>de</strong> los<br />
disquetes o cintas que contienen la copia <strong>de</strong> seguridad, indicando: Una <strong>de</strong>scripción <strong>de</strong> su<br />
contenido, el número <strong>de</strong> or<strong>de</strong>n en que <strong>de</strong>ben ser extraídos y la fecha <strong>de</strong> generación.<br />
Luego guardarlos en un lugar que se consi<strong>de</strong>re seguro, si es posible bajo llave y cuyas<br />
condiciones climáticas estén <strong>de</strong>ntro <strong>de</strong>l rango especificado por los fabricantes <strong>de</strong> los<br />
dispositivos magnéticos utilizados.<br />
Recuperación <strong>de</strong> la copia <strong>de</strong> seguridad<br />
Llegado el momento en que se produzca una ruptura <strong>de</strong> la base <strong>de</strong> datos o algún otro<br />
inconveniente por el que sea necesario recuperar la copia <strong>de</strong> seguridad, <strong>de</strong>berá hacerlo bajo el<br />
consentimiento <strong>de</strong> la DGR, quien dispondrá el personal <strong>de</strong> soporte técnico autorizado para<br />
guiarlo en esta tarea. Si por el contrario usted no adopta esta medida, es probable que<br />
posteriormente SIRec no funcione correctamente y DGR no se responsabilizará <strong>de</strong> los<br />
problemas que se generen como consecuencia.<br />
SIRec – D.G.R. Pág. 5