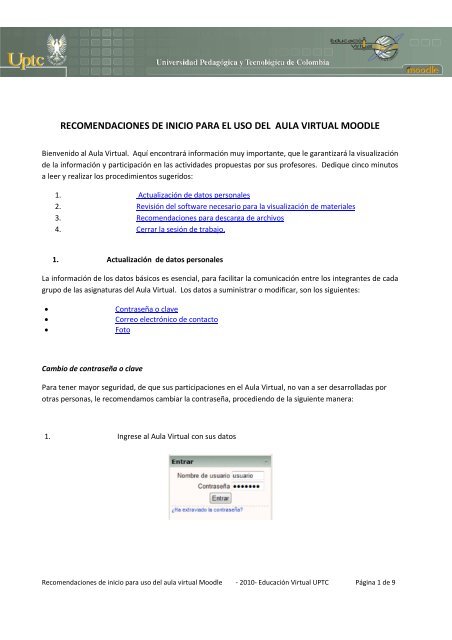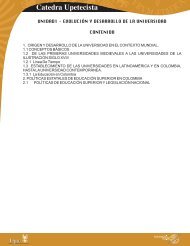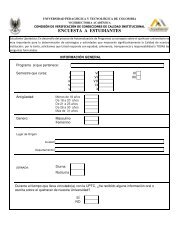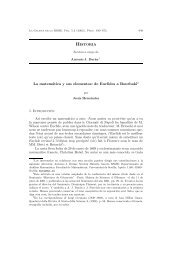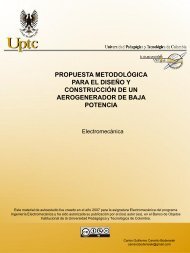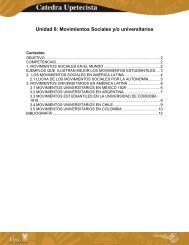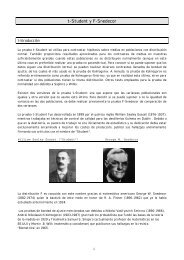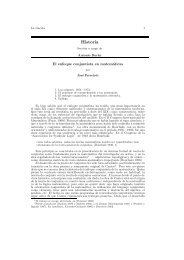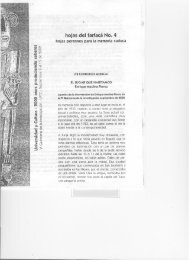Recomendaciones de Inicio - Educación virtual Uptc
Recomendaciones de Inicio - Educación virtual Uptc
Recomendaciones de Inicio - Educación virtual Uptc
Create successful ePaper yourself
Turn your PDF publications into a flip-book with our unique Google optimized e-Paper software.
RECOMENDACIONES DE INICIO PARA EL USO DEL AULA VIRTUAL MOODLE<br />
Bienvenido al Aula Virtual. Aquí encontrará información muy importante, que le garantizará la visualización<br />
<strong>de</strong> la información y participación en las activida<strong>de</strong>s propuestas por sus profesores. Dedique cinco minutos<br />
a leer y realizar los procedimientos sugeridos:<br />
1. Actualización <strong>de</strong> datos personales<br />
2. Revisión <strong>de</strong>l software necesario para la visualización <strong>de</strong> materiales<br />
3. <strong>Recomendaciones</strong> para <strong>de</strong>scarga <strong>de</strong> archivos<br />
4. Cerrar la sesión <strong>de</strong> trabajo.<br />
1. Actualización <strong>de</strong> datos personales<br />
La información <strong>de</strong> los datos básicos es esencial, para facilitar la comunicación entre los integrantes <strong>de</strong> cada<br />
grupo <strong>de</strong> las asignaturas <strong>de</strong>l Aula Virtual. Los datos a suministrar o modificar, son los siguientes:<br />
• Contraseña o clave<br />
• Correo electrónico <strong>de</strong> contacto<br />
• Foto<br />
Cambio <strong>de</strong> contraseña o clave<br />
Para tener mayor seguridad, <strong>de</strong> que sus participaciones en el Aula Virtual, no van a ser <strong>de</strong>sarrolladas por<br />
otras personas, le recomendamos cambiar la contraseña, procediendo <strong>de</strong> la siguiente manera:<br />
1. Ingrese al Aula Virtual con sus datos<br />
<strong>Recomendaciones</strong> <strong>de</strong> inicio para uso <strong>de</strong>l aula <strong>virtual</strong> Moodle - 2010- <strong>Educación</strong> Virtual UPTC Página 1 <strong>de</strong> 9
2. Acceda al curso en el cual está inscrito, a través <strong>de</strong>l Bloque MIS CURSOS.<br />
3. Haga clic en Participantes<br />
4. Haga clic sobre su nombre, allí aparecerá una ventana similar a la <strong>de</strong> la figura:<br />
<strong>Recomendaciones</strong> <strong>de</strong> inicio para uso <strong>de</strong>l aula <strong>virtual</strong> Moodle - 2010- <strong>Educación</strong> Virtual UPTC Página 2 <strong>de</strong> 9
5. Haga clic en Cambiar contraseña y aparece la siguiente ventana:<br />
Es importante cambiar la contraseña, ya que otra persona pue<strong>de</strong> ingresar y realizar acciones a su nombre.<br />
6. Escriba la contraseña actual y en las dos siguientes casillas, escriba la contraseña<br />
nueva y <strong>de</strong> clic en Guardar Cambios.<br />
NOTA: Seleccione una contraseña que recuer<strong>de</strong> fácilmente. En caso <strong>de</strong> que se le olvi<strong>de</strong> la contraseña, vaya<br />
al enlace: ¿ Ha extraviado la constraseña?. También pue<strong>de</strong> enviar un mensaje al buzón<br />
uni<strong>virtual</strong>@uptc.edu.co para informar al Administrador <strong>de</strong>l Aula, quien proce<strong>de</strong>rá a cambiar la contraseña y<br />
enviársela vía correo electrónico.<br />
Revisión y/o actualización <strong>de</strong>l correo electrónico <strong>de</strong> contacto<br />
La dirección electrónica, es la vía <strong>de</strong> comunicación principal para su profesor, compañeros <strong>de</strong>l curso y el<br />
personal <strong>de</strong> la oficina <strong>de</strong> <strong>Educación</strong> Virtual. Por favor revise que su dirección esté correctamente escrita y<br />
modifíquela, <strong>de</strong> ser necesario. Especifique el buzón <strong>de</strong> correo, que consulte con mayor frecuencia.<br />
Procedimiento a seguir:<br />
1. Ingrese al Aula Virtual con sus datos<br />
<strong>Recomendaciones</strong> <strong>de</strong> inicio para uso <strong>de</strong>l aula <strong>virtual</strong> Moodle - 2010- <strong>Educación</strong> Virtual UPTC Página 3 <strong>de</strong> 9
2. Acceda al curso en el cual está inscrito, a través <strong>de</strong>l panel Mis cursos.<br />
3. Haga clic en Participantes<br />
4. Haga clic sobre su nombre, allí aparecerá la siguiente ventana:<br />
5. Haga clic sobre la pestaña Editar Información<br />
<strong>Recomendaciones</strong> <strong>de</strong> inicio para uso <strong>de</strong>l aula <strong>virtual</strong> Moodle - 2010- <strong>Educación</strong> Virtual UPTC Página 4 <strong>de</strong> 9
Revise su correo electrónico y en <strong>de</strong>scripción, escriba sus datos básicos. Esta información, pue<strong>de</strong> verla<br />
su profesor y le ayudará a conocerlo un poco más.<br />
6. Si tiene una foto, agréguela; ésta le dará información visual a sus compañeros, y así<br />
lo i<strong>de</strong>ntificarán mejor. (Vea la siguiente sección, para conocer el procedimiento)<br />
7. Por último, haga clic en el botón Actualizar Información Personal<br />
Publicar su foto en el Aula.<br />
En Internet, tien<strong>de</strong> a pensarse, en que el trabajo constante con una máquina, aisla y limita el <strong>de</strong>sarrollo<br />
social; sin embargo, en algunos cursos y experiencias, se ha encontrado, que la comunicación entre los<br />
miembros <strong>de</strong> un grupo, en muchos casos, es mayor que en cursos presenciales. Para ayudar a hacer más<br />
personal la comunicación y recordar con quién estamos “hablando”, se recomienda publicar su foto, en el<br />
Aula Virtual.<br />
Para realizar esta acción, siga el procedimiento <strong>de</strong>scrito a continuación:<br />
1. Ingrese al Aula Virtual con sus datos<br />
2. Acceda al curso en el cual está inscrito, en el panel MIS CURSOS.<br />
<strong>Recomendaciones</strong> <strong>de</strong> inicio para uso <strong>de</strong>l aula <strong>virtual</strong> Moodle - 2010- <strong>Educación</strong> Virtual UPTC Página 5 <strong>de</strong> 9
3. Haga clic en Participantes<br />
4. Haga clic sobre su nombre, allí aparecerá la siguiente ventana:<br />
5. Haga clic sobre la pestaña Editar Información<br />
6. Vaya al recuadro <strong>de</strong> Descripción, y escriba algunos <strong>de</strong> sus datos personales (es un<br />
requisito obligatorio, para que actualice la foto:<br />
7. Vaya a la sección don<strong>de</strong> aparece el texto imagen <strong>de</strong><br />
<strong>Recomendaciones</strong> <strong>de</strong> inicio para uso <strong>de</strong>l aula <strong>virtual</strong> Moodle - 2010- <strong>Educación</strong> Virtual UPTC Página 6 <strong>de</strong> 9
Haga clic en la Opción Examinar, aparece la ventana para buscar la foto, seleccionarla y subirla, como<br />
aparece a continuación:<br />
Las fotos <strong>de</strong>ben estar en formato gif o jpg para que el Aula las acepte. Se hace clic en abrir y clic en<br />
Actualizar Información.<br />
NOTA: La foto <strong>de</strong>bería tener un tamaño máximo <strong>de</strong> 100x100 pixeles. Si <strong>de</strong>sea mayor información, guar<strong>de</strong><br />
la imagen que aparece como <strong>de</strong>mostración, y ábrala con un editor gráfico para ver el tamaño; luego, abra<br />
la foto que <strong>de</strong>sea publicar, cópiela y péguela en la imagen original, para ver la diferencia <strong>de</strong> tamaño y así<br />
po<strong>de</strong>rla adaptar. Si el tamaño <strong>de</strong> la imagen es distinto, pue<strong>de</strong> distorsionarse, cuando se visualiza en el<br />
Aula. Para modificarla, pue<strong>de</strong> utilizar programas como Paint, incluido <strong>de</strong>ntro <strong>de</strong> los accesorios en Microsoft<br />
Windows.<br />
Por último, haga clic en el botón actualizar información Personal.<br />
Foto <strong>de</strong> Martin Dougiamas,<br />
creador, <strong>de</strong>sarrollador<br />
principal, director <strong>de</strong><br />
proyecto, <strong>de</strong> versiones y<br />
responsable general, <strong>de</strong> todo<br />
el sistema Moodle.<br />
<strong>Recomendaciones</strong> <strong>de</strong> inicio para uso <strong>de</strong>l aula <strong>virtual</strong> Moodle - 2010- <strong>Educación</strong> Virtual UPTC Página 7 <strong>de</strong> 9
2. Software necesario para la visualización <strong>de</strong> materiales<br />
La información publicada en el aula, pue<strong>de</strong> necesitar <strong>de</strong> software, que <strong>de</strong>be instalarse en su computador,<br />
para visualizarse correctamente. Los programas más utilizados son:<br />
Adobe Acrobat Rea<strong>de</strong>r<br />
Plug-in <strong>de</strong> Adobe Flash<br />
Shockwave Player 9<br />
Asegúrese que el equipo <strong>de</strong>s<strong>de</strong> don<strong>de</strong> se conecta, tenga instalados estos programas; <strong>de</strong> lo contrario, visite<br />
la página http://<strong>virtual</strong>.uptc.edu.co/software/ para <strong>de</strong>scargarlos.<br />
Si tiene inconvenientes, o <strong>de</strong>sea consultar información adicional, por favor comuníquese con la oficina <strong>de</strong><br />
<strong>Educación</strong> Virtual <strong>de</strong> la Universidad, enviando un mensaje a: uni<strong>virtual</strong>@uptc.edu.co.<br />
3. <strong>Recomendaciones</strong> para <strong>de</strong>scarga <strong>de</strong> archivos<br />
Dependiendo <strong>de</strong>l navegador que esté utilizando para trabajar en el Aula, algunas veces no podrá <strong>de</strong>scargar<br />
los archivos publicados por el profesor. Esto pue<strong>de</strong> suce<strong>de</strong>r, por la configuración <strong>de</strong> su browser o<br />
navegador <strong>de</strong> Internet.<br />
Si utiliza el Internet Explorer, revise el siguiente procedimiento:<br />
Si en el menú Herramientas, la opción Bloqueador <strong>de</strong> ventanas emergentes está activa, el navegador pue<strong>de</strong><br />
mostrar en la zona superior, una franja amarilla, para indicar que el elemento no se visualizará<br />
automáticamente.<br />
Para solucionarlo, haga clic con el botón <strong>de</strong>recho <strong>de</strong>l mouse, y seleccione: Permitir <strong>de</strong>scarga.<br />
4. Finalizar la sesión <strong>de</strong> trabajo.<br />
Por seguridad, una vez finalizado el trabajo en la plataforma, como en cualquier otro sistema <strong>de</strong><br />
información, <strong>de</strong>be cerrarse la sesión. Así se evita que otro usuario que utilice el mismo computador,<br />
<strong>Recomendaciones</strong> <strong>de</strong> inicio para uso <strong>de</strong>l aula <strong>virtual</strong> Moodle - 2010- <strong>Educación</strong> Virtual UPTC Página 8 <strong>de</strong> 9
pueda suplantarlo, o realizar activida<strong>de</strong>s con su usuario, sin conocer su contraseña. Para realizar este<br />
procedimiento, busque en la parte superior la opción Salir, tal como se aprecia en la siguiente figura:<br />
Una vez finaliza la sesión, el sistema le indica, en la misma zona, que no existe una sesión activa, por lo cual<br />
pue<strong>de</strong> cerrar el navegador o que otro usuario pue<strong>de</strong> utilizar el computador sin su i<strong>de</strong>ntificación en la<br />
plataforma.<br />
Oficina <strong>Educación</strong> Virtual - <strong>Uptc</strong><br />
Documento elaborado por: Marleny Bernal Bernal<br />
Edgar Nelson López<br />
Diseño: Herman Rueda<br />
Fecha última modificación: julio 29 <strong>de</strong> 2010<br />
<strong>Recomendaciones</strong> <strong>de</strong> inicio para uso <strong>de</strong>l aula <strong>virtual</strong> Moodle - 2010- <strong>Educación</strong> Virtual UPTC Página 9 <strong>de</strong> 9