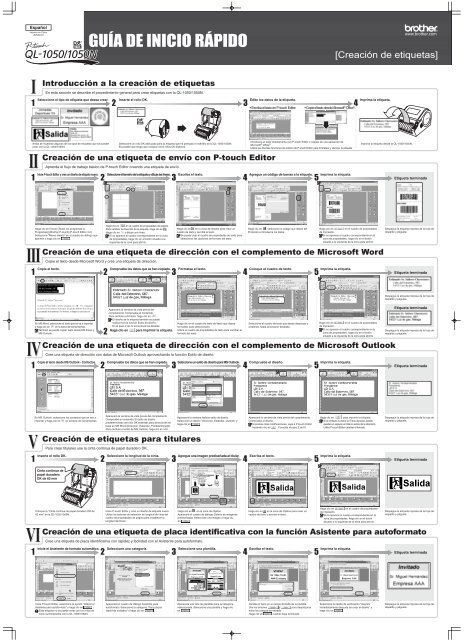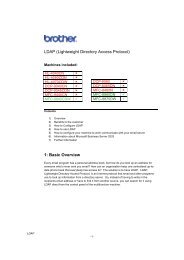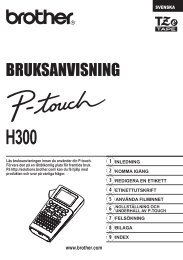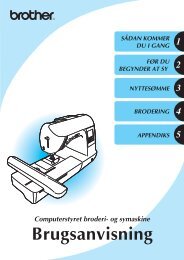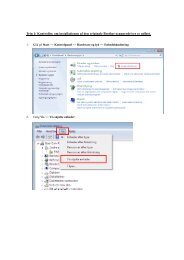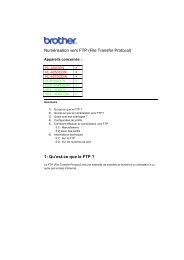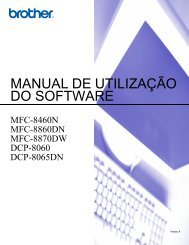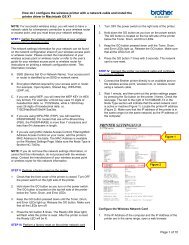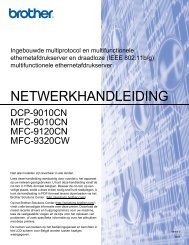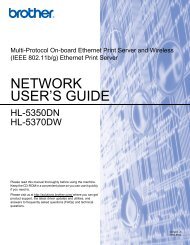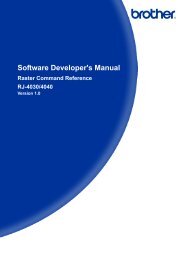GUÍA DE INICIO RÁPIDO - Brother Solutions Center
GUÍA DE INICIO RÁPIDO - Brother Solutions Center
GUÍA DE INICIO RÁPIDO - Brother Solutions Center
You also want an ePaper? Increase the reach of your titles
YUMPU automatically turns print PDFs into web optimized ePapers that Google loves.
Español<br />
Impreso en China<br />
LB7004001<br />
Cinta continua de<br />
papel duradero<br />
DK de 62 mm<br />
<strong>GUÍA</strong> <strong>DE</strong> <strong>INICIO</strong> <strong>RÁPIDO</strong><br />
Introducción a la creación de etiquetas<br />
En esta sección se describe el procedimiento general para crear etiquetas con la QL-1050/1050N.<br />
Seleccione el tipo de etiqueta que desea crear.<br />
1 2 3<br />
4<br />
Arriba se muestran algunos de los tipos de etiquetas que se pueden<br />
crear con la QL-1050/1050N.<br />
Seleccione un rollo DK adecuado para la etiqueta que ha pensado e insértelo en la QL-1050/1050N.<br />
Es posible que tenga que comprar otros rollos DK distintos.<br />
Creación de una etiqueta de envío con P-touch Editor<br />
Aprenda el flujo de trabajo básico de P-touch Editor creando una etiqueta de envío.<br />
Aparecerá la ventana de vista previa del<br />
complemento. Compruebe el contenido.<br />
Para cambiar el formato, haga clic en .<br />
El diseño de la etiqueta también se puede<br />
realizar con la función Estilo de diseño.<br />
En el paso 2 de IV encontrará los detalles.<br />
Haga clic en para imprimir la etiqueta.<br />
Introduzca el texto directamente con P-touch Editor o cópielo de una aplicación de<br />
Microsoft ® Office ® .<br />
Utilice las diversas funciones de edición de P-touch Editor para formatear y decorar la etiqueta.<br />
1 2 3 4 5<br />
Inicie P-touch Editor y cree un diseño de etiqueta nuevo. Seleccione el tamaño de la etiqueta y dibuje las líneas. Escriba el texto. Agregue un código de barras a la etiqueta. Imprima la etiqueta.<br />
Haga clic en [Inicio]-[Todos los programas (o<br />
Programas)]-[<strong>Brother</strong> P-touch]-[P-touch Editor 4.2].<br />
Seleccione "Nuevo diseño" en el cuadro de diálogo que<br />
aparece y haga clic en .<br />
Haga clic en en el cuadro de propiedades de página.<br />
Para cambiar la dirección de la etiqueta, haga clic en .<br />
Haga clic en y dibuje una línea.<br />
Si no aparece el cuadro correspondiente en la zona<br />
de propiedades, haga clic en el botón situado a la<br />
izquierda de la zona para abrirlo.<br />
Copie el texto desde Microsoft Word y cree una etiqueta de dirección.<br />
Haga clic en en la zona de objetos para crear un<br />
cuadro de texto y escriba el texto.<br />
Se puede usar el cuadro de propiedades de texto para<br />
seleccionar las opciones de formato del texto.<br />
Haga clic en , seleccione el código que desee del<br />
Protocolo e introduzca los datos.<br />
www.brother.com<br />
[Creación de etiquetas]<br />
Inserte el rollo DK. Edite los datos de la etiqueta. Imprima la etiqueta.<br />
Haga clic en en el cuadro de propiedades<br />
de impresión.<br />
Si no aparece el cuadro correspondiente en la<br />
zona de propiedades, haga clic en el botón<br />
situado a la izquierda de la zona para abrirlo.<br />
Creación de una etiqueta de dirección con el complemento de Microsoft Word<br />
Copie el texto. Compruebe los datos que se han copiado.<br />
1 2 3 4 5<br />
En MS Word, seleccione el texto que se va a importar<br />
y haga clic en en la barra de herramientas.<br />
También se puede copiar texto desde MS Excel y<br />
MS Outlook.<br />
2<br />
Formatee el texto. Coloque el cuadro de texto. Imprima la etiqueta.<br />
Haga clic en el cuadro de texto del texto que desea<br />
formatear para seleccionarlo.<br />
Utilice el cuadro de propiedades de texto para cambiar el<br />
formato del texto.<br />
Seleccione el cuadro de texto que desea desplazar y<br />
arrástrelo hasta la posición deseada.<br />
Haga clic en en el cuadro de propiedades<br />
de impresión.<br />
Si no aparece el cuadro correspondiente en la<br />
zona de propiedades, haga clic en el botón<br />
situado a la izquierda de la zona para abrirlo.<br />
Imprima la etiqueta desde la QL-1050/1050N.<br />
Creación de una etiqueta de dirección con el complemento de Microsoft Outlook<br />
Cree una etiqueta de dirección con datos de Microsoft Outlook aprovechando la función Estilo de diseño.<br />
Compruebe los datos que se han copiado. Seleccione un estilo de diseño para MS Outlook.<br />
1 2 3 4 5<br />
Copie el texto desde MS Outlook - Contactos. Compruebe el diseño. Imprima la etiqueta.<br />
En MS Outlook, seleccione los contactos que se van a<br />
importar y haga clic en en la barra de herramientas.<br />
Creación de etiquetas para titulares<br />
Para crear titulares use la cinta continua de papel duradero DK.<br />
1 2 3 4 5<br />
Inserte el rollo DK. Seleccione la longitud de la cinta. Agregue una imagen prediseñada al titular. Escriba el texto.<br />
Imprima la etiqueta.<br />
Coloque la "Cinta continua de papel duradero DK de<br />
62 mm" en la QL-1050/1050N.<br />
Inicie P-touch Editor y cree un diseño de etiqueta nuevo.<br />
Utilice los botones de selección de longitud de cinta del<br />
cuadro de propiedades de página para establecer la<br />
longitud del titular.<br />
Cree una etiqueta de placa identificativa con rapidez y facilidad con el Asistente para autoformato.<br />
Haga clic en en la zona de objetos.<br />
Aparecerá el cuadro de diálogo Galería de imágenes<br />
prediseñadas. Seleccione una imagen y haga clic<br />
en .<br />
Haga clic en en la zona de objetos para crear un<br />
cuadro de texto y escriba el texto.<br />
Haga clic en en el cuadro de propiedades<br />
de impresión.<br />
Si no aparece el cuadro correspondiente en la<br />
zona de propiedades, haga clic en el botón<br />
situado a la izquierda de la zona para abrirlo.<br />
Etiqueta terminada<br />
Despegue la etiqueta impresa de la hoja de<br />
respaldo y péguela.<br />
Etiqueta terminada<br />
Despegue la etiqueta impresa de la hoja de<br />
respaldo y péguela.<br />
Etiqueta terminada<br />
Despegue la etiqueta impresa de la hoja de<br />
respaldo y péguela.<br />
Etiqueta terminada<br />
Despegue la etiqueta impresa de la hoja de<br />
respaldo y péguela.<br />
Creación de una etiqueta de placa identificativa con la función Asistente para autoformato<br />
1 2 3 4 5<br />
Inicie el Asistente de formato automático. Seleccione una categoría. Seleccione una plantilla. Escriba el texto. Imprima la etiqueta.<br />
Inicie P-touch Editor, seleccione la opción "Utilizar el<br />
Asistente para autoformato" y haga clic en .<br />
Esta etiqueta no se puede crear con los rollos de<br />
inicio suministrados con la QL-1050/1050N.<br />
Aparecerá la ventana de vista previa del complemento.<br />
Compruebe el contenido. El estilo de diseño<br />
predeterminado del rollo DK estándar para direcciones se<br />
basa en MS Word (Dirección_Estándar_Predeterminado).<br />
Para cambiar el estilo de MS Outlook, haga clic en .<br />
Aparecerá el cuadro de diálogo Asistente para<br />
autoformato. Seleccione la categoría "Para placas<br />
identif de invitados" y haga clic en .<br />
Aparecerá la ventana Aplicar estilo de diseño.<br />
Seleccione el diseño "Direccion_Estandar_Outlook" y<br />
haga clic en .<br />
Aparecerá una lista de plantillas para la categoría<br />
seleccionada. Seleccione una plantilla y haga clic<br />
en .<br />
Escriba el texto en P-touch Editor. Copie el texto desde Microsoft ® Office ® .<br />
Aparecerá la ventana de vista previa del complemento.<br />
Compruebe el diseño.<br />
Si precisa más modificaciones, vaya a P-touch Editor<br />
haciendo clic en . Consulte el paso 2 de III.<br />
Cambie el texto en el campo Entrada de la plantilla.<br />
Use los botones y para desplazarse<br />
entre los campos de entrada.<br />
Haga clic en cuando haya terminado.<br />
Haga clic en para imprimir la etiqueta.<br />
Si el contacto no tiene un Título de tarea, puede<br />
quedar un espacio en blanco antes de la dirección.<br />
Utilice P-touch Editor cambiar el formato.<br />
Seleccione la casilla de verificación "Imprimir<br />
inmediatamente después de crear el diseño" y<br />
haga clic en .<br />
Etiqueta terminada<br />
Despegue la etiqueta impresa de la hoja de<br />
respaldo y péguela.<br />
Etiqueta terminada<br />
Despegue la etiqueta impresa de la hoja de<br />
respaldo y péguela.