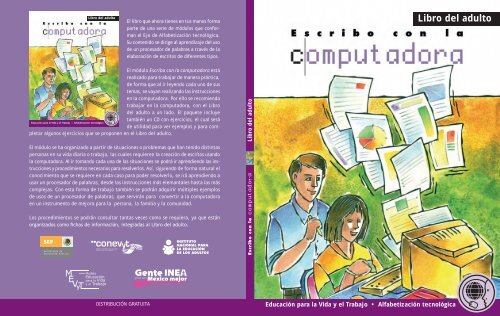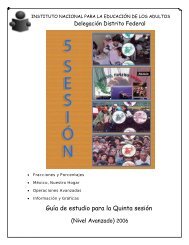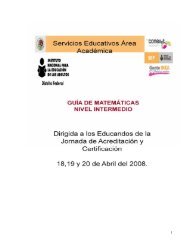Escribo con la computadora - INEA DF
Escribo con la computadora - INEA DF
Escribo con la computadora - INEA DF
You also want an ePaper? Increase the reach of your titles
YUMPU automatically turns print PDFs into web optimized ePapers that Google loves.
Libro del adulto<br />
El libro que ahora tienes en tus manos forma<br />
parte de una serie de módulos que <strong>con</strong>forman<br />
el Eje de Alfabetización tecnológica.<br />
Su <strong>con</strong>tenido se dirige al aprendizaje del uso<br />
de un procesador de pa<strong>la</strong>bras a través de <strong>la</strong><br />
e<strong>la</strong>boración de escritos de diferentes tipos.<br />
El módulo <strong>Escribo</strong> <strong>con</strong> <strong>la</strong> <strong>computadora</strong> está<br />
realizado para trabajar de manera práctica,<br />
de forma que al ir leyendo cada uno de sus<br />
temas, se vayan realizando <strong>la</strong>s instrucciones<br />
en <strong>la</strong> <strong>computadora</strong>. Por ello se recomienda<br />
trabajar en <strong>la</strong> <strong>computadora</strong>, <strong>con</strong> el Libro<br />
del adulto a un <strong>la</strong>do. El paquete incluye<br />
también un CD <strong>con</strong> ejercicios, el cual será<br />
Educación para <strong>la</strong> Vida y el Trabajo • Ciencias<br />
de utilidad para ver ejemplos y para completar<br />
algunos ejercicios que se proponen en el Libro del adulto.<br />
El módulo se ha organizado a partir de situaciones o problemas que han tenido distintas<br />
personas en su vida diaria o trabajo, <strong>la</strong>s cuales requieren <strong>la</strong> creación de escrítos usando<br />
<strong>la</strong> <strong>computadora</strong>. Al ir tomando cada una de <strong>la</strong>s situaciones se podrá ir aprendiendo <strong>la</strong>s instrucciones<br />
y procedimientos necesarios para resolverlos. Así, siguiendo de forma natural el<br />
<strong>con</strong>ocimiento que se requiere en cada caso para poder resolverlo, se irá aprendiendo a<br />
usar un procesador de pa<strong>la</strong>bras, desde <strong>la</strong>s instrucciones más elemantales hasta <strong>la</strong>s más<br />
complejas. Con esta forma de trabajo también se podrán adquirir múltiples ejemplos<br />
de usos de un procesador de pa<strong>la</strong>bras, que servirán para <strong>con</strong>vertir a <strong>la</strong> <strong>computadora</strong><br />
en un instrumento de mejora para <strong>la</strong> persona, <strong>la</strong> familia y <strong>la</strong> comunidad.<br />
Los procedimientos se podrán <strong>con</strong>sultar tantas veces como se requiera, ya que están<br />
organizados como fichas de información, integradas al Libro del adulto.<br />
Libro del adulto<br />
<strong>Escribo</strong> <strong>con</strong> <strong>la</strong><br />
Libro del adulto<br />
DISTRIBUCIÓN GRATUITA Educación para <strong>la</strong> Vida y el Trabajo • Alfabetización tecnológica
Créditos de <strong>la</strong> presente edición<br />
Coordinación académica<br />
José Filiberto Herrera Curiel<br />
Autoría<br />
Rocío González Díaz<br />
Revisión externa de <strong>con</strong>tenido<br />
Martha Portil<strong>la</strong> León<br />
Revisión externa de enfoque educativo<br />
Nuria de Alba Ruiz<br />
Co<strong>la</strong>boración en <strong>la</strong> selección de <strong>con</strong>tenidos<br />
del eje de Lengua y comunicación<br />
Marice<strong>la</strong> Patricia Rocha Jaime<br />
Revisión interna de <strong>con</strong>tenidos<br />
Ma. de Lourdes Aravedo Reséndiz<br />
Luz Ma. Matamoros Vieyra<br />
Revisión técnica<br />
Roberto Zendejas Rodríguez<br />
Coordinación gráfica<br />
y cuidado de <strong>la</strong> edición<br />
Greta Sánchez Muñoz<br />
Adriana Barraza Hernández<br />
Seguimiento editorial<br />
Ma. del Carmen Cano Agui<strong>la</strong>r<br />
Revisión editorial<br />
Sonia Zenteno Calderón<br />
Ruth González Balvanera<br />
Salvador Orozco Cruz<br />
Diseño gráfico<br />
Jesús García Morales<br />
Diagramación<br />
Fernando Flores Ramírez<br />
Ilustración<br />
Antonio Manuel Prieto García<br />
Bruno López<br />
Diseño de Portada<br />
Ricardo Rodolfo Figueroa Cisneros<br />
<strong>Escribo</strong> <strong>con</strong> <strong>la</strong> <strong>computadora</strong>. Libro del Adulto. D.R. © Instituto Nacional para <strong>la</strong> Educación de los Adultos,<br />
<strong>INEA</strong>. Francisco Márquez 160, Col. Condesa, México, D.F., C.P. 06140. Primera edición 2006.<br />
Esta obra es propiedad intelectual de su autora y los derechos de publicación han sido legalmente trasferidos al <strong>INEA</strong>.<br />
Prohibida su reproducción parcial o total por cualquier medio, sin autorización escrita de su legítimo titu<strong>la</strong>r de<br />
derechos.<br />
Algunas veces no fue posible en<strong>con</strong>trar <strong>la</strong> propiedad de los derechos de algunos textos y/o imágenes aquí reproducidos.<br />
La intención nunca ha sido <strong>la</strong> de dañar el patrimonio de persona u organización alguna, simplemente el<br />
de ayudar a personas sin educación básica y sin fines de lucro. Si usted <strong>con</strong>oce <strong>la</strong> fuente de alguna referencia sin<br />
crédito, agradeceremos establecer <strong>con</strong>tacto <strong>con</strong> nosotros para otorgar el crédito correspondiente.<br />
ISBN Obra completa, Modelo Educación para <strong>la</strong> Vida y el Trabajo: 970-23-0274-9<br />
ISBN <strong>Escribo</strong> <strong>con</strong> <strong>la</strong> <strong>computadora</strong>. Libro del adulto: 970-23-0351-6<br />
Impreso en México.
Índice<br />
Bienvenida ................................................................................................................ 5<br />
Propósitos generales del módulo .......................................................................... 6<br />
Unidad 1. Un valle gris<br />
Propósitos de <strong>la</strong> Unidad 1<br />
1.1. Cómo mejorar mi colonia<br />
Reto 1. Consultar el folleto de azoteas verdes .................................................... 10<br />
Reto 2. Escribir una invitación a los vecinos ....................................................... 15<br />
Reto 3. Escribir una carta al municipio ................................................................ 19<br />
Reto 4. Hacer un vo<strong>la</strong>nte ...................................................................................... 20<br />
Reto 5. Producir un pequeño folleto .................................................................... 21<br />
Mis avances de <strong>la</strong> Unidad 1 ............................................................................... 23<br />
Unidad 2. Escritura creativa<br />
Propósitos de <strong>la</strong> Unidad 2<br />
2.1. ¡Me revolvieron mis archivos! ......................................................................... 26<br />
Reto 1. Arreg<strong>la</strong>r el archivo tienda ......................................................................... 27<br />
Reto 2. Arreg<strong>la</strong>r el archivo cuidados ..................................................................... 28<br />
Reto 3. Arreg<strong>la</strong>r el archivo material ...................................................................... 29<br />
Reto 4. Arreg<strong>la</strong>r los archivos infección y ceguera simultáneamente .................... 29<br />
2.2. Inventando una historia muy original ............................................................. 32<br />
Reto 1. Escribir <strong>la</strong>s frases que te correspondan en el juego ................................ 33<br />
Reto 2. Descubrir lo que tus compañeros escribieron .......................................... 34<br />
Reto 3. Redactar <strong>la</strong> historia completa .................................................................. 36<br />
Reto 4. Escribir el instructivo ................................................................................ 37<br />
2.3. Doña Charito y sus recetas ............................................................................ 40<br />
Reto 1. Cambiar de forma automática un nombre de un texto ............................ 41<br />
Reto 2. Cambiar varios nombres automáticamente ............................................. 43<br />
Reto 3. Completar un texto ................................................................................... 44<br />
Reto 4. Ordenar alfabéticamente ......................................................................... 44<br />
Reto 5. Completar un texto <strong>con</strong> comparaciones .................................................. 45<br />
. Reto.6..Revisar.<strong>la</strong>.ortografia ................................................................................. 46<br />
Reto 7. Cambiar un texto utilizando sinónimos ................................................... 50<br />
Mis avances de <strong>la</strong> Unidad 2 ............................................................................... 52
Unidad 3. En <strong>la</strong> memoria<br />
Propósitos de <strong>la</strong> Unidad 3<br />
3.1. Mis abuelos ....................................................................................................... 56<br />
Reto 1. Describir a tu abuelo ............................................................................... 57<br />
Reto 2. Escribir una historia que <strong>con</strong>taron tus abuelos ....................................... 61<br />
Reto 3. Escribir cómo era antes y cómo es ahora el lugar donde vives ............... 65<br />
3.2. Historias del lugar donde vivo ....................................................................... 67<br />
Reto 1. Escribir sobre un personaje fantástico del lugar donde vives ................. 68<br />
Reto 2. Dar diseño al archivo de seres fantásticos .............................................. 69<br />
Mis avances de <strong>la</strong> Unidad 3 ................................................................................ 71<br />
Unidad 4. Escribir en el trabajo<br />
Propósitos de <strong>la</strong> Unidad 4<br />
4.1. La tienda de refacciones.................................................................................. 74<br />
Reto 1. Hacer una lista de precios <strong>con</strong> buena presentación ............................... 75<br />
Reto 2. Crear un papel membretado .................................................................... 79<br />
4.2. Trabajo en una oficina ..................................................................................... 81<br />
Reto 1. Escribir una carta <strong>con</strong> diseño profesional ............................................... 82<br />
Reto 2. Escribir un fax usando p<strong>la</strong>ntil<strong>la</strong>s ............................................................. 84<br />
Mis avances de <strong>la</strong> Unidad 4 ................................................................................ 85<br />
Unidad 5. Escribir para proyectos de <strong>la</strong> comunidad<br />
Propósitos de <strong>la</strong> Unidad 5<br />
5.1. Un pequeño proyecto turístico local .............................................................. 88<br />
Reto 1. Hacer una lista de <strong>la</strong>s cosas que hay en el pueblo que puedan servir<br />
como atracción para los visitantes ......................................................... 89<br />
Reto 2. Crear un tríptico para <strong>la</strong> promoción del lugar .......................................... 91<br />
5.2. Concurso de murales ...................................................................................... 93<br />
Reto 1. Escribir una carta al Municipio solicitando apoyo al <strong>con</strong>curso ................ 94<br />
Reto 2. Escribir una invitación para el <strong>con</strong>curso ................................................. 95<br />
Mis avances de <strong>la</strong> Unidad 5 ................................................................................ 96<br />
Índice.de.fichas.técnicas. .......................................................................................... 97<br />
Hoja de avances ....................................................................................................... 101
Bienvenida<br />
Este módulo es para ti que usas de manera básica <strong>la</strong> <strong>computadora</strong> y has<br />
escrito alguna vez en el<strong>la</strong>.<br />
Los temas están organizados a partir de retos en los que se requiere escribir<br />
y usar un procesador de pa<strong>la</strong>bras, tales como el trabajo, <strong>la</strong> vida personal<br />
y familiar, el desarrollo de proyectos comunitarios, <strong>la</strong> recreación y <strong>la</strong> cultura.<br />
Los retos de cada una de <strong>la</strong>s unidades, además de ampliar tus <strong>con</strong>ocimientos,<br />
te permitirán ir desarrol<strong>la</strong>ndo habilidades importantes para crear diferentes<br />
tipos de escritos y también para mejorar el razonamiento y <strong>la</strong> creatividad.<br />
El módulo incluye un CD <strong>con</strong> varios archivos que te servirán para practicar.<br />
Necesitarás.también.<strong>con</strong>sultar.<strong>la</strong>s.fichas,.ya.que..<strong>con</strong>.el<strong>la</strong>s.podrás.resolverlos..<br />
Puedes.volver.a.revisar<strong>la</strong>s.cada.vez.que.lo.necesites..Al.finalizar.el.módulo.<br />
en<strong>con</strong>trarás.un.índice.de.fichas.<br />
Como usarás varias veces <strong>la</strong>s mismas funciones del procesador de pa<strong>la</strong>bras,<br />
pronto <strong>la</strong>s habrás aprendido, y no tendrás que <strong>con</strong>sultar para saber cómo<br />
hacer cada procedimiento. Pronto te <strong>con</strong>vertirás en un experto y usarás <strong>con</strong><br />
gran facilidad <strong>la</strong> <strong>computadora</strong>.<br />
Si bien los módulos del eje de alfabetización tecnológica no son <strong>con</strong>secutivos<br />
entre sí, te sugerimos que primero estudies el módulo Introducción al uso de <strong>la</strong><br />
<strong>computadora</strong>, ya que sus <strong>con</strong>tenidos te permitirán <strong>con</strong>ocer <strong>la</strong>s nociones básicas<br />
del uso de <strong>la</strong> <strong>computadora</strong>, lo cual te facilitará el estudio de los otros módulos.<br />
P<strong>la</strong>tica <strong>con</strong> el apoyo técnico de <strong>la</strong> P<strong>la</strong>za comunitaria para que te diga<br />
dónde y cómo puedes guardar los ejercicios que realices.<br />
No olvides que necesitarás el libro impreso y el CD de ejercicios durante todo<br />
el curso.<br />
Esperamos que este módulo te sea útil e interesante.<br />
5
Propósitos generales del módulo<br />
En este módulo <strong>con</strong>ocerás el funcionamiento de un procesador de pa<strong>la</strong>bras<br />
o de texto, éste es un programa informático que nos permite editar, dar<br />
formato,.grabar.y.modificar.documentos.en.<strong>la</strong>.<strong>computadora</strong>.<br />
Podríamos decir que este programa es el sustituto de <strong>la</strong>s máquinas de<br />
escribir, pero <strong>con</strong> muchas más ventajas ya que, por ejemplo, podemos incluir<br />
imágenes.<br />
Los propósitos del módulo son:<br />
•. Conocer.<strong>la</strong>s.diferentes.aplicaciones.que.tiene.un.procesador.de.pa<strong>la</strong>bras.<br />
•. Aprender.a.utilizar.<strong>la</strong>s.principales.funciones.o.comandos.del.procesador.de.<br />
pa<strong>la</strong>bras.<br />
•. Desarrol<strong>la</strong>r.habilidades.para.organizar.<strong>la</strong>..información.en.diferentes.<strong>con</strong>textos.<br />
al crear documentos en un procesador de pa<strong>la</strong>bras.
Unidad 1<br />
7
8<br />
Un valle gris<br />
Escribir sirve para ordenar ideas, para promover mejoras en <strong>la</strong> vida de<br />
<strong>la</strong> familia y de <strong>la</strong> comunidad donde vives.<br />
En esta Unidad, usarás <strong>la</strong> escritura para tramitar mejoras en tu colonia,<br />
que tienen que ver <strong>con</strong> <strong>la</strong> ecología.<br />
Propósitos<br />
En esta unidad aprenderás a utilizar los comandos básicos (o el<br />
<strong>con</strong>junto de instrucciones que el usuario proporciona al sistema)<br />
de un procesador de pa<strong>la</strong>bras: escribir, guardar, imprimir, abrir<br />
archivos, etcétera <strong>con</strong> los que podrás realizar escritos, folletos,<br />
invitaciones, cartas, o lo que necesites.<br />
Esto te permitirá, además de saber usar <strong>la</strong> <strong>computadora</strong>, ahorrar<br />
tiempo y presentar mejor tus trabajos o escritos.<br />
Los <strong>con</strong>tenidos se abordarán a partir de una situación general de<br />
mejoramiento ambiental por parte de los vecinos de una colonia.<br />
SUBTEMAS<br />
•.Cómo.mejorar.mi.colonia
1.1. Cómo mejorar mi colonia<br />
Bertha tiene 32 años, vive <strong>con</strong> su esposo, sus<br />
cuatro hijos y su suegra, que tiene 73 años.<br />
Su casa está en una colonia en <strong>la</strong>s oril<strong>la</strong>s de una<br />
gran ciudad. “En un valle gris”, como le l<strong>la</strong>ma Bertha.<br />
Todo es tabicón gris, láminas grises, techos<br />
grises, calles grises. El<strong>la</strong> sueña <strong>con</strong> dar color a su<br />
colonia, <strong>con</strong> algunas p<strong>la</strong>ntas o árboles y <strong>con</strong> algo<br />
de color en <strong>la</strong>s casas. “Mi pueblo tenía mucho color”.<br />
Le gustaría llenar de color y de p<strong>la</strong>ntas su colonia.<br />
Ha visto que en otros lugares han arreg<strong>la</strong>do <strong>la</strong>s<br />
azoteas <strong>con</strong> p<strong>la</strong>ntas, mesas y sil<strong>la</strong>s, <strong>con</strong>virtiéndo<strong>la</strong>s<br />
en espacios donde se puede tomar el Sol,<br />
descansar y <strong>con</strong>vivir <strong>con</strong> <strong>la</strong> familia y los amigos.<br />
Se le han ocurrido algunas ideas, como hacer<br />
unos letreros para <strong>con</strong>vencer a algunas vecinas y<br />
vecinos para que le ayuden, ya que so<strong>la</strong> no podría<br />
hacerlo.<br />
Tal vez necesiten pedir apoyo a su municipio para<br />
poder realizar algunas tareas.<br />
Bertha sabe usar un poco <strong>la</strong> <strong>computadora</strong>, porque<br />
su hijo mayor le ha enseñado, entonces<br />
piensa que le puede servir para hacer <strong>la</strong>s cartas<br />
y los letreros. “Yo pienso que <strong>la</strong> <strong>computadora</strong><br />
debe servir para mejorar nuestra vida.”<br />
-dice Bertha.
Libro del adulto<br />
10<br />
Tus retos<br />
RETO 1 Consultar el folleto de azoteas verdes<br />
¿El lugar donde vives es parecido a <strong>la</strong> colonia en <strong>la</strong> que vive Bertha? Te<br />
invitamos a que <strong>la</strong> ayudes a en<strong>con</strong>trar opciones para mejorar su colonia<br />
y todos se sientan mejor viviendo en el<strong>la</strong>, después seguramente querrás<br />
aplicar estas ideas en el lugar donde vives.<br />
stas<br />
• Introduce el CD de ejercicios en <strong>la</strong> <strong>computadora</strong>.<br />
• Abre el archivo azoteasverdes.doc, que está en <strong>la</strong> carpeta<br />
que dice unidad 1 (<strong>con</strong>sulta <strong>la</strong> Ficha 2b).<br />
• Identifica <strong>la</strong>s ideas principales.<br />
• Cierra el archivo azoteasverdes.doc (<strong>con</strong>sulta <strong>la</strong> ficha 3).<br />
Fichas que te serán de utilidad<br />
•. Ficha 1. Cómo abrir el procesador de pa<strong>la</strong>bras.<br />
•. Ficha 2. Cómo abrir un archivo creado anteriormente.<br />
•. Ficha 2b. Cómo abrir un archivo del CD de ejercicios de este módulo.<br />
•. Ficha 3. Cómo cerrar un archivo.<br />
Ficha 1<br />
Cómo abrir el procesador de pa<strong>la</strong>bras<br />
Si el i<strong>con</strong>o está visible en <strong>la</strong> pantal<strong>la</strong>, haz doble clic sobre él .<br />
Si no ves el i<strong>con</strong>o, haz clic en el menú Inicio, ve a Programas, y localiza<br />
el programa del procesador de pa<strong>la</strong>bras.
Ficha 2<br />
Cómo abrir un archivo creado anteriormente<br />
<strong>Escribo</strong> <strong>con</strong> <strong>la</strong> <strong>computadora</strong><br />
Para abrir archivos previamente guardados en el disco o en <strong>la</strong> <strong>computadora</strong>,<br />
realiza lo siguiente.<br />
Haz clic en Archivo-Abrir del menú superior, o en el botón<br />
localizado en <strong>la</strong> parte superior de <strong>la</strong> pantal<strong>la</strong>.<br />
Se abrirá una ventana <strong>con</strong> varias opciones. Allí verás varias carpe-<br />
tas y archivos. Si tu archivo está a <strong>la</strong> vista haz clic sobre él y luego<br />
en Abrir.<br />
Puede suceder que tu archivo no esté a <strong>la</strong> vista. Entonces, haz clic<br />
sobre. <strong>la</strong>. fl.echa. que. indica. en. qué. carpeta. estás,. para. que. puedas.<br />
buscar en tu <strong>computadora</strong>.<br />
11
Libro del adulto<br />
12<br />
Ficha 2b<br />
Cómo abrir un archivo del CD de ejercicios de este módulo<br />
Los ejercicios de este libro del adulto están en un CD.<br />
Para poder abrirlos sigue este procedimiento:<br />
1. Abre <strong>la</strong> bandeja del CD presionando el botón que tiene junto.<br />
2. Coloca el CD <strong>con</strong> <strong>la</strong> etiqueta hacia arriba.<br />
3. Cierra el CD presionando nuevamente el botón.<br />
4. Si no has abierto el procesador de pa<strong>la</strong>bras, ábrelo ahora (Ficha 1).<br />
5. Haz clic en Archivo del menú superior, ve a Abrir y haz clic.<br />
6. Se abrirá una ventana que mostrará los archivos de <strong>la</strong><br />
<strong>computadora</strong>.
<strong>Escribo</strong> <strong>con</strong> <strong>la</strong> <strong>computadora</strong><br />
Ficha 2b<br />
Cómo abrir un archivo del CD de ejercicios de este módulo<br />
7. Baja hasta donde diga Unidad CD.<br />
8. En el disco en<strong>con</strong>trarás varias carpetas. Cada una corresponde<br />
a una unidad del módulo.<br />
9. Abre <strong>la</strong> carpeta de <strong>la</strong> unidad que estés trabajando haciendo<br />
doble clic sobre el<strong>la</strong>.<br />
10. Haz clic sobre el archivo que quieres abrir. Fíjate en <strong>la</strong><br />
ilustración.<br />
11. Haz clic en Aceptar.<br />
13
Libro del adulto<br />
14<br />
Ficha 3<br />
Cómo cerrar un archivo<br />
Haz clic en <strong>la</strong> cruz del <strong>la</strong>do superior derecho de <strong>la</strong> pantal<strong>la</strong>.<br />
También puedes cerrar el documento haciendo clic en Archivo del<br />
menú superior e ir a Cerrar.
Tus retos<br />
RETO 2 Escribir una invitación a los vecinos<br />
stas<br />
<strong>Escribo</strong> <strong>con</strong> <strong>la</strong> <strong>computadora</strong><br />
Bertha sabe que <strong>la</strong>s cosas salen mejor cuando se hacen entre varios,<br />
por eso quiere escribir una invitación a sus vecinos y pegar<strong>la</strong> en varios<br />
lugares para <strong>con</strong>vocarlos a una reunión, en <strong>la</strong> que les <strong>con</strong>tará sus ideas,<br />
y así buscar entre todos <strong>la</strong>s mejores opciones.<br />
• Abre el archivo invitacionazoteas.doc para guiarte.<br />
• Usa una letra grande y fácil de leer.<br />
• Escribe ahí mismo <strong>la</strong> invitación que se te solicita.<br />
• Revisa si quedó bien el escrito y corrige lo necesario.<br />
• Guarda el archivo.<br />
• Imprime 3 veces <strong>la</strong> invitación, dáse<strong>la</strong>s a tres de tus<br />
vecinos y pregúntales si el tema de <strong>la</strong> invitación es importante<br />
para ellos.<br />
Fichas que te serán de utilidad<br />
•. Ficha 4. Cómo abrir un archivo nuevo.<br />
•. Ficha 5. Cómo guardar un archivo. Guardar y Guardar como...<br />
•. Ficha 6. Cómo elegir tamaño y tipo de letra.<br />
•. Ficha 7. Cómo imprimir.<br />
Ficha 4<br />
Cómo abrir un archivo nuevo<br />
Hay tres formas de abrir un archivo nuevo.<br />
1. 1. Al abrir el procesador de pa<strong>la</strong>bras aparece ya un archivo nuevo<br />
para escribir.<br />
2. Otra forma es haciendo clic sobre el botón .<br />
3. La tercera forma es ir al menú superior, hacer clic en Archivo,<br />
ir a Nuevo y hacer clic allí.<br />
15
Libro del adulto<br />
16<br />
Ficha 5<br />
Cómo guardar un archivo. Guardar y Guardar como...<br />
Haz clic en el botón Guardar de <strong>la</strong> barra de herramientas.<br />
Al momento de activar el botón Guardar, si es <strong>la</strong> primera vez que<br />
guardas tu documento, aparece en <strong>la</strong> pantal<strong>la</strong> el cuadro de diálogo:<br />
Guardar como.<br />
En este cuadro, escribe un nombre para el documento en el lugar<br />
que dice Nombre de archivo. Indica dónde guardar el documento,<br />
para.esto,.debes.hacer.clic.en.<strong>la</strong>.fl.echa.de.lista.del.espacio.l<strong>la</strong>mado.<br />
Guardar en, que se ubica en el ángulo superior izquierdo del cuadro<br />
de diálogo, y luego seleccionar <strong>la</strong> unidad de disco y <strong>la</strong> carpeta en <strong>la</strong><br />
que quedará el documento.<br />
Guardar<br />
Si so<strong>la</strong>mente quieres guardar tu avance en un archivo que ya tiene<br />
nombre, haz clic en el botón de Guardar.<br />
Guardar como...<br />
A veces cambias lo que dice un archivo que estás trabajando, pero<br />
quieres guardar <strong>la</strong> versión anterior, entonces usa <strong>la</strong> opción guardar<br />
como... Ve a Archivo del menú superior y luego Guardar como... y<br />
cambia el nombre al archivo. Por ejemplo, agrega un número dos al<br />
nombre para indicar que es <strong>la</strong> segunda versión.
Ficha 6<br />
Cómo elegir tamaño y tipo de letra<br />
<strong>Escribo</strong> <strong>con</strong> <strong>la</strong> <strong>computadora</strong><br />
En <strong>la</strong> barra de formato ubica el espacio para tipos de letras. Presiona.<strong>la</strong>.flecha.que.tiene.junto,.de.<strong>la</strong>do.derecho,.sin.soltar.el.botón.del.<br />
ratón. Aparecerán muchos tipos de letras, ve al tipo que quieras<br />
y suelta el botón del ratón.<br />
Si no puedes ver <strong>la</strong> letra que deseas, puedes mover <strong>la</strong> lista hacia<br />
arriba.o.hacia.abajo,.utilizando.<strong>la</strong>s.fl.echas.que.se.encuentran.a.los.<br />
<strong>la</strong>dos de los tipos de letra.<br />
Junto hay un espacio <strong>con</strong> números. Éste indica el tamaño de <strong>la</strong> letra.<br />
Mientras más grande es el número, mayor es el tamaño de <strong>la</strong> letra.<br />
Para probar, marca un tipo de letra y escribe algo. Haz lo mismo<br />
para probar los tamaños.<br />
17
Libro del adulto<br />
18<br />
Ficha 7<br />
Cómo imprimir<br />
Para imprimir todo el documento que tienes en pantal<strong>la</strong> haz clic en<br />
el botón de Imprimir .<br />
Para imprimir partes de un documento, elige del menú superior Archivo,<br />
haz clic en Imprimir, se abrirá un cuadro de diálogo como el<br />
siguiente:<br />
En el cuadro de Intervalo de páginas haz clic en <strong>la</strong> opción que indique<br />
lo que quieras imprimir:<br />
Para imprimir el documento completo, se selecciona <strong>la</strong> opción Todo.<br />
La opción Página actual se utiliza cuando so<strong>la</strong>mente deseas imprimir<br />
<strong>la</strong> página en <strong>la</strong> que estás trabajando, es decir, en <strong>la</strong> que está colocado<br />
el cursor. Para indicar que deseas imprimir una página específi.ca,.varias.o.un.rango,.utiliza.<strong>la</strong>.tercera.opción.que.dice.Páginas...<br />
Allí debes escribir el número de <strong>la</strong>s páginas que deseas imprimir.<br />
Si son varias, separa los números <strong>con</strong> comas. Si quieres poner un<br />
rango, escribe <strong>la</strong> primera página deseada y <strong>la</strong> última, separadas por<br />
un guión. Es decir, si escribiste un documento de 10 hojas y únicamente<br />
quieres imprimir de <strong>la</strong> 5 a <strong>la</strong> 7, anotas: 5 – 7.<br />
Indica el número de copias deseado en el espacio que viene debajo<br />
de donde dice “Número de copias”.<br />
Haz clic en Aceptar y se imprimirá lo que has indicado.
Tus retos<br />
RETO 3 Escribir una carta al municipio<br />
stas<br />
<strong>Escribo</strong> <strong>con</strong> <strong>la</strong> <strong>computadora</strong><br />
Escribir una carta al municipio pidiendo asesoría para crear azoteas<br />
verdes, <strong>con</strong> p<strong>la</strong>ntas adecuadas a <strong>la</strong> zona. Solicita también el apoyo para<br />
sembrar árboles en los camellones.<br />
• Abre el archivo carta municipal.doc para ver un formato<br />
de carta dirigida al municipio y complementa <strong>la</strong> información.<br />
Si vives en el Distrito Federal tendrás que dirigirte<br />
al jefe de <strong>la</strong> delegación donde vives.<br />
• Usa <strong>la</strong> opción Vista preliminar para ver cómo se verá <strong>la</strong><br />
carta al imprimir<strong>la</strong>.<br />
• Guarda el archivo.<br />
• Imprímelo.<br />
Fichas que te serán de utilidad<br />
•. Ficha 8. Cómo usar <strong>la</strong> Vista preliminar.<br />
19
Libro del adulto<br />
20<br />
Ficha 8<br />
Cómo usar <strong>la</strong> Vista preliminar<br />
Te muestra cómo se verá el archivo al imprimirlo.<br />
Selecciona del menú Archivo <strong>la</strong> opción Vista preliminar. También puedes<br />
utilizar el botón localizado en <strong>la</strong> parte superior de <strong>la</strong> pantal<strong>la</strong>. Te<br />
mostrará cómo se verá <strong>la</strong> página en el momento en que <strong>la</strong> imprimas.<br />
Haciendo clic en el botón se abre una ventana, donde puedes<br />
ver desde una hasta seis páginas a <strong>la</strong> vez. Al arrastrar el ratón<br />
presionando el botón izquierdo puedes indicar el número de páginas<br />
que deseas ver.<br />
Para volver al documento haz clic en Cerrar.<br />
Tus retos<br />
RETO 4 Hacer un vo<strong>la</strong>nte<br />
Hacer un vo<strong>la</strong>nte para repartir entre los vecinos, en el que se explique cómo<br />
crear una azotea verde y cómo reutilizar el agua de <strong>la</strong> casa para regar.<br />
stas<br />
• Vuelve a leer el archivo azoteasverdes.doc que usaste en<br />
el reto 1.<br />
• Anota <strong>la</strong>s ideas que quieras comunicar a tus vecinos. No<br />
<strong>la</strong>s copies igual, escríbe<strong>la</strong>s usando tus propias pa<strong>la</strong>bras.<br />
• Escribe un vo<strong>la</strong>nte <strong>con</strong> <strong>la</strong>s ideas más importantes. Para<br />
guiarte, abre el archivo folletoazoteas.doc<br />
• Guarda tu archivo. Si deseas puedes imprimirlo y dárselo<br />
a 2 de tus vecinos para que vean como lograr una azotea verde.<br />
• Cierra el archivo azoteasverde.doc.
Fichas que te serán de utilidad<br />
Tus retos<br />
RETO 5 Producir un pequeño folleto<br />
stas<br />
<strong>Escribo</strong> <strong>con</strong> <strong>la</strong> <strong>computadora</strong><br />
•.Si.no.recuerdas.algo,.puedes.<strong>con</strong>sultar.cualquiera.de.<strong>la</strong>s.fichas.que.<br />
ya utilizaste.<br />
Aunque <strong>con</strong> el verde de <strong>la</strong>s p<strong>la</strong>ntas de <strong>la</strong>s azoteas habrás ayudado<br />
a Bertha a dar color a su colonia, aún falta dar color a <strong>la</strong>s fachadas.<br />
Consulta algunas ideas, p<strong>la</strong>tica <strong>con</strong> tus compañeros y tu asesor. Tu<br />
reto ahora es producir un pequeño folleto <strong>con</strong> ideas, así como escribir<br />
una carta dirigida al municipio, para solicitar algunos botes de pintura y<br />
de cal.<br />
• Consulta el archivo fachadas.doc. Lee <strong>la</strong>s ideas que se<br />
presentan, elige <strong>la</strong>s que creas que son apropiadas para<br />
tu colonia y que puedan agradar a tus vecinos.<br />
• Escribe un folleto <strong>con</strong> esta información, para ello<br />
auxíliate del archivo folletofachadas.doc, ábrelo y<br />
escribe tus ideas, guarda el archivo.<br />
• Imprime tu archivo 5 veces y repárte<strong>la</strong>s entre tus<br />
vecinos.<br />
Fichas que te serán de utilidad<br />
•. Ficha 9..Cómo.<strong>con</strong>figurar.una.página.<br />
21
Libro del adulto<br />
22<br />
Ficha 9<br />
Cómo <strong>con</strong>figurar una página<br />
Sirve para ajustar el tipo de página que quieres, horizontal o vertical,<br />
así como el ancho de los márgenes y el tamaño de papel que vas a<br />
usar.<br />
Selecciona del menú Archivo <strong>la</strong> opción Confi gurar página.<br />
En <strong>la</strong> pestaña Márgenes podrás indicar el tamaño de tus márgenes<br />
(inferior, superior, izquierda y derecha) y <strong>la</strong> orientación de tu hoja<br />
(vertical u horizontal).<br />
Para.modifi.car.algunas.de.estas.características,.coloca.el.cursor.en.<br />
<strong>la</strong> parte que vas a cambiar, escribe el cambio y haz clic en el botón<br />
Aceptar.<br />
Para cambiar el tamaño de papel que quieres usar, ve a <strong>la</strong> pestaña<br />
Papel.y.selecciona.Ofi.cio.(legal).o.Carta.(letter)..Hay.otros.tamaños,.<br />
pero no son muy usuales.
Mis avances<br />
Unidad 1. Un valle gris<br />
¿Lograste tus retos?<br />
Al.finalizar.estos.retos,.anota.aquí.si.los.lograste.o.no. Logrado<br />
Retos Logrado<br />
1 Consultar el folleto de azoteas verdes. Sí No<br />
2 Escribir una invitación a los vecinos. Sí No<br />
3 Escribir una carta al municipio. Sí No<br />
4 Hacer un vo<strong>la</strong>nte. Sí No<br />
5 Producir un folleto pequeño. Sí No<br />
Anota si aprendiste:<br />
Temas Lo sé hacer Si no lo sabes,<br />
Fichas<br />
Lo sé<br />
hacer<br />
Si no lo sabes,<br />
puedes <strong>con</strong>sultar<br />
Cómo abrir el procesador de pa<strong>la</strong>bras. Sí No Ficha 1<br />
Cómo abrir un archivo creado anteriormente. Sí No Ficha 2<br />
Cómo abrir un archivo del CD de ejercicios<br />
de este módulo.<br />
Sí No Ficha 2b<br />
Cómo cerrar un archivo. Sí No Ficha 3<br />
Cómo abrir un archivo nuevo. Sí No Ficha 4<br />
Cómo guardar un archivo. Guardar y Guardar como... Sí No Ficha 5<br />
Cómo elegir tamaño y tipo de letra. Sí No Ficha 6<br />
Cómo imprimir. Sí No Ficha 7<br />
Cómo usar <strong>la</strong> Vista preeliminar. Sí No Ficha 8<br />
Cómo.<strong>con</strong>figurar.una.página. Sí No Ficha 9<br />
¿Qué otras cosas aprendiste en esta unidad?<br />
23
Unidad 2
Escritura creativa<br />
Escribir también sirve para desarrol<strong>la</strong>r <strong>la</strong> creatividad y <strong>la</strong> imaginación.<br />
En esta unidad en<strong>con</strong>trarás diversos personajes y situaciones en <strong>la</strong>s<br />
que podrás desarrol<strong>la</strong>r algunas habilidades del pensamiento, al tiempo<br />
que aprendes nuevas instrucciones del procesador de pa<strong>la</strong>bras. Tal vez<br />
te puedas identificar <strong>con</strong> algunos personajes, ya que, sin importar el<br />
lugar donde trabajas, puedes tener diferentes intereses y deseos que te<br />
llevan a superarte.<br />
Propósitos<br />
En esta unidad esperamos que adquieras <strong>la</strong> habilidad para utilizar<br />
algunas herramientas automáticas y de edición del procesador de<br />
pa<strong>la</strong>bras, tales como copiar, cortar y pegar información dentro de<br />
un archivo y de un archivo a otro, realizar cambios de color en<br />
el texto, reemp<strong>la</strong>zar, organizar en orden alfabético y operar <strong>la</strong>s<br />
herramientas.de.revisión.ortográfica.y.de.sinónimos.<br />
Con esto podrás personalizar aún más tus escritos.<br />
Estos <strong>con</strong>tenidos se abordarán a partir de situaciones de tipo<br />
recreativo literario, como <strong>la</strong> escritura de historias y poemas divertidos<br />
creados al azar.<br />
Si no entiendes algo pregunta al apoyo técnico de <strong>la</strong> P<strong>la</strong>za,<br />
seguramente él podrá ayudarte.<br />
SUBTEMAS<br />
•.¡Me.revolvieron.mis.archivos!<br />
•.Inventando.una.historia.muy.original<br />
•.Doña.Charito.y.sus.recetas<br />
25
2.1. ¡Me revolvieron mis archivos!<br />
Fermín tiene 17 años, está terminando <strong>la</strong> primaria<br />
en un sistema abierto y también, en estos días,<br />
está yendo a un curso de primeros auxilios que<br />
ofrece <strong>la</strong> delegación donde vive.<br />
Como en <strong>la</strong> escue<strong>la</strong> hay <strong>computadora</strong>s, en sus<br />
ratos libres copia algunas historias y escribe<br />
listas de ideas y materiales del curso.<br />
Hoy, mientras estaba en el curso, entró uno de<br />
sus compañeros y abrió los archivos. Como le<br />
encanta hacer bromas, revolvió el <strong>con</strong>tenido de<br />
ellos.
Tus retos<br />
RETO 1 Arreg<strong>la</strong>r el archivo tienda<br />
Con un poco de disgusto Fermín descubre que cambiaron los párrafos<br />
de sus archivos, ¿le ayudas a organizarlos?<br />
stas<br />
• Los archivos están en el CD de ejercicios, en <strong>la</strong> carpeta que<br />
dice unidad 2.<br />
• El archivo tienda.doc tiene cambiado el orden de los párrafos.<br />
• Ábrelo, y mueve los párrafos de lugar, de tal forma que <strong>la</strong><br />
historia sea entendible<br />
Cuando termines, guarda el archivo <strong>con</strong> el nombre tienda.doc.<br />
Fichas que te serán de utilidad<br />
•. Ficha 10. Cómo seleccionar un texto.<br />
•. Ficha 11. Cómo mover un texto.<br />
Ficha 10<br />
Cómo seleccionar un texto<br />
<strong>Escribo</strong> <strong>con</strong> <strong>la</strong> <strong>computadora</strong><br />
Para aplicar un cambio a un texto, como puede ser moverlo, cortarlo<br />
o pegarlo, primero debes seleccionarlo.<br />
Para seleccionar un texto, debes posicionar tu cursor al inicio del texto,<br />
oprimir.el.botón..izquierdo.del.ratón.y.arrastrarlo.hasta.el.fi.nal.del.texto..<br />
Al estar sombreado el texto que quieres seleccionar, suelta el botón.<br />
27
Libro del adulto<br />
28<br />
Ficha 1 1<br />
Cómo mover un texto<br />
Para mover una letra, una pa<strong>la</strong>bra o un párrafo de un <strong>la</strong>do a otro del<br />
mismo documento:<br />
1. Selecciona lo que quieres mover.<br />
2.. Lleva.<strong>la</strong>.fl.echa.o.puntero.encima.de.lo.seleccionado..<br />
3. Presiona el botón izquierdo sin soltarlo y lleva el texto seleccionado<br />
al lugar donde quieras.<br />
Compara tu archivo tienda 2.doc <strong>con</strong> tienda-res.doc que está dentro<br />
del CD en <strong>la</strong> unidad 2. ¿Quedó igual? Sí ( ) No ( )<br />
Tus retos<br />
RETO 2 Arreg<strong>la</strong>r el archivo cuidados<br />
Como recién comentamos a Fermín le movieron varios archivos, ayúdale<br />
a reorganizarlos.<br />
stas<br />
• El archivo cuidados.doc tiene cada párrafo completo, pero<br />
sus pa<strong>la</strong>bras están desordenadas.<br />
• Mueve <strong>la</strong>s pa<strong>la</strong>bras para que cada frase se pueda leer bien.<br />
• Guarda tu archivo <strong>con</strong> el mismo nombre.<br />
• Una vez que termines compáralo <strong>con</strong> el archivo cuidadosres.doc<br />
que está en el CD en <strong>la</strong> unidad 2 ¿Quedó igual?<br />
Sí ( ) No ( )<br />
Fichas que te serán de utilidad<br />
•. Ficha 10. Cómo seleccionar un texto.<br />
•. Ficha 11. Cómo mover un texto.
Tus retos<br />
RETO 3 Arreg<strong>la</strong>r el archivo material<br />
A este archivo le cambiaron <strong>la</strong>s letras.<br />
stas<br />
<strong>Escribo</strong> <strong>con</strong> <strong>la</strong> <strong>computadora</strong><br />
• El archivo material.doc tiene <strong>la</strong>s letras de cada pa<strong>la</strong>bra<br />
revueltas.<br />
• Mueve cada letra para formar <strong>la</strong>s pa<strong>la</strong>bras correctas.<br />
• Guarda tu archivo <strong>con</strong> el mismo nombre y compáralo <strong>con</strong><br />
material-res.doc que está en el CD en <strong>la</strong> unidad 2 ¿Quedó<br />
igual? Si ( ) No ( )<br />
• ¿De qué es <strong>la</strong> lista de materiales?<br />
Fichas que te serán de utilidad<br />
•. Ficha 10. Cómo seleccionar un texto.<br />
•. Ficha 11. Cómo mover un texto.<br />
Tus retos<br />
RETO 4 Arreg<strong>la</strong>r los archivos infección y ceguera simultáneamente<br />
Hasta ahora hemos visto cómo arreg<strong>la</strong>r archivos que están desordenados<br />
en su interior, veamos ahora cómo hacer <strong>con</strong> archivos que están<br />
desordenados entre sí.<br />
stas<br />
• El archivo infeccion.doc y el archivo ceguera.doc están<br />
mezc<strong>la</strong>dos entre sí.<br />
• Debes tener ambos archivos abiertos y cortar información<br />
de uno para pegar<strong>la</strong> en otro.<br />
• Al terminar de ordenarlos guarda los archivos <strong>con</strong> el mismo<br />
nombre.<br />
• Compáralos <strong>con</strong> infeccion-res.doc y ceguera-res.doc.<br />
¿Quedaron iguales? Si ( ) No ( )<br />
29
Libro del adulto<br />
30<br />
Fichas que te serán de utilidad<br />
•. Ficha 12. Cómo copiar y pegar textos.<br />
•. Ficha 13. Cómo pasar de un archivo abierto a otro.<br />
Ficha 12<br />
Cómo copiar y pegar textos<br />
Hay dos formas de copiar y pegar. Elige <strong>la</strong> que más te acomode.<br />
a) Usando botones<br />
1. Selecciona el texto que quieras copiar.<br />
2. Presiona el botón de Copiar.<br />
3. Ve al lugar donde quieres colocar <strong>la</strong> copia y haz clic allí.<br />
4. Haz clic en el botón de Pegar.<br />
b) Usando el menú superior<br />
1. Selecciona el texto que quieres copiar.<br />
2. Haz clic en Edición y luego haz clic en Copiar.<br />
3. Ve al lugar donde quieres colocar <strong>la</strong> copia en el documento y<br />
haz clic.<br />
4. Ve nuevamente a Edición y luego haz clic en Pegar.
Ficha 1 3<br />
Cómo pasar de un archivo abierto a otro<br />
<strong>Escribo</strong> <strong>con</strong> <strong>la</strong> <strong>computadora</strong><br />
Puedes tener dos archivos abiertos al mismo tiempo y pasar de uno<br />
a otro.<br />
Primero abre un archivo y luego el otro.<br />
En <strong>la</strong> parte inferior de <strong>la</strong> <strong>computadora</strong> verás unos rectángulos <strong>con</strong> el<br />
nombre de los archivos abiertos.<br />
31
Libro del adulto<br />
32<br />
2.2. Inventando una historia muy original<br />
Gaudencio tiene 48 años, es músico y toca <strong>la</strong><br />
trompeta. Nació en <strong>la</strong> región Mixe de Oaxaca.<br />
Vive en <strong>la</strong> ciudad de Oaxaca.<br />
Decidió tomar un taller de lectura y escritura<br />
de cuentos en <strong>la</strong> Casa de <strong>la</strong> Cultura. Quiere<br />
aprender a escribir cuentos, porque recuerda<br />
muchas historias que <strong>con</strong>taban sus abuelos y<br />
le gustaría escribir<strong>la</strong>s. Ya sabe usar un poco <strong>la</strong><br />
<strong>computadora</strong> y a veces <strong>la</strong> usa para escribir.<br />
El día de hoy, Gaudencio debe escribir una<br />
historia divertida, que no sea real y que resulte<br />
un poco inesperada. Tiene una hoja de papel<br />
frente a él pero no se le ocurre absolutamente<br />
nada. Sus compañeros están igual que él.<br />
El <strong>con</strong>ductor del taller les propone un juego<br />
creativo l<strong>la</strong>mado “El cadáver exquisito”.<br />
¿Cómo es el juego? El primer jugador escribe <strong>la</strong><br />
frase <strong>con</strong> <strong>la</strong> que inicia <strong>la</strong> historia, dob<strong>la</strong> <strong>la</strong> hoja<br />
para que no se vea lo que escribió y <strong>la</strong> pasa al<br />
siguiente. Éste escribe <strong>la</strong> siguiente frase de <strong>la</strong><br />
historia (pero no sabe qué escribieron antes) y<br />
vuelve a dob<strong>la</strong>r el papel, Así dan dos vueltas.<br />
Al.fi.nal,.se.abre.el.papel.y.se.lee.<strong>la</strong>.historia.tal.<br />
como quedó.
Tus retos<br />
RETO 1 Escribir <strong>la</strong>s frases que te correspondan en el juego<br />
stas<br />
<strong>Escribo</strong> <strong>con</strong> <strong>la</strong> <strong>computadora</strong><br />
El juego propuesto por el <strong>con</strong>ductor del taller parece muy divertido, te<br />
invitamos a que participes y de paso sigues aprendiendo.<br />
• Abre el archivo exquisito.doc, que está en <strong>la</strong> carpeta<br />
unidad 2 del CD.<br />
• Escribe <strong>la</strong>s frases que te toquen en el lugar donde dice<br />
MI TURNO.<br />
• Guarda el archivo en tu carpeta.<br />
Fichas que te serán de utilidad<br />
•. Ficha 14. Cómo escribir dentro de una tab<strong>la</strong> ya creada.<br />
También usarás Abrir, Cerrar y Guardar archivos.<br />
Ficha 14<br />
Cómo escribir dentro de una tab<strong>la</strong> ya creada<br />
Cuando hay una tab<strong>la</strong> en el procesador de pa<strong>la</strong>bras, <strong>con</strong> columnas<br />
y renglones, es muy fácil organizar <strong>la</strong> información.<br />
Para escribir en cada uno de los espacios, simplemente coloca el<br />
cursor allí y empieza a escribir.<br />
33
Libro del adulto<br />
34<br />
Tus retos<br />
RETO 2 Descubrir lo que tus compañeros escribieron<br />
Ya escribiste tu parte, ahora te proponemos que descubras lo que escribieron<br />
los otros jugadores, seguro te divertirás mucho.<br />
stas<br />
• Abre el archivo aparecer.doc para leer <strong>la</strong>s instrucciones<br />
de cómo ver lo que escribieron los otros jugadores en el<br />
archivo exquisito.doc.<br />
• Cuando aparezca todo el texto completo no olvides guardar<br />
el archivo en tu carpeta.<br />
Fichas que te serán de utilidad<br />
•. Ficha 15. Cómo seleccionar una tab<strong>la</strong>.<br />
•. Ficha 16. Cómo cambiar el color del texto.<br />
•. Ficha 17. Cómo mostrar o desplegar <strong>la</strong>s barras de herramientas ocultas.<br />
Ficha 15<br />
Cómo seleccionar una tab<strong>la</strong><br />
Mueve el puntero del ratón por encima de <strong>la</strong> tab<strong>la</strong>, cerca del centro.<br />
Cuando.veas.aparecer.una.fl.echa.pequeña,.ancha.y.vertical,.seña<strong>la</strong>ndo.<br />
hacia abajo, haz clic. Si son varias columnas, arrastra el ratón sin<br />
soltar el botón, hasta tener toda <strong>la</strong> tab<strong>la</strong> seleccionada.
Ficha 1 6<br />
Cómo cambiar el color del texto<br />
<strong>Escribo</strong> <strong>con</strong> <strong>la</strong> <strong>computadora</strong><br />
Primero selecciona el texto que quieras cambiar de color.<br />
En <strong>la</strong> barra de herramientas de formato selecciona como se indica<br />
en <strong>la</strong> imagen.<br />
Ficha 1 7<br />
Cómo mostrar o desplegar <strong>la</strong>s barras de herramientas ocultas<br />
A veces <strong>la</strong> barra de formato, o <strong>la</strong> de dibujo, no están visibles en <strong>la</strong><br />
pantal<strong>la</strong>.<br />
Para abrir<strong>la</strong>s, haz clic en Ver del menú superior. Coloca el cursor<br />
en <strong>la</strong> Barra de herramientas. Se abrirá una lista de todas <strong>la</strong>s barras<br />
de herramientas disponibles. Haz clic sobre <strong>la</strong> que quieras abrir y <strong>la</strong><br />
verás en tu pantal<strong>la</strong>.<br />
Puedes mover<strong>la</strong> de lugar de <strong>la</strong> siguiente forma:<br />
Acerca el apuntador del ratón al extremo derecho o izquierdo de <strong>la</strong><br />
barra, verás que el puntero cambia de forma . Haz clic y, sin soltar<br />
el botón del ratón, desliza el menú a donde lo quieras colocar.<br />
35
Libro del adulto<br />
36<br />
Tus retos<br />
RETO 3 Redactar <strong>la</strong> historia completa<br />
Escribe en el archivo aparece.doc de qué trato <strong>la</strong> historia que se formó.<br />
stas<br />
• Para ligar <strong>la</strong>s frases usa pa<strong>la</strong>bras como de, para, y,<br />
luego, entonces, etcétera.<br />
• No trates de volver <strong>la</strong> historia muy lógica o seria, ya<br />
que <strong>la</strong> echarás a perder.<br />
• Al terminar puedes alinear el texto como te agrade.<br />
• Guardar el archivo <strong>con</strong> el mismo nombre.<br />
Fichas que te serán de utilidad<br />
•. Ficha 18. Cómo alinear un texto.<br />
Ficha 18<br />
Cómo alinear un texto<br />
Puedes hacer que un texto se acomode centrado, a <strong>la</strong> derecha, a <strong>la</strong><br />
izquierda.o.justifi.cado..Un.texto.justifi.cado.se.extiende.a.los.<strong>la</strong>dos.<br />
para quedar recto.<br />
1. Selecciona el texto.<br />
2. Elige el tipo de alineación que vas a utilizar, haciendo clic sobre<br />
el botón correspondiente, en <strong>la</strong> barra de formato.
Tus retos<br />
RETO 4 Escribir el instructivo<br />
¿Podrías descubrir un texto oculto escrito por tus compañeros?<br />
stas<br />
<strong>Escribo</strong> <strong>con</strong> <strong>la</strong> <strong>computadora</strong><br />
Descúbrelo y escribe en otro archivo <strong>la</strong>s instrucciones para ocultar un<br />
texto que luego aparecerá al cambiarle el color. Numera tus instrucciones<br />
usando <strong>la</strong> numeración automática.<br />
• Escribe algo y cámbiale el color al texto. Prueba<br />
varios colores hasta que encuentres aquel <strong>con</strong> el cual<br />
desaparezca.<br />
• Comprueba que está allí el texto oculto al cambiar a otro color.<br />
• Guarda el archivo <strong>con</strong> el nombre instructivo.doc.<br />
Fichas que te serán de utilidad<br />
•. Ficha 19. Cómo colocar numeración automática o viñetas.<br />
•. Ficha 20. Cómo cambiar <strong>la</strong>s viñetas.<br />
Ficha 19<br />
Cómo colocar numeración automática o viñetas<br />
Cuando quieres numerar una serie de instrucciones o de ideas,<br />
puedes colocar una numeración automática, o bien, marcar<strong>la</strong>s<br />
usando viñetas.<br />
37
Libro del adulto<br />
38<br />
Ficha 20<br />
Cómo cambiar <strong>la</strong>s viñetas<br />
Hay varias formas, colores y tamaños de viñetas. Para cambiar<strong>la</strong>s<br />
haz lo siguiente:<br />
1. Selecciona <strong>la</strong> lista donde irán <strong>la</strong>s viñetas.<br />
2. Después lleva el cursor a <strong>la</strong> opción Formato del menú superior, y<br />
da un clic en <strong>la</strong> opción Numeración y viñetas.<br />
3. Haz clic en <strong>la</strong> pestaña que dice Viñetas.<br />
4. Haz clic sobre el tipo de viñeta que te guste.<br />
5. Haz clic en Aceptar.
Ficha 20<br />
Cómo cambiar <strong>la</strong>s viñetas<br />
Si deseas cambiarle el color o tamaño, haz clic en Personalizar.<br />
<strong>Escribo</strong> <strong>con</strong> <strong>la</strong> <strong>computadora</strong><br />
En Fuente puedes elegir el tamaño y tipo de letra que quieras. En<br />
Caracter.puedes.elegir.diferentes.fi.guras..En.Imagen.puedes.elegir.<br />
un archivo que tengas guardado en <strong>la</strong> <strong>computadora</strong>.<br />
Si cambias los valores de Sangría y de Tabu<strong>la</strong>ción, podrás mover un<br />
poco más a <strong>la</strong> derecha o izquierda <strong>la</strong>s viñetas en el texto. Haz clic<br />
en Aceptar cuando hayas seleccionado.<br />
39
Libro del adulto<br />
2.3. Doña Charito y sus recetas<br />
40<br />
Doña Charito tiene 67 años, vive en Penjamillo,<br />
Michoacán, a veces ayuda a su esposo en <strong>la</strong>s<br />
tareas de siembra, pero lo que más le gusta a<br />
el<strong>la</strong> es cocinar, es muy famosa por sus fresas<br />
<strong>con</strong> crema dulce; el año pasado su receta ganó<br />
un. premio. en. <strong>la</strong>. fi.esta. del. pueblo.. En. aquel<strong>la</strong>.<br />
ocasión su nuera B<strong>la</strong>nca, que estudia en <strong>la</strong> p<strong>la</strong>za<br />
comunitaria, le hizo el favor de escribir<strong>la</strong> en<br />
<strong>la</strong> <strong>computadora</strong>. Quedó muy bonita y además<br />
pudo hacer copias y repartir<strong>la</strong> a sus vecinas.<br />
Ahora a doña Charito se le ha ocurrido otra<br />
receta, también <strong>con</strong> fresas, hoy cuando llegue<br />
B<strong>la</strong>nca le preguntará si puede escribir también<br />
esta receta en <strong>la</strong> <strong>computadora</strong>.
Tus retos<br />
RETO 1 Cambiar de forma automática un nombre de un texto<br />
stas<br />
<strong>Escribo</strong> <strong>con</strong> <strong>la</strong> <strong>computadora</strong><br />
A B<strong>la</strong>nca le pareció muy buena idea escribir esta nueva receta en <strong>la</strong><br />
<strong>computadora</strong>, pero como aún está aprendiendo a usar<strong>la</strong>, decidió primero<br />
practicar algunas funciones que cree que necesitará.<br />
• Abre el archivo que se l<strong>la</strong>ma sevil<strong>la</strong>.doc, léelo.<br />
• Cambiar <strong>la</strong> pa<strong>la</strong>bra Sevil<strong>la</strong> por Gualupita, cada vez que aparezca.<br />
• Para hacer todos los cambios de una so<strong>la</strong> vez, usa <strong>la</strong><br />
opción Reemp<strong>la</strong>zar.<br />
• Para guardar cada versión usa Guardar como... y cada vez<br />
cambia el nombre al archivo, si no, se reemp<strong>la</strong>zará <strong>con</strong> el<br />
anterior. Guarda el archivo como sevil<strong>la</strong>1.doc<br />
Fichas que te serán de utilidad<br />
•... Ficha . 21.<br />
.Cómo.reemp<strong>la</strong>zar.una.pa<strong>la</strong>bra.o.una.frase.de.un.texto.<br />
Ficha 21<br />
Cómo reemp<strong>la</strong>zar una pa<strong>la</strong>bra o una frase de un texto<br />
Reemp<strong>la</strong>zar sirve para que el procesador de pa<strong>la</strong>bras cambie<br />
automáticamente una pa<strong>la</strong>bra o una frase por otra, en una parte o<br />
en todo el documento.<br />
Haz clic en Edición y luego en Reemp<strong>la</strong>zar.<br />
41
Libro del adulto<br />
42<br />
Ficha 21<br />
Cómo reemp<strong>la</strong>zar una pa<strong>la</strong>bra o frase de texto<br />
Se abrirá una ventana. En el<strong>la</strong> anota primero <strong>la</strong> pa<strong>la</strong>bra o frase que<br />
quieres buscar y en el espacio siguiente, <strong>la</strong> pa<strong>la</strong>bra o frase que debe<br />
quedar en su lugar.<br />
Reemp<strong>la</strong>zar todos: realizará el cambio todas <strong>la</strong>s veces que aparezca<br />
en el documento.<br />
Reemp<strong>la</strong>zar: cambia <strong>la</strong> pa<strong>la</strong>bra que se está seña<strong>la</strong>ndo en ese momento<br />
y va a <strong>la</strong> siguiente.<br />
Buscar siguiente: va a <strong>la</strong> siguiente pa<strong>la</strong>bra indicada, sin cambiar <strong>la</strong><br />
que se seña<strong>la</strong> en ese momento.
Tus retos<br />
RETO 2 Cambiar varios nombres automáticamente<br />
stas<br />
<strong>Escribo</strong> <strong>con</strong> <strong>la</strong> <strong>computadora</strong><br />
Como algunos ingredientes son los mismos, B<strong>la</strong>nca está buscando <strong>la</strong><br />
forma de no tener que escribir todo el texto otra vez, ¿<strong>la</strong> ayudas?<br />
• Si so<strong>la</strong>mente quieres hacer el cambio en una parte del documento,<br />
primero selecciónalo y luego aplica Reemp<strong>la</strong>zar.<br />
• Cambia <strong>la</strong> pa<strong>la</strong>bra Gualupita por <strong>la</strong> del lugar donde vives<br />
tú, usa el mismo archivo de sevil<strong>la</strong>1.doc.<br />
• Copia el texto abajo y cambia nuevamente el nombre del lugar.<br />
Cambia <strong>la</strong> pa<strong>la</strong>bra casa por vivienda y también cambia <strong>la</strong> pa<strong>la</strong>bra<br />
calle por vereda.<br />
• Guarda este archivo <strong>con</strong> el nombre sevil<strong>la</strong>2.doc.<br />
Fichas que te serán de utilidad<br />
•. Ficha 22. Cómo reemp<strong>la</strong>zar so<strong>la</strong>mente en una parte del texto.<br />
Ficha 22<br />
Cómo reemp<strong>la</strong>zar so<strong>la</strong>mente en una parte del texto<br />
1. Selecciona <strong>la</strong> parte del texto donde quieres reemp<strong>la</strong>zar una<br />
pa<strong>la</strong>bra.<br />
2. Sigue el procedimiento de reemp<strong>la</strong>zar. (Ver Ficha 21).<br />
43
Libro del adulto<br />
44<br />
Tus retos<br />
RETO 3 Completar un texto<br />
Para que sigas practicando, te proponemos que abras un archivo nuevo<br />
y escribas <strong>la</strong> siguiente frase: En el mercado venden y enseguida<br />
anota el nombre de treinta artículos.<br />
stas<br />
• Crea una tab<strong>la</strong> de una columna y 30 fi<strong>la</strong>s para que escribas<br />
los treinta artículos.<br />
• En cada renglón anota un artículo.<br />
• Guarda el archivo <strong>con</strong> el nombre de mercado.doc<br />
Tus retos<br />
RETO 4 Ordenar alfabéticamente<br />
¿Recuerdas <strong>la</strong> lista que acabas de hacer? Para que te sea más fácil<br />
en<strong>con</strong>trar los artículos, ordénalos usando <strong>la</strong> función automática de <strong>la</strong><br />
<strong>computadora</strong>.<br />
stas<br />
• Empieza por <strong>la</strong> A. En <strong>la</strong>s letras donde veas que no hay<br />
ningún producto, agrega uno que empiece <strong>con</strong> esa letra,<br />
para que haya de todo el alfabeto.<br />
• Copia el texto ya ordenado y pégalo más abajo.<br />
• Selecciona <strong>la</strong> lista del segundo texto y ahora ordéna<strong>la</strong><br />
empezando desde <strong>la</strong> Z.<br />
• Recuerda que tienes que seleccionar primero un texto al<br />
que vas a aplicar un comando.<br />
• Si quieres tener dos versiones del escrito en el mismo<br />
archivo, copia y pega el texto.<br />
• Guarda el archivo como mercado2.doc.
Fichas que te serán de utilidad<br />
•. Ficha 23. Cómo ordenar alfabéticamente.<br />
Ficha 23<br />
Cómo ordenar alfabéticamente<br />
<strong>Escribo</strong> <strong>con</strong> <strong>la</strong> <strong>computadora</strong><br />
1. Selecciona <strong>la</strong> lista de pa<strong>la</strong>bras que quieres ordenar<br />
alfabéticamente.<br />
2. En el menú superior haz clic en Tab<strong>la</strong> y luego en Ordenar.<br />
3. En <strong>la</strong> ventana que se abre, indica si deseas acomodar tus datos<br />
en orden ascendente (de <strong>la</strong> A a <strong>la</strong> Z) o descendente (de <strong>la</strong> Z a <strong>la</strong><br />
A) y haz clic en Aceptar.<br />
4. Si tienes so<strong>la</strong>mente una columna de datos no uses <strong>la</strong> opción<br />
Luego por, ya que no hay más columnas para ordenar.<br />
Tus retos<br />
RETO 5 Completar un texto <strong>con</strong> comparaciones<br />
Este reto <strong>con</strong>siste en completar un texto <strong>con</strong> otras frases parecidas. La<br />
primera dice: Se puede comprar una cama, pero no el sueño. Escribe 5<br />
frases más en <strong>la</strong>s que diga Se puede... pero no..., utilizando diferentes<br />
pa<strong>la</strong>bras para completar <strong>la</strong>s ideas.<br />
stas<br />
• Abre el archivo sepuede.doc que está en el CD y trabaja en él.<br />
• Al terminar escribe un título al texto y tu nombre al final,<br />
como autor de este pequeño pensamiento.<br />
• Recuerda guardar el archivo como sepuede2.doc<br />
45
Libro del adulto<br />
46<br />
Tus retos<br />
RETO 6 Revisar <strong>la</strong> ortografía<br />
Usa el revisor automático de ortografía para que tu texto quede bien y,<br />
luego, guárdalo de nuevo, esto también le será muy útil a B<strong>la</strong>nca para<br />
que.<strong>la</strong>.receta.quede.lista..para..repartir<strong>la</strong>.en..<strong>la</strong>.fi.esta.<br />
stas<br />
• No todo lo automático funciona bien.<br />
• La ortografía de algunas pa<strong>la</strong>bras depende de lo que quieres<br />
decir.<br />
• Revisa <strong>la</strong> ortografía del archivo mercado2.doc.<br />
Fichas que te serán de utilidad<br />
•. Ficha 24. Cómo funciona <strong>la</strong> autocorreción de ortografía.<br />
•. Ficha 25. Cómo corregir <strong>la</strong> ortografía de una pa<strong>la</strong>bra.<br />
•. Ficha 26. Cómo revisar <strong>la</strong> ortografía de todo el texto.<br />
•. Ficha 27. Cómo saber qué aspectos de <strong>la</strong> ortografía no puede<br />
corregir <strong>la</strong> <strong>computadora</strong>.<br />
Ficha 24<br />
Cómo funciona <strong>la</strong> autocorrección de ortografía<br />
Mientras estás escribiendo, si hay un error, se corrige en ese<br />
momento. Se l<strong>la</strong>ma autocorrección.<br />
En un documento nuevo escribe lo siguiente: Abajo de los árboles.<br />
El procesador lo corrige automáticamente por Debajo de los árboles,<br />
que es <strong>la</strong> forma correcta.
Ficha 25<br />
Cómo corregir <strong>la</strong> ortografìa de una pa<strong>la</strong>bra<br />
<strong>Escribo</strong> <strong>con</strong> <strong>la</strong> <strong>computadora</strong><br />
Mientras escribes, algunas pa<strong>la</strong>bras pueden aparecer subrayadas<br />
<strong>con</strong> rojo, lo que indica que tienen un error de ortografía.<br />
Coloca el puntero sobre <strong>la</strong> pa<strong>la</strong>bra que quieres corregir, haz clic <strong>con</strong><br />
el botón derecho del ratón y elige <strong>la</strong> pa<strong>la</strong>bra correcta entre <strong>la</strong>s que<br />
se muestran.<br />
Ficha 26<br />
Cómo revisar <strong>la</strong> ortografía de todo el texto<br />
Si quieres revisar <strong>la</strong> ortografía del texto completo, haz lo siguiente.<br />
1. Coloca el cursor al inicio del texto.<br />
2. Del menú Herramientas selecciona <strong>la</strong> opción Ortografía y<br />
gramática.<br />
Automáticamente el procesador de pa<strong>la</strong>bras te llevará a donde<br />
encuentre una falta de ortografía y se abrirá una ventana.<br />
47
Libro del adulto<br />
48<br />
Ficha 26<br />
Cómo revisar <strong>la</strong> ortografía de todo el texto<br />
La ventana muestra <strong>la</strong> pa<strong>la</strong>bra mal escrita y <strong>la</strong>s sugerencias de<br />
corrección. Elige <strong>la</strong> correcta y haz clic en Cambiar.<br />
Omitir una vez. Si no quieres que <strong>la</strong> pa<strong>la</strong>bra que aparece marcada<br />
como errónea sea corregida, elige <strong>la</strong> opción Omitir una vez.<br />
Omitir todas. Si deseas que cada vez que cierta pa<strong>la</strong>bra aparezca<br />
en el documento se omita <strong>la</strong> corrección, elige Omitir todas.<br />
Agregar al diccionario. Con <strong>la</strong> opción Agregar al diccionario puedes<br />
agregar dicha pa<strong>la</strong>bra al diccionario del procesador de pa<strong>la</strong>bras, de<br />
manera que cada vez que aparezca en el texto, no será detectada<br />
como error. Sin embargo, debes manejar <strong>con</strong> cuidado esta alternativa,<br />
pues una vez que adicionas una pa<strong>la</strong>bra al diccionario, el procesador<br />
de pa<strong>la</strong>bras dejará de indicar error cada vez que aparezca.<br />
Esta opción sirve, sobre todo, para agregar nombres de personas,<br />
de.negocios,.pa<strong>la</strong>bras.técnicas.propias.de.un.ofi.cio.o.pa<strong>la</strong>bras.que.<br />
se usan en determinada región.
<strong>Escribo</strong> <strong>con</strong> <strong>la</strong> <strong>computadora</strong><br />
Ficha 27<br />
Cómo saber qué aspectos de <strong>la</strong> ortografía no puede corregir<br />
<strong>la</strong> <strong>computadora</strong><br />
Hay algunas cosas que no puede revisar <strong>la</strong> <strong>computadora</strong>, pues su<br />
escritura.depende.de.lo.que.signifi.ca.<strong>la</strong>.pa<strong>la</strong>bra.en.diferentes.casos..<br />
Algunos casos son los siguientes:<br />
1. Pa<strong>la</strong>bras que se diferencian so<strong>la</strong>mente por el acento.<br />
Hay pa<strong>la</strong>bras que sólo son diferentes por el acento, como jugo<br />
(zumo de frutas) y jugó (del verbo jugar). So<strong>la</strong>mente quien <strong>con</strong>oce el<br />
signifi.cado.de.<strong>la</strong>.pa<strong>la</strong>bra.dentro.de.una.frase.puede.corregir.el.error..<br />
Escribe estas frases, luego seleccióna<strong>la</strong>s y pasa el revisor de ortografía.<br />
Verás que no detecta que falta un acento en el segundo jugó.<br />
Marce<strong>la</strong> tomó jugo de manzana<br />
Lucía jugo fútbol.<br />
2. Pa<strong>la</strong>bras que no están incluidas en el diccionario de <strong>la</strong><br />
<strong>computadora</strong>.<br />
Prueba escribiendo algunas marcas de productos (Herdez, por<br />
ejemplo). Muchas de el<strong>la</strong>s aparecerán subrayadas, indicando un<br />
error.ortográfi.co..Lo.mismo.sucede.<strong>con</strong>.muchos.nombres.propios,.<br />
como de personas o lugares. Lleva el cursor a cada una de el<strong>la</strong>s y da<br />
un clic. Observa que muchas veces <strong>la</strong>s opciones que te proporciona<br />
el procesador de pa<strong>la</strong>bras no tienen nada que ver <strong>con</strong> opciones que<br />
tu esperabas que aparecieran.<br />
3..Guarda.el.cambio.como.ortografi.a2.doc<br />
49
Libro del adulto<br />
50<br />
Ficha 27<br />
Cómo saber qué aspectos de <strong>la</strong> ortografía no puede corregir<br />
<strong>la</strong> <strong>computadora</strong><br />
Lo mismo sucede <strong>con</strong> pa<strong>la</strong>bras de uso local. Por ejemplo, en el norte<br />
del país al camión de carga le l<strong>la</strong>man troca. Escribe esta pa<strong>la</strong>bra y<br />
ve <strong>la</strong>s opciones que te da el diccionario.<br />
Tus retos<br />
RETO 7 Cambiar un texto utilizando sinónimos<br />
Abre el archivo sevil<strong>la</strong>.doc y busca un sinónimo para <strong>la</strong>s pa<strong>la</strong>bras: casas<br />
y.pasillo,.cámbia<strong>la</strong>s..Al.final,.lee.cómo.quedó.<strong>la</strong>.nueva.versión.y.guárda<strong>la</strong>.<br />
<strong>con</strong> el nombre de sevil<strong>la</strong>sinonimos.doc.<br />
stas<br />
• Sinónimo es una pa<strong>la</strong>bra que quiere decir lo mismo o tiene<br />
un significado parecido.<br />
• Usa <strong>la</strong> herramienta automática de Sinónimos.<br />
• Un ejemplo: cama se puede cambiar por lecho.<br />
• No todas <strong>la</strong>s opciones que da Sinónimos equivalen a lo que<br />
tú quieres decir. Elige <strong>con</strong> cuidado.<br />
• Al cambiar <strong>la</strong> pa<strong>la</strong>bra puede no quedar bien el escrito,<br />
tal vez requieras cambiar pa<strong>la</strong>bras como el por <strong>la</strong>.<br />
• Al cambiar <strong>la</strong>s pa<strong>la</strong>bras por los sinónimos en el archivo<br />
sevil<strong>la</strong>.doc, ¿se alteró el significado del escrito?<br />
Fichas que te serán de utilidad<br />
•. Ficha 28. Cómo buscar sinónimos automáticamente.<br />
•. Ficha 29. Cuidado <strong>con</strong> los sinónimos automáticos.
Ficha 28<br />
Cómo buscar sinónimos automáticamente<br />
<strong>Escribo</strong> <strong>con</strong> <strong>la</strong> <strong>computadora</strong><br />
Coloca el puntero sobre <strong>la</strong> pa<strong>la</strong>bra de <strong>la</strong> cual quieres buscar<br />
sinónimos.<br />
Haz clic en el botón derecho del ratón y elige Sinónimos en el menú<br />
que se abre.<br />
El procesador te mostrará varias pa<strong>la</strong>bras. Elige <strong>la</strong> que <strong>con</strong>sideres<br />
<strong>con</strong>veniente.<br />
Ficha 29<br />
Cuidado <strong>con</strong> los sinónimos automáticos<br />
Fíjate.en.los.significados.de.<strong>la</strong>s.opciones.que.te.da.el.procesador.de.<br />
pa<strong>la</strong>bras..Elige.de.acuerdo.al.significado.que.quieres.utilizar..Muchas.<br />
pa<strong>la</strong>bras.que.aparecen.como.sinónimos.tienen.significado.diferente,.<br />
de acuerdo al <strong>con</strong>texto en que <strong>la</strong>s usas.<br />
Por ejemplo, para <strong>la</strong> pa<strong>la</strong>bra ratón aparecen <strong>la</strong>s siguientes<br />
opciones<br />
Si.te.refi.eres.al.ratón.de.<strong>la</strong>.<strong>computadora</strong>.puedes.usar.una.de.<strong>la</strong>s.dos.<br />
primeras alternativas, pero si hab<strong>la</strong>s del animal, puedes usar uno de<br />
<strong>la</strong>s.tres.siguientes,.aunque.en.realidad.no.signifi.can.exactamente.lo.<br />
mismo.<br />
51
Libro del Mis adulto avances<br />
Unidad 2. Escritura creativa<br />
52<br />
¿Lograste tus retos?<br />
Al.finalizar.estos.retos.que.has.enfrentado.en.<strong>la</strong>.Unidad.2,.anota.aquí.si.lograste.<br />
superarlos.<br />
..Retos.........2.1..¡Me.revolvieron.mis.archivos! Logrado<br />
1 Arreg<strong>la</strong>r el archivo tienda. Sí No<br />
2 Arreg<strong>la</strong>r el archivo cuidados. Sí No<br />
3 Arreg<strong>la</strong>r el archivo material. Sí No<br />
4 Arreg<strong>la</strong>r los archivos infección y ceguera simultáneamente. Sí No<br />
2.2. Inventando una historia muy original<br />
1 Escribir <strong>la</strong>s frases que te correspondan en el juego. Sí No<br />
2 Descubrir lo que tus compañeros escribieron. Sí No<br />
3 Redactar <strong>la</strong> historia completa. Sí No<br />
4 Escribir el instructivo. Sí No<br />
2.3. Doña Charito y sus recetas<br />
1 Cambiar de forma automática un nombre de un texto. Sí No<br />
2 Cambiar varios nombres automáticamente. Sí No<br />
3 Completar un texto. Sí No<br />
4 Ordenar alfabéticamente. Sí No<br />
5 Completar un texto <strong>con</strong> comparaciones. Sí No<br />
6 Revisar <strong>la</strong> ortografía. Sí No<br />
7 Cambiar un texto usando sinónimos. Sí No
Anota si aprendiste: Lo sé hacer Si no lo sabes,<br />
Fichas<br />
Lo sé<br />
hacer<br />
<strong>Escribo</strong> <strong>con</strong> <strong>la</strong> <strong>computadora</strong><br />
Si no lo sabes,<br />
puedes <strong>con</strong>sultar<br />
Cómo seleccionar un texto. Sí No Ficha 10<br />
Cómo mover un texto. Sí No Ficha 11<br />
Cómo copiar y pegar textos. Sí No Ficha 12<br />
Cómo pasar de un archivo abierto a otro. Sí No Ficha 13<br />
Cómo escribir dentro de una tab<strong>la</strong> ya creada. Sí No Ficha 14<br />
Cómo seleccionar una tab<strong>la</strong>. Sí No Ficha 15<br />
Cómo cambiar el color del texto. Sí No Ficha 16<br />
Cómo mostrar o desplegar <strong>la</strong>s<br />
barras de herramientas ocultas.<br />
Sí No Ficha 17<br />
Cómo alinear un texto. Sí No Ficha 18<br />
Cómo colocar numeración automática o viñetas. Sí No Ficha 19<br />
Cómo cambiar <strong>la</strong>s viñetas. Sí No Ficha 20<br />
Cómo reemp<strong>la</strong>zar una pa<strong>la</strong>bra o frase<br />
de un documento.<br />
Sí No Ficha 21<br />
Cómo reemp<strong>la</strong>zar so<strong>la</strong>mente en una parte del texto. Sí No Ficha 22<br />
Cómo ordenar alfabéticamente. Sí No Ficha 23<br />
Cómo utilizar <strong>la</strong> autocorreción de ortografía. Sí No Ficha 24<br />
Cómo corregir <strong>la</strong> ortografía de una pa<strong>la</strong>bra. Sí No Ficha 25<br />
Cómo revisar <strong>la</strong> ortografía de todo el texto. Sí No Ficha 26<br />
Cómo saber qué aspectos de <strong>la</strong> ortografía no<br />
puede corregir <strong>la</strong> <strong>computadora</strong>.<br />
Sí No Ficha 27<br />
Cómo buscar sinónimos automáticamente. Sí No Ficha 28<br />
Cuidado <strong>con</strong> los sinónimos automáticos. Sí No Ficha 29<br />
¿Qué otras cosas aprendiste en esta unidad?<br />
Mis avances<br />
Unidad 2. Escritura creativa<br />
53
Unidad 3
En <strong>la</strong> memoria<br />
En esta unidad escribirás sobre cosas de <strong>la</strong> familia y del lugar donde<br />
vivimos, que todos tenemos guardadas en <strong>la</strong> memoria.<br />
Como en <strong>la</strong>s unidades anteriores, irás aprendiendo diferentes herramientas<br />
del procesador de pa<strong>la</strong>bras <strong>con</strong> <strong>la</strong>s que podrás resolver los retos que<br />
se te presentarán. Reforzarás tus <strong>con</strong>ocimientos y habilidades en el uso<br />
de <strong>la</strong>s herramientas ya utilizadas en el uso de <strong>la</strong>s unidades anteriores.<br />
Propósitos<br />
En esta unidad aprenderás a usar diferentes comandos para<br />
diseñar.un.texto,.tales.como.inserción.y.modificación.del.tamaño.<br />
de imágenes, autoformas y rotu<strong>la</strong>ción, el uso de tab<strong>la</strong>s, cuadros<br />
de texto y letra capital.<br />
Con esto podrás personalizar aún más tus escritos, a <strong>la</strong> vez que<br />
pondrás a trabajar tu creatividad.<br />
Al igual que en <strong>la</strong>s unidades anteriores, estos <strong>con</strong>tenidos se<br />
estudiarán a través de situaciones de <strong>la</strong> vida familiar y de<br />
tradiciones de <strong>la</strong> comunidad.<br />
SUBTEMAS<br />
•.Mis.abuelos<br />
•.Historias.del.lugar.donde.vivo<br />
55
3.1. Mis abuelos<br />
Ifigenia tiene 87 años y nunca fue a <strong>la</strong> escue<strong>la</strong>;<br />
vive en San Andrés, un pequeño pob<strong>la</strong>do que<br />
está en <strong>la</strong> Sierra Norte de Pueb<strong>la</strong>. Antes, allí<br />
todos hab<strong>la</strong>ban náhuatl, pero ahora, casi todos<br />
quieren hab<strong>la</strong>r español. Les da pena “hab<strong>la</strong>r<br />
lengua”..A.Ifigenia.eso.le.da.tristeza,.pues.siente.<br />
que el corazón de su pueblo se pierde junto <strong>con</strong><br />
el náhuatl y <strong>la</strong>s tradiciones. También piensa que<br />
los jóvenes ya no respetan a los viejos como<br />
antes. Por eso ahora quiere escribir cosas de su<br />
familia que tiene guardadas en <strong>la</strong> memoria. Tal<br />
vez así vean que <strong>la</strong> memoria que tiene guardada<br />
de su pueblo vale mucho.<br />
A Cuca, su nieta, le gusta mucho escuchar sus<br />
historias. Como el<strong>la</strong> ha estado estudiando, quiere<br />
escribir en una <strong>computadora</strong> lo que su abue<strong>la</strong> le<br />
narra y después imprimirlo para darle una copia<br />
a cada miembro de <strong>la</strong> familia.<br />
Aquí.vamos.a.co<strong>la</strong>borar.<strong>con</strong>.Ifigenia.en.su..recopi<strong>la</strong>ción<br />
de recuerdos, escribiendo los nuestros.
Tus retos<br />
RETO 1 Describir a tu abuelo<br />
stas<br />
<strong>Escribo</strong> <strong>con</strong> <strong>la</strong> <strong>computadora</strong><br />
Ifigenia,.como.todos.los.abuelos.está.llena.de.recuerdos.y.nostalgias,.<br />
seguramente tu también habrás escuchado historias <strong>con</strong>tadas por tus<br />
abuelos, imagina <strong>con</strong> toda <strong>la</strong> c<strong>la</strong>ridad que puedas, cómo es o cómo era<br />
tu abuelo.<br />
• Abre el archivo abuelos.doc y elige una imagen para ilustrar<br />
lo que escribas.<br />
• Si no recuerdas a tu abuelo, utiliza a uno de los que están<br />
en <strong>la</strong>s fotografías.<br />
• Abre un archivo nuevo y escribe tu texto.<br />
• Para que tu escrito quede bonito, inserta <strong>la</strong> imagen que<br />
elegiste y pon algún color de fondo al texto.<br />
• No se te olvide guardar el archivo <strong>con</strong> el nombre mis<br />
abuelos.doc.<br />
• Imagina al abuelo en su vida diaria, su carácter, su forma<br />
de caminar, sus gustos...<br />
• Escribe cómo es físicamente <strong>la</strong> persona (su piel, cabello,<br />
forma de ojos, sonrisa y todo lo que se ve).<br />
• Explica cómo es su carácter, si es gruñón, sonriente o<br />
amable, hab<strong>la</strong> de lo que le gusta y explica <strong>la</strong>s cosas que<br />
hace a diario.<br />
• En <strong>la</strong> carpeta de <strong>la</strong> unidad 3 en<strong>con</strong>trarás otra carpeta<br />
l<strong>la</strong>mada fotografías.<br />
Tienen el nombre que se indica en el archivo abuelos. Las puedes<br />
insertar desde Insertar-Imagen o Copiar y Pegar.<br />
• Al terminar de escribir usa el revisor de ortografía.<br />
Lee tu descripción y arreg<strong>la</strong> lo que creas necesario.<br />
Riesgos del reto<br />
•. El.peor.riesgo.de.una.descripción.es.que.sea.una.lista.de.características.<br />
Hay que escribir<strong>la</strong> como si recordaras a alguien y p<strong>la</strong>ticaras de<br />
cómo es a otra persona.<br />
57
Libro del adulto<br />
58<br />
Fichas que te serán de utilidad<br />
•. Ficha 30. Cómo copiar y pegar una imagen.<br />
•. Ficha 31. Cómo cambiar el tamaño de una imagen.<br />
•. Ficha 32. Cómo insertar una imagen desde Archivo.<br />
•. Ficha 33. Cómo poner color al fondo del texto.<br />
Ficha 30<br />
Cómo copiar y pegar una imagen<br />
1. Haz clic sobre <strong>la</strong> imagen que quieres copiar.<br />
2. Verás que se marcan sus cuatro oril<strong>la</strong>s. Eso quiere decir que está<br />
seleccionada.<br />
3. Copia <strong>la</strong> imagen como lo has hecho anteriormente <strong>con</strong> el texto.<br />
Luego haz clic en el lugar donde <strong>la</strong> quieres pegar y usa el comando<br />
Pegar. (Puedes <strong>con</strong>sultar <strong>la</strong> Ficha 12).
Ficha 31<br />
Cómo cambiar el tamaño de una imagen<br />
<strong>Escribo</strong> <strong>con</strong> <strong>la</strong> <strong>computadora</strong><br />
1. Haz clic sobre <strong>la</strong> imagen que quieres copiar.<br />
2. Verás que se marcan sus cuatro oril<strong>la</strong>s. Eso quiere decir que está<br />
seleccionada.<br />
3. Acerca el puntero a una de <strong>la</strong>s esquinas, sobre los cuadritos que<br />
se.seña<strong>la</strong>n..Verás.unas.fl.echas.........<br />
4. Arrastra presionando el botón izquierdo del ratón para dar un<br />
nuevo tamaño a <strong>la</strong> imagen.<br />
Ficha 32<br />
Cómo insertar una imagen desde Archivo<br />
1. Coloca el cursor en el lugar donde quieres insertar <strong>la</strong> imagen.<br />
2. Haz clic en el menú superior donde dice Insertar, lleva el cursor a<br />
Imagen y después haz clic en Desde archivo.<br />
3. Se abrirá una ventana donde podrás buscar en <strong>la</strong> <strong>computadora</strong> el<br />
archivo que necesitas. Consulta <strong>la</strong> Ficha 2: Cómo abrir un archivo<br />
creado anteriormente.<br />
4. Haz clic en Aceptar.<br />
59
Libro del adulto<br />
60<br />
Ficha 33<br />
Cómo poner color al fondo del texto<br />
Puedes cambiar el color de <strong>la</strong> hoja y poner el que tú elijas.<br />
1. Haz clic en el menú superior en Formato, ve a Fondo.<br />
2. Haz clic sobre el color que elijas.<br />
Opciones: Si quieres ver otros tonos, haz clic en Más colores.<br />
Efectos de relleno: si quieres un fondo <strong>con</strong> efectos haz clic en Efectos<br />
de relleno, donde tendrás <strong>la</strong>s siguientes opciones:<br />
1. Degradado: puedes elegir entre uno o dos colores y degradarlos,<br />
es decir, pasar de uno a otro poco a poco.<br />
2. Textura: puedes colocar un fondo <strong>con</strong> textura, como madera o<br />
piedra.<br />
3. Trama: puedes colocar el fondo <strong>con</strong> diferentes trazos, como<br />
líneas o puntos.
4. Imagen: puedes elegir una imagen de fondo.<br />
Tus retos<br />
RETO 2 Escribir una historia que <strong>con</strong>taron tus abuelos<br />
stas<br />
<strong>Escribo</strong> <strong>con</strong> <strong>la</strong> <strong>computadora</strong><br />
Marca de agua: puedes elegir una imagen para que quede como<br />
fondo de <strong>la</strong> página. Haz clic en Seleccionar imagen y elige una. Si<br />
quieres que se vea c<strong>la</strong>ra, haz clic en Decolorar.<br />
Recuerda una historia que te hayan <strong>con</strong>tado tus abuelos y escríbe<strong>la</strong>.<br />
• Abre el archivo revolucion.doc para ver un ejemplo de narración.<br />
• Abre un archivo nuevo y allí, usando Autoformas, dibuja<br />
una hoja de papel.<br />
• Para poder escribir dentro del dibujo tienes que abrir<br />
un cuadro de texto del mismo tamaño que <strong>la</strong> hoja.<br />
• Elije <strong>la</strong>s líneas de color que te gusten para <strong>la</strong> hoja de<br />
papel.<br />
• Al terminar de escribir tu historia usa el revisor de<br />
ortografía y después, lée<strong>la</strong> toda. Arreg<strong>la</strong> lo que creas<br />
necesario para que quede bien.<br />
Fichas que te serán de utilidad<br />
•. Ficha 34. Cómo insertar autoformas.<br />
•. Ficha 35. Cómo insertar cuadros de texto.<br />
•. Ficha 36. Cómo cambiar color a una autoforma.<br />
61
Libro del adulto<br />
62<br />
Ficha 34<br />
Cómo insertar autoformas<br />
Las.autoformas.son.fi.guras.que.puedes.insertar.en.un.texto..Pueden.<br />
servir para resaltar o para decorar. Para insertar una autoforma:<br />
1. En el menú de Dibujo haz clic donde dice Autoformas.<br />
2. Verás varias opciones. Al colocar el puntero sobre cada una se te<br />
mostrarán.<strong>la</strong>s.fi.guras.que.incluye..Ve.a.<strong>la</strong>.que.te.guste.y.haz.clic.<br />
sobre el<strong>la</strong>.<br />
3. Tu selección quedará insertada en tu hoja en el lugar donde esté<br />
el cursor.<br />
4. Para cambiar el tamaño tienes que seguir el mismo procedimiento<br />
que <strong>con</strong> <strong>la</strong>s imágenes. (Consulta <strong>la</strong> Ficha 31).
Ficha 35<br />
Cómo insertar cuadros de texto<br />
<strong>Escribo</strong> <strong>con</strong> <strong>la</strong> <strong>computadora</strong><br />
Un cuadro de texto te permite escribir en un área del documento y<br />
moverlo en bloque de lugar. Sirve, por ejemplo, para escribir sobre<br />
una autoforma que hayas insertado.<br />
1. Haz clic sobre el botón de cuadro de texto en el menú de<br />
dibujo.<br />
2. El cuadro de texto se insertará en el lugar del documento donde<br />
hagas clic.<br />
3. Se puede cambiar su tamaño igual que <strong>con</strong> <strong>la</strong>s imágenes. Ver<br />
Ficha 31.<br />
4. Al escribir el texto, éste quedará dentro del cuadro. Si quieres<br />
salir haz clic afuera del cuadro de texto.<br />
63
Libro del adulto<br />
64<br />
Ficha 36<br />
Cómo cambiar color a una autoforma<br />
Se puede cambiar el color de línea de una autoforma o de una<br />
figura.geométrica.siguiendo.el.procedimiento:<br />
1..Inicialmente,.elige.<strong>la</strong>.fi.gura.que.deseas.modifi.car.y.da.un.clic.sobre<br />
el<strong>la</strong>.<br />
2. En <strong>la</strong> parte inferior de <strong>la</strong> pantal<strong>la</strong>, en<strong>con</strong>trarás <strong>la</strong> barra de dibujo.<br />
A.través.de.el<strong>la</strong>.puedes.modifi.car.el.color.de.línea.y.el.color.de.<br />
relleno.de.<strong>la</strong>.fi.gura,.<strong>con</strong>.los.botones:.. y .<br />
3. Para cambiar el color de relleno, haz clic en el triángulo de color<br />
negro que se encuentra a <strong>la</strong> derecha del botón , como puedes<br />
ver, aparece una lista de colores que puedes utilizar; simplemente<br />
elige el que desees y haz clic sobre él.<br />
4. Para cambiar el color de línea, el procedimiento es el mismo, sólo<br />
que ahora haz clic sobre el triángulo negro que se encuentra a<br />
<strong>la</strong> derecha del botón , elige el color que necesites, y haz clic<br />
sobre él.
Tus retos<br />
stas<br />
<strong>Escribo</strong> <strong>con</strong> <strong>la</strong> <strong>computadora</strong><br />
RETO 3 Escribir cómo era antes y cómo es ahora el lugar donde vives<br />
El. lugar. donde. vive. Ifigenia. ha. cambiado. mucho. desde. que. el<strong>la</strong>. era.<br />
pequeña. Seguramente si tú preguntas a <strong>la</strong> persona de más edad de tu<br />
familia o de tu comunidad, te hab<strong>la</strong>rán de muchos cambios que se han<br />
dado desde que ellos eran pequeños hasta el día de hoy.<br />
Tu reto es <strong>con</strong>struir una tab<strong>la</strong> en <strong>la</strong> que anotes cómo era antes y<br />
cómo es ahora el lugar donde vives, para que puedas luego hacer una<br />
comparación.<br />
• Abre el archivo compara.doc para ver un ejemplo de lo que<br />
tendrás que realizar.<br />
• Abre un archivo nuevo y <strong>con</strong>figura <strong>la</strong> página de forma<br />
horizontal.<br />
• Escribe el título y luego inserta una tab<strong>la</strong> de 3 columnas<br />
y 16 fi<strong>la</strong>s.<br />
• Copia <strong>la</strong> primera columna de <strong>la</strong> tab<strong>la</strong> del archivo compara<br />
y péga<strong>la</strong> en <strong>la</strong> primera columna de tu tab<strong>la</strong>, ya que deben<br />
ser iguales.<br />
• Llena <strong>la</strong> información <strong>con</strong> <strong>la</strong> del lugar donde vives. Fíjate<br />
bien en dónde escribes <strong>la</strong> información cuando hagas tu<br />
tab<strong>la</strong>.<br />
• Quienes te darán mejor información para este reto son<br />
tus abuelos y otras personas mayores que <strong>con</strong>ozcas.<br />
• Si tú eres lo suficientemente mayor, recordarás muchas<br />
cosas y podrás escribir<strong>la</strong>s.<br />
Fichas que te serán de utilidad<br />
•. Ficha 37. Cómo insertar una tab<strong>la</strong>.<br />
65
Libro del adulto<br />
66<br />
Ficha 37<br />
Cómo insertar una tab<strong>la</strong><br />
Una tab<strong>la</strong> es una cuadrícu<strong>la</strong> que te permite organizar <strong>la</strong> información<br />
en.columnas.y.en.fi.<strong>la</strong>s..<br />
Para insertar una tab<strong>la</strong>:<br />
1. Coloca el cursor donde quieras que se inserte. Te recomendamos<br />
que, antes y después, des varios Enter para poder seguir<br />
escribiendo.<br />
2. En el menú superior ve a Tab<strong>la</strong>, luego elige Insertar y haz clic en<br />
Tab<strong>la</strong>.<br />
3. Se abrirá una ventana como <strong>la</strong> siguiente:<br />
4.. Indica.el.número.de.columnas.y.de.fi.<strong>la</strong>s.que.quieres.y.haz.clic.en.<br />
Aceptar.<br />
5. Ya está lista <strong>la</strong> tab<strong>la</strong> para escribir en el<strong>la</strong>. (Ver Ficha 14).
3.2. Historias del lugar donde vivo<br />
En. el. pueblo. de. Ifigenia,. como. en. todos. <strong>la</strong>dos,.<br />
existen muchas historias de duendes, fantasmas,<br />
animales <strong>con</strong> poderes mágicos y otras narraciones<br />
fantásticas. Tu reto ahora será agregar una historia<br />
del lugar donde vives y decorar el archivo usando<br />
letra capital y <strong>la</strong> función para realizar rótulos.<br />
<strong>Escribo</strong> <strong>con</strong> <strong>la</strong> <strong>computadora</strong><br />
67
Libro del adulto<br />
68<br />
Tus retos<br />
RETO 1 Escribir sobre un personaje fantástico del lugar donde vives<br />
Si no hay ninguno invéntalo.<br />
stas<br />
• Abre el archivo seresfantasticos.doc y lee algunas de <strong>la</strong>s<br />
descripciones de seres fantásticos que se creen existen<br />
en México.<br />
• Al principio hay una lista de los seres que están incluidos.<br />
Para ir directamente a leer uno, usa <strong>la</strong> opción Buscar del menú<br />
Edición.<br />
• Escribe ahora una historia que tú <strong>con</strong>ozcas, en este mismo<br />
archivo.<br />
• Usa el revisor de ortografía.<br />
Fichas que te serán de utilidad<br />
•. Ficha 38. Cómo buscar una pa<strong>la</strong>bra.<br />
Ficha 38<br />
Cómo buscar una pa<strong>la</strong>bra<br />
Puedes.buscar.una.pa<strong>la</strong>bra.específi.ca.en.un.texto.de.manera.rápida.<br />
<strong>con</strong> esta opción.<br />
1. Haz clic en Edición del menú superior y después en Buscar.<br />
2. Se abrirá una ventana. Anota <strong>la</strong> pa<strong>la</strong>bra que quieras buscar y<br />
luego haz clic en Buscar siguiente.<br />
3. En el texto verás resaltada <strong>la</strong> pa<strong>la</strong>bra que indicaste. Si quieres<br />
buscar otra, repite <strong>la</strong> misma acción.
Tus retos<br />
RETO 2 Dar diseño al archivo de seres fantásticos<br />
stas<br />
<strong>Escribo</strong> <strong>con</strong> <strong>la</strong> <strong>computadora</strong><br />
Ahora si ya podrás darle vuelo a tu imaginación, verás <strong>con</strong> que facilidad<br />
podrás hacer tus textos más originales.<br />
• Al inicio del texto escribe, usando <strong>la</strong> función para hacer rótulos<br />
<strong>con</strong> letras, el título de Enciclopedia de seres fantásticos de<br />
México.<br />
• Coloca letra capital a <strong>la</strong> primera letra de cada personaje,<br />
al iniciar cada descripción.<br />
• La letra capital se usa en Diccionarios y Enciclopedias.<br />
Quiere decir que <strong>la</strong> primera letra se coloca de tamaño<br />
mayor para resaltar<strong>la</strong>.<br />
• Usa tipos, tamaños y colores de letra para que mejore el<br />
aspecto del texto.<br />
Fichas que te serán de utilidad<br />
•. Ficha 39. Cómo usar <strong>la</strong> función para hacer rótulos <strong>con</strong> letras<br />
•. Ficha 40. Cómo insertar letra capital en un texto.<br />
Ficha 39<br />
Cómo usar <strong>la</strong> función para hacer rótulos <strong>con</strong> letras<br />
Esta función te permite escribir algo <strong>con</strong> letras diseñadas y manejarlo<br />
como una imagen.<br />
1. 1. Haz clic en el botón de <strong>la</strong> barra de Dibujo.<br />
2. Se abrirá una ventana <strong>con</strong> varios estilos. Elije uno y haz clic en<br />
Aceptar.<br />
69
Libro del adulto<br />
70<br />
Ficha 39<br />
Cómo usar <strong>la</strong> función para hacer rótulos <strong>con</strong> letras<br />
3. Se abrirá una ventana donde podrás escribir una o varias pa<strong>la</strong>bras.<br />
Ahí puedes cambiar el tipo de letra y el tamaño, de forma parecida<br />
a como lo has hecho antes <strong>con</strong> <strong>la</strong> barra de formato.<br />
4. Haz clic en Aceptar.<br />
5. Puedes mover el letrero de <strong>la</strong> función para hacer rótulos <strong>con</strong> letras<br />
y cambiar su forma como lo has hecho <strong>con</strong> <strong>la</strong>s imágenes.<br />
Ficha 40<br />
Cómo insertar letra capital en un texto<br />
La letra capital es una letra más grande al principio de un texto. Esta<br />
letra se usa sobre todo en libros, al iniciar un capítulo, en diccionarios<br />
o enciclopedias para seña<strong>la</strong>r <strong>la</strong> letra <strong>con</strong> que empieza una pa<strong>la</strong>bra.<br />
1. Coloca el cursor al inicio de <strong>la</strong> pa<strong>la</strong>bra que llevará letra capital.<br />
2. Haz clic en Formato del menú superior y dirige el cursor a Letra<br />
capital.<br />
3. Se abrirá una ventana.<br />
4. Haz clic donde dice en texto y aparecerá <strong>la</strong> letra capital donde<br />
colocaste el cursor.
¿Lograste tus retos?<br />
<strong>Escribo</strong> Mis <strong>con</strong> avances<br />
<strong>la</strong> <strong>computadora</strong><br />
Unidad 3. En <strong>la</strong> memoria<br />
Al. finalizar. estos. retos. que. has. enfrentado. en. <strong>la</strong>. Unidad. 3,. anota. aquí. si. los.<br />
lograste superar.<br />
Retos 3.1. Mis abuelos Logrado<br />
1 Describir a tu abuelo. Sí No<br />
2 Escribir una historia que <strong>con</strong>taron tus abuelos. Sí No<br />
3 Escrbir cómo era antes y cómo es ahora el lugar donde vives. Sí No<br />
3.2. Historias del lugar donde vivo<br />
1 Escribir sobre un personaje fantástico del lugar donde vives. Sí No<br />
2 Dar diseño al archivo de seres fantásticos. Sí No<br />
Anota si aprendiste:<br />
Fichas<br />
Lo sé<br />
hacer<br />
Si no lo sabes,<br />
puedes <strong>con</strong>sultar<br />
Cómo copiar y pegar una imagen. Sí No Ficha 30<br />
Cómo cambiar el tamaño de una imagen. Sí No Ficha 31<br />
Cómo insertar una imagen desde Archivo. Sí No Ficha 32<br />
Cómo poner color al fondo del texto. Sí No Ficha 33<br />
Cómo insertar autoformas. Sí No Ficha 34<br />
Cómo insertar cuadros de texto. Sí No Ficha 35<br />
Cómo cambiar color a una autoforma. Sí No Ficha 36<br />
Cómo insertar una tab<strong>la</strong>. Sí No Ficha 37<br />
Cómo buscar una pa<strong>la</strong>bra. Sí No Ficha 38<br />
Cómo usar <strong>la</strong> función para hacer rótulos <strong>con</strong> letras. Sí No Ficha 39<br />
Insertar letra capital en un texto. Sí No Ficha 40<br />
¿Qué otras cosas aprendiste en esta unidad?<br />
71
Unidad 4
Escribir en el trabajo<br />
En esta unidad vas a escribir diferentes textos enmarcados en historias<br />
que tienen que ver <strong>con</strong> el trabajo cotidiano, ya sea como empleado o<br />
como propietario de algún comercio. Los casos y los personajes que<br />
se presentan también te darán ideas para tu propio trabajo y, además,<br />
nuevas herramientas para usar el procesador de pa<strong>la</strong>bras.<br />
En el segundo caso utilizarás dos herramientas muy interesantes que te<br />
permitirán manejar formatos ya diseñados para documentos.<br />
Aprender a utilizar formatos prediseñados y a crear cartas <strong>con</strong><br />
destinatarios diferentes, asociando el texto principal a tab<strong>la</strong>s de<br />
información.<br />
Estos <strong>con</strong>tenidos se abordarán a partir de situaciones de tipo<br />
<strong>la</strong>boral,.como.el.trabajo.de.apoyo.secretarial.en.oficinas.y.<strong>la</strong>.<br />
e<strong>la</strong>boración de papelería sencil<strong>la</strong> para un negocio.<br />
SUBTEMAS<br />
•.La.tienda.de.refacciones<br />
•.Trabajo.en.una.oficina<br />
Propósitos<br />
73
4.1. La tienda de refacciones<br />
Andrés tiene 40 años. Es propietario de una<br />
tienda de refacciones para automóviles y<br />
camiones que se encuentra en una autopista<br />
del estado de Chihuahua.<br />
Estudió <strong>la</strong> primaria y cuando empezaba <strong>la</strong><br />
secundaria dejó de estudiar para trabajar en<br />
este negocio. Tiene un hijo de 17 años que está<br />
estudiando <strong>la</strong> secundaria en un sistema abierto<br />
en una P<strong>la</strong>za comunitaria y donde ha aprendido<br />
a usar <strong>la</strong> <strong>computadora</strong> e Internet. Andrés,<br />
que sabe usar un poco <strong>la</strong> <strong>computadora</strong>, pues<br />
su hijo le ha enseñado, ha decidido <strong>con</strong>tinuar<br />
estudiando <strong>la</strong> secundaria, ya que “si mi hijo ha<br />
aprendido tanto, yo también quiero seguirle”.<br />
Mientras, va a aprovechar esos <strong>con</strong>ocimientos<br />
en su negocio.
Tus retos<br />
RETO 1 Hacer una lista de precios <strong>con</strong> buena presentación<br />
Para llevar mejor el <strong>con</strong>trol del los productos que vende, Andrés pensó<br />
que sería buena idea pedirle a su hijo que le ayude a hacer una lista de<br />
precios de todos los productos que hay en <strong>la</strong> tienda, esto seguramente<br />
le ayudará a saber anticipadamente sus ganancias.<br />
stas<br />
• Abre un archivo nuevo, coloca el título que diga Lista<br />
de precios e inserta una tab<strong>la</strong> de dos columnas. Debe<br />
tener el número de fi<strong>la</strong>s necesarias para anotar un<br />
artículo en cada una.<br />
• En el encabezado de cada columna tiene que decir: artículo<br />
y precio.<br />
• Anota 10 artículos de una refaccionaria y sus precios en<br />
<strong>la</strong>s columnas correspondientes.<br />
• Elige un color y un ancho para <strong>la</strong>s líneas de <strong>la</strong> tab<strong>la</strong>.<br />
• Como parte del diseño puedes borrar algunas y dejar otras.<br />
• Elige tipo y tamaño de letra para que se vea mejor.<br />
• Para ver cómo luce <strong>la</strong> hoja completa usa Vista preliminar.<br />
Fichas que te serán de utilidad<br />
<strong>Escribo</strong> <strong>con</strong> <strong>la</strong> <strong>computadora</strong><br />
•. Ficha 41..Cómo.agregar.fi<strong>la</strong>s.o.columnas.<br />
•. Ficha 42..Cómo.eliminar.fi<strong>la</strong>s.o.columnas.<br />
•. Ficha 43. Cómo mover el ancho de <strong>la</strong>s columnas manualmente.<br />
•. Ficha 44. Cómo mover el ancho de <strong>la</strong>s columnas automáticamente.<br />
•. Ficha 45. Cómo colocar bordes y sombreados a una tab<strong>la</strong>.<br />
75
Libro del adulto<br />
76<br />
Ficha 41<br />
Cómo agregar fi<strong>la</strong>s o columnas<br />
1. Coloca el cursor dentro de <strong>la</strong> tab<strong>la</strong>, junto a donde quieras agregar<br />
una.fi.<strong>la</strong>.o.una.columna.<br />
2. Haz clic en Tab<strong>la</strong> en el menú superior y ve a Insertar.<br />
3. Elige una de <strong>la</strong>s opciones que se te presentan.<br />
Ficha 42<br />
Cómo eliminar fi<strong>la</strong>s o columnas<br />
1..Coloca.el.cursor.dentro.de.<strong>la</strong>.tab<strong>la</strong>.en.<strong>la</strong>.fi.<strong>la</strong>.o.columna.que.quieras.<br />
eliminar.<br />
2. Haz clic en Tab<strong>la</strong> del menú superior y ve a Eliminar.<br />
3. Elige Columna o Fi<strong>la</strong>, según lo que necesites.<br />
4. Si eliges <strong>la</strong> opción Tab<strong>la</strong> se borrará toda <strong>la</strong> tab<strong>la</strong>. Si eliges Celda<br />
se borra so<strong>la</strong>mente el cuadro donde está el cursor.
Ficha 43<br />
Cómo mover el ancho de <strong>la</strong>s columnas manualmente<br />
Si requieres mover manualmente el ancho de una columna.<br />
1. Lleva el cursor sobre <strong>la</strong> línea de <strong>la</strong> columna que quieres mover.<br />
Ficha 44<br />
Cómo mover el ancho de <strong>la</strong>s columnas automáticamente<br />
1. Haz clic en Tab<strong>la</strong> del menú superior.<br />
2. Dirige el cursor a Autoajustar.<br />
3. Elige <strong>la</strong> opción que te <strong>con</strong>venga, como se explica en <strong>la</strong><br />
ilustración.<br />
<strong>Escribo</strong> <strong>con</strong> <strong>la</strong> <strong>computadora</strong><br />
2. Cuando cambia de forma a presiona el botón izquierdo del<br />
ratón y sin soltarlo mueve <strong>la</strong> columna hacia <strong>la</strong> derecha o hacia <strong>la</strong><br />
izquierda, hasta que quede del tamaño que tú <strong>la</strong> necesitas.<br />
3. Suelta el botón al terminar.<br />
77
Libro del adulto<br />
78<br />
Ficha 45<br />
Cómo colocar bordes y sombreados a una tab<strong>la</strong><br />
1. Selecciona primero <strong>la</strong> tab<strong>la</strong> o el texto que quieras trabajar.<br />
2. Haz clic en Formato y después en Bordes y sombreados.<br />
3. Se abrirá una ventana que tiene varias pestañas <strong>con</strong> <strong>la</strong>s siguientes<br />
opciones:<br />
Borde: en esta opción puedes elegir el tipo de borde, así como el<br />
ancho y color de línea. Si quieres que so<strong>la</strong>mente aparezcan algunas<br />
líneas, indícalo en el cuadro de <strong>la</strong> derecha.<br />
Sombreado: en ésta puedes elegir el color <strong>con</strong> que quieres sombrear<br />
<strong>la</strong> parte seleccionada.<br />
4. Al terminar haz clic en Aceptar.
Tus retos<br />
RETO 2 Crear un papel membretado<br />
stas<br />
<strong>Escribo</strong> <strong>con</strong> <strong>la</strong> <strong>computadora</strong><br />
Andrés ha observado que los repartidores le entregan <strong>la</strong>s listas de sus<br />
precios y productos en hojas muy lindas, en <strong>la</strong>s que vienen los datos de<br />
<strong>la</strong> empresa, está pensando que le gustaría tener unas así para entregar<br />
los presupuestos que sus clientes le piden.<br />
¿Le ayudas a Andrés a diseñar sus hojas membretadas?<br />
• El papel membretado se usa en <strong>la</strong>s empresas para cartas,<br />
cotizaciones y otros escritos.<br />
• En <strong>la</strong> parte superior y en <strong>la</strong> inferior de éste aparecen<br />
el nombre, el logo, <strong>la</strong> dirección y el teléfono de <strong>la</strong><br />
empresa,<br />
• Estos datos se pueden diseñar de diferentes formas. Es<br />
usual colocar arriba el nombre y logo de <strong>la</strong> empresa y<br />
abajo sus datos.<br />
• Abre el archivo membretado.doc para ver un ejemplo de este<br />
tipo de papel.<br />
• En un archivo nuevo diseña tu hoja. Usa <strong>la</strong>s opciones Ver<br />
encabezado y pie de página.<br />
• Puedes insertar una imagen en estas áreas (insertar<br />
imagen desde archivo). Recuerda que puedes ajustar el<br />
tamaño de <strong>la</strong> imagen.<br />
• Puedes agregar líneas usando <strong>la</strong>s opciones de bordes y<br />
sombreado.<br />
• En el CD de ejercicios en <strong>la</strong> carpeta unidad 4, en<strong>con</strong>trarás<br />
otra carpeta l<strong>la</strong>mada imágenes y ahí hay varias imágenes<br />
que te pueden servir para elegir un logo.<br />
• Usa <strong>la</strong> Vista preliminar para ver cómo quedó.<br />
Fichas que te serán de utilidad<br />
•. Ficha 46. Cómo insertar encabezado y pie de página.<br />
79
Libro del adulto<br />
80<br />
Ficha 46<br />
Cómo insertar encabezado y pie de página<br />
1. Haz clic en Ver del menú superior.<br />
2. Haz clic en Encabezado y pie de página.<br />
3. En <strong>la</strong> parte superior de <strong>la</strong> página en <strong>la</strong> que estás trabajando,<br />
aparecerá un rectángulo de línea punteada <strong>con</strong> el título de<br />
Encabezado. En él podrás escribir el texto directamente, posicionando<br />
el cursor dentro del rectángulo.<br />
4. En <strong>la</strong> parte inferior de <strong>la</strong> hoja aparecerá otro rectángulo <strong>con</strong> el<br />
título Pie de página. Puedes escribir directamente en él.<br />
5. Al terminar haz clic en el botón Cerrar.
4.2. Trabajo en una oficina<br />
Tere tiene 19 años, está estudiando <strong>la</strong> secundaria<br />
en un sistema abierto, porque necesita trabajar<br />
para ayudar a su familia.<br />
Como le han enseñado a usar <strong>la</strong> <strong>computadora</strong>,<br />
<strong>con</strong>siguió.trabajo.de.ayudante.en.una.oficina.de.<br />
transportaciones terrestres, l<strong>la</strong>mada Transpor-<br />
tadora de Occidente, que ofrece servicios de<br />
envío de mercancías para todo el país.<br />
El<strong>la</strong> sabe escribir, guardar e imprimir cartas, pero<br />
ahora quiere utilizar p<strong>la</strong>ntil<strong>la</strong>s de tipo profesional,<br />
para que su trabajo tenga <strong>la</strong> calidad profesional<br />
que <strong>la</strong> empresa le solicita.<br />
<strong>Escribo</strong> <strong>con</strong> <strong>la</strong> <strong>computadora</strong><br />
81
Libro del adulto<br />
82<br />
Tus retos<br />
RETO 1 Escribir una carta <strong>con</strong> diseño profesional<br />
Ayuda a Tere a escribir una carta dirigida a futuros clientes, en <strong>la</strong> que<br />
le ofrezcan los servicios de transportación de carga de <strong>la</strong> empresa,<br />
utilizando una p<strong>la</strong>ntil<strong>la</strong> <strong>con</strong> diseño profesional<br />
stas<br />
• Haz una carta dirigida a futuros clientes para ofrecer<br />
los servicios de <strong>la</strong> empresa.<br />
• Escribe muy c<strong>la</strong>ramente que el costo de envío depende del<br />
peso y de <strong>la</strong> distancia.<br />
• Indica que tienen también servicios de empaque para <strong>la</strong><br />
mercancía y aseguramiento <strong>con</strong>tra robos, pérdidas y daños<br />
en el camino.<br />
• Incluye en esta carta una leyenda en <strong>la</strong> que digas que <strong>la</strong><br />
empresa está en disposición para cualquier información<br />
sobre costos y servicios.<br />
• Usa <strong>la</strong> herramienta P<strong>la</strong>ntil<strong>la</strong>s del procesador de pa<strong>la</strong>bra.<br />
Elige el formato de Carta moderna.<br />
• Al terminar de escribir <strong>la</strong> carta revisa <strong>la</strong> redacción y<br />
corrige lo necesario para que quede bien.<br />
• Pasa el revisor de ortografía y guarda el documento.<br />
Fichas que te serán de utilidad<br />
•. Ficha 47. Cómo utilizar p<strong>la</strong>ntil<strong>la</strong>s.
Ficha 47<br />
Cómo utilizar p<strong>la</strong>ntil<strong>la</strong>s<br />
<strong>Escribo</strong> <strong>con</strong> <strong>la</strong> <strong>computadora</strong><br />
Las p<strong>la</strong>ntil<strong>la</strong>s son formatos para cartas, faxes y otros documentos<br />
y facilitan <strong>la</strong> e<strong>la</strong>boración de estos documentos, porque tienen un<br />
diseño y espacios para escribir <strong>la</strong> información.<br />
1. Haz clic en Archivo, y luego en Nuevo.<br />
2. Aparecerá otra ventana que tiene varias pestañas, selecciona<br />
cartas o faxes. Cada una corresponde a un formato. Los formatos<br />
se muestran del <strong>la</strong>do derecho. Elige uno y haz clic en Aceptar.<br />
3. Se abrirá el formato del documento que pediste. En el formato se<br />
ven espacios marcados para diferentes tipos de información: el texto<br />
de <strong>la</strong> carta, el nombre y dirección del destinatario y otros. Haz clic en<br />
estos espacios y llénalos <strong>con</strong> <strong>la</strong> información que tú necesitas.<br />
4. Guarda el archivo. Ya puedes imprimirlo.<br />
Puedes ver esta p<strong>la</strong>ntil<strong>la</strong> y otras guardadas en el CD de ejercicios en<br />
<strong>la</strong> carpeta l<strong>la</strong>mada unidad 4 (carta elegante.doc, carta profesional.<br />
doc, y carta <strong>con</strong> p<strong>la</strong>ntil<strong>la</strong>.doc).<br />
83
Libro del adulto<br />
84<br />
Tus retos<br />
RETO 2 Escribir un fax usando p<strong>la</strong>ntil<strong>la</strong>s<br />
Ayuda a Tere a escribir un fax informando sobre el costo de un envío<br />
usando una p<strong>la</strong>ntil<strong>la</strong> moderna<br />
stas<br />
• En un fax se envían textos breves.<br />
• Escribe al cliente que el costo por cada 10 kilos de<br />
envío es de 150 pesos en <strong>la</strong> República Mexicana, que el<br />
costo del seguro de mercancía es del 5% del valor de<br />
ésta y que el tiempo de entrega es de aproximadamente<br />
una semana.<br />
• Para hacer este fax abre un archivo nuevo y una p<strong>la</strong>ntil<strong>la</strong><br />
para fax moderno.<br />
• Puedes abrir ésta y otras p<strong>la</strong>ntil<strong>la</strong>s para fax en el CD<br />
de ejercicios en <strong>la</strong> carpeta l<strong>la</strong>mada unidad 4.<br />
Fichas que te serán de utilidad<br />
•. Ficha 47. Cómo utilizar p<strong>la</strong>ntil<strong>la</strong>s.
¿Lograste tus retos?<br />
<strong>Escribo</strong> Mis <strong>con</strong> avances<br />
<strong>la</strong> <strong>computadora</strong><br />
Unidad 4. Escribir en el trabajo<br />
Al. finalizar. estos. retos. que. has. enfrentado. en. <strong>la</strong>. Unidad. 4,. anota. aquí. si. los.<br />
superaste.<br />
Retos 4.1. La tienda de refacciones Logrado<br />
1 Hacer una lista de precios <strong>con</strong> buena presentación. Sí No<br />
2 Crear un papel membretado. Sí No<br />
...............4.2..Trabajo.en.una.oficina<br />
1 Escribir una carta <strong>con</strong> diseño profesional. Sí No<br />
2 Escribir un fax usando p<strong>la</strong>ntil<strong>la</strong>s. Sí No<br />
3 Crear una tab<strong>la</strong> <strong>con</strong> los datos de los clientes. Sí No<br />
Anota si aprendiste:<br />
Temas Lo sé hacer Si no lo sabes,<br />
Fichas<br />
Lo sé<br />
hacer<br />
Si no lo sabes,<br />
puedes <strong>con</strong>sultar<br />
Cómo.agregar.fi<strong>la</strong>s.o.columnas. Sí No Ficha 41<br />
Cómo.eliminar.fi<strong>la</strong>s.o.columnas. Sí No Ficha 42<br />
Cómo mover el ancho de <strong>la</strong>s columnas manualmente. Sí No Ficha 43<br />
Cómo mover el ancho de <strong>la</strong>s columnas automáticamente. Sí No Ficha 44<br />
Cómo colocar bordes y sombreados a una tab<strong>la</strong>. Sí No Ficha 45<br />
Cómo insertar Encabezado y pie de página. Sí No Ficha 46<br />
Cómo utilizar p<strong>la</strong>ntil<strong>la</strong>s. Sí No Ficha 47<br />
¿Qué otras cosas aprendiste en esta unidad?<br />
85
Unidad 5<br />
86
Escribir para proyectos<br />
En esta unidad trabajarás <strong>con</strong> casos que tienen que ver <strong>con</strong> proyectos<br />
locales de trabajo, que pueden ser generados por <strong>la</strong> comunidad o<br />
por una familia. Seguirás usando algunas herramientas que ya has<br />
aprendido del procesador de pa<strong>la</strong>bras y <strong>con</strong>ocerás otras, como el<br />
uso de <strong>la</strong> herramienta de temas, que seguramente te gustará y otras<br />
p<strong>la</strong>ntil<strong>la</strong>s prediseñadas que facilitarán tu <strong>la</strong>bor y le darán a tu trabajo<br />
una buena presentación.<br />
Propósitos<br />
de <strong>la</strong> comunidad<br />
En esta unidad podrás aplicar todos los <strong>con</strong>ocimientos obtenidos<br />
durante el módulo, además, podrás seguir practicando el uso de un<br />
procesador de pa<strong>la</strong>bras.<br />
Estos <strong>con</strong>tenidos se abordarán en escenarios como el diseño de<br />
un proyecto turístico local y un <strong>con</strong>curso de murales creados por<br />
jóvenes.<br />
SUBTEMAS<br />
•.Un.pequeño.proyecto.turístico.local<br />
•.Concurso.de.murales<br />
87
5.1. Un pequeño proyecto turístico local<br />
Gumersindo tiene 21 años y Mariana 17. Son<br />
esposos y están preocupados porque casi no<br />
hay trabajo en el pueblo, ya que ahora no es<br />
buen negocio <strong>la</strong> siembra ni los animales. Casi<br />
todos los jóvenes quieren irse del pueblo a<br />
buscar trabajo en <strong>la</strong>s grandes ciudades. Pero<br />
a Gumersindo y Mariana les interesa seguir<br />
viviendo en su pueblo y trabajar para hacerlo<br />
crecer.<br />
El pueblo está en un bosque muy bonito, en<br />
el que hay algunos arroyos <strong>con</strong> truchas. Tiene<br />
varias <strong>con</strong>strucciones antiguas, como el casco<br />
de una hacienda, un poco destruido, pero muy<br />
bello, y también <strong>la</strong> antigua estación del tren.<br />
Pero no sólo es bello el paisaje, sino <strong>la</strong> gente<br />
del pueblo. Las señoras saben cocinar cosas<br />
muy ricas; <strong>la</strong>s personas saben trabajar, son<br />
honestas y quieren a su pueblo.<br />
Gumersindo y Mariana quieren organizarse <strong>con</strong><br />
los vecinos y poner en el pueblo un negocio,<br />
para.que.<strong>la</strong>s.personas.de.fuera.vayan.el.fi.n.de.<br />
semana y puedan pasear por el bosque, comer<br />
y <strong>con</strong>ocer el pueblo.<br />
Quieren vender lo que se produce en <strong>la</strong> localidad<br />
y que a <strong>la</strong> gente se le antoje venir y <strong>con</strong>sumir<br />
estos productos.
Tus retos<br />
RETO 1 Hacer una lista de <strong>la</strong>s cosas que hay en el pueblo que puedan<br />
servir como atracción para los visitantes<br />
Tú también puedes promocionar <strong>la</strong> zona en <strong>la</strong> que vives, haz una lista de<br />
los sitios que hay, y que podrían visitar los turistas.<br />
Puedes también hacer una lista de ideas para atraer a los visitantes.<br />
stas<br />
• Puedes copiar y pegar del archivo turismoecologico.doc<br />
algunas ideas o frases que te hayan gustado.<br />
• Redacta de manera que quede como una lista de ideas, <strong>con</strong><br />
frases cortas.<br />
• En lo posible escribe ideas que pudieran realizarse en el<br />
lugar donde vives.<br />
• No se vale so<strong>la</strong>mente copiar y pegar.<br />
• Coloca como fondo una fotografía <strong>con</strong> marca de agua, sin<br />
decolorar, en el CD de ejercicios en <strong>la</strong> carpeta l<strong>la</strong>mada unidad<br />
5, en<strong>con</strong>trarás otra l<strong>la</strong>mada imágenes y ahí hay fotografías<br />
que te pueden ser de utilidad.<br />
• Guarda <strong>la</strong> lista en otro archivo y <strong>con</strong> otro nombre.<br />
• Imprime 2 copias, regá<strong>la</strong>le una a tu asesor y otra a tu<br />
apoyo técnico y pídeles que te den su opinión sobre lo que<br />
redactaste.<br />
Fichas que te serán de utilidad<br />
•. Ficha 48. Cómo poner fondo <strong>con</strong> marca de agua.<br />
<strong>Escribo</strong> <strong>con</strong> <strong>la</strong> <strong>computadora</strong><br />
89
Libro del adulto<br />
90<br />
Ficha 48<br />
Cómo poner fondo <strong>con</strong> marca de agua<br />
La marca de agua es una imagen que se coloca como fondo de<br />
un documento, pero c<strong>la</strong>ra, de manera que permite ver lo que está<br />
escrito.<br />
1. Haz clic en Formato del menú superior, ve a Fondo y elige Marca<br />
de agua impresa.<br />
2. Se abrirá una ventana como <strong>la</strong> siguiente. Sigue <strong>la</strong>s instrucciones<br />
de <strong>la</strong> imagen.
Tus retos<br />
RETO 2 Crear un tríptico para <strong>la</strong> promoción del lugar<br />
stas<br />
<strong>Escribo</strong> <strong>con</strong> <strong>la</strong> <strong>computadora</strong><br />
Con <strong>la</strong>s ideas que escribiste en el reto anterior, haz un tríptico para<br />
promocionar el lugar donde vives, éste no solo servirá para los futuros<br />
visitantes, sino también para invitar a tus vecinos a <strong>con</strong>ocer mejor <strong>la</strong><br />
zona.<br />
• Te sugerimos que hagas un tríptico, que es un folleto que<br />
se dob<strong>la</strong> en tres partes.<br />
• Abre un archivo nuevo eligiendo una p<strong>la</strong>ntil<strong>la</strong> (Archivo-<br />
Nuevo-P<strong>la</strong>ntil<strong>la</strong>-en mi PC, Publicaciones, Folleto).<br />
• Usa <strong>la</strong> p<strong>la</strong>ntil<strong>la</strong> para escribir <strong>la</strong> información del tríptico,<br />
de acuerdo a <strong>la</strong> información y servicios que quieres ofrecer.<br />
Recuerda que debe ser un texto atractivo para que a <strong>la</strong><br />
gente se le antoje leerlo.<br />
• Al abrir <strong>la</strong> p<strong>la</strong>ntil<strong>la</strong> para el tríptico verás <strong>la</strong>s instrucciones<br />
de cómo usar<strong>la</strong>. Recuerda que para escribir tu propia información<br />
deberás ir borrando estas instrucciones.<br />
• Cuando termines de escribir tu texto, usa <strong>la</strong> herramienta Temas<br />
para que el fondo y <strong>la</strong>s viñetas tengan un diseño bonito.<br />
• Imprime 5 copias, dób<strong>la</strong><strong>la</strong>s de tal modo que te quede como<br />
tríptico y dáselo a 5 personas (vecinos o familiares), para<br />
que <strong>con</strong>ozcan el lugar donde vives.<br />
Fichas que te serán de utilidad<br />
•. Ficha 49. Cómo usar <strong>la</strong> herramienta Temas.<br />
91
Libro del adulto<br />
92<br />
Ficha 49<br />
Cómo usar <strong>la</strong> herramienta Temas<br />
Sirve para colocar un diseño a tu documento, <strong>con</strong> un fondo de<br />
pantal<strong>la</strong>, viñetas ya diseñadas y tipos de letra.<br />
1. Con el cursor colocado en el documento al que quieres dar<br />
diseño, haz clic en Formato y ve a Temas.<br />
2. Se abrirá una ventana <strong>con</strong> una lista de diseños, al colocar el<br />
cursor sobre cada uno, en el <strong>la</strong>do derecho aparecerá una muestra<br />
de cómo se vería tu documento.<br />
3. Elige el que te guste y haz clic en Aceptar.
5.2. Concurso de murales<br />
<strong>Escribo</strong> <strong>con</strong> <strong>la</strong> <strong>computadora</strong><br />
Jaime tiene 17 años, cursó hasta primero de<br />
secundaria, pero dejó los estudios porque se<br />
aburría. Ahora no trabaja ni estudia. Anda <strong>con</strong><br />
los chavos de <strong>la</strong> colonia todo el día.<br />
El otro día fue a Milpa Alta, en el Distrito Federal,<br />
y vió que en <strong>la</strong>s paredes de algunos muros había<br />
unas pinturas que le parecieron muy buenas,<br />
llenas de color y <strong>con</strong> un diseño que mostraba que<br />
habían sido pintadas por jóvenes como él y sus<br />
amigos. Entonces, se le ocurrió una idea: pedir<br />
apoyo al municipio donde vive para organizar<br />
un <strong>con</strong>curso de murales para chavos.<br />
Por ejemplo, el municipio podría apoyarlos para<br />
<strong>con</strong>seguir muros donde fuera posible pintar<br />
(debe haber, pues muchos tienen propaganda<br />
y anuncios), también podrían proporcionarles<br />
pinturas de colores y dotar de algunos premios<br />
para todos los participantes, como por ejemplo,<br />
camisetas y un paseo, y para los tres primeros<br />
lugares, premios en efectivo. El municipio<br />
además podría apoyar a los chavos interesados<br />
<strong>con</strong> una beca para <strong>con</strong>tinuar sus estudios o<br />
para unas c<strong>la</strong>ses de pintura. Seguramente hay<br />
muchos chavos <strong>con</strong> vena de artista que están<br />
desperdiciados.<br />
93
Libro del adulto<br />
94<br />
Tus retos<br />
RETO 1 Escribir una carta al Municipio solicitando apoyo al <strong>con</strong>curso<br />
Junto <strong>con</strong> Jaime escribe una carta al Municipio explicando <strong>la</strong>s actividades<br />
que propones.<br />
stas<br />
• Averigua cómo se l<strong>la</strong>ma el presidente municipal de tu localidad<br />
y los responsables de educación y de vía pública.<br />
• Escribe una carta indicando por qué quieres organizar<br />
el <strong>con</strong>curso y cómo propones realizarlo. Explica por qué<br />
podría ser beneficioso para los jóvenes.<br />
• Firma <strong>con</strong> tu nombre y anota tus datos personales, como<br />
dirección y teléfono, para que te puedan localizar.<br />
• Abre una p<strong>la</strong>ntil<strong>la</strong> de Carta elegante o búscalo en el CD<br />
de ejercicios en <strong>la</strong> carpeta l<strong>la</strong>mada unidad 5, escribe el<br />
nombre de 3 de tus compañeros de <strong>la</strong> p<strong>la</strong>za comunitaria<br />
para que <strong>la</strong> firmen y así, el presidente municipal sepa<br />
de su interés por hacer el <strong>con</strong>curso.
Tus retos<br />
RETO 2 Escribir una invitación para el <strong>con</strong>curso<br />
stas<br />
<strong>Escribo</strong> <strong>con</strong> <strong>la</strong> <strong>computadora</strong><br />
Haz una invitación para el <strong>con</strong>curso y los requisitos de participación, no<br />
olvides anotar tus datos para que se pongan en <strong>con</strong>tacto <strong>con</strong>tigo.<br />
• Inventa un nombre para el <strong>con</strong>curso.<br />
• Anota a quién se dirige el <strong>con</strong>curso.<br />
• Anota toda <strong>la</strong> información posible sobre el <strong>con</strong>curso (por<br />
ejemplo, registrarse para participar, asistir a una reunión<br />
donde se les explique el procedimiento del <strong>con</strong>curso y para<br />
que vean algunas fotografías de murales que hacen chavos<br />
en varias partes de México y del mundo, fecha del evento,<br />
fecha de premiación, en qué <strong>con</strong>sisten los premios y quién<br />
formará el jurado).<br />
• Inserta una o dos imágenes de murales, para dar algunas ideas.<br />
En <strong>la</strong> carpeta l<strong>la</strong>mada unidad 5 que está en el CD de ejercicios<br />
en<strong>con</strong>trarás algunas fotos.<br />
• Utiliza el archivo invitacion<strong>con</strong>curso.doc que está en el Cd<br />
de ejercicios o usa <strong>la</strong> herramienta Temas para crear tu propia<br />
invitación.<br />
95
Libro del adulto<br />
96<br />
¿Lograste tus retos?<br />
Mis avances<br />
Unidad 5. Escribir para proyectos<br />
de <strong>la</strong> comunidad<br />
Al.finalizar.estos.retos.que.has.enfrentado.en.<strong>la</strong>.Unidad.5,.anota.aquí.si.los.<br />
superaste.<br />
Retos 5.1. Un pequeño proyecto turístico local Logrado<br />
1<br />
Hacer una lista de <strong>la</strong>s cosas que hay en el pueblo que puedan<br />
servir como atracción para los visitantes.<br />
2 Crea un tríptico para <strong>la</strong> promoción del lugar. Sí No<br />
5.2. Concurso de murales<br />
1 Escribir una carta al Municipio solicitando apoyo al <strong>con</strong>curso. Sí No<br />
2 Escribir una invitación para el <strong>con</strong>curso. Sí No<br />
Anota si aprendiste:<br />
Temas Lo sé hacer Si no lo<br />
Fichas<br />
Lo sé<br />
hacer<br />
Si no lo sabes,<br />
puedes <strong>con</strong>sultar<br />
Cómo poner fondo <strong>con</strong> marca de agua. Sí No Ficha 48<br />
Cómo usar <strong>la</strong> herramienta Temas. Sí No Ficha 49<br />
¿Qué otras cosas aprendiste en esta unidad?
Índice de fichas técnicas<br />
Ficha 1. Cómo abrir el procesador de pa<strong>la</strong>bras. 10<br />
Ficha 2. Cómo abrir un archivo creado anteriormente. 11<br />
Ficha 2b. Cómo abrir un archivo del CD de ejercicios de este módulo. 12<br />
Ficha 3. Cómo cerrar un archivo. 14<br />
Ficha 4. Cómo abrir un archivo nuevo. 15<br />
Ficha 5. Cómo guardar un archivo. Guardar y Guardar como... 16<br />
Ficha 6. Cómo elegir tamaño y tipo de letra. 17<br />
Ficha 7. Cómo imprimir. 18<br />
Ficha 8. Cómo usar <strong>la</strong> Vista preliminar. 20<br />
Ficha.9... Cómo.<strong>con</strong>figurar.una.página.. . . . . . 22<br />
Ficha 10. Cómo seleccionar un texto. 27<br />
Ficha 11. Cómo mover un texto. 28<br />
Ficha 12. Cómo copiar y pegar textos. 30<br />
Ficha 13. Cómo pasar de un archivo abierto a otro. 31<br />
Ficha 14. Cómo escribir dentro de una tab<strong>la</strong> ya creada. 33<br />
Ficha 15. Cómo seleccionar una tab<strong>la</strong>. 34<br />
Ficha 16. Cómo cambiar el color del texto. 35<br />
Ficha 17. Cómo mostrar o desplegar <strong>la</strong>s barras de herramientas ocultas. 35<br />
Ficha 18. Cómo alinear un texto. 36<br />
Ficha 19. Cómo colocar numeración automática o viñetas. 37<br />
Ficha 20. Cómo cambiar <strong>la</strong>s viñetas. 38<br />
Ficha 21. Cómo reemp<strong>la</strong>zar una pa<strong>la</strong>bra o una frase de un texto. 41<br />
Ficha 22. Cómo reemp<strong>la</strong>zar so<strong>la</strong>mente en una parte del texto. 43<br />
Ficha 23. Cómo ordenar alfabéticamente. 45<br />
Ficha 24. Cómo funciona <strong>la</strong> autocorrección de ortografía. 46<br />
Ficha 25. Cómo corregir <strong>la</strong> ortografía de una pa<strong>la</strong>bra. 47<br />
Ficha 26. Cómo revisar <strong>la</strong> ortografía de todo el texto. 47<br />
Ficha 27. Cómo saber qué aspectos de <strong>la</strong> ortografía<br />
no puede corregir <strong>la</strong> <strong>computadora</strong>. 49<br />
Ficha 28. Cómo buscar sinónimos automáticamente. 51<br />
Ficha 29. Cuidado <strong>con</strong> los sinónimos automáticos. 51<br />
Ficha 30. Cómo copiar y pegar una imagen. 58<br />
97
98<br />
Ficha 31. Cómo cambiar el tamaño de una imagen. 59<br />
Ficha 32. Cómo insertar una imagen desde Archivo. 59<br />
Ficha 33. Cómo poner color al fondo del texto. 60<br />
Ficha 34. Cómo insertar autoformas. 62<br />
Ficha 35. Cómo insertar cuadros de texto. 63<br />
Ficha 36. Cómo cambiar color a una autoforma. 64<br />
Ficha 37. Cómo insertar una tab<strong>la</strong>. 66<br />
Ficha 38. Cómo buscar una pa<strong>la</strong>bra. 68<br />
Ficha 39. Cómo usar <strong>la</strong> función para hacer rotulos <strong>con</strong> letras. 69<br />
Ficha 40. Cómo insertar letra capital en un texto. 70<br />
Ficha.41..Cómo.agregar.fi<strong>la</strong>s.o.columnas.. . . . . . 76<br />
Ficha.42..Cómo.eliminar.fi<strong>la</strong>s.o.columnas.. . . . . . 76<br />
Ficha 43. Cómo mover el ancho de <strong>la</strong>s columnas manualmente. 77<br />
Ficha 44. Cómo mover el ancho de <strong>la</strong>s columnas automáticamente. 77<br />
Ficha 45. Cómo colocar bordes y sombreados a una tab<strong>la</strong>. 78<br />
Ficha 46. Cómo insertar Encabezado y pie de página. 80<br />
Ficha 47. Cómo utilizar p<strong>la</strong>ntil<strong>la</strong>s. 83<br />
Ficha 48. Cómo poner fondo <strong>con</strong> marca de agua. 90<br />
Ficha 49. Cómo usar <strong>la</strong> herramienta Temas. 92
Notas<br />
99
Notas<br />
<strong>Escribo</strong> <strong>con</strong> <strong>la</strong> <strong>computadora</strong><br />
Libro del adulto<br />
se terminó de imprimir<br />
en el mes de noviembre del 2007,<br />
en los talleres de<br />
Impresora y Encuadernadora Progreso, S. A. de C. V.(IEPSA)<br />
Calz. San Lorenzo 244; 09830 México, D. F.<br />
El tiraje <strong>con</strong>sta de 20,000 ejemp<strong>la</strong>res.
HOJA DE AVANCES<br />
Módulo <strong>Escribo</strong> <strong>con</strong> <strong>la</strong> Computadora<br />
Nombre de <strong>la</strong> persona joven o adulta<br />
Apellido paterno Apellido materno Nombre/s<br />
RFC o CURP<br />
Marque <strong>con</strong> una los temas que se hayan<br />
completado satisfactoriamente en cada Unidad.<br />
Unidad 2<br />
Escritura creativa<br />
Unidad 1<br />
Un Valle Gris<br />
Realizó los ejercicios indicados en el Libro del adulto<br />
Realizó los ejercicios indicados en el Libro del adulto<br />
Selecciona texto<br />
Abre el procesador de pa<strong>la</strong>bras<br />
Mueve un texto seleccionado<br />
Abre un archivo nuevo<br />
Copia y pega textos<br />
Escribe utilizando el tec<strong>la</strong>do<br />
Utiliza tab<strong>la</strong>s ya creadas<br />
Guarda archivos<br />
Usa color, tipo y tamaño de texto<br />
Abre archivos creados anteriormente<br />
Coloca viñetas<br />
Usa <strong>la</strong> vista preliminar<br />
Reemp<strong>la</strong>za textos automáticamente<br />
Configura.<strong>la</strong>.página<br />
Usa <strong>la</strong> herramienta de ortografía<br />
Realizó el reto 5 Realizar un pequeño folleto<br />
Usa <strong>la</strong> herramienta de gramática<br />
Realizó el reto 7 Cambiar un texto usando sinónimos<br />
Hago <strong>con</strong>star que <strong>la</strong> persona joven o adulta completó satisfactoriamente este tema.<br />
Hago <strong>con</strong>star que <strong>la</strong> persona joven o adulta completó satisfactoriamente este tema.<br />
Fecha:________________<br />
Fecha:________________<br />
Nombre.y.firma.de.asesor(a)<br />
Nombre.y.firma.de.asesor(a)
Nombre.y.firma.de.asesor(a)<br />
Nombre.y.firma.de.asesor(a)<br />
Hago <strong>con</strong>star que <strong>la</strong> persona joven o adulta completó satisfactoriamente este tema.<br />
Fecha:________________<br />
Hago <strong>con</strong>star que <strong>la</strong> persona joven o adulta completó satisfactoriamente este tema.<br />
Fecha:________________<br />
Realizó el reto 1 Describir a tu abuelo<br />
Inserta letra capital<br />
Usa <strong>la</strong> función para hacer rótulos <strong>con</strong> letras<br />
Busca pa<strong>la</strong>bras automáticamente<br />
Inserta una tab<strong>la</strong> en el texto<br />
Cambia color a <strong>la</strong>s autoformas<br />
Realizó el reto 1 Escribir una carta <strong>con</strong> diseño profesional<br />
Inserta cuadros de texto<br />
Utiliza p<strong>la</strong>ntil<strong>la</strong>s para crear documentos<br />
Inserta autoformas<br />
Inserta encabezados y pies de página<br />
Coloca color y efectos al fondo<br />
Coloca bordes y sombreados<br />
Modifica.el.tamaño.y.ubicación.de.imágenes<br />
Agrega o elimina columnas en una tab<strong>la</strong><br />
Inserta imágenes desde archivo<br />
Realizó los ejercicios indicados en el Libro del adulto<br />
Realizó los ejercicios indicados en el Libro del adulto<br />
Unidad 3<br />
En <strong>la</strong> memoria<br />
Unidad 4<br />
Escribir en el trabajo<br />
Marque <strong>con</strong> una los temas que se hayan<br />
completado satisfactoriamente en cada Unidad.<br />
RFC o CURP<br />
Apellido paterno Apellido materno Nombre/s<br />
Nombre de <strong>la</strong> persona joven o adulta<br />
HOJA DE AVANCES<br />
Módulo <strong>Escribo</strong> <strong>con</strong> <strong>la</strong> Computadora
HOJA DE AVANCES<br />
Módulo <strong>Escribo</strong> <strong>con</strong> <strong>la</strong> Computadora<br />
Nombre de <strong>la</strong> persona joven o adulta<br />
Apellido paterno Apellido materno Nombre/s<br />
RFC o CURP<br />
Marque <strong>con</strong> una los temas que se hayan<br />
completado satisfactoriamente en cada Unidad.<br />
Unidad 5<br />
<strong>Escribo</strong> para proyectos comunitarios<br />
Realizó los ejercicios indicados en el Libro del adulto<br />
Coloca fondo <strong>con</strong> marca de agua<br />
Usa <strong>la</strong> herramienta temas<br />
Realizó el reto 2 Hacer una lista de <strong>la</strong>s cosas que hay en el pueblo que<br />
puedan servir como atracción para <strong>la</strong>s personas que lo visitan.<br />
Hago <strong>con</strong>star que <strong>la</strong> persona joven o adulta completó satisfactoriamente este tema.<br />
Fecha:________________<br />
Nombre.y.firma.de.asesor(a)
Nombre.y.firma.del.aplicador/a<br />
Lugar de <strong>la</strong> aplicación<br />
Fecha<br />
Datos de <strong>la</strong> aplicación<br />
Nombre.y.firma.de.<strong>la</strong>.persona.joven.o.adulta<br />
¿Qué aprendí? ¿Para qué me sirve?<br />
Autoevaluación.final<br />
<strong>Escribo</strong> <strong>con</strong> <strong>la</strong> Computadora<br />
HOJA DE AVANCES