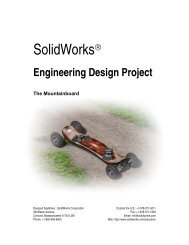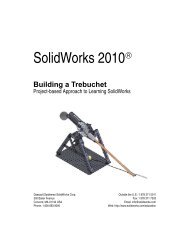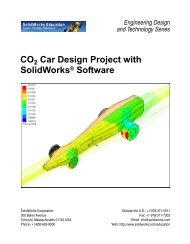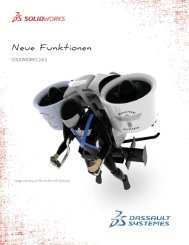SolidWorks Simulation
SolidWorks Simulation
SolidWorks Simulation
You also want an ePaper? Increase the reach of your titles
YUMPU automatically turns print PDFs into web optimized ePapers that Google loves.
Sesiones<br />
prácticas<br />
®
<strong>SolidWorks</strong> ® 2010<br />
Sesiones prácticas de <strong>SolidWorks</strong> <strong>Simulation</strong><br />
Oficinas Corporativas<br />
Dassault Systèmes <strong>SolidWorks</strong> Corp.<br />
300 Baker Avenue<br />
Concord, MA 01742 USA<br />
Teléfono: +1-978-371-5011<br />
Email: info@solidworks.com<br />
Oficinas centrales Europa<br />
Teléfono: +33-(0)4-13-10-80-20<br />
Email: infoeurope@solidworks.com<br />
Oficinas en España<br />
Teléfono: +34-902-147-741<br />
Email: infospain@solidworks.com
© 1995-2009, Dassault Systèmes <strong>SolidWorks</strong> Corporation, una<br />
compañía de Dassault Systèmes S.A., 300 Baker Avenue Concord,<br />
Massachusetts 01742, EE. UU. Reservados todos los derechos.<br />
La información contenida en este documento y el software que se<br />
describe en el mismo están sujetos a cambios sin previo aviso y no<br />
son compromisos por parte de Dassault Systèmes <strong>SolidWorks</strong><br />
Corporation (DS <strong>SolidWorks</strong>).<br />
Ningún material se puede reproducir o transmitir de modo o<br />
por medio alguno, ya sea electrónico o mecánico, con ningún fin,<br />
sin la autorización explícita y por escrito de DS <strong>SolidWorks</strong>.<br />
El software descrito en este documento se suministra bajo una<br />
licencia y sólo se puede utilizar o copiar de acuerdo con los<br />
términos de esta licencia. Todas las garantías que DS <strong>SolidWorks</strong><br />
ofrece para el software y la documentación se establecen en el<br />
Contrato de Licencia y de Servicio de Suscripción de <strong>SolidWorks</strong><br />
Corporation, y nada de lo que afirme o implique este documento o<br />
su contenido será considerado o visto como una modificación o<br />
enmienda de tales garantías.<br />
Avisos de patentes para los productos <strong>SolidWorks</strong> Standard,<br />
Premium y Professional.<br />
Patentes de EE. UU. 5.815.154; 6.219.049; 6.219.055; 6.603.486;<br />
6.611.725; y 6.844.877 así como otras patentes extranjeras,<br />
incluidas EP 1.116.190 y JP 3.517.643. Patentes de Estados<br />
Unidos y extranjeras pendientes (por ejemplo, 1.116.190 y<br />
JP 3.517.643). Patentes de Estados Unidos y extranjeras<br />
pendientes.<br />
Marcas comerciales y otros avisos para todos los productos de<br />
<strong>SolidWorks</strong>.<br />
<strong>SolidWorks</strong>, 3D PartStream.NET, 3D ContentCentral,<br />
PDMWorks, <strong>SolidWorks</strong> eDrawings y el logotipo<br />
de <strong>SolidWorks</strong> eDrawings son marcas comerciales registradas,<br />
y FeatureManager es una marca comercial registrada de<br />
copropiedad de DS <strong>SolidWorks</strong>. <strong>SolidWorks</strong> Enterprise PDM,<br />
<strong>SolidWorks</strong> <strong>Simulation</strong>, <strong>SolidWorks</strong> Flow <strong>Simulation</strong> y<br />
<strong>SolidWorks</strong> 2010 son nombres de productos de DS <strong>SolidWorks</strong>.<br />
CircuitWorks, Feature Palette, FloXpress, PhotoWorks,<br />
TolAnalyst y XchangeWorks son marcas comerciales de<br />
DS <strong>SolidWorks</strong>.<br />
FeatureWorks es una marca comercial registrada de Geometric Ltd.<br />
Otras marcas o nombres de productos son marcas comerciales de<br />
sus respectivos propietarios.<br />
Número de documento: MKSIMHOTBKESP1109<br />
SOFTWARE INFORMÁTICO<br />
COMERCIAL - PROPIETARIO.<br />
Derechos limitados por el gobierno de EE. UU. La utilización,<br />
reproducción o divulgación por parte del Gobierno están sujetas a<br />
las restricciones, tal como se prevé en FAR 52.227-19 (Software<br />
informático comercial – Derechos restringidos), DFARS 227.7202<br />
(Software informático comercial y documentación del software<br />
informático comercial) y en el contrato de licencia,<br />
según corresponda.<br />
Contratista/Fabricante:<br />
Dassault Systèmes <strong>SolidWorks</strong> Corp, 300 Baker Avenue,<br />
Concord, Massachusetts 01742 EE. UU.<br />
Avisos de copyright para los productos <strong>SolidWorks</strong> Standard,<br />
Premium y Professional.<br />
Partes de este software © 1990-2009 Siemens Product Lifecycle<br />
Management Software III (GB) Ltd.<br />
Partes de este software © 1998-2009 Geometric Ltd.<br />
Partes de este software © 1986-2009 mental images GmbH &<br />
Co.KG.<br />
Partes de este software © 1996-2009 Microsoft Corporation.<br />
Reservados todos los derechos.<br />
Partes de este software © 2000-2009 Tech Soft 3D.<br />
Partes de este software © 1998-2008 3Dconnexion.<br />
Este software está basado en parte del trabajo de Independent<br />
JPEG Group. Reservados todos los derechos.<br />
Partes de este software incorporan PhyX de NVIDIA 2006-<br />
2009.<br />
Partes de este software están protegidas por leyes de derechos de<br />
autor y son propiedad de UGS Corp. © 2009.<br />
Partes de este software © 2001 - 2009 Luxology, Inc. Reservados<br />
todos los derechos, patentes pendientes.<br />
Partes de este software © 2007 - 2009 DriveWorks Ltd.<br />
Copyright 1984 - 2009 Adobe Systems, Inc. y quienes otorgan sus<br />
licencias. Reservados todos los derechos. Protegido por las<br />
patentes de EE. UU. 5.929.866; 5.943.063; 6.289.364; 6.639.593;<br />
6.743.382; patentes en trámite. Adobe, el logotipo de Adobe,<br />
Acrobat, el logotipo de Adobe PDF, Distiller y Reader son marcas<br />
comerciales registradas o marcas comerciales de Adobe Systems<br />
Inc. en los Estados Unidos y en otros países.<br />
Si desea obtener más información sobre copyright, en <strong>SolidWorks</strong><br />
consulte Ayuda, Acerca de <strong>SolidWorks</strong>.<br />
Otras partes de <strong>SolidWorks</strong> 2010 se utilizan bajo licencia de los<br />
concedentes de licencias de DS <strong>SolidWorks</strong>.<br />
Avisos de copyright para <strong>SolidWorks</strong> <strong>Simulation</strong>.<br />
Partes de este software © 2008 Solversoft Corporation.<br />
PCGLSS © 1992 - 2007 Computational Applications and System<br />
Integration, Inc. Reservados todos los derechos.<br />
Partes de este producto son distribuidas bajo licencia de DC Micro<br />
Development, Copyright © 1994 - 2005 DC Micro Development.<br />
Reservados todos los derechos.
<strong>SolidWorks</strong> <strong>Simulation</strong><br />
Sumario<br />
Introducción....................................................................................................................................... 3<br />
SeaBotix LBV150 ............................................................................................................................. 4<br />
Interfaz de usuario ............................................................................................................................. 6<br />
Barra de herramientas de la barra de menús ............................................................................... 6<br />
Menú de la barra de menús ......................................................................................................... 6<br />
Menú desplegable / Barra de herramientas contextual ............................................................... 7<br />
Métodos abreviados del teclado..................................................................................................7<br />
Gestor de diseño del FeatureManager......................................................................................... 7<br />
Pestaña del Administrador de comandos de <strong>SolidWorks</strong> <strong>Simulation</strong>......................................... 7<br />
Botones del ratón ........................................................................................................................ 8<br />
Ayuda del sistema ....................................................................................................................... 8<br />
Obtención de la ayuda de <strong>SolidWorks</strong>........................................................................................ 8<br />
Obtención de la ayuda de <strong>SolidWorks</strong> <strong>Simulation</strong> ..................................................................... 9<br />
Tutoriales de <strong>SolidWorks</strong> y Tutoriales de <strong>SolidWorks</strong> <strong>Simulation</strong>.......................................... 10<br />
<strong>SolidWorks</strong> y <strong>SolidWorks</strong> <strong>Simulation</strong> ............................................................................................ 12<br />
Análisis de la carcasa....................................................................................................................... 13<br />
Inicio de una sesión de <strong>SolidWorks</strong>.......................................................................................... 14<br />
Creación de un estudio de análisis estático .....................................................................................17<br />
Creación de un estudio de análisis estático............................................................................... 17<br />
Asignación de materiales en <strong>SolidWorks</strong> <strong>Simulation</strong> ..................................................................... 19<br />
Selección de piezas y aplicación de material en <strong>SolidWorks</strong> <strong>Simulation</strong> ................................ 20<br />
Aplicación de sujeciones ................................................................................................................. 21<br />
Aplicación de una sujeción ....................................................................................................... 21<br />
Aplicación de cargas........................................................................................................................ 23<br />
Aplicación de una carga de presión .......................................................................................... 24<br />
Creación de una malla y ejecución del análisis ............................................................................... 27<br />
Creación de una malla compatible............................................................................................ 28<br />
Creación de una malla............................................................................................................... 29<br />
Visualización de resultados ............................................................................................................. 31<br />
Visualización de los resultados.................................................................................................32<br />
Creación de un archivo de <strong>SolidWorks</strong> eDrawings......................................................................... 39<br />
Creación de un archivo de <strong>SolidWorks</strong> eDrawings .................................................................. 40<br />
Generación de un informe ............................................................................................................... 43<br />
Generación de un informe de estudio estático .......................................................................... 44<br />
Análisis 2 - Estudio estático 2 ......................................................................................................... 46<br />
Creación del análisis 2 - Estudio estático 2 .............................................................................. 47<br />
Conclusión de <strong>SolidWorks</strong> <strong>Simulation</strong> ........................................................................................... 55<br />
<strong>SolidWorks</strong> <strong>Simulation</strong> Professional............................................................................................... 57<br />
Análisis del Buscador de tendencias ............................................................................................... 58<br />
Análisis térmico............................................................................................................................... 68<br />
Creación del estudio de análisis térmico................................................................................... 69<br />
Aplicación del material de Tapa en extremo. ........................................................................... 70<br />
Cargas térmicas y condiciones de contorno .................................................................................... 71<br />
Aplicación de una carga térmica............................................................................................... 72<br />
Aplicación de convección ......................................................................................................... 73<br />
Creación de una malla y ejecución de un análisis..................................................................... 75<br />
Aplicación de la herramienta Identificar valores ...................................................................... 77<br />
Modificación del diseño .................................................................................................................. 78<br />
Creación del segundo análisis...................................................................................................79<br />
i
ii<br />
<strong>SolidWorks</strong> <strong>Simulation</strong><br />
Análisis de prueba de caída ............................................................................................................. 83<br />
Creación de un estudio de prueba de caída............................................................................... 84<br />
Mallado del modelo .................................................................................................................. 86<br />
Ejecución del análisis ...................................................................................................................... 87<br />
Animación del trazado .............................................................................................................. 89<br />
Análisis de optimización ................................................................................................................. 92<br />
Creación un análisis de optimización ....................................................................................... 93<br />
Análisis de fatiga ........................................................................................................................... 100<br />
Creación de un análisis de fatiga ............................................................................................ 101<br />
Aplicación de material ............................................................................................................ 102<br />
Agregar una sujeción .............................................................................................................. 103<br />
Aplicación de una fuerza......................................................................................................... 105<br />
Mallado y ejecución del modelo ............................................................................................. 106<br />
Realización de un trazado de comprobación de fatiga............................................................ 107<br />
Creación de un nuevo estudio de fatiga .................................................................................. 108<br />
Aplicación de un factor de carga............................................................................................. 111<br />
Conclusión de <strong>SolidWorks</strong> <strong>Simulation</strong> Professional..................................................................... 112<br />
<strong>SolidWorks</strong> Flow <strong>Simulation</strong> ........................................................................................................ 114<br />
Inicio de una sesión de <strong>SolidWorks</strong> Flow <strong>Simulation</strong> ............................................................ 115<br />
Aplicación de trayectorias de flujo................................................................................................ 126<br />
Aplicación de trayectorias de flujo ......................................................................................... 127<br />
<strong>SolidWorks</strong> Flow <strong>Simulation</strong> ........................................................................................................ 131<br />
<strong>SolidWorks</strong> Motion ....................................................................................................................... 133<br />
Inicio de una sesión de <strong>SolidWorks</strong> Motion ........................................................................... 134<br />
Aplicación de movimiento a un componente ................................................................................ 136<br />
Aplicación de movimiento lineal ............................................................................................ 137<br />
Aplicación de fuerzas .................................................................................................................... 139<br />
Aplicación de fuerza a los dedos de la pinza .......................................................................... 140<br />
Conclusión de <strong>SolidWorks</strong> Motion ............................................................................................... 146
Sesiones prácticas<br />
Al completar este manual, habrá experimentado de manera<br />
directa una introducción a las funciones de los productos de<br />
<strong>SolidWorks</strong> ® <strong>Simulation</strong>, entre los que se incluyen:<br />
<strong>SolidWorks</strong> ® <strong>Simulation</strong><br />
<strong>SolidWorks</strong> ® <strong>Simulation</strong> Professional<br />
<strong>SolidWorks</strong> ® Flow <strong>Simulation</strong><br />
<strong>SolidWorks</strong> ® Motion
Sesiones prácticas <strong>SolidWorks</strong> <strong>Simulation</strong>
<strong>SolidWorks</strong> <strong>Simulation</strong> Sesiones prácticas<br />
Introducción<br />
Las sesiones prácticas de <strong>SolidWorks</strong> ® <strong>Simulation</strong> le permite conocer las funciones y los<br />
beneficios de utilizar el software de análisis <strong>SolidWorks</strong> ® <strong>Simulation</strong> para realizar un potente<br />
análisis desde su escritorio. Sólo las herramientas de validación de <strong>SolidWorks</strong> <strong>Simulation</strong><br />
brindan una perfecta integración con el software de CAD en 3D <strong>SolidWorks</strong> ® , con el beneficio<br />
de contar con la sencilla interfaz de usuario de Windows ® .<br />
Aprenda cómo puede utilizar <strong>SolidWorks</strong> <strong>Simulation</strong> para realizar análisis de tensiones en<br />
su diseño, <strong>SolidWorks</strong> ® <strong>Simulation</strong> Professional para realizar análisis térmicos, de tensión,<br />
optimización y fatiga, <strong>SolidWorks</strong> ® Motion para realizar simulaciones de movimiento y<br />
<strong>SolidWorks</strong> ® Flow <strong>Simulation</strong> para realizar análisis de flujo de fluidos en sus diseños.<br />
Introducción 3
Sesiones prácticas <strong>SolidWorks</strong> <strong>Simulation</strong><br />
SeaBotix LBV150<br />
Durante esta sesión práctica, analizará algunas de las piezas y los ensamblajes que componen el<br />
ensamblaje SeaBotix LBV150 que se muestra a continuación.<br />
SeaBotix, Inc. ha diseñado, fabricado y presentado el primer vehículo ligero sumergible de<br />
bajo coste manejado por control remoto de producción completa, el Little Benthic Vehicle.<br />
Para introducir este avanzado producto en un mercado más amplio era necesario utilizar<br />
herramientas modernas de análisis y diseño en 3D para que los desarrolladores de productos<br />
pudieran acortar los ciclos de diseño, validar tecnologías de vanguardia e implementar formas y<br />
superficies orgánicas.<br />
La empresa ha seleccionado el software de diseño mecánico <strong>SolidWorks</strong> para el proyecto<br />
del Little Benthic Vehicle debido a su facilidad de uso, su capacidad para modelar formas y<br />
superficies orgánicas, las posibilidades de comunicación de <strong>SolidWorks</strong> ® eDrawings ® y la<br />
integración completa con el software de análisis <strong>SolidWorks</strong> ® <strong>Simulation</strong>.<br />
El ensamblaje SeaBotix se puede operar de forma remota para su uso en profundidades de hasta<br />
1.500 metros. Con un peso inferior a 12 kilos, el ensamblaje SeaBotix representa un gran avance<br />
en el diseño sumergible controlado.<br />
Visor<br />
(View Port)<br />
Barra doblada<br />
(Bent Bar)<br />
Ensamblaje MiniGrab<br />
(MiniGrab Assembly)<br />
Abrazadera<br />
(Clamp)<br />
SeaBotix<br />
LBV150<br />
Tendrá la oportunidad de experimentar de manera directa la facilidad de uso del software de<br />
análisis <strong>SolidWorks</strong> ® <strong>Simulation</strong> en los siguientes elementos:<br />
1. Ensamblaje SeaBotix LBV150<br />
2. Ensamblaje Carcasa<br />
3. Ensamblaje MiniGrab<br />
4. Pieza Tapa en extremo<br />
5. Pieza Pinza de tres dedos<br />
4 SeaBotix LBV150
<strong>SolidWorks</strong> <strong>Simulation</strong> Sesiones prácticas<br />
Hoy utilizará la familia de productos de <strong>SolidWorks</strong> <strong>Simulation</strong>:<br />
<strong>SolidWorks</strong> ® <strong>Simulation</strong>: Aplicación de análisis estático que determina las tensiones en el<br />
ensamblaje Carcasa y la pieza Tapa en extremo.<br />
<strong>SolidWorks</strong> ® <strong>Simulation</strong> Professional: Aplicación de análisis estático, térmico, de caída<br />
y de optimización que valida el diseño del ensamblaje Carcasa, la pieza Tapa en extremo y<br />
la pieza Pinza de tres dedos.<br />
<strong>SolidWorks</strong> ® Motion: Aplicación de análisis de movimiento de sólidos con estrías que<br />
simula la operación mecánica del ensamblaje MiniGrab motorizado y las fuerzas físicas<br />
que este genera.<br />
<strong>SolidWorks</strong> ® Flow <strong>Simulation</strong>: Aplicación de análisis de flujo de fluidos que brinda<br />
información sobre el ensamblaje SeaBotix LBV150 en relación con el flujo de fluidos y las<br />
fuerzas en el modelo sumergido.<br />
SeaBotix LBV150 5
Sesiones prácticas <strong>SolidWorks</strong> <strong>Simulation</strong><br />
Interfaz de usuario<br />
Lo primero que notará en la interfaz de usuario de <strong>SolidWorks</strong> ® es su similitud con Microsoft ®<br />
Windows ® . Esto se debe a que, en efecto, es Windows.<br />
La interfaz de usuario (IU) de <strong>SolidWorks</strong> 2010 está diseñada para utilizar al máximo el<br />
espacio de la zona de gráficos. La visualización de las barras de herramientas y los comandos<br />
es mínima. Comuníquese con <strong>SolidWorks</strong> a través de los menús desplegables, las barras de<br />
herramientas sensibles al contexto de documentos, las barras de herramientas consolidadas o<br />
las pestañas del Administrador de comandos.<br />
Barra de herramientas de la barra de menús<br />
La barra de herramientas de la barra de menús contiene un conjunto de los botones de<br />
herramientas que se utilizan con mayor frecuencia. Las herramientas disponibles son:<br />
Nuevo - Crea un nuevo documento, Abrir - Abre un documento existente,<br />
Guardar - Guarda un documento activo, Imprimir - Imprime un documento activo,<br />
Deshacer - Revierte la última acción, Seleccionar - Selecciona entidades de croquis,<br />
caras, aristas, etc., Reconstruir - Reconstruye la pieza, el ensamblaje o el dibujo activo,<br />
Opciones - Cambia las opciones del sistema, las propiedades del documento y los<br />
complementos de <strong>SolidWorks</strong>.<br />
Menú de la barra de menús<br />
Haga clic en el nombre <strong>SolidWorks</strong> en la barra de herramientas de la barra de menús para<br />
visualizar el menú predeterminado de la barra de menús. <strong>SolidWorks</strong> brinda una estructura<br />
de menús sensibles al contexto. Los títulos de los menús son invariables para los tres tipos<br />
de documentos (de pieza, ensamblaje y dibujo) pero los elementos de dichos menús cambian<br />
según el tipo de documento que encuentre activo. La visualización del menú también<br />
depende de la personalización del flujo de trabajo seleccionado. Los elementos de menú<br />
predeterminados para un documento activo son: Archivo, Edición, Ver, Insertar,<br />
Herramientas, Ventana, Ayuda e Inmovilizar (File, Edit, View, Insert, Tools, Window, Help y<br />
Pin, respectivamente).<br />
Nota: La opción Inmovilizar (Pin) se encuentra en la barra de herramientas y en el menú de la<br />
barra de menús.<br />
6 Interfaz de usuario
<strong>SolidWorks</strong> <strong>Simulation</strong> Sesiones prácticas<br />
Menú desplegable / Barra de herramientas<br />
contextual<br />
Comuníquese con <strong>SolidWorks</strong> mediante el<br />
menú desplegable o la barra de herramientas<br />
contextual emergente. El menú desplegable<br />
de la barra de herramientas o del menú de la barra<br />
de menús brinda acceso a diversos comandos.<br />
Al seleccionar elementos (haciendo clic<br />
con el botón izquierdo o derecho del ratón)<br />
en la zona de gráficos o el FeatureManager,<br />
aparecen barras de herramientas contextuales que<br />
brindan acceso a acciones frecuentes para dicho<br />
contexto.<br />
Métodos abreviados del teclado<br />
Algunos elementos de menú indican un método abreviado del teclado como este:<br />
. <strong>SolidWorks</strong> se ajusta a las convenciones de Windows estándar para<br />
los métodos abreviados como Ctrl+O para Archivo, Abrir, Ctrl+S para Archivo, Guardar,<br />
Ctrl+X para Cortar, Ctrl+C para Copiar, etc. Además, puede personalizar <strong>SolidWorks</strong> creando<br />
sus propios métodos abreviados.<br />
Gestor de diseño del FeatureManager<br />
El gestor de diseño del FeatureManager ® es una pieza única de<br />
<strong>SolidWorks</strong> que utiliza tecnología patentada de dicho software para<br />
mostrar todas las operaciones de una pieza, un ensamblaje o un dibujo.<br />
A medida que se crean las operaciones, estas se agregan al<br />
FeatureManager. Como resultado, el FeatureManager representa la<br />
secuencia cronológica de las operaciones de modelado. También<br />
permite editar las operaciones y los objetos que contiene. El<br />
FeatureManager Pieza consta de cuatro pestañas predeterminadas:<br />
FeatureManager , PropertyManager , ConfigurationManager<br />
y DimXpertManager .<br />
Pestaña del Administrador de comandos de <strong>SolidWorks</strong> <strong>Simulation</strong><br />
El Administrador de comandos de <strong>SolidWorks</strong> <strong>Simulation</strong> le permite crear rápidamente un<br />
estudio de simulación. Haga clic en la pestaña <strong>SolidWorks</strong> <strong>Simulation</strong> en el Administrador de<br />
comandos para crear un nuevo estudio. Los estudios se organizan en pestañas y se muestran en<br />
la sección inferior de la zona de gráficos.<br />
Nota: Cree un nuevo estudio utilizando la<br />
herramienta Nuevo estudio (New<br />
Study) o haga clic con el botón derecho<br />
del ratón en la pestaña Estudio (Study)<br />
y haga clic en Crear un nuevo estudio<br />
de simulación (Create New<br />
<strong>Simulation</strong> Study).<br />
Interfaz de usuario 7
Sesiones prácticas <strong>SolidWorks</strong> <strong>Simulation</strong><br />
Nota: Para activar <strong>SolidWorks</strong> <strong>Simulation</strong>, haga clic en la flecha desplegable<br />
de Options (Opciones) en la barra de herramientas de la barra de<br />
menús. Haga clic en Complementos (Add-Ins). Aparece el cuadro de<br />
diálogo Complementos. Seleccione la casilla <strong>SolidWorks</strong> <strong>Simulation</strong>.<br />
Haga clic en Aceptar (OK) en el cuadro de diálogo Complementos.<br />
Aparece la pestaña Simulación en el Administrador de comandos.<br />
Botones del ratón<br />
Los botones izquierdo, central y derecho del ratón tienen usos<br />
específicos en <strong>SolidWorks</strong>.<br />
Izquierdo: Selecciona objetos como geometría, botones de menú y objetos en el gestor de<br />
diseño del FeatureManager.<br />
Central: Si mantiene presionado el botón medio mientras se arrastra el ratón, la vista gira.<br />
Si mantiene presionada la tecla Mayús mientras se utiliza el botón central del ratón, se<br />
agranda la vista. La utilización de la tecla Ctrl desplaza o traslada la vista.<br />
Derecho: Activa los menús emergentes sensibles al contexto. El contenido del menú<br />
difiere según el objeto sobre el que se encuentra el cursor. Estos menús del botón derecho<br />
del ratón le brindan métodos abreviados para acceder a comandos utilizados con<br />
frecuencia.<br />
Ayuda del sistema<br />
La ayuda del sistema se brinda mediante un símbolo asociado a<br />
la flecha del cursor que indica lo que usted está seleccionando o<br />
lo que el sistema espera que seleccione. A medida que el cursor<br />
flota por el modelo, la ayuda aparece como símbolos situados al<br />
lado de la flecha del cursor.<br />
Obtención de la ayuda de <strong>SolidWorks</strong><br />
<strong>SolidWorks</strong> tiene una función de Página de ayuda de inicio completa,<br />
diseñada para ayudar al usuario nuevo y al usuario experimentado.<br />
Brinda información sobre Novedades, Glosario de <strong>SolidWorks</strong>, notas<br />
de Nueva versión, etc.<br />
Haga clic en Ayuda (Help), Ayuda de <strong>SolidWorks</strong> (<strong>SolidWorks</strong><br />
Help) en el menú de la barra de menús para ver la Página de ayuda de<br />
inicio online de <strong>SolidWorks</strong>.<br />
Nota: La opción Ayuda Web de <strong>SolidWorks</strong> (Use <strong>SolidWorks</strong> Web Help)<br />
está activada de forma predeterminada.<br />
8 Interfaz de usuario
<strong>SolidWorks</strong> <strong>Simulation</strong> Sesiones prácticas<br />
Obtención de la ayuda de <strong>SolidWorks</strong><br />
<strong>Simulation</strong><br />
Haga clic en Asesor de estudios<br />
(Study Advisor), Asesor de<br />
estudios en la pestaña<br />
Simulación del Administrador de<br />
comandos con un estudio activo para obtener el Asesor de simulaciones (<strong>Simulation</strong> Advisor).<br />
El Asesor de simulaciones es una herramienta que ayuda al usuario a determinar cómo crear el<br />
estudio adecuado. Se divide en las siguientes categorías: Estudio (Study), Sólidos y material<br />
(Bodies and Material), Interacciones (Interactions), Crear malla y ejecutar (Mesh and Run) y<br />
Resultados (Results).<br />
El Asesor de simulaciones lo conduce por el proceso realizando preguntas básicas para ejecutar<br />
la acción correcta. De forma predeterminada, al hacer clic en una herramienta en la pestaña<br />
Simulación del Administrador de comandos, se inicia el asesor correspondiente. Desactive el<br />
Asesor de simulaciones en la sección Opciones (Options) de <strong>Simulation</strong>.<br />
Nota: Aparece la pestaña Asesor de<br />
simulaciones en el Panel de<br />
tareas.<br />
Interfaz de usuario 9
Sesiones prácticas <strong>SolidWorks</strong> <strong>Simulation</strong><br />
Tutoriales de <strong>SolidWorks</strong> y Tutoriales de<br />
<strong>SolidWorks</strong> <strong>Simulation</strong><br />
Los Tutoriales de <strong>SolidWorks</strong> brindan<br />
lecciones paso a paso con archivos de<br />
muestra que abarcan la terminología, los<br />
conceptos, las funciones, las operaciones<br />
y muchos complementos de <strong>SolidWorks</strong>.<br />
Utilice o vea los tutoriales de las<br />
lecciones para aprender y fortalecer sus<br />
habilidades.<br />
Haga clic en Ayuda (Help), Tutoriales<br />
de <strong>SolidWorks</strong> (<strong>SolidWorks</strong> Tutorials)<br />
o haga clic en <strong>SolidWorks</strong> <strong>Simulation</strong>,<br />
Tutoriales (Tutorials) en el menú de<br />
la barra de menús. Vea los resultados.<br />
Los tutoriales se muestran por categoría.<br />
Nota: También puede acceder a los Tutoriales<br />
de <strong>SolidWorks</strong>; para ello, haga clic en la<br />
pestaña Recursos en el Panel de<br />
tareas y haga clic en Tutoriales<br />
(Tutorials). Vea los tutoriales<br />
disponibles.<br />
Nota: Utilice los Tutoriales de Novedades<br />
(What’s New Tutorials) para ver cuáles<br />
son las novedades en <strong>SolidWorks</strong> 2010.<br />
10 Interfaz de usuario
<strong>SolidWorks</strong> <strong>Simulation</strong> <strong>SolidWorks</strong> <strong>Simulation</strong><br />
<strong>SolidWorks</strong> <strong>Simulation</strong><br />
<strong>SolidWorks</strong> ® <strong>Simulation</strong> es una aplicación de análisis de diseño completamente integrada con<br />
<strong>SolidWorks</strong>. Brinda una solución para el análisis de diseño en una sola pantalla y le permite,<br />
además, solucionar grandes problemas con rapidez utilizando su ordenador. En esta sección de<br />
<strong>SolidWorks</strong> <strong>Simulation</strong>, analizará lo siguiente:<br />
Interfaz de usuario de <strong>SolidWorks</strong> <strong>Simulation</strong>.<br />
Integración entre <strong>SolidWorks</strong> <strong>Simulation</strong> y <strong>SolidWorks</strong>.<br />
Creación de estudios de diseño.<br />
Comprensión de los pasos de análisis.<br />
Asignación de materiales.<br />
Aplicación de sujeciones y cargas.<br />
Mallado del modelo.<br />
Ejecución del análisis.<br />
Visualización de los resultados.<br />
Tiempo: 55 - 60 minutos<br />
<strong>SolidWorks</strong> <strong>Simulation</strong> 11
<strong>SolidWorks</strong> <strong>Simulation</strong> <strong>SolidWorks</strong> <strong>Simulation</strong><br />
<strong>SolidWorks</strong> y <strong>SolidWorks</strong> <strong>Simulation</strong><br />
<strong>SolidWorks</strong> <strong>Simulation</strong> le permite probar un diseño y ejecutar varias iteraciones de análisis sin<br />
salir de <strong>SolidWorks</strong>.<br />
<strong>SolidWorks</strong> <strong>Simulation</strong> utiliza las pestañas FeatureManager , PropertyManager y<br />
ConfigurationManager de <strong>SolidWorks</strong>, el Administrador de comandos, las pestañas Estudio<br />
de movimiento (Motion Study), la Biblioteca de materiales, etc. y muchos de los mismos<br />
comandos de ratón y teclado.<br />
Cualquier persona que pueda diseñar un modelo en <strong>SolidWorks</strong> puede analizarlo sin tener<br />
que aprender una interfaz de usuario nueva. <strong>SolidWorks</strong> <strong>Simulation</strong> utiliza la potencia de las<br />
configuraciones de <strong>SolidWorks</strong> para probar varios diseños. Además, puesto que <strong>SolidWorks</strong><br />
<strong>Simulation</strong> utiliza geometría de <strong>SolidWorks</strong> nativa, los cambios de diseño realizados en una<br />
aplicación se actualizan automáticamente en la otra.<br />
Independientemente de la aplicación industrial, desde la industria aeroespacial hasta la<br />
industria médica, <strong>SolidWorks</strong> <strong>Simulation</strong> brinda beneficios significativos de calidad de<br />
productos, permitiendo a los ingenieros y diseñadores avanzar más allá de los cálculos<br />
manuales y verificar sus diseños con pruebas de concepto.<br />
12 <strong>SolidWorks</strong> y <strong>SolidWorks</strong> <strong>Simulation</strong>
<strong>SolidWorks</strong> <strong>Simulation</strong> <strong>SolidWorks</strong> <strong>Simulation</strong><br />
Análisis de la carcasa<br />
Para su primer análisis, explore la validación del<br />
diseño de los componentes de Carcasa (Housing) en el<br />
ensamblaje SeaBotix LBV150 mediante <strong>SolidWorks</strong><br />
<strong>Simulation</strong>.<br />
La carcasa fue simplificada en la clase de hoy por<br />
limitaciones de tiempo. Consta de dos tapas en extremo y<br />
un visor. Se eliminaron el tubo de soporte, la cámara y<br />
otros componentes.<br />
Su objetivo de diseño en esta sección consiste en obtener<br />
un Factor de seguridad (FDS) mayor que uno. Primero,<br />
realizará un análisis estático en el ensamblaje Carcasa<br />
que contenga las tapas en extremo sin nervios<br />
estructurales como se ilustra.<br />
Luego realizará un segundo análisis estático en<br />
el ensamblaje Carcasa que contenga las tapas en<br />
extremo junto con los nervios estructurales como se<br />
ilustra, esperando que la incorporación de los nervios<br />
estructurales le permita obtener su objetivo de diseño de<br />
un FDS mayor que uno.<br />
A continuación, comparará los dos estudios en paralelo<br />
para una comparación de diseño final.<br />
Visor (View Port)<br />
Tapa en extremo (EndCap)<br />
Tapa en extremo con nervios<br />
(EndCap with Ribs)<br />
Análisis de la carcasa 13
<strong>SolidWorks</strong> <strong>Simulation</strong> <strong>SolidWorks</strong> <strong>Simulation</strong><br />
Inicio de una sesión de <strong>SolidWorks</strong><br />
1 Inicie una sesión de <strong>SolidWorks</strong>.<br />
Haga clic en el menú Inicio.<br />
Haga clic en Todos los programas, <strong>SolidWorks</strong> 2010, <strong>SolidWorks</strong> 2010.<br />
Nota: Puede iniciar rápidamente una sesión en <strong>SolidWorks</strong> 2010 haciendo doble clic<br />
con el botón izquierdo del ratón en el acceso directo del escritorio, si lo hubiera.<br />
2 Abra el ensamblaje SeaBotix LBV150.<br />
Haga clic en Abrir (Open) en la barra<br />
de herramientas de la barra de menús.<br />
Haga doble clic en LBV_ASSY en la<br />
carpeta SeaBotix\<strong>SolidWorks</strong> <strong>Simulation</strong>.<br />
Aparece un ensamblaje simplificado<br />
en la zona de gráficos. Visualice el<br />
FeatureManager.<br />
Nota: El gestor de diseño del FeatureManager,<br />
situado a la izquierda de la ventana de<br />
<strong>SolidWorks</strong>, proporciona un esquema de la<br />
pieza, el ensamblaje o el dibujo activo. Esto le<br />
hace más fácil visualizar la construcción del<br />
modelo o ensamblaje, o bien examinar las<br />
diversas hojas y vistas en un dibujo.<br />
3 Seleccione la configuración<br />
<strong>Simulation</strong>_Original_Design.<br />
Haga clic en la pestaña ConfigurationManager .<br />
Se muestran las diversas configuraciones.<br />
Haga doble clic en la configuración<br />
<strong>Simulation</strong>_Original_Design. El ensamblaje Carcasa<br />
(sin nervios) aparece en la zona de gráficos.<br />
14 Análisis de la carcasa
<strong>SolidWorks</strong> <strong>Simulation</strong> <strong>SolidWorks</strong> <strong>Simulation</strong><br />
4 Active <strong>SolidWorks</strong> <strong>Simulation</strong>.<br />
Haga clic en la flecha desplegable de Opciones<br />
como se ilustra en la barra de herramientas de la barra<br />
de menús.<br />
Haga clic en Complementos (Add-Ins). Aparece el<br />
cuadro de diálogo Complementos.<br />
Active la casilla <strong>SolidWorks</strong> <strong>Simulation</strong>.<br />
Haga clic en Aceptar (OK) en el cuadro de diálogo<br />
Complementos.<br />
Nota: Los complementos que se muestran pueden variar según la<br />
configuración del sistema.<br />
Se agrega una pestaña Simulación (<strong>Simulation</strong>) al<br />
Administrador de comandos y un botón Simulación<br />
(<strong>Simulation</strong>) al menú de la barra de menús.<br />
Análisis de la carcasa 15
<strong>SolidWorks</strong> <strong>Simulation</strong> <strong>SolidWorks</strong> <strong>Simulation</strong><br />
5 Establezca las opciones predeterminadas en <strong>SolidWorks</strong><br />
<strong>Simulation</strong>.<br />
Haga clic en el botón Simulación en el menú de la barra de<br />
menús.<br />
Haga clic en Opciones (Options) en el menú desplegable.<br />
Se abre el cuadro de diálogo Opciones de sistema - General.<br />
Haga clic en la pestaña Opciones predeterminadas<br />
(Defaults Options). Visualice el cuadro de diálogo<br />
Opciones predeterminadas - Unidad (Default Options -<br />
Unit).<br />
Haga clic en la carpeta Unidades (Units).<br />
Haga clic en la casilla SI (MKS) de Sistema de unidades<br />
(Unit system).<br />
Seleccione mm en Longitud/Desplazamiento (Length/<br />
Displacement).<br />
Seleccione Kelvin en Temperatura (Temperature).<br />
Seleccione rad/seg (rad/sec) en Velocidad angular (Angular velocity).<br />
Seleccione N/mm^2 (MPa) en Presión/Tensión (Pressure/Stress).<br />
6 Defina el formato de número.<br />
Haga clic en la carpeta Gráfico de colores (Color Chart) como puede verse en la<br />
ilustración.<br />
Haga clic en Flotante (Floating) para el formato de número. Visualice sus opciones.<br />
Haga clic en Aceptar (OK) en el cuadro de diálogo Opciones predeterminadas - Trazado -<br />
Gráfico de color (Default Options - Plot Color Chart).<br />
16 Análisis de la carcasa
<strong>SolidWorks</strong> <strong>Simulation</strong> <strong>SolidWorks</strong> <strong>Simulation</strong><br />
Creación de un estudio de análisis estático<br />
Cree un estudio estático hoy. Los estudios estáticos calculan<br />
desplazamientos, fuerzas de reacción, deformaciones unitarias,<br />
tensiones y la distribución del factor de seguridad.<br />
Los cálculos del factor de seguridad se basan en los criterios de fallos<br />
comunes.<br />
El primer nombre de estudio predeterminado es Estudio 1 (Study 1).<br />
<strong>SolidWorks</strong> <strong>Simulation</strong> ofrece seis opciones de resultados diferentes.<br />
Estas son:<br />
Tensión<br />
Desplazamiento<br />
Deformación unitaria<br />
Deformación<br />
Factor de seguridad<br />
Percepción del diseño<br />
Los estudios estáticos pueden ayudarle a evitar fallos ocasionados<br />
por altas tensiones. Un factor de seguridad menor que uno indica un<br />
probable fallo del material. Los factores de seguridad elevados en una<br />
región continua indican la posibilidad de eliminar algún material de<br />
esta región.<br />
Creación de un estudio de análisis<br />
estático<br />
1 Cree un estudio de análisis<br />
estático.<br />
Haga clic en la pestaña<br />
Simulación (<strong>Simulation</strong>) en el<br />
Administrador de comandos.<br />
Haga clic en la flecha desplegable de Asesor de estudios<br />
(Study Advisor) como se ve en la ilustración.<br />
Haga clic en Nuevo estudio (New Study). Aparece el<br />
PropertyManager Estudio (Study). Estudio 1 (Study 1) es el<br />
nombre predeterminado para el primer estudio. Acepte el<br />
nombre del estudio predeterminado.<br />
Haga clic en el botón Estático (Static) en Tipo (Type).<br />
Creación de un estudio de análisis estático 17
<strong>SolidWorks</strong> <strong>Simulation</strong> <strong>SolidWorks</strong> <strong>Simulation</strong><br />
2 Visualice el estudio.<br />
Haga clic en Aceptar en el PropertyManager Estudio.<br />
Aparece Study 1 (-<strong>Simulation</strong>_Original_Design-).<br />
Visualice las carpetas predeterminadas.<br />
Nota: Una marca de verificación verde en una carpeta Estudio<br />
indica que el material está asignado.<br />
Nota: Si fuera necesario, regrese al FeatureManager.<br />
18 Creación de un estudio de análisis estático
<strong>SolidWorks</strong> <strong>Simulation</strong> <strong>SolidWorks</strong> <strong>Simulation</strong><br />
Asignación de materiales en <strong>SolidWorks</strong> <strong>Simulation</strong><br />
El cuadro de diálogo Material de <strong>SolidWorks</strong> <strong>Simulation</strong> sirve<br />
para aplicar un material a una pieza, crearlo o editarlo.<br />
La pestaña Propiedades (Properties) en el cuadro de diálogo<br />
Material le permite definir el origen, el modelo y las<br />
propiedades del material. Puede definir propiedades<br />
dependientes de la temperatura o constantes.<br />
La definición de materiales en <strong>SolidWorks</strong> <strong>Simulation</strong> no<br />
actualiza el material asignado al modelo en <strong>SolidWorks</strong>.<br />
Defina y aplique material a las dos tapas en extremo del ensamblaje Carcasa en la sección<br />
siguiente.<br />
Asignación de materiales en <strong>SolidWorks</strong> <strong>Simulation</strong> 19
<strong>SolidWorks</strong> <strong>Simulation</strong> <strong>SolidWorks</strong> <strong>Simulation</strong><br />
Selección de piezas y aplicación de material en <strong>SolidWorks</strong><br />
<strong>Simulation</strong><br />
1 Seleccione las dos tapas en extremo.<br />
Expanda la carpeta Piezas (Parts).<br />
Haga clic en la primera pieza CH EndCap.<br />
Mantenga la tecla Ctrl presionada.<br />
Haga clic en la segunda pieza CH EndCap.<br />
Suelte la tecla Ctrl.<br />
Haga clic en Aplicar material (Apply Material) en la<br />
pestaña Simulación del Administración de comandos.<br />
Aparece el cuadro de diálogo Material.<br />
2 Asigne material.<br />
Expanda la carpeta Acero (Steel).<br />
Haga clic en AISI 1020. Visualice las propiedades y<br />
la información disponible sobre el material.<br />
Haga clic en Aplicar.<br />
Haga clic en Cerrar en el cuadro de diálogo Material.<br />
Observe los resultados del gestor de estudios.<br />
Nota: Una marca de verificación verde en la carpeta Piezas<br />
(Parts) indica que el material está asignado a las piezas.<br />
20 Asignación de materiales en <strong>SolidWorks</strong> <strong>Simulation</strong>
<strong>SolidWorks</strong> <strong>Simulation</strong> <strong>SolidWorks</strong> <strong>Simulation</strong><br />
Aplicación de sujeciones<br />
Un componente que no está fijo se desplazará<br />
indefinidamente en la dirección de la carga<br />
aplicada como un sólido rígido. Las sujeciones<br />
y las cargas definen el entorno del modelo.<br />
Un sólido rígido contiene seis grados de libertad;<br />
tres de rotación y tres de traslación. Aplique<br />
restricciones para eliminar grados de libertad.<br />
Cada condición de carga o sujeción está<br />
representada por un icono en el estudio.<br />
En esta sección, se analizará una sujeción<br />
denominada Sobre caras cilíndricas (On<br />
cylindrical faces).<br />
Aplicación de una sujeción<br />
1 Aplique una sujeción.<br />
Haga clic en la flecha desplegable de Asesor<br />
de sujeciones (Fixtures Advisor) en la pestaña<br />
Simulación del Administrador de comandos.<br />
Haga clic en Geometría fija (Fixed Geometry).<br />
Aparece el PropertyManager Sujeción (Fixture).<br />
La opción Geometría fija se encuentra<br />
seleccionada de forma predeterminada. Fije el<br />
modelo para simular cómo se montan las dos tapas<br />
en extremo a la carcasa.<br />
2 Seleccione las caras que se van a fijar.<br />
Haga clic en la cara cilíndrica de la<br />
Tapa en extremo derecha como puede<br />
verse en la ilustración. Aparece Face<br />
en el cuadro Estándar (Geometría fija)<br />
[Standard (Fixed Geometry)].<br />
Haga clic en la cara cilíndrica de la Tapa<br />
en extremo izquierda como puede verse<br />
en la ilustración.<br />
Aplicación de sujeciones 21
<strong>SolidWorks</strong> <strong>Simulation</strong> <strong>SolidWorks</strong> <strong>Simulation</strong><br />
3 Establezca el tipo de sujeción.<br />
Expanda el cuadro de diálogo Avanzado (Advanced).<br />
Haga clic en la casilla Sobre caras cilíndricas (On Cylindrical<br />
Faces). Aparece el cuadro de diálogo Traslaciones (Translations).<br />
4 Seleccione unidades y componentes de<br />
desplazamiento.<br />
Seleccione mm en el menú desplegable<br />
de unidades.<br />
Haga clic en la casilla Circunferencial<br />
(Circumferential).<br />
Haga clic en la casilla Axial .<br />
Visualice los resultados en la zona de<br />
gráficos.<br />
5 Aplique la sujeción.<br />
Haga clic en Aceptar en el PropertyManager<br />
Sujeción. Aparece un icono denominado Sobre<br />
caras cilíndricas -1 (On Cylindrical Faces-1) en la<br />
carpeta Sujeciones (Fixtures).<br />
Nota: Presione la tecla f para ajustar el tamaño del modelo a la<br />
zona de gráficos.<br />
22 Aplicación de sujeciones
<strong>SolidWorks</strong> <strong>Simulation</strong> <strong>SolidWorks</strong> <strong>Simulation</strong><br />
Aplicación de cargas<br />
Las cargas son fuerzas y presiones aplicadas a caras,<br />
aristas y vértices del modelo. En <strong>SolidWorks</strong><br />
<strong>Simulation</strong>, puede aplicar fuerzas y presiones<br />
uniformes y variables, torsión, cargas de apoyo y<br />
fuerzas de sólidos como la fuerza de gravedad y la<br />
fuerza centrífuga.<br />
Aplicará una carga de presión a la carcasa. La<br />
carga de presión simulará aproximadamente<br />
1.036 m (3.400 pies) de agua de mar.<br />
Nota: Utilizará las unidades Inglés (IPS) [English (IPS)] en<br />
esta sección. Cada 10.15 m (33,3 pies) de agua de mar<br />
equivale aproximadamente a 1 ATM o 14,7 PSI.<br />
Aplique la opción Normal a cara seleccionada<br />
(Normal to selected face) en Tipo de presión<br />
(Pressure Type).<br />
Seleccione todas las caras expuestas de la<br />
carcasa a fin de aplicar una carga de presión para<br />
simular la presión de la profundidad del agua de<br />
mar.<br />
Aplicación de cargas 23
<strong>SolidWorks</strong> <strong>Simulation</strong> <strong>SolidWorks</strong> <strong>Simulation</strong><br />
Aplicación de una carga de presión<br />
1 Aplique una carga de presión.<br />
Haga clic en la flecha desplegable<br />
de Cargas externas (External Loads)<br />
en la pestaña Simulación del<br />
Administrador de comandos.<br />
Haga clic en Presión (Pressure).<br />
Aparece el PropertyManager Presión.<br />
La pestaña Tipo (Type) está<br />
seleccionada de forma predeterminada.<br />
Haga clic en la casilla Normal a cara<br />
seleccionada (Normal to selected face).<br />
2 Seleccione las caras donde se aplicará la<br />
carga.<br />
Gire el modelo con el botón central del ratón<br />
como se muestra.<br />
Haga clic en la Tapa en extremo frontal como<br />
se ve en la imagen. Aparece Face en el<br />
cuadro Caras para presión (Faces for<br />
Pressure).<br />
Agrande la vista de la Tapa en<br />
extremo frontal con el zoom como se<br />
ve en la imagen.<br />
Haga clic en las otras tres caras de la<br />
Tapa en extremo frontal. Aparecen<br />
Face, Face y Face en el<br />
cuadro Caras para presión.<br />
Nota: Si selecciona una cara incorrecta, haga<br />
clic con el botón derecho del ratón en el<br />
cuadro Caras para presión y con el<br />
izquierdo, en Eliminar (Delete) si está<br />
eliminando una sola cara o haga clic en<br />
Borrar selecciones (Clear Selections)<br />
si desea borrar todas las entradas.<br />
Nota: Los ID de las caras pueden variar.<br />
24 Aplicación de cargas
<strong>SolidWorks</strong> <strong>Simulation</strong> <strong>SolidWorks</strong> <strong>Simulation</strong><br />
3 Seleccione la cara del visor.<br />
Presione la tecla f para ajustar el tamaño<br />
del modelo a la zona de gráficos.<br />
Gire el modelo con el botón central del<br />
ratón como se muestra.<br />
Haga clic en la cara del Visor. Aparece<br />
Face en el cuadro Caras para presión<br />
(Faces for Pressure). Observe el icono<br />
del símbolo de ayuda de una cara y la<br />
información de la operación que se muestra.<br />
Nota: No seleccione una cara interna.<br />
4 Seleccione las caras donde se<br />
aplicará la carga.<br />
Agrande la vista de la Tapa<br />
en extremo posterior con<br />
el zoom como se ve en la<br />
imagen.<br />
Gire el modelo con el botón<br />
central del ratón para<br />
seleccionar las otras cuatro<br />
caras de la Tapa en extremo<br />
posterior.<br />
Haga clic en las cuatro caras<br />
de la Tapa en extremo<br />
posterior como se ve en la<br />
imagen. Se muestran nueve<br />
caras en el cuadro Caras para<br />
presión.<br />
Aplicación de cargas 25
<strong>SolidWorks</strong> <strong>Simulation</strong> <strong>SolidWorks</strong> <strong>Simulation</strong><br />
5 Establezca el valor de presión.<br />
Seleccione psi en el menú desplegable de unidades.<br />
Escriba 1.500 en el cuadro Valor de presión (Pressure Value).<br />
6 Aplique la presión.<br />
Haga clic en Aceptar en el PropertyManager Presión<br />
(Pressure). <strong>SolidWorks</strong> <strong>Simulation</strong> aplica una presión de 1.500<br />
PSI y crea un icono denominado Presión-1 (Pressure-1) en<br />
la carpeta Cargas externas (External Loads) como se muestra en<br />
la imagen.<br />
7 Ajuste el tamaño del modelo a la zona de gráficos.<br />
Presione la tecla f. Visualice el modelo en la zona de gráficos.<br />
Nota: Si cambia las unidades después de escribir un valor, <strong>SolidWorks</strong><br />
<strong>Simulation</strong> convierte el valor a las nuevas unidades.<br />
26 Aplicación de cargas
<strong>SolidWorks</strong> <strong>Simulation</strong> <strong>SolidWorks</strong> <strong>Simulation</strong><br />
Creación de una malla y ejecución del análisis<br />
La creación de una malla es un paso significativamente crucial en el análisis de diseño. El<br />
mallado básicamente consiste en dividir la geometría en partes pequeñas y de forma simple<br />
denominadas elementos finitos. El mallador automático en <strong>SolidWorks</strong> <strong>Simulation</strong> genera una<br />
malla basada en especificaciones de tamaño de elemento global, tolerancia y control de malla.<br />
El control de malla le permite especificar diferentes tamaños de elementos para componentes,<br />
caras, aristas y vértices.<br />
<strong>SolidWorks</strong> <strong>Simulation</strong> estima un tamaño de elemento global para el modelo considerando su<br />
volumen, el área de superficie y otros detalles geométricos. El tamaño de la malla generada<br />
(cantidad de nodos y elementos) depende de la geometría y las cotas del modelo, así como de<br />
las especificaciones de tamaño de elementos, tolerancia de malla, control de malla y contacto.<br />
El mallado genera elementos sólidos tetraédricos en 3D, elementos de vaciado triangulares en<br />
2D o elementos de viga en 1D. Una vez creada la malla, puede ejecutar el análisis. <strong>SolidWorks</strong><br />
<strong>Simulation</strong> soluciona una serie de ecuaciones basándose en propiedades de materiales,<br />
restricciones y cargas conocidas. Las soluciones estáticas brindan información sobre<br />
desplazamiento, tensión y deformación unitaria.<br />
Antes del mallado Después del mallado<br />
Creación de una malla y ejecución del análisis 27
<strong>SolidWorks</strong> <strong>Simulation</strong> <strong>SolidWorks</strong> <strong>Simulation</strong><br />
Creación de una malla compatible<br />
1 Cree una malla compatible<br />
Expanda Contacto entre componentes (Component Contact)<br />
en el gestor de estudios.<br />
Haga clic con el botón derecho del ratón en Contacto global<br />
(-Unión rígida-) [Global Contact (-Bonded-)].<br />
Haga clic en Editar definición (Edit Definition). Aparece el<br />
PropertyManager Contacto entre componentes.<br />
Haga clic en Malla compatible (Compatible mesh) en el cuadro<br />
Opciones (Options). Acepte la configuración predeterminada.<br />
Haga clic en Aceptar en el PropertyManager Contacto entre<br />
componentes. En la siguiente sección, inicie el proceso de<br />
mallado.<br />
Nota: También puede hacer clic con el botón<br />
derecho del ratón en Estudio 1 y hacer clic<br />
en Propiedades (Properties) para establecer<br />
la compatibilidad de la malla. Active la<br />
casilla Mejorar precisión para superficies<br />
en contacto con mallas incompatibles<br />
(Improve accuracy for contacting surfaces<br />
with incompatible mesh).<br />
28 Creación de una malla y ejecución del análisis
<strong>SolidWorks</strong> <strong>Simulation</strong> <strong>SolidWorks</strong> <strong>Simulation</strong><br />
Creación de una malla<br />
1 Cree una malla.<br />
Haga clic en la flecha desplegable de Ejecutar (Run) en<br />
la pestaña Simulación del Administrador de comandos.<br />
Haga clic en Crear malla (Create Mesh). Aparece el<br />
PropertyManager Malla (Mesh) sugiriendo valores de<br />
Tamaño global y Tolerancia.<br />
2 Revise las opciones de mallado.<br />
Expanda el cuadro Parámetros de mallado (Mesh<br />
Parameters). Visualice las opciones disponibles.<br />
Expanda el cuadro Avanzado (Advanced). Visualice las<br />
opciones avanzadas disponibles para un control adicional.<br />
Creación de una malla y ejecución del análisis 29
<strong>SolidWorks</strong> <strong>Simulation</strong> <strong>SolidWorks</strong> <strong>Simulation</strong><br />
3 Inicie el proceso de mallado.<br />
Haga clic en Aceptar en el PropertyManager Malla<br />
(Mesh). El mallado se inicia y aparece la ventana<br />
Mallando (Mesh Progress). Una vez que se completa el<br />
mallado <strong>SolidWorks</strong> <strong>Simulation</strong> muestra el modelo<br />
mallado. Se aplica una marca de verificación verde<br />
al lado de la carpeta Malla en el estudio.<br />
Nota: Haga clic con el botón derecho del ratón en<br />
Malla (Mesh). Haga clic en Ocultar malla/<br />
Mostrar malla (Hide Mesh/Show Mesh) para<br />
activar o desactivar la visibilidad de la malla.<br />
Nota: Haga clic con el botón derecho del ratón en<br />
Sujeciones (Fixtures). Haga clic en Ocultar<br />
todo/Mostrar todo (Hide All/Show All) para<br />
activar o desactivar la visibilidad de las cargas y<br />
las sujeciones.<br />
4 Ejecute el análisis.<br />
Haga clic en Ejecutar (Run) en la pestaña<br />
Simulación del Administrador de comandos.<br />
Se crean tres trazados predeterminados.<br />
30 Creación de una malla y ejecución del análisis
<strong>SolidWorks</strong> <strong>Simulation</strong> <strong>SolidWorks</strong> <strong>Simulation</strong><br />
Visualización de resultados<br />
Después de una ejecución con éxito de un análisis estático,<br />
<strong>SolidWorks</strong> <strong>Simulation</strong> crea tres trazados predeterminados de:<br />
Tensión, Desplazamiento y Deformación unitaria (Stress,<br />
Displacement y Strain).<br />
Los resultados se utilizan con sus criterios de diseño para<br />
responder las siguientes preguntas:<br />
¿Fallará el modelo?<br />
¿Cómo se deformará el modelo?<br />
¿Se puede reducir el material o cambiarlo sin afectar el<br />
desempeño?<br />
Nota: Los resultados pueden variar según la velocidad de la malla.<br />
Visualización de resultados 31
<strong>SolidWorks</strong> <strong>Simulation</strong> <strong>SolidWorks</strong> <strong>Simulation</strong><br />
Visualización de los resultados<br />
1 Oculte las cargas externas.<br />
Haga clic con el botón derecho del ratón en la carpeta<br />
Cargas externas (External Loads).<br />
Haga clic en Ocultar todo (Hide All).<br />
2 Visualice las tensiones de von Mises.<br />
Haga doble clic en Tensión1 (-von Mises-) [Stress1 (-von Mises-)].<br />
Aparece el PropertyManager Trazado de tensiones (Stress Plot). Si<br />
fuera necesario, las unidades del trazado pueden modificarse en el<br />
PropertyManager.<br />
Haga clic en Aceptar<br />
tensiones.<br />
en el PropertyManager Trazado de<br />
Nota: La tensión de von Mises indica las fuerzas internas en un sólido cuando este se encuentra sujeto<br />
a cargas externas para materiales dúctiles. La mayoría de los materiales de ingeniería son<br />
dúctiles.<br />
32 Visualización de resultados
<strong>SolidWorks</strong> <strong>Simulation</strong> <strong>SolidWorks</strong> <strong>Simulation</strong><br />
Nota: Para ver el trazado de tensiones en otro sistema de unidades, haga clic<br />
con el botón derecho del ratón en el icono del trazado activo. Haga<br />
clic en Editar definición (Edit Definition). Establezca las unidades.<br />
Haga clic en Aceptar en el PropertyManager Trazado de tensiones.<br />
3 Oculte las sujeciones.<br />
Haga clic con el botón derecho del ratón en la carpeta Sujeciones<br />
(Fixtures).<br />
Haga clic en Ocultar todo (Hide All).<br />
4 Visualice una vista de sección utilizando el plano Planta.<br />
Haga clic en la pestaña FeatureManager de <strong>SolidWorks</strong>.<br />
Haga clic en Planta (Top) para seleccionar el plano Planta como<br />
se indica.<br />
Haga clic en la flecha desplegable de Herramientas de trazado<br />
(Plot Tools) en la pestaña Simulación del Administrador de<br />
comandos.<br />
Haga clic en la herramienta Recorte de sección<br />
(Section Clipping) como se muestra en la imagen. Aparece el<br />
PropertyManager Sección (Section). Aparece Planta (Top) en<br />
el cuadro de entidades de referencia.<br />
Active la casilla Mostrar plano de sección (Show section<br />
plane).<br />
Desactive la casilla Mostrar contorno de la parte sin cortar del<br />
modelo (Show contour on the uncut portion of the model).<br />
Visualice la configuración predeterminada.<br />
Visualización de resultados 33
<strong>SolidWorks</strong> <strong>Simulation</strong> <strong>SolidWorks</strong> <strong>Simulation</strong><br />
Haga clic en Aceptar en el<br />
PropertyManager Sección.<br />
Gire el modelo como se ilustra con el<br />
botón medio del ratón para ver los<br />
resultados.<br />
Nota: La deformación se agranda para una mejor<br />
visibilidad. Puede visualizarse en cualquier<br />
escala.<br />
Nota: Utilice la herramienta Zoom encuadre<br />
(Zoom to Area) ubicada en la barra de<br />
herramientas transparente Ver para agrandar<br />
una sección del modelo.<br />
5 Visualice una vista Isométrica.<br />
Haga clic en la vista Isométrica en la barra de<br />
herramientas transparente Ver.<br />
6 Identifique los valores del modelo.<br />
Aplique el zoom a la Tapa en extremo<br />
frontal.<br />
Haga clic en la flecha desplegable de<br />
Herramientas de trazado (Plot Tools) en<br />
la pestaña Simulación del Administrador de<br />
comandos.<br />
Haga clic en Identificar valores<br />
(Probe). Aparece el PropertyManager<br />
Identificar resultados (Probe Results).<br />
Haga clic en cinco puntos de adelante hacia atrás como se ilustra.<br />
Haga clic en el botón Trazar (Plot) en el cuadro Opciones de<br />
informe (Report Options). Vea los resultados.<br />
Nota: Los resultados variarán según la<br />
ubicación seleccionada de los puntos.<br />
34 Visualización de resultados
<strong>SolidWorks</strong> <strong>Simulation</strong> <strong>SolidWorks</strong> <strong>Simulation</strong><br />
7 Revise el trazado.<br />
Revise el trazado. Esta es una<br />
excelente manera de examinar<br />
la variación de la tensión en la<br />
geometría de su pieza.<br />
8 Cierre el cuadro de diálogo<br />
Identificar resultados<br />
(Probe Results).<br />
Cierre el cuadro de diálogo<br />
Identificar resultados.<br />
9 Cierre el PropertyManager<br />
Identificar resultados.<br />
Haga clic en Aceptar en el<br />
PropertyManager Identificar<br />
resultados.<br />
10 Desactive el trazado de sección.<br />
Haga clic en la flecha desplegable de<br />
Herramientas de trazado (Plot Tools) en<br />
la pestaña Simulación del Administrador<br />
de comandos.<br />
Haga clic en la herramienta Recorte de<br />
sección (Section Clipping). Aparece<br />
<br />
el PropertyManager Sección (Section).<br />
Haga clic en el botón Activar/Desactivar<br />
recorte (Clipping on/off) en el cuadro<br />
Opciones (Options) como se ilustra.<br />
Haga clic en Aceptar en el<br />
PropertyManager Sección.<br />
11 Ajuste el tamaño del modelo a la zona de<br />
gráficos.<br />
Presione la tecla f. Visualice los resultados<br />
en la zona de gráficos.<br />
Visualización de resultados 35
<strong>SolidWorks</strong> <strong>Simulation</strong> <strong>SolidWorks</strong> <strong>Simulation</strong><br />
12 Visualice el trazado de desplazamiento.<br />
Haga doble clic en Desplazamiento1<br />
(-Res disp-) [Displacement1 (-Res<br />
disp-)] en la carpeta Resultados<br />
(Results). Visualice el trazado.<br />
13 Anime el trazado de desplazamiento.<br />
Haga clic en la flecha desplegable de Herramientas de trazado<br />
(Plot Tools) en la pestaña Simulación del Administrador<br />
de comandos.<br />
Haga clic en Animar (Animate).<br />
Aparece el PropertyManager Animación (Animation).<br />
Visualice la animación en la zona de gráficos.<br />
14 Detenga la animación.<br />
Haga clic en Detener (Stop).<br />
15 Guarde la animación.<br />
Active la casilla Guardar como archivo AVI (Save as AVI file).<br />
Haga clic en el botón Examinar (...). Acepte la ubicación<br />
predeterminada.<br />
Haga clic en Guardar (Save) en el cuadro de diálogo Guardar<br />
como (Save As).<br />
Haga clic en Aceptar en el PropertyManager Animación.<br />
16 Calcule el factor de seguridad.<br />
Haga clic con el botón derecho del ratón en la carpeta<br />
Resultados.<br />
Haga clic en la herramienta Definir trazado de factor<br />
de seguridad (Define Factor Of Safety Plot).<br />
Aparece el PropertyManager Factor de seguridad<br />
(Factor of Safety).<br />
Seleccione el primer componente CH End Cap en el<br />
menú desplegable.<br />
Seleccione Tensión de von Mises máx (Max von<br />
Mises Stress) en el menú desplegable como criterio.<br />
Observe sus opciones de criterio.<br />
36 Visualización de resultados
<strong>SolidWorks</strong> <strong>Simulation</strong> <strong>SolidWorks</strong> <strong>Simulation</strong><br />
Haga clic en Siguiente (Next) para proseguir al<br />
paso 2. Acepte los valores predeterminados.<br />
Haga clic en Siguiente para proseguir al paso 3.<br />
Haga clic en la casilla Áreas por debajo del factor<br />
de seguridad (Areas below factor of safety).<br />
Haga clic en Aceptar en el PropertyManager<br />
<br />
Factor de seguridad. Visualice el modelo en la zona de<br />
gráficos.<br />
Gire el modelo con el botón medio del ratón. El área en<br />
azul tiene un FDS superior a 1. El área en rojo tiene<br />
un FDS inferior a 1.<br />
Haga clic con el botón derecho del ratón en Factor de<br />
seguridad1 (Factor of Safety1) como se ilustra en la<br />
carpeta Resultados.<br />
Haga clic en Opciones de gráfico (Chart Options).<br />
Aparece el PropertyManager Opciones de gráfico.<br />
Visualización de resultados 37
<strong>SolidWorks</strong> <strong>Simulation</strong> <strong>SolidWorks</strong> <strong>Simulation</strong><br />
Active la casilla Mostrar una anotación mínima (Show min<br />
annotation). Acepte la configuración predeterminada. Visualice<br />
los resultados en la zona de gráficos.<br />
Haga clic en Aceptar en el PropertyManager Opciones de<br />
gráfico. Vea los resultados.<br />
Gire el modelo con el botón medio del ratón. Visualice el área en<br />
rojo. El área en rojo tiene un FDS inferior a 1. El área en azul<br />
tiene un FDS superior a 1.<br />
Nota: El FDS mínimo es 0,67. No cumplió con el objetivo del diseño, que<br />
consiste en obtener un FDS mayor que uno. En el siguiente estudio,<br />
agregue nervios estructurales a la Tapa en extremo para obtener el<br />
objetivo del diseño.<br />
38 Visualización de resultados
<strong>SolidWorks</strong> <strong>Simulation</strong> <strong>SolidWorks</strong> <strong>Simulation</strong><br />
Creación de un archivo de <strong>SolidWorks</strong><br />
eDrawings<br />
Puede guardar trazados de resultados<br />
en el formato <strong>SolidWorks</strong> eDrawings ® .<br />
La aplicación <strong>SolidWorks</strong> eDrawings brinda<br />
una función que le permite animar y ver los<br />
resultados del análisis. Puede girar y aplicar<br />
el zoom en <strong>SolidWorks</strong> eDrawings utilizando<br />
el visor de eDrawings. Los archivos<br />
de eDrawings se visualizan automáticamente,<br />
son pequeños y, por lo tanto, aptos para ser<br />
enviados por correo electrónico.<br />
Creación de un archivo de <strong>SolidWorks</strong> eDrawings 39
<strong>SolidWorks</strong> <strong>Simulation</strong> <strong>SolidWorks</strong> <strong>Simulation</strong><br />
Creación de un archivo de <strong>SolidWorks</strong> eDrawings<br />
1 Cree un archivo de <strong>SolidWorks</strong> eDrawings.<br />
Haga doble clic en Tensión1 (-von Mises-)<br />
[Stress1 (-von Mises-)] en la carpeta Resultados.<br />
Haga clic en la flecha desplegable de Herramientas de trazado<br />
(Plot Tools) en la pestaña Simulación del Administrador de<br />
comandos.<br />
Haga clic en Guardar como (Save As).<br />
<br />
Aparece el cuadro Guardar como.<br />
Seleccione Archivos de eDrawings (eDrawings Files) en<br />
Guardar como tipo (Save as type). Acepte el nombre y la<br />
ubicación predeterminados.<br />
Haga clic en Guardar.<br />
2 Publique un dibujo de <strong>SolidWorks</strong><br />
eDrawing.<br />
Haga clic en Archivo (File), Publicar archivo de<br />
eDrawings (Publish eDrawings File) en el menú<br />
de la barra de menús. Aparece el cuadro de diálogo<br />
Guardar configuraciones en archivo de eDrawings<br />
(Save Configurations to eDrawings file).<br />
40 Creación de un archivo de <strong>SolidWorks</strong> eDrawings
<strong>SolidWorks</strong> <strong>Simulation</strong> <strong>SolidWorks</strong> <strong>Simulation</strong><br />
Acepte la configuración predeterminada. Haga clic en<br />
Aceptar en el cuadro de diálogo. Visualice el eDrawing.<br />
Haga clic en Reproducir<br />
eDrawing.<br />
(Play). Visualice el<br />
Haga clic en Detener (Stop).<br />
Creación de un archivo de <strong>SolidWorks</strong> eDrawings 41
<strong>SolidWorks</strong> <strong>Simulation</strong> <strong>SolidWorks</strong> <strong>Simulation</strong><br />
3 Visualice el trazado Tensión1 (-von Mises-).<br />
Haga clic en Archivo, Abrir (File, Open)<br />
en el menú principal de eDrawings.<br />
Haga doble clic en LBV-ASSY-Study 1 en<br />
carpeta de estudios guardados. Visualice el<br />
eDrawing para el trazado de von Mises.<br />
Haga clic en Reproducir<br />
Visualice el eDrawing.<br />
(Play).<br />
Haga clic en Detener (Stop).<br />
Cierre el eDrawing y vuelva a <strong>SolidWorks</strong><br />
<strong>Simulation</strong>.<br />
Haga clic en No. No guarde el eDrawing.<br />
42 Creación de un archivo de <strong>SolidWorks</strong> eDrawings
<strong>SolidWorks</strong> <strong>Simulation</strong> <strong>SolidWorks</strong> <strong>Simulation</strong><br />
Generación de un informe<br />
La utilidad Informe genera un documento de Microsoft ®<br />
Word o un documento listo para Internet para que colegas y<br />
supervisores puedan revisarlo. El informe describe todos los<br />
aspectos del análisis, incluyendo propiedades de materiales,<br />
restricciones y cargas aplicadas, y resultados.<br />
<strong>SolidWorks</strong> <strong>Simulation</strong> genera informes en formato HTML y en formato de Microsoft Word.<br />
Formato HTML<br />
Generación de un informe 43
<strong>SolidWorks</strong> <strong>Simulation</strong> <strong>SolidWorks</strong> <strong>Simulation</strong><br />
Generación de un informe de estudio<br />
estático<br />
1 Genere un informe de estudio<br />
estático.<br />
Haga clic en Informe en<br />
la pestaña Simulación del<br />
Administrador de comandos.<br />
Seleccione Contemporáneo<br />
(Contemporary) para Estilo de<br />
informe (Report Style).<br />
Active la casilla Autor (Author).<br />
Escriba un valor para Autor.<br />
Active la casilla Empresa<br />
(Company).<br />
Escriba un valor para Empresa.<br />
Desplácese por la lista de<br />
secciones incluidas.<br />
Visualice sus opciones.<br />
Active la casilla Mostrar informe<br />
al publicar (Show report on<br />
publish). Acepte la configuración<br />
predeterminada.<br />
44 Generación de un informe
<strong>SolidWorks</strong> <strong>Simulation</strong> <strong>SolidWorks</strong> <strong>Simulation</strong><br />
2 Vea el resultado.<br />
Haga clic en el botón Publicar<br />
(Publish). Microsoft Word se<br />
abre y aparece el informe.<br />
Revise el contenido del informe.<br />
Observe que se incluyen trazados<br />
de resultados.<br />
3 Cierre el informe.<br />
Cierre el informe saliendo de<br />
Microsoft Word y vuelva a<br />
<strong>SolidWorks</strong> <strong>Simulation</strong>. Aparece<br />
la carpeta Informe (Report).<br />
Nota: Los informes pueden personalizarse<br />
completamente según sus requisitos.<br />
Generación de un informe 45
<strong>SolidWorks</strong> <strong>Simulation</strong> <strong>SolidWorks</strong> <strong>Simulation</strong><br />
Análisis 2 - Estudio estático 2<br />
En Estudio 1, los informes mostraron áreas críticas donde el<br />
factor de seguridad era menor que uno.<br />
Como diseñador, debe decidir cómo puede aumentar el factor<br />
de seguridad.<br />
¿Debe cambiar el material?<br />
¿Debe modificar el modelo existente?<br />
¿Debe volver a evaluar las restricciones y las cargas?<br />
En esta sección, hará lo siguiente:<br />
Modificará la tapa en extremo en el ensamblaje Carcasa.<br />
Agregará nervios a las tapas en extremo para aumentar<br />
la integridad estructural de la carcasa. (Por contar con<br />
poco tiempo hoy, simplemente desactivará la supresión<br />
de los nervios del FeatureManager Tapa en extremo de<br />
<strong>SolidWorks</strong>).<br />
Copiará información del Estudio 1 al Estudio 2.<br />
Mallará y ejecutará el nuevo análisis.<br />
Visualizará los resultados del Estudio 2.<br />
Comparará los trazados de tensiones y del FDS entre el<br />
Estudio 2 y el Estudio 1.<br />
46 Análisis 2 - Estudio estático 2
<strong>SolidWorks</strong> <strong>Simulation</strong> <strong>SolidWorks</strong> <strong>Simulation</strong><br />
Creación del análisis 2 - Estudio estático 2<br />
1 Cree el estudio 2.<br />
Haga clic con el botón derecho del ratón en la pestaña<br />
Estudio 1 (Study 1) en la sección inferior de la zona<br />
de gráficos como se ilustra.<br />
Haga clic en Duplicar (Duplicate). Aparece el cuadro<br />
de diálogo Definir nombre de estudio (Define Study<br />
Name).<br />
Escriba Estudio 2 en Nombre del estudio (Study<br />
Name).<br />
Haga clic en Aceptar en el cuadro de diálogo Definir<br />
nombre de estudio. Aparece el Estudio 2.<br />
Nota: El Estudio 2 es una copia del Estudio 1.<br />
2 Modifique la pieza Tapa en extremo.<br />
Haga clic en la pestaña Modelo (Model) en la parte<br />
inferior de la zona de gráficos.<br />
Expanda CH EndCap - 300m STBD-no tab-revf.<br />
Haga clic con el botón derecho del ratón en CirPattern1.<br />
Haga clic en Desactivar supresión (Unsuppress)<br />
<br />
en la barra contextual. La carcasa con las tapas en<br />
extremo con nervios aparece en la zona de gráficos.<br />
Se actualizan ambas instancias de esta pieza.<br />
Gire el modelo con el botón central del ratón para ver<br />
los nervios con supresión desactivada.<br />
3 Vuelva al Estudio 2.<br />
Haga clic en la pestaña Estudio 2 en la parte inferior de<br />
la zona de gráficos.<br />
4 Revise el Estudio 2.<br />
Revise el Estudio 2. La información sobre Carga/Sujeción y<br />
el material del Estudio 1 se copia en el Estudio 2. Puesto<br />
que la geometría ha cambiado, malle el modelo y vuelva a<br />
ejecutar el análisis nuevamente.<br />
Análisis 2 - Estudio estático 2 47
<strong>SolidWorks</strong> <strong>Simulation</strong> <strong>SolidWorks</strong> <strong>Simulation</strong><br />
5 Cree una malla compatible.<br />
Expanda Contacto entre componentes<br />
(Component Contact) en el gestor del Estudio 2.<br />
Haga clic con el botón derecho del ratón en Contacto<br />
global (-Unión rígida-) [Global Contact (-Bonded-)].<br />
Haga clic en Editar definición (Edit Definition).<br />
Aparece el PropertyManager Contacto entre componentes.<br />
Haga clic en Malla compatible (Compatible mesh) en el<br />
cuadro Opciones (Options). Acepte la configuración<br />
predeterminada.<br />
Haga clic en Aceptar<br />
entre componentes.<br />
en el PropertyManager Contacto<br />
6 Malle el modelo.<br />
Haga clic en la flecha desplegable de Ejecutar (Run)<br />
en la pestaña Simulación del Administrador de<br />
comandos.<br />
Haga clic en Crear malla (Create Mesh).<br />
Haga clic en Aceptar en el mensaje, “Si se vuelve a<br />
mallar, se eliminarán los resultados para el estudio:<br />
Estudio 2 (Remeshing will delete the results for<br />
study: Study 2.) Aparece el PropertyManager Malla<br />
sugiriendo valores de Tamaño global y Tolerancia.<br />
48 Análisis 2 - Estudio estático 2
<strong>SolidWorks</strong> <strong>Simulation</strong> <strong>SolidWorks</strong> <strong>Simulation</strong><br />
7 Inicie el proceso de mallado.<br />
Active la casilla Parámetros de mallado (Mesh Parameters).<br />
Visualice sus opciones.<br />
Active la casilla Ejecute (solucione) el análisis [Run (solve)<br />
the analysis].<br />
Haga clic en Aceptar en el PropertyManager Malla (Mesh).<br />
El mallado se inicia y aparece la ventana Mallando (Mesh<br />
Progress). Visualice los resultados en la zona de gráficos.<br />
8 Visualice la carpeta Resultados.<br />
Expanda la carpeta Resultados (Results).<br />
Análisis 2 - Estudio estático 2 49
<strong>SolidWorks</strong> <strong>Simulation</strong> <strong>SolidWorks</strong> <strong>Simulation</strong><br />
9 Visualice el trazado de tensiones de von Mises.<br />
Haga doble clic en Tensión1 (-von Mises-) [Stress1 (-von Mises-)]. Se muestra el trazado<br />
de tensiones de von Mises. Visualice sus opciones.<br />
Haga clic en Aceptar en el PropertyManager Trazado de tensiones.<br />
50 Análisis 2 - Estudio estático 2
<strong>SolidWorks</strong> <strong>Simulation</strong> <strong>SolidWorks</strong> <strong>Simulation</strong><br />
10 Visualice el factor de seguridad.<br />
Haga doble clic en Factor de seguridad1 (-Tensión<br />
de von Mises máx-) [Factor of Safety1<br />
(-Max von Mises Stress-)].<br />
Gire el modelo para ver la superficie azul.<br />
El área azul muestra un FDS superior a 1.<br />
Nota: El FDS mínimo ahora es de 1,02.<br />
11 Compare el Estudio 2 con el Estudio 1.<br />
Haga clic en la vista Isométrica<br />
herramientas transparente Ver.<br />
en la barra de<br />
Haga clic en (f) View Port en el FeatureManager.<br />
Mantenga la tecla Ctrl presionada.<br />
Haga clic en el segundo componente CH End Cap -<br />
300mm. Ambos componentes están seleccionados.<br />
Suelte la tecla Ctrl.<br />
Haga clic con el botón derecho del ratón en Ocultar<br />
componentes<br />
contextual.<br />
(Hide components) en la barra<br />
Haga doble clic en Factor de seguridad1 (-Tensión<br />
de von Mises máx-) [Factor of Safety1 (-Max von<br />
Mises Stress-)].<br />
Haga clic en Aceptar en el PropertyManager. Los<br />
dos componentes se ocultan en la zona de gráficos.<br />
Visualice el componente CH End Cap individual.<br />
Gire el modelo y vea los resultados.<br />
Análisis 2 - Estudio estático 2 51
<strong>SolidWorks</strong> <strong>Simulation</strong> <strong>SolidWorks</strong> <strong>Simulation</strong><br />
Haga clic en Comparar resultados (Compare Results)<br />
en la pestaña Simulación del Administrador de comandos.<br />
Aparece el PropertyManager Comparar resultados.<br />
Se seleccionan los Estudios 1 y 2.<br />
Haga clic en la casilla Seleccionar manualmente los<br />
resultados para ver (Manually select results to view).<br />
Desactive las casillas Desplazamiento1 (Displacement1)<br />
y Deformación unitaria1 (Strain1) en Estudio 1.<br />
Seleccione las casillas Tensión1 (Stress1) y Factor de<br />
seguridad1 (Factor of Safety1) en Estudio 1.<br />
Seleccione las casillas Tensión1 (Stress1) y Factor de<br />
seguridad1 (Factor of Safety1) en Estudio 2.<br />
Haga clic en Aceptar en el PropertyManager Comparar<br />
resultados. Visualice la zona de gráficos. Aparecen los dos<br />
estudios.<br />
52 Análisis 2 - Estudio estático 2
<strong>SolidWorks</strong> <strong>Simulation</strong> <strong>SolidWorks</strong> <strong>Simulation</strong><br />
Haga clic en el botón Salir de Comparar (Exit Compare)<br />
en el cuadro de diálogo Comparar resultados. El Estudio 2<br />
aparece en la zona de gráficos.<br />
Haga doble clic en Tensión1 (-vonMises-) [Stress1<br />
(-vonMises-)] en la carpeta Resultados. Visualice la<br />
zona de gráficos.<br />
Haga clic en la pestaña Modelo (Model) en la parte<br />
inferior de la zona de gráficos para volver a <strong>SolidWorks</strong> y<br />
visualizar el FeatureManager Ensamblaje.<br />
Haga clic en (f) View Port en el<br />
FeatureManager.<br />
Mantenga la tecla Ctrl presionada.<br />
Haga clic en el segundo componente CH<br />
End Cap - 300mm. Ambos componentes<br />
están seleccionados.<br />
Suelte la tecla Ctrl.<br />
Haga clic con el botón derecho del ratón<br />
en Mostrar componentes (Show<br />
components) en la barra contextual. Los<br />
componentes se muestran en la zona de<br />
gráficos.<br />
12 Vuelva al Estudio 1.<br />
Haga clic en la pestaña Estudio 1 en la<br />
parte inferior de la zona de gráficos.<br />
Aparece el Estudio 1.<br />
Haga doble clic en Tensión1 (-vonMises-)<br />
[Stress1 (-vonMises-)] en la carpeta Resultados.<br />
Visualice la zona de gráficos.<br />
Haga clic en Aceptar en el PropertyManager.<br />
Haga clic en Comparar resultados en la pestaña<br />
<br />
Simulación del Administrador de comandos. Aparece el<br />
PropertyManager Comparar resultados.<br />
Haga clic en la casilla Seleccionar manualmente los<br />
resultados para ver (Manually select results to view).<br />
Desactive las casillas Desplazamiento1 (Displacement1) y<br />
Deformación unitaria1 (Strain1) en Estudio 1.<br />
Seleccione las casillas Tensión1 (Stress1) y Factor de<br />
seguridad1 (Factor of Safety1) en Estudio 2.<br />
Haga clic en Aceptar en el PropertyManager Comparar<br />
resultados. Visualice la zona de gráficos. Aparecen<br />
los dos estudios.<br />
Análisis 2 - Estudio estático 2 53
<strong>SolidWorks</strong> <strong>Simulation</strong> <strong>SolidWorks</strong> <strong>Simulation</strong><br />
Haga clic en el botón Salir de Comparar (Exit Compare) en el cuadro de diálogo<br />
Comparar resultados. El Estudio 1 aparece en la zona de gráficos.<br />
13 Guarde y cierre el modelo.<br />
Haga clic en Guardar (Save).<br />
Haga clic en Archivo (File), Cerrar (Close) en el menú de<br />
la barra de menús.<br />
Nota: Su objetivo de diseño está completo. Los nervios estructurales<br />
en la tapa en extremo brindaron un FDS mayor que uno.<br />
54 Análisis 2 - Estudio estático 2
<strong>SolidWorks</strong> <strong>Simulation</strong> <strong>SolidWorks</strong> <strong>Simulation</strong><br />
Conclusión de <strong>SolidWorks</strong> <strong>Simulation</strong><br />
Durante esta breve sesión sobre la utilización de <strong>SolidWorks</strong> <strong>Simulation</strong>, hemos tenido una<br />
breve exposición de los conceptos principales del análisis estático. La aplicación <strong>SolidWorks</strong><br />
<strong>Simulation</strong>, integrada en el software de diseño mecánico en 3D de <strong>SolidWorks</strong>, le permite<br />
actualizar todos sus cambios de diseño automáticamente y comenzar a operar inmediatamente<br />
utilizando funciones y comandos de <strong>SolidWorks</strong> conocidos.<br />
Compare diseños alternativos con facilidad y rapidez. <strong>SolidWorks</strong> <strong>Simulation</strong> le permite<br />
estudiar diferentes configuraciones de diseños creadas con <strong>SolidWorks</strong> y elegir el diseño<br />
óptimo para la producción final.<br />
Estudie la interacción entre diferentes componentes de ensamblaje. <strong>SolidWorks</strong><br />
<strong>Simulation</strong> le brinda herramientas potentes para estudiar y optimizar los ensamblajes.<br />
Simule condiciones de funcionamiento reales. <strong>SolidWorks</strong> <strong>Simulation</strong> incluye diversos<br />
tipos de cargas y restricciones, además de un contacto pieza a pieza para representar situaciones<br />
reales. Todas las cargas y las restricciones se asocian con la geometría y se actualizan<br />
automáticamente con los cambios realizados en su diseño.<br />
Automatice las tareas de análisis. <strong>SolidWorks</strong> <strong>Simulation</strong> utiliza diversas herramientas de<br />
automatización para simplificar el proceso de análisis y ayudarlo a trabajar con mayor<br />
eficiencia.<br />
Interprete los resultados de los análisis con herramientas de visualización potentes e<br />
intuitivas. Una vez que haya completado su análisis, <strong>SolidWorks</strong> <strong>Simulation</strong> ofrece diversas<br />
herramientas de visualización de resultados que le permiten obtener información valiosa sobre<br />
el desempeño de sus modelos.<br />
Colabore y comparta los resultados de análisis. <strong>SolidWorks</strong> <strong>Simulation</strong> le permite<br />
colaborar y compartir resultados de análisis de manera fácil y eficaz con todos aquellos<br />
involucrados en el proceso del desarrollo de productos.<br />
Conclusión de <strong>SolidWorks</strong> <strong>Simulation</strong> 55
<strong>SolidWorks</strong> <strong>Simulation</strong> Professional <strong>SolidWorks</strong> <strong>Simulation</strong><br />
<strong>SolidWorks</strong> <strong>Simulation</strong> Professional<br />
Al completar este capítulo, habrá experimentado la potencia y los recursos de <strong>SolidWorks</strong> ®<br />
<strong>Simulation</strong> Professional, incluyendo, entre otros:<br />
Los beneficios del análisis térmico, de prueba de caída, optimización y fatiga.<br />
La facilidad de uso de <strong>SolidWorks</strong> ® <strong>Simulation</strong> Professional para explorar iteraciones del<br />
diseño utilizando el Buscador de tendencias.<br />
Los pasos para realizar un análisis inicial en sus diseños.<br />
La integración entre <strong>SolidWorks</strong> ® <strong>Simulation</strong> Professional y <strong>SolidWorks</strong>.<br />
Los resultados del ahorro de costes evitando los errores de campo y eliminando los cuellos<br />
de botella de la creación de prototipos.<br />
La posibilidad de documentar los hallazgos de su análisis automáticamente.<br />
El método para actualizar su ensamblaje basándose en los resultados del análisis.<br />
Tiempo: 35 - 40 minutos<br />
56 <strong>SolidWorks</strong> <strong>Simulation</strong> Professional
<strong>SolidWorks</strong> <strong>Simulation</strong> <strong>SolidWorks</strong> <strong>Simulation</strong> Professional<br />
<strong>SolidWorks</strong> <strong>Simulation</strong> Professional<br />
En la primera parte de su análisis, utilizó <strong>SolidWorks</strong> <strong>Simulation</strong> para realizar dos análisis<br />
estáticos en la carcasa. A continuación, utilizará aplicaciones disponibles en <strong>SolidWorks</strong><br />
<strong>Simulation</strong> Professional para continuar su investigación. <strong>SolidWorks</strong> <strong>Simulation</strong> Professional<br />
combina todas las funciones de <strong>SolidWorks</strong> <strong>Simulation</strong> más las aplicaciones de análisis de<br />
software adicional. <strong>SolidWorks</strong> <strong>Simulation</strong> Professional incluye:<br />
Análisis estático de piezas y ensamblajes<br />
Simulación de prueba de caída<br />
Análisis de frecuencia y pandeo<br />
Análisis de fatiga<br />
Rendimiento de optimización<br />
Análisis de recipiente a presión<br />
Análisis térmico<br />
Buscador de tendencias para documentar las iteraciones de diseño<br />
En esta segunda parte de su análisis, realizará los siguientes estudios:<br />
Análisis térmico para determinar la disipación térmica de la tapa en extremo rodeada de<br />
agua de mar.<br />
Simulación de la prueba de caída de la carcasa desde la altura de 1,22 m (4 pies).<br />
Optimización para encontrar la mejor combinación del espesor de la tapa en extremo y el<br />
espesor del nervio para minimizar la masa.<br />
Análisis de fatiga en Pinza de tres dedos.<br />
Tapa en extremo Tapa en extremo con nervios<br />
(EndCap)<br />
(EndCap with Ribs)<br />
Carcasa Pinza de tres dedos<br />
(Housing)<br />
(3 Finger Jaw)<br />
<strong>SolidWorks</strong> <strong>Simulation</strong> Professional 57
<strong>SolidWorks</strong> <strong>Simulation</strong> Professional <strong>SolidWorks</strong> <strong>Simulation</strong><br />
Análisis del Buscador de tendencias<br />
Al completar este capítulo, habrá experimentado la potencia y<br />
los recursos de la operación de análisis de tendencias dentro<br />
de <strong>SolidWorks</strong> <strong>Simulation</strong> Professional.<br />
El análisis de tendencias le permite realizar un<br />
seguimiento de los cambios realizados en sus diseños de<br />
manera sistemática.<br />
Ayuda a comparar los diversos cambios de diseño y<br />
comprender por qué y cómo sus cambios eran mejores o<br />
peores que sus diseños anteriores.<br />
Brinda documentación completa y automatizada de los<br />
cambios en el análisis durante el ciclo de diseño.<br />
Comenzará realizando un análisis de tendencias en los<br />
componentes de la carcasa del ensamblaje SeaBotix LBV150.<br />
Este es el mismo ensamblaje que analizó antes mediante la<br />
operación de análisis estático dentro de <strong>SolidWorks</strong> <strong>Simulation</strong>.<br />
Tiempo: 15 - 20 minutos<br />
58 Análisis del Buscador de tendencias
<strong>SolidWorks</strong> <strong>Simulation</strong> <strong>SolidWorks</strong> <strong>Simulation</strong> Professional<br />
1 Abra el ensamblaje Housing_Assy.<br />
Haga clic en Abrir en la barra de<br />
herramientas de la barra de menús.<br />
Haga doble clic en LBV_Assy en la carpeta<br />
SeaBotix\<strong>SolidWorks</strong> <strong>Simulation</strong> Professional\<br />
TrendTracker. Aparece el ensamblaje<br />
LBV_Assy.<br />
Nota: Visualice la pestaña Trend_Study en la sección<br />
inferior de la zona de gráficos si <strong>SolidWorks</strong><br />
<strong>Simulation</strong> se encuentra activo.<br />
2 Si fuera necesario, active <strong>SolidWorks</strong><br />
<strong>Simulation</strong>.<br />
Haga clic en la flecha desplegable de Opciones<br />
(Options) en la barra de herramientas de la barra de<br />
menús.<br />
Haga clic en Complementos (Add-Ins). Se muestra<br />
el cuadro de diálogo Complementos.<br />
Active la casilla <strong>SolidWorks</strong> <strong>Simulation</strong>.<br />
Haga clic en Aceptar en el cuadro Complementos.<br />
Nota: No tiene que activar <strong>SolidWorks</strong> <strong>Simulation</strong> si esta<br />
aplicación ya es un complemento.<br />
Nota: Para visualizar el Administrador de comandos del<br />
Asesor de simulación (<strong>Simulation</strong> Advisor), active<br />
la casilla Ejecutar el Asesor de simulación en<br />
Opciones de sistema de <strong>Simulation</strong>.<br />
3 Visualice el estudio de tendencias.<br />
Haga clic en la pestaña Trend_Study como se<br />
muestra en la imagen. Aparece Trend_Study.<br />
Análisis del Buscador de tendencias 59
<strong>SolidWorks</strong> <strong>Simulation</strong> Professional <strong>SolidWorks</strong> <strong>Simulation</strong><br />
4 Realice un análisis en el estudio.<br />
Haga clic en Ejecutar (Run) en la pestaña Simulación del<br />
Administrador de comandos. Se ejecuta el análisis y se crean<br />
tres trazados predeterminados.<br />
5 Visualice la tensión de Von Mises en la tapa en extremo.<br />
El trazado se muestra en la zona de gráficos. Haga doble clic en<br />
Tensión1 (-von Mises-) [Stress1 (-vonMises-)]. Aparece el<br />
PropertyManager Trazado de tensiones (Stress Plot). Visualice<br />
sus opciones disponibles.<br />
Haga clic en Aceptar<br />
tensiones.<br />
en el PropertyManager Trazado de<br />
6 Ajuste el tamaño del modelo a la zona de gráficos.<br />
Presione la tecla f.<br />
Sugerencia: Para reducir la vista, presione la tecla z.<br />
7 Oculte las sujeciones en la zona de gráficos.<br />
Haga clic con el botón derecho del ratón en<br />
la carpeta Sujeciones (Fixtures).<br />
Haga clic en Ocultar todo (Hide All).<br />
8 Oculte las cargas externas.<br />
Haga clic con el botón derecho del ratón<br />
en la carpeta Cargas externas (External<br />
Loads).<br />
Haga clic en Ocultar todo (Hide All).<br />
Haga clic en la flecha desplegable de<br />
Herramientas de trazado (Plot Tools) en la pestaña<br />
Simulación del Administrador de comandos.<br />
Haga clic en Listar selección (List Selected). Aparece<br />
el PropertyManager Identificar resultados (Probe Results).<br />
Nota: La casilla En entidades seleccionadas (On selected entities)<br />
está seleccionada de manera predeterminada.<br />
Agrande la vista del taladro frontal de la tapa en extremo como<br />
se muestra.<br />
60 Análisis del Buscador de tendencias
<strong>SolidWorks</strong> <strong>Simulation</strong> <strong>SolidWorks</strong> <strong>Simulation</strong> Professional<br />
Haga clic en la arista del taladro frontal de<br />
la tapa en extremo. Observe el icono del<br />
símbolo de ayuda de una arista. Aparece<br />
Edge en el cuadro Resultados (Results).<br />
Haga clic en el botón Actualizar. Vea los<br />
resultados.<br />
Haga clic en Aceptar en el<br />
PropertyManager Identificar resultados<br />
(Probe Results).<br />
9 Ajuste el tamaño del modelo a la zona de<br />
gráficos.<br />
Presione la tecla f.<br />
Análisis del Buscador de tendencias 61
<strong>SolidWorks</strong> <strong>Simulation</strong> Professional <strong>SolidWorks</strong> <strong>Simulation</strong><br />
Nota: El Asesor de estudios recomienda los tipos de estudios<br />
y los resultados previstos. También ayuda al usuario a<br />
definir sensores y crea estudios automáticamente.<br />
10 Abra el Buscador de tendencias.<br />
Haga clic con el botón derecho del ratón en Estudio<br />
de tendencias (-<strong>Simulation</strong>_Origin_Design)<br />
[Trend Study (-<strong>Simulation</strong>_Origin_Design)].<br />
Haga clic en Buscador de tendencias (Trend Tracker).<br />
Aparece la carpeta Buscador de tendencias.<br />
11 Establezca una línea base.<br />
Haga clic con el botón derecho del ratón en la carpeta<br />
Buscador de tendencias.<br />
Haga clic en Establecer línea base (Set Baseline).<br />
Visualice los iconos de gráficos creados.<br />
Nota: El análisis de tensiones actual será la línea base con la cual se<br />
compararán los futuros diseños.<br />
Realice cambios de diseño para reforzar las tapas en extremo.<br />
Vea cómo los nuevos cambios de diseño se comparan con el diseño<br />
inicial (de línea base) en cuanto a tensión, desplazamiento, etc.<br />
utilizando la herramienta Buscador de tendencias.<br />
Vea cómo el Buscador de tendencias le permite realizar cambios en el diseño sin crear<br />
múltiples estudios o configuraciones.<br />
En la siguiente sección, defina un sensor. Defina sensores para supervisar cantidades resultantes<br />
en un grupo de ubicaciones, propiedades físicas de componentes o sólidos, interferencias entre<br />
componentes para ensamblajes y cotas.<br />
62 Análisis del Buscador de tendencias
<strong>SolidWorks</strong> <strong>Simulation</strong> <strong>SolidWorks</strong> <strong>Simulation</strong> Professional<br />
12 Agregue sensores.<br />
Haga clic en la pestaña Modelo (Model) en la parte inferior de la<br />
zona de gráficos.<br />
Haga clic con el botón derecho del ratón en la carpeta Sensores<br />
(Sensors) en el FeatureManager Ensamblaje (Assembly).<br />
Haga clic en Agregar sensor (Add Sensor). Aparece el<br />
PropertyManager Sensor.<br />
Seleccione Datos de simulación (<strong>Simulation</strong> Data) en<br />
Tipo de sensor (Sensor Type) en el menú desplegable.<br />
Seleccione N/m^2 en Unidades.<br />
Seleccione Valor máx sobre entidades seleccionadas<br />
(Max over Selected Entities) en Criterio.<br />
Haga clic con el botón derecho del ratón en Borrar selecciones<br />
(Clear Selections) en el cuadro de selección como se ilustra.<br />
Haga clic en la arista del taladro frontal de la<br />
tapa en extremo como se ilustra. Observe el<br />
icono del símbolo de ayuda de una arista.<br />
Aparece Edge en el cuadro de selección.<br />
Haga clic en Aceptar en<br />
<br />
el PropertyManager Sensor.<br />
Expanda la carpeta Sensor en<br />
el FeatureManager Ensamblaje.<br />
Visualice las carpetas.<br />
13 Vuelva al estudio de tendencias.<br />
Haga clic en la pestaña Estudio de<br />
tendencias en la parte inferior de la zona de<br />
gráficos.<br />
Análisis del Buscador de tendencias 63
<strong>SolidWorks</strong> <strong>Simulation</strong> Professional <strong>SolidWorks</strong> <strong>Simulation</strong><br />
14 Agregue un segundo gráfico de datos de seguimiento.<br />
Haga clic con el botón derecho del ratón en la carpeta<br />
Buscador de tendencias (Línea base) [Trend Tracker<br />
(Baseline)].<br />
Haga clic en Agregar gráfico de datos de seguimiento<br />
(Add Tracked Data Graph). Aparece el PropertyManager<br />
Gráfico de datos de seguimiento.<br />
En el menú desplegable, seleccione Tensión2 (Stress2)<br />
como el tipo de sensor tal como se ilustra. Visualice sus<br />
opciones.<br />
Haga clic en Aceptar en el PropertyManager Gráfico<br />
de datos de seguimiento. Aparece la carpeta Tensión2.<br />
15 Realice un cambio de diseño. Modifique la<br />
pieza Tapa en extremo.<br />
Haga clic en la pestaña Modelo (Model) en la<br />
parte inferior de la zona de gráficos. Aparece<br />
el FeatureManager Ensamblaje (Assembly).<br />
64 Análisis del Buscador de tendencias
<strong>SolidWorks</strong> <strong>Simulation</strong> <strong>SolidWorks</strong> <strong>Simulation</strong> Professional<br />
Expanda el primer componente CH End Cap - 300m<br />
STBD en el FeatureManager como se ilustra.<br />
Haga clic con el botón derecho del ratón en<br />
CirPattern1.<br />
Haga clic en Desactivar supresión (Unsuppress)<br />
en la barra contextual. La carcasa con las tapas en<br />
extremo con nervios aparece en la zona de gráficos.<br />
16 Vuelva al estudio de tendencias.<br />
Haga clic en la pestaña Estudio de tendencias en la<br />
parte inferior de la zona de gráficos.<br />
17 Ejecute un análisis.<br />
Haga clic en Ejecutar (Run) en la pestaña<br />
Simulación del Administrador de comandos. Una vez<br />
que el análisis esté completo, se actualizan los trazados<br />
que se encuentran en la carpeta Buscador de tendencias<br />
(Trend Tracker).<br />
Visualice el trazado Tensión1 (-von Mises-).<br />
Análisis del Buscador de tendencias 65
<strong>SolidWorks</strong> <strong>Simulation</strong> Professional <strong>SolidWorks</strong> <strong>Simulation</strong><br />
18 Examine la masa total de la pieza Tapa en<br />
extremo.<br />
Haga doble clic en la carpeta Masa1<br />
(Mass1) como se ilustra. La masa total<br />
aumenta de la primera iteración a la<br />
segunda por la incorporación de los<br />
nervios.<br />
Nota: Se prevé que el peso adicional aumentará el<br />
FDS.<br />
Cierre el gráfico.<br />
19 Examine el gráfico de Tensión1.<br />
Haga doble clic en la carpeta Tensión1<br />
(Stress1). Vea los resultados.<br />
Nota: La tensión máxima de von Mises en el taladro<br />
ha disminuido por la incorporación de los<br />
nervios.<br />
Cierre el gráfico.<br />
66 Análisis del Buscador de tendencias
<strong>SolidWorks</strong> <strong>Simulation</strong> <strong>SolidWorks</strong> <strong>Simulation</strong> Professional<br />
20 Revise el Journal de tendencias.<br />
Haga doble clic en la carpeta Journal de tendencias (Trend<br />
Journal). Aparece el Journal de tendencias. El journal contiene<br />
todos los detalles sobre las diferentes iteraciones realizadas en<br />
el modelo.<br />
Cierre el Journal de tendencias cerrando Microsoft Word.<br />
Con el Buscador de tendencias, también puede retroceder su<br />
modelo a una iteración intermedia sin tener que guardar ningún<br />
cambio conceptual. El Buscador de tendencias también se<br />
encuentra integrado con los escenarios de diseño en <strong>SolidWorks</strong><br />
<strong>Simulation</strong> Professional para buscar cambios estructurales en operaciones.<br />
21 Guarde y cierre el modelo.<br />
Haga clic en Guardar (Save).<br />
Haga clic en Archivo (File), Cerrar (Close) en el menú de la barra de menús.<br />
Análisis del Buscador de tendencias 67
<strong>SolidWorks</strong> <strong>Simulation</strong> Professional <strong>SolidWorks</strong> <strong>Simulation</strong><br />
Análisis térmico<br />
El desempeño del diseño puede verse afectado debido a temperaturas excesivas o transferencia<br />
térmica entre los componentes. <strong>SolidWorks</strong> <strong>Simulation</strong> Professional le permite realizar análisis<br />
térmicos con los siguientes parámetros:<br />
Conducción, convección y radiación<br />
Transitorios y permanentes con cargas que dependen del tiempo<br />
Materiales y cargas que dependen de la temperatura<br />
Temperatura, flujo de calor y potencia calorífica<br />
Termostatos para información de bucle cerrado en estudios transitorios<br />
Resistencia al contacto térmico<br />
Nuevamente realizará un análisis en la tapa en extremo de la carcasa. La carcasa contiene la<br />
cámara y el sistema de iluminación del ensamblaje SeaBotix LBV150. El análisis de la tapa en<br />
extremo determinará la cantidad de calor perdida en el agua de mar circundante. Hoy sólo se<br />
ocupará de la convección natural. Para simplificar el modelo, la cámara y el sistema de<br />
iluminación se representan como una fuente de calor concentrada.<br />
Su objetivo de diseño consiste en mejorar la distribución térmica de la tapa en extremo.<br />
Aprenderá si la incorporación de nervios (“masa”) ayudará a disipar el calor generado por la<br />
cámara y el sistema de iluminación al agua de mar circundante.<br />
Sin nervios Con nervios<br />
Tiempo: 10 - 15 minutos<br />
68 Análisis térmico
<strong>SolidWorks</strong> <strong>Simulation</strong> <strong>SolidWorks</strong> <strong>Simulation</strong> Professional<br />
Creación del estudio de análisis térmico<br />
1 Abra la pieza Tapa en extremo (EndCap).<br />
Haga clic en Abrir (Open) en la barra<br />
de herramientas de la barra de menús.<br />
Haga doble clic en Tapa en extremo<br />
(EndCap) en la carpeta SeaBotix\<br />
<strong>SolidWorks</strong> <strong>Simulation</strong> Professional\<br />
Thermal.<br />
Nota: En archivos de tipo, aparece Pieza. La Tapa en<br />
extremo se muestra en la zona de gráficos.<br />
2 Cree un estudio térmico.<br />
Haga clic en la pestaña Simulación<br />
(<strong>Simulation</strong>) en el Administrador de<br />
comandos.<br />
Haga clic en la flecha desplegable de<br />
Asesor de estudios (Study Advisor) en la pestaña<br />
Simulación.<br />
Haga clic en Nuevo estudio (New Study).<br />
<br />
Aparece el PropertyManager Estudio (Study).<br />
Escriba Estudio-térmico 1 (Thermal-Study 1)<br />
como nombre del estudio.<br />
Haga clic en Térmico en Tipo.<br />
3 Visualice el estudio.<br />
Haga clic en Aceptar en el PropertyManager Estudio.<br />
Análisis térmico 69
<strong>SolidWorks</strong> <strong>Simulation</strong> Professional <strong>SolidWorks</strong> <strong>Simulation</strong><br />
Aplicación del material de Tapa en extremo.<br />
1 Aplique el material a la tapa en extremo.<br />
Haga clic en Tapa en extremo en Estudio-térmico 1<br />
(-Predeterminado-) [Thermal-Study 1 (-Default-)].<br />
Haga clic en Aplicar material (Apply Material) en la<br />
pestaña Simulación del Administrador de comandos. Se abre<br />
el cuadro de diálogo Material. Visualice sus opciones.<br />
Haga clic en AISI 1020 en la carpeta Acero (Steel).<br />
Haga clic en Aplicar.<br />
Haga clic en Cerrar en el cuadro de diálogo Material.<br />
Nota: Una marca de verificación verde en la carpeta Piezas indica<br />
que el material está asignado a la pieza.<br />
70 Análisis térmico
<strong>SolidWorks</strong> <strong>Simulation</strong> <strong>SolidWorks</strong> <strong>Simulation</strong> Professional<br />
Cargas térmicas y condiciones de contorno<br />
Las cargas y restricciones térmicas sólo se encuentran disponibles para estudios térmicos.<br />
Para estudios térmicos de régimen permanente con una fuente de calor, se debe definir un<br />
mecanismo de disipación de calor. De lo contrario, el análisis se detiene porque las<br />
temperaturas aumentan sin límite. Los estudios térmicos transitorios se ejecutan por un<br />
período relativamente corto y, por ello, no requieren un mecanismo de disipación de calor.<br />
Se supondrá una convección natural para la tapa en extremo. Se aplicará una carga de potencia<br />
de 600 vatios al sistema para simular la carga térmica generada a partir de la cámara interna y<br />
las luces de búsqueda.<br />
Se encuentran disponibles los siguientes tipos de cargas y restricciones para estudios térmicos:<br />
Cargas térmicas y condiciones de contorno 71
<strong>SolidWorks</strong> <strong>Simulation</strong> Professional <strong>SolidWorks</strong> <strong>Simulation</strong><br />
Aplicación de una carga térmica<br />
1 Aplique una carga térmica.<br />
Haga clic en la flecha desplegable de Cargas<br />
térmicas (Thermal Loads) en la pestaña<br />
Simulación del Administrador de comandos.<br />
Haga clic en Potencia calorífica<br />
(Heat Power). Aparece el PropertyManager<br />
Potencia calorífera.<br />
2 Seleccione la cara.<br />
Agrande la vista de la cara del taladro frontal de la<br />
tapa en extremo.<br />
Haga clic en dentro de la cara del taladro interior de<br />
la tapa en extremo, como se ilustra. Aparece Face<br />
en el cuadro Entidades seleccionadas. Observe el icono<br />
del símbolo de ayuda del sistema de una cara.<br />
3 Introduzca la potencia calorífica.<br />
Seleccione SI en el menú desplegable de<br />
unidades.<br />
Escriba 600 vatios en el cuadro Potencia<br />
calorífica.<br />
Nota: 600 vatios es una estimación para la cantidad<br />
total de potencia generada por la cámara y las<br />
luces de búsqueda internas del ensamblaje.<br />
4 Aplique los valores.<br />
Haga clic en Aceptar en<br />
el PropertyManager Potencia calorífica<br />
(Heat Power). Aparece Potencia calorífera-1<br />
(Heat Power-1).<br />
72 Cargas térmicas y condiciones de contorno
<strong>SolidWorks</strong> <strong>Simulation</strong> <strong>SolidWorks</strong> <strong>Simulation</strong> Professional<br />
Aplicación de convección<br />
1 Aplique una convección.<br />
Haga clic en la flecha desplegable de<br />
Cargas térmicas (Thermal Loads) en la<br />
pestaña Simulación del Administrador de<br />
comandos.<br />
Haga clic en Convección<br />
(Convection). Aparece el<br />
PropertyManager Convección.<br />
2 Seleccione las caras expuestas.<br />
Gire la tapa en extremo con el botón medio del ratón<br />
como se muestra.<br />
Haga clic en la cara exterior de la tapa en extremo.<br />
Aparece Face en el cuadro Caras para convección.<br />
3 Seleccione las otras tres caras exteriores expuestas.<br />
Haga clic en las otras tres caras exteriores de la<br />
Tapa en extremo. Aparecen Face, Face y<br />
Face en el cuadro Caras para convección. Gire el<br />
modelo para seleccionar Face.<br />
Nota: Aplique la herramienta Zoom encuadre (Zoom to<br />
Area) desde la barra de herramientas transparente para<br />
seleccionar las caras correctas.<br />
Cargas térmicas y condiciones de contorno 73
<strong>SolidWorks</strong> <strong>Simulation</strong> Professional <strong>SolidWorks</strong> <strong>Simulation</strong><br />
4 Establezca las unidades y el valor.<br />
Seleccione Inglés (IPS) en el menú desplegable de unidades.<br />
Escriba 0,22 en el cuadro Coeficiente de convección<br />
(Convection Coefficient).<br />
Escriba 50 en el cuadro Temperatura ambiente (Bulk Ambient<br />
Temperature).<br />
Nota: Las entradas simulan condiciones del agua de mar en la profundidad<br />
de operación de 1.036 metros (3.400 pies).<br />
5 Aplique los valores.<br />
Haga clic en Aceptar en el PropertyManager<br />
Convección. Aparece Convección-1<br />
(Convection-1).<br />
6 Ajuste el tamaño del modelo a la zona de<br />
gráficos.<br />
Presione la tecla f.<br />
Nota: <strong>SolidWorks</strong> <strong>Simulation</strong> Professional aplica<br />
la convección a las cuatro caras expuestas<br />
seleccionadas y crea una sola entrada. Aparecen<br />
los símbolos de convección en las cuatro caras<br />
exteriores seleccionadas.<br />
74 Cargas térmicas y condiciones de contorno
<strong>SolidWorks</strong> <strong>Simulation</strong> <strong>SolidWorks</strong> <strong>Simulation</strong> Professional<br />
Creación de una malla y ejecución de un<br />
análisis<br />
1 Cree una malla y ejecute un análisis.<br />
Haga clic en la flecha desplegable de<br />
Ejecutar (Run) en la pestaña Simulación<br />
del Administrador de comandos.<br />
Haga clic en Crear malla (Create<br />
<br />
Mesh). Aparece el PropertyManager<br />
Malla sugiriendo valores de Tamaño<br />
global y Tolerancia.<br />
Active la casilla Ejecute (solucione)<br />
el análisis [Run (solve) the analysis].<br />
2 Inicie el proceso de mallado.<br />
Haga clic en Aceptar en el<br />
PropertyManager Malla. Ha creado una<br />
malla y aparece el trazado Thermal1<br />
(Térmico1).<br />
Cargas térmicas y condiciones de contorno 75
<strong>SolidWorks</strong> <strong>Simulation</strong> Professional <strong>SolidWorks</strong> <strong>Simulation</strong><br />
3 Visualice el trazado térmico.<br />
Haga doble clic en Térmico1 (-Temperatura-) [Thermal1<br />
(-Temperature-)]. Aparece el PropertyManager Trazado<br />
térmico (Thermal Plot). Visualice las opciones.<br />
Haga clic en Aceptar<br />
térmico.<br />
en el PropertyManager Trazado<br />
Haga clic con el botón derecho del ratón en Térmico1<br />
(-Temperatura-).<br />
Haga clic en Editar definición (Edit Definition). Aparece<br />
el PropertyManager Trazado térmico (Thermal Plot).<br />
4 Modifique las unidades de temperatura.<br />
Seleccione Fahrenheit en el menú desplegable<br />
de temperatura.<br />
Haga clic en Aceptar en el PropertyManager Trazado<br />
térmico. El Trazado térmico aparece en Fahrenheit.<br />
Gire el modelo con el botón medio del ratón para ver el<br />
perfil de temperatura.<br />
Nota: Observe que la temperatura<br />
máxima es de aproximadamente<br />
673 °F.<br />
76 Cargas térmicas y condiciones de contorno
<strong>SolidWorks</strong> <strong>Simulation</strong> <strong>SolidWorks</strong> <strong>Simulation</strong> Professional<br />
Aplicación de la herramienta Identificar valores<br />
1 Aplique la herramienta Identificar valores<br />
(Probe).<br />
Haga clic en el menú de flecha desplegable<br />
de Herramientas de trazado (Plot Tools) en<br />
la pestaña Simulación del Administrador de<br />
comandos.<br />
Haga clic en Identificar valores .<br />
<br />
Aparece el PropertyManager Identificar<br />
valores. La herramienta Identificar valores le<br />
brinda la posibilidad de listar la temperatura<br />
en una ubicación específica en el modelo.<br />
Agrande la vista de la cara interior con el<br />
zoom como se ve en la imagen.<br />
Haga clic en cinco puntos como se ilustra de<br />
arriba hacia abajo. El cuadro Identificar<br />
valores muestra la temperatura y las<br />
coordenadas X, Y y Z de los vértices<br />
seleccionados en el sistema de coordenadas<br />
global.<br />
Nota: Los resultados variarán según la posición seleccionada de la tapa en<br />
extremo.<br />
2 Visualice y cierre el trazado Identificar valores (Probe Plot).<br />
Haga clic en Trazado (Plot). Aparece la ventana Identificar<br />
<br />
resultados (Probe Result) con un gráfico de temperaturas en<br />
vértices seleccionados frente a la cantidad de nodos en los<br />
vértices. Visualice el trazado.<br />
Cierre el trazado.<br />
Haga clic en Aceptar en el PropertyManager Identificar<br />
resultados (Probe Results).<br />
3 Ajuste el tamaño del modelo a la ventana de gráficos.<br />
Presione la tecla f.<br />
Cargas térmicas y condiciones de contorno 77
<strong>SolidWorks</strong> <strong>Simulation</strong> Professional <strong>SolidWorks</strong> <strong>Simulation</strong><br />
Modificación del diseño<br />
En el primer estudio, las temperaturas que alcanzan<br />
aproximadamente 673 °F en el taladro central de la tapa<br />
en extremo se calcularon utilizando la información de<br />
carga suministrada.<br />
En esta sección, vuelva a diseñar la tapa en extremo para<br />
utilizar nervios. Los nervios ayudarán a disipar el calor<br />
generado por la cámara y las luces de búsqueda dentro<br />
de la tapa en extremo al agua circundante.<br />
Podrá:<br />
Anular la supresión de la operación de nervio en la<br />
pieza Tapa en extremo.<br />
Copiar y pegar el material y la información de Carga/<br />
Restricción del primer estudio en el segundo estudio.<br />
Mallar y ejecutar el segundo análisis.<br />
Ver los resultados del segundo estudio.<br />
Comparar el primer estudio con el segundo estudio.<br />
Sin nervios<br />
Con nervios<br />
78 Modificación del diseño
<strong>SolidWorks</strong> <strong>Simulation</strong> <strong>SolidWorks</strong> <strong>Simulation</strong> Professional<br />
Creación del segundo análisis<br />
1 Cree el Estudio-térmico 2<br />
(Thermal-Study 2).<br />
Haga clic con el botón derecho<br />
del ratón en la pestaña Estudiotérmico<br />
1 (Thermal-Study 1) en<br />
la sección inferior de la zona de<br />
gráficos como se ilustra.<br />
Haga clic en Duplicar (Duplicate).<br />
Aparece el cuadro de diálogo<br />
Definir nombre de estudio<br />
(Define Study Name).<br />
Introduzca Estudio-térmico 2<br />
(Thermal-Study 2) en el nuevo<br />
Nombre del estudio.<br />
Haga clic en Aceptar en el cuadro de diálogo Definir<br />
nombre de estudio. Aparece el Estudio-térmico 2.<br />
2 Agregue nervios a la pieza Tapa en extremo.<br />
Haga clic en la pestaña Modelo (Model) en la parte<br />
inferior de la zona de gráficos.<br />
Haga clic con el botón derecho del ratón en CirPattern1<br />
en el FeatureManager.<br />
Haga clic en Desactivar supresión (Unsuppress) en<br />
la barra contextual. Aparece la tapa en extremo con<br />
nervios en la zona de gráficos.<br />
3 Vuelva al Estudio-térmico 2.<br />
Haga clic en la pestaña Estudio-térmico 2 (Thermal-<br />
Study 2) en la parte inferior de la zona de gráficos.<br />
Modificación del diseño 79
<strong>SolidWorks</strong> <strong>Simulation</strong> Professional <strong>SolidWorks</strong> <strong>Simulation</strong><br />
4 Revise el Estudio-térmico 2.<br />
Revise el Estudio-térmico 2. La información térmica se copió<br />
del primer estudio al segundo estudio.<br />
5 Analice el modelo.<br />
Haga clic en Ejecutar en la pestaña Simulación<br />
del Administrador de comandos. Aparece Térmico1<br />
(-Temperatura-) [Thermal1 (-Temperature-)].<br />
Visualice el trazado en la zona de gráficos.<br />
Nota: La incorporación de los nervios produjo un rango de temperaturas entre 50 y 329 °F.<br />
80 Modificación del diseño
<strong>SolidWorks</strong> <strong>Simulation</strong> <strong>SolidWorks</strong> <strong>Simulation</strong> Professional<br />
6 Compare el Estudio 2 con el Estudio 1.<br />
Haga clic en Comparar resultados (Compare Results)<br />
<br />
en la pestaña Simulación del Administrador de comandos.<br />
Aparece el PropertyManager Comparar resultados. Se<br />
seleccionan los Estudios 1 y 2.<br />
Haga clic en la casilla Comparar el resultado seleccionado<br />
en los estudios (Compare selected results across studies).<br />
Nota: Se encuentra seleccionada la casilla Utilice la<br />
configuración de este trazado para otros del mismo<br />
tipo (Use settings from this plot for plots of the same type).<br />
Haga clic en Aceptar en el PropertyManager Comparar<br />
resultados. Visualice la zona de gráficos. Aparecen los dos<br />
estudios.<br />
Modificación del diseño 81
<strong>SolidWorks</strong> <strong>Simulation</strong> Professional <strong>SolidWorks</strong> <strong>Simulation</strong><br />
7 Vuelva al Estudio 2.<br />
Haga clic en el botón Salir de Comparar (Exit Compare). Visualice el Estudio-térmico 2<br />
(Thermal-Study 2).<br />
8 Guarde y cierre el modelo.<br />
Haga clic en Guardar (Save).<br />
Haga clic en Ventana (Window), Cerrar todo (Close All) en el<br />
menú de la barra de menús.<br />
Nota: Ha mejorado la disipación térmica de la tapa en extremo mediante la<br />
incorporación de nervios. Los nervios agregaron masa que, a su vez,<br />
brindó una mejor ruta de carga térmica a la pieza completa.<br />
82 Modificación del diseño
<strong>SolidWorks</strong> <strong>Simulation</strong> <strong>SolidWorks</strong> <strong>Simulation</strong> Professional<br />
Análisis de prueba de caída<br />
Un estudio de prueba de caída evalúa el efecto del impacto<br />
de una pieza o un ensamblaje con una superficie plana rígida<br />
o flexible. La caída de un objeto al suelo es una aplicación<br />
típica y, de ahí el nombre. El programa calcula las cargas de<br />
impacto y gravedad automáticamente. No se permiten otras<br />
cargas o restricciones. El programa soluciona un problema<br />
dinámico como una función de tiempo.<br />
¿Fallará su diseño?<br />
El estudio no responde esta pregunta automáticamente.<br />
Puede predecir la separación de componentes producida por<br />
el impacto. Utilizaremos los resultados para evaluar la<br />
posibilidad de que suceda tal evento. Utilizará las tensiones<br />
máximas para predecir las fallas del material y las fuerzas de<br />
contacto para predecir la separación de componentes.<br />
Realice un análisis de prueba de caída en el componente<br />
Carcasa.<br />
Tiempo: 20 - 25 minutos<br />
Análisis de prueba de caída 83
<strong>SolidWorks</strong> <strong>Simulation</strong> Professional <strong>SolidWorks</strong> <strong>Simulation</strong><br />
Creación de un estudio de prueba de caída<br />
1 Abra el componente Carcasa.<br />
Haga clic en Abrir (Open) en la barra<br />
de herramientas de la barra de menús.<br />
Haga doble clic en el ensamblaje<br />
Housing_Assy en la carpeta SeaBotix\<br />
<strong>SolidWorks</strong> <strong>Simulation</strong> Professional\<br />
Drop_Test. La carcasa se muestra<br />
en la zona de gráficos.<br />
2 Cree un estudio de prueba de caída.<br />
Haga clic en la flecha desplegable de<br />
Asesor de estudios (Study Advisor) en<br />
la pestaña Simulación del Administrador<br />
de comandos.<br />
Haga clic en Nuevo estudio .<br />
<br />
Aparece el PropertyManager Estudio.<br />
Escriba Estudio de prueba de caída 1<br />
(Droptest Study 1) en Nombre del estudio<br />
(Study Name).<br />
En Tipo (Type), haga clic en el botón<br />
Prueba de caída (Drop Test).<br />
3 Visualice el estudio.<br />
Haga clic en Aceptar en el PropertyManager<br />
Estudio. Aparece Estudio de prueba de caída 1<br />
(-Predeterminado-) [Droptest Study 1 (-Default-)].<br />
84 Análisis de prueba de caída
<strong>SolidWorks</strong> <strong>Simulation</strong> <strong>SolidWorks</strong> <strong>Simulation</strong> Professional<br />
4 Configure el estudio de prueba de caída.<br />
Haga clic con el botón derecho del ratón en la<br />
carpeta Configuración (Setup) como se ilustra.<br />
Haga clic en Definir/Editar (Define/Edit). Aparece<br />
el PropertyManager Configuración de prueba de<br />
caída (Drop Test Setup).<br />
Active la casilla Altura de caída<br />
(Drop height).<br />
Seleccione pies en las unidades del menú<br />
desplegable.<br />
Escriba 4 en el cuadro Altura de caída<br />
desde centro de gravedad.<br />
Haga clic dentro del cuadro Gravedad<br />
(Gravity).<br />
Expanda el desplegable Housing_Assy<br />
en la zona de gráficos.<br />
Expanda el segundo componente CH<br />
EndCap como se ilustra.<br />
Haga clic dentro del conjunto de selecciones<br />
del plano de Gravedad.<br />
Haga clic en Plano3 (Plane3) en el<br />
FeatureManager desplegable. Nota: Debajo<br />
del segundo componente CH EndCap, aparece<br />
Plano 3 (Plane 3) en el cuadro Gravedad.<br />
Seleccione m/seg 2 (m/sec2) en las unidades<br />
de magnitud de Gravedad.<br />
Haga clic en la casilla Normal dir. gravedad<br />
(Normal to gravity).<br />
Haga clic en la casilla Suelo rígido (Rigid<br />
target) en Rigidez del suelo (Target Stiffness).<br />
5 Visualice el estudio.<br />
Haga clic en Aceptar en el PropertyManager<br />
Configuración de prueba de caída (Drop Test Setup).<br />
Aparece la configuración con una marca de<br />
verificación.<br />
Gire el modelo con el botón central del ratón.<br />
Visualice la flecha de dirección que apunta hacia<br />
abajo.<br />
Análisis de prueba de caída 85
<strong>SolidWorks</strong> <strong>Simulation</strong> Professional <strong>SolidWorks</strong> <strong>Simulation</strong><br />
Mallado del modelo<br />
1 Malle el modelo.<br />
Haga clic en el menú de flecha desplegable de Ejecutar (Run)<br />
en la pestaña Simulación del Administrador de comandos.<br />
Haga clic en Crear malla (Create Mesh). Aparece el<br />
<br />
PropertyManager Malla (Mesh).<br />
Expanda el cuadro de diálogo Avanzado (Advanced).<br />
Active la casilla Malla con calidad de borrador como se<br />
ilustra.<br />
Nota: Un Factor de malla gruesa hará que el mallado sea más rápido.<br />
Los resultados reales variarán según el Factor de malla.<br />
2 Inicie el proceso de mallado y análisis.<br />
Haga clic en Aceptar en el PropertyManager Malla.<br />
El mallado se inicia y aparece la ventana Mallando (Mesh<br />
Progress). Una vez que se completa el mallado, aparece una<br />
marca de verificación al lado de la carpeta Malla (Mesh).<br />
86 Análisis de prueba de caída
<strong>SolidWorks</strong> <strong>Simulation</strong> <strong>SolidWorks</strong> <strong>Simulation</strong> Professional<br />
Ejecución del análisis<br />
1 Ejecute el análisis.<br />
Haga clic en Ejecutar (Run). Aparece el<br />
PropertyManager Ejecutar. Se ejecuta el análisis y<br />
se crean los trazados predeterminados.<br />
Haga clic en No en el cuadro de diálogo Análisis<br />
lineal (Linear Analysis) para conservar su<br />
elección de elemento.<br />
Nota: El tiempo de ejecución será de aproximadamente<br />
15 segundos.<br />
2 Revise la carpeta Resultados.<br />
Expanda la carpeta Resultados (Results).<br />
Esta carpeta contiene tres trazados: Tensión,<br />
Desplazamiento y Deformación unitaria (Stress,<br />
Displacement y Strain). Visualice el trazado<br />
Tensión1 (-von Mises-) [Stress1 (-vonMises-)]<br />
en la zona de gráficos.<br />
Ejecución del análisis 87
<strong>SolidWorks</strong> <strong>Simulation</strong> Professional <strong>SolidWorks</strong> <strong>Simulation</strong><br />
3 Establezca el Factor de escala y visualice el trazado de von-<br />
Mises.<br />
Haga doble clic en Tensión1 (-von Mises-). Aparece el<br />
PropertyManager Trazado de tensiones (Stress Plot).<br />
Visualice las opciones.<br />
Haga clic en Aceptar<br />
tensiones.<br />
en el PropertyManager Trazado de<br />
Haga clic con el botón derecho del ratón en Tensión1 (-von<br />
Mises-).<br />
Haga clic en Editar definición (Edit Definition). Aparece<br />
el PropertyManager Trazado de tensiones (Stress Plot).<br />
Haga clic en Automático (Automatic) en el cuadro Forma<br />
deformada (Deformed Shape). Acepte los valores<br />
predeterminados.<br />
Haga clic en Aceptar en el PropertyManager Trazado de<br />
tensiones (Stress Plot). Visualice el trazado en la zona de<br />
gráficos.<br />
88 Ejecución del análisis
<strong>SolidWorks</strong> <strong>Simulation</strong> <strong>SolidWorks</strong> <strong>Simulation</strong> Professional<br />
Animación del trazado<br />
1 Anime el trazado.<br />
Haga clic en el menú de flecha desplegable de Herramientas<br />
de trazado (Plot Tools) en la pestaña Simulación del<br />
Administrador de comandos.<br />
Haga clic en Animar (Animate). Aparece el<br />
PropertyManager Animación (Animation).<br />
Haga clic en Reproducir (Play) para comenzar la<br />
animación. Visualice la animación en la zona de gráficos.<br />
Haga clic en Detener (Stop) para detener la animación.<br />
Haga clic en Aceptar en el PropertyManager Animación.<br />
Nota: Puede guardar la animación del trazado en un formato de archivo AVI.<br />
Ejecución del análisis 89
<strong>SolidWorks</strong> <strong>Simulation</strong> Professional <strong>SolidWorks</strong> <strong>Simulation</strong><br />
2 Visualice el trazado de desplazamiento.<br />
Haga doble clic en Desplazamiento (-Res disp-) [Displacement1 (-Res disp-)]. Visualice el<br />
trazado en la ventana de gráficos.<br />
3 Cree el gráfico de respuesta en función del tiempo.<br />
Haga clic con el botón derecho del ratón en la carpeta<br />
Resultados (Results).<br />
Haga clic en Definir trazado de historial. Aparece el<br />
PropertyManager Gráfico de respuesta en función del<br />
tiempo (Time History Graph).<br />
90 Ejecución del análisis
<strong>SolidWorks</strong> <strong>Simulation</strong> <strong>SolidWorks</strong> <strong>Simulation</strong> Professional<br />
Haga clic en Nodo 1 (Node 1) como se ilustra.<br />
Seleccione Tiempo (Time) para Eje X (X-Axis) en el menú<br />
desplegable.<br />
Seleccione Aceleración traslacional (Translational<br />
Acceleration) para Eje Y (Y-Axis) en el menú desplegable.<br />
Seleccione g para las unidades en el menú desplegable.<br />
4 Visualice el gráfico de respuesta en<br />
función del tiempo.<br />
Haga clic en Aceptar en el<br />
PropertyManager Gráfico de respuesta en<br />
función del tiempo. Visualice el gráfico.<br />
Cierre el gráfico de respuesta en función<br />
del tiempo.<br />
5 Guarde y cierre el modelo.<br />
Haga clic en Guardar (Save).<br />
Haga clic en Ventana (Window), Cerrar<br />
todo (Close All) en el menú de la barra de<br />
menús.<br />
Ejecución del análisis 91
<strong>SolidWorks</strong> <strong>Simulation</strong> Professional <strong>SolidWorks</strong> <strong>Simulation</strong><br />
Análisis de optimización<br />
El análisis de optimización permite a los diseñadores cumplir con especificaciones de diseño<br />
funcionales sin desperdiciar materiales ni tiempo de diseño. De manera similar, cantidades<br />
insignificantes del peso de docenas de componentes pueden representar reducciones<br />
significativas de costes en producción, envío y embalaje. También puede probar los<br />
diseños con materiales alternativos más ligeros o económicos en <strong>SolidWorks</strong> <strong>Simulation</strong>.<br />
Realice un análisis de optimización hoy en la tapa en extremo. El objetivo del análisis es<br />
minimizar la masa de la tapa en extremo. Optimice el espesor del reborde de la tapa en extremo<br />
y el espesor del nervio en el análisis.<br />
Espesor del nervio (Rib Thickness)<br />
El Factor de seguridad es mayor que uno<br />
Espesor del reborde<br />
(Lip Thickness)<br />
Tiempo: 15 - 20 minutos<br />
92 Análisis de optimización
<strong>SolidWorks</strong> <strong>Simulation</strong> <strong>SolidWorks</strong> <strong>Simulation</strong> Professional<br />
Creación un análisis de optimización<br />
1 Abra la pieza.<br />
Haga clic en Abrir (Open) en la barra<br />
de herramientas de la barra de menús.<br />
Haga doble clic en Tapa en extremo<br />
(EndCap) en la carpeta SeaBotix\<br />
<strong>SolidWorks</strong> <strong>Simulation</strong> Professional\<br />
Optimization. La configuración de Tapa en<br />
extremo (Agregar nervio) se muestra en la<br />
zona de gráficos.<br />
2 Visualice el Estudio estático1.<br />
Se creó un estudio estático para esta pieza.<br />
Haga clic en la pestaña Estudio 1<br />
(Study 1) ubicada en la parte inferior de la<br />
zona de gráficos como se ilustra. Aparece<br />
el Estudio 1.<br />
3 Ejecute el Estudio 1.<br />
Haga clic en Ejecutar (Run) en la pestaña<br />
Simulación del Administrador de comandos.<br />
Visualice los trazados creados en la carpeta<br />
Resultados (Results). El trazado Tensión1 (-von<br />
Mises-) [Stress1 (-vonMises-)] se muestra en la<br />
zona de gráficos.<br />
Análisis de optimización 93
<strong>SolidWorks</strong> <strong>Simulation</strong> Professional <strong>SolidWorks</strong> <strong>Simulation</strong><br />
4 Cree un análisis de optimización.<br />
Haga clic con el botón derecho en la pestaña Estudio 1<br />
(Study 1) en la parte inferior de la zona de gráficos.<br />
Haga clic en Crear nuevo estudio de diseño (Create<br />
New Design Study). Aparece la pestaña Estudio de<br />
diseño 1 (Design Study 1) junto con el cuadro de diálogo<br />
Estudio de diseño.<br />
Nota: También puede hacer clic en Simulación, Estudio de<br />
diseño en el menú de la barra de menús.<br />
5 Seleccione la primera variable de diseño<br />
(Espesor de tapa en extremo) para el estudio de<br />
optimización.<br />
Haga clic en Agregar parámetros<br />
(Add Parameters) en el menú desplegable<br />
Variables. Aparece el cuadro de diálogo Parámetros<br />
(Parameters) y Agregar parámetros (Add Parameters).<br />
6 Busque la cota de espesor 0,150<br />
del reborde de la tapa en extremo.<br />
Gire el modelo con el botón<br />
medio del ratón y agrande la<br />
vista en la cota de espesor<br />
0,150 del reborde de la tapa<br />
en extremo.<br />
94 Análisis de optimización
<strong>SolidWorks</strong> <strong>Simulation</strong> <strong>SolidWorks</strong> <strong>Simulation</strong> Professional<br />
Haga clic en la cota de espesor 0,150 del<br />
reborde de la tapa en extremo como se ilustra.<br />
La cota seleccionada aparece en el cuadro de<br />
diálogo Agregar parámetros.<br />
Introduzca Espesor de tapa en extremo<br />
(EndCapThickness) en Nombre (Name).<br />
Haga clic en Aplicar (Apply). La información<br />
se agrega al cuadro de diálogo Parámetros<br />
(Parameters).<br />
7 Seleccione la segunda variable de<br />
diseño (Espesor de nervio) para el<br />
estudio de optimización.<br />
Haga clic en la cota de espesor<br />
0,150 del reborde de la tapa en<br />
extremo como se ilustra. La cota<br />
seleccionada aparece en el<br />
cuadro de diálogo Agregar<br />
parámetros.<br />
Introduzca Espesor de nervio<br />
(RibThickness) en Nombre<br />
(Name).<br />
Haga clic en Aceptar en el<br />
cuadro de diálogo Agregar<br />
parámetros (Add Parameters).<br />
La información se agrega al<br />
cuadro de diálogo Parámetros<br />
(Parameters). Visualice el cuadro<br />
de diálogo Parámetros.<br />
Haga clic en Aceptar en dicho<br />
cuadro de diálogo.<br />
Análisis de optimización 95
<strong>SolidWorks</strong> <strong>Simulation</strong> Professional <strong>SolidWorks</strong> <strong>Simulation</strong><br />
8 Expanda la celda Variables en el estudio de diseño.<br />
Haga clic en la flecha desplegable en la celda Variables. Vea los resultados.<br />
9 Establezca los rangos de las variables en el estudio de<br />
diseño.<br />
Seleccione Rango en el menú desplegable de Espesor de<br />
tapa en extremo (EndCap Thickness).<br />
Seleccione Rango en el menú desplegable de Espesor de<br />
nervio (Rib Thickness).<br />
Introduzca los números que se ilustran para el rango de<br />
Espesor de tapa en extremo (Mín: y Máx:) y el rango de<br />
Espesor de nervio (Mín: y Máx:).<br />
10 Establezca una restricción (Sensor) para supervisar el<br />
estudio.<br />
Haga clic en Agregar sensor (Add Sensor) en el menú<br />
desplegable Restricción (Constraint). Aparece el<br />
PropertyManager Sensor.<br />
Seleccione Datos de simulación (<strong>Simulation</strong> Data) en<br />
Tipo de sensor (Sensor Type).<br />
Seleccione Tensión (Stress) en Resultados (Results).<br />
Seleccione psi en Unidades.<br />
Haga clic en Aceptar en el PropertyManager Sensor.<br />
96 Análisis de optimización
<strong>SolidWorks</strong> <strong>Simulation</strong> <strong>SolidWorks</strong> <strong>Simulation</strong> Professional<br />
11 Establezca las condiciones<br />
para la restricción.<br />
Seleccione Es menor que<br />
(Is less than) en Tensión<br />
(Stress).<br />
Escriba 60.000 en Condición<br />
máx (Max condition).<br />
12 Establezca un objetivo (Sensor) para supervisar el estudio.<br />
Haga clic en Agregar sensor en el menú desplegable<br />
Objetivos (Goals). Aparece el PropertyManager Sensor.<br />
Acepte el Tipo de sensor predeterminado: Propiedades<br />
físicas. Haga clic en Aceptar en el PropertyManager<br />
Sensor.<br />
13 Establezca la condición para el objetivo.<br />
Seleccione Minimizar (Minimize).<br />
14 Ejecute el estudio de diseño.<br />
Haga clic en el botón Ejecutar (Run). La tabla<br />
de resultados aparece y se actualiza durante la<br />
ejecución del estudio. Esto puede demorar unos<br />
pocos minutos. Visualice la tabla terminada.<br />
Ahora puede interactuar con los resultados.<br />
Análisis de optimización 97
<strong>SolidWorks</strong> <strong>Simulation</strong> Professional <strong>SolidWorks</strong> <strong>Simulation</strong><br />
15 Interactúe con los resultados.<br />
Haga clic en la columna Inicial (Initial).<br />
Haga clic en la columna Óptimo<br />
(Optimal). Compare las dos columnas.<br />
Nota: Puede mirar cualquiera de los diseños<br />
individuales arrastrando el control<br />
deslizante de Espesor de tapa en extremo<br />
(EndCap Thickness) o Espesor de<br />
nervio (Rib Thickness).<br />
16 Visualice los resultados de tendencias.<br />
Haga clic con el botón derecho del ratón en la carpeta<br />
Resultados y gráficos (Results and Graphs).<br />
Haga clic en Definir gráfica de tendencia local<br />
(Define Local Trend Graph). Aparece el<br />
PropertyManager Tendencia local (Local Trend).<br />
Visualice sus opciones.<br />
Haga clic en Restricción (Constraint). Acepte la<br />
configuración predeterminada.<br />
Haga clic en Aceptar en el PropertyManager.<br />
Visualice los resultados en la zona de gráficos.<br />
98 Análisis de optimización
<strong>SolidWorks</strong> <strong>Simulation</strong> <strong>SolidWorks</strong> <strong>Simulation</strong> Professional<br />
17 Cierre el cuadro de diálogo Gráfico1<br />
(Graph1).<br />
Haga clic en Cerrar.<br />
18 Guarde y cierre el modelo.<br />
Haga clic en Guardar (Save).<br />
Haga clic en Ventana (Window), Cerrar<br />
todo (Close All) en el menú de la barra<br />
de menús.<br />
Análisis de optimización 99
<strong>SolidWorks</strong> <strong>Simulation</strong> Professional <strong>SolidWorks</strong> <strong>Simulation</strong><br />
Análisis de fatiga<br />
Se observa que la carga y la descarga repetidas<br />
debilitan los objetos a lo largo del tiempo,<br />
incluso cuando las tensiones inducidas son<br />
considerablemente inferiores a los límites de<br />
tensión permitidos. Este fenómeno se conoce<br />
como fatiga. Cada ciclo de fluctuación de<br />
tensión debilita el objeto hasta cierto punto.<br />
Luego de un número determinado de ciclos, el<br />
objeto se debilita tanto que falla. La fatiga es la<br />
causa principal de la falla en muchos objetos,<br />
especialmente en aquellos fabricados con metales.<br />
Pinza de tres dedos (3 Finger Jaw)<br />
El SeaBotix LBV150 contiene un ensamblaje<br />
MiniGrab opcional. En este estudio, analizará la<br />
pieza Pinza de tres dedos (3 Finger Jaw) que se encuentra asociada al SeaBotix LBV150 para<br />
sujetar y sostener objetos del fondo marino. Antes de crear el análisis de fatiga, realice un<br />
análisis estático con una fuerza aplicada a las puntas de la Pinza de tres dedos.<br />
Ensamblaje MiniGrab (MiniGrab Assembly)<br />
Tiempo: 15 - 20 minutos<br />
100 Análisis de fatiga
<strong>SolidWorks</strong> <strong>Simulation</strong> <strong>SolidWorks</strong> <strong>Simulation</strong> Professional<br />
Creación de un análisis de fatiga<br />
1 Abra la pieza.<br />
Haga clic en Abrir en la barra de<br />
herramientas de la barra de menús.<br />
Haga doble clic en Pinza de tres dedos en<br />
la carpeta SeaBotix\ <strong>SolidWorks</strong> <strong>Simulation</strong><br />
Professional\Fatigue.<br />
2 Cree un estudio de análisis estático.<br />
Haga clic en la flecha desplegable de Asesor de estudios (Study<br />
Advisor) en la pestaña Simulación del Administrador de comandos.<br />
Haga clic en Nuevo estudio<br />
PropertyManager Estudio.<br />
(New Study). Aparece el<br />
Escriba Estudio-estático 1 (Static-Study 1)<br />
en Nombre (Name).<br />
Haga clic en Estático (Static) en Tipo.<br />
3 Visualice el Estudio-estático 1.<br />
Haga clic en Aceptar en el<br />
PropertyManager Estudio.<br />
Nota: Aparece la pestaña Estudio-estático 1 en la<br />
esquina inferior de la zona de gráficos.<br />
Análisis de fatiga 101
<strong>SolidWorks</strong> <strong>Simulation</strong> Professional <strong>SolidWorks</strong> <strong>Simulation</strong><br />
Aplicación de material<br />
1 Aplique el material.<br />
Haga clic en Aplicar material (Apply Material)<br />
en la pestaña Simulación del Administrador de<br />
comandos. Se abre el cuadro de diálogo Material.<br />
Expanda la carpeta Aleaciones de aluminio<br />
(Aluminum Alloys).<br />
Haga clic en Aleación 6061-T6(SS) (6061-T6(SS) Alloy).<br />
Visualice las propiedades del material.<br />
Haga clic en Aplicar (Apply).<br />
Haga clic en Cerrar. El material se aplica a la pieza.<br />
Nota: Una marca de verificación verde en la carpeta Piezas (Parts) indica que el material está<br />
asignado a las piezas.<br />
102 Análisis de fatiga
<strong>SolidWorks</strong> <strong>Simulation</strong> <strong>SolidWorks</strong> <strong>Simulation</strong> Professional<br />
Agregar una sujeción<br />
1 Agregue una sujeción.<br />
Haga clic en la flecha desplegable de Asesor de sujeciones<br />
(Fixtures Advisor) en la pestaña Simulación del Administrador<br />
de comandos.<br />
Haga clic en Bisagra fija (Fixed Hinge).<br />
Aparece el PropertyManager Sujeción (Fixture).<br />
2 Seleccione la cara cilíndrica a sujetar.<br />
Haga clic en cara cilíndrica interior del<br />
taladro en la Pinza de tres dedos como se<br />
ilustra. Aparece Face. Observe el<br />
icono del símbolo de ayuda de una cara.<br />
Haga clic en Aceptar en<br />
el PropertyManager Sujeción. Aparece<br />
Bisagra fija 1 (Fixed Hinge-1).<br />
3 Agregue una segunda sujeción.<br />
Haga clic en la flecha desplegable de Asesor de sujeciones<br />
en la pestaña Simulación del Administrador de comandos.<br />
Haga clic en Sujeciones avanzadas (Advanced Fixtures).<br />
Aparece el PropertyManager Sujeción (Fixture). Realice un<br />
soporte radial sobre la cara derecha.<br />
Análisis de fatiga 103
<strong>SolidWorks</strong> <strong>Simulation</strong> Professional <strong>SolidWorks</strong> <strong>Simulation</strong><br />
4 Seleccione la cara cilíndrica interior.<br />
Haga clic en el cuadro On Cylindrical Faces<br />
(Sobre caras cilíndricas).<br />
Gire el modelo para ver la cara cilíndrica<br />
lateral como se ilustra.<br />
Haga clic en la cara interior de la ranura<br />
como se ilustra. Aparece Face.<br />
5 Seleccione unidades y componentes de<br />
desplazamiento.<br />
Seleccione pulgadas en el menú desplegable<br />
de unidades.<br />
Haga clic en el cuadro Radial.<br />
6 Aplique la segunda sujeción.<br />
Haga clic en Aceptar en el<br />
PropertyManager Sujeción. Aparece Sobre<br />
caras cilíndricas-1 (On Cylindrical Faces-1).<br />
104 Análisis de fatiga
<strong>SolidWorks</strong> <strong>Simulation</strong> <strong>SolidWorks</strong> <strong>Simulation</strong> Professional<br />
Aplicación de una fuerza<br />
1 Aplique una fuerza.<br />
Haga clic en la flecha desplegable de Cargas externas (External<br />
Loads) en la pestaña Simulación del Administrador de comandos.<br />
Haga clic en Fuerza . Aparece el PropertyManager Fuerza/<br />
Torsión (Force/Torque).<br />
Active la casilla Normal.<br />
2 Seleccione la cara de contacto.<br />
Gire el modelo como se ilustra con<br />
el botón central del ratón para ver la<br />
cara de contacto superior como se<br />
ilustra.<br />
Haga clic en la cara de contacto<br />
superior. Aparece Face en<br />
el cuadro Caras para fuerza normal.<br />
3 Establezca las unidades y el valor.<br />
Seleccione Inglés (IPS) en el cuadro de<br />
unidades.<br />
Escriba 30 lbf en el cuadro del valor de<br />
fuerza.<br />
Nota: 30 lbf es la fuerza normal que el ensamblaje<br />
MiniGrab puede aplicar para sostener un objeto<br />
del fondo marino.<br />
4 Aplique la fuerza.<br />
Haga clic en Aceptar en<br />
el PropertyManager Fuerza/Torsión.<br />
Aparece Fuerza-1 (Force-1).<br />
Análisis de fatiga 105
<strong>SolidWorks</strong> <strong>Simulation</strong> Professional <strong>SolidWorks</strong> <strong>Simulation</strong><br />
Mallado y ejecución del modelo<br />
1 Malle y ejecute el modelo.<br />
Haga clic en la flecha desplegable de<br />
Ejecutar (Run) en la pestaña Simulación del<br />
Administrador de comandos.<br />
Haga clic en Crear malla (Create Mesh).<br />
<br />
Aparece el PropertyManager Malla (Mesh).<br />
Active la casilla Ejecute (solucione) el<br />
análisis [Run (solve) the analysis].<br />
Haga clic en Aceptar<br />
en el PropertyManager Malla. Vea los<br />
resultados. Se crean tres trazados.<br />
2 Ajuste el tamaño del modelo a la zona de<br />
gráficos.<br />
Presione la tecla f. Visualice el<br />
trazado Tensión1 (-von Mises-) [Stress1<br />
(-vonMises-)] en la zona de gráficos.<br />
106 Análisis de fatiga
<strong>SolidWorks</strong> <strong>Simulation</strong> <strong>SolidWorks</strong> <strong>Simulation</strong> Professional<br />
Realización de un trazado de comprobación de fatiga<br />
1 Cree un nuevo estudio de fatiga.<br />
Haga clic con el botón derecho del ratón en la carpeta<br />
Resultados (Results).<br />
Haga clic en Definir trazado de comprobación de fatiga<br />
(Define Fatigue Check Plot). Aparece el PropertyManager<br />
Trazado de comprobación de fatiga (Fatigue Check Plot).<br />
2 Visualice el trazado de comprobación de fatiga.<br />
Haga clic en el botón Carga totalmente reversible.<br />
Visualice los resultados en la zona de gráficos. Existe un<br />
posible problema de fatiga.<br />
Haga clic en Cancelar en el PropertyManager Trazado de comprobación de fatiga.<br />
Análisis de fatiga 107
<strong>SolidWorks</strong> <strong>Simulation</strong> Professional <strong>SolidWorks</strong> <strong>Simulation</strong><br />
Creación de un nuevo estudio de fatiga<br />
1 Cree un nuevo estudio de fatiga.<br />
Haga clic en la flecha desplegable de Asesor<br />
de estudios (Study Advisor) en la pestaña<br />
Simulación del Administrador de comandos.<br />
Haga clic en Nuevo estudio<br />
PropertyManager Estudio.<br />
. Aparece el<br />
Escriba Estudio-fatiga1 (Fatigue-Study 1) en<br />
Nombre (Name).<br />
Seleccione Fatiga (Fatigue) en Tipo (Type).<br />
2 Visualice el estudio.<br />
Haga clic en Aceptar en<br />
el PropertyManager Estudio. Visualice Estudiofatiga1<br />
(-Predeterminado-) [Fatigue-Study 1<br />
(-Default-)].<br />
Nota: Aparece la pestaña Estudio-fatiga 1 en la esquina<br />
inferior de la zona de gráficos.<br />
3 Visualice el suceso de carga.<br />
Haga clic en la flecha desplegable de Fatiga<br />
(Fatigue) en la pestaña Simulación del<br />
Administrador de comandos.<br />
Haga clic en Agregar suceso (Add Event).<br />
<br />
Aparece el PropertyManager Agregar suceso<br />
(Constante) [Add Event (Constant)].<br />
Seleccione Estudio-estático 1 en el menú<br />
desplegable.<br />
Escriba 100.000 en el cuadro de ciclos.<br />
Haga clic en Aceptar en el PropertyManager<br />
<br />
Agregar suceso (Constante).<br />
Haga clic en Pinza de tres dedos (3 Finger<br />
Jaw) en el gestor de estudios. Vea los resultados.<br />
108 Análisis de fatiga
<strong>SolidWorks</strong> <strong>Simulation</strong> <strong>SolidWorks</strong> <strong>Simulation</strong> Professional<br />
4 Edite los datos de fatiga.<br />
Haga clic con el botón derecho del ratón en Pinza de tres<br />
dedos.<br />
Haga clic en Aplicar/Editar datos de fatiga (Apply/Edit<br />
Fatigue Data). Se abre el cuadro de diálogo Material.<br />
Seleccione la casilla Derivar a partir del Mód. de<br />
elasticidad del material (Derive from material Elastic<br />
Modulus).<br />
Seleccione Log-log en el área Origen (Source).<br />
Haga clic en Aplicar (Apply).<br />
Haga clic en Cerrar (Close). Vea los resultados.<br />
5 Ejecute el estudio.<br />
Haga clic en Ejecutar (Run) en la pestaña<br />
Simulación del Administrador de comandos.<br />
Visualice la carpeta Resultados (Results).<br />
Nota: 100 000 ciclos representan aproximadamente 100 ciclos/<br />
inmersión x 100 inmersiones/año x 10 años de expectativa<br />
de vida útil de la unidad.<br />
Análisis de fatiga 109
<strong>SolidWorks</strong> <strong>Simulation</strong> Professional <strong>SolidWorks</strong> <strong>Simulation</strong><br />
6 Visualice el trazado de vida.<br />
Haga doble clic en la carpeta<br />
Resultados2 (-Vida-) [Results2<br />
(-Life-)]. Aparece el trazado de<br />
vida.<br />
7 Visualice el PropertyManager<br />
Opciones de gráfico (Chart<br />
Options).<br />
Haga doble clic en Trazado de<br />
vida en las zonas de gráficos<br />
como se ilustra. Aparece el<br />
PropertyManager Opciones de<br />
gráfico.<br />
8 Invierta el color de los resultados<br />
del trazado de vida.<br />
Expanda el cuadro Opciones del color.<br />
Haga clic en el cuadro Invertir (Flip).<br />
Haga clic en Aceptar en el PropertyManager Opciones<br />
de gráfico. Visualice los resultados en la zona de gráficos.<br />
110 Análisis de fatiga
<strong>SolidWorks</strong> <strong>Simulation</strong> <strong>SolidWorks</strong> <strong>Simulation</strong> Professional<br />
Aplicación de un factor de carga<br />
1 Aplique un factor de carga.<br />
Haga clic con el botón derecho del ratón en la carpeta<br />
Resultados (Results).<br />
Haga clic en Definir trazado de fatiga (Define Fatigue Plot).<br />
Aparece el PropertyManager Trazado de fatiga (Fatigue Plot).<br />
Active la casilla Factor de carga (Load Factor).<br />
Haga clic en Aceptar en el PropertyManager Trazado de<br />
fatiga. Visualice la carpeta Resultados (Results).<br />
2 Guarde y cierre el modelo.<br />
Haga clic en Ventana (Window), Cerrar todo (Close All) en el<br />
menú de la barra de menús.<br />
Análisis de fatiga 111
<strong>SolidWorks</strong> <strong>Simulation</strong> Professional <strong>SolidWorks</strong> <strong>Simulation</strong><br />
Conclusión de <strong>SolidWorks</strong> <strong>Simulation</strong> Professional<br />
En el breve tiempo del que dispuso hoy, ha podido observar en forma directa cómo funcionan<br />
las aplicaciones de <strong>SolidWorks</strong> <strong>Simulation</strong> Professional. Además de la función de validación<br />
de diseño incluida en <strong>SolidWorks</strong> <strong>Simulation</strong>, <strong>SolidWorks</strong> <strong>Simulation</strong> Professional ofrece<br />
funciones de análisis ampliadas, entre las que se incluyen: Análisis térmicos, de frecuencia,<br />
pandeo, optimización, caída y simulación de prueba de caída.<br />
Comprenda los efectos de los cambios de temperatura. Las variaciones de temperatura a<br />
las que se ven sometidas las piezas y estructuras mecánicas pueden afectar significativamente<br />
el desempeño de sus diseños.<br />
Evalúe las frecuencias naturales o las cargas de pandeo críticas y sus correspondientes<br />
formas modales. Los modos de vibración inherentes en componentes estructurales o sistemas<br />
de soporte mecánicos (con frecuencia ignorados) pueden acortar la vida útil de su producto y<br />
provocar fallos inesperados.<br />
Optimice los diseños basándose en criterios definidos. La optimización del diseño<br />
determina automáticamente el diseño óptimo basándose en criterios especificados.<br />
Simule pruebas de caída virtuales en diversas superficies. En caso de que su pieza o<br />
ensamblaje se cayera, averigüe si puede o no sobrevivir intacto a la caída.<br />
Estudie los efectos de las condiciones de operación de fatiga y carga cíclica. Observe los<br />
efectos de la fatiga en el ciclo de vida útil total de su pieza o ensamblaje para descubrir cuánto<br />
durará y cuáles son los cambios de diseño que pueden extender dicha vida útil.<br />
112 Conclusión de <strong>SolidWorks</strong> <strong>Simulation</strong> Professional
<strong>SolidWorks</strong> <strong>Simulation</strong> <strong>SolidWorks</strong> Flow <strong>Simulation</strong><br />
<strong>SolidWorks</strong> Flow <strong>Simulation</strong><br />
Al completar este capítulo, habrá experimentado la potencia y los recursos de <strong>SolidWorks</strong> Flow<br />
<strong>Simulation</strong>, incluyendo, entre otros:<br />
Los beneficios de utilizar el análisis de flujo de fluidos.<br />
La facilidad de uso de <strong>SolidWorks</strong> Flow <strong>Simulation</strong> para realizar análisis en su diseño.<br />
Los pasos para realizar un análisis inicial en sus diseños.<br />
La integración entre <strong>SolidWorks</strong> Flow <strong>Simulation</strong> y <strong>SolidWorks</strong>.<br />
Los resultados de la reducción de costes con prototipos virtuales para ahorrar recursos.<br />
La posibilidad de documentar los hallazgos de su análisis automáticamente.<br />
Tiempo: 20 - 25 minutos<br />
<strong>SolidWorks</strong> Flow <strong>Simulation</strong> 113
<strong>SolidWorks</strong> Flow <strong>Simulation</strong> <strong>SolidWorks</strong> <strong>Simulation</strong><br />
<strong>SolidWorks</strong> Flow <strong>Simulation</strong><br />
<strong>SolidWorks</strong> Flow <strong>Simulation</strong> es el primer<br />
programa de análisis térmico y de simulación de<br />
flujo de fluidos fácil de utilizar que se encuentra<br />
completamente integrado a <strong>SolidWorks</strong>.<br />
Utilizará <strong>SolidWorks</strong> Flow <strong>Simulation</strong> para<br />
comprender, validar y mejorar nuevas ideas de<br />
productos durante la fase de diseño.<br />
<strong>SolidWorks</strong> Flow <strong>Simulation</strong> brinda al usuario<br />
información sobre piezas o ensamblajes<br />
relacionados con el flujo de fluidos, la<br />
transferencia de calor y las fuerzas en sólidos<br />
sumergidos o circundantes.<br />
Utilizará el Asistente de <strong>SolidWorks</strong> Flow<br />
<strong>Simulation</strong> para analizar el arrastre creado<br />
por el ensamblaje SeaBotix LBV150 al<br />
desplazarse por el mar. Esta información es<br />
fundamental para elegir el propulsor de tamaño<br />
correcto necesario para que el ensamblaje<br />
realice sus tareas.<br />
114 <strong>SolidWorks</strong> Flow <strong>Simulation</strong>
<strong>SolidWorks</strong> <strong>Simulation</strong> <strong>SolidWorks</strong> Flow <strong>Simulation</strong><br />
Inicio de una sesión de <strong>SolidWorks</strong> Flow<br />
<strong>Simulation</strong><br />
1 Abra el ensamblaje SeaBotix LBV150.<br />
Haga clic en Abrir (Open) en la<br />
<br />
barra de herramientas de la barra<br />
de menús.<br />
Haga doble clic en LBV_ASSY en la<br />
carpeta SeaBotix\<strong>SolidWorks</strong> Flow<br />
<strong>Simulation</strong>. Se abre un modelo<br />
simplificado en la zona de gráficos.<br />
2 Active el módulo <strong>SolidWorks</strong> <strong>Simulation</strong><br />
Flow <strong>Simulation</strong>.<br />
Haga clic en la flecha desplegable de Opciones<br />
(Options) en la barra de herramientas de la barra de<br />
menús como se ilustra.<br />
Haga clic en Complementos<br />
(Add-Ins). Se muestra el cuadro de diálogo<br />
Complementos.<br />
Active la casilla <strong>SolidWorks</strong> Flow <strong>Simulation</strong><br />
2010.<br />
Haga clic en Aceptar en el cuadro de diálogo<br />
Complementos. Aparece la pestaña Flow <strong>Simulation</strong><br />
en el Administrador de comandos.<br />
<strong>SolidWorks</strong> Flow <strong>Simulation</strong> 115
<strong>SolidWorks</strong> Flow <strong>Simulation</strong> <strong>SolidWorks</strong> <strong>Simulation</strong><br />
3 Inicie el Asistente de <strong>SolidWorks</strong> Flow<br />
<strong>Simulation</strong>.<br />
Haga clic en la pestaña Flow<br />
<strong>Simulation</strong> ubicada en el<br />
Administrador de comandos.<br />
Haga clic en la herramienta<br />
Asistente (Wizard). Aparece<br />
el cuadro Asistente - Configuración<br />
de proyecto (Wizard - Project<br />
Configuration). La opción Crear<br />
nuevo (Create new) se encuentra<br />
seleccionada de forma<br />
predeterminada. Acepte la<br />
configuración predeterminada.<br />
Haga clic en Siguiente>. Aparece<br />
el cuadro de diálogo del sistema<br />
de unidades del asistente.<br />
En Sistema de unidades (Unit<br />
system), haga clic en IPS (pulg-lib-s)<br />
[IPS (in-lb-s)].<br />
Haga clic dentro del cuadro Unidades<br />
de Velocidad (Units - Velocity).<br />
Haga clic en Nudo (Knot) en el menú<br />
desplegable como se ilustra.<br />
Haga clic en Siguiente>. Aparece el<br />
cuadro de diálogo Tipo de análisis<br />
(Analysis Type) del asistente.<br />
116 <strong>SolidWorks</strong> Flow <strong>Simulation</strong>
<strong>SolidWorks</strong> <strong>Simulation</strong> <strong>SolidWorks</strong> Flow <strong>Simulation</strong><br />
Haga clic en la casilla Externo de Tipo<br />
de análisis.<br />
Haga clic en Siguiente>. Aparece el<br />
cuadro de diálogo Fluido predeterminado<br />
(Default Fluid) del asistente.<br />
Expanda la carpeta Líquidos (Liquids).<br />
Haga clic en Agua (Water).<br />
Haga clic en el botón Agregar (Add).<br />
Aparece Agua en el cuadro Fluidos<br />
del proyecto (Project Fluids).<br />
Haga clic en Siguiente>. Aparece el<br />
cuadro de diálogo Condiciones de pared<br />
(Wall Conditions) del asistente. Acepte la<br />
configuración predeterminada.<br />
Haga clic en Siguiente>. Aparece el<br />
cuadro de diálogo Condiciones iniciales<br />
y ambientales (Initial and Ambient<br />
Conditions) del asistente.<br />
<strong>SolidWorks</strong> Flow <strong>Simulation</strong> 117
<strong>SolidWorks</strong> Flow <strong>Simulation</strong> <strong>SolidWorks</strong> <strong>Simulation</strong><br />
Haga doble clic dentro del cuadro Valor<br />
(Value) Velocidad en dirección X<br />
(Velocity in X direction) como se ilustra.<br />
Escriba 2 Kn en Velocidad (Velocity).<br />
Haga clic en Siguiente>. Aparece el<br />
cuadro de diálogo Resultados y resolución<br />
de geometría (Results and Geometry<br />
Resolution) del asistente.<br />
Nota: La velocidad de funcionamiento es de dos<br />
nudos.<br />
4 Complete el Asistente de <strong>SolidWorks</strong> Flow<br />
<strong>Simulation</strong>.<br />
Acepte todos los parámetros<br />
predeterminados. Haga clic en<br />
el botón Finalizar (Finish).<br />
118 <strong>SolidWorks</strong> Flow <strong>Simulation</strong>
<strong>SolidWorks</strong> <strong>Simulation</strong> <strong>SolidWorks</strong> Flow <strong>Simulation</strong><br />
5 Visualice la simulación.<br />
Presione la tecla z tres o cuatro veces para<br />
alejar la vista con el zoom a fin de ver el<br />
modelo. El cuadro circundante simula el<br />
agua de mar alrededor del ensamblaje.<br />
6 Analice el arrastre.<br />
Haga clic en la pestaña gestor de análisis<br />
de Flow <strong>Simulation</strong> .<br />
Expanda la carpeta Datos de entrada<br />
(Input Data).<br />
Haga clic con el botón derecho del ratón en<br />
Objetivos (Goals).<br />
Haga clic en Insertar objetivos globales<br />
(Insert Global Goals). Aparece el<br />
PropertyManager Objetivos globales<br />
(Global Goals).<br />
Desplácese hacia abajo y active la casilla<br />
Máx. (Max) en Componente X de fuerza<br />
(X-Component of Force).<br />
Haga clic en Aceptar en el<br />
PropertyManager Objetivos globales.<br />
<strong>SolidWorks</strong> Flow <strong>Simulation</strong> 119
<strong>SolidWorks</strong> Flow <strong>Simulation</strong> <strong>SolidWorks</strong> <strong>Simulation</strong><br />
7 Ejecute el análisis.<br />
Haga clic en Ejecutar en la pestaña<br />
Flow <strong>Simulation</strong> del Administrador de<br />
comandos. Se abre el cuadro de diálogo<br />
Ejecutar (Run).<br />
Seleccione 1 CPU en el menú<br />
desplegable.<br />
Haga clic en el botón Ejecutar (Run).<br />
Nota: Para ahorrar tiempo de clase, detendremos<br />
el análisis y abriremos la carpeta Resultados<br />
para revisar los resultados completos.<br />
8 Detenga el análisis.<br />
Haga clic en Detener (Stop) en<br />
el cuadro Solver como se ilustra.<br />
Haga clic en No para responder a<br />
la pregunta “¿Desea guardar los<br />
resultados?” (Do you want to save<br />
the results?).<br />
Haga clic en Archivo, Cerrar (File,<br />
Close) en el menú principal del Solver.<br />
9 Abra la configuración con los resultados<br />
resueltos.<br />
Haga clic en la pestaña ConfigurationManager .<br />
Haga doble clic en la configuración Predeterminado (3)<br />
[Default (3)] como se ilustra.<br />
Haga clic en la pestaña gestor de análisis de Flow<br />
<strong>Simulation</strong> .<br />
Haga clic con el botón derecho del ratón en la carpeta<br />
Resultados (Results).<br />
Haga clic en Cargar resultados (Load Results). Se abre el<br />
cuadro de diálogo Cargar resultados.<br />
120 <strong>SolidWorks</strong> Flow <strong>Simulation</strong>
<strong>SolidWorks</strong> <strong>Simulation</strong> <strong>SolidWorks</strong> Flow <strong>Simulation</strong><br />
Haga doble clic en 3.fld en la carpeta 3.<br />
10 Cree un trazado de sección.<br />
Expanda la carpeta Resultados (Results).<br />
Haga clic con el botón derecho del ratón en<br />
la carpeta Trazados de corte (Cut Plots).<br />
Haga clic en Insertar (Insert). Aparece el<br />
PropertyManager Trazados de corte. El plano<br />
Alzado (Front) se encuentra seleccionado de<br />
forma predeterminada.<br />
Expanda LBV_ASSY en el FeatureManager<br />
desplegable. Visualice las operaciones.<br />
Haga clic en el botón Ver configuración en el<br />
PropertyManager Trazado de corte. Se abre el<br />
cuadro de diálogo Ver configuración.<br />
<strong>SolidWorks</strong> Flow <strong>Simulation</strong> 121
<strong>SolidWorks</strong> Flow <strong>Simulation</strong> <strong>SolidWorks</strong> <strong>Simulation</strong><br />
Haga clic en la pestaña Contornos<br />
(Contours).<br />
Seleccione Velocidad (Velocity) en el<br />
menú desplegable de Configuración<br />
de parámetros (Parameter Setting).<br />
Haga clic en Aceptar en el cuadro<br />
de diálogo Ver configuración.<br />
11 Visualice el trazado de sección.<br />
Haga clic en Aceptar en el<br />
PropertyManager Trazado de corte.<br />
Visualice el trazado de sección en la<br />
zona de gráficos.<br />
12 Visualice el dominio computacional.<br />
Si fuera necesario, haga clic con el<br />
botón derecho del ratón en la carpeta<br />
Dominio computacional<br />
(Computational Domain).<br />
Haga clic en Mostrar (Show).<br />
Visualice el dominio.<br />
13 Oculte el dominio computacional.<br />
Haga clic con el botón derecho del ratón<br />
en la carpeta Dominio computacional<br />
(Computational Domain).<br />
Haga clic en Ocultar (Hide).<br />
14 Cree un segundo trazado de corte.<br />
Haga clic con el botón derecho del ratón en la carpeta Trazados de corte (Cut Plots).<br />
Haga clic en Insertar (Insert). El plano Alzado (Front) se encuentra seleccionado de forma<br />
predeterminada.<br />
122 <strong>SolidWorks</strong> Flow <strong>Simulation</strong>
<strong>SolidWorks</strong> <strong>Simulation</strong> <strong>SolidWorks</strong> Flow <strong>Simulation</strong><br />
15 Cambie el plano seleccionado.<br />
Expanda LBV_Assy en el FeatureManager<br />
desplegable.<br />
Haga clic en el plano Planta (Top) en el<br />
FeatureManager desplegable. Aparece Planta<br />
(Top) en el cuadro de plano/cara de Selección<br />
(Selection).<br />
16 Continúe el segundo trazado de corte.<br />
Haga clic en el botón<br />
Ver configuración (View Settings).<br />
Haga clic en la pestaña Contornos<br />
(Contours).<br />
Seleccione Presión (Pressure) en el<br />
menú desplegable de Configuración<br />
de parámetros (Parameter Setting).<br />
Haga clic en Aceptar en el cuadro de<br />
diálogo Ver configuración. Visualice<br />
los resultados en la zona de gráficos.<br />
<strong>SolidWorks</strong> Flow <strong>Simulation</strong> 123
<strong>SolidWorks</strong> Flow <strong>Simulation</strong> <strong>SolidWorks</strong> <strong>Simulation</strong><br />
17 Visualice el segundo trazado de sección.<br />
Haga clic en Aceptar en el PropertyManager Trazado de corte.<br />
Nota: Haga clic en la pestaña del gestor del FeatureManager como se ilustra para ver la zona de<br />
gráficos completa.<br />
124 <strong>SolidWorks</strong> Flow <strong>Simulation</strong>
<strong>SolidWorks</strong> <strong>Simulation</strong> <strong>SolidWorks</strong> Flow <strong>Simulation</strong><br />
18 Oculte los trazados de sección.<br />
Haga clic con el botón derecho del ratón en<br />
la carpeta Trazados de corte (Cut Plots).<br />
Haga clic en Ocultar todo (Hide All).<br />
Visualice el modelo en la zona de gráficos.<br />
<strong>SolidWorks</strong> Flow <strong>Simulation</strong> 125
<strong>SolidWorks</strong> Flow <strong>Simulation</strong> <strong>SolidWorks</strong> <strong>Simulation</strong><br />
Aplicación de trayectorias de<br />
flujo<br />
Las trayectorias de flujo se<br />
muestran como líneas de flujo.<br />
Las líneas de flujo son curvas<br />
donde el vector de velocidad de<br />
flujo es tangente a dicha curva<br />
en cualquier punto de la misma.<br />
126 Aplicación de trayectorias de flujo
<strong>SolidWorks</strong> <strong>Simulation</strong> <strong>SolidWorks</strong> Flow <strong>Simulation</strong><br />
Aplicación de trayectorias de flujo<br />
1 Cree una trayectoria de flujo.<br />
Haga clic con el botón derecho del ratón en la carpeta<br />
Trayectorias de flujo (Flow Trajectories).<br />
Haga clic en Insertar (Insert). Aparece el PropertyManager<br />
Trayectorias de flujo.<br />
Expanda LBV_Assy en el FeatureManager<br />
desplegable.<br />
Haga clic en el plano Vista lateral (Right).<br />
Aparece Vista lateral (Right) en el cuadro de<br />
referencia.<br />
Desplace el control deslizante de Equidistancia<br />
como se ilustra aproximadamente hasta -21.<br />
Haga clic en Aceptar en el PropertyManager<br />
<br />
Trayectorias de flujo. Aparece Trayectorias de<br />
flujo 1 (Flow Trajectories 1).<br />
Aleje la vista con el zoom y gire el modelo para<br />
ver el trazado.<br />
Aplicación de trayectorias de flujo 127
<strong>SolidWorks</strong> Flow <strong>Simulation</strong> <strong>SolidWorks</strong> <strong>Simulation</strong><br />
2 Edite la trayectoria de flujo.<br />
Expanda la carpeta Trayectorias de flujo.<br />
Haga clic con el botón derecho del ratón en Trayectorias de<br />
flujo 1 (Flow Trajectories 1).<br />
Haga clic en Editar definición (Edit Definition). Aparece el<br />
PropertyManager Trayectorias de flujo.<br />
Utilice el comando Inmovilizar (Pin) para fijar el<br />
<br />
PropertyManager Trayectorias de flujo.<br />
Escriba 100 en el número de trayectorias como se ilustra.<br />
Haga clic en Aceptar en el PropertyManager Trayectorias de<br />
<br />
flujo. Visualice el modelo.<br />
Haga clic en Líneas con flechas en el menú desplegable en el<br />
cuadro Opciones.<br />
Haga clic en Aceptar en el PropertyManager Trayectorias de<br />
<br />
flujo. Visualice el modelo.<br />
Utilice el comando Movilizar (Un-Pin) para mover el<br />
PropertyManager Trayectorias de flujo.<br />
Haga clic en Aceptar en el PropertyManager Trayectorias de<br />
flujo. Visualice el trazado. Si fuera necesario, haga clic en la<br />
pestaña del gestor del FeatureManager para ocultar o haga clic<br />
y arrastre la barra de Presión (Pressure).<br />
128 Aplicación de trayectorias de flujo
<strong>SolidWorks</strong> <strong>Simulation</strong> <strong>SolidWorks</strong> Flow <strong>Simulation</strong><br />
3 Anime el estudio Trayectoria de flujo.<br />
Haga clic con el botón derecho del ratón en la carpeta<br />
Trayectoria de flujo 1 (Flow Trajectory 1).<br />
Haga clic en Animar (Animate). Aparece la pestaña Animación 1<br />
(Animation 1) en la parte inferior de la zona de gráficos.<br />
Haga clic en Reproducir (Play).<br />
Visualice la animación del modelo.<br />
Haga clic en Aceptar (OK) en la<br />
barra de herramientas Animación para<br />
volver al FeatureManager.<br />
4 Edite la trayectoria de flujo.<br />
Si fuera necesario, haga clic con el botón derecho del ratón<br />
en la carpeta Trayectorias de flujo 1 (Flow Trajectories 1).<br />
Haga clic en Ocultar (Hide). Visualice la zona de gráficos.<br />
5 Establezca los objetivos.<br />
Expanda la carpeta Resultados (Results).<br />
Haga clic con el botón derecho del ratón en<br />
la carpeta Objetivos (Goals) como se<br />
ilustra.<br />
Haga clic en Insertar (Insert). Se abre el<br />
cuadro de diálogo Objetivos.<br />
Seleccione la casilla Componente GGX<br />
de Fuerza1 (GGX-Component of Force1)<br />
como se ilustra.<br />
Haga clic en Aceptar en el cuadro de<br />
diálogo Objetivos. Se abre dicho cuadro de<br />
diálogo. Visualice sus opciones.<br />
Aplicación de trayectorias de flujo 129
<strong>SolidWorks</strong> Flow <strong>Simulation</strong> <strong>SolidWorks</strong> <strong>Simulation</strong><br />
6 Visualice el trazado de Excel.<br />
Haga clic en la pestaña Componente<br />
X de Fuerza (X - Component of<br />
Force).<br />
Visualice el trazado.<br />
7 Cierre el trazado de Excel y vuelva a<br />
<strong>SolidWorks</strong> Flow <strong>Simulation</strong>.<br />
Haga clic en Archivo (File), Salir<br />
(Exit) en la barra de menús de Excel.<br />
Seleccione No cuando el sistema le<br />
solicite Guardar.<br />
8 Guarde y cierre el modelo.<br />
Haga clic en Archivo (File), Cerrar<br />
(Close) en la barra principal<br />
de <strong>SolidWorks</strong>.<br />
Haga clic en Sí cuando deba guardar.<br />
130 Aplicación de trayectorias de flujo
<strong>SolidWorks</strong> <strong>Simulation</strong> <strong>SolidWorks</strong> Flow <strong>Simulation</strong><br />
<strong>SolidWorks</strong> Flow <strong>Simulation</strong><br />
Durante esta breve sesión sobre la utilización de<br />
<strong>SolidWorks</strong> Flow <strong>Simulation</strong>, hemos tenido una breve<br />
exposición de los conceptos principales de la simulación<br />
del flujo de fluidos. <strong>SolidWorks</strong> Flow <strong>Simulation</strong> le brinda<br />
información sobre piezas y ensamblajes relacionados con el<br />
flujo de fluidos, la transferencia de calor y las fuerzas en<br />
sólidos sumergidos o circundantes.<br />
El único producto de simulación de flujo de fluidos<br />
completamente integrado con <strong>SolidWorks</strong>, <strong>SolidWorks</strong><br />
Flow <strong>Simulation</strong> es increíblemente fácil de utilizar;<br />
simplemente indíquele al software qué le interesa en lugar<br />
de tener que convertir objetivos de diseño de análisis en<br />
criterios numéricos y números de iteración.<br />
Acceda a los modelos de fluidos físicos para<br />
aplicaciones de ingeniería. <strong>SolidWorks</strong> Flow <strong>Simulation</strong><br />
puede analizar una amplia gama de fluidos reales como<br />
aire, agua, jugo, helado, miel, plástico fundido, pasta dental<br />
y sangre, por lo que resulta ideal para los ingenieros en casi todas las industrias.<br />
Simule condiciones de funcionamiento reales. <strong>SolidWorks</strong> Flow <strong>Simulation</strong> incluye<br />
diversos tipos de condiciones de contorno para representar situaciones reales.<br />
Automatice las tareas de flujo de fluidos. <strong>SolidWorks</strong> Flow <strong>Simulation</strong> utiliza diversas<br />
herramientas de automatización para simplificar el proceso de análisis y ayudarlo a trabajar<br />
con mayor eficiencia.<br />
Interprete los resultados con herramientas de visualización potentes e intuitivas.<br />
Una vez que haya completado su análisis, <strong>SolidWorks</strong> Flow <strong>Simulation</strong> ofrece diversas<br />
herramientas de visualización de resultados que le permiten obtener información valiosa sobre<br />
el desempeño de su modelo.<br />
Colabore y comparta los resultados de análisis. <strong>SolidWorks</strong> Flow <strong>Simulation</strong> permite<br />
colaborar y compartir resultados de análisis de manera fácil y eficaz con todos aquellos<br />
involucrados en el proceso del desarrollo de productos.<br />
<strong>SolidWorks</strong> Flow <strong>Simulation</strong> 131
<strong>SolidWorks</strong> Motion <strong>SolidWorks</strong> <strong>Simulation</strong><br />
<strong>SolidWorks</strong> Motion<br />
Al completar este capítulo, habrá experimentado la potencia y los recursos de <strong>SolidWorks</strong> ®<br />
Motion, incluyendo, entre otros:<br />
Los beneficios de utilizar el análisis de movimiento.<br />
La facilidad de uso de <strong>SolidWorks</strong> ® Motion para realizar análisis en su diseño.<br />
Los pasos para realizar una simulación de movimiento en sus diseños.<br />
La integración entre <strong>SolidWorks</strong> Motion y <strong>SolidWorks</strong>.<br />
La comprensión de los aspectos de desempeño y ahorro de tiempo antes de la creación de<br />
un prototipo físico.<br />
Tiempo: 20 - 25 minutos<br />
132 <strong>SolidWorks</strong> Motion
<strong>SolidWorks</strong> <strong>Simulation</strong> <strong>SolidWorks</strong> Motion<br />
<strong>SolidWorks</strong> Motion<br />
<strong>SolidWorks</strong> ® Motion está diseñado para la simulación de sistemas mecánicos y garantiza que<br />
un mecanismo funcione antes de su construcción.<br />
<strong>SolidWorks</strong> Motion:<br />
Le permitirá confiar en que su ensamblaje se comportará según lo previsto, sin que las<br />
piezas choquen durante el movimiento.<br />
Aumentará la eficacia de su proceso de diseño mecánico ofreciendo una función de<br />
simulación de sistemas mecánicos dentro del entorno conocido de <strong>SolidWorks</strong>.<br />
Utilizará un solo modelo, sin transferir geometría y otros datos de aplicación a aplicación.<br />
Eliminará los gastos provocados por cambios de diseño tardíos en el proceso de<br />
fabricación.<br />
Acelerará el proceso de diseño reduciendo las costosas iteraciones de cambios de diseño.<br />
Hoy realice un análisis en el ensamblaje Pinza (Gripper).<br />
<strong>SolidWorks</strong> Motion 133
<strong>SolidWorks</strong> Motion <strong>SolidWorks</strong> <strong>Simulation</strong><br />
Inicio de una sesión de <strong>SolidWorks</strong> Motion<br />
1 Abra el ensamblaje Pinza.<br />
Haga clic en Abrir en el menú<br />
de la barra de menús.<br />
Haga doble clic en el ensamblaje<br />
Movimiento de pinza 2010<br />
(Gripper Motion 2010) en la carpeta<br />
SeaBotix\<strong>SolidWorks</strong> Motion.<br />
2 Active <strong>SolidWorks</strong> Motion.<br />
Haga clic en la flecha desplegable de Opciones<br />
(Options) en la barra de herramientas de la<br />
barra de menús.<br />
Haga clic en Complementos (Add-Ins). Se<br />
muestra el cuadro de diálogo Complementos.<br />
Active la casilla <strong>SolidWorks</strong> Motion.<br />
Haga clic en Aceptar en el cuadro de diálogo<br />
Complementos.<br />
134 <strong>SolidWorks</strong> Motion
<strong>SolidWorks</strong> <strong>Simulation</strong> <strong>SolidWorks</strong> Motion<br />
3 Inicie un estudio de <strong>SolidWorks</strong> Motion.<br />
Haga clic en la pestaña Estudio de movimiento 1 (Motion Study 1) en la parte inferior de<br />
la zona de gráficos como se ilustra.<br />
Haga clic en la flecha desplegable en el gestor de estudios de movimiento.<br />
Seleccione Análisis de movimiento (Motion Analysis). Visualice las selecciones<br />
disponibles en el gestor de estudios de movimiento.<br />
<strong>SolidWorks</strong> Motion 135
<strong>SolidWorks</strong> Motion <strong>SolidWorks</strong> <strong>Simulation</strong><br />
Aplicación de movimiento a un componente<br />
Un motor lineal (actuador) es un dispositivo que transmite un<br />
movimiento de traslación a un componente. Un motor lineal en<br />
<strong>SolidWorks</strong> Motion mueve el componente seleccionado a una<br />
velocidad constante o variable.<br />
Aplique un motor lineal al componente Chapa de compresióntracción<br />
(Push-Pull Plate) en el ensamblaje Pinza. El motor lineal<br />
moverá el componente Chapa de compresión-tracción a una distancia<br />
especificada en un tiempo especificado. Esta acción provocará que<br />
los dedos del ensamblaje Pinza se cierren.<br />
136 Aplicación de movimiento a un componente
<strong>SolidWorks</strong> <strong>Simulation</strong> <strong>SolidWorks</strong> Motion<br />
Aplicación de movimiento lineal<br />
4 Aplique un motor lineal.<br />
Agrande la vista del componente Chapa<br />
de compresión-tracción con el zoom.<br />
Haga clic en la cara del componente Chapa de<br />
compresión-tracción del ensamblaje Pinza<br />
como se ilustra.<br />
Nota: Visualice el icono del símbolo de ayuda e<br />
información.<br />
Haga clic en el icono Motor en la barra<br />
<br />
de herramientas del Gestor de movimiento.<br />
Aparece el PropertyManager Motor.<br />
Haga clic en el cuadro Motor lineal<br />
(actuador) en Tipo de motor (Motor Type).<br />
Haga clic en el botón Invertir dirección<br />
(Reverse Direction). La flecha de dirección<br />
apunta hacia adentro.<br />
Seleccione Distancia (Distance) en el menú<br />
desplegable del tipo de movimiento.<br />
Escriba 8 mm en el cuadro del motor de<br />
desplazamiento.<br />
Escriba 0 en el cuadro de tiempo de inicio.<br />
Escriba 0,1 en el cuadro de tiempo de<br />
duración.<br />
Haga clic en la cara del componente Chapa de<br />
compresión-tracción (Push-Pull Plate) del<br />
ensamblaje Pinza como se ilustra para la<br />
dirección del motor. La flecha de dirección<br />
apunta hacia atrás.<br />
Haga clic en Aceptar en el<br />
<br />
PropertyManager Motor. Aparece Motor<br />
lineal 1 (LinearMotor1) en el FeatureManager<br />
Estudio de movimiento (Motion Study).<br />
Si fuera necesario, haga clic en la herramienta<br />
Zoom alejar (Zoom Out) para ver la línea<br />
<br />
de tiempo de Estudio de movimiento.<br />
Haga clic en la herramienta Propiedades del<br />
estudio de movimiento (Motion Study<br />
Properties) como se ilustra. Visualice sus<br />
opciones. Acepte la configuración predeterminada.<br />
Aplicación de movimiento a un componente 137
<strong>SolidWorks</strong> Motion <strong>SolidWorks</strong> <strong>Simulation</strong><br />
Haga clic en Aceptar en el PropertyManager Propiedades del estudio de movimiento.<br />
138 Aplicación de movimiento a un componente
<strong>SolidWorks</strong> <strong>Simulation</strong> <strong>SolidWorks</strong> Motion<br />
Aplicación de fuerzas<br />
Las fuerzas definen las cargas y los cumplimientos en las piezas. Las fuerzas pueden resistir el<br />
movimiento, como los muelles o amortiguadores, o pueden inducir el movimiento.<br />
Los componentes de Pinza de tres dedos experimentan una fuerza aplicada. Para simular las<br />
condiciones de carga, realizará las siguientes tareas:<br />
Seleccionar la superficie de contacto medio en uno de los 3 dedos.<br />
Insertar una fuerza sólo de acción de 62 N aplicada al dedo seleccionado.<br />
Repetir el proceso en los otros dos dedos.<br />
Crear y ejecutar una simulación.<br />
Calcular la fuerza de reacción en la bisagra del dedo.<br />
Crear una ruta de trazo para la punta de un dedo.<br />
Aplicación de fuerzas 139
<strong>SolidWorks</strong> Motion <strong>SolidWorks</strong> <strong>Simulation</strong><br />
Aplicación de fuerza a los dedos de la pinza<br />
5 Seleccione una cara de contacto.<br />
Gire el ensamblaje Pinza con el botón<br />
medio del ratón para ver las caras<br />
interiores de un dedo como se ilustra.<br />
Agrande la vista de la primera cara de<br />
contacto seleccionada con el zoom.<br />
Nota: Seleccione cualquiera de los 3 dedos de la<br />
pinza.<br />
Haga clic en la cara del dedo de<br />
contacto como se ilustra.<br />
6 Aplique la fuerza.<br />
Haga clic en el icono Fuerza en la<br />
barra de herramientas del Gestor de<br />
movimiento. Aparece el<br />
PropertyManager Fuerza/Torsión<br />
(Force/Torque).<br />
Haga clic en el cuadro Fuerza en Tipo<br />
de fuerza.<br />
Haga clic en el cuadro Sólo acción<br />
(Action only) en Dirección (Direction).<br />
Haga clic en el botón Invertir dirección<br />
(Reverse Direction). La flecha de<br />
dirección apunta al dedo como se ilustra.<br />
Escriba 62 N en Valor de constante.<br />
Haga clic en Aceptar en el PropertyManager Fuerza/<br />
Torsión (Force/Torque). Aparece Fuerza1 (Force1) en el<br />
FeatureManager Estudio de movimiento (Motion Study).<br />
140 Aplicación de fuerzas
<strong>SolidWorks</strong> <strong>Simulation</strong> <strong>SolidWorks</strong> Motion<br />
7 Aplique una fuerza de contacto a los otros dos dedos.<br />
Repita los pasos 5 y 6 para los otros dos dedos de la pinza. Al final de este paso, debe<br />
visualizar tres fuerzas y un Motor lineal en el FeatureManager Estudio de movimiento<br />
como se ilustra.<br />
8 Cree una simulación de <strong>SolidWorks</strong> Motion <strong>Simulation</strong>.<br />
Arrastre la Tecla del extremo derecho sobre la línea de tiempo superior, correspondiente<br />
a la Pinza, de regreso a 1 segundo como se ilustra. Quizás necesite agrandar la vista de la<br />
vista de tiempo con el zoom luego de acercarla.<br />
9 Ejecute una simulación de <strong>SolidWorks</strong> Motion <strong>Simulation</strong>.<br />
Haga clic en el icono Calcular . Visualice el movimiento<br />
del ensamblaje mientras se ejecuta el análisis.<br />
Aplicación de fuerzas 141
<strong>SolidWorks</strong> Motion <strong>SolidWorks</strong> <strong>Simulation</strong><br />
10 Calcule la fuerza de reacción en la bisagra del dedo.<br />
Haga clic en el icono Resultados y trazados<br />
(Results and Plots) en la barra de herramientas Estudio<br />
de movimiento. Aparece el PropertyManager Resultados<br />
(Results).<br />
Seleccione Fuerzas (Forces) en el menú desplegable<br />
Resultado (Result).<br />
Seleccione Fuerza de reacción (Reaction Force) en el<br />
menú desplegable Resultado como una subcategoría.<br />
Seleccione Magnitud (Magnitude) como componente en<br />
el menú desplegable Resultado.<br />
Expanda la carpeta Relaciones de posición (Mates) en<br />
el FeatureManager Estudio de movimiento.<br />
Haga clic en Concéntrico 2 (Concentric 2) en la carpeta<br />
Relaciones de posición como se ilustra.<br />
Haga clic en Aceptar<br />
Resultados.<br />
en el PropertyManager<br />
Haga clic en No como respuesta al mensaje que se<br />
muestra. Visualice el trazado.<br />
142 Aplicación de fuerzas
<strong>SolidWorks</strong> <strong>Simulation</strong> <strong>SolidWorks</strong> Motion<br />
Haga clic a lo largo del eje de tiempo y visualice los cambios en la pinza.<br />
Cierre el cuadro de diálogo del trazado Fuerza - Mag-Concéntrico2<br />
(Force - Mag-Concentric2).<br />
Aplicación de fuerzas 143
<strong>SolidWorks</strong> Motion <strong>SolidWorks</strong> <strong>Simulation</strong><br />
11 Cree una ruta de trazo.<br />
Haga clic en el icono Resultados y trazados<br />
(Results and Plots) en la barra de herramientas<br />
Movimiento. Aparece el PropertyManager Resultados<br />
(Results).<br />
Seleccione Desplazamiento/Velocidad/Aceleración<br />
(Displacement/Velocity/Acceleration) en el menú<br />
desplegable en el cuadro Resultado (Result).<br />
Seleccione Ruta de trazo (Trace Path) en el menú<br />
desplegable como una subcategoría.<br />
Haga clic en un punto al final de un dedo como se<br />
ilustra en la zona de gráficos. Observe el símbolo del<br />
icono de ayuda.<br />
Haga clic en Aceptar<br />
Resultados.<br />
en el PropertyManager<br />
Nota: Una ruta de trazo muestra gráficamente la ruta que sigue<br />
un punto en una pieza en movimiento.<br />
144 Aplicación de fuerzas
<strong>SolidWorks</strong> <strong>Simulation</strong> <strong>SolidWorks</strong> Motion<br />
12 Edite una operación.<br />
Desplácese hacia abajo a la parte inferior<br />
del FeatureManager Estudio de movimiento.<br />
Expanda la carpeta Resultados (Results).<br />
Haga clic con el botón derecho del ratón en<br />
Trazado2<br />
(Plot2).<br />
Haga clic en Editar operación (Edit Feature).<br />
Aparece el PropertyManager Resultados<br />
(Results).<br />
Desactive la casilla de verificación Mostrar<br />
vector en ventana de gráficos (Show vector<br />
in the graphics window). (Así es como puede<br />
ocultar una ruta de trazo sin eliminarla.)<br />
Seleccione Aceptar en el<br />
PropertyManager Resultados.<br />
13 Reconstruya y guarde el ensamblaje.<br />
Haga clic en Guardar en la barra de<br />
<br />
herramientas de la barra de menús.<br />
Haga clic en Aceptar para reconstruir el<br />
mensaje.<br />
14 Cierre todos los modelos.<br />
Haga clic en Ventana (Window), Cerrar todo<br />
(Close All) en el menú de la barra de menús.<br />
Aplicación de fuerzas 145
<strong>SolidWorks</strong> Motion <strong>SolidWorks</strong> <strong>Simulation</strong><br />
Conclusión de <strong>SolidWorks</strong> Motion<br />
Durante esta breve sesión en <strong>SolidWorks</strong> Motion, ha visto cómo puede utilizarse la simulación<br />
de movimiento basada en la física para mejorar la calidad y el funcionamiento de su diseño.<br />
<strong>SolidWorks</strong> Motion simula las operaciones mecánicas de ensamblajes motorizados y las<br />
fuerzas físicas que estas generan, determinando factores como el consumo de energía y la<br />
interferencia entre piezas móviles. <strong>SolidWorks</strong> Motion le ayuda a determinar si sus diseños<br />
fallarán, cuándo se romperán las piezas y si provocarán o no riesgos de seguridad.<br />
Aproveche la potencia de <strong>SolidWorks</strong>. <strong>SolidWorks</strong> Motion trabaja dentro de la ventana de<br />
<strong>SolidWorks</strong> y utiliza la información del ensamblaje existente para crear estudios de simulación<br />
de movimiento.<br />
Transfiera cargas a <strong>SolidWorks</strong> <strong>Simulation</strong> sin problemas para realizar análisis de<br />
tensiones. Con la transferencia perfecta de cargas de <strong>SolidWorks</strong> Motion a <strong>SolidWorks</strong><br />
<strong>Simulation</strong>, puede visualizar la tensión y los desplazamientos en un componente como una<br />
instancia única o para el ciclo de simulación completo.<br />
Simule condiciones de funcionamiento reales. Al combinar el movimiento basado en la<br />
física con información del ensamblaje de <strong>SolidWorks</strong>, <strong>SolidWorks</strong> Motion puede utilizarse en<br />
una amplia variedad de aplicaciones industriales.<br />
Asocie modelos basados en la física con condiciones de ingeniería. <strong>SolidWorks</strong> Motion<br />
ofrece diversos tipos de juntas y fuerzas para representar condiciones de funcionamiento reales.<br />
Interprete los resultados con herramientas de visualización potentes e intuitivas.<br />
Una vez que haya completado la ejecución de la simulación de movimiento, <strong>SolidWorks</strong><br />
Motion ofrece diversas herramientas de visualización de resultados que le permiten obtener<br />
información valiosa sobre el desempeño de su diseño.<br />
Colabore y comparta los resultados de análisis. <strong>SolidWorks</strong> Motion permite colaborar y<br />
compartir resultados de análisis de manera fácil y eficaz con todos aquellos involucrados en el<br />
proceso del desarrollo de productos.<br />
146 Conclusión de <strong>SolidWorks</strong> Motion
Oficinas Corporativas<br />
Dassault Systèmes <strong>SolidWorks</strong> Corp.<br />
300 Baker Avenue<br />
Concord, MA 01742 USA<br />
Teléfono: +1-978-371-5011<br />
Email: info@solidworks.com<br />
Oficinas centrales Eu Europa<br />
Teléfono: +33-(0)4-13-10-80-20<br />
Email: infoeurope@solidworks.com<br />
Oficinas en España<br />
Teléfono: +34-902-147-741<br />
Email: infospain@solidworks.com<br />
www.solidworks.es<br />
MKSIMHOTBKESP1109