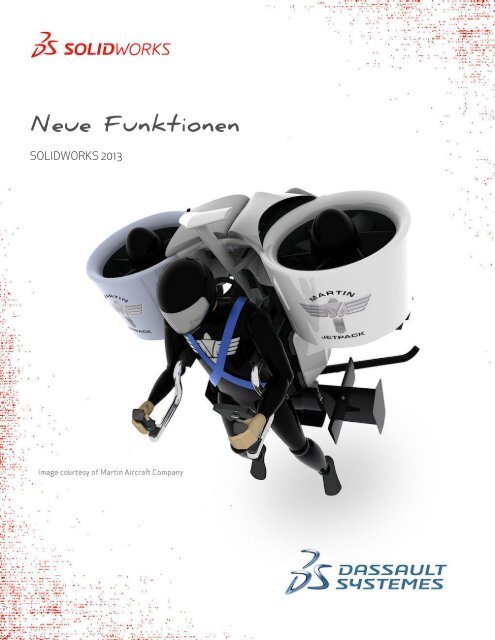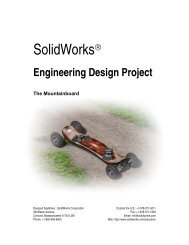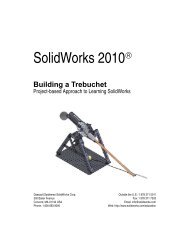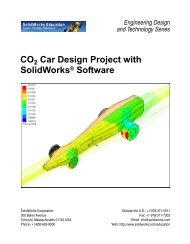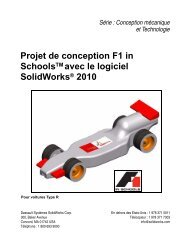SolidWorks 2013
SolidWorks 2013
SolidWorks 2013
Sie wollen auch ein ePaper? Erhöhen Sie die Reichweite Ihrer Titel.
YUMPU macht aus Druck-PDFs automatisch weboptimierte ePaper, die Google liebt.
Neue Funktionen<br />
SOLIDWORKS <strong>2013</strong>
Inhalt<br />
Rechtliche Hinweise....................................................................................................10<br />
1 Willkommen bei <strong>SolidWorks</strong> <strong>2013</strong>............................................................................13<br />
Überblick............................................................................................................................................13<br />
Die wichtigsten Erweiterungen..........................................................................................................13<br />
Weitere Informationen.......................................................................................................................15<br />
2 Benutzeroberfläche .................................................................................................17<br />
Anpassen von Shortcut-Leisten........................................................................................................17<br />
Einfacherer Zugriff auf Werkzeuge für die Problembehebung und Verwaltung................................18<br />
FeatureManager................................................................................................................................19<br />
Favoriten im FeatureManager......................................................................................................19<br />
FeatureManager-Ansichten.........................................................................................................20<br />
Unterordner im FeatureManager.................................................................................................21<br />
Blättern durch CommandManager-Registerkarten............................................................................21<br />
3 Grundlagen von <strong>SolidWorks</strong>.....................................................................................22<br />
Application Programming Interface...................................................................................................22<br />
Steuern der Speichererinnerung.......................................................................................................23<br />
Dokumentation..................................................................................................................................23<br />
Navigation in der Hilfe..................................................................................................................23<br />
Lehrbücher zu Bewegungsstudien...............................................................................................24<br />
Benutzeroberfläche der <strong>SolidWorks</strong> Lehrbücher.........................................................................24<br />
Gleichungen......................................................................................................................................24<br />
Direkte Eingabe von Gleichungen ..............................................................................................24<br />
Verbesserte Unterstützung für Maßeinheiten..............................................................................27<br />
Handhabung von Ansichten..............................................................................................................28<br />
Dialogfeld „Ausrichtung“ ..............................................................................................................28<br />
Aktualisieren von Standardansichten ohne Verwendung des Dialogfelds „Ausrichtung“............32<br />
Ansichtsrotation...........................................................................................................................32<br />
Ansichten-Selektor ......................................................................................................................33<br />
Messen-Werkzeug ...........................................................................................................................34<br />
Messen im Punkt-zu-Punkt-Modus..............................................................................................35<br />
Messen des Abstands zwischen zwei Kreisen............................................................................36<br />
Öffnen von Dateien - Schaltflächen für schnelles Filtern..................................................................37<br />
Öffnen von Baugruppen der obersten Ebene..............................................................................37<br />
2
Contents<br />
Interoperabilität mit vorherigen Versionen ........................................................................................37<br />
Suchen von <strong>SolidWorks</strong> Optionen.....................................................................................................40<br />
Auswählen einer <strong>SolidWorks</strong> Version beim Öffnen einer Datei........................................................40<br />
<strong>SolidWorks</strong> Töne...............................................................................................................................40<br />
Hinzufügen von Tönen zu <strong>SolidWorks</strong> Ereignissen.....................................................................41<br />
Starten von <strong>SolidWorks</strong>.....................................................................................................................41<br />
Übertragen benutzerdefinierter Eigenschaften beim Einfügen konfigurierter Teile...........................41<br />
4 Verwaltung...............................................................................................................42<br />
Konvertieren von Dateien in <strong>SolidWorks</strong> <strong>2013</strong>..................................................................................42<br />
Interoperabilität zwischen <strong>SolidWorks</strong> 2012 SP5 und <strong>SolidWorks</strong> <strong>2013</strong>..........................................42<br />
Speichern und Wiederherstellen von Anwendereinstellungen..........................................................43<br />
<strong>SolidWorks</strong> CAD Admin Dashboard .................................................................................................43<br />
Grundlegender Workflow im CAD Admin Dashboard..................................................................43<br />
5 Installation................................................................................................................46<br />
Installation und Deinstallation mit dem Options-Editor mittels Push-Methode..................................46<br />
6 Baugruppen..............................................................................................................47<br />
Baugruppenvisualisierung.................................................................................................................47<br />
Zusätzliche verfügbare Eigenschaften.........................................................................................47<br />
Farben für „Identische gruppieren“..............................................................................................48<br />
Bildqualität von Komponenten.....................................................................................................48<br />
Ausschließen von verdeckten Komponenten...............................................................................48<br />
Importieren und Exportieren von Einstellungen...........................................................................49<br />
Gleichzeitiges Aufbrechen externer Referenzen...............................................................................49<br />
Löschen von Komponenten aus Unterbaugruppen...........................................................................49<br />
Abgeleitete Komponenten.................................................................................................................49<br />
Hüllen ...............................................................................................................................................50<br />
Erstellen von Hüllen aus Komponenten.......................................................................................50<br />
Erstellen von Hüllen beim Einfügen von Komponenten...............................................................51<br />
Ändern von Hüllendarstellungen..................................................................................................53<br />
Ein- und Ausblenden von Hüllen..................................................................................................54<br />
Ändern von Hüllen in Standardkomponenten..............................................................................55<br />
Andere Änderungen für Hüllen....................................................................................................55<br />
Mehrere Explosionsansichten pro Konfiguration ..............................................................................56<br />
Hinzufügen von mehreren Explosionsansichten..........................................................................56<br />
Kopieren von Explosionsansichten..............................................................................................58<br />
Komponenten einfügen.....................................................................................................................59<br />
Verbesserte Tiefe beim Einfügen von Komponenten..................................................................59<br />
Einfügen mehrerer Komponenten................................................................................................59<br />
Interferenzprüfung.............................................................................................................................62<br />
Ausschließen von Komponenten.................................................................................................62<br />
3
Contents<br />
Filtern von Gewindedarstellungen...............................................................................................63<br />
Große Baugruppen............................................................................................................................65<br />
Große Konstruktionsprüfung........................................................................................................65<br />
Verwalten von Konfigurationsdaten.............................................................................................66<br />
Überspringen des Neuaufbaus nach Komponentenbearbeitung.................................................66<br />
SpeedPak-Konfigurationen..........................................................................................................66<br />
Masseneigenschaften in Baugruppen...............................................................................................67<br />
Massenmittelpunkt in Baugruppen...............................................................................................67<br />
Benutzerdefinierte Trägheitseigenschaften in Baugruppen.........................................................68<br />
Verknüpfungen in gespiegelten Unterbaugruppen............................................................................68<br />
Ersetzen von Komponenten..............................................................................................................68<br />
Auswählen von Unterbaugruppen im Grafikbereich..........................................................................69<br />
Momentaufnahmen...........................................................................................................................69<br />
Momentaufnahmen in aufgelösten Baugruppen..........................................................................69<br />
Momentaufnahmen in Besichtigungen.........................................................................................69<br />
Baugruppen-Features mit ausgetragenem Schnitt............................................................................69<br />
7 CircuitWorks.............................................................................................................71<br />
Importieren und Exportieren von ECAD-Datei-Features ..................................................................71<br />
Arbeiten mit Layers, Traces, ausgefüllten Bereichen und VIAs...................................................71<br />
8 Konfigurationen........................................................................................................81<br />
Tabellen.............................................................................................................................................81<br />
Konfigurieren von Materialien in Konstruktionstabellen...............................................................81<br />
Datenvalidierung in Konstruktionstabellen...................................................................................82<br />
Vereinfachte Auswahl von Anzeigestatus und Konfigurationen..................................................82<br />
Verwalten von Konfigurationsdaten...................................................................................................83<br />
SpeedPak..........................................................................................................................................86<br />
Deaktivieren des SpeedPak-Grafikkreises .................................................................................86<br />
SpeedPak-Erstellung von Eltern-Baugruppen ............................................................................86<br />
SpeedPak PropertyManager........................................................................................................90<br />
Aktualisieren von Unterbaugruppen-SpeedPaks aus Eltern-Baugruppen...................................90<br />
Übertragen benutzerdefinierter Eigenschaften beim Einfügen konfigurierter Teile...........................91<br />
9 <strong>SolidWorks</strong> Costing..................................................................................................92<br />
Umwandeln einfacher Bohrungen in gefräste Taschen....................................................................92<br />
Mehrkörper-Teile ..............................................................................................................................92<br />
Arbeiten mit Costing Vorlagen für Mehrkörper-Teile....................................................................93<br />
Kostenberechnung für ein Mehrkörper-Teil.................................................................................94<br />
Kostenberechnung eines Körpers in einem Mehrkörper-Teil......................................................95<br />
Gedrehte Teile ..................................................................................................................................96<br />
Kostenberechnung für ein gedrehtes Teil....................................................................................96<br />
Benutzeroberfläche...........................................................................................................................99<br />
4
Contents<br />
Volumen-Features...........................................................................................................................100<br />
Kostenberechnung für ein Volumen-Feature.............................................................................101<br />
10 Zeichnungs- und Detaillierungsfunktionen...........................................................103<br />
Stücklistensymbole..........................................................................................................................103<br />
Funktionalität für automatische Stücklistensymbole funktioniert für vorhandene<br />
Stücklistensymbole...............................................................................................................103<br />
Verbesserungen für automatische Stücklistensymbole.............................................................107<br />
Feldoptionen für Stücklistensymboltext ....................................................................................108<br />
Bemaßungen...................................................................................................................................109<br />
Hinzufügen von Bemaßungen zu Bezugsbemaßungen............................................................109<br />
Definieren importierter Toleranz- und Genauigkeitsbemaßungen als parametrisch mit<br />
dem Modell ..........................................................................................................................109<br />
Verbesserte Pfeile für Radiusbemaßungen ..............................................................................110<br />
Verbesserte Steuerung von Maßhilfs- und Bemaßungslinien...................................................111<br />
Einfügen von Bemaßungen mit Toleranzen...............................................................................114<br />
ISO-Hinweislinienbemaßungen für Radius und Durchmesser..................................................115<br />
Verbesserungen der geknickten Hinweislinie für Radius, Durchmesser, Fasen oder<br />
Bohrungsbeschreibungen.....................................................................................................116<br />
Referenzieren des Massenmittelpunkts in Zeichnungen...........................................................117<br />
Zeichenansichten............................................................................................................................118<br />
Konvertieren von Zeichnungsansichten in Skizzen ..................................................................118<br />
Mehrere Explosionsansichten....................................................................................................121<br />
Neue Kantentypen für Abwicklungsansichten............................................................................121<br />
Neue Benutzeroberfläche des Werkzeugs „Schnitt“ .................................................................122<br />
Speichern von Zeichnungsansichten als DXF- oder DWG-Datei .............................................137<br />
SpeedPak-Zeichnungsunterstützung.........................................................................................137<br />
Layers..............................................................................................................................................138<br />
Zu Layern zugewiesene Mittelkreuze und Mittellinien...............................................................138<br />
Verbesserter Zugriff auf Layer-Funktion....................................................................................138<br />
Andere Beschriftungen....................................................................................................................139<br />
Anzeigen von Bezugshinweisen hinter Blatt..............................................................................139<br />
Fixpunktsymbolunterstützung....................................................................................................140<br />
GTOL lässt Notierung unter Feature-Kontrollrahmen zu...........................................................140<br />
Verbesserungen für JIS-Schweißnahtsymbole..........................................................................141<br />
Verknüpfen von Zuschnittslisten-Eigenschaften mit Beschriftungen.........................................142<br />
Option für Textabstand in Beschriftungen..................................................................................145<br />
Versionswolken .........................................................................................................................146<br />
Verbesserungen für Blechbiegungsbezugshinweise.................................................................149<br />
In <strong>SolidWorks</strong> sichtbare <strong>SolidWorks</strong> eDrawings-Markups.........................................................149<br />
Verwenden des Mausrads zum Zoomen beim Bearbeiten von Textfeldern..............................149<br />
Benutzerdefinierte Namen für Ansichtsetiketten........................................................................150<br />
Tabellen...........................................................................................................................................150<br />
5
Contents<br />
Verbesserter Textabstand in <strong>SolidWorks</strong> Tabellen....................................................................150<br />
Verbesserte Größeneinstellung für Tabellenspalten..................................................................151<br />
11 eDrawings...........................................................................................................152<br />
eDrawings und eDrawings Pro für iPad..........................................................................................152<br />
Explosionsansichten........................................................................................................................153<br />
Speichern und Senden von Dateien in eDrawings-Installationen mit 64-Bit...................................153<br />
Stereographische Ansicht...............................................................................................................153<br />
Versionsunterstützung für Mac und PowerPC................................................................................153<br />
12 <strong>SolidWorks</strong> Enterprise PDM.................................................................................154<br />
Administrationswerkzeug................................................................................................................154<br />
Benachrichtigungen zur Statusverzögerung .............................................................................154<br />
Parallele Workflow-Übergänge .................................................................................................155<br />
Liste „Zuletzt verwendet“ ...........................................................................................................159<br />
Aktualisierter Workflow Editor ...................................................................................................160<br />
Datei-Explorer und <strong>SolidWorks</strong> Add-In............................................................................................162<br />
Verbesserungen an der Registerkarte „Stückliste“....................................................................162<br />
Schließen von <strong>SolidWorks</strong> Dateien beim Einchecken...............................................................163<br />
Verbesserungen an den Registerkarten „Enthält“ und „Verwendungsort“.................................164<br />
Auswahl mit Zeilenhervorhebung in Windows-Explorer............................................................165<br />
Aktualisierung des Benachrichtigungseditors ...........................................................................165<br />
Mengenspezifikation für manuell erstellte Dateireferenzen.......................................................168<br />
Einblenden von Benutzerinformationen ....................................................................................168<br />
Versionsfreie Variablen .............................................................................................................170<br />
Verknüpfungen zu Favoriten in Windows Explorer....................................................................172<br />
13 <strong>SolidWorks</strong> Flow Simulation.................................................................................173<br />
Vergleichen von Konfigurationsmodi...............................................................................................173<br />
Abtragungsdarstellung....................................................................................................................174<br />
Algorithmus Evenly Spaced Surface Streamline.............................................................................174<br />
Verbesserte Feature-Struktur..........................................................................................................175<br />
Verbesserte Geometrieverarbeitung...............................................................................................175<br />
Kondensation bei niedrigen Temperaturen.....................................................................................177<br />
Parametrischer Studienmodus........................................................................................................177<br />
Verbesserte Darstellungen in eDrawings........................................................................................178<br />
14 Import/Export........................................................................................................179<br />
Leistungsverbesserungen beim Importieren...................................................................................179<br />
15 Modellanzeige......................................................................................................180<br />
Erscheinungsbilder..........................................................................................................................180<br />
Hinzufügen von Erscheinungsbildern........................................................................................180<br />
6
Contents<br />
Kopieren und Einfügen von Erscheinungsbildern......................................................................181<br />
Neue und erweiterte Erscheinungsbilder...................................................................................182<br />
Abrunden von scharfen Kanten in einem Erscheinungsbild......................................................182<br />
Skalieren von texturalen Erscheinungsbildern, Oberflächenbeschaffenheiten und<br />
Abziehbilder..........................................................................................................................183<br />
PhotoView 360................................................................................................................................184<br />
Fenster „End-Rendering“...........................................................................................................184<br />
PhotoView 360 Optionen...........................................................................................................185<br />
Verwenden von Modo-Erscheinungsbildern in <strong>SolidWorks</strong>.......................................................186<br />
16 Bewegungsstudien...............................................................................................187<br />
Lehrbücher zu Bewegungsstudien..................................................................................................187<br />
17 Teile und Features...............................................................................................188<br />
Symbolleiste zur Kantenauswahl für Verrundungen.......................................................................188<br />
Verbesserte Unterstützung für Befestigungsaufsätze ....................................................................189<br />
Erstellen von Befestigungsaufsätzen.........................................................................................189<br />
Verbesserte Unterstützung für dünne lineare Austragungen .........................................................192<br />
Auswählen mehrerer Konturen für dünne lineare Austragungen...............................................193<br />
Verbesserungen beim Einfügen von Gewindedarstellungen..........................................................194<br />
Verbesserungen an Part Reviewer.................................................................................................194<br />
Hervorheben verbundener Körper oder Flächen in Mehrkörper-Teilen..........................................195<br />
Einfügen von Dübelbohrungen mit dem Bohrungsassistenten.......................................................195<br />
Verknüpfen eines Defeature-Modells mit dem Original...................................................................195<br />
Masseneigenschaften in Teilen.......................................................................................................195<br />
Benutzerdefinierte Trägheitseigenschaften in Teilen.................................................................195<br />
Dialogfeld „Masseneigenschaften“.............................................................................................196<br />
Punkt am Massenmittelpunkt.....................................................................................................196<br />
Modifizieren von Geometrie mit dem Schneidwerkzeug ................................................................197<br />
Erstellen von Geometrie aus Volumenkörpern, Oberflächen oder Ebenen...............................198<br />
Mehrkörper-Bibliotheks-Features....................................................................................................203<br />
Auswählen von Endbedingungen für linear ausgetragene Features..............................................203<br />
Anzeigen ausgeblendeter Körper....................................................................................................204<br />
Schnellerer Konfigurationswechsel.................................................................................................204<br />
Übertragen benutzerdefinierter Eigenschaften................................................................................204<br />
Variieren von Bemaßungsmustern .................................................................................................204<br />
Variieren der Abstände und Bemaßungen aller referenzierten Kopien.....................................205<br />
Modifizieren von Bemaßungen einer einzigen referenzierten Kopie.........................................206<br />
Zurückversetzen von referenzierten Kopien in ihren ursprünglichen Status.............................206<br />
Schweißkonstruktionen...................................................................................................................207<br />
Rahmen ....................................................................................................................................207<br />
Erstellen von Rahmen ...............................................................................................................209<br />
7
Contents<br />
18 <strong>SolidWorks</strong> Plastics..............................................................................................210<br />
Konstruktionsoptimierung für Kunststoffteile und Spritzgussteile...................................................210<br />
19 Leitungsführung....................................................................................................211<br />
Werkzeug „Automatische Leitungserstellung“ unterstützt Leitungsführung entlang vorhandener<br />
Geometrie...................................................................................................................................211<br />
Erstellen von Zeichnungen für flexible Schlauchleitungen..............................................................211<br />
Verbesserte Rohrdurchdringung.....................................................................................................212<br />
Verbesserte Unterstützung beim Exportieren von Rohr- und Schlauchdaten.................................212<br />
Verbesserungen für flach dargestellte Leitungen............................................................................212<br />
Verbesserungen an Flachbandkabeln ............................................................................................213<br />
Hinzufügen von Steigungen für Rohrleitungen ...............................................................................213<br />
Hinzufügen einer Neigung.........................................................................................................214<br />
Unterstützung von Schlauchsystemen in P&ID-Dateien.................................................................215<br />
Validationsüberprüfung für Leitungsführungskomponenten-Assistenten........................................215<br />
20 Blech.....................................................................................................................216<br />
Biegungsbezugshinweise................................................................................................................216<br />
Formwerkzeuge...............................................................................................................................217<br />
Mehrkörper-Teile.............................................................................................................................218<br />
21 <strong>SolidWorks</strong> Simulation.........................................................................................220<br />
Balken..............................................................................................................................................220<br />
Kontakt ...........................................................................................................................................221<br />
Automatische Kontaktsatzerkennung .......................................................................................221<br />
Erkennen von sich überlagernden Flächen...............................................................................222<br />
Verbinden von Schalenkanten mit Balken.................................................................................223<br />
Inkrementelle Vernetzung...............................................................................................................223<br />
Schnittstelle.....................................................................................................................................224<br />
Fehlermeldungen.......................................................................................................................224<br />
Materialien in Konstruktionsstudien.................................................................................................225<br />
Konstruktionsevaluierung eines Knopfes auf Grundlage des Materials....................................226<br />
Ergebnisse......................................................................................................................................228<br />
Faktor der Sicherheitsverteilung für ausgewählte Körper..........................................................228<br />
Darstellungen auf ausgewählten Elementen.............................................................................229<br />
Schalenergebnisse....................................................................................................................230<br />
Speichern von Ergebnissen.......................................................................................................230<br />
Sensoren.........................................................................................................................................231<br />
Definieren von transienten Sensoren.........................................................................................231<br />
Submodellierung ............................................................................................................................232<br />
Prinzipien der Submodellierung.................................................................................................232<br />
Submodellstudie für Druckbehälter............................................................................................233<br />
8
Contents<br />
22 Skizzieren.............................................................................................................236<br />
Konische Kurven ............................................................................................................................236<br />
Bemaßungen...................................................................................................................................239<br />
23 Sustainability........................................................................................................242<br />
Umweltverträglichkeit von gestrichenen Teilen...............................................................................242<br />
Exportieren von Einstellungen für eine <strong>SolidWorks</strong> Sustainability-Studie.......................................243<br />
Finanzielle Auswirkung der Materialauswahl .................................................................................243<br />
Anzeigen der finanziellen Auswirkung.......................................................................................244<br />
Verwenden von „Ähnliches suchen“ zur Kostensenkung..........................................................245<br />
Zuweisen der finanziellen Auswirkung zu einem benutzerdefinierten Material.........................245<br />
Verbesserte Berechnungskonsistenz..............................................................................................246<br />
Umweltverträglichkeits-Bewertungsmethode mit TRACI ................................................................246<br />
Einheiten in der TRACI Methode...............................................................................................247<br />
Bewerten der Nachhaltigkeit mit TRACI....................................................................................249<br />
Auswählen von Einheiten im Dialogfeld „Ähnliches suchen“..........................................................250<br />
24 <strong>SolidWorks</strong> Workgroup PDM................................................................................251<br />
Beschränken des Exports von Dateien auf das aktuelle Versionsschema.....................................251<br />
Verwalten des Tresordienstes.........................................................................................................251<br />
9
Rechtliche Hinweise<br />
© 1995-<strong>2013</strong>, Dassault Systèmes <strong>SolidWorks</strong> Corporation, ist ein Unternehmen der Dassault<br />
Systèmes S.A.-Gruppe, 175 Wyman Street, Waltham, Mass. 02451 USA. Alle Rechte<br />
vorbehalten.<br />
Die Informationen in diesem Dokument sowie die behandelte Software können ohne<br />
Ankündigung geändert werden und stellen keine Verpflichtungen seitens der Dassault Systèmes<br />
<strong>SolidWorks</strong> Corporation (DS <strong>SolidWorks</strong>) dar.<br />
Es ist untersagt, Material ohne ausdrückliche schriftliche Genehmigung von DS <strong>SolidWorks</strong> in<br />
irgendeiner Form oder auf irgendeine Weise, elektronisch oder manuell, für welchen Zweck<br />
auch immer, zu vervielfältigen oder zu übertragen.<br />
Die in diesem Dokument behandelte Software wird unter einer Lizenz ausgeliefert und darf<br />
nur in Übereinstimmung mit den Lizenzbedingungen verwendet und kopiert werden. Alle<br />
Gewährleistungen, die von DS <strong>SolidWorks</strong> in Bezug auf die Software und Dokumentation<br />
übernommen werden, sind im vorliegenden Lizenzvertrag festgelegt, und nichts, was in diesem<br />
Dokument aufgeführt oder durch dieses Dokument impliziert ist, darf als Modifizierung oder<br />
Änderung dieser Gewährleistungen betrachtet werden.<br />
Patenthinweise<br />
Die <strong>SolidWorks</strong> ®<br />
3D-CAD-Software für Maschinenbau ist durch die US-amerikanischen Patente<br />
5.815.154, 6.219.049, 6.219.055, 6.611.725, 6.844.877, 6.898.560, 6.906.712, 7.079.990,<br />
7.477.262, 7.558.705, 7.571.079, 7.590.497, 7.643.027, 7.672.822, 7.688.318, 7.694.238,<br />
7.853.940, 8.305.376 und Patente anderer Länder (z. B. EP 1.116.190 B1 and JP 3.517.643)<br />
geschützt.<br />
Die eDrawings ®<br />
Software ist durch die US-amerikanischen Patente 7.184.044 und 7.502.027<br />
sowie das kanadische Patent 2.318.706 geschützt.<br />
Weitere US-amerikanische Patente und Patente anderer Länder angemeldet.<br />
Warenzeichen und Produktnamen für <strong>SolidWorks</strong> Produkte und Services<br />
<strong>SolidWorks</strong>, 3D PartStream.NET, 3D ContentCentral, eDrawings und das eDrawings Logo sind<br />
eingetragene Marken und FeatureManager ist eine eingetragene Gemeinschaftsmarke der DS<br />
<strong>SolidWorks</strong> Corporation.<br />
CircuitWorks, FloXpress, PhotoWorks, TolAnalyst und XchangeWorks sind Marken von DS<br />
<strong>SolidWorks</strong>.<br />
FeatureWorks ist eine eingetragene Marke von Geometric Ltd.<br />
<strong>SolidWorks</strong> <strong>2013</strong>, <strong>SolidWorks</strong> Enterprise PDM, <strong>SolidWorks</strong> Workgroup PDM, <strong>SolidWorks</strong><br />
Simulation, <strong>SolidWorks</strong> Flow Simulation, eDrawings, eDrawings Professional und <strong>SolidWorks</strong><br />
Sustainability sind Produktnamen von DS <strong>SolidWorks</strong>.<br />
Andere Marken- oder Produktbezeichnungen sind Marken oder eingetragene Marken der<br />
jeweiligen Eigentümer.<br />
KOMMERZIELLE COMPUTER-SOFTWARE – EIGENTUMSRECHTE<br />
10
Bei der Software handelt es sich um ein „Handelsgut“ laut Begriffsdefinition unter 48 C.F.R.<br />
2.101 (OCT 1995), bestehend aus „kommerzieller Computer-Software“ und „kommerzieller<br />
Software-Dokumentation“ laut Begriffsdefinition in 48 C.F.R. 12.212 (SEPT 1995). Sie wird<br />
der US-Regierung (a) zum Erwerb von oder im Namen von Zivilbehörden, laut der Bestimmung<br />
in 48 C.F.R. 12.212; oder (b) zum Erwerb von oder im Namen von Abteilungen des<br />
Verteidigungsministeriums, laut den Bestimmungen in 48 C.F.R. 227.7202-1 (JUN 1995) und<br />
227.7202-4 (JUN 1995), bereitgestellt.<br />
Falls Sie eine Anfrage einer der Behörden der US-Regierung zur Bereitstellung der Software<br />
mit Rechten, die die obengenannten überschreiten, erhalten, setzen Sie <strong>SolidWorks</strong> über das<br />
Ausmaß der Anfrage in Kenntnis, und <strong>SolidWorks</strong> verfügt über fünf (5) Werktage, um nach<br />
eigenem Ermessen eine solche Anfrage zu akzeptieren oder abzulehnen. Lieferant/Hersteller:<br />
Dassault Systèmes <strong>SolidWorks</strong> Corporation, 175 Wyman Street, Waltham, Massachusetts<br />
02451 USA.<br />
Copyright-Vermerke für die Produkte <strong>SolidWorks</strong> Standard, Premium,<br />
Professional und Education<br />
Teile dieser Software sind urheberrechtlich geschützt von Siemens Product Lifecycle Management<br />
Software Inc., © 1986-2012.<br />
Dieses Werk enthält die folgende Software, die Siemens Industry Software Limited gehört:<br />
D-Cubed 2D DCM © 2012. Siemens Industry Software Limited. Alle Rechte vorbehalten.<br />
D-Cubed 3D DCM © 2012. Siemens Industry Software Limited. Alle Rechte vorbehalten.<br />
D-Cubed PGM © 2012. Siemens Industry Software Limited. Alle Rechte vorbehalten.<br />
D-Cubed CDM © 2012. Siemens Industry Software Limited. Alle Rechte vorbehalten.<br />
D-Cubed AEM © 2012. Siemens Industry Software Limited. Alle Rechte vorbehalten.<br />
Teile dieser Software sind urheberrechtlich geschützt von Geometric Ltd., © 1998-2012.<br />
Teile dieser Software sind urheberrechtlich geschützt von der Microsoft Corporation, ©<br />
1996-2012. Alle Rechte vorbehalten.<br />
Teile dieser Software beinhalten PhysX von NVIDIA, 2006-2010.<br />
Teile dieser Software sind urheberrechtlich geschützt von Luxology, LLC, © 2001-2012. Alle<br />
Rechte vorbehalten, Patente angemeldet.<br />
Teile dieser Software sind urheberrechtlich geschützt durch DriveWorks Ltd., © 2007-2011<br />
Urheberrechtlich geschützt von Adobe Systems Inc. und Lizenzgebern, © 1984-2010. Alle<br />
Rechte vorbehalten. Geschützt durch die US-amerikanischen Patente 5,929,866; 5,943,063;<br />
6,289,364; 6,563,502; 6,639,593; 6,754,382; Patente angemeldet.<br />
Adobe, das Adobe Logo, Acrobat, das Adobe PDF Logo, Distiller und Reader sind eingetragene<br />
Marken oder Marken von Adobe Systems Inc. in den USA und anderen Ländern.<br />
Weitere DS <strong>SolidWorks</strong> Copyright-Informationen finden Sie unter Hilfe > <strong>SolidWorks</strong> Info.<br />
Copyright-Vermerke für <strong>SolidWorks</strong> Simulation Produkte<br />
Teile dieser Software sind urheberrechtlich geschützt durch die Solversoft Corporation, © 2008.<br />
PCGLSS © 1992-2010 Computational Applications and System Integration Inc. Alle Rechte<br />
vorbehalten.<br />
11
Copyright-Vermerke für das Produkt <strong>SolidWorks</strong> Enterprise PDM<br />
Outside In ®<br />
Viewer Technology, © 1992-2012 Oracle.<br />
© 2011, Microsoft Corporation. Alle Rechte vorbehalten.<br />
Copyright-Vermerke für eDrawings Produkte<br />
Teile dieser Software sind urheberrechtlich geschützt von Tech Soft 3D, © 2000-2012.<br />
Teile dieser Software sind urheberrechtlich geschützt durch Jean-Loup Gailly und Mark Adler,<br />
© 1995-1998.<br />
Teile dieser Software sind urheberrechtlich geschützt durch 3Dconnexion, © 1998-2001.<br />
Teile dieser Software sind urheberrechtlich geschützt von Open Design Alliance, © 1998-2012.<br />
Alle Rechte vorbehalten.<br />
Teile dieser Software sind urheberrechtlich geschützt durch die Spatial Corporation, ©<br />
1995-2010.<br />
Die eDrawings ®<br />
Group.<br />
für Windows ®<br />
-Software basiert zum Teil auf der Arbeit der Independent JPEG<br />
Teile von eDrawings ®<br />
für iPad ®<br />
sind urheberrechtlich geschützt von Silicon Graphics Systems,<br />
Inc., © 1996-1999.<br />
Teile von eDrawings ®<br />
für iPad ®<br />
sind urheberrechtlich geschützt von Apple Computer Inc., ©<br />
2003-2005.<br />
12
1<br />
Willkommen bei <strong>SolidWorks</strong> <strong>2013</strong><br />
Folgende Themen werden in diesem Kapitel behandelt:<br />
• Überblick<br />
• Die wichtigsten Erweiterungen<br />
• Weitere Informationen<br />
Überblick<br />
<strong>SolidWorks</strong> ® <strong>2013</strong> enthält viele Erweiterungen und Verbesserungen, die meisten als<br />
direkte Reaktion auf Kundenanforderungen. Im Mittelpunkt dieser Version stehen folgende<br />
Themen:<br />
• Leistungsstärkere<br />
Konstruktionsfunktionen:<br />
Schnelleres und genaueres<br />
Modellieren und Überprüfen<br />
komplexer Geometrien Neue<br />
Werkzeuge zum Erstellen<br />
kostengünstigerer Konstruktionen,<br />
die Ihre Ziele erfüllen<br />
Bild mit freundlicher Genehmigung der Fender ®<br />
Musical Instruments Corporation<br />
• Effektivere Zusammenarbeit: Die Funktionen zur Zusammenarbeit bei Konstruktion<br />
und Produktentwicklung wurden um neue Werkzeuge zur Versions-Interoperabilität,<br />
Produktionskostenberechnung und technischen Kommunikation erweitert.<br />
• Erhöhte Leistung und Produktivität: Nutzen Sie die hohe Verarbeitungsleistung,<br />
um Modelle zu erstellen und zu simulieren und die Funktionalität und Leistung von<br />
<strong>SolidWorks</strong> zu überwachen.<br />
Die wichtigsten Erweiterungen<br />
Die wichtigsten Erweiterungen für <strong>SolidWorks</strong> <strong>2013</strong> bieten Verbesserungen vorhandener<br />
Produkte und innovative neue Funktionen.<br />
Suchen Sie in dieser Anleitung das Symbol in den folgenden Bereichen:<br />
13
Willkommen bei <strong>SolidWorks</strong> <strong>2013</strong><br />
Grundlagen von<br />
<strong>SolidWorks</strong><br />
Verwaltung<br />
Installation<br />
Baugruppen<br />
CircuitWorks<br />
Konfigurationen<br />
<strong>SolidWorks</strong> Costing<br />
Zeichnungen und<br />
Detaillierung<br />
<strong>SolidWorks</strong> Enterprise<br />
PDM<br />
Messen-Werkzeug auf Seite 34<br />
Dialogfeld „Ausrichtung“ auf Seite 28<br />
Ansichten-Selektor auf Seite 33<br />
<strong>SolidWorks</strong> CAD Admin Dashboard auf Seite 43<br />
Interoperabilität mit vorherigen Versionen auf Seite 37<br />
Hüllen auf Seite 50<br />
Mehrere Explosionsansichten pro Konfiguration<br />
Einfügen mehrerer Komponenten auf Seite 59<br />
Importieren und Exportieren von ECAD-Datei-Features<br />
auf Seite 71<br />
Deaktivieren des SpeedPak-Grafikkreises auf Seite 86<br />
Erstellen von SpeedPak Konfigurationen aus der<br />
Eltern-Baugruppe<br />
Gedrehte Teile<br />
Konvertieren von Zeichenansichten in Skizzen<br />
Importierte Toleranzen und Präzisionsbemaßungen<br />
parametrisch mit Modell<br />
Versionswolke<br />
Neuer Abschnitt für Werkzeug-Benutzeroberfläche<br />
Benachrichtigungen zur Statusverzögerung auf Seite 154<br />
Aktualisierung des Benachrichtigungseditors auf Seite<br />
165<br />
Parallele Workflow-Übergänge auf Seite 155<br />
Einblenden von Benutzerinformationen auf Seite 168<br />
Versionsfreie Variablen auf Seite 170<br />
Aktualisierter Workflow Editor auf Seite 160<br />
14
Willkommen bei <strong>SolidWorks</strong> <strong>2013</strong><br />
Teile und Features<br />
Leitungsführung<br />
Simulation<br />
Skizzieren<br />
Sustainability<br />
3D-Rahmen<br />
Verbesserte Unterstützung für Befestigungsaufsätze<br />
Verbesserte Unterstützung für dünne lineare<br />
Austragungen<br />
Modifizieren von Geometrie mit dem Schneidwerkzeug<br />
Variieren von Bemaßungsmustern auf Seite 204<br />
Hinzufügen von Steigungen für Rohrleitungen auf Seite<br />
213<br />
Verbesserungen bei Flachbandkabeln<br />
Inkrementelle Vernetzung auf Seite 223<br />
Submodellierung auf Seite 232<br />
Konische Kurven auf Seite 236<br />
Umweltverträglichkeits-Bewertungsmethode mit TRACI<br />
auf Seite 246<br />
Alle Features sind in <strong>SolidWorks</strong> Standard, <strong>SolidWorks</strong> Professional und <strong>SolidWorks</strong><br />
Premium verfügbar, sofern nicht anders angegeben.<br />
Weitere Informationen<br />
Verwenden Sie folgende Ressourcen, um <strong>SolidWorks</strong> kennenzulernen:<br />
Neue Funktionen im<br />
PDF- und<br />
HTML-Format<br />
Neue Funktionen<br />
interaktiv<br />
Neue Funktionen -<br />
Beispiele<br />
Diese Anleitung ist im PDF- und HTML-Format verfügbar. Klicken<br />
Sie auf:<br />
• Hilfe > Neue Funktionen > PDF<br />
• Hilfe > Neue Funktionen > HTML<br />
Klicken Sie in <strong>SolidWorks</strong> auf das Symbol zum Einblenden<br />
des Handbuchabschnitts, in dem eine Erweiterung beschrieben<br />
wird. Das Symbol wird neben neuen Menüpunkten und den<br />
Titeln von neuen und geänderten PropertyManagern angezeigt.<br />
Um Neue Funktionen interaktiv zu aktivieren, klicken Sie auf<br />
Hilfe > Neue Funktionen > Interaktiv.<br />
Die Beispiele für neue Funktionen werden mit jeder Hauptversion<br />
aktualisiert, um Beispiele für die Verwendung der wichtigsten<br />
Verbesserungen in der Version bereitzustellen.<br />
Um die Beispiele für die neuen Funktionen zu öffnen, klicken<br />
Sie auf Hilfe > Neue Funktionen > Neue Funktionen -<br />
Beispiele.<br />
15
Willkommen bei <strong>SolidWorks</strong> <strong>2013</strong><br />
Online-Hilfe<br />
Versions&hinweise<br />
Deckt unsere Produkte vollständig ab und enthält ausführliche<br />
Informationen zur Benutzeroberfläche sowie Muster und<br />
Beispiele.<br />
Enthält Informationen zu aktuellen Änderungen an unseren<br />
Produkten.<br />
16
2<br />
Benutzeroberfläche<br />
Folgende Themen werden in diesem Kapitel behandelt:<br />
• Anpassen von Shortcut-Leisten<br />
• Einfacherer Zugriff auf Werkzeuge für die Problembehebung und Verwaltung<br />
• FeatureManager<br />
• Blättern durch CommandManager-Registerkarten<br />
Anpassen von Shortcut-Leisten<br />
Die Möglichkeiten zum Anpassen von Shortcut-Leisten wurden verbessert.<br />
Shortcut-Leisten werden angezeigt, wenn Sie die Taste S in einem Teil, einer Baugruppe,<br />
einer Zeichnung oder einer Skizze, das bzw. die Sie geöffnet haben, drücken.<br />
So passen Sie eine Shortcut-Leiste an:<br />
1. Klicken Sie auf Extras > Anpassen, oder klicken Sie mit der rechten Maustaste auf<br />
die Shortcut-Leiste, und wählen Sie Anpassen aus.<br />
2. Klicken Sie im Dialogfeld Anpassen auf der Registerkarte „Shortcut-Leisten“ auf eine<br />
der folgenden Optionen:<br />
• Teil<br />
• Baugruppe<br />
• Zeichnung<br />
• Skizze<br />
Die Shortcut-Leiste wird angezeigt.<br />
3. Wählen Sie für die Symbolleiste eine Befehlsgruppe aus, und ziehen Sie die<br />
gewünschten Schaltflächen auf die Shortcut-Leiste.<br />
Um Schaltflächen aus Shortcut-Leisten zu entfernen, ziehen Sie die Schaltflächen in<br />
den Grafikbereich, bis ein rotes X angezeigt wird.<br />
17
Benutzeroberfläche<br />
Einfacherer Zugriff auf Werkzeuge für die Problembehebung<br />
und Verwaltung<br />
Werkzeuge für die Problembehebung und Verwaltung sind in <strong>SolidWorks</strong> auf der<br />
Registerkarte „Ressourcen“ des Task-Fensterbereichs unter <strong>SolidWorks</strong> Werkzeuge<br />
verfügbar.<br />
<strong>SolidWorks</strong> Werkzeuge enthält die folgenden Werkzeuge:<br />
Erstellung der<br />
Eigenschaften-Registerkarte<br />
<strong>SolidWorks</strong> Rx<br />
Benchmark-Leistungstest<br />
Mein Ergebnis vergleichen<br />
18<br />
Öffnet das Programm zur<br />
Erstellung der<br />
Eigenschaften-Registerkarte,<br />
einem Dienstprogramm, mit<br />
dem eine benutzerdefinierte<br />
Oberfläche zur Eingabe von<br />
Eigenschaften in <strong>SolidWorks</strong><br />
Dateien erstellt werden<br />
kann. Die erstellten<br />
Registerkarten werden auf<br />
der Registerkarte<br />
Benutzereigenschaften des<br />
Task-Fensterbereichs<br />
angezeigt.<br />
Analysiert Ihr System,<br />
schlägt mögliche Lösungen<br />
vor und sammelt Daten, die<br />
dem Support-Personal bei<br />
der Feststellung des<br />
Problems helfen können.<br />
Analysiert die<br />
Systemleistung, vergleicht<br />
sie mit anderen Benutzern<br />
und ermöglicht das<br />
Freigeben von Ergebnissen.<br />
Gibt die Ergebnisse Ihres<br />
<strong>SolidWorks</strong> Leistungstests im<br />
Vergleich zu anderen<br />
Benutzern aus. Dieses<br />
Werkzeug ist nur für<br />
Subskriptionskunden<br />
verfügbar.
Benutzeroberfläche<br />
FeatureManager<br />
Assistent zur Kopie der<br />
Anwendereinstellungen<br />
Favoriten im FeatureManager<br />
Mit dem Assistenten zur<br />
Kopie der<br />
Anwendereinstellungen<br />
können Systemeinstellungen<br />
gespeichert,<br />
wiederhergestellt und an<br />
Anwender, Computer oder<br />
Profile weitergegeben<br />
werden. Sie können auch<br />
den Assistenten zum<br />
Kopieren der Einstellungen<br />
aus dem Menü Extras<br />
ausführen. Siehe Speichern<br />
und Wiederherstellen von<br />
Anwendereinstellungen.<br />
auf Seite 43.<br />
Sie können häufig verwendete Features, Skizzen und Referenzgeometrie zum Ordner<br />
Favoriten im FeatureManager ® hinzufügen.<br />
Mithilfe des Ordners „Favoriten“ können Sie schnell auf Elemente in einem Teil oder einer<br />
Baugruppe mit einer sehr langen Feature-Baumstruktur zugreifen. Sie können auch den<br />
Order „Favoriten“ verwenden, um Features für andere Teammitglieder hervorzuheben,<br />
die sie sich während der Zusammenarbeit ansehen sollen.<br />
Um ein Element zum Ordner „Favoriten“ hinzuzufügen, klicken Sie mit der rechten<br />
Maustaste auf das Element und wählen Zu Favoriten hinzufügen aus.<br />
Sie können den Ordner „Favoriten“ anzeigen bzw. ausblenden, indem Sie Extras ><br />
Optionen > FeatureManager auswählen.<br />
Um ein Feature aus dem Ordner „Favoriten“ zu entfernen, klicken Sie mit der rechten<br />
Maustaste darauf und wählen Von Favoriten entfernen aus.<br />
Wenn Sie im Ordner „Favoriten“ mit der rechten Maustaste auf ein Element<br />
klicken und Löschen auswählen, wird das Element dauerhaft aus dem Teil<br />
oder der Baugruppe gelöscht.<br />
Alle Änderungen, die Sie an einem Element im Ordner Favoriten vornehmen, werden<br />
auch an allen Stellen vorgenommen, an denen das Element in der Baumstruktur erscheint.<br />
Wenn Sie beispielsweise ein Element im Ordner „Favoriten“ umbenennen, werden auch<br />
alle anderen Instanzen dieses Elements im FeatureManager entsprechend umbenannt.<br />
19
Benutzeroberfläche<br />
FeatureManager-Ansichten<br />
In Teildokumenten können Sie für den FeatureManager festlegen, dass Features nicht<br />
hierarchisch, sondern in der Reihenfolge angezeigt werden, in der sie erstellt wurden.<br />
Klicken Sie mit der rechten Maustaste in den FeatureManager, und wählen Sie<br />
Baumstrukturanzeige > Flache Baumstrukturanzeige anzeigen aus. In flachen<br />
Baumstrukturanzeigen werden Kurven, 2D-Skizzen und 3D-Skizzen nicht in die Features<br />
absorbiert, die darauf verweisen. Stattdessen werden sie in der Reihenfolge der Erstellung<br />
angezeigt.<br />
Die flache Baumstrukturanzeige ist nur für Teile verfügbar.<br />
In der flachen Baumstrukturanzeige ist die gesamte reguläre FeatureManager-Funktionalität<br />
mit Ausnahme von benutzerdefinierten Ordnern verfügbar. Sie können die Reihenfolge<br />
der Features in der flachen Baumstrukturanzeige ändern, um die Konstruktionsabsicht<br />
zu ändern.<br />
Nicht alle Elemente sind in der flachen Baumstrukturanzeige nicht absorbiert. Die folgenden<br />
Features absorbieren weiterhin Elemente in der flachen Baumstrukturanzeige:<br />
• Einfache Bohrung<br />
• Mit dem Bohrungsassistenten erstellte Bohrung<br />
• Befestigungsaufsatz<br />
• Nut/Feder<br />
• Rasthakennut<br />
• Lu&ftdurchlass<br />
• Rasthaken<br />
• Blech-Feature<br />
• Bibliotheks-Feature<br />
• Schweißkonstruktions-Strukturbauteil<br />
• Skizzenblock<br />
Im folgenden Beispiel ist dasselbe Teil in der normalen Anzeige und in der flachen<br />
Baumstrukturanzeige dargestellt.<br />
20
Benutzeroberfläche<br />
Normalanzeige: Elemente werden<br />
hierarchisch geordnet angezeigt und Skizzen<br />
werden in Features absorbiert.<br />
Unterordner im FeatureManager<br />
Flache Baumstrukturanzeige: Elemente<br />
werden in der Reihenfolge der Erstellung<br />
angezeigt. Ausgenommen hiervon sind<br />
Bohrungen des Bohrungsassistenten, die<br />
weiterhin die Skizzen absorbieren.<br />
In Teilen und Baugruppen können Sie im FeatureManager Unterordner erstellen. Sie<br />
können mehrere Layer von Ordnern verwenden, um lange<br />
FeatureManager-Konstruktionsbäume zu organisieren.<br />
Um einen Unterordner zu erstellen, wählen Sie innerhalb eines Ordners mindestens ein<br />
Element aus, klicken Sie mit der rechten Maustaste, und klicken Sie auf Zu neuem<br />
Ordner hinzufügen. Sie können von jeder Ebene im Baum weitere Elemente in den<br />
Unterordner ziehen.<br />
Wie in früheren Versionen verhindert die Software Aktionen, die gegen<br />
Eltern-Kind-Beziehungen verstoßen.<br />
Um einen Ordner und alle zugehörigen Unterordner zu erweitern oder auszublenden,<br />
klicken Sie mit der rechten Maustaste und wählen die Option Alle aufklappen oder Alles<br />
zuklappen. Um den auf- oder zugeklappten Status eines Unterordners beizubehalten,<br />
wenn Sie den Eltern-Ordner auf- oder zuklappen, klicken Sie mit der rechten Maustaste<br />
und wählen Element aufklappen oder Element zuklappen aus.<br />
Alle Befehle, die auf Ordner angewendet werden können, können auch auf Unterordner<br />
angewendet werden. Wenn Sie einen Befehl auf einen Ordner anwenden, wird er auch<br />
auf den Unterordner des Ordners angewendet. Wenn Sie beispielsweise einen Ordner<br />
unterdrücken, werden auch alle Elemente in dem Ordner unterdrückt, einschließlich der<br />
Unterordner und der darin enthaltenen Elemente.<br />
Blättern durch CommandManager-Registerkarten<br />
Verwenden Sie Strg+Seite hoch und Strg+Seite runter, um durch die<br />
CommandManager-Registerkarten zu blättern.<br />
Wie in vorherigen Versionen können Sie die Tastenkombinationen ändern, indem Sie<br />
Extras > Anpassen auswählen, und auf die Registerkarte Tastatur klicken.<br />
21
3<br />
Grundlagen von <strong>SolidWorks</strong><br />
Folgende Themen werden in diesem Kapitel behandelt:<br />
• Application Programming Interface<br />
• Steuern der Speichererinnerung<br />
• Dokumentation<br />
• Gleichungen<br />
• Handhabung von Ansichten<br />
• Messen-Werkzeug<br />
• Öffnen von Dateien - Schaltflächen für schnelles Filtern<br />
• Interoperabilität mit vorherigen Versionen<br />
• Suchen von <strong>SolidWorks</strong> Optionen<br />
• Auswählen einer <strong>SolidWorks</strong> Version beim Öffnen einer Datei<br />
• <strong>SolidWorks</strong> Töne<br />
• Starten von <strong>SolidWorks</strong><br />
• Übertragen benutzerdefinierter Eigenschaften beim Einfügen konfigurierter Teile<br />
Application Programming Interface<br />
<strong>SolidWorks</strong> <strong>2013</strong> umfasst die folgende Funktionalität:<br />
• Die Programmiersprache Microsoft ® Visual Basic ® for Applications (VBA), eine der<br />
Programmiersprachen, mit der Makros in <strong>SolidWorks</strong> aufgezeichnet, bearbeitet und<br />
ausgeführt werden können, wurde für die Unterstützung von 32-Bit- und<br />
64-Bit-Datentypen aktualisiert.<br />
• Mit Microsoft .NET Framework in <strong>SolidWorks</strong> erstellte primäre Interop-Baugruppen:<br />
• Version 2.0 befindet sich unter install_dir\api\redist\CLR2. Hierbei handelt es sich<br />
um die primären Interop-Baugruppen, die mit Makros in <strong>SolidWorks</strong> VSTA (VB.NET<br />
und C#) verwendet werden.<br />
• Version 4.0 befindet sich unter install_dir\api\redist.<br />
• <strong>SolidWorks</strong> Costing und <strong>SolidWorks</strong> Sustainability umfassen APIs.<br />
Folgende Erweiterungen wurden vorgenommen:<br />
• Schweißnahtdarstellungen einfügen und auf ihre Feature-Daten und Ordner zugreifen<br />
• Richtungsvektoren von Anschlusspunkten abrufen<br />
• Lineal einblenden oder festlegen, ob es angezeigt werden soll, wenn der<br />
Ziehpunktmanipulator bewegt wird<br />
• Den unidirektionalen Ziehpunktmanipulator aufrufen oder festlegen, ob er angezeigt<br />
werden soll, um die Richtung zu ändern, wenn über Länge = 0 hinaus gezogen wird<br />
• Ein Formwerkzeug-Feature mit einem Einfügepunkt erstellen<br />
22
Grundlagen von <strong>SolidWorks</strong><br />
• Einem Makro-Feature Anzeigebemaßungen hinzufügen<br />
• Das Erscheinungsbild von Material aufrufen oder festlegen, ob es angewendet werden<br />
soll<br />
• Beschriftungen für Versionswolke in Zeichnungen einfügen<br />
• Konische Kurve für aktive Skizze erstellen<br />
• Die Richtung einer Biegelinie in Blech aufrufen<br />
• Die Option für die Hintergrundverarbeitung aufrufen oder festlegen und<br />
Hintergrundverarbeitungsereignisse für Zeichnungen verarbeiten<br />
• Ereignisse zur Zeichenblatt-Aktivierung verarbeiten<br />
• Rückgängig-Vorgänge ausblenden<br />
• Nummerierungstyp festlegen und auswählen, ob die detaillierte Zuschnittsliste in<br />
Stücklistentabellen mit Einzug angezeigt werden soll<br />
• Status für den aufschwingenden FeatureManager aufrufen oder festlegen<br />
• Eine Komponente durch Speichern in einer Baugruppe als virtuell einrichten<br />
• Einzelne referenzierte Kopien linearer und kreisförmiger Feature-Muster variieren<br />
• Den eindeutigen Namen einer Schnittansicht aufrufen<br />
• Den Transparenzgrad nicht geänderter Komponenten in Baugruppen, die im Modus<br />
„Große Konstruktionsprüfung“ geöffnet sind, aufrufen oder festlegen<br />
• SpeedPak Konfiguration erstellen, die alle Flächen und einen bestimmten Schwellenwert<br />
von Teilen oder Körpern für die aktive Konfiguration enthält<br />
• Erscheinungsbilder in die Zwischenablage kopieren und auf Flächen, Features, Körper,<br />
Komponenten und Teile anwenden<br />
• Biegungsetiketten in Zeichnungen von Blechteilen zusammenführen<br />
• Textformat von Biegebezugshinweisen in den Zeichenansichten von Blechteilen aufrufen<br />
oder festlegen<br />
• Den ausgewählten Hinweis, der sich auf dem Blattformat befindet, hinter dem<br />
Zeichenblatt platzieren.<br />
• Einen Hinweis einfügen, der alle Elementeigenschaften der Zuschnittsliste eines Blechteils<br />
enthält<br />
In den Versionshinweisen zur <strong>SolidWorks</strong> <strong>2013</strong> API-Hilfe finden Sie Informationen zu<br />
brandaktuellen Aktualisierungen.<br />
Steuern der Speichererinnerung<br />
Sie können steuern, wie lange die Speicherungsbenachrichtigung angezeigt wird.<br />
Klicken Sie auf Extras > Optionen > Systemoptionen ><br />
Sicherungen/Wiederherstellen, und geben Sie unter Speicherungsbenachrichtigung<br />
einen Wert für Automatisches Schließen nach n Sekunden ein.<br />
Dokumentation<br />
Navigation in der Hilfe<br />
Der Inhalt der Hilfe ist in Bezug auf die Präsentation und den Stil jetzt einheitlicher.<br />
Auf Verknüpfungen zu Verwandte Themen kann jetzt leichter zugegriffen werden. Sie<br />
werden immer am rechten Rand der Seite angezeigt, während Sie durch den Inhalt der<br />
Hilfe blättern.<br />
23
Grundlagen von <strong>SolidWorks</strong><br />
Lehrbücher zu Bewegungsstudien<br />
Es gibt zwei neue Lehrbücher zu Bewegungsstudien: Motion Analysis Redundancies und<br />
Motion Along a Path.<br />
Zugreifen auf ein Lehrbuch:<br />
1. Klicken Sie auf Hilfe > <strong>SolidWorks</strong> Lehrbücher.<br />
2. Klicken Sie auf Alle <strong>SolidWorks</strong> Lehrbücher, und wählen Sie in der Liste ein<br />
Lehrbuch aus.<br />
Benutzeroberfläche der <strong>SolidWorks</strong> Lehrbücher<br />
Die Zugriffsseite für <strong>SolidWorks</strong> Lehrbücher wurde umgestaltet, um die<br />
Anwendererfahrungen zu verbessern.<br />
Das Layout und die Gruppierungen der Lehrbücher wurden neu angeordnet. Auf alle<br />
Lehrbücher einschließlich der <strong>SolidWorks</strong> Simulation Lehrbücher kann jetzt von einer<br />
einzigen Benutzeroberfläche zugegriffen werden. Verknüpfungen zum Navigieren durch<br />
die Lehrbücher sind ständig am unteren Seitenrand sichtbar.<br />
Sie können die <strong>SolidWorks</strong> Lehrbücher öffnen, indem Sie auf Hilfe > <strong>SolidWorks</strong><br />
Lehrbücher klicken.<br />
Gleichungen<br />
Direkte Eingabe von Gleichungen<br />
Für viele Features können Sie Gleichungen direkt in die Felder im PropertyManager<br />
eingeben, die eine numerische Eingabe zulassen, und die Gleichungen dort ändern. Sie<br />
24
Grundlagen von <strong>SolidWorks</strong><br />
können Gleichungen mit globalen Variablen, Funktionen und Dateieigenschaften erstellen,<br />
ohne auf das Dialogfeld Gleichungen, Globale Variablen und Bemaßungen zuzugreifen.<br />
Die folgende Tabelle zeigt, wo diese Funktionen verfügbar sind:<br />
Teil-Features<br />
Linear ausgetragener Aufsatz<br />
Linear ausgetragener Schnitt<br />
Einfache Bohrung<br />
Aufsatz/Basis rotiert<br />
Rotierter Schnitt<br />
Verrundung<br />
Fase<br />
Maßstab<br />
Wandung<br />
Rippe<br />
Entwurf<br />
Basis-Blech<br />
Kante-Lasche<br />
Lineares Muster<br />
Kreismuster<br />
Kurvengesteuertes Muster<br />
Linear ausgetragene Oberfläche<br />
Rotierte Oberfläche<br />
Verrundungsoberfläche<br />
Baugruppen-Features<br />
Linear ausgetragener Schnitt<br />
Rotierter Schnitt<br />
Verrundung<br />
Fase<br />
Bohrung<br />
Lineares Muster<br />
Kreismuster<br />
Im PropertyManager für das Feature „Linear ausgetragener Aufsatz“ können Sie<br />
beispielsweise Gleichungen in den folgenden Feldern eingeben:<br />
• Feld Tiefe für Richtung 1 und Richtung 2<br />
• Feld Formschräge für Richtung 1 und Richtung 2<br />
• Felder Dicke für ein Dünnes Feature mit zwei Richtungstypen<br />
• Feld Offset-Abstand<br />
25
Grundlagen von <strong>SolidWorks</strong><br />
Wenn Sie eine Gleichung in einem numerischen Eingabefeld eingeben möchten, geben<br />
Sie zunächst ein = (Gleichheitszeichen) ein. Eine Dropdown-Liste wird mit Optionen für<br />
globale Variablen, Funktionen und Dateieigenschaften angezeigt.<br />
In numerischen Eingabefeldern, die Gleichungen enthalten, wird entweder die Gleichung<br />
selbst oder der evaluierte Wert angezeigt. Sie können zwischen der Gleichung und dem<br />
Wert umschalten. Klicken Sie dazu am Anfang des Felds auf die Schaltfläche Gleichungen<br />
oder Globale Variable .<br />
Ein im Eingabefeld angezeigter evaluierter Wert kann nicht geändert werden. Sie können<br />
aber zur Gleichung umschalten und diese dann bearbeiten oder löschen.<br />
Im PropertyManager im Dialogfeld Gleichungen oder Modifizieren erstellte Gleichungen<br />
werden in diesen Bereichen angezeigt.<br />
Inkrementwerte mit Drehfeld-Pfeilen<br />
Werte in Gleichungen können auf einfache Weise mithilfe von Drehfeld-Pfeilen, die am<br />
Ende eines numerischen Eingabefelds angezeigt werden, erhöht oder verringert werden.<br />
Verwenden Sie beispielsweise die folgenden Tasten oder Tastenkombinationen:<br />
• Klicken Sie auf die Pfeiltaste nach oben oder nach unten , um den Wert um 10 zu<br />
ändern. Wenn der Wert z. B. 10,00 mm beträgt, klicken Sie auf die Pfeiltaste nach<br />
oben, um ihn auf 20,00 mm zu erhöhen.<br />
• Drücken Sie auf Alt+Pfeiltaste nach oben oder Alt+Pfeiltaste nach unten, um<br />
den Wert um 1 zu ändern. Wenn der Wert 10,00 mm beträgt, wird er mit Alt+Pfeiltaste<br />
nach oben auf 11,00 mm erhöht.<br />
• Drücken Sie auf Strg+Pfeiltaste nach oben oder Strg+Pfeiltaste nach unten, um<br />
den Wert um 100 zu ändern. Wenn der Wert 10,00 mm beträgt, wird er mit<br />
Strg+Pfeiltaste nach oben auf 110,00 mm erhöht.<br />
Die Einheiten der Drehfeldinkremente variieren abhängig von den unter<br />
Systemoptionen festgelegten Einstellungen.<br />
Verwenden von Gleichungen im PropertyManager „Fase“<br />
Sie können die Kanten eines Modells mithilfe von Gleichungen abschrägen.<br />
1. Öffnen Sie<br />
install_dir\samples\whatsnew\fundamentals\simple_frontplate.sldprt.<br />
2. Klicken Sie im FeatureManager mit der rechten Maustaste auf den Ordner Gleichungen<br />
, und klicken Sie dann auf Gleichungen verwalten.<br />
Im Dialogfeld Gleichungen werden zwei globale Variablen und drei Gleichungen<br />
aufgeführt.<br />
3. Klicken Sie auf OK, um das Dialogfeld Gleichungen zu schließen.<br />
4. Klicken Sie auf Fase (Features-Symbolleiste), oder klicken Sie auf Einfügen ><br />
Features > Fase.<br />
26
Grundlagen von <strong>SolidWorks</strong><br />
5. Nehmen Sie im PropertyManager unter Fasenparameter folgende Einstellungen vor:<br />
a) Wählen Sie im Grafikbereich die vier Kanten der Vorderseite für Kanten und<br />
Flächen oder Eckpunkt aus.<br />
b) Erstellen Sie unter Abstand eine neue globale Variable, indem Sie =Fase<br />
eingeben und im Eingabefeld auf klicken.<br />
c) Ändern Sie den Wert von 10 mm auf 6 mm.<br />
d) Geben Sie unter Winkel ein Gleichheitszeichen = ein. Wählen Sie im<br />
aufschwingenden Menü Funktionen > sin() aus. Geben Sie dann sin(90)*10<br />
ein, und klicken Sie im Eingabefeld auf .<br />
Im Feld wird die Schaltfläche Gleichungen angezeigt . Klicken Sie auf , um<br />
zwischen der Gleichung und dem Wert umzuschalten.<br />
6. Klicken Sie auf .<br />
Die globale Variable „Fase“ und die Winkelgleichung werden im Dialogfeld Gleichungen<br />
angezeigt.<br />
Wenn Sie eine globale Variable oder eine Gleichung aus dem PropertyManager entfernen<br />
möchten, klicken Sie in das Eingabefeld und dann auf Löschen.<br />
Verbesserte Unterstützung für Maßeinheiten<br />
Sie können die Maßeinheiten für globale Variablen und für die Werte und Gleichungen<br />
festlegen, mit denen globale Variablen definiert werden. Die Einheiten für die Bemaßungen<br />
können in den Dialogfeldern Gleichungen und Modifizieren festgelegt werden sowie in<br />
PropertyManagern, die Gleichungen unterstützen.<br />
Durch Zuweisen einer Bemaßung in Gleichungen wird gewährleistet, dass beim Ändern<br />
der Maßeinheit-Eigenschaft eines Dokuments die Gleichungen nicht bearbeitet werden<br />
müssen. Dadurch können Sie außerdem Gleichungen erstellen, in denen Werte mit<br />
unterschiedlichen Maßeinheiten aufgeführt sind.<br />
27
Grundlagen von <strong>SolidWorks</strong><br />
Sie können beispielsweise die globale Variable Länge erstellen und mit folgender Gleichung<br />
definieren: = 100 in + 3 mm + 5 cm. Die Gleichung enthält Werte mit drei<br />
unterschiedlichen Maßeinheiten. Wenn die Maßeinheit für das Dokument Zoll lautet,<br />
berechnet die Variable Länge dies als 102,087 Zoll. Wenn Sie die Maßeinheit des<br />
Dokuments auf Millimeter ändern, berechnet die Variable Länge den Wert automatisch<br />
auf 2593 mm. Die Gleichung braucht nicht bearbeitet zu werden, und es besteht keine<br />
Gefahr, dass sich die Größe des Teils ändert.<br />
Die Texterkennungslisten in den Dialogfeldern Gleichung und Modifizieren unterstützen<br />
Sie beim Zuweisen einer gültigen Maßeinheit für alle Werte in einer Gleichung.<br />
Handhabung von Ansichten<br />
Dialogfeld „Ausrichtung“<br />
Sie können benutzerdefinierte Ansichten erstellen und in <strong>SolidWorks</strong> speichern, um sie<br />
in verschiedenen Dokumenten wiederzuverwenden.<br />
Sie können auch in einer benutzerdefinierten Ansicht auf Momentaufnahmen zugreifen.<br />
Im Dialogfeld Ausrichtung sind jetzt dieselben Schaltflächen für Standardansichten<br />
verfügbar, wie in der Head-Up-Ansichtssymbolleiste.<br />
Über das Dialogfeld Ausrichtung können Sie auch auf den Ansichten-Selektor<br />
zugreifen.<br />
Axonometrische Ansichten werden in einer Dropdown-Liste angezeigt. Klicken Sie auf<br />
, um isometrische, trimetrische oder diametrische Ansichten auszuwählen.<br />
Um das Dialogfeld Ausrichtung zu aktivieren, drücken Sie die Leertaste, oder klicken Sie<br />
auf Ausrichtung Ansicht (Head-Up-Ansichtensymbolleiste) und anschließend auf<br />
Weitere Optionen .<br />
Verwenden des Dialogfelds „Ausrichtung“ und des<br />
Ansichten-Selektors<br />
In diesem Beispiel verwenden Sie das Dialogfeld „Ausrichtung“ und den Ansichten-Selektor,<br />
um Ansichten zu bearbeiten, Standardansichten zu aktualisieren und eine<br />
benutzerdefinierte Ansicht in <strong>SolidWorks</strong> zu speichern.<br />
Zunächst verwenden Sie das Dialogfeld „Ausrichtung“ und den Ansichten-Selektor:<br />
28
Grundlagen von <strong>SolidWorks</strong><br />
1. Öffnen Sie install_dir\samples\whatsnew\fundamentals\RobotArm.sldprt.<br />
2. Drücken Sie die Leertaste, oder klicken Sie auf Ansicht > Modifizieren ><br />
Ausrichtung.<br />
Das Dialogfeld Ausrichtung wird angezeigt.<br />
3. Klicken Sie auf Ansichten-Selektor .<br />
Der Ansichten-Selektor wird aktiviert. Wenn Sie den Cursor im Dialogfeld „Ausrichtung“<br />
auf die Schaltflächen bewegen, werden die entsprechenden Flächen im<br />
Ansichten-Selektor dynamisch hervorgehoben.<br />
4. Wählen Sie im Ansichten-Selektor die Ansicht von hinten, oder klicken Sie im Dialogfeld<br />
Ausrichtung auf Hinten .<br />
Das Dialogfeld „Ausrichtung“ wird geschlossen, und das Modell wird zur Ansicht von<br />
hinten gedreht.<br />
5. Drücken Sie die Tastenkombination Strg + Leertaste, um den Ansichten-Selektor<br />
zu aktivieren. Wählen Sie eine der diagonalen Ansichten aus.<br />
29
Grundlagen von <strong>SolidWorks</strong><br />
Aktualisieren von Standardansichten<br />
Sie können das Dialogfeld „Ausrichtung“ verwenden, um Standardansichten zu<br />
aktualisieren.<br />
1. Drücken Sie die Leertaste. Klicken Sie auf , um den Ansichten-Selektor zu<br />
deaktivieren.<br />
Wenn der Ansichten-Selektor aktiviert ist, wird er automatisch gestartet, wenn Sie<br />
das Dialogfeld „Ausrichtung“ öffnen.<br />
2. Klicken Sie auf , um das Dialogfeld „Ausrichtung“ zu verankern.<br />
3. Klicken Sie auf Oben .<br />
Das Modell wird zur Draufsicht gedreht.<br />
4. Klicken Sie auf Aktualisieren der Standardansichten .<br />
Sie werden aufgefordert, die Standardansicht auszuwählen, zu der Sie die aktuelle<br />
Ansicht hinzufügen möchten.<br />
5. Klicken Sie auf Vorne .<br />
6. Klicken Sie im Warndialogfeld auf Ja.<br />
Sie Standardansichten werden mit der aktuellen Ansicht als Vorderansicht aktualisiert.<br />
Speichern benutzerdefinierter Ansichten in <strong>SolidWorks</strong><br />
Sie können benutzerdefinierte Ansichten erstellen und speichern, damit sie für andere<br />
Dokumente verwendet werden können.<br />
30
Grundlagen von <strong>SolidWorks</strong><br />
1. Drehen Sie das Modell, wie in der Abbildung.<br />
2. Klicken Sie auf Neue Ansicht .<br />
3. Geben Sie in dem Dialogfeld für die Ansicht den Namen Perspektivisch verkürzt<br />
ein, und klicken Sie auf OK.<br />
Die Ansicht wird im Dialogfeld Ausrichtung angezeigt. Sie können jetzt zwischen den<br />
Standardansichten und der von Ihnen erstellten benutzerdefinierten Ansicht wechseln.<br />
4. Bewegen Sie den Cursor im Dialogfeld „Ausrichtung“ auf Perspektivisch verkürzt.<br />
Optionen zum Speichern oder Löschen der Ansicht werden angezeigt. Klicken Sie auf<br />
In <strong>SolidWorks</strong> speichern.<br />
Das Bild wird neben Perspektivisch verkürzt angezeigt und weist darauf hin,<br />
dass die Ansicht in anderen <strong>SolidWorks</strong> Dokumenten verfügbar ist.<br />
5. Öffnen Sie das Dokument<br />
install_dir\samples\whatsnew\fundamentals\RobotLeg.sldprt<br />
6. Klicken Sie im Dialogfeld „Ausrichtung“ auf Gespeicherte Ansichten, und klicken<br />
Sie auf Perspektivisch verkürzt.<br />
Perspektivisch verkürzt wird zum Dialogfeld Ausrichtung hinzugefügt, und das<br />
Modell wird in die gespeicherte Ansicht gedreht.<br />
Wenn Sie nur das Kontrollkästchen aktivieren und nicht auf den Namen der Ansicht<br />
klicken, wird Perspektivisch verkürzt zur Liste der gespeicherten Ansichten<br />
hinzugefügt, das Modell jedoch nicht in die Ansicht gedreht.<br />
31
Grundlagen von <strong>SolidWorks</strong><br />
Aktualisieren von Standardansichten ohne Verwendung<br />
des Dialogfelds „Ausrichtung“<br />
Sie können Standardansichten aktualisieren, ohne das Dialogfeld „Ausrichtung“ zu öffnen.<br />
So aktualisieren Sie Standardansichten:<br />
1. Klicken Sie mit der rechten Maustaste in den Grafikbereich, und wählen Sie Aktuelle<br />
Ansicht einstellen als aus. Wählen Sie im Menü die gewünschte Ansicht aus.<br />
2. Klicken Sie im Warndialogfeld auf Ja.<br />
Der Bühnenboden wird automatisch aktualisiert, sodass er auf die untere Ansichtsebene<br />
ausgerichtet ist. Dabei werden die Reflektionen und Schatten des Bodens aktualisiert.<br />
Standardmäßig wird der Bühnenboden auf die untere Ansichtsebene ausgerichtet.<br />
Um den Bühnenboden auf eine andere Ebene auszurichten, klicken Sie im<br />
DisplayManager mit der rechten Maustaste auf die Bühne und wählen Bühne<br />
bearbeiten aus. Nehmen Sie unter Boden eine Auswahl in Boden ausrichten<br />
auf vor.<br />
Ansichtsrotation<br />
Während der Ansichtsrotation können Sie die vertikale Achse in Bezug auf die Vorderansicht<br />
sperren. Dadurch wird verhindert, dass das Modell um die horizontale Ebene gekippt und<br />
geneigt wird, sodass der Eindruck entsteht, dass sich das Modell auf einem Boden befindet.<br />
Klicken Sie mit der rechten Maustaste in den Grafikbereich, und wählen Sie Um<br />
Bühnenboden drehen aus.<br />
Die vertikale Achse wird in Bezug auf die Vorderansicht gesperrt. Wenn die Vorderansicht<br />
des Modells nicht mit der vertikalen Achse übereinstimmt, um die Sie die Drehung<br />
ausführen möchten, können Sie die Vorderansicht ändern. Siehe Aktualisieren von<br />
Standardansichten ohne Verwendung des Dialogfelds „Ausrichtung“ auf Seite 32.<br />
Diese Abbildung zeigt beispielsweise die Vorderansicht des Spielzeugtraktors.<br />
Die vertikale Rotationsachse wird um die y-Achse gesperrt, und der Boden verläuft parallel<br />
zur x-Achse. In der folgenden Abbildung gibt der gepunktete rote Pfeil die gesperrte<br />
Rotationsachse an:<br />
32
Grundlagen von <strong>SolidWorks</strong><br />
Die y-Achse entspricht standardmäßig der vertikalen Achse. Wenn Sie die<br />
Standardachsen jedoch aktualisieren, kann sich die vertikale Achse ändern.<br />
Ansichten-Selektor<br />
Sie können den Ansichten-Selektor verwenden, um Modellansichten im Kontext anzuzeigen<br />
und auszuwählen.<br />
Drücken Sie die Tastenkombination Strg + Leertaste, oder klicken Sie im Dialogfeld<br />
Ausrichtung auf Ansichten-Selektor .<br />
Im Ansichten-Selektor können Sie anzeigen, wie die Ansichten von rechts, links, vorne,<br />
hinten und oben sowie die isometrischen Ansichten aussehen werden, wenn sie ausgewählt<br />
werden.<br />
Mit dem Ansichten-Selektor können Sie auch weitere standardmäßige und isometrische<br />
Ansichten auswählen. In dem Bild unten ist die isometrische Ansicht von unten<br />
hervorgehoben.<br />
33
Grundlagen von <strong>SolidWorks</strong><br />
Wenn Sie diese Ansicht auswählen, wird das Modell zur isometrischen Ansicht von unten<br />
gedreht:<br />
Ein Beispiel für die neuen Funktionen, die den Ansichten-Selektor verwenden, finden Sie<br />
unter Verwenden des Dialogfelds „Ausrichtung“ und des Ansichten-Selektors auf<br />
Seite 28.<br />
Messen-Werkzeug<br />
Die Funktionalität und Benutzeroberfläche des Messen-Werkzeugs wurden verbessert.<br />
Punkt-zu-Punkt-Modus<br />
Sie können den Abstand zwischen zwei Punkten in Ihrem Modell messen. Dieser Modus<br />
unterstützt das Fangen durch Modellflächen und -kanten sowie Mittelpunkte,<br />
Viertelungspunkte und Schnittpunkte.<br />
Bogen-/Kreisabmessungen<br />
Sie können Abmessungen mit benutzerdefinierten Bogenbedingungen erstellen. So können<br />
Sie beispielsweise den Abstand vom Mittelpunkt eines Bogens oder Kreises zur äußeren<br />
34
Grundlagen von <strong>SolidWorks</strong><br />
Kante eines anderen Bogens oder Kreises messen. Verwenden Sie im Grafikbereich die<br />
Dropdown-Menüs in den Beschreibungen von Messungen, um zwischen mittleren,<br />
maximalen, minimalen und benutzerdefinierten Abständen umzuschalten.<br />
Zuletzt verwendete Einstellungen<br />
Das Messen-Werkzeug übernimmt die Einstellungen der letzten Verwendung des<br />
Werkzeugs.<br />
Historie<br />
Klicken Sie auf Historie , um die Messungen anzuzeigen, die während der aktuellen<br />
Sitzung von <strong>SolidWorks</strong> durchgeführt wurden.<br />
Benutzeroberfläche<br />
Das Symbol wurde durch ersetzt, um die Option zum Erstellen eines Sensors aus<br />
der aktuellen Messung anzugeben.<br />
XYZ relativ zu wird nicht angezeigt, wenn nur ein Koordinatensystem vorhanden<br />
ist.<br />
Messen im Punkt-zu-Punkt-Modus<br />
Sie können den Punkt-zu-Punkt-Modus verwenden, um den Abstand zwischen zwei Flächen<br />
an verschiedenen Stellen im Modell zu vergleichen.<br />
1. Öffnen Sie install_dir\samples\whatsnew\fundamentals\clip.sldprt.<br />
2. Klicken Sie auf Messen (Extras-Symbolleiste) oder Extras > Messen.<br />
3. Klicken Sie im Dialogfeld „Messen“ auf Punkt-zu-Punkt .<br />
4. Wählen Sie einen Punkt in der Nähe der Mitte einer der Flächen des Griffs und<br />
anschließend einen Punkt in der Nähe der Mitte der anderen Fläche aus, indem Sie<br />
das Modell bei Bedarf drehen.<br />
Die Messung wird im Grafikbereich und im Dialogfeld „Messen“ angezeigt.<br />
35
Grundlagen von <strong>SolidWorks</strong><br />
5. Klicken Sie in den Grafikbereich, um die aktuelle Messung zu löschen.<br />
6. Wählen Sie den Mittelpunkt der Oberkante der flachen Fläche des Griffs und<br />
anschließend den Mittelpunkt der gegenüberliegenden Kante.<br />
Wenn Sie den Cursor auf eine Kante bewegen, wird der Mittelpunkt wie in einer<br />
Skizze angezeigt und kann ausgewählt werden.<br />
Die Messung wird im Grafikbereich und im Dialogfeld „Messen“ angezeigt.<br />
7. Klicken Sie in den Grafikbereich, um die aktuelle Messung zu löschen.<br />
8. Klicken Sie auf Punkt-zu-Punkt , um den Punkt-zu-Punkt-Modus zu beenden.<br />
Messen des Abstands zwischen zwei Kreisen<br />
Sie können den Abstand zwischen zwei Kreisen mithilfe des maximalen, des minimalen<br />
und eines benutzerdefinierten Abstands messen.<br />
1. Während das Dialogfeld „Messen“ weiterhin geöffnet ist, drehen Sie das Modell, um<br />
die untere Fläche anzuzeigen.<br />
2. Klicken Sie auf die Kanten der beiden Bohrungen.<br />
Die Messung wird im Grafikbereich und im Dialogfeld „Messen“ angezeigt.<br />
36
Grundlagen von <strong>SolidWorks</strong><br />
3. Klicken Sie im Grafikbereich in der Beschreibung der Messung auf den Pfeil nach<br />
unten, um zwischen dem mittleren, maximalen und minimalen Abstand umzuschalten.<br />
4. Um eine benutzerdefinierte Bogenbedingung festzulegen, klicken Sie im Werkzeug<br />
Messen auf Bogen/Kreis und anschließend auf Benutzerdefinierter Abstand<br />
. Legen Sie die folgenden Werte fest:<br />
a) Wählen Sie unter Erste Kreisbogenbedingung die Option Minimaler Abstand<br />
aus.<br />
b) Wählen Sie unter Zweite Kreisbogenbedingung die Option Mitte Abstand aus.<br />
5. Klicken Sie auf Messungsverlauf , um alle Messungen anzuzeigen, die während<br />
der aktuellen Sitzung von <strong>SolidWorks</strong> durchgeführt wurden.<br />
6. Schließen Sie das Werkzeug „Messen“.<br />
Öffnen von Dateien - Schaltflächen für schnelles Filtern<br />
Mithilfe der Schaltflächen für schnelles Filtern im Dialogfeld Öffnen erhalten Sie schneller<br />
Zugriff auf häufig verwendete <strong>SolidWorks</strong> Dateitypen.<br />
Klicken Sie in beliebiger Kombination auf die Schaltflächen für schnelles Filtern, um den<br />
gewünschten Dateityp anzuzeigen. Klicken Sie beispielsweise auf Teile filtern , um<br />
nur Teile anzuzeigen. Um Teile und Baugruppen anzuzeigen, klicken Sie auf Teile filtern<br />
und dann auf Baugruppen filtern .<br />
Öffnen von Baugruppen der obersten Ebene<br />
Wenn Sie über einen Ordner mit Baugruppen und Unterbaugruppen verfügen, können<br />
Sie mithilfe einer Schnellfilter-Schaltfläche nur Baugruppen der obersten Ebene anzeigen.<br />
Klicken Sie auf Baugruppen der obersten Ebene filtern , damit nur Baugruppen<br />
der obersten Ebene angezeigt werden. Wenn sich in dem Ordner eine große Anzahl an<br />
Dateien befindet, kann dies eine Weile in Anspruch nehmen.<br />
Interoperabilität mit vorherigen Versionen<br />
Sie können <strong>SolidWorks</strong> <strong>2013</strong> Teile und Baugruppen mit <strong>SolidWorks</strong> 2012 Service Pack 5<br />
öffnen.<br />
Ab <strong>SolidWorks</strong> 2012 können Sie Dateien einer zukünftigen Version in Service Pack 5 der<br />
vorherigen Version öffnen. So können Sie in <strong>SolidWorks</strong> <strong>2013</strong> Service Pack 5 beispielsweise<br />
Dateien aus <strong>SolidWorks</strong> 2014 öffnen. Interoperabilität wird nur zwischen<br />
37
Grundlagen von <strong>SolidWorks</strong><br />
aufeinanderfolgende Versionen unterstützt. So können Sie keine <strong>SolidWorks</strong> 2014 Datei<br />
in <strong>SolidWorks</strong> 2012 Service Pack 5 öffnen.<br />
Dateien aus zukünftigen Versionen werden schreibgeschützt geöffnet, wenn sie in einer<br />
vorigen Version geöffnet werden. Wenn Sie jedoch auf die nächste Version von <strong>SolidWorks</strong><br />
aktualisieren, sind alle FeatureManager-Daten verfügbar.<br />
<strong>SolidWorks</strong> <strong>2013</strong> Dateien weisen in <strong>SolidWorks</strong> 2012 Service Pack 5 einen verringerten<br />
Funktionsumfang auf. In <strong>SolidWorks</strong> <strong>2013</strong> Dateien sind die meisten FeatureManager-Daten<br />
nicht verfügbar, wenn sie in <strong>SolidWorks</strong> 2012 Service Pack 5 geöffnet werden. Alle<br />
Aktionen, für die FeatureManager-Daten erforderlich sind, können nicht mit einem<br />
<strong>SolidWorks</strong> <strong>2013</strong> Dokument ausgeführt werden, das in <strong>SolidWorks</strong> 2012 Service Pack 5<br />
geöffnet ist.<br />
In der folgenden Tabelle sind die Aktionen zusammengefasst, die Sie in <strong>SolidWorks</strong> 2012<br />
Service Pack 5 ausführen bzw. nicht ausführen können:<br />
38
Grundlagen von <strong>SolidWorks</strong><br />
Teile und Baugruppen:<br />
Mit <strong>SolidWorks</strong> <strong>2013</strong> Teilen<br />
oder Baugruppen, die in<br />
<strong>SolidWorks</strong> 2012 geöffnet<br />
sind, können Sie:<br />
• Konfigurationen anzeigen<br />
• das Messen-Werkzeug<br />
verwenden<br />
• Masseneigenschaften und<br />
benutzerdefinierte<br />
Eigenschaften anzeigen<br />
• Materialien anzeigen<br />
Sie können keine <strong>SolidWorks</strong><br />
<strong>2013</strong> Teile oder Baugruppen<br />
in <strong>SolidWorks</strong> 2012<br />
bearbeiten.<br />
&Baugruppen:<br />
Sie können mit <strong>SolidWorks</strong><br />
<strong>2013</strong> Teilen und<br />
Unterbaugruppen in einer<br />
<strong>SolidWorks</strong> 2012 Baugruppe<br />
arbeiten. In <strong>SolidWorks</strong> 2012<br />
Baugruppen können Sie:<br />
• <strong>SolidWorks</strong> <strong>2013</strong><br />
Komponenten oder<br />
Unterbaugruppen mit<br />
<strong>SolidWorks</strong> 2012 oder<br />
<strong>SolidWorks</strong> <strong>2013</strong><br />
Komponenten verknüpfen<br />
• eine Stückliste hinzufügen,<br />
die <strong>SolidWorks</strong> 2012 und<br />
<strong>SolidWorks</strong> <strong>2013</strong><br />
Komponenten enthält<br />
• <strong>SolidWorks</strong> <strong>2013</strong><br />
Komponenten<br />
unterdrücken bzw. deren<br />
Unterdrückung aufheben<br />
• eine Zeichnung der<br />
<strong>SolidWorks</strong> 2012<br />
Baugruppe erstellen, die<br />
<strong>SolidWorks</strong> 2012 und<br />
<strong>SolidWorks</strong> <strong>2013</strong><br />
Komponenten enthält<br />
• beim Verknüpfen von<br />
<strong>SolidWorks</strong> <strong>2013</strong> und<br />
<strong>SolidWorks</strong> 2012 Teilen<br />
die Interferenzprüfung<br />
verwenden<br />
• Komponenten aus<br />
<strong>SolidWorks</strong> <strong>2013</strong> spiegeln<br />
und mustern<br />
• Standardebenen und<br />
Ursprünge von <strong>SolidWorks</strong><br />
<strong>2013</strong> Teilen und<br />
Unterbaugruppen<br />
anzeigen und<br />
referenzieren<br />
In <strong>SolidWorks</strong> <strong>2013</strong><br />
Unterbaugruppen können Sie<br />
keine Verknüpfungen und<br />
Komponenten bearbeiten.<br />
39<br />
&Zeichnungen:<br />
Sie können Zeichnungen von<br />
<strong>SolidWorks</strong> <strong>2013</strong> Teilen und<br />
Baugruppen in <strong>SolidWorks</strong><br />
2012 mit einigen<br />
Beschränkungen erzeugen.<br />
Folgendes ist nicht möglich:<br />
• Modellelemente einfügen.<br />
• FeatureManager-Daten<br />
wie Zuschnittslisten für<br />
Schweißkonstruktionen<br />
und Schweißnähte<br />
aufrufen<br />
In <strong>SolidWorks</strong> 2012<br />
Service Pack 5 können Sie<br />
keine Zeichnungen aus<br />
<strong>2013</strong> öffnen.
Grundlagen von <strong>SolidWorks</strong><br />
In <strong>SolidWorks</strong> <strong>2013</strong> müssen Sie Daten für jede Konfiguration neu erstellen und<br />
speichern, die in <strong>SolidWorks</strong> 2012 Service Pack 5 verfügbar sein sollen. Weitere<br />
Informationen hierzu finden Sie unter Verwalten von Konfigurationsdaten auf Seite<br />
83.<br />
Suchen von <strong>SolidWorks</strong> Optionen<br />
Sie können mithilfe von Extras > Optionen nach Optionen und Einstellungen suchen.<br />
Geben Sie im Dialogfeld Optionen im Feld Suchen einen Begriff ein, und wählen Sie ein<br />
Ergebnis aus. Sie können nach System- und nach Dokumentoptionen suchen.<br />
Während der Eingabe der Suchzeichenfolge werden dynamisch Suchergebnisse angezeigt.<br />
Klicken Sie auf ein Suchergebnis, um die entsprechende Optionsseite aufzurufen.<br />
Suchergebnisse werden im Dialogfeld „Optionen“ hervorgehoben, wenn sie in keinem<br />
Dropdown-Menü erscheinen.<br />
In Abhängigkeit vom Typ des geöffneten Modells oder von den aktuellen Einstellungen<br />
ist die Suche möglicherweise auf der Seite „Optionen“ nicht sichtbar.<br />
Auswählen einer <strong>SolidWorks</strong> Version beim Öffnen einer<br />
Datei<br />
Wenn Sie eine <strong>SolidWorks</strong> Datei mittels Windows ® Explorer öffnen und mehrere Versionen<br />
von <strong>SolidWorks</strong> auf Ihrem Computer installiert sind, werden Sie in einem Dialogfeld<br />
aufgefordert auszuwählen, mit welcher Version die Datei geöffnet werden soll.<br />
Im Dialogfeld Mehrere Versionen werden maximal die drei aktuellsten Versionen von<br />
<strong>SolidWorks</strong> angezeigt, die auf Ihrem Computer installiert sind. Wenn zum Beispiel die<br />
<strong>SolidWorks</strong> Versionen 2009 bis <strong>2013</strong> installiert sind, können Sie die Datei mit Version 2011,<br />
2012 oder <strong>2013</strong> öffnen.<br />
Wenn alle Ihre <strong>SolidWorks</strong> Dateien mit der ausgewählten Version geöffnet werden sollen,<br />
können Sie das Dialogfeld durch Auswählen von Dies nicht mehr anzeigen zukünftig<br />
unterdrücken.<br />
Sie können Dateien auf die <strong>SolidWorks</strong> Version zurücksetzen, mit der sie zuletzt gespeichert<br />
wurden, indem Sie unter Extras > Systemoptionen > Datei-Explorer auf<br />
Dateizuordnungen wiederherstellen klicken. Sie können diese Option zum Beispiel<br />
verwenden, wenn Sie <strong>SolidWorks</strong> 2012 SPO4 und <strong>SolidWorks</strong> <strong>2013</strong> Beta auf Ihrem<br />
Computer hatten und dann <strong>SolidWorks</strong> <strong>2013</strong> Beta deinstalliert haben.<br />
Zum Wiederherstellen von Dateizuordnungen müssen Sie <strong>SolidWorks</strong> mit den<br />
Berechtigungen von Als Administrator ausführen starten. Diese Schritte können je<br />
nach Betriebssystem abweichen. Informationen zur Option Als Administrator ausführen<br />
finden Sie in der Microsoft Knowledge Base.<br />
<strong>SolidWorks</strong> Töne<br />
Sie können Töne zu <strong>SolidWorks</strong> Programmereignissen hinzufügen, indem Sie das<br />
Windows-Dialogfeld „Sounds“ verwenden.<br />
40
Grundlagen von <strong>SolidWorks</strong><br />
Sie können Töne zu den folgenden <strong>SolidWorks</strong> Ereignissen hinzufügen:<br />
• Animation abgeschlossen<br />
• Kollision erkannt<br />
• Design Study-Szenario abgeschlossen<br />
• Interferenz wurde gefunden<br />
• Gitter erfolgreich abgeschlossen<br />
• Gitterfehler<br />
• Öffnen der Datei abgeschlossen<br />
• Erneute Erstellung abgeschlossen<br />
• Fehler bei Neuaufbau<br />
• Darstellung abgeschlossen<br />
• Sensorwarnung<br />
Hinzufügen von Tönen zu <strong>SolidWorks</strong> Ereignissen<br />
So weisen Sie Töne zu Ereignissen in <strong>SolidWorks</strong> zu:<br />
1. Klicken Sie auf Extras > Optionen > Systemoptionen > Allgemein, und wählen<br />
Sie Töne für <strong>SolidWorks</strong>-Ereignisse aktivieren aus.<br />
2. Klicken Sie auf Töne konfigurieren.<br />
Das Windows-Dialogfeld Sound wird geöffnet.<br />
3. Führen Sie im Feld Programmereignisse einen Bildlauf nach unten durch. Wählen<br />
Sie unter <strong>SolidWorks</strong> das Ereignis aus, zu dem Sie einen Ton hinzufügen möchten.<br />
4. Wählen Sie in der Dropdown-Liste Sounds einen Ton aus.<br />
5. Klicken Sie auf OK .<br />
Starten von <strong>SolidWorks</strong><br />
Sie können den Startvorgang von <strong>SolidWorks</strong> abbrechen, wenn Sie das Programm<br />
versehentlich starten.Meldungen auf dem Bildschirm informieren Sie über den Fortschritt<br />
des Startvorgangs.<br />
<strong>SolidWorks</strong> Schnellstart<br />
Für einen schnelleren Startvorgang beginnt <strong>SolidWorks</strong> mit dem Laden von Komponenten<br />
im Hintergrund, wenn Sie Ihren Computer hochfahren.<br />
Um <strong>SolidWorks</strong> Schnellstart zu deaktivieren, klicken Sie auf Start > Autostart. Klicken<br />
Sie mit der rechten Maustaste auf <strong>SolidWorks</strong> Schnellstart, und wählen Sie Löschen<br />
aus.<br />
Siehe <strong>SolidWorks</strong> Hilfe:<strong>SolidWorks</strong> Schnellstart.<br />
Übertragen benutzerdefinierter Eigenschaften beim Einfügen<br />
konfigurierter Teile<br />
Die Übertragung benutzerdefinierter Eigenschaften wurde verbessert, wenn Sie ein<br />
konfiguriertes Teil in ein anderes Teil einfügen.<br />
Siehe Übertragen benutzerdefinierter Eigenschaften.<br />
41
4<br />
Verwaltung<br />
Folgende Themen werden in diesem Kapitel behandelt:<br />
• Konvertieren von Dateien in <strong>SolidWorks</strong> <strong>2013</strong><br />
• Interoperabilität zwischen <strong>SolidWorks</strong> 2012 SP5 und <strong>SolidWorks</strong> <strong>2013</strong><br />
• Speichern und Wiederherstellen von Anwendereinstellungen.<br />
• <strong>SolidWorks</strong> CAD Admin Dashboard<br />
Konvertieren von Dateien in <strong>SolidWorks</strong> <strong>2013</strong><br />
Das Öffnen eines <strong>SolidWorks</strong> Dokuments, das in einer früheren Version gespeichert wurde,<br />
kann länger als gewohnt dauern. Wenn die Datei einmal geöffnet und gespeichert wurde,<br />
nimmt das Öffnen anschließend die normale Zeit in Anspruch.<br />
Mit dem <strong>SolidWorks</strong> Taskplaner können mehrere Dateien einer früheren Version in das<br />
<strong>SolidWorks</strong> <strong>2013</strong> Format konvertiert werden. Klicken Sie in Windows auf Start, und<br />
wählen Sie dann Alle Programme > <strong>SolidWorks</strong> <strong>2013</strong> > <strong>SolidWorks</strong> Werkzeuge ><br />
<strong>SolidWorks</strong> Taskplaner aus.<br />
Führen Sie im Taskplaner folgende Schritte aus:<br />
• Klicken Sie auf Dateien konvertieren, und geben Sie die Dateien oder Ordner zum<br />
Konvertieren an.<br />
• Verwenden Sie für Dateien in einem <strong>SolidWorks</strong> Workgroup PDM Tresor den Befehl<br />
Workgroup PDM Dateien konvertieren.<br />
Verwenden Sie für Dateien in einem <strong>SolidWorks</strong> Enterprise PDM Tresor das mit Enterprise<br />
PDM zur Verfügung gestellte Dienstprogramm.<br />
Nachdem Sie Dateien in <strong>SolidWorks</strong> <strong>2013</strong> konvertiert haben, können Sie sie<br />
nicht mehr in älteren <strong>SolidWorks</strong> Versionen mit Ausnahme von <strong>SolidWorks</strong><br />
2012 Service Pack 5 öffnen. Weitere Informationen hierzu finden Sie unter<br />
Interoperabilität mit vorherigen Versionen auf Seite 37.<br />
Interoperabilität zwischen <strong>SolidWorks</strong> 2012 SP5 und<br />
<strong>SolidWorks</strong> <strong>2013</strong><br />
Wenn Sie über <strong>SolidWorks</strong> 2012 Service Pack 5 verfügen, können Sie in <strong>SolidWorks</strong> <strong>2013</strong><br />
erstellte Teile und Baugruppen öffnen.<br />
Die Dateien werden aber schreibgeschützt geöffnet, und es steht nicht der gesamte<br />
FeatureManager zur Verfügung. Weitere Informationen finden Sie unter Interoperabilität<br />
mit vorherigen Versionen auf Seite 37.<br />
42
Verwaltung<br />
Speichern und Wiederherstellen von Anwendereinstellungen.<br />
Sie können eigene Tastenkombinationen, benutzerdefinierte Menüs und Symbolleisten<br />
sowie Systemoptionen im Menü Extras speichern und wiederherstellen. Bei Auswahl von<br />
Extras > Einstellungen speichern/Einstellungen wiederherstellen wird der Assistent<br />
zum Kopieren der Einstellungen in einem besonderen Modus ausgeführt, bei dem die<br />
<strong>SolidWorks</strong> Software weiter ausgeführt wird, während Sie die aktuellen<br />
Anwendereinstellungen speichern oder wiederherstellen.<br />
<strong>SolidWorks</strong> CAD Admin Dashboard<br />
Mit dem CAD Admin Dashboard können Sie die Leistung, den Hardware-Status und die<br />
Änderungen an den Einstellungen der <strong>SolidWorks</strong> Systemoptionen für die einzelnen<br />
<strong>SolidWorks</strong> Benutzer in Ihrem Unternehmen überwachen.<br />
Sie können über das <strong>SolidWorks</strong> Kundenportal auf dieses Dashboard zugreifen, wenn Sie<br />
über einen <strong>SolidWorks</strong> Subskriptionsdienst-Vertrag verfügen.<br />
Zugriff auf das <strong>SolidWorks</strong> CAD Admin Dashboard:<br />
• Öffnen Sie das <strong>SolidWorks</strong> Kundenportal in einem Browser, wählen Sie Ihre<br />
Sprache aus, und melden Sie sich an.<br />
Haupt-Dashboard<br />
Symbolleiste des<br />
Dashboards<br />
Aktualisierungen des CAD Admin Dashboards sind in dieser Dokumentation unter<br />
Umständen nicht enthalten.<br />
Grundlegender Workflow im CAD Admin Dashboard<br />
In diesem Beispiel durchlaufen Sie einen grundlegenden Workflow zum Überwachen der<br />
Verwendung der <strong>SolidWorks</strong> Software in Ihrem Netzwerk.<br />
43
Verwaltung<br />
Zugriff auf das CAD Admin Dashboard<br />
Als Subskriptionskunde können Sie vom <strong>SolidWorks</strong> Kundenportal auf das CAD Admin<br />
Dashboard zugreifen.<br />
Zugriff auf das CAD Admin Dashboard:<br />
1. Öffnen Sie das <strong>SolidWorks</strong> Kundenportal in einem Browser, wählen Sie Ihre Sprache<br />
aus, und melden Sie sich an.<br />
2. Klicken Sie unter Schnelle Links auf CAD Admin Dashboard.<br />
3. Lesen Sie den Lizenzvertrag, und klicken Sie anschließend auf Ich bin einverstanden.<br />
Wenn Sie nicht mit den Bedingungen einverstanden sind, können Sie nicht auf das<br />
CAD Admin Dashboard zugreifen.<br />
Überprüfen von Systemoptionen<br />
Sie können Ihre Netzwerk-Computer anhand einer Basislinie ausgewählter <strong>SolidWorks</strong><br />
Systemoptionen überprüfen.<br />
Für die folgenden <strong>SolidWorks</strong> Systemoptionen kann für Ihr Netzwerk eine Basislinie<br />
festgelegt werden:<br />
• Leistung<br />
• Baugruppen<br />
• Externe Referenzen<br />
• Standardvorlagen.<br />
• Dateipositionen<br />
• Bohrungsassistent<br />
• Verworfene Meldungen<br />
Die Systemoptionen für alle Konten in Ihrem Netzwerk werden anhand des ausgewählten<br />
Basiskontos überprüft.<br />
Zuweisen der Systemoptionen-Basislinie<br />
Das CAD Admin Dashboard vergleicht die Systemoptionen der <strong>SolidWorks</strong> Benutzer in<br />
Ihrem Netzwerk mit denen eines Basis-Computers.<br />
44
Verwaltung<br />
Festlegen des Basis-Computers für die Systemoptionen im CAD Admin Dashboard:<br />
1. Wählen Sie eine Zeile für das Zielmaschinenkonto aus dem Haupt-CAD Admin<br />
Dashboard aus.<br />
2. Klicken Sie ganz rechts in der Kontozeile auf Systemoptionsbezug auf dieses<br />
Konto festlegen .<br />
Der Bezug wird durch die Systemoptionen definiert, die auf der ausgewählten<br />
Kontomaschine zu dem Zeitpunkt wirksam sind, zu dem Sie das Konto auswählen.<br />
Bewerten von Maschinendetails<br />
In der Spalte Maschinendetails im CAD Admin Dashboard können Sie Informationen<br />
zu den Computern anzeigen, auf denen <strong>SolidWorks</strong> in Ihrem Netzwerk ausgeführt wird.<br />
Wenn Sie detaillierte Informationen zu einem Konto in Ihrem Netzwerk anzeigen möchten,<br />
wählen Sie das Konto in der Spalte Maschinendetails aus. Wenn bei den Maschinendetails<br />
Probleme bestehen, können Sie die Systemleistung je nach den gemeldeten Details durch<br />
Aktualisieren der Grafiktreiber oder durch Hinzufügen von Arbeitsspeicher oder<br />
Festplattenspeicher verbessern.<br />
Eine Liste unterstützter Treiber finden Sie unter<br />
http://www.solidworks.com/sw/support/videocardtesting.html.<br />
Anzeigen von Computer-Informationen zu <strong>SolidWorks</strong> Benutzern in Ihrem<br />
Netzwerk vom CAD Admin Dashboard:<br />
1. Rollen Sie in der Spalte Maschinendetails durch die Übersicht der<br />
Computer-Informationen für Ihre Konten.<br />
Sie können die folgenden Informationen anzeigen:<br />
Nicht unterstützter<br />
Treiber<br />
Geringer<br />
Arbeitsspeicher<br />
Gibt an, dass ein nicht unterstützter Grafikkartentreiber<br />
vorhanden ist. Wählen Sie das Konto aus, wenn Sie weitere<br />
Details zum Grafikkartentreiber anzeigen möchten.<br />
Gibt an, dass der Arbeitsspeicher auf der Maschine gering<br />
ist. Wählen Sie das Konto aus, um den verfügbaren<br />
Festplattenspeicher in der Spalte Freier HDD und den<br />
verfügbaren Arbeitsspeicher in der Spalte RAM anzuzeigen.<br />
2. Wenn Sie ein Konto auswählen, werden weitere Maschinendetails angezeigt.<br />
a) Wählen Sie eine Kontozeile aus.<br />
b) Wählen Sie im unteren Bereich Details die Registerkarte Maschinendetails aus.<br />
Sie können Details für die Kontomaschine anzeigen, wie z. B. CPU, freier<br />
Festplattenspeicher, Grafikkarteninformationen.<br />
3. Wenn die Informationen verfügbar sind, doppelklicken Sie auf die Kontozeile in<br />
der Spalte Historie der Maschinenkontodetails.<br />
Im Dialogfeld Hardware- und Software-Historie wird die Version der installierten<br />
<strong>SolidWorks</strong> Software angezeigt, oder es werden, sofern verfügbar,<br />
Grafikkartenaktualisierungen angezeigt.<br />
45
5<br />
Installation<br />
Folgende Themen werden in diesem Kapitel behandelt:<br />
• Installation und Deinstallation mit dem Options-Editor mittels Push-Methode<br />
Installation und Deinstallation mit dem Options-Editor mittels<br />
Push-Methode<br />
Der Options-Editor für das Administrator-Installationsabbild bietet eine Push-Methode<br />
zur Remotebereitstellung der <strong>SolidWorks</strong> Software auf Windows Vista ® und Windows 7<br />
Clients für Benutzer ohne Administratorberechtigungen.<br />
Die neue Seite Automatisch bereitstellen ermöglicht Administratoren die Auswahl von<br />
Systemen zur Installation, Aktualisierung oder Deinstallation der <strong>SolidWorks</strong> Software.<br />
Die Vorgänge hierzu können zeitlich geplant werden. Es ist auch eine benutzerdefinierte<br />
Deinstallation möglich. Der Status aller angeforderten Bereitstellungen wird aufgezeichnet<br />
und als Noch nicht erledigt, Erfolgreich oder Fehlgeschlagen aufgeführt.<br />
Die Installationsaufgaben werden per Push-Methode an die Zielcomputer übertragen und<br />
ohne Benutzereingriff mit dem Microsoft-Taskplaner für jedes System ausgeführt.<br />
Der Computer mit dem Administrator-Installationsabbild und die Client-Zielcomputer<br />
müssen Mitglieder derselben Microsoft Active Directory-Domäne sein, damit diese Methode<br />
verwendet werden kann.<br />
46
6<br />
Baugruppen<br />
Folgende Themen werden in diesem Kapitel behandelt:<br />
• Baugruppenvisualisierung<br />
• Gleichzeitiges Aufbrechen externer Referenzen<br />
• Löschen von Komponenten aus Unterbaugruppen<br />
• Abgeleitete Komponenten<br />
• Hüllen<br />
• Mehrere Explosionsansichten pro Konfiguration<br />
• Komponenten einfügen<br />
• Interferenzprüfung<br />
• Große Baugruppen<br />
• Masseneigenschaften in Baugruppen<br />
• Verknüpfungen in gespiegelten Unterbaugruppen<br />
• Ersetzen von Komponenten<br />
• Auswählen von Unterbaugruppen im Grafikbereich<br />
• Momentaufnahmen<br />
• Baugruppen-Features mit ausgetragenem Schnitt<br />
Baugruppenvisualisierung<br />
Zusätzliche verfügbare Eigenschaften<br />
Es sind zusätzliche vordefinierte Eigenschaften zur Auswahl verfügbar. Darüber hinaus<br />
sind für die Gruppierung und Aufhebung der Gruppierung von Komponenten in der Liste<br />
neue Ansichtsmodi verfügbar.<br />
Sie können im Dialogfeld Benutzerdefinierte Spalte aus der Dropdown-Liste die folgenden<br />
Komponenteneigenschaften auswählen.<br />
• In aktuelle Version konvertiert<br />
• Von Stückliste ausgeschlossen (instanzspezifisch)<br />
• Externe Referenzen<br />
• Flexible Unterbaugruppen (instanzspezifisch)<br />
• Vollständig verknüpft (instanzspezifisch)<br />
Ein neuer Ansichtsmodus wurde hinzugefügt:<br />
/ Gruppierte/Nicht gruppierte Ansicht<br />
47
Baugruppen<br />
Gruppierte Ansicht<br />
Nicht gruppierte<br />
Ansichten<br />
Gruppiert mehrere Instanzen einer Komponente unter einer<br />
Einzelposition in der Liste. Eine gruppierte Ansicht ist hilfreich,<br />
wenn Werte für Eigenschaften aufgelistet werden, die für jede<br />
Instanz einer Komponente identisch sind.<br />
Listet jede Instanz einer Komponente einzeln auf. Eine nicht<br />
gruppierte Ansicht ist hilfreich für das Auflisten von Werten für<br />
instanzspezifische Eigenschaften wie Vollständig verknüpft, die<br />
für verschiedene Instanzen einer Komponente unterschiedlich sein<br />
können.<br />
Standardmäßig werden instanzspezifische Eigenschaften in der nicht gruppierten Ansicht<br />
angezeigt und Eigenschaften, die nicht instanzspezifische sind, in der gruppierten<br />
Ansicht. In vorherigen Versionen waren instanzspezifische Eigenschaften nicht verfügbar<br />
und es wurden alle Eigenschaften in einer Ansicht angezeigt, die jetzt als gruppierte<br />
Ansicht bezeichnet wird.<br />
Farben für „Identische gruppieren“<br />
Damit die Anzeige konsistenter und vorhersehbarer ist, sind sechs Farben für die<br />
Verwendung mit dem Befehl Identische gruppieren vordefiniert.<br />
Wenn mehr als sechs Farben benötigt werden, wird eine zufällige Farbzuordnung für die<br />
weiteren Farben durchgeführt. Wenn Sie die Farben deaktivieren und wieder aktivieren,<br />
werden die Farben beibehalten. In vorherigen Versionen wurden zufällige Farben<br />
zugewiesen.<br />
Um die vordefinierten Farben zu ändern, klicken Sie auf Extras > Optionen ><br />
Systemoptionen > Farben. Wählen Sie unter Einstellungen Farbschema die Option<br />
Baugruppenvisualisierung Nummer aus, und klicken Sie auf Bearbeiten.<br />
Bildqualität von Komponenten<br />
Sie können eine Prüfung auf Komponenten durchführen, deren Bildqualität möglicherweise<br />
die Grafikleistung sehr großer Baugruppen verlangsamt.<br />
Die Eigenschaft Grafikdreiecke gibt die Anzahl an Tessellationsdreiecken an, die für die<br />
Anzeige einer Komponente verwendet werden. Wenn Sie die Einstellung der Bildqualität<br />
für eine bestimmte Komponente erhöhen, wird auch die Anzahl an Dreiecken erhöht und<br />
die Leistung verlangsamt. Wenn die Grafikleistung in einer sehr großen Baugruppe langsam<br />
ist, können Sie Komponenten nach Grafikdreiecke sortieren. Ziehen Sie anschließend<br />
das Ausblenden von Komponenten mit einer hohen Anzahl an Dreiecken in Betracht.<br />
Ausschließen von verdeckten Komponenten<br />
Wenn Sie eine Liste externer Komponenten in einer externen Datei speichern, können<br />
Sie angeben, dass verdeckte Komponenten aus der Liste ausgeschlossen werden sollen.<br />
Klicken Sie auf der Registerkarte Baugruppenvisualisierung auf den Pfeil rechts neben<br />
den Spaltenüberschriften, und klicken Sie dann auf Speichern unter. Wählen Sie im<br />
Dialogfeld Speichern unter die Option Verborgene Komponenten ausschließen aus.<br />
48
Baugruppen<br />
Importieren und Exportieren von Einstellungen<br />
Sie können Einstellungen für die Baugruppenvisualisierung importieren und exportieren<br />
und auf diese Weise Ihre Einrichtung von einer Baugruppe in eine andere übertragen.<br />
Klicken Sie in der Baugruppenvisualisierung auf den Pfeil rechts neben den<br />
Spaltenüberschriften und anschließend auf Stil speichern, um die aktuellen Einstellungen<br />
zu exportieren, oder auf Stil laden, um gespeicherte Einstellungen zu importieren. Die<br />
Einstellungen werden in einem Excel ® -Arbeitsblatt gespeichert.<br />
Folgende Einstellungen werden unterstützt:<br />
• Anzahl Spalten<br />
• Ausgewählte Eigenschaften in Spalten<br />
• Sortierfolge<br />
• Farben<br />
• Wertleisten<br />
• Teile- oder Baugruppenmodus<br />
• Einheiten<br />
Gleichzeitiges Aufbrechen externer Referenzen<br />
Sie können gleichzeitig alle externen Referenzen in einer gesamten Baugruppenhierarchie<br />
(oder in ausgewählten Unterbaugruppen innerhalb der Hierarchie) sperren oder<br />
unterbrechen. In vorherigen Versionen mussten Sie jede Komponente einzeln suchen<br />
und aufrufen.<br />
Optional können Sie die aufgebrochenen Skizzenbeziehungen durch fixierte Beziehungen<br />
austauschen, wenn Sie die Referenzen aufbrechen.<br />
Klicken Sie mit der rechten Maustaste auf die Baugruppe der obersten Ebene oder auf<br />
mindestens eine Unterkomponente, und wählen Sie Auflisten von externen Referenzen<br />
aus.<br />
Löschen von Komponenten aus Unterbaugruppen<br />
Wenn Sie in einer Baugruppe eine Komponente auswählen, die zu einer Unterbaugruppe<br />
gehört, und Löschen auswählen, wird nur die ausgewählte Komponente gelöscht.<br />
In vorherigen Versionen, wurde die gesamte Unterbaugruppenhierarchie der Komponente<br />
gelöscht.<br />
Abgeleitete Komponenten<br />
Sie können Elemente wie benutzerdefinierte Eigenschaften, Skizzen und Modellbemaßungen<br />
aus der Ausgangskomponente einschließen, wenn Sie Komponenten spiegeln oder<br />
abgeleitete Komponenten erstellen.<br />
Wenn Sie beispielsweise eine Komponente spiegeln und eine Spiegelbildversion erstellen,<br />
können Sie im PropertyManager auf einer neuen Seite Elemente auswählen, die aus der<br />
Ausgangskomponente in die Spiegelbildversion kopiert werden sollen. Sie können Folgendes<br />
auswählen:<br />
• Volumenkörper<br />
• &Oberflächenkörper<br />
49
Baugruppen<br />
• &Achsen<br />
• &Ebenen<br />
• Gewindedarstellungen<br />
• Absorbierte Skizzen<br />
• Nicht absorbierte Skizzen<br />
• Benutzereigenschaften<br />
• Koordinatensysteme<br />
• Modellbemaßungen<br />
• Bohrungsassistent-Daten<br />
Hüllen<br />
Sie können jetzt Hüllen aus Unterbaugruppen erstellen. Zu den Verbesserungen im<br />
Arbeitsablauf gehören das Festlegen von Komponenten als Hüllen, während Sie sie in<br />
Baugruppen einfügen, und das Ändern von Komponenten in oder von Hüllen zu einem<br />
beliebigen Zeitpunkt. Die neu verfügbaren Optionen ermöglichen das Anpassen der<br />
Sichtbarkeit von Hüllen und das Laden von Hüllen als Lightweight oder schreibgeschützt.<br />
Erstellen von Hüllen aus Komponenten<br />
Sie können jederzeit Komponenten in Hüllen ändern und umgekehrt. Sie können eine<br />
Hülle aus jeder Komponente innerhalb einer Baugruppenhierarchie erstellen.<br />
1. Öffnen Sie<br />
Installationsverzeichnis\samples\whatsnew\assemblies\printer\printer_bottom.sldasm.<br />
Bei der Komponente case_bottom handelt es sich bereits um eine Hülle, wie im<br />
FeatureManager durch und im Grafikbereich durch die transparente blaue Farbe<br />
der Komponente angegeben.<br />
50
Baugruppen<br />
Erstellen Sie jetzt aus jack_12 eine Hülle. jack_12 ist eine Komponente der<br />
Unterbaugruppe board_A2.<br />
2. Klicken Sie im Grafikbereich oder FeatureManager mit der rechten Maustaste auf<br />
jack_12, und wählen Sie Komponenteneigenschaften aus.<br />
3. Klicken Sie rechts unten im Dialogfeld auf Hülle.<br />
Aus Stückliste ausschließen wird ebenfalls ausgewählt, da Hüllen niemals in die<br />
Stückliste eingeschlossen werden.<br />
4. Klicken Sie auf OK .<br />
Die Komponente nimmt im Grafikbereich eine transparente blaue Farbe an. Im<br />
FeatureManager gibt neben jack_12 an, dass es sich bei der Komponente um eine<br />
Hülle handelt.<br />
Erstellen von Hüllen beim Einfügen von Komponenten<br />
Sie können Hüllen aus Unterbaugruppen erstellen. Sie können Komponenten als Hüllen<br />
bestimmen, während Sie sie in Baugruppen einfügen.<br />
51
Baugruppen<br />
1. Klicken Sie auf Komponenten einfügen (Baugruppen-Symbolleiste) oder auf<br />
Einfügen > Komponente > Bestehende(s) Teil/Baugruppe.<br />
2. Wählen Sie im PropertyManager unter Optionen die Option Hülle aus.<br />
3. Klicken Sie unter Einzufügende(s) Teil/Baugruppe auf Durchsuchen.<br />
4. Wechseln Sie im Dialogfeld Öffnen zu<br />
Installationsverzeichnis\samples\whatsnew\assemblies\printer\connector_and_bracket.sldasm,<br />
und klicken Sie auf Öffnen.<br />
5. Klicken Sie, um die Unterbaugruppe im Grafikbereich ungefähr wie in der Abbildung<br />
gezeigt zu platzieren.<br />
Verknüpfen Sie jetzt die Hülle mit der Baugruppe. Es wurden bereits<br />
Koordinatensysteme zu den Modellen hinzugefügt, um eine Verknüpfung zu<br />
ermöglichen.<br />
6. Klicken Sie auf Ansicht > Koordinatensysteme.<br />
7. Klicken Sie auf Verknüpfung (Baugruppen-Symbolleiste), oder wählen Sie<br />
Einfügen > Verknüpfung aus.<br />
8. Nehmen Sie im PropertyManager folgende Einstellungen vor:<br />
a) Wählen Sie für Zu verknüpfende Elemente die beiden Koordinatensysteme<br />
im Grafikbereich aus.<br />
b) Wählen Sie unter Standardverknüpfungen die Optionen Deckungsgleich und<br />
Achsen ausrichten aus.<br />
c) Klicken Sie zwei Mal auf .<br />
Die Hülle der Unterbaugruppe wird mit dem Gehäuse verknüpft.<br />
52
Baugruppen<br />
9. Klicken Sie auf Ansicht > Koordinatensysteme, um die Koordinatensysteme<br />
auszublenden.<br />
Ändern von Hüllendarstellungen<br />
Über die Systemoptionen können Sie die Farbe und Transparenz von Hüllen anpassen.<br />
1. Klicken Sie auf Optionen (Standard-Symbolleiste) oder auf Extras > Optionen.<br />
2. Klicken Sie auf der Registerkarte Systemoptionen auf Farben.<br />
3. Wählen Sie unter Einstellungen Farbschema die Option Hüllenkomponenten<br />
aus.<br />
4. Klicken Sie auf Bearbeiten, wählen Sie eine neue Farbe wie aus, und klicken Sie<br />
auf OK.<br />
5. Wählen Sie unten in dem Dialogfeld für Hüllen die Einstellung Lichtundurchlässig<br />
aus.<br />
6. Klicken Sie auf OK .<br />
7. Daraufhin wird für alle Hüllen im Grafikbereich die Farbe geändert und es werden alle<br />
lichtundurchlässig.<br />
8. Um die Standardeinstellungen wiederherzustellen, wiederholen Sie die Schritte 1 bis<br />
6 mit folgenden Ausnahmen:<br />
53
Baugruppen<br />
• Wählen Sie in der obersten Zeile aus (Rot = 128, Grün = 255, Blau = 255).<br />
• Wählen Sie für Hüllen die Einstellung Halbtransparent aus.<br />
Ein- und Ausblenden von Hüllen<br />
Sie können alle Hüllen gleichzeitig ausblenden und anzeigen.<br />
1. Klicken Sie im FeatureManager mit der rechten Maustaste auf den Baugruppennamen<br />
ganz oben in der Baumstruktur, und wählen Sie Alle Hüllen ausblenden aus.<br />
Alle Hüllen in der Baugruppe werden ausgeblendet.<br />
2. Um die Hüllen anzuzeigen, klicken Sie erneut mit der rechten Maustaste auf den<br />
Baugruppennamen und wählen Alle Hüllen anzeigen aus.<br />
Alle Hüllen werden angezeigt.<br />
Sie können mit der rechten Maustaste auf jede beliebige Unterbaugruppe in der<br />
Baumstruktur klicken und Alle Hüllen ausblenden oder Alle Hüllen anzeigen<br />
auswählen, um alle Hüllen in der Baugruppe auszublenden bzw. anzuzeigen.<br />
54
Baugruppen<br />
Ändern von Hüllen in Standardkomponenten<br />
Sie können Hüllenkomponenten in Standardkomponenten umwandeln.<br />
1. Klicken Sie im Grafikbereich oder FeatureManager mit der rechten Maustaste auf<br />
case_bottom, und klicken Sie auf Komponenteneigenschaften .<br />
2. Deaktivieren Sie rechts unten im Dialogfeld Hülle.<br />
Aus Stückliste ausschließen wird daraufhin ebenfalls deaktiviert.<br />
3. Klicken Sie auf OK .<br />
Daraufhin ist die Komponente keine Hülle mehr. Im FeatureManager wird durch<br />
ersetzt, um anzuzeigen, dass es sich bei der Komponente in der Baugruppe jetzt um<br />
eine Standardkomponente handelt. Im Grafikbereich wird die Komponente nicht mehr<br />
in einem transparenten Blau angezeigt.<br />
Andere Änderungen für Hüllen<br />
• In Namen von Hüllenkomponenten wird das Präfix Hülle nicht mehr verwendet.<br />
• Der Menüpunkt Einfügen > Hülle ist nicht mehr verfügbar.<br />
• Hüllen werden nicht mehr im ConfigurationManager aufgeführt.<br />
• Hüllen werden bei Verwendung von Mit abhängigen Elementen einblenden nicht<br />
mehr angezeigt.<br />
• Wenn Sie eine Hülle kopieren, spiegeln oder mustern, handelt es sich bei der<br />
resultierenden neuen Komponente ebenfalls um eine Hülle.<br />
55
Baugruppen<br />
Erweiterte Auswahlwerkzeuge für Hüllen<br />
Die erweiterten Auswahlwerkzeuge, die Hüllen verwenden, um andere Komponenten<br />
auszuwählen, anzuzeigen oder auszublenden, sind im FeatureManager und im Grafikbereich<br />
verfügbar. In früheren Versionen waren sie im ConfigurationManager im Kontextmenü<br />
von Hüllen verfügbar.<br />
Die erweiterten Auswahlwerkzeuge sind nur für Hüllen verfügbar, die aus Teilen, erstellt<br />
wurden, und auch nur in Baugruppen der obersten Ebene. Sie sind weder für Hüllen<br />
verfügbar, die aus Unterbaugruppen erstellt wurden, noch für Hüllen innerhalb von<br />
Unterbaugruppen.<br />
So wählen Sie Hüllen aus, zeigen sie an oder blenden sie aus:<br />
1. Klicken Sie mit der rechten Maustaste auf eine Hülle.<br />
2. Klicken Sie auf Hülle, und wählen Sie eine der folgenden Auswahlmöglichkeiten aus:<br />
&Option<br />
Auswählen mittels Hülle<br />
Einblenden/Ausblenden mittels Hülle<br />
Beschreibung<br />
Ermöglicht die Auswahl von Komponenten<br />
für Bearbeitungsoperationen, basierend<br />
auf ihrer Position relativ zu einer<br />
Hüllenkomponente.<br />
Ermöglicht die Festlegung der<br />
Auswahlkriterien, um<br />
Baugruppenkomponenten basierend auf<br />
ihrer Position relativ zu einer<br />
Hüllenkomponente ein- oder<br />
auszublenden.<br />
Mehrere Explosionsansichten pro Konfiguration<br />
In Baugruppen und Mehrkörper-Teilen können Sie mehrere Explosionsansichten für jede<br />
Konfiguration erstellen. Sie können Tastenkombinationen verwenden, um<br />
Explosionsansichten zu kopieren und einzufügen.<br />
Hinzufügen von mehreren Explosionsansichten<br />
Jeder Konfiguration können Sie mehrere Explosionsansichten hinzufügen.<br />
1. Öffnen Sie<br />
Installationsverzeichnis\samples\whatsnew\assemblies\castor\castor_901.sldasm.<br />
56
Baugruppen<br />
2. Erweitern Sie im ConfigurationManager den Eintrag cfg_1, um anzuzeigen, dass<br />
er bereits über eine Explosionsansicht verfügt.<br />
Fügen Sie jetzt eine weitere Explosionsansicht zu cfg_1 hinzu.<br />
3. Klicken Sie auf Einfügen > Explosionsansicht, oder klicken Sie mit der rechten<br />
Maustaste auf cfg_1, und wählen Sie Neue Explosionsansicht aus.<br />
4. Wählen Sie im Grafikbereich oder im aufschwingenden FeatureManager die folgenden<br />
Komponenten aus:<br />
• wheel_105<br />
• axle_support_102<br />
• bushing_103<br />
Diese Komponenten werden im PropertyManager unter Komponente(n) der<br />
Explosionsstufe angezeigt. Eine Triade wird im Grafikbereich angezeigt.<br />
5. Wählen Sie im PropertyManager unter Optionen die Option Automatischer Abstand<br />
für Komponenten nach Ziehen aus, um die Gruppe von Komponenten nach dem<br />
Ziehen automatisch in einem Abstand entlang der Achse zu platzieren.<br />
6. Ziehen Sie im Grafikbereich den roten Arm der Triade, und lassen Sie ihn in etwa an<br />
der gezeigten Position los:<br />
Die Komponenten wheel, axle support und bushing werden automatisch in dem<br />
gezeigten Abstand platziert:<br />
57
Baugruppen<br />
7. Klicken Sie auf .<br />
Im ConfigurationManager erscheint ExplView2 unter cfg_1.<br />
8. Doppelklicken Sie auf ExplView2 , um die Ansicht zusammenzuklappen.<br />
Kopieren von Explosionsansichten<br />
Sie können Explosionsansichten aus einer Konfiguration kopieren und in andere<br />
Konfigurationen einfügen.<br />
1. Halten Sie unter cfg_1 die Taste Strg gedrückt, und wählen Sie zwei<br />
Explosionsansichten aus.<br />
2. Drücken Sie die Tastenkombination Strg + C.<br />
3. Klicken Sie einmal auf cfg_2, um Ansicht auszuwählen, ohne sie zu aktivieren.<br />
4. Drücken Sie die Tastenkombination Strg + V.<br />
Das Symbol der Konfiguration wird von zu , um anzugeben, dass die Konfiguration<br />
jetzt über Explosionsansichten verfügt.<br />
5. Doppelklicken Sie auf cfg_2, um die Ansicht zu aktivieren, und klicken Sie auf , um<br />
sie zu erweitern.<br />
Daraufhin sind die Kopien der zwei Explosionsansichten aufgeführt.<br />
Jede Explosionsansicht in der Baugruppe muss einen eindeutigen Namen aufweisen.<br />
6. Doppelklicken Sie auf Kopie von ExplView2 .<br />
Die Explosionsansicht wird erweitert.<br />
58
Baugruppen<br />
Komponenten einfügen<br />
Verbesserte Tiefe beim Einfügen von Komponenten<br />
Beim Einfügen von Komponenten werden Sie jetzt in einer realistischeren Tiefe relativ zu<br />
den Komponenten oder zur Geometrie in der Nähe platziert. In vorherigen Versionen<br />
erschienen Komponenten in der Ansichtsebene nah zueinander, wiesen jedoch<br />
unterschiedliche Tiefen auf, was dazu führte, dass die Komponenten beim Drehen der<br />
Baugruppe aus der Anzeige verschwanden.<br />
Einfügen mehrerer Komponenten<br />
Im PropertyManager Komponenten einfügen können Sie mehrere Komponenten gleichzeitig<br />
auswählen und nacheinander einfügen, ohne zum PropertyManager zurückzukehren.<br />
Wenn Sie darüber hinaus auf den Baugruppenursprung doppelklicken, werden alle<br />
ausgewählten Komponenten gleichzeitig, in Bezug auf den Ursprung eingefügt.<br />
Einfügen von mehreren Komponenten am Ursprung<br />
Sie können gleichzeitig mehrere Komponenten am Ursprung einer Baugruppe einfügen.<br />
1. Öffnen Sie eine neue Baugruppe.<br />
2. Wenn der Ursprung im Grafikbereich nicht sichtbar ist, klicken Sie auf Ansicht ><br />
Ursprünge, um ihn einzublenden.<br />
3. Klicken Sie im PropertyManager unter Einzufügende(s) Teil/Bautgruppeauf<br />
Durchsuchen, und wechseln Sie zu<br />
install_dir\samples\whatsnew\assemblies\mill\.<br />
4. Halten Sie in dem Dialogfeld die Taste Strg gedrückt, und wählen Sie die folgenden<br />
Teile aus:<br />
• knee_<strong>2013</strong>.sldprt<br />
• saddle_<strong>2013</strong>.sldprt<br />
Beide Elemente werden unter Dateiname angezeigt.<br />
5. Klicken Sie auf Öffnen.<br />
Im PropertyManager sind beide Teile unter Geöffnete Dokumente ausgewählt. Im<br />
Grafikbereich ist eine Vorschau von knee_<strong>2013</strong> an den Cursor angeheftet.<br />
Wenn keine Vorschau angezeigt wird, klicken Sie im PropertyManager unter<br />
Optionen auf Grafikvorschau.<br />
59
Baugruppen<br />
6. Doppelklicken Sie auf den Baugruppenursprung.<br />
Der PropertyManager wird geschlossen. Beide Teile werden am Baugruppenursprung<br />
eingefügt. Der Ursprung jedes Teils fällt mit dem Baugruppenursprung zusammen,<br />
und die Ebenen der Teile sind mit den Ebenen der Baugruppe ausgerichtet. Im<br />
FeatureManager weist (f) neben den beiden Teilen darauf hin, dass diese Teile fixiert<br />
sind.<br />
7. Klicken Sie auf Ansicht > Ursprünge, um den Ursprung zu deaktivieren.<br />
Einfügen von Komponenten in Folge<br />
Sie können mehrere Komponenten auswählen und nacheinander darauf klicken, um sie<br />
an unterschiedlichen Positionen in der Baugruppe zu platzieren.<br />
1. Klicken Sie auf Komponenten einfügen (Baugruppen-Symbolleiste) oder auf<br />
Einfügen > Komponente > Bestehende(s) Teil/Baugruppe.<br />
2. Klicken Sie im PropertyManager unter Einzufügende(s) Teil/Baugruppe auf<br />
Durchsuchen.<br />
3. Halten Sie in dem Dialogfeld die Taste Strg gedrückt, und wählen Sie die folgenden<br />
Teile aus:<br />
• bracket_<strong>2013</strong>.sldprt<br />
• head_<strong>2013</strong>.sldprt<br />
• scale_<strong>2013</strong>.sldprt<br />
• table_<strong>2013</strong>.sldprt<br />
4. Klicken Sie auf Öffnen.<br />
Im PropertyManager sind alle vier Teile unter Geöffnete Dokumente ausgewählt.<br />
Im Grafikbereich ist eine Vorschau von bracket_<strong>2013</strong> an den Cursor angeheftet.<br />
60
Baugruppen<br />
5. Klicken Sie, um das Teil bracket in etwa wie in der Abbildung gezeigt zu platzieren.<br />
Im PropertyManager verschwindet das Teil bracket aus der Liste. Im Grafikbereich<br />
ist eine Vorschau von head_<strong>2013</strong> an den Cursor angeheftet.<br />
6. Klicken Sie mehrmals nacheinander, um die Teile head, scale und table in etwa wie<br />
in der Abbildung gezeigt zu platzieren.<br />
Der PropertyManager wird geschlossen. Jede Komponente wurde eingefügt, als Sie<br />
geklickt haben, um sie zu platzieren.<br />
Einfügen mehrerer Instanzen von mehreren Komponenten<br />
Sie können mehrere Instanzen von mehreren Komponenten einfügen, ohne den<br />
PropertyManager zu schließen.<br />
1. Klicken Sie auf Komponenten einfügen (Baugruppen-Symbolleiste) oder auf<br />
Einfügen > Komponente > Bestehende(s) Teil/Baugruppe.<br />
2. Klicken Sie im PropertyManager unter Einzufügende(s) Teil/Baugruppe auf<br />
Durchsuchen.<br />
3. Halten Sie in dem Dialogfeld die Taste Strg gedrückt, und wählen Sie die folgenden<br />
Teile aus:<br />
• clamp_<strong>2013</strong>.sldprt<br />
• pillar_<strong>2013</strong>.sldprt<br />
• pin_<strong>2013</strong>.sldprt<br />
4. Klicken Sie auf Öffnen.<br />
Im PropertyManager sind alle drei Teile unter Geöffnete Dokumente ausgewählt.<br />
Im Grafikbereich ist eine Vorschau von clamp_<strong>2013</strong> an den Cursor angeheftet.<br />
61
Baugruppen<br />
5. Klicken Sie oben im PropertyManager auf , um den PropertyManager zu verankern,<br />
damit er geöffnet bleibt, nachdem Sie die ersten Instanzen des Teils platziert haben.<br />
6. Doppelklicken Sie in etwa wie gezeigt.<br />
Daraufhin wird an jeder Stelle, an der Sie doppelgeklickt haben, eine Instanz von<br />
jedem der drei Teile eingefügt.<br />
7. Heben Sie die Verankerung des PropertyManager auf, damit er geschlossen wird,<br />
nachdem Sie die nächsten Instanzen der Teile platziert haben.<br />
8. Doppelklicken Sie in etwa wie gezeigt.<br />
An dieser Stelle wird eine weitere Instanz von jedem der drei Teile eingefügt. Der<br />
PropertyManager wird geschlossen.<br />
Interferenzprüfung<br />
Sie können ausgewählte Komponenten aus der Interferenzprüfung ausschließen. Sie<br />
können Komponenten mit übereinstimmenden Gewindedarstellungen aus den Ergebnissen<br />
der Interferenzprüfung ausschließen und in einem separaten Ordner platzieren.<br />
Ausschließen von Komponenten<br />
Ausschließen von verdeckten Komponenten<br />
Sie können Interferenzen mit verdeckten Komponenten ausschließen.<br />
62
Baugruppen<br />
1. Klicken Sie auf Interferenzprüfung (Baugruppen-Symbolleiste) oder auf Extras<br />
> Interferenzprüfung.<br />
2. Wählen Sie im PropertyManager unter Optionen die Option Verdeckte<br />
Körper/Komponenten ignorieren.<br />
Wenn Sie auf Berechnen klicken, werden Interferenzen mit Komponenten, die<br />
verdeckt sind, einschließlich der durch Ausführung des Befehls Isolieren verdeckten<br />
Komponenten, ignoriert.<br />
Wie in früheren Versionen, als die Option noch Ausgeblendete Körper ignorieren<br />
hieß, werden Interferenzen zwischen den verdeckten Körpern eines Mehrkörper-Teils<br />
und anderen Komponenten ebenfalls ignoriert.<br />
Ausschließen von ausgewählten Komponenten<br />
Sie können ausgewählte Komponenten aus den Ergebnissen der Interferenzprüfung<br />
ausschließen. Optional können Sie angeben, dass die auszuschließenden Komponenten<br />
von Sitzung zu Sitzung gespeichert werden sollen.<br />
1. Klicken Sie auf Interferenzprüfung (Baugruppen-Symbolleiste) oder auf Extras<br />
> Interferenzprüfung.<br />
2. Wählen Sie im PropertyManager Ausgeschlossene Komponenten aus.<br />
3. Wählen Sie im Grafikbereich oder im aufschwingenden FeatureManager die<br />
auszuschließenden Komponenten aus.<br />
4. Optionen auswählen:<br />
Option<br />
Ausgeschlossene Komponenten<br />
in der Ansicht verbergen<br />
Ausgeschlossene Komponenten<br />
speichern<br />
Description<br />
Filtern von Gewindedarstellungen<br />
Verbirgt die ausgewählten Komponenten bis zum<br />
Schließen des PropertyManagers.<br />
Speichert die Liste der Komponenten, sodass sie<br />
automatisch ausgewählt werden, wenn Sie den<br />
PropertyManager das nächste Mal öffnen.<br />
Sie können Komponenten mit übereinstimmenden Gewindedarstellungen aus den<br />
Ergebnissen der Interferenzprüfung ausschließen und in einem separaten Ordner platzieren.<br />
Interferenzen aufgrund von nicht übereinstimmenden Gewinden, falsch ausgerichteten<br />
Gewinden oder interferierender Geometrie werden weiterhin als Interferenzen aufgeführt.<br />
Klicken Sie auf Interferenzprüfung (Baugruppen-Symbolleiste) oder auf Extras ><br />
Interferenzprüfung. Wählen Sie im PropertyManager unter Optionen die Option Ordner<br />
für übereinstimmende Gewindedarstellungen erstellen aus.<br />
Wenn Sie auf Berechnen klicken, werden die Interferenzen aufgrund korrekt zugeordneter<br />
Gewindedarstellungen aus den Hauptergebnissen herausgefiltert und im Ordner<br />
Übereinstimmende Gewindedarstellungen aufgeführt.<br />
Wenn Interferenzen nicht in diesen Ordner verschoben werden, gibt es dafür andere<br />
Gründe. Diese Interferenzen müssen untersucht werden.<br />
63
Baugruppen<br />
Beispiel 1: Übereinstimmende Gewindedarstellungen<br />
In dieser Baugruppe sind die Gewindedarstellungen von Welle und Bohrung identisch<br />
(Beispiel: Bohrung M10 x 1,5 und Welle M10 x 1,5). Deshalb wird die Interferenz ignoriert<br />
(in den Order Übereinstimmende Gewindedarstellungen verschoben).<br />
Beispiel 2: Nicht übereinstimmende Gewindespezifikation<br />
Wenn die Teile in Beispiel 1 Gewinde mit nicht übereinstimmender Steigung aufweisen<br />
(Beispiel: Bohrung M10 x 1,5 und Welle M10 x 1,25), werden sie als interferierend<br />
gekennzeichnet.<br />
Beispiel 3: Falsch ausgerichtete Gewindedarstellungen<br />
Wenn die Gewindekomponenten falsch ausgerichtet sind, sind sie als interferierend<br />
gekennzeichnet, auch wenn die Gewindedarstellungen korrekt abgeglichen sind.<br />
Beispiel 4: Andere interferierende Geometrie<br />
In diesem Beispiel weisen die Gewindedarstellungen übereinstimmende<br />
Gewindespezifikationen auf. Die Bohrung ist jedoch über die gesamte Länge durch die<br />
Platte mit einem Gewinde versehen, während die Welle nur über die halbe Länge des<br />
Bolzens ein Gewinde aufweist. Sie sind als interferierend gekennzeichnet.<br />
Separate Komponenten:<br />
Eingebaut:<br />
64
Baugruppen<br />
Große Baugruppen<br />
Große Konstruktionsprüfung<br />
Neue Optionen und Befehle ermöglichen eine bessere Steuerung von Aktualisierungen in<br />
der großen Konstruktionsprüfung.<br />
Aktualisieren beim Öffnen einer Baugruppe<br />
Mithilfe einer neuen Systemoption können Sie steuern, ob Komponenten auf veraltete<br />
Grafikdaten geprüft und aktualisiert werden, wenn Sie eine Baugruppe im Modus „Große<br />
Konstruktionsprüfung“ öffnen.<br />
In vorherigen Versionen wurden Komponenten immer geprüft und aktualisiert. Gemäß<br />
dem Standardverfahren werden Komponenten jetzt nicht geprüft und aktualisiert. Um<br />
zum alten Verhalten zurückzukehren, klicken Sie auf Extras > Optionen ><br />
Systemoptionen > Baugruppen und aktivieren das Kontrollkästchen Alle Komponenten<br />
automatisch prüfen und aktualisieren.<br />
Aktualisieren nach dem Öffnen einer Baugruppe<br />
Der vorhandene Befehl PGK-Aktualisierung wurde in Verbundene Komponenten<br />
aktualisieren umbenannt. Mithilfe von zwei neuen Befehlen können Sie die gesamte<br />
Baugruppe oder ausgewählte Komponenten aktualisieren.<br />
• Klicken Sie oben im FeatureManager mit der rechten Maustaste auf den<br />
Baugruppennamen, und wählen Sie eine der folgenden Auswahlmöglichkeiten aus:<br />
Verbundene Komponenten<br />
aktualisieren<br />
Modellgrafik aktualisieren<br />
(vorher als PGK-Aktualisierung<br />
bezeichnet) Aktualisiert die Grafikdaten<br />
von allen abhängigen Komponenten, die<br />
aufgrund der Änderungen an den<br />
Eltern-Komponenten veraltet werden.<br />
Aktualisiert die Grafikdaten des gesamten<br />
Modells.<br />
• Klicken Sie mit der rechten Maustaste auf eine Komponente, und klicken Sie dann auf<br />
eine der folgenden Optionen:<br />
65
Baugruppen<br />
Komponentengrafik aktualisieren<br />
Verwalten von Konfigurationsdaten<br />
Aktualisiert die Grafikdaten der<br />
ausgewählten Komponente.<br />
Für Teile- und Baugruppenmodelle, die Konfigurationen enthalten, unterstützen Sie neue<br />
Optionen bei der Verwaltung der Größe von Dateien und der Zeit, die für deren Speicherung<br />
benötigt wird. Sie können die Konfigurationen angeben und identifizieren, die immer<br />
aktuell sein müssen. Sie können zwischengespeicherte Konfigurationsdaten bei jedem<br />
Speichern des Modells löschen.<br />
In <strong>SolidWorks</strong> <strong>2013</strong> müssen Sie Daten für jede Konfiguration neu erstellen und<br />
speichern, die in <strong>SolidWorks</strong> 2012 Service Pack 5 verfügbar sein sollen. Weitere<br />
Informationen hierzu finden Sie unter Interoperabilität mit vorherigen Versionen<br />
auf Seite 37.<br />
Siehe Verwalten von Konfigurationsdaten auf Seite 83.<br />
Überspringen des Neuaufbaus nach<br />
Komponentenbearbeitung<br />
Mit einer neuen Systemoption können Sie den Neuaufbau großer Baugruppen überspringen,<br />
nachdem Sie eine Komponente in einem separaten Fenster bearbeitet haben.<br />
In vorherigen Versionen wurden Sie, nachdem Sie eine Komponente in einem separaten<br />
Fenster bearbeitet und zurück zum Baugruppenfenster gewechselt haben, in einer Meldung<br />
gefragt, ob die Baugruppe neu aufgebaut werden soll. Wenn Sie die neue Option und die<br />
Baugruppe im Modus „Große Baugruppe“ ausgewählt haben, wird die Meldung nicht mehr<br />
angezeigt, wird die Baugruppe nicht neu aufgebaut, und wird ein gelbes Warndreieck auf<br />
Neuaufbau (Standard-Symbolleiste) angezeigt, um anzugeben, dass die Baugruppe<br />
veraltet ist.<br />
Um die Option festzulegen, klicken Sie auf Extras > Optionen > Systemoptionen ><br />
Baugruppen. Wählen Sie unter Modus Große Baugruppe die Option Beim Wechseln<br />
in das Baugruppenfenster nicht erneut aufbauen aus.<br />
Wie in vorherigen Versionen können Sie in der Meldung zum Neuaufbau auswählen,<br />
dass Sie nicht erneut gefragt werden, und auf Ja klicken, um den Neuaufbau<br />
durchzuführen. Daraufhin wird jede Baugruppe, zu der Sie wechseln, automatisch neu<br />
aufgebaut, ohne dass Sie diesen Vorgang bestätigen müssen, und zwar unabhängig<br />
von der Größe der Baugruppe. Wenn Sie jetzt die neue Option auswählen, wird dieser<br />
automatische Neuaufbau für Baugruppen im Modus „Große Baugruppe“ übersprungen.<br />
SpeedPak-Konfigurationen<br />
Sie können SpeedPak-Konfigurationen von Unterbaugruppen aus der Eltern-Baugruppe<br />
erstellen und aktualisieren. Sie können den SpeedPak-Grafikkreis deaktivieren.<br />
Siehe SpeedPak auf Seite 86.<br />
66
Baugruppen<br />
Masseneigenschaften in Baugruppen<br />
Massenmittelpunkt in Baugruppen<br />
Sie können einen Massenmittelpunkt (COM) zu einer Baugruppe hinzufügen.<br />
Die Position des Massenmittelpunkts (COM-Punkt) wird aktualisiert, wenn sich der<br />
Massenmittelpunkt des Modells ändert. Die Position des Massenmittelpunkts (COM-Punkt)<br />
wird beispielsweise aktualisiert, während Sie Komponenten hinzufügen, ändern, löschen<br />
oder unterdrücken oder Baugruppenkomponenten hinzufügen oder löschen. Der<br />
Massenmittelpunkt (COM-Punkt) kann hilfreich sein, wenn Sie Baugruppen konstruieren,<br />
für die eine ausgeglichene Masse erforderlich ist (um z. B. übermäßige Vibrationen zu<br />
vermeiden).<br />
Sie können Verknüpfungen zu den Massenmittelpunkten (COM-Punkten) der Komponenten<br />
einer Baugruppe in Abstands-, deckungsgleichen und konzentrischen Verknüpfungen<br />
erstellen. Sie können jedoch keine Verknüpfung zum Massenmittelpunkt (COM-Punkt)<br />
der Baugruppe selbst erstellen.<br />
Klicken Sie auf Massenmittelpunkt (Referenzgeometrie-Symbolleiste) oder Einfügen<br />
> Referenzgeometrie > Massenmittelpunkt.<br />
Im Grafikbereich wird am Massenmittelpunkt des Modells angezeigt. Im<br />
FeatureManager wird Massenmittelpunkt direkt unter Ursprung angezeigt.<br />
Wenn Sie Massenmittelpunkte (COM-Punkte) in Komponentendateien hinzufügen, werden<br />
die Punkte in der Eltern-Baugruppe angezeigt:<br />
Unterbaugruppe<br />
In dieser Baugruppe gibt beispielsweise den Massenmittelpunkt der Baugruppe an<br />
Teil<br />
und den Massenmittelpunkt von drei Komponententeilen:<br />
67
Baugruppen<br />
Weitere Informationen zu Massenmittelpunkten (COM-Punkten) finden Sie unter Punkt<br />
am Massenmittelpunkt auf Seite 196 und Referenzieren des Massenmittelpunkts<br />
in Zeichnungen auf Seite 117.<br />
Benutzerdefinierte Trägheitseigenschaften in Baugruppen<br />
Sie können die Eigenschaften für Trägheitsmomente für eine Baugruppe oder deren<br />
Komponenten überschreiben.<br />
Das Hinzufügen benutzerdefinierter Trägheitseigenschaften zu einer Komponente kann<br />
Sie bei der Darstellung der Auswirkungen einer Komponente auf die Gesamtträgheit und<br />
die Strukturmasse unterstützen. Wenn Sie beispielsweise über vereinfachte Modelle mit<br />
handelsüblichen Komponenten verfügen, können Sie manuell ein genaues Trägheitsmoment<br />
zu diesen Komponenten hinzufügen, sodass die gesamte Masse der Baugruppe korrekt<br />
dargestellt wird.<br />
1. Wählen Sie im FeatureManager die Baugruppe der obersten Ebene oder eine<br />
Komponente.<br />
2. Klicken Sie auf Masseneigenschaften (Extras-Symbolleiste) oder auf Extras ><br />
Eigenschaften Masse.<br />
3. Klicken Sie im Dialogfeld Masseneigenschaften auf Übergangene<br />
Masseneigenschaften.<br />
4. Wählen Sie im Dialogfeld Übergangene Masseneigenschaften die Option<br />
Trägheitsmomente überschreiben aus, und wählen Sie anschließend Optionen aus<br />
und geben Werte ein.<br />
Verknüpfungen in gespiegelten Unterbaugruppen<br />
Wenn Sie beim Spiegeln einer Unterbaugruppe eine Spiegelbildversion erstellen, werden<br />
alle Standardverknüpfungen in der Unterbaugruppe ebenfalls gespiegelt. In vorherigen<br />
Versionen wurden in der Unterbaugruppe, die mit den Standardebenen oder dem Ursprung<br />
der Unterbaugruppe verknüpft waren, keine Standardverknüpfungen erstellt.<br />
Ersetzen von Komponenten<br />
Bei Verwendung von Komponente(n) ersetzen können Sie eine Komponente durch<br />
eine andere ersetzen, die denselben Namen und Typ aufweist, jedoch aus einem anderen<br />
Ordner stammt.<br />
68
Baugruppen<br />
Auswählen von Unterbaugruppen im Grafikbereich<br />
Wenn Sie eine Unterbaugruppe auswählen, indem Sie mit der rechten Maustaste in den<br />
Grafikbereich klicken und Unterbaugruppe auswählen auswählen, wird automatisch<br />
die Kontextsymbolleiste für die Unterbaugruppe angezeigt. In vorherigen Versionen<br />
mussten Sie zusätzlich mit der linken Maustaste klicken, um die Kontextsymbolleiste<br />
anzuzeigen.<br />
Darüber hinaus enthält die Kontextsymbolleiste jetzt die Option Baugruppe öffnen ,<br />
über die die ausgewählte Unterbaugruppe geöffnet werden kann.<br />
Momentaufnahmen<br />
Momentaufnahmen in aufgelösten Baugruppen<br />
Momentaufnahmen sind in vollständig aufgelösten Baugruppen und reduzierten Baugruppen<br />
verfügbar.<br />
Zuvor waren Momentaufnahmen nur im Modus „Große Konstruktionsprüfung“ verfügbar.<br />
Momentaufnahmen in aufgelösten und reduzierten Baugruppen funktionieren auf dieselbe<br />
Weise wie im Modus „Große Konstruktionsprüfung“. Dazu gehören Funktionen wie das<br />
Aufzeichnen der Ansichtsorientierung der Baugruppe, das Aufzeichnen des Status<br />
Einblenden/Ausblenden der Komponenten und das Hinzufügen von Kommentaren. Sie<br />
können Momentaufnahmen im Modus „Große Konstruktionsprüfung“ sowie im aufgelösten<br />
und reduzierten Modus anzeigen, und zwar unabhängig davon, in welchem Modus sie<br />
erstellt wurden.<br />
Wenn Sie eine Momentaufnahme im vollständigen oder im reduzierten Modus betrachten,<br />
wird die Popup-Symbolleiste zum Anzeigen von Momentaufnahmen angezeigt. Klicken<br />
Sie in der Popup-Symbolleiste auf Momentaufnahme beenden, um zu dem Anzeigestatus<br />
zurückzukehren, der aktiv war, bevor Sie die Momentaufnahme betrachtet haben.<br />
Momentaufnahmen in Besichtigungen<br />
Sie können Momentaufnahmen in Besichtigungen erstellen.<br />
Wenn Sie eine Momentaufnahme während einer aktiven Besichtigung aufnehmen, wird<br />
zusätzlich zur Ansichtsausrichtung der Baugruppe und dem Status Einblenden/Ausblenden<br />
der Komponenten der Kamerawinkel erfasst. Wenn Sie eine Momentaufnahme aktivieren,<br />
die während einer Besichtigung erstellt wurde, wird die Besichtigung automatisch geöffnet.<br />
Baugruppen-Features mit ausgetragenem Schnitt<br />
Sie können Features mit ausgetragenem Profilschnitt erzeugen. Wie mit anderen<br />
Baugruppen-Features können Sie diese Features mit ausgetragenem Schnitt auf die Teile<br />
fortsetzen, die sie betreffen.<br />
Sie können Volumen-Features mit ausgetragenem Schnitt in Baugruppen erzeugen.<br />
Beim Erzeugen eines ausgetragenen Schnitts als Baugruppen-Feature:<br />
69
Baugruppen<br />
• Für Profil muss sich die Skizze, die Sie auswählen, auf der obersten Ebene der<br />
Baugruppe befinden.<br />
• Für Pfad und Leitkurven können Sie Folgendes auswählen:<br />
• Skizzen oder Kurven in der obersten Ebene der Baugruppe<br />
• Kanten von Komponenten auf einer beliebigen Ebene der Baugruppe<br />
Sie können Muster aus Baugruppen-Features mit ausgetragenem Schnitt erstellen. Lineare,<br />
kreisförmige, tabellengesteuerte und skizzengesteuerte Muster werden unterstützt.<br />
Klicken Sie auf Baugruppen-Features (Registerkarte Baugruppe im<br />
CommandManager), und klicken Sie auf Ausgetragener Schnitt oder auf Einfügen<br />
> Baugruppen-Feature > Schnitt > Austragung.<br />
70
7<br />
CircuitWorks<br />
Verfügbar in <strong>SolidWorks</strong> Premium.<br />
Folgende Themen werden in diesem Kapitel behandelt:<br />
• Importieren und Exportieren von ECAD-Datei-Features<br />
Importieren und Exportieren von ECAD-Datei-Features<br />
Sie können Layers, Traces, Bohrungen beliebiger Form, ausgefüllte Bereiche, VIAs und<br />
Pads aus ECAD ® -Dateien in die CircuitWorks Software importieren. Sie können diese<br />
Features auch zum Erstellen einer <strong>SolidWorks</strong> Baugruppe in CircuitWorks verwenden.<br />
Nicht alle ECAD-Dateitypen unterstützen alle diese Features, und Traces, ausgefüllte<br />
Bereiche, VIAs oder Pads können aus <strong>SolidWorks</strong> nicht zurück in CircuitWorks exportiert<br />
werden.<br />
Arbeiten mit Layers, Traces, ausgefüllten Bereichen und<br />
VIAs<br />
In diesem Beispiel arbeiten Sie mit einigen neuen CircuitWorks Features für ECAD-Modelle<br />
mit Layers, Traces, ausgefüllten Bereichen und VIAs.<br />
Sie führen die folgenden Aufgaben aus:<br />
• Arbeiten mit den Layers, Traces, Pads, VIAs und ausgefüllten Bereichen im PADS ®<br />
Modell<br />
• Anzeigen von Layer-Eigenschaften<br />
• Untersuchen der Plattendicke<br />
• Ändern der VIA-Eigenschaften und Filtern von VIAs<br />
• Erstellen des Modells in <strong>SolidWorks</strong><br />
• Exportieren des Modells in CircuitWorks<br />
• Untersuchen der Modellierungsoptionen für leitfähige Schichten<br />
Öffnen und Untersuchen der PADS-Datei in CircuitWorks<br />
Öffnen Sie zunächst die PADS ECAD-Datei in der CircuitWorks Software, und untersuchen<br />
Sie die Layers, Traces, VIAs, Pads und ausgefüllten Bereiche.<br />
Sie müssen CircuitWorks öffnen, um dieses Beispiel durcharbeiten zu können.<br />
71
CircuitWorks<br />
1. Klicken Sie in <strong>SolidWorks</strong> auf CircuitWorks > ECAD-Datei öffnen , und gehen<br />
Sie zu install_dir\CircuitWorksFull\Examples\Pads\preview.asc.<br />
2. Klappen Sie in der CircuitWorks Struktur den Eintrag Ausgefüllte Bereiche auf,<br />
und wählen Sie den zweiten ausgefüllten Bereich HP83515280 aus.<br />
Der ausgewählte ausgefüllte Bereich wird im Vorschau-Fenster angezeigt.<br />
3. Wählen Sie in der CircuitWorks Struktur die Option Pads aus.<br />
Die Pads werden in der ECAD-Dateivorschau angezeigt.<br />
Sie können auch einzelne Pads in der Struktur auswählen und anzeigen.<br />
4. Wählen Sie in der CircuitWorks Struktur die Option Traces aus.<br />
Die Traces werden in der ECAD-Dateivorschau angezeigt. Sie können auch einzelne<br />
Traces in der Struktur auswählen.<br />
72
CircuitWorks<br />
5. Klicken Sie dazu auf die Registerkarte Vorschau, wählen Sie Ansicht Unten<br />
(Vorschau-Symbolleiste) aus, und wählen Sie dann in der CircuitWorks Struktur erneut<br />
Traces aus.<br />
6. Klicken Sie auf Draufsicht (Vorschau-Symbolleiste), und klicken Sie anschließend<br />
auf die Registerkarte Extras.<br />
7. Wählen Sie in der CircuitWorks Struktur die Option VIAs aus.<br />
Die VIAs werden in der ECAD-Dateivorschau angezeigt.<br />
Anzeigen von Layer-Eigenschaften<br />
Als Nächstes zeigen Sie die Dicke und die Typen von Layers an.<br />
Sie können die Eigenschaften beliebiger Elemente in der CircuitWorks Struktur anzeigen.<br />
Klicken Sie dazu mit der rechten Maustaste auf ein Element, und klicken Sie dann auf<br />
Eigenschaften.<br />
1. Klappen Sie in der CircuitWorks Struktur den Eintrag Layers auf.<br />
Die Layers sind nach dielektrischen Eigenschaften oder Leitfähigkeit aufgeführt.<br />
Die Layers der Leiterplatte sind Rücken an Rücken gestapelt, angefangen mit dem<br />
ersten Layer unten auf der Leiterplatte. Die Plattendicke ist der Abstand vom ersten<br />
Layer bis zum letzten Layer. Die Layers können unterschiedlich hoch sein.<br />
2. Klicken Sie mit der rechten Maustaste auf einen Leiterbahn-Layer, und wählen Sie<br />
Eigenschaften aus.<br />
Es werden u. a. die folgenden Eigenschaften angezeigt:<br />
Starthöhe<br />
Definiert die Höhe der Unterseite des Layers in Bezug auf die<br />
Unterseite der Leiterplatte.<br />
73
CircuitWorks<br />
Endhöhe<br />
Dicke<br />
Definiert die Höhe der Oberseite des Layers in Bezug auf die<br />
Unterseite der Leiterplatte.<br />
Die Endhöhe eines Layers entspricht der Starthöhe des<br />
nächsten Layers.<br />
Definiert die Dicke des Layers.<br />
3. Wählen Sie weitere Layers aus, und zeigen Sie die Eigenschaften an.<br />
4. Klicken Sie in der CircuitWorks Struktur auf Leiterplattenaußenkonturen.<br />
Platineneigenschaften wird angezeigt. Die Plattendicke von 0,7870 mm ist die Summe<br />
aller Dicken der Leiterplatte.<br />
Bearbeiten von VIA-Eigenschaften und Filtern von VIAs<br />
Im nächsten Schritt zeigen Sie die Position und den Durchmesser eines VIA an und<br />
bearbeiten sie, filtern ein VIA und erstellen das Modell in <strong>SolidWorks</strong>.<br />
1. Klappen Sie in der CircuitWorks Struktur die Option VIAs auf, und wählen Sie sie<br />
aus.<br />
Es gibt 37 VIAs auf der Leiterplatte. Drei VIAs führen durch die U2-Komponente der<br />
Platte.<br />
2. Klicken Sie mit der rechten Maustaste auf das erste VIA STANDARDVIA_BEISPIEL<br />
, und klicken Sie dann auf Eigenschaften.<br />
Der Fensterbereich VIA-Eigenschaften wird eingeblendet.<br />
3. Geben Sie unter VIA-Durchmesser den Wert 1,0 ein, und klicken Sie auf .<br />
74
CircuitWorks<br />
4. Wiederholen Sie die Schritte 2 und 3 für die beiden anderen<br />
STANDARDVIA_BEISPIELE .<br />
5. Klicken Sie auf der Registerkarte Extras unter dem Befehl Filter auf VIAs .<br />
Der Fensterbereich VIA-Filter wird eingeblendet.<br />
6. Wählen Sie Größer als aus, und geben Sie 0,99 ein.<br />
Die drei VIAs mit einem VIA-Durchmesser von 1,0 mm werden ausgefiltert. Die<br />
ausgefilterten VIAs werden in der CircuitWorks Struktur unterdrückt angezeigt.<br />
Erstellen des Modells in <strong>SolidWorks</strong><br />
Nun erstellen Sie das Modell in der <strong>SolidWorks</strong> Anwendung, um zu sehen, wie die Features<br />
exportiert werden.<br />
Schließen Sie zunächst alle in der <strong>SolidWorks</strong> Anwendung geöffneten Modelle.<br />
75
CircuitWorks<br />
1. Klicken Sie in CircuitWorks auf der Registerkarte Extras auf <strong>SolidWorks</strong> > Modell<br />
erstellen , und klicken Sie anschließend im Dialogfeld CircuitWorks auf Erstellen.<br />
76
CircuitWorks<br />
Wenn das <strong>SolidWorks</strong> Modell angezeigt wird, sind die Traces, Layers, VIAs, Pads,<br />
Bohrungen und ausgefüllten Bereiche im <strong>SolidWorks</strong> FeatureManager enthalten.<br />
2. Klappen Sie im FeatureManager die Komponente VorschauPCB auf, und<br />
untersuchen Sie die ECAD-Datei-Features wie leitfähige und dielektrische Layers,<br />
Bohrungen, Sperrbereiche und VIAs im <strong>SolidWorks</strong> Modell.<br />
a) Drehen Sie das Modell.<br />
b) Wählen Sie den dritten leitfähigen Layer im gedrehten Modell aus.<br />
77
CircuitWorks<br />
c) Wählen Sie den ersten dielektrischen Layer aus.<br />
d) Wählen Sie PTH und die durchkontaktierten Bohrungen aus.<br />
78
CircuitWorks<br />
e) Wählen Sie die VIAs aus.<br />
f) Vergrößern Sie die Ansicht der gefilterten VIAs, die nicht im Modell angezeigt<br />
werden.<br />
3. Speichern Sie das Modell in <strong>SolidWorks</strong> als My_previewpcb.sldasm.<br />
4. Klicken Sie in der <strong>SolidWorks</strong> Anwendung auf CircuitWorks > In CircuitWorks<br />
exportieren .<br />
Das exportierte ECAD-Modell enthält keine VIAs, ausgefüllten Bereiche oder Pads,<br />
da CircuitWorks diese Features nicht exportiert.<br />
5. Schließen Sie das Modell in <strong>SolidWorks</strong>.<br />
Erstellen leitfähiger Layers (nur oben und unten)<br />
Im Hinblick auf eine kürzere Aufbauzeit können Sie CircuitWorks so einrichten, dass nur<br />
die oberen und unteren leitfähigen Layers in <strong>SolidWorks</strong> modelliert werden.<br />
Modellieren des oberen und unteren leitfähigen Layers beim Aufbau in<br />
<strong>SolidWorks</strong>:<br />
1. Klicken Sie in <strong>SolidWorks</strong> auf CircuitWorks > CircuitWorks Optionen .<br />
2. Klicken Sie im Dialogfeld auf <strong>SolidWorks</strong> Import, und wählen Sie unter Leitfähige<br />
Layers modellieren den Eintrag Nur obere und untere Layers (schneller) aus.<br />
3. Klicken Sie auf OK .<br />
79
CircuitWorks<br />
Erneutes Erstellen der PADS-Datei<br />
Als Nächstes erstellen Sie die PADS-Datei, um zu sehen, dass nur die oberen und unteren<br />
Layers in der Struktur angezeigt werden.<br />
1. Wählen Sie in CircuitWorks previewpcb.asc aus, die ursprüngliche PADS ECAD-Datei.<br />
2. Klicken Sie in CircuitWorks auf der Registerkarte Extras auf <strong>SolidWorks</strong> > Modell<br />
erstellen , und klicken Sie anschließend im Dialogfeld auf Erstellen.<br />
3. Wenn Sie aufgefordert werden, die Modellkomponente zu überschreiben, klicken Sie<br />
auf Ja.<br />
4. Klappen Sie im FeatureManager die Komponente VorschauPCB auf.<br />
Es sind nur die beiden äußeren leitfähigen Layers aufgeführt.<br />
5. Schließen Sie das <strong>SolidWorks</strong> Modell, ohne es zu speichern.<br />
6. Schließen Sie das CircuitWorks Modell, ohne es zu speichern.<br />
80
8<br />
Konfigurationen<br />
Folgende Themen werden in diesem Kapitel behandelt:<br />
• Tabellen<br />
• Verwalten von Konfigurationsdaten<br />
• SpeedPak<br />
• Übertragen benutzerdefinierter Eigenschaften beim Einfügen konfigurierter Teile<br />
Tabellen<br />
Konfigurieren von Materialien in Konstruktionstabellen<br />
Für die Konfiguration von Materialien ist ein Konstruktionstabellenparameter verfügbar.<br />
In der Spaltenkopfzeile wird folgende Syntax verwendet:<br />
Für ein Teil:<br />
Für einen Körper in einem Mehrkörper-Teil:<br />
$LIBRARY:MATERIAL@part_name<br />
$LIBRARY:MATERIAL@body_name@part_name<br />
$LIBRARY ist im Dialogfeld Material in der obersten Ebene der Baumstruktur der<br />
Bibliotheksname. Beispiele: <strong>SolidWorks</strong> Materialien, <strong>SolidWorks</strong> DIN-Materialien,<br />
Benutzerdefinierte Materialien.<br />
MATERIAL ist der Name des Materials, das im Dialogfeld Material definiert ist. Beispiele:<br />
Unlegierter Baustahl, AISI 304, 1060 Legierung.<br />
Um ein Material einzugeben, führen Sie einen der folgenden Schritte aus:<br />
• Informationen manuell eingeben<br />
• In eine Zelle klicken und ein Material aus der Dropdown-Liste der Materialfavoriten<br />
auswählen<br />
Wenn eine Zelle leer bleibt, „erbt“ sie das aktuelle Material, wenn die Konfiguration erstellt<br />
wird.<br />
Beispiel:<br />
81
Konfigurationen<br />
Datenvalidierung in Konstruktionstabellen<br />
Die Datenvalidierung wurde in Konstruktionstabellen einbezogen. Für bestimmte Parameter<br />
können Sie bei Auswahl einer Zelle in der Konstruktionstabelle einen Wert aus einer<br />
Dropdown-Liste mit gültigen Auswahlen auswählen.<br />
Wenn Sie einen ungültigen Wert eingeben, wird eine Fehlermeldung angezeigt, die Sie<br />
zur Eingabe eines gültigen Werts auffordert (den Sie aus der Dropdown-Liste auswählen<br />
können).<br />
Beispiele:<br />
Für den Unterdrückungsstatus von Features ($STATE@feature_name) lauten die Werte in<br />
der Dropdown-Liste folgendermaßen:<br />
• UNTERDRÜCKT<br />
• NICHT UNTERDRÜCKT<br />
• S<br />
• &U<br />
Für die fixierte oder unfixierte Position ($FIXED@component_name) lauten die Werte in der<br />
Dropdown-Liste wie folgt:<br />
• JA<br />
• NEIN<br />
• -Y<br />
• N<br />
Vereinfachte Auswahl von Anzeigestatus und<br />
Konfigurationen<br />
Klicken Sie in einer Konstruktionstabelle für den Zugriff auf die Dropdown-Liste der<br />
vorhandenen Anzeigestatus oder Komponentenkonfigurationen in einer Körperzelle der<br />
Tabelle für Parameter auf $ANZEIGESTATUS oder $KONFIGURATION@Komponente.<br />
In vorherigen Versionen mussten Sie mit der rechten Maustaste klicken.<br />
82
Konfigurationen<br />
Verwalten von Konfigurationsdaten<br />
Für Teile- und Baugruppenmodelle, die Konfigurationen enthalten, unterstützen Sie neue<br />
Optionen bei der Verwaltung der Größe von Dateien und der Zeit, die für deren Speicherung<br />
benötigt wird. Sie können die Konfigurationen angeben und identifizieren, die immer<br />
aktuell sein müssen. Sie können zwischengespeicherte Konfigurationsdaten bei jedem<br />
Speichern des Modells löschen.<br />
Wie in früheren Versionen gilt Folgendes:<br />
Wenn eine Konfiguration nie konfiguriert wurde (wie z. B. eine in einer Tabelle definierte<br />
Konfiguration), werden nur wesentliche Definitionsdaten für die Konfiguration in das<br />
Modell übernommen. Wenn Sie eine Konfiguration zum ersten Mal aktivieren, wird ein<br />
vollständiger Definitionsdatensatz der Modelldaten der Konfiguration generiert. Dieser<br />
vollständige Datensatz wird bei jedem Speichern des Dokuments aktualisiert und ebenfalls<br />
gespeichert. Sobald der vollständige Datensatz generiert wurde, ist er standardmäßig bei<br />
jedem Öffnen des Modells verfügbar. Dank der sofortigen Verfügbarkeit dieses<br />
vollständigen Datensatzes für eine Konfiguration können beim Wechseln von einer<br />
Konfiguration zu einer anderen beträchtliche Zeitersparnisse erzielt werden. Allerdings<br />
nehmen für jede Konfiguration, die Sie aktivieren, die Dateigröße des Modells sowie die<br />
erforderliche Zeit für den Neuaufbau und die Speicherung der Datei zu.<br />
Neue Funktionen in dieser Version:<br />
• Im ConfigurationManager:<br />
• Ein Häkchen zeigt eine Konfiguration an, für die ein vollständiger aktueller Datensatz<br />
vorhanden ist.<br />
• Ein Bindestrich zeigt eine Konfiguration an, für die ein vollständiger, jedoch<br />
veralteter Datensatz oder kein Datensatz vorhanden ist.<br />
• Sie können eine oder mehrere Konfigurationen mit der Neuaufbau-/Speichermarkierung<br />
kennzeichnen, um vollständige Datensätze für sie zu generieren, ohne jede<br />
Konfiguration einzeln aktivieren zu müssen. Diese Funktion kann nützlich sein, wenn<br />
Sie für viele Konfigurationen gleichzeitig Daten generieren möchten. Diese vollständigen<br />
Datensätze werden bei jedem Speichern des Dokuments neu erstellt und gespeichert.<br />
• Sie können die vollständigen Datensätze für bestimmte Konfigurationen oder für alle<br />
Konfigurationen (außer für die aktive Konfiguration) entweder manuell oder automatisch<br />
löschen, um die Dateigröße zu verringern und Zeit zu sparen. Nur die wichtigen<br />
Definitionsdaten werden beibehalten.<br />
In <strong>SolidWorks</strong> <strong>2013</strong> muss ein vollständiger Datensatz für jede Konfiguration vorhanden<br />
sein, die in <strong>SolidWorks</strong> 2012 Service Pack 5 verfügbar sein soll. Weitere Informationen<br />
hierzu finden Sie unter Interoperabilität mit vorherigen Versionen auf Seite 37.<br />
Generieren von Konfigurationsdaten<br />
Um vollständige Datensätze für eine oder mehrere Konfigurationen zu generieren, ohne<br />
jede Konfiguration einzeln aktivieren zu müssen, führen Sie eines der folgenden Verfahren<br />
durch:<br />
• Klicken Sie im ConfigurationManager mit der rechten Maustaste auf mindestens eine<br />
Konfiguration, und wählen Sie Neuaufbau-/Speichermarkierung hinzufügen aus.<br />
• Klicken Sie oben im ConfigurationManager oder FeatureManager mit der rechten<br />
Maustaste auf den Modellnamen, klicken Sie auf die<br />
83
Konfigurationen<br />
Neuaufbau-/Speichermarkierung, und klicken Sie auf eine der folgenden<br />
Auswahlmöglichkeiten:<br />
Markierung für diese Konfiguration<br />
hinzufügen<br />
Markierung für alle Konfigurationen<br />
hinzufügen<br />
Markierung für bestimmte<br />
Konfigurationen hinzufügen<br />
Für alle Konfigurationen Markierung<br />
entfernen und Daten löschen<br />
Markiert die aktive Konfiguration, wodurch<br />
für diese der vollständige Datensatz beim<br />
nächsten Speichern des Dokuments<br />
generiert wird. Die Daten werden danach<br />
bei jedem Speichern des Dokuments neu<br />
erstellt und gespeichert.<br />
Markiert alle Konfigurationen, wodurch für<br />
diese die vollständigen Datensätze beim<br />
nächsten Speichern des Dokuments<br />
generiert werden. Die Daten werden<br />
danach bei jedem Speichern des<br />
Dokuments neu erstellt und gespeichert.<br />
Öffnet das Dialogfenster Einstellungen zum<br />
erneuten Erstellen und Speichern, in dem<br />
Sie die Konfigurationen auswählen können,<br />
für die beim nächsten Speichern des<br />
Dokuments vollständige Datensätze<br />
generiert werden sollen. Die Daten werden<br />
danach bei jedem Speichern des<br />
Dokuments neu erstellt und gespeichert.<br />
Darüber hinaus wird die<br />
Neuaufbau-/Speichermarkierung von<br />
allen anderen Konfigurationen entfernt und<br />
deren Symbol in oder geändert (je<br />
nach dem aktuellen Status der jeweiligen<br />
Konfigurationsdaten).<br />
Entfernt die<br />
Neuaufbau-/Speichermarkierung von<br />
allen Konfigurationen einschließlich der<br />
aktiven Konfiguration und löscht die Daten<br />
für alle Konfigurationen mit Ausnahme der<br />
aktiven Konfiguration.<br />
Die folgenden Symbole werden im ConfigurationManager neben den Konfigurationen<br />
angezeigt:<br />
Aktive Konfiguration<br />
Inaktive Konfigurationen<br />
84<br />
Beschreibung<br />
Zeigt eine Konfiguration<br />
an, für die ein<br />
vollständiger aktueller<br />
Datensatz vorhanden ist.
Konfigurationen<br />
Aktive Konfiguration<br />
Löschen von Konfigurationsdaten<br />
Inaktive Konfigurationen<br />
Beschreibung<br />
Neuaufbau-/Speichermarkierung.<br />
Markiert eine<br />
Konfiguration, für die<br />
der vollständige<br />
Datensatz beim<br />
nächsten Speichern des<br />
Dokuments generiert<br />
wird. Die Daten werden<br />
danach bei jedem<br />
Speichern des<br />
Dokuments neu erstellt<br />
und gespeichert.<br />
Um die Markierung einer<br />
Konfiguration<br />
aufzuheben, klicken Sie<br />
mit der rechten<br />
Maustaste darauf, und<br />
wählen Sie<br />
Neuaufbau-/Speichermarkierung<br />
entfernen aus. Das<br />
Symbol wird in oder<br />
geändert (je nach dem<br />
aktuellen Status der<br />
jeweiligen<br />
Konfigurationsdaten).<br />
Markiert eine<br />
Konfiguration, für die ein<br />
vollständiger, jedoch<br />
veralteter Datensatz<br />
oder kein Datensatz<br />
vorhanden ist.<br />
Um die Größe der Dateien zu verringern und ihre Speicherzeit zu verkürzen, können Sie<br />
die zwischengespeicherten Konfigurationsdaten inaktiver Konfigurationen löschen.<br />
Manuelles Löschen von Daten:<br />
• Klicken Sie oben im ConfigurationManager oder FeatureManager mit der rechten<br />
Maustaste auf den Modellnamen, klicken Sie auf Neuaufbau-/Speichermarkierung,<br />
und klicken Sie auf Für alle Konfigurationen Markierung entfernen und Daten<br />
löschen.<br />
Automatisches Löschen der Daten bei jedem Speichern des Dokuments:<br />
• Klicken Sie auf Extras > Optionen > Systemoptionen > Leistung, und wählen Sie<br />
Zwischengespeicherte Konfigurationsdaten löschen aus.<br />
Bei jedem Speichern des Dokuments:<br />
85
Konfigurationen<br />
•<br />
Bei ausgewählter Löschoption:<br />
• Daten werden für alle inaktiven Konfigurationen gelöscht, die entweder mit oder<br />
gekennzeichnet sind.<br />
• Es werden nur Daten für die aktive Konfiguration ( oder ) sowie inaktive<br />
Konfigurationen, die mit gekennzeichnet sind, gespeichert.<br />
• Bei nicht ausgewählter Löschoption:<br />
SpeedPak<br />
• Daten werden für alle Konfigurationen neu erstellt und gespeichert, die mit , ,<br />
oder gekennzeichnet sind.<br />
• Daten werden für alle Konfigurationen gelöscht, die mit gekennzeichnet sind.<br />
Sie können SpeedPak-Konfigurationen von Unterbaugruppen aus der Eltern-Baugruppe<br />
erstellen und aktualisieren. Sie können den SpeedPak-Grafikkreis deaktivieren.<br />
Deaktivieren des SpeedPak-Grafikkreises<br />
Sie können den SpeedPak-Grafikkreis deaktivieren, damit die Geometrie in dem Bereich<br />
um den Cursor sichtbar bleibt, auch wenn sie nicht auswählbar ist.<br />
Wenn der Grafikkreis aktiviert ist, wird in dem Bereich um den Cursor nur auswählbare<br />
Geometrie angezeigt.<br />
Wenn der Grafikkreis deaktiviert ist, bleibt die gesamte Geometrie in dem Bereich um<br />
den Cursor sichtbar. Wenn sich der Cursor über einem SpeedPak-Element befindet, das<br />
nicht auswählbar ist, wird der Cursor zu geändert.<br />
Um den SpeedPak-Grafikkreis zu aktivieren bzw. zu deaktivieren, gehen Sie<br />
folgendermaßen vor:<br />
• Klicken Sie auf Extras > Optionen > Anzeige/Auswahl, und aktivieren oder<br />
deaktivieren Sie SpeekPak-Grafikkreis anzeigen.<br />
• Drücken Sie die Tastenkombination Alt + S.<br />
Ein Beispiel zum Deaktivieren des SpeedPak-Grafikkreises finden Sie unter<br />
SpeedPak-Erstellung von Eltern-Baugruppen auf Seite 86.<br />
SpeedPak-Erstellung von Eltern-Baugruppen<br />
Sie können SpeedPak-Konfigurationen für Unterbaugruppen aus einer Eltern-Baugruppe<br />
erstellen. Sie können nur Grafiken oder verknüpfte Flächen, Kanten und Punkte als<br />
aufgelöste Geometrie einschließen.<br />
Wählen Sie in einer Baugruppe mindestens eine Unterbaugruppe aus. Klicken Sie mit der<br />
rechten Maustaste, wählen Sie SpeedPak-Optionen aus, und klicken Sie anschließend<br />
auf eine der folgenden Auswahlmöglichkeiten:<br />
86
Konfigurationen<br />
„Verknüpftes SpeedPak erstellen“<br />
„Grafik-SpeedPak erstellen“<br />
Schließt verknüpfte Flächen, Kanten und<br />
Punkte als aufgelöste Geometrie ein und<br />
ermöglicht dadurch das Erstellen weiterer<br />
Verknüpfungen an diesen Elementen.<br />
Elemente, die als aufgelöste Geometrie<br />
eingeschlossen werden, schließen Elemente<br />
der Unterbaugruppe ein, die mit anderen<br />
Komponenten in der offenen<br />
Eltern-Baugruppe verknüpft werden oder<br />
mit der offenen Eltern-Baugruppe selbst.<br />
Ermöglicht die Anzeige von Grafiken für die<br />
Unterbaugruppe, schließt jedoch keine<br />
aufgelöste Geometrie ein, was zu<br />
Leistungsverbesserungen führt.<br />
Eine SpeedPak-Konfiguration wird für die aktive Konfiguration der Baugruppe erstellt.<br />
Wenn es sich bei der Unterbaugruppe um eine Unterbaugruppe der obersten Ebene<br />
handelt, wird die SpeedPak-Konfiguration zur aktiven Konfiguration, die von der<br />
Eltern-Baugruppe verwendet wird.<br />
Die Leistungsverbesserungen bei Baugruppen machen sich am deutlichsten bei sehr<br />
großen und komplexen Baugruppen bemerkbar. Da die im folgenden Beispiel verwendete<br />
Konfiguration klein und einfach ist, können keine Leistungsverbesserungen festgestellt<br />
werden.<br />
Erstellen von rein grafischen SpeedPaks<br />
Sie können reine grafische SpeedPaks für Unterbaugruppen direkt aus der<br />
Eltern-Baugruppe erstellen.<br />
1. Öffnen Sie<br />
Installationsverzeichnis\samples\whatsnew\configurations\overender.sldasm.<br />
87
Konfigurationen<br />
2. Klicken Sie im FeatureManager mit der rechten Baugruppe auf die Unterbaugruppe<br />
lifter, und wählen Sie SpeedPak-Optionen > Grafik-SpeedPak erstellen aus.<br />
Daraufhin wird eine SpeedPak-Konfiguration für die aktive Konfiguration von lifter<br />
erstellt. Im FeatureManager gibt das Symbol an, dass die SpeekPak-Konfiguration<br />
in der Baugruppe verwendet wird.<br />
3. Klicken Sie mit der rechten Maustaste auf lifter, und wählen Sie Isolieren aus.<br />
Im Grafikbereich werden alle Komponenten mit Ausnahme von lifter ausgeblendet.<br />
4. Bewegen Sie den Cursor über die Unterbaugruppe.<br />
Beachten Sie, dass in dem Bereich um den Cursor nichts sichtbar ist. Dies weist darauf<br />
hin, dass keine auswählbaren Elemente verfügbar sind.<br />
5. Klicken Sie in der Popup-Symbolleiste „Isolieren“ auf Isolieren beenden.<br />
Erstellen von verknüpften SpeedPaks<br />
Sie können einen SpeedPak erstellen, der verknüpfte Flächen, Kanten und Punkte als<br />
aufgelöste Geometrie direkt aus der Eltern-Baugruppe enthält.<br />
1. Klicken Sie im FeatureManager mit der rechten Maustaste auf die Unterbaugruppe<br />
slider, und wählen Sie SpeekPak-Optionen > Verknüpftes SpeedPak erstellen<br />
aus.<br />
Daraufhin wird eine SpeedPak-Konfiguration für die aktive Konfiguration von slider<br />
erstellt. Im FeatureManager gibt das Symbol an, dass die SpeekPak-Konfiguration<br />
in der Baugruppe verwendet wird.<br />
2. Klicken Sie mit der rechten Maustaste auf slider, und wählen Sie Isolieren aus.<br />
Im Grafikbereich werden alle Komponenten mit Ausnahme von slider ausgeblendet.<br />
88
Konfigurationen<br />
3. Bewegen Sie den Cursor über die Unterbaugruppe.<br />
Beachten Sie, dass mehrere Elemente im Bereich um den Cursor sichtbar sind. Diese<br />
Elemente sind mit anderen Komponenten in der Eltern-Baugruppe oder mit der<br />
Eltern-Baugruppe selbst verknüpft und können zum Erstellen anderer Verknüpfungen<br />
ausgewählt werden.<br />
4. Klicken Sie in der Popup-Symbolleiste „Isolieren“ auf Isolieren beenden.<br />
Deaktivieren des SpeedPak-Grafikkreises<br />
Sie können den SpeedPak-Grafikkreis deaktivieren, damit die Geometrie in dem Bereich<br />
um den Cursor sichtbar bleibt, auch wenn sie nicht auswählbar ist.<br />
1. Drücken Sie die Tastenkombination Alt + S.<br />
Wenn Sie jetzt den Cursor über ein SpeedPak-Element bewegen, das nicht auswählbar<br />
ist, ändert sich die Anzeige des Cursors zu , während das Element weiterhin<br />
angezeigt wird.<br />
89
Konfigurationen<br />
2. Drücken Sie erneut die Tastenkombination Alt + S.<br />
Der SpeedPak-Grafikkreis wird wieder angezeigt. Im Bereich um den Cursor, sind die<br />
Elemente, die nicht auswählbar sind, auch nicht sichtbar.<br />
Sie können auch auf Extras > Optionen > Systemoptionen > Anzeige/Auswahl<br />
klicken und Speekpak-Grafikkeis anzeigen aktivieren bzw. deaktivieren, um<br />
den Grafikkreis anzuzeigen bzw. auszublenden.<br />
SpeedPak PropertyManager<br />
Im PropertyManager SpeedPak wurde unter Schnelles Einbeziehen aktivieren der<br />
Schieberegler Zu integrierende Flächen entfernt.<br />
Der Schieberegler Zu integrierende Flächen wird aufgrund der Leistungsverbesserungen<br />
im Vergleich zu früheren Versionen in Bezug auf das Erstellen, Bearbeiten und Öffnen<br />
von SpeedPaks mit vielen Körpern nicht mehr benötigt.<br />
Aktualisieren von Unterbaugruppen-SpeedPaks aus<br />
Eltern-Baugruppen<br />
Sie können SpeedPak-Unterbaugruppen aus einer Eltern-Baugruppe aktualisieren.<br />
Sie können mindestens eine SpeedPak-Unterbaugruppe auswählen und sie aktualisieren,<br />
indem Sie mit der rechten Maustaste darauf klicken und SpeedPak aktualisieren<br />
auswählen.<br />
Sie können alle SpeedPak-Unterbaugruppen aktualisieren, indem Sie auf SpeedPak<br />
aktualisieren (Baugruppen-Symbolleiste) klicken, oder indem Sie im FeatureManager<br />
mit der rechten Maustaste auf die Baugruppe der obersten Ebene klicken und Alle<br />
SpeedPaks aktualisieren auswählen.<br />
Das Aktualisieren der SpeedPak-Unterbaugruppen kann in Abhängigkeit von der Anzahl<br />
und der Komplexität der veralteten SpeedPaks in der Eltern-Baugruppe eine gewisse<br />
Zeit in Anspruch nehmen.<br />
90
Konfigurationen<br />
Übertragen benutzerdefinierter Eigenschaften beim Einfügen<br />
konfigurierter Teile<br />
Die Übertragung benutzerdefinierter Eigenschaften wurde verbessert, wenn Sie ein<br />
konfiguriertes Teil in ein anderes Teil einfügen.<br />
Siehe Übertragen benutzerdefinierter Eigenschaften.<br />
91
9<br />
<strong>SolidWorks</strong> Costing<br />
Verfügbar in <strong>SolidWorks</strong> Professional und <strong>SolidWorks</strong> Premium.<br />
Folgende Themen werden in diesem Kapitel behandelt:<br />
• Umwandeln einfacher Bohrungen in gefräste Taschen<br />
• Mehrkörper-Teile<br />
• Gedrehte Teile<br />
• Benutzeroberfläche<br />
• Volumen-Features<br />
Umwandeln einfacher Bohrungen in gefräste Taschen<br />
Sie können einfache Bohrungen in kreisförmig gefräste Taschen, und die Taschen wieder<br />
zurück in Bohrungen wandeln. Wenn Sie von kreisförmigen gefrästen Taschen zu<br />
Bohrungen wechseln, müssen Sie in der Machining Vorlage einen Bohrerdurchmesser<br />
definieren, der dem Bohrungsdurchmesser entspricht oder höchstens 10 Prozent kleiner<br />
als der Durchmesser der kreisförmigen Tasche ist.<br />
Bohrungen mit Gewindebohrungen oder Stirnsenkungsbohrungen können nicht<br />
konvertiert werden.<br />
Klicken Sie bei einfachen Bohrungen mit der rechten Maustaste im CostingManager auf<br />
das Feature, und klicken Sie anschließend auf Zu Fräse wechseln. Dadurch wird die<br />
Bohroperation in eine Fräsoperation umgewandelt. Sie können auch das Feature für die<br />
einfache Bohrung auf den Ordner Fräsoperationen ziehen.<br />
Wenn Sie kreisförmige gefräste Taschen, die aus Bohrungen konvertiert wurden,<br />
zurückkonvertieren möchten, klicken Sie im CostingManager mit der rechten Maustaste<br />
auf das Feature, und klicken Sie anschließend auf Zu Bohrer wechseln. Dadurch wird<br />
die Fräsoperation in eine Bohroperation umgewandelt. Sie können auch das Feature für<br />
die kreisförmige gefräste Tasche auf den Ordner Bohroperationen ziehen.<br />
Mehrkörper-Teile<br />
Mit <strong>SolidWorks</strong> Costing ® können Sie die Kosten für die Herstellung von Mehrkörper-Teilen<br />
berechnen.<br />
Wenn Sie Costing auf Mehrkörper-Teile anwenden, können Sie eine Hauptvorlage<br />
auswählen, mit der die Costing-Vorgänge auf der Teil-Ebene gesteuert werden. Die<br />
Hauptvorlage referenziert zwei weitere Vorlagen, eine für Blechkörper und eine für<br />
bearbeitete Körper. Die Software erkennt Blechkörper automatisch. Für bearbeitete oder<br />
benutzerdefinierte Körper können Sie die Art des Körpers im Task-Fensterbereich Costing<br />
angeben.<br />
92
<strong>SolidWorks</strong> Costing<br />
Die Kosten für benutzerdefinierte Körper können nicht mit dem Costing-Werkzeug<br />
berechnet werden. Die Kosten für einen benutzerdefinierten Körper müssen im<br />
Task-Fensterbereich Costing eingegeben werden.<br />
Zur Verbesserung der Leistung können Sie von der Costing-Umgebung für Mehrkörper<br />
auf eine Umgebung für Einzelkörper wechseln.<br />
Schweißkonstruktions-Körpern in einem Mehrkörper-Teil müssen benutzerdefinierte<br />
Kosten zugewiesen werden.<br />
Arbeiten mit Costing Vorlagen für Mehrkörper-Teile<br />
Wenn ein Mehrkörper-Teil Blechteile und bearbeitete Teile umfasst, verwendet das Costing<br />
Werkzeug unterschiedliche Vorlagen für die einzelnen Körpertypen. In diesem Verfahren<br />
zeigen Sie die Vorlagen für ein Mehrkörper-Teil im Costing Vorlagen-Editor an.<br />
1. Öffnen Sie install_dir\samples\whatsnew\costing\multibody.sldprt.<br />
Es wird ein Mehrkörper-Teil angezeigt. Das Teil umfasst bearbeitete, Blech- und<br />
gedrehte Körper.<br />
2. Klicken Sie auf Costing (Extras-Symbolleiste), oder klicken Sie auf Extras ><br />
Costing.<br />
3. Gehen Sie im Task-Fensterbereich Costing wie folgt vor:<br />
a) Wählen Sie unter Costing Vorlagen für Hauptvorlage die Option<br />
MehrkörperVorlage_Standard(metrisch) aus.<br />
Mit der Hauptvorlage werden die Operationen auf Teil-Ebene definiert.<br />
Bei Auswahl der metrischen Standard-Hauptvorlage werden die metrischen<br />
Standardvorlagen für Blech- und bearbeitete Teile der Hauptvorlage im Costing<br />
Vorlagen-Editor zugewiesen. Der Meldungsbereich des Task-Fensterbereichs Costing<br />
wird grün angezeigt, was bedeutet, dass Sie mit der Kostenschätzung beginnen<br />
können.<br />
b) Klicken Sie auf Vorlagen-Editor starten.<br />
Im Knoten Allgemein des Costing Vorlagen-Editors können Sie die Sheet Metal<br />
Vorlage und die Machining Vorlage anzeigen, die mit der Hauptvorlage assoziiert<br />
sind.<br />
93
<strong>SolidWorks</strong> Costing<br />
4. Klicken Sie neben Sheet Metal Vorlage auf Ansicht.<br />
Auf der nun angezeigten Registerkarte Blech sind die Costing Daten für die Blechteile<br />
aufgeführt.<br />
Sie können diesen Schritt für die Machining Vorlage wiederholen.<br />
5. Schließen Sie den Costing Vorlagen-Editor.<br />
Lassen Sie dieses Teil und den Task-Fensterbereich Costing für den nächsten Vorgang<br />
geöffnet.<br />
Kostenberechnung für ein Mehrkörper-Teil<br />
In diesem Verfahren führen Sie Costing aus, um die Kosten für die Herstellung eines<br />
Mehrkörper-Teils zu bestimmen.<br />
1. Prüfen Sie im Task-Fensterbereich Costing die Körperliste.<br />
In der Liste sind vier Körper aufgeführt. Diese Körper können im FeatureManager<br />
angezeigt werden. Der Typ des Körpers bestimmt die Costing Vorlage, die bei der<br />
Kostenschätzung verwendet wird. Costing erkennt Blechkörper automatisch. Für die<br />
anderen Typen von Körpern innerhalb des Teils müssen Sie die Körperart zuweisen.<br />
2. Wählen Sie für jeden Körper im Teil den Körpertyp aus.<br />
a) Wählen Sie im Task-Fensterbereich Costing unter Körperliste die Option<br />
Schnitt-Linear-Austragen4 aus.<br />
Der ausgewählte Körper wird im Grafikbereich hervorgehoben.<br />
Für Körpertyp wird automatisch Blech ausgewählt. Die Materialien für den Körper<br />
werden ebenfalls zugewiesen.<br />
b) Wählen Sie im Task-Fensterbereich Costing unter Körperliste die Option<br />
Stirnsenkung für M6 Sechskantschraube 2 und für Körpertyp die Option<br />
Maschinell bearbeitet aus.<br />
Die Materialien sind bereits zugewiesen.<br />
94
<strong>SolidWorks</strong> Costing<br />
c) Wählen Sie im Task-Fensterbereich Costing unter Körperliste die Option Fase2<br />
und für Körpertyp die Option Maschinell bearbeitet aus.<br />
Die Materialien sind bereits zugewiesen.<br />
d) Geben Sie die Kosten für Tatsächliche Kosten Körper direkt ein:<br />
1. Wählen Sie im Task-Fensterbereich Costing unter Körperliste die Option<br />
Tatsächliche Kosten Körper aus.<br />
2. Wählen Sie für Körpertyp die Option Benutzerdefiniert aus, und geben Sie<br />
für Benutzerdefinierte Kosten die Zahl 10 ein.<br />
Mit dem Costing-Werkzeug können die Kosten eines benutzerdefinierten Körpers<br />
nicht berechnet werden. Sie geben also die Kosten für den Körper ein, nicht aber<br />
die Materialien.<br />
Wenn Sie allen Körpern im Teil einen Körpertyp zugewiesen haben, wird im grünen<br />
Meldungsbereich angegeben, dass Sie mit der Kostenschätzung beginnen können.<br />
Wenn Sie vor der Kostenberechnung einen oder mehrere Körper aus der Berechnung<br />
ausschließen möchten, wählen Sie die entsprechenden Körper aus, und klicken Sie<br />
auf Ausschließen.<br />
3. Klicken Sie auf Kostenschätzung beginnen.<br />
Im CostingManager werden die Körper mit den jeweiligen Typen und Materialien in<br />
entsprechenden Ordnern angezeigt. Von der Berechnung ausgeschlossene Körper<br />
werden im Ordner Keine Kosten zugewiesen angezeigt. Ausgeschlossene Körper<br />
sind im Grafikbereich ausgeblendet. Im Setup-Ordner sind die Rüstkosten auf<br />
Teilebene, nicht auf Körperebene, angegeben. Der Ordner Benutzerdefinierte<br />
Operationen wird auf der Teilebene angezeigt.<br />
Die Rüstkosten werden aus der in der Vorlage angegebenen Einrichtzeit abgeleitet.<br />
4. Klappen Sie im CostingManager die Option Blechkörper auf.<br />
Das Blechteil Schnitt-Linear-Austragen4 ist aufgeführt. Wenn Sie<br />
Schnitt-Linear-Austragen4 aufklappen, sehen Sie die geschätzten Kosten für den<br />
Körper und die Vorlage, die auf die Kostenschätzung angewendet wurde.<br />
5. Lassen Sie dieses Teil und den Task-Fensterbereich Costing für den nächsten Vorgang<br />
geöffnet.<br />
Kostenberechnung eines Körpers in einem Mehrkörper-Teil<br />
Wenn Sie Costing auf Mehrkörper-Teile anwenden, können Sie eine Kostenschätzung für<br />
einen Körper anstatt dem gesamten Teil durchführen.<br />
1. Doppelklicken Sie im CostingManager auf den Körper Fase2.<br />
95
<strong>SolidWorks</strong> Costing<br />
Alle anderen Körper sind ausgeblendet, und im CostingManager und dem<br />
Task-Fensterbereich werden nur die Costing Informationen des Fasenkörpers angezeigt.<br />
2. Klicken Sie im CostingManager auf Zurück zur Mehrkörperumgebung .<br />
Das Mehrkörper-Teil wird im Grafikbereich angezeigt, und alle Körper sind im<br />
CostingManager sichtbar.<br />
3. Schließen des Teils:<br />
a) Schließen Sie den Task-Fensterbereich Costing.<br />
b) Klicken Sie auf Datei > Speichern als.<br />
c) Klicken Sie im Dialogfeld Speichern als auf Speichern ohne Costing Daten, und<br />
klicken Sie anschließend auf Speichern.<br />
Gedrehte Teile<br />
Mit <strong>SolidWorks</strong> Costing können Sie die Kosten für die Herstellung von gedrehten Teilen<br />
berechnen.<br />
Kostenberechnung für ein gedrehtes Teil<br />
Zylindrische Teile müssen bei der Produktion gedreht werden. In diesem Verfahren führen<br />
Sie Costing aus, um die Kosten für die Herstellung eines gedrehten Teils zu bestimmen.<br />
1. Öffnen Sie install_dir\samples\whatsnew\costing\turned.sldprt.<br />
Es wird ein zylindrisches Teil angezeigt.<br />
2. Klicken Sie auf Costing (Extras-Symbolleiste), oder klicken Sie auf Extras ><br />
Costing.<br />
3. Gehen Sie im Task-Fensterbereich Costing wie folgt vor:<br />
a) Wählen Sie unter Machining Vorlage den Eintrag<br />
machiningtemplate_default(englishstandard) aus.<br />
b) Wählen Sie unter Material für Klasse die Option Stahl aus, und wählen Sie für<br />
Name die Option Unlegierter Baustahl aus.<br />
4. Wählen Sie unter Rohteil bei Typ den Eintrag Zylinder aus.<br />
5. Klicken Sie unter Geschätzte Kosten pro Teil auf Aktualisieren.<br />
Das Costing-Werkzeug berechnet die Produktionskosten unter Verwendung der<br />
Materialinformationen im Teil.<br />
Im Task-Fensterbereich Costing werden die Geschätzten Kosten pro Teil angezeigt.<br />
96
<strong>SolidWorks</strong> Costing<br />
Innerhalb des FeatureManager werden im CostingManager die erkannten Vorgänge<br />
zur Herstellung des Teils aufgeführt.<br />
Verfahren<br />
Einrichtung<br />
Rüstverfahren 1<br />
Rüstverfahren 2<br />
97<br />
Beschreibung<br />
Für das Teil stehen vier Rüstverfahren zur<br />
Verfügung. Zwei der Verfahren sind für<br />
alle gedrehten Teile erforderlich. Beim<br />
Herstellen eines gedrehten Teils befindet<br />
sich ein Ende des Teils in der<br />
Einspannvorrichtung, während das andere<br />
Ende herausgearbeitet wird. Der Anteil<br />
des Teils innerhalb der<br />
Einspannvorrichtung kann nicht<br />
herausgearbeitet werden, bis das Teil<br />
umgekehrt wird.<br />
Enthält das Rüstverfahren zur Herstellung<br />
von Langloch 1 .<br />
Enthält das Rüstverfahren zur Herstellung<br />
von Bohrung 1 .
<strong>SolidWorks</strong> Costing<br />
Verfahren<br />
Rüstverfahren 3<br />
Rüstverfahren 4<br />
Fräsoperationen<br />
98<br />
Beschreibung<br />
Enthält die Rüstverfahren zur Fertigung<br />
des Teils:<br />
AD-Auskehlung<br />
1<br />
ID-Auskehlung<br />
1<br />
AD-Drehen 2<br />
Auskehlung des<br />
Außendurchmessers.<br />
Material wird von den<br />
Außenflächen entfernt.<br />
Das Verhältnis der<br />
Länge (L) des zu<br />
entfernenden Materials<br />
zur Tiefe (T) des zu<br />
entfernenden Materials<br />
ist L:T oder L/T.<br />
Auskehlung des<br />
Innendurchmessers.<br />
Material wird von den<br />
Außenflächen entfernt.<br />
Das Verhältnis der<br />
Länge (L) des zu<br />
entfernenden Materials<br />
zur Tiefe (T) des zu<br />
entfernenden Materials<br />
ist L:T oder L/T.<br />
Drehen des<br />
Außendurchmessers.<br />
Material wird von den<br />
Außenflächen an einer<br />
Seite des Teils<br />
entfernt.<br />
Enthält zusätzliche Rüstverfahren zur<br />
Fertigung des Teils:<br />
ID-Drehen<br />
1<br />
AD-Drehen<br />
1<br />
Langloch 1<br />
Drehen des<br />
Innendurchmessers.<br />
Material wird von den<br />
Außenflächen entfernt.<br />
Drehen des<br />
Außendurchmessers.<br />
Material wird von den<br />
Außenflächen an der<br />
anderen Seite des Teils<br />
entfernt.<br />
Material wird von der<br />
Fläche entfernt.
<strong>SolidWorks</strong> Costing<br />
Verfahren<br />
Drehvorgänge<br />
Bohroperationen<br />
6. Schließen des Teils:<br />
Beschreibung<br />
ID-Auskehlung 1<br />
AD-Auskehlung 1<br />
AD-Drehen 1<br />
ID-Drehen 1<br />
AD-Drehen 2<br />
Bohrung 1<br />
Material wird aus der Fläche<br />
gebohrt, und eine<br />
Gewindebohrung wird<br />
erzeugt.<br />
a) Schließen Sie den Task-Fensterbereich Costing.<br />
b) Klicken Sie auf Datei > Speichern als.<br />
c) Klicken Sie im Dialogfeld Speichern als auf Speichern ohne Costing Daten, und<br />
klicken Sie anschließend auf Speichern.<br />
Benutzeroberfläche<br />
Symbolleisten-Schaltfläche und Menübefehl „Costing“<br />
Sie können das Costing-Werkzeug mit demselben Befehl für Blechteile und bearbeitete<br />
Teile ausführen. Es ist nicht mehr erforderlich, eine Auswahl zwischen dem<br />
Costing-Werkzeug für Blechteile und für bearbeitete Teile zu treffen.<br />
Klicken Sie auf Costing (Extras-Symbolleiste), oder klicken Sie auf Extras > Costing.<br />
CostingManager<br />
Sie können Elemente auf andere gültige Positionen im CostingManager ziehen und ablegen.<br />
Beispielsweise können Sie ein Bohrungsmuster in den Ordner Keine Kosten zugewiesen<br />
ziehen. Sie können Vorgänge auch zwischen den Setup-Ordnern ziehen und ablegen.<br />
Sie können im CostingManager auch eine Mehrfachauswahl (Strg + Auswahl oder<br />
Umschalttaste + Auswahl) von Elementen vornehmen, um eine gemeinsame Option<br />
auf die ausgewählten Elemente anzuwenden. Zum Beispiel können Sie zwei Rüstverfahren<br />
gleichzeitig auswählen und denselben Kostenkorrekturwert auf sie anwenden.<br />
Sie können Bibliotheks-Features für Blechkörper auflösen. Wenn Sie ein Bibliotheks-Feature<br />
mit einer Laser- oder Wasserstrahl-Maschine herstellen müssen, können Sie das<br />
99
<strong>SolidWorks</strong> Costing<br />
Bibliotheks-Feature auflösen, sodass das Costing-Werkzeug die Kosten auf Grundlage der<br />
zu schneidenden Länge und nicht pro Takt berechnen kann. Klicken Sie im FeatureManager<br />
mit der rechten Maustaste auf das Bibliotheks-Feature, und wählen Sie<br />
Bibliotheks-Feature auflösen aus. Das Bibliotheks-Feature wird umgewandelt, sodass<br />
es Pfade zur Evaluierung durch das Costing-Werkzeug schneidet.<br />
Sie können Elemente zwischen den verschiedenen Setup-Ordnern verschieben. Dies<br />
ist hilfreich, wenn Maschinen vorliegen, die Teile mit weniger Rüstverfahren herstellen<br />
können. Wenn Sie beispielsweise Costing auf ein bearbeitetes Teil anwenden, erstellt das<br />
Costing-Werkzeug möglicherweise zwei Rüstoperationen, da Bearbeitungs-Features auf<br />
zwei Seitenflächen des Teils vorliegen. Vielleicht liegt aber eine Maschine vor, die beide<br />
Features mit einer Rüstoperation bearbeiten kann. Sie können daher die Features von<br />
Rüstverfahren 2 auf Setup Rüstverfahren 1 verschieben und somit durch<br />
Eliminieren von Rüstverfahren 2 Kosten einsparen.<br />
Mit der Tastatur können Sie im CostingManager navigieren.<br />
Wenn Sie mit der rechten Maustaste auf einen Ordner im CostingManager klicken, können<br />
Sie Alles aufklappen oder Alles zusammenklappen.<br />
Costing Vorlagen<br />
Im Knoten Maschine des Costing Vorlagen-Editors einer Machining Vorlage können Sie<br />
die Maschinentypen für Bohren, Fräsen und Drehen angeben.<br />
Im Knoten Allgemein des Costing Vorlagen-Editors einer Machining Vorlage können Sie<br />
die Werte festlegen, die bei der Kostenberechnung verwendet wurden, einschließlich der<br />
Einrichtzeit, also der Zeit, die zum Einrichten des Drehvorgangs für das Teil erforderlich<br />
ist.<br />
Volumen-Features<br />
Wenn Sie das Costing Werkzeug auf ein Teil anwenden, das aus einem Block- oder<br />
Zylinder-Rohteiltyp maschinell gefertigt wird, berechnet die Software den Unterschied<br />
zwischen dem Rohteilmaterial und dem tatsächlichen Teil, wobei bearbeitete Features<br />
wie Bohrungen und Taschen nicht berücksichtigt werden. Aus diesem Unterschied werden<br />
Volumen-Features erstellt, die aufgrund der erforderlichen Fräsoperationen zu den<br />
Teilkosten beitragen.<br />
Volumen-Features dienen zur Berechnung der Bearbeitung eines Teils von einem Block<br />
oder von einem Zylinder. Die Kosten des zu fertigenden Teils umfassen Folgendes:<br />
• Die Kosten des Rohteils<br />
• Die Kosten der Bearbeitung des Materialvolumens aus dem Rohteil<br />
Das aus dem Rohteil entfernte Materialvolumen, aus dem das Teil gefertigt wird, wird als<br />
Volumen-Features bezeichnet.<br />
100
<strong>SolidWorks</strong> Costing<br />
Das Costing Werkzeug berechnet den Beitrag des Volumen-Features im Vergleich zu den<br />
Gesamtkosten für die Bearbeitung des Teils.<br />
Nach der Kostenberechnung werden die Volumen-Features im CostingManager im<br />
Ordner Fräsoperationen angezeigt. Sie können das zum Erstellen eines<br />
Volumen-Features verwendete Werkzeug ändern, um die Kosten anzupassen. Klicken Sie<br />
dazu mit der rechten Maustaste auf das Volumen-Feature , und ändern Sie das<br />
Werkzeug, um die Kostenberechnung anzupassen. Möglicherweise wird auch ein<br />
Volumen-Feature im Ordner Keine Kosten zugewiesen angezeigt.<br />
Kostenberechnung für ein Volumen-Feature<br />
In diesem Beispiel berechnen Sie die Kosten für ein Volumen-Feature.<br />
1. Öffnen Sie install_dir\samples\whatsnew\costing\volume.sldprt.<br />
2. Klicken Sie auf Costing (Extras-Symbolleiste), oder klicken Sie auf Extras ><br />
Costing.<br />
3. Wählen Sie im Task-Fensterbereich Costing unter Machining Vorlage den Eintrag<br />
machiningtemplate_default(metric) aus.<br />
4. Wählen Sie unter Klasse die Option Stahl aus, und wählen Sie für Name die Option<br />
Unlegierter Baustahl aus.<br />
Das Costing Werkzeug berechnet die geschätzten Herstellungskosten.<br />
5. Klappen Sie im CostingManager den Eintrag Fräsoperationen auf.<br />
101
<strong>SolidWorks</strong> Costing<br />
6. Klappen Sie das Feature Volumen 1 auf.<br />
7. Klicken Sie mit der rechten Maustaste auf Schaftfräser, und wählen Sie Schaftfräser<br />
(Fräsen) > 15.00 mm aus.<br />
Durch den Werkzeugwechsel erhöhen sich die Kosten des Volumen-Features, und die<br />
geschätzten Teilkosten werden im Task-Fensterbereich Costing aktualisiert.<br />
8. Schließen des Teils:<br />
a) Schließen Sie den Task-Fensterbereich Costing.<br />
b) Klicken Sie auf Datei > Speichern als.<br />
c) Klicken Sie im Dialogfeld Speichern als auf Speichern ohne Costing Daten, und<br />
klicken Sie anschließend auf Speichern.<br />
102
10<br />
Zeichnungs- und<br />
Detaillierungsfunktionen<br />
Folgende Themen werden in diesem Kapitel behandelt:<br />
• Stücklistensymbole<br />
• Bemaßungen<br />
• Zeichenansichten<br />
• Layers<br />
• Andere Beschriftungen<br />
• Tabellen<br />
Stücklistensymbole<br />
Funktionalität für automatische Stücklistensymbole<br />
funktioniert für vorhandene Stücklistensymbole<br />
Sie können die Funktionen für automatische Stücklistensymbole in Zeichnungsansichten<br />
mit vorhandenen Stücklistensymbolen verwenden. Eine Stückliste ist weiterhin erforderlich,<br />
aber die vorhandenen Stücklistensymbole müssen nicht mit der Funktion für automatische<br />
Stücklistensymbole erstellt worden sein.<br />
Aktualisieren von Stücklistensymbolen, die mit der Option für<br />
automatische Stücklistensymbole erstellt wurden<br />
So aktualisieren Sie vorhandene Stücklistensymbole mit der Option<br />
„Automatisches Stücklistensymbol“:<br />
1. Klicken Sie in einer Zeichenansicht, die eine Stückliste und Stücklistensymbole mit<br />
Positionsnummer als Stücklistensymboltext enthält, auf Einfügen ><br />
Beschriftungen > Automatisches Stücklistensymbol. Dieses Beispiel zeigt die<br />
eingefügten automatischen Stücklistensymbole.<br />
103
Zeichnungs- und Detaillierungsfunktionen<br />
2. Gehen Sie im PropertyManager Automatisches Stücklistensymbol unter<br />
Stücklistensymbole bearbeiten wie folgt vor:<br />
a) Wählen Sie Stücklistensymbole ersetzen aus, um alle Stücklistensymbole zu<br />
löschen, die Positionsnummer als Stücklistensymboltext aufweisen, und alle<br />
Stücklistensymbole wie im PropertyManager Automatisches Stücklistensymbol<br />
angegeben einzufügen.<br />
b) Wählen Sie Vorhandene Stücklistensymbole neu anordnen aus, um die<br />
Anordnung der vorhandenen Stücklistensymbole zu ändern.<br />
3. Wenn Sie Stücklistensymbole ersetzen auswählen, können Sie beliebige Parameter<br />
für automatische Stücklistensymbole angeben. In diesem Beispiel haben Sie im<br />
Dialogfeld Stücklistensymboleinstellungen die Option Stil auf Keine und<br />
Stücklistensymboltext auf Dateiname eingestellt.<br />
4. Wenn Sie Vorhandene Stücklistensymbole neu anordnen auswählen, können<br />
Sie nur die Parameter unter Positionsnummer ändern, einschließlich Starten bei<br />
104
Zeichnungs- und Detaillierungsfunktionen<br />
und Inkrement, und Sie können Baugruppenanordnung folgen oder Fortlaufend<br />
anordnen angeben. In diesem Beispiel ist Starten bei auf 1 und Inkrement auf 1<br />
eingestellt. Außerdem ist Baugruppenanordnung folgen ausgewählt.<br />
5. Klicken Sie auf .<br />
Um Stücklistensymbole nacheinander anzuordnen, müssen Sie in der Zeichnung über<br />
eine Stückliste verfügen.<br />
Anordnen von mit Stücklistensymbolbeschriftungen erstellten<br />
Stücklistensymbolen der Reihe nach<br />
So ordnen Sie Stücklistensymbole, die mit Stücklistensymbolbeschriftungen<br />
erstellt wurden, der Reihe nach neu an:<br />
1. Klicken Sie in einer Zeichenansicht, die mit Stücklistensymbolbeschriftungen erstellte<br />
Stücklistensymbole enthält, auf Einfügen > Beschriftungen > Automatisches<br />
Stücklistensymbol. Dieses Beispiel enthält 4 Stücklistensymbole mit<br />
Positionsnummern und 2 Stücklistensymbole mit Teilenummer (Stückliste).<br />
105
Zeichnungs- und Detaillierungsfunktionen<br />
2. Gehen Sie im PropertyManager Automatisches Stücklistensymbol unter<br />
Stücklistensymbole bearbeiten wie folgt vor:<br />
• Wählen Sie Stücklistensymbole ersetzen aus, um alle Stücklistensymbole zu<br />
löschen, die Positionsnummer als Stücklistensymboltext aufweisen, und alle<br />
Stücklistensymbole wie im PropertyManager Automatisches Stücklistensymbol<br />
angegeben einzufügen.<br />
• Wählen Sie Vorhandene Stücklistensymbole neu anordnen aus, um die<br />
Anordnung der vorhandenen Stücklistensymbole zu ändern.<br />
3. Wenn Sie Stücklistensymbole ersetzen auswählen, können Sie beliebige Parameter<br />
für automatische Stücklistensymbole angeben. In diesem Beispiel haben Sie im<br />
Dialogfeld Stücklistensymboleinstellungen die Option Stil auf Quadrat und<br />
Stücklistensymboltext auf Menge eingestellt. Stücklistensymbole mit<br />
Positionsnummer werden entfernt, Stücklistensymbole mit einem anderen<br />
Stücklistensymboltext bleiben unverändert, und alle automatischen<br />
Stücklistensymbole werden eingefügt.<br />
4. Wenn Sie Vorhandene Stücklistensymbole neu anordnen auswählen, können<br />
Sie nur die Parameter unter Positionsnummer ändern, einschließlich Starten bei<br />
und Inkrement, und Sie können Baugruppenanordnung folgen oder Fortlaufend<br />
106
Zeichnungs- und Detaillierungsfunktionen<br />
anordnen angeben. In diesem Beispiel ist Starten bei auf 1 und Inkrement auf 1<br />
eingestellt.<br />
5. Klicken Sie auf .<br />
Um Stücklistensymbole nacheinander anzuordnen, müssen Sie in der Zeichnung über<br />
eine Stückliste verfügen.<br />
Verbesserungen für automatische Stücklistensymbole<br />
Durch die Verbesserungen für automatische Stücklistensymbole können Pfeile und<br />
Stücklistensymbole einfacher platziert werden, sodass weniger Nachbearbeitung<br />
erforderlich ist.<br />
Zu den Verbesserungen für automatische Stücklistensymbole gehören:<br />
• Für mehrere Instanzen desselben Teils zeigen Stücklistensymbole auf die nächstgelegene<br />
Instanz.<br />
• Wenn im PropertyManager Automatisches Stücklistensymbol unter Layout für<br />
Stücklistensymbol die Option Kanten ausgewählt ist:<br />
• Pfeile zeigen nicht mehr auf Eckpunkte.<br />
• Pfeile zeigen nicht mehr auf entfernte Kanten eines Modells, wenn andere Lösungen<br />
möglich sind.<br />
• Wenn im PropertyManager Automatisches Stücklistensymbol unter Layout für<br />
Stücklistensymbol die Option Flächen ausgewählt ist:<br />
• Anfügepunkte erscheinen nicht mehr auf den am stärksten perspektivisch verkürzten<br />
Flächen.<br />
• Anfügepunkte erscheinen nicht mehr in der Nähe von Modellkanten, wenn möglich.<br />
• Anfügepunkte erscheinen nicht mehr, wenn möglich in Bereichen einer Fläche, die<br />
durch Geometrie verdeckt sind.<br />
107
Zeichnungs- und Detaillierungsfunktionen<br />
Feldoptionen für Stücklistensymboltext<br />
Beim Erstellen und Bearbeiten von Stücklistensymbolen sind jetzt im Feld<br />
Stücklistensymboltext die beiden neuen Optionen Teilenummer (Stückliste) und<br />
Dateiname verfügbar.<br />
Einfügen von Stücklistensymbolen mit Teilenummern<br />
So fügen Sie Stücklistensymbole mit Teilenummern aus der Stückliste ein:<br />
1. Klicken Sie in einer Zeichnung auf Einfügen > Beschriftungen ><br />
Stücklistensymbol.<br />
Der PropertyManager Stücklistensymbol wird angezeigt.<br />
2. Klicken Sie unter Stücklistensymboleinstellungen auf Stücklistensymboltext,<br />
und wählen Sie Teilenummer (Stückliste) aus.<br />
3. Legen Sie die Optionen fest.<br />
4. Klicken Sie in den Grafikbereich, um das Stücklistensymbol zu platzieren.<br />
5. Fügen Sie weitere Stücklistensymbole hinzu, und klicken Sie abschließend auf .<br />
Um Stücklistensymbole mit dem Dateinamen einzufügen, führen Sie dasselbe Verfahren<br />
aus, klicken jedoch unter Stücklistensymboltext nicht auf Teilenummer (Stückliste),<br />
sondern auf Dateiname.<br />
108
Zeichnungs- und Detaillierungsfunktionen<br />
Dateiname zeigt den Dateinamen ohne die Erweiterung an.<br />
Bemaßungen<br />
Hinzufügen von Bemaßungen zu Bezugsbemaßungen<br />
Sie können neue Bemaßungen zu Bezugsbemaßungen hinzufügen. Mithilfe der Option<br />
Bemaßungen automatisch anordnen in der Bemaßungspalette können Sie<br />
Bezugsbemaßungen automatisch anordnen.<br />
Hinzufügen von Bemaßungen zu vorhandenen Bezugsbemaßungen<br />
So fügen Sie neue Bemaßungen zu vorhandenen Bezugsbemaßungen hinzu:<br />
1. Klicken Sie mit der rechten Maustaste auf eine der vorhandenen Bezugsbemaßungen,<br />
und klicken Sie auf Zur Basislinie hinzufügen.<br />
Die Anzeige des Cursors wird zu geändert, und das Werkzeug Basislinie wird<br />
aktiviert.<br />
2. Klicken Sie auf neue Elemente in der Zeichenansicht, um sie zu den<br />
Bezugsbemaßungen hinzuzufügen.<br />
Wenn Sie neue Elemente zur Basislinie hinzufügen, werden die Bezugsbemaßungen<br />
neu angeordnet, um die zusätzlichen Bemaßungen aufzunehmen.<br />
Um den Abstand der Bezugsbemaßungen anzugeben, verwenden Sie Extras ><br />
Optionen. Klicken Sie auf der Registerkarte Dokumenteigenschaften auf<br />
Bemaßungen, und stellen Sie unter Offset-Abstände den Abstand ein.<br />
Automatisches Anordnen von Bezugsbemaßungen<br />
So ordnen Sie Bezugsbemaßungen automatisch an:<br />
1. Wählen Sie die Bezugsbemaßungen aus.<br />
2. Wenn die Bemaßungs-Rollover-Schaltfläche angezeigt wird, verschieben Sie den<br />
Cursor auf die Schaltfläche, um die Bemaßungspalette anzuzeigen.<br />
3. Klicken Sie in der Bemaßungspalette auf Bemaßungen automatisch anordnen .<br />
Definieren importierter Toleranz- und<br />
Genauigkeitsbemaßungen als parametrisch mit dem<br />
Modell<br />
Sie können importierte Bemaßungseinstellungen für die Genauigkeit von Bemaßungen<br />
und Toleranzwerten als parametrisch mit dem Modell definieren.<br />
109
Zeichnungs- und Detaillierungsfunktionen<br />
Durch eine Änderung der Genauigkeit entweder im Modell oder in der Zeichnung wird die<br />
Genauigkeit an beiden Stellen geändert.<br />
Verknüpfen von Toleranz- und Einheitsgenauigkeit mit dem Modell<br />
So verknüpfen Sie Toleranz- und Einheitsgenauigkeit importierter Bemaßungen<br />
in einer Zeichnung mit dem Modell:<br />
1. Wählen Sie eine Bemaßung in einer Zeichnung aus.<br />
2. Wählen Sie im PropertyManager Bemaßung unter Toleranz/Genauigkeit die Option<br />
Präzisionen mit Modell verknüpfen.<br />
3. Klicken Sie auf .<br />
Wenn Sie Präzisionen mit Modell verknüpfen zum ersten Mal im<br />
PropertyManager auswählen, wird die Genauigkeit im Modell verwendet. Alle<br />
zukünftigen Änderungen an der Toleranz oder Einheitsgenauigkeit im Modell oder<br />
in der Zeichnung wirken sich auf die Genauigkeit an beiden Stellen aus.<br />
Festlegen eines Standardwerts für das Verknüpfen von Toleranzund<br />
Einheitsgenauigkeit mit Modellen<br />
So verknüpfen Sie Toleranz- und Einheitsgenauigkeit standardmäßig mit dem<br />
Modell:<br />
1. Klicken Sie auf Extras > Optionen.<br />
2. Wählen Sie auf der Registerkarte Dokumenteigenschaften die Option Bemaßungen<br />
aus.<br />
3. Wählen Sie unter Primäre Genauigkeit die Option Präzisionen mit Modell<br />
verknüpfen aus, um die primäre Einheits- und Toleranzgenauigkeit zu verknüpfen.<br />
4. Wählen Sie unter Duale Präzision die Option Präzisionen mit Modell verknüpfen<br />
aus, um die sekundäre Einheits- und Toleranzgenauigkeit zu verknüpfen.<br />
5. Klicken Sie auf OK .<br />
Verbesserte Pfeile für Radiusbemaßungen<br />
Eine neue Option ist verfügbar, mit der Sie für die Richtung von intelligenten Pfeilen<br />
festlegen können, dass sie automatisch mit der Position des Bemaßungstexts<br />
übereinstimmen.<br />
110
Zeichnungs- und Detaillierungsfunktionen<br />
Frühere Versionen<br />
<strong>SolidWorks</strong> <strong>2013</strong><br />
• Wenn sich der Bemaßungstext außerhalb des detaillierten Bogens befindet, wird der<br />
Pfeil außerhalb des Bogens angezeigt und zeigt zur Mitte des Bogens.<br />
• Wenn sich der Bemaßungstext innerhalb des detaillierten Bogens befindet, wird der<br />
Pfeil innerhalb des Bogens angezeigt und zeigt von der Mitte des Bogens weg.<br />
Wenn möglich wird die Pfeilspitze an den Bogen angefügt. Erweiterungsbögen werden<br />
nur angezeigt, wenn die Pfeilspitze nicht an den Bogen angefügt werden kann.<br />
Verbinden von intelligenten Pfeilen mit Bögen<br />
So verbinden Sie intelligente Pfeile mit einem Bogen, die vom Bemaßungstext weg zeigen:<br />
1. Klicken Sie auf Extras > Optionen.<br />
2. Erweitern Sie auf der Registerkarte Dokumenteigenschaften die Option Bemaßungen,<br />
und klicken Sie auf Radius.<br />
3. Wählen Sie unter Pfeilpositionierung die Option Intelligente Pfeile mit Bögen<br />
verbinden, die von Bemaßung weg zeigen.<br />
4. Klicken Sie auf OK .<br />
Verbesserte Steuerung von Maßhilfs- und<br />
Bemaßungslinien<br />
In linearen und radialen Bemaßungen können Sie Bemaßungs- und Maßhilfslinien rund<br />
um andere dimensionale Elemente einzeln unterbrechen.<br />
111
Zeichnungs- und Detaillierungsfunktionen<br />
Bruchkanten nicht ausgewählt<br />
Bruchkanten für beide Optionen<br />
ausgewählt<br />
In linearen und radialen Bemaßungen können Sie steuern, welche Elemente einer<br />
Bemaßung rund um andere dimensionale Elemente unterbrochen werden. Gehen Sie auf<br />
der Registerkarte Hinweislinien des entsprechenden PropertyManager unter Bruchkanten<br />
folgendermaßen vor:<br />
• Wählen Sie Maßhilfslinien brechen aus, um Maßhilfslinien rund um Bemaßungslinien<br />
und andere Maßhilfslinien zu unterbrechen.<br />
• Wählen Sie Bemaßungslinien brechen, um die Bemaßungslinie um andere<br />
Bemaßungslinien und andere Maßhilfslinien zu unterbrechen.<br />
Durch die Option Nur rund um Bemaßungspfeile unterbrechen unter Extras ><br />
Optionen > Dokumenteigenschaften > Bemaßungen werden Unterbrechungen<br />
auf Bemaßungspfeile beschränkt, wenn Sie eine der oben genannten Optionen<br />
auswählen.<br />
112
Zeichnungs- und Detaillierungsfunktionen<br />
Nur Maßhilfslinien unterbrechen<br />
Maßhilfslinien und Bemaßungslinien<br />
unterbrechen<br />
Nur Bemaßungslinien unterbrechen<br />
113
Zeichnungs- und Detaillierungsfunktionen<br />
Nur rund um Bemaßungspfeile<br />
unterbrechen<br />
Einfügen von Bemaßungen mit Toleranzen<br />
Beim Einfügen von Modellelementen können Sie insbesondere Bemaßungen mit Toleranzen<br />
aus dem Modell importieren.<br />
Sie können jetzt nur Bemaßungen mit Toleranzen in eine Zeichnung einfügen.<br />
• Alle Bemaßungen:<br />
• Nur Bemaßungen mit Toleranzen:<br />
114
Zeichnungs- und Detaillierungsfunktionen<br />
Einfügen von Bemaßungen mit Toleranzen<br />
Einfügen von Bemaßungen mit Toleranzen:<br />
1. Klicken Sie in einer Zeichnung auf Einfügen > Modellelemente.<br />
2. Deaktivieren Sie im PropertyManager Modellelemente unter Bemaßungen die Option<br />
Für Zeichnung markiert , und klicken Sie auf Bemaßungstoleranzen .<br />
3. Legen Sie die Optionen fest.<br />
4. Klicken Sie auf .<br />
ISO-Hinweislinienbemaßungen für Radius und<br />
Durchmesser<br />
Bemaßungen für Radius- und Durchmesser-Hinweislinien gemäß ISO- und anderen<br />
internationalen Standards werden an den geometrischen Feature-Kontrollrahmen für<br />
Bemaßungen und Toleranzen angesetzt und nicht an den Bemaßungstext.<br />
Geknickte Hinweislinien werden auf der Pfeilseite auf die Mitte des Feature-Kontrollrahmens<br />
ausgerichtet, einschließlich zusammengesetzter und multipler Rahmen-Symbole.<br />
115
Zeichnungs- und Detaillierungsfunktionen<br />
In früheren Versionen wurden geknickte Hinweislinien an den Bemaßungstext angefügt.<br />
Für Übertragungszwecke bleiben die vorhandenen Bemaßungen an den Stellen, an denen<br />
Sie ursprünglich platziert wurden.<br />
So aktualisieren Sie die Bemaßungen auf den neuen Stil:<br />
1. Klicken Sie auf Extras > Optionen.<br />
2. Wählen Sie auf der Registerkarte Dokumenteigenschaften die Option Bemaßungen<br />
aus.<br />
3. Wählen Sie Aktualisierte Regeln anwenden.<br />
4. Klicken Sie auf OK .<br />
Nachdem Sie die aktualisierten Regeln angewendet haben, kann Aktualisierte Regeln<br />
anwenden nicht mehr ausgewählt werden und werden alle in der Zeichnung vorhandenen<br />
Bemaßungen an das mit ISO kompatible Anzeigeverhalten angepasst.<br />
Verbesserungen der geknickten Hinweislinie für Radius,<br />
Durchmesser, Fasen oder Bohrungsbeschreibungen<br />
Die Schultern der geknickten Hinweislinienbemaßungen für Radius, Durchmesser, Fasen<br />
oder Bohrungsbeschreibungen werden in konsistenter Weise auf die entsprechende Linie<br />
des Bemaßungstexts ausgerichtet angezeigt. Biegungen werden bis zum Ende einer<br />
Textzeile verlängert, wenn sich die Hinweislinie nicht auf der Seite befindet, an der die<br />
Beschriftung ausgerichtet ist.<br />
Bemaßungen und Ausrichtung geknickter Hinweislinien<br />
Die Schultern der geknickten Hinweislinien für Radius, Durchmesser, Fasen oder<br />
Bohrungsbeschreibungen werden in konsistenter Weise auf die entsprechende Linie des<br />
Bemaßungstexts ausgerichtet angezeigt.<br />
116
Zeichnungs- und Detaillierungsfunktionen<br />
• Links- und rechtsseitige Hinweislinien, für die Nach oben ausrichten eingestellt ist,<br />
werden zur oberen Textzeile in der Bemaßung zentriert.<br />
• Links- und rechtsseitige Hinweislinien, für die Nach unten ausrichten eingestellt ist,<br />
werden zur unteren Textzeile in der Bemaßung zentriert.<br />
• Linksseitige Hinweislinien, die an linksbündig ausgerichteten Bemaßungstext angefügt<br />
sind, weisen eine konsistente Lücke zwischen Schulter und Text auf.<br />
Um die Schulter der geknickten Hinweislinie vertikal zur entsprechenden Textzeile<br />
auszurichten, klicken Sie auf Optionen > Dokumenteigenschaften > Bemaßungen<br />
und wählen Aktualisierte Regeln anwenden aus.<br />
Wenn Sie diese Option nicht auswählen, wird die vertikale Ausrichtung der Schulter<br />
der geknickten Hinweislinie unverändert angezeigt.<br />
Schultern der geknickten Hinweislinie<br />
Mithilfe einer neuen Standardoption trifft die Schulter der geknickten Hinweislinie einer<br />
Bemaßung auf das Ende der Textzeile einer Bemaßung. In vorherigen Versionen, wenn<br />
sich ein Pfeil auf der anderen Seite befand, als der Text ausgerichtet war (links- oder<br />
rechtsbündig), wurde die Schulter an dem Punkt beendet, der der Biegung am nächsten<br />
lag. Diese Option erweitert die Schulter, damit sie auf die ausgerichtete Textzeile trifft<br />
(oben oder unten).<br />
Um die Standardoption festzulegen, klicken Sie auf Optionen > Dokumenteigenschaften<br />
> Bemaßungen und wählen unter Geknickte Hinweislinien die Option Auf Text<br />
erweitern aus.<br />
Referenzieren des Massenmittelpunkts in Zeichnungen<br />
Der Massenmittelpunkt ist ein in Zeichnungen auswählbares Element, und Sie können<br />
ihn referenzieren, um Bemaßungen zu erstellen.<br />
In Zeichnungen können Sie Referenzbemaßungen zwischen dem Massenmittelpunkt und<br />
geometrischen Elementen wie Punkten und Kanten erstellen.<br />
117
Zeichnungs- und Detaillierungsfunktionen<br />
Einfügen von Massenmittelpunkten in Zeichnungen<br />
Das Teil oder die Baugruppe muss einen Massenmittelpunkt aufweisen.<br />
So fügen Sie einen Massenmittelpunkt ein:<br />
1. Klicken Sie in einer Zeichnung auf Einfügen > Modellelemente.<br />
2. Klicken Sie im PropertyManager Modellelemente unter Referenzgeometrie auf<br />
Massenmittelpunkt .<br />
3. Klicken Sie auf .<br />
Sie können Bemaßungen zwischen dem Massenmittelpunkt und geometrischen<br />
Elementen mit einer beliebigen Bemaßungsmethode erstellen.<br />
Um den Massenmittelpunkt in einer Zeichnung anzuzeigen, klicken Sie auf Ansicht<br />
> Massenmittelpunkt.<br />
Zeichenansichten<br />
Konvertieren von Zeichnungsansichten in Skizzen<br />
Über das Kontextmenü können Sie Zeichnungsansichten in Skizzenelemente oder einen<br />
Block von Skizzenelementen konvertieren.<br />
Klicken Sie mit der rechten Maustaste in eine Zeichnung, und wählen Sie Ansicht in<br />
Skizze umwandeln aus. Im PropertyManager Ansicht in Skizze umwandeln können Sie<br />
folgendermaßen vorgehen:<br />
118
Zeichnungs- und Detaillierungsfunktionen<br />
Ansicht<br />
durch<br />
Skizze<br />
ersetzen<br />
Ersetzt die Zeichenansicht durch die äquivalenten 2D-Skizzenelemente.<br />
Ursprüngliche Zeichenansicht<br />
Äquivalente 2D-Skizzenelemente<br />
119
Zeichnungs- und Detaillierungsfunktionen<br />
Ansicht<br />
mit Block<br />
ersetzen<br />
Ersetzt die Zeichenansicht durch die äquivalenten 2D-Skizzenelemente, die<br />
in einem Block gruppiert sind.<br />
Ursprüngliche Zeichenansicht<br />
Block mit äquivalenten 2D-Skizzenelementen<br />
120
Zeichnungs- und Detaillierungsfunktionen<br />
Block<br />
einfügen<br />
Erstellt einen separaten Block mit äquivalenten 2D-Skizzenelementen, den<br />
Sie an beliebiger Stelle in der Zeichnung platzieren können.<br />
In diesem Beispiel wird der Block rechts zur Zeichenansicht hinzugefügt,<br />
statt die Zeichenansicht links zu ersetzen.<br />
Mehrere Explosionsansichten<br />
Zeichnungen können pro Konfiguration mehrere Explosionsansichten aufweisen.<br />
Wenn eine Baugruppe oder ein Mehrkörper-Teil mehrere Explosionsansichten enthält,<br />
können Sie jetzt diese Explosionsansichten mithilfe einer neuen Dropdown-Liste in den<br />
Eigenschaften für Zeichenansichten in die Zeichnung einschließen.<br />
Einschließen mehrerer Explosionsansichten in eine Zeichnung<br />
So schließen Sie mehrere Explosionsansichten in eine Zeichnung ein:<br />
1. Erstellen Sie die Zeichnung einer Baugruppe oder eines Mehrkörper-Teils, die mehrere<br />
Explosionsansichten enthält.<br />
2. Klicken Sie mit der rechten Maustaste in die Zeichenansicht, und klicken Sie auf<br />
Eigenschaften.<br />
3. Wählen Sie unter Konfigurationsinformationen die Option In Explosionsansicht<br />
anzeigen aus.<br />
4. Wählen Sie in der Dropdown-Liste eine Explosionsansicht aus.<br />
5. Klicken Sie auf OK .<br />
6. Wählen Sie eine andere Zeichenansicht aus, klicken Sie mit der rechten Maustaste,<br />
und klicken Sie auf Eigenschaften.<br />
7. Wählen Sie unter Konfigurationsinformationen die Option In Explosionsansicht<br />
anzeigen aus.<br />
8. Wählen Sie in der Dropdown-Liste eine andere Explosionsansicht aus.<br />
9. Klicken Sie auf OK .<br />
Neue Kantentypen für Abwicklungsansichten<br />
In Abwicklungsansichten können Sie zwei neue Kantentypen angeben – Richtung<br />
umkehren (nach oben), abwickeln und Richtung umkehren (nach unten),<br />
abwickeln. Richtung umkehren (nach oben), abwickeln verwendet standardmäßig<br />
121
Zeichnungs- und Detaillierungsfunktionen<br />
dünne, durchgehende Linien, und Richtung umkehren (nach unten), abwickeln<br />
verwendet standardmäßig dünne gestrichelte Linien.<br />
Die neuen Kantentypen werden in Abwicklungen verwendet.<br />
Um die Kantentypen aufzurufen oder zu ändern, klicken Sie auf Extras > Optionen.<br />
Klicken Sie auf der Registerkarte Dokumenteigenschaften auf Linien, und klicken Sie<br />
unter Kantentyp auf Richtung umkehren (nach oben), abwickeln oder Richtung<br />
umkehren (nach unten), abwickeln.<br />
Neue Benutzeroberfläche des Werkzeugs „Schnitt“<br />
Verwenden Sie den verbesserten Skizziermodus für Schnittansichten in Verbindung mit<br />
der neuen Benutzeroberfläche für das Werkzeug „Schnitt“, um Schnittansichten zu erstellen<br />
und auszurichten.<br />
In der neuen Oberfläche können Sie Schnittansichten, ausgerichtete Schnittansichten<br />
und halbe Schnittansichten in einer Zeichnung erstellen. Die einzelne Oberfläche unterstützt<br />
sowohl ASME- als auch ISO-basierte Standards.<br />
Im Modus Skizze bearbeiten für Schnittansichten, die in <strong>SolidWorks</strong> <strong>2013</strong> erstellt wurden,<br />
gelten Linien, die in einem PropertyManager als Für Konstruktion erstellt wurden, als<br />
Knicke, die in der platzierten Schnittansicht ignoriert werden. Dadurch können auf<br />
einfachere Weise Schnittansichten gemäß ASME, ISO und anderen Standards erstellt<br />
werden.<br />
Schnittansichten, die in <strong>SolidWorks</strong> 2012 und früheren Versionen erstellt wurden,<br />
behalten ihr vorheriges Aussehen bei. Wenn Sie diese ignorierten Konstruktionslinien<br />
aus Schnittansichten, die in vorherigen Versionen von <strong>SolidWorks</strong> erstellt wurden,<br />
benötigen, müssen Sie sie in <strong>SolidWorks</strong> <strong>2013</strong> neu erstellen. Dadurch wird sichergestellt,<br />
dass Zeichnungen nicht automatisch ohne Eingreifen durch den Benutzer geändert<br />
werden.<br />
Einfügen von Schnitt- oder Halbschnittansichten<br />
Um eine Schnitt- oder Halbschnittansicht zu einer Zeichnung hinzuzufügen, klicken Sie<br />
auf Schnittansicht (Zeichnungs-Symbolleiste) oder wählen Einfügen ><br />
Zeichenansicht > Schnitt aus.<br />
Klicken Sie im PropertyManager Schnittansicht auf Schnitt oder Halbschnitt.<br />
Schnitt<br />
• Wählen Sie die Schnittlinie aus:<br />
122
Zeichnungs- und Detaillierungsfunktionen<br />
V&ertikal<br />
Hilfsansicht<br />
H&orizontal<br />
Ausgerichtet<br />
Sie können die Tab-Taste verwenden, um zwischen Schnittlinien in Schnitt oder<br />
Halbschnitt umzuschalten.<br />
• Nachdem Sie die Schnittansicht in der Zeichenansicht ausgewählt und platziert haben,<br />
wird das Popup-Menü Schnittansicht angezeigt.<br />
Verwenden Sie das Popup-Menü Schnittansicht, um Offsets zur Schnittansicht<br />
hinzuzufügen.<br />
Auswahl<br />
Funktion<br />
Bogen-Offset<br />
hinzufügen<br />
Einzelnen Offset<br />
hinzufügen<br />
Kerbenabstand<br />
hinzufügen<br />
Schritt zurück<br />
OK (zu Ansicht<br />
hinzufügen)<br />
123<br />
Weitere Schritte<br />
Wählen Sie den ersten Punkt des<br />
Bogens auf der Schnittlinie und<br />
anschließend den zweiten Punkt des<br />
Bogens aus.<br />
Wählen Sie den ersten Punkt des<br />
Offsets auf der Schnittlinie und<br />
anschließend den zweiten Punkt des<br />
Offsets aus.<br />
Wählen Sie den ersten Punkt der<br />
Kerbe auf der Schnittlinie, dann den<br />
zweiten Punkt auf der Schnittlinie<br />
für die Breite der Kerbe und<br />
schließlich den dritten Punkt für die<br />
Tiefe der Kerbe aus.
Zeichnungs- und Detaillierungsfunktionen<br />
Auswahl<br />
Funktion<br />
Abbrechen (Ansicht<br />
abbrechen)<br />
Weitere Schritte<br />
Wenn Sie im PropertyManager Schnittansicht die Option Schnittansicht<br />
automatisch starten auswählen, wird das Popup-Menü Schnittansicht nicht<br />
angezeigt, sodass Sie sofort die Vorschau anzeigen und die Schnittansicht in der<br />
Zeichnung platzieren können.<br />
• Sie können mehrere Offsets zu einer Schnittansicht hinzufügen. Der Kerbenabstand<br />
kann auf jedes Schnittliniensegment angewendet werden. Der einfache und der<br />
Bogenabstand können nur auf eines der beiden äußeren Schnittliniensegmente<br />
angewendet werden.<br />
• Die Schnittlinie wird von der Geometrie der Zeichnung abgeleitet.<br />
Halbschnitt<br />
• Wählen Sie den Halbschnitttyp aus:<br />
Oben rechts<br />
Unten rechts<br />
Links unten<br />
Links oben<br />
Oben links<br />
Unten links<br />
Rechts unten<br />
Rechts oben<br />
• Der Eckpunkt wird von der Geometrie der Zeichnung abgeleitet.<br />
124
Zeichnungs- und Detaillierungsfunktionen<br />
Einfügen von vertikalen Schnittansichten<br />
So fügen Sie eine vertikale Schnittansicht ein:<br />
1. Öffnen Sie install_dir\samples\whatsnew\drawings\sectionview1.slddrw.<br />
2. Klicken Sie auf Schnittansicht (Zeichnungs-Symbolleiste) oder Einfügen ><br />
Zeichenansicht > Schnitt.<br />
3. Klicken Sie im PropertyManager Schnittansicht auf Schnitt.<br />
4. Wählen Sie unter Schnittlinie die Option Schnittansicht automatisch starten<br />
aus, wenn nicht bereits ausgewählt.<br />
5. Klicken Sie auf Vertikal , verschieben Sie die Schnittlinie an die gezeigte<br />
Position, und klicken Sie.<br />
Wenn das Dialogfeld Schnittansicht angezeigt wird, klicken Sie auf OK.<br />
6. Ziehen Sie die Vorschau nach rechts, und klicken Sie, um die Schnittansicht zu<br />
platzieren.<br />
Einfügen von Hilfsschnittansichten<br />
So fügen Sie eine Hilfsschnittansicht ein:<br />
1. Öffnen Sie install_dir\samples\whatsnew\drawings\sectionview2.slddrw.<br />
2. Klicken Sie auf Schnittansicht (Zeichnungs-Symbolleiste) oder Einfügen ><br />
Zeichenansicht > Schnitt.<br />
125
Zeichnungs- und Detaillierungsfunktionen<br />
3. Klicken Sie im PropertyManager Schnittansicht auf Schnitt.<br />
4. Wählen Sie unter Schnittlinie die Option Schnittansicht automatisch starten<br />
aus, wenn nicht bereits ausgewählt.<br />
5. Klicken Sie auf Hilfsansicht , verschieben Sie die Schnittlinie und den Cursor<br />
an die gezeigte Position, und klicken Sie.<br />
6. Verschieben Sie den Cursor an die gezeigte Position, und klicken Sie, um den<br />
Winkel der Schnittlinie festzulegen.<br />
Wenn das Dialogfeld Schnittansicht angezeigt wird, klicken Sie auf OK.<br />
7. Ziehen Sie die Vorschau nach links, und klicken Sie, um die Schnittansicht zu<br />
platzieren.<br />
126
Zeichnungs- und Detaillierungsfunktionen<br />
Einfügen von Schnittansichten mit Bogen-Offset<br />
So fügen Sie eine Schnittansicht mit einem Bogen-Offset ein:<br />
1. Öffnen Sie install_dir\samples\whatsnew\drawings\sectionview3.slddrw.<br />
2. Klicken Sie auf Schnittansicht (Zeichnungs-Symbolleiste) oder Einfügen ><br />
Zeichenansicht > Schnitt.<br />
3. Klicken Sie im PropertyManager Schnittansicht auf Schnitt.<br />
4. Deaktivieren Sie unter Schnittlinie die Option Schnittansicht automatisch starten.<br />
Dadurch wird das automatische Einfügen der Schnittansicht aufgehoben, sodass Sie<br />
weitere Offsets zu der Ansicht hinzufügen können.<br />
5. Klicken Sie auf Horizontal , verschieben Sie die Schnittlinie an die gezeigte<br />
Position, und klicken Sie, um die Linie zu platzieren.<br />
Das Popup-Menü Schnittansicht wird angezeigt.<br />
127
Zeichnungs- und Detaillierungsfunktionen<br />
6. Klicken Sie auf , um einen Bogen-Offset hinzuzufügen.<br />
7. Verschieben Sie den Cursor an die gezeigte Position, und klicken Sie, um den<br />
ersten Punkt des Bogens auszuwählen.<br />
Dieser Punkt muss auf der Schnittlinie liegen.<br />
8. Verschieben Sie den Cursor<br />
an die gezeigte Position, und klicken Sie, um den zweiten Punkt des Bogens<br />
auszuwählen.<br />
128
Zeichnungs- und Detaillierungsfunktionen<br />
9. Klicken Sie auf , um das Popup-Menü Schnittansicht zu schließen.<br />
10. Ziehen Sie die Vorschau an die gezeigte Position, und klicken Sie, um die Schnittansicht<br />
zu platzieren.<br />
Einfügen von Schnittansichten mit einzelnem Offset<br />
So fügen Sie eine Schnittansicht mit einem einzelnen Offset ein:<br />
1. Öffnen Sie install_dir\samples\whatsnew\drawings\sectionview4.slddrw.<br />
2. Klicken Sie auf Schnittansicht (Zeichnungs-Symbolleiste) oder Einfügen ><br />
Zeichenansicht > Schnitt.<br />
3. Klicken Sie im PropertyManager Schnittansicht auf Schnitt.<br />
4. Deaktivieren Sie unter Schnittlinie die Option Schnittansicht automatisch starten.<br />
Dadurch wird das automatische Einfügen der Schnittansicht aufgehoben, sodass Sie<br />
weitere Offsets zu der Ansicht hinzufügen können.<br />
5. Klicken Sie auf Vertikal , verschieben Sie die Schnittlinie an die gezeigte<br />
Position, und klicken Sie, um die Linie zu platzieren.<br />
129
Zeichnungs- und Detaillierungsfunktionen<br />
Das Popup-Menü Schnittansicht wird angezeigt.<br />
6. Klicken Sie auf , um einen einzelnen Offset hinzuzufügen.<br />
7. Verschieben Sie den Cursor an die gezeigte Position, und klicken Sie, um den<br />
ersten Punkt des Offsets auszuwählen.<br />
8. Verschieben Sie den Cursor<br />
130
Zeichnungs- und Detaillierungsfunktionen<br />
an die gezeigte Position, und klicken Sie, um den zweiten Punkt des Offsets<br />
auszuwählen.<br />
9. Klicken Sie auf , um das Popup-Menü Schnittansicht zu schließen.<br />
10. Ziehen Sie die Vorschau an die gezeigte Position, und klicken Sie, um die Schnittansicht<br />
zu platzieren.<br />
Einfügen von Schnittansichten mit gekerbtem Offset<br />
So fügen Sie eine Schnittansicht mit gekerbtem Offset ein:<br />
1. Öffnen Sie install_dir\samples\whatsnew\drawings\sectionview4.slddrw.<br />
2. Klicken Sie auf Schnittansicht (Zeichnungs-Symbolleiste) oder Einfügen ><br />
Zeichenansicht > Schnitt.<br />
3. Klicken Sie im PropertyManager Schnittansicht auf Schnitt.<br />
4. Deaktivieren Sie unter Schnittlinie die Option Schnittansicht automatisch starten.<br />
Dadurch wird das automatische Einfügen der Schnittansicht aufgehoben, sodass Sie<br />
weitere Offsets zu der Ansicht hinzufügen können.<br />
131
Zeichnungs- und Detaillierungsfunktionen<br />
5. Klicken Sie auf Horizontal , verschieben Sie die Schnittlinie an die gezeigte<br />
Position, und klicken Sie, um die Linie zu platzieren.<br />
Das Popup-Menü Schnittansicht wird angezeigt.<br />
6. Klicken Sie auf , um einen gekerbten Offset hinzuzufügen.<br />
7. Verschieben Sie den Cursor an die gezeigte Position, und klicken Sie, um den<br />
ersten Punkt der Kerbe auszuwählen.<br />
Dieser Punkt muss auf der Schnittlinie liegen.<br />
8. Verschieben Sie den Cursor an die gezeigte Position, und klicken Sie, um die Breite<br />
der Kerbe auszuwählen.<br />
132
Zeichnungs- und Detaillierungsfunktionen<br />
Dieser Punkt muss auf der Schnittlinie liegen.<br />
9. Verschieben Sie den Cursor an die gezeigte Position, und klicken Sie, um die Tiefe<br />
der Kerbe auszuwählen. Das Popup-Menü Schnittansicht wird angezeigt.<br />
Sie können jetzt weitere Offsets zu der Ansicht hinzufügen.<br />
10. Klicken Sie auf , um das Popup-Menü Schnittansicht zu schließen.<br />
11. Ziehen Sie die Vorschau an die gezeigte Position, und klicken Sie, um die Schnittansicht<br />
zu platzieren.<br />
133
Zeichnungs- und Detaillierungsfunktionen<br />
Einfügen von Halbschnittansichten<br />
So erstellen Sie eine Halbschnittansicht:<br />
1. Öffnen Sie install_dir\samples\whatsnew\drawings\sectionview3.slddrw.<br />
2. Klicken Sie auf Schnittansicht (Zeichnungs-Symbolleiste) oder Einfügen ><br />
Zeichenansicht > Schnitt.<br />
3. Klicken Sie im PropertyManager Schnittansicht auf Halbschnitt.<br />
4. Klicken Sie unter Halbschnitt auf Rechts oben .<br />
5. Verschieben Sie den Cursor an die gezeigte Position, und klicken Sie, um den<br />
Schnitt zu platzieren.<br />
6. Ziehen Sie die Vorschau nach rechts, und klicken Sie, um die Schnittansicht zu<br />
platzieren.<br />
134
Zeichnungs- und Detaillierungsfunktionen<br />
Einfügen von ausgerichteten Schnittansichten<br />
Erstellung einer winkligen Schnittansicht:<br />
1. Öffnen Sie install_dir\samples\whatsnew\drawings\sectionview2.slddrw.<br />
2. Klicken Sie auf Schnittansicht (Zeichnungs-Symbolleiste) oder Einfügen ><br />
Zeichenansicht > Schnitt.<br />
3. Klicken Sie im PropertyManager Schnittansicht auf Schnitt.<br />
4. Wählen Sie unter Schnittlinie die Option Schnittansicht automatisch starten<br />
aus, wenn nicht bereits ausgewählt.<br />
5. Klicken Sie auf Ausgerichtet , verschieben Sie den Eckpunkt der Schnittlinie<br />
an die gezeigte Position, und klicken Sie.<br />
6. Verschieben Sie die Ausgangsseite der ersten Schnittlinie an die gezeigte Position,<br />
und klicken Sie.<br />
135
Zeichnungs- und Detaillierungsfunktionen<br />
7. Verschieben Sie die Ausgangsseite der zweiten Schnittlinie an die gezeigte Position,<br />
und klicken Sie.<br />
Wenn das Dialogfeld Schnittansicht angezeigt wird, klicken Sie auf OK.<br />
8. Ziehen Sie die Vorschau nach rechts, und klicken Sie, um die Schnittansicht zu<br />
platzieren.<br />
136
Zeichnungs- und Detaillierungsfunktionen<br />
Speichern von Zeichnungsansichten als DXF- oder<br />
DWG-Datei<br />
Sie können eine Zeichnungsdatei direkt im PropertyManager Zeichenansicht als DXF -<br />
oder DWG -Datei speichern.<br />
DWG ist das native Dateiformat für die AutoCAD ® -Software von Autodesk und eine<br />
Marke von Autodesk, Inc.<br />
Speichern von Zeichenansichten aus einem PropertyManager<br />
So speichern Sie eine Zeichenansicht als .dxf- oder .dwg-Datei aus dem<br />
PropertyManager Zeichenansicht:<br />
1. Wählen Sie eine Zeichenansicht aus.<br />
2. Erweitern Sie im PropertyManager Zeichenansicht die Option Ansicht speichern als<br />
aus.<br />
3. Ziehen Sie den Ziehpunkt, um den Ursprung in der Datei festzulegen.<br />
4. Klicken Sie auf Ansicht als DXF/DWG speichern .<br />
5. Gehen Sie im Dialogfeld Speichern unter folgendermaßen vor:<br />
a) Geben Sie einen Dateinamen ein.<br />
b) Wählen Sie Dxf oder Dwg als Dateityp aus.<br />
c) Geben Sie eine Beschreibung ein, und legen Sie Optionen fest.<br />
d) Aktivieren oder deaktivieren Sie Nur Modellgeometrie exportieren.<br />
Durch diese Option werden andere Skizzenbeschriftungen ignoriert, die der<br />
ausgewählten Ansicht zugeordnet sind.<br />
e) Klicken Sie auf Speichern.<br />
SpeedPak-Zeichnungsunterstützung<br />
SpeedPak-Zeichnungen unterstützen Schnittansichten. Sie können sie mit Bemaßungen<br />
und Beschriftungen versehen (nur Körper).<br />
137
Zeichnungs- und Detaillierungsfunktionen<br />
Layers<br />
Zu Layern zugewiesene Mittelkreuze und Mittellinien<br />
Sie können Standard-Layer in Zeichnungen zu Mittelkreuzen und Mittellinien zuweisen,<br />
indem Sie die Option Per Norm für die Zeichnungsebene verwenden.<br />
Klicken Sie auf Extras > Optionen. Klicken Sie auf der Registerkarte<br />
Dokumenteigenschaften auf Mittellinien/Mittelkreuze.<br />
• Verwenden Sie Mittellinien-Layer, um den Layer für Elemente festzulegen, die mit<br />
dem Werkzeug Mittellinie erstellt wurden.<br />
• Verwenden Sie Mittelkreuz-Layer, um den Layer für Elemente festzulegen, die mit<br />
dem Werkzeug Mittelkreuz erstellt wurden, einschließlich linearer und kreisförmiger<br />
Erweiterungen zwischen Mittelkreuzen.<br />
Verbesserter Zugriff auf Layer-Funktion<br />
Sie können die Funktion für die Zuweisung von Layern über Symbolleisten und den<br />
CommandManager aufrufen. Sie können der Funktion Layer ändern auch einen Shortcut<br />
zuweisen.<br />
Sie können die Layer-Funktion zu Symbolleisten (einschließlich der Shortcut-Leiste), dem<br />
CommandManager und Tastenkombinationen zuweisen. Darüber hinaus können Sie Layer<br />
über das Kontextmenü von Zeichnungen aufrufen.<br />
Ändern der Layer von Dokumenten<br />
So ändern Sie den Layer eines Dokuments:<br />
1. Klicken Sie mit der rechten Maustaste in die Zeichnung, jedoch nicht auf ein<br />
Zeichenelement.<br />
2. Klicken Sie im Kontextmenü auf Layer ändern .<br />
3. Wenn das Dialogfeld angezeigt wird, verschieben Sie den Cursor über das Dialogfeld,<br />
um es zu aktivieren.<br />
4. Klicken Sie in dem Dialogfeld auf den Pfeil und auf einen Layer.<br />
Ändern der Layer von Zeichenelementen<br />
So ändern Sie den Layer eines Zeichenelements:<br />
1. Klicken Sie mit der rechten Maustaste auf das Zeichenelement (z. B. eine Beschriftung).<br />
2. Klicken Sie im Kontextmenü auf Layer ändern .<br />
138
Zeichnungs- und Detaillierungsfunktionen<br />
3. Wenn das Dialogfeld angezeigt wird, verschieben Sie den Cursor über das Dialogfeld,<br />
um es zu aktivieren.<br />
4. Klicken Sie in dem Dialogfeld auf den Pfeil und auf einen Layer.<br />
Wenn Sie mehrere Zeichenelemente auswählen, können Sie deren Layer gleichzeitig<br />
ändern.<br />
Andere Beschriftungen<br />
Anzeigen von Bezugshinweisen hinter Blatt<br />
Für Beschriftungshinweise im Blattformat kann festgelegt werden, dass sie immer unterhalb<br />
von Zeichnungsblattobjekten angezeigt werden, sodass Sie Beschriftungen im Blattformat<br />
platzieren können, die als Wasserzeichen fungieren können.<br />
Aktiviert<br />
Deaktiviert<br />
139
Zeichnungs- und Detaillierungsfunktionen<br />
Diese Option zeigt den Beschriftungshinweis auf dem Blattformat hinter<br />
Zeichnungsobjekten an.<br />
Senden von Beschriftungshinweisen an die Rückseite<br />
So zeigen Sie einen Beschriftungshinweis hinter dem Zeichenblatt an:<br />
Klicken Sie im Zeichenblattformat mit der rechten Maustaste auf einen vorhandenen<br />
Bezugshinweis, und wählen Sie Hinweis hinter Blatt anzeigen aus.<br />
Fixpunktsymbolunterstützung<br />
Für die automatische Erstellung von Fixpunktsymbolen bei der Ansichtserstellung ist eine<br />
neue Dokumentoption verfügbar. Darüber hinaus können Sie nach der Ansichtserstellung<br />
alle Fixpunktsymbole automatisch in eine Zeichnung einfügen.<br />
Automatisches Einfügen von Fixpunktsymbolen<br />
So fügen Sie Fixpunktsymbole nach der Ansichtserstellung automatisch ein:<br />
1. Klicken Sie in einer Zeichnung auf Fixpunktsymbol (Beschriftungs-Symbolleiste),<br />
oder klicken Sie mit der rechten Maustaste, und wählen Sie Beschriftungen ><br />
Fixpunktsymbol aus.<br />
2. Wählen Sie im PropertyManager Fixpunktsymbol unter Automatisch einfügen die<br />
Option Für alle Dübellöcher aus.<br />
3. Legen Sie die Optionen fest.<br />
4. Wählen Sie eine oder mehrere Zeichenansichten aus.<br />
5. Klicken Sie auf , um Fixpunktsymbole einzufügen.<br />
Festlegen von Dokumenteigenschaften für Fixpunktsymbole<br />
So legen Sie in den Dokumenteigenschaften fest, dass bei der Ansichtserstellung<br />
automatisch alle Fixpunktsymbole erstellt werden:<br />
1. Klicken Sie in einer Zeichnung auf Extras > Optionen.<br />
2. Klicken Sie auf der Registerkarte Dokumenteigenschaften auf Detaillierung.<br />
3. Wählen Sie unter Bei Ansichtserstellung automatisch einfügen Folgendes aus:<br />
• Fixpunktsymbole -part<br />
• Fixpunktsymbole -assembly<br />
4. Klicken Sie auf OK .<br />
GTOL lässt Notierung unter Feature-Kontrollrahmen zu<br />
In Form- und Lagetoleranzen können Sie Text wie ÜBERALL oder BEGRENZUNG unter<br />
dem Feature-Kontrollrahmen hinzufügen, ohne den PropertyManager zu verwenden.<br />
Wenn Sie ein Symbol für Form- und Lagetoleranzen hinzufügen, können Sie im Dialogfeld<br />
Eigenschaften im Feld Unter Rahmen Text eingeben, der unter dem<br />
Feature-Kontrollrahmen eingefügt werden soll.<br />
140
Zeichnungs- und Detaillierungsfunktionen<br />
Einfügen von Text unter dem Feature-Kontrollrahmen<br />
So fügen Sie Text ein:<br />
1. Klicken Sie in einer Zeichnung auf Einfügen > Beschriftungen > Form- und<br />
Lagetoleranz.<br />
2. Gehen Sie im Dialogfeld Eigenschaften folgendermaßen vor.<br />
a) Legen Sie die Parameter fest.<br />
b) Geben Sie im Feld Below frame (Unter Rahmen) den Text ein, der unter dem<br />
Feature-Kontrollrahmen angezeigt werden soll.<br />
3. Klicken Sie auf OK .<br />
Verbesserungen für JIS-Schweißnahtsymbole<br />
Verbesserungen für JIS-Schweißnahtsymbole sind für das Erstellen von<br />
Schweißnahtsymbolen gemäß dem Standard JIS Z 3021 verfügbar.<br />
Neue Schweißnahtsymbole<br />
Die folgenden neuen Schweißnahtsymbole sind verfügbar:<br />
Einfache Lasche<br />
V-Bördelnaht<br />
Bördelnaht<br />
JIS-Schweißpunkt (flache<br />
Elektrode)<br />
Verkleidung (2009)<br />
Verkleidung (2010)<br />
V-Naht wurde aktualisiert, um dem JIS-Standard mit einem 90-Grad-Winkel zwischen<br />
den beiden Linien zu entsprechen.<br />
141
Zeichnungs- und Detaillierungsfunktionen<br />
Bearbeitung<br />
Bearbeitung ist jetzt im Dialogfeld Eigenschaften in der Registerkarte<br />
JIS-Schweißnahtsymbol mit den folgenden Optionen verfügbar:<br />
• &Keine<br />
• C - Spanen<br />
• S- Schleifen<br />
• M - Maschinell bearbeiten<br />
• F - Keine Angabe<br />
Weitere Verbesserungen für JIS-Schweißnahtsymbole<br />
Größe des Symboltextes<br />
Öffnungswinkelposition<br />
JIS-Schweißnahtsymbol-Bibliothek<br />
JIS- und ANSI-Symbole<br />
• Die Schriftart für Schweißnahtsymbole weist<br />
standardmäßig eine Größe von 13 Punkten<br />
auf.<br />
• Wenn Sie im Dialogfeld Eigenschaften auf der<br />
Registerkarte JIS-Schweißnahtsymbol die<br />
Option Innen auswählen, wird Spaltbreite<br />
im Schweißnahtsymbol in einer besser<br />
geeigneten Größe angezeigt.<br />
• Alle anderen Texte werden an Positionen und<br />
in Größen angezeigt, die für die Größe des<br />
Schweißnahtsymbols und den JIS-Standard<br />
geeignet sind.<br />
Öffnungswinkelposition wird jetzt direkt<br />
außerhalb des Schweißnahtsymbols angezeigt,<br />
wenn Innen ausgewählt oder Spaltbreite nicht<br />
angegeben ist.<br />
Die JIS-Schweißnahtsymbol-Bibliothek ist jetzt<br />
standardmäßig eingestellt, wenn Sie neue<br />
Schweißnahtsymbole erstellen.<br />
Die Symbolelemente Kontur und Bearbeitung,<br />
die in ANSI und JIS identisch sind, werden jetzt<br />
entsprechend zugeordnet, wenn Sie den<br />
Zeichnungsstandard zwischen ANSI und JIS<br />
umschalten.<br />
Verknüpfen von Zuschnittslisten-Eigenschaften mit<br />
Beschriftungen<br />
Sie können Zuschnittslisten-Eigenschaften mit Beschriftungen wie Notizen,<br />
Stücklistensymbolen, Tabellenspalten von Stücklisten und Blechabwicklungsansichten<br />
verknüpfen.<br />
142
Zeichnungs- und Detaillierungsfunktionen<br />
Verknüpfen von Zuschnittslisten-Eigenschaften mit<br />
Stücklistensymbolen<br />
So verknüpfen Sie eine Zuschnittslisten-Eigenschaft mit einem Stücklistensymbol:<br />
1. Klicken Sie in einer Zeichnung mit Zuschnittslisten-Eigenschaften auf Einfügen ><br />
Beschriftungen > Stücklistensymbol.<br />
2. Verbinden Sie das Stücklistensymbol mit einer Fläche oder Kante.<br />
3. Wählen Sie im PropertyManager Stücklistensymbol unter<br />
Stücklistensymboleinstellungen für Stücklistensymboltext die Option<br />
Eigenschaften für Zuschnittsliste aus.<br />
4. Klicken Sie auf den Pfeil nach unten, und wählen Sie Zuschnittslisten-Eigenschaften<br />
aus.<br />
5. Ziehen Sie den Bezugshinweis an die gewünschte Position.<br />
6. Klicken Sie im PropertyManager Stücklistensymbol auf .<br />
Verknüpfen von Zuschnittslisten-Eigenschaften mit<br />
Stücklisten-Tabellenspalten<br />
So verknüpfen Sie eine Zuschnittslisten-Eigenschaft mit einer<br />
Stücklisten-Tabellenspalte:<br />
1. Wählen Sie in der Stücklistentabelle eine Spalte aus.<br />
2. Klicken Sie in der Popup-Symbolleiste auf Spalteneigenschaften.<br />
3. Wählen Sie in Spaltentyp die Option EIGENSCHAFTEN DER ZUSCHNITTSLISTE<br />
aus.<br />
4. Wählen Sie in Eigenschaftsname eine Zuschnittslisten-Eigenschaft aus, die mit der<br />
Spalte verknüpft werden soll.<br />
5. Klicken Sie außerhalb der Stücklistentabelle.<br />
143
Zeichnungs- und Detaillierungsfunktionen<br />
Verknüpfen von Zuschnittslisten-Eigenschaften mit<br />
Bezugshinweisen<br />
So verknüpfen Sie eine Zuschnittslisten-Eigenschaft mit einem Bezugshinweis:<br />
1. Klicken Sie in einer Zeichnung mit Zuschnittslisten-Eigenschaften auf Einfügen ><br />
Beschriftungen > Bezugshinweis.<br />
2. Verbinden Sie den Bezugshinweis mit einer Fläche oder Kante eines Körpers.<br />
3. Klicken Sie im PropertyManager Bezugshinweis unter Textformat auf Verknüpfung<br />
zu Eigenschaft .<br />
4. Gehen Sie im Dialogfeld Verknüpfung zu Eigenschaft folgendermaßen vor:<br />
a) Wählen Sie Komponente, an der die Beschriftung angefügt ist aus.<br />
b) Wählen Sie Eigenschaften der Zuschnittsliste aus.<br />
c) Klicken Sie auf den Pfeil nach unten, und wählen Sie eine<br />
Zuschnittslisten-Eigenschaft aus.<br />
d) Klicken Sie auf OK .<br />
5. Ziehen Sie den Bezugshinweis an die gewünschte Position.<br />
6. Klicken Sie im PropertyManager Bezugshinweis auf .<br />
Bearbeiten von Zuschnittslisten-Eigenschaften für<br />
Blech-Abwicklungsansichten<br />
So bearbeiten Sie Zuschnittslisten-Eigenschaften für Blech-Abwicklungsansichten:<br />
1. So fügen Sie Zuschnittslisten-Eigenschaften zu Blech-Abwicklungsansichten hinzu:<br />
a) Klicken Sie mit der rechten Maustaste auf eine Blech-Abwicklungsansicht, und<br />
wählen Sie Beschriftungen > Eigenschaften der Zuschnittsliste aus.<br />
b) Ziehen Sie die Liste Eigenschaften der Zuschnittsliste, und klicken Sie, um sie zu<br />
platzieren.<br />
2. Doppelklicken Sie auf eine Beschriftung, um sie auszuwählen.<br />
3. Ändern Sie den Text.<br />
4. Klicken Sie außerhalb des Bearbeitungsfelds, um den Bearbeitungsmodus zu beenden.<br />
144
Zeichnungs- und Detaillierungsfunktionen<br />
Option für Textabstand in Beschriftungen<br />
Füllung ist eine neue standardmäßige Randoption für Beschriftungshinweise und<br />
Stücklistensymbole, für die Sie einen Abstand angeben können, in dem der Rand vom<br />
ausgewählten Text oder Beschriftungshinweis versetzt werden soll.<br />
Mithilfe dieser Option können Sie den Abstand zwischen dem Rand und dem ausgewählten<br />
Text bzw. Beschriftungshinweis angeben. In diesem Beispiel wird ein Bezugshinweis<br />
gezeigt mit:<br />
• Standardausführung und ohne Füllung<br />
• Standardausführung und mit Füllung von 0,5 Zoll<br />
Benutzerdefiniert ist eine weitere verfügbare Option für das Einstellen einer statischen<br />
Randgröße. Wenn beispielsweise mehrere Bezugshinweise immer in 1-Zoll-Feldern<br />
angeordnet werden sollen, können Sie im Dialogfeld „Dokumenteigenschaften“ Randstil<br />
auf Rahmen, Randgröße auf Benutzergröße und Benutzerdefiniert auf 1 Zoll einstellen.<br />
Wenn Sie anschließend Bezugshinweis-Beschriftungen hinzufügen, werden diese immer<br />
standardmäßig in Rahmen mit einer festen Größe von 1 Zoll angeordnet. Wenn Sie<br />
Randgröße in Standard ändern, können Sie den Abstand zwischen Text und Rand<br />
mithilfe der Option Textabstand ändern.<br />
Hinzufügen von Füllungen zu Bezugshinweisen<br />
So fügen Sie eine Füllung zu einem Bezugshinweis hinzu:<br />
1. Wählen Sie einen Bezugshinweis mit einem Rand aus.<br />
2. Wählen Sie im PropertyManager Bezugshinweis unter Rand die Einstellung Standard<br />
für Größe aus.<br />
145
Zeichnungs- und Detaillierungsfunktionen<br />
3. Geben Sie in Textabstand einen Wert für den Textabstand ein.<br />
4. Klicken Sie auf .<br />
Versionswolken<br />
Eine Versionswolke ist ein neuer Beschriftungstyp, mit dem Sie wolkenartige Formen in<br />
Zeichnungen erstellen können.<br />
Verwenden Sie Versionswolken, um die Aufmerksamkeit auf Geometrieänderungen zu<br />
lenken. Sie können Versionswolken in Zeichnungsansichten oder auf Zeichenblättern<br />
einfügen.<br />
Formen von Versionswolken<br />
&Form<br />
&Rechteck<br />
Ellipse<br />
Unregelmäßiges Polygon<br />
&Freihand<br />
146<br />
Symbol
Zeichnungs- und Detaillierungsfunktionen<br />
Einfügen rechteckiger Versionswolken<br />
So fügen Sie eine rechteckige Versionswolke ein:<br />
1. Öffnen Sie install_dir\samples\whatsnew\drawings\sectionview3.slddrw.<br />
2. Klicken Sie in der Zeichenansicht auf Versionswolke (Beschriftungs-Symbolleiste),<br />
oder klicken Sie auf Einfügen > Beschriftungen > Versionswolke.<br />
Der Cursor ändert sich zu .<br />
3. Wählen Sie im PropertyManager Versionswolke unter Wolkenform die Option<br />
Rechteck aus.<br />
4. Gehen Sie in der Zeichenansicht folgendermaßen vor:<br />
a) Klicken Sie, um den ersten Punkt der Versionswolke festzulegen.<br />
b) Ziehen Sie den Cursor, und klicken Sie, um den zweiten Punkt der Versionswolke<br />
festzulegen.<br />
5. Klicken Sie auf .<br />
Sie können die Größe einer rechteckigen Versionswolke ändern, indem Sie die Wolke<br />
auswählen und an einem Eckziehpunkt ziehen, um die Größe zu ändern.<br />
Sie können die Größe von rechteckigen und elliptischen Wolken ändern. Von<br />
unregelmäßigen Polygonwolken können Sie die Form ändern. Von Freihandwolken<br />
können Sie weder die Größe noch die Form ändern. Sie können das Werkzeug<br />
Skizzendrehung verwenden, um jeden Wolkentyp zu drehen.<br />
Einfügen von Freihand-Versionswolken<br />
So fügen Sie eine Freihand-Versionswolke ein:<br />
1. Wenn das Verzeichnis nicht bereits geöffnet ist, öffnen Sie<br />
install_dir\samples\whatsnew\drawings\sectionview3.slddrw.<br />
2. Klicken Sie in der Zeichenansicht auf Versionswolke (Beschriftungs-Symbolleiste),<br />
oder klicken Sie auf Einfügen > Beschriftungen > Versionswolke.<br />
147
Zeichnungs- und Detaillierungsfunktionen<br />
3. Wählen Sie im PropertyManager Versionswolke unter Wolkenform die Option<br />
Freihand aus.<br />
4. Gehen Sie in der Zeichenansicht folgendermaßen vor:<br />
a) Klicken Sie, um den ersten Punkt der Versionswolke festzulegen.<br />
b) Ziehen Sie eine Freihandform, und klicken Sie, um den Endpunkt der Versionswolke<br />
festzulegen.<br />
Wenn Sie nicht auf den ersten Punkt klicken, schließt das Werkzeug automatisch<br />
die Wolke.<br />
5. Klicken Sie auf .<br />
Lassen Sie die Zeichnung mit der Versionswolke für die nächste Übung geöffnet.<br />
Verbinden von Bezugshinweisen mit Versionswolken<br />
So fügen Sie einen Bezugshinweis zu einer rechteckigen Versionswolke hinzu:<br />
1. In the drawing view, click Bezugshinweis (Annotation toolbar) or click Einfügen<br />
> Beschriftungen > Bezugshinweis.<br />
2. Klicken Sie im PropertyManager Bezugshinweis unter Hinweislinie auf Ohne<br />
Hinweislinie .<br />
3. Gehen Sie in der Zeichenansicht folgendermaßen vor:<br />
a) Klicken Sie, um den Bezugshinweis zu platzieren.<br />
b) Geben Sie einen Bezugshinweis ein.<br />
c) Klicken Sie im PropertyManager Bezugshinweis auf .<br />
4. Ziehen Sie den Bezugshinweis zur Versionswolke.<br />
5. Wählen Sie den Bezugshinweis und die Versionswolke aus.<br />
6. Klicken Sie auf Extras > Ausrichten > Gruppe > Gruppe.<br />
148
Zeichnungs- und Detaillierungsfunktionen<br />
Der Bezugshinweis und die Versionswolke werden gruppiert und können zusammen<br />
an eine neue Position verschoben werden.<br />
Festlegen von Optionen für Versionswolken<br />
So legen Sie Optionen für Versionswolken fest:<br />
1. Klicken Sie auf Extras > Optionen.<br />
2. Erweitern Sie auf der Registerkarte Dokumenteigenschaften die Option<br />
Beschriftungen, und klicken Sie auf Versionswolken.<br />
3. Legen Sie die Optionen fest.<br />
4. Klicken Sie auf OK .<br />
Verbesserungen für Blechbiegungsbezugshinweise<br />
Sie können jetzt Biegungsbezugshinweise besser steuern. Dies schließt die Anzeige<br />
ergänzender bzw. zusätzlicher Winkel, das Verschmelzen von Hinweisen für kollineare<br />
Biegungen in einen Hinweis, Anpassungen und das Ändern der Genauigkeit von<br />
abgewickelten Biegungsbezugshinweisen ein.<br />
Weitere Informationen hierzu finden Sie unter Biegungsbezugshinweise auf Seite 216.<br />
In <strong>SolidWorks</strong> sichtbare <strong>SolidWorks</strong> eDrawings-Markups<br />
Markups in Zeichnungen aus <strong>SolidWorks</strong> eDrawings ® werden in <strong>SolidWorks</strong> angezeigt.<br />
Wenn eine Zeichnung Markups enthält, die in <strong>SolidWorks</strong> eDrawings erstellt wurden,<br />
werden die Markups in der <strong>SolidWorks</strong> Zeichnung angezeigt und wird eDrawings-Markups<br />
im <strong>SolidWorks</strong> FeatureManager angezeigt. Einzelne Kommentare werden unter<br />
eDrawings-Markups angezeigt, sodass Sie sie anzeigen oder vergrößern bzw. verkleinern<br />
können.<br />
Verwenden des Mausrads zum Zoomen beim Bearbeiten<br />
von Textfeldern<br />
Sie können das Mausrad verwenden, um beim Bearbeiten von Textfeldern in einer<br />
Zeichnung die Anzeige zu vergrößern bzw. zu verkleinern.<br />
149
Zeichnungs- und Detaillierungsfunktionen<br />
Doppelklicken Sie in einer Zeichnung auf eine Notiz, ein Stücklistensymbol oder den<br />
Buchstaben bzw. das Etikett einer Schnitt- bzw. Detailansicht, und drehen Sie das Mausrad,<br />
um den Text zu verkleinern bzw. zu vergrößern.<br />
Benutzerdefinierte Namen für Ansichtsetiketten<br />
Sie können in den Dokumenteigenschaften Ihre eigenen Namen für Ansichtsetiketten<br />
erstellen.<br />
Ansichtsetiketten sind nicht länger auf BEREICH, ANSICHT, HILFSANSICHT und<br />
DETAIL beschränkt.<br />
Erstellen von benutzerdefinierten Ansichtsetiketten<br />
So erstellen Sie ein benutzerdefiniertes Ansichtsetikett:<br />
1. Klicken Sie in einer Zeichnung auf Optionen (Standard-Symbolleiste) oder Extras<br />
> Optionen.<br />
2. Klicken Sie auf der Registerkarte Dokumenteigenschaften auf Ansichtsetiketten ><br />
Hilfsansicht.<br />
3. Deaktivieren Sie unter Etikettoptionen die Option Per Norm.<br />
4. Geben Sie in Name und Maßstab der Ansichtsetiketten ein.<br />
5. Klicken Sie auf OK .<br />
Wenn Sie eine Hilfsansicht erstellen, werden die benutzerdefinierten Etiketten in der<br />
Zeichnung angezeigt.<br />
Um benutzerdefinierte Ansichtsetiketten für die anderen Ansichtstypen zu erstellen, klicken<br />
Sie unter Ansichtsetiketten auf Detail, Schnitt oder Orthographisch und führen<br />
dasselbe Verfahren aus.<br />
Tabellen<br />
Verbesserter Textabstand in <strong>SolidWorks</strong> Tabellen<br />
Der minimale vertikale Textabstand ist für alle <strong>SolidWorks</strong> Tabellenvorlagen standardmäßig<br />
auf 1 mm eingestellt.<br />
Sie können den vertikalen Textabstand über die Tabellen-Symbolleiste und durch<br />
Auswählen oder Eingeben eines Werts in Vertikaler Textabstand ändern.<br />
150
Zeichnungs- und Detaillierungsfunktionen<br />
Um Standardwerte für den vertikalen bzw. horizontalen Textabstand für eine neue Tabelle<br />
festzulegen, klicken Sie auf Extras > Optionen. Klicken Sie auf der Registerkarte<br />
Dokumenteigenschaften auf Tabellen. Geben Sie im Feld Textabstand Werte für<br />
Horizontaler Textabstand und Vertikaler Textabstand ein.<br />
Verbesserte Größeneinstellung für Tabellenspalten<br />
Es sind jetzt zusätzliche arbeitsblattartige Optionen zum schnellen Ändern der Größe von<br />
Spalten verfügbar, um sie an Text anzupassen.<br />
Durch das Doppelklicken auf den rechten Rand einer Zelle:<br />
• wird die Spalte erweitert, sodass die längste Textzeile in einer Zelle dieser Spalte in<br />
eine Zeile passt.<br />
• wird die Zellenhöhe geändert und an den neu formatierten Text angepasst.<br />
151
11<br />
eDrawings<br />
eDrawings ® Professional ist in <strong>SolidWorks</strong> Professional und <strong>SolidWorks</strong> Premium enthalten.<br />
Folgende Themen werden in diesem Kapitel behandelt:<br />
• eDrawings und eDrawings Pro für iPad<br />
• Explosionsansichten<br />
• Speichern und Senden von Dateien in eDrawings-Installationen mit 64-Bit<br />
• Stereographische Ansicht<br />
• Versionsunterstützung für Mac und PowerPC<br />
eDrawings und eDrawings Pro für iPad<br />
eDrawings und eDrawings Pro sind für den iPad ® verfügbar. Sie können sie auf den App<br />
Store SM<br />
herunterladen.<br />
Mit eDrawings für iPad erhalten Sie die folgenden Optionen:<br />
• Verschieben, Vergrößern und Drehen von 2D- und 3D-Modellen<br />
• Bewegungssimulation und Explosionsansicht von 3D-Modellen<br />
• Anzeige und Bewegungssimulation von <strong>SolidWorks</strong> oder AutoCAD ® Zeichnungen<br />
Zusätzlich zu allen Features in den ursprünglichen eDrawings für iPad können Sie mit<br />
eDrawings Pro Schnitte in Modellen messen, hinzufügen, markieren und einfügen. Weitere<br />
Informationen hierzu finden Sie unter App Store:<br />
• eDrawings für iPad<br />
• eDrawings Pro für iPad<br />
152
eDrawings<br />
Explosionsansichten<br />
eDrawings unterstützt mehrere Explosionsansichten pro Konfiguration.<br />
Siehe Mehrere Explosionsansichten pro Konfiguration auf Seite 56.<br />
Speichern und Senden von Dateien in<br />
eDrawings-Installationen mit 64-Bit<br />
Sie können Dateien in eDrawings-Installationen mit 64-Bit speichern und senden.<br />
Wenn Sie mit den Befehlen Speichern als oder Senden als .exe- oder .zip-Dateien in<br />
eDrawings x64 erstellen, wird ein Dialogfeld mit der Meldung angezeigt, dass die Datei<br />
nur auf 64-Bit-Systemen ausgeführt werden kann.<br />
Wenn Sie Speichern als oder Senden als verwenden und auch die 32-Bit-Version von<br />
eDrawings installiert haben, können Sie den Dateityp auf Ausführbare eDrawings 32<br />
Bit Dateien (*.exe) oder Ausführbare eDrawings 32-Bit-Zip-Dateien (*.zip)<br />
festlegen.<br />
Wenn Sie Senden als verwenden und auch die 32-Bit-Version von eDrawings installiert<br />
haben, enthält das Dialogfeld Senden als Optionen zum Senden von 32-Bit .exe- und<br />
.zip-Dateien.<br />
Stereographische Ansicht<br />
eDrawings unterstützt die stereographische Ansicht von Modellen.<br />
Klicken Sie vor dem Öffnen einer eDrawings-Datei auf die Registerkarte Aufschlag<br />
und anschließend auf Optionen , oder klicken Sie auf Extras > Optionen. Wählen<br />
Sie auf der Registerkarte Allgemein unter Leistung den Eintrag 3D-Stereo-Anzeige<br />
(aktivieren, bevor eine Datei in eDrawings geöffnet wird) aus.<br />
Zur Verwendung der stereographischen Ansicht müssen ein kompatibler Monitor, eine<br />
entsprechende Grafikkarte und eine 3D-Brille vorhanden sein.<br />
Die stereographische Ansicht ist nur in eDrawings verfügbar, nicht in der <strong>SolidWorks</strong><br />
Software.<br />
Versionsunterstützung für Mac und PowerPC<br />
eDrawings wird für Mac OS ® X 10.7 unterstützt. Es gibt keine Unterstützung mehr für<br />
Mac OS X 10.4, Mac OS X 10.5 oder PowerPC .<br />
153
12<br />
<strong>SolidWorks</strong> Enterprise PDM<br />
Verfügbar als separat zu erwerbendes Produkt, das in <strong>SolidWorks</strong> ® Standard, <strong>SolidWorks</strong><br />
Professional oder <strong>SolidWorks</strong> Premium verwendet werden kann.<br />
Folgende Themen werden in diesem Kapitel behandelt:<br />
• Administrationswerkzeug<br />
• Datei-Explorer und <strong>SolidWorks</strong> Add-In<br />
Administrationswerkzeug<br />
Benachrichtigungen zur Statusverzögerung<br />
Sie können Benachrichtigungen erstellen, die ausgelöst werden, wenn sich eine Datei<br />
länger als einen bestimmten Zeitraum in einem Status befindet.<br />
Wenn Sie eine Benachrichtigung zur Statusverzögerung erstellen, können Sie auch einen<br />
Wert für erneutes Senden eingeben, um Wiederholungsbenachrichtigungen zu erstellen.<br />
Eine Benachrichtigung zur Statusverzögerung kann folgendermaßen erstellt werden:<br />
• im Workflow Editor im Administrationswerkzeug<br />
• im Benachrichtigungseditor, wenn Sie bei einem Tresor in Windows ® Explorer angemeldet<br />
sind<br />
Erstellen von Benachrichtigungen zur Statusverzögerung im<br />
Workflow Editor<br />
Mit dem Workflow Editor im Administrationswerkzeug können Sie Benachrichtigungen<br />
zur Statusverzögerung für Ordner erstellen.<br />
1. Klappen Sie im Administrationswerkzeug den Eintrag Workflows auf, und<br />
doppelklicken Sie auf einen Workflow, um ihn im Workflow Editor zu öffnen.<br />
2. Klicken Sie auf einen Status, um das entsprechende Dialogfeld Statuseigenschaften<br />
zu öffnen.<br />
3. Klicken Sie auf der Registerkarte Benachrichtigungen auf Ordnerbenachrichtigung<br />
hinzufügen.<br />
4. Wählen Sie im Dialogfeld Ordner auswählen den Ordner aus, für den die<br />
Benachrichtigung erstellt werden soll, und klicken Sie auf OK.<br />
154
<strong>SolidWorks</strong> Enterprise PDM<br />
5. Gehen Sie im Dialogfeld Ordnerbenachrichtigung wie folgt vor:<br />
a) Wählen Sie unter Typ den Eintrag Statusverzögerung aus.<br />
b) Geben Sie unter Auslösen nach die Anzahl Tage an, für die der Ordner in dem<br />
Status verbleiben kann, bevor die Benachrichtigung ausgelöst wird.<br />
c) Geben Sie unter Neu senden alle ein Intervall für die Neusendung ein.<br />
6. Klicken Sie auf der Registerkarte Empfänger auf Empfänger hinzufügen.<br />
7. Wählen Sie im Dialogfeld Empfänger hinzufügen die Benutzer oder Gruppen aus, die<br />
die Benachrichtigung erhalten sollen, und klicken Sie auf OK.<br />
Sie können im Feld Filter einen Teilstring eingeben, um die Empfänger<br />
auszublenden, deren Namen den Teilstring nicht enthalten.<br />
8. Klicken Sie auf OK, um die Benachrichtigung zu vervollständigen und das Dialogfeld<br />
Statuseigenschaften zu schließen.<br />
9. Klicken Sie auf Speichern , um die Änderungen im Workflow zu speichern.<br />
Wenn die Benachrichtigung ausgelöst wird, erhalten die von Ihnen angegebenen Empfänger<br />
eine Nachricht in ihrem Posteingang für jede Datei im Ordner, die die Anforderungen für<br />
Statusverzögerungen erfüllt. Diese Benachrichtigungen enthalten Links zu den Dateien.<br />
Erstellen von Benachrichtigungen zur Statusverzögerung in<br />
Windows Explorer<br />
Wenn Sie Benachrichtigungen zur Statusverzögerung für Dateien erstellen möchten,<br />
öffnen Sie den Benachrichtigungseditor in Windows Explorer.<br />
1. Melden Sie sich in Windows Explorer bei einem Tresor an.<br />
2. Klicken Sie auf Extras > Benachrichtigen > Eigene Benachrichtigungen.<br />
3. Klicken Sie im Benachrichtigungseditor auf Dateibenachrichtigung hinzufügen.<br />
4. Navigieren Sie im Dialogfeld Nach Dateien suchen zum Speicherort der Dateien, für<br />
die die Benachrichtigung hinzugefügt werden soll, und klicken Sie auf Öffnen.<br />
5. Gehen Sie im Dialogfeld Dateibenachrichtigung wie folgt vor:<br />
a) Wählen Sie unter Typ den Eintrag Statusverzögerung aus.<br />
b) Wählen Sie auf der Registerkarte Benachrichtigungseigenschaften einen Workflow<br />
und einen Status aus.<br />
c) Geben Sie unter Auslösen nach die Anzahl Tage an, für die die Datei in dem<br />
Status verbleiben kann, bevor die Benachrichtigung ausgelöst wird.<br />
d) Geben Sie unter Neu senden alle ein Intervall für die Neusendung ein.<br />
e) Klicken Sie auf OK .<br />
6. Klicken Sie im Benachrichtigungseditor auf OK.<br />
Wenn die Benachrichtigung ausgelöst wird, erhalten Sie im Posteingang eine Nachricht<br />
mit einer Verknüpfung zum Dokument.<br />
Parallele Workflow-Übergänge<br />
Beim Erstellen oder Bearbeiten eines Workflow-Übergangs können Sie Parallel als<br />
Übergangstyp auswählen. Dies bedeutet, dass mehrere Benutzer einen Übergang für eine<br />
Datei durchführen müssen, bevor die Datei in einen neuen Status übergeht.<br />
155
<strong>SolidWorks</strong> Enterprise PDM<br />
Parallele Übergänge erstellen Sie im Workflow Editor des Administrationswerkzeugs. Wenn<br />
Sie Parallel als Übergangstyp auswählen, wird die Registerkarte Funktion hinzugefügt,<br />
auf der Sie Benutzer und Gruppen zur Genehmigung des Übergangs sowie die Anzahl<br />
Genehmigungen angeben können, die für den Übergang einer Datei in einen neuen Status<br />
erforderlich sind.<br />
Wenn parallele Übergänge aktiviert sind und ein Benutzer mit der rechten Maustaste auf<br />
eine Datei klickt und Status ändern auswählt, wird die Anzahl der bereits durch andere<br />
Benutzer genehmigten Übergänge sowie die Gesamtzahl angezeigt, die für einen Übergang<br />
der Datei in einen anderen Status erforderlich ist.<br />
In diesem Beispiel ist Bearbeitung erforderlich ein paralleler Übergang:<br />
Zeichenerklärung:<br />
• 0 zeigt die Anzahl Benutzer, die den Übergang bereits genehmigt haben.<br />
• 2 zeigt die Anzahl Genehmigungen, die für eine Statusänderung der Datei noch<br />
ausstehen.<br />
Wenn die Statusänderung noch nicht vorgenommen wurde, weil die erforderliche Anzahl<br />
Genehmigungen noch nicht erreicht ist, können die Benutzer, die den Übergang bereits<br />
genehmigt haben, Ihre Genehmigung widerrufen. Wenn der Benutzer Status ändern<br />
auswählt, steht die Option Widerrufen zur Verfügung.<br />
Erstellen eines parallelen Übergangs<br />
1. Klappen Sie im Administrationswerkzeug den Eintrag Workflows auf, und<br />
doppelklicken Sie auf einen Workflow, um ihn im Workflow Editor zu öffnen.<br />
2. Klicken Sie auf einen Übergang, um das entsprechende Dialogfeld<br />
Übergangseigenschaften zu öffnen.<br />
3. Wählen Sie unter Typ die Option Parallel aus.<br />
Die Registerkarte Funktion wird im Dialogfeld eingeblendet.<br />
4. Klicken Sie auf der Registerkarte Funktion auf Funktion hinzufügen.<br />
Wenn im Workflow bereits Funktionen definiert sind, können Sie die Schaltfläche<br />
Funktion hinzufügen aufklappen und eine Auswahl aus einer Liste vorhandener<br />
Funktionen treffen.<br />
5. Gehen Sie im Dialogfeld Funktion hinzufügen wie folgt vor:<br />
a) Geben Sie einen Namen für die Funktion ein.<br />
b) Geben Sie im Feld Erforderliche Benutzer an, wie viele Benutzer in der Funktion<br />
den parallelen Übergang durchführen müssen, bevor sich der Dateistatus ändert.<br />
c) Klicken Sie auf Mitglied hinzufügen.<br />
156
<strong>SolidWorks</strong> Enterprise PDM<br />
6. Gehen Sie im Dialogfeld Mitglied hinzufügen wie folgt vor:<br />
a) Wählen Sie die Benutzer oder Gruppen aus, die der Funktion hinzugefügt werden<br />
sollen.<br />
Sie können im Feld Filter einen Teilstring eingeben, um nur die Benutzer<br />
einzublenden, deren Namen den Teilstring enthalten.<br />
b) Klicken Sie auf OK .<br />
7. Klicken Sie erneut auf OK, um das Dialogfeld Funktion hinzufügen zu schließen.<br />
8. Auf der Registerkarte Rechte:<br />
a) Wählen Sie in der Spalte Name die Benutzer und Gruppen aus, die Sie den in<br />
Schritt 5 bis 7 erstellten Rollen hinzugefügt haben.<br />
b) Wählen Sie in der linken Spalte die Option Erlauben aus.<br />
9. Fügen Sie dem Übergang optional eine Benachrichtigung hinzu.<br />
Mit der Benachrichtigung können Benutzer darüber informiert werden, dass Sie einen<br />
parallelen Übergang genehmigen müssen.<br />
a) Klicken Sie auf der Registerkarte Benachrichtigung auf Ordnerbenachrichtigung<br />
hinzufügen.<br />
b) Wählen Sie den Ordner für die Benachrichtigung aus, und klicken Sie auf OK.<br />
c) Klicken Sie im Dialogfeld Ordnerbenachrichtigung auf der Registerkarte Empfänger<br />
auf Empfänger hinzufügen.<br />
d) Wählen Sie im Dialogfeld Empfänger hinzufügen die Benutzer und Gruppen aus,<br />
die die Benachrichtigung erhalten sollen, und klicken Sie auf OK.<br />
e) Wenn Sie zulassen möchten, dass Benutzer, die den parallelen Übergang<br />
durchführen, die Empfänger von Benachrichtigungen auswählen können, aktivieren<br />
Sie optional das Kontrollkästchen Dynamisch für die Empfänger.<br />
10. Klicken Sie auf OK, um den Übergang zu vervollständigen und das Dialogfeld<br />
Übergangseigenschaften zu schließen.<br />
11. Klicken Sie auf Speichern, um die Änderungen im Workflow zu speichern.<br />
Ändern des Status mit einem parallelen Übergang<br />
Wenn ein paralleler Übergang erstellt wurde, müssen mehrere Benutzer den Übergang<br />
durchführen, bevor sich der Dateistatus ändert.<br />
Dieser Vorgang beschreibt, wie zwei Benutzer eine Datei zur Bearbeitung zurücksenden,<br />
indem sie einen parallelen Übergang zur Änderung des Dateistatus verwenden.<br />
1. Benutzer A stellt die erste Genehmigung bereit:<br />
a) Der Benutzer meldet sich im Tresor an.<br />
b) Der Benutzer navigiert zur Datei, die zur Bearbeitung zurückgesendet werden soll,<br />
und wählt sie aus.<br />
c) Der Benutzer klickt auf Modifizieren > Status ändern > Bearbeitung<br />
erforderlich.<br />
Beim Übergang zu Bearbeitung erforderlich wird die Anzahl Benutzer angegeben,<br />
die den Übergang durchführen müssen.<br />
Wenn das Dialogfeld Übergang durchführen eingeblendet wird, gibt die Spalte<br />
Ergebnis an, dass nach Durchführung dieses Übergangs ein weitere Benutzer den<br />
Übergang durchführen muss, damit der Dateistatus geändert wird.<br />
157
<strong>SolidWorks</strong> Enterprise PDM<br />
d) Vergewissern Sie sich, dass Status ändern aktiviert ist.<br />
e) Geben Sie einen Kommentar ein.<br />
Der Kommentar wird in der Datei-Historie und in einer Spalte Historie angezeigt,<br />
die während der Durchführung des Übergangs durch andere Benutzer eingeblendet<br />
wird.<br />
f) Wenn dynamische Benachrichtigungen für den Übergang aktiviert sind, geben Sie<br />
einen Benachrichtigungskommentar ein, und wählen Sie die Benutzer aus, die<br />
benachrichtigt werden sollen.<br />
g) Klicken Sie auf OK .<br />
Die Spalte Status in der Dateiliste zeigt an, dass der Status der Datei nicht geändert<br />
wurde.<br />
2. Wenn Benutzer B von Benutzer A benachrichtigt wird, dass eine Genehmigung<br />
erforderlich ist, stellt Benutzer B die zweite Genehmigung bereit:<br />
a) Der Benutzer meldet sich im Tresor an.<br />
b) Der Benutzer navigiert zur Datei, die zur Bearbeitung zurückgesendet werden soll,<br />
und wählt sie aus.<br />
c) Der Benutzer klickt auf Modifizieren > Status ändern > Bearbeitung<br />
erforderlich.<br />
Der Übergang Bearbeitung erforderlich gibt jetzt an, dass ein Benutzer den<br />
Übergang durchgeführt hat und dass zwei weitere Benutzer einen Übergang<br />
durchführen müssen, damit der Dateistatus geändert wird.<br />
Wenn das Dialogfeld Übergang durchführen eingeblendet wird, sind keine<br />
Anmerkungen in der Spalte Ergebnisse vorhanden, weil die erforderliche Anzahl<br />
Genehmigungen erreicht ist, wenn Benutzer B den Übergang genehmigt.<br />
Im Feld Historie unten im Dialogfeld werden die von Benutzer A eingegebenen<br />
Kommentare angezeigt.<br />
158
<strong>SolidWorks</strong> Enterprise PDM<br />
d) Vergewissern Sie sich, dass Status ändern aktiviert ist.<br />
e) Geben Sie einen Kommentar ein.<br />
f) Wenn dynamische Benachrichtigungen für den Übergang aktiviert sind, geben Sie<br />
einen Benachrichtigungskommentar ein, und wählen Sie die Benutzer aus, die<br />
benachrichtigt werden sollen.<br />
g) Klicken Sie auf OK .<br />
Die Spalte Status in der Dateiliste zeigt jetzt an, dass der Status der Datei geändert<br />
wurde.<br />
Liste „Zuletzt verwendet“<br />
Die Liste Zuletzt verwendet wird im rechten Fensterbereich des <strong>SolidWorks</strong> Enterprise<br />
PDM Administrationswerkzeugs angezeigt. Sie bietet schnellen Zugriff auf die letzten zehn<br />
von Ihnen verwendeten Administrationswerkzeug-Features.<br />
Die Liste Zuletzt verwendet wird beim Schließen des Administrationswerkzeugs<br />
beibehalten. Wenn Sie das Werkzeug erneut öffnen, sehen Sie die Historie Ihrer<br />
Arbeitsvorgänge in der vorherigen Sitzung.<br />
Klicken Sie auf Löschen, um alle gegenwärtig in der Liste angezeigten Elemente zu<br />
löschen.<br />
159
<strong>SolidWorks</strong> Enterprise PDM<br />
Der Karteneditor enthält ebenfalls eine Liste Zuletzt verwendet, in der die zuletzt<br />
bearbeiteten Karten aufgeführt sind.<br />
Aktualisierter Workflow Editor<br />
Die Benutzeroberfläche des Workflow Editors wurde aktualisiert, sodass Sie einfacher in<br />
großen Workflows navigieren können.<br />
Darstellung und Layout von Workflow Status und Übergangsobjekten wurden vereinfacht.<br />
Workflow Editor in Enterprise PDM 2012<br />
Workflow Editor in Enterprise PDM <strong>2013</strong><br />
Zoomsteuerungen<br />
Dank neuer Steuerungen in der Symbolleiste ist das Arbeiten in komplexen Workflows<br />
jetzt einfacher. Sie können die Anzeige verkleinern, um die gesamte Workflow-Darstellung<br />
zu sehen, oder vergrößern, um Änderungen an bestimmten Bereichen vorzunehmen.<br />
Ausschnitt<br />
vergrößern<br />
Vergrößert einen ausgewählten Ausschnitt des Workflows.<br />
Vergrößern/verkleinern Vergrößert bzw. verkleinert die Anzeige, wenn Sie die linke Maustaste<br />
gedrückt halten und den Cursor nach oben oder nach unten verschieben.<br />
Sie können auch das Mausrad zum Verkleinern/Vergrößern verwenden.<br />
160
<strong>SolidWorks</strong> Enterprise PDM<br />
Anpassen<br />
Tatsächliche<br />
Größe<br />
Zeigt den gesamten Workflow auf dem verfügbaren Raum an.<br />
Zeigt den Workflow in seiner ursprünglichen Größe (100 %) an.<br />
Vereinfachte Benutzeroberfläche<br />
Die Darstellung von Übergangsobjekten wurde vereinfacht. Aufgrund der Kombination<br />
von Farben und Symbolen können Sie die Übergangstypen leichter unterscheiden und<br />
die Übergangseinstellungen identifizieren.<br />
Normaler Übergang<br />
Automatischer<br />
Übergang<br />
Paralleler Übergang<br />
(neues Feature)<br />
Benutzer führen einen Übergang zum Ändern der<br />
Dateistatus aus.<br />
Alle Dateien im Ursprungsstatus passieren den<br />
Übergang automatisch.<br />
Eine bestimmte Anzahl von Benutzern muss einen<br />
Übergang für eine Datei durchführen, bevor sich<br />
der Dateistatus ändert.<br />
Normaler Übergang mit festgelegten Benachrichtigungen<br />
Normaler Übergang mit festgelegter Authentifizierung<br />
Die Statusobjekte wurden ebenfalls vereinfacht. Mithilfe von Symbolen in der rechten<br />
unteren Ecke können Sie die Eigenschaften von Statusobjekten identifizieren, statt<br />
Statusänderungen initiieren zu müssen. Beispiel:<br />
Eingangsstatus<br />
Neues Dialogfeld „Eigenschaften“<br />
Berechtigungen in früheren Status ignorieren<br />
Klicken Sie auf die Objekte in der Workflow-Abbildung, um die Dialogfelder für die<br />
Statuseigenschaften und für die Übergangseigenschaften zu öffnen.<br />
161
<strong>SolidWorks</strong> Enterprise PDM<br />
Die neu hinzugefügten Registerkarten in den Dialogfeldern ermöglichen einen einfacheren<br />
und einheitlicheren Zugriff auf alle Einstellungen.<br />
Die Dialogfelder für die Statuseigenschaften und für die Übergangseigenschaften enthalten<br />
jeweils die folgenden Funktionen:<br />
• Registerkarte Zugriffsrechte als Ersatz für den Berechtigungs-Fensterbereich in früheren<br />
Versionen von Enterprise PDM<br />
• Registerkarte Benachrichtigungen zum Zugriff auf das Dialogfeld Ordnerbenachrichtigung<br />
des umgestalteten Benachrichtigungseditors.<br />
• Registerkarte Revisionsnummern als Ersatz für den Bereich Befehl „Revision erhöhen“<br />
und die Option Revisionszähler ändern des Dialogfelds für die Statuseigenschaften.<br />
Das Dialogfeld „Übergangseigenschaften“ umfasst jetzt auch die Schaltflächen Bedingungen<br />
und Aktionen.<br />
Datei-Explorer und <strong>SolidWorks</strong> Add-In<br />
Verbesserungen an der Registerkarte „Stückliste“<br />
Der Symbolleistenbereich der Registerkarte Stückliste in Windows Explorer wurde<br />
aktualisiert. Die Steuerungen sind jetzt einfacher zu verwenden und nehmen weniger<br />
Platz auf dem Bildschirm ein. Die Funktionen von Stücklisten sind unverändert.<br />
Neuorganisation der Stücklisten-Symbolleiste<br />
Die vorhandenen Steuerungen wurden in vier Bereichen neu angeordnet.<br />
162
<strong>SolidWorks</strong> Enterprise PDM<br />
Wenn Sie das Fenster derart verkleinern, dass nicht alle Steuerungen eingeblendet werden<br />
können, werden so viele Registerkartenbereiche wie nötig als aufschwingende Schaltflächen<br />
angezeigt. Wenn Sie auf eine dieser Schaltflächen klicken, werden die Steuerungen für<br />
den entsprechenden Bereich eingeblendet.<br />
Stücklistenvergleich<br />
Dank der neuen Benutzeroberfläche der Stücklisten wird der Stücklistenvergleich einfacher.<br />
Es wird kein Dialogfeld mehr angezeigt, in dem Sie auf Vergleichen klicken, da die<br />
Bereiche der Stücklisten-Benutzeroberfläche neu angeordnet wurden.<br />
Der linke Bereich enthält die Stückliste, die Version und die Konfiguration als Quelldaten.<br />
Im mittleren Bereich können Sie die Stückliste, die Version und die Konfiguration für den<br />
Vergleich auswählen. Im Befehlsbereich auf der rechten Seite ändert sich die Schaltfläche<br />
Vergleich zu Vergleich schließen.<br />
Schließen von <strong>SolidWorks</strong> Dateien beim Einchecken<br />
Wenn Sie Dateien bearbeiten und aus <strong>SolidWorks</strong> einchecken, können Sie auswählen,<br />
dass die Dateien nach dem Eincheckvorgang in Enterprise PDM geschlossen und nicht<br />
neu geladen werden.<br />
163
<strong>SolidWorks</strong> Enterprise PDM<br />
Dadurch erhöht sich möglicherweise die Leistung, da das Neuladen der Dateien zeitintensiv<br />
ist.<br />
Schließen von Dateien nach dem Einchecken aus der <strong>SolidWorks</strong> Enterprise PDM<br />
Zusatzanwendung:<br />
1. Klicken Sie im Task-Fensterbereich von <strong>SolidWorks</strong> Enterprise PDM mit der rechten<br />
Maustaste auf die Datei, und klicken Sie anschließend auf Einchecken.<br />
2. Klappen Sie in der Symbolleiste im Dialogfeld Einchecken den Befehl Dateien nach<br />
Einchecken neu laden auf, und klicken Sie auf Dateien nach Einchecken schließen.<br />
3. Nehmen Sie nach Bedarf weitere Einstellungen für das Einchecken vor, und klicken<br />
Sie dann auf Einchecken.<br />
Die Dateien werden eingecheckt und in <strong>SolidWorks</strong> geschlossen.<br />
Verbesserungen an den Registerkarten „Enthält“ und<br />
„Verwendungsort“<br />
Die Symbolleistenbereiche der Registerkarten Enthält und Verwendungsort in Windows<br />
Explorer wurden aktualisiert, sodass sie weniger Platz auf dem Bildschirm einnehmen<br />
und einfacher zu steuern sind.<br />
Die vorhandenen Steuerungen auf beiden Registerkarten wurden in drei Bereichen neu<br />
angeordnet.<br />
• Im Quellbereich können Sie die Version und die Konfiguration der anzuzeigenden Datei<br />
auswählen.<br />
• Im Optionsbereich wird die Anzeige der Ergebnisse gesteuert.<br />
• Der Befehlsbereich enthält Aktionsschaltflächen.<br />
Wenn Sie das Fenster verkleinern, werden die Bereiche als aufschwingende Schaltflächen<br />
angezeigt. Wenn Sie auf eine dieser Schaltflächen klicken, werden die Steuerungen für<br />
den entsprechenden Bereich eingeblendet.<br />
Im Befehlsbereich sind drei neue Schaltflächen vorhanden, die bei der Auswahl einer<br />
Datei aus der Liste unten auf der Registerkarte aktiviert werden.<br />
Öffnen<br />
Eigenschaften<br />
Gehe zu...<br />
Öffnet die in der Struktur der verbundenen Anwendung<br />
ausgewählte Datei.<br />
Blendet das Dialogfeld „Eigenschaften“ für die in der<br />
Struktur ausgewählte Datei ein.<br />
Öffnet ein neues Explorer-Fenster und sucht nach der in<br />
der Struktur ausgewählten Datei.<br />
164
<strong>SolidWorks</strong> Enterprise PDM<br />
Auswahl mit Zeilenhervorhebung in Windows-Explorer<br />
Wenn ein Benutzer eine Datei in Windows-Explorer oder im Suchwerkzeug auswählt<br />
(einschließlich der integrierten Suche), wird die gesamte Zeile hervorgehoben, wodurch<br />
das Lesen der mit der Datei verbundenen Spaltendaten vereinfacht wird.<br />
In früheren Versionen wurde nur der Dateiname hervorgehoben.<br />
Aktualisierung des Benachrichtigungseditors<br />
Die Benutzeroberfläche des Benachrichtigungseditors wurde aktualisiert, sodass<br />
Benachrichtigungen jetzt einfacher erstellt und modifiziert werden können.<br />
Mit den neuen Dialogfeldern Dateibenachrichtigung und Ordnerbenachrichtigung können<br />
Sie Benachrichtigungsarten auswählen und Benachrichtigungsoptionen festlegen.<br />
Das Dialogfeld „Ordnerbenachrichtigungen“ wird auch von Administratoren genutzt, die<br />
Workflow-Übergangsbenachrichtigungen erstellen, um Benachrichtigungen zu Status und<br />
Übergängen hinzuzufügen.<br />
Erstellen von Dateibenachrichtigungen in Windows Explorer<br />
Sie müssen in Windows Explorer arbeiten, um Dateibenachrichtigungen zu erstellen.<br />
Erstellen einer Dateibenachrichtigung ohne Öffnen des Benachrichtigungseditors:<br />
1. Wählen Sie die Dateien aus, für die Benachrichtigungen erstellt werden sollen.<br />
2. Klicken Sie mit der rechten Maustaste, und wählen Sie Benachrichtigen > Mich,<br />
wenn aus.<br />
Das Dialogfeld Dateibenachrichtigung wird eingeblendet.<br />
165
<strong>SolidWorks</strong> Enterprise PDM<br />
3. Wählen Sie unter Typ den Typ der zu erstellenden Benachrichtigung aus.<br />
Auf der Registerkarte werden die für den Benachrichtigungstyp geeigneten<br />
Steuerelemente und eine Meldung mit Informationen zu den Auswirkungen der<br />
Benachrichtigung angezeigt.<br />
4. Legen Sie weitere Steuerungen fest, und klicken Sie auf OK.<br />
Der Benachrichtigungseditor wird mit separaten Benachrichtigungen für alle<br />
ausgewählten Dateien angezeigt.<br />
5. Klicken Sie auf OK .<br />
Erstellen von Ordnerbenachrichtigungen im Workflow Editor<br />
Administratoren können beim Bearbeiten des Workflow-Status und der<br />
Übergangseigenschaften im Administrationswerkzeug auf das Dialogfeld<br />
Ordnerbenachrichtigung zugreifen.<br />
Erstellen einer Ordnerbenachrichtigung für einen Workflow-Übergang:<br />
1. Klicken Sie im Workflow Editor auf einen Übergang, um das entsprechende Dialogfeld<br />
Eigenschaften zu öffnen.<br />
2. Klicken Sie auf der Registerkarte Benachrichtigungen auf Ordnerbenachrichtigung<br />
hinzufügen.<br />
3. Wählen Sie im Dialogfeld Ordner auswählen den Ordner aus, für den die<br />
Benachrichtigung erstellt werden soll, und klicken Sie auf OK.<br />
Das Dialogfeld Ordnerbenachrichtigung wird eingeblendet.<br />
Im Fall von Übergangsbenachrichtigungen sind die Felder Typ, Ursprungsstatus,<br />
Zielstatus und Status ändern schreibgeschützt. Diese Eigenschaften werden durch<br />
den Übergang vorgegeben, den Sie bearbeiten.<br />
Im Fall von Statusbenachrichtigungen können Sie diese Felder bearbeiten.<br />
4. Wählen Sie ggf. eine oder beide der folgenden Optionen aus, um den Empfängerkreis<br />
für die Benachrichtigung einzuschränken:<br />
• Nur den Dateiersteller<br />
• Nur an letzten Statusänderer<br />
5. Klicken Sie auf der Registerkarte Empfänger auf Empfänger hinzufügen.<br />
6. Führen Sie im Dialogfeld Empfänger hinzufügen folgende Schritte aus:<br />
a) Wählen Sie die Benutzer oder Gruppen aus, die benachrichtigt werden sollen.<br />
Wenn Sie eine Gruppe auswählen, werden die Mitglieder dieser Gruppe automatisch<br />
ausgewählt.<br />
Geben Sie im Feld Filter einen Teilstring ein, um nur die Benutzer und Gruppen<br />
einzublenden, deren Namen den Teilstring enthalten.<br />
b) Klicken Sie auf OK .<br />
7. Wenn Sie bestimmten Benutzern, die diesen Übergang durchführen, die Auswahl von<br />
Empfängern für die Benachrichtigung ermöglichen möchten, wählen Sie die Benutzer<br />
166
<strong>SolidWorks</strong> Enterprise PDM<br />
im Dialogfeld Ordnerbenachrichtigung aus, und aktivieren Sie das Kontrollkästchen<br />
unter Dynamische Auswahl.<br />
Die Option Dynamische Auswahl ist nicht für Ordnerbenachrichtigungen verfügbar,<br />
die im Dialogfeld Statuseigenschaften erstellt wurden.<br />
8. Klicken Sie zwei Mal auf OK.<br />
9. Klicken Sie auf Speichern , um die Änderungen im Workflow zu speichern.<br />
Anzeigen eigener Benachrichtigungen<br />
Sie können die von Ihnen erstellten Benachrichtigungen in Windows Explorer anzeigen.<br />
Öffnen Sie dazu den Benachrichtigungseditor. Sie können nicht mehr verwendete<br />
Benachrichtigungen entfernen, vorhandene Benachrichtigungen bearbeiten oder neue<br />
Ordner- und Dateibenachrichtigungen hinzufügen.<br />
1. Klicken Sie mit der rechten Maustaste auf eine Tresordatei, und klicken Sie<br />
anschließend auf Benachrichtigen > Eigene Benachrichtigungen.<br />
Der Benachrichtigungseditor wird angezeigt.<br />
bezeichnet von Ihnen erstellte Benachrichtigungen.<br />
bezeichnet von einem Administrator mit dem Workflow Editor erstellte<br />
Benachrichtigungen.<br />
2. Um eine Benachrichtigung zu aktivieren, setzen Sie unter Aktiviert ein Häkchen in<br />
das entsprechende Feld.<br />
3. Um eine Benachrichtigung hinzuzufügen, klicken Sie auf Ordnerbenachrichtigung<br />
hinzufügen oder auf Dateibenachrichtigung hinzufügen.<br />
4. Wenn Sie eine von Ihnen erstellte Benachrichtigung entfernen oder bearbeiten<br />
möchten, wählen Sie sie aus, und klicken Sie auf die entsprechende Steuerung.<br />
Von einem Administrator erstellte Benachrichtigungen können nicht entfernt oder<br />
bearbeitet werden. Wenn Sie eine Benachrichtigung auswählen, die mit dem Symbol<br />
gekennzeichnet ist, bleibt die Steuerung Benachrichtigung entfernen inaktiv.<br />
Die Steuerung Benachrichtigung bearbeiten ändert sich zu Benachrichtigung<br />
anzeigen. Mit dieser Steuerung können Sie Details zur Benachrichtigung anzeigen.<br />
167
<strong>SolidWorks</strong> Enterprise PDM<br />
Mengenspezifikation für manuell erstellte Dateireferenzen<br />
Wenn Sie Dateireferenzen manuell mit dem Befehl Als Referenz einfügen erstellen,<br />
können Sie eine Menge für die referenzierten Dateien angeben, die dann in der Stückliste<br />
für die Datei angegeben wird.<br />
Beim Auschecken können Sie die Menge mithilfe des Befehls Benutzerdefinierte<br />
Dateireferenzen bearbeiten modifizieren. Die Änderung wirkt sich auf zukünftige<br />
Versionen der Datei, nicht aber auf aktuelle Versionen aus.<br />
Angeben einer Menge für eine referenzierte Datei beim Erstellen der Referenz:<br />
1. Klicken Sie mit der rechten Maustaste auf die zu referenzierende Datei, und wählen<br />
Sie Kopieren aus.<br />
2. Checken Sie die Datei aus, die die Referenz enthalten soll, klicken Sie mit der rechten<br />
Maustaste darauf, und klicken Sie auf Als Referenz einfügen.<br />
3. Geben Sie im Dialogfeld Datei-Referenzen erstellen in der Spalte Menge einen Wert<br />
ein, und klicken Sie auf OK.<br />
4. Checken Sie die Datei mit der Referenz ein.<br />
Wenn Sie die Datei mit der Referenz auf der Registerkarte „Stückliste“ anzeigen, wird<br />
die Menge angegeben.<br />
Modifizieren der Menge einer referenzierten Datei:<br />
1. Checken Sie die Datei mit der Referenz aus.<br />
2. Klicken Sie bei ausgewählter Datei auf die Registerkarte Enthält.<br />
3. Klicken Sie auf Benutzerdefinierte Referenzen bearbeiten .<br />
4. Modifizieren Sie im Dialogfeld Benutzerdefinierte Referenzen bearbeiten den Wert in<br />
der Spalte Menge, und klicken Sie auf OK.<br />
Einblenden von Benutzerinformationen<br />
Wenn Sie auf der Benutzeroberfläche in <strong>SolidWorks</strong> Enterprise PDM mit der Maus über<br />
einen Benutzernamen fahren, wird ein Popup-Fenster eingeblendet. Dieses Fenster enthält<br />
Benutzerdetails und Verknüpfungen, um Ihnen bei der Kommunikation mit anderen<br />
Benutzern in Ihrem Unternehmen zu helfen.<br />
Sie können das Benutzerfenster einblenden, indem Sie den Cursor über einen<br />
Benutzernamen in der Spalte Ausgecheckt von führen:<br />
• Tresordatei-Listen in Windows Explorer, einschließlich der Registerkarten Enthält und<br />
Verwendungsort<br />
• Enterprise PDM Task-Fensterbereich in <strong>SolidWorks</strong><br />
• Dialogfelder wie Einchecken, Auschecken und Holen<br />
Im Dialogfeld Historie können Sie das Benutzerfenster einblenden, indem Sie den Cursor<br />
für ein ausgewähltes Ereignis über die Spalte Benutzer oder das Feld Benutzer führen.<br />
Das eingeblendete Benutzerfenster enthält Verknüpfungen zum Enterprise PDM<br />
E-Mail-Editor sowie zu Microsoft ® Office Communicator oder Microsoft Lync ® und<br />
Microsoft-fähiges Voice over IP (VoIP), wenn diese Produkte bei Ihnen installiert sind.<br />
Weitere, von Benutzern zu ihren Profilen hinzugefügte Details wie ein Bild,<br />
Telefonnummern, Weblinks und Anwesenheitsinformationen sind ebenfalls verfügbar.<br />
168
<strong>SolidWorks</strong> Enterprise PDM<br />
Hinzufügen von Informationen zum Benutzer-Popup-Fenster<br />
Wenn Sie über die Berechtigung zur Benutzerverwaltung verfügen, können Sie<br />
Informationen zu Benutzerprofilen hinzufügen, die im Benutzer-Popup-Fenster angezeigt<br />
werden.<br />
1. Öffnen Sie das Administrationswerkzeug.<br />
2. Klappen Sie den Eintrag Benutzer auf, und doppelklicken Sie auf den Namen des<br />
Benutzers, dessen Profil geändert werden soll.<br />
3. Gehen Sie im rechten Fensterbereich des Dialogfelds Eigenschaften des Benutzers<br />
wie folgt vor:<br />
a) Wenn Sie Telefonnummern im Benutzerfenster anzeigen möchten, füllen Sie die<br />
Felder Telefon und Mobiltelefon aus.<br />
b) Um Links zu Websites hinzuzufügen, geben Sie die URLs in den Feldern für die<br />
Adresse der Websites ein.<br />
Sie können bis zu vier Webadressen eingeben.<br />
Das Feld Tooltip wird automatisch ausgefüllt.<br />
c) Wenn Sie einen Hinweis hinzufügen möchten, geben Sie den Text im Feld<br />
Anwesenheitshinweis ein.<br />
4. Hinzufügen eines Bilds:<br />
a) Klicken Sie im linken Fensterbereich auf Bild suchen .<br />
b) Navigieren Sie zum gewünschten Bild, und klicken Sie auf Öffnen.<br />
5. Klicken Sie auf OK .<br />
Anzeigen eines Benutzer-Popup-Fensters<br />
Benutzer-Popup-Fenster sind in Windows Explorer und <strong>SolidWorks</strong> Ansichten eines<br />
Enterprise PDM Tresors sichtbar.<br />
Anzeigen eines Benutzer-Popup-Fensters in Windows Explorer:<br />
1. Navigieren Sie zu einem Enterprise PDM Tresor mit ausgecheckten Dateien.<br />
2. Bewegen Sie die Maus in der Spalte Ausgecheckt von über einen Benutzernamen.<br />
In einem eingeblendeten Fenster werden Informationen zum Benutzer angezeigt, der<br />
die Datei ausgecheckt hat.<br />
Je nach den Informationen in den Benutzereigenschaften und der Konfiguration Ihres<br />
Netzwerks werden die folgenden Informationen für den Benutzer auf der Karte<br />
angezeigt:<br />
Anmeldename und ganzer Name<br />
Datum und Uhrzeit der Anmeldung<br />
169
<strong>SolidWorks</strong> Enterprise PDM<br />
Anzahl durch den Benutzer ausgecheckter Dateien<br />
Anmerkung des Benutzers<br />
Büro-Telefonnummer<br />
Mobiltelefonnummer<br />
Sendet dem Benutzer eine E-Mail<br />
Sendet dem Benutzer eine Microsoft Office Communicator oder Microsoft<br />
Lync Nachricht<br />
Startet die Kommunikation mit dem Benutzer über Microsoft-fähiges<br />
Voice over IP (VoIP)<br />
In den Benutzereigenschaften angegebene Websites<br />
3. Klicken Sie auf , um die Karte anzuheften, sodass sie weiterhin angezeigt wird.<br />
4. Klicken Sie auf , um eine angeheftete Karte zu schließen.<br />
Versionsfreie Variablen<br />
Sie können die Variablen für eine Datei ohne Auschecken der Datei aktualisieren und die<br />
Dateiversion beim erneuten Einchecken erhöhen.<br />
Dadurch können Sie Variablen aktualisieren, die sich im Verlauf der Zeit ändern, z. B. die<br />
Kosten, während die Datei selbst nicht notwendigerweise geändert wird.<br />
Außerdem können Sie die Variable selbst dann ändern, wenn sich die Datei in einem<br />
Status befindet, für den Sie keine Auscheck-Berechtigung haben.<br />
Wenn Sie für eine ausgecheckte Datei versionsfreie Variablen aktualisieren oder wenn<br />
von einer Workflow-Übergangsaktion eine versionsfreie Variable geändert wird, wird<br />
eine neue Version einer Datei erstellt.<br />
Um mit einem Workflow-Übergang versionsfreie Variablen zu aktualisieren, ohne dabei<br />
eine neue Version der Datei zu erstellen, erstellen Sie ein Dispatch-Skript, das nach<br />
dem Übergang in den Zielstatus ausgeführt wird.<br />
Erteilen einer Berechtigung zum Aktualisieren versionsfreier<br />
Variablen<br />
Administratoren mit der Berechtigung zum Aktualisieren von Variablen und zur<br />
Benutzerverwaltung können Benutzern mit dem Administrationswerkzeug ermöglichen,<br />
Variablen ohne Erstellen neuer Dateiversionen zu aktualisieren.<br />
1. Hinzufügen der Funktion für eine versionsfreie Aktualisierung zu einer Variablen:<br />
a) Erweitern Sie im Verwaltungswerkzeug den Eintrag Variablen, und doppelklicken<br />
Sie auf die Variable.<br />
b) Klicken Sie im Dialogfeld Variable bearbeiten auf Versionsfrei.<br />
170
<strong>SolidWorks</strong> Enterprise PDM<br />
c) Gehen Sie unter Versionen aktualisieren wie folgt vor:<br />
• Wählen Sie Alle Versionen aus, damit sich die Variablenaktualisierung auf alle<br />
Versionen und Revisionen der Datei auswirkt.<br />
• Wählen Sie Letzte Version aus, damit sich die Aktualisierung nur auf die letzte<br />
Version der Datei auswirkt.<br />
d) Klicken Sie auf OK .<br />
2. Erteilen einer Benutzerberechtigung zum Aktualisieren versionsfreier Variablen:<br />
a) Erweitern Sie den Knoten Benutzer, und doppelklicken Sie auf den Benutzer.<br />
b) Klicken Sie im Dialogfeld Eigenschaften auf Ordnerberechtigungen.<br />
c) Wählen Sie auf der Registerkarte Berechtigungen nach Ordner einen Ordner aus.<br />
Wenn Sie die Berechtigung für den gesamten Tresor zuweisen möchten, wählen<br />
Sie den Tresor aus.<br />
d) Klicken Sie unter Ordnerberechtigungen auf Versionsfreie Variablendaten<br />
bearbeiten.<br />
e) Klicken Sie auf Statusberechtigungen.<br />
f) Wählen Sie einen Workflow und einen Workflow Status aus.<br />
g) Klicken Sie unter Zugriffsrechte auf Versionsfreie Variablendaten bearbeiten.<br />
h) Klicken Sie auf OK .<br />
Aktualisieren versionsfreier Variablen<br />
Benutzer mit Berechtigungen zum Bearbeiten versionsfreier Variablen können die Daten<br />
für versionsfreie Variablen auf der Datenkarte einer Datei oder durch Aktualisieren der<br />
Dateidatenkarte für einen Ordner modifizieren.<br />
1. Modifizieren einer versionsfreien Variablen für eine Datenkarte:<br />
a) Wählen Sie eine Datei aus, ohne diese auszuchecken, und klicken Sie auf die<br />
Registerkarte Datenkarte.<br />
Die Felder auf der Datenkarte, die versionsfreie Variablen enthalten, können<br />
bearbeitet werden. Alle anderen Felder sind deaktiviert.<br />
b) Modifizieren Sie die bearbeitbaren Variablen, und klicken Sie auf .<br />
2. Modifizieren einer versionsfreien Variable für einen Ordner und Übernehmen des Werts<br />
für die Dateien im Ordner:<br />
a) Wählen Sie den Ordner aus, und klicken Sie auf die Registerkarte Datenkarte.<br />
b) Ändern Sie die versionsfreie Variable auf der Registerkarte Werte bearbeiten, und<br />
klicken Sie auf .<br />
c) Klicken Sie auf Modifizieren > Aktualisieren > Werte in Dateien.<br />
d) Klicken Sie in Schritt 1 des Assistenten „Dateidatenkarten aktualisieren“ auf<br />
Versionsfreie Variablen, und klicken Sie auf Weiter.<br />
e) Vervollständigen Sie Schritte 2 und 3.<br />
f) Wählen Sie in Schritt 4 in der Variablenliste unter Aktualisieren die versionsfreie<br />
Variable aus, und klicken Sie auf Weiter.<br />
g) Vervollständigen Sie Schritte 5 und 6.<br />
h) Klicken Sie nach Bestätigung der Aktualisierung auf OK.<br />
171
<strong>SolidWorks</strong> Enterprise PDM<br />
Verknüpfungen zu Favoriten in Windows Explorer<br />
Wenn Sie eine neue lokale Tresoransicht erstellen, stellt Enterprise PDM eine Verknüpfung<br />
zur Tresoransicht in die Liste Favoriten oben im Windows Explorer Navigationsbereich.<br />
Dies erleichtert Ihnen das Öffnen der lokalen Tresoransicht, selbst wenn sich diese in<br />
einem Unterverzeichnis befindet.<br />
172
13<br />
<strong>SolidWorks</strong> Flow Simulation<br />
<strong>SolidWorks</strong> Flow Simulation ist als separat zu erwerbendes Produkt verfügbar, das mit<br />
<strong>SolidWorks</strong> Standard, <strong>SolidWorks</strong> Professional oder <strong>SolidWorks</strong> Premium verwendet werden<br />
kann.<br />
Folgende Themen werden in diesem Kapitel behandelt:<br />
• Vergleichen von Konfigurationsmodi<br />
• Abtragungsdarstellung<br />
• Algorithmus Evenly Spaced Surface Streamline<br />
• Verbesserte Feature-Struktur<br />
• Verbesserte Geometrieverarbeitung<br />
• Kondensation bei niedrigen Temperaturen<br />
• Parametrischer Studienmodus<br />
• Verbesserte Darstellungen in eDrawings<br />
Vergleichen von Konfigurationsmodi<br />
Mit dem Werkzeug Konfigurationsmodus vergleichen können Sie auf einfache Weise<br />
die Einrichtung und die Ergebnisse von Flüssigkeitsströmungsanalysen vergleichen. Sie<br />
können diese Ergebnisse nutzen, um Ihre Konstruktionen auf effiziente Weise zu<br />
verbessern.<br />
Mit dem Werkzeug Konfigurationsmodus vergleichen (über die Registerkarte<br />
Vergleichen verfügbar) können Sie Folgendes vergleichen:<br />
• Eingabedaten aus verschiedenen Projekten<br />
• Ergebnisse von verschiedenen Projekten, die aus unterschiedlichen Konfigurationen<br />
stammen Ein Widget wird verwendet, um Daten aus unterschiedlichen Konfigurationen<br />
im 3D-Ansichtsmodus anzuzeigen.<br />
Es sind sowohl numerische als auch grafische Vergleiche verfügbar.<br />
173
<strong>SolidWorks</strong> Flow Simulation<br />
Abtragungsdarstellung<br />
Bei Verwendung der Funktion Partikelstudie können Sie mithilfe der<br />
Abtragungsdarstellung die Verteilung der Gesamtabtragungsrate auf einer Oberfläche<br />
darstellen. Dies ist besonders hilfreich für zweiphasige Strömungsaspekte in Interaktionen<br />
von Partikeln mit Wänden.<br />
Neben den integralen Parametern für die Abtragung und Ablagerung von Partikeln werden<br />
mit <strong>SolidWorks</strong> Flow Simulation <strong>2013</strong> lokale Parameter für die Abtragung und Ablagerung<br />
eingeführt, die detaillierte quantitative und qualitative Evaluierungen von zweiphasigen<br />
Strömungen ermöglichen, und zwar insbesondere in Studien der Interaktion von Partikeln<br />
mit Wänden.<br />
Algorithmus Evenly Spaced Surface Streamline<br />
Der Algorithmus Evenly Spaced Surface Streamline verwendet eine neue GPU-basierte<br />
Technologie, um Oberflächenströmungslinien mit gleichmäßigen Abständen im interaktiven<br />
Echtzeitmodus darzustellen. Dies bietet eine optimale Verteilung von Strömungslinien<br />
über eine bestimmte Oberfläche.<br />
Der neue Algorithmus bietet eine bessere Darstellung von Ergebnissen, da die Verteilung<br />
von Strömungslinien in Echtzeit aktualisiert wird, während Sie das Modell bearbeiten,<br />
auch wenn Sie lokale Bereiche vergrößern.<br />
Die Strömungslinien werden über ein beliebiges Vektorfeld berechnet, das als Parameter<br />
angegeben ist (Geschwindigkeit, Wärmestromdichte usw.).<br />
Sie können Strömungslinien zusätzlich zu Durchflussbahnen und Vektordarstellungen<br />
anzeigen.<br />
Ihr Grafikkartentreiber muss OpenGL ® 3.3 unterstützen. Aktualisieren Sie bei Bedarf<br />
den Treiber.<br />
174
<strong>SolidWorks</strong> Flow Simulation<br />
Verbesserte Feature-Struktur<br />
In <strong>SolidWorks</strong> Flow Simulation <strong>2013</strong> wurde die Sichtbarkeit von geometrischen<br />
Konfigurationen und Strömungskonfigurationen verbessert.<br />
In der Analysestruktur von Flow Simulation werden Strömungskonfigurationen unter den<br />
zugehörigen <strong>SolidWorks</strong> Konfigurationen angezeigt. Neben jeder Strömungskonfiguration<br />
wird das Symbol angezeigt.<br />
Verbesserte Geometrieverarbeitung<br />
Neue Werkzeuge bieten Ihnen mehr Flexibilität bei der Verarbeitung komplexer Geometrien<br />
für die Erstellung von Fluidmodellen und der Definition von Randbedingungen. Mithilfe<br />
dieser neuen Funktionalitäten können Sie bei der Vorbereitung der Modellgeometrie für<br />
Flüssigkeitsströmungsanalysen Zeit sparen.<br />
175
<strong>SolidWorks</strong> Flow Simulation<br />
No Fluid mode<br />
Browser für<br />
undichte Stellen<br />
Komponenten in<br />
Flächen aufteilen<br />
Verbessert die Verarbeitung von komplexen/großen Modellen,<br />
um Einrichtungszeit bei der Definition der<br />
Flüssigkeitsströmungssimulation zu sparen. Aktivieren Sie diesen<br />
Modus, um die Randbedingungen zu definieren, auch wenn kein<br />
Fluidmodell definiert ist.<br />
Mit der Funktion Deckel erstellen verfügbar. Unterstützt Sie<br />
bei der Lokalisierung von Bohrungen oder Verschiebungslücken<br />
im Modell, indem der Verlauf von einer internen Oberfläche zu<br />
einer externen Oberfläche der Komponente dargestellt wird.<br />
Wendet die definierte Oberflächenrandbedingung auf alle<br />
Oberflächen der ausgewählten Komponente an.<br />
176
<strong>SolidWorks</strong> Flow Simulation<br />
Bedingung in<br />
identischen<br />
Komponentenkopien<br />
replizieren<br />
Geometrie prüfen<br />
Ergebnisauflösung<br />
Netzeinstellungen<br />
Kopiert eine Strömungsbedingung (Wärmequelle, Material,<br />
Konstruktionsziel usw.), die auf ein Teil angewendet wird, in<br />
andere Kopien in der Baugruppe.<br />
Die Option Geometrie prüfen wurde im PropertyManager<br />
umgestaltet, sodass sie sichtbar bleibt.<br />
Steuert die Lösungsgenauigkeit über Netzeinstellungen und<br />
Bedingungen zum Abschließen von Berechnungen. Für lokale<br />
Netzeinstellungen ist die maximale Stufe für ein feineres Netz<br />
und eine deutlichere Auflösung der Simulation auf neun anstelle<br />
von sieben eingestellt.<br />
Bei der Definition einer Vernetzungssteuerung ist die<br />
Einschränkung von 1000 Basiszellen in jeder Richtung<br />
aufgehoben. Sie können ein feineres Netz für komplexe oder<br />
große Modelle definieren.<br />
Kondensation bei niedrigen Temperaturen<br />
Die Möglichkeit zur Modellierung von Kondensation wurde auf niedrige Temperaturen<br />
unter -70 ºC erweitert. Dadurch können Sie Dampf oder Feuchtigkeit unter extremen<br />
Bedingungen simulieren.<br />
So können Sie beispielsweise im Falle von Dampfgas durch ein Rohrsystem mit der<br />
Funktionalität für die Kondensation bei niedrigen Temperaturen darstellen, wo die<br />
Kondensation je nach den Temperaturen in den Rohren ein Problem darstellen könnte.<br />
Parametrischer Studienmodus<br />
Im Parametrischen Studienmodus können Konstrukteure mehrere<br />
Flüssigkeitsströmungstests automatisch ausführen und anschließend die Ergebnisse<br />
untersuchen, um die beste Konstruktion zu ermitteln. In diesem Modus können Sie<br />
Konstruktionsszenarios intuitiver bewerten.<br />
Um eine parametrische Studie zu erstellen, klicken Sie in der Symbolleiste Parametrische<br />
Studie oder im Kontextmenü einer Randbedingung auf Parametrische Studie.<br />
177
<strong>SolidWorks</strong> Flow Simulation<br />
Konstrukteure können mithilfe einer neuen parametrischen Studie eine Vielzahl an<br />
Problemen bewältigen. In der neuen benutzerfreundlichen Oberfläche können Sie:<br />
• eine Eingabevariable als Randbedingung (Eingabedaten), eine Modellbemaßung oder<br />
-verknüpfung und einen Konstruktionstabellenparameter festlegen<br />
• Ausgabeparameter als Studienziele festlegen<br />
• einen Vergleichsbericht der Ziele anzeigen, den Sie in Excel exportieren können<br />
Verbesserte Darstellungen in eDrawings<br />
In eDrawings Dateien gespeicherte Ergebnisdarstellungen aus Flow Simulation wurden<br />
verbessert und zeigen jetzt die Darstellungslegende.<br />
178
14<br />
Import/Export<br />
Folgende Themen werden in diesem Kapitel behandelt:<br />
• Leistungsverbesserungen beim Importieren<br />
Leistungsverbesserungen beim Importieren<br />
Die <strong>SolidWorks</strong> Software nimmt keine temporäre Speicherung von Teildateien auf Ihrem<br />
Computer mehr vor, wenn Sie IGES-Dateien oder Pro/ENGINEER ® oder Creo Baugruppen<br />
importieren.<br />
Beim Import von Pro/ENGINEER oder Creo Baugruppen werden <strong>SolidWorks</strong> Teile nur<br />
dann auf Ihrem Computer gespeichert, wenn Sie die Importoption Feature-Import<br />
für alle Dateien verwenden auswählen.<br />
179
15<br />
Modellanzeige<br />
Folgende Themen werden in diesem Kapitel behandelt:<br />
• Erscheinungsbilder<br />
• PhotoView 360<br />
Erscheinungsbilder<br />
Hinzufügen von Erscheinungsbildern<br />
Die Palette Ziel für Erscheinungsbild wird angezeigt, wenn Sie ein neues Erscheinungsbild<br />
zu einem Modell hinzufügen, damit Sie das Erscheinungsbild auf Flächen-, Feature-,<br />
Körper- oder Komponentenebene hinzufügen können. Sie können jetzt die Palette<br />
verankern, um Erscheinungsbilder schnell hinzufügen bzw. einfügen zu können.<br />
Wenn Sie die Palette „Ziel für Erscheinungsbild“ verankern, ändert sich der Arbeitsablauf<br />
leicht. Klicken Sie bei verankerter Palette „Ziel für Erscheinungsbild“ auf die Ebene, zu<br />
der Sie das Erscheinungsbild hinzufügen möchten, bevor Sie das Erscheinungsbild<br />
hinzufügen bzw. einfügen.<br />
Klicken Sie auf Filter für Erscheinungsbild , um alle Instanzen eines bestimmten<br />
Erscheinungsbilds in ein anderes Bild zu ändern. In der folgenden Abbildung wird<br />
beispielsweise das Erscheinungsbild eines grünen Hochglanzkunststoffs auf alle Beine<br />
angewendet:<br />
Um alle Instanzen des grünen Hochglanzkunststoffs in blauen Hochglanzkunststoff zu<br />
ändern, ziehen Sie Blauer Hochglanzkunststoff von der Registerkarte<br />
„Erscheinungsbilder, Bühnen und Abziehbilder“ des Task-Fensterbereichs auf jede Instanz<br />
180
Modellanzeige<br />
des grünen Hochglanzkunststoffs im Grafikbereich. Wenn die Palette Ziel für<br />
Erscheinungsbild angezeigt wird, klicken Sie auf Filter für Erscheinungsbild .<br />
Kopieren und Einfügen von Erscheinungsbildern<br />
Sie können ein Erscheinungsbild von einem Element in ein anderes kopieren. Eingefügte<br />
Erscheinungsbilder behalten alle Anpassungen, die im PropertyManager Erscheinungsbild<br />
bearbeiten durchgeführt wurden.<br />
So kopieren Sie ein Erscheinungsbild und fügen es ein:<br />
1. Wählen Sie eine der folgenden Optionen aus:<br />
• Wählen Sie das Erscheinungsbild im DisplayManager oder im Modell aus, und<br />
drücken Sie die Tastenkombination Strg + Umschalt + C oder wählen PhotoView<br />
360 > Erscheinungsbild kopieren aus.<br />
• Wählen Sie das Erscheinungsbild im Modell aus, und klicken Sie im Kontextmenü<br />
auf Erscheinungsbild kopieren .<br />
• Klicken Sie mit der rechten Maustaste auf das Erscheinungsbild im DisplayManager,<br />
und wählen Sie im Kontextmenü Erscheinungsbild kopieren aus.<br />
2. Klicken Sie auf die Fläche, das Feature, den Körper oder das Teil, zu der bzw. dem<br />
Sie das Erscheinungsbild hinzufügen möchten, und führen Sie einen der folgenden<br />
Schritte aus:<br />
• Klicken Sie auf PhotoView 360 > Erscheinungsbild einfügen.<br />
• Klicken Sie im Kontextmenü auf Erscheinungsbild einfügen .<br />
• Drücken Sie die Tastenkombination Strg + Umschalt + V.<br />
Die Palette Ziel für Erscheinungsbild wird angezeigt.<br />
3. Klicken Sie in der Palette Ziel für Erscheinungsbild auf Fläche , Feature , Körper<br />
, Teil oder Filter für Erscheinungsbild , um das Erscheinungsbild auf der<br />
gewünschten Ebene einzufügen. Wenn Sie die Maus auf die Schaltflächen in der Palette<br />
bewegen, wird im Grafikbereich eine Vorschau angezeigt.<br />
Sie können mehrere Erscheinungsbilder leichter kopieren und einfügen, wenn Sie<br />
die Palette Ziel für Erscheinungsbild verankern. Wenn Sie die Palette Ziel für<br />
Erscheinungsbild verankert haben, wählen Sie die Ebene aus, zu der Sie das<br />
Erscheinungsbild hinzufügen möchten, bevor Sie das Erscheinungsbild einfügen.<br />
181
Modellanzeige<br />
Neue und erweiterte Erscheinungsbilder<br />
In <strong>SolidWorks</strong> <strong>2013</strong> sind viele neue Erscheinungsbilder einschließlich Flüssigkeiten,<br />
Kunststoffe und organische Materialien wie Wachse und durchscheinender Marmor<br />
verfügbar. Darüber hinaus weisen gebürstete Metalle jetzt richtungsabhängige (anisotrope)<br />
Reflektionen auf, um ein realistischeres Erscheinungsbild zu erzeugen.<br />
Es wird empfohlen, dass Sie mit den neuen Materialien in zahlreichen unterschiedlichen<br />
Kontexten experimentieren, um die besten Ergebnisse zu erzielen. Faktoren wie<br />
Beleuchtung, Reflektionen und die Dicke des Modells wirken sich auf das Erscheinungsbild<br />
aus.<br />
Abrunden von scharfen Kanten in einem Erscheinungsbild<br />
Sie können für ein Erscheinungsbild festlegen, dass beim Rendern von Modellen mit<br />
PhotoView 360 scharfe Modellkanten abgerundet werden.<br />
Beim Abrunden von scharfen Kanten in einem Erscheinungsbild wird die Modellgeometrie<br />
nicht beeinflusst. Um die Option Runde scharfe Kanten zu verwenden, klicken Sie mit<br />
der rechten Maustaste auf das Erscheinungsbild im DisplayManager, und klicken Sie auf<br />
Erscheinungsbild bearbeiten. Wählen Sie im PropertyManager auf der Registerkarte<br />
Beleuchtung die Option Runde scharfe Kanten aus, und legen Sie einen Wert für den<br />
Radius fest.<br />
In der folgenden Abbildung wird ein Rad mit dem angewendeten Erscheinungsbild eines<br />
gelben Hochglanzkunststoffs gezeigt.<br />
Die folgende Abbildung zeigt dasselbe Rad und dasselbe Erscheinungsbild, allerdings<br />
wurde die Option Runde scharfe Kanten auf 3 mm eingestellt.<br />
182
Modellanzeige<br />
Skalieren von texturalen Erscheinungsbildern,<br />
Oberflächenbeschaffenheiten und Abziehbilder<br />
Sie können jetzt einen Standard-Maßstab für texturale Erscheinungsbilder,<br />
Oberflächenbeschaffenheiten und Abziehbilder verwenden.<br />
In vorherigen Versionen hat die Software Texturen, Oberflächenbeschaffenheiten und<br />
Abziehbilder automatisch auf die Modellgröße skaliert. Um einen Standard-Maßstab zu<br />
verwenden, anstelle Erscheinungsbilder auf die Modellgröße zu skalieren, klicken Sie auf<br />
Extras > Optionen > Dokumenteigenschaften > Modellanzeige und deaktivieren<br />
Sie Texturen, Oberflächenbeschaffenheiten und Abziehbilder auf Modellgröße<br />
skalieren.<br />
Der Standard-Maßstab von <strong>SolidWorks</strong> Texturen, Oberflächenbeschaffenheiten und<br />
Abziehbildern imitiert den realen Maßstab.<br />
In der folgenden Abbildung ist das texturale Erscheinungsbild beispielsweise auf die<br />
Modellgröße skaliert, wodurch ein anderer Texturmaßstab in jedem Körper erzeugt wird,<br />
auf die es angewendet wird:<br />
In der folgenden Abbildung wird für dasselbe Erscheinungsbild jedoch ein Standard-Maßstab<br />
verwendet:<br />
Erstellen von angepassten Erscheinungsbildern mit einem<br />
Standardmaßstab<br />
So erstellen Sie ein angepasstes Erscheinungsbild mit einem Standardmaßstab:<br />
1. Öffnen Sie ein Modell mit einem texturalen Erscheinungsbild, oder wenden Sie ein<br />
texturales Erscheinungsbild auf ein Modell an.<br />
2. Klicken Sie auf Extras > Optionen > Dokumenteigenschaften > Modellanzeige.<br />
183
Modellanzeige<br />
3. Deaktivieren Sie Texturen, Oberflächenbeschaffenheiten und Abziehbilder auf<br />
Modellgröße skalieren, und klicken Sie auf OK.<br />
4. Klicken Sie im DisplayManager auf Ansicht Erscheinungsbilder .<br />
5. Klicken Sie mit der rechten Maustaste auf das Erscheinungsbild, für das Sie einen<br />
Standardmaßstab festlegen möchten, und klicken Sie auf Erscheinungsbild<br />
bearbeiten .<br />
Der PropertyManager Erscheinungsbilder wird geöffnet.<br />
6. Klicken Sie auf Erweitert.<br />
7. Definieren Sie auf der Registerkarte Abbildung unter Größe/Ausrichtung die Höhe,<br />
Breite und Rotation.<br />
8. Klicken Sie auf der Registerkarte Farbe/Bild unter Erscheinungsbild auf<br />
Erscheinungsbilder speichern.<br />
9. Geben Sie im Dialogfeld Speichern einen Dateinamen ein, und klicken Sie auf<br />
Speichern.<br />
10. Klicken Sie auf .<br />
PhotoView 360<br />
Fenster „End-Rendering“<br />
Das Fenster End-Rendering wurde verbessert, um das End-Rendering stärker bearbeiten<br />
zu können.<br />
Sie können im Fenster „End-Rendering“ Aspekte wie die Farbsättigung und Überstrahlung<br />
bearbeiten. Mithilfe der Vergleichsfunktion können Sie einen Vergleich von zwei Renderings<br />
nebeneinander oder durch ein Vergrößerungsglas durchführen.<br />
Das Fenster „End-Rendering“ umfasst drei Registerkarten:<br />
• Bildbearbeitung<br />
• Vergleichen und Optionen<br />
• Statistik<br />
Bildbearbeitung<br />
PhotoView 360 erzeugt HDRI-Bilder (High Dynamic Range Images). Diese Bilder mit hoher<br />
Qualität enthalten extrem helle und dunkle Farben, durch die Sie die Bilder stärker<br />
bearbeiten können.<br />
Auf der Registerkarte zur Bildbearbeitung können Sie die Intensität, Sättigung und<br />
Farbkanäle überwachen. Sie können auch Anpassungen an den Eingaben für den<br />
Weißpegel, die Graustufen und den Schwärzegrad sowie für die Überstrahlung, die<br />
Farbtonabbildung, die Sättigung und die Gammaeinstellung vornehmen. Verwenden Sie<br />
die Option Kolorierung, um einen Farbton zu einem Bild hinzuzufügen. Alle Anpassungen<br />
sind zerstörungsfrei. Dies bedeutet, dass Sie jederzeit zum ursprünglichen Bild<br />
zurückkehren können.<br />
Vergleichen und Optionen<br />
Auf der Registerkarte Vergleichen und Optionen können Sie zwei Bilder mit einer der<br />
folgenden drei Methoden vergleichen:<br />
184
Modellanzeige<br />
Wischen<br />
Spotlight<br />
Nebeneinander<br />
Statistik<br />
Die beiden Bilder werden übereinander gelegt, und das obere Bild<br />
wird weggewischt, um das andere Bild freizugeben.<br />
Die beiden Bilder werden übereinander gelegt, und der Cursor<br />
wird zu einem Spotlight, mit dessen Hilfe das untere Bild<br />
freigegeben wird.<br />
Zeigt die beiden Bilder vollständig nebeneinander oder vertikal<br />
an.<br />
Der Fensterbereich „Statistik“ enthält statistische Informationen in Bezug auf das Rendern<br />
der Bühne.<br />
Darin eingeschlossen sind folgende Informationen:<br />
• Die verstrichene und ungefähr verbleibende Zeit für ausgeführte Renderings.<br />
• Die Gesamt-Rendering-Zeit, die Speichernutzung und die Anzahl an Polygonen für<br />
fertiggestellte Renderings.<br />
Siehe <strong>SolidWorks</strong> Hilfe:Fenster „End-Rendering“.<br />
PhotoView 360 Optionen<br />
Netzwerk-Rendering<br />
Um Rendering-Zeiten zu beschleunigen, können <strong>SolidWorks</strong> Subskriptionskunden die<br />
Arbeit für das Rendering in PhotoView 360 auf mehrere Computer verteilen.<br />
Mit dem PhotoView 360 Net Render Client können Sie das End-Rendering auf dem<br />
Koordinator-Computer initiieren, der die Verarbeitungsleistung der Client-Computer nutzt.<br />
Um Netzwerk-Rendering auszuführen, müssen Sie zuerst den PhotoView 360 Net Render<br />
Client auf den Client-Computern installieren. <strong>SolidWorks</strong> muss demgegenüber nicht auf<br />
den Client-Computern installiert werden.<br />
Sobald Sie den PhotoView 360 Net Render Client installiert haben, können Benutzer<br />
angeben, wann ihre Computer für das Netzwerk-Rendering verfügbar sind. Der PhotoView<br />
360 Net Render Client muss auf den Client-Computern ausgeführt werden, damit das<br />
Netzwerk-Rendering ausgeführt werden kann.<br />
Um auf dem Koordinator-Rechner das Netzwerk-Rendering zu aktivieren, klicken Sie auf<br />
PhotoView 360 > Optionen und wählen Netzwerk-Rendering aus.<br />
Reflektionen und Brechungen<br />
Sie können PhotoView-Optionen verwenden, um die Anzahl an Reflektionen und<br />
Brechungen festzulegen, die im Fenster „PhotoView 360 Vorschau-Rendering“ angezeigt<br />
werden.<br />
Wenn beispielsweise zwei reflektierende Objekte einander gegenüber liegen, können sie<br />
die Anzahl an Reflektionen festlegen, die sich multiplizieren und in der Ferne<br />
zusammenzulaufen scheinen.<br />
Wenn darüber hinaus Licht durch mehrere transparente Oberflächen fällt, können Sie die<br />
Anzahl an Brechungen festlegen, damit Objekte hinter der transparenten Oberfläche<br />
185
Modellanzeige<br />
sichtbar sind. Eine Reflektion (oder Brechung) ist für jede nachfolgende Fläche erforderlich,<br />
die das Licht reflektiert oder bricht.<br />
Festlegen der Anzahl an Reflektionen und Brechungen<br />
So legen Sie eine bestimmte Anzahl an Reflektionen und Brechungen fest:<br />
1. Klicken Sie auf PhotoView 360 > Optionen.<br />
2. Wählen Sie im PropertyManager unter Render-Qualität die Option<br />
Benutzerdefinierte Einstellungen für Rendering aus.<br />
3. Legen Sie die Anzahl der Reflektionen und Brechungen fest.<br />
Je höher die Anzahl an Reflektionen und Brechungen, desto länger die<br />
Rendering-Zeit.<br />
Verwenden von Modo-Erscheinungsbildern in <strong>SolidWorks</strong><br />
Modo ® -Benutzer können in <strong>SolidWorks</strong> Luxology ® -Erscheinungsbilddateien verwenden.<br />
Nachdem Sie das Luxology-Erscheinungsbild angewendet haben, können Sie es als<br />
benutzerdefiniertes Erscheinungsbild speichern.<br />
<strong>SolidWorks</strong> Subskriptionskunden können jetzt die Luxology-Website über das Kundenportal<br />
aufrufen.<br />
Bei der Verwendung von Luxology-Erscheinungsbildern verfügen Sie über begrenzte<br />
Bearbeitungsmöglichkeiten. Die vollständigen Auswirkungen von Erscheinungsbildern<br />
sind nur sichtbar, wenn das Rendering der Grafiken in PhotoView 360 erfolgt und nicht<br />
in RealView und <strong>SolidWorks</strong> OpenGL.<br />
186
16<br />
Bewegungsstudien<br />
Verfügbar in <strong>SolidWorks</strong> Premium.<br />
Folgende Themen werden in diesem Kapitel behandelt:<br />
• Lehrbücher zu Bewegungsstudien<br />
Lehrbücher zu Bewegungsstudien<br />
Es gibt zwei neue Lehrbücher zu Bewegungsstudien: Motion Analysis Redundancies und<br />
Motion Along a Path.<br />
Zugreifen auf ein Lehrbuch:<br />
1. Klicken Sie auf Hilfe > <strong>SolidWorks</strong> Lehrbücher.<br />
2. Klicken Sie auf Alle <strong>SolidWorks</strong> Lehrbücher, und wählen Sie in der Liste ein<br />
Lehrbuch aus.<br />
187
17<br />
Teile und Features<br />
Folgende Themen werden in diesem Kapitel behandelt:<br />
• Symbolleiste zur Kantenauswahl für Verrundungen<br />
• Verbesserte Unterstützung für Befestigungsaufsätze<br />
• Verbesserte Unterstützung für dünne lineare Austragungen<br />
• Verbesserungen beim Einfügen von Gewindedarstellungen<br />
• Verbesserungen an Part Reviewer<br />
• Hervorheben verbundener Körper oder Flächen in Mehrkörper-Teilen<br />
• Einfügen von Dübelbohrungen mit dem Bohrungsassistenten<br />
• Verknüpfen eines Defeature-Modells mit dem Original<br />
• Masseneigenschaften in Teilen<br />
• Modifizieren von Geometrie mit dem Schneidwerkzeug<br />
• Mehrkörper-Bibliotheks-Features<br />
• Auswählen von Endbedingungen für linear ausgetragene Features<br />
• Anzeigen ausgeblendeter Körper<br />
• Schnellerer Konfigurationswechsel<br />
• Übertragen benutzerdefinierter Eigenschaften<br />
• Variieren von Bemaßungsmustern<br />
• Schweißkonstruktionen<br />
Symbolleiste zur Kantenauswahl für Verrundungen<br />
Beim manuellen Hinzufügen oder Bearbeiten konstanter und variabler Verrundungsradien<br />
wird eine Symbolleiste eingeblendet, auf der Sie mehrere Kanten oder Verrundungen<br />
auswählen können. Dieselbe Symbolleiste wird mit FilletXpert verwendet.<br />
188
Teile und Features<br />
Verbesserte Unterstützung für Befestigungsaufsätze<br />
Zum Erstellen von Befestigungsaufsätzen stehen weitere Optionen zur Verfügung.<br />
Sie können Hardware-Befestigungsaufsätze erstellen, mit denen zwei Kunststoffteile<br />
mithilfe von Verbindungselementen verbunden werden können.<br />
Hardware-Befestigungsaufsätze haben unterschiedliche kopfseitige und gewindeseitige<br />
Eigenschaften und möglicherweise ein Anschlussstück oder eine Abstufung zur Verbindung<br />
mit einem anderen Aufsatz.<br />
Sie können neun Parameter für einen Hardwareaufsatz festlegen, darunter Höhe und<br />
Durchmesser des Aufsatzes, aber auch Höhe und Durchmesser der Abstufung,<br />
Formschrägewinkel, Durchmesser der Bohrung, Durchmesser und Tiefe der inneren<br />
Stirnsenkung und Formschrägewinkel der Innenbohrung.<br />
Weiterhin kann der Spalt oder Abstand zur Ebene angegeben werden, an der zwei Aufsätze<br />
verbunden sind. Sie können auch einen Richtungsvektor für den Befestigungsaufsatz<br />
festlegen, wenn dieser auf einer planaren Oberfläche erstellt wird.<br />
Darüber hinaus unterstützen Aufsätze ein neues Gratprofil, mit dem Sie kostengünstigere<br />
Konstruktionen erzielen. Sie können die Anzahl der Grate, ihre Länge, Breite und Höhe,<br />
den Formschrägewinkel, den Abstand zwischen der Gratfase und der Gratkante sowie<br />
den Winkel der Gratfase festlegen.<br />
Klicken Sie zum Erstellen eines Hardwareaufsatzes auf Einfügen > Befestigungs-Feature<br />
> Befestigungsaufsatz und dann unter Aufsatztyp auf Hardwareaufsatz.<br />
Erstellen von Befestigungsaufsätzen<br />
Dieses Beispiel besteht aus zwei Tasks: Hinzufügen der Kopf- und Gewindeteile eines<br />
Hardwareaufsatzes zu einem Modell.<br />
Hinzufügen des Kopfteils<br />
In diesem Task wählen Sie eine Fläche aus, um den Kopfteil des Aufsatzes zu positionieren.<br />
Der Aufsatztyp, der Hardwareaufsatz vom Typ „Kopf“ und vier Grate sind standardmäßig<br />
angegeben.<br />
189
Teile und Features<br />
1. Öffnen Sie das Modell install_dir\samples\whatsnew\parts\mount_boss.sldprt.<br />
2. Klicken Sie auf Einfügen > Befestigungs-Feature > Befestigungsaufsatz.<br />
Der PropertyManager Befestigungsaufsatz wird angezeigt.<br />
3. Wählen Sie im Grafikbereich das Basisteil von Schale 2 aus.<br />
Der Kopfteil des Hardwareaufsatzes wird automatisch auf der Fläche angezeigt. Vier<br />
Grate sind in gleichem Abstand auf dem Aufsatz verteilt.<br />
4. Klicken Sie unter Aufsatz auf Wählen Sie eine Verknüpfungsfläche aus, und<br />
wählen Sie dann die Fläche um die Kante der Schale aus, an der die beiden Aufsätze<br />
aufeinandertreffen.<br />
5. Drehen Sie das Modell, um die Aufsatzhöhe zu vergleichen. Unter Aufsatz können<br />
Sie auf Abstand für Aufsatzhöhe festlegen klicken und die Messung mit den<br />
Drehfeld-Pfeilen anpassen.<br />
6. Klicken Sie auf .<br />
190
Teile und Features<br />
Befestigungsaufsatz1 wird im FeatureManager eingeblendet.<br />
Hinzufügen eines Gewindeteils<br />
Jetzt fügen Sie das Gewindeteil des Aufsatzes hinzu und richten es mit dem Kopfteil aus.<br />
1. Drehen Sie das Modell im Grafikbereich zur anderen Seite.<br />
2. Klicken Sie auf Einfügen > Befestigungs-Feature > Befestigungsaufsatz.<br />
Der PropertyManager Befestigungsaufsatz wird angezeigt.<br />
3. Wählen Sie unter Position die folgenden Optionen im Grafikbereich aus:<br />
a) Wählen Sie unter Fläche das Basisteil von Schale 1 aus.<br />
b) Wählen Sie unter Richtung die Fläche um die Kante von Schale 1 aus.<br />
c) Wählen Sie unter Runde Kante die Kante an der Unterseite von<br />
Befestigungsaufsatz1 aus.<br />
Mit diesen Einstellungen wird das Gewindeteil am Kopfteil ausgerichtet.<br />
4. Wählen Sie unter Aufsatztyp den Eintrag Gewinde aus.<br />
191
Teile und Features<br />
5. Klicken Sie unter Aufsatz auf Wählen Sie eine Verknüpfungsfläche aus , und<br />
wählen Sie dann erneut die Fläche um die Kante der Schale aus.<br />
6. Drehen Sie das Modell, um die Aufsatzhöhe zu vergleichen. Unter Aufsatz können<br />
Sie auf Abstand für Aufsatzhöhe festlegen klicken und die Messung mit den<br />
Drehfeld-Pfeilen anpassen.<br />
7. Klicken Sie auf .<br />
Befestigungsaufsatz2 wird im FeatureManager eingeblendet. Sie können das Modell<br />
drehen, um die Ausrichtung der Aufsätze zu überprüfen.<br />
Verbesserte Unterstützung für dünne lineare Austragungen<br />
Das Austragungs-Feature unterstützt mehrere offene Konturen für dünne lineare<br />
Austragungen Sie können eine dünne lineare Austragung durch Auswahl aus einer Reihe<br />
offener oder geschlossener Profile innerhalb einer Skizze erstellen.<br />
Zu den Verbesserungen zählen:<br />
192
Teile und Features<br />
• Unterstützung für dieses neue Verhalten in linear ausgetragenen Aufsätzen und Schnitten<br />
• Direkte 3D-Funktionen zum Bearbeiten von Austragungen mit mehreren offenen<br />
Konturen<br />
• Umfassende Vorschaufunktionen für Austragungen mit mehreren offenen Konturen<br />
Auswählen mehrerer Konturen für dünne lineare<br />
Austragungen<br />
In diesem Beispiel wählen Sie die Skizzenkonturen zum Erstellen dünner linearer<br />
Austragungen für ein Modell aus.<br />
1. Öffnen Sie install_dir\samples\whatsnew\parts\thin_extrude.sldprt.<br />
2. Klicken Sie auf Linear ausgetragener Aufsatz (Features-Symbolleiste).<br />
3. Wählen Sie im aufschwingenden Menü des FeatureManagers Skizze9 aus.<br />
Skizze9 wird im PropertyManager unter Ausgewählte Konturen angezeigt.<br />
4. Geben Sie unter Dünnes Feature unter Dicke den Wert 1,00 mm ein.<br />
5. Klicken Sie im PropertyManager auf Ausgewählte Konturen.<br />
6. Wählen Sie im Grafikbereich alle sechs Skizzenlinien innerhalb des Rings aus.<br />
193
Teile und Features<br />
Die Skizzenlinien werden unter Ausgewählte Konturen aufgeführt.<br />
7. Ziehen Sie den Ziehpunkt im Grafikbereich auf 30 mm, um die Tiefe der Skizzierebene<br />
anzupassen.<br />
8. Klicken Sie auf .<br />
Die Grate werden zum Modell hinzugefügt.<br />
Verbesserungen beim Einfügen von Gewindedarstellungen<br />
Bei der Option Bei Fläche/Ebene starten müssen Sie eine Fläche oder Ebene auswählen<br />
und die Gewindetiefe angeben. Dies gilt für neue Gewindedarstellungen sowie für alte<br />
Gewindedarstellungen, die Sie bearbeiten.<br />
Bisher wurde die Ausgangsbemaßung beim Einfügen von Gewindedarstellungen von der<br />
ausgewählten Kante abgeleitet.<br />
Verbesserungen an Part Reviewer<br />
Klicken Sie zur Verwendung von Part Reviewer auf Extras > Teileprüfer. Sie brauchen<br />
Part Reviewer nicht mehr als Zusatzanwendung zu aktivieren.<br />
Die Verbesserungen für Part Reviewer beinhalten folgende Funktionen:<br />
• Anzeigen aller Skizzen- und Beziehungsinformationen. Wenn ein Feature mehr als eine<br />
Skizze besitzt, können Sie schrittweise jede Skizze durchgehen.<br />
• Anzeigen von Konstruktionsskizzen. Früher wurden dabei Nur-Skizzen-Features<br />
übersprungen.<br />
• Ausschließliches Anzeigen von Features mit Kommentaren.<br />
• Bearbeiten von Feature-Namen und Kommentaren direkt im Task-Fensterbereich.<br />
• Ausblenden von Features innerhalb eines Teils.<br />
194
Teile und Features<br />
Hervorheben verbundener Körper oder Flächen in<br />
Mehrkörper-Teilen<br />
Wenn Sie in Mehrkörper-Teilen einen Körper oder eine Fläche im Grafikbereich auswählen,<br />
wird das entsprechende Element im Ordner Zuschnittslistenelement, in den Ordnern<br />
Volumenkörper oder Oberflächenkörper sowie der Feature-Name im<br />
FeatureManager hervorgehoben. Anhand der Hervorhebung können Sie identifizieren,<br />
welcher Körper oder welche Fläche ausgewählt ist. Dies ist besonders bei umfangreichen<br />
Schweißkonstruktionen und Zuschnittslisten nützlich.<br />
Der Körper bzw. die Fläche sind zwar in den Ordnern hervorgehoben, sie sind aber<br />
nicht ausgewählt.<br />
Einfügen von Dübelbohrungen mit dem Bohrungsassistenten<br />
Sie können standardmäßige Dübelbohrungen mit dem Bohrungsassistenten einfügen.<br />
Dübelbohrungen werden zum Ausrichten von Komponenten in Baugruppen verwendet.<br />
Sie können einen Standarddurchmesser auswählen oder für Ihre Branche zutreffende<br />
benutzerdefinierte Durchmesser zuweisen.<br />
Einfügen einer Dübelbohrung:<br />
1. Klicken Sie auf Bohrungsassistent (Features-Symbolleiste).<br />
2. Gehen Sie auf der Registerkarte Typ im PropertyManager wie folgt vor:<br />
a) Klicken Sie unter Bohrungstyp auf Bohrung .<br />
b) Wählen Sie unter Typ den Eintrag Dübel aus.<br />
c) Legen Sie die verbleibenden Optionen nach Bedarf fest.<br />
3. Klicken Sie auf .<br />
Verknüpfen eines Defeature-Modells mit dem Original<br />
Sie können ein Defeature-Modell mit dem Originalmodell verknüpfen. Dank dieser Option<br />
werden am Original vorgenommene Änderungen automatisch im Defeature-Modell<br />
übernommen.<br />
Verknüpfen eines Defeature-Modells mit dem Originalmodell: Wählen Sie im Bereich<br />
Ergebnisse des PropertyManagers Defeature den Eintrag Modell als separate Datei<br />
speichern aus, und klicken Sie auf Link zum Original.<br />
Masseneigenschaften in Teilen<br />
Benutzerdefinierte Trägheitseigenschaften in Teilen<br />
Sie können die Eigenschaften von Trägheitsmomenten für Teile überschreiben.<br />
Das Hinzufügen benutzerdefinierter Trägheitseigenschaften zu einem Teil kann Sie bei<br />
der Darstellung der Auswirkungen eines Teils auf die Gesamtträgheit und die Masse der<br />
Baugruppen unterstützen, in denen sich das Teil befindet. Wenn Sie beispielsweise über<br />
195
Teile und Features<br />
vereinfachte Modelle mit handelsüblichen Komponenten verfügen, können Sie manuell<br />
ein genaues Trägheitsmoment zu diesen Komponenten hinzufügen, sodass die gesamte<br />
Masse der Baugruppe korrekt dargestellt wird.<br />
Dialogfeld „Masseneigenschaften“<br />
Das Dialogfeld „Masseneigenschaften“ wurde verbessert, um den Arbeitsablauf zu<br />
optimieren und Optionen zu verdeutlichen.<br />
Beispiele für Änderungen:<br />
• Die Option Zugewiesene Masseneigenschaften wurde durch die Schaltfläche<br />
Masseneigenschaften überschreiben ersetzt. Wenn Sie auf Masseneigenschaften<br />
überschreiben klicken, wird das neue Dialogfeld Masseneigenschaften überschreiben<br />
angezeigt. Wie in früheren Versionen können Sie weiterhin die Werte für Masse und<br />
Massenschwerpunkt überschreiben. Jetzt können Sie auch Trägheitsmomente<br />
überschreiben.<br />
• Bei Baugruppen, bei denen mindestens eine Komponente überschriebene<br />
Masseneigenschaften aufweist, werden die Komponenten unten im Dialogfeld<br />
Masseneigenschaften aufgeführt.<br />
• Das Ausgabekoordinatensystem wurde zu Koordinatenwerte ausgeben relativ<br />
zu geändert. Der Inhalt der Dropdown-Liste ist gleich geblieben.<br />
• Die Schaltflächen Drucken und Kopieren wurden in dem Dialogfeld nach unten<br />
verschoben, und die Schaltfläche Hilfe wurde hinzugefügt.<br />
• Ausgabekoordinatensystem in Fensterecke anzeigen wurde in das Dialogfeld<br />
Optionen Massen-/Querschnitteigenschaften verschoben. Klicken Sie im Dialogfeld<br />
Masseneigenschaften auf Optionen.<br />
Punkt am Massenmittelpunkt<br />
Sie können Teilen, Baugruppen und Zeichnungen einen Massenmittelpunkt hinzufügen.<br />
Klicken Sie zum Hinzufügen eines Massenmittelpunkts auf Massenmittelpunkt<br />
(Referenzgeometrie-Symbolleiste), oder klicken Sie auf Einfügen > Referenzgeometrie<br />
> Massenmittelpunkt.<br />
Im Grafikbereich wird am Massenmittelpunkt des Modells angezeigt. Im<br />
FeatureManager wird Massenmittelpunkt direkt unter Ursprung angezeigt.<br />
Die Position des Massenmittelpunkts (COM-Punkt) wird aktualisiert, wenn der<br />
Massenmittelpunkt des Modells geändert wird. Die Position des Massenmittelpunkts<br />
(COM-Punkt) wird beispielsweise aktualisiert, wenn Sie einem Teil Features hinzufügen<br />
oder diese verschieben oder löschen.<br />
196
Teile und Features<br />
Der Massenmittelpunkt (COM-Punkt) kann in Konfigurationen unterdrückt werden, bzw.<br />
seine Unterdrückung kann aufgehoben werden.<br />
Sie können Abstände messen und Referenzbemaßungen zwischen dem Massenmittelpunkt<br />
(COM-Punkt) und Elementen wie Eckpunkten, Kanten und Flächen hinzufügen.<br />
Vom Massenmittelpunkt (COM-Punkt) aus können keine steuernden Bemaßungen erstellt<br />
werden. Sie können aber einen Referenzpunkt für den Massenmittelpunkt erstellen und<br />
anhand dieses Punkts steuernde Bemaßungen definieren. Ein Referenzpunkt für den<br />
Massenmittelpunkt ist ein am aktuellen Mittelpunkt der Masse des Teils erstellter<br />
Referenzpunkt. Er verbleibt selbst dann an den Koordinaten, an denen er erstellt wurde,<br />
wenn der Massenmittelpunkt (COM-Punkt) aufgrund von Geometrieänderungen am Teil<br />
verschoben wird.<br />
Erstellen eines Referenzpunkts für den Massenmittelpunkt:<br />
• Klicken Sie im FeatureManager mit der rechten Maustaste auf<br />
Massenmittelpunkt, und klicken Sie auf Referenz-Massenmittelpunkt .<br />
Siehe auch Massenmittelpunkt in Baugruppen auf Seite 67 und Referenzieren des<br />
Massenmittelpunkts in Zeichnungen auf Seite 117.<br />
Modifizieren von Geometrie mit dem Schneidwerkzeug<br />
Sie können Volumenkörper, Flächen und Ebenen mit dem Schneidwerkzeug schneiden,<br />
um die vorhandene Geometrie zu modifizieren oder eine neue Geometrie zu erstellen.<br />
Sie können beispielsweise eine Geometrie mit offener Oberfläche zu einem Volumenkörper<br />
hinzufügen, Material aus einem Modell entfernen oder eine Geometrie aus einem<br />
geschlossenen Formnest erstellen. Weiterhin können Sie mit dem Schneidwerkzeug<br />
definierte Volumenkörper verschmelzen oder Oberflächen mit Endkappen versehen, um<br />
geschlossene Volumina zu definieren.<br />
Offene Oberfläche und Volumenkörper<br />
Auf der offenen Oberfläche werden Details<br />
definiert, die Sie dem Körper mit dem<br />
Schneidwerkzeug hinzufügen können.<br />
197<br />
Zwei Hälften eines Gusswerkzeugs<br />
Das leere, von den beiden<br />
Gusswerkzeugen eingeschlossene<br />
Formnest, definiert einen Körper, der<br />
mit dem Schneidwerkzeug erstellt<br />
werden kann.
Teile und Features<br />
Offene Oberfläche und Volumenkörper<br />
Sie können die nicht benötigte Geometrie mit<br />
dem Schneidwerkzeug entfernen.<br />
Zwei Hälften eines Gusswerkzeugs<br />
Sie können die Gusswerkzeuge<br />
entfernen und aus dem leeren Formnest<br />
mit dem Schneidwerkzeug einen<br />
Volumenkörper erstellen.<br />
Erstellen einer Geometrie aus Volumenkörpern, Oberflächen oder Ebenen in<br />
einem Teil:<br />
1. Klicken Sie auf Schneiden (Features-Symbolleiste), oder klicken Sie auf Einfügen<br />
> Features > Schneiden.<br />
2. Wählen Sie Volumenkörper, Oberflächen oder Ebenen aus.<br />
3. Klicken Sie auf Schneiden.<br />
4. Wählen Sie die auszuschließenden Bereiche aus, und klicken Sie auf .<br />
Erstellen von Geometrie aus Volumenkörpern, Oberflächen<br />
oder Ebenen<br />
In diesen Beispielen schneiden Sie einen Oberflächenkörper mit einem Volumenkörper,<br />
um diesem Details hinzuzufügen. Weiterhin erstellen Sie einen Volumenkörper aus einem<br />
Gusswerkzeug, indem Sie das Formnest füllen und die Gusswerkzeuge entfernen.<br />
198
Teile und Features<br />
Schneiden von Oberflächen und<br />
Volumenkörpern<br />
Teil aus einer Gussform erstellen<br />
Hinzufügen von Oberflächendetails zu einem Körper<br />
In diesem Beispiel formen Sie den Schnittpunkt eines Oberflächenkörpers mit einem<br />
flachen Volumenkörper, um Details für den Volumenkörper bereitzustellen. Öffnen Sie<br />
zunächst das Modell, und untersuchen Sie, welche Oberflächendetails dem Volumenkörper<br />
hinzugefügt werden sollen.<br />
1. Öffnen Sie install_dir\samples\whatsnew\surfaces\intake_cover.sldprt.<br />
Dieses Modell verfügt über zwei Elemente, für die ein Schnittpunkt erstellt werden<br />
kann: einen Oberflächenkörper und einen Volumenkörper.<br />
199
Teile und Features<br />
Die separate Oberfläche und die Volumenkörper in diesem Teil sind deckungsgleich,<br />
schneiden sich aber ebenfalls, da die Oberfläche nicht flach ist.<br />
2. Klicken Sie im FeatureManager auf Volumenkörper(1), und klicken Sie anschließend<br />
auf Ausblenden , um den Oberflächenkörper anzuzeigen.<br />
3. Klicken Sie im FeatureManager auf Volumenkörper(1), und klicken Sie anschließend<br />
auf Anzeigen .<br />
Schneiden von Körpern und Entfernen von Bereichen<br />
Als Nächstes wenden Sie den Befehl „Schneiden“ an, um die Oberfläche und Volumenkörper<br />
zu schneiden, wobei Sie nicht für Ihre Konstruktion erforderlichen Bereiche entfernen.<br />
1. Wählen Sie im FeatureManager die zu schneidenden Körper aus:<br />
a) Klappen Sie den Ordner Oberflächenkörper auf, und wählen Sie den<br />
Oberflächenkörper Oberfläche-Rotieren1 aus.<br />
b) Klappen Sie den Ordner Volumenkörper auf, und wählen Sie den Volumenkörper<br />
Kreismuster1 aus.<br />
2. Klicken Sie auf Schneiden (Features-Symbolleiste), oder klicken Sie auf Einfügen<br />
> Features > Schneiden.<br />
Im PropertyManager werden Oberfläche-Rotieren1 und Kreismuster1 ausgewählt.<br />
3. Klicken Sie im PropertyManager auf Schneiden.<br />
Die Features, die entfernt werden können, sind in der Liste Auszuschließende<br />
Bereiche aufgeführt.<br />
4. Wählen Sie Bereich 1, Bereich 3 und Bereich 5 aus.<br />
Die von Ihnen ausgewählten Bereiche werden nicht als zusätzliche Geometrie<br />
hinzugefügt. Wenn Sie Bereiche 3 und 5 entfernen, schließen Sie die mittlere Bohrung<br />
200
Teile und Features<br />
im resultierenden Körper aus. Wenn Sie Bereich 1 entfernen, schließen Sie den inneren<br />
Materialring aus und erstellen die äußere Nut.<br />
5. Wählen Sie im PropertyManager unter Optionen den Eintrag Oberflächen<br />
absorbieren aus, um den Oberflächenkörper aus dem FeatureManager zu entfernen,<br />
wenn Sie auf klicken.<br />
6. Klicken Sie auf .<br />
7. Speichern Sie das Teil als my_intake_cover.sldprt.<br />
Erstellen eines Volumenkörpers aus dem Formnest in einer<br />
Gussform<br />
Als Nächstes öffnen Sie eine Gussform und erstellen mithilfe des Schneidwerkzeugs drei<br />
Bereiche aus dem oberen und unteren Gusswerkzeug: den oberen Bereich, den unteren<br />
Bereich und das Formnest. Anschließend entfernen Sie den oberen und den unteren<br />
Bereich der Gussform, um aus dem gefüllten Formnest einen Volumenkörper zu erstellen.<br />
1. Öffnen Sie install_dir\samples\whatsnew\surfaces\Mold_to_part.sldprt.<br />
Das Teil besteht aus den beiden Volumenkörpern einer Gussform.<br />
201
Teile und Features<br />
2. Klicken Sie im FeatureManager auf Körper1 verschieben/kopieren, und klicken<br />
Sie auf Unterdrücken , um die Gussform zu schließen.<br />
Das Formnest muss von den ausgewählten Körpern umschlossen sein, damit Sie<br />
mithilfe des Schneidwerkzeugs einen Volumenkörper aus einem Formnest erstellen<br />
können. Die Gusswerkzeuge umschließen das Formnest, wenn Sie die Gussform<br />
schließen.<br />
3. Klappen Sie im FeatureManager den Eintrag Volumenkörper(2) auf, und wählen<br />
Sie Abspalten1[1] und Kreismuster1 aus.<br />
4. Klicken Sie im PropertyManager auf Schneiden.<br />
202
Teile und Features<br />
Die Features, die entfernt werden können, sind in der Liste Auszuschließende<br />
Bereiche aufgeführt.<br />
5. Wählen Sie Bereich 1 und Bereich 3 aus.<br />
Durch Entfernen der Bereiche 1 und 3 schließen Sie die Gusswerkzeuge aus und<br />
behalten das Formnest bei.<br />
6. Klicken Sie auf .<br />
Das Ergebnis ist ein Volumenmodell des Formnests.<br />
7. Speichern Sie das Teil unter my_Mold_to_part.sldprt.<br />
Mehrkörper-Bibliotheks-Features<br />
Sie können Bibliotheks-Features aus Mehrkörper-Teilen erstellen.<br />
Bisher war das Erstellen von Bibliotheks-Features aus Mehrkörper-Teilen nicht möglich.<br />
Auswählen von Endbedingungen für linear ausgetragene<br />
Features<br />
Sie können an einer beliebigen Stelle mit der rechten Maustaste in einem linear<br />
ausgetragenen Feature klicken und die Endbedingung in einem Kontextmenü ändern. Sie<br />
können auf eine leere Stelle, auf die Geometrie oder auf den Ziehpunkt klicken.<br />
Das Kontextmenü enthält alle Optionen für Richtung 1 und Richtung 2 und ist für die<br />
folgenden Features verfügbar:<br />
• Linear ausgetragener Aufsatz<br />
• Aufsatz/Basis rotiert<br />
• Linear ausgetragener Schnitt<br />
• Rotierter Schnitt<br />
• Linear ausgetragene Oberfläche<br />
203
Teile und Features<br />
• Rotierte Oberfläche.<br />
• Basis-Blech<br />
Bisher konnte nur Richtung 2 im PropertyManager aktiviert werden. Wenn beide<br />
Richtungen aktiviert waren, mussten Sie mit der rechten Maustaste auf den entsprechenden<br />
Ziehpunkt klicken, um die Endbedingung für die jeweilige Richtung festzulegen.<br />
Anzeigen ausgeblendeter Körper<br />
Für Mehrkörper-Teile können Sie die Anzeige ausgeblendeter und eingeblendeter Körper<br />
ein- und ausschalten. Dieser Befehl gleicht dem Befehl Ausgeblendete Komponenten<br />
anzeigen für Baugruppen.<br />
Schnellerer Konfigurationswechsel<br />
Das Anzeigen einer neuen Konfiguration in einem Teil funktioniert jetzt schneller, wenn<br />
sich die Konfiguration im Speicher befindet. Eine Konfiguration befindet sich nur dann im<br />
Speicher, wenn sie in der aktuellen Sitzung angezeigt oder mit der neuen Funktion<br />
'Konfigurationen verwalten' gespeichert wurde.<br />
Weitere Informationen hierzu finden Sie unter Verwalten von Konfigurationsdaten<br />
auf Seite 83.<br />
Übertragen benutzerdefinierter Eigenschaften<br />
Die Übertragung benutzerdefinierter Eigenschaften wurde verbessert, wenn Sie ein<br />
konfiguriertes Teil in ein anderes Teil einfügen.<br />
• Wenn Sie ein konfiguriertes Teil in ein Eltern-Teil einfügen, werden die<br />
konfigurationsspezifischen Eigenschaften jetzt korrekt übertragen.<br />
• Wenn Sie ein konfiguriertes Teil mit einem Körper in ein Schweißkonstruktionsteil<br />
einfügen, werden die benutzerdefinierten und konfigurationsspezifischen Eigenschaften<br />
als Zuschnittslisten-Eigenschaften an das Schweißkonstruktionsteil übergeben.<br />
Variieren von Bemaßungsmustern<br />
Mit der Option Zu variierende Instanzen im jeweiligen PropertyManager für Lineares<br />
Muster und Kreismuster können Sie die Bemaßungen und Positionen von Instanzen in<br />
einem Feature-Muster variieren.<br />
Sie können die Bemaßungen einer Serie von Instanzen so variieren, dass jede Instanz<br />
größer oder kleiner als die vorherige ist. Weiterhin können Sie die Bemaßungen einer<br />
einzigen Instanz in einem Muster ändern und die Position dieser Instanz in Bezug auf das<br />
Ausgangs-Feature des Musters ändern.<br />
Für lineare Muster können Sie den Abstand zwischen den Spalten und Zeilen des Musters<br />
ändern. Für Kreismuster können Sie die Instanzen näher zusammen oder weiter<br />
voneinander entfernt einrichten.<br />
204
Teile und Features<br />
Variieren der Abstände und Bemaßungen aller<br />
referenzierten Kopien<br />
Das Ausgangs-Feature in diesem Muster ist ein linear ausgetragener Schnitt mit einer<br />
Verrundung. In dieser Aufgabe werden Sie mit den Optionen von Zu variierende<br />
Instanzen die Abstände und Bemaßungen aller referenzierten Kopien im Muster variieren.<br />
1. Öffnen Sie das Modell install_dir\samples\whatsnew\parts\simple_plate.sldprt.<br />
2. Wählen Sie im FeatureManager Lineares Muster aus, und klicken Sie mit der rechten<br />
Maustaste auf Feature bearbeiten .<br />
Der PropertyManager LinearPattern wird angezeigt.<br />
3. Klicken Sie im PropertyManager auf Zu variierende Instanzen.<br />
4. Klicken Sie im Grafikbereich auf die Bemaßungen Höhe (8) und Breite (6) des<br />
Ausgangs-Features.<br />
Über das Feld Zu variierende Instanzen wird eine Tabelle mit den Bemaßungen<br />
und Werten gefüllt.<br />
5. Gehen Sie unter Inkremente von Richtung 1 wie folgt vor:<br />
a) Stellen Sie Abstand auf 5 mm ein.<br />
b) Stellen Sie bei der Bemaßung Höhe die Option Inkrement auf 10 mm ein.<br />
6. Klicken Sie auf .<br />
Der Abstand zwischen allen referenzierten Kopien wird um 5 mm erhöht.<br />
Jede referenzierte Kopie nimmt in der Höhe um 10 mm gegenüber der vorhergehenden<br />
referenzierten Kopie zu. Da das Ausgangs-Feature eine Höhe von 8 mm aufweist, beträgt<br />
die Höhe der nachfolgenden referenzierten Kopien 18, 28, 38 und 48 mm.<br />
205
Teile und Features<br />
Modifizieren von Bemaßungen einer einzigen<br />
referenzierten Kopie<br />
Sie können die Bemaßungen und die Position einer einzigen referenzierten Kopie in einem<br />
Muster ändern.<br />
1. Wählen Sie im FeatureManager Lineares Muster aus, und klicken Sie mit der rechten<br />
Maustaste auf Feature bearbeiten .<br />
2. Gehen Sie mit der letzten referenzierten Kopie in der Zeile folgendermaßen vor:<br />
a) Führen Sie den Cursor über die Markierung der referenzierten Kopie.<br />
b) Klicken Sie mit der rechten Maustaste, und wählen Sie Exemplar ändern aus.<br />
Im Grafikbereich wird eine Beschreibung angezeigt, in der die referenzierte Kopie im<br />
Reihenformat (5,1) aufgeführt wird.<br />
Wenn Sie Referenzierte Kopie überspringen auswählen, wird die referenzierte<br />
Kopie aus dem Muster entfernt.<br />
3. Überschreiben Sie in der Beschreibung Referenzierte Kopie (5,1) die Bemaßung<br />
Breite, indem Sie 12 mm eingeben.<br />
Um die Bemaßungs- und Abstandswerte anzupassen, führen Sie den Cursor über<br />
die Markierung der referenzierten Kopie, klicken Sie mit der rechten Maustaste,<br />
und wählen Sie Modifizierte referenzierte Kopie bearbeiten aus.<br />
4. Klicken Sie auf .<br />
Daraufhin wird die Breite der modifizierten referenzierten Kopie verdoppelt.<br />
Zurückversetzen von referenzierten Kopien in ihren<br />
ursprünglichen Status<br />
Sie können eine geänderte referenzierte Kopie über das Feld Geänderte referenzierte<br />
Kopie im PropertyManager in ihren ursprünglichen Status zurückversetzen.<br />
206
Teile und Features<br />
1. Wählen Sie im FeatureManager Lineares Muster aus, und klicken Sie mit der rechten<br />
Maustaste auf Feature bearbeiten .<br />
2. Klicken Sie im Feld Geänderte referenzierte Kopien mit der rechten Maustaste auf<br />
die referenzierte Kopie (5,1), und wählen Sie Löschen aus.<br />
Sie können alle Änderungen entfernen, indem Sie mit der rechten Maustaste auf<br />
das Feld Geänderte referenzierte Kopie klicken und Auswahl aufheben<br />
auswählen.<br />
3. Klicken Sie auf .<br />
Schweißkonstruktionen<br />
Rahmen<br />
Für alle Zuschnittslistenelemente in einer Zuschnittsliste können unabhängig von den<br />
Typen der Volumen- oder Blechkörper im Zuschnittslistenelement Rahmen erstellt werden.<br />
Der Rahmen wird durch eine 3D-Skizze dargestellt und basiert standardmäßig auf der<br />
X-Y-Ebene. Unter Berücksichtigung der Ausrichtung des Rahmens handelt es sich beim<br />
Rahmen um den kleinsten Rahmen, in den der Körper passt.<br />
Vorteile von Rahmen:<br />
• Die Gesamtbemaßung des Rahmens wird im Dialogfeld Zuschnittslisten-Eigenschaften<br />
angezeigt, sodass Sie sie in einer Stückliste, in einer Zuschnittsliste oder in anderen<br />
Beschriftungen verwenden können.<br />
• Mithilfe eines Rahmens können Sie die Länge, Breite und Höhe des für den Körper<br />
erforderlichen Rohteils bestimmen, damit Sie wissen, wie viel Platz zur Verpackung des<br />
Produkts erforderlich ist.<br />
• Bei Schweißkonstruktionen brauchen Sie die Rohteilgröße für Platten jetzt nicht mehr<br />
manuell zu ermitteln.<br />
Ausrichtung des Rahmens<br />
Die Ausrichtung eines Rahmens basiert auf den folgenden Parametern:<br />
• X-Y-Ebene (Standard)<br />
• Vorausgewählte Ebene oder planare Fläche<br />
207
Teile und Features<br />
Ausnahmen für diese Ausrichtungen gelten für Knotenbleche und Endkappen in<br />
Schweißkonstruktionen:<br />
• Bei Knotenblechen verläuft die Ausrichtungsebene für den Rahmen parallel zu den<br />
Flächen des Knotenblechs.<br />
• Bei Endkappen verläuft die Ausrichtungsebene für den Rahmen parallel zu den durch<br />
die Endkappen abgedeckten planaren Flächen.<br />
• Die Ausrichtungsebene des Rahmens bei linearen Strukturbauteilen verläuft senkrecht<br />
zur Skizzenlinie, die das Strukturbauteil definiert.<br />
Wenn Sie Rahmen für unterschiedliche Zuschnittslistenelemente erstellen, kann die<br />
Ausrichtung aufgrund individueller Ausnahmen abweichen.<br />
Beim Aktualisieren einer Zuschnittsliste wird die vorhandene Ausrichtung verwendet.<br />
Wenn Sie eine Zuschnittsliste oder ein Zuschnittslistenelement bearbeiten, wird die<br />
vorhandene Ausrichtung verwendet, es sei denn, Sie wählen eine Ebene aus.<br />
Arbeiten mit Rahmen<br />
Erstellung eines Rahmens:<br />
Bearbeiten eines Rahmens:<br />
Löschen eines Rahmens:<br />
Die eigentliche 3D-Skizze kann nicht bearbeitet werden.<br />
208<br />
1. Aktualisieren Sie im FeatureManager die<br />
Zuschnittsliste .<br />
2. Klicken Sie mit der rechten Maustaste<br />
auf die Zuschnittsliste oder auf ein<br />
Zuschnittslistenelement, und klicken<br />
Sie anschließend auf Rahmen<br />
erzeugen.<br />
• Klicken Sie mit der rechten Maustaste auf<br />
eine Zuschnittsliste oder ein<br />
Zuschnittslistenelement, für das<br />
bereits ein Rahmen vorhanden ist, und<br />
klicken Sie dann auf<br />
Begrenzungsrahmen bearbeiten, um<br />
die Ausrichtungsebene oder -fläche im<br />
PropertyManager zu ändern.<br />
• Klicken Sie mit der rechten Maustaste auf<br />
eine Zuschnittsliste oder auf ein<br />
Zuschnittslistenelement, und klicken<br />
Sie anschließend auf<br />
Begrenzungsrahmen löschen.
Teile und Features<br />
Erstellen von Rahmen<br />
Erstellung eines Rahmens:<br />
1. Öffnen Sie install_dir\samples\whatsnew\parts\weldment.sldprt.<br />
2. Im FeatureManager:<br />
a) Klicken Sie mit der rechten Maustaste auf Zuschnittsliste(41) , und klicken<br />
Sie dann auf Rahmen erzeugen.<br />
Für alle Zuschnittslistenelemente im Modell werden Rahmen erstellt. Diese sind<br />
aber im Grafikbereich ausgeblendet.<br />
b) Klappen Sie die Zuschnittsliste(41) auf.<br />
c) Klicken Sie unter Zuschnittslistenelement8 auf<br />
Rahmen_Zuschnittslistenelement8 und anschließend auf Anzeigen .<br />
d) Klicken Sie erneut auf Rahmen_Zuschnittslistenelement8 .<br />
Der Rahmen wird um den Flansch herum angezeigt.<br />
e) Klicken Sie mit der rechten Maustaste auf ein Zuschnittslistenelement12 ,<br />
und wählen Sie Eigenschaften aus.<br />
Im Dialogfeld Zuschnittslisten-Eigenschaften wird Folgendes angezeigt: Dicke des<br />
3D-Rahmens, Breite des 3D-Rahmens, Länge des 3D-Rahmens und Volumen<br />
des 3D-Rahmens. Wenn Sie eine Zeichnung erstellen, werden diese Werte in der<br />
Stückliste aufgeführt.<br />
f) Klicken Sie auf OK.<br />
209
18<br />
<strong>SolidWorks</strong> Plastics<br />
<strong>SolidWorks</strong> Plastics Professional und <strong>SolidWorks</strong> Plastics Premium sind als separat erwerbbare<br />
Produkte verfügbar, die mit <strong>SolidWorks</strong> Standard, <strong>SolidWorks</strong> Professional und <strong>SolidWorks</strong><br />
Premium verwendet werden können.<br />
Folgende Themen werden in diesem Kapitel behandelt:<br />
• Konstruktionsoptimierung für Kunststoffteile und Spritzgussteile<br />
Konstruktionsoptimierung für Kunststoffteile und<br />
Spritzgussteile<br />
Bei der Konstruktion von Kunststoffteilen können Sie mit <strong>SolidWorks</strong> Plastics Professional<br />
die Wanddicke und die Qualität des Spritzgussteils optimieren. Mit <strong>SolidWorks</strong> Plastics<br />
Premium können Sie die Angusssysteme für den Spritzguss analysieren und die<br />
Werkzeuggröße sowie das Layout ändern, sodass Überarbeitungen reduziert oder sogar<br />
eliminiert werden.<br />
Weitere Informationen hierzu finden Sie unter<br />
http://www.solidworks.com/sw/products/plastics-injection-molding.htm.<br />
210
19<br />
Leitungsführung<br />
Verfügbar in <strong>SolidWorks</strong> Premium.<br />
Folgende Themen werden in diesem Kapitel behandelt:<br />
• Werkzeug „Automatische Leitungserstellung“ unterstützt Leitungsführung entlang<br />
vorhandener Geometrie<br />
• Erstellen von Zeichnungen für flexible Schlauchleitungen<br />
• Verbesserte Rohrdurchdringung<br />
• Verbesserte Unterstützung beim Exportieren von Rohr- und Schlauchdaten<br />
• Verbesserungen für flach dargestellte Leitungen<br />
• Verbesserungen an Flachbandkabeln<br />
• Hinzufügen von Steigungen für Rohrleitungen<br />
• Unterstützung von Schlauchsystemen in P&ID-Dateien<br />
• Validationsüberprüfung für Leitungsführungskomponenten-Assistenten<br />
Werkzeug „Automatische Leitungserstellung“ unterstützt<br />
Leitungsführung entlang vorhandener Geometrie<br />
Das Werkzeug Automatische Leitungserstellung enthält eine Option zum Erstellen<br />
einer Leitung anhand der vorhandenen Geometrie.<br />
Geben Sie zur Leitungsführung entlang der Geometrie im PropertyManager Automatische<br />
Leitungserstellung einen Startpunkt, eine oder mehrere ebene Flächen und einen<br />
Endpunkt an. Routing erstellt automatisch eine Leitung vom Start- bis zum Endpunkt,<br />
die parallel zu den Flächen verläuft.<br />
Sie können den Abstand zwischen der Leitung und der jeweiligen ebenen Fläche festlegen.<br />
Dadurch lassen sich Leitungen mit einem bestimmten Abstand von Wänden und anderen<br />
ebenen Flächen leichter erstellen.<br />
Sie können auch festlegen, ob die Leitung eine Abdeckung für die Bemaßungen enthalten<br />
oder ob eine Mittellinienbemaßung verwendet werden soll.<br />
Erstellen von Zeichnungen für flexible Schlauchleitungen<br />
Sie können eine Zeichnung einer flexiblen Schlauchleitung auf die gleiche Weise wie bei<br />
einer Rohrleitung erstellen. Zeichnungen von Schlauchleitungen können<br />
Schlauchverbindungen, Schläuche, Bemaßungen und eine Stückliste in einer isometrischen<br />
Ansicht enthalten. Darüber hinaus können Sie Zeichnungen von Schlauchleitungen<br />
erstellen, die Spulen enthalten.<br />
211
Leitungsführung<br />
Klicken Sie zum Erstellen einer Zeichnung für eine Schlauchleitung auf<br />
Schlauchzeichnung (Flexibler-Schlauch-Symbolleiste), oder klicken Sie auf Routing<br />
> Flexible Schlauchsysteme > Schlauchzeichnung.<br />
Verbesserte Rohrdurchdringung<br />
Der Workflow für die Rohrdurchdringung wurde verbessert.<br />
Beim Hinzufügen einer Rohrdurchdringung erstellt Routing einen linear ausgetragenen<br />
Schnitt und legt Offset von Oberfläche statt Bis Oberfläche als Endbedingung fest.<br />
Die Oberflächen-Fläche des Rohrs wird ausgewählt, und der Offset stellt die Dicke des<br />
Rohrs dar.<br />
Sie können eine Durchdringung löschen, indem Sie mit der rechten Maustaste auf<br />
Durchdringung entfernen klicken. Dadurch wird die Durchdringung endgültig entfernt.<br />
Wenn Sie eine Rohrdurchdringung im FeatureManager löschen, wird der<br />
Durchdringungspunkt im Leitungs-Feature beibehalten. Beim Beenden der Leitung wird<br />
die Durchdringung automatisch aktualisiert.<br />
Sie können eine Rohrdurchdringung auch durch eine Rohrverbindung ersetzen, indem<br />
Sie die Rohrverbindung an den Durchdringungspunkt ziehen und dort ablegen. Dadurch<br />
wird im Leitungssegment ein Trennpunkt hinzugefügt, um die Rohrverbindung am<br />
Leitungssegment auszurichten.<br />
Verbesserte Unterstützung beim Exportieren von Rohr- und<br />
Schlauchdaten<br />
Sie können jetzt eine größere Anzahl von Leitungsführungskomponenten-Typen in eine<br />
PCF-Datei exportieren und in ISOGEN ® -Anwendungen importieren, z. B. Abdeckungen,<br />
Stützelemente und Daten zu Leitungsmittelpunkten.<br />
Klicken Sie zum Exportieren von Daten im FeatureManager mit der rechten Maustaste<br />
auf eine Leitungsbaugruppe, und wählen Sie Rohr-/Schlauchdaten exportieren aus.<br />
Verbesserungen für flach dargestellte Leitungen<br />
Durch Verbesserungen an flach dargestellten elektrischen Leitungen, werden Zeichnungen<br />
mit flach dargestellten Kabelbäumen übersichtlicher und umfassender dargestellt.<br />
Bei den Beschriftungen und den Details an den Kabeln in flach dargestellten Zeichnungen<br />
wurden Verbesserungen vorgenommen. Dazu gehört eine übersichtlichere Darstellung<br />
flacher Kabelbäume, keine Überlappungen, bessere Platzierung von Verbindungselementen,<br />
Ausgangslastfaktor-Erstellung vielpoliger Steckverbinder, Unterstützung für Spleiße und<br />
verbesserte Verarbeitung getrennter Leitungen in flach dargestellten Kabelbäumen.<br />
Verbindungselement-Tabellen werden der Zeichenansicht in Zeichnungen angefügt, und<br />
bei Auswahl der Verbindungselement-Tabellen werden die Verbindungselemente<br />
hervorgehoben.<br />
Verbesserungen bei der Bearbeitung flach dargestellter Leitungen erleichtern es Ihnen,<br />
Ausgangslastfaktor-Segmente zu bearbeiten. Für flach dargestellte Leitungen im<br />
Beschriftungs- und Produktionsstil enthält der PropertyManager Flach dargestellte Leitung<br />
bearbeiten eine Option, mit der Sie einen Winkel festlegen können, um ein ganzes<br />
Ausgangslastfaktor-Segment relativ zum Basissegment zu positionieren. Darüber hinaus<br />
212
Leitungsführung<br />
können Sie den Abstand zwischen den einzelnen Ausgangslastfaktor-Segmenten angeben.<br />
Diese Optionen tragen dazu bei, Überlappungen zwischen den Verbindungselementen zu<br />
vermeiden. Für eine Flachdarstellung im Produktionsstil werden die Konstruktionen in<br />
einen Formbrettbereich eingepasst.<br />
Verbesserungen an Flachbandkabeln<br />
Dank der Verbesserungen an Flachbandkabeln können Sie Leitungsbahnen jetzt einfacher<br />
erstellen. Wie die anderen Funktionen zur Leitungsführung stehen auch alle<br />
Skizzierwerkzeuge zur Verfügung, wenn Sie Flachbandkabelleitungen erstellen und<br />
bearbeiten.<br />
Öffnen Sie zur Verwendung der Skizzierwerkzeuge die Flachbandkabel-Baugruppe, und<br />
klicken Sie mit der rechten Maustaste auf eine Stelle im Grafikbereich. Sie können<br />
Segmente bzw. Bemaßungen hinzufügen oder löschen.<br />
Weiterhin werden der Leitungsbahn Ziehpunkte hinzugefügt, sodass Sie die Dreh- und<br />
Biegevorgänge an den Flachbandkabeln steuern können.<br />
Bisher waren die Skizzierwerkzeuge beim Ändern von Flachbandkabelleitungen nicht<br />
aktiviert, und mit Automatische Leitungserstellung waren diese Werkzeuge nur<br />
begrenzt verfügbar.<br />
Hinzufügen von Steigungen für Rohrleitungen<br />
Routing bietet umfassende Funktionen zum Hinzufügen von Steigungen zu Segmenten<br />
für feste Rohrleitungen.<br />
213
Leitungsführung<br />
Zum Festlegen einer Steigung geben Sie die Schwerkraftebene, den Startpunkt, die<br />
Richtung der Steigung und den Steigungswert an. Die Steigung wird zu einer Eigenschaft<br />
des Leitungssegments.<br />
Wenn ein Ende der Rohrleitung fixiert ist, werden die vertikalen Segmente der Leitung<br />
verkürzt oder verlängert, um das Steigungssegment einzufügen. Wenn das andere Ende<br />
der Rohrleitung nicht fixiert ist, wird die gesamte Rohrleitung, einschließlich der<br />
Rohrverbindungen, nach oben oder nach unten verschoben.<br />
Hinzufügen einer Neigung<br />
Hinzufügen einer Neigung für eine Rohrleitung:<br />
1. Öffnen Sie eine Leitungsführungsbaugruppe, und klicken Sie auf Rohrsystem ><br />
Leitung bearbeiten (Leitungsführungs-Symbolleiste).<br />
2. Klicken Sie mit der rechten Maustaste im Skizzenelement auf die Position, an der die<br />
Neigung hinzugefügt werden soll, und wählen Sie Neigung hinzufügen aus.<br />
Der PropertyManager Rohrneigung wird eingeblendet.<br />
3. Wählen Sie die Schwerkraftebene aus.<br />
Das Rohrsegment muss sich auf dieser Ebene befinden.<br />
4. Wählen Sie einen Anfangspunkt aus.<br />
Der Anfangspunkt muss ein fixierter Punkt sein, mit dem die Neigung im Rohrsegment<br />
gedreht und erstellt werden kann.<br />
5. Geben Sie im PropertyManager den Rotationswinkel der Neigung ausgedrückt als<br />
ein Verhältnis ein.<br />
6. Klicken Sie auf .<br />
Die Neigung wird dem Rohrsegment hinzugefügt.<br />
Sie können die Neigung bearbeiten, indem Sie das Leitungssegment auswählen und<br />
mit der rechten Maustaste auf Neigung bearbeiten klicken. Um die Neigung zu<br />
entfernen, klicken Sie mit der rechten Maustaste auf das Segment und wählen Sie<br />
Neigung entfernen aus. Neigungen können auch in Zeichnungen und Stücklisten<br />
beschriftet werden.<br />
214
Leitungsführung<br />
Unterstützung von Schlauchsystemen in P&ID-Dateien<br />
Sie können Daten für Schlauchsysteme aus einem Rohrsystem- und<br />
Geräteausstattungsdiagramm (P&ID-Datei) importieren. Der Import von Schlauchsystemen<br />
funktioniert auf die gleiche Weise wie der Import von Rohrsystemen. Sie können Schlauchund<br />
Rohrverbindungen auch in derselben Datei kombinieren.<br />
Validationsüberprüfung für<br />
Leitungsführungskomponenten-Assistenten<br />
Mit dem Leitungsführungskomponenten-Assistenten im Routing Library Manager können<br />
Sie Tabellen validieren. Im Dialogfeld Prüfung der Tabelle können benutzerdefinierte<br />
Tabelleneinträge validiert und Feedback angezeigt werden.<br />
215
20<br />
Blech<br />
Folgende Themen werden in diesem Kapitel behandelt:<br />
• Biegungsbezugshinweise<br />
• Formwerkzeuge<br />
• Mehrkörper-Teile<br />
Biegungsbezugshinweise<br />
Sie haben jetzt größeren Einfluss auf den Text und die Anzeige für Biegungsbezugshinweise<br />
in Zeichnungen.<br />
Diese Option ist nur in der Abwicklungsansicht eines Blechteils verfügbar.<br />
Im PropertyManager Zeichenansicht können Sie:<br />
• Biegungsbezugshinweise anzeigen oder ausblenden<br />
• Biegerichtung, Biegeradius, Biegereihenfolge und Biegezugabe festlegen<br />
• Text bearbeiten, einschließlich Entfernen des R für den Biegeradius-Parameter<br />
• Komplementäre und ergänzende Biegewinkel anzeigen<br />
Wählen Sie in einer Zeichnung mit einer Abwicklungsansicht eines Blechteils die<br />
Zeichenansicht aus. Legen Sie die Optionen im PropertyManager Zeichenansicht unter<br />
Biegungsbezugshinweise fest.<br />
Außerdem können Sie:<br />
216
Blech<br />
• Die Genauigkeit von Biegungsbezugshinweisen in einzelnen Zeichenansichten steuern<br />
Klicken Sie auf Optionen (Standard-Symbolleiste), oder klicken Sie auf Extras ><br />
Optionen. Erweitern Sie auf der Registerkarte Dokumenteigenschaften die Option<br />
Tabellen, und klicken Sie auf Biegen. Legen Sie die Optionen für die Genauigkeit<br />
fest.<br />
• Verschmelzen Sie kollineare Bezugshinweise, bzw. heben Sie die Verschmelzung auf.<br />
Wenn Sie die Bezugshinweise zu einem einzigen Hinweis verschmelzen möchten, wählen<br />
Sie mehrere Hinweise aus, klicken Sie mit der rechten Maustaste, und wählen Sie<br />
Biegungsbezugshinweise verschmelzen aus.<br />
Klicken Sie zum Aufheben der Verschmelzung mit der rechten Maustaste auf den<br />
verschmelzten Hinweis, und klicken Sie anschließend auf Verschmelzung von<br />
Biegebezugshinweisen aufheben.<br />
• Verwenden Sie die neuen Optionen für Biegebezugshinweise, um diese als Spalten in<br />
Biegetabellen zu nutzen. Doppelklicken Sie in einer Biegetabelle auf eine<br />
Spaltenüberschrift, und wählen Sie eine Spalte aus, z. B. KOMPLEMENTÄRER WINKEL,<br />
BIEGEREIHENFOLGE oder BIEGEZUGABE.<br />
Formwerkzeuge<br />
Bemaßungen für Rotationswinkel<br />
Wenn Sie im PropertyManager einen Rotationswinkel für ein Formwerkzeug festlegen,<br />
können Sie den Winkel im PropertyManager oder beim Bearbeiten der Profilskizze ändern.<br />
Der Winkel ist an der X-Achse der Profilskizze ausgerichtet.<br />
Einfügepunkte<br />
Sie können einen Einfügepunkt für Formwerkzeuge festlegen. Mit dem Einfügepunkt<br />
können Sie die genaue Position des Formwerkzeugs auf dem Zielteil leichter bestimmen.<br />
Klicken Sie auf Formwerkzeug (Blech-Symbolleiste), oder wählen Sie Einfügen ><br />
Blech > Formwerkzeugaus. Legen Sie die Optionen im PropertyManager auf der<br />
Registerkarte Typ fest, und wählen Sie dann die Registerkarte Einfügepunkt aus. Legen<br />
Sie den Einfügepunkt mithilfe der Bemaßungs- und Beziehungswerkzeuge fest.<br />
217
Blech<br />
Mehrkörper-Teile<br />
FeatureManager Struktur<br />
Die FeatureManager Struktur für Mehrkörper-Blechteile hat sich geändert. In <strong>SolidWorks</strong><br />
<strong>2013</strong> gibt es zwei übergeordnete Ordner (Blech und Abwicklung ), die die<br />
Blechkörper und die assoziierten Abwicklungen enthalten.<br />
<strong>SolidWorks</strong> <strong>2013</strong><br />
<strong>SolidWorks</strong> 2012<br />
Wenn Sie aus einem vorhandenen Blechkörper einen neuen erstellen, wird im<br />
übergeordneten Blech-Ordner im FeatureManager nur ein Blech-Feature angezeigt.<br />
Wenn Sie beispielsweise Muster eines Blechkörpers erstellen, sodass statt einem drei<br />
Blechkörper vorhanden sind, werden die Blechparameter der Körper lediglich durch einen<br />
Knoten für das Blech-Feature gesteuert, der den drei resultierenden Körpern entspricht.<br />
Muster in <strong>SolidWorks</strong> <strong>2013</strong><br />
Muster in <strong>SolidWorks</strong> 2012<br />
Wenn Sie zwei vorhandene Blechkörper aneinanderfügen, um einen Blechkörper zu<br />
erstellen, werden im übergeordneten Blech-Ordner im FeatureManager zwei Blech-Features<br />
angezeigt. Obwohl jetzt nur ein Körper vorhanden ist, behält der zweite Körper seine<br />
eigenen Blechparameter bei.<br />
Das dem ersten Körper entsprechende Blech-Feature steuert die Geometrie des ersten<br />
Körpers sowie die gesamte neue Feature-Geometrie, die dem kombinierten Körper<br />
hinzugefügt wird.<br />
Das dem zweiten Körper entsprechende Blech-Feature wird unter dem Blech-Feature<br />
eingezogen, das dem ersten Körper entspricht.<br />
218
Blech<br />
Es steuert lediglich die Geometrie des zweiten Körpers (Dicke und Biegeradius).<br />
Messgerättabellen<br />
Pro Mehrkörper-Blechteil ist nur eine Blechlehrentabelle zugelassen. Die Blechlehrentabelle<br />
wird durch den ersten im Teil erstellten Blechkörper bestimmt.<br />
Klicken Sie zum Steuern der Einstellungen der Blechlehrentabelle mit der rechten Maustaste<br />
im FeatureManager auf den übergeordneten Ordner Blech , und klicken Sie anschließend<br />
auf Feature bearbeiten . Legen Sie im PropertyManager unter Blechlehren die<br />
Optionen fest.<br />
Für jeden Körper im Teil können unterschiedliche Blechlehren aus der Tabelle verwendet<br />
werden.<br />
Optionen<br />
Wenn Sie die Blech-Eigenschaften durch Auswahl von Extras > Optionen ><br />
Dokumenteigenschaften > Blech anzeigen, gilt die Option Mehrere Abwicklungen<br />
erstellen, wenn ein Feature mehrere Blechkörper erstellt für Teile, die vor<br />
<strong>SolidWorks</strong> <strong>2013</strong> erstellt wurden. In <strong>SolidWorks</strong> <strong>2013</strong> hat jeder Körper in einem<br />
Mehrkörper-Blechteil seine eigene Abwicklung.<br />
Übergeordnete Blechparameter<br />
Alle Körper in einem Mehrkörper-Blechteil übernehmen den Biegeradius und die Dicke<br />
vom übergeordneten Ordner „Blech“. Sie können die übernommenen Werte außer Kraft<br />
setzen. Die Werte für die Biegezugabe und den automatischen Freischnitt sind davon<br />
nicht betroffen.<br />
Die Werte im übergeordneten Ordner „Blech“ werden durch den ersten im Teil erstellten<br />
Blechkörper bestimmt.<br />
Klicken Sie im FeatureManager mit der rechten Maustaste unter dem übergeordneten<br />
Ordner auf das Feature Blech(n), und klicken Sie dann auf Feature bearbeiten .<br />
Wählen Sie im PropertyManager unter Biegeparameter die Option Standardparameter<br />
ignorieren aus, oder deaktivieren Sie sie.<br />
219
21<br />
<strong>SolidWorks</strong> Simulation<br />
<strong>SolidWorks</strong> Simulation Professional und <strong>SolidWorks</strong> Simulation Premium sind als separat<br />
erwerbbare Produkte verfügbar, die mit <strong>SolidWorks</strong> Standard, <strong>SolidWorks</strong> Professional oder<br />
<strong>SolidWorks</strong> Premium verwendet werden können. <strong>SolidWorks</strong> Premium enthält<br />
Simulationsfunktionen für lineare statische Analyse und Bewegungsanalyse.<br />
Folgende Themen werden in diesem Kapitel behandelt:<br />
• Balken<br />
• Kontakt<br />
• Inkrementelle Vernetzung<br />
• Schnittstelle<br />
• Materialien in Konstruktionsstudien<br />
• Ergebnisse<br />
• Sensoren<br />
• Submodellierung<br />
Balken<br />
Sie können die Reaktionskräfte und Reaktionsmomente an Balkenverbindungen auflisten,<br />
die fixierte Translationen oder Rotationen aufweisen.<br />
Wählen Sie im PropertyManager Ergebniskraft unter Auswahl die Balkenverbindung aus,<br />
für die Sie die Reaktionskräfte auflisten möchten.<br />
220
<strong>SolidWorks</strong> Simulation<br />
Kontakt<br />
Verbesserungen der Kontaktdefinitionen schließen das Entfernen der Begrenzung der<br />
Anzahl an Kontaktsätzen in statischen, nicht-linearen und Fallprüfungsstudien, die<br />
verbesserte Erkennung von Kontaktpaaren zwischen Oberflächen-Splines und<br />
angrenzenden Flächen, die Erkennung von überlagernden Flächen und das Verbinden von<br />
Schalenkanten mit Balken ein.<br />
Automatische Kontaktsatzerkennung<br />
Das Werkzeug zur automatischen Erkennung von Kontaktsätzen wurde verbessert, sodass<br />
jetzt Oberflächen-Splines erkannt werden, die planare oder zylindrische Oberflächen<br />
berühren.<br />
Die Option Schalenkante suchen - Volumenkörper-/Schalenflächenpaare (Werkzeug<br />
für die automatische Erkennung von Kontaktsätzen) wurde verbessert und erkennt jetzt<br />
Kontaktsätze zwischen Volumen- und Schalenkörpern, die sich in Spline-Oberflächen<br />
schneiden.<br />
221
<strong>SolidWorks</strong> Simulation<br />
Erkennen von sich überlagernden Flächen<br />
Im Dialogfeld Kontaktsätze suchen werden die sich überlagernden Paare von Schalenund<br />
Volumenkörperflächen aufgeführt, um deren Erkennung zu vereinfachen.<br />
1. Wählen Sie im PropertyManager Kontaktsätze unter Kontakt die Option Kontaktsätze<br />
automatisch suchen aus.<br />
2. Wählen Sie unter Optionen die Option Schalenkante suchen -<br />
Volumenkörper-/Schalenflächenpaare aus.<br />
3. Wählen Sie unter Komponenten die Körper aus, für die Sie Kontaktsätze erkennen<br />
möchten.<br />
4. Klicken Sie auf Kontaktsätze suchen.<br />
Wenn eine Interferenz erkannt wird, werden die sich überlappenden Paare unter<br />
Interferierende Flächen aufgeführt. Wählen Sie einen interferierenden Satz aus,<br />
um die interferierenden Flächen im Grafikbereich hervorzuheben.<br />
222
<strong>SolidWorks</strong> Simulation<br />
Verbinden von Schalenkanten mit Balken<br />
Das Verbinden von Schalenkanten, die zu Oberflächen oder Blechkörpern gehören, mit<br />
Balken, das häufig für die Simulation von Verbindungsbalken aus Knotenblechplatten<br />
verwendet wird, wird durch manuelle Kontaktsatzdefinitionen unterstützt.<br />
Diese Funktionalität ist für lineare statische, Frequenz-, Knick- und lineare dynamische<br />
Studien verfügbar.<br />
Um einen Verbindungskontakt von Schalenkante an Balken zu erstellen, wählen Sie im<br />
PropertyManager Kontaktsätze unter Typ die Option Verbunden aus. Klicken Sie für<br />
Satz 1 auf Balken , und wählen Sie im Grafikbereich den gewünschten Balken aus.<br />
Wählen Sie für Flächen, Kanten für Satz 2 die Schalenkante aus.<br />
Inkrementelle Vernetzung<br />
Die inkrementelle Vernetzung bietet Ihnen mehr Flexibilität beim Verfeinern von Netzen<br />
einzelner Komponenten innerhalb großer Baugruppen. Durch die Neuvernetzung<br />
ausgewählter Volumen- oder Schalenkörper im Gegensatz zur Neuvernetzung der gesamten<br />
Baugruppe sparen Sie viel Rechenzeit.<br />
Mithilfe der inkrementellen Vernetzung können Sie einzelne Komponenten vernetzen,<br />
ohne die gesamte Baugruppe vernetzen zu müssen. Wenn Sie einige (aber nicht alle)<br />
Körper einer Baugruppe vernetzt haben, bevor Sie eine Studie ausführen, werden nur<br />
die Körper ohne Netz vernetzt.<br />
Wenn die Vernetzung für bestimmte Komponenten fehlschlägt, können Sie nur die<br />
fehlgeschlagenen Komponenten erneut vernetzen. Das vorhandene Netz für den Rest der<br />
Komponenten bleibt intakt.<br />
Klicken Sie für Körper ohne Netz mit der rechten Maustaste auf die ausgewählten Körper,<br />
und wählen Sie Netz erstellen aus. Wenden Sie die Netzeinstellungen im PropertyManager<br />
Vernetzungssteuerung an. Körper mit fehlgeschlagener Vernetzung werden in der<br />
Baumstruktur mit einem roten Netzsymbol ( ) gekennzeichnet.<br />
Klicken Sie für Körper mit einem Netz mit der rechten Maustaste auf die ausgewählten<br />
Körper, und wählen Sie Erneut vernetzen aus. Die neuen Einstellungen der<br />
Vernetzungssteuerung überschreiben das vorhandene Netz.<br />
223
<strong>SolidWorks</strong> Simulation<br />
Die inkrementelle Vernetzung ist nicht für Balken und 2D-Vereinfachungsstudien<br />
verfügbar.<br />
Schnittstelle<br />
Zu den Verbesserungen bei der Benutzeroberfläche gehören:<br />
• Ordneranpassung im Ordner Verbindungen<br />
Um Features im Ordner Verbindungen besser zu organisieren, ist der Ordner<br />
Verbindungen erforderlich. Der Ordner Verbindungen ähnelt den Ordnern<br />
Kontaktsätze und Komponentenkontakte.<br />
• Verbesserte Verwendung der Tab-Taste und von Kontextmenüs.<br />
• Sie können die Tab-Taste verwenden, um in PropertyManagern zwischen Einträgen<br />
zu wechseln. Umschalt + Tab funktioniert auf ähnliche Weise, jedoch in der<br />
umgekehrten Reihenfolge.<br />
• In PropertyManagern mit mehreren Auswahlfeldern, rufen Sie durch Klicken mit der<br />
rechten Maustaste in den Grafikbereich, um eine Auswahl zu treffen, den<br />
Fortschritt-Zeiger auf, sodass Sie direkt im Grafikbereich die Auswahlmöglichkeiten<br />
im PropertyManager durchlaufen können.<br />
• Mehr Flexibilität bei der Behandlung von Körpern als Volumenkörper oder Balken.<br />
Wenn Sie in der Studien-Baumstruktur eine Gruppe von Balken oder Volumenkörpern<br />
auswählen, können Sie Folgendes auswählen:<br />
• Ausgewählte Körper wie Balken behandeln<br />
• Ausgewählte Körper wie Volumenkörper behandeln<br />
• Mit Geometrie verknüpfte Fehlermeldungen<br />
Fehlermeldungen<br />
Durch Verknüpfen der Fehlermeldungen des Gleichungslösers mit der Geometrie können<br />
Sie auf einfachere Weise etwaige Fehler in der Einrichtung einer Simulationsstudie beheben.<br />
Diese Fehlermeldungen sind im Dialogfeld „Was stimmt nicht“ neben dem Studien-Feature<br />
aufgelistet, in dem der Fehler erkannt wurde.<br />
Wenn der Gleichungslöser einen Fehler in einem Feature erkennt, kennzeichnet er das<br />
Feature in der Studien-Baumstruktur mit einem Warnsymbol und fügt eine Meldung<br />
des Gleichungslösers hinzu.<br />
Bei Fehlern, die bei der Formulierung eines Netzes auftreten, hebt der Gleichungslöser<br />
das Netzelement oder den Knoten im Grafikbereich hervor.<br />
224
<strong>SolidWorks</strong> Simulation<br />
Materialien in Konstruktionsstudien<br />
Mithilfe des neuen Parameters für Materialien in Konstruktionsstudien können Sie das<br />
Material eines Teils oder einer Körperkomponente in einer Konstruktionsstudie verwenden.<br />
Mit dieser Funktionalität können Sie einen breiten Bereich von Konstruktionsauswahlen<br />
bewerten oder eine aktuelle Konstruktion optimieren, indem Sie einen Parameter<br />
definieren, mit dem für Körper festgelegt wird, dass unterschiedliche Materialien als<br />
Konstruktionsstudienvariablen verwendet werden. Diese Funktionalität ist in <strong>SolidWorks</strong><br />
Professional und höher zum Festlegen von Simulation-Ergebnissen als Ziele in den<br />
Konstruktionsstudien verfügbar.<br />
So definieren Sie ein Material als Variable in einer Konstruktionsstudie:<br />
1. Erstellen Sie eine Konstruktionsstudie.<br />
2. Klicken Sie auf Einfügen > Konstruktionsstudie > Parameter, oder klicken Sie<br />
auf die Registerkarte „Konstruktionsstudie“, und wählen Sie unter Variablen die<br />
Option Parameter hinzufügen aus.<br />
3. Geben Sie im Dialogfeld Parameter unter Name einen Namen für den Parameter<br />
ein.<br />
4. Wählen Sie unter Kategorie die Option Material aus.<br />
5. Wählen Sie unter Referenzen die Körper aus, für die das Material als Variable in<br />
einer Konstruktionsstudie eingestellt ist.<br />
Grün hervorgehobene Zeilen enthalten Körper, die dem Materialparameter zugeordnet<br />
sind.<br />
6. Klicken Sie auf Anwenden und dann auf OK.<br />
Daraufhin wird ein Sternchen unter Verknüpft angezeigt, um anzugeben, dass<br />
die ausgewählten Körper mit dem Materialparameter verknüpft sind.<br />
7. Wechseln Sie zur Registerkarte Tabellenansicht, um die Konstruktionsszenarios zu<br />
definieren.<br />
225
<strong>SolidWorks</strong> Simulation<br />
8. Klicken Sie für jedes Szenario in der Zeile das Materialparameters in die Zelle Material<br />
auswählen.<br />
9. Wählen Sie aus der <strong>SolidWorks</strong> oder benutzerdefinierten Materialienbibliothek ein<br />
Material aus, und klicken Sie auf Anwenden.<br />
Das ausgewählte Material wird auf die Körper angewendet, die mit dem<br />
Materialparameter verknüpft sind.<br />
Einem Körper kann für ein bestimmtes Szenario jeweils nur ein Material zugewiesen<br />
werden. Wenn die Parameter so definiert sind, dass ein Körper über zwei<br />
Materialzuweisungen verfügt, wird nur die erste Materialzuweisung für das Szenario<br />
angewendet.<br />
Das Material von verbundenen Schalenkörpern kann in Konstruktionsstudien nicht als<br />
Variable festgelegt werden.<br />
Konstruktionsevaluierung eines Knopfes auf Grundlage<br />
des Materials<br />
Sie führen drei Konstruktionsszenarios eines Knopfteils aus, indem Sie die Materialdefinition<br />
in jedem Szenario ändern.<br />
Sie erstellen eine Konstruktionsvariable, die auf der Materialdefinition des Knopfes basiert.<br />
Sie weisen jedem Konstruktionsszenario eine andere Materialdefinition zu.<br />
Um das Modell zu öffnen, wechseln Sie zu<br />
Installationsverzeichnis\samples\whatsnew\DesignStudies\knob.sldprt.<br />
Prüfen Sie die Features Studie bereit:<br />
• Einen Drehmoment auf den Griff anwendet.<br />
• Verhindert, dass die innere zylindrische Fläche verdreht wird.<br />
• Verhindert, dass der Drehknopf sich in axialer Richtung bewegt.<br />
Prüfen Sie die Features Konstruktionsstudie:<br />
• Definieren Sie einige Modellbemaßungen als Parameter. Cut_Diameter, Cyl_Ht und<br />
Cut_Depth.<br />
• Legt zwei Bedingungen fest: a) FOS größer als 2,0 und b) Überwachung der Masse.<br />
• Legt Konstruktionsszenarios mit angegebenen Werten für die drei Konstruktionsvariablen<br />
fest.<br />
226
<strong>SolidWorks</strong> Simulation<br />
Definieren von Material als Konstruktionsvariable<br />
Sie definieren einen Materialparameter und fügen ihn als Variable in der<br />
Konstruktionsstudie hinzu.<br />
1. Öffnen Sie die Konstruktionsstudie.<br />
2. Erweitern Sie auf der Registerkarte Tabellenansicht die Option Variablen, und<br />
wählen Sie Parameter hinzufügen aus. Führen Sie im Dialogfeld Parameter folgende<br />
Schritte aus:<br />
a) Geben Sie unter Name einen Namen für den Parameter ein, d. h. mat.<br />
b) Wählen Sie unter Kategorie die Option Material aus.<br />
Der einzelne Körper des Knopfes ist unter Referenzen mit einem Kontrollkästchen<br />
aufgeführt.<br />
Im Falle von Mehrkörper-Teilen oder Baugruppendokumenten werden unter<br />
Referenzen alle Körper aufgeführt. Wählen Sie die Körper aus, um deren<br />
Material als Konstruktionsvariablen zuzuweisen.<br />
c) Klicken Sie auf Übernehmen.<br />
Ein Sternchen unter Verknüpft zeigt an, dass die Materialdefinition des Körper<br />
jetzt mit dem Materialparameter verknüpft ist.<br />
d) Klicken Sie auf OK .<br />
Auswählen von Materialien für Konstruktionsszenarios<br />
Sie weisen drei unterschiedliche Materialien für die Konstruktionsszenarios des Knopfes<br />
zu.<br />
1. Klicken Sie auf der Registerkarte Tabellenansicht unter Szenario 1 auf Material<br />
auswählen.<br />
2. Wählen Sie in der <strong>SolidWorks</strong> Materialbibliothek unter Kunststoffe die Option Acryl<br />
(halb- bis hochschlagzäh) aus.<br />
3. Klicken Sie auf Übernehmen.<br />
4. Klicken Sie unter Szenario 2 auf Material auswählen. Wählen Sie unter Andere<br />
Nichtmetalle die Option C (Graphit).<br />
5. Klicken Sie auf Übernehmen.<br />
6. Wenden Sie für Szenario 3 unter Andere Nichtmetalle die Option Keramisches<br />
Porzellan aus.<br />
7. Schließen Sie das Dialogfeld Material.<br />
227
<strong>SolidWorks</strong> Simulation<br />
Ausführen von Konstruktionsszenarios<br />
1. Klicken Sie auf Ausführen.<br />
Das Programm ruft bei jeder Iteration die statische Studie Fertig auf und meldet die<br />
Werte für jede Iteration.<br />
2. Wechseln Sie zu Ergebnisansicht.<br />
3. Wählen Sie Szenario 1 ein, das in rot hervorgehoben ist, da der minimale FOS kleiner<br />
als 2 ist.<br />
Bei dem Material Acryl handelt es sich um keine gute Materialauswahl für dieses<br />
Modell.<br />
In einer Optimierungskonstruktionsstudie können Sie Materialien als<br />
Konstruktionsvariablen verwenden.<br />
Ergebnisse<br />
Verbesserungen bei der Anzeige von Ergebnissen umfassen eine Option zur Anzeige von<br />
Darstellungen und Sicherheitsfaktoren für bestimmte Elemente, eine realistischere<br />
Darstellung der Ergebnisse für Schalenkörper sowie Auswahloptionen zum Speichern von<br />
Ergebnissen.<br />
Faktor der Sicherheitsverteilung für ausgewählte Körper<br />
Nachdem Sie eine statische Studie ausgeführt haben, können Sie Darstellungen des<br />
Faktors der Sicherheitsverteilung nur auf ausgewählten Körpern anzeigen.<br />
Klicken Sie im PropertyManager Faktor der Sicherheitsverteilung auf Ausgewählte<br />
Körper. Wählen Sie mindestens einen Körper aus, um Darstellungen des Faktors der<br />
Sicherheitsverteilung oder Bereiche unterhalb dieses Faktors anzuzeigen. Es werden nur<br />
Ergebnisse für die ausgewählten Körper angezeigt.<br />
228
<strong>SolidWorks</strong> Simulation<br />
Darstellungen auf ausgewählten Elementen<br />
Eine neue Option für die Anzeige von Ergebnissen ermöglicht die Anzeige von Ergebnissen<br />
(Spannung, Verschiebung und Dehnung) nur auf ausgewählten Elementen.<br />
Wählen Sie im PropertyManager Spannungsdarstellung, Verschiebungsdarstellung oder<br />
Dehnungsdarstellung unter Erweiterte Optionen die Option Darstellung nur auf<br />
ausgewählten Elementen zeigen aus. Sie können Oberflächen oder Körper<br />
auswählen, um Ergebnisse anzuzeigen.<br />
229
<strong>SolidWorks</strong> Simulation<br />
Schalenergebnisse<br />
Sie können mithilfe einer 3D-Darstellung von Schalenkörpern das Netz und die Ergebnisse<br />
von Schalen anzeigen. Es gibt eine neue Option zum Anzeigen der Dicke von Schalen in<br />
Ergebnisdarstellungen (Spannung, Verschiebung und Dehnung) und beim Anzeigen des<br />
Netzes.<br />
Wählen Sie zur Anzeige der Ergebnisse für eine 3D-Darstellung von Schalenkörpern in<br />
einem PropertyManager für die Spannungsdarstellung, Verschiebungsdarstellung oder<br />
Dehnungsdarstellung unter Erweiterte Optionen den Eintrag Dicke für Schalen in 3D<br />
darstellen (langsamer) aus.<br />
Die in den Darstellungen angezeigte Schalendicke ist der im Property Manager<br />
Schalendefinition definierte Wert. Die Ausrichtung der Dicke wird in Bezug zur Mittelfläche<br />
der Schale angegeben, wie durch den Offset-Wert definiert (Property Manager<br />
Schalendefinition).<br />
Für Spannungsdarstellungen werden die Ergebnisse für die oberen und unteren<br />
Schalenflächen angezeigt. Die Ergebnisse werden linear über die Schalendicke interpoliert.<br />
Beim Sondieren von Spannungsdarstellungen werden sowohl die oberen als auch die<br />
unteren Schalenwerte angezeigt.<br />
Speichern von Ergebnissen<br />
Sie können steuern, welche Menge von Ergebnisdaten in der Ergebnisdatei für die<br />
Simulation gespeichert wird, um die Dateigröße zu verringern und die Ladegeschwindigkeit<br />
zu beschleunigen, besonders bei einer transienten Analyse.<br />
Verbesserungen beim Speichern von Ergebnissen:<br />
• Option, die Spannungs- und Dehnungsergebnisse für statische Studien nicht in der<br />
Ergebnisdatei (*.CWR) zu speichern<br />
Deaktivieren Sie im PropertyManager Ergebnisoptionen unter In Datei zu speichernde<br />
Mengen den Eintrag Spannungen und Dehnungen. Es werden nur die Ergebnisse<br />
für Verschiebung und freie Körperkraft berechnet und in der Ergebnisdatei gespeichert.<br />
Als Standardoption für den Solver werden alle Ergebnisse berechnet und gespeichert.<br />
• Option, die Ergebnisse für thermische transiente Studien nur für bestimmte<br />
Lösungsschritte zu speichern<br />
230
<strong>SolidWorks</strong> Simulation<br />
Wählen Sie im PropertyManager Ergebnisoptionen den Eintrag Für bestimmte<br />
Lösungsschritte aus. Legen Sie den ersten und den letzten Lösungsschritt und das<br />
Schrittinkrement für den gewünschten Satz von Lösungsschritten fest.<br />
Sensoren<br />
Sie können unter Diagrammpositionen nach wie vor die Ergebnisse für alle<br />
Lösungsschritte für in Sensoren gespeicherte Eckpunkte und Referenzpunkte<br />
speichern.<br />
Ein neuer Sensor verfolgt Ergebnisse von transienten Studien (nicht-linear, dynamisch,<br />
Fallprüfung und transient thermisch). Nachdem Sie eine transiente Studie ausgeführt<br />
haben, können Sie die gespeicherten Sensorwerte im Vergleich zum Zeitbereich oder der<br />
Frequenz der Lösungsschritte grafisch darstellen.<br />
Diese Funktionalität ist in <strong>SolidWorks</strong> Simulation Professional und höher verfügbar.<br />
Definieren von transienten Sensoren<br />
Mit einem transienten Sensor können Sie Simulationsergebnisse für ein ganzes Modell<br />
oder ausgewählte Modellelemente über alle Lösungsschritte einer transienten Studie<br />
verfolgen. Nachdem Sie die Studie ausgeführt haben, können Sie grafische Darstellungen<br />
der Daten, die von dem transienten Sensor gespeichert wurden, auflisten und erstellen.<br />
1. Erstellen Sie eine transiente Studie (nicht-linear, dynamisch, transient thermisch oder<br />
Fallprüfung).<br />
2. Klicken Sie im FeatureManager mit der rechten Maustaste auf Sensoren , und<br />
wählen Sie Sensor hinzufügen aus.<br />
3. Nehmen Sie im PropertyManager folgende Einstellungen vor:<br />
a) Wählen Sie unter Sensortyp die Option Simulationsdaten aus.<br />
b) Wählen Sie unter Datenmenge die Ergebnismenge aus, die mit dem Sensor<br />
verfolgt werden soll.<br />
c) Wählen Sie unter Eigenschaften die Option Kriterium aus. Wählen Sie<br />
Transient für Schrittkriterium aus.<br />
d) Klicken Sie auf .<br />
Unter Sensoren wird ein neues Sensorsymbol erstellt.<br />
Um die in einem transienten Sensor gespeicherten Daten aufzulisten, klicken Sie unter<br />
Sensoren mit der rechten Maustaste auf den entsprechenden Sensor und wählen<br />
Liste aus.<br />
Um 2D-Grafiken der in einem transienten Sensor gespeicherten Ergebnisse anzuzeigen,<br />
klicken Sie unter Sensoren mit der rechten Maustaste auf den entsprechenden Sensor<br />
und wählen Grafik aus.<br />
231
<strong>SolidWorks</strong> Simulation<br />
Submodellierung<br />
Für Studien mit einer großen Anzahl an Körpern ermöglicht die neue<br />
Submodellierungsfunktion die Verbesserung der Ergebnisse in kritischen Bereichen, ohne<br />
die Analyse für das gesamte Modell erneut ausführen zu müssen. Die Netzverfeinerung<br />
für ein ausgewähltes Modellteil und die erneute Ausführung der Analyse nur für das<br />
Submodell spart Rechenzeit.<br />
Diese Funktionalität ist in <strong>SolidWorks</strong> Simulation Professional und höher verfügbar.<br />
Nachdem Sie Ihr Problem mit einem relativ groben Netz ausgeführt haben, können Sie<br />
eine Gruppe von Körpern in einem Submodell definieren, in dem Spannungen<br />
möglicherweise aufgrund von scharfen Ecken oder geometrischen und nicht gleichförmigen<br />
Lasten nicht korrekt berechnet wurden.<br />
Das Netz der Körper innerhalb des Submodells wird verfeinert, und Sie können das Problem<br />
erneut ausführen, um die Ergebnisse nur für das Submodell zu verbessern, ohne die<br />
Ergebnisse für den Rest des Modells erneut berechnen zu müssen.<br />
Eine Submodellstudie wird von einer gültigen Elternstudie abgeleitet. Die Elternstudie<br />
muss die folgenden Bedingungen erfüllen, um für eine Submodellstudie gültig zu sein:<br />
• Der Studientyp muss „Statisch“ oder „Nicht-linear statisch“ mit mehreren Körpern sein,<br />
und es darf sich dabei um keine Submodellstudie handeln. Bei der Elternstudie darf es<br />
sich um keine 2D-Vereinfachungsstudie handeln.<br />
• Die ausgewählten Körper, die das Submodell bilden, dürfen keinen Kontakt vom Typ<br />
Keine Penetration mit nicht ausgewählten Körpern aufweisen, der zu Kontaktdruck<br />
in der geschnittenen Begrenzung führt.<br />
• Die ausgewählten Körper, die das Submodell bilden, dürfen nicht über gemeinsame<br />
Verbindungen mit nicht ausgewählten Körpern verfügen.<br />
Ungeeignetes Elternmodell für Submodellierung Alle Körper sind mit Schrauben<br />
verbunden.<br />
Prinzipien der Submodellierung<br />
Die Submodellierung basiert auf dem Prinzip von St. Venant, das angibt, dass sich<br />
Spannungen, die in einem geeigneten Abstand von einer angewendeten Last an einem<br />
Rand auftreten, nicht erheblich ändern, wenn die Last zu einer statisch äquivalenten Last<br />
geändert wird. Die Verteilung von Spannungen und Dehnungen ändert sich nur in der<br />
Nähe der Lastanwendung.<br />
Sie können einen Teil des Modells schneiden und Analysen nur für den ausgewählten Teil<br />
ausführen, wenn die Verschiebungen am Rande des Schnitts korrekt vorgeschrieben sind.<br />
232
<strong>SolidWorks</strong> Simulation<br />
Wenn Verschiebungen am Rande des Schnitts beim ersten Lauf präzise berechnet werden,<br />
können diese Verschiebungen als Randbedingungen für den Submodellierungslauf<br />
angesehen werden.<br />
Die geschnittene Begrenzung des Submodells kann nicht durch einen verbundenen<br />
Kontakt verlaufen, der entweder durch Balken-zu-Balken-Verbindungen oder<br />
Kante-zu-Schalenkante-Verbindungen definiert wird.<br />
Die Begrenzungen des Submodells müssen von den Spannungskonzentrationsbereichen<br />
ausreichend entfernt sein.<br />
Submodellstudie für Druckbehälter<br />
Sie erstellen eine Submodellstudie, die auf der statischen Analyse eines Druckbehälters<br />
basiert. Die Submodellstudie enthält nur den unterstützenden Rahmen des<br />
Druckbehältermodells. Anschließend verfeinern Sie das Volumenkörpernetz des<br />
unterstützenden Rahmens und führen erneut die Analyse aus, um die Genauigkeit der<br />
Ergebnisse zu verbessern.<br />
Um das Modell zu öffnen, wechseln Sie zu<br />
Installationsverzeichnis\samples\whatsnew\Submodeling\pressure_vessel.sldprt.<br />
Prüfen Sie die Studien-Features Bereit-Druck:<br />
• Wendet einen Druck von 100 psi auf die Innenflächen des Tanks an.<br />
• Definiert eine verteilte Masse von 700 lbs (für Flüssiggas) innerhalb des Tanks.<br />
• Wendet eine Schwerkraft an.<br />
• Wendet vier Vernetzungssteuerungen an.<br />
Erstellen von Submodellstudien<br />
Sie erstellen eine Submodellstudie, die nur die Körper des unterstützenden Rahmens<br />
enthält.<br />
233
<strong>SolidWorks</strong> Simulation<br />
1. Führen Sie die Studie Bereit-Druck mit den Standard-Netzeinstellungen aus.<br />
2. Klicken Sie nach Abschluss der Analyse mit der rechten Maustaste auf Bereit-Druck,<br />
und klicken Sie auf Submodellstudie erstellen.<br />
3. Wählen Sie aus einer Liste mit Körpern, die in das Submodell eingeschlossen werden<br />
sollen, die vier unterstützenden Schenkel und vier Platten für insgesamt acht Körper<br />
aus.<br />
4. Klicken Sie auf .<br />
Die Studie Submodell-1 wird erstellt. Das Verschiebungsfeld der Elternstudie wird<br />
an der Schnittbegrenzung in das Submodell übertragen.<br />
234
<strong>SolidWorks</strong> Simulation<br />
Vernetzen von Submodellen und Ausführen von Studien<br />
Sie verfeinern das Netz der Volumenkörper, um die Genauigkeit der Ergebnisse für das<br />
Submodell zu verbessern.<br />
Sie wenden eine feine Volumenkörpervernetzung auf das Submodell an, indem Sie das<br />
krümmungsgestützte Vernetzungsschema verwenden, das automatisch mehrere Elemente<br />
in Bereichen mit höherer Krümmung erstellt.<br />
1. Klicken Sie in der Studie Submodell-1 mit der rechten Maustaste auf Netz, und<br />
klicken Sie auf Netz erstellen.<br />
2. Schieben Sie unter Netzdichte den Schieberegler auf Fein.<br />
3. Wählen Sie unter Netzparameter die Option Kurvengestütztes Netz aus.<br />
4. Wählen Sie unter Optionen die Einstellung Analyse durchführen (lösen) aus.<br />
5. Klicken Sie auf .<br />
Anzeigen von Ergebnissen für Submodelle<br />
Nachdem Sie die Submodellstudie ausgeführt haben, können Sie die Ergebnisse nur für<br />
das Submodell darstellen.<br />
Öffnen Sie in der Submodellstudie die Von-Mises-Spannungsdarstellung des Submodells.<br />
Um Ergebnisse zwischen dem Submodell und der Elternstudie zu vergleichen, aktivieren<br />
Sie die Studie Bereit-Druck, und stellen Sie die gewünschte Ergebnismenge dar.<br />
235
22<br />
Skizzieren<br />
Folgende Themen werden in diesem Kapitel behandelt:<br />
• Konische Kurven<br />
• Bemaßungen<br />
Konische Kurven<br />
Mit dem Werkzeug Konisch können Sie konische Kurven anhand der Endpunkte und<br />
des Rho-Werts skizzieren. Abhängig vom Rho-Wert kann die Kurve elliptisch, parabolisch<br />
oder hyperbolisch sein.<br />
In vorherigen Versionen der <strong>SolidWorks</strong> Software konnten Sie Ellipsen und Parabeln<br />
skizzieren. Es war aber nicht möglich, Ellipsen oder Parabeln anhand ihrer Endpunkte zu<br />
skizzieren, sodass es schwierig war, sie tangential zur vorhandenen Geometrie<br />
auszurichten.<br />
Konische Kurven können die bestehende Skizzen- oder Modellgeometrie referenzieren<br />
oder als eigenständige Elemente vorhanden sein. Sie können die Kurve mit einer<br />
steuernden Bemaßung bemaßen. Die resultierende Bemaßung zeigt den Rho-Wert an.<br />
Das konische Element umfasst auch einen Wert für den Krümmungsradius.<br />
Skizze einer konischen<br />
Kurve, die die vorhandene<br />
Geometrie referenziert<br />
236
Skizzieren<br />
Vorschau der rotierten<br />
Skizze<br />
Fertiges Modell<br />
Erstellen von konischen Kurven:<br />
1. Öffnen Sie install_dir\samples\whatsnew\sketching\conic.sldprt.<br />
Das Modell enthält einen skizzierten Bogen und einen Spline.<br />
2. Klicken Sie auf Konisch (Skizzieren-Symbolleiste), oder wählen Sie Extras ><br />
Skizzenelemente > konisch aus.<br />
Der Cursor ändert sich zu .<br />
3. Klicken Sie wie gezeigt im Grafikbereich auf den ersten Endpunkt für die konische<br />
Kurve.<br />
237
Skizzieren<br />
4. Ziehen Sie den Zeiger nach rechts, sodass er tangential zum Bogen liegt.<br />
Da der Endpunkt mit der vorhandenen Bogenskizze verbunden ist, wird tangential<br />
zur Skizze eine gelbe Leitlinie angezeigt.<br />
5. Klicken Sie gemäß der Abbildung auf den zweiten Endpunkt.<br />
6. Ziehen Sie den Zeiger nach oben.<br />
Tangential zur Spline-Skizze wird eine gelbe Leitlinie angezeigt.<br />
7. Ziehen Sie den Zeiger bis zum Schnittpunkt der beiden gelben Leitlinien.<br />
Sie können den Schnittpunkt beider Leitlinien fangen, um den oberen Eckpunkt der<br />
konischen Kurve auszuwählen.<br />
238
Skizzieren<br />
8. Klicken Sie auf den Schnittpunkt der beiden Leitlinien, um den oberen Eckpunkt der<br />
konischen Kurve festzulegen.<br />
Durch Auswahl des Schnittpunkts der beiden Leitlinien gewährleisten Sie, dass die<br />
konische Kurve an beiden Endpunkten tangential ist.<br />
9. Ziehen Sie den Zeiger nach links, bis der Rho-Wert 0,75 beträgt.<br />
Beim Bewegen des Zeigers ändert sich der Rho-Wert der konischen Kurve.<br />
10. Klicken Sie, um den Rho-Wert auf 0,75 festzulegen.<br />
Für die Kurvenschulter und den oberen Eckpunkt werden Referenzpunkte angezeigt.<br />
Zwischen der Kurve und der ursprünglichen Skizze werden tangentiale Beziehungen<br />
erstellt.<br />
Bemaßungen<br />
Sie können Skizzenelementen automatisch Bemaßungen zuweisen, indem Sie beim<br />
Skizzieren des Elements im Grafikbereich einen Bemaßungswert eingeben. Bisher mussten<br />
Sie vor dem Skizzieren eines Elements auswählen, ob Bemaßungen hinzugefügt werden<br />
sollten.<br />
Klicken Sie auf Extras > Optionen > Systemoptionen > Skizze. Wählen Sie<br />
Numerische Eingabe auf Bildschirm bei Elementerstellung aktivieren und Maß<br />
nur bei eingegebenem Wert erstellen aus, und klicken Sie auf OK.<br />
Langlöcher werden nicht unterstützt.<br />
Um Bemaßungen zu Skizzenelementen hinzuzufügen:<br />
1. Klicken Sie auf Optionen (Standard-Symbolleiste), oder klicken Sie auf Extras<br />
> Optionen.<br />
2. Klicken Sie auf der Registerkarte Systemoptionen auf Skizze.<br />
239
Skizzieren<br />
3. Wählen Sie Numerische Eingabe auf Bildschirm bei Elementerstellung<br />
aktivieren und Maß nur bei eingegebenem Wert erstellen aus, und klicken Sie<br />
auf OK.<br />
4. Öffnen Sie eine neue Skizze, und klicken Sie auf ein Skizzenelement, z. B. ein<br />
Ecken-Rechteck .<br />
5. Halten Sie die linke Maustaste beim Skizzieren des Rechtecks gedrückt. Lassen Sie<br />
die Maustaste nicht los.<br />
Wenn Sie die Maustaste loslassen, wird der Eingabemodus beendet.<br />
6. Geben Sie einen Wert für die Höhenbemaßung ein, und drücken Sie die Eingabetaste.<br />
7. Geben Sie einen Wert für die Breitenbemaßung ein, und drücken Sie die Eingabetaste.<br />
8. Lassen Sie die Maustaste los.<br />
Das Rechteck ist bemaßt.<br />
240
Skizzieren<br />
241
23<br />
Sustainability<br />
Verfügbar als separat zu erwerbendes Produkt, das in <strong>SolidWorks</strong> Standard, <strong>SolidWorks</strong><br />
Professional oder <strong>SolidWorks</strong> Premium verwendet werden kann.<br />
Folgende Themen werden in diesem Kapitel behandelt:<br />
• Umweltverträglichkeit von gestrichenen Teilen<br />
• Exportieren von Einstellungen für eine <strong>SolidWorks</strong> Sustainability-Studie<br />
• Finanzielle Auswirkung der Materialauswahl<br />
• Verbesserte Berechnungskonsistenz<br />
• Umweltverträglichkeits-Bewertungsmethode mit TRACI<br />
• Auswählen von Einheiten im Dialogfeld „Ähnliches suchen“<br />
Umweltverträglichkeit von gestrichenen Teilen<br />
Beim Streichen eines Teils werden die Farbmenge und die Umweltverträglichkeit des<br />
Anstrichs anhand der Oberfläche des Teils bestimmt.<br />
Im Task-Fensterbereich „Sustainability“ im Bereich Herstellung können Sie in der<br />
Dropdown-Liste Anstrichoptionen angeben, dass ein Teil<br />
• nicht gestrichen ist<br />
• mit wasserlöslicher Farbe gestrichen ist<br />
• mit lösemittelhaltiger Farbe gestrichen ist<br />
Die Änderung wird sofort nach dem Hinzufügen oder Ändern der Anstrichoptionen sichtbar.<br />
Bei den meisten Teilen führt das Hinzufügen eines Anstrichs nur zu einer relativ kleinen<br />
Änderung bei der Umweltverträglichkeit.<br />
242
Sustainability<br />
Exportieren von Einstellungen für eine <strong>SolidWorks</strong><br />
Sustainability-Studie<br />
Sie können die Analyse der Lebenszyklusbewertung (Ökobilanz) Ihrer Produkte erweitern,<br />
indem Sie die Einstellungen für eine <strong>SolidWorks</strong> Sustainability-Studie in der GaBi ®<br />
Ökobilanz-Software speichern (Hersteller: PE INTERNATIONAL).<br />
Einstellungen speichern:<br />
1. Klicken Sie im Task-Fensterbereich „Sustainability“ unten im Bereich<br />
Umweltverträglichkeit auf Speichern als .<br />
2. Wählen Sie im Dialogfeld Sustainability Ausgabe unter Dateityp den Eintrag<br />
GaBi-Eingabedatei aus.<br />
Die Felder Dateiname und Datei speichern in zeigen jetzt standardmäßig den<br />
Namen und den Speicherort des Teils oder der Baugruppe an, für die die<br />
Sustainability-Studie ausgeführt wird.<br />
3. Ändern Sie optional den Dateinamen und den Speicherort.<br />
Fügen Sie dem Dateinamen keine Dateierweiterung hinzu. Die Software speichert die<br />
Datei mit der richtigen Erweiterung (.xml).<br />
4. Klicken Sie auf OK.<br />
Im Dialogfeld Sustainability Ausgabe können Sie auch<br />
• Sustainability Berichte erstellen<br />
• die Einstellungen und Ergebnisse für eine <strong>SolidWorks</strong> Sustainability-Studie in eine<br />
Tabelle exportieren, um die Informationen ohne Weitergabe des Modells freizugeben<br />
Finanzielle Auswirkung der Materialauswahl<br />
Sie können die relative finanzielle Auswirkung Ihrer Materialauswahl anhand der finanziellen<br />
Auswirkung pro Masseneinheit des jeweiligen Materials abschätzen.<br />
Die finanzielle Auswirkung des Materials ist die Masse der Teile im Modell multipliziert mit<br />
der Eigenschaft für die finanzielle Auswirkung für jedes einzelne Material.<br />
Die <strong>SolidWorks</strong> Materialdatenbank enthält Standardwerte für die finanzielle Auswirkung.<br />
Bei der Auswahl von Materialien aus der Datenbank wird die jeweilige finanzielle<br />
Auswirkung im Task-Fensterbereich „Sustainability“ im Bereich Umweltverträglichkeit<br />
angezeigt.<br />
Im Dialogfeld Ähnliches Material suchen können Sie den Wert für die finanzielle Auswirkung<br />
als Suchkategorie bei der Suche nach Materialien verwenden, die Ihre physischen<br />
Anforderungen und Umweltanforderungen unter niedrigeren Kostenauswirkungen erfüllen.<br />
Wenn Sie benutzerdefinierte Materialien verwenden, können Sie die Eigenschaft „Finanzielle<br />
Auswirkung“ hinzufügen, um Werte für die finanzielle Auswirkung der Materialien<br />
zuzuweisen.<br />
Die finanzielle Auswirkung des Materials in „Sustainability“ hat keinen Bezug zu<br />
<strong>SolidWorks</strong> Costing.<br />
243
Sustainability<br />
Anzeigen der finanziellen Auswirkung<br />
Anzeigen der materiellen finanziellen Auswirkung eines einzelnen Teils:<br />
1. Öffnen Sie ein Teil, und klicken Sie auf Extras > Sustainability.<br />
2. Wählen Sie im Task-Fensterbereich „Sustainability“ im Bereich Material Werte für<br />
Klasse und Name eines Materials aus.<br />
3. Klicken Sie auf Material festlegen.<br />
4. Klappen Sie das Dashboard Umweltverträglichkeit auf.<br />
Die Option „Finanzielle Auswirkung des Materials“ wird im unteren Teil des Dashboards<br />
angezeigt.<br />
Wenn Sie zum ersten Mal ein Material für das Teil auswählen, liegt keine vorherige<br />
finanzielle Auswirkung zum Vergleich vor. Es kann nur die aktuelle finanzielle<br />
Auswirkung angezeigt werden.<br />
5. Wählen Sie im Bereich Material ein anderes Material für das Teil aus, und klicken<br />
Sie auf Material festlegen.<br />
Da andere Werte zum Vergleich vorliegen, zeigt <strong>SolidWorks</strong> Sustainability die<br />
Kostensenkung oder -erhöhung in Prozent an.<br />
6. Bewegen Sie die Maus über die Balken für die Änderung der finanziellen Auswirkung,<br />
um die tatsächlichen Kosten einzublenden.<br />
244
Sustainability<br />
Verwenden von „Ähnliches suchen“ zur Kostensenkung<br />
Sie können das Dialogfeld „Ähnliches suchen“ zum Vergleich der finanziellen Auswirkung<br />
von Materialien verwenden. Mit dieser Methode ermitteln Sie Materialien mit niedrigeren<br />
Kosten, gewährleisten aber gleichzeitig, dass alle anderen Anforderungen wie Elastizität<br />
oder Zugfestigkeit erfüllt werden.<br />
Suchen nach Materialien mit geringerer finanzieller Auswirkung:<br />
1. Wählen Sie im Grafikbereich das Teil aus, dessen Kosten Sie reduzieren möchten.<br />
2. Klicken Sie im Task-Fensterbereich „Sustainability“ im Bereich Material auf Ähnliches<br />
suchen.<br />
3. Legen Sie im Dialogfeld Ähnliches Material suchen die erforderlichen Bedingungen<br />
und Werte für die anderen Materialeigenschaften fest.<br />
4. Wählen Sie für Finanzielle Auswirkung (kleiner als) aus.<br />
5. Klicken Sie auf der rechten Seite des Dialogfelds Ähnliches Material suchen auf<br />
Ähnliches suchen.<br />
In der oberen Hälfte des Dialogfelds wird eine Liste der Ergebnisse eingeblendet.<br />
6. Klicken Sie in der Ergebnisliste in die Kopfzeile der Spalte Finanzielle Auswirkung<br />
des Materials, um die Materialien nach ihrer finanziellen Auswirkung zu sortieren.<br />
7. Klicken Sie in der sortierten Liste auf ein Material mit niedrigeren Kosten, das trotzdem<br />
die anderen Materialanforderungen erfüllt.<br />
Der Bereich Umweltverträglichkeit wird aktualisiert und zeigt die<br />
Umweltverträglichkeit und die finanzielle Auswirkung der ursprünglichen<br />
Materialauswahl im Vergleich zur neuen Auswahl an.<br />
8. Wiederholen Sie Schritt 7 so lange, bis Sie einen angemessenen Ersatz für das<br />
Originalmaterial ermittelt haben.<br />
9. Klicken Sie auf Akzeptieren.<br />
Das Dialogfeld Ähnliches Material suchen wird geschlossen, und das Originalmaterial<br />
wird im Task-Fensterbereich „Sustainability“ im Bereich Material durch das<br />
ausgewählte Material ersetzt.<br />
Bei der Berechnung der Ergebnisse der Studie wird der Kostenunterschied bei der<br />
gesamten finanziellen Auswirkung berücksichtigt.<br />
Zuweisen der finanziellen Auswirkung zu einem<br />
benutzerdefinierten Material<br />
Wenn Sie ein benutzerdefiniertes Material verwenden, das nicht in der <strong>SolidWorks</strong><br />
Datenbank definiert ist, können Sie den Materialeigenschaften eine finanzielle Auswirkung<br />
hinzufügen. Sie können auch ein <strong>SolidWorks</strong> Material anpassen, wenn Sie wissen, dass<br />
sich die Materialkosten von den Standardkosten unterscheiden.<br />
245
Sustainability<br />
Hinzufügen der Eigenschaft „Finanzielle Auswirkung“ zu einem vorhandenen<br />
benutzerdefinierten Material:<br />
1. Klappen Sie im FeatureManager die Komponente auf, für die Sie die finanzielle<br />
Auswirkung berechnen möchten.<br />
2. Klicken Sie mit der rechten Maustaste auf , und wählen Sie Material bearbeiten<br />
aus.<br />
3. Klappen Sie im Dialogfeld Material den Eintrag Benutzerdefinierte Materialien auf,<br />
und wählen Sie das Material aus, dessen finanzielle Auswirkung Sie festlegen möchten.<br />
4. Klicken Sie im rechten Fensterbereich auf die Registerkarte Benutzerdefiniert und<br />
anschließend auf Hinzufügen.<br />
5. Geben Sie unter Eigenschaftsname Finanzielle Auswirkung ein.<br />
Bei der Eigenschaft muss zwar nicht die Groß-/Kleinschreibung beachtet werden,<br />
aber Sie müssen den Wortlaut „Finanzielle Auswirkung“ verwenden.<br />
6. Geben Sie unter Wert eine positive Zahl für die Materialkosten ein.<br />
Beispiele: 35, 63,67<br />
Buchstaben, Symbole oder Satzzeichen mit Ausnahme von „.“ oder „,“ sind nicht<br />
gültig. Im Material-Editor wird kein Fehler gemeldet, aber die finanzielle Auswirkung<br />
wird nicht in <strong>SolidWorks</strong> Sustainability eingelesen, und ein Tooltip im Bereich<br />
„Finanzielle Auswirkung des Materials“ des Fensterbereichs gibt an, dass keine<br />
Daten für die finanzielle Auswirkung des Materials vorliegen.<br />
7. Geben Sie unter Einheiten Werte für Währung/Bemaßungen an.<br />
Der Standardwert für Einheiten von Material ist in der Datenbank als USD/kg<br />
definiert, also US-Dollar pro Kilogramm.<br />
8. Klicken Sie auf Anwenden und danach auf Schließen.<br />
Wenn Sie das Material zu einem Teil zuweisen, wird der Wert zur Berechnung der<br />
finanziellen Auswirkung des Materials verwendet.<br />
Verbesserte Berechnungskonsistenz<br />
Durch verbesserte Algorithmen und ein robusteres und flexibleres Modell für den<br />
Lebenszyklus-Bestand können Sie jetzt noch genauere Sustainability Berechnungen<br />
durchführen.<br />
Umweltverträglichkeits-Bewertungsmethode mit TRACI<br />
Sie können <strong>SolidWorks</strong> Sustainability Ergebnisse anzeigen, die mit dem Werkzeug für die<br />
Reduktion und Bewertung chemischer und anderer Umwelteinflüsse (TRACI) ermittelt<br />
wurden.<br />
Es sind zwei Methoden für die Bewertung der Umweltverträglichkeit verfügbar:<br />
• CML<br />
Diese Methode wurde vom Center for Environmental Sciences (CML oder Centre for<br />
Milieukunde, Leiden) an der Universität Leiden in den Niederlanden entwickelt.<br />
246
Sustainability<br />
CML fundiert auf regionalen europäischen Bedingungen. Für Ökobilanz-Studien außerhalb<br />
von Nordamerika werden die Umweltindikatoren der CML Methode am meisten für die<br />
Lebenszyklusbewertung (Ökobilanz) verwendet.<br />
• TRACI<br />
Diese Methode wurde von der Umweltschutzbehörde der USA entwickelt.<br />
TRACI basiert auf regionalen Bedingungen in den USA und kann zur genauen<br />
Nachvollziehung von Oköbilanzstudien in Nordamerika verwendet werden.<br />
Im Task-Fensterbereich „Sustainability“ wird in einer Dropdown-Liste unten im Bereich<br />
Umweltverträglichkeit angezeigt, ob für die Berechnung der Ergebnisse TRACI oder<br />
CML verwendet werden sollte. Mit dieser Steuerung können Sie die<br />
Umweltverträglichkeits-Bewertungsmethode ändern.<br />
Einheiten in der TRACI Methode<br />
TRACI verwendet andere Werte für die Luftansäuerung und die Überdüngung von<br />
Gewässern, als die in <strong>SolidWorks</strong> Sustainability verwendete CML-Methode.<br />
247
Sustainability<br />
Schadenskategorie<br />
Luftansäuerung<br />
Einheit<br />
mol H+ e<br />
248<br />
Definition<br />
Die äquivalente<br />
Molkonzentration des<br />
Wasserstoffions. Sie wird<br />
auch als pH-Wert einer<br />
Lösung bzw. als Säure- oder<br />
Alkaliwert der Lösung<br />
bezeichnet.<br />
mol<br />
H+<br />
e<br />
Bezieht sich auf die<br />
Mole, die die<br />
SI-Einheiten der<br />
Substanzmenge<br />
darstellen, und<br />
entspricht der Menge,<br />
die genauso viele<br />
Elementareinheiten<br />
enthalten, wie Atome<br />
in 0,012 kg von<br />
Kohlenstoff-12.<br />
Bezieht sich auf die<br />
Wasserstoffionen.<br />
Ein<br />
Äquivalenz-Indikator.<br />
Viele Substanzen<br />
tragen zwar zur<br />
Luftansäuerung bei, die<br />
Menge jeder<br />
ansäuernden Substanz<br />
in der Luft wird aber<br />
durch einen<br />
Äquivalenzfaktor<br />
skaliert, sodass im<br />
Bericht ein einzelner<br />
Wert aufgeführt werden<br />
kann.
Sustainability<br />
Schadenskategorie<br />
Überdüngung von Gewässern<br />
Einheit<br />
kg N e<br />
Bewerten der Nachhaltigkeit mit TRACI<br />
Bewerten einer Studie mit der TRACI Methode:<br />
Definition<br />
Die äquivalente Menge von<br />
in Wasser gelöstem<br />
Stickstoff, gemessen in<br />
Kilogramm.<br />
Die Überdüngung von<br />
Gewässern wird durch<br />
Hinzufügen künstlicher oder<br />
natürlicher Substanzen wie<br />
Nitrate und Phosphate, durch<br />
Dünger oder Abwässer<br />
verursacht.<br />
Unter Verwendung eines<br />
Äquivalenzfaktors werden<br />
diese Substanzen in TRACI<br />
summiert, um anhand des<br />
Stickstoffäquivalents einen<br />
Messwert für die<br />
Überdüngung von Gewässern<br />
bereitzustellen.<br />
1. Geben Sie Werte für Material, Herstellung, Verwendung, Transport und Ende<br />
der Lebensdauer ein.<br />
2. Klappen Sie das Dashboard Umweltverträglichkeit auf, und klicken Sie auf Luft.<br />
Achten Sie auf die aktuellen Werte.<br />
3. Klappen Sie unten im Task-Fensterbereich „Sustainability“ die Dropdown-Liste neben<br />
der Schaltfläche Startseite auf, und wählen Sie TRACI aus.<br />
Die Ergebnisse werden neu berechnet.<br />
Die Werte unterscheiden sich, da CML und TRACI unterschiedliche Maßeinheiten<br />
verwenden.<br />
4. Klicken Sie auf Speichern als .<br />
5. Vergewissern Sie sich, dass im Dialogfeld Sustainability Ausgabe für Dateityp die<br />
Option Bericht ausgewählt wird, und klicken Sie auf OK.<br />
Der Bericht kann nicht generiert werden, wenn andere Microsoft Word Dokumente<br />
geöffnet sind.<br />
Der Sustainability Bericht wird in Microsoft Word geöffnet.<br />
Im Bereich „Umweltverträglichkeit“ des Berichts wird angegeben, dass die Berechnung<br />
mit der TRACI Umweltverträglichkeits-Bewertungsmethode erfolgt ist. Die Werte in<br />
249
Sustainability<br />
diesem Bereich und im Bereich „Umweltverträglichkeit der Komponente“ sind in TRACI<br />
Maßeinheiten aufgeführt.<br />
Auswählen von Einheiten im Dialogfeld „Ähnliches suchen“<br />
Im Dialogfeld Ähnliches suchen können Sie die für die Materialeigenschaften angezeigten<br />
Einheiten ändern.<br />
Die verfügbaren Optionen entsprechen denen, die beim Ändern des Materials mit dem<br />
<strong>SolidWorks</strong> Material-Editor verfügbar sind.<br />
1. Klicken Sie im Task-Fensterbereich „Sustainability“ im Bereich Material auf Ähnliches<br />
suchen.<br />
2. Klappen Sie im Dialogfeld Ähnliches Material suchen rechts neben dem Bereich<br />
Umweltverträglichkeit die Dropdown-Liste Einheiten auf, um eine Auswahl aus<br />
den folgenden Einträgen zu treffen:<br />
Option<br />
SI -N/m^2 (Pa)<br />
Englisch (IPS)<br />
Metrisch (MKS)<br />
SI -N/mn^2 (MPa)<br />
Description<br />
Zoll, Pfund, Sekunde<br />
Meter, Kilogramm, Sekunde<br />
Die Änderungen werden in den Dialogfeld-Kopfzeilen und in der Materialliste angezeigt,<br />
die beim Start einer Suche nach ähnlichen Materialien eingeblendet wird.<br />
250
24<br />
<strong>SolidWorks</strong> Workgroup PDM<br />
Verfügbar in <strong>SolidWorks</strong> Professional und <strong>SolidWorks</strong> Premium.<br />
Folgende Themen werden in diesem Kapitel behandelt:<br />
• Beschränken des Exports von Dateien auf das aktuelle Versionsschema<br />
• Verwalten des Tresordienstes<br />
Beschränken des Exports von Dateien auf das aktuelle<br />
Versionsschema<br />
Beim Export von Workgroup PDM Dokumenten bietet das Export-Werkzeug die Option,<br />
nur die Dokumente des aktuellen Versionsschemas zu exportieren. Dadurch wird die<br />
Umstellung des Tresors auf andere PDM Produkte vereinfacht.<br />
Bei Auswahl der Option Nur Dokumente im aktuellen Versionsschema exportieren,<br />
werden alle Dateien, die sich nicht im aktuellen Versionsschema befinden, übersprungen.<br />
Das Export-Werkzeug zeigt eine Liste der Dateien an, deren Versionen nicht dem aktuellen<br />
Schema entsprechen, einschließlich Informationen zu Projekt, Datum, Versionsnummer<br />
und Dateigröße. Wenn Dateien in veralteten Versionsschemas vorliegen, die trotzdem<br />
exportiert werden sollen, können Sie auswählen, diese in den Bericht aufzunehmen.<br />
Verwalten des Tresordienstes<br />
Sie können den Workgroup PDM Tresordienst verwalten, ohne die<br />
Microsoft-Verwaltungskonsole zu öffnen.<br />
Wenn der Tresordienst angehalten wird, wenn Sie sich beim VaultAdmin Werkzeug<br />
anmelden, wird die Schaltfläche Dienst starten im Dialogfeld <strong>SolidWorks</strong> Workgroup<br />
PDM <strong>2013</strong> VaultAdmin - Anmeldung eingeblendet. Klicken Sie auf die Schaltfläche, um<br />
den Dienst zu starten.<br />
Wenn Sie den Dienst nicht starten, können Sie lediglich auf die Registerkarte<br />
Tresorverwaltung im VaultAdmin Werkzeug zugreifen, wenn es geöffnet wird.<br />
Mit den Optionen auf der Registerkarte Tresorverwaltung können Sie<br />
• den Tresordienst starten oder anhalten<br />
• ein neues Tresorverzeichnis festlegen<br />
• die Validierung ein- oder ausschalten<br />
• den Tresor neu aufbauen<br />
• die Tresor-Speichernutzung und Protokollgröße/-alter anzeigen lassen<br />
251