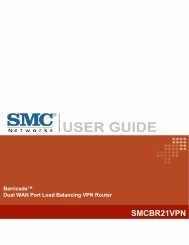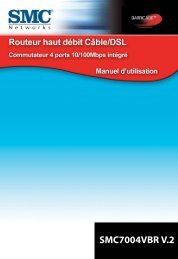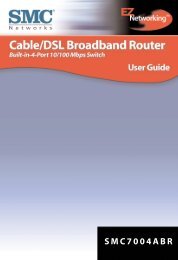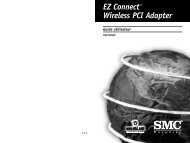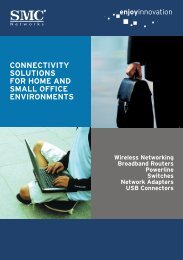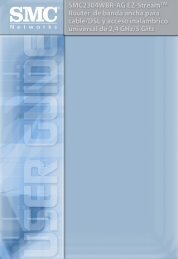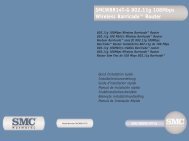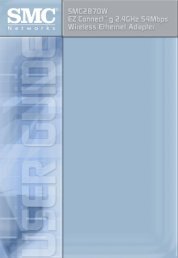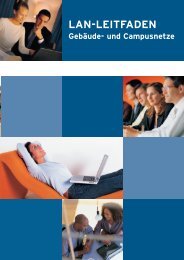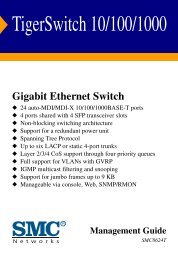- Page 1 and 2: Model Number: SMC7804WBRA Issue: No
- Page 3 and 4: English 3 Package Contents • One
- Page 5 and 6: English 7 Configuring Your Computer
- Page 7 and 8: English 2 Configuration 11 6. Click
- Page 9 and 10: English 15 Step 3. Obtain IP Settin
- Page 11 and 12: English 19 If [Obtain an IP address
- Page 13 and 14: English 23 3. Click [Properties]. 4
- Page 15: English 27 2. Double-click the [Net
- Page 19 and 20: English 35 2. In the Internet Explo
- Page 21 and 22: English 39 Configuring Your SMC7804
- Page 23 and 24: English 43 9. Click [Next] to conti
- Page 25 and 26: English 47 ISP use RFC1483 Routing
- Page 27 and 28: Deutsch 51 Packungsinhalt • Ein A
- Page 29 and 30: Deutsch 55 Konfigurieren des Comput
- Page 31 and 32: Deutsch 59 6. Klicken Sie auf die R
- Page 33 and 34: Deutsch 63 Schritt 3. Beziehen von
- Page 35 and 36: Deutsch 67 Wenn [Obtain an IP addre
- Page 37 and 38: Deutsch 71 3. Klicken Sie auf [Prop
- Page 39 and 40: Deutsch 75 2. Doppelklicken Sie auf
- Page 41 and 42: Deutsch 79 2. Geben Sie im Fenster
- Page 43 and 44: Deutsch 83 2. Wählen Sie im Fenste
- Page 45 and 46: Deutsch 87 Konfigurieren des SMC780
- Page 47 and 48: Deutsch 91 9. Klicken Sie auf [Next
- Page 49 and 50: Deutsch 95 ISP use RFC1483 Routing
- Page 51 and 52: Français 99 Contenu de l’emballa
- Page 53 and 54: Français 103 Configuration de votr
- Page 55 and 56: Français 107 6. Cliquez sur l’on
- Page 57 and 58: Français 111 Étape 3. Lecture des
- Page 59 and 60: Français 115 Si les options [Obtai
- Page 61 and 62: Français 119 3. Cliquez sur [Prope
- Page 63 and 64: Français 123 2. Double-cliquez sur
- Page 65 and 66: Français 127 2. Dans la fenêtre q
- Page 67 and 68:
Français 131 2. Dans la fenêtre [
- Page 69 and 70:
Français 135 Configuration de votr
- Page 71 and 72:
Français 139 9. Cliquez sur [Next]
- Page 73 and 74:
Français 143 Votre FAI utilise le
- Page 75 and 76:
Español Contenido del paquete •
- Page 77 and 78:
Español Configuración del ordenad
- Page 79 and 80:
Español 155 6. Pulse la ficha [Gat
- Page 81 and 82:
Español 3º paso. Obtener la confi
- Page 83 and 84:
Español Si [Obtain an IP address a
- Page 85 and 86:
Español 3. Pulse [Properties] (Pro
- Page 87 and 88:
Español 2. Haga doble clic en el i
- Page 89 and 90:
Español 2. En la ventana del símb
- Page 91 and 92:
Español 2. En el apartado [Network
- Page 93 and 94:
Español Configuración del SMC7804
- Page 95 and 96:
Español 9. Pulse [Next] (Siguiente
- Page 97 and 98:
Español El proveedor utiliza RFC14
- Page 99 and 100:
Italiano Contenuto della confezione
- Page 101 and 102:
Italiano Configurazione del compute
- Page 103 and 104:
Italiano 6. Fare clic sulla scheda
- Page 105 and 106:
Italiano Passaggio 3. Individuazion
- Page 107 and 108:
Italiano Se [Obtain an IP address a
- Page 109 and 110:
Italiano 3. Fare clic su [Propertie
- Page 111 and 112:
Italiano 2. Fare doppio clic sull
- Page 113 and 114:
Italiano 2. Nella finestra [Command
- Page 115 and 116:
Italiano 2. Nella finestra [Prefere
- Page 117 and 118:
Italiano Configurazione di SMC7804W
- Page 119 and 120:
Italiano 9. Fare clic su [Next] (Av
- Page 121 and 122:
Italiano L’ISP utilizza il routin
- Page 123 and 124:
Svenska Innehåll • En ADSL Barri
- Page 125 and 126:
Svenska 247 Konfigurera datorn I de
- Page 127 and 128:
Svenska 251 6. Klicka på fliken [G
- Page 129 and 130:
Svenska Steg 3. Erhålla IP-instäl
- Page 131 and 132:
Svenska Om [Obtain an IP address au
- Page 133 and 134:
Svenska 3. Klicka på [Properties]
- Page 135 and 136:
Svenska 2. Dubbelklicka på ikonen
- Page 137 and 138:
Svenska 2. Skriv IPCONFIG/RELEASE o
- Page 139 and 140:
Svenska 2. I fönstret [Preferences
- Page 141 and 142:
Svenska Konfigurera SMC7804WBRA Nä
- Page 143 and 144:
Svenska 9. Klicka på [Next] (Näst
- Page 145 and 146:
Svenska Internet-leverantörer anv
- Page 147 and 148:
Nederlands Inhoud van de verpakking
- Page 149 and 150:
Nederlands Uw computer configureren
- Page 151 and 152:
Nederlands 299 6. Klik op het tabbl
- Page 153 and 154:
Nederlands Stap 3. IP-instellingen
- Page 155 and 156:
Nederlands Als [Obtain an IP addres
- Page 157 and 158:
Nederlands 3. Klik op [Properties]
- Page 159 and 160:
Nederlands 2. Dubbelklik op het pic
- Page 161 and 162:
Nederlands 2. Typ in het venster [C
- Page 163 and 164:
Nederlands 2. Selecteer de optie [P
- Page 165 and 166:
Nederlands Uw SMC7804WBRA configure
- Page 167 and 168:
Nederlands 9. Klik op [Next] (Volge
- Page 169 and 170:
Nederlands Internetprovider gebruik
- Page 171 and 172:
Português Conteúdo da Embalagem
- Page 173 and 174:
Português Configurar o Computador
- Page 175 and 176:
Português 347 6. Faça clique no s
- Page 177 and 178:
Português Passo 3. Obter as Defini
- Page 179 and 180:
Português Se as opções [Obtain a
- Page 181 and 182:
Português 3. Faça clique em [Prop
- Page 183 and 184:
Português 2. Faça duplo clique no
- Page 185 and 186:
Português 2. Na janela [Command Pr
- Page 187 and 188:
Português 2. Na janela [Preference
- Page 189 and 190:
Português Configuración del SMC78
- Page 191 and 192:
Português 9. Faça clique em [Next
- Page 193 and 194:
Português ISP utiliza Routing RFC1
- Page 195 and 196:
Compliances 387 Federal Communicati