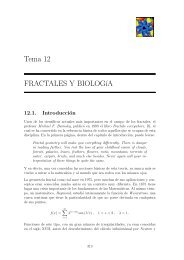6 CONSTRUCCI´ON DE MODELOS DIN´AMICOS CON VENSIM PLE
6 CONSTRUCCI´ON DE MODELOS DIN´AMICOS CON VENSIM PLE
6 CONSTRUCCI´ON DE MODELOS DIN´AMICOS CON VENSIM PLE
Create successful ePaper yourself
Turn your PDF publications into a flip-book with our unique Google optimized e-Paper software.
6<br />
<strong>CON</strong>STRUCCIÓN <strong>DE</strong><br />
MO<strong>DE</strong>LOS DINÁMICOS <strong>CON</strong><br />
<strong>VENSIM</strong> <strong>PLE</strong><br />
6.1 Objetivo<br />
El propósito de esta práctica es dar unas breves ideas que nos ayuden a familiarizarnos<br />
con la construcción y simulación de modelos de sistemas dinámicos usando<br />
el programa Vensim <strong>PLE</strong>.<br />
6.2 Introducción<br />
Una manera interesante de poder resolver un problema científico, es como sabemos,<br />
hacer uso de un modelo matemático. La modelización es un tema que en los últimos<br />
años ha adquirido una gran importancia, por la naturaleza y la complejidad de los<br />
problemas a los que se aplica. Las razones que justifican esta gran expansión, hay que<br />
buscarlas en el importante desarrollo que ha tenido el uso del ordenador, la aparición<br />
de nuevas teorías matemáticas y el análisis de sistemas. Uno de los programas más<br />
fáciles de utilizar para construir y posteriormente simular un sistema dinámico es<br />
Vensim <strong>PLE</strong>. Además presenta la ventaja añadida de utilizar el sistema operativo<br />
Windows.<br />
Comenzaremos la práctica construyendo un modelo económico muy simple que nos<br />
analice la evolución del déficit, y posteriormente construiremos y simularemos los<br />
modelos más sencillos que estudian el crecimiento de poblaciones.<br />
71
72 6 Construcción de modelos dinámicos con Vensim <strong>PLE</strong><br />
6.3 Construcción de modelos dinámicos<br />
6.3.1 Introducción<br />
Para comenzar necesitamos cargar el programa. Al abrir por primera vez Vensim <strong>PLE</strong><br />
nos aparecerá la siguiente pantalla.<br />
Para empezar a trabajar en un nuevo modelo seleccionamos New Model en el menú<br />
file, y el programa nos mostrará el siguiente cuadro de diálogo.<br />
En primer lugar debemos elegir el horizonte temporal del modelo (cuando debe<br />
comenzar y acabar la simulación), el paso temporal apropiado (como deseamos exactamente<br />
que simule nuestro modelo), y la unidad de tiempo. En nuestro ejemplo, el
6.3 Construcción de modelos dinámicos 73<br />
déficit se iniciará en 1988 y deseamos acabar la simulación en el año 2010. Como paso<br />
temporal seleccionamos 0.25 años. Finalmente, cambiamos la unidad del tiempo de<br />
mes a año. Para finalizar hacemos clik en OK con el ratón.<br />
Para darle un nombre al modelo, elegimos Save as del menú file e introducimos<br />
el nombre deseado. El programa asignará automáticamente la extensión .mdl al<br />
nombre del archivo, y ya estaremos en condiciones para construir nuestro modelo.<br />
6.3.2 Niveles (stock), Flujos (flow) y estructuras de retroalimentación<br />
(feedback)<br />
El área grande vacía en la mitad de la pantalla es el área de trabajo. Los diferentes<br />
botones en el borde superior del área de trabajo representan las distintas<br />
“herramientas”disponibles para trabajar con el modelo. La barra superior contiene<br />
a la barra del título, la barra de herramientas principal y las herramientas del escritorio.<br />
La barra de herramientas principal consiste en dos conjuntos: operación<br />
con archivos, que controla las funciones standard con archivos (abrir, cerrar,<br />
grabar, imprimir, cortar, copiar y pegar)<br />
Figura 6.1<br />
Además están las herramientas de simulación y gráficos que nos permiten realizar<br />
distintas simulaciones y diferentes representaciones gráficas. Las herramientas de<br />
escritorio nos permiten construir los distintos componentes de un modelo. Las herramientas<br />
de la barra de estado nos permiten cambiar la forma del diagrama. Las<br />
herramientas de análisis a la izquierda de la ventana se utilizan para analizar el<br />
modelo y entender su comportamiento.
74 6 Construcción de modelos dinámicos con Vensim <strong>PLE</strong><br />
Comenzamos dibujando un nivel que representará a la Deuda federal pendiente de<br />
pago de nuestro modelo. Hacemos clic en el botón correspondiente de la barra de<br />
herramientas del escritorio (tercero por la izquierda) y a continuación volvemos a<br />
pulsar el botón correspondiente. Tecleamos la palabra Deuda y pulsamos la tecla<br />
Enter.<br />
Ya hemos creado la primera variable en nuestro modelo, el nivel de dinero que constituye<br />
la Deuda federal. Ahora añadimos un flujo de entrada a la Deuda . Pulsamos<br />
en el quinto de los iconos de la barra de herramientas y nos situamos a la izquierda<br />
de la variable Deuda, pulsamos el ratón y posteriormente nos desplazamos hasta<br />
situarnos dentro del rectángulo del nivel flujo, en este momento volvemos de nuevo a<br />
pulsar el botón izquierdo del ratón. El programa nos dará una caja de texto vacía y<br />
el cursor parpadeante. Tecleamos déficit federal neto y pulsamos la tecla Enter.<br />
Nuestra pantalla tiene ahora el aspecto que aparece en la Figura 6.1. Observemos<br />
que el dibujo de la nube representa la frontera del modelo. En este caso la nube<br />
nos indica que no debemos preocuparnos, por el momento, de donde viene el déficit.<br />
Pero debemos ser cuidadosos hacia donde va dicho flujo, ya que lo estamos acumulando<br />
en el nivel Deuda.<br />
Figura 6.2<br />
Si deseamos borrar algo del escritorio, elegimos el undécimo de los iconos de la<br />
barra de herramientas (comecoco) nos situamos encima de lo que deseemos borrar<br />
y pulsamos el botón del ratón. También podemos cambiar el nombre del nivel<br />
Deuda. Elegimos el tercer botón de la barra de herramientas, pulsamos encima del<br />
nivel Deuda y escribimos el nuevo nombre.
6.3 Construcción de modelos dinámicos 75<br />
Ahora necesitamos crear las variables necesarias para determinar el flujo déficit<br />
federal neto. Asumamos que está determinada por dos variables, Ingresos netos<br />
y Gasto total. Seleccionamos el segundo de los iconos (VAR) y añadimos estas dos<br />
variables al modelo. Estas variables no están conectadas a la válvula o a la caja y<br />
reciben el nombre de variables auxiliares. Para mostrar gráficamente que el déficit<br />
federal neto está determinado por las variables auxiliares, tenemos que conectarlo<br />
a través de flechas. En primer lugar, elegimos de la barra de herramientas el cuarto<br />
de los botones, pulsamos encima de la variable auxiliar Ingresos netos y arrastramos<br />
el ratón hasta colocarnos encima del flujo déficit federal neto, finalmente<br />
volvemos a pulsar el botón del ratón.<br />
Figura 6.3<br />
Si pulsamos en el primer botón de la barra de herramientas (aquella que tiene<br />
dibujada una flecha), entonces podemos seleccionar la variable que hemos creado y<br />
moverla por la pantalla. También podemos pulsar en el pequeño círculo que tienen<br />
las flechas y cambiar su curvatura. En este momento nuestro modelo tiene el aspecto<br />
que muestra la Figura 6.2.<br />
Ahora, deseamos simbolizar en el diagrama la manera como afectan las variables<br />
auxiliares al flujo que hemos construido. Un incremento de los Ingresos netos<br />
hace disminuir la Deuda, mientras que un incremento del Gasto total ocasiona un<br />
aumento del déficit. Seleccionamos el primer botón de la barra de las herramientas<br />
(el que tiene dibujada una flecha), elegimos el circulo de la flecha que deseamos<br />
etiquetar con (+) o (-). Ahora, pulsamos con el ratón la tecla +-SO que está situada
76 6 Construcción de modelos dinámicos con Vensim <strong>PLE</strong><br />
en la barra inferior del escritorio (segunda por la derecha) y aparecerá un menú<br />
del que elegimos el valor que nos interese. Repitiendo los pasos anteriores debemos<br />
completar el modelo hasta que tenga el aspecto de la Figura 6.3.<br />
Finalmente, si deseamos etiquetar de forma positiva el ciclo de retroalimentación<br />
que hemos creado, procedemos de la siguiente manera: Elegimos el noveno de los<br />
botones de la barra de herramientas del escritorio y pulsamos en el centro del ciclo<br />
de retroalimentación. Después de pulsar en el centro del ciclo, nos aparecerá el<br />
cuadro de diálogo situado a la izquierda de la Figura 6.4.<br />
Figura 6.4<br />
6.3.3 Especificación de las ecuaciones<br />
Una vez que hemos construido nuestro modelo, necesitamos escribir las ecuaciones<br />
para cada una de las variables. La formulación de las ecuaciones es un paso fundamental<br />
en el proceso de construcción de un modelo dinámico. Para comenzar a<br />
escribir las ecuaciones, pulsamos el último de los botones ( y = x 2 ) de la barra de<br />
herramientas del escritorio. Entonces se iluminarán las variables de nuestro diagrama<br />
en el escritorio. Una variable iluminada nos indica que la ecuación para esa<br />
variable está incompleta. Las variables se clasifican en exógenas o endógenas. Las<br />
variables exógenas son aquellas que no forman parte del ciclo de retroalimentación.<br />
La Deuda de nuestro modelo tiene tres variables exógenas (Ingresos netos, Otros<br />
gastos, Tasa de interés) y cuatro variables endógenas.<br />
Comenzamos escribiendo las ecuaciones para las variables exógenas. Pulsamos en<br />
la variable iluminada Ingresos netos. Entonces veremos el cuadro de diálogo que<br />
aparece a la derecha de la Figura 6.4. Una buena práctica en la construcción de<br />
modelos requiere que cada ecuación en un modelo tenga tres elementos: la ecuación,<br />
la unidad de medida y un comentario completo. Para escribir una ecuación para<br />
los Ingresos netos asumimos que éstos son constantes, y necesitamos introducir
6.3 Construcción de modelos dinámicos 77<br />
el número apropiado. En 1988 los Ingresos netos fueron aproximadamente de<br />
9 × 10 12 dólares anuales. Ahora, necesitamos rellenar las unidades. Los ingresos<br />
son una variable del flujo, por lo tanto una unidad apropiada para esta ecuación<br />
es dólares/year. Finalmente, necesitamos dar una descripción de esta ecuación.<br />
Podemos por ejemplo escribir el siguiente texto: Hemos asumido como constante el<br />
Ingreso neto, con un valor de 9 billones de dólares anuales, basado en el valor actual<br />
de 1988.<br />
Cuando pulsamos OK volvemos al escritorio y aparecerán iluminadas todas las variables<br />
del diagrama excepto aquellas que hemos completado sus ecuaciones (Ingresos<br />
netos). A continuación proseguimos con el proceso de escribir las ecuaciones para<br />
el resto de las variables exógenas. Para ello utilizaremos la siguiente información:<br />
• Los gastos, excluidos los intereses de la deuda, fueron aproximadamente de<br />
900 billones de dólares en 1988.<br />
• El porcentaje de interés de la deuda nacional en 1988 fue alrededor del 7%<br />
anual.<br />
Ahora nos debemos centrar en las variables endógeneas. Escribir las ecuaciones para<br />
los niveles y los flujos es ligeramente diferente. Empecemos por el nivel Deuda, para<br />
ello pulsamos de la barra de herramientas del escritorio el botón de las ecuaciones<br />
(y = x 2 ) y posteriormente pulsamos dentro del nivel Deuda. Nos aparecerá la siguiente<br />
ventana de diálogo
78 6 Construcción de modelos dinámicos con Vensim <strong>PLE</strong><br />
Al contrario que los flujos y las constantes, los niveles requieren especificar un elemento<br />
adicional en su formulación. Después de escribir la ecuación, en primer lugar<br />
necesitamos un valor inicial. Escribimos la ecuación para el nivel en la caja correspondiente<br />
a la palabra Integ, que son las iniciales de Integrate. Significa que el<br />
nivel en cualquier momento en el tiempo es igual a la suma de todos los flujos de<br />
entrada, menos los flujos de salida, más el valor inicial.<br />
Cuando creamos el diagrama con el nivel, los flujos, y la retroalimentación, habíamos<br />
conectado el déficit federal neto al nivel Deuda. El programa captura esta dependencia<br />
entre el flujo y el nivel, proporcionando una lista de las variables que se<br />
requieren y aparecen a la derecha de la caja de diálogo de la ecuación . (La variable<br />
que estamos formulando Deuda, también aparece por sí misma en la caja de<br />
las variables, pero nosotros solo necesitamos la entrada correspondiente al Déficit<br />
federal neto.) Debajo de la caja Integ está la correspondiente al valor inicial. En<br />
este lugar colocamos nuestro punto de partida para el correspondiente nivel. En<br />
1988 la deuda federal era aproximadamente 2.5e12 de dólares. Escribimos por tanto<br />
2.5e12, con lo cual completamos todas las especificaciones para la Deuda. Es decir,<br />
la Deuda es simplemente la acumulación del déficit federal neto desde 1988 añadida<br />
al valor inicial.<br />
A continuación necesitamos especificar las ecuaciones para las variables auxiliares<br />
y el flujo. Usando la herramienta de las ecuaciones (y = x 2 ), y pulsando sobre<br />
el Pago de intereses, nos aparecerá la ventana de diálogo correspondiente a es-
6.3 Construcción de modelos dinámicos 79<br />
ta variable. Esta caja es idéntica a la anterior, y nos aparecen dos variables en<br />
su correspondiente caja. Estamos obligados a usar estas dos variables en nuestra<br />
ecuación. Cuando dibujamos el diagrama del modelo, habíamos conectado con<br />
flechas la variable Deuda y la constante Tasa de interés a la variable Pago de<br />
intereses. Si intentamos escribir la ecuación sin hacer uso de estas dos variables,<br />
Vensim <strong>PLE</strong> nos dará un mensaje de error.<br />
La cantidad de interés pagado es igual a la deuda actual que tenemos en el nivel<br />
multiplicada por la tasa de interés. Para introducir esta ecuación, pulsamos la<br />
variable Deuda de la caja de las variables, a continuación introducimos el signo<br />
* de multiplicar y a continuación volvemos a pulsar Tasa de interés de la caja<br />
de las variables. Para completar la ecuación, necesitamos especificar las unidades,<br />
Dólares/year, e introducir un comentario adecuado para esta variable. Seguimos un<br />
proceso similar para completar el modelo.<br />
6.3.4 Usando las herramientas de análisis de la estructura<br />
del modelo<br />
El programa tiene cinco herramientas para analizar y entender la estructura de nuestro<br />
modelo, pero la más interesante es la herramienta de revisar (unit-checking).<br />
Lo más importante en las ecuaciones de cualquier sistema dinámico es su consistencia<br />
dimensional, que es tanto como decir que las unidades de medida deben ser las<br />
mismas a la izquierda y a la derecha de una ecuación. Por ejemplo, supongamos<br />
que hemos elegido como unidades en la Deuda los dólares y en la Tasa de interés<br />
dólares/year. Si pulsamos en Units Check nos aparecerá el siguiente mensaje de<br />
la Figura 6.5 (izquierda),<br />
Figura 6.5<br />
el problema es que, en este ejemplo, la ecuación Pago de intereses no está consistentemente<br />
dimensionada: el lado izquierdo y el derecho de la ecuación tienen<br />
unidades diferentes. Los Intereses pagados están medidos en dólares/year. La<br />
Deuda, al ser un nivel, está medida en dólares. Si multiplicamos Deuda por algo<br />
con unidades en dólares/year el resultado estará medido en dólares 2 /year y aquí
80 6 Construcción de modelos dinámicos con Vensim <strong>PLE</strong><br />
aparece el error. La unidad apropiada para la Tasa de interés es 1/year. Si la introducimos<br />
en el lugar apropiado y pulsamos Units Check nos aparecerá el mensaje<br />
de la Figura 6.5 (derecha).<br />
6.3.5 Simulando el modelo<br />
El programa que estamos utilizando también tiene herramientas para analizar el<br />
comportamiento de nuestro modelo. Para ejecutar una simulación debemos pulsar<br />
el icono del hombre corriendo en la barra de herramientas superior, Vensim <strong>PLE</strong><br />
nos mostrará la siguiente ventana de diálogo:<br />
Si deseamos crear otra base de datos, pulsamos No, en caso contrario si queremos<br />
sobreescribir pulsamos Si, y empezará la simulación de nuestro modelo. Si hemos<br />
pulsado No debemos guardar los datos con un nombre (por ejemplo simula1), y a<br />
continuación pulsamos Save.<br />
Una vez que la simulación se ha completado, podemos mirar los resultados. Tenemos<br />
muchas opciones diferentes, pero la más útil es la herramienta gráfica. Para crear<br />
un gráfico de la Deuda debemos seleccionarla en primer lugar. Para visualizar<br />
el gráfico, pulsamos el sexto de los botones en la barra de herramientas vertical<br />
(barra de herramienta de análisis). Para el año 2010, bajo los supuestos realizados,<br />
la deuda federal será de más de 10 trillones de dólares, cuatro veces la deuda de 1988.
6.3 Construcción de modelos dinámicos 81<br />
El programa tiene otras maneras diferentes de presentar el resultado de la simulación.<br />
Pulsando el quinto de los botones de la barra de herramientas de análisis,<br />
nos aparecerá un gráfico de la variable seleccionada, con todas las variables que la<br />
determinan. También podemos presentar las salidas en forma de tablas, eligiendo el<br />
penúltimo de los botones de la barra de herramientas de análisis.<br />
Una vez que hemos realizado una simulación, podemos ejecutar diferentes simulaciones<br />
modificando por ejemplo la tasa de interés anual. Supongamos que ésta fuera<br />
un 5.5% en lugar de un 7%. Para ello pulsamos el botón correspondiente a las ecuaciones<br />
(y = x 2 ) y cambiamos el valor en la variable adecuada. Volvemos a realizar<br />
la simulación y obtenemos el siguiente resultado.<br />
El programa nos permite crear nuestros propios gráficos, para ello elegimos el último<br />
de los botones (el reloj) de la barra de herramientas superior y nos aparecerá la siguiente<br />
ventana de diálogo
82 6 Construcción de modelos dinámicos con Vensim <strong>PLE</strong><br />
NOTAS COM<strong>PLE</strong>MENTARIAS