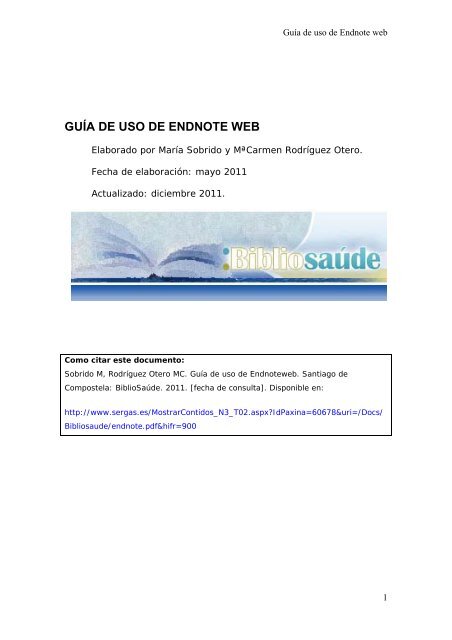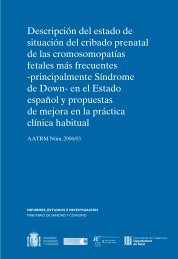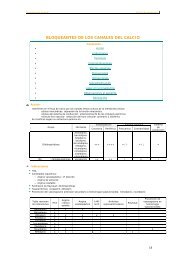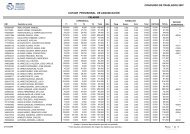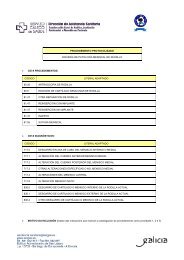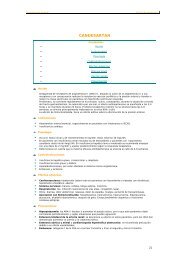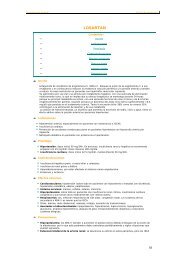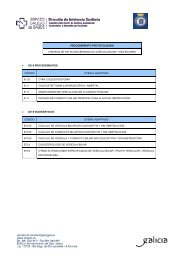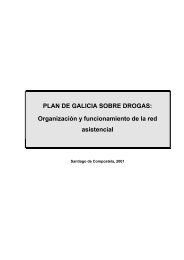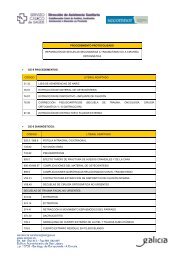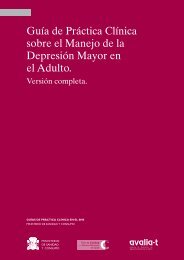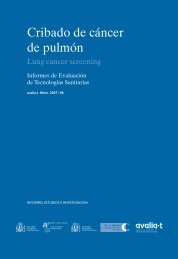guia uso medline.- bibliosaude modificado - Sergas
guia uso medline.- bibliosaude modificado - Sergas
guia uso medline.- bibliosaude modificado - Sergas
You also want an ePaper? Increase the reach of your titles
YUMPU automatically turns print PDFs into web optimized ePapers that Google loves.
GUÍA DE USO DE ENDNOTE WEB<br />
Guía de <strong>uso</strong> de Endnote web<br />
Elaborado por María Sobrido y MªCarmen Rodríguez Otero.<br />
Fecha de elaboración: mayo 2011<br />
Actualizado: diciembre 2011.<br />
Como citar este documento:<br />
Sobrido M, Rodríguez Otero MC. Guía de <strong>uso</strong> de Endnoteweb. Santiago de<br />
Compostela: BiblioSaúde. 2011. [fecha de consulta]. Disponible en:<br />
http://www.sergas.es/MostrarContidos_N3_T02.aspx?IdPaxina=60678&uri=/Docs/<br />
Bibliosaude/endnote.pdf&hifr=900<br />
1
Contenido<br />
Guía de <strong>uso</strong> de Endnote web<br />
1. Acceso a ISI Web Knowledge y EndNote Web __________________________________________ 4<br />
2. Mi biblioteca EndoNote Web _______________________________________________________ 6<br />
3. Funcionamiento del Endnoteweb ______________________________________________________ 8<br />
3.1.‐Incorporación de referencias (Collect)_______________________________________________ 8<br />
a.‐ Búsqueda online en bases de datos desde EndNote Web (Online Search) _________________ 8<br />
b.‐Crear referencias manualmente (New Reference) ___________________________________ 10<br />
c.‐ Importar referencias (Import) ___________________________________________________ 11<br />
3.2. Gestión y organización de referencias (Organize) _____________________________________ 14<br />
a.‐ Gestión de grupos de referencias (Manage My Groups) ______________________________ 14<br />
b. Encontrar registros duplicados (Find Duplicates)_____________________________________ 16<br />
3.3. Creación de bibliografías y manuscritos (Format) _____________________________________ 16<br />
a. Generación de bibliografias (Bibliography) _________________________________________ 16<br />
b. Formateo de un manuscrito (Format paper) ________________________________________ 17<br />
3.4. Búsqueda rápida en EndNote Web (Quick Search) ____________________________________ 21<br />
3.5. Exportar referencias a otros gestores bibliográficos (Export_____________________________ 22<br />
References) ______________________________________________________________________ 22<br />
2
Guía de <strong>uso</strong> de Endnote web<br />
La elaboración de la bibliografía supone un proceso laborioso. Por esta<br />
razón la industria informática y de contenidos trabaja desde hace años<br />
en el desarrollo de los llamados gestores bibliográficos. Son programas<br />
que permiten crear, organizar, buscar y dar forma a referencias<br />
bibliográficas, facilitando también la incorporación de citas y referencias<br />
en los manuscritos, utilizando distintas normas de estilo (APA,<br />
Vancouver…).<br />
Existen numerosos gestores bibliográficos en el mercado: Reference<br />
Manager, ProCite, WriteNote, EndNote… En los últimos años ha nacido<br />
una nueva generación de estos productos, cuya novedad es el<br />
almacenamiento y acceso de las bases de datos bibliográficas a través<br />
de Internet.<br />
A través de la Fundación Española para la Ciencia y la Tecnología<br />
(FECYT), el Ministerio de Educación y Ciencia gestiona desde 2004 el<br />
acceso a la plataforma "ISI Web of Knowledge", como servicio público<br />
para los investigadores del sistema español de ciencia y tecnología, que<br />
incluye universidades, organismos públicos de investigación, centros<br />
tecnológicos, hospitales y demás instituciones de I+D. La plataforma ISI<br />
Web of Knowledge facilita el acceso a diferentes bases de datos y<br />
recursos (Science Citation Index, Journal Citation Reports, Current<br />
Contents Connect...).<br />
Desde hace unos años se han incorporado a esta plataforma nuevos<br />
recursos como el EndNote Web, herramienta que permite crear y<br />
mantener bases de datos bibliográficas personales.<br />
3
Guía de <strong>uso</strong> de Endnote web<br />
1. Acceso a ISI Web Knowledge y EndNote Web<br />
A través del portal ISI Web of Knowledge (http://www.accesowok.fecyt.es)<br />
El primer paso para utilizar esta herramienta es registrarse,<br />
gratuitamente, a través de la página de la FECYT de ISI Web of<br />
Knowledge. Los pasos a seguir para registrarse son los que presentamos<br />
a continuación:<br />
Acceder desde la página principal al formulario “register”, común tanto<br />
para el registro de EndNote Web como el de ISI Web of Knowledge, por<br />
lo que no es necesario realizar un doble registro.<br />
En la página de registro debemos cumplimentar, como mínimo, una<br />
serie de campos obligatorios, sin utilizar acentos o guiones. El password<br />
requiere 8 caracteres, de los que uno debe ser numérico, otro alfabético<br />
y otro con un símbolo especial ! @ # $ % ^ * ( ) ~ `{ } [ ] | \<br />
(ejemplo: 1sun%moon). Al finalizar pulsaremos sobre el botón “SUBMIT<br />
REGISTRATION”, a fin de completar el proceso de registro.<br />
4
Guía de <strong>uso</strong> de Endnote web<br />
Para acceder a EndNote Web entraremos desde la página principal de<br />
ISI Web of Knowledge, pulsando en el menú de la derecha sobre “Sing<br />
in to access EndNote Web”, en el apartado “My EndNote Web”. El<br />
sistema nos pedirá las claves de acceso. En caso de que estemos<br />
trabajando en un ordenador de <strong>uso</strong> personal, podremos guardar las<br />
claves sin necesidad de introducirlas cada vez que utilicemos el<br />
programa. Para ello, debemos señalar la opción “Remember me on this<br />
computer” en el momento introducir las claves de acceso. También<br />
podemos acceder directamente a EndNote Web, sin pasar por ISI Web of<br />
Knowledge, a través de la dirección http://www.myendnoteweb.com.<br />
Para salir de EndNote Web pulsaremos sobre el enlace “Log Out”, a fin<br />
de cerrar nuestra sesión.<br />
5
2. Mi biblioteca EndoNote Web<br />
Guía de <strong>uso</strong> de Endnote web<br />
Una biblioteca EndNote Web es una colección de referencias (máximo<br />
10.000) que contienen la información requerida para crear una<br />
bibliografía. Antes de comenzar a usar EndNote Web veamos la<br />
estructura o pestañas que componen esta página, que básicamente son<br />
3:<br />
My references: Pestaña que permite visualizar las referencias<br />
guardadas.<br />
Collect. Opción que permite incorporar referencias bibliográficas de<br />
interés.<br />
Organize. Ofrece la posibilidad de crear, organizar y compartir grupos<br />
de referencias, así como eliminar registros duplicados.<br />
Format. Crear bibliografías a partir de distintos estilos bibliográficos<br />
(Vancouver, APA...) e incorporar automáticamente citas y referencias en<br />
manuscritos.<br />
6
Guía de <strong>uso</strong> de Endnote web<br />
Options: Esta última pestaña ofrece diferentes posibilidades, como<br />
cambio de contraseña, modificar nuestro perfil, o descargar un plug-in<br />
para la pestaña de format.<br />
7
3. Funcionamiento del Endnoteweb<br />
3.1.-Incorporación de referencias (Collect)<br />
Guía de <strong>uso</strong> de Endnote web<br />
Esta opción permite incorporar referencias bibliográficas a través de 3<br />
opciones:<br />
- Búsqueda online en bases de datos.<br />
- Introducción referencias manualmente.<br />
- Importación de registros desde ficheros creados con distintas bases de<br />
datos.<br />
a.- Búsqueda online en bases de datos desde EndNote Web (Online Search)<br />
EndNote Web permite realizar en línea búsquedas bibliográficas en<br />
multitud de bases de datos (Medline, Web of Science, Embase...) desde<br />
la pantalla “Online Search”, en el apartado “Collect”. El procedimiento a<br />
seguir es el siguiente:<br />
1. Seleccionamos la base datos o catálogo desde donde queremos<br />
realizar la búsqueda (Library of Congress, Medline, CINAHL,<br />
PsycINFO...), teniendo en cuenta el proveedor (EBSCO, OVID,<br />
DIMDI...), pulsando sobre el botón “Connect”.<br />
La opción “Select favorites” nos permitirá gestionar una selección<br />
de hasta 25 conexiones favoritas, que aparecerán en el menú<br />
desplegable de “Online Search”.<br />
8
Guía de <strong>uso</strong> de Endnote web<br />
2. Aparecerá una pantalla que conecta directamente con la base<br />
de datos seleccionada, permitiendo realizar la búsqueda. Si la base<br />
de datos es de pago se requerirán las claves de acceso de nuestra<br />
institución. No es posible la autenticación vía reconcimiento de<br />
dirección IP.<br />
EndNote Web combina hasta cuatro términos de búsqueda<br />
mediante los operadores booleanos AND, OR y NOT. Cada una de<br />
las cajas de búsqueda contiene un menú desplegable que permite<br />
realizar búsquedas por campos concretos. Para realizar búsquedas<br />
entre varios años (campo “Year”), separaremos el primer del<br />
último año con dos puntos (ej.: “2005:2007”).<br />
El menú desplegable de búsqueda no siempre contiene los mismos<br />
campos que los de la base de datos. Así pues, en algunos casos<br />
los códigos de los campos de EndNote Web no coinciden con los de<br />
la base de datos que interrogamos.<br />
En el caso de que nos interese guardar todas las referencias<br />
recuperadas, marcaremos la opción “all”. En el caso de que<br />
interese recuperar un rango concreto de referencias, podemos<br />
seleccionar “retrieve a range of records”<br />
9
Guía de <strong>uso</strong> de Endnote web<br />
Una vez elaborada la estrategia de búsqueda pulsaremos sobre<br />
“Search”, tras lo que aparecerá el número de referencias<br />
recuperadas.<br />
En el caso de que nos interese guardar todas las referencias,<br />
pincharemos en la opción all. Si por el contrario, tan sólo interesa<br />
guardar determinadas referencias, marcaremos los registros<br />
seleccionados.<br />
3. Una vez recuperadas las referencias hay que señalar las que<br />
queramos guardar y moverlas al grupo de referencias que<br />
deseemos, utilizando para ello el desplegable de la derecha “Add<br />
to group...”.<br />
b.-Crear referencias manualmente (New Reference)<br />
EndNote Web permite también incorporar referencias de modo manual,<br />
a través de la opción “New Reference”. Para ello seguiremos los<br />
siguientes pasos:<br />
1. Seleccionar el tipo de documento que debemos introducir:<br />
capítulo de libro (book section), artículo de revista (journal<br />
article), acta de congreso (conference proceeding)... De acuerdo<br />
al tipo de documento elegido los campos disponibles serán<br />
distintos.<br />
2. La incorporación de los registros es muy sencilla, ya que tan<br />
sólo deberemos rellenar las cajas con los distintos campos de<br />
información, aunque es necesario tener en cuenta algunos puntos:<br />
- Autores: apellidos separados por una coma de la inicial del nombre y<br />
punto y coma. Asímismo cada autor debe ir en una fila diferente.<br />
- Keywords: cada palabra clave debe ir en una fila diferente.<br />
10
Guía de <strong>uso</strong> de Endnote web<br />
- En campos más largos, como abstracts o notas, EndNote Web permite<br />
mayor extensión, a fin de poder copiar textos y pegarlos directamente.<br />
EndNote Web emplea las “term lists” para nombres de autores,<br />
títulos de revista y palabras clave, que son actualizadas<br />
automáticamente cada vez que se introduce un nuevo término,<br />
facilitando la normalización de la información de estos campos.<br />
3. Para guardar la nueva referencia elegiremos uno o varios de<br />
nuestros grupos de referencias (“Groups”), pulsando<br />
posteriormente sobre el botón “Save”.<br />
c.- Importar referencias (Import)<br />
Una tercera forma de incorporar referencias en nuestra biblioteca<br />
EndNote Web es mediante la realización de búsquedas bibliográficas<br />
directamente desde bases de datos bibliográficas o catálogos de<br />
bibliotecas, lo que nos posibilitará guardar el resultado de la realización<br />
de una búsqueda avanzada. Los resultados de las búsquedas se podrán<br />
incorporar a EndNote Web, siguiendo estos pasos:<br />
1. Realizaremos la búsqueda en la base de datos deseada. Una<br />
vez finalizada guardaremos los resultados en formato de texto<br />
plano (txt). La mayor parte de las bases de datos ofrecen una<br />
opción de descarga de resultados adaptada a los gestores de<br />
referencias bibliográficas.<br />
Así, en el caso de la búsqueda en PubMed/Medline, y una vez<br />
realizada nuestra estrategia de búsqueda, los resultados deberán<br />
ser guardados en formato MEDLINE (opción “Display”) y<br />
guardados en un fichero de texto (“Send to File”), tal y como<br />
aparece en la imagen anterior. En la tabla siguiente aparecen los<br />
formatos de descarga de resultados de algunas bases de datos<br />
11
Guía de <strong>uso</strong> de Endnote web<br />
que destacamos. Encontrará más formatos de descarga en la<br />
página<br />
http://www.myendnoteweb.com/help/ENW/hsr_importformat.htm<br />
Proveedor de información Formato de descarga<br />
Library of Congress OPAC - Tagged Format como texto plano (*.txt).<br />
PubMed/Medline - Mostrar los resultados en formato “Medline”.<br />
- Seleccionar “File” en “Send to”.<br />
- Guardar la búsqueda como texto plano (*.txt).<br />
Web of Knowledge Alerts (ISI) - Usar el formato “ISI ResearchSoft” o<br />
“Field Tagged”.<br />
- Guardar el e-mail de la alerta como texto plano.<br />
2. En EndNote Web seleccionaremos el fichero de texto guardado desde<br />
la pantalla “Import references” (accesible desde de la pestaña “Collect”),<br />
pinchando sobre el botón “Examinar”.<br />
3. Seleccionaremos el filtro de importación adecuado, teniendo en<br />
cuenta la base de datos desde la que hemos realizado las descarga de<br />
registros en el fichero de texto. Por defecto, todos los filtros de<br />
importación aparecen en la lista desplegable “Filtres”. Podemos<br />
predefinir los filtros que utilizamos más frecuentemente, a través de la<br />
opción “Customize this list”, situada junto al desplegable.<br />
4. Pulsaremos sobre el botón “Import”, para importar los datos<br />
recuperados.<br />
5. Aparecerá una pantalla que nos indicará el número de referencias<br />
importadas de la base de datos. Estos resultados se encuentran situados<br />
en un grupo de referencias temporal (“unfiled”).<br />
12
Guía de <strong>uso</strong> de Endnote web<br />
6. Para guardar los resultados de modo permanente es necesario<br />
guardarlos en un grupo de referencias. Seleccione el grupo donde quiera<br />
guardar los datos recuperados, utilizando el desplegable “Add to<br />
group...”.<br />
Además de estas opciones, determinadas páginas y bases de datos<br />
permite capturar registros directamente, tal y como exponemos a<br />
continuación<br />
Captura de registros desde las bases de datos de ISI Web of Knowledge<br />
Pasar registros desde las bases de datos de ISI Web of Knowledge (Web<br />
of Science, Current Contents Connect...) a nuestra biblioteca de EndNote<br />
Web es muy sencillo.<br />
Basta señalar los registros que deseemos y pulsar sobre el botón “Save<br />
to my EndNote Web”. La información de los registros pasará al grupo<br />
“unfiled” de EndNote Web.<br />
Los registros guardados en nuestra biblioteca EndNote Web serán<br />
señalados con un pequeño icono en nuestras bases de datos de ISI Web<br />
of Knowledge.<br />
Captura de registros desde Microsoft Internet Explorer<br />
En el momento de instalar el plug-in para Microsoft Word “Cite While You<br />
Write” podremos instalar también unos botones en Microsoft Internet<br />
Explorer (a partir de la versión 6). Estos botones tienen dos funciones:<br />
acceder directamente a nuestra biblioteca EndNote Web, introduciendo<br />
nuestras claves de acceso, y capturar registros desde distintos recursos:<br />
bases de datos, páginas web y artículos de revistas electrónicas.<br />
Por ejemplo, desde un registro de PubMed podemos pulsar sobre el<br />
botón “Capture” de la barra “EndNote Web 2.0” de Microsoft Internet<br />
13
Guía de <strong>uso</strong> de Endnote web<br />
Explorer, tras lo que el sistema nos pedirá las claves de acceso de<br />
nuestra biblioteca EndNote Web. Antes de guardar la referencia<br />
podremos editarla, eligiendo el grupo o grupos de referencias en el que<br />
queremos almacenarla.<br />
También es posible descargarse un plug-in para FireFox, con las mismas<br />
funcionalidades descritas para Microsoft Internet Explorer.<br />
3.2. Gestión y organización de referencias (Organize)<br />
EndNote Web permite crear diferentes colecciones o grupos de<br />
referencias (“My groups”), así como compartirlos con otras personas,<br />
siempre que también sean usuarias de EndNote Web.<br />
a.- Gestión de grupos de referencias (Manage My Groups)<br />
Para organizar y gestionar nuestros grupos de referencias accederemos<br />
a la pantalla “Manage My Groups”, a través de la pestaña “Organize”.<br />
Veamos qué posibilidades nos ofrece esta opción.<br />
a) Crear un nuevo grupo de referencias<br />
EndNote Web permite crear grupos para una mejor gestión de nuestra<br />
colección de referencias. Para crear un nuevo grupo seguiremos los<br />
siguientes pasos:<br />
14
Guía de <strong>uso</strong> de Endnote web<br />
- Pincharemos sobre “New Group”, tras lo que se abrirá una pequeña<br />
ventana. En el caso de que el navegador no permita ventanas<br />
emergentes, aparecerá un mensaje solicitando un permiso.<br />
- Escribiremos el nombre del nuevo grupo y pincharemos sobre<br />
“aceptar”.<br />
b) Eliminar grupos<br />
Para eliminar grupos de referencias pincharemos sobre el<br />
correspondiente botón “Delete”. Si el grupo a borrar contiene<br />
referencias, éstas pasarán al grupo “unfiled”.<br />
c) Compartir grupos<br />
Podemos compartir grupos de referencias con otras personas, pulsando<br />
sobre el botón “Manage Sharing” del grupo a compartir, tras lo que<br />
aparecerá una nueva pantalla para comenzar a compartir los accesos a<br />
través de los usuarios/correos electrónicos de endnote, a través de la<br />
opción “start sharing group”.<br />
En una nueva ventana se abrirá un formulario donde introducir los<br />
correos electrónicos de las personas con las que compartir nuestro grupo<br />
de referencias. Los correos electrónicos deberán ser los mismos con las<br />
que dichas personas están registradas a EndNote Web.<br />
15
Guía de <strong>uso</strong> de Endnote web<br />
Si el número de personas es amplio (máximo 1.000 personas) podemos<br />
utilizar un fichero de texto con todas las direcciones de correo, que<br />
deberán estar separadas por comas. Las personas que accedan a<br />
nuestros grupos compartidos no podrán borrar o añadir referencias.<br />
Desde la opción “Others’ groups” accederemos a grupos de referencias<br />
de otras personas, que desean compartirlos con nosotros.<br />
b. Encontrar registros duplicados (Find Duplicates)<br />
Es posible localizar registros duplicados, con la opción “Find Duplicates”,<br />
accesible desde la pestaña “Organize”. Cualquier duplicado aparecerá<br />
marcado, pudiendo moverlo a otro grupo (“Add to group...”), o bien<br />
borrarlo con la opción “Delete”. La opción “Find Duplicates” compara los<br />
campos de autor, año, título y tipo de referencia, detectando la mayor<br />
parte de las referencias duplicadas.<br />
3.3. Creación de bibliografías y manuscritos (Format)<br />
a. Generación de bibliografias (Bibliography)<br />
Para generar una bibliografía con un determinado estilo accederemos a<br />
la opción “Bibliography”, a través de la pestaña “Format”, siguiendo<br />
estos pasos:<br />
1. En “References” elegiremos el grupo de referencias a partir del cual<br />
queramos generar la bibliografía. También es posible realizarla de todas<br />
las referencias contenidas en nuestra biblioteca EndNote Web.<br />
16
Guía de <strong>uso</strong> de Endnote web<br />
2. En “Bibliographic style” seleccionaremos el estilo bibliográfico que<br />
deseemos (Vancouver, APA, Harvard...).<br />
3. En “File format” elegiremos el formato de salida de la bibliografía<br />
(html, txt o texto enriquecido RTF).<br />
4. Finalmente pulsaremos sobre el botón “Save”, “E-mail” o “Preview &<br />
Print”, para guardar la bibliografía en un fichero, enviarla a través de<br />
correo electrónico o imprimirla.<br />
Es posible seleccionar una lista de hasta 25 estilos bibliográficos<br />
favoritos, pulsando sobre el enlace” “Select Favorites”, que aparece<br />
junto al menú desplegable “Bibliographic style”.<br />
b. Formateo de un manuscrito (Format paper)<br />
Hay dos formas de incluir las citas y referencias en un manuscrito con<br />
EndNote Web:<br />
a.- Utilizando el plug-in “Cite While You Write” con Microsoft Word<br />
(versión 2000 o superior), o bien utilizando ficheros de texto enriquecido<br />
RTF con otro tipo de procesador de textos. Evidentemente la primera<br />
opción es la recomendable, porque es la que nos va a facilitar<br />
claramente la realización de manuscritos, por lo que se refiere a la<br />
incorporación de citas y referencias.<br />
b.- “Cite While You Write plug-in” es un pequeño software de conexión<br />
entre EndNote Web y Microsoft Word, de modo que permite gestionar la<br />
bibliografía empleada desde este procesador de textos, gracias a unas<br />
teclas de función, lo que facilita la inclusión de citas y referencias en los<br />
17
Guía de <strong>uso</strong> de Endnote web<br />
manuscritos. Para instalar este plug-in deberemos seguir los pasos<br />
siguientes:<br />
1. Pulsar sobre el enlace “Download Installers” en la parte inferior de la<br />
pantalla, o bien ir a la opción “Cite While You Write Plug-In” desde la<br />
pestaña “Format”.<br />
2. Pulsar sobre “Download Windows”, tras lo que nos aparecerá una<br />
ventana que nos solicitará si queremos guardar o ejecutar el fichero<br />
EndNoteWeb.exe. En caso de que lo guardemos deberemos ejecutarlo<br />
posteriormente, una vez acabada la descarga, estando siempre<br />
conectados a Internet. Si nuestro ordenador es un Macintosh<br />
seleccionaremos la opción “Download Macintosh”, tras lo que<br />
descargaremos el fichero EndNoteWeb.dmg.<br />
Una vez instalado el plug-in aparecerá en nuestro Microsoft Word una<br />
nueva barra de herramientas para la conexión con EndNote Web. Si esta<br />
barra no aparece pulse sobre “Personalizar”, en el menú “Herramientas”<br />
de Word, seleccionando “EndNote Web” en la pestaña “Barra de<br />
herramientas”. A continuación destacaremos la utilidad de los botones<br />
de esta barra.<br />
a) Cite While You Write Preferences Permite personalizar las teclas<br />
de función rápida y seleccionar las aplicaciones dentro de Word. Desde<br />
la pestaña “Application” deberemos introducir los datos de autenticación<br />
necesarios para conectar correctamente con nuestra biblioteca EndNote<br />
Web.<br />
b) Ir a EndNote Web/ go to endnote Web<br />
Permite abrir nuestra biblioteca EndNote Web directamente desde Word.<br />
18
c) Localizar referencias/Find citations<br />
Guía de <strong>uso</strong> de Endnote web<br />
Permite localizar e insertar la referencia dentro del documento con el<br />
que estemos trabajando, adjudicándole el número de cita<br />
correspondiente. De este modo evitamos el arduo trabajo de escribir los<br />
datos de una referencia y comprobar la numeración correlativa<br />
correspondiente. Una vez pinchemos en el icono aparecerá una nueva<br />
ventana y se producirá la conexión entre Microsoft Word y EndNote Web.<br />
Introduciremos a continuación en la caja “Find” una o varias palabras de<br />
la referencia que deseemos recuperar (parte del título, un autor, un<br />
año...), tras lo que pulsaremos sobre el botón “Search”. Una vez<br />
hayamos localizado la referencia que deseemos citar en el manuscrito la<br />
eleccionaremos, pulsando sobre el botón “Insert”, tras lo que quedará<br />
insertada en nuestro documento Word.<br />
d) Editar citas/ Edit citation<br />
Esta opción permite añadir o eliminar información en la citas de nuestro<br />
manuscrito.<br />
Para editar una cita seguiremos los siguientes pasos:<br />
1. En nuestro documento, marcaremos la citación que deseemos editar.<br />
2. Pincharemos sobre el botón “Edit Citation(s)”, en la barra de EndNote<br />
Web.<br />
3. Seleccionaremos la opción de edición que deseemos:<br />
• Exclude the autor. Elimina el nombre del autor en la cita.<br />
• Exclude the year. Elimina el año en la cita seleccionada.<br />
• Prefix. Añade un prefijo en la cita.<br />
• Suffix. Añade un sufijo en la cita.<br />
• Page(s). Añade el número de páginas en la citación.<br />
• Remove. Elimina las citas marcadas.<br />
e) Fomatear la bibliografía /update citations and bibliography<br />
Cada vez que insertamos una nueva cita, la bibliografía se formatea<br />
automáticamente, de acuerdo al estilo seleccionado.<br />
19
Guía de <strong>uso</strong> de Endnote web<br />
Podemos cambiar la configuración previamente establecida pinchando<br />
sobre la flecha diagonal que aparece junto a la opción de “bibliography”.<br />
A través de la pestaña bibliography permite<br />
cambiar el estilo seleccionado.<br />
Es posible modificar la fuente y tamaño de la<br />
bibliografía, a través de la pestaña “Layout”.<br />
Asimismo permite elegir el título deseado para la<br />
bibliografía en el campo “Bibliography title”.<br />
Finalmente pincharemos sobre el botón “Aceptar”.<br />
Debemos de tener en cuenta que desafortunadamente EndNote<br />
Web posee dos limitaciones a destacar:<br />
1. Artículos no escritos en inglés: las bases de datos<br />
internacionales recogen los títulos traducidos al inglés de<br />
artículos no publicados en habla inglesa, con la especificación de<br />
corchetes u otros símbolos. EndNote Web recoge la bibliografía<br />
del mismo modo, por lo que sería necesario la traducción de<br />
estos títulos (desde EndNote Web) antes de generar una<br />
bibliografía de estos artículos.<br />
2. Abreviatura internacional de la revista: en algunas bases de<br />
datos la revista no aparece recogida con la abreviatura<br />
internacional, sino con el título completo. Nuevamente se haría<br />
necesario la modificación de estos títulos (desde EndNote Web)<br />
antes de generar la bibliografía.<br />
f) Exportar Referencias de un manuscrito a EndNote Web. El comando<br />
“Export Traveling Library” exporta las referencias del documento al<br />
grupo “unfiled” de nuestra biblioteca EndNote Web. Esto es útil cuando<br />
deseamos guardar, imprimir o distribuir las referencias utilizadas en la<br />
elaboración de un manuscrito.<br />
20
Guía de <strong>uso</strong> de Endnote web<br />
3.4. Búsqueda rápida en EndNote Web (Quick Search)<br />
Existe la posibilidad de realizar búsquedas en nuestra biblioteca personal<br />
de EndNote Web, a través del formulario “Quick Search”. Esta<br />
herramienta permite buscar dentro de todos los grupos de referencias<br />
existentes en nuestra biblioteca o en un grupo específico.<br />
1. Escribiremos un término de búsqueda en el campo “Search for” del<br />
formulario Quick Search (entre 3-120 caracteres). Para buscar una frase<br />
específica la introduciremos entrecomillada.<br />
2. Seleccionaremos un grupo o “All My Referentes” para toda la<br />
biblioteca, pinchando sobre el botón de “Search”.<br />
Existe la posibilidad de refinar la búsqueda con operadores de<br />
búsquedas. Por defecto el operador seleccionado es OR Ejemplo:<br />
(osteoporosis pregnancy) En este caso se recuperarían todos los<br />
artículos que tratasen bien de la osteoporosis o artículos sobre el<br />
embarazo).<br />
En el caso de querer acotar la búsqueda (operador AND) tendríamos que<br />
utilizar el símbolo (+) que recupera las referencias que contengan estas<br />
palabras.<br />
Ejemplo: osteoporosis +pregnancy. En este caso recuperarían todos<br />
los artículos sobre osteoporosis en el embarazo.<br />
21
Guía de <strong>uso</strong> de Endnote web<br />
(-) en combinación con otro término, recupera referencias que no<br />
contengan esta palabra.<br />
Ejemplo: (osteoporosis -pregnancy) recuperará todos los términos<br />
que<br />
contengan osteoporosis pero no contengan pregnancy.<br />
(*) usado para búsqueda de un término parcial en referencias.<br />
Ejemplo: Child* recuperará todos aquellos términos cuya raíz contenga<br />
child:<br />
childhood, children...<br />
(" ") Recuperará referencias que contengan la frase exacta.<br />
Ejemplo: “acute peritonitis” recuperará aquellos artículos que contengan<br />
la frase exacta (ambas palabras y en el orden especificado).<br />
3.5. Exportar referencias a otros gestores bibliográficos (Export<br />
References)<br />
Es posible crear un fichero de exportación de referencias de nuestra<br />
biblioteca EndNote Web para poderlas importar a otros gestores<br />
bibliográficos (Reference Manager, EndNote...). Para ello accederemos a<br />
la pantalla “Export References” desde la pestaña “Format”. Elegiremos si<br />
queremos exportar todas nuestras referencias, o bien uno de nuestros<br />
grupos, así como el formato de exportación (Export style), pulsando<br />
después sobre el botón “Save”, tras lo que se generará el fichero de<br />
exportación, que utilizaremos para importar los registros desde el gestor<br />
bibliográfico de destino.<br />
22