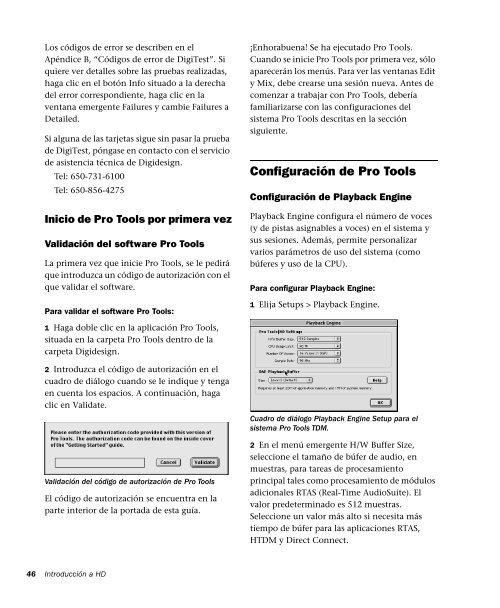Introduccion a HD - Digidesign Support Archives
Introduccion a HD - Digidesign Support Archives
Introduccion a HD - Digidesign Support Archives
You also want an ePaper? Increase the reach of your titles
YUMPU automatically turns print PDFs into web optimized ePapers that Google loves.
46<br />
Los códigos de error se describen en el<br />
Apéndice B, “Códigos de error de DigiTest”. Si<br />
quiere ver detalles sobre las pruebas realizadas,<br />
haga clic en el botón Info situado a la derecha<br />
del error correspondiente, haga clic en la<br />
ventana emergente Failures y cambie Failures a<br />
Detailed.<br />
Si alguna de las tarjetas sigue sin pasar la prueba<br />
de DigiTest, póngase en contacto con el servicio<br />
de asistencia técnica de <strong>Digidesign</strong>.<br />
Tel: 650-731-6100<br />
Tel: 650-856-4275<br />
Inicio de Pro Tools por primera vez<br />
Validación del software Pro Tools<br />
La primera vez que inicie Pro Tools, se le pedirá<br />
que introduzca un código de autorización con el<br />
que validar el software.<br />
Para validar el software Pro Tools:<br />
1 Haga doble clic en la aplicación Pro Tools,<br />
situada en la carpeta Pro Tools dentro de la<br />
carpeta <strong>Digidesign</strong>.<br />
2 Introduzca el código de autorización en el<br />
cuadro de diálogo cuando se le indique y tenga<br />
en cuenta los espacios. A continuación, haga<br />
clic en Validate.<br />
Validación del código de autorización de Pro Tools<br />
El código de autorización se encuentra en la<br />
parte interior de la portada de esta guía.<br />
Introducción a <strong>HD</strong><br />
¡Enhorabuena! Se ha ejecutado Pro Tools.<br />
Cuando se inicie Pro Tools por primera vez, sólo<br />
aparecerán los menús. Para ver las ventanas Edit<br />
y Mix, debe crearse una sesión nueva. Antes de<br />
comenzar a trabajar con Pro Tools, debería<br />
familiarizarse con las configuraciones del<br />
sistema Pro Tools descritas en la sección<br />
siguiente.<br />
Configuración de Pro Tools<br />
Configuración de Playback Engine<br />
Playback Engine configura el número de voces<br />
(y de pistas asignables a voces) en el sistema y<br />
sus sesiones. Además, permite personalizar<br />
varios parámetros de uso del sistema (como<br />
búferes y uso de la CPU).<br />
Para configurar Playback Engine:<br />
1 Elija Setups > Playback Engine.<br />
Cuadro de diálogo Playback Engine Setup para el<br />
sistema Pro Tools TDM.<br />
2 En el menú emergente H/W Buffer Size,<br />
seleccione el tamaño de búfer de audio, en<br />
muestras, para tareas de procesamiento<br />
principal tales como procesamiento de módulos<br />
adicionales RTAS (Real-Time AudioSuite). El<br />
valor predeterminado es 512 muestras.<br />
Seleccione un valor más alto si necesita más<br />
tiempo de búfer para las aplicaciones RTAS,<br />
HTDM y Direct Connect.