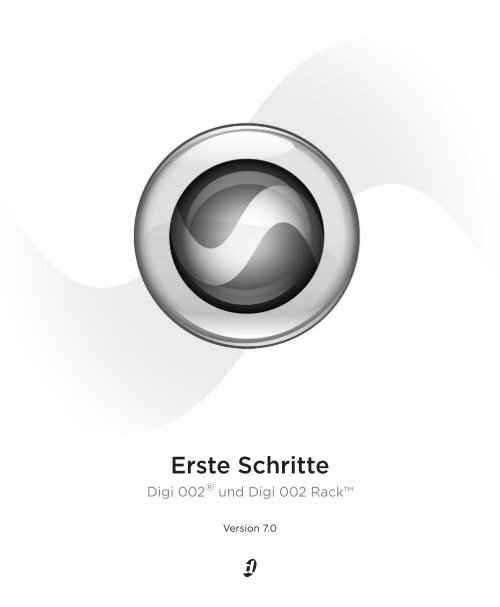Erste Schritte Digi 002 und Digi 002 Rack - Digidesign Support ...
Erste Schritte Digi 002 und Digi 002 Rack - Digidesign Support ...
Erste Schritte Digi 002 und Digi 002 Rack - Digidesign Support ...
Erfolgreiche ePaper selbst erstellen
Machen Sie aus Ihren PDF Publikationen ein blätterbares Flipbook mit unserer einzigartigen Google optimierten e-Paper Software.
<strong>Erste</strong> <strong>Schritte</strong><br />
<strong>Digi</strong> <strong>002</strong> ® <strong>und</strong> <strong>Digi</strong> <strong>002</strong> <strong>Rack</strong><br />
Version 7.0
Copyright<br />
©2005 <strong>Digi</strong>design, eine Division von Avid Technology, Inc.<br />
Alle Rechte vorbehalten. Dieses Handbuch darf weder<br />
komplett noch auszugsweise ohne ausdrückliche schriftliche<br />
Zustimmung von <strong>Digi</strong>design vervielfältigt werden.<br />
Avid, <strong>Digi</strong>design, <strong>Digi</strong> <strong>002</strong>, <strong>Digi</strong> <strong>002</strong> <strong>Rack</strong> <strong>und</strong> Pro Tools sind<br />
Marken oder eingetragene Marken von Avid Technology, Inc. in<br />
den USA <strong>und</strong> anderen Ländern. Alle anderen in diesem<br />
Dokument verwendeten Marken sind Eigentum ihrer jeweiligen<br />
Inhaber.<br />
Die Funktionen <strong>und</strong> Spezifikationen des Produkts sowie<br />
Systemanforderungen <strong>und</strong> Verfügbarkeit können ohne<br />
Vorankündigung geändert werden.<br />
TN 9106-17747-04 REV A 11/05
Informationen zu Kommunikations- <strong>und</strong><br />
Sicherheitsbestimmungen<br />
Erklärung zur Einhaltung von Bestimmungen<br />
<strong>Digi</strong> <strong>002</strong> entspricht den folgenden Standards zur Regulierung<br />
von Funkstörungen <strong>und</strong> EMV-Problemen (EMV = elektromagnetische<br />
Verträglichkeit):<br />
• FCC Teil 15 Klasse B<br />
• EN55022<br />
• EN55024<br />
• AS/NZS 3548 Klasse B<br />
• CISPR 22 Klasse B<br />
Störungen von Radio- <strong>und</strong> Fernsehgeräten<br />
Dieses Gerät wurde geprüft <strong>und</strong> entspricht den Grenzwerten<br />
für ein <strong>Digi</strong>talgerät der Klasse B gemäß Teil 15 der FCC-<br />
Bestimmungen.<br />
KONFORMITÄTSERKLÄRUNG<br />
<strong>Digi</strong>design,<br />
3401-A Hillview Avenue<br />
Palo Alto, CA 94304-1348, USA<br />
650-842-7900<br />
erklärt hiermit, dass das Produkt<br />
<strong>Digi</strong> <strong>002</strong><br />
Teil 15 der FCC-Bestimmungen entspricht.<br />
Der Betrieb unterliegt folgenden Bedingungen: (1) Das Gerät<br />
darf keine schädlichen Störungen verursachen <strong>und</strong> (2) das<br />
Gerät muss empfangene Störungen aller Art annehmen, auch<br />
wenn diese einen unerwünschten Betrieb bewirken.<br />
HINWEIS: Dieses Gerät wurde geprüft <strong>und</strong> entspricht den<br />
Grenzwerten für ein <strong>Digi</strong>talgerät der Klasse B gemäß Teil 15<br />
der FCC-Bestimmungen. Diese Grenzwerte dienen dem<br />
angemessenen Schutz vor schädlichen Störungen in<br />
Wohnanlagen. Da dieses Produkt Funkfrequenzenergie<br />
erzeugt, verwendet <strong>und</strong> u. U. ausstrahlt, kann eine Installation<br />
<strong>und</strong> Benutzung entgegen der Anweisungen Störungen im<br />
Funkverkehr verursachen. Es kann allerdings nicht garantiert<br />
werden, dass bei ordnungsgemäßer Installation keine<br />
Störungen auftreten. Erzeugt dieses Gerät schädliche<br />
Störungen des Funk- oder Fernsehempfangs, was durch Ein-<br />
<strong>und</strong> Ausschalten des Geräts bestimmt werden kann, sollte der<br />
Anwender versuchen, auf eine der folgenden Weisen die<br />
Störung zu beheben:<br />
• Ändern der Ausrichtung oder Position der<br />
Empfangsantenne<br />
• Erhöhen des Abstands zwischen Gerät <strong>und</strong> Empfänger<br />
• Anschließen des Geräts <strong>und</strong> des Empfängers an<br />
unterschiedliche Stromkreise<br />
• Bitten Sie den Händler oder einen erfahrenen Radio- bzw.<br />
Fernsehtechniker um Hilfe.<br />
Änderungen an diesem Gerät, die nicht ausdrücklich von<br />
<strong>Digi</strong>design genehmigt wurden, könnten Ihre Befugnis zur<br />
Nutzung des Geräts aufheben.<br />
Kanada:<br />
Dieses digitale Gerät der Klasse B entspricht den kanadischen<br />
ICES-003-Bestimmungen.<br />
Cet appareil numérique de la classe B est conforme à la norme<br />
NMB-003 du Canada.<br />
Australien<br />
Europa
Erklärung zur Einhaltung von Sicherheitsbestimmungen<br />
Dieses Gerät wurde geprüft <strong>und</strong> erfüllt die Sicherheitsanforderungen<br />
in den USA <strong>und</strong> Kanada gemäß den<br />
Bestimmungen des UL-Standards: UL1419 <strong>und</strong> für Kanada<br />
CAN C22.2NO.1-98, IEC60950. <strong>Digi</strong>design Inc. ist berechtigt,<br />
dieses Produkt mit dem entsprechenden Prüfzeichen („UL &<br />
CUL“) zu kennzeichnen.<br />
Warnung!<br />
Wichtige Sicherheitshinweise<br />
Bei der Verwendung elektrischer oder elektronischer Geräte<br />
sollten stets gr<strong>und</strong>legende Vorsichtsmaßnahmen getroffen<br />
werden:<br />
• Lesen Sie vor dem Gebrauch dieses Geräts alle<br />
Anweisungen.<br />
• Um das Risiko von Stromschlägen zu vermeiden, sorgen<br />
Sie dafür, dass das Gerät keinem Regenwasser oder<br />
anderer Feuchtigkeit ausgesetzt ist. Verwenden Sie das<br />
Gerät nicht, wenn es nass ist.<br />
• Das Gerät sollte nur an Anschlüsse angeschlossen<br />
werden, die auf dem Produkt angegeben sind.<br />
• Versuchen Sie nicht, das Gerät selbst zu reparieren.<br />
Es sind keine Teile enthalten, die der Benutzer selbst<br />
warten oder reparieren kann. Bitte wenden Sie sich<br />
ausschließlich an autorisiertes Personal von <strong>Digi</strong>design.<br />
• Bei Versuchen, das Gerät selbst zu reparieren, besteht die<br />
Gefahr eines Stromschlags. Außerdem erlischt in diesem<br />
Fall die Herstellergarantie.<br />
• Das Produkt sollte nur mit der auf dem Produkt<br />
angegebenen Spannung betrieben werden.<br />
• Blockieren Sie nicht die Entlüftungsöffnungen. Führen Sie<br />
die Installation gemäß den Anleitungen des Herstellers<br />
durch.<br />
• Installieren Sie das Gerät nicht in der Nähe von<br />
Wärmequellen wie Heizkörpern, Öfen oder anderen<br />
Geräten (einschließlich Verstärkern), die Wärme abgeben.<br />
• Nehmen Sie unter keinen Umständen Manipulationen am<br />
Stecker (polarisiert oder geerdet) vor. Ein gepolter<br />
Netzstecker weist zwei Stifte auf. Ein geerdeter Stecker hat<br />
zusätzlich zu den beiden Stiften einen Erdungskontakt.<br />
Der Erdungskontakt dient zu Ihrer Sicherheit. Sollte Ihr<br />
Gerät mit einem Stecker versehen sein, der nicht mit den<br />
landesüblichen Steckdosen kompatibel ist, wenden Sie<br />
sich an Ihren <strong>Digi</strong>design-Vertragshändler.<br />
• Achten Sie stets darauf, dass niemand auf das<br />
Netzanschlusskabel treten kann <strong>und</strong> dass es nicht<br />
beschädigt wird. Dies gilt insbesondere für den Bereich an<br />
Stecker, Anschlusstellen <strong>und</strong> für den Kabelausgang des<br />
Geräts.<br />
• Verwenden Sie nur vom Hersteller angegebenes Zubehör.<br />
• Reinigen Sie das Gerät ausschließlich mit einem trockenen<br />
Tuch.<br />
Diese Kennzeichnung auf dem Produkt oder seiner Verpackung<br />
besagt, dass dieses Produkt nicht mit dem Hausmüll entsorgt<br />
werden darf. Der Nutzer ist verpflichtet, das Altgerät zur<br />
Entsorgung bei einer ausgewiesenen Annahmestelle für die<br />
Entsorgung von Elektro- <strong>und</strong> Elektronikgeräten abzugeben.<br />
Durch die getrennte Sammlung <strong>und</strong> Wiederaufbereitung der<br />
Altgeräte wird sichergestellt, dass die natürlichen Ressourcen<br />
geschützt werden <strong>und</strong> dass das Recycling auf umwelt- <strong>und</strong><br />
ges<strong>und</strong>heitsverträgliche Weise erfolgt. Nähere Informationen<br />
über Annahmestellen für Altgeräte in Ihrer Nähe erhalten Sie<br />
bei Ihrer örtlichen Entsorgungsstelle oder dem Fachhändler,<br />
bei dem Sie das Gerät erworben haben.
Inhaltsverzeichnis<br />
Kapitel 1. Einführung zu <strong>Digi</strong> <strong>002</strong> <strong>und</strong> <strong>Digi</strong> <strong>002</strong> <strong>Rack</strong>. . . . . . . . . . . . . . . . . . . . . . . . . . . . 1<br />
Lieferumfang für <strong>Digi</strong> <strong>002</strong> <strong>und</strong> <strong>Digi</strong> <strong>002</strong> <strong>Rack</strong> . . . . . . . . . . . . . . . . . . . . . . . . . . . . . . . . . . . . 1<br />
Funktionen von <strong>Digi</strong> <strong>002</strong> <strong>und</strong> <strong>Digi</strong> <strong>002</strong> <strong>Rack</strong> . . . . . . . . . . . . . . . . . . . . . . . . . . . . . . . . . . . . . 1<br />
Leistungsmerkmale von Pro Tools LE . . . . . . . . . . . . . . . . . . . . . . . . . . . . . . . . . . . . . . . . . . 3<br />
Systemanforderungen . . . . . . . . . . . . . . . . . . . . . . . . . . . . . . . . . . . . . . . . . . . . . . . . . . . . . 3<br />
<strong>Digi</strong>design-Registrierung . . . . . . . . . . . . . . . . . . . . . . . . . . . . . . . . . . . . . . . . . . . . . . . . . . . 5<br />
Informationen zu Pro Tools-Handbüchern . . . . . . . . . . . . . . . . . . . . . . . . . . . . . . . . . . . . . . . 5<br />
Informationen zur Website www.digidesign.com. . . . . . . . . . . . . . . . . . . . . . . . . . . . . . . . . . . 6<br />
Kapitel 2. Konfiguration für Windows . . . . . . . . . . . . . . . . . . . . . . . . . . . . . . . . . . . . . . . . . . 7<br />
Überblick zur Installation . . . . . . . . . . . . . . . . . . . . . . . . . . . . . . . . . . . . . . . . . . . . . . . . . . . 7<br />
Testen von <strong>Digi</strong> <strong>002</strong> . . . . . . . . . . . . . . . . . . . . . . . . . . . . . . . . . . . . . . . . . . . . . . . . . . . . . . 7<br />
Leistungsoptimierung des Windows-Systems . . . . . . . . . . . . . . . . . . . . . . . . . . . . . . . . . . . . . 8<br />
Konfiguration <strong>und</strong> Wartung der Festplatte . . . . . . . . . . . . . . . . . . . . . . . . . . . . . . . . . . . . . . 12<br />
Anschließen von <strong>Digi</strong> <strong>002</strong> oder <strong>Digi</strong> <strong>002</strong> <strong>Rack</strong> an den Computer . . . . . . . . . . . . . . . . . . . . . . 13<br />
Anschließen von FireWire-Festplatten . . . . . . . . . . . . . . . . . . . . . . . . . . . . . . . . . . . . . . . . . 14<br />
Einschalten des <strong>Digi</strong> <strong>002</strong>- oder <strong>Digi</strong> <strong>002</strong> <strong>Rack</strong>-Geräts . . . . . . . . . . . . . . . . . . . . . . . . . . . . . . 15<br />
Installieren von Pro Tools LE. . . . . . . . . . . . . . . . . . . . . . . . . . . . . . . . . . . . . . . . . . . . . . . . 15<br />
Optionale Software auf der Pro Tools-Installations-CD . . . . . . . . . . . . . . . . . . . . . . . . . . . . . . 16<br />
Entfernen von Pro Tools LE. . . . . . . . . . . . . . . . . . . . . . . . . . . . . . . . . . . . . . . . . . . . . . . . . 18<br />
Inhaltsverzeichnis v
vi<br />
Kapitel 3. Konfiguration für Macintosh . . . . . . . . . . . . . . . . . . . . . . . . . . . . . . . . . . . . . . . 19<br />
Überblick zur Installation. . . . . . . . . . . . . . . . . . . . . . . . . . . . . . . . . . . . . . . . . . . . . . . . . . 19<br />
Testen von <strong>Digi</strong> <strong>002</strong> . . . . . . . . . . . . . . . . . . . . . . . . . . . . . . . . . . . . . . . . . . . . . . . . . . . . . 19<br />
Leistungsoptimierung des Macintosh-Systems. . . . . . . . . . . . . . . . . . . . . . . . . . . . . . . . . . . 20<br />
Konfiguration <strong>und</strong> Wartung der Festplatte . . . . . . . . . . . . . . . . . . . . . . . . . . . . . . . . . . . . . 21<br />
Installieren von Pro Tools LE . . . . . . . . . . . . . . . . . . . . . . . . . . . . . . . . . . . . . . . . . . . . . . . 22<br />
Optionale Software auf der Pro Tools-Installations-CD . . . . . . . . . . . . . . . . . . . . . . . . . . . . . 23<br />
Anschließen von <strong>Digi</strong> <strong>002</strong> oder <strong>Digi</strong> <strong>002</strong> <strong>Rack</strong> an den Computer. . . . . . . . . . . . . . . . . . . . . . 23<br />
Anschließen von FireWire-Festplatten. . . . . . . . . . . . . . . . . . . . . . . . . . . . . . . . . . . . . . . . . 24<br />
Einschalten des <strong>Digi</strong> <strong>002</strong>- oder <strong>Digi</strong> <strong>002</strong> <strong>Rack</strong>-Geräts . . . . . . . . . . . . . . . . . . . . . . . . . . . . . 25<br />
Entfernen von Pro Tools LE . . . . . . . . . . . . . . . . . . . . . . . . . . . . . . . . . . . . . . . . . . . . . . . . 26<br />
Kapitel 4. Starten <strong>und</strong> Konfigurieren von Pro Tools LE . . . . . . . . . . . . . . . . . . . . . . . . . 27<br />
Starten von Pro Tools LE . . . . . . . . . . . . . . . . . . . . . . . . . . . . . . . . . . . . . . . . . . . . . . . . . . 27<br />
Konfigurieren von Pro Tools LE . . . . . . . . . . . . . . . . . . . . . . . . . . . . . . . . . . . . . . . . . . . . . 28<br />
Kapitel 5. Geräteoberseite von <strong>Digi</strong> <strong>002</strong> . . . . . . . . . . . . . . . . . . . . . . . . . . . . . . . . . . . . . . 33<br />
<strong>Digi</strong> <strong>002</strong>-Betriebsmodi . . . . . . . . . . . . . . . . . . . . . . . . . . . . . . . . . . . . . . . . . . . . . . . . . . . 33<br />
Geräteoberseite von <strong>Digi</strong> <strong>002</strong> . . . . . . . . . . . . . . . . . . . . . . . . . . . . . . . . . . . . . . . . . . . . . . 34<br />
Fader-Bereich. . . . . . . . . . . . . . . . . . . . . . . . . . . . . . . . . . . . . . . . . . . . . . . . . . . . . . . . . . 36<br />
Bereich der Konsolen-/Kanalanzeige . . . . . . . . . . . . . . . . . . . . . . . . . . . . . . . . . . . . . . . . . 40<br />
Bedienelemente für Transport <strong>und</strong> Navigation. . . . . . . . . . . . . . . . . . . . . . . . . . . . . . . . . . . 44<br />
Bedienelemente für Mic/ Line/Instrument-Eingänge . . . . . . . . . . . . . . . . . . . . . . . . . . . . . . 46<br />
Abhörbereich . . . . . . . . . . . . . . . . . . . . . . . . . . . . . . . . . . . . . . . . . . . . . . . . . . . . . . . . . . 47<br />
Zusatzschalter für Tastatur . . . . . . . . . . . . . . . . . . . . . . . . . . . . . . . . . . . . . . . . . . . . . . . . 48<br />
Statusanzeigen <strong>und</strong> Bedienelemente für die Anzeige . . . . . . . . . . . . . . . . . . . . . . . . . . . . . . 49<br />
Kapitel 6. Gerätevorderseite von <strong>Digi</strong> <strong>002</strong> <strong>Rack</strong>. . . . . . . . . . . . . . . . . . . . . . . . . . . . . . . 53<br />
Bedienelemente für Mic/ Line/Instrument-Eingänge . . . . . . . . . . . . . . . . . . . . . . . . . . . . . . 54<br />
Abhör-Bedienelemente . . . . . . . . . . . . . . . . . . . . . . . . . . . . . . . . . . . . . . . . . . . . . . . . . . . 54<br />
Statusanzeigen . . . . . . . . . . . . . . . . . . . . . . . . . . . . . . . . . . . . . . . . . . . . . . . . . . . . . . . . 55<br />
<strong>Erste</strong> <strong>Schritte</strong> mit <strong>Digi</strong> <strong>002</strong> <strong>und</strong> <strong>Digi</strong> <strong>002</strong> <strong>Rack</strong>
Kapitel 7. Geräterückseiten von <strong>Digi</strong> <strong>002</strong> <strong>und</strong> <strong>Digi</strong> <strong>002</strong> <strong>Rack</strong> . . . . . . . . . . . . . . . . . . . 57<br />
Kapitel 8. Verkabelung des Studios . . . . . . . . . . . . . . . . . . . . . . . . . . . . . . . . . . . . . . . . . . 63<br />
Anschließen von <strong>Digi</strong> <strong>002</strong> oder <strong>Digi</strong> <strong>002</strong> <strong>Rack</strong> an einen Computer. . . . . . . . . . . . . . . . . . . . . 63<br />
Abhören von Audio . . . . . . . . . . . . . . . . . . . . . . . . . . . . . . . . . . . . . . . . . . . . . . . . . . . . . . 66<br />
Anschließen von Audioquellen an <strong>Digi</strong> <strong>002</strong> oder <strong>Digi</strong> <strong>002</strong> <strong>Rack</strong> . . . . . . . . . . . . . . . . . . . . . . . 67<br />
Verwenden externer Effektgeräte . . . . . . . . . . . . . . . . . . . . . . . . . . . . . . . . . . . . . . . . . . . . 70<br />
Verwenden alternativer Quellen zum Abhören <strong>und</strong> Aufnehmen . . . . . . . . . . . . . . . . . . . . . . . 71<br />
Spiegeln der Hauptausgänge . . . . . . . . . . . . . . . . . . . . . . . . . . . . . . . . . . . . . . . . . . . . . . . 71<br />
Anschließen eines Rekorders zum Abmischen . . . . . . . . . . . . . . . . . . . . . . . . . . . . . . . . . . . 72<br />
MIDI-Verbindungen . . . . . . . . . . . . . . . . . . . . . . . . . . . . . . . . . . . . . . . . . . . . . . . . . . . . . . 73<br />
Kapitel 9. Arbeiten mit Pro Tools LE . . . . . . . . . . . . . . . . . . . . . . . . . . . . . . . . . . . . . . . . . . 75<br />
Gr<strong>und</strong>legendes zu Sessions . . . . . . . . . . . . . . . . . . . . . . . . . . . . . . . . . . . . . . . . . . . . . . . . 75<br />
Transport-Bedienelemente . . . . . . . . . . . . . . . . . . . . . . . . . . . . . . . . . . . . . . . . . . . . . . . . . 82<br />
Tracks . . . . . . . . . . . . . . . . . . . . . . . . . . . . . . . . . . . . . . . . . . . . . . . . . . . . . . . . . . . . . . . 83<br />
Region-Liste . . . . . . . . . . . . . . . . . . . . . . . . . . . . . . . . . . . . . . . . . . . . . . . . . . . . . . . . . . . 86<br />
Navigieren in einer Session . . . . . . . . . . . . . . . . . . . . . . . . . . . . . . . . . . . . . . . . . . . . . . . . 86<br />
Importieren von Daten in Pro Tools-Sessions . . . . . . . . . . . . . . . . . . . . . . . . . . . . . . . . . . . . 90<br />
Gr<strong>und</strong>legendes zum Aufnehmen. . . . . . . . . . . . . . . . . . . . . . . . . . . . . . . . . . . . . . . . . . . . . 92<br />
Editieren . . . . . . . . . . . . . . . . . . . . . . . . . . . . . . . . . . . . . . . . . . . . . . . . . . . . . . . . . . . . 100<br />
Mischen . . . . . . . . . . . . . . . . . . . . . . . . . . . . . . . . . . . . . . . . . . . . . . . . . . . . . . . . . . . . . 104<br />
Plug-Ins . . . . . . . . . . . . . . . . . . . . . . . . . . . . . . . . . . . . . . . . . . . . . . . . . . . . . . . . . . . . . 107<br />
Mischautomation . . . . . . . . . . . . . . . . . . . . . . . . . . . . . . . . . . . . . . . . . . . . . . . . . . . . . . 108<br />
Endgültige Abmischung . . . . . . . . . . . . . . . . . . . . . . . . . . . . . . . . . . . . . . . . . . . . . . . . . . 108<br />
Kapitel 10. Verwenden von <strong>Digi</strong> <strong>002</strong> als eigenständiges Mischpult im<br />
Stand-Alone-Modus . . . . . . . . . . . . . . . . . . . . . . . . . . . . . . . . . . . . . . . . . . . . . . . . . . . . . . . . 111<br />
Überblick . . . . . . . . . . . . . . . . . . . . . . . . . . . . . . . . . . . . . . . . . . . . . . . . . . . . . . . . . . . . 112<br />
Aufrufen des Stand-Alone-Modus . . . . . . . . . . . . . . . . . . . . . . . . . . . . . . . . . . . . . . . . . . . 114<br />
<strong>Digi</strong>tale Audioverbindungen im Stand-Alone-Modus . . . . . . . . . . . . . . . . . . . . . . . . . . . . . . 115<br />
Anzeigen im Stand-Alone-Modus. . . . . . . . . . . . . . . . . . . . . . . . . . . . . . . . . . . . . . . . . . . . 117<br />
Arbeiten mit Effekten . . . . . . . . . . . . . . . . . . . . . . . . . . . . . . . . . . . . . . . . . . . . . . . . . . . 123<br />
Arbeiten mit Sends . . . . . . . . . . . . . . . . . . . . . . . . . . . . . . . . . . . . . . . . . . . . . . . . . . . . . 125<br />
Speichern von Schnappschüssen . . . . . . . . . . . . . . . . . . . . . . . . . . . . . . . . . . . . . . . . . . . 127<br />
Inhaltsverzeichnis vii
viii<br />
Anhang A. Konfigurieren von MIDI-Studio-Setup (nur Windows) . . . . . . . . . . . . . . . . 129<br />
MIDI-Studio-Setup. . . . . . . . . . . . . . . . . . . . . . . . . . . . . . . . . . . . . . . . . . . . . . . . . . . . . . 129<br />
Unterstützung für MIDI Patch-Namen . . . . . . . . . . . . . . . . . . . . . . . . . . . . . . . . . . . . . . . . 131<br />
Anhang B. Konfigurieren von AMS (nur Mac OS X) . . . . . . . . . . . . . . . . . . . . . . . . . . . 133<br />
Audio-MIDI-Konfiguration. . . . . . . . . . . . . . . . . . . . . . . . . . . . . . . . . . . . . . . . . . . . . . . . . 133<br />
Unterstützung für Patch-Namen . . . . . . . . . . . . . . . . . . . . . . . . . . . . . . . . . . . . . . . . . . . . 136<br />
Anhang C. Stand-Alone-Modus von <strong>Digi</strong> <strong>002</strong> (Blockdiagramm). . . . . . . . . . . . . . . . . 139<br />
Anhang D. Fehlerbehebung . . . . . . . . . . . . . . . . . . . . . . . . . . . . . . . . . . . . . . . . . . . . . . . . . 143<br />
Anfertigen von Sicherheitskopien. . . . . . . . . . . . . . . . . . . . . . . . . . . . . . . . . . . . . . . . . . . 143<br />
Häufige Probleme . . . . . . . . . . . . . . . . . . . . . . . . . . . . . . . . . . . . . . . . . . . . . . . . . . . . . 143<br />
Leistungsbeeinflussende Faktoren . . . . . . . . . . . . . . . . . . . . . . . . . . . . . . . . . . . . . . . . . . 144<br />
Bevor Sie den technischen K<strong>und</strong>endienst von <strong>Digi</strong>design anrufen . . . . . . . . . . . . . . . . . . . . 144<br />
Stichwortverzeichnis . . . . . . . . . . . . . . . . . . . . . . . . . . . . . . . . . . . . . . . . . . . . . . . . . . . . . . 147<br />
<strong>Erste</strong> <strong>Schritte</strong> mit <strong>Digi</strong> <strong>002</strong> <strong>und</strong> <strong>Digi</strong> <strong>002</strong> <strong>Rack</strong>
Kapitel 1<br />
Einführung zu <strong>Digi</strong> <strong>002</strong> <strong>und</strong> <strong>Digi</strong> <strong>002</strong> <strong>Rack</strong><br />
In diesem Kapitel erhalten Sie eine Einführung<br />
zu <strong>Digi</strong> <strong>002</strong> <strong>und</strong> <strong>Digi</strong> <strong>002</strong> <strong>Rack</strong>, den plattformübergreifenden<br />
Pro Tools-Workstations von<br />
<strong>Digi</strong>design für Musik, So<strong>und</strong>design <strong>und</strong><br />
Multimediaproduktion.<br />
Lieferumfang für <strong>Digi</strong> <strong>002</strong> <strong>und</strong><br />
<strong>Digi</strong> <strong>002</strong> <strong>Rack</strong><br />
Der Lieferumfang für <strong>Digi</strong> <strong>002</strong> <strong>und</strong><br />
<strong>Digi</strong> <strong>002</strong> <strong>Rack</strong> umfasst die folgenden Artikel:<br />
• <strong>Digi</strong><strong>002</strong>- <strong>und</strong> <strong>Digi</strong><strong>002</strong><strong>Rack</strong>-System<br />
• Installations-CDs mit Pro Tools LE-Software,<br />
Plug-Ins für <strong>Digi</strong><strong>Rack</strong> RTAS (Real-Time<br />
AudioSuite) <strong>und</strong> AudioSuite sowie<br />
elektronische Versionen der PDF-Handbücher<br />
• Dieses Handbuch <strong>Erste</strong> <strong>Schritte</strong> mit <strong>Digi</strong> <strong>002</strong> u<br />
<strong>Digi</strong> <strong>002</strong> <strong>Rack</strong> mit Informatinen zur<br />
Installation, Konfiguration <strong>und</strong> einfachen<br />
Lernprogramm für <strong>Digi</strong> <strong>002</strong> <strong>und</strong><br />
<strong>Digi</strong> <strong>002</strong> <strong>Rack</strong><br />
• Das Handbuch Gr<strong>und</strong>lagen von <strong>Digi</strong> <strong>002</strong> <strong>und</strong><br />
<strong>Digi</strong> <strong>002</strong> <strong>Rack</strong>, das dazu dient, neue Benutzer<br />
mit den Methoden zum Ausführen gängiger<br />
Aufgaben vertraut zu machen (z. B. Ein- <strong>und</strong><br />
Ausgabe von Ton in das Gerät, Anschließen<br />
eines Mikrofons oder Instruments <strong>und</strong><br />
Aufnehmen einer Session)<br />
• FireWire-Kabel zum Anschließen von<br />
<strong>Digi</strong> <strong>002</strong> oder <strong>Digi</strong> <strong>002</strong> <strong>Rack</strong> an einen<br />
Computer<br />
• Netzkabel<br />
• <strong>Digi</strong>design-Registrierungskarte<br />
Funktionen von <strong>Digi</strong> <strong>002</strong> <strong>und</strong><br />
<strong>Digi</strong> <strong>002</strong> <strong>Rack</strong><br />
Audio- <strong>und</strong> MIDI-Funktionen<br />
(<strong>Digi</strong> <strong>002</strong> <strong>und</strong> <strong>Digi</strong> <strong>002</strong> <strong>Rack</strong>)<br />
Die Geräte <strong>Digi</strong> <strong>002</strong> <strong>und</strong> <strong>Digi</strong> <strong>002</strong> <strong>Rack</strong> bieten<br />
die folgenden Eingabe- <strong>und</strong> Ausgabefunktionen:<br />
• Acht analoge Audio-Eingänge (davon vier mit<br />
Mikrofonvorverstärkern) mit A/D-Wandlern,<br />
die Audiodaten mit bis zu 24 Bit <strong>und</strong> 96 kHz<br />
unterstützen<br />
• 48 V-Phantomspeisung bei Mikrofonvorverstärkern,<br />
die für die Kanalpaare einzeln<br />
geschaltet werden kann<br />
• –10 dBV-Eingangspaar für direktes Abhören<br />
von Band- oder CD-Eingangsquellen<br />
• Acht analoge Audio-Ausgänge mit<br />
D/A-Wandlern, die Audiodaten mit bis zu<br />
24 Bit <strong>und</strong> 96 kHz unterstützen<br />
Kapitel 1: Einführung zu <strong>Digi</strong> <strong>002</strong> <strong>und</strong> <strong>Digi</strong> <strong>002</strong> <strong>Rack</strong> 1
2<br />
• Das Monitorausgangspaar (+4 dBu) spiegelt<br />
die Hauptausgänge 1–2 <strong>und</strong> verfügt über<br />
eine eigene Lautstärkeregelung, sodass<br />
aktive Lautsprecher direkt angeschlossen<br />
werden können.<br />
• Das alternative Hauptausgangspaar<br />
(-10 dBV) zeigt die Hauptausgänge 1–2 an,<br />
deren Ausgabe direkt an Geräte mit<br />
-10 dBV geleitet wird.<br />
• Stereoausgabe mit Pegelsteuerung über<br />
Kopfhörer<br />
• Optische Anschlüsse für acht Kanäle eines<br />
ADAT I/O (bis zu 48 kHz) oder zwei Kanäle<br />
eines optischen S/PDIF I/O (bis zu 96 kHz)<br />
• RCA-Anschlüsse für zwei Kanäle eines<br />
digitalen S/PDIF-I/O, das Audiodaten mit bis<br />
zu 24 Bit <strong>und</strong> 96 kHz unterstützt<br />
• Ein MIDI-Eingangsanschluss <strong>und</strong> zwei<br />
MIDI-Ausgangsanschlüsse mit bis zu<br />
16 Kanälen für den MIDI-Eingang <strong>und</strong> bis zu<br />
32 Kanälen für den MIDI-Ausgang<br />
• Fußschalterbuchse für Punch-In- <strong>und</strong><br />
Punch-Out-Vorgänge während der Aufnahme<br />
Funktionen der Bedienoberfläche<br />
(nur <strong>Digi</strong> <strong>002</strong>)<br />
<strong>Digi</strong> <strong>002</strong> bietet eine integrierte<br />
Bedienoberfläche für die Software-Steuerung.<br />
Diese Bedienoberfläche enthält die folgenden<br />
Elemente:<br />
• Acht berührungsempfindliche Fader<br />
mit jeweils eigenen Solo-, Mute-,<br />
Sel-/Scharfschaltungsbedienelementen<br />
• Acht multifunktionale Drehregler für die<br />
Steuerung von Pan, Sends <strong>und</strong> Plug-Ins<br />
• Bedienelemente für Transport <strong>und</strong> Navigation<br />
• Zehn Schriftfelder für die Anzeige von<br />
Informationen zu den Kanälen<br />
<strong>Erste</strong> <strong>Schritte</strong> mit <strong>Digi</strong> <strong>002</strong> <strong>und</strong> <strong>Digi</strong> <strong>002</strong> <strong>Rack</strong><br />
Mischfunktionen im Stand-Alone-Modus<br />
(nur <strong>Digi</strong> <strong>002</strong>)<br />
<strong>Digi</strong> <strong>002</strong> kann als Stand-Alone-Mischer mit 8<br />
Kanälen verwendet werden <strong>und</strong> verfügt dabei<br />
über folgende Funktionen:<br />
• Acht analoge Eingänge (davon vier mit<br />
Mikrofonvorverstärkern) mit<br />
Bedienelementen für Lautstärke,<br />
Panoramaregelung, Solo- <strong>und</strong><br />
Stummschaltung.<br />
• 3-Band-EQ für Eingangskanäle 1–8<br />
• Kompressor/Limiter für Eingangskanäle 1–4<br />
• Integrierte hochwertige Hall- <strong>und</strong><br />
Verzögerungseffekte<br />
• Vier Sends auf jedem Eingangskanal:<br />
• Sends 1–2 für interne Verzögerungs- <strong>und</strong><br />
Halleffekte<br />
• Sends 3–4 zum Integrieren externer Effekte<br />
• Stereoausgänge mit folgenden Master<br />
Fader-Bedienelementen:<br />
• Hauptausgangspaar (+4 dBu festes Signal)<br />
• Das Monitorausgangspaar (+4 dBu) spiegelt<br />
die Hauptausgänge 1–2 <strong>und</strong> verfügt über<br />
eine eigene Lautstärkeregelung, sodass<br />
aktive Lautsprecher direkt angeschlossen<br />
werden können.<br />
• Das alternative Hauptausgangspaar<br />
(-10 dBV) zeigt die Hauptausgänge 1–2 an,<br />
deren Ausgabe direkt an Geräte mit<br />
-10 dBV geleitet wird.<br />
• Stereoausgabe mit Pegelsteuerung über<br />
Kopfhörer<br />
• Zehn Schriftfelder für die Steuerung von<br />
Panorama bzw. Lautstärke <strong>und</strong> Effekten,<br />
Send-Pegeln <strong>und</strong> Track-Namen<br />
• Pegelanzeige für Kanäle über die LED-Ringe<br />
oberhalb der Drehregler (im Pegelmodus)
Leistungsmerkmale von<br />
Pro Tools LE<br />
Pro Tools LE 7.0 für Windows oder Macintosh<br />
bietet die folgenden Funktionen für <strong>Digi</strong> <strong>002</strong><br />
<strong>und</strong> <strong>Digi</strong> <strong>002</strong> <strong>Rack</strong>:<br />
• Aufnahme <strong>und</strong> Wiedergabe von bis zu<br />
32 digitalen Mono-Audio-Tracks (abhängig<br />
von den Leistungsmerkmalen des<br />
Computers)<br />
• bis zu 128 Audio-Tracks (mit maximal<br />
32 „voicable“ Tracks) 128 Auxiliary-<br />
Input-Tracks, 64 Master-Fader-Tracks,<br />
256 MIDI-Tracks <strong>und</strong> 32 Intrument-Tracks<br />
pro Session<br />
• 16-Bit- oder 24-Bit-Audioauflösung <strong>und</strong><br />
Sample-Raten von bis zu 96 kHz<br />
• nicht-destruktiver, direkter Zugriff auf<br />
Audiomaterial <strong>und</strong> Mischautomation<br />
• Audioverarbeitung mit bis zu fünf<br />
RTAS-Plug-Ins pro Track (abhängig von den<br />
Leistungsmerkmalen des Computers)<br />
• bis zu 5 Inserts pro Track<br />
• bis zu 10 Sends pro Track<br />
• bis zu 32 interne Mix-Busse<br />
Pro Tools LE verwendet für das Mischen<br />
<strong>und</strong> Verarbeiten von Audio-Tracks die CPU<br />
des Computers (Host Processing). Computer<br />
mit schnelleren Taktraten ermöglichen eine<br />
höhere Anzahl von Tracks <strong>und</strong> die<br />
Verarbeitung von zusätzlichen Plug-Ins.<br />
Systemanforderungen<br />
<strong>Digi</strong> <strong>002</strong> <strong>und</strong> <strong>Digi</strong> <strong>002</strong> <strong>Rack</strong> können in Verbindung<br />
mit einem für <strong>Digi</strong>design geeigneten<br />
Windows- oder Macintosh-Rechner mit der<br />
Pro Tools LE-Software verwendet werden.<br />
Ausführliche Informationen zu den Systemanforderungen<br />
finden Sie auf der <strong>Digi</strong>design-Website<br />
(www.digidesign.com/compato).<br />
Kompatibilitätsinformationen<br />
<strong>Digi</strong>design kann die Kompatibilität <strong>und</strong><br />
technische Unterstützung nur für diejenigen<br />
Hardware- <strong>und</strong> Softwarekomponenten<br />
zusichern, die nach entsprechender Prüfung<br />
empfohlen werden konnten.<br />
Eine Liste der Computer, Betriebssysteme, Festplatten<br />
<strong>und</strong> Geräte von Drittanbietern, die für<br />
<strong>Digi</strong>design geeignet sind, finden Sie unter den<br />
aktuellen Kompatibilitätsinformationen auf<br />
der <strong>Digi</strong>design-Website (www.digidesign.com/<br />
compato).<br />
MIDI-Anforderungen<br />
Bei <strong>Digi</strong> <strong>002</strong> <strong>und</strong> <strong>Digi</strong> <strong>002</strong> <strong>Rack</strong> stehen ein<br />
MIDI-Eingang <strong>und</strong> zwei MIDI-Ausgänge mit<br />
16 Kanälen für MIDI-Eingangssignale <strong>und</strong><br />
32 Kanälen für MIDI-Ausgangssignale<br />
Wenn Sie weitere MIDI-Anschlüsse benötigen,<br />
erweitern Sie Ihr System um ein MIDI-Interface.<br />
USB-MIDI-Interfaces können auf Pro Tools-<br />
Systemen unter Windows oder Macintosh eingesetzt<br />
werden. Serielle MIDI-Interfaces werden<br />
nur auf Windows-Systemen unterstützt.<br />
Nur USB-MIDI-Interfaces sind mit<br />
Pro Tools-Systemen unter Mac OS X kompatibel.<br />
Adapter für die Verbindung zwischen<br />
Modem <strong>und</strong> seriellem Anschluss sowie serielle<br />
MIDI-Geräte werden nicht unterstützt.<br />
Kapitel 1: Einführung zu <strong>Digi</strong> <strong>002</strong> <strong>und</strong> <strong>Digi</strong> <strong>002</strong> <strong>Rack</strong> 3
4<br />
Eine Liste der unterstützten Adapter erhalten Sie<br />
auf der <strong>Digi</strong>design-Website<br />
(www.digidesign.com0.<br />
Anforderungen an die Festplatten<br />
Eine Übersicht der getesteten Festplatten finden<br />
Sie auf der <strong>Digi</strong>design-Website<br />
(www.digidesign.com/compato).<br />
Bei Verwendung einer ATA/IDE- oder<br />
FireWire-Festplatte formatieren Sie das Laufwerk<br />
mit der Datenträgerverwaltung von Windows<br />
oder dem in der Apple-Systemsoftware<br />
enthaltenen Festplatten-Hilfsprogramm.<br />
Aufnehmen auf das Systemlaufwerk<br />
Das Aufnehmen auf das Systemlaufwerk ist<br />
nicht empfehlenswert. Bei Aufnahme <strong>und</strong><br />
Wiedergabe auf Systemlaufwerke können weit<br />
weniger Tracks <strong>und</strong> Plug-Ins verwendet werden.<br />
Aus diesem Gr<strong>und</strong> rät <strong>Digi</strong>design von der<br />
Verwendung der Systemlaufwerke für die<br />
Aufnahme ab. Nehmen Sie daher nur in<br />
Ausnahmefällen auf Systemlaufwerken auf.<br />
Tabelle 1. Für Audio-Tracks benötigter Festplattenspeicher<br />
Anzahl <strong>und</strong><br />
Länge der<br />
Tracks<br />
1 Mono-Track<br />
1 Minute<br />
1 Stereo-Track<br />
5 Minuten<br />
1 Stereo-Track<br />
60 Minuten<br />
32 Mono-Tracks<br />
5 Minuten<br />
32 Mono-Tracks<br />
60 Minuten<br />
16 Bit bei<br />
44,1 kHz<br />
16 Bit bei<br />
48 kHz<br />
<strong>Erste</strong> <strong>Schritte</strong> mit <strong>Digi</strong> <strong>002</strong> <strong>und</strong> <strong>Digi</strong> <strong>002</strong> <strong>Rack</strong><br />
24 Bit bei<br />
44,1 kHz<br />
Festplattenspeicher<br />
Mono-Audio-Tracks, die mit einer Auflösung<br />
von 16 Bit <strong>und</strong> einer Sample-Rate von 44,1 kHz<br />
in CD-Qualität aufgenommen werden, belegen<br />
pro Minute ungefähr 5 MB Festplattenspeicher.<br />
Bei einer Auflösung von 24 Bit benötigen die<br />
gleichen Tracks ungefähr 7,5 MB Speicherplatz<br />
pro Minute.<br />
Aufnahmen mit höheren Sample-Raten<br />
(88,2 kHz oder 96 kHz) benötigen ungefähr<br />
doppelt so viel Festplattenspeicher.<br />
Anhand des in Tabelle 1 aufgeführten<br />
erforderlichen Festplattenspeicherplatzes für<br />
bestimmte Track-Anzahlen <strong>und</strong> Track-Längen<br />
können Sie den auf den Festplatten<br />
erforderlichen Speicherbedarf einschätzen.<br />
24 Bit bei<br />
48 kHz<br />
16 Bit bei<br />
88,2 kHz<br />
16 Bit bei<br />
96 kHz<br />
24 Bit bei<br />
88,2 kHz<br />
24 Bit bei<br />
96 kHz<br />
5 MB 5,5 MB 7,5 MB 8,2 MB 10 MB 11 MB 15 MB 16,4 MB<br />
50 MB 55 MB 75 MB 83 MB 100 MB 110 MB 150 MB 164 MB<br />
600 MB 662 MB 900 MB 991 MB 1,2 GB 1,3 GB 1,8 GB 2 GB<br />
800 MB 883 MB 1,2 GB 1,4 GB 1,6 GB 1,8 GB 2,4 GB 2,8 GB<br />
9,4 GB 10,4 GB 14 GB 15,5 GB 18,8 GB 20,8 GB 28 GB 31 GB
<strong>Digi</strong>design-Registrierung<br />
Lesen Sie die beigelegte Karte mit Registrierungsinformationen<br />
durch <strong>und</strong> befolgen Sie die<br />
Anweisungen, um das Produkt online zu registrieren.<br />
Nur wenn Sie das Produkt registrieren,<br />
haben Sie Anspruch auf die kostenlose<br />
technische Unterstützung <strong>und</strong> zukünftige Upgrade-Angebote.<br />
Die Registrierung ist einer der<br />
wichtigsten <strong>Schritte</strong> für einen neuen Benutzer.<br />
Informationen zu<br />
Pro Tools-Handbüchern<br />
In diesem Handbuch <strong>Erste</strong> <strong>Schritte</strong> mit <strong>Digi</strong> <strong>002</strong><br />
<strong>und</strong> <strong>Digi</strong> <strong>002</strong> <strong>Rack</strong> finden Sie Anweisungen zur<br />
Installation <strong>und</strong> Verwendung von <strong>Digi</strong> <strong>002</strong> <strong>und</strong><br />
<strong>Digi</strong> <strong>002</strong> <strong>Rack</strong> zum Aufnehmen, bearbeiten <strong>und</strong><br />
Mischen von Audio- <strong>und</strong> MIDI-Tracks in<br />
Pro Tools LE.<br />
Wenn Sie noch nie mit einer digitalen<br />
Workstation gearbeitet haben, sollten Sie<br />
folgendes Dokument lesen:<br />
• Im Handbuch Gr<strong>und</strong>lagen von <strong>Digi</strong> <strong>002</strong> <strong>und</strong><br />
<strong>Digi</strong> <strong>002</strong> <strong>Rack</strong> werden einfache Anweisungen<br />
zum Ein- <strong>und</strong> Ausgeben von Ton mit <strong>Digi</strong> <strong>002</strong><br />
oder <strong>Digi</strong> <strong>002</strong> <strong>Rack</strong>, zum Anschließen eines<br />
Mikrofons oder Instruments, zur Aufnahme<br />
in einer Pro Tools-Session, zum Importieren<br />
von Audio von einer CD, zum <strong>Erste</strong>llen einer<br />
Audio-CD aus einer Pro Tools.Session <strong>und</strong> zu<br />
anderen Vorgängen gegeben.<br />
Weitere Informationen finden Sie in den<br />
folgenden Online-Handbüchern:<br />
• Im Pro Tools-Referenzhandbuch finden Sie eine<br />
genaue Beschreibung der<br />
Pro Tools LE-Software.<br />
• Im Pro Tools-Menü-Handbuch sind alle<br />
Pro Tools-Bildschirmmenüs aufgeführt.<br />
• Im <strong>Digi</strong><strong>Rack</strong> Plug-Ins-Handbuch finden Sie<br />
Hinweise zur Verwendung der im<br />
Lieferumfang von Pro Tools LE enthaltenen<br />
RTAS- <strong>und</strong> AudioSuite-Plug-Ins.<br />
• Im <strong>Digi</strong>design Plug-Ins-Handbuch finden Sie<br />
Hinweise zur Verwendung der optionalen<br />
<strong>Digi</strong>design-Plug-Ins.<br />
• Im <strong>Digi</strong>Base-Handbuch finden Sie ausführliche<br />
Angaben zur Verwendung der Pro Tools<br />
<strong>Digi</strong>Base-Datenbank <strong>und</strong> der Browser für die<br />
Daten- <strong>und</strong> Medienverwaltung.<br />
• In den Pro Tools-Tastenkombinationen ist eine<br />
Liste von Tastenkombinationen für<br />
Pro Tools LE enthalten.<br />
PDF-Versionen der Pro Tools-Handbücher<br />
werden automatisch mit Pro Tools installiert<br />
<strong>und</strong> können in Pro Tools über das Help-Menü<br />
(Windows) oder das Pro Tools-Menü<br />
(Macintosh) aufgerufen werden. Die<br />
Handbücher im PDF-Format können Sie<br />
mithilfe von Adobe Reader oder Apple Preview<br />
anzeigen oder ausdrucken.<br />
Die gedruckten Versionen des Pro<br />
Tools-Referenzhandbuchs <strong>und</strong> anderer<br />
Handbücher für Pro Tools sind separat im<br />
<strong>Digi</strong>Store (www.digidesign.com) erhältlich.<br />
Kapitel 1: Einführung zu <strong>Digi</strong> <strong>002</strong> <strong>und</strong> <strong>Digi</strong> <strong>002</strong> <strong>Rack</strong> 5
6<br />
Konventionen in diesem Handbuch<br />
In den <strong>Digi</strong>design-Handbüchern werden für<br />
Menüoptionen <strong>und</strong> Tastaturbefehle folgende<br />
Konventionen verwendet:<br />
:<br />
Konvention Bedeutung<br />
File > Save Wählen Sie im File-Menü die<br />
Save-Option.<br />
Strg-Taste + N Halten Sie die Strg-Taste<br />
gedrückt, während Sie die<br />
N-Taste drücken.<br />
Strg-Taste + Klicken Halten Sie Strg-Taste<br />
gedrückt <strong>und</strong> klicken Sie mit<br />
der Maustaste.<br />
Rechtsklicken Sie<br />
(Windows)<br />
Klicken Sie mit der rechten<br />
Taste der Maus.<br />
Mit folgenden Symbolen werden besonders<br />
wichtige Informationen hervorgehoben:<br />
Benutzertipps sind nützliche Hinweise für<br />
eine optimale Nutzung Ihres Systems.<br />
Wichtige Hinweise enthalten<br />
Informationen, die sich auf die Daten oder<br />
Leistung Ihres Systems beziehen.<br />
Shortcuts zeigen Ihnen nützliche Tastatur-<br />
oder Maus-Shortcuts.<br />
Querverweise verweisen auf themenverwandte<br />
Abschnitte in anderen<br />
<strong>Digi</strong>design-Handbüchern.<br />
<strong>Erste</strong> <strong>Schritte</strong> mit <strong>Digi</strong> <strong>002</strong> <strong>und</strong> <strong>Digi</strong> <strong>002</strong> <strong>Rack</strong><br />
Informationen zur Website<br />
www.digidesign.com<br />
Auf der <strong>Digi</strong>design-Website<br />
(www.digidesign.com) finden Sie alle<br />
Informationen, die Sie benötigen, um bei der<br />
Arbeit mit Ihrem Pro Tools-System die besten<br />
Ergebnisse zu erzielen. Die Website bietet unter<br />
anderem folgende Funktionen <strong>und</strong> Services:<br />
Registrierung: Registrieren Sie Ihr Produkt<br />
online. Weitere Informationen hierzu finden Sie<br />
auf der beigelegten Registrierungskarte.<br />
K<strong>und</strong>endienst: Kontaktaufnahme mit dem technischen<br />
<strong>Support</strong> oder dem K<strong>und</strong>endienst;<br />
Download von Software-Updates <strong>und</strong> der aktuellsten<br />
Online-Dokumentation; Kompatibilitätsliste<br />
mit Angabe der Systemanforderungen;<br />
Online-Suche in der Answerbase zur schnellen<br />
Beantwortung spezifischer Fragen; Austausch<br />
von Informationen mit Pro Tools-Benutzern<br />
weltweit über das Diskussionsforum „<strong>Digi</strong>design<br />
User Conference“.<br />
Fortbildung <strong>und</strong> Schulung: Ausbildung zum<br />
geprüften Pro Tools Operator oder Pro Tools<br />
Expert; Online-Kurse zum Selbststudium <strong>und</strong><br />
Fortbildungskurse in geprüften<br />
Pro Tools-Schulungszentren<br />
Produkte <strong>und</strong> Entwickler: Umfassende Informationen<br />
zu <strong>Digi</strong>design-Produkten, unseren<br />
Entwicklungspartnern sowie deren Plug-Ins,<br />
Anwendungen <strong>und</strong> Hardwarelösungen;<br />
Download von Softwaredemoversionen<br />
News <strong>und</strong> Events: Die aktuellsten News zu<br />
<strong>Digi</strong>design; Anmeldung für eine<br />
Pro Tools-Demoversion<br />
Weitere Hinweise zu diesen <strong>und</strong> anderen von<br />
<strong>Digi</strong>design bereitgestellten Ressourcen finden<br />
Sie auf der <strong>Digi</strong>design-Website<br />
(www.digidesign.com).
Kapitel 2<br />
Konfiguration für Windows<br />
Die in diesem Kapitel enthaltenen Informationen<br />
beziehen sich ausschließlich auf Windows-<br />
Systeme. Wenn Sie Pro Tools auf einem<br />
Macintosh-Computer installieren möchten,<br />
finden Sie entsprechende Informationen in<br />
Kapitel 3, „Konfiguration für Macintosh“.<br />
Lesen Sie vor der Installation dieser Version<br />
von Pro Tools die Read Me-Informationen<br />
auf der Pro Tools LE-Installations-CD<br />
durch.<br />
Überblick zur Installation<br />
Die Installation von <strong>Digi</strong> <strong>002</strong> oder<br />
<strong>Digi</strong> <strong>002</strong> <strong>Rack</strong> auf einem Windows-Computer<br />
erfolgt in den folgenden <strong>Schritte</strong>n:<br />
1 „Testen von <strong>Digi</strong> <strong>002</strong>“ auf Seite 7.<br />
2 „Leistungsoptimierung des Windows-<br />
Systems“ auf Seite 8.<br />
3 „Anschließen von <strong>Digi</strong> <strong>002</strong> oder<br />
<strong>Digi</strong> <strong>002</strong> <strong>Rack</strong> an den Computer“ auf Seite 13.<br />
Beim ersten Anschließen von <strong>Digi</strong> <strong>002</strong> an<br />
den Computer sollte der Computer<br />
ausgeschaltet sein. Schalten Sie den<br />
Computer aus, sofern er eingeschaltet ist.<br />
4 „Installieren von Pro Tools LE“ auf Seite 15.<br />
5 Starten von Pro Tools LE (Siehe Kapitel 4,<br />
„Starten <strong>und</strong> Konfigurieren von Pro Tools LE“.)<br />
6 <strong>Erste</strong>llen von Audio- <strong>und</strong> MIDI-Verbindungen<br />
für <strong>Digi</strong> <strong>002</strong> oder <strong>Digi</strong> <strong>002</strong> <strong>Rack</strong> (siehe Kapitel 8,<br />
„Verkabelung des Studios“).<br />
Testen von <strong>Digi</strong> <strong>002</strong><br />
(nur <strong>Digi</strong> <strong>002</strong>)<br />
Bevor Sie die Pro Tools LE-Software installieren<br />
oder <strong>Digi</strong> <strong>002</strong> erstmalig an den Computer<br />
anschließen, sollten Sie das Gerät einschalten,<br />
um sicherzustellen, dass es einwandfrei<br />
funktioniert.<br />
Beim ersten Anschließen von <strong>Digi</strong> <strong>002</strong> an<br />
den Computer sollte der Computer<br />
ausgeschaltet sein. Schalten Sie den<br />
Computer aus, sofern er eingeschaltet ist.<br />
So richten Sie das <strong>Digi</strong> <strong>002</strong>-Gerät ein <strong>und</strong><br />
testen es:<br />
1 Schließen Sie <strong>Digi</strong> <strong>002</strong> mit dem im<br />
Lieferumfang des Geräts enthaltenen Netzkabel<br />
an eine Netzsteckdose an.<br />
<strong>Digi</strong> <strong>002</strong> kann mit jeder Netzsteckdose in jedem<br />
Land betrieben werden <strong>und</strong> wählt die<br />
entsprechende Spannung (100 V bis 240 V)<br />
automatisch aus.<br />
Kapitel 2: Konfiguration für Windows 7
8<br />
2 Schalten Sie <strong>Digi</strong> <strong>002</strong> durch Betätigen des<br />
Netzschalters auf der Rückseite des Geräts ein.<br />
Kurze Zeit nach dem Einschalten wird auf den<br />
Kanalschriftfeldern des Geräts der Text „<strong>Digi</strong><br />
<strong>002</strong> Standby“ angezeigt <strong>und</strong> der Standalone-<br />
Schalter blinkt, um anzuzeigen, dass sich das<br />
Gerät im Standby-Modus befindet.<br />
3 Drücken Sie den Standalone-Schalter oben<br />
rechts auf der Bedienoberfläche von <strong>Digi</strong> <strong>002</strong>.<br />
Daraufhin zeigen die Kanalschriftfelder auf dem<br />
Gerät den Text „Enter Standalone Mode?“ an.<br />
4 Drücken Sie den Sel-Schalter für den Kanal<br />
unter „Yes“, um in den Stand-Alone-Modus zu<br />
wechseln. Die Kanalschriftfelder zeigen nun die<br />
Standardnamen der Kanaleingänge an („In1“<br />
bis „In8“).<br />
5 Um in den Standby-Modus von <strong>Digi</strong> <strong>002</strong><br />
zurückzukehren, drücken Sie den Standalone-<br />
Schalter ein weiteres Mal. Die Kanalschriftfelder<br />
des Geräts zeigen nun den Text „Exit<br />
Standalone Mode?“ an.<br />
6 Drücken Sie den Sel-Schalter für den Kanal<br />
unter „Yes“, um in den Standby-Modus<br />
zurückzukehren.<br />
7 Schalten Sie das Gerät aus.<br />
<strong>Erste</strong> <strong>Schritte</strong> mit <strong>Digi</strong> <strong>002</strong> <strong>und</strong> <strong>Digi</strong> <strong>002</strong> <strong>Rack</strong><br />
Leistungsoptimierung des<br />
Windows-Systems<br />
Vor dem Konfigurieren Ihres Computers<br />
müssen Sie als Administrator für das Konto angemeldet<br />
sein, für das Sie Pro Tools installieren<br />
möchten. Weitere Informationen hierzu finden<br />
Sie in der Windows-Dokumentation.<br />
Erforderliche<br />
Optimierungsmaßnahmen<br />
Für eine optimale Leistung von Pro Tools LE<br />
sollten Sie vor dem Installieren der Pro Tools-<br />
Hardware <strong>und</strong> -Software die folgenden<br />
Einstellungen vornehmen.<br />
Nachdem Sie die erforderlichen Windows-<br />
Systemeinstellungen geändert haben,<br />
starten Sie den Computer neu.<br />
Aktivieren von DMA<br />
Durch das Aktivieren von DMA (Direct Memory<br />
Access) auf Ihrem Computer wird CPU-Leistung<br />
freigegeben <strong>und</strong> anderen Pro Tools-Aufgaben<br />
zur Verfügung gestellt.<br />
In den meisten Fällen ist die DMA-Option<br />
bereits korrekt eingestellt, da Windows XP den<br />
DMA-Modus standardmäßig erkennt <strong>und</strong><br />
einstellt.<br />
So aktivieren Sie DMA für alle Laufwerke:<br />
1 Wählen Sie „Start > Systemsteuerung“.<br />
2 Doppelklicken Sie in der klassischen Ansicht<br />
auf „System“.<br />
3 Klicken Sie auf die Registerkarte „Hardware“.<br />
4 Klicken Sie auf „Geräte-Manager“.
5 Doppelklicken Sie im Fenster des Geräte-<br />
Managers auf „IDE ATA/ATAPI-Controller“ <strong>und</strong><br />
anschließend auf „Primärer IDE-Kanal“ für Ihre<br />
IDE-Festplatte.<br />
6 Klicken Sie auf die Registerkarte für erweiterte<br />
Einstellungen.<br />
7 Wählen Sie für alle Geräte den<br />
Übertragungsmodus „DMA, wenn verfügbar“<br />
<strong>und</strong> klicken Sie auf „OK“.<br />
8 Führen Sie die <strong>Schritte</strong> 5-7 für alle weiteren<br />
IDE-Kanäle aus.<br />
9 Schließen Sie das Fenster<br />
„Computerverwaltung“.<br />
Deaktivieren von Systemstandby <strong>und</strong><br />
Energieverwaltung<br />
Bei der Arbeit mit Pro Tools muss das<br />
Energieschema für den Windows-<br />
Systemstandby immer auf „Dauerbetrieb“<br />
gesetzt sein. Dadurch wird vermieden, dass<br />
lange Aufnahme- oder Wiedergabedurchläufe<br />
aufgr<strong>und</strong> eines plötzlichen Ausfalls der<br />
Systemressourcen unterbrochen werden.<br />
So konfigurieren Sie die Windows-<br />
Energieverwaltung:<br />
1 Wählen Sie „Start > Systemsteuerung“.<br />
2 Doppelklicken Sie auf „Energieoptionen“.<br />
3 Klicken Sie auf die Registerkarte<br />
„Energieschemas“.<br />
4 Wählen Sie im Popup-Menü<br />
„Energieschemas“ die Option „Dauerbetrieb“.<br />
5 Klicken Sie auf „OK“.<br />
Dadurch wird für den Systemstandby, den<br />
Systemruhezustand <strong>und</strong> das Ausschalten der<br />
Festplatten die Einstellung „Nie“ verwendet.<br />
Stellen Sie bei AMD-Prozessoren sicher, dass<br />
Sie im System-Bios die Cool N’ Quiet-<br />
Einstellung überprüfen <strong>und</strong> deaktivieren (im<br />
entsprechenden Abschnitt der BIOS-<br />
Konfiguration). Nähere Informationen zum<br />
Deaktivieren dieser Energieoption finden Sie<br />
bei Bedarf in der Dokumentation des<br />
Herstellers.<br />
Deaktivieren der ClearType-<br />
Schriftartenglättung<br />
Für die Verwendung von Pro Tools muss die<br />
Effekteinstellung „ClearType“ deaktiviert<br />
werden.<br />
So deaktivieren Sie die Schriftartenglättung<br />
„ClearType“:<br />
1 Wählen Sie „Start > Systemsteuerung“.<br />
2 Doppelklicken Sie auf „Anzeige“.<br />
3 Klicken Sie auf die Darstellung-Registerkarte.<br />
4 Klicken Sie auf „Effekte“.<br />
5 Deaktivieren Sie die Option „Folgende<br />
Methode zum Kantenglätten von<br />
Bildschirmschriftarten verwenden“.<br />
6 Klicken Sie auf „OK“, um die Einstellungen zu<br />
speichern <strong>und</strong> das Dialogfeld zu schließen.<br />
7 Klicken Sie auf „OK“.<br />
8 Starten Sie den Computer neu.<br />
Kapitel 2: Konfiguration für Windows 9
10<br />
Empfohlene<br />
Optimierungsmaßnahmen<br />
Andere auf dem Computer installierte Software<br />
<strong>und</strong> Hardware-Treiber können sich auf die<br />
Leistung von Pro Tools auswirken. Beachten Sie<br />
die folgenden Empfehlungen, um eine optimale<br />
Leistung mit ProTools zu erzielen:<br />
• Pro Tools sollte möglichst nicht zur<br />
gleichen Zeit wie andere, nicht<br />
erforderliche Programme, ausgeführt<br />
werden.<br />
• Deaktivieren Sie im Hintergr<strong>und</strong><br />
ausgeführte Programme (z. B. Windows<br />
Messenger, Kalender <strong>und</strong><br />
Datenträgerwartungsprogramme).<br />
• Schalten Sie während der Arbeit mit<br />
Pro Tools alle nicht unbedingt<br />
erforderlichen USB-Geräte aus.<br />
• Aktivieren Sie die Bus Master-Option in<br />
den Systemeinstellungen des Herstellers,<br />
wenn Ihre Videokarte diese Option<br />
unterstützt. Nähere Informationen finden<br />
Sie in den Anweisungen des<br />
entsprechenden Herstellers.<br />
Optionale<br />
Optimierungsmaßnahmen<br />
Die folgenden Maßnahmen zur<br />
Systemoptimierung steigern die Leistung von<br />
Pro Tools auf manchen Systemen. Sie sollten<br />
diese Optimierungseinstellungen nur<br />
vornehmen, wenn dies unbedingt nötig ist, da<br />
sie sich auf die Funktion anderer Programme<br />
Ihres Systems auswirken können.<br />
<strong>Erste</strong> <strong>Schritte</strong> mit <strong>Digi</strong> <strong>002</strong> <strong>und</strong> <strong>Digi</strong> <strong>002</strong> <strong>Rack</strong><br />
Deaktivieren von Netzwerkkarten<br />
Deaktivieren Sie alle Netzwerkkarten<br />
(ausgenommen die FireWire-Karte, über die Sie<br />
das <strong>Digi</strong> <strong>002</strong> bzw. <strong>Digi</strong> <strong>002</strong> <strong>Rack</strong> oder eventuell<br />
vorhandene FireWire-Laufwerke mit dem<br />
System verbinden).<br />
So deaktivieren Sie eine Netzwerkkarte:<br />
1 Klicken Sie mit der rechten Maustaste auf das<br />
Symbol „Arbeitsplatz“ <strong>und</strong> wählen Sie<br />
„Verwalten“.<br />
2 Wählen Sie im Ordner für Systemprogramme<br />
die Option „Geräte-Manager“.<br />
3 Doppelklicken Sie im Fenster „Geräte-<br />
Manager“ auf die Netzwerkadapter <strong>und</strong> dann<br />
auf die Netzwerkadapterkarte, die Sie<br />
deaktivieren möchten.<br />
4 Wählen Sie auf der Registerkarte „Allgemein“<br />
aus dem Popup-Menü „Geräteverwendung“ die<br />
Option „Gerät nicht verwenden (deaktivieren)“<br />
<strong>und</strong> klicken Sie auf „OK“.<br />
5 Schließen Sie das Fenster<br />
„Computerverwaltung“.<br />
Einstellen der Prozessorzeitplanung<br />
So stellen Sie die Prozessorzeitplanung ein:<br />
1 Wählen Sie „Start > Systemsteuerung“.<br />
2 Doppelklicken Sie in der klassischen Ansicht<br />
auf „System“.<br />
3 Klicken Sie auf die Registerkarte „Erweitert“.<br />
4 Klicken Sie unter „Leistung“ auf die<br />
Schaltfläche „Einstellung“.<br />
5 Klicken Sie im Dialogfeld „Leistungsoptionen“<br />
auf die Registerkarte „Erweitert“.<br />
6 Wählen Sie im Abschnitt „Prozessorzeitplanung"<br />
die Option „Hintergr<strong>und</strong>verarbeitung".
7 Wählen Sie unter „Speicherauslastung“ die<br />
Option „Systemcache“.<br />
8 Klicken Sie auf „OK“, um das<br />
Leistungsoptionen-Dialogfeld zu schließen.<br />
9 Klicken Sie auf „OK“, um das<br />
Systemeigenschaften-Dialogfeld zu schließen.<br />
10 Starten Sie den Computer neu, damit die<br />
Änderungen wirksam werden.<br />
Deaktivieren des Hyper-Threading<br />
Pro Tools LE 7.0 macht sich für die RTAS-<br />
Verarbeitung die Vorteile der zusätzlichen<br />
Prozessorleistung von Computern mit<br />
mehreren Prozessoren, Multi-Core-<br />
Verarbeitung oder Hyper-Threading zunutze.<br />
Wenn Sie jedoch die Anzahl der für die RTAS-<br />
Verarbeitung verfügbaren Prozessoren auf „1“<br />
einstellen (im Pro Tools Playback Engine-<br />
Dialogfeld), kann es bei manchen Computern<br />
mit Hyper-Threading zu einer Reduzierung der<br />
Leistung kommen.<br />
Tritt dieser Fall auf, können Sie die Anzahl der<br />
RTAS-Prozessoren im Playback Engine-<br />
Dialogfeld erhöhen oder das Hyper-Threading<br />
auf dem betroffenen Computer deaktivieren.<br />
Weitere Informationen dazu, wie Sie das BIOS<br />
Ihres Systems aufrufen <strong>und</strong> das Hyper-<br />
Threading deaktivieren, finden Sie in der<br />
Dokumentation zu Ihrem Computer.<br />
Deaktivieren von Elementen für den<br />
Systemstart<br />
Je weniger Elemente von Ihrem Computer<br />
benutzt werden, desto mehr Ressourcen sind für<br />
Pro Tools verfügbar. Manche Systemstartelemente<br />
verbrauchen unnötigerweise CPU-<br />
Ressourcen <strong>und</strong> sollten daher deaktiviert<br />
werden.<br />
Gehen Sie beim Deaktivieren der folgenden<br />
Systemstartelemente sorgfältig vor:<br />
• Seriennummer der tragbaren Medien:<br />
Wird für Anwendungen mit einem<br />
Kopierschutzschlüssel benötigt<br />
• Plug and Play<br />
• Ereignisprotokoll<br />
• Kryptografische Dienste<br />
• DHCP-Client, TCP/IP Net BIOS <strong>und</strong> andere<br />
netzwerkbezogene Elemente (Wenn der<br />
Computer nicht an ein Netzwerk<br />
angeschlossen ist, können diese Elemente<br />
deaktiviert werden.)<br />
So deaktivieren Sie Elemente für den Systemstart:<br />
1 Wählen Sie im Start-Menü die Option<br />
„Ausführen“.<br />
2 Geben Sie „msconfig“ ein <strong>und</strong> klicken Sie auf<br />
„OK“. Daraufhin wird das<br />
Systemkonfigurationsprogramm gestartet.<br />
3 Wählen Sie auf der Registerkarte „Allgemein“<br />
die Option „Benutzerdefinierter Systemstart“.<br />
4 Deaktivieren Sie „Systemstartelemente laden“<br />
<strong>und</strong> klicken Sie auf „OK“.<br />
5 Klicken Sie auf „Neu starten“, um den<br />
Computer neu zu starten.<br />
6 Nach dem Neustart wird eine Meldung zur<br />
Systemkonfiguration angezeigt. Starten Sie<br />
Pro Tools <strong>und</strong> überprüfen Sie, ob die Leistung<br />
verbessert wurde, bevor Sie die Option „Diese<br />
Meldung nicht mehr anzeigen“ aktivieren.<br />
Hat sich die Leistung nicht verbessert, führen<br />
Sie „msconfig“ aus <strong>und</strong> setzen die Einstellung<br />
„Benutzerdefinierter Systemstart“ Ihres<br />
Computers wieder auf „Normaler Start“. Sie<br />
können die Systemstartelemente <strong>und</strong> weniger<br />
wichtige Vorgänge auch manuell deaktivieren.<br />
Kapitel 2: Konfiguration für Windows 11
12<br />
Konfiguration <strong>und</strong> Wartung<br />
der Festplatte<br />
Es wird empfohlen, mit einem neu formatierten<br />
Audiolaufwerk zu beginnen. Außerdem sollten<br />
Sie das Audiolaufwerk regelmäßig<br />
defragmentieren, um eine kontinuierliche,<br />
stabile Systemleistung zu gewährleisten.<br />
<strong>Erste</strong>llen Sie vor dem Initialisieren immer<br />
eine Sicherungskopie aller wichtigen<br />
Daten des betreffenden Laufwerks.<br />
Der Initialisierungsvorgang löscht alle auf<br />
dem Laufwerk vorhandenen Daten.<br />
Aufnehmen auf das Systemlaufwerk<br />
Das Aufnehmen auf das Systemlaufwerk ist<br />
nicht empfehlenswert. Bei Aufnahme <strong>und</strong><br />
Wiedergabe auf Systemlaufwerken können weit<br />
weniger Tracks <strong>und</strong> Plug-Ins verwendet werden.<br />
Formatieren von Audiolaufwerken<br />
Um die besten Ergebnisse zur erzielen, sollten<br />
die Audiolaufwerke als FAT32 oder NTFS<br />
formatiert werden.<br />
So formatieren Sie ein Audiolaufwerk:<br />
1 Klicken Sie mit der rechten Maustaste auf das<br />
Symbol „Arbeitsplatz“ <strong>und</strong> wählen Sie<br />
„Verwalten“.<br />
2 Wählen Sie unter „Speicher“ die Option<br />
„Datenträgerverwaltung“.<br />
<strong>Erste</strong> <strong>Schritte</strong> mit <strong>Digi</strong> <strong>002</strong> <strong>und</strong> <strong>Digi</strong> <strong>002</strong> <strong>Rack</strong><br />
Fenster „Datenträgerverwaltung“ (Windows XP)<br />
3 Klicken Sie im Fenster „Datenträgerverwaltung“<br />
mit der rechten Maustaste auf das Laufwerk,<br />
das für Audiodaten verwendet werden<br />
soll, <strong>und</strong> wählen Sie „Formatieren“.<br />
4 Sie haben folgenden Möglichkeiten:<br />
• Wählen Sie die Option zur<br />
Schnellformatierung. Diese Option sollte<br />
bei empfohlenen Systemen ausreichen.<br />
– ODER –<br />
• Um die besten Ergebnisse zu erzielen,<br />
wählen Sie im Popup-Menü „Größe der<br />
Zuordnungseinheit“ den Eintrag „32 KB“<br />
<strong>und</strong> stellen Sie sicher, dass die<br />
Schnellformatierungsoption nicht<br />
ausgewählt ist. Diese Option nimmt zwar<br />
mehr Zeit in Anspruch, aber sie führt zu<br />
einer Erhöhung der Effizienz bei Aufnahme<br />
<strong>und</strong> Wiedergabe auf dem Laufwerk.<br />
5 Klicken Sie auf „Start“ <strong>und</strong> befolgen Sie die<br />
Bildschirmanweisungen.<br />
Pro Tools unterstützt ausschließlich Basic-<br />
Laufwerkstypen.<br />
6 Schließen Sie nach Beenden der Formatierung<br />
das Fenster zur Formatierung.
Datenträgerbereinigung bei<br />
Audiolaufwerken<br />
Wiederholtes Aufnehmen <strong>und</strong> Editieren kann<br />
sich sehr rasch negativ auf die Laufwerksleistung<br />
auswirken. Daher empfiehlt es sich, in<br />
regelmäßigen Abständen mithilfe des Dienstprogramms<br />
„Datenträgerbereinigung“ (oder<br />
ähnlichen Programmen) den Status der Laufwerke<br />
zu überprüfen <strong>und</strong> gegebenenfalls temporäre<br />
Dateien <strong>und</strong> andere nicht mehr verwendete<br />
Daten zu löschen.<br />
So verwenden Sie das Dienstprogramm<br />
„Datenträgerbereinigung“:<br />
1 Wählen Sie „Start > Systemsteuerung“.<br />
2 Doppelklicken Sie auf „Verwaltung“.<br />
3 Doppelklicken Sie auf<br />
„Computerverwaltung“.<br />
4 Doppelklicken Sie auf „Speicher“.<br />
5 Doppelklicken Sie auf<br />
„Datenträgerverwaltung“.<br />
6 Nachdem Sie den gewünschten Datenträger in<br />
der Liste ausgewählt haben, klicken Sie auf<br />
„Datei > Optionen“.<br />
Das Dienstprogramm stellt fest, in welchem<br />
Ausmaß die Leistung durch den Status des<br />
Laufwerks beeinträchtigt wird, <strong>und</strong> bietet eine<br />
Übersicht über die Dateien, die Sie<br />
gegebenenfalls aus dem gewählten Laufwerk<br />
löschen können. Weitere Informationen<br />
entnehmen Sie der Dokumentation zu<br />
Windows XP.<br />
Defragmentieren von Audiolaufwerken<br />
Audiolaufwerke sollten in regelmäßigen<br />
Abständen defragmentiert werden, damit die<br />
Laufwerksleistung beibehalten werden kann.<br />
So defragmentieren Sie ein Audiolaufwerk:<br />
1 Klicken Sie mit der rechten Maustaste auf das<br />
Symbol „Arbeitsplatz“ <strong>und</strong> wählen Sie<br />
„Verwalten“.<br />
2 Wählen Sie unter „Speicher“ die Option<br />
„Datenträgerdefragmentierung“.<br />
3 Wählen Sie im Fenster<br />
„Datenträgerdefragmentierung“ das betreffende<br />
Laufwerk.<br />
4 Klicken Sie auf „Jetzt defragmentieren“ <strong>und</strong><br />
befolgen Sie die Bildschirmanweisungen.<br />
5 Schließen Sie nach Abschluss der Defragmentierung<br />
das Fenster „Computerverwaltung“.<br />
Anschließen von <strong>Digi</strong> <strong>002</strong><br />
oder <strong>Digi</strong> <strong>002</strong> <strong>Rack</strong> an den<br />
Computer<br />
Vor dem Installieren der Pro Tools LE-Software<br />
<strong>und</strong> der <strong>Digi</strong> <strong>002</strong>- oder <strong>Digi</strong> <strong>002</strong> <strong>Rack</strong>-Software<br />
müssen Sie zunächst <strong>Digi</strong> <strong>002</strong> oder<br />
<strong>Digi</strong> <strong>002</strong> <strong>Rack</strong> an den Computer anschließen.<br />
Beim ersten Anschließen von <strong>Digi</strong> <strong>002</strong> oder<br />
<strong>Digi</strong> <strong>002</strong> <strong>Rack</strong> an den Computer sollte der<br />
Computer ausgeschaltet sein. Schalten Sie<br />
den Computer aus, sofern er eingeschaltet ist.<br />
So schließen Sie <strong>Digi</strong> <strong>002</strong> oder <strong>Digi</strong> <strong>002</strong> <strong>Rack</strong> an<br />
den Computer an:<br />
1 Nehmen Sie das im Lieferumfang des Geräts<br />
enthaltene FireWire-Kabel zur Hand.<br />
Achten Sie darauf, den FireWire-Steckers<br />
richtig herum an <strong>Digi</strong> <strong>002</strong> oder<br />
<strong>Digi</strong> <strong>002</strong> <strong>Rack</strong> anzuschließen. Ist der<br />
Stecker falsch ausgerichtet <strong>und</strong> Sie<br />
versuchen ihn mit Gewalt in die Buchse zu<br />
drücken, beschädigen Sie möglicherweise<br />
den FireWire-Anschluss.<br />
Kapitel 2: Konfiguration für Windows 13
14<br />
2 Stecken Sie das eine Ende des FireWire-Kabels<br />
in einen der mit „1394“ bezeichneten<br />
Anschlüsse auf der Rückseite von <strong>Digi</strong> <strong>002</strong> oder<br />
<strong>Digi</strong> <strong>002</strong> <strong>Rack</strong>. (Dabei ist es unerheblich,<br />
welchen der beiden mit „1394“ beschrifteten<br />
Anschlüsse Sie verwenden.)<br />
FireWire-Anschlüsse<br />
FireWire-Anschlüsse von <strong>Digi</strong> <strong>002</strong> <strong>und</strong> <strong>Digi</strong> <strong>002</strong> <strong>Rack</strong><br />
(Geräterückseite)<br />
3 Führen Sie je nach Systemkonfiguration einen<br />
der folgenden <strong>Schritte</strong> aus:<br />
• Stecken Sie ein Ende des FireWire-Kabels in<br />
einen freien FireWire-Anschluss des<br />
Computers.<br />
• Verbinden Sie das andere Ende des<br />
FireWire-Kabels mit einem freien FireWire-<br />
Anschluss der an den Computer<br />
angeschlossenen FireWire-Festplatte.<br />
(Weitere Informationen finden Sie unter<br />
„Anschließen von FireWire-Festplatten“<br />
auf Seite 14.)<br />
Anschließen von FireWire-<br />
Festplatten<br />
Verbinden Sie FireWire-Festplatten direkt mit<br />
dem FireWire-Anschluss des Computers.<br />
Verbinden Sie die FireWire-Festplatte nicht mit<br />
dem zweiten FireWire-Anschluss auf der<br />
Rückseite von <strong>Digi</strong> <strong>002</strong> oder <strong>Digi</strong> <strong>002</strong> <strong>Rack</strong>, da<br />
die FireWire-Anschlüsse keine Audiodaten<br />
weiterleiten, wenn das Gerät ausgeschaltet ist.<br />
<strong>Erste</strong> <strong>Schritte</strong> mit <strong>Digi</strong> <strong>002</strong> <strong>und</strong> <strong>Digi</strong> <strong>002</strong> <strong>Rack</strong><br />
So schließen Sie eine FireWire-Festplatte an:<br />
■ Wenn der Computer über mehr als einen<br />
FireWire-Anschluss verfügt, schließen Sie die<br />
FireWire-Festplatte an einen der FireWire-<br />
Anschlüsse des Computers an <strong>und</strong> verbinden Sie<br />
<strong>Digi</strong> <strong>002</strong> oder <strong>Digi</strong> <strong>002</strong> <strong>Rack</strong> mit dem anderen<br />
FireWire-Anschluss des Computers.<br />
– ODER –<br />
■ Wenn der Computer nur über einen FireWire-<br />
Anschluss verfügt, schließen Sie die FireWire-<br />
Festplatte direkt an den Computer an <strong>und</strong><br />
schließen Sie <strong>Digi</strong> <strong>002</strong> oder <strong>Digi</strong> <strong>002</strong> <strong>Rack</strong> an<br />
einen freien FireWire-Anschluss der Festplatte<br />
an.<br />
Zwar können Sie bei ausgeschaltetem Gerät<br />
eine FireWire-Festplatte an einen freien<br />
Anschluss von <strong>Digi</strong> <strong>002</strong> oder <strong>Digi</strong> <strong>002</strong> <strong>Rack</strong><br />
anschließen, jedoch werden die<br />
Datenverbindungen von angemeldeten<br />
FireWire-Festplatten mit dem Computer<br />
getrennt. Dies kann Festplattenfehler oder<br />
Datenverlust zur Folge haben.<br />
4-Pin-FireWire-Kabel<br />
Im Lieferumfang von <strong>Digi</strong> <strong>002</strong> <strong>und</strong><br />
<strong>Digi</strong> <strong>002</strong> <strong>Rack</strong> ist ein 6-zu-6-Pin-FireWire-Kabel<br />
enthalten. Einige Windows-Laptops verfügen<br />
über einen 4-Pin-FireWire-Anschluss.<br />
Um <strong>Digi</strong> <strong>002</strong> oder <strong>Digi</strong> <strong>002</strong> <strong>Rack</strong> mit diesen<br />
Computern zu verwenden, benötigen Sie ein<br />
4-Pin-zu-6-Pin-Kabel. Sie erhalten dieses Kabel<br />
(Modell-Nr. CS625) von einem autorisierten<br />
<strong>Digi</strong>design-Händler oder online über den<br />
<strong>Digi</strong>Store (www.digidesign.com).<br />
Sie können dieses Kabel auch in einem<br />
Computerladen kaufen. Die maximale<br />
unterstützte Länge des Kabels für FireWire<br />
(IEEE-1394) beträgt 4,3 Meter.
Anschließen anderer FireWire-Geräte<br />
an <strong>Digi</strong> <strong>002</strong> oder <strong>Digi</strong> <strong>002</strong> <strong>Rack</strong><br />
Am zweiten FireWire-Anschluss des <strong>Digi</strong> <strong>002</strong>-<br />
oder <strong>Digi</strong> <strong>002</strong> <strong>Rack</strong>-Geräts können Sie FireWire-<br />
Geräte hintereinander schalten, z. B.<br />
<strong>Digi</strong>talkameras oder <strong>Digi</strong>talvideorekorder.<br />
Auch bei ausgeschaltetem <strong>Digi</strong> <strong>002</strong> oder<br />
<strong>Digi</strong> <strong>002</strong> <strong>Rack</strong> wird Strom vom Computer durch<br />
die FireWire-Anschlüsse geleitet, sodass die<br />
Akkus anderer FireWire-Geräte aufgeladen<br />
werden.<br />
Einschalten des <strong>Digi</strong> <strong>002</strong>- oder<br />
<strong>Digi</strong> <strong>002</strong> <strong>Rack</strong>-Geräts<br />
Nachdem Sie alle Kabel angeschlossen haben,<br />
können Sie das <strong>Digi</strong> <strong>002</strong>- bzw. <strong>Digi</strong> <strong>002</strong> <strong>Rack</strong>-<br />
Gerät einschalten.<br />
So schalten Sie <strong>Digi</strong> <strong>002</strong> oder <strong>Digi</strong> <strong>002</strong> <strong>Rack</strong> ein:<br />
■ Schalten Sie das Gerät mithilfe des<br />
Netzschalters auf der Rückseite (<strong>Digi</strong> <strong>002</strong>) oder<br />
durch Drücken des Netzschalters auf der<br />
Vorderseite (<strong>Digi</strong> <strong>002</strong> <strong>Rack</strong>) ein. Kurze Zeit nach<br />
dem Einschalten leuchten die Sample Rate-LED<br />
<strong>und</strong> die Stummschaltung auf <strong>und</strong> zeigen so an,<br />
dass das Gerät eingeschaltet ist.<br />
Die FireWire-Verbindung zu <strong>Digi</strong> <strong>002</strong> bzw.<br />
<strong>Digi</strong> <strong>002</strong> <strong>Rack</strong> darf nicht getrennt werden,<br />
während das Gerät eingeschaltet ist. Durch<br />
Anschließen <strong>und</strong> Abziehen des FireWire-<br />
Kabels bei eingeschaltetem Gerät kann es<br />
zu Fehlern kommen <strong>und</strong> das Gerät kann<br />
beschädigt werden.<br />
Achten Sie daher darauf, alle Komponenten<br />
des Systems auszuschalten, bevor Sie<br />
Kabelverbindungen trennen.<br />
Installieren von Pro Tools LE<br />
So installieren Sie Pro Tools LE:<br />
1 Starten Sie Windows <strong>und</strong> melden Sie sich als<br />
Administrator an. Weitere Informationen hierzu<br />
finden Sie in der Windows-Dokumentation.<br />
2 Warten Sie, bis das Dialogfenster des<br />
Assistenten für das Suchen neuer Hardware<br />
geöffnet wird. Schließen Sie es auf keinen Fall.<br />
Klicken Sie nicht auf „Weiter“.<br />
3 Legen Sie die Pro Tools-Installations-CD<br />
für Windows in das CD-ROM-Laufwerk ein.<br />
Öffnen Sie den Pro Tools Installer-Ordner <strong>und</strong><br />
doppelklicken Sie auf das Setup-Symbol.<br />
4 Klicken Sie auf „Next“, um die Installation zu<br />
beginnen.<br />
5 Wählen Sie die Optionen aus, die Sie<br />
installieren möchten. Weitere Informationen<br />
dazu finden Sie unter „Optionale Software auf<br />
der Pro Tools-Installations-CD“ auf Seite 16.<br />
6 Klicken Sie auf „Weiter“.<br />
Sollte an dieser Stelle ein Warnmeldung<br />
bezüglich des nicht bestandenen Windows-<br />
Logo-Tests eines Treibers angezeigt werden,<br />
ignorieren Sie diese <strong>und</strong> klicken Sie auf<br />
„Next“.<br />
7 Warten Sie, bis alle Softwarekomponenten,<br />
Treiber <strong>und</strong> PACE-Systemdateien installiert<br />
sind, bevor Sie mit dem nächsten Schritt<br />
fortfahren.<br />
8 Klicken Sie nach Abschluss der Installation auf<br />
„Finish“.<br />
Kapitel 2: Konfiguration für Windows 15
16<br />
Installieren von QuickTime<br />
Wenn Sie Filmdateien, MP3- oder MP4-Dateien<br />
(AAC) in Ihre Sitzungen integrieren möchten,<br />
benötigen Sie QuickTime ab Version 6.5.<br />
QuickTime für Windows XP kann kostenfrei<br />
von der Apple-Website heruntergeladen<br />
werden. (www.apple.com).<br />
So installieren Sie QuickTime:<br />
1 Gehen Sie zur Apple-Website www.apple.com<br />
<strong>und</strong> von dort zur QuickTime-Seite.<br />
2 Laden Sie die QuickTime-Installationsanwendung<br />
auf Ihren Computer herunter.<br />
3 Doppelklicken Sie auf die QuickTime-<br />
Installationsanwendung <strong>und</strong> befolgen Sie die<br />
auf dem Bildschirm angezeigten Installationsanweisungen.<br />
4 Starten Sie den Computer neu.<br />
Optionale Software auf der<br />
Pro Tools-Installations-CD<br />
Die Pro Tools-Installations-CD enthält<br />
verschiedene Softwareoptionen.<br />
<strong>Digi</strong>design ASIO-Treiber<br />
Der <strong>Digi</strong>design ASIO-Treiber (Audio So<strong>und</strong><br />
Input Output) ist ein Audiotreiber mit mehreren<br />
Kanälen <strong>und</strong> unterstützt nur einen Client.<br />
Er ermöglicht es, Audioprogramme anderer<br />
Hersteller für die Aufnahme bzw. Wiedergabe<br />
von Audiomaterial auf <strong>Digi</strong>design-Hardware zu<br />
verwenden, wenn diese Programme den ASIO-<br />
Standard unterstützen.<br />
Der ASIO-Treiber von <strong>Digi</strong>design wird bei der<br />
Installation von Pro Tools automatisch mit<br />
installiert.<br />
<strong>Erste</strong> <strong>Schritte</strong> mit <strong>Digi</strong> <strong>002</strong> <strong>und</strong> <strong>Digi</strong> <strong>002</strong> <strong>Rack</strong><br />
Weitere Informationen zum Konfigurieren<br />
des <strong>Digi</strong>design ASIO-Treibers finden Sie im<br />
<strong>Digi</strong>design ASIO-Handbuch.<br />
Wenn Sie den <strong>Digi</strong>design ASIO-Treiber<br />
ohne Pro Tools verwenden möchten,<br />
können Sie die Standalone-Version dieses<br />
Treibers installieren (verfügbar auf der<br />
<strong>Digi</strong>design-Website www.digidesign.com).<br />
<strong>Digi</strong>design WaveDriver<br />
<strong>Digi</strong>design WaveDriver ist ein Audiotreiber mit<br />
mehreren Kanälen <strong>und</strong> unterstützt nur einen<br />
Client. Er ermöglicht es, Audioprogramme<br />
anderer Hersteller für die Wiedergabe von<br />
Audiomaterial auf <strong>Digi</strong>design-Hardware zu<br />
verwenden, wenn diese Programme den<br />
WaveDriver MME-Standard (Multimedia<br />
Extensions) unterstützen.<br />
Der WaveDriver von <strong>Digi</strong>design wird bei der<br />
Installation von Pro Tools automatisch mit<br />
installiert.<br />
Weitere Informationen zum Konfigurieren<br />
des Treibers <strong>Digi</strong>design WaveDriver finden<br />
Sie im <strong>Digi</strong>design WaveDriver-Handbuch.<br />
Wenn Sie den WaveDriver von <strong>Digi</strong>design<br />
ohne Pro Tools verwenden möchten,<br />
können Sie die Standalone-Version dieses<br />
Treibers installieren (verfügbar auf der<br />
<strong>Digi</strong>design-Website www.digidesign.com).
<strong>Digi</strong>design Ethernet-Software<br />
für die Unterstützung der<br />
Bedienoberfläche<br />
(Nur Control|24)<br />
Wenn Sie in Ihrem System mit der Bedienoberfläche<br />
Control|24 arbeiten möchten, müssen Sie<br />
die <strong>Digi</strong>design Ethernet-Software installieren.<br />
So installieren Sie die <strong>Digi</strong>design Ethernet-<br />
Software:<br />
1 Klicken Sie auf „Start“ <strong>und</strong> dann mit der<br />
rechten Maustaste auf den Eintrag für die<br />
Netzwerkumgebung. Wählen Sie danach<br />
„Eigenschaften“.<br />
2 Klicken Sie mit der rechten Maustaste auf das<br />
Symbol für die gewünschte LAN-Verbindung.<br />
3 Klicken Sie auf „Installieren“, wählen Sie<br />
„Protokoll“ <strong>und</strong> klicken Sie auf „Hinzufügen“.<br />
4 Klicken Sie auf „Diskette“.<br />
5 Wählen Sie die Datei „<strong>Digi</strong>Net.inf“ (auf der<br />
Pro Tools-Installations-CD im Ordner<br />
Controllers) <strong>und</strong> klicken Sie dann auf „OK“.<br />
Das Installationsprogramm installiert die<br />
<strong>Digi</strong>Net.inf-Dateien im Verzeichnis<br />
„Programme\Gemeinsame Dateien\<br />
<strong>Digi</strong>design\DAE\Controllers“.<br />
6 Klicken Sie auf „Schließen“.<br />
Pro Tools-Demo-Session<br />
Die Pro Tools LE-Installations-CD enthält eine<br />
Demo-Session, anhand derer Sie feststellen<br />
können, ob Ihr System ordnungsgemäß<br />
funktioniert.<br />
Vergewissern Sie sich vor der Installation<br />
der Demo-Session auf dem Audiolaufwerk,<br />
dass das Laufwerk ordnungsgemäß<br />
konfiguriert wurde (siehe „Formatieren von<br />
Audiolaufwerken“ auf Seite 12).<br />
So installieren Sie die Demo-Session:<br />
1 Legen Sie die Installations-CD von<br />
Pro Tools LE in das CD-ROM-Laufwerk ein.<br />
2 Gehen Sie in das Verzeichnis „Additional<br />
Files\Pro Tools LE Demo Session Installer“.<br />
3 Doppelklicken Sie auf „ Setup.exe“.<br />
4 Geben Sie das Audiolaufwerk als<br />
Installationsort an <strong>und</strong> klicken Sie auf „Install“.<br />
5 Klicken Sie nach Abschluss der Installation<br />
auf „OK“.<br />
MacDrive<br />
Das Dienstprogramm MacDrive ermöglicht<br />
das Anmelden von Macintosh-basierten<br />
HFS+-Laufwerken auf einem Windows-basierten<br />
Pro Tools-System <strong>und</strong> deren Verwendung als<br />
Transfer-Laufwerke.<br />
Transfer-Laufwerke können zum Speichern,<br />
aber nicht zur Aufnahme oder Wiedergabe<br />
verwendet werden. Wenn Sie Mac-basierte<br />
Audiodateien auf einem Pro Tools-System<br />
für Windows verwenden möchten, kopieren<br />
Sie die Dateien vom Mac-basierten<br />
HFS+-Audiolaufwerk auf ein Windowsbasiertes<br />
NTFS-Audiolaufwerk.<br />
Kapitel 2: Konfiguration für Windows 17
18<br />
So installieren Sie die im Lieferumfang von<br />
Pro Tools enthaltene MacDrive-Demoversion:<br />
1 Legen Sie die Pro Tools-Installations-CD in das<br />
CD-ROM-Laufwerk ein.<br />
2 Gehen Sie in das Verzeichnis „Additional<br />
Files/MacDrive Demo Installer“.<br />
3 Doppelklicken Sie auf das<br />
Installationsprogramm der MacDrive-Demo.<br />
4 Folgen Sie den Anweisungen auf dem<br />
Bildschirm, um MacDrive zu installieren.<br />
Starten Sie nach Abschluss der Installation Ihren<br />
Computer neu.<br />
Alle Formatierungs- <strong>und</strong> Wartungsvorgänge<br />
für HFS+-Festplatten müssen erfolgen,<br />
während die Festplatte auf einem<br />
Macintosh-Rechner installiert ist.<br />
Verwenden Sie das Dienstprogramm<br />
MacDrive nicht zum Initialisieren oder<br />
Partitionieren von Macintosh-Festplatten.<br />
Entfernen von Pro Tools LE<br />
Wenn SiePro Tools LE von Ihrem Computer<br />
entfernen möchten, verwenden Sie die<br />
Software-Funktion in der Systemsteuerung.<br />
So entfernen Sie Pro Tools von Ihrem Computer:<br />
1 Wählen Sie „Start > Systemsteuerung“.<br />
2 Doppelklicken Sie auf „Software“.<br />
3 Wählen Sie in der Liste der aktuell<br />
installierten Programme den Eintrag<br />
„<strong>Digi</strong>design Pro Tools LE“.<br />
4 Klicken Sie auf „Ändern/Entfernen“.<br />
5 Befolgen Sie zum Entfernen von Pro Tools LE<br />
die Bildschirmanweisungen.<br />
<strong>Erste</strong> <strong>Schritte</strong> mit <strong>Digi</strong> <strong>002</strong> <strong>und</strong> <strong>Digi</strong> <strong>002</strong> <strong>Rack</strong>
Kapitel 3<br />
Konfiguration für Macintosh<br />
Die in diesem Kapitel enthaltenen Informationen<br />
beziehen sich ausschließlich auf Macintosh-Systeme.<br />
Wenn Sie Pro Tools auf einem<br />
Windows-Computer installieren möchten, finden<br />
Sie entsprechende Informationen in<br />
Kapitel 2, „Konfiguration für Windows“.<br />
Lesen Sie vor der Installation dieser Version<br />
von Pro Tools die Read Me-Informationen<br />
auf der Pro Tools-Installations-CD durch.<br />
Überblick zur Installation<br />
Die Installation von <strong>Digi</strong> <strong>002</strong> oder<br />
<strong>Digi</strong> <strong>002</strong> <strong>Rack</strong> auf einem Macintosh-System<br />
erfolgt in den folgenden <strong>Schritte</strong>n:<br />
1 „Testen von <strong>Digi</strong> <strong>002</strong>“ auf Seite 19.<br />
2 „Leistungsoptimierung des<br />
Macintosh-Systems“ auf Seite 20.<br />
3 „Installieren von Pro Tools LE“ auf Seite 22.<br />
4 „Anschließen von <strong>Digi</strong> <strong>002</strong> oder<br />
<strong>Digi</strong> <strong>002</strong> <strong>Rack</strong> an den Computer“ auf Seite 23.<br />
Beim ersten Anschließen von <strong>Digi</strong> <strong>002</strong> an<br />
den Computer sollte der Computer<br />
ausgeschaltet sein. Schalten Sie den<br />
Computer aus, sofern er eingeschaltet ist.<br />
5 Starten von Pro Tools LE (Siehe Kapitel 4,<br />
„Starten <strong>und</strong> Konfigurieren von Pro Tools LE“.)<br />
6 <strong>Erste</strong>llen von Audio- <strong>und</strong> MIDI-Verbindungen<br />
für <strong>Digi</strong> <strong>002</strong> oder <strong>Digi</strong> <strong>002</strong> <strong>Rack</strong> (siehe Kapitel 8,<br />
„Verkabelung des Studios“).<br />
Testen von <strong>Digi</strong> <strong>002</strong><br />
(nur <strong>Digi</strong> <strong>002</strong>)<br />
Bevor Sie die Pro Tools LE-Software installieren<br />
oder <strong>Digi</strong> <strong>002</strong> erstmalig an den Computer<br />
anschließen, sollten Sie das Gerät einschalten,<br />
um sicherzustellen, dass es einwandfrei<br />
funktioniert.<br />
Beim ersten Anschließen von <strong>Digi</strong> <strong>002</strong> an<br />
den Computer sollte der Computer<br />
ausgeschaltet sein. Schalten Sie den<br />
Computer aus, sofern er eingeschaltet ist.<br />
So richten Sie das <strong>Digi</strong> <strong>002</strong>-Gerät ein <strong>und</strong><br />
testen es:<br />
1 Schließen Sie <strong>Digi</strong> <strong>002</strong> mit dem im Lieferumfang<br />
des Geräts enthaltenen Netzkabel an eine<br />
Netzsteckdose an.<br />
<strong>Digi</strong> <strong>002</strong> kann mit jeder Netzsteckdose in jedem<br />
Land betrieben werden <strong>und</strong> wählt die<br />
entsprechende Spannung (100 V bis 240 V)<br />
automatisch aus.<br />
Kapitel 3: Konfiguration für Macintosh 19
20<br />
2 Schalten Sie <strong>Digi</strong> <strong>002</strong> durch Betätigen des<br />
Netzschalters auf der Rückseite des Geräts ein.<br />
Kurze Zeit nach dem Einschalten wird auf den<br />
Kanalschriftfeldern des Geräts der Text<br />
„<strong>Digi</strong> <strong>002</strong> Standby“ angezeigt <strong>und</strong> der<br />
Standalone-Schalter blinkt, um anzuzeigen, dass<br />
sich das Gerät im Standby-Modus befindet.<br />
3 Drücken Sie den Standalone-Schalter oben<br />
rechts auf der Bedienoberfläche von <strong>Digi</strong> <strong>002</strong>.<br />
Daraufhin zeigen die Kanalschriftfelder auf dem<br />
Gerät den Text „Enter Standalone Mode?“ an.<br />
4 Drücken Sie den Sel-Schalter für den Kanal<br />
unter „Yes“, um in den Stand-Alone-Modus zu<br />
wechseln. Die Kanalschriftfelder zeigen nun die<br />
Standardnamen der Kanaleingänge an („In1“<br />
bis „In8“).<br />
5 Um in den Standby-Modus von <strong>Digi</strong> <strong>002</strong><br />
zurückzukehren, drücken Sie den<br />
Standalone-Schalter ein weiteres Mal. Die<br />
Kanalschriftfelder des Geräts zeigen nun den<br />
Text „Exit Standalone Mode?“ an.<br />
6 Drücken Sie den Sel-Schalter für den Kanal<br />
unter „Yes“, um in den Standby-Modus<br />
zurückzukehren.<br />
7 Schalten Sie das Gerät aus.<br />
Leistungsoptimierung des<br />
Macintosh-Systems<br />
Damit Pro Tools LE optimal funktioniert,<br />
müssen Sie den Computer vor der Installation<br />
der Pro Tools-Software konfigurieren.<br />
Vor dem Konfigurieren Ihres Computers<br />
müssen Sie als Administrator für das Konto<br />
angemeldet sein, für das Sie Pro Tools<br />
installieren möchten. Weitere Informationen<br />
zur Anmeldung als Administrator in Mac OS X<br />
finden Sie in der Dokumentation des<br />
Betriebssystems.<br />
<strong>Erste</strong> <strong>Schritte</strong> mit <strong>Digi</strong> <strong>002</strong> <strong>und</strong> <strong>Digi</strong> <strong>002</strong> <strong>Rack</strong><br />
Verwenden Sie keinesfalls die Funktion zur<br />
automatischen Software-Aktualisierung von<br />
Mac OS X, da sonst möglicherweise eine<br />
Version von Mac OS installiert wird, die<br />
noch nicht für die Verwendung mit Pro Tools<br />
empfohlen wurde. Weitere Informationen zu<br />
empfohlenen Versionen von Mac OS erhalten<br />
Sie in den aktuellen Kompatibilitätsinformationen<br />
auf der <strong>Digi</strong>design-Website<br />
(www.digidesign.com/compato).<br />
Deaktivieren der<br />
Software-Aktualisierung<br />
So deaktivieren Sie die Funktion der<br />
Software-Aktualisierung:<br />
1 Wählen Sie aus dem Apfel-Menü<br />
„Systemeinstellungen“ <strong>und</strong> klicken Sie auf<br />
„Software-Aktualisierung“.<br />
2 Klicken Sie auf „Software aktualisieren“ <strong>und</strong><br />
deaktivieren Sie die Option zur automatischen<br />
Suche nach Updates.<br />
Deaktivieren der Funktion „Energie<br />
sparen“<br />
So deaktivieren Sie die Funktion „Energie sparen“:<br />
1 Wählen Sie aus dem Apfel-Menü<br />
„Systemeinstellungen“ <strong>und</strong> klicken Sie auf<br />
„Energie sparen“.<br />
2 Klicken Sie auf die Registerkarte<br />
„Ruhezustand“. Sie haben dann folgende<br />
Möglichkeiten:<br />
• Setzen Sie die Einstellung für den<br />
Ruhezustand des Computers auf „Nie“.<br />
• Setzen Sie die Einstellung für den<br />
Ruhezustand der Anzeige auf „Nie“.<br />
• Heben Sie die Auswahl der Option<br />
„Festplatte(n) wenn möglich in den<br />
Ruhezustand versetzen“ auf.
Einstellen der Prozessorleistung<br />
(Nur Macintosh G5-Computer)<br />
So stellen Sie die Prozessorleistung ein:<br />
1 Wählen Sie aus dem Apfel-Menü<br />
„Systemeinstellungen“ <strong>und</strong> klicken Sie auf<br />
„Energie sparen“.<br />
2 Klicken Sie auf „Optionen“ <strong>und</strong> setzen Sie die<br />
Prozessorleistung auf „Höchste“.<br />
Deaktivieren der Spotlight-Indizierung<br />
Die Spotlight-Funktion von Mac OS X indiziert<br />
Dateien <strong>und</strong> Ordner im Hintergr<strong>und</strong>. Dies kann<br />
sich negativ auf die Systemleistung auswirken.<br />
Es wird empfohlen, die Spotlight-Indizierung<br />
vor dem Arbeiten mit Pro Tools zu deaktivieren.<br />
So deaktivieren Sie die Spotlight-Indizierung:<br />
1 Wählen Sie aus dem Apfel-Menü<br />
„Systemeinstellungen“ <strong>und</strong> klicken Sie auf<br />
„Spotlight“.<br />
2 Klicken Sie im Spotlight-Fenster auf<br />
„Privatsphäre“.<br />
3 Um die Indizierung eines Laufwerks zu<br />
verhindern, ziehen sie das entsprechende<br />
Laufwerkssymbol vom Desktop in die Liste.<br />
Deaktivieren von<br />
Spotlight-Tastenkombinationen<br />
Die Spotlight-Funktion von Mac OS X verwendet<br />
dieselben Tastaturbefehle wie Pro Tools zum<br />
Starten von Aufnahmen (Apfel + Leertaste) <strong>und</strong><br />
zur Online-Aufnahme (Apfel + Option + Leertaste).<br />
Wenn Sie die Verwendung dieser Tastaturbefehle<br />
in Pro Tools beibehalten möchten,<br />
müssen Sie die Spotlight-Tastenkombinationen<br />
deaktivieren.<br />
So deaktivieren Sie die<br />
Spotlight-Tastenkombinationen:<br />
1 Wählen Sie aus dem Apfel-Menü „Systemeinstellungen“<br />
<strong>und</strong> klicken Sie auf „Spotlight“.<br />
2 Heben Sie die Auswahl der Optionen für die<br />
Verwendung einer Tastenkombination zum<br />
Öffnen des Spotlight-Menüs <strong>und</strong> des<br />
Spotlight-Fensters auf.<br />
Deaktivieren der<br />
Dashboard-Tastenkombination<br />
Die Dashboard-Funktion von Mac OS X<br />
verwendet dieselben Tastaturbefehle wie<br />
Pro Tools zum Starten von Aufnahmen (F12).<br />
Wenn Sie die Verwendung dieses Tastaturbefehls<br />
in Pro Tools beibehalten möchten,<br />
müssen Sie die Dashboard-Tastenkombination<br />
deaktivieren.<br />
So deaktivieren Sie die<br />
Dashboard-Tastenkombination:<br />
1 Wählen Sie aus dem Apfel-Menü<br />
„Systemeinstellungen“ <strong>und</strong> klicken Sie auf<br />
„Dashboard <strong>und</strong> Exposé“.<br />
2 Setzen Sie die Dashboard-Tastenkombination<br />
auf „–“, um sie zu deaktivieren.<br />
Konfiguration <strong>und</strong> Wartung<br />
der Festplatte<br />
Es wird empfohlen, mit einem neu formatierten<br />
Audiolaufwerk zu beginnen.<br />
<strong>Erste</strong>llen Sie vor dem Initialisieren<br />
immer eine Sicherungskopie aller wichtigen<br />
Daten des betreffenden Laufwerks.<br />
Der Initialisierungsvorgang löscht alle auf<br />
dem Laufwerk vorhandenen Daten.<br />
Kapitel 3: Konfiguration für Macintosh 21
22<br />
Aufnehmen auf das Systemlaufwerk<br />
Das Aufnehmen auf das Systemlaufwerk ist<br />
nicht empfehlenswert. Bei Aufnahme <strong>und</strong><br />
Wiedergabe auf Systemlaufwerke können weit<br />
weniger Tracks <strong>und</strong> Plug-Ins verwendet werden<br />
oder es kann zu Laufwerksfehlern kommen.<br />
Formatieren von Audiolaufwerken<br />
Um die besten Ergebnisse zur erzielen, sollten<br />
die Audiolaufwerke als Mac OS Extended<br />
formatiert werden.<br />
So formatieren Sie ein Audiolaufwerk:<br />
1 Starten Sie das Festplattendienstprogramm<br />
(im Ordner „Programme/Dienstprogramme“).<br />
Festplattendienstprogramm (Mac OS X)<br />
2 Klicken Sie auf die Löschen-Registerkarte.<br />
3 Wählen Sie in der Spalte links im Fenster das<br />
Laufwerk aus, das Sie initialisieren möchten.<br />
4 Wählen Sie das Format „Mac OS Extended<br />
(Journaled)“.<br />
Wählen Sie die Formatierungsoption<br />
„Groß-/Kleinschreibung“ nicht aus.<br />
Pro Tools funktioniert nicht ordnungsgemäß,<br />
wenn die Laufwerke unter<br />
Beachtung von Groß- <strong>und</strong> Kleinschreibung<br />
formatiert wurden.<br />
<strong>Erste</strong> <strong>Schritte</strong> mit <strong>Digi</strong> <strong>002</strong> <strong>und</strong> <strong>Digi</strong> <strong>002</strong> <strong>Rack</strong><br />
5 Geben Sie einen Namen für den neuen<br />
Datenträger ein.<br />
6 Wenn Sie die Festplatte an einen<br />
Mac OS 9-Computer anschließen möchten,<br />
wählen Sie „Mac OS 9 Treiber installieren“.<br />
7 Klicken Sie auf „Löschen“.<br />
Die Festplatte wird auf dem Desktop mit dem<br />
neuen Datenträgernamen angezeigt.<br />
Installieren von Pro Tools LE<br />
Nach dem Konfigurieren der Einstellungen für<br />
die Apple-Systemsoftware können Sie<br />
Pro Tools LE installieren.<br />
So installieren Sie Pro Tools LE:<br />
1 Sie müssen als Administrator für das Konto<br />
angemeldet sein, für das Sie Pro Tools installieren<br />
möchten. Weitere Informationen zur<br />
Anmeldung als Administrator unter Mac OS X<br />
finden Sie in der Apple-Dokumentation zu<br />
Mac OS X.<br />
2 Legen Sie die Installations-CD von Pro Tools<br />
LE in das CD-ROM-Laufwerk ein. Doppelklicken<br />
Sie auf „Install Pro Tools LE“.<br />
3 Geben Sie das Administratorkennwort ein<br />
<strong>und</strong> klicken Sie auf „OK“, um die Installation<br />
ausführen zu können.<br />
4 Befolgen Sie die Anweisungen auf dem<br />
Bildschirm, um fortzufahren <strong>und</strong> die<br />
Installation durchzuführen.<br />
5 Stellen Sie im Installationsfenster sicher, dass<br />
als Installationsort die Festplatte angegeben ist,<br />
auf der sich das Betriebssystem befindet.<br />
6 Wählen Sie im Installationsfenster im<br />
Popup-Menü den Custom Install-Befehl.<br />
Klicken Sie anschließend auf „Install“.
7 Befolgen Sie zum Installieren von Pro Tools<br />
<strong>und</strong> weiteren Softwareoptionen die nun<br />
folgenden Bildschirmanweisungen. Weitere<br />
Informationen hierzu finden Sie unter<br />
„Optionale Software auf der<br />
Pro Tools-Installations-CD“ auf Seite 23.<br />
8 Klicken Sie nach Abschluss der Installation auf<br />
„Restart“.<br />
<strong>Digi</strong>design CoreAudio-Treiber<br />
Der <strong>Digi</strong>design CoreAudio-Treiber ist ein<br />
Audiotreiber mit mehreren Kanälen <strong>und</strong><br />
Unterstützung für mehrere Clients.<br />
Er ermöglicht CoreAudio-kompatiblen<br />
Anwendungen die Aufnahme <strong>und</strong> Wiedergabe<br />
über <strong>Digi</strong>design-Hardware.<br />
Der CoreAudio-Treiber wird standardmäßig bei<br />
der Installation von Pro Tools installiert.<br />
Weitere Informationen zum Konfigurieren<br />
des <strong>Digi</strong>design CoreAudio-Treibers finden<br />
Sie im Benutzerhandbuch zum<br />
CoreAudio-Treiber.<br />
Optionale Software auf der<br />
Pro Tools-Installations-CD<br />
Die Pro Tools LE-Installations-CD enthält<br />
verschiedene Installationsprogramme für die<br />
folgenden Softwareoptionen.<br />
Unabhängiger CoreAudio-Treiber<br />
Der CoreAudio-Treiber von <strong>Digi</strong>design kann auf<br />
Macintosh-Systemen, auf denen Pro Tools nicht<br />
installiert ist, als unabhängiger Treiber<br />
installiert werden.<br />
Weitere Informationen zum Installieren<br />
<strong>und</strong> Konfigurieren des <strong>Digi</strong>design<br />
CoreAudio-Treibers finden Sie im<br />
Benutzerhandbuch zum CoreAudio-Treiber.<br />
Pro Tools-Demo-Session<br />
Die Installations-CD für Pro Tools LE enthält<br />
eine Demo-Session, mit deren Hilfe Sie<br />
feststellen können, ob Ihr System<br />
ordnungsgemäß funktioniert.<br />
So installieren Sie die Demo-Session:<br />
1 Legen Sie die Installations-CD von Pro Tools<br />
LE in das CD-ROM-Laufwerk ein. Doppelklicken<br />
Sie auf das Installationssymbol der<br />
Demo-Session.<br />
2 Geben Sie das Audiolaufwerk als<br />
Installationsort an <strong>und</strong> klicken Sie auf „Install“.<br />
3 Klicken Sie nach Abschluss der Installation auf<br />
„Quit“.<br />
Anschließen von <strong>Digi</strong> <strong>002</strong><br />
oder <strong>Digi</strong> <strong>002</strong> <strong>Rack</strong> an den<br />
Computer<br />
Nach dem Installieren der Pro Tools LE-Software<br />
<strong>und</strong> dem Neustarten des Computers müssen Sie<br />
zunächst <strong>Digi</strong> <strong>002</strong> oder <strong>Digi</strong> <strong>002</strong> <strong>Rack</strong> an den<br />
Computer anschließen, bevor Sie Pro Tools LE<br />
starten.<br />
Beim ersten Anschließen von <strong>Digi</strong> <strong>002</strong><br />
oder <strong>Digi</strong> <strong>002</strong> <strong>Rack</strong> an den Computer sollte<br />
der Computer ausgeschaltet sein.<br />
Schalten Sie den Computer aus, sofern<br />
er eingeschaltet ist.<br />
Kapitel 3: Konfiguration für Macintosh 23
24<br />
So schließen Sie <strong>Digi</strong> <strong>002</strong> oder <strong>Digi</strong> <strong>002</strong> <strong>Rack</strong> an<br />
den Computer an:<br />
1 Nehmen Sie das im Lieferumfang des Geräts<br />
enthaltene FireWire-Kabel zur Hand.<br />
Achten Sie darauf, den FireWire-Steckers<br />
richtig herum an <strong>Digi</strong> <strong>002</strong> oder <strong>Digi</strong> <strong>002</strong><br />
<strong>Rack</strong> anzuschließen. Ist der Stecker falsch<br />
ausgerichtet <strong>und</strong> Sie versuchen ihn mit Gewalt<br />
in die Buchse zu drücken, beschädigen<br />
Sie möglicherweise den FireWire-Anschluss.<br />
2 Stecken Sie das eine Ende des FireWire-Kabels<br />
in einen der mit „1394“ bezeichneten<br />
Anschlüsse auf der Rückseite von <strong>Digi</strong> <strong>002</strong> oder<br />
<strong>Digi</strong> <strong>002</strong> <strong>Rack</strong>. (Dabei ist es unerheblich,<br />
welchen der beiden mit „1394“ beschrifteten<br />
Anschlüsse Sie verwenden.)<br />
FireWire-Anschlüsse<br />
FireWire-Anschlüsse von <strong>Digi</strong> <strong>002</strong> <strong>und</strong> <strong>Digi</strong> <strong>002</strong> <strong>Rack</strong><br />
(Geräterückseite)<br />
3 Führen Sie je nach Systemkonfiguration einen<br />
der folgenden <strong>Schritte</strong> aus:<br />
• Stecken Sie ein Ende des FireWire-Kabels in<br />
einen freien FireWire-Anschluss des<br />
Computers.<br />
• Verbinden Sie das andere Ende des<br />
FireWire-Kabels mit einem freien<br />
FireWire-Anschluss der an den Computer<br />
angeschlossenen FireWire-Festplatte.<br />
(Weitere Informationen finden Sie unter<br />
„Anschließen von FireWire-Festplatten“<br />
auf Seite 24.)<br />
<strong>Erste</strong> <strong>Schritte</strong> mit <strong>Digi</strong> <strong>002</strong> <strong>und</strong> <strong>Digi</strong> <strong>002</strong> <strong>Rack</strong><br />
Anschließen von<br />
FireWire-Festplatten<br />
Verbinden Sie FireWire-Festplatten direkt<br />
mit dem FireWire-Anschluss des Computers.<br />
Verbinden Sie die FireWire-Festplatte nicht<br />
mit dem zweiten FireWire-Anschluss auf der<br />
Rückseite von <strong>Digi</strong> <strong>002</strong> oder <strong>Digi</strong> <strong>002</strong> <strong>Rack</strong>,<br />
da die FireWire-Anschlüsse keine Audiodaten<br />
weiterleiten, wenn das Gerät ausgeschaltet ist.<br />
So schließen Sie eine FireWire-Festplatte an:<br />
■ Wenn der Computer über mehr als einen<br />
FireWire-Anschluss verfügt, schließen Sie die<br />
FireWire-Festplatte an einen der FireWire-<br />
Anschlüsse des Computers an <strong>und</strong> verbinden Sie<br />
<strong>Digi</strong> <strong>002</strong> oder <strong>Digi</strong> <strong>002</strong> <strong>Rack</strong> mit dem anderen<br />
FireWire-Anschluss des Computers.<br />
– ODER –<br />
■ Wenn der Computer nur über einen<br />
FireWire-Anschluss verfügt, schließen Sie die<br />
FireWire-Festplatte direkt an den Computer an<br />
<strong>und</strong> schließen Sie <strong>Digi</strong> <strong>002</strong> oder <strong>Digi</strong> <strong>002</strong> <strong>Rack</strong><br />
an einen freien FireWire-Anschluss der<br />
Festplatte an.<br />
Sie können zwar bei ausgeschaltetem Gerät<br />
eine FireWire-Festplatte an einen freien<br />
Anschluss von <strong>Digi</strong> <strong>002</strong> oder <strong>Digi</strong> <strong>002</strong> <strong>Rack</strong><br />
anschließen, jedoch werden dann die<br />
Datenverbindungen von angemeldeten<br />
FireWire-Festplatten mit dem Computer<br />
getrennt. Dies kann Festplattenfehler oder<br />
Datenverlust zur Folge haben.
4-Pin-FireWire-Kabel<br />
Im Lieferumfang von <strong>Digi</strong> <strong>002</strong> <strong>und</strong><br />
<strong>Digi</strong> <strong>002</strong> <strong>Rack</strong> ist ein 6-zu-6-Pin-FireWire-Kabel<br />
enthalten. Einige Windows-Laptops verfügen<br />
über einen 4-Pin-FireWire-Anschluss. Um<br />
<strong>Digi</strong> <strong>002</strong> oder <strong>Digi</strong> <strong>002</strong> <strong>Rack</strong> mit diesen<br />
Computern zu verwenden, benötigen Sie ein<br />
4-Pin-zu-6-Pin-Kabel. Sie erhalten dieses Kabel<br />
(Modell-Nr. CS625) von einem autorisierten<br />
<strong>Digi</strong>design-Händler oder online über den<br />
<strong>Digi</strong>Store (www.digidesign.com).<br />
Sie können dieses Kabel auch in einem<br />
Computerladen kaufen. Die maximale<br />
unterstützte Länge des Kabels für FireWire<br />
(IEEE-1394) beträgt 4,3 Meter.<br />
Anschließen anderer FireWire-Geräte<br />
an <strong>Digi</strong> <strong>002</strong> oder <strong>Digi</strong> <strong>002</strong> <strong>Rack</strong><br />
Am zweiten FireWire-Anschluss des <strong>Digi</strong> <strong>002</strong>-<br />
oder <strong>Digi</strong> <strong>002</strong> <strong>Rack</strong>-Geräts können Sie FireWire-<br />
Geräte hintereinander schalten, z. B. <strong>Digi</strong>talkameras<br />
oder <strong>Digi</strong>talvideorekorder. Auch bei<br />
ausgeschaltetem <strong>Digi</strong> <strong>002</strong> oder <strong>Digi</strong> <strong>002</strong> <strong>Rack</strong><br />
wird Strom vom Computer durch die<br />
FireWire-Anschlüsse geleitet, sodass die Akkus<br />
anderer FireWire-Geräte aufgeladen werden.<br />
Einschalten des <strong>Digi</strong> <strong>002</strong>- oder<br />
<strong>Digi</strong> <strong>002</strong> <strong>Rack</strong>-Geräts<br />
Nachdem Sie alle Kabel angeschlossen haben,<br />
können Sie das <strong>Digi</strong> <strong>002</strong>- bzw. <strong>Digi</strong> <strong>002</strong> <strong>Rack</strong>-<br />
Gerät einschalten.<br />
So schalten Sie <strong>Digi</strong> <strong>002</strong> oder <strong>Digi</strong> <strong>002</strong> <strong>Rack</strong> ein:<br />
■ Schalten Sie das Gerät mithilfe des<br />
Netzschalters auf der Rückseite (<strong>Digi</strong> <strong>002</strong>) oder<br />
durch Drücken des Netzschalters auf der<br />
Vorderseite (<strong>Digi</strong> <strong>002</strong> <strong>Rack</strong>) ein. Kurze Zeit nach<br />
dem Einschalten leuchten die Sample Rate-LED<br />
<strong>und</strong> die Stummschaltung auf <strong>und</strong> zeigen so an,<br />
dass das Gerät eingeschaltet ist.<br />
Die FireWire-Verbindung zu <strong>Digi</strong> <strong>002</strong><br />
bzw. <strong>Digi</strong> <strong>002</strong> <strong>Rack</strong> darf nicht getrennt<br />
werden, während das Gerät eingeschaltet<br />
ist. Durch Anschließen <strong>und</strong> Abziehen des<br />
FireWire-Kabels bei eingeschaltetem Gerät<br />
kann es zu Fehlern kommen <strong>und</strong> das Gerät<br />
kann beschädigt werden.<br />
Achten Sie daher darauf, alle Komponenten<br />
des Systems auszuschalten, bevor Sie<br />
Kabelverbindungen trennen.<br />
Kapitel 3: Konfiguration für Macintosh 25
26<br />
Entfernen von Pro Tools LE<br />
Wenn Sie die Pro Tools LE-Software von Ihrem<br />
Computer entfernen müssen, verwenden Sie die<br />
Installations-CD oder die heruntergeladene<br />
Installationsdatei.<br />
So entfernen Sie Pro Tools von Ihrem Computer:<br />
1 Vergewissern Sie sich, dass Sie als<br />
Administrator für das Konto angemeldet sind,<br />
auf dem Pro Tools installiert ist. (Weitere<br />
Informationen finden Sie in der Dokumentation<br />
zu Mac OS X.)<br />
2 Legen Sie die Pro Tools-Installations-CD in das<br />
CD-ROM-Laufwerk ein oder suchen Sie die<br />
heruntergeladene Installationsdatei.<br />
3 Doppelklicken Sie auf „Install Pro Tools LE“.<br />
4 Geben Sie Ihr Administratorkennwort ein <strong>und</strong><br />
klicken Sie auf „OK“.<br />
5 Wählen Sie im Installationsfenster im<br />
Popup-Menü den Uninstall-Befehl. Klicken Sie<br />
anschließend auf „Uninstall“.<br />
6 Befolgen Sie zum Entfernen von Pro Tools LE<br />
die Bildschirmanweisungen.<br />
7 Klicken Sie anschließend auf „Quit“, um das<br />
Installationsfenster zu schließen.<br />
<strong>Erste</strong> <strong>Schritte</strong> mit <strong>Digi</strong> <strong>002</strong> <strong>und</strong> <strong>Digi</strong> <strong>002</strong> <strong>Rack</strong>
Kapitel 4<br />
Starten <strong>und</strong> Konfigurieren von Pro Tools LE<br />
Nachdem Sie Ihr System angeschlossen <strong>und</strong><br />
Pro Tools LE installiert haben, können Sie das<br />
Programm starten <strong>und</strong> konfigurieren.<br />
Starten von Pro Tools LE<br />
Wenn Sie Pro Tools LE zum ersten Mal starten,<br />
werden Sie zur Eingabe des Autorisierungscodes<br />
aufgefordert.<br />
So geben Sie den Autorisierungscode für<br />
Pro Tools LE ein:<br />
1 Sie haben folgenden Möglichkeiten:<br />
• Doppelklicken Sie auf Pro Tools LE-<br />
Verknüpfung auf dem Desktop (Windows)<br />
bzw. klicken Sie auf das Pro Tools LE-<br />
Symbol im Dock (Macintosh).<br />
– ODER –<br />
• Starten Sie die Pro Tools LE-Anwendung<br />
auf der Festplatte.<br />
Sollte eine Warnmeldung zur<br />
Aktualisierung der Firmware für Ihre<br />
Hardware eingeblendet werden, folgen Sie<br />
den Anweisungen auf dem Bildschirm, um<br />
die Firmware zu aktualisieren.<br />
Weitere Informationen finden Sie unter<br />
„Aktualisieren der <strong>Digi</strong> <strong>002</strong>- oder<br />
<strong>Digi</strong> <strong>002</strong> <strong>Rack</strong>-Firmware“ auf Seite 27.<br />
2 Geben Sie im Dialogfeld den Autorisierungscode<br />
ein, sobald Sie dazu aufgefordert werden.<br />
Achten Sie dabei auf die korrekte Eingabe von<br />
Leerzeichen <strong>und</strong> Groß-/Kleinbuchstaben.<br />
Klikken Sie anschließend auf „Validate“.<br />
Der Autorisierungscode befindet sich auf der<br />
Umschlaginnenseite dieses Handbuchs.<br />
Aktualisieren der <strong>Digi</strong> <strong>002</strong>- oder<br />
<strong>Digi</strong> <strong>002</strong> <strong>Rack</strong>-Firmware<br />
Beim Starten der Pro Tools-Software wird<br />
automatisch die Firmware-Version des Geräts<br />
überprüft. Wenn eine neuere Version verfügbar<br />
ist, werden Sie aufgefordert, die Firmware zu<br />
aktualisieren.<br />
Falls Sie die Firmware aktualisieren, sollten Sie<br />
das System nicht ausschalten oder abkoppeln,<br />
bevor die Aktualisierung abgeschlossen ist.<br />
Nach Abschluss des Ladevorgangs <strong>und</strong> der<br />
Neuprogrammierung wird u. U. eine Meldung<br />
angezeigt, dass Pro Tools nicht mit <strong>Digi</strong> <strong>002</strong><br />
oder <strong>Digi</strong> <strong>002</strong> <strong>Rack</strong> kommunizieren kann.<br />
Warten Sie bis zu 30 Sek<strong>und</strong>en. Sollte die<br />
Meldung dann immer noch angezeigt werden,<br />
trennen Sie die Verbindung mit <strong>Digi</strong> <strong>002</strong> oder<br />
<strong>Digi</strong> <strong>002</strong> <strong>Rack</strong> <strong>und</strong> stellen Sie sie wieder her.<br />
Klicken Sie anschließend auf „OK“.<br />
Kapitel 4: Starten <strong>und</strong> Konfigurieren von Pro Tools LE 27
28<br />
Konfigurieren von<br />
Pro Tools LE<br />
Konfigurieren der Pro Tools-<br />
Systemeinstellungen<br />
Mit Pro Tools LE können Sie durch Ändern der<br />
Systemeinstellungen, die sich auf die Verarbeitungs-,<br />
Wiedergabe- <strong>und</strong> Aufnahmekapazität<br />
auswirken, die Leistung Ihres Systems anpassen.<br />
In den meisten Fällen gewährleisten die<br />
Standardeinstellungen eine optimale Systemleistung;<br />
doch kann es sein, dass Sie für längere<br />
bzw. verarbeitungsintensive Pro Tools-Sessions<br />
Änderungen daran vornehmen möchten.<br />
Hardware-Puffergröße<br />
Die Hardware-Puffergröße bestimmt die Größe<br />
des Puffers für Host-Processing-Aufgaben wie<br />
die Verarbeitung von Real-Time AudioSuite-<br />
Plug-Ins (RTAS). Durch Ändern der Hardware-<br />
Puffergröße können Sie auch die Abhörlatenz<br />
anpassen.<br />
◆ Eine geringere Hardware-Puffergröße<br />
verringert die Abhörlatenz <strong>und</strong> wirkt sich<br />
positiv auf Live-Aufnahmen aus.<br />
◆ Ein größerer Hardware-Puffer sorgt für mehr<br />
Kapazität für die Verarbeitung von Audiomaterial<br />
<strong>und</strong> Effekten <strong>und</strong> wirkt sich vorteilhaft<br />
auf das Mischen <strong>und</strong> die Verwendung von<br />
zusätzlichen RTAS-Plug-Ins aus.<br />
Neben einer Verlangsamung der Bildschirmanzeige<br />
<strong>und</strong> der Abhörlatenz kann es bei<br />
großen Hardware-Puffern auch zu einer<br />
Erhöhung der Latenz von RTAS-Plug-Ins,<br />
einer Beeinträchtigung der Automationsgenauigkeit<br />
für Plug-In-Parameter <strong>und</strong><br />
Stummschaltungsdaten sowie beim Timing<br />
von MIDI-Tracks kommen.<br />
<strong>Erste</strong> <strong>Schritte</strong> mit <strong>Digi</strong> <strong>002</strong> <strong>und</strong> <strong>Digi</strong> <strong>002</strong> <strong>Rack</strong><br />
So stellen Sie die Hardware-Puffergröße ein:<br />
1 Wählen Sie „Setup > Playback Engine“.<br />
Playback Engine-Dialogfeld (<strong>Digi</strong> <strong>002</strong>)<br />
2 Wählen Sie im Popup-Menü „H/W Buffer<br />
Size“ die gewünschte Audio-Puffergröße in<br />
Samples.<br />
3 Klicken Sie auf „OK“.<br />
RTAS-Prozessoren<br />
Die RTAS Processors-Einstellung legt fest, wie<br />
viele Prozessoren des Computers der<br />
Verarbeitung von RTAS-Plug-Ins zugewiesen<br />
werden sollen.<br />
Bei Computern mit mehreren Prozessoren bzw.<br />
Multi-Core-Verarbeitung oder Hyper-Threading<br />
können Sie mit dieser Einstellung die<br />
Mehrprozessorunterstützung für RTAS-Prozesse<br />
aktivieren. In Verbindung mit der CPU Usage<br />
Limit-Einstellung ermöglicht Ihnen die RTAS<br />
Processors-Einstellung die Steuerung der RTAS-<br />
Verarbeitung <strong>und</strong> anderer Pro Tools-Aufgaben,<br />
die vom System durchgeführt werden.<br />
◆ Je mehr Prozessoren Sie auswählen, desto<br />
mehr CPU-Prozessorleistung wird für die<br />
Verarbeitung von RTAS-Plug-Ins reserviert. Dies<br />
eignet sich für Sessions mit einer Vielzahl von<br />
RTAS-Plug-Ins.
◆ Wenn Sie weniger Prozessoren auswählen,<br />
wird mehr CPU-Prozessorleistung für die<br />
Automation, das Neuzeichnen des Bildschirms<br />
<strong>und</strong> die Wiedergabe von Videomaterial in<br />
Pro Tools bzw. für andere Anwendungen, die<br />
gleichzeitig mit Pro Tools ausgeführt werden,<br />
reserviert.<br />
So stellen Sie mithilfe der RTAS Processors-<br />
Einstellung die Anzahl der Prozessoren ein:<br />
1 Wählen Sie „Setup > Playback Engine“.<br />
2 Wählen Sie im RTAS Processors-Popup-Menü<br />
die Anzahl verfügbarer Prozessoren aus, die Sie<br />
der Verarbeitung von RTAS-Plug-Ins zuweisen<br />
möchten.<br />
3 Klicken Sie auf „OK“.<br />
Maximale CPU-Belastung<br />
Die maximale CPU-Belastung bestimmt den<br />
Prozentsatz der CPU-Ressourcen, die für Host-<br />
Processing-Aufgaben in Pro Tools reserviert<br />
werden. In Verbindung mit der RTAS Processors-<br />
Einstellung ermöglicht Ihnen die CPU Usage<br />
Limit-Einstellung die Steuerung der Pro Tools-<br />
Aufgaben, die vom System durchgeführt<br />
werden.<br />
◆ Eine niedrige Einstellung für die CPU-<br />
Belastung beschränkt die Verarbeitungskapazität<br />
für andere CPU-intensive Aufgaben in<br />
Pro Tools, wie z. B. das Neuzeichnen des Bildschirms.<br />
Diese Einstellung ist jedoch günstig,<br />
wenn Sie auf einem Computer mit reduzierter<br />
Rechenleistung arbeiten oder neben Pro Tools<br />
gleichzeitig andere Anwendungen ausführen.<br />
◆ Ein höherer Grenzwert für die CPU-Belastung<br />
stellt Pro Tools mehr Prozessorleistung zur<br />
Verfügung <strong>und</strong> eignet sich so für die Wiedergabe<br />
größerer Sessions <strong>und</strong> den Einsatz zahlreicher<br />
Echtzeit-Plug-Ins.<br />
Die höchste verfügbare Wert für die CPU-<br />
Belastung hängt von der Anzahl von<br />
Prozessoren im Computer ab sowie davon, wie<br />
viele Prozessoren Sie für die RTAS-Verarbeitung<br />
reserviert haben. Dieser Wert kann von 85 % für<br />
Computer mit einem Prozessor bis hin zu 99 %<br />
für Computer mit mehreren Prozessoren<br />
reichen.<br />
Höhere Einstellungen unter „CPU Usage<br />
Limit“ können bei langsameren Computern<br />
zu einer verzögerten Bildschirmanzeige<br />
führen.<br />
So ändern sie die maximale CPU-Nutzung:<br />
1 Wählen Sie „Setup > Playback Engine“.<br />
2 Wählen Sie im CPU Usage Limit-Popup-Menü<br />
den Prozentsatz der für Pro Tools einsetzbaren<br />
CPU-Ressourcen.<br />
3 Klicken Sie auf „OK“.<br />
Größe des DAE-Wiedergabepuffers<br />
Die Größe des DAE-Wiedergabepuffers<br />
bestimmt, wie viel Speicher DAE<br />
Festplattenpuffern zur Verfügung stellt. Für die<br />
meisten Festplattenvorgänge ist die optimale<br />
Größe des DAE-Wiedergabepuffers „Level 2“.<br />
◆ Die Einstellung der DAE-Wiedergabepuffergröße<br />
auf unter „Level 2“ kann die Ansprache<br />
beim Starten der Wiedergabe bzw. Aufnahme<br />
verbessern, gleichzeitig kann dies jedoch die<br />
Wiedergabe oder Aufzeichnung von Tracks in<br />
Sessions mit einer großen Anzahl von Tracks<br />
oder einer hohen Bearbeitungsdichte sowie auf<br />
Systemen mit langsameren oder stark fragmentierten<br />
Festplatten erschweren.<br />
Kapitel 4: Starten <strong>und</strong> Konfigurieren von Pro Tools LE 29
30<br />
◆ Wird die DAE-Wiedergabepuffergröße auf<br />
einen höheren Wert als „Level 2“ eingestellt, ist<br />
eine höhere Bearbeitungsdichte in einer Session<br />
oder eine größere Anzahl von Tracks (beim<br />
Einsatz langsamerer Festplatten) möglich.<br />
Andererseits kann eine höhere Einstellung zu<br />
Verzögerungen beim Starten einer Aufnahme<br />
oder Wiedergabe führen, oder zu längeren<br />
hörbaren Verzögerungen bei der Bearbeitung<br />
während der Wiedergabe.<br />
Bei Verwendung eines großen DAE-<br />
Wiedergabepuffers steht dem System<br />
weniger Speicher für andere Aufgaben zur<br />
Verfügung. Die Standardeinstellung<br />
(„Level 2“) wird empfohlen, solange Sie<br />
keine Fehlermeldung erhalten, dass die<br />
Festplatte zu langsam oder fragmentiert<br />
sei (Code -9073).<br />
So ändern Sie die Größe des DAE-<br />
Wiedergabepuffers:<br />
1 Wählen Sie „Setup > Playback Engine“.<br />
2 Wählen Sie im DAE Playback Buffer-Popup-<br />
Menü eine Puffergröße aus.<br />
3 Klicken Sie auf „OK“.<br />
MIDI Studio-Setup<br />
(Nur Windows – optional)<br />
Wenn Sie MIDI-Geräte zusammen mit Pro Tools<br />
verwenden möchten, konfigurieren Sie die<br />
MIDI-Einstellungen mit dem MIDI Studio-<br />
Setup. Weitere Informationen hierzu finden Sie<br />
in Anhang A, „Konfigurieren von MIDI-Studio-<br />
Setup (nur Windows)“.<br />
<strong>Erste</strong> <strong>Schritte</strong> mit <strong>Digi</strong> <strong>002</strong> <strong>und</strong> <strong>Digi</strong> <strong>002</strong> <strong>Rack</strong><br />
Audio-MIDI-Konfiguration<br />
(Audio MIDI Setup, AMS)<br />
(Nur Macintosh – optional)<br />
Wenn Sie MIDI-Geräte zusammen mit Pro Tools<br />
verwenden möchten, konfigurieren Sie die<br />
MIDI-Einstellungen mit dem Dienstprogramm<br />
Audio-MIDI-Konfiguration (Audio MIDI Setup,<br />
AMS) von Apple. Weitere Informationen hierzu<br />
finden Sie in Anhang B, „Konfigurieren von<br />
AMS (nur Mac OS X)“.<br />
Pro Tools-Hardwareeinstellungen<br />
In Pro Tools können Sie die standardmäßige<br />
Sample-Rate <strong>und</strong> Taktquelle für Ihr System<br />
festlegen <strong>und</strong> die digitalen Eingänge von<br />
<strong>Digi</strong> <strong>002</strong> oder <strong>Digi</strong> <strong>002</strong> <strong>Rack</strong> konfigurieren.<br />
Standard-Sample-Rate<br />
Die Sample-Rate wird als Standardeinstellung<br />
beim <strong>Erste</strong>llen einer neuen Session angezeigt.<br />
Diese Einstellung ist im Hardware Setup-<br />
Dialogfeld nur verfügbar, wenn keine Session<br />
geöffnet ist.<br />
Durch Auswählen einer anderen Sample-<br />
Rate im New Session-Dialogfeld können Sie<br />
die Rate beim <strong>Erste</strong>llen einer neuen<br />
Pro Tools-Session ändern (Weitere<br />
Informationen finden Sie im Pro Tools-<br />
Referenzhandbuch).
So ändern Sie die Standardeinstellung der<br />
Sample-Rate:<br />
1 Wählen Sie „Setup > Hardware“.<br />
Hardware Setup-Dialogfeld (hier: <strong>Digi</strong><strong>002</strong>)<br />
2 Wählen Sie im Sample Rate-Popup-Menü die<br />
gewünschte Sample-Rate.<br />
3 Klicken Sie auf „OK“.<br />
Taktquelle<br />
Im Hardware Setup-Dialogfeld von Pro Tools<br />
können Sie die Taktquelle für das System<br />
einstellen.<br />
Für Aufnahmen direkt in Pro Tools wird<br />
normalerweise die Internal-Einstellung<br />
verwendet. Wenn Sie Daten von einem<br />
externen <strong>Digi</strong>talgerät übertragen, wählen Sie die<br />
entsprechende Taktquelle (siehe “Aufnehmen<br />
von einer digitalen Quelle“ auf Seite 31)<br />
So wählen Sie die Taktquelle aus:<br />
1 Wählen Sie „Setup > Hardware“.<br />
2 Wählen Sie die Taktquelle aus dem Clock<br />
Source-Popup-Menü.<br />
3 Klicken Sie auf „OK“.<br />
Zur Synchronisation muss das digitale<br />
Eingabegerät eingeschaltet <strong>und</strong> mit<br />
Pro Tools verb<strong>und</strong>en sein. Wenn Ihr<br />
Eingabegerät nicht eingeschaltet ist,<br />
behalten Sie für „Clock Source“ die<br />
Einstellung „Internal“ bei.<br />
Aufnehmen von einer digitalen Quelle<br />
Wenn die Aufnahme von einem optischen oder<br />
S/PDIF-Gerät erfolgt, müssen Sie eine Taktquelle<br />
wählen. In den meisten Fällen wird Pro Tools<br />
mit dem externen Gerät synchronisiert.<br />
So konfigurieren Sie Pro Tools für eine digitale<br />
Quelle:<br />
1 Schließen Sie ein ADAT- oder ein optisches<br />
S/PDIF-Gerät an den Optical In-Anschluss<br />
bzw. ein RCA S/PDIF-Gerät an den RCA S/PDIF<br />
In-Anschluss auf der Rückseite des <strong>Digi</strong> <strong>002</strong>-<br />
Geräts an.<br />
2 Wählen Sie „Setup > Hardware“.<br />
3 Achten Sie darauf, den richtigen digitalen<br />
Eingang für Ihre Konfiguration auszuwählen.<br />
Bei Auswahl von RCA S/PDIF sind die optischen<br />
Anschlüsse für den standardmäßigen ADAT<br />
Optical-Eingang (auch „Lightpipe“ genannt)<br />
verfügbar. Bei Auswahl von Optical S/PDIF ist<br />
der digitale RCA-Eingangsanschluss deaktiviert.<br />
Sie können nur ein Paar der S/PDIF-<br />
Eingänge (entweder RCA oder Optical)<br />
gleichzeitig verwenden.<br />
4 Wählen Sie im Clock Source-Popup-Menü die<br />
Internal-Einstellung, wenn Sie das externe Gerät<br />
mit <strong>Digi</strong> <strong>002</strong> oder <strong>Digi</strong> <strong>002</strong> <strong>Rack</strong><br />
synchronisieren. Wenn Sie die Pro Tools-Clock<br />
mit einem externen Gerät synchronisieren,<br />
wählen Sie ADAT, RCA (S/PDIF) oder Optical<br />
(S/PDIF), je nachdem, an welchen Anschluss Sie<br />
das <strong>Digi</strong>talgerät angeschlossen haben.<br />
Das digitale Eingabegerät muss<br />
angeschlossen <strong>und</strong> eingeschaltet sein.<br />
Wenn Ihr Eingabegerät nicht eingeschaltet<br />
ist, behalten Sie für „Clock Source“ die<br />
Einstellung „Internal“ bei.<br />
Kapitel 4: Starten <strong>und</strong> Konfigurieren von Pro Tools LE 31
32<br />
Konfigurieren des I/O Setup-<br />
Dialogfelds<br />
Im I/O Setup-Dialogfeld stehen Parameter zum<br />
Benennen von Pro Tools LE-Eingangs-,<br />
Ausgangs-, Insert- <strong>und</strong> Bus-Signalpfaden zur<br />
Verfügung. Außerdem erhalten Sie im I/O<br />
Setup-Dialogfeld eine grafische Darstellung der<br />
Eingänge, Ausgänge <strong>und</strong> des Signalroutings von<br />
<strong>Digi</strong> <strong>002</strong> <strong>und</strong> <strong>Digi</strong> <strong>002</strong> <strong>Rack</strong>.<br />
Pro Tools LE enthält I/O-Setup-Einstellungen,<br />
sodass Sie sofort mit der Arbeit beginnen<br />
können. Benennen Sie gegebenenfalls die<br />
standardmäßigen I/O-Pfade im I/O Setup-<br />
Dialogfeld um.<br />
So benennen Sie I/O-Pfade im I/O Setup-<br />
Dialogfeld um:<br />
1 Wählen Sie „Setup > I/O“.<br />
I/O Setup-Dialogfeld (<strong>Digi</strong> <strong>002</strong>)<br />
2 Klicken Sie auf die Input-, Output-, Insert-<br />
oder Bus-Registerkarte, um die entsprechenden<br />
Verbindungen anzuzeigen.<br />
<strong>Erste</strong> <strong>Schritte</strong> mit <strong>Digi</strong> <strong>002</strong> <strong>und</strong> <strong>Digi</strong> <strong>002</strong> <strong>Rack</strong><br />
3 Um einen Pfad ganz oder teilweise zu ändern,<br />
doppelklicken Sie auf den Pfadnamen, geben<br />
den neuen Pfad ein <strong>und</strong> drücken die<br />
Eingabetaste (Windows) bzw. die Return-Taste<br />
(Macintosh).<br />
4 Klicken Sie auf „OK“.<br />
Informationen zum Umbenennen von<br />
I/O-Pfaden erhalten Sie im Pro Tools-<br />
Referenzhandbuch (oder unter „Help ><br />
Pro Tools Reference Guide“).<br />
Sichern der Systemkonfiguration<br />
Nach der Konfiguration von Pro Tools <strong>und</strong> Ihres<br />
Systems sollten Sie mit einem<br />
Sicherungsprogramm wie Norton Ghost<br />
(Windows) oder Bombich Carbon Copy Cloner<br />
(Macintosh) ein Image des Systems erstellen.<br />
Auf diese Weise können Sie die<br />
Systemkonfiguration <strong>und</strong> die Einstellungen bei<br />
Problemen schnell wiederherstellen.
Kapitel 5<br />
Geräteoberseite von <strong>Digi</strong> <strong>002</strong><br />
<strong>Digi</strong> <strong>002</strong>-Betriebsmodi<br />
<strong>Digi</strong> <strong>002</strong> kann sich nach dem Einschalten in<br />
einem der folgenden Modi befinden:<br />
Standby-Modus, Pro Tools-Modus oder<br />
Stand-Alone-Modus.<br />
Standby-Modus<br />
In diesem Modus befindet sich <strong>Digi</strong> <strong>002</strong>, wenn<br />
das Gerät zum ersten Mal eingeschaltet wird.<br />
Starten Sie nun entweder Pro Tools oder<br />
aktivieren Sie den Stand-Alone-Modus des<br />
Geräts.<br />
Im Standby-Modus zeigt das Gerät in den<br />
Schriftfeldern „<strong>Digi</strong> <strong>002</strong>“ <strong>und</strong> „Standby“ an <strong>und</strong><br />
die Stand-Alone-LED blinkt.<br />
Pro Tools-Modus<br />
<strong>Digi</strong> <strong>002</strong> befindet sich in diesem Modus,<br />
wenn das <strong>Digi</strong> <strong>002</strong>-Gerät an einen Computer<br />
angeschlossen ist <strong>und</strong> Pro Tools LE ausgeführt<br />
wird.<br />
Wenn keine Pro Tools-Session geöffnet ist,<br />
zeigt das Gerät den Text „Open or create a<br />
new session“ an. Wenn eine Pro Tools-Session<br />
geöffnet ist, übernimmt das Gerät die Funktion<br />
der Bedienelemente auf dem Bildschirm.<br />
In diesem Modus leuchtet die Stand-Alone-LED<br />
nicht.<br />
So schalten Sie <strong>Digi</strong> <strong>002</strong> in den Pro Tools-Modus:<br />
1 Stellen Sie sicher, dass das <strong>Digi</strong> <strong>002</strong>-Gerät<br />
korrekt an den Computer angeschlossen ist <strong>und</strong><br />
sich im Standby-Modus befindet.<br />
2 Starten Sie Pro Tools LE <strong>und</strong> öffnen oder<br />
erstellen Sie eine Pro Tools-Session.<br />
Stand-Alone-Modus<br />
Wenn Sie <strong>Digi</strong> <strong>002</strong> in den Stand-Alone-Modus<br />
schalten, wird daraus ein digitales Mischpult<br />
mit 8 Kanälen, das unabhängig von Pro Tools<br />
betrieben wird.<br />
Weitere Informationen zum Betrieb von<br />
<strong>Digi</strong> <strong>002</strong> im Stand-Alone-Modus finden Sie in<br />
Kapitel 10, „Verwenden von <strong>Digi</strong> <strong>002</strong> als eigenständiges<br />
Mischpult im Stand-Alone-Modus“.<br />
Kapitel 5: Geräteoberseite von <strong>Digi</strong> <strong>002</strong> 33
34<br />
Geräteoberseite von <strong>Digi</strong> <strong>002</strong><br />
Die Geräteoberseite von <strong>Digi</strong> <strong>002</strong> ist in Bereiche mit Bedienelementen mit gleichartigen Funktionen<br />
unterteilt. Der Fader-Bereich enthält die standardmäßigen Bedienelemente für die Kanalzüge, ähnlich<br />
wie bei einem kompakten Mischpult. Die Bereiche für die Konsolen- <strong>und</strong> Kanalanzeige (Console View<br />
<strong>und</strong> Channel View) bieten leistungsstarke multifunktionale Bedienelemente zur Anzeige <strong>und</strong><br />
Steuerung von Inserts, Plug-Ins <strong>und</strong> Sends in Pro Tools. Die Bedienelemente für Transport <strong>und</strong><br />
Navigation bieten Zugriff auf viele der Navigationsfunktionen, die in Pro Tools auf dem Bildschirm<br />
zur Verfügung stehen.<br />
In diesem Kapitel werden alle Bereiche der Geräteoberseite von <strong>Digi</strong> <strong>002</strong> bezüglich ihrer Funktionen<br />
im Pro Tools-Modus beschrieben.<br />
Mikrofon-/Line-/- LINE/ INST<br />
MIC<br />
ALT SRC ALT SRC<br />
TO IN 7-8 TO MON<br />
MONO<br />
MUTE<br />
Abhörbereich<br />
Instrument-Input-<br />
Bedienelemente<br />
Bereich<br />
für Konsolen-/<br />
Kanalanzeige<br />
Tastaturschalter<br />
für<br />
Zusatztasten<br />
CONSOLE VIEW<br />
PAN SEND INSERT<br />
INSERT PAN/SEND<br />
Abbildung 1: Wichtigste Bereiche der Geräteoberseite von <strong>Digi</strong> <strong>002</strong><br />
DYNAMICS<br />
<strong>Erste</strong> <strong>Schritte</strong> mit <strong>Digi</strong> <strong>002</strong> <strong>und</strong> <strong>Digi</strong> <strong>002</strong> <strong>Rack</strong><br />
A<br />
B<br />
C<br />
D<br />
E<br />
SHIFT/ADD OPTION/ALL<br />
CTL/CLUTCH COMM/<br />
MODIFIERS<br />
1 GAIN 2 GAIN 3 GAIN 4 GAIN<br />
<br />
EQ<br />
PAGE MASTER BYPASS ESC<br />
CHANNEL VIEW<br />
SEL SEL SEL SEL SEL SEL SEL SEL<br />
SOLO<br />
MUTE<br />
+6<br />
+3<br />
0<br />
-5<br />
-10<br />
-15<br />
-20<br />
-30<br />
-40<br />
-60<br />
-90<br />
SOLO<br />
MUTE<br />
+6<br />
+3<br />
0<br />
-5<br />
-10<br />
-15<br />
-20<br />
-30<br />
-40<br />
-60<br />
-90<br />
SOLO<br />
MUTE<br />
+6<br />
+3<br />
0<br />
-5<br />
-10<br />
-15<br />
-20<br />
-30<br />
-40<br />
-60<br />
-90<br />
SOLO<br />
MUTE<br />
+6<br />
+3<br />
0<br />
-5<br />
-10<br />
-15<br />
-20<br />
-30<br />
-40<br />
-60<br />
-90<br />
SOLO<br />
MUTE<br />
+6<br />
+3<br />
0<br />
-5<br />
-10<br />
-15<br />
-20<br />
-30<br />
-40<br />
-60<br />
-90<br />
Fader-Bereich<br />
SOLO<br />
MUTE<br />
+6<br />
+3<br />
0<br />
-5<br />
-10<br />
-15<br />
-20<br />
-30<br />
-40<br />
-60<br />
-90<br />
SOLO<br />
MUTE<br />
+6<br />
+3<br />
0<br />
-5<br />
-10<br />
-15<br />
-20<br />
-30<br />
-40<br />
-60<br />
-90<br />
MONITOR<br />
HEADPHONE<br />
LEVEL LEVEL<br />
SOLO<br />
MUTE<br />
DISPLAY<br />
L R METER<br />
REC<br />
FLIP<br />
MASTER<br />
FADERS<br />
RTZ<br />
REW<br />
ENTER<br />
SAMPLE RATE<br />
44.1 48 88.2 96<br />
FFW STOP<br />
UNDO STANDALONE<br />
NUDGE<br />
BANK<br />
ZOOM<br />
OUT<br />
L R<br />
PLAY<br />
1394<br />
MIDI<br />
IN OUT1 OUT2<br />
REC<br />
(UTILITY) F1<br />
(NAMING) F2<br />
(SNAPSHOT) F3<br />
(FADER MUTE) F4<br />
IN<br />
(FOCUS) F5<br />
WINDOWS<br />
PLAY/ REC MODE<br />
PLUG-IN MIX EDIT LOOP PLAY LOOP REC QUICK PUNCH<br />
Statusanzeigen<br />
<strong>und</strong> Anzeige-<br />
Bedienelemente<br />
Bedienelemente<br />
für Transport<br />
<strong>und</strong> Navigation
Anzeigen im Pro Tools-Modus<br />
Wenn <strong>Digi</strong> <strong>002</strong> in Verbindung mit Pro Tools<br />
verwendet wird, erfüllen viele Bedienelemente<br />
in Abhängigkeit vom Anzeigemodus, in dem Sie<br />
sich befinden, unterschiedliche Funktionen. Im<br />
Pro Tools-Modus wird die Bedienoberfläche von<br />
<strong>Digi</strong> <strong>002</strong> in einem der drei Hauptanzeigemodi<br />
verwendet: Ausgangsanzeige, Konsolenanzeige<br />
oder Kanalanzeige.<br />
Ausgangsanzeige<br />
Bei der Ausgangsanzeige (Home View) handelt<br />
es sich um den Standardanzeigemodus in<br />
Pro Tools beim ersten Öffnen einer Session.<br />
Dieser Anzeigemodus entspricht der Konsolenanzeige<br />
mit angezeigten Panoramareglern.<br />
So schalten Sie <strong>Digi</strong> <strong>002</strong> in den<br />
Ausgangsanzeige-Modus:<br />
■ Drücken Sie den Pan-Schalter in der oberen<br />
linken Ecke des Bereichs für die Konsolenanzeige.<br />
Konsolenanzeige<br />
In der Konsolenanzeige (Console View) können<br />
Sie für alle Kanäle der Bedienoberfläche des<br />
<strong>Digi</strong> <strong>002</strong>-Geräts zwischen der Anzeige von<br />
Pan-Position, Send-Zuweisungen oder<br />
Insert-Zuweisungen umschalten. Sie können<br />
sich die Konsolenanzeige als globale Anzeige<br />
eines bestimmten Bedienelements (Pan, Send<br />
oder Insert) für jeden Kanal vorstellen. (Weitere<br />
Informationen finden Sie unter<br />
„Konsolenanzeige“ auf Seite 40.)<br />
◆ In der Konsolenanzeige entsprechen die<br />
berührungsempfindlichen Fader von <strong>Digi</strong> <strong>002</strong><br />
den Lautstärke-Fadern in Pro Tools. Die<br />
Fader-Zuweisungen werden in Pro Tools auf<br />
dem Bildschirm mithilfe von blauen<br />
Umrandungen um die Track-Namen dargestellt.<br />
◆ In der Konsolenanzeige zeigen die LED-Ringe<br />
oberhalb der Drehregler entweder die<br />
Pan-Position, den Send-Pegel oder den<br />
Insert-Pegel für jeden Kanal an, je nachdem,<br />
welcher Schalter in der Konsolenanzeige<br />
leuchtet.<br />
Beim ersten Öffnen einer Pro Tools-Session<br />
befindet sich <strong>Digi</strong> <strong>002</strong> im Konsolenanzeige-Modus<br />
<strong>und</strong> der Pan-Schalter leuchtet.<br />
Dieser standardmäßige Anzeigemodus wird<br />
auch als „Ausgangsanzeige“ bezeichnet.<br />
<strong>Digi</strong> <strong>002</strong> befindet sich im Anzeigemodus Konsolenanzeige,<br />
wenn einer der Auswahlschalter für<br />
die Konsolenanzeige (Pan, Send oder Insert) im<br />
Bereich der Konsolenanzeige leuchtet.<br />
So schalten Sie <strong>Digi</strong> <strong>002</strong> in den<br />
Konsolenanzeige-Modus:<br />
■ Drücken Sie den Pan-, Send- oder<br />
Insert-Schalter in der oberen linken Ecke des<br />
Bereichs für die Konsolenanzeige.<br />
Kanalanzeige<br />
Mit der Kanalanzeige (Channel View) können<br />
Sie alle Plug-In-Zuweisungen, Insert-Namen<br />
oder Send-Zuweisungen eines bestimmten<br />
Kanals gleichzeitig anzeigen. Die Kanalanzeige<br />
können Sie sich als eine Methode vorstellen, mit<br />
der Sie Ihre Aufmerksamkeit zeitweilig auf alle<br />
Inserts oder Sends eines einzelnen Kanals<br />
konzentrieren können.<br />
◆ In der Kanalanzeige entsprechen die<br />
berührungsempfindlichen Fader von <strong>Digi</strong> <strong>002</strong><br />
den Lautstärke-Fadern in Pro Tools.<br />
Kapitel 5: Geräteoberseite von <strong>Digi</strong> <strong>002</strong> 35
36<br />
◆ In der Kanalanzeige zeigen die LED-Ringe<br />
oberhalb der Drehregler die Werte für das<br />
ausgewählte Bedienelement (wie z. B.<br />
Plug-In-Parameter, Insert-Pegel oder Pan-Werte<br />
<strong>und</strong> Send-Pegel an, je nachdem, welcher<br />
Schalter in der Kanalanzeige leuchtet.<br />
<strong>Digi</strong> <strong>002</strong> befindet sich im Anzeigemodus<br />
Kanalanzeige, wenn einer der Auswahlschalter<br />
für die Kanalanzeige (EQ, Dynamics, Insert oder<br />
Pan/Send) im Bereich der Kanalanzeige<br />
leuchtet.<br />
So schalten Sie <strong>Digi</strong> <strong>002</strong> in den<br />
Kanalanzeige-Modus:<br />
■ Drücken Sie den EQ-, Dynamics-, Insert- oder<br />
Pan/Send-Schalter in der Kanalanzeige oberhalb<br />
der Kanalschriftfelder.<br />
Fader-Bereich<br />
Der Fader-Bereich von <strong>Digi</strong> <strong>002</strong> besteht aus acht<br />
identischen Kanalzügen, wobei es für jeden<br />
einen berührungsempfindlichen Fader, einen<br />
Solo- <strong>und</strong> einen Mute-Schalter, einen<br />
Sel-Schalter <strong>und</strong> einen Drehregler gibt.<br />
<strong>Erste</strong> <strong>Schritte</strong> mit <strong>Digi</strong> <strong>002</strong> <strong>und</strong> <strong>Digi</strong> <strong>002</strong> <strong>Rack</strong><br />
+6<br />
+3<br />
0<br />
-5<br />
-10<br />
-15<br />
-20<br />
-30<br />
-40<br />
-60<br />
-90<br />
SEL<br />
SOLO<br />
MUTE<br />
REC<br />
FLIP<br />
MASTER<br />
FADERS<br />
Kanalschriftfeld<br />
Fader-Bereich <strong>und</strong> übergeordnete<br />
Fader-Bedienelemente bei <strong>Digi</strong> <strong>002</strong><br />
LED-Ring zur Anzeige<br />
von Regelungs- <strong>und</strong> Pegelwerten<br />
Drehregler<br />
Solo- <strong>und</strong><br />
Mute-Schalter für Kanal<br />
Fader-Flip-<br />
Schalter<br />
Fader für Kanal<br />
Record Enableschalter<br />
Anzeige für aufnahme-<br />
bereiten Kanal<br />
Sel-Schalter für Kanal<br />
Master Fader-<br />
Schalter
Bedienelemente für Kanalzüge<br />
Kanalzüge<br />
Jeder Kanalzug verfügt über einen berührungsempfindlichen<br />
motorisierten Fader zur Steuerung<br />
der Pegel von Audio- <strong>und</strong> MIDI-Tracks,<br />
Auxiliary-Eingängen <strong>und</strong> Master Fadern.<br />
Im Flip-Modus können andere Elemente, wie<br />
z. B. Send-Pegel oder Plug-In-Parameter mithilfe<br />
der Fader gesteuert werden.<br />
Solo- <strong>und</strong> Mute-Schalter<br />
Jeder Kanal verfügt über einen Solo- <strong>und</strong> einen<br />
Mute-Schalter jeweils oberhalb des Faders. Diese<br />
Schalter zeigen für jeden Track den Solo- <strong>und</strong><br />
Stummschaltungsstatus aus Pro Tools an. Wenn<br />
ein Track sologeschaltet wird, blinken die<br />
Mute-Schalter der anderen Tracks in der Session.<br />
Wird ein Track stummgeschaltet, leuchtet der<br />
entsprechende Mute-Schalter permanent.<br />
Die Funktion des Solo-Schalters folgt der<br />
Operation-Voreinstellung in Pro Tools für<br />
Latch-Vorgänge. Weitere Informationen hierzu<br />
finden Sie im Pro Tools-Referenzhandbuch.<br />
Select-Schalter für Kanal<br />
Jeder Kanal verfügt über einen Select-Schalter,<br />
der je nach Anzeigemodus unterschiedliche<br />
Funktionen erfüllt:<br />
Ausgangsanzeige: Mit den Sel-Schaltern der<br />
Kanäle können Sie den entsprechenden Track<br />
(auf dem Bildschirm durch hervorgehobenen<br />
Track-Namen dargestellt) zum Gruppieren<br />
auswählen <strong>und</strong> andere Pro Tools-Befehle, die<br />
sich auf die Kanäle beziehen, ausführen.<br />
Konsolenanzeige: In diesem Anzeigemodus<br />
werden die Sel-Schalter für die Kanäle<br />
verwendet, um Inserts auf einem bestimmten<br />
Kanal für die Bearbeitung auszuwählen oder um<br />
einen Pre- oder Post-Fader-Einsatz für Sends<br />
auszuwählen.<br />
Kanalanzeige: In diesem Anzeigemodus werden<br />
die Sel-Schalter für Kanäle dazu verwendet, um<br />
einzelne Insert- oder Send-Einstellungen<br />
auszuwählen oder zu bearbeiten, wie auf den<br />
Kanalschriftfeldern angezeigt.<br />
Record Ready-Anzeige für Kanal<br />
Jeder Kanal verfügt über eine Record Ready-LED.<br />
Wenn ein Track scharfgeschaltet <strong>und</strong> der<br />
Transport angehalten ist, blinkt diese LED.<br />
Wenn Pro Tools aufnimmt, leuchtet die LED<br />
permanent. Weitere Informationen zum<br />
Scharfschalten von Tracks finden Sie unter<br />
„Rec-Schalter zur Scharfschaltung“ auf Seite 38.<br />
Drehregler<br />
Diese Regler steuern eine Reihe von Parametern<br />
in Abhängigkeit vom jeweiligen Anzeigemodus:<br />
Ausgangsanzeige: Die Drehregler steuern die<br />
Pan-Position für jeden Track, wobei jeweils eine<br />
LED des LED-Rings die Pan-Position anzeigt.<br />
Konsolenanzeige: Die Drehregler steuern die<br />
Send-Pegel für jeden Track, wobei die LED-Ringe<br />
den jeweiligen Send-Pegel mit einer<br />
entsprechenden Reihe von LEDs anzeigen.<br />
Kanalanzeige: Die Drehregler steuern Plug-In-,<br />
Pan/Send- oder Insert-Einstellungen, je nach<br />
Auswahl innerhalb des Kanalanzeige-Modus,<br />
wobei die LED-Ringe den jeweiligen Zustand<br />
anzeigen.<br />
Kapitel 5: Geräteoberseite von <strong>Digi</strong> <strong>002</strong> 37
38<br />
LED-Ring zur Anzeige von Regelungs-<br />
<strong>und</strong> Pegelwerten<br />
Für jeden Drehregler gibt es einen Ring mit<br />
15 LEDs, mit denen vom Regler gesteuerte<br />
Werte angezeigt werden. Die Art der Anzeige<br />
hängt vom Datentyp ab. Handelt es sich<br />
beispielsweise um einzelne oder abgestufte<br />
Werte, wie etwa Pan-Position oder Frequenz,<br />
wird dies mit einer einzelnen LED angezeigt.<br />
Werte, wie etwa Send-Pegel, Verstärkung oder<br />
Filter-Bandbreite werden hingegen mit einer<br />
variablen Reihe von LEDs angezeigt.<br />
Die LED-Ringe können auch für die Anzeige von<br />
Track-Pegeln verwendet werden, indem man<br />
den Schalter für Regelungs-/Pegelmodus rechts<br />
des Reglerbereichs drückt. Wenn die LED-Ringe<br />
auf den Pegelmodus eingestellt sind, zeigen sie<br />
ansteigende Pegel im Uhrzeigersinn an, wobei<br />
die letzte rote LED bei Übersteuerung anzeigt<br />
wird.<br />
Kanalschriftfeld<br />
Für jeden Kanal gibt es ein Schriftfeld mit einer<br />
Breite von 4 Zeichen, in dem unterschiedliche<br />
Informationen, wie z. B. Track-, Send- <strong>und</strong><br />
Insert-Namen oder Informationen zu Pan-Position,<br />
Send-Pegel oder Plug-In-Steuerung angezeigt<br />
werden können. Standardmäßig wird der<br />
Name des angezeigten Elements angezeigt.<br />
Wenn Sie einen Fader oder Drehregler bewegen,<br />
zeigt das Schriftfeld kurzzeitig den Wert für<br />
dieses Bedienelement an <strong>und</strong> kehrt dann wieder<br />
zur Standardanzeige zurück.<br />
Übergeordnete<br />
Fader-Bedienelemente<br />
Rechts, direkt neben den Fadern gibt es übergeordnete<br />
Bedienelemente, die Zuweisung <strong>und</strong><br />
Funktionsweise für alle Fader gleichermaßen<br />
steuern.<br />
<strong>Erste</strong> <strong>Schritte</strong> mit <strong>Digi</strong> <strong>002</strong> <strong>und</strong> <strong>Digi</strong> <strong>002</strong> <strong>Rack</strong><br />
Rec-Schalter zur Scharfschaltung<br />
Wenn Sie zuerst den Rec-Schalter zur<br />
Scharfschaltung <strong>und</strong> dann den Sel-Schalter zur<br />
Auswahl des Kanals drücken, ist der<br />
entsprechende Track aufnahmebereit.<br />
So aktivieren Sie Tracks für die Aufnahme:<br />
1 Drücken Sie den Rec-Schalter. Wenn die<br />
Scharfschaltungsfunktion aktiviert ist, blinkt<br />
der Rec-Schalter.<br />
2 Drücken Sie nun den Select-Schalter zur<br />
Auswahl der Tracks, die Sie für die Aufnahme<br />
scharfschalten möchten. Wenn ein Track<br />
aufnahmebereit ist, blinkt die entsprechende<br />
Record Ready-Anzeige. Während des<br />
Aufnahmevorgangs, leuchtet die Record<br />
Ready-Anzeige permanent.<br />
3 Wenn Sie die Scharfschaltungsfunktion<br />
deaktivieren wollen, drücken Sie den<br />
Sel-Schalter für den Track <strong>und</strong> dann erneut den<br />
Rec-Schalter.<br />
So deaktivieren Sie Tracks für die Aufnahme:<br />
1 Drücken Sie den Select-Schalter zur<br />
Kanalauswahl für einen Track, dessen Record<br />
Ready-Anzeige blinkt, um diesen Track für die<br />
Aufnahme zu deaktivieren.<br />
2 Drücken Sie den Rec-Schalter ein weiteres Mal,<br />
um die Scharfschaltungsfunktion zu<br />
deaktivieren.<br />
Flip-Schalter für Fader<br />
Der Flip-Schalter für Fader ruft den Flip-Modus<br />
auf, der Steuerungsaufgaben von den<br />
Drehreglern auf die entsprechenden Fader<br />
verlagert. Dadurch können Sie die<br />
berührungsempfindlichen Fader für die<br />
Bearbeitung <strong>und</strong> Automatisierung von<br />
Steuerungswerten verwenden. Je nach Anzeige<br />
gibt es unterschiedliche Flip-Modi.
So verlagern Sie die Steuerung von den<br />
Drehreglern auf die berührungsempfindlichen<br />
Fader:<br />
■ Drücken Sie den Flip-Schalter. Dieser Schalter<br />
blinkt, wenn der Flip-Modus aktiviert ist.<br />
■ Wenn Sie den Flip-Modus beenden möchten,<br />
drücken Sie den Flip-Schalter ein weiteres Mal.<br />
Flip-Modus (Send): Wenn Sie sich in einem<br />
der Anzeigemodi Ausgangsanzeige oder<br />
Konsolenanzeige befinden, verlagert der<br />
Flip-Schalter die Steuerung des Send-Pegels auf<br />
die Fader <strong>und</strong> die Send-Pan-Steuerung auf die<br />
Drehregler. Die Kanalschriftfelder zeigen für<br />
jeden Kanal den ausgewählten Send (A–E) an.<br />
Bei Stereo-Tracks mit Stereo-Sends können Sie<br />
für die Regelungsanzeige zwischen linkem <strong>und</strong><br />
rechtem Send-Pan umschalten, indem Sie den<br />
Regelungsmodusschalter gleich rechts neben<br />
den Drehreglern drücken. Sowohl das<br />
Anzeigeschriftfeld als auch die LEDs über dem<br />
Regelungsmodusschalter zeigen an, ob die linke<br />
oder rechte Pan-Position angezeigt wird.<br />
Für Mono-Tracks mit Stereo-Sends zeigt nur die<br />
linke Pan-Anzeige eine Pan-Position an. Die<br />
rechte Pan-Anzeige ist deaktiviert.<br />
Flip-Modus (Plug-In): Wenn Sie sich im Anzeigemodus<br />
Kanalanzeige befinden <strong>und</strong> mit einem<br />
Plug-In-Insert arbeiten, verlagert der Flip-Schalter<br />
sämtliche Plug-In-Steuerungsaufgaben von<br />
den Drehreglern auf die entsprechenden Fader.<br />
Dadurch können Sie die berührungsempfindlichen<br />
Fader für die Bearbeitung <strong>und</strong> Automatisierung<br />
von Plug-In-Steuerungswerten verwenden.<br />
Die Einzelheiten der Steuerung hängen von<br />
dem von Ihnen verwendeten Plug-In ab.<br />
Weitere Informationen zur Arbeit mit Plug-Ins<br />
in der Kanalanzeige finden Sie unter<br />
„Kanalanzeige“ auf Seite 41.<br />
Flip-Modus (Pan/Send): Wenn Sie sich in der<br />
Kanalanzeige befinden <strong>und</strong> mit einem Kanal<br />
mit Pan- <strong>und</strong> Send-Zuweisungen arbeiten,<br />
verlagert der Flip-Schalter die Steuerung des<br />
Send-Pegels auf die Fader 3–7 <strong>und</strong> die<br />
Send-Pan-Steuerung auf die Drehregler 3–7.<br />
(Das Schriftfeld <strong>und</strong> die Regelungsanzeige für<br />
den ersten Kanal zeigen weiterhin die<br />
Pan-Position für diesen Track an.)<br />
In diesem Modus kann mithilfe der Sel-Schalter<br />
zwischen Pre- <strong>und</strong> Post-Fader-Pegelanzeige für<br />
den jeweiligen Send umgeschaltet werden.<br />
Bei Stereo-Tracks mit Stereo-Sends können Sie<br />
für die Regelungsanzeige zwischen linkem <strong>und</strong><br />
rechtem Send-Pan umschalten, indem Sie den<br />
Regelungsmodusschalter gleich rechts neben<br />
den Drehreglern drücken.<br />
Weitere Informationen zur Arbeit mit<br />
Panoramareglern <strong>und</strong> Sends in der Kanalanzeige<br />
finden Sie unter „Kanalanzeige“ auf Seite 41.<br />
Master Faders-Schalter<br />
Wenn Sie den Master Faders-Schalter drücken,<br />
werden alle Master Fader-Tracks der aktuellen<br />
Session im rechten Bereich der Bedienoberfläche<br />
angeordnet. Wenn Sie diesen Schalter ein<br />
zweites Mal drücken, kehren Sie zum vorherigen<br />
Anzeigemodus zurück.<br />
Kapitel 5: Geräteoberseite von <strong>Digi</strong> <strong>002</strong> 39
40<br />
Bereich der Konsolen-/Kanalanzeige<br />
Der Bereich der Konsolen-/Kanalanzeige (Console View <strong>und</strong> Channel View) verwendet viele der<br />
Fader-Bedienelemente für die Anzeige <strong>und</strong> Bearbeitung der Pan-, Send- <strong>und</strong> Insert-Steuerung. Dies<br />
gibt Ihnen die Möglichkeit, eine Reihe von Bildschirmelementen von Pro Tools zu steuern.<br />
Konsolenanzeige-<br />
Auswahl<br />
Insert/Send<br />
Positionsauswahl<br />
Kanalschriftfelder<br />
CONSOLE VIEW<br />
PAN SEND INSERT<br />
<strong>Digi</strong> <strong>002</strong>-Bedienelemente in den Bereichen Konsolen- <strong>und</strong> Kanalanzeige<br />
Konsolenanzeige<br />
DYNAMICS<br />
In der Konsolenanzeige (Console View) können<br />
Sie für alle Kanäle der Bedienoberfläche von<br />
<strong>Digi</strong> <strong>002</strong> zwischen der Anzeige von<br />
Pan-Position, Send-Bedienelementen oder<br />
Insert-Namen umschalten.<br />
Auswahlschalter für Konsolenanzeige<br />
Mit den Schaltern im Bereich für die Konsolenanzeige<br />
(Console View) können Sie für den mittleren<br />
Bereich der Bedienoberfläche von <strong>Digi</strong> <strong>002</strong><br />
zwischen den folgenden drei Anzeigemöglichkeiten<br />
umschalten: Pan, Sends oder Inserts.<br />
Pan-Anzeige: Dies ist der standardmäßige<br />
Anzeigemodus beim ersten Starten einer<br />
Pro Tools-Session. Dabei steuern die Fader die<br />
Track-Lautstärke <strong>und</strong> die Drehregler steuern die<br />
Pan-Positionen der einzelnen Kanäle. Die<br />
Kanalschriftfelder zeigen die Track-Namen <strong>und</strong><br />
<strong>Erste</strong> <strong>Schritte</strong> mit <strong>Digi</strong> <strong>002</strong> <strong>und</strong> <strong>Digi</strong> <strong>002</strong> <strong>Rack</strong><br />
A<br />
B<br />
C<br />
D<br />
E<br />
Auswahlschalter für Kanalanzeige<br />
EQ<br />
INSERT PAN/SEND<br />
Page-Schalter für Plug-In<br />
Bypass-Schalter für Plug-In<br />
PAGE MASTER BYPASS<br />
SEL SEL SEL SEL SEL SEL SEL SEL<br />
Esc-Schalter<br />
CHANNEL VIEW<br />
bei Bewegen eines Drehreglers kurzzeitig die<br />
Pan-Position bzw. bei Bewegen des Faders die<br />
Lautstärke für den entsprechenden Kanal an.<br />
In diesem Anzeigemodus führt das Drücken des<br />
Select-Schalters zur Auswahl des<br />
entsprechenden Tracks in Pro Tools.<br />
Send-Anzeige: Dieser Anzeigemodus verlagert<br />
die Send-Pegel-Steuerung auf die Drehregler.<br />
Die Kanalschriftfelder zeigen für eine bestimmte<br />
Send-Position (Sends A–J in Pro Tools) die<br />
Namen der aktuell zugewiesenen Sends für alle<br />
Kanalzüge an.<br />
In diesem Anzeigemodus kann man durch<br />
Drücken des Select-Schalters den ausgewählten<br />
Send auf diesem Track zwischen Pre- <strong>und</strong><br />
Post-Fader-Einsatz umschalten. Weitere Informationen<br />
hierzu finden Sie im<br />
Pro Tools-Referenzhandbuch.<br />
ESC
Insert-Anzeige: In diesem Anzeigemodus werden<br />
in den Kanalschriftfeldern für eine bestimmte<br />
Insert-Position (Inserts A–E in Pro Tools) die<br />
Namen der aktuell zugewiesenen Inserts<br />
(Hardware-Inserts oder Plug-Ins) für alle<br />
Kanalzüge angezeigt.<br />
Wenn ein Hardware-Insert oder Plug-In in<br />
Pro Tools ausgewählt ist, blinkt dessen Name<br />
im Schriftfeld. In diesem Anzeigemodus wird<br />
<strong>Digi</strong> <strong>002</strong> durch Drücken eines direkt unter<br />
einem Plug-In-Namen befindlichen Sel-<br />
Schalters in den Anzeigemodus Kanalanzeige<br />
versetzt. Dabei wird die Plug-In-Steuerung auf<br />
die Kanalzüge gelegt.<br />
Auswahlschalter für<br />
Insert-/Send-Position<br />
Mit diesen Schaltern wird entschieden,<br />
welche der fünf verfügbaren Insert-Positionen<br />
(in Pro Tools mit A–E gekennzeichnet) bzw. der<br />
zehn verfügbaren Send-Positionen (in Pro Tools<br />
mit A–J gekennzeichnet) in der<br />
Konsolenanzeige angezeigt werden.<br />
◆ Um die Inserts A-E anzuzeigen, schalten Sie<br />
<strong>Digi</strong> <strong>002</strong> in die Inserts-Anzeige <strong>und</strong> drücken den<br />
gewünschten Schalter (A-E).<br />
◆ Um die Sends A-E anzuzeigen, schalten Sie<br />
<strong>Digi</strong> <strong>002</strong> in die Sends-Anzeige <strong>und</strong> drücken den<br />
gewünschten Schalter (A-E).<br />
◆ Um die Sends F-J anzuzeigen, schalten Sie<br />
<strong>Digi</strong> <strong>002</strong> in die Sends-Anzeige, halten<br />
„Shift/Add“ gedrückt <strong>und</strong> drücken den<br />
gewünschten Schalter (A=F, B=G, C=H, D=I, or<br />
E=J). Die Schalter blinken, um anzuzeigen, dass<br />
die Sends F-J angezeigt werden.<br />
Kanalanzeige<br />
Die Kanalanzeige konzentriert sich auf einen<br />
einzelnen Track <strong>und</strong> zeigt alle Bedienelemente<br />
eines bestimmten Typs (Sends, Inserts oder<br />
Plug-Ins) horizontal in den Kanalschriftfeldern<br />
von <strong>Digi</strong> <strong>002</strong> an. In diesem Anzeigemodus<br />
können Sie Parameter für sämtliche Sends auf<br />
einem einzelnen Track oder sämtliche<br />
Parameter eines einzelnen Plug-In abrufen <strong>und</strong><br />
bearbeiten.<br />
Auswahlschalter für Kanalanzeige<br />
Mit den Schaltern im Bereich für die<br />
Kanalanzeige (Channel View) wird bestimmt,<br />
welche Art von Informationen für einen<br />
ausgewählten Track angezeigt wird. Die ersten<br />
beiden Schalter werden für bestimmte Arten<br />
von Plug-Ins verwendet, während die nächsten<br />
beiden Schalter alle Arten von Inserts <strong>und</strong> Sends<br />
betreffen.<br />
EQ: Wenn Sie den EQ-Schalter drücken,<br />
identifiziert <strong>Digi</strong> <strong>002</strong> Kanäle mit zugewiesenen<br />
Equalizer-Plug-Ins, indem die betreffenden<br />
Sel-Schalter leuchten. Wenn keine EQ-Plug-Ins<br />
vorliegen, leuchtet keiner der Select-Schalter.<br />
Wenn Sie einen leuchtenden Sel-Schalter<br />
drücken, wird die Steuerung des ersten<br />
EQ-Plug-In auf diesem Track auf die Drehregler<br />
gelegt <strong>und</strong> die Anzeige dafür erfolgt in den<br />
Kanalschriftfeldern. Schaltbare Bedienelemente,<br />
wie beispielsweise Master Bypass oder Phase<br />
Invert werden durch die Sel-Schalter gesteuert.<br />
Wenn Sie alle EQ-Plug-Ins auf einem Kanal<br />
durchgehen wollen, halten Sie den EQ-Schalter<br />
gedrückt <strong>und</strong> drücken wiederholt den<br />
Sel-Schalter des entsprechenden Tracks.<br />
Wenn ein Plug-In-Fenster auf dem Bildschirm<br />
geöffnet ist, wird es entsprechend des auf<br />
dem <strong>Digi</strong> <strong>002</strong>-Gerät ausgewählten Plug-Ins<br />
aktualisiert.<br />
Kapitel 5: Geräteoberseite von <strong>Digi</strong> <strong>002</strong> 41
42<br />
Dynamics: Wenn Sie den Dynamcs-Schalter<br />
drücken, identifiziert <strong>Digi</strong> <strong>002</strong> Kanäle mit<br />
zugewiesenen Dynamik-Plug-Ins (wie<br />
beispielsweise Kompressoren oder Limiter),<br />
wobei die betreffenden Sel-Schalter leuchten.<br />
Wenn keine Dynamik-Plug-Ins vorliegen,<br />
leuchtet keiner der Select-Schalter.<br />
Wenn Sie einen leuchtenden Sel-Schalter<br />
drücken, wird die Steuerung des ersten<br />
Dynamik-Plug-Ins auf diesem Track auf die<br />
Drehregler gelegt <strong>und</strong> die Anzeige dafür erfolgt<br />
in den Kanalschriftfeldern.<br />
Schaltbare Bedienelemente, wie beispielsweise<br />
Phase Invert oder In/Out für EQ-Bänder, werden<br />
mithilfe der Sel-Schalter unterhalb der<br />
entsprechenden Schriftfelder gesteuert.<br />
Wenn Sie alle Dynamik-Plug-Ins auf einem<br />
Kanal durchgehen wollen, halten Sie den<br />
Dynamics-Schalter gedrückt <strong>und</strong> drücken<br />
wiederholt den Sel-Schalter des entsprechenden<br />
Tracks. Wenn ein Plug-In-Fenster auf dem<br />
Bildschirm geöffnet ist, wird es entsprechend<br />
des auf dem <strong>Digi</strong> <strong>002</strong>-Gerät ausgewählten<br />
Plug-Ins aktualisiert.<br />
Inserts: Wenn Sie den Inserts-Schalter drücken,<br />
identifiziert <strong>Digi</strong> <strong>002</strong> Kanäle mit zugewiesenen<br />
Inserts (einschließlich Software-Plug-Ins oder<br />
Hardware-I/O-Inserts), wobei die betreffenden<br />
Sel-Schalter leuchten. Wenn keine Inserts<br />
vorliegen, leuchtet keiner der Select-Schalter.<br />
Wenn Sie einen leuchtenden Sel-Schalter drükken,<br />
werden die Namen aller Inserts auf diesem<br />
Track in den Kanalschriftfeldern angezeigt.<br />
Wenn Sie ein Plug-In-Insert zur Bearbeitung auswählen<br />
wollen, drücken Sie den entsprechenden<br />
Select-Schalter. (Solange die Namen der<br />
Hardware-I/O-Inserts angezeigt werden, haben<br />
sie keine editierbaren Parameter. Dies bedeutet,<br />
dass die Select-Schalter <strong>und</strong> Drehregler während<br />
dieser Zeit wirkungslos bleiben.)<br />
<strong>Erste</strong> <strong>Schritte</strong> mit <strong>Digi</strong> <strong>002</strong> <strong>und</strong> <strong>Digi</strong> <strong>002</strong> <strong>Rack</strong><br />
Wenn Sie alle Inserts auf einem Kanal durchgehen<br />
wollen, halten Sie den Insert-Schalter<br />
gedrückt <strong>und</strong> drücken wiederholt den Sel-<br />
Schalter des entsprechenden Tracks.<br />
Pan/Send: Wenn Sie den Pan/Send-Schalter<br />
drücken, identifiziert <strong>Digi</strong> <strong>002</strong> Kanäle mit<br />
zugewiesenen Sends, wobei die betreffenden<br />
Sel-Schalter leuchten. Wenn keine Sends<br />
vorliegen, leuchtet keiner der Select-Schalter.<br />
Wenn Sie einen leuchtenden Sel-Schalter<br />
drücken, zeigen das Kanalschriftfeld 1 <strong>und</strong> der<br />
erste Drehregler die Pan-Position für diesen<br />
Track an. Bei Stereo-Tracks können Sie zwischen<br />
linkem <strong>und</strong> rechtem Pan umschalten, indem Sie<br />
den Regelungsmodusschalter gleich rechts<br />
neben den Drehreglern drücken.<br />
Die Kanalschriftfelder 3–7 zeigen die Namen an<br />
<strong>und</strong> die jeweiligen Drehregler steuern die Pegel<br />
für die ersten fünf Sends auf diesem Track.<br />
(Kanalschriftfeld 2 ist deaktiviert.) In diesem<br />
Modus kann mithilfe der Sel-Schalter auf den<br />
Kanälen 3–7 zwischen Pre- <strong>und</strong> Post-Fader-<br />
Pegelanzeige für den jeweiligen Send umgeschaltet<br />
werden.<br />
Page-Schalter für Plug-In: Bedienelemente für<br />
Plug-Ins sind in Seiten organisiert. In einem<br />
Vorgang, der dem Banking von Fadern sehr<br />
stark ähnelt, können Sie, wenn ein Plug-In<br />
mehr Bedienelemente hat, als auf den<br />
Kanalschriftfeldern angezeigt werden<br />
können, mit diesen Schaltern durch die<br />
Plug-In-Bedienelemente blättern.<br />
Wenn es zu einem Plug-In mehrere Seiten mit<br />
Bedienelementen gibt, leuchtet einer der<br />
Page-Schalter für Plug-Ins auf <strong>und</strong> verweist<br />
damit auf eine nächste bzw. vorangehende<br />
Seite. Die Gesamtzahl der Seiten wird in der<br />
Statusanzeige angezeigt, wenn Sie auf den<br />
blinkenden Page-Schalter für Plug-Ins drücken.
Multimono-Plug-Ins<br />
Wenn Sie mit einem Multimono-Plug-In<br />
arbeiten, können Sie die Anzeige zwischen der<br />
rechten <strong>und</strong> linken Seite des Plug-Ins<br />
umschalten, indem Sie den Display-Schalter<br />
gedrückt halten, während Sie zur Auswahl eines<br />
Plug-Ins im Bereich für die Kanalanzeige auf den<br />
Sel-Schalter drücken.<br />
Daraufhin erscheint in den Schriftfeldern „left“<br />
<strong>und</strong> „right“, womit Sie zwischen den beiden<br />
Seiten des Multimono-Plug-Ins wählen können,<br />
indem Sie den entsprechenden Sel-Schalter<br />
drücken.<br />
Master Bypass-Schalter für Plug-In: Mit diesem<br />
Schalter werden entweder ein einzelnes Plug-In<br />
oder alle Plug-Ins auf einem Kanal auf Bypass<br />
geschaltet, je nach aktuellem Anzeigemodus.<br />
Wenn die Bedienelemente für nur ein Plug-In<br />
angezeigt werden, wird auch nur dieses eine<br />
Plug-In auf Bypass geschaltet. Wenn alle<br />
Plug-Ins auf einem Kanal angezeigt werden,<br />
werden alle diese Plug-Ins auf Bypass geschaltet.<br />
Wenn keine Plug-Ins angezeigt werden, steht<br />
die Master Bypass-Funktion nicht zur<br />
Verfügung.<br />
Hardware-I/O-Inserts können in Pro Tools<br />
nicht auf Bypass geschaltet werden, d. h. der<br />
Master Bypass-Schalter für Plug-In hat hier<br />
keine Wirkung.<br />
Esc-Schalter (Escape/Abbrechen): Wenn dieser<br />
Schalter blinkt, können Sie bestimmte Vorgänge<br />
auf <strong>Digi</strong> <strong>002</strong> abbrechen, wie beispielsweise eine<br />
getroffene Auswahl in der Kanalanzeige. Der<br />
Esc-Schalter fungiert auch als Schaltfläche zum<br />
„Abbrechen“ für eine Reihe von<br />
Bildschirm-Dialogfeldern in Pro Tools.<br />
Kapitel 5: Geräteoberseite von <strong>Digi</strong> <strong>002</strong> 43
44<br />
Bedienelemente für Transport <strong>und</strong> Navigation<br />
Diese Bedienelemente von <strong>Digi</strong> <strong>002</strong> entsprechen den Bildschirm-Bedienelementen für Transport <strong>und</strong><br />
Navigation in Pro Tools. Darüber hinaus können Sie mithilfe von Funktionstasten Befehle der<br />
Bedienoberfläche aufrufen <strong>und</strong> schnell zwischen verschiedenen Anzeigemodi umschalten.<br />
Bank-, Nudge- <strong>und</strong><br />
Zoom-Schalter für Fader<br />
Flip-Schalter für Fader<br />
Master Fader-Schalter<br />
Navigations- <strong>und</strong> Zoom-Tasten<br />
Ein-/ausblenden-<br />
Schalter<br />
Transport- <strong>und</strong> Navigations-Bedienelemente von <strong>Digi</strong> <strong>002</strong><br />
Transport-Bedienelemente<br />
Diese Schalter entsprechen den<br />
Transportfunktionen in Pro Tools.<br />
RTZ: (Return To Zero): Fährt an den<br />
Session-Anfang zurück.<br />
REW: (Zurückspulen): Spult von der aktuellen<br />
Cursor-Position aus in der Session zurück.<br />
FFW: (Vorspulen): Spult von der aktuellen<br />
Cursor-Position aus in der Session vorwärts.<br />
STOP: Stoppt die Wiedergabe oder die<br />
Aufnahme.<br />
<strong>Erste</strong> <strong>Schritte</strong> mit <strong>Digi</strong> <strong>002</strong> <strong>und</strong> <strong>Digi</strong> <strong>002</strong> <strong>Rack</strong><br />
FLIP<br />
MASTER<br />
FADERS<br />
RTZ<br />
REW<br />
BANK<br />
PLUG-IN<br />
WINDOWS<br />
MIX EDIT<br />
NUDGE<br />
OUT<br />
L R<br />
IN<br />
FFW STOP<br />
ZOOM<br />
PLAY<br />
REC<br />
(UTILITY) F1<br />
(NAMING) F2<br />
(SNAPSHOT) F3<br />
(FADER MUTE) F4<br />
(FOCUS) F5<br />
PLAY/ REC MODE<br />
LOOP PLAY LOOP REC QUICK PUNCH<br />
Transport-Bedienelemente<br />
Funktions-/Utility-Schalter<br />
Record-/Playback-Modus-<br />
Schalter<br />
PLAY: Startet die Wiedergabe von der aktuellen<br />
Cursor-Position aus.<br />
REC: (Aufnahme): Schaltet Pro Tools für die<br />
Aufnahme scharf.<br />
Schalter für<br />
Record-/Playback-Modus<br />
Loop Play: Schaltet den Loop Playback-Modus<br />
ein <strong>und</strong> aus.<br />
Loop Rec: Schaltet den Loop Record-Modus ein<br />
<strong>und</strong> aus.<br />
QuickPunch: Schaltet den QuickPunch<br />
Record-Modus ein <strong>und</strong> aus.
Schalter zum Ein-/Ausblenden von<br />
Fenstern<br />
Plug-In: Öffnet oder schließt das Fenster für das<br />
aktuell ausgewählte Plug-In.<br />
Mix: Öffnet das Pro Tools Mix-Fenster, bringt es<br />
nach vorne oder schließt es.<br />
Edit: Öffnet das Pro Tools Edit-Fenster, bringt es<br />
nach vorne oder schließt es.<br />
Navigations- <strong>und</strong> Zoom-Bereich<br />
Diese Multifunktionstasten steuern die Anzeige<br />
von Pro Tools-Tracks auf der Bedienoberfläche<br />
von <strong>Digi</strong> <strong>002</strong>, Zoom-Funktionen auf dem<br />
Bildschirm <strong>und</strong> andere Navigationsfunktionen<br />
von Pro Tools.<br />
Bank-, Nudge- <strong>und</strong> Zoom-Schalter für<br />
Fader<br />
Bank-Schalter: Wenn der Bank-Schalter<br />
leuchtet, können mit der linken <strong>und</strong> der rechten<br />
Pfeiltaste <strong>Digi</strong> <strong>002</strong>-Tracks über den Pro Tools-<br />
Mischer hinweg bewegt werden, wobei dies für<br />
acht Fader gleichzeitig möglich ist.<br />
Nudge-Schalter: Wenn der Nudge-Schalter<br />
leuchtet, können mit der linken <strong>und</strong> der rechten<br />
Pfeiltaste <strong>Digi</strong> <strong>002</strong>-Tracks über den Pro Tools-<br />
Mischer hinweg bewegt werden, wobei dies für<br />
einen Fader gleichzeitig möglich ist.<br />
Zoom: Wenn der Zoom-Schalter leuchtet, kann<br />
die Anzeige des Pro Tools Edit-Fensters mit der<br />
linken <strong>und</strong> rechten Pfeiltaste horizontal<br />
gezoomt werden. Mit der In- <strong>und</strong> Out-Taste wird<br />
die Anzeige vertikal gezoomt.<br />
Navigations- <strong>und</strong> Zoom-Tasten<br />
Texteingabefelder: Wenn Sie numerische Werte,<br />
wie beispielsweise Startpunkt, Endpunkt oder<br />
Länge einer Selektion oder Pre- <strong>und</strong> Post-Roll im<br />
Edit- oder Transport-Fenster, können Sie mit der<br />
linken <strong>und</strong> rechten Pfeiltaste zwischen den<br />
editierbaren Feldern wechseln. Mit der In- <strong>und</strong><br />
Out-Taste können Sie dann den ausgewählten<br />
Wert höher oder niedriger einstellen.<br />
In/Out-Punkte der Selektion: Im Bank- <strong>und</strong><br />
Nudge-Modus entspricht die Funktionsweise<br />
der Navigationstasten derjenigen der Pfeiltasten<br />
(auf/ab) der Computertastatur. Sie können mit<br />
diesen Tasten während der Wiedergabe In- <strong>und</strong><br />
Out-Punkte markieren, um im Pro Tools<br />
Edit-Fenster eine Auswahl zu treffen. Wenn Sie<br />
im Edit-Fenster bereits eine Auswahl getroffen<br />
haben, können Sie mit den Pfeiltasten (auf/ab)<br />
die Auswahl in der Track-Liste nach oben oder<br />
unten verschieben.<br />
Funktions-/Utility-Schalter<br />
F1 (Utility): Schaltet in den Utility-Modus um<br />
(nur im Stand-Alone-Betrieb von <strong>Digi</strong> <strong>002</strong>). Hier<br />
können Sie Voreinstellungen für die<br />
Bedienoberfläche <strong>und</strong> die Eingabe vornehmen<br />
<strong>und</strong> vorprogrammierte Diagnosetests auf dem<br />
<strong>Digi</strong> <strong>002</strong>-Gerät laufen lassen.<br />
F2 (Naming): Mit diesem Schalter können Sie<br />
Kanäle benennen (nur im Stand-Alone-Modus<br />
von <strong>Digi</strong> <strong>002</strong>). (Weitere Informationen finden<br />
Sie unter „Benennen von Kanälen“ auf<br />
Seite 121.)<br />
Kapitel 5: Geräteoberseite von <strong>Digi</strong> <strong>002</strong> 45
46<br />
F3 (Snapshot): Mit diesem Schalter können Sie<br />
bis zu 24 Konfigurationen für den Mischer<br />
speichern <strong>und</strong> abrufen. Diese Funktion dient<br />
insbesondere einem schnellen Abrufen oder der<br />
Verwendung der Konfigurationen als<br />
Mischervorlagen (nur im Stand-Alone-Modus<br />
verfügbar). (Weitere Informationen finden Sie<br />
unter „Speichern von Schnappschüssen“ auf<br />
Seite 127.)<br />
F4 (Fader Mute): Mit diesem Schalter wird<br />
während der Arbeit mit Pro Tools zeitweilig die<br />
Bewegung der <strong>Digi</strong> <strong>002</strong>-Fader deaktiviert, damit<br />
Sie die Audiowiedergabe ohne störende<br />
Nebengeräusche von den Fadern abhören<br />
können. Wenn Sie die Bewegung der Fader<br />
deaktivieren wollen, drücken Sie im<br />
Pro Tools-Modus den Schalter F4. Um die<br />
Bewegung der Fader wieder zu aktivieren,<br />
drücken Sie den Schalter F4 erneut.<br />
Die Stummschaltung der Fader hat keine<br />
Auswirkung auf die Fader-Automation oder die<br />
Audiopegel während der Wiedergabe.<br />
F5 (Focus): Zeigt für das aktuell aktivierte<br />
Plug-In-Fenster die betreffenden Bedienelemente<br />
in den Kanalschriftfeldern von<br />
<strong>Digi</strong> <strong>002</strong> an, wie auch in der Kanalanzeige<br />
(Channel View). Um zur zuletzt verwendeten<br />
Konsolenanzeige zurückzukehren, drücken Sie<br />
den Schalter F5 erneut.<br />
Bedienelemente für Mic/<br />
Line/Instrument-Eingänge<br />
<strong>Digi</strong> <strong>002</strong> ist mit vier hochwertigen<br />
Vorverstärkern mit verstellbarem Pegel <strong>und</strong><br />
Phantomspeisung ausgestattet (in Paaren<br />
verstellbar, für Eingänge 1–2 <strong>und</strong> Eingänge 3–4).<br />
Die Schalter für die Phantomspeisung befinden<br />
sich auf der Rückseite von <strong>Digi</strong> <strong>002</strong>.<br />
<strong>Erste</strong> <strong>Schritte</strong> mit <strong>Digi</strong> <strong>002</strong> <strong>und</strong> <strong>Digi</strong> <strong>002</strong> <strong>Rack</strong><br />
Eingänge 1–4 sind für Mikrofone, Instrumente<br />
(direkter Eingang) oder Linepegel-Signale<br />
ausgelegt. Eingänge 5–8 sind nur für<br />
Linepegel-Signale ausgelegt.<br />
Wenn <strong>Digi</strong> <strong>002</strong> zur Steuerung von Pro Tools<br />
verwendet wird, erscheinen diese Eingänge im<br />
standardmäßigen I/O Setup von Pro Tools als<br />
„Mic/Line 1–4“.<br />
Mic/Line/Instrument Selector-Schalter<br />
High-Pass Filter-Schalter<br />
1 GAIN 2 GAIN 3 GAIN 4 GAIN<br />
Bedienelement für die Eingangsverstärkung<br />
<strong>Digi</strong> <strong>002</strong>-Bedienelemente für die Eingänge 1–4<br />
Für die Eingänge 1–4 gibt es folgende<br />
Bedienelemente:<br />
LINE/ INST<br />
MIC<br />
Mic/Line/Instrument Selector: Mit diesem<br />
Schalter kann der Eingang zwischen Mikrofon-<br />
<strong>und</strong> Line (Instrument)-Betriebspegeln<br />
umgeschaltet werden.<br />
High-Pass Filter-Schalter: Dieser Schalter<br />
aktiviert einen High-Pass Filter (75 Hz,<br />
12 dB/Oktave Rolloff) auf dem Eingang, mit<br />
dem Nebengeräusche oder Netzbrummen<br />
herausgefiltert werden.<br />
Bedienelement für die Eingangsverstärkung:<br />
Der Regler dient zur Einstellung der Eingangsverstärkung<br />
in einem Bereich zwischen +15 dB<br />
<strong>und</strong> +60 dB.<br />
Verwenden Sie den Mic Selector nur, wenn<br />
das Mikrofon über ein XLR-Kabel<br />
verb<strong>und</strong>en ist. Wenn der Anschluss frei ist<br />
<strong>und</strong> Sie den Schalter trotzdem aktivieren,<br />
kann dies zu Hintergr<strong>und</strong>rauschen führen.
Abhörbereich<br />
Der Abhörbereich auf der Bedienoberfläche von<br />
<strong>Digi</strong> <strong>002</strong> bietet verschiedene Optionen zum<br />
Routen von Ausgängen <strong>und</strong> Abhören<br />
alternativer Eingangsquellen.<br />
Bedienelemente für alternative Eingänge<br />
ALT SRC ALT SRC<br />
TO IN 7-8 TO MON<br />
MONITOR<br />
HEADPHONE<br />
LEVEL LEVEL<br />
Monitor-<br />
Level (Bedienelement)<br />
Mono-Ausgangsschalter<br />
MONO<br />
MUTE<br />
Stummschaltung<br />
Bedienelemente für alternative<br />
Eingänge<br />
Kopfhörerbuchse<br />
Kopfhörer-Level<br />
(Bedienelement)<br />
Abhör- <strong>und</strong> Kopfhörer-Bedienelemente von <strong>Digi</strong> <strong>002</strong><br />
Zusätzlich zu den standardmäßigen acht<br />
analogen Eingängen bietet <strong>Digi</strong> <strong>002</strong> ein<br />
separates -10 dBV-Eingangspaar für Geräte wie<br />
CD-Spieler oder Bandmaschinen.<br />
Alt Src to Mon: Dieser Schalter routet das<br />
-10 dBV-Eingangspaar direkt auf die Abhör-<br />
<strong>und</strong> Kopfhörerausgänge von <strong>Digi</strong> <strong>002</strong>.<br />
Diese Funktion ist auch im Stand-Alone-Modus<br />
von <strong>Digi</strong> <strong>002</strong> verfügbar.<br />
Alt Src to 7–8: Dieser Schalter routet das<br />
-10 dBV-Eingangspaar direkt auf die<br />
Pro Tools-Eingänge 7 <strong>und</strong> 8, ohne Signale an<br />
Abhörausgänge zu senden. Dadurch können Sie<br />
das Eingangssignal direkt an Pro Tools senden,<br />
ohne Kabel anschließen zu müssen.<br />
Bei Aktivierung von „Alt Src to 7–8“ sind die<br />
analogen Eingänge 7–8 (1/4-Zoll-TRS-Anschlüsse<br />
auf der <strong>Digi</strong> <strong>002</strong>-Rückseite) deaktiviert.<br />
Bedienelemente für Abhör- <strong>und</strong><br />
Kopfhörerpegel<br />
Bedienelement für Abhörpegel: <strong>Digi</strong> <strong>002</strong> bietet<br />
zwei Abhörausgänge, die die Hauptausgänge<br />
(oder Ausgänge 1–2) spiegeln. In Pro Tools<br />
entsprechen Sie den Ausgängen 1–2. Mit diesem<br />
Regler wird die Lautstärke der Abhörausgänge<br />
gesteuert.<br />
Bedienelemente für Kopfhörerpegel:<br />
Der <strong>Digi</strong> <strong>002</strong>-Kopfhörerausgang spiegelt die<br />
Ausgänge 1–2 in Pro Tools wider <strong>und</strong> ist von<br />
den Abhörausgängen unabhängig. Mit diesem<br />
Regler wird die Lautstärke des unabhängigen<br />
Kopfhörerausgangs gesteuert.<br />
Stummschaltung: Mit diesem Schalter werden<br />
nur die <strong>Digi</strong> <strong>002</strong>-Abhörausgänge stummgeschaltet.<br />
Er hat keine Wirkung auf die Hauptausgänge<br />
oder den Kopfhörerausgang. Die Stummschaltung<br />
wird automatisch beim Hochfahren des<br />
<strong>Digi</strong> <strong>002</strong>-Geräts aktiviert.<br />
Mono-Ausgangsschalter: Mit diesem Schalter<br />
können die Ausgangssignale 1 <strong>und</strong> 2 in den<br />
Abhörausgängen <strong>und</strong> dem Kopfhörerausgang<br />
vorübergehend kombiniert werden. Dies ist<br />
nützlich zur Überprüfung der Phasenbeziehungen<br />
von Stereomaterial. Der Mono-Ausgangsschalter<br />
hat keine Wirkung auf die Hauptausgänge.<br />
Kopfhörerbuchse: Diese Buchse ist für<br />
standardmäßige 1/4-Zoll-Kopfhöreranschlüsse<br />
(Stereo) ausgelegt.<br />
Kapitel 5: Geräteoberseite von <strong>Digi</strong> <strong>002</strong> 47
48<br />
Zusatzschalter für Tastatur<br />
Viele Tastenbefehle in Pro Tools erfordern<br />
Zusatztasten, die in Kombination mit anderen<br />
Tasten oder mit der Maus verwendet werden.<br />
Weitere Informationen hierzu finden Sie im<br />
Pro Tools-Referenzhandbuch <strong>und</strong> bei den<br />
Informationen zu den Tastenkombinationen.<br />
Die Zusatzschalter für die Tastatur auf der linken<br />
Seite der <strong>Digi</strong> <strong>002</strong>-Bedienoberfläche spiegeln die<br />
Funktionen der Zusatztasten auf der Computer-Tastatur<br />
wider. Sie können diese Schalter<br />
von <strong>Digi</strong> <strong>002</strong> in beliebiger Kombination mit<br />
Tasten der Computer-Tastatur verwenden,<br />
während Sie mit Pro Tools arbeiten.<br />
Shift/Add-Schalter<br />
Ctl/Clutch-Schalter<br />
Comm-Schalter<br />
Zusatzschalter für Tastatur auf <strong>Digi</strong> <strong>002</strong><br />
Option/All-Schalter<br />
SHIFT/ADD OPTION/ALL<br />
CTL/CLUTCH COMM/ <br />
MODIFIERS<br />
SOLO<br />
MUTE<br />
<strong>Erste</strong> <strong>Schritte</strong> mit <strong>Digi</strong> <strong>002</strong> <strong>und</strong> <strong>Digi</strong> <strong>002</strong> <strong>Rack</strong><br />
+6<br />
+3<br />
0<br />
Shift/Add-Schalter: Mit diesem Schalter können<br />
Sie eine Track-Selektion erweitern oder einer<br />
Gruppe von ausgewählten Elementen<br />
hinzufügen.<br />
Option/All-Schalter: Mit diesem Schalter wird<br />
ein Vorgang oder ein Befehl auf alle Tracks in<br />
einer Pro Tools-Session angewendet.<br />
Ctl/Clutch-Schalter: Mit diesem Schalter kann<br />
für ein Bedienelement vorübergehend das<br />
Gruppenverhalten unterdrückt werden.<br />
Comm-Schalter: Mit diesem Schalter kann eine<br />
Feinanpassung von Bedienelementen <strong>und</strong><br />
Automation Breakpoints vorgenommen<br />
werden.
Statusanzeigen <strong>und</strong> Bedienelemente für die Anzeige<br />
Der Bereich oberhalb der Transport- <strong>und</strong> Navigations-Bedienelemente auf der<br />
<strong>Digi</strong> <strong>002</strong>-Bedienoberfläche enthält Statusanzeigen, ein LED-Schriftfeld mit einer Breite von acht<br />
Zeichen <strong>und</strong> Bedienelemente für die Anzeige von Informationen über Pro Tools-Sessions.<br />
Kanalschriftfeld<br />
Regelungs- <strong>und</strong><br />
Pegelwert- anzeigen<br />
LED-Ring zur Anzeige von<br />
Regelungs- <strong>und</strong> Pegelwerten<br />
Anzeigeschriftfelder<br />
Schalter für Anzeigemodus<br />
DISPLAY<br />
L R METER<br />
Schalter für Regelungs- <strong>und</strong> Pegelmodus<br />
Enter-/OK-Schalter<br />
Statusanzeigen <strong>und</strong> Bedienelemente für die Anzeige von <strong>Digi</strong> <strong>002</strong><br />
Anzeigeschriftfelder <strong>und</strong> Schalter<br />
für Anzeigemodus<br />
Die Anzeigeschriftfelder verfügen über zwei<br />
Modi: Statusmodus, welcher den aktuellen<br />
Status der Kanalschriftfelder anzeigt, <strong>und</strong><br />
Zählermodus, welcher den Hauptzähler in<br />
Pro Tools widerspiegelt. Um zwischen diesen<br />
beiden Modi umzuschalten, drücken Sie den<br />
Schalter für den Anzeigemodus links der<br />
Anzeigeschriftfelder.<br />
Darüber hinaus kann man durch gleichzeitiges<br />
Drücken des Comm-Schalters <strong>und</strong> des Schalters<br />
für den Anzeigemodus Kanäle so einstellen, dass<br />
sie anstatt der Namen von Bedienelementen<br />
standardmäßig numerische Parameterwerte<br />
ENTER<br />
SAMPLE RATE<br />
44.1 48 88.2 96<br />
UNDO STANDALONE<br />
anzeigen. Wenn Sie beispielsweise in der<br />
Pan-Anzeige diese beiden Schalter drücken,<br />
werden standardmäßig die Lautstärkepegel für<br />
die Fader (in dB) angezeigt.<br />
Statusmodus<br />
Anzeigen für die Session-Sample-Rate<br />
1394<br />
MIDI<br />
IN OUT1 OUT2<br />
Schalter für Stand-Alone-Modus<br />
Undo-Schalter<br />
Anzeige für Pro Tools-<br />
Verbindungsstatus<br />
MIDI-Datenanzeigen<br />
Im Statusmodus zeigen die Anzeigeschriftfelder<br />
Informationen über den aktuellen<br />
Anzeigemodus an.<br />
Konsolenanzeige: Wenn sich <strong>Digi</strong> <strong>002</strong> im<br />
Anzeigemodus Konsolenanzeige befindet,<br />
zeigen die Anzeigeschriftfelder an, welcher<br />
Konsolenanzeige-Modus aktiviert ist (Pan, Send<br />
oder Insert).<br />
Kapitel 5: Geräteoberseite von <strong>Digi</strong> <strong>002</strong> 49
50<br />
Wenn sich die Anzeige im Panoramamodus<br />
befindet, zeigen die Anzeigeschriftfelder an,<br />
welche Pan-Bedienelemente in den Drehreglern<br />
sichtbar sind, diejenigen für das rechte oder<br />
linke Panorama. (Bedienelemente für das rechte<br />
Panorama sind nur für Stereo-Tracks verfügbar.)<br />
Wenn sich die Anzeige im Send-Modus<br />
befindet, zeigt das Anzeigeschriftfeld die<br />
Position des angezeigten Sends (A–E) an.<br />
Wenn sich die Anzeige im Insert-Modus<br />
befindet, zeigt das Anzeigeschriftfeld die<br />
Position des angezeigten Inserts (A–E) an.<br />
Kanalanzeige: Wenn <strong>Digi</strong> <strong>002</strong> zunächst in den<br />
Anzeigemodus Kanalanzeige geschaltet wird,<br />
zeigen die Anzeigeschriftfelder auf der rechten<br />
Seite der Bedienoberfläche an, welcher<br />
Auswahlschalter für die Kanalanzeige aktiviert<br />
ist (EQ, Dynamics, Inserts oder Pan/Send).<br />
Wenn Plug-In-Bedienelemente auf den<br />
Kanalschriftfeldern angezeigt werden, zeigt das<br />
Anzeigeschriftfeld den Namen des Plug-Ins an.<br />
Wenn Pan- <strong>und</strong> Send-Bedienelemente auf den<br />
Kanalschriftfeldern angezeigt werden, zeigt das<br />
Anzeigeschriftfeld den Namen des<br />
übergeordneten Tracks an.<br />
Wenn Sie sich in der Kanalanzeige befinden,<br />
können Sie den Schalter für den Anzeigemodus<br />
gedrückt halten <strong>und</strong> dann den Sel-Schalter für<br />
einen ausgewählten Track drücken, um<br />
vorübergehend eine erweiterte<br />
Funktionsbeschreibung anzuzeigen.<br />
<strong>Erste</strong> <strong>Schritte</strong> mit <strong>Digi</strong> <strong>002</strong> <strong>und</strong> <strong>Digi</strong> <strong>002</strong> <strong>Rack</strong><br />
Zählermodus<br />
Im Zählermodus zeigen die Anzeigeschriftfelder<br />
den aktuellen Wert der Main-Positionsanzeige<br />
in Pro Tools an. Dieser Wert kann in Bars:Beats,<br />
Minuten:Sek<strong>und</strong>en oder Samples angegeben<br />
werden, abhängig davon, welche dieser<br />
Optionen in Pro Tools als Main Time Scale<br />
ausgewählt ist.<br />
Der Schalter für den Anzeigemodus leuchtet,<br />
wenn <strong>Digi</strong> <strong>002</strong> sich im Zählermodus befindet.<br />
Panorama-/Pegelanzeigen <strong>und</strong><br />
Schalter für Regelungs-/<br />
Pegelmodus<br />
Die Panorama-/Pegelanzeigen zeigen an,<br />
welcher Datentyp auf dem LED-Ring zur<br />
Anzeige von Regelungs- <strong>und</strong> Pegelwerten<br />
angezeigt wird: L steht für das linke Panorama<br />
<strong>und</strong> R für das rechte (nur auf Stereokanälen oder<br />
-Sends). Meter bedeutet, dass die Regelungs-LEDs<br />
als Pegelanzeigen dienen.<br />
Wenn bei Stereo-Tracks oder -Sends sowohl L als<br />
auch Meter leuchten, zeigen die LED-Ringe die<br />
Pegel für den linken Kanal an. Wenn hingegen<br />
sowohl R als auch Meter leuchten, zeigen die<br />
LED-Ringe die Pegel für den rechten Kanal an.<br />
Enter-/OK-Schalter<br />
Das Drücken des Enter-/OK-Schalters entspricht<br />
dem der Eingabetaste auf der Computertastatur.<br />
Sie können damit direkt von der Bedienoberfläche<br />
des Geräts aus Bildschirm-Dialogfelder<br />
bestätigen <strong>und</strong> neue Memory Locations in<br />
Pro Tools erstellen.
Undo-Schalter<br />
Wenn Sie den Undo-Schalter drücken,<br />
entspricht dies der Auswahl von „Edit > Undo“<br />
in Pro Tools. Weitere Informationen zu den<br />
verschiedenen Undo-Funktionen finden Sie im<br />
Pro Tools-Referenzhandbuch.<br />
Schalter für Stand-Alone-Modus<br />
Mit dem Schalter für den Stand-Alone-Modus<br />
schalten Sie <strong>Digi</strong> <strong>002</strong> in einen Modus, in dem<br />
das Gerät als Stand-Alone-Mischer mit 8<br />
Kanälen verwendet werden kann. (Siehe<br />
Kapitel 10, „Verwenden von <strong>Digi</strong> <strong>002</strong> als<br />
eigenständiges Mischpult im<br />
Stand-Alone-Modus“.)<br />
Anzeigen für die<br />
Session-Sample-Rate<br />
Die LEDs für die Session-Sample-Rate zeigen die<br />
Sample-Rate der aktuellen Pro Tools-Session an.<br />
Anzeige für den<br />
Pro Tools-Verbindungsstatus<br />
Diese Status-LED (mit der Beschriftung 1394)<br />
zeigt an, dass die Verbindung zwischen <strong>Digi</strong> <strong>002</strong><br />
<strong>und</strong> Pro Tools LE über FireWire funktioniert.<br />
MIDI-Datenanzeigen<br />
Die MIDI-Daten-LEDs weisen auf MIDI-Daten<br />
an den MIDI-Eingangs- oder MIDI-Ausgangsanschlüssen<br />
von <strong>Digi</strong> <strong>002</strong> hin.<br />
Kapitel 5: Geräteoberseite von <strong>Digi</strong> <strong>002</strong> 51
52<br />
<strong>Erste</strong> <strong>Schritte</strong> mit <strong>Digi</strong> <strong>002</strong> <strong>und</strong> <strong>Digi</strong> <strong>002</strong> <strong>Rack</strong>
Kapitel 6<br />
Gerätevorderseite von <strong>Digi</strong> <strong>002</strong> <strong>Rack</strong><br />
Die Vorderseite von <strong>Digi</strong> <strong>002</strong> <strong>Rack</strong> verfügt über<br />
Bedienelemente für die Eingänge 1-4, Optionen<br />
zum Routen von Ausgängen <strong>und</strong> Abhören<br />
alternativer Eingangsquellen sowie Anzeigen für<br />
die Sampler-Rate der Session, den<br />
Verbindungsstatus <strong>und</strong> MIDI-Daten.<br />
Netzschalter<br />
Bedienelemente für<br />
Mic/Line/Inst-Eingänge<br />
Abbildung 2: Gerätevorderseite von <strong>Digi</strong> <strong>002</strong> <strong>Rack</strong><br />
Statusanzeigen<br />
Abhörbereich<br />
Kapitel 6: Gerätevorderseite von <strong>Digi</strong> <strong>002</strong> <strong>Rack</strong> 53
54<br />
Bedienelemente für Mic/<br />
Line/Instrument-Eingänge<br />
<strong>Digi</strong> <strong>002</strong> <strong>Rack</strong> ist mit vier hochwertigen<br />
Vorverstärkern mit verstellbarem Pegel <strong>und</strong><br />
Phantomspeisung ausgestattet (in Paaren<br />
verstellbar, für Eingänge 1–2 <strong>und</strong> Eingänge 3–4).<br />
Die Schalter für die Phantomspeisung befinden<br />
sich auf der Rückseite von <strong>Digi</strong> <strong>002</strong> <strong>Rack</strong>.<br />
Eingänge 1–4 sind für Mikrofone, Instrumente<br />
(direkter Eingang) oder Linepegel-Signale<br />
ausgelegt. Eingänge 5–8 sind nur für<br />
Linepegel-Signale ausgelegt.<br />
Für diese Eingänge wird im standardmäßigen<br />
Pro Tools I/O Setup-Dialogfeld „Mic/Line 1–4“<br />
angezeigt.<br />
Mic/Line/Instrument Selector-Schalter<br />
High-Pass Filter-Schalter<br />
1 GAIN 2 GAIN 3 GAIN 4 GAIN<br />
Bedienelement für die Eingangsverstärkung<br />
<strong>Digi</strong> <strong>002</strong> <strong>Rack</strong>-Bedienelemente für die Eingänge 1–4<br />
Für die Eingänge 1–4 gibt es folgende<br />
Bedienelemente:<br />
Mic/Line/Instrument Selector: Mit diesem<br />
Schalter kann der Eingang zwischen Mikrofon-<br />
<strong>und</strong> Line (Instrument)-Betriebspegeln<br />
umgeschaltet werden.<br />
High-Pass Filter-Schalter: Dieser Schalter<br />
aktiviert einen High-Pass Filter (75 Hz,<br />
12 dB/Oktave Rolloff) auf dem Eingang, mit<br />
dem Nebengeräusche oder Netzbrummen<br />
herausgefiltert werden.<br />
<strong>Erste</strong> <strong>Schritte</strong> mit <strong>Digi</strong> <strong>002</strong> <strong>und</strong> <strong>Digi</strong> <strong>002</strong> <strong>Rack</strong><br />
LINE/ INST<br />
MIC<br />
Bedienelement für die Eingangsverstärkung:<br />
Der Regler dient zur Einstellung der Eingangsverstärkung<br />
in einem Bereich zwischen +15 dB<br />
<strong>und</strong> +60 dB.<br />
Verwenden Sie den Mic Selector nur, wenn<br />
das Mikrofon über ein XLR-Kabel<br />
verb<strong>und</strong>en ist. Wenn der Anschluss frei ist<br />
<strong>und</strong> Sie den Schalter trotzdem aktivieren,<br />
kann dies zu Hintergr<strong>und</strong>rauschen führen.<br />
Abhör-Bedienelemente<br />
Die Abhör-Bedienelemente von <strong>Digi</strong> <strong>002</strong> <strong>Rack</strong><br />
bieten verschiedene Optionen zum Routen von<br />
Ausgängen <strong>und</strong> Abhören alternativer<br />
Eingangsquellen.<br />
Bedienelemente für alternative Eingänge<br />
ALT SRC ALT SRC<br />
TO IN 7-8 TO MON<br />
MONO<br />
MUTE<br />
MONITOR<br />
HEADPHONE<br />
LEVEL LEVEL<br />
Monitor-<br />
Level (Bedienelement)<br />
Mono-Ausgangsschalter<br />
Stummschaltung<br />
Abhör- <strong>und</strong> Kopfhörer-Bedienelemente von<br />
<strong>Digi</strong> <strong>002</strong> <strong>Rack</strong><br />
Bedienelemente für alternative<br />
Eingänge<br />
Kopfhörerbuchse<br />
Kopfhörer-Level<br />
(Bedienelement)<br />
Zusätzlich zu den standardmäßigen acht<br />
analogen Eingängen bietet <strong>Digi</strong> <strong>002</strong> <strong>Rack</strong> ein<br />
separates -10 dBV-Eingangspaar für Geräte wie<br />
CD-Spieler oder Bandmaschinen.
Alt Src to 7–8: Dieser Schalter routet das<br />
-10 dBV-Eingangspaar direkt auf die Pro Tools-<br />
Eingänge 7 <strong>und</strong> 8, ohne Signale an Abhörausgänge<br />
zu senden. Dadurch können Sie das<br />
Eingangssignal direkt an Pro Tools senden,<br />
ohne Kabel anschließen zu müssen.<br />
Bei Aktivierung von „Alt Src to 7–8“ sind die<br />
analogen Eingänge 7–8 (1/4-Zoll-TRS-Anschlüsse<br />
auf der <strong>Digi</strong> <strong>002</strong> <strong>Rack</strong>-Rückseite)<br />
deaktiviert.<br />
Alt Src to Mon: Dieser Schalter routet das<br />
-10 dBV-Eingangspaar direkt auf die Abhör- <strong>und</strong><br />
Kopfhörerausgänge des <strong>Digi</strong> <strong>002</strong> <strong>Rack</strong>-Geräts.<br />
Bedienelemente für Abhör- <strong>und</strong><br />
Kopfhörerpegel<br />
Bedienelement für Abhörpegel: <strong>Digi</strong> <strong>002</strong> <strong>Rack</strong><br />
bietet zwei Abhörausgänge, die die Hauptausgänge<br />
(oder Ausgänge 1–2) spiegeln.<br />
In Pro Tools entsprechen Sie den Ausgängen<br />
1–2. Mit diesem Regler wird die Lautstärke der<br />
Abhörausgänge gesteuert.<br />
Bedienelemente für Kopfhörerpegel:<br />
Der <strong>Digi</strong> <strong>002</strong> <strong>Rack</strong>-Kopfhörerausgang spiegelt<br />
die Ausgänge 1–2 in Pro Tools wider <strong>und</strong> ist von<br />
den Abhörausgängen unabhängig. Mit diesem<br />
Regler wird die Lautstärke des unabhängigen<br />
Kopfhörerausgangs gesteuert.<br />
Stummschaltung: Mit diesem Schalter werden<br />
nur die <strong>Digi</strong> <strong>002</strong> <strong>Rack</strong>-Abhörausgänge<br />
stummgeschaltet. Er hat keine Wirkung auf die<br />
Hauptausgänge oder den Kopfhörerausgang.<br />
Die Stummschaltung wird automatisch beim<br />
Hochfahren des <strong>Digi</strong> <strong>002</strong> <strong>Rack</strong>-Geräts aktiviert.<br />
Mono-Ausgangsschalter: Mit diesem Schalter<br />
können die Ausgangssignale 1 <strong>und</strong> 2 in den<br />
Abhörausgängen <strong>und</strong> dem Kopfhörerausgang<br />
vorübergehend kombiniert werden. Dies ist<br />
nützlich zur Überprüfung der Phasenbeziehungen<br />
von Stereomaterial. Der Mono-Ausgangsschalter<br />
hat keine Wirkung auf die Hauptausgänge.<br />
Kopfhörerbuchse: Diese Buchse ist für standardmäßige<br />
1/4-Zoll-Kopfhöreranschlüsse (Stereo)<br />
ausgelegt.<br />
Statusanzeigen<br />
Anzeigen für die<br />
Session-Sample-Rate<br />
Die LEDs für die Session-Sample-Rate zeigen die<br />
Sample-Rate der aktuellen Pro Tools-Session an.<br />
SAMPLE RATE<br />
44.1 48 88.2 96<br />
Sample-Raten-LEDs von <strong>Digi</strong> <strong>002</strong> <strong>Rack</strong><br />
Anzeige für den<br />
Pro Tools-Verbindungsstatus<br />
Diese Status-LED (mit der Bezeichnung 1394)<br />
zeigt an, dass die Verbindung zwischen<br />
<strong>Digi</strong> <strong>002</strong> <strong>Rack</strong> <strong>und</strong> Pro Tools LE über FireWire<br />
funktioniert.<br />
1394<br />
LED-Anzeige für Verbindungsstatus<br />
Kapitel 6: Gerätevorderseite von <strong>Digi</strong> <strong>002</strong> <strong>Rack</strong> 55
56<br />
MIDI-Datenanzeigen<br />
Die MIDI-Daten-LEDs weisen auf MIDI-Daten<br />
an den MIDI-Eingangs- oder MIDI-Ausgangsanschlüssen<br />
von <strong>Digi</strong> <strong>002</strong> <strong>Rack</strong> hin.<br />
MIDI<br />
IN OUT1 OUT2<br />
LED-Anzeigen für MIDI-Daten<br />
<strong>Erste</strong> <strong>Schritte</strong> mit <strong>Digi</strong> <strong>002</strong> <strong>und</strong> <strong>Digi</strong> <strong>002</strong> <strong>Rack</strong>
Kapitel 7<br />
Geräterückseiten von <strong>Digi</strong> <strong>002</strong> <strong>und</strong><br />
<strong>Digi</strong> <strong>002</strong> <strong>Rack</strong><br />
Auf der Rückseite von <strong>Digi</strong> <strong>002</strong> bzw.<br />
<strong>Digi</strong> <strong>002</strong> <strong>Rack</strong> befinden sich alle Audio-, MIDI-<br />
<strong>und</strong> Computeranschlüsse des Geräts. In diesem<br />
Abschnitt wird die Funktion der einzelnen<br />
Anschlüsse <strong>und</strong> der zugehörigen Schalter<br />
erläutert.<br />
Weitere Informationen hierzu finden Sie in<br />
Abbildung 3 auf Seite 58 <strong>und</strong> Abbildung 4 auf<br />
Seite 58.<br />
Betriebspegel <strong>und</strong> Headroom<br />
Alle Audio-Eingänge <strong>und</strong> -Ausgänge von<br />
<strong>Digi</strong> <strong>002</strong> <strong>und</strong> <strong>Digi</strong> <strong>002</strong> <strong>Rack</strong> sind auf 14 dB<br />
Headroom unter 0 dB oder Vollpegel eingestellt.<br />
Das bedeutet, dass beim nominalen<br />
Referenzeingangspegel (+4 dBu oder -10 dBV)<br />
bis 14 dB Headroom vorhanden sind, bevor es<br />
zu einer Ein- oder Ausgangsübersteuerung<br />
kommt.<br />
Der maximale <strong>Digi</strong> <strong>002</strong> oder <strong>Digi</strong> <strong>002</strong><br />
<strong>Rack</strong>-Eingang oder -Ausgang unter Verwendung<br />
symmetrischer TRS-Kabel auf einem der<br />
1/4-Zoll-Anschlüsse mit +4 dBu beträgt<br />
+18 dBu (6,15 Vrms).<br />
Sample-Rate <strong>und</strong> Auflösung<br />
Die A/D- <strong>und</strong> D/A-Wandler auf allen analogen<br />
Ein- <strong>und</strong> Ausgängen von <strong>Digi</strong> <strong>002</strong> <strong>und</strong><br />
<strong>Digi</strong> <strong>002</strong> <strong>Rack</strong> sowie den digitalen S/PDIF<br />
I/O-Anschlüssen unterstützen Sample-Raten<br />
von 44,1 sowie 48 <strong>und</strong> 88,2 bzw. 96 kHz.<br />
Die Optical I/O-Anschlüsse unterstützen<br />
Sample-Raten von 44,1 <strong>und</strong> 48 kHz im ADAT<br />
Optical-Modus <strong>und</strong> Sample-Raten von bis zu<br />
96 kHz im Optical S/PDIF-Modus.<br />
Alle analogen <strong>und</strong> digitalen <strong>Digi</strong> <strong>002</strong>- <strong>und</strong><br />
<strong>Digi</strong> <strong>002</strong> <strong>Rack</strong>-Eingänge <strong>und</strong> -Ausgänge<br />
unterstützen eine Audioauflösung von bis zu<br />
24 Bit.<br />
Kapitel 7: Geräterückseiten von <strong>Digi</strong> <strong>002</strong> <strong>und</strong> <strong>Digi</strong> <strong>002</strong> <strong>Rack</strong> 57
58<br />
Netzanschluss<br />
Netzschalter<br />
Link-Anzeige<br />
Analoge Ausgänge<br />
3–8<br />
FOOT SWITCH<br />
OUTPUT 7<br />
OUTPUT 8<br />
OUTPUT 5<br />
OUTPUT 6<br />
LINK<br />
1394 1394<br />
Fußschalteranschluss<br />
OUTPUT 3<br />
OUTPUT 4<br />
Abbildung 3: Geräterückseite von <strong>Digi</strong> <strong>002</strong><br />
Link-Anzeige<br />
FireWire-<br />
Anschlüsse<br />
Analoge Hauptausgänge<br />
(Analoge Ausgänge 1-2)<br />
<strong>Erste</strong> <strong>Schritte</strong> mit <strong>Digi</strong> <strong>002</strong> <strong>und</strong> <strong>Digi</strong> <strong>002</strong> <strong>Rack</strong><br />
S / PDIF<br />
IN<br />
OPTICAL<br />
OUT IN<br />
OUT<br />
L<br />
R<br />
ALT MAIN UNBAL<br />
(-10 dBV OUTPUT)<br />
S/PDIF <strong>Digi</strong>tal I/O<br />
Analoge Ausgänge 3–8<br />
FireWire-<br />
Anschlüsse<br />
Netzanschluss<br />
Fußschalteranschluss<br />
Alternative<br />
Hauptausgänge<br />
MAIN L/1 MON OUTPUT L<br />
MAIN R/2 MON OUTPUT R<br />
MIDI OUT 2<br />
Optical I/O<br />
Abhörausgänge<br />
9645303<strong>002</strong>94856<br />
SERIAL NUMBER<br />
MIDI OUT 1<br />
ALT SRC<br />
INPUT<br />
L<br />
R<br />
MIDI IN<br />
MIDI-<br />
Anschlüsse<br />
Analoge Hauptausgänge 1–2<br />
Alternative<br />
Hauptausgänge<br />
Optical I/O<br />
S/PDIF <strong>Digi</strong>tal I/O<br />
Abbildung 4: Geräterückseite von <strong>Digi</strong> <strong>002</strong> <strong>Rack</strong><br />
Eingänge für<br />
alternative Quellen<br />
Analoge Eingänge 5–8<br />
INPUT 7<br />
INPUT 8<br />
Abhörausgänge<br />
+4 -10 +4 -10<br />
Eingänge für<br />
alternative Quellen<br />
MIDI-<br />
Anschlüsse<br />
INPUT 5<br />
INPUT 6<br />
+4 -10 +4 -10<br />
Betriebspegelschalter<br />
für<br />
Eingänge 5–8<br />
Analoge Eingänge 5–8<br />
Betriebspegelschalter<br />
für<br />
Eingänge 5–8<br />
Eingänge 1–4 (Line/Instrumente)<br />
LINE/ INST<br />
LINE/ INST<br />
48V<br />
MIC MIC<br />
4<br />
3<br />
LINE/ INST<br />
LINE/ INST<br />
48V<br />
MIC MIC<br />
Eingänge 1–4 (Mic)<br />
Eingänge 1–4 (Line/Instrumente)<br />
Eingänge 1–4 (Mic)<br />
2<br />
1<br />
Phantomspeisungsschalter<br />
Phantomspeisungsschalter
Analoge Eingänge<br />
Eingänge 1–4 (Mic)<br />
Dies sind symmetrische XLR-Anschlüsse mit<br />
drei Innenleitern für analoge Mikrofoneingangssignale.<br />
Der Pegel wird über das<br />
Bedienelement für die Eingangsverstärkung (auf<br />
der Oberseite von <strong>Digi</strong> <strong>002</strong> bzw. der Vorderseite<br />
von <strong>Digi</strong> <strong>002</strong> <strong>Rack</strong>) gesteuert.<br />
Eingänge 1–4 (Line/Instrumente)<br />
Dies sind symmetrische 1/4-Zoll-TRS-Buchsen<br />
für analoge Audio-Eingangsverbindungen<br />
(Instrumente oder Line-Signale). Die Betriebspegel<br />
für diese Line/Instrument-Eingänge sind<br />
auf +4 dBu festgelegt. Der Pegel wird über den<br />
Regler für die Eingangsverstärkung (auf der<br />
Oberseite von <strong>Digi</strong> <strong>002</strong> bzw. der Vorderseite<br />
von <strong>Digi</strong> <strong>002</strong> <strong>Rack</strong>) gesteuert.<br />
Unsymmetrische Verbindungen sind ebenfalls<br />
möglich, wenn Sie herkömmliche<br />
1/4-Zoll-Mono-Stecker verwenden.<br />
<strong>Digi</strong>design rät von der Verwendung<br />
unsymmetrischer Kabel ab.<br />
Unsymmetrische Verbindungen können im<br />
Audiosystem zu Störgeräuschen führen. Sie<br />
sollten Verbindungen mit <strong>Digi</strong> <strong>002</strong> <strong>und</strong><br />
<strong>Digi</strong> <strong>002</strong> <strong>Rack</strong> möglichst mithilfe von<br />
symmetrischen Kabeln herstellen.<br />
Phantomspeisung<br />
Diese Schalter wenden 48V-Phantomspeisung<br />
auf die Kanaleingangspaare 1–2 <strong>und</strong> 3–4 an für<br />
Mikrofone, die Phantomspeisung benötigen.<br />
Für dynamische Mikrofone (z. B. Shure SM57)<br />
wird die Phantomspeisung zwar nicht benötigt,<br />
sie hat jedoch auf diese auch keine schädigende<br />
Wirkung. Die meisten Kondensatormikrofone<br />
(z. B. AKG C3000) benötigen dagegen<br />
Phantomspeisung zum Betrieb. Wenn Sie nicht<br />
sicher sind, ob Ihr Mikrofon Phantomspeisung<br />
benötigt, wenden Sie sich an den Hersteller oder<br />
schlagen Sie im Handbuch zum Mikrofon nach.<br />
Obwohl Phantomspeisung für die meisten<br />
Mikrofontypen unschädlich ist, können<br />
Bändchenmikrofone beschädigt werden.<br />
Deaktivieren Sie die Phantomspeisung<br />
daher auf jeden Fall <strong>und</strong> warten Sie<br />
mindestens zehn Sek<strong>und</strong>en lang, bis Sie ein<br />
Bändchenmikrofon anschließen.<br />
Analoge Eingänge 5–8<br />
Dies sind symmetrische 1/4-Zoll-TRS-Buchsen<br />
für analoge Audio-Eingangsverbindungen<br />
(Linepegel).<br />
Die Betriebspegel sind für jeden dieser<br />
Linepegel-Eingänge zwischen +4 dBu <strong>und</strong><br />
-10 dBV umschaltbar. Verwenden Sie dazu die<br />
Schalter für den Betriebspegel unmittelbar<br />
neben den Eingangsbuchsen.<br />
Eingänge 5–8 sind nicht für unsymmetrische<br />
Verbindungen ausgelegt. Dies kann zu mehr<br />
Störgeräuschen führen als eine Verbindung<br />
zwischen zwei symmetrischen Komponenten.<br />
Wenn Sie Geräte mit symmetrischen Ausgängen<br />
an <strong>Digi</strong> <strong>002</strong> oder <strong>Digi</strong> <strong>002</strong> <strong>Rack</strong> anschließen,<br />
sollten Sie unbedingt symmetrische Kabel<br />
verwenden, um die Störgeräusche möglichst<br />
niedrig zu halten.<br />
Kapitel 7: Geräterückseiten von <strong>Digi</strong> <strong>002</strong> <strong>und</strong> <strong>Digi</strong> <strong>002</strong> <strong>Rack</strong> 59
60<br />
Eingänge für alternative Quellen<br />
Dies sind unsymmetrische RCA-Anschlüsse mit<br />
zwei Innenleitern zum Verbinden alternativer<br />
Audioquellen wie CD-Spieler oder Bandmaschinen.<br />
Das Signal dieser Eingänge kann direkt von<br />
der <strong>Digi</strong> <strong>002</strong>-Oberseite bzw. der <strong>Digi</strong> <strong>002</strong> <strong>Rack</strong>-<br />
Vorderseite auf die Abhörausgänge (zum Abhören)<br />
oder auf die Eingänge 7–8 (für direkte<br />
Pro Tools-Eingänge) geroutet werden.<br />
Die Betriebspegel für diese Eingänge sind auf<br />
-10 dBV festgelegt.<br />
Analoge Ausgänge<br />
Abhörausgänge<br />
Dies sind symmetrische 1/4-Zoll-TRS-Buchsen<br />
für analoge Audio-Ausgangsverbindungen<br />
(Linepegel). Diese Ausgänge entsprechen den<br />
Ausgängen 1–2 in Pro Tools. Sie können so<br />
Abmischungen auf ein Audioabhörsystem<br />
routen. Die Betriebspegel für diese Ausgänge<br />
sind auf +4 dBu festgelegt.<br />
Der Pegel der Abhörausgänge wird über den<br />
Regler für den Abhörpegel auf der Oberseite von<br />
<strong>Digi</strong> <strong>002</strong> (bzw. der Vorderseite von<br />
<strong>Digi</strong> <strong>002</strong> <strong>Rack</strong>) gesteuert.<br />
Analoge Hauptausgänge 1–2<br />
Dies sind symmetrische 1/4-Zoll-TRS-Buchsen<br />
für analoge Audio-Ausgangsverbindungen<br />
(Linepegel). Die Betriebspegel für diese<br />
Ausgänge sind auf +4 dBu festgelegt.<br />
Die analogen Hauptausgänge sind nicht für<br />
unsymmetrische Verbindungen ausgelegt. Dies<br />
kann zu mehr Störgeräuschen führen als eine<br />
Verbindung zwischen symmetrischen Komponenten.<br />
Wenn Sie Geräte mit symmetrischen<br />
Eingängen an <strong>Digi</strong> <strong>002</strong> oder <strong>Digi</strong> <strong>002</strong> <strong>Rack</strong> anschließen,<br />
sollten Sie unbedingt symmetrische<br />
Kabel verwenden, um die Störgeräusche möglichst<br />
niedrig zu halten.<br />
<strong>Erste</strong> <strong>Schritte</strong> mit <strong>Digi</strong> <strong>002</strong> <strong>und</strong> <strong>Digi</strong> <strong>002</strong> <strong>Rack</strong><br />
Alternative Hauptausgänge 1–2 (analog)<br />
Dies sind unsymmetrische RCA-Anschlüsse mit<br />
zwei Innenleitern für die direkte Ausgabe an<br />
Stereo-Geräte oder Stereo-Bandmaschinen.<br />
Die Betriebspegel für diese Eingänge sind auf<br />
-10 dBV festgelegt.<br />
Analoge Ausgänge 3–8<br />
Dies sind symmetrische 1/4-Zoll-TRS-Buchsen<br />
für analoge Audio-Ausgangsverbindungen<br />
(Linepegel). Die Betriebspegel für diese<br />
Ausgänge sind auf +4 dBu festgelegt.<br />
Unsymmetrische Verbindungen werden<br />
ebenfalls unterstützt, wenn Sie herkömmliche<br />
1/4-Zoll-Mono-Stecker verwenden.<br />
Wenn Sie die analogen Ausgänge 3–8 an<br />
Geräte mit -10 dBV anschließen, sollten<br />
sich Dämpfungsglieder auf Transformer-<br />
Basis zwischen dem <strong>Digi</strong> <strong>002</strong>- oder<br />
<strong>Digi</strong> <strong>002</strong> <strong>Rack</strong>-Ausgang <strong>und</strong> dem Eingang<br />
des Zielgeräts befinden, um die<br />
Pegelunterschiede auszugleichen.<br />
<strong>Digi</strong>tal I/O<br />
S/PDIF <strong>Digi</strong>tal I/O<br />
Das Sony/Phillips <strong>Digi</strong>tal Interface Format<br />
(S/PDIF) kommt in vielen professionellen <strong>und</strong><br />
semi-professionellen CD-Spielern <strong>und</strong> DAT-<br />
Rekordern zum Einsatz. Die S/PDIF-Ein- <strong>und</strong><br />
Ausgangsbuchsen sind als unsymmetrische<br />
Phono-(RCA)-Buchsen ausgelegt, die einen<br />
digitalen Datenstrom auf zwei Kanälen mit<br />
24 Bit übertragen. Um elektromagnetische<br />
Einstreuungen zu vermeiden, sollten Sie ein<br />
75-Ohm-Koaxialkabel für S/PDIF-Übertragungen<br />
mit einer Länge von maximal 10 Metern<br />
verwenden.
<strong>Digi</strong> <strong>002</strong> <strong>und</strong> <strong>Digi</strong> <strong>002</strong> <strong>Rack</strong> unterstützen<br />
semiprofessionelles S/PDIF-Ausgangsformate<br />
(IEC-958 Typ 2) mit Sample-Raten von 44,1 kHz<br />
<strong>und</strong> 48 kHz sowie professionelle S/PDIF<br />
Ausgangsformate (IEC-958 Typ 1) mit<br />
Sample-Raten von 88,2 kHz <strong>und</strong> 96 kHz.<br />
Informationen dazu, welche S/PDIF-Formate<br />
von Ihrem S/PDIF-kompatiblen Geräten<br />
unterstützt werden, finden Sie in der<br />
Dokumentation des Herstellers.<br />
Optical I/O<br />
Dies ist ein Anschlusspaar im TOSlink-Format<br />
für ADAT Optical-Geräte (8 I/O-Kanäle) oder<br />
S/PDIF Optical-Geräte (2 I/O-Kanäle). Sie<br />
können zwischen diesen Optical I/O-Formaten<br />
im Pro Tools Hardware Setup-Dialogfeld<br />
auswählen. Wenn Sie Material in einem dieser<br />
Formate an Pro Tools übertragen, sollten Sie<br />
unbedingt im Hardware Setup-Dialogfeld das<br />
entsprechende Optical I/O-Format als<br />
Taktquelle auswählen.<br />
Die Optical I/O-Anschlüsse unterstützen<br />
Sample-Raten von 44,1 <strong>und</strong> 48 kHz im ADAT<br />
Optical-Modus <strong>und</strong> Sample-Raten von bis zu<br />
96 kHz im Optical S/PDIF-Modus. Die Optical<br />
I/O-Anschlüsse unterstützen Auflösungen von<br />
24 Bit, 20 Bit <strong>und</strong> 16 Bit in beiden Modi.<br />
Die Optical I/O-Anschlüsse sind für<br />
standardmäßige Lightpipe-Kabel ausgelegt.<br />
Informationen zu Lightpipe-kompatiblen<br />
Geräten<br />
Lightpipe ist eine digitale Audioverbindung<br />
zur optischen Übertragung von acht Kanälen,<br />
die zum Industriestandard geworden ist.<br />
Lightpipe-Anschlüsse befinden sich an vielen<br />
Geräten, einschließlich Optical (ADAT)-Decks,<br />
MDMs (Modular <strong>Digi</strong>tal Multitrack-Rekordern),<br />
So<strong>und</strong>karten, standalone A/D- <strong>und</strong><br />
D/A-Wandlern sowie an digitalen Mischpulten.<br />
MIDI-Anschlüsse<br />
<strong>Digi</strong> <strong>002</strong> <strong>und</strong> <strong>Digi</strong> <strong>002</strong> <strong>Rack</strong> können als<br />
MIDI-Interface fungieren. Mit einem MIDI-Eingang<br />
<strong>und</strong> zwei MIDI-Ausgängen bieten <strong>Digi</strong> <strong>002</strong><br />
<strong>und</strong> <strong>Digi</strong> <strong>002</strong> <strong>Rack</strong> 16 Kanäle für den MIDI-Eingang<br />
<strong>und</strong> 32 Kanäle für den MIDI-Ausgang.<br />
MIDI-Anschlüsse sind nur aktiv, während<br />
Pro Tools ausgeführt wird.<br />
Ein MIDI-Treiber für diese MIDI-Anschlüsse<br />
wird bei der Installation von Pro Tools LE<br />
installiert <strong>und</strong> von den Multimediafunktionen<br />
von Windows bzw. bei der Aktualisierung von<br />
MIDI-Karten <strong>und</strong> Interfaces in OMS Setup<br />
(Macintosh) automatisch erkannt. Diese<br />
Verbindungen sind für standardmäßige<br />
5-Pin-MIDI-Kabel ausgelegt.<br />
IEEE-1394 (FireWire)-Anschlüsse<br />
Diese Anschlüsse mit der Beschriftung „1394“,<br />
die sich auf die IEEE-Spezifikation bezieht, sind<br />
allgemein als FireWire-Anschlüsse bekannt. Sie<br />
bieten Anschlussmöglichkeiten an den<br />
Computer <strong>und</strong> andere FireWire-Geräte.<br />
FireWire bietet schnellen <strong>und</strong> verlässlichen<br />
Datentransfer <strong>und</strong> ist daher ideal für<br />
Audioanwendungen. FireWire-Geräte können<br />
hintereinander geschaltet werden <strong>und</strong><br />
benötigen keine Abschlüsse.<br />
Verbinden von <strong>Digi</strong> <strong>002</strong> oder <strong>Digi</strong> <strong>002</strong> <strong>Rack</strong> mit<br />
FireWire-Festplatten<br />
Bei ausgeschaltetem <strong>Digi</strong> <strong>002</strong> oder <strong>Digi</strong> <strong>002</strong><br />
<strong>Rack</strong> werden keine Audiodaten durch die<br />
FireWire-Anschlüsse übertragen. Wenn FireWire-Geräte<br />
hintereinander geschaltet sind,<br />
sollten Sie FireWire-Festplatten immer direkt an<br />
den Computer <strong>und</strong> nicht an <strong>Digi</strong> <strong>002</strong> bzw.<br />
<strong>Digi</strong> <strong>002</strong> <strong>Rack</strong> anschließen. Dadurch werden<br />
Festplattenfehler <strong>und</strong> Datenverluste bei Ausschalten<br />
des <strong>Digi</strong> <strong>002</strong>-Geräts vermieden.<br />
Kapitel 7: Geräterückseiten von <strong>Digi</strong> <strong>002</strong> <strong>und</strong> <strong>Digi</strong> <strong>002</strong> <strong>Rack</strong> 61
62<br />
Anschließen anderer FireWire-Geräte an<br />
<strong>Digi</strong> <strong>002</strong> oder <strong>Digi</strong> <strong>002</strong> <strong>Rack</strong><br />
Am zweiten FireWire-Anschluss von <strong>Digi</strong> <strong>002</strong><br />
oder <strong>Digi</strong> <strong>002</strong> <strong>Rack</strong> können Sie FireWire-Geräte<br />
hintereinander schalten, wie z. B.<br />
<strong>Digi</strong>talkameras oder <strong>Digi</strong>talvideorekorder.<br />
Auch bei ausgeschaltetem <strong>Digi</strong> <strong>002</strong> oder<br />
<strong>Digi</strong> <strong>002</strong> <strong>Rack</strong> wird Strom vom Computer durch<br />
die FireWire-Anschlüsse geleitet, sodass die<br />
Akkus anderer FireWire-Geräte aufgeladen<br />
werden.<br />
Fußschalteranschluss<br />
Dieser Anschluss ermöglicht die Steuerung von<br />
QuickPunch-Funktionen (Punch-In <strong>und</strong><br />
Punch-Out für Audio <strong>und</strong> MIDI) über den<br />
Fußschalter. Es werden über 1/4-Zoll-TRS-<br />
Anschlüsse verb<strong>und</strong>ene Fußschalter mit Pedalen<br />
zur kontinuierlichen <strong>und</strong> unmittelbareren<br />
Ein- <strong>und</strong> Ausschaltung unterstützt. Weitere<br />
Informationen dazu finden Sie unter<br />
„QuickPunch-Aufnahme“ auf Seite 98.<br />
Netzschalter <strong>und</strong> Netzanschluss<br />
Die Netzanschlüsse von <strong>Digi</strong> <strong>002</strong> <strong>und</strong><br />
<strong>Digi</strong> <strong>002</strong> <strong>Rack</strong> sind für ein modulares<br />
Standard-Wechselstromkabel ausgelegt.<br />
<strong>Digi</strong> <strong>002</strong> <strong>und</strong> <strong>Digi</strong> <strong>002</strong> <strong>Rack</strong> können mit jeder<br />
Netzsteckdose in jedem Land betrieben werden<br />
<strong>und</strong> wählen die entsprechende Spannung<br />
(100 V bis 240 V) automatisch aus.<br />
Link-Anzeige<br />
Die Link-Anzeige leuchtet, wen Pro Tools<br />
ausgeführt wird <strong>und</strong> die Verbindung mit<br />
<strong>Digi</strong> <strong>002</strong> oder <strong>Digi</strong> <strong>002</strong> <strong>Rack</strong> erkannt wurde.<br />
<strong>Erste</strong> <strong>Schritte</strong> mit <strong>Digi</strong> <strong>002</strong> <strong>und</strong> <strong>Digi</strong> <strong>002</strong> <strong>Rack</strong>
Kapitel 8<br />
Verkabelung des Studios<br />
In diesem Kapitel wird erläutert, wie Sie <strong>Digi</strong> <strong>002</strong> oder <strong>Digi</strong> <strong>002</strong> <strong>Rack</strong> an ein Abhörsystem, digitale<br />
Rekorder <strong>und</strong> andere Studio-Geräte sowie Audioquellen zur Aufnahme anschließen.<br />
Anschließen von <strong>Digi</strong> <strong>002</strong> oder <strong>Digi</strong> <strong>002</strong> <strong>Rack</strong> an einen<br />
Computer<br />
Ihre Studiokonfiguration kann unterschiedlich sein, abhängig von der Art Ihrer Arbeit <strong>und</strong> der<br />
Ausrüstung Ihres Studios. Die unten stehenden Abbildungen veranschaulichen zwei mögliche<br />
Konfigurationen. In Abbildung 5 ist <strong>Digi</strong> <strong>002</strong> der Hub eines kleinen Aufnahme- <strong>und</strong> Mastering-<br />
Studios mit Pro Tools. In Abbildung 6 ist <strong>Digi</strong> <strong>002</strong> <strong>Rack</strong> Teil einer kleinen Workstation zum<br />
Komponieren.<br />
Kapitel 8: Verkabelung des Studios 63
64<br />
.<br />
FireWire-Laufwerk<br />
CD-Brenner<br />
FireWire-Kabel<br />
Monitor<br />
Abbildung 5: <strong>Digi</strong> <strong>002</strong>-Projektstudiokonfiguration mit Pro Tools auf einem Desktop-Computer<br />
<strong>Erste</strong> <strong>Schritte</strong> mit <strong>Digi</strong> <strong>002</strong> <strong>und</strong> <strong>Digi</strong> <strong>002</strong> <strong>Rack</strong><br />
Mikrofone <strong>Digi</strong>taler S/PDIF-<br />
Eingang/Ausgang<br />
CPU<br />
<strong>Digi</strong> <strong>002</strong><br />
ADAT Optical I/O<br />
DAT<br />
Externe Effektgeräte<br />
Kopfhörer<br />
ADAT<br />
Abhörausgänge<br />
Aktivlautsprecher
Mikrofon<br />
FireWire-Kabel<br />
Laptop<br />
S/PDIF <strong>Digi</strong>tal I/O<br />
MIDI-Kabel<br />
<strong>Digi</strong> <strong>002</strong> <strong>Rack</strong><br />
Keyboard<br />
Abbildung 6: <strong>Digi</strong> <strong>002</strong> <strong>Rack</strong>-Mikrostudiokonfiguration mit Pro Tools auf einem Laptop<br />
DAT<br />
Instrument<br />
Kopfhörer<br />
Kapitel 8: Verkabelung des Studios 65
66<br />
Abhören von Audio<br />
Sie können <strong>Digi</strong> <strong>002</strong> <strong>und</strong> <strong>Digi</strong> <strong>002</strong> <strong>Rack</strong> mit<br />
verschiedenen Audio-Abhörkonfigurationen<br />
verwenden, einschließlich Verstärker <strong>und</strong><br />
Lautsprechern, aktiven Lautsprechern <strong>und</strong><br />
Kopfhörern.<br />
Die Abhör- <strong>und</strong> -Kopfhörerausgänge von<br />
<strong>Digi</strong> <strong>002</strong> <strong>und</strong> <strong>Digi</strong> <strong>002</strong> <strong>Rack</strong> entsprechen dem<br />
Ausgangssignal auf den Hauptausgängen 1–2.<br />
Die folgenden Bedienelemente auf der Gerätevorderseite<br />
haben direkte Auswirkungen auf die<br />
Pegel der Abhör- <strong>und</strong> des Kopfhörerausgänge:<br />
Stummschalten der Abhörausgänge: Beim<br />
Hochfahren von <strong>Digi</strong> <strong>002</strong> oder <strong>Digi</strong> <strong>002</strong> <strong>Rack</strong><br />
werden die Abhörausgänge automatisch<br />
stummgeschaltet. Um die Stummschaltung der<br />
Abhörausgänge aufzuheben, drücken Sie den<br />
Mute-Schalter oben rechts auf der Oberseite von<br />
<strong>Digi</strong> <strong>002</strong> bzw. auf der Vorderseite von<br />
<strong>Digi</strong> <strong>002</strong> <strong>Rack</strong>.<br />
Abhör- <strong>und</strong> Kopfhörerpegel: Die Pegel der Abhör<strong>und</strong><br />
Kopfhörerausgänge können mit den Pegelreglern<br />
oben rechts auf der Oberseite von<br />
<strong>Digi</strong> <strong>002</strong> bzw. auf der Vorderseite von<br />
<strong>Digi</strong> <strong>002</strong> <strong>Rack</strong> getrennt voneinander<br />
angepasst werden.<br />
MONO<br />
MUTE<br />
MONITOR<br />
HEADPHONE<br />
LEVEL LEVEL<br />
Kopfhörerbuchse<br />
Bedienelemente für den Abhörpegel (auf der<br />
Oberseite von <strong>Digi</strong> <strong>002</strong> bzw. der Vorderseite von<br />
<strong>Digi</strong> <strong>002</strong> <strong>Rack</strong>)<br />
<strong>Erste</strong> <strong>Schritte</strong> mit <strong>Digi</strong> <strong>002</strong> <strong>und</strong> <strong>Digi</strong> <strong>002</strong> <strong>Rack</strong><br />
Anschließen von Kopfhörern<br />
So schließen Sie die Kopfhörer an:<br />
1 Schließen Sie die Kopfhörer an der<br />
Kopfhörerbuchse von <strong>Digi</strong> <strong>002</strong> oder<br />
<strong>Digi</strong> <strong>002</strong> <strong>Rack</strong> an. In die Kopfhörereingänge<br />
passen 1/4-Zoll-Stereostecker. Wenn Ihre<br />
Kopfhörer mit kleineren Mini-Steckern<br />
ausgestattet sind, kaufen Sie einen Adapter bei<br />
Ihrem Fachhändler vor Ort. Beste Ergebnisse<br />
erzielen Sie mit hochwertigen,<br />
ohrumschließenden Kopfhörern.<br />
2 Passen Sie die Lautstärke für den Kopfhörer<br />
mit dem entsprechenden Regler an.<br />
Die Kopfhörerausgänge von <strong>Digi</strong> <strong>002</strong> <strong>und</strong><br />
<strong>Digi</strong> <strong>002</strong> <strong>Rack</strong> können sehr hohe<br />
Ausgangspegel erzeugen. Das Abhören bei<br />
hoher Lautstärke über längere Zeiträume<br />
kann dauerhafte Gehörschäden<br />
verursachen. Bedenken Sie dies beim<br />
Einstellen der Kopfhörerlautstärke.<br />
Anschließen von Abhörlautsprechern<br />
So schließen Sie Abhörlautsprecher an einen<br />
Verstärker oder an aktive Abhörlautsprecher an:<br />
1 Verbinden Sie 1/4-Zoll-Kabel mit dem linken<br />
<strong>und</strong> rechten Abhörausgang auf der Rückseite<br />
von <strong>Digi</strong> <strong>002</strong> oder <strong>Digi</strong> <strong>002</strong> <strong>Rack</strong>.<br />
2 Verbinden Sie das andere Ende der Kabel mit<br />
dem linken <strong>und</strong> rechten Verstärkereingang bzw.<br />
mit dem linken <strong>und</strong> rechten aktiven<br />
Lautsprecher.<br />
R<br />
ALT MAIN UNBAL<br />
(-10 dBV OUTPUT)<br />
OPTICAL<br />
OUT IN<br />
L<br />
MAIN L/1 MON OUTPUT L<br />
MAIN R/2 MON OUTPUT R<br />
MIDI OUT 2<br />
9645303<strong>002</strong>94856<br />
SERIAL NUMBER<br />
MIDI OUT 1<br />
ALT SRC<br />
INPUT<br />
Abhörausgänge (Rückseite)<br />
Monitorausgänge
Anschließen von Audioquellen<br />
an <strong>Digi</strong> <strong>002</strong> oder<br />
<strong>Digi</strong> <strong>002</strong> <strong>Rack</strong><br />
Sie können analoge <strong>und</strong> digitale Audiosignalquellen<br />
an <strong>Digi</strong> <strong>002</strong> oder <strong>Digi</strong> <strong>002</strong> <strong>Rack</strong> anschließen.<br />
Bevor Sie Audiogeräte an <strong>Digi</strong> <strong>002</strong> oder<br />
<strong>Digi</strong> <strong>002</strong> <strong>Rack</strong> anschließen, senken Sie die<br />
Abhör- <strong>und</strong> Kopfhörerlautstärke oder<br />
schalten Sie die Abhörausgänge stumm, um<br />
Schäden am Abhörsystem zu vermeiden.<br />
Analoge Audioverbindungen<br />
<strong>Digi</strong> <strong>002</strong> <strong>und</strong> <strong>Digi</strong> <strong>002</strong> <strong>Rack</strong> weisen acht analoge<br />
Eingänge sowie zwei zusätzliche Eingänge für<br />
alternative, analoge Quellen wie<br />
Bandmaschinen oder CD-Spieler auf.<br />
Mikrofon-Signale<br />
Analoge Audiosignale werden von Mikrofonen,<br />
Synthesizern, Mischpulten <strong>und</strong> Instrumenten<br />
mit Magnettonabnehmern ausgegeben.<br />
Von diesen Zuspielquellen erzeugen Mikrofone<br />
<strong>und</strong> Instrumente mit Magnettonabnehmern<br />
(z. B. E-Gitarren) die leisesten Signale, weshalb<br />
für diese in der Regel mehr Verstärkung benötigt<br />
wird.<br />
Für diese Quellen bieten <strong>Digi</strong> <strong>002</strong> <strong>und</strong><br />
<strong>Digi</strong> <strong>002</strong> <strong>Rack</strong> Vorverstärker auf den Eingängen<br />
1–4 mit verstellbarem Pegel <strong>und</strong> 48-Volt-<br />
Phantomspeisung. Diese Eingänge sind mit XLR<br />
<strong>und</strong> 1/4-Zoll-Anschlüssen ausgestattet. Die XLR-<br />
Eingänge dienen speziell zum Anschluss von<br />
Mikrofonen <strong>und</strong> die 1/4-Zoll-Eingänge zum<br />
Anschluss von Instrumentausgängen.<br />
Linepegel-Signale<br />
Keyboards, Vorverstärker <strong>und</strong> Mischpulte<br />
erzeugen Audiosignale mit „Linepegel“. Dieser<br />
liegt je nach Gerät bei -10 dBV oder +4 dBu.<br />
Sie können Linepegelgeräte wie folgt an die<br />
<strong>Digi</strong> <strong>002</strong>- oder <strong>Digi</strong> <strong>002</strong> <strong>Rack</strong>-Eingänge 1–8<br />
anschließen:<br />
Eingänge 1-4: Die Eingänge 1–4 sind mit XLR<strong>und</strong><br />
1/4-Zoll-TRS-Anschlüssen ausgestattet.<br />
Die XLR-Anschlüsse dienen nur zur Verbindung<br />
von Mikrofonen. Die 1/4-Zoll-TRS-Anschlüsse<br />
dienen zur Verbindung von Linepegelgeräten<br />
oder Instrumenten. Da bei diesen Eingängen der<br />
Pegel verstellbar ist, sind sie besonders für<br />
Geräte mit schwachen Ausgangssignalen<br />
geeignet.<br />
LINE/ INST<br />
LINE/ INST<br />
LINE/ INST<br />
LINE/ INST<br />
48V 48V<br />
MIC MIC<br />
4<br />
3<br />
MIC MIC<br />
2<br />
Mikrofon/Line-Eingänge 1–4 (Rückseite)<br />
1<br />
1/4-Zoll-Anschlüsse<br />
Phantomspeisungsschalter<br />
XLR-Anschlüsse<br />
Die XLR-Anschlüsse auf den Eingängen<br />
1–4 sind entsprechend der Mikrofonimpedanz<br />
belegt. Verwenden Sie diese<br />
XLR-Anschlüsse nicht für Line-Eingänge.<br />
Verwenden Sie stattdessen die 1/4-Zoll-<br />
Anschlüsse.<br />
Kapitel 8: Verkabelung des Studios<br />
67
68<br />
Eingänge 5–8: Diese Eingänge sind mit 1/4-Zoll-<br />
Anschlüssen (symmetrisch oder unsymmetrisch)<br />
belegt <strong>und</strong> zwischen -10 dBV <strong>und</strong> +4 dBu<br />
umschaltbar.<br />
INPUT 7<br />
INPUT 8<br />
+4 -10 +4 -10<br />
INPUT 5<br />
INPUT 6<br />
+4 -10 +4 -10<br />
Line-Eingänge 5–8 (Rückseite)<br />
Herstellen von analogen<br />
Audioverbindungen<br />
Um eine analoge Audioquelle an <strong>Digi</strong> <strong>002</strong> oder<br />
<strong>Digi</strong> <strong>002</strong> <strong>Rack</strong> anzuschließen, führen Sie die<br />
folgenden <strong>Schritte</strong> entsprechend des<br />
Eingangstyps aus:<br />
Mikrofone: Schließen Sie ein Mikrofon direkt an<br />
einen der verfügbaren XLR-Mikrofoneingänge<br />
1–4 auf der Rückseite von <strong>Digi</strong> <strong>002</strong> oder<br />
<strong>Digi</strong> <strong>002</strong> <strong>Rack</strong> an.<br />
■ Drücken Sie den Mic/Line/Instrument<br />
Selector-Schalter des entsprechenden Eingangs<br />
(auf der Oberseite von <strong>Digi</strong> <strong>002</strong> bzw. der<br />
Vorderseite von <strong>Digi</strong> <strong>002</strong> <strong>Rack</strong>), sodass sich der<br />
Schalter in der Mic-Position befindet.<br />
Mic/Line/Instrument Selector-Schalter<br />
1 GAIN 2 GAIN 3 GAIN 4 GAIN<br />
Schalter für Betriebspegel<br />
LINE/ INST<br />
MIC<br />
Mic/Line/Instrument Selector-Schalter (auf der<br />
Vorderseite von <strong>Digi</strong> <strong>002</strong> bzw. der Oberseite von<br />
<strong>Digi</strong> <strong>002</strong> <strong>Rack</strong>)<br />
<strong>Erste</strong> <strong>Schritte</strong> mit <strong>Digi</strong> <strong>002</strong> <strong>und</strong> <strong>Digi</strong> <strong>002</strong> <strong>Rack</strong><br />
■ Wenn Ihr Mikrofon Phantomspeisung<br />
benötigt, drücken Sie auf der Rückseite des<br />
Geräts den Phantomspeisungsschalter<br />
(beschriftet mit 48V) für das entsprechende<br />
Eingangspaar.<br />
Obwohl Phantomspeisung für die meisten<br />
Mikrofontypen unschädlich ist, können<br />
Bändchenmikrofone beschädigt werden.<br />
Deaktivieren Sie die Phantomspeisung<br />
daher auf jeden Fall <strong>und</strong> warten Sie<br />
mindestens 30 Sek<strong>und</strong>en, bis Sie ein<br />
Bändchenmikrofon anschließen bzw.<br />
entfernen.<br />
Instrumente ohne Vorverstärker: Stecken Sie<br />
Instrumente mit schwachen Ausgangssignalen<br />
(z. B. E-Gitarren) direkt an die verfügbaren<br />
1/4-Zoll-TRS-Eingänge 1–4 auf der Rückseite von<br />
<strong>Digi</strong> <strong>002</strong> oder <strong>Digi</strong> <strong>002</strong> <strong>Rack</strong>. Da bei diesen<br />
Eingängen der Pegel verstellbar ist, sind sie<br />
besonders für Geräte mit schwachen<br />
Ausgangssignalen geeignet.<br />
■ Drücken Sie den Mic/Line/Instrument<br />
Selector-Schalter des entsprechenden Eingangs<br />
(auf der Oberseite von <strong>Digi</strong> <strong>002</strong> bzw. der<br />
Vorderseite von <strong>Digi</strong> <strong>002</strong> <strong>Rack</strong>), sodass sich der<br />
Schalter in der Line/Inst-Position befindet.<br />
Eingänge 1–4 dienen für Eingangssignale mit<br />
einem nominalen Betriebspegel von +4 dBu.<br />
(Der Eingangsregler sollte für alle Geräte mit<br />
+4 dBu ganz nach unten auf Unity Gain<br />
geschoben werden.)<br />
Linepegel-Geräte: Schließen Sie Linepegel-<br />
Quellen (wie einen Synthesizer, ein Mikrofon<br />
oder eine Gitarre mit externem Vorverstärker)<br />
an einen der analogen 1/4-Zoll-Eingänge an der<br />
Rückseite von <strong>Digi</strong> <strong>002</strong> bzw. <strong>Digi</strong> <strong>002</strong> <strong>Rack</strong> an.
■ Drücken Sie den Mic/Line/Instrument<br />
Selector-Schalter der Eingänge 1–4 (auf der<br />
Oberseite von <strong>Digi</strong> <strong>002</strong> bzw. der Vorderseite von<br />
<strong>Digi</strong> <strong>002</strong> <strong>Rack</strong>), sodass sich der Schalter in der<br />
Line/Inst-Position befindet. Eingänge 1–4<br />
dienen für Eingangssignale mit einem<br />
nominalen Betriebspegel von +4 dBu.<br />
(Der Eingangsregler sollte für alle Geräte mit<br />
+4 dBu ganz nach unten auf Unity Gain<br />
geschoben werden.)<br />
■ Wählen Sie für die Eingänge 5–8 einen<br />
Betriebspegel von -10 dBV oder +4 dBu mit dem<br />
entsprechenden Schalter auf der Geräterückseite.<br />
Informationen zum geeigneten Betriebspegel<br />
für Ihr Eingangsgerät finden Sie in den<br />
Herstellerspezifikationen.<br />
<strong>Digi</strong>tale Audioverbindungen<br />
<strong>Digi</strong> <strong>002</strong> <strong>und</strong> <strong>Digi</strong> <strong>002</strong> <strong>Rack</strong> bieten jeweils bis zu<br />
10 digitale Eingänge <strong>und</strong> Ausgänge. Dazu<br />
zählen:<br />
• Optische Ein- <strong>und</strong> Ausgänge für acht ADAT-<br />
Eingangskanäle oder zwei Optical S/PDIF-<br />
Eingangskanäle<br />
• Zwei digitale S/PDIF-Eingänge <strong>und</strong> -Ausgänge<br />
(RCA-Anschlüsse)<br />
ADAT-Format<br />
Das ADAT-Format wurde von Alesis zur<br />
Verwendung in den ADAT-Rekordern mit<br />
mehreren Tracks entwickelt. Über jeden ADAT<br />
Optical-Anschluss können acht digitale<br />
Audiokanäle mit einer Auflösung von 24 Bit<br />
übertragen werden. Sie können ein ADAT- oder<br />
ADAT Optical-Gerät direkt über den Optical I/O<br />
von <strong>Digi</strong> <strong>002</strong> oder <strong>Digi</strong> <strong>002</strong> <strong>Rack</strong> anschließen<br />
(siehe “Anschließen von ADAT“ auf Seite 73).<br />
Die Optical I/O-Anschlüsse können mit<br />
optischen (Glasfaser-)Kabeln verb<strong>und</strong>en<br />
werden.<br />
Wenn die Optical Ports auf ADAT-Format<br />
eingestellt sind, unterstützen sie nur Sample-<br />
Raten von 44,1 kHz oder 48 kHz.<br />
S/PDIF<br />
Viele DAT-Rekorder, CD-Spieler <strong>und</strong> andere<br />
digitale Geräte verfügen über Eingänge <strong>und</strong><br />
Ausgänge im S/PDIF-Format (Sony/Phillips<br />
<strong>Digi</strong>tal Interchange Format). Über jeden S/PDIF-<br />
Anschluss können zwei digitale Audiokanäle<br />
mit einer Auflösung von 24 Bit übertragen<br />
werden. Sie können einen digitalen S/PDIF-<br />
Eingang entweder mit dem optischen Anschluss<br />
oder dem S/PDIF RCA-Anschluss auf der<br />
Rückseite von <strong>Digi</strong> <strong>002</strong> oder <strong>Digi</strong> <strong>002</strong> <strong>Rack</strong><br />
verbinden (siehe “Anschließen eines digitalen<br />
Rekorders (DAT)“ auf Seite 72). Die optischen<br />
Anschlüsse sind für standardmäßige optische<br />
„Lightpipe“-Kabel ausgelegt, die RCA-<br />
Anschlüsse für standardmäßige RCA-Kabel.<br />
RCA- <strong>und</strong> optische Anschlüsse empfangen<br />
S/PDIF-Signale mit Sample-Raten von bis zu<br />
96 kHz.<br />
RCA S/PDIF-<br />
Eingang <strong>und</strong><br />
-Ausgang<br />
OUT<br />
S / PDIF<br />
IN<br />
OPTICAL<br />
OUT IN<br />
<strong>Digi</strong>tale Anschlüsse (Rückseite)<br />
MIDI OUT 2<br />
9645303<strong>002</strong>94856<br />
SERIAL NUMBER<br />
MIDI OUT 1<br />
Optical Input <strong>und</strong><br />
Output-Anschlüsse<br />
Es kann jeweils nur ein S/PDIF-<br />
Eingangspaar verwendet werden. Wenn Sie<br />
z. B. den optischen Eingang für S/PDIF-<br />
Daten verwenden, können Sie die RCA-<br />
Eingänge nicht verwenden.<br />
Kapitel 8: Verkabelung des Studios<br />
69
70<br />
Verwenden externer<br />
Effektgeräte<br />
<strong>Digi</strong> <strong>002</strong> <strong>und</strong> <strong>Digi</strong> <strong>002</strong> <strong>Rack</strong> können spezielle<br />
Verbindungen zu externen analogen oder<br />
digitalen Geräten herstellen. Sie können über<br />
die analogen Eingänge <strong>und</strong> Ausgänge des<br />
<strong>Digi</strong> <strong>002</strong>- <strong>und</strong> des <strong>Digi</strong> <strong>002</strong> <strong>Rack</strong>-Geräts Signale<br />
an analoge Geräte senden <strong>und</strong> von ihnen<br />
empfangen. Sie können außerdem ein digitales<br />
Signal über ein externes Gerät laufen lassen, das<br />
digitalen I/O unterstützt (z. B. ein Hallgerät)<br />
<strong>und</strong> es mittels der Analogausgänge abhören,<br />
indem Sie dessen analoge Ausgänge mit den<br />
verfügbaren <strong>Digi</strong> <strong>002</strong>- <strong>und</strong> <strong>Digi</strong> <strong>002</strong> <strong>Rack</strong>-<br />
Eingängen verbinden.<br />
Wenn Sie die digitalen Eingänge <strong>und</strong> Ausgänge<br />
auf Ihrem Pro Tools-System als Effekt-Sends <strong>und</strong><br />
-Returns zu einem digitalen Effektgerät nutzen,<br />
empfiehlt es sich meistens, den Taktgeber<br />
(Clock) in Pro Tools LE als Master zu<br />
verwenden. Stellen Sie Ihren digitalen<br />
Effekterzeuger so ein, dass ein externer digitaler<br />
Taktgeber akzeptiert wird, damit das Effektgerät<br />
mit Pro Tools LE synchronisiert ist.<br />
So schließen Sie ein externes analoges Gerät an<br />
Ihr System an:<br />
1 Schließen Sie jeden Eingang des externen<br />
Signalprozessors an einen verfügbaren analogen<br />
<strong>Digi</strong> <strong>002</strong>- oder <strong>Digi</strong> <strong>002</strong> <strong>Rack</strong>-Ausgang an.<br />
2 Schließen Sie jeden Ausgang des externen<br />
Signalprozessors an einen verfügbaren analogen<br />
<strong>Digi</strong> <strong>002</strong>- oder <strong>Digi</strong> <strong>002</strong> <strong>Rack</strong>-Eingang an.<br />
Wenn Sie das externe Gerät in Pro Tools als<br />
Insert verwenden möchten, schließen Sie<br />
dessen Ein- <strong>und</strong> Ausgänge an die Ein- <strong>und</strong><br />
Ausgänge von <strong>Digi</strong> <strong>002</strong> oder <strong>Digi</strong> <strong>002</strong> <strong>Rack</strong><br />
mit derselben Nummer an (Beispiel:<br />
Eingang 5 an Ausgang 5).<br />
<strong>Erste</strong> <strong>Schritte</strong> mit <strong>Digi</strong> <strong>002</strong> <strong>und</strong> <strong>Digi</strong> <strong>002</strong> <strong>Rack</strong><br />
So konfigurieren Sie das Senden an ein externes<br />
digitales Effektgerät (nur digitale<br />
Sends/Returns):<br />
1 Schließen Sie die digitalen Eingänge <strong>und</strong><br />
Ausgänge des externen Signalprozessors an die<br />
geeigneten digitalen Anschlüsse (S/PDIF-RCA-<br />
Anschlüsse oder optische Anschlüsse) am<br />
<strong>Digi</strong> <strong>002</strong>- oder <strong>Digi</strong> <strong>002</strong> <strong>Rack</strong>-Gerät an.<br />
2 Wählen Sie in Pro Tools „Setup > Hardware“.<br />
3 Wählen Sie unter <strong>Digi</strong>tal Input eine der<br />
folgenden Optionen:<br />
• Wenn das externe Effektgerät mit den<br />
S/PDIF-RCA-Klinkensteckern verb<strong>und</strong>en<br />
ist, wählen Sie „RCA = S/PDIF“.<br />
• Wenn das externe Effektgerät ein S/PDIF-<br />
Gerät ist <strong>und</strong> an die optischen Anschlüsse<br />
angeschlossen ist, wählen Sie<br />
„Optical = S/PDIF“.<br />
• Wenn das externe Effektgerät ein mit ADAT<br />
Optical kompatibles Gerät ist, wählen Sie<br />
„Optical = ADAT“.<br />
4 Wählen Sie im Clock Source-Popup-Menü die<br />
Internal-Option.<br />
5 Klicken Sie auf „OK“.<br />
Sie können im I/O Setup-Dialogfeld (Setup ><br />
I/O) die in Pro Tools LE verwendeten<br />
Eingänge <strong>und</strong> Ausgänge benennen <strong>und</strong> Sie<br />
als Inserts oder Sends kennzeichnen, wenn<br />
Sie in einer Session arbeiten. Weitere<br />
Informationen finden Sie im Pro Tools-<br />
Referenzhandbuch.
Verwenden alternativer<br />
Quellen zum Abhören <strong>und</strong><br />
Aufnehmen<br />
<strong>Digi</strong> <strong>002</strong> <strong>und</strong> <strong>Digi</strong> <strong>002</strong> <strong>Rack</strong> bieten ein<br />
zusätzliches Eingangspaar zum Abhören <strong>und</strong><br />
Aufnehmen von einer externen Klangquelle wie<br />
einem CD-Spieler oder einer Bandmaschine.<br />
Diese alternativen Eingänge sind mit Standard-<br />
RCA-Anschlüssen ausgestattet <strong>und</strong> für<br />
Eingangssignale mit einem nominalen<br />
Betriebspegel von –10 dBV ausgelegt.<br />
Eingänge für<br />
alternative Quellen<br />
ALT SRC<br />
INPUT<br />
Eingangsanschlüsse für alternative Quelle (Rückseite)<br />
So hören Sie eine alternative Klangquelle über<br />
die Abhörausgänge von <strong>Digi</strong> <strong>002</strong> oder<br />
<strong>Digi</strong> <strong>002</strong> <strong>Rack</strong> ab:<br />
1 Verbinden Sie die Ausgänge des externen<br />
Geräts mit dem linken <strong>und</strong> rechten Eingang für<br />
alternative Quellen auf der Rückseite von<br />
<strong>Digi</strong> <strong>002</strong> oder <strong>Digi</strong> <strong>002</strong> <strong>Rack</strong>.<br />
2 Drücken Sie den Alt Src to Mon-Schalter (auf<br />
der Oberseite von <strong>Digi</strong> <strong>002</strong> bzw. der Vorderseite<br />
von <strong>Digi</strong> <strong>002</strong> <strong>Rack</strong>), um das Signal auf den<br />
Abhörausgang zu routen.<br />
3 Passen Sie den Pegel des Abhörausgangs oder<br />
Kopfhörerausgangs an, um den Eingang<br />
abzuhören.<br />
Um ein externes Gerät über die Eingänge für<br />
alternative Quellen abzuhören, muss<br />
<strong>Digi</strong> <strong>002</strong> oder <strong>Digi</strong> <strong>002</strong> <strong>Rack</strong> eingeschaltet<br />
sein.<br />
L<br />
R<br />
INPUT 7<br />
INPUT 8<br />
+4 -10 +4 -10<br />
INPUT 5<br />
INPUT 6<br />
+4 -10 +4 -10<br />
So nehmen Sie eine alternative Klangquelle direkt<br />
in Pro Tools auf:<br />
1 Verbinden Sie die Ausgänge des externen<br />
Geräts mit dem linken <strong>und</strong> rechten Eingang für<br />
alternative Quellen auf der Rückseite von<br />
<strong>Digi</strong> <strong>002</strong> oder <strong>Digi</strong> <strong>002</strong> <strong>Rack</strong>.<br />
2 Drücken Sie den Alt Src to 7–8-Schalter<br />
(auf der Oberseite von <strong>Digi</strong> <strong>002</strong> bzw. der<br />
Vorderseite von <strong>Digi</strong> <strong>002</strong> <strong>Rack</strong>), um das Signal<br />
direkt auf die Eingänge 7–8 in Pro Tools zu<br />
routen.<br />
Wenn der Alt Src to 7–8-Schalter aktiviert ist,<br />
sind die Eingänge 7 <strong>und</strong> 8 auf der Geräterückseite<br />
deaktiviert. Da das Signal außerdem in<br />
Pro Tools abgehört werden kann, wird es nicht<br />
länger direkt an die Abhörausgänge geleitet.<br />
Spiegeln der Hauptausgänge<br />
Bei Verwendung von <strong>Digi</strong> <strong>002</strong> oder <strong>Digi</strong> <strong>002</strong><br />
<strong>Rack</strong> in Verbindung mit Pro Tools können Sie<br />
ein beliebiges Ausgangspaar (z. B. Ausgänge 1–2)<br />
gleichzeitig an die digitalen S/PDIF-Ausgänge<br />
senden, indem Sie der Stereo-Mischung mehrere<br />
Ausgangsziele zuweisen. Dieser Vorgang wird als<br />
Spiegeln (Mirroring) der Ausgänge bezeichnet.<br />
Ausgangsspiegelung ist nützlich, wenn Sie auf<br />
mehrere Medien aufnehmen möchten, separate<br />
Mischungen abhören bzw. auf digitale<br />
Effektprozessoren ausgeben möchten.<br />
So spiegeln Sie <strong>Digi</strong> <strong>002</strong>- oder <strong>Digi</strong> <strong>002</strong> <strong>Rack</strong>-<br />
Hauptausgänge auf S/PDIF-Ausgängen:<br />
1 Öffnen Sie die Pro Tools-Session, deren<br />
Kanalausgänge Sie spiegeln möchten.<br />
2 Klicken Sie im Mix-Fenster auf den Output<br />
Selector für einen beliebigen Audio- oder Auxiliary-Eingangs-Track,<br />
um das Hauptausgangsziel<br />
auszuwählen (z.B. Analog 1–2).<br />
Kapitel 8: Verkabelung des Studios 71
72<br />
3 Klicken Sie mit gedrückter Windows-Taste<br />
(Windows) bzw. Strg-Taste (Macintosh) erneut<br />
auf den gleichen Output Selector <strong>und</strong> wählen<br />
Sie dann einen zweiten Ausgang für den<br />
gleichen Track aus (z.B. S/PDIF L-R).<br />
Das neu gewählte Ziel wird im Output-Popup-<br />
Menü durch ein Häkchen <strong>und</strong> durch ein<br />
Pluszeichen im Output Selector angezeigt.<br />
Auswählen mehrerer Ausgangsziele für einen Track<br />
Anschließen eines Rekorders<br />
zum Abmischen<br />
Nachdem Sie Sessions mit <strong>Digi</strong> <strong>002</strong> oder<br />
<strong>Digi</strong> <strong>002</strong> <strong>Rack</strong> aufgenommen <strong>und</strong> gemischt<br />
haben, können Sie diese als Abmischung auf<br />
einen DAT-Rekorder, eine Audiokassette oder<br />
ein anderes Stereoaufnahmegerät (zwei Tracks)<br />
überspielen.<br />
Anschließen eines analogen Rekorders<br />
◆ Wenn Sie einen Rekorder mit einem<br />
Betriebspegel von -10 dBV verwenden,<br />
schließen Sie dessen Eingänge an die<br />
alternativen Hauptausgänge auf der Rückseite<br />
von <strong>Digi</strong> <strong>002</strong> oder <strong>Digi</strong> <strong>002</strong> <strong>Rack</strong> an. Bei diesen<br />
Ausgängen handelt es sich um RCA-Anschlüsse.<br />
<strong>Erste</strong> <strong>Schritte</strong> mit <strong>Digi</strong> <strong>002</strong> <strong>und</strong> <strong>Digi</strong> <strong>002</strong> <strong>Rack</strong><br />
◆ Wenn Sie einen Rekorder mit einem<br />
Betriebspegel von +4 dBu verwenden, schließen<br />
Sie dessen Eingänge an die Hauptausgänge 1–2<br />
auf der Rückseite von <strong>Digi</strong> <strong>002</strong> oder<br />
<strong>Digi</strong> <strong>002</strong> <strong>Rack</strong> an. Bei diesen Ausgängen handelt<br />
es sich um 1/4-Zoll-Buchsen. Wenn der<br />
Rekorder zum Abmischen mit RCA-Eingängen<br />
ausgestattet ist, benötigen Sie möglicherweise<br />
Adapterkabel (alternative Hauptausgänge sind<br />
nicht verfügbar).<br />
Alternative<br />
Hauptausgänge<br />
(–10 dBV)<br />
OPTICAL<br />
OUT IN<br />
Alternative Hauptausgänge <strong>und</strong> Hauptausgänge<br />
(Rückseite)<br />
Anschließen eines digitalen Rekorders<br />
(DAT)<br />
Wenn Sie ein DAT- oder ein anderes Gerät<br />
verwenden, das digitale S/PDIF-Audiodaten<br />
empfangen kann, schließen Sie es an den<br />
S/PDIF-Eingang bzw. -Ausgang (RCA) auf der<br />
Rückseite von <strong>Digi</strong> <strong>002</strong> oder <strong>Digi</strong> <strong>002</strong> <strong>Rack</strong> an.<br />
RCA S/PDIF-<br />
Eingang <strong>und</strong><br />
-Ausgang<br />
S/PDIF-Eingang <strong>und</strong> -Ausgang<br />
L<br />
R<br />
ALT MAIN UNBAL<br />
(-10 dBV OUTPUT)<br />
S / PDIF<br />
IN<br />
OPTICAL<br />
OUT IN<br />
OUT<br />
MAIN L/1 MON OUTPUT L<br />
MAIN R/2 MON OUTPUT R<br />
MIDI OUT 2<br />
9645303<strong>002</strong>94856<br />
SERIAL NUMBER<br />
MIDI OUT 2<br />
MIDI OUT 1<br />
9645303<strong>002</strong>94856<br />
SERIAL NUMBER<br />
ALT SRC<br />
INPUT<br />
MIDI OUT 1<br />
Main<br />
Ausgänge<br />
(+4 dBu)
Anschließen von ADAT<br />
So schließen Sie ein ADAT-Gerät an <strong>Digi</strong> <strong>002</strong> oder<br />
<strong>Digi</strong> <strong>002</strong> <strong>Rack</strong> an:<br />
1 Schließen Sie den optischen Ausgang auf dem<br />
ADAT-Gerät an den Optical In-Anschluss des<br />
<strong>Digi</strong> <strong>002</strong>- oder <strong>Digi</strong> <strong>002</strong> <strong>Rack</strong>-Geräts an.<br />
2 Schließen Sie den optischen Eingang auf dem<br />
ADAT-Gerät an den Optical Out-Anschluss des<br />
<strong>Digi</strong> <strong>002</strong>- oder <strong>Digi</strong> <strong>002</strong> <strong>Rack</strong>-Geräts an. (Wenn<br />
<strong>Digi</strong> <strong>002</strong> bzw. <strong>Digi</strong> <strong>002</strong> <strong>Rack</strong> eingeschaltet ist,<br />
leuchtet der Optical Out-Ausgang rot.)<br />
SYNC<br />
IN OUT<br />
OUTPUT 7 OUTPUT 5 OUTPUT 3<br />
METER BRIDGE<br />
L<br />
MAIN L/1 MON OUTPUT L<br />
9645303<strong>002</strong>94856<br />
SERIAL NUMBER<br />
IN<br />
OPTICAL<br />
OUT IN<br />
OUT<br />
LINK<br />
S / PDIF<br />
FOOT SWITCH 1394 1394<br />
MIDI OUT 2 MIDI OUT 1 MIDI IN<br />
Anschließen von ADAT an <strong>Digi</strong> <strong>002</strong><br />
R<br />
L<br />
INPUT 7<br />
Anschließen von ADAT an <strong>Digi</strong> <strong>002</strong> <strong>Rack</strong><br />
R<br />
OPTICAL<br />
<strong>Digi</strong>tal <strong>Digi</strong>tal<br />
Input Output<br />
AC POWER<br />
ALT MAIN UNBAL<br />
ALT SRC<br />
+4 -10 +4 -10<br />
+4 -10 +4 -10<br />
OUTPUT 8 OUTPUT 6 OUTPUT 4 (-10 dBV OUTPUT) MAIN R/2 MON OUTPUT R INPUT<br />
INPUT 8<br />
INPUT 6<br />
LINE/ INST<br />
LINE/ INST<br />
LINE/ INST<br />
LINE/ INST<br />
48V<br />
48V<br />
INPUT 5<br />
MIC MIC<br />
4<br />
3<br />
MIC MIC<br />
2<br />
1<br />
MIDI-Verbindungen<br />
Mit den in <strong>Digi</strong> <strong>002</strong> bzw. <strong>Digi</strong> <strong>002</strong> <strong>Rack</strong><br />
integrierten MIDI-Anschlüssen, einem MIDI<br />
Controller-Keyboard <strong>und</strong> MIDI-Instrumenten<br />
können Sie die MIDI-Funktionen von<br />
Pro Tools LE in vollem Umfang nutzen. Dazu<br />
gehören das Aufnehmen <strong>und</strong> Editieren von<br />
MIDI-Tracks, die Synchronisation mit dem<br />
MIDI Timecode oder der MIDI Beat Clock (dies<br />
erfordert ein geeignetes MIDI-Interface) <strong>und</strong> die<br />
Verwendung einer MIDI-Bedienoberfläche.<br />
Weitere Informationen zu den MIDI-<br />
Begriffen finden Sie im Handbuch<br />
„Gr<strong>und</strong>lagen von <strong>Digi</strong> <strong>002</strong> <strong>und</strong><br />
<strong>Digi</strong> <strong>002</strong> <strong>Rack</strong>“.<br />
MIDI-Anschlüsse sind nur aktiv, während<br />
Pro Tools ausgeführt wird.<br />
Ausführliche Informationen zum Erkennen<br />
externer, an das MIDI-Interface<br />
angeschlossener MIDI-Geräte <strong>und</strong><br />
Konfigurieren des MIDI-Studios für die<br />
Verwendung mit Pro Tools finden Sie in<br />
Anhang A, „Konfigurieren von MIDI-<br />
Studio-Setup (nur Windows)“ oder<br />
Anhang B, „Konfigurieren von AMS (nur<br />
Mac OS X)“<br />
Kapitel 8: Verkabelung des Studios<br />
73
74<br />
So schließen Sie MIDI-Geräte an <strong>Digi</strong> <strong>002</strong> oder<br />
<strong>Digi</strong> <strong>002</strong> <strong>Rack</strong> an:<br />
1 Verbinden Sie unter Verwendung der<br />
standardmäßigen 5-Pin-MIDI-Kabel den MIDI<br />
Out-Anschluss des MIDI-Geräts oder -<br />
Controllers mit dem MIDI In-Anschluss des<br />
<strong>Digi</strong> <strong>002</strong>- oder <strong>Digi</strong> <strong>002</strong> <strong>Rack</strong>-Geräts.<br />
2 Schließen Sie den MIDI In-Anschluss des<br />
MIDI-Geräts oder -Controllers an einen der<br />
beiden MIDI Out-Anschlüsse des <strong>Digi</strong> <strong>002</strong>- oder<br />
<strong>Digi</strong> <strong>002</strong> <strong>Rack</strong>-Geräts an.<br />
MAIN L/1 MON OUTPUT L<br />
MAIN R/2 MON OUTPUT R<br />
MIDI OUT 2<br />
9645303<strong>002</strong>94856<br />
SERIAL NUMBER<br />
MIDI OUT 1<br />
ALT SRC<br />
INPUT<br />
L<br />
R<br />
MIDI IN<br />
MIDI Out-Anschlüsse<br />
MIDI In-Anschluss<br />
MIDI In- <strong>und</strong> MIDI Out-Anschlüsse (Rückseite)<br />
3 Schließen Sie die Audio-Ausgänge Ihres Geräts<br />
an die verfügbaren Audio-Eingänge des<br />
<strong>Digi</strong> <strong>002</strong>- oder <strong>Digi</strong> <strong>002</strong> <strong>Rack</strong>-Geräts an.<br />
<strong>Erste</strong> <strong>Schritte</strong> mit <strong>Digi</strong> <strong>002</strong> <strong>und</strong> <strong>Digi</strong> <strong>002</strong> <strong>Rack</strong>
Kapitel 9<br />
Arbeiten mit Pro Tools LE<br />
In diesem Lernprogramm werden die<br />
Pro Tools LE-Software <strong>und</strong> die wichtigsten<br />
Fenster <strong>und</strong> Merkmale vorgestellt. Außerdem<br />
erhalten Sie eine schrittweise Übersicht über die<br />
Aufnahme von Audiomaterial.<br />
Die hier nur allgemein beschriebenen<br />
Funktionen werden im Pro Tools-<br />
Referenzhandbuch ausführlich erläutert.<br />
Eine elektronische PDF-Version des<br />
Referenzhandbuchs ist in Pro Tools über das Help-<br />
Menü verfügbar.<br />
Gr<strong>und</strong>legendes zu Sessions<br />
Pro Tools LE-Projekte werden als Sessions erstellt<br />
<strong>und</strong> gespeichert. Eine Session enthält alle<br />
Track-, Audio-, MIDI- <strong>und</strong> anderen Session-<br />
Informationen. Audio-, Fade-, Region Group-<br />
<strong>und</strong> Backup Session-Dateien werden in<br />
Unterordnern des Session-Ordners gespeichert.<br />
Session-Ordner mit der Session-Datei <strong>und</strong> den<br />
dazugehörigen Ordnern<br />
Starten einer Session<br />
So erstellen Sie eine neue Session:<br />
1 Starten Sie Pro Tools LE.<br />
2 Wählen Sie „File > New Session“.<br />
3 Stellen Sie im New Session-Dialogfeld den<br />
Audiodateityp, die Sample-Rate <strong>und</strong> die Bittiefe<br />
für die neue Session ein.<br />
New Session-Dialogfeld<br />
4 Geben Sie an, wo die Session gespeichert<br />
werden soll. Wenn das Pro Tools-System externe<br />
Festplatten enthält, müssen Sie unbedingt<br />
darauf achten, das richtige Laufwerk im New<br />
Session-Dialogfeld zu wählen.<br />
5 Geben Sie den Namen der neuen Session ein.<br />
6 Klicken Sie auf „Save“. In der neuen Session<br />
werden die Mix-, Edit- <strong>und</strong> Transport-Fenster<br />
geöffnet.<br />
Kapitel 9: Arbeiten mit Pro Tools LE 75
76<br />
Hauptfenster<br />
Die Mix-, Edit- <strong>und</strong> Transport-Fenster stellen<br />
den Hauptarbeitsbereich von Pro Tools dar.<br />
Sie können diese Fenster einblenden, indem Sie<br />
den entsprechenden Namen im Window-Menü<br />
wählen.<br />
Edit-Fenster: Zeigt Tracks in der Session entlang<br />
der Timeline zum Bearbeiten von Audio-, MIDI-<br />
<strong>und</strong> Automationsdaten an.<br />
Edit-<br />
Modus-<br />
Schaltflächen<br />
Track-<br />
Liste<br />
Group-<br />
Liste<br />
Abbildung 7: Edit-Fenster<br />
Edit-Tools<br />
Automationsdaten<br />
<strong>Erste</strong> <strong>Schritte</strong> mit <strong>Digi</strong> <strong>002</strong> <strong>und</strong> <strong>Digi</strong> <strong>002</strong> <strong>Rack</strong><br />
Hauptzähler<br />
Audio-Region<br />
Mix-Fenster: Zeigt das Pro Tools-Mischpult mit<br />
den vertrauten Kanalzügen für Lautstärke<br />
(Volume), Panorama (Pan), Solo,<br />
Stummschaltung (Mute) <strong>und</strong> Signal-Routing an.<br />
Um zwischen dem Edit- <strong>und</strong> dem Mix-<br />
Fenster zu wechseln, drücken Sie Strg-Taste<br />
<strong>und</strong> das Gleichheitszeichen (=) in<br />
Windows oder die Apfel-Taste <strong>und</strong> das<br />
Gleichheitszeichen auf dem Macintosh.<br />
MIDI-Noten<br />
Ruler<br />
Tracks
Plug-In-Insert<br />
Send-Bedienelemente<br />
Panoramaregler<br />
Track-Bedienelemente<br />
Abbildung 8: Mix-Fenster<br />
Tracks<br />
Inserts<br />
Sends<br />
Lautstärke-Fader Pegelanzeige<br />
Transport-Fenster: Enthält Bedienelemente für Play, Stop, Rewind, Fast Forward, Pause <strong>und</strong> Record.<br />
Das Transport-Fenster kann auch Zähler <strong>und</strong> MIDI-Bedienelemente enthalten.<br />
Abbildung 9: Transport-Fenster<br />
Transport-Bedienelemente<br />
Zähler<br />
MIDI-Bedienelemente<br />
Kapitel 9: Arbeiten mit Pro Tools LE 77
78<br />
Ruler<br />
Pro Tools LE enthält mehrere Ruler zum<br />
Navigieren durch die Session.<br />
Timebase-Ruler<br />
Timebase-Ruler werden am oberen Rand des<br />
Edit-Fensters angezeigt <strong>und</strong> enthalten die<br />
folgenden Angaben: Bars:Beats, Minutes:Seconds<br />
<strong>und</strong> Samples. Die aktuelle Timebase bestimmt<br />
das Format der Hauptzähler <strong>und</strong> ist die Basis für<br />
das Raster im Edit-Fenster.<br />
So wählen Sie einen Timebase-Ruler aus:<br />
■ Klicken Sie auf den Namen des Rulers oben im<br />
Edit-Fenster.<br />
Auswählen eines Timebase-Rulers<br />
Conductor-Ruler<br />
Die unter den Timebase-Rulers angezeigten<br />
Conductor-Rulers umfassen Tempo, Meter <strong>und</strong><br />
Markers. Der Meter-Ruler <strong>und</strong> der Tempo-Ruler<br />
zeigen innerhalb einer Session Änderungen in<br />
der Taktart <strong>und</strong> im Tempo an. Der Markers-<br />
Ruler zeigt Marker an wichtigen Stellen im<br />
Track an.<br />
<strong>Erste</strong> <strong>Schritte</strong> mit <strong>Digi</strong> <strong>002</strong> <strong>und</strong> <strong>Digi</strong> <strong>002</strong> <strong>Rack</strong><br />
Einstellen eines Tempos<br />
Sie können das Tempo der Session mithilfe des<br />
Song Start-Markers im Tempo Ruler einstellen.<br />
So bestimmen Sie das Session-Tempo mithilfe des<br />
Song Start-Markers:<br />
1 Doppelklicken Sie im Tempo-Ruler auf den<br />
Song Start-Marker.<br />
Song<br />
Start-Marker<br />
Song Start-Marker<br />
2 Geben Sie im Tempo Change-Dialogfeld den<br />
BPM-Wert (Beats per Minute) ein, den Sie für die<br />
Session verwenden möchten. Das<br />
Standardtempo wird durch das eingefügte<br />
Tempo-Event ersetzt.<br />
Change Tempo-Dialogfeld<br />
3 Um einen anderen Notenwert als Basis für den<br />
BPM-Wert zu wählen (wie z. B. eine Achtelnote<br />
statt der standardmäßigen Viertelnote), wählen<br />
Sie im Resolution-Popup-Menü den<br />
gewünschten Notenwert aus.<br />
4 Klicken Sie auf „OK“.
Verwenden des Click-Plug-Ins<br />
Das Click-Plug-In erzeugt während der<br />
Wiedergabe einer Session einen Metronomtakt.<br />
Dieser kann bei Aufnahmen <strong>und</strong> musikalischen<br />
Darbietungen als Temporeferenz verwendet<br />
werden.<br />
Das Click-Plug-In ist auf Taktart <strong>und</strong> -tempo der<br />
Pro Tools-Session eingestellt <strong>und</strong> berücksichtigt<br />
daher alle Tempo- <strong>und</strong> Taktartänderungen einer<br />
Session.<br />
Bei dem Click-Plug-In handelt es sich um<br />
eines von zahlreichen Plug-Ins, die in einen<br />
Pro Tools-Track eingefügt werden können.<br />
Weitere Informationen hierzu finden Sie<br />
unter „Plug-Ins“ auf Seite 107.<br />
Click-Plug-In<br />
Metronomparameter<br />
MIDI In-LED: Leuchtet auf, wenn das Click-Plug-<br />
In ein Metronomsignal von Pro Tools empfängt,<br />
<strong>und</strong> zeigt so das Tempo auch visuell an.<br />
Accented: Steuert den Ausgangspegel der<br />
betonten Schläge (erster Schlag jedes Takts) des<br />
Metronoms.<br />
Unaccented: Steuert den Ausgangspegel der<br />
unbetonten Schläge des Metronoms.<br />
So verwenden Sie das Click-Plug-In:<br />
1 Wählen Sie „Options > Click“, um die<br />
Metronom-Option zu aktivieren.<br />
– ODER –<br />
Aktivieren Sie die Metronome Click-<br />
Schaltfläche im Transport-Fenster.<br />
Metronom-Bedienelemente im Transport-Fenster<br />
2 <strong>Erste</strong>llen Sie einen Auxiliary-Eingangs-Track<br />
in Mono.<br />
3 Fügen Sie das Click-Plug-In in den Auxiliary-<br />
Eingangs-Track ein.<br />
4 Wählen Sie im Click-Plug-In-Fenster im<br />
Librarian-Popup-Menü eine Klangvorgabe für<br />
das Metronom aus. Beim erstmaligen Einfügen<br />
des Plug-Ins wird im Menü der Eintrag „factory<br />
default“ angezeigt.<br />
Auswählen eines Metronomtons<br />
Metronome Click-Schaltfläche<br />
5 Wählen Sie „Setup > Click“ <strong>und</strong> stellen Sie die<br />
Click- <strong>und</strong> Countoff-Optionen ein.<br />
Die Note-, Velocity-, Duration- <strong>und</strong> Output-<br />
Optionen in diesem Dialogfeld beziehen<br />
sich ausschließlich auf MIDI-Instrumentbasierte<br />
Metronomtöne <strong>und</strong> haben keinen<br />
Einfluss auf das Click-Plug-In.<br />
Kapitel 9: Arbeiten mit Pro Tools LE 79
80<br />
6 Klicken Sie auf „OK“.<br />
7 Starten Sie die Wiedergabe. Metronomtöne<br />
werden basierend auf dem Tempo <strong>und</strong> der<br />
Taktart der aktuellen Session sowie den<br />
Einstellungen im Click/Countoff Options-<br />
Dialogfeld erzeugt.<br />
Verwenden eines externen MIDI-<br />
Metronoms<br />
In Pro Tools ist es auch möglich, ein externes<br />
MIDI-Gerät als Metronom zu verwenden. Sie<br />
können diese Funktion über das Transport-<br />
Fenster aktivieren bzw. deaktivieren <strong>und</strong> im<br />
Click/Countoff Options-Dialogfeld<br />
konfigurieren.<br />
So konfigurieren <strong>und</strong> aktivieren Sie ein externes<br />
MIDI-Metronom:<br />
1 Wählen Sie „Setup > Click“.<br />
Click/Countoff Options-Dialogfeld<br />
2 Konfigurieren Sie die Metronomparameter<br />
entsprechend der MIDI-Audioquelle.<br />
<strong>Erste</strong> <strong>Schritte</strong> mit <strong>Digi</strong> <strong>002</strong> <strong>und</strong> <strong>Digi</strong> <strong>002</strong> <strong>Rack</strong><br />
Genaue Informationen zum Identifizieren<br />
von angeschlossenen externen MIDI-<br />
Geräten <strong>und</strong> zum Konfigurieren Ihres MIDI-<br />
Studios für die Verwendung mit Pro Tools<br />
finden Sie in Anhang A, „Konfigurieren von<br />
MIDI-Studio-Setup (nur Windows)“<br />
bzw. in Anhang B, „Konfigurieren von AMS<br />
(nur Mac OS X)“.<br />
3 Wählen Sie im Output-Popup-Menü die<br />
Klangquelle aus <strong>und</strong> klicken Sie auf „OK“.<br />
4 Während der Aufnahme oder Wiedergabe<br />
können Sie die Metronomfunktion aktivieren<br />
oder deaktivieren, indem Sie die Metronome<br />
Click-Schaltfläche aus den MIDI-<br />
Bedienelementen des Transport-Fensters<br />
verwenden.<br />
Metronome Click-Schaltfläche<br />
Metronom-Bedienelemente im Transport-Fenster<br />
Speichern von Sessions<br />
Sie sollten den Verlauf Ihrer Arbeit in der<br />
Session (Hinzufügen von Tracks, Ändern von<br />
Session-Bedienelementen usw.) regelmäßig<br />
speichern. In Pro Tools gibt es drei<br />
Möglichkeiten zum Speichern von Sessions.<br />
So speichern Sie eine Session:<br />
■ Wählen Sie im File-Menü die Option „Save“,<br />
„Save As“ oder „Save Copy In“.<br />
Save: Speichert die aktuelle Session-Datei <strong>und</strong><br />
lässt sie geöffnet.
Save As: dupliziert eine Session-Datei mit einem<br />
von Ihnen gewählten Namen. Das Duplikat<br />
bleibt geöffnet, sodass es weiter bearbeitet<br />
werden kann. Das ist dann hilfreich, wenn Sie<br />
mit verschiedenen Einstellungen der Session<br />
experimentieren möchten, ohne die<br />
ursprüngliche Session zu ändern.<br />
Save Copy In: Speichert eine Kopie der Session-<br />
Datei <strong>und</strong> der Audiodateien, die Sie während der<br />
aktuellen Session verwenden. Dies kann<br />
nützlich sein, wenn Sie eine Session archivieren<br />
oder in ein anderes System übertragen möchten<br />
sowie wenn Sie eine Session in einem älteren<br />
Pro Tools Session-Format oder mit einer<br />
anderen Sample-Rate speichern möchten.<br />
Systemressourcen <strong>und</strong><br />
Einstellungen<br />
Durch Ändern bestimmter Pro Tools-<br />
Systemeinstellungen können Sie die Leistung<br />
Ihres Systems optimieren.<br />
Playback Engine-Dialogfeld<br />
Im Playback Engine-Dialogfeld können Sie die<br />
Puffergröße des Systems anpassen <strong>und</strong> Pro Tools<br />
mehr Prozessorleistung zuweisen.<br />
Playback Engine-Dialogfeld eines Pro Tools LE-Systems<br />
So konfigurieren Sie die Systemressourcen:<br />
■ Wählen Sie „Setup > Playback Engine“.<br />
Weitere Informationen zur Konfiguration von<br />
Systemeinstellungen finden Sie in Kapitel 4,<br />
„Starten <strong>und</strong> Konfigurieren von Pro Tools LE“.<br />
System Usage-Fenster<br />
Das System Usage-Fenster zeigt Informationen<br />
zur Prozessorbelastung <strong>und</strong> allgemeinen<br />
Leistung der Festplatte an, sodass Sie die<br />
Verarbeitungskapazität Ihres Systems beurteilen<br />
können.<br />
Pegelanzeigen im System Usage-Fenster<br />
So zeigen Sie die Systemressourcen <strong>und</strong><br />
-nutzung an:<br />
■ Wählen Sie „Windows > System Usage“.<br />
Kapitel 9: Arbeiten mit Pro Tools LE 81
82<br />
Transport-Bedienelemente<br />
Das Transport-Fenster enthält alle<br />
Transportbefehle von Pro Tools LE.<br />
Verschiedene Transport-Bedienelemente<br />
können in diesem Fenster ein- oder<br />
ausgeblendet werden.<br />
So blenden Sie das Transport-Fenster ein:<br />
■ Wählen Sie „Window > Transport“.<br />
Return to Zero<br />
Rewind<br />
Online<br />
Stop<br />
Play<br />
Fast Forward<br />
Go To End<br />
Transport-Fenster (erweiterte Darstellung)<br />
Record Enable<br />
So konfigurieren Sie das Transport-Fenster:<br />
■ Wählen Sie „View > Transport“ <strong>und</strong> dann die<br />
gewünschte Anzeigeoption.<br />
Das Transport-Fenster enthält die Optionen Play<br />
<strong>und</strong> Stop sowie andere standardmäßige<br />
Transport-Bedienelemente.<br />
Die erweiterte Darstellung des Transport-<br />
Fensters enthält außerdem Pre- <strong>und</strong> Post-Roll,<br />
Start-, End- <strong>und</strong> Length-Anzeigen für die<br />
Timeline-Auswahl sowie den Transport Master<br />
Selector.<br />
<strong>Erste</strong> <strong>Schritte</strong> mit <strong>Digi</strong> <strong>002</strong> <strong>und</strong> <strong>Digi</strong> <strong>002</strong> <strong>Rack</strong><br />
Das Transport-Fenster kann auch folgende<br />
MIDI-Bedienelemente enthalten: Wait for Note,<br />
Metronome Click, Countoff, MIDI Merge,<br />
Conductor, Meter <strong>und</strong> Tempo.<br />
Wait for Note<br />
Metronome Click<br />
Countoff<br />
Tempo Ruler Enable<br />
MIDI Merge<br />
Meter- <strong>und</strong><br />
Tempo-<br />
Bedienelemente<br />
Transport-Fenster mit MIDI-Bedienelementen<br />
So starten <strong>und</strong> beenden Sie eine Wiedergabe:<br />
1 Klicken Sie im Transport-Fenster auf „Play“,<br />
um die Wiedergabe zu starten.<br />
2 Klicken Sie im Transport-Fenster auf „Stop“,<br />
um die Wiedergabe zu beenden.<br />
Drücken Sie die Leertaste auf Ihrer<br />
Computertastatur, um die Wiedergabe zu<br />
starten <strong>und</strong> zu beenden.<br />
Pro Tools LE startet die Wiedergabe an der<br />
Cursor-Position oder am Beginn der<br />
aktuellen Auswahl. Die aktuelle Einstellung<br />
des Link Edit and Timeline Selection-<br />
Befehls im Options-Menü wirkt sich auch<br />
auf die Wiedergabe aus. Weitere<br />
Informationen hierzu finden Sie in Ihrem<br />
Pro Tools-Referenzhandbuch.
Tracks<br />
Mit Pro Tools LE können Sie Tracks zur Audio-<br />
<strong>und</strong> MIDI-Aufnahme, -Abmischung, -Routing, -<br />
Automatisierung <strong>und</strong> -Bearbeitung erstellen.<br />
Pro Tools LE bietet fünf Track-Typen: Audio-<br />
Tracks, Auxiliary Eingangs-Tracks, Master<br />
Faders, MIDI-Tracks <strong>und</strong> Instrument-Tracks.<br />
Audio-Tracks, Auxiliary-Eingänge, Master-Fader<br />
<strong>und</strong> Instrument-Tracks können Mono oder<br />
Stereo sein.<br />
Audio-Tracks: Aufnehmen <strong>und</strong> Wiedergeben<br />
von Audio auf <strong>und</strong> von der Festplatte, Abhören<br />
von scharfgeschalteten Audio-Eingängen <strong>und</strong><br />
Bearbeiten von Audio-Regions<br />
Auxiliary-Eingänge: Audio-Mischkanäle für<br />
Eingabe, Routing <strong>und</strong> Abmischen<br />
Master-Fader: Master-Kanalregler <strong>und</strong> Optionen<br />
für beliebige Output- bzw. Buspfade<br />
MIDI-Tracks: Aufnehmen, Wiedergeben <strong>und</strong><br />
Bearbeiten von MIDI-Daten<br />
Instrument-Tracks: Verbinden die Funktionen<br />
von MIDI- <strong>und</strong> Auxiliary-Eingangs-Tracks <strong>und</strong><br />
ermöglichen Steuern <strong>und</strong> Abhören von<br />
Instrumenten-Plug-Ins oder externen MIDI-<br />
Geräten über eine einzigen Kanalzug<br />
So erstellen Sie einen neuen Track:<br />
1 Wählen Sie „Track > New“.<br />
New Track-Dialogfeld<br />
2 Geben Sie Anzahl <strong>und</strong> Art der Tracks ein <strong>und</strong><br />
wählen Sie zwischen Mono- <strong>und</strong> Stereo-Format<br />
aus (für alle Typen außer MIDI).<br />
Um mehrere neue Track-Typen gleichzeitig zu<br />
erstellen, klicken Sie im New Tracks-Dialogfeld<br />
auf die Schaltfläche „+“. Geben Sie für alle<br />
zusätzlichen Track-Zeilen, die Sie erstellen<br />
möchten, die Anzahl, den Typ <strong>und</strong> das Format<br />
der Tracks an.<br />
3 Klicken Sie auf „Create“.<br />
Im Mix-Fenster werden Audio-Tracks, Auxiliary-<br />
Eingänge, Master-Fader, MIDI-Tracks <strong>und</strong><br />
Instrument-Tracks als vertikale Kanalzüge<br />
angezeigt.<br />
Der Typ der Tracks wird durch die Symbole<br />
unter den Fadern <strong>und</strong> durch die Track-Farben<br />
angezeigt.<br />
Auxiliary<br />
Input-<br />
MIDI-<br />
Track<br />
Audio-<br />
Track<br />
Track<br />
Instrument-<br />
Track<br />
Master-<br />
Fader-Modul<br />
Tracks im Mix-Fenster<br />
Kapitel 9: Arbeiten mit Pro Tools LE 83
84<br />
Im Edit-Fenster werden Tracks horizontal<br />
entlang der Timeline angezeigt.<br />
Das Audiomaterial der Tracks erscheint in der so<br />
genannten „Playlist“.<br />
Timeline-Ruler <strong>und</strong> ein Audio-Track im Edit-Fenster<br />
Audio-Tracks, Auxiliary-Eingänge, Master Fader,<br />
MIDI-Tracks <strong>und</strong> Instrument-Tracks können<br />
automatisiert werden. Weitere Informationen<br />
dazu finden Sie unter „Mischautomation“ auf<br />
Seite 108.<br />
Audio-Tracks<br />
Timeline<br />
Playlist<br />
Audio-Tracks, Auxiliary-Eingänge <strong>und</strong> Master-<br />
Fader haben die gleichen Bedienelemente.<br />
Abbildung 10 zeigt die Bedienelemente in<br />
einem Audio- oder Auxiliary-Eingangs-Track.<br />
Master Fader bieten dieselben Funktionen wie<br />
Audio-Tracks <strong>und</strong> Auxiliary-Eingänge mit<br />
folgenden Ausnahmen:<br />
Input Selector: Die Ausgangszuweisung eines<br />
Master Faders bestimmt den Eingang bzw. die<br />
Quelle.<br />
Inserts: Inserts auf Master Fadern sind Post-<br />
Fader, während Inserts auf Audio- <strong>und</strong> Aux-<br />
Eingangs-Tracks immer Pre-Fader sind.<br />
<strong>Erste</strong> <strong>Schritte</strong> mit <strong>Digi</strong> <strong>002</strong> <strong>und</strong> <strong>Digi</strong> <strong>002</strong> <strong>Rack</strong><br />
Sends: Master Fader stellen keine Sends zur<br />
Verfügung. Um eine Ausgabe an ein anderes Ziel<br />
zu senden, verwenden Sie einen Auxiliary-<br />
Eingangs-Track.<br />
Ausgangspfad-<br />
Selector<br />
Panoramaanzeige<br />
Record Enable-<br />
Schaltfläche<br />
Solo-Schaltfläche<br />
Lautstärke-Fader<br />
Voice Selector<br />
Lautstärkeanzeige<br />
Farbleiste<br />
Inserts (bis zu 5)<br />
Sends (bis zu 10)<br />
Eingangspfad-Selector<br />
Automationsmodus-<br />
Selector<br />
Panoramaregler<br />
Stummschaltung<br />
Output-Fenster-<br />
Schaltfläche<br />
Pegelanzeige<br />
Group-ID<br />
Anzeige des Track-Typs<br />
Track-Name<br />
Bereich für Anmerkungen<br />
zum Track<br />
Abbildung 10: Stereo-Audio-Track im Mix-Fenster
MIDI-Tracks<br />
MIDI-Tracks enthalten Bedienelemente für<br />
Lautstärke, Solo- <strong>und</strong> Stummschaltung sowie<br />
den MIDI-Eingang, -Ausgang, -Kanal <strong>und</strong> die<br />
Programmnummer (Patch). Abbildung 11 zeigt<br />
die Bedienelemente von MIDI-Tracks.<br />
MIDI Output Selector<br />
Panoramaregler<br />
Record Enable-<br />
Schaltfläche<br />
Solo-Schaltfläche<br />
Lautstärke-<br />
Fader<br />
Patch-Auswahl<br />
Lautstärkeanzeige<br />
Farbleiste<br />
MIDI Input Selector<br />
Automationsmodus-<br />
Selector<br />
Panoramaanzeige<br />
Stummschaltung<br />
MIDI Velocity-Anzeige<br />
Group-ID<br />
Anzeige des<br />
Track-Typs<br />
Track-Name<br />
Bereich für<br />
Anmerkungen<br />
zum Track<br />
Abbildung 11: MIDI-Track im Mix-Fenster<br />
Instrument-Tracks<br />
Instrument-Tracks <strong>und</strong> Audio-Tracks weisen<br />
zahlreiche identische Bedienelemente auf. Sie<br />
verfügen außerdem über eine Instruments-<br />
Ansicht mit Bedienelementen für MIDI-<br />
Eingang, -Ausgang, Stummschaltung,<br />
Lautstärke <strong>und</strong> Panorama. Abbildung 12 zeigt<br />
die Bedienelemente für Instrument-Tracks.<br />
MIDI-Lautstärke<br />
MIDI-Panorama<br />
Audio-<br />
Ausgangspfad-<br />
Selector<br />
Panoramaregler<br />
Record Enable-<br />
Schaltfläche<br />
Solo-Schaltfläche<br />
Lautstärke-<br />
Fader<br />
Patch-Auswahl<br />
Lautstärkeanzeige<br />
Farbleiste<br />
MIDI Input Selector<br />
MIDI Output Selector<br />
MIDI Velocity-Anzeige<br />
MIDI Mute-Schaltfläche<br />
Inserts (bis zu 5)<br />
Sends (bis zu 10)<br />
Audio-Eingangspfad-<br />
Selector<br />
Automationsmodus-<br />
Selector<br />
Panoramaanzeigen<br />
Stummschaltung<br />
Output-Fenster-<br />
Schaltfläche<br />
Pegelanzeige<br />
Group-ID<br />
Anzeige des Track-Typs<br />
Track-Name<br />
Bereich für<br />
Anmerkungen<br />
zum Track<br />
Abbildung 12: Stereo-Instrument-Track im Mix-Fenster<br />
Kapitel 9: Arbeiten mit Pro Tools LE 85
86<br />
Region-Liste<br />
Als „Region“ bezeichnet man einen Ausschnitt<br />
von Audio- oder MIDI-Daten, die mit<br />
Automationsdaten verknüpft sein können.<br />
Eine Region kann z. B. aus einem Loop, einem<br />
Gitarrenriff, einer Gesangspassage, einem<br />
So<strong>und</strong>effekt, dem Teil eines Dialogs oder auch<br />
aus einer ganzen So<strong>und</strong>datei bestehen.<br />
Regions werden in Pro Tools aus Audio- oder<br />
MIDI-Dateien erzeugt <strong>und</strong> können in den<br />
Playlists von Audio-, MIDI-Tracks <strong>und</strong><br />
Instrument-Tracks angeordnet werden.<br />
Alle Regions, die aufgenommen, importiert oder<br />
durch Editieren erzeugt werden, erscheinen in<br />
der Region-Liste. Aus der Liste können Regions<br />
auf Tracks gezogen <strong>und</strong> in beliebiger<br />
Reihenfolge angeordnet werden. Sie können<br />
Audio-Regions aus der Region-Liste auch<br />
abhören, indem Sie bei gedrückter Alt-Taste<br />
(Windows) oder Option-Taste (Macintosh)<br />
darauf klicken. Das Regions List-Popup-Menü<br />
bietet Funktionen zum Verwalten von Regions<br />
<strong>und</strong> Dateien (wie Sortieren, Selektieren,<br />
Importieren oder Exportieren von Dateien).<br />
Ziehen Sie hier, um die<br />
Breite der Regions-Liste<br />
zu ändern.<br />
Klicken Sie auf die<br />
Regions-Schaltfläche,<br />
um das Popup-Menü<br />
zu öffnen.<br />
Klicken Sie hier zum Ausblenden<br />
der Regions-Liste<br />
Region-Liste:<br />
<strong>Erste</strong> <strong>Schritte</strong> mit <strong>Digi</strong> <strong>002</strong> <strong>und</strong> <strong>Digi</strong> <strong>002</strong> <strong>Rack</strong><br />
Weitere Informationen zur Region-Liste<br />
finden Sie im Pro Tools-Referenzhandbuch.<br />
Navigieren in einer Session<br />
Pro Tools LE bietet mehrere Navigationsmöglichkeiten<br />
in einer Session, z. B. die Verwendung<br />
der Maus oder die Eingabe einer Memory<br />
Location in einen Zähler.<br />
So rufen Sie eine Position im Edit-Fenster auf:<br />
1 Vergewissern Sie sich, dass im Operations-<br />
Menü die Option „Link Timeline and Edit<br />
Selection“ aktiviert ist.<br />
2 Aktivieren Sie das Selector-Tool oben im Edit-<br />
Fenster, indem Sie darauf klicken.<br />
Selector-Tool<br />
Edit-Tools im Edit-Fenster<br />
3 Klicken Sie in einen Track oder Timebase-<br />
Ruler. Der Cursor erscheint an der gewählten<br />
Stelle <strong>und</strong> die Zähler zeigen die aktuelle<br />
Zeitposition an.<br />
Klicken in einen Track oder auf einen Timebase-Ruler<br />
Klicken mit dem Selector-Tool in das Edit-Fenster
So navigieren Sie mit den Zählern:<br />
1 Klicken Sie in den Hauptzähler <strong>und</strong> geben Sie<br />
eine Position über die Tastatur ein.<br />
2 Drücken Sie die Eingabe- (Windows) bzw.<br />
Return-Taste (Macintosh).<br />
Navigieren mit dem Zähler<br />
Sie können auch die Sternchentaste (*) auf<br />
dem numerischen Tastenblock drücken.<br />
Wenn der Hauptzähler des Transport-<br />
Fensters angezeigt wird, erscheint der<br />
Cursor immer in diesem.)<br />
Memory Locations<br />
Zum Navigieren in einer Session stehen Memory<br />
Locations <strong>und</strong> Marker zur Verfügung. Memory<br />
Locations werden als Marker unterhalb der<br />
Timebase-Ruler angezeigt. Sie können bis zu 999<br />
Memory Locations oder Marker in einer Session<br />
speichern.<br />
So definieren Sie eine Memory Location:<br />
1 Gehen Sie zur Position, an der Sie einen<br />
Marker oder eine Memory Location eingeben<br />
möchten.<br />
– ODER –<br />
Starten Sie die Wiedergabe etwas vor diesem<br />
Punkt.<br />
2 Geben Sie die Memory Location ein, indem<br />
Sie einen der folgenden <strong>Schritte</strong> ausführen:<br />
• Drücken Sie die Enter-Taste auf dem<br />
Zahlenblock.<br />
– ODER –<br />
• Klicken Sie auf die Add Marker/Memory<br />
Location-Schaltfläche („+“) links neben<br />
dem Markers-Ruler.<br />
Auf manchen Windows-Laptops können Sie<br />
zum <strong>Erste</strong>llen einer Memory Location die<br />
Fn- <strong>und</strong> die Eingabetaste drücken. Dies ist<br />
insbesondere bei Laptops ohne Zahlenblock<br />
nützlich.<br />
Im New Memory Location-Dialogfeld können<br />
Sie einen Marker definieren oder eine Selektion<br />
bzw. eine beliebige Kombination aus anderen<br />
verfügbaren Einstellungen speichern. Diese<br />
Einstellungen sind: Track Height, Group<br />
Enables, Pre- <strong>und</strong> Post-Roll-Werte <strong>und</strong> Track<br />
Show/Hide-Status.<br />
3 Wählen Sie die Einstellungen für die Memory<br />
Location <strong>und</strong> klicken Sie auf „OK“.<br />
New Memory Location-Dialogfeld<br />
Kapitel 9: Arbeiten mit Pro Tools LE 87
88<br />
So rufen Sie eine gespeicherte Memory<br />
Location auf:<br />
1 Wählen Sie „Window > Show Memory<br />
Locations“.<br />
2 Klicken Sie im Memory Locations-Fenster auf<br />
den Namen der Memory Location.<br />
Memory Locations-Fenster<br />
Anzeigen <strong>und</strong> Zoomen<br />
Beim Anzeigen von Tracks im Edit-Fenster<br />
können Sie die Höhe der Tracks mit dem Track<br />
Height Selector anpassen <strong>und</strong> die Tracks mit den<br />
Zoom-Tools vertikal <strong>und</strong> horizontal vergrößern.<br />
Zoom Out/In-Schaltflächen<br />
Zoom-Voreinstellungs-<br />
Schaltflächen<br />
Zoomer-Tool<br />
Zoom Toggle-<br />
Schaltfläche<br />
Track Height Selector<br />
Zoom- <strong>und</strong> Track Height-Funktionen im Edit-Fenster<br />
<strong>Erste</strong> <strong>Schritte</strong> mit <strong>Digi</strong> <strong>002</strong> <strong>und</strong> <strong>Digi</strong> <strong>002</strong> <strong>Rack</strong><br />
So ändern Sie die Darstellungshöhe von Tracks:<br />
■ Klicken Sie auf den Track Height Selector<br />
(vertikaler Balken mit Maßeinteilung) <strong>und</strong><br />
wählen Sie im Popup-Menü eine<br />
Darstellungshöhe.<br />
Sie können viele Befehle auf mehrere Tracks<br />
gleichzeitig anwenden, einschließlich das<br />
Ändern der Track-Darstellungshöhe. Halten<br />
Sie die Alt- (Windows) oder Option-Taste<br />
(Macintosh) gedrückt, während Sie einen<br />
Vorgang ausführen, um ihn auf alle Tracks<br />
anzuwenden. Halten Sie die Umschalt- <strong>und</strong><br />
Alt-Taste (Windows) bzw. die Umschalt-<br />
<strong>und</strong> Option-Taste (Macintosh) gedrückt,<br />
während Sie einen Vorgang ausführen,<br />
um ihn auf alle ausgewählten Tracks<br />
anzuwenden.<br />
So vergrößern bzw. verkleinern Sie einen Bereich<br />
des Tracks im Edit-Fenster:<br />
1 Klicken Sie auf das Zoomer-Tool.<br />
2 Klicken oder ziehen Sie mit dem Zoomer-Tool,<br />
um die Darstellung eines Tracks oder eines<br />
Rulers horizontal zu vergrößern.<br />
– ODER –<br />
Drücken Sie die Alt-Taste (Windows) oder<br />
Option-Taste (Macintosh) oder klicken oder<br />
ziehen Sie mit dem Zoomer-Tool, um die<br />
Darstellung eines Tracks oder eines Rulers<br />
horizontal zu verkleinern.<br />
So vergrößern bzw. verkleinern Sie in <strong>Schritte</strong>n:<br />
■ Klicken Sie auf die entsprechende Zoom-<br />
Schaltfläche:<br />
• Zoom Out-Schaltfläche (Pfeil nach links)<br />
• Zoom In-Schaltfläche (Pfeil nach rechts)<br />
• Audio- <strong>und</strong> MIDI Zoom-Schaltflächen für<br />
vertikales Vergrößern bzw. Verkleinern des<br />
entsprechenden Track-Typs
So vergrößern bzw. verkleinern Sie kontinuierlich:<br />
1 Aktivieren Sie das Zoom-Tool.<br />
2 Wenden Sie bei gedrückter Windows-Taste<br />
(Windows) bzw. Ctrl-Taste (Macintosh) eine der<br />
folgenden Vorgehensweisen auf einen Track an:<br />
• Ziehen Sie nach oben, um vertikal zu<br />
vergrößern.<br />
• Ziehen Sie nach unten, um vertikal zu<br />
verkleinern.<br />
• Ziehen Sie nach rechts, um hoizontal zu<br />
vergrößern.<br />
• Ziehen Sie nach links, um hoizontal zu<br />
verkleinern.<br />
Zoom Toggle<br />
Mit der Zoom Toggle-Schaltfläche können Sie<br />
eine Zoom-Status speichern, sodass Sie zwischen<br />
ihm <strong>und</strong> der aktuellen Darstellung wechseln<br />
können. Wenn die Zoom Toggle-Schaltfläche<br />
aktiviert ist, wird im Edit-Fenster der<br />
gespeicherte Zoom-Status angezeigt. Wenn die<br />
Zoom Toggle-Schaltfläche deaktiviert ist, wird<br />
im Edit-Fenster der vorherige Zoom-Status<br />
angezeigt.<br />
So speichern Sie einen Zoom-Status:<br />
1 Treffen Sie eine Edit-Selektion.<br />
2 Klicken Sie auf die Zoom Toggle-Schaltfläche,<br />
um sie zu aktivieren.<br />
Zoom Toggle-Schaltfläche<br />
Zoom Toggle-Schaltfläche in der Symbolleiste<br />
3 Passen Sie die Darstellungshöhe des Tracks,<br />
die vertikale Zoom-Einstellung, die Track-<br />
Darstellung <strong>und</strong> die Grid-Einstellung an.<br />
4 Nehmen Sie alle gewünschten Änderungen<br />
vor.<br />
5 Klicken Sie erneut auf die Zoom Toggle-<br />
Schaltfläche, um zum vorherigen Zoom-Status<br />
zurückzukehren.<br />
6 Treffen Sie eine andere Edit-Selektion <strong>und</strong><br />
klicken Sie auf die Zoom Toggle-Schaltfläche,<br />
um den gespeicherten Zoom-Status abzurufen<br />
<strong>und</strong> das Editieren fortzusetzen.<br />
Zoom-Voreinstellungen<br />
Pro Tools enthält fünf Schaltflächen für Zoom-<br />
Voreinstellungen. Mit ihnen können Sie schnell<br />
zu bestimmten Zoom-Stufen zurückkehren. Sie<br />
können die Vergrößerungsstufe für jede<br />
Voreinstellung auf Session-Basis definieren.<br />
So speichern Sie eine neue Zoom-Voreinstellung:<br />
1 Legen Sie eine Zoom-Einstellung mithilfe des<br />
Zoom-Tools fest.<br />
2 Klicken Sie auf eine Zoom-Voreinstellungs-<br />
Schaltfläche (1–5) <strong>und</strong> wählen Sie aus dem<br />
Zoom Preset-Popup-Menü die Save Zoom Preset-<br />
Option.<br />
Zoom Preset-Popup-Menü<br />
So rufen Sie eine gespeicherte Zoom-<br />
Voreinstellung ab:<br />
■ Klicken Sie auf die entsprechende Zoom-<br />
Voreinstellungs-Schaltfläche (1–5).<br />
Kapitel 9: Arbeiten mit Pro Tools LE 89
90<br />
Verwenden von Memory Locations zum<br />
Zoomen der Ansicht<br />
Mithilfe von Pro Tools-Memory Locations<br />
können Sie viele Attribute mit jedem Marker<br />
bzw. jeder Memory Location speichern, z. B.<br />
auch Track Height- <strong>und</strong> Zoom-Einstellungen.<br />
Wenn Sie Memory Locations erstellen, die<br />
weder Marker noch Selektionen sind, sondern<br />
Track Height-, Zoom- oder andere Einstellungen<br />
enthalten, können Sie damit über den<br />
Zahlenblock die Ansicht vergrößern bzw.<br />
verkleinern.<br />
Weitere Informationen zum <strong>Erste</strong>llen von<br />
Memory Locations finden Sie unter „Memory<br />
Locations“ auf Seite 87.<br />
Importieren von Daten in<br />
Pro Tools-Sessions<br />
In Pro Tools LE können Sie Audio-, MIDI-, <strong>und</strong><br />
viele andere Pro Tools Session-Daten in Ihre<br />
aktuelle Session importieren.<br />
Importieren von Audiodateien<br />
In Pro Tools LE können Sie Audiodateien von<br />
Ihrer Festplatte oder einer CD importieren.<br />
Dies erleichtert die Arbeit mit Audiodateien, die<br />
sich bereits auf der Festplatte befinden, oder mit<br />
Sample-Bibliotheken auf CDs.<br />
So importieren Sie Audiodateien oder -Regions von<br />
der Festplatte:<br />
■ Wählen Sie „File > Import > Audio to Track“,<br />
um Dateien <strong>und</strong> Regions in neue Audio-Tracks<br />
zu importieren. Sie werden auch als Regions in<br />
der Region-Liste angezeigt.<br />
– ODER –<br />
<strong>Erste</strong> <strong>Schritte</strong> mit <strong>Digi</strong> <strong>002</strong> <strong>und</strong> <strong>Digi</strong> <strong>002</strong> <strong>Rack</strong><br />
■ Wählen Sie „File > Import > Audio to Region<br />
List“, um Dateien <strong>und</strong> Regions lediglich in die<br />
Region-Liste zu importieren.<br />
So importieren Sie einen CD-Audio-Track:<br />
1 Legen Sie die Audio-CD in das CD-ROM-<br />
Laufwerk des Computers ein.<br />
2 Wählen Sie „Window > Workspace“ <strong>und</strong><br />
klicken Sie auf das Audio-CD-Symbol, um die<br />
Dateien auf der CD anzuzeigen.<br />
3 Klicken Sie im Arbeitsbereich-Browser in der<br />
Waveform-Spalte auf das Lautsprechersymbol,<br />
um die entsprechende Datei abzuhören.<br />
Drücken Sie die Leertaste, um die Wiedergabe<br />
anzuhalten.<br />
Abhören einer Audiodatei im Arbeitsbereich-Browser<br />
4 Sie haben folgenden Möglichkeiten:<br />
• Ziehen Sie die Audiodateien vom<br />
Arbeitsbereich-Browser in die Track-Liste<br />
im Edit-Fenster, um sie in neue Audio-<br />
Tracks zu importieren. Sie werden auch als<br />
Regions in der Region-Liste angezeigt.<br />
– ODER –<br />
• Ziehen Sie die Audiodateien vom<br />
Arbeitsbereich-Browser in die Region List<br />
im Edit-Fenster, um sie lediglich in die<br />
Region-Liste zu importieren.
Ziehen der Audiodatei vom Arbeitsbereich-Browser auf<br />
die Track-Liste im Edit-Fenster<br />
Weitere Informationen zum Suchen,<br />
Abhören <strong>und</strong> Importieren von Audio in<br />
<strong>Digi</strong>Base finden Sie im <strong>Digi</strong>Base-<br />
Handbuch.<br />
Importieren von MIDI<br />
In Pro Tools können Sie MIDI-Dateien in die<br />
Region-Liste oder direkt in MIDI-Tracks in einer<br />
Session importieren.<br />
So importieren Sie MIDI-Dateien in die Region-<br />
Liste:<br />
■ Wählen Sie „File > Import > MIDI to Region<br />
List“.<br />
So importieren Sie MIDI-Dateien in Tracks:<br />
1 Wählen Sie „Window > Workspace“ <strong>und</strong><br />
suchen Sie die MIDI-Dateien, die Sie<br />
importieren möchten.<br />
2 Ziehen Sie die MIDI-Dateien vom<br />
Arbeitsbereich-Browser in die Track-Liste.<br />
Ziehen einer MIDI-Datei aus dem Arbeitsbereich-<br />
Browser in die Track-Liste des Edit-Fensters<br />
3 Wählen Sie im Import MIDI Settings-<br />
Dialogfeld die Position, an der die MIDI-Daten<br />
eingefügt werden sollen, <strong>und</strong> weitere<br />
Importeinstellungen.<br />
Import MIDI Settings-Dialogfeld<br />
Importieren von Dateien aus<br />
Windows Explorer <strong>und</strong> Macintosh<br />
Finder<br />
In Pro Tools können Sie Audio-, MIDI-, Region<br />
Group-, REX- <strong>und</strong> ACID-Dateien direkt aus<br />
Windows Explorer oder Macintosh Finder in die<br />
Timeline oder Region-Liste einer Pro Tools-<br />
Session importieren.<br />
Weitere Informationen zum Importieren<br />
von Daten in Pro Tools-Sessions erhalten<br />
Sie im Pro Tools-Referenzhandbuch.<br />
Kapitel 9: Arbeiten mit Pro Tools LE 91
92<br />
Gr<strong>und</strong>legendes zum<br />
Aufnehmen<br />
In diesem Abschnitt wird beschrieben, wie Sie in<br />
Pro Tools LE Audio- <strong>und</strong> MIDI-Tracks<br />
aufnehmen.<br />
Vorbereiten der Aufnahme<br />
So bereiten Sie einen Audio-Track für die<br />
Aufnahme vor:<br />
1 Überprüfen Sie die Kabelverbindungen mit<br />
den Mikrofonen oder Instrumenten. Weitere<br />
Informationen zum Anschließen von<br />
Mikrofonen oder Instrumenten an <strong>Digi</strong> <strong>002</strong><br />
oder <strong>Digi</strong> <strong>002</strong> <strong>Rack</strong> finden Sie in Kapitel 8,<br />
„Verkabelung des Studios“.<br />
2 Wählen Sie „Track > New“. Geben Sie einen<br />
Mono- oder Stereoaudio-Track (abhängig von<br />
der Klangquelle) an <strong>und</strong> klicken Sie auf<br />
„Create“.<br />
3 Klicken Sie im Mix-Fenster auf den Audio-<br />
Eingangspfad-Selector oder auf einen neuen<br />
Track.<br />
Audio-Eingangspfad-Selector<br />
Auswählen eines Eingangs im Mix-Fenster<br />
<strong>Erste</strong> <strong>Schritte</strong> mit <strong>Digi</strong> <strong>002</strong> <strong>und</strong> <strong>Digi</strong> <strong>002</strong> <strong>Rack</strong><br />
4 Wählen Sie im Popup-Menü den<br />
aufzunehmenden Interface-Eingang aus.<br />
Wählen Sie beispielsweise „Mic/Line 1“, wenn<br />
die Audioquelle an der Buchse „Mic 1“ oder<br />
„Line/Inst 1“ auf der Rückseite von <strong>Digi</strong> <strong>002</strong><br />
oder <strong>Digi</strong> <strong>002</strong> <strong>Rack</strong> angeschlossen ist.<br />
Routen eines Eingangssignals auf einen Mono-Track<br />
Einstellen der Eingangspegel<br />
Die Eingangspegel für Mic/Line 1-4 können mit<br />
den Gain-Reglern (auf der Oberseite von<br />
<strong>Digi</strong> <strong>002</strong> <strong>und</strong> auf der Vorderseite von<br />
<strong>Digi</strong> <strong>002</strong> <strong>Rack</strong>) eingestellt werden. Die<br />
Eingangspegel aller anderen <strong>Digi</strong> <strong>002</strong>- oder<br />
<strong>Digi</strong> <strong>002</strong> <strong>Rack</strong>-Eingänge können in Pro Tools<br />
nicht eingestellt werden. Sie müssen an der<br />
Quelle angepasst werden.<br />
Wenn Sie ein Signal an Pro Tools senden, stellen<br />
Sie sicher, dass der Eingangspegel angepasst ist,<br />
um Dynamikbereich <strong>und</strong> das Verhältnis von<br />
Signalen zu Störgeräuschen in der aufgenommenen<br />
Datei zu optimieren. Wenn die Eingangspegelanzeige<br />
zu niedrig ist, können Sie den<br />
Dynamikbereich Ihres Pro Tools-Systems nicht<br />
voll ausnutzen. Ist der Eingangspegel zu hoch,<br />
kommt es zur Übersteuerung <strong>und</strong> zu einer<br />
verzerrten Aufnahme.<br />
Stellen Sie die Pegel möglichst so ein, dass sie<br />
eine Aktivität innerhalb der oberen 6 dB der<br />
Eingangspegelanzeige ausweisen, ohne die<br />
Übersteuerungsanzeige auf der Audio-Interface<br />
auszulösen.
Stellen Sie Eingangspegel zur Vermeidung<br />
von Übersteuerung ein. <strong>Digi</strong>tale<br />
Übersteuerung wird durch ein rotes Licht<br />
oberhalb der Pegel im Pro Tools-Fenster<br />
angezeigt.<br />
So passen Sie die Eingangspegel der Mic/Line-<br />
Eingänge 1-4 an:<br />
1 Schließen Sie eine Audioquelle an den<br />
geeigneten Eingangsanschluss auf der Rückseite<br />
von <strong>Digi</strong> <strong>002</strong> oder <strong>Digi</strong> <strong>002</strong> <strong>Rack</strong> an. Mikrofone<br />
sollten mit XLR-Anschlüssen verb<strong>und</strong>en sein.<br />
Line-Eingänge oder Instrumente sollten mit<br />
einem 1/4-Zoll-TRS-Anschluss verb<strong>und</strong>en sein.<br />
2 Drücken Sie den Mic/Line/Instrument<br />
Selector-Schalter (auf der Oberseite von <strong>Digi</strong> <strong>002</strong><br />
bzw. der Vorderseite von <strong>Digi</strong> <strong>002</strong> <strong>Rack</strong>), der<br />
dem Typ des angeschlossenen Geräts entspricht.<br />
3 Wählen Sie „Track > New“, geben Sie 1 Mono<br />
Auxiliary-Eingangs-Track an <strong>und</strong> klicken Sie auf<br />
„Create“.<br />
4 Stellen Sie als Track-Eingang den korrekten<br />
<strong>Digi</strong> <strong>002</strong>- oder <strong>Digi</strong> <strong>002</strong> <strong>Rack</strong>-Eingangskanal<br />
(Mic/Line 1–4) ein.<br />
5 Spielen Sie die Instrument- oder Tonquelle in<br />
der Lautstärke, in der Sie sie aufnehmen<br />
möchten.<br />
6 Passen Sie den Eingangspegel des Kanals<br />
mithilfe des Gain-Reglers (auf der Oberseite von<br />
<strong>Digi</strong> <strong>002</strong> <strong>und</strong> auf der Vorderseite von<br />
<strong>Digi</strong> <strong>002</strong> <strong>Rack</strong>) an. Erhöhen oder Verringern Sie<br />
den Pegel, bis die maximalen Spitzenpegel auf<br />
der Anzeige des Auxiliary-Eingangs-Tracks ohne<br />
Übersteuerung angezeigt werden. Diese<br />
Spitzenpegel befinden sich normalerweise im<br />
gelben Bereich der Anzeige.<br />
Mic/Line High-Pass-Filter<br />
Die Mic/Line-Eingänge 1–4 enthalten einen<br />
Hochpassfilter, der auf 75 Hz eingestellt ist.<br />
Mit diesem Filter können Nebengeräusche auf<br />
niedrigen Frequenzen der Aufnahmeumgebung,<br />
Mikrofonhandhabung oder Netzbrummen<br />
entfernt werden.<br />
High-Pass-Filter-Schalter<br />
1 GAIN 2 GAIN 3 GAIN 4 GAIN<br />
High-Pass-Filter-Schalter (vorn)<br />
Aufnehmen eines Audio-Tracks<br />
So nehmen Sie einen Audio-Track auf:<br />
LINE/ INST<br />
MIC<br />
1 Weisen Sie den Eingang für einen Track zu<br />
<strong>und</strong> stellen Sie die Eingangspegel ein.<br />
2 Klicken Sie auf die Track Record Enable-<br />
Schaltfläche.<br />
Für die Aufnahme aktivierter Track im Mix-Fenster<br />
Kapitel 9: Arbeiten mit Pro Tools LE 93
94<br />
3 Wählen Sie „Window > Transport“, um das<br />
Transport-Fenster anzuzeigen.<br />
Return to Zero<br />
Rewind<br />
Online<br />
Stop<br />
Play<br />
Fast Forward<br />
4 Klicken Sie auf „Return To Zero“, um ab dem<br />
Session-Anfang aufzunehmen. Sie können die<br />
Aufnahme auch auf eine Selektion beschränken<br />
oder ab der aktuellen Cursor-Position im Edit-<br />
Fenster starten.<br />
5 Klicken Sie im Transport-Fenster auf „Record“,<br />
um Tracks für die Aufnahme scharfzuschalten.<br />
6 Klicken Sie auf „Play“ oder drücken Sie die<br />
Leertaste, um die Aufnahme für alle<br />
scharfgeschalteten Tracks zu starten.<br />
7 Nehmen Sie die Performance auf.<br />
Go To End<br />
Transport-Fenster (erweiterte Darstellung)<br />
Record Enable<br />
8 Klicken Sie im Transport-Fenster auf „Stop“<br />
oder drücken Sie die Leertaste, wenn Sie mit der<br />
Aufnahme fertig sind.<br />
So geben Sie einen aufgenommenen Track wieder:<br />
1 Klicken Sie erneut auf die Record Enable-<br />
Schaltfläche, um den Record-Modus zu<br />
deaktivieren.<br />
2 Klicken Sie im Transport-Fenster auf „Play“<br />
oder drücken Sie die Leertaste, um die<br />
Wiedergabe zu starten.<br />
3 Klicken Sie im Transport-Fenster auf „Stop“<br />
oder drücken Sie nochmals die Leertaste, um die<br />
Wiedergabe anzuhalten.<br />
<strong>Erste</strong> <strong>Schritte</strong> mit <strong>Digi</strong> <strong>002</strong> <strong>und</strong> <strong>Digi</strong> <strong>002</strong> <strong>Rack</strong><br />
Aufnahme mit <strong>Digi</strong>tal-Geräten<br />
<strong>Digi</strong> <strong>002</strong> <strong>und</strong> <strong>Digi</strong> <strong>002</strong> <strong>Rack</strong> bieten digitale<br />
S/PDIF-RCA-Eingangsanschlüsse <strong>und</strong> optische<br />
Anschlüsse für die Übertragung von digitalen<br />
Audiosignalen.<br />
Einstellen des <strong>Digi</strong>tal-Formats <strong>und</strong> der<br />
Taktquelle<br />
Vergewissern Sie sich vor der Aufnahme von<br />
einer digitalen Quelle, dass Sie im Hardware<br />
Setup-Dialogfeld das entsprechende<br />
<strong>Digi</strong>talformat aktiviert haben. Weitere<br />
Informationen dazu finden Sie unter<br />
„Aufnehmen von einer digitalen Quelle“ auf<br />
Seite 31.<br />
Aufnehmen mit ADAT-Geräten<br />
Sie können das <strong>Digi</strong> <strong>002</strong>- oder <strong>Digi</strong> <strong>002</strong> <strong>Rack</strong>-<br />
Gerät als Interface zu einem ADAT-Gerät<br />
verwenden. Dies ermöglicht es Ihnen, Tracks<br />
von einem ADAT-Gerät in Pro Tools LE<br />
aufzunehmen <strong>und</strong> zu editieren. Sie können<br />
außerdem Pro Tools LE-Tracks an ein ADAT-<br />
Gerät übertragen.<br />
So nehmen Sie ADAT-Tracks in Pro Tools LE auf:<br />
1 Öffnen oder erstellen Sie eine Session in<br />
Pro Tools LE.<br />
2 Schalten Sie bis zu acht Audio-Tracks für die<br />
Aufnahme scharf (je nachdem, wie viele Tracks<br />
auf dem ADAT-Gerät verwendet werden).<br />
3 Weisen Sie die ADAT Optical-Eingänge 1-8<br />
den acht Tracks zu.<br />
4 Vergewissern Sie sich, dass in Pro Tools LE als<br />
Synchronisationseinstellung „Optical“ <strong>und</strong> als<br />
optisches Format „ADAT“ ausgewählt wurde.<br />
5 Klicken Sie im Transport-Fenster auf „Record“.
6 Klicken Sie im Transport-Fenster auf „Play“,<br />
um die Aufnahme zu starten. Drücken Sie dann<br />
auf dem ADAT-Gerät auf „Play“.<br />
7 Wenn die Wiedergabe auf dem ADAT-Gerät<br />
beendet ist, klicken Sie im Transport-Fenster auf<br />
„Stop“ oder drücken die Leertaste.<br />
So nehmen Sie Pro Tools LE-Tracks auf einem<br />
ADAT-Gerät auf:<br />
1 Öffnen Sie die Session, die Sie auf dem ADAT-<br />
Gerät aufnehmen möchten.<br />
2 Schalten Sie bis zu acht Audio-Tracks auf dem<br />
ADAT-Gerät scharf.<br />
3 Routen Sie in Pro Tools die Ausgabe von bis zu<br />
acht Audio-Tracks auf optische <strong>Digi</strong> <strong>002</strong>- oder<br />
<strong>Digi</strong> <strong>002</strong> <strong>Rack</strong>-Ausgänge.<br />
4 Vergewissern Sie sich, dass im Pro Tools<br />
Hardware Setup-Dialogfeld die interne<br />
Taktquelle ausgewählt ist.<br />
5 Starten Sie die Aufnahme auf dem ADAT-Gerät<br />
<strong>und</strong> klicken Sie dann im Pro Tools LE Transport-<br />
Fenster auf „Play“. Stoppen Sie beide Systeme,<br />
wenn die Wiedergabe beendet ist.<br />
Weitere Informationen zum Anschluss<br />
eines ADAT-Geräts an Ihr System finden<br />
Sie unter „Anschließen von ADAT“ auf<br />
Seite 73.<br />
Abhörlatenz <strong>und</strong> Aufnahme<br />
Da Pro Tools LE den Host-Prozessor des<br />
Computers für die Verarbeitung, Wiedergabe<br />
<strong>und</strong> Aufnahme von Audiodaten nutzt, tritt<br />
beim Abhören von Audio über das System eine<br />
kurze Audioverzögerung auf, auch Latenz<br />
genannt. Sie können diese Latenz beim<br />
Aufnehmen <strong>und</strong> Abhören mit <strong>Digi</strong> <strong>002</strong> oder<br />
<strong>Digi</strong> <strong>002</strong> <strong>Rack</strong> verkürzen. Bei einer höheren<br />
Anzahl von Tracks mit mehr Plug-Ins können<br />
Sie die Latenz auch verlängern.<br />
Die Latenz kann im Playback Engine-Dialogfeld<br />
eingestellt werden. Sie wird durch die H/W<br />
Buffer Size-Einstellung festgelegt <strong>und</strong> in<br />
Samples angezeigt. Zum Abhören von Audio<br />
wird der Bereich von 512 bis 2048 Samples<br />
empfohlen. Für das Aufnehmen <strong>und</strong> Abhören<br />
mit <strong>Digi</strong> <strong>002</strong> oder <strong>Digi</strong> <strong>002</strong> <strong>Rack</strong> sollte die<br />
Einstellung 128 bis 256 Samples betragen.<br />
So legen Sie die Hardware Buffer Size-Einstellung<br />
für die Aufnahme oder Wiedergabe fest:<br />
1 Wählen Sie „Setup > Playback Engine“.<br />
2 Wählen Sie im H/W Buffer Size-Popup-Menü<br />
die gewünschte Anzahl von Samples <strong>und</strong><br />
klicken Sie auf „OK“.<br />
Low Latency Monitoring<br />
Pro Tools LE bietet die Low Latency Monitoring-<br />
Funktion für <strong>Digi</strong> <strong>002</strong>- <strong>und</strong> <strong>Digi</strong> <strong>002</strong> <strong>Rack</strong>-<br />
Systeme. Diese Funktion ermöglicht Ihnen die<br />
Verwendung eines in das <strong>Digi</strong> <strong>002</strong>- oder<br />
<strong>Digi</strong> <strong>002</strong> <strong>Rack</strong>-Gerät integrierten Mischers.<br />
Sie können bis zu 18 Eingänge (8 analoge,<br />
8 ADAT <strong>und</strong> 2 RCA-S/PDIF) mit äußerst geringer<br />
Latenz aufnehmen <strong>und</strong> abhören. Dieser Modus<br />
ist nützlich, wenn Sie mehrere Instrumente<br />
gleichzeitig aufnehmen.<br />
Kapitel 9: Arbeiten mit Pro Tools LE 95
96<br />
Um die Low Latency Monitoring-Funktion<br />
verwenden zu können, müssen die Tracks für<br />
die Aufnahme scharfgeschaltet <strong>und</strong> einem<br />
tatsächlichen Audio-Eingang (keinem Bus)<br />
sowie den Ausgängen 1 oder 2 zugewiesen sein.<br />
So verwenden Sie die Low Latency Monitoring-<br />
Funktion:<br />
■ Wählen Sie „Options > Low Latency<br />
Monitoring“.<br />
Bei der Aktivierung der Low Latency<br />
Monitoring-Option werden alle Plug-Ins <strong>und</strong><br />
Sends, die den scharfgeschalteten <strong>und</strong> auf die<br />
Ausgänge 1 <strong>und</strong> 2 gerouteten Tracks zugewiesen<br />
sind, automatisch auf „Bypass“ geschaltet. Diese<br />
Einstellung muss bestehen bleiben. Außerdem<br />
werden diese Tracks nicht auf den<br />
Pegelanzeigen für Master Fader registriert.<br />
Aufnehmen von MIDI<br />
Instrument-Tracks verbinden MIDI-Track <strong>und</strong><br />
Auxiliary-Eingang auf einem einzigen Kanalzug<br />
mit MIDI- <strong>und</strong> Audio-Funktionen. Mit<br />
Instrument Tracks können Sie MIDI aufnehmen<br />
<strong>und</strong> Audio abhören (Software- <strong>und</strong> Hardware-<br />
Instrumente).<br />
So erstellen Sie einen Instrument-Track <strong>und</strong><br />
konfigurieren ihn für die Aufnahme:<br />
1 Wählen Sie „Setup > MIDI > Input Devices“<br />
<strong>und</strong> stellen Sie sicher, dass Ihr Eingabegerät im<br />
MIDI Input Enable-Fenster ausgewählt ist.<br />
Klicken Sie dann auf „OK“.<br />
2 Wählen Sie „Track > New“, geben Sie unter<br />
„Mono Instrument Track“ die Zahl 1 an, <strong>und</strong><br />
klicken Sie auf „Create“.<br />
3 Wählen Sie „View > Mix Window ><br />
Instruments“, um die MIDI-Bedienelemente<br />
oben im Mix-Fenster anzuzeigen.<br />
<strong>Erste</strong> <strong>Schritte</strong> mit <strong>Digi</strong> <strong>002</strong> <strong>und</strong> <strong>Digi</strong> <strong>002</strong> <strong>Rack</strong><br />
4 Klicken Sie auf den MIDI Input Selector <strong>und</strong><br />
weisen Sie das Gerät <strong>und</strong> den Kanal für die<br />
Aufnahme zu oder behalten Sie die Einstellung<br />
„All“ bei.<br />
MIDI Input Selector<br />
MIDI Input selector in einem Instrument-Track<br />
5 Führen Sie, abhängig von dem verwendeten<br />
Instument, einen der folgenden <strong>Schritte</strong> aus:<br />
• Wenn Sie ein Instrumenten-Plug-In<br />
verwenden, klicken Sie auf einen Insert<br />
Selector <strong>und</strong> schleifen Sie das Plug-In auf<br />
dem Instrument-Track ein. Der MIDI-<br />
Ausgang des Tracks wird automatisch dem<br />
Instrumenten-Plug-In zugewiesen.<br />
Einschleifen eines Instrumenten-Plug-Ins auf einem<br />
Instrument-Track<br />
• Wenn Sie ein externes MIDI-Gerät<br />
verwenden, klicken Sie auf den MIDI<br />
Output Selector des Tracks (über dem<br />
Instrument-Track) <strong>und</strong> weisen Sie ihn<br />
einem Gerät <strong>und</strong> Kanal zum Empfang zu.<br />
Die Auswahlmöglichkeiten hängen vom<br />
Gerät ab.
MIDI Output Selector in einem Instrument-Track<br />
Wenn das verb<strong>und</strong>ene MIDI-Gerät nicht<br />
angezeigt wird, überprüfen Sie die<br />
Konfiguration Ihres Computers <strong>und</strong> dessen<br />
MIDI-Einstellungen. Weitere Informationen<br />
finden Sie in Anhang A, „Konfigurieren von<br />
MIDI-Studio-Setup (nur Windows)“ oder<br />
Anhang B, „Konfigurieren von AMS (nur<br />
Mac OS X)“.<br />
6 Sie können dem Track eine vorgegebene<br />
Programmnummer zuordnen, indem Sie im<br />
Mix-Fenster auf die Patch Select-Schaltfläche<br />
klicken <strong>und</strong> die erforderliche Auswahl für<br />
Programmwechsel <strong>und</strong> Bank-Select vornehmen.<br />
Klicken Sie anschließend auf „Done“.<br />
Die Standardprogrammwechsel werden beim<br />
Abspielen des Tracks gesendet.<br />
Patch Select-Schaltfläche<br />
Patch Select-Schaltfläche in einem Instrument-Track<br />
7 Wenn Sie ein externes MIDI-Gerät verwenden<br />
<strong>und</strong> dessen Audio-Ausgang mit einem Audio-<br />
Interface zum Abhören in Pro Tools verb<strong>und</strong>en<br />
haben, klicken Sie auf den Eingangs-Selector des<br />
Instrument-Tracks <strong>und</strong> wählen Sie den<br />
entsprechenden Audio-Eingang.<br />
Auswählen eines Audio-Eingangs für ein<br />
Instrument-Track<br />
8 Klicken Sie auf die Track Record Enable-<br />
Schaltfläche, um den Instrument-Track für die<br />
MIDI-Aufnahme scharfzuschalten.<br />
9 Stellen Sie sicher, dass „Options > MIDI Thru“<br />
ausgewählt ist.<br />
10 Spielen Sie auf dem MIDI-Controller einige<br />
Noten ab <strong>und</strong> beobachten Sie die MIDI Velocity-<br />
Anzeige für den Track. Wie bereits erwähnt, ist<br />
MIDI nicht mit Audio gleichzusetzen. Die MIDI-<br />
Anzeige weist nicht den ausgehenden Ton,<br />
sondern MIDI-Aktivität aus.<br />
MIDI Velocity-Anzeige<br />
MIDI-Anzeige in Instrument-Track mit MIDI-Aktivität<br />
11 Stellen Sie den Audio-Ausgangspegel des<br />
Instrument-Tracks mit dem Lautstärke-Fader<br />
ein.<br />
Kapitel 9: Arbeiten mit Pro Tools LE 97
98<br />
So führen Sie eine MIDI-Aufnahme auf dem<br />
Instrument-Track durch:<br />
1 Vergewissern Sie sich, dass der gewünschte<br />
Instrument-Track scharfgeschaltet ist <strong>und</strong> MIDI-<br />
Signale empfängt.<br />
2 Klicken Sie im Transport-Fenster auf<br />
„Return To Zero“, um sicherzustellen, dass die<br />
Aufnahme am Anfang der Session beginnt. Sie<br />
können die Aufnahme auch auf eine Selektion<br />
in einem Track beschränken oder ab der<br />
aktuellen Cursor-Position im Edit-Fenster<br />
starten.<br />
3 Klicken Sie im Transport-Fenster auf „Record“.<br />
4 Sie haben folgenden Möglichkeiten:<br />
• Klicken Sie im Transport-Fenster auf „Play“<br />
oder drücken Sie die Leertaste, um die<br />
Aufnahme zu starten.<br />
• Wenn Sie die Wait for Note-Option<br />
verwenden, blinken die Play-, Record- <strong>und</strong><br />
Wait for Note-Schaltflächen. Die<br />
Aufnahme wird gestartet, sobald das erste<br />
MIDI-Event eingeht.<br />
• Wenn Sie die Countoff-Option verwenden,<br />
klicken Sie auf „Play“. Die Record- <strong>und</strong><br />
Play-Schaltflächen blinken während des<br />
Herunterzählens; danach wird die<br />
Aufnahme gestartet.<br />
5 Spielen Sie auf Ihrem MIDI Controller oder<br />
Eingabegerät.<br />
6 Klicken Sie im Transport-Fenster auf Stop bzw.<br />
drücken Sie die Leertaste, wenn Sie mit der<br />
Aufnahme fertig sind. Die neu aufgenommenen<br />
MIDI-Daten werden auf dem Track im Edit-<br />
Fenster als MIDI-Region <strong>und</strong> in der Region-Liste<br />
angezeigt.<br />
<strong>Erste</strong> <strong>Schritte</strong> mit <strong>Digi</strong> <strong>002</strong> <strong>und</strong> <strong>Digi</strong> <strong>002</strong> <strong>Rack</strong><br />
MIDI-Daten im Instrument-Track<br />
So geben Sie aufgenommene MIDI-Daten wieder:<br />
1 Klicken Sie auf die Record Enable-<br />
Schaltfläche, um den Record-Modus für den<br />
Instrument-Track zu deaktivieren.<br />
2 Klicken Sie im Transport-Fenster auf „Return<br />
To Zero“, um sicherzustellen, dass die<br />
Wiedergabe am Anfang der Session beginnt.<br />
3 Klicken Sie im Transport-Fenster auf „Play“,<br />
um die Wiedergabe zu starten. Die aufgenommenen<br />
MIDI-Daten werden über das dem Track<br />
zugewiesene Instrument <strong>und</strong> den zugewiesenen<br />
Kanal abgespielt.<br />
QuickPunch-Aufnahme<br />
Mit QuickPunch können Sie eine Audioaufnahme<br />
auf einem scharfgeschalteten Track<br />
starten (Punch-In) <strong>und</strong> beenden (Punch-Out).<br />
Die Aufnahme kann im Transport-Fenster oder<br />
mit einem Standardfußschalter ausgelöst<br />
werden. Sie können also einen Punch-In-Vorgang<br />
für eine Audioaufnahme mit einem<br />
Standardfußschalter (z. B. Keyboard-Pedal) ausführen,<br />
wenn die QuickPunch-Funktion aktiv<br />
ist. Sie können auch einen Punch-In-Vorgang<br />
für eine MIDI-Aufnahme ohne vorherige Aktivierung<br />
von QuickPunch ausführen.<br />
Weitere Informationen zu QuickPunch <strong>und</strong><br />
Aufnahmen mit der Punch-Funktion finden<br />
Sie im Pro Tools-Referenzhandbuch.
So schließen Sie einen Fußschalter an <strong>Digi</strong> <strong>002</strong><br />
oder <strong>Digi</strong> <strong>002</strong> <strong>Rack</strong> an:<br />
1 Schalten Sie das <strong>Digi</strong> <strong>002</strong>- oder <strong>Digi</strong> <strong>002</strong> <strong>Rack</strong>-<br />
Gerät aus.<br />
2 Schließen Sie den Fußschalter an den<br />
entsprechenden Anschluss auf der Rückseite<br />
von <strong>Digi</strong> <strong>002</strong> oder <strong>Digi</strong> <strong>002</strong> <strong>Rack</strong> an.<br />
3 Schalten Sie das <strong>Digi</strong> <strong>002</strong>- oder <strong>Digi</strong> <strong>002</strong> <strong>Rack</strong>-<br />
Gerät ein.<br />
Fußschalteranschluss<br />
Buchse für den Fußschalter (Rückseite)<br />
Die Fußschalterpolarität wird von der<br />
<strong>Digi</strong> <strong>002</strong>- oder <strong>Digi</strong> <strong>002</strong> <strong>Rack</strong>-Firmware<br />
beim Hochfahren des Geräts festgestellt.<br />
Vergewissern Sie sich, dass der Fußschalter<br />
angeschlossen <strong>und</strong> nicht heruntergedrückt<br />
ist, wenn Sie <strong>Digi</strong> <strong>002</strong> oder <strong>Digi</strong> <strong>002</strong> <strong>Rack</strong><br />
einschalten.<br />
So führen Sie mit QuickPunch einen Punch-In-<br />
Vorgang für eine Audioaufnahme aus:<br />
1 Wählen Sie „Operations > QuickPunch“.<br />
2 Konfigurieren Sie das Eingangs-Routing.<br />
Klicken Sie auf die Record-Schaltfläche für jeden<br />
gewünschten Audio-Track. Bei der Wiedergabe<br />
von 32 Tracks können Sie Punch-In-Vorgänge<br />
für bis zu 8 Audio-Tracks ausführen. Bei der<br />
Wiedergabe von 24 Tracks können Sie Punch-In-<br />
Vorgänge für 16 Tracks durchführen.<br />
3 Klicken Sie im Transport-Fenster auf „Play“.<br />
4 Klicken Sie im Transport-Fenster auf „Record“<br />
oder betätigen Sie den Fußschalter, um für alle<br />
scharfgeschalteten Tracks die Aufnahme zu<br />
starten (Punch-In-Vorgang).<br />
5 Klicken Sie im Transport-Fenster erneut auf<br />
„Record“ oder betätigen Sie den Fußschalter, um<br />
die Aufnahme zu beenden (Punch-Out-<br />
Vorgang).<br />
Die Wiedergabe der Session selbst wird nicht<br />
beendet. Sie können also während der Session-<br />
Wiedergabe die Aufnahmen beliebig oft starten<br />
(Punch-In) <strong>und</strong> beenden (Punch-Out).<br />
Drücken Sie bei aktivierter<br />
QuickPunch-Funktion die Strg-<br />
Taste + Leertaste (Windows) oder<br />
die Apfel-Taste + Leertaste<br />
(Macintosh), um Punch-In- <strong>und</strong><br />
Punch-Out-Vorgänge<br />
auszuführen.<br />
Punch-In bei der Aufnahme von<br />
MIDI<br />
Die Aufnahme von MIDI mit Punch-In ist<br />
jederzeit möglich. Für das Punch-In auf MIDI-<br />
oder Instrument-Tracks ist QuickPunch nicht<br />
erforderlich.<br />
So führen Sie einen Punch-In-Vorgang für eine<br />
MIDI-Aufnahme aus:<br />
1 Konfigurieren Sie das MIDI-Eingangs-Routing<br />
<strong>und</strong> klicken Sie auf die Record Enable-<br />
Schaltfläche für alle MIDI- oder Instrument-<br />
Tracks, auf denen das Punch-In durchgeführt<br />
werden soll.<br />
2 Klicken Sie im Transport-Fenster auf „Play“.<br />
3 Klicken Sie im Transport-Fenster auf „Record“<br />
oder betätigen Sie den Fußschalter, um für alle<br />
scharfgeschalteten Tracks die Aufnahme zu<br />
starten (Punch-In-Vorgang).<br />
4 Klicken Sie im Transport-Fenster erneut auf<br />
„Record“ oder betätigen Sie den Fußschalter, um<br />
die Aufnahme zu beenden (Punch-Out-<br />
Vorgang).<br />
Kapitel 9: Arbeiten mit Pro Tools LE 99
100<br />
Editieren<br />
Pro Tools LE enthält einige Funktionen zum<br />
Editieren von Audio- <strong>und</strong> MIDI-Tracks. Audio-<br />
<strong>und</strong> MIDI-Tracks können im Edit-Fenster in<br />
Regions unterteilt oder an unterschiedlichen<br />
Positionen wiederholt werden. So können<br />
Loops erstellt, Sektionen oder ganze Songs neu<br />
angeordnet bzw. neue Tracks zusammengestellt<br />
werden, wobei Material aus mehreren Takes<br />
verwendet werden kann.<br />
Edit-Modi Edit-Tools<br />
Edit-Modi <strong>und</strong> -Tools<br />
Audio <strong>und</strong> MIDI werden meist zu folgenden<br />
Zwecken editiert:<br />
• Beheben bzw. Ersetzen von Fehlern<br />
• Erneutes Arrangieren von Songs <strong>und</strong><br />
Projekten<br />
• Bereinigen des Track-Timings <strong>und</strong> -<br />
Rhythmus durch Anpassen an Rasterwerte<br />
wie Takte <strong>und</strong> Schläge<br />
• <strong>Erste</strong>llen von endgültigen Tracks mit<br />
Selektionen aus mehreren Takes (auch<br />
Comp-Track oder Compilation genannt).<br />
Edit-Modi<br />
Pro Tools LE verfügt über vier Edit-Modi:<br />
Shuffle, Spot, Slip <strong>und</strong> zwei Grid-Modi,<br />
„Absolute“ (standardmäßiger Grid-Modus in<br />
Pro Tools ) <strong>und</strong> „Relative“.<br />
<strong>Erste</strong> <strong>Schritte</strong> mit <strong>Digi</strong> <strong>002</strong> <strong>und</strong> <strong>Digi</strong> <strong>002</strong> <strong>Rack</strong><br />
Sie können den gewünschten Edit-Modus<br />
auswählen, indem Sie oben links im Edit-Fenster<br />
auf die entsprechende Schaltfläche klicken.<br />
Edit-Modi-Schaltflächen<br />
Für die Anwahl eines Edit-Modus können<br />
Sie die Tasten F1 (Shuffle), F2 (Slip),<br />
F3 (Spot) <strong>und</strong> F4 (Grid) verwenden.<br />
Der Edit-Modus beeinflusst das Verschieben <strong>und</strong><br />
die Positionierung von Audio- <strong>und</strong> MIDI-<br />
Regions (<strong>und</strong> einzelnen MIDI-Noten), das<br />
Verhalten der Copy- <strong>und</strong> Paste-Befehle <strong>und</strong> die<br />
Funktionsweise der Edit-Tools Trimmer,<br />
Selector, Grabber <strong>und</strong> Pencil.<br />
Weitere Informationen zu den Edit-Modi<br />
finden Sie im Pro Tools-Referenzhandbuch.<br />
Edit-Tools<br />
Pro Tools LE verfügt über sieben Edit-Tools:<br />
Zoomer, Trimmer, Selector, Grabber, Scrubber,<br />
Pencil <strong>und</strong> Smart-Tool. Wählen Sie ein Edit-<br />
Tool, indem Sie im Edit-Fenster darauf klicken.<br />
Die Zoomer-, Trimmer-, Grabber- <strong>und</strong> Pencil-<br />
Tools verfügen über mehrere Modi, die Sie aus<br />
einem Popup-Menü beim Klicken auf das Tool<br />
auswählen können.
Trimmer-Tool Grabber-Tool<br />
Selector-Tool Scrubber-Tool<br />
Zoomer-Tool Smart-Tool<br />
Edit-Tools im Edit-Fenster<br />
Pencil-Tool<br />
Durch wiederholtes Drücken der Esc-Taste<br />
können Sie durch die Edit-Tools blättern.<br />
Weitere Informationen zu den Edit-Tools<br />
finden Sie im Pro Tools-Referenzhandbuch.<br />
Playlists <strong>und</strong> nicht destruktives<br />
Editieren<br />
Mit Playlists können Sie mehrere Versionen<br />
editierter Tracks erstellen <strong>und</strong> abrufen. Eine<br />
Playlist kann einen vollständigen Take, einen<br />
Overdub oder ein Arrangement von Selektionen<br />
aus mehreren Takes enthalten. Sie können<br />
Playlists duplizieren, um Edits im aktuellen<br />
Zustand zu speichern, <strong>und</strong> dann weitere Edits<br />
an der neuen Playlist vornehmen, mit der<br />
Gewissheit, dass Sie jederzeit zur ursprünglichen<br />
Version zurückkehren können.<br />
So erstellen Sie Playlists mit mehreren<br />
Editierfassungen:<br />
1 Wählen Sie einen Track, für den Sie mehrere<br />
Editierfassungen ausprobieren möchten.<br />
2 Klicken Sie auf den Playlist Selector <strong>und</strong><br />
wählen Sie im Popup-Menü die Duplicate-<br />
Option.<br />
Playlist Selector<br />
3 Geben Sie der duplizierten Playlist einen<br />
Namen <strong>und</strong> klicken Sie auf „OK“.<br />
4 Nehmen Sie die ersten Änderungen vor.<br />
5 Klicken Sie auf den Playlist Selector <strong>und</strong><br />
wählen Sie im Popup-Menü einen Track.<br />
6 Wiederholen Sie die <strong>Schritte</strong> 2-5 zur weiteren<br />
Bearbeitung.<br />
So können Sie den Effekt verschiedener<br />
Bearbeitungsschritte auf dem Track testen <strong>und</strong><br />
zum Vergleich zwischen den Playlists hin- <strong>und</strong><br />
herwechseln.<br />
Editieren von Regions<br />
Die Edit-Tools dienen in Pro Tools LE dazu,<br />
Regions im Edit-Fenster zu bearbeiten.<br />
Audio-Region<br />
Playlist Selector<br />
Kapitel 9: Arbeiten mit Pro Tools LE 101
102<br />
Trimmen von Regions<br />
Nach der Aufnahme eines Audio-Tracks<br />
befindet sich auf diesem Track eine Audio-<br />
Region. Wenn am Anfang dieser Region Stille<br />
<strong>und</strong> an ihrem Ende überschüssiges<br />
Audiomaterial vorhanden ist, können Sie beides<br />
im Slip-Modus mit dem Trimmer-Tool<br />
entfernen.<br />
Audio-Region auf einem Track<br />
So kürzen (trimmen) Sie eine Audio-Region:<br />
1 Wählen Sie den Slip-Modus.<br />
2 Wählen Sie das Trimmer-Tool.<br />
3 Führen Sie den Cursor zum Beginn der Audio-<br />
Region. (Der Cursor wird als „[“ dargestellt.)<br />
Trimmen des Region-Beginns<br />
4 Klicken Sie auf den Beginn der Region <strong>und</strong><br />
ziehen Sie den Cursor nach rechts, um die<br />
Region zu kürzen.<br />
5 Führen Sie den Cursor zum Ende der Audio-<br />
Region. (Der Cursor wird als „[“ dargestellt.)<br />
Trimmen des Region-Endes<br />
<strong>Erste</strong> <strong>Schritte</strong> mit <strong>Digi</strong> <strong>002</strong> <strong>und</strong> <strong>Digi</strong> <strong>002</strong> <strong>Rack</strong><br />
6 Klicken Sie auf das Ende der Region <strong>und</strong><br />
ziehen Sie den Cursor nach links, um die Region<br />
zu kürzen.<br />
Getrimmte Region<br />
Wenn sich vor bzw. hinter der aktuellen Region<br />
noch Audiodaten befinden, können Sie die<br />
Region mit dem Trimmer auch verlängern. Um<br />
den Beginn der Region vorzuziehen, ziehen Sie<br />
den Cursor nach links; um die Region am Ende<br />
zu verlängern, ziehen Sie den Cursor nach<br />
rechts.<br />
Anordnen von Regions<br />
Regions können auf vielfältige Art <strong>und</strong> Weise<br />
editiert <strong>und</strong> angeordnet werden. Im folgenden<br />
Beispiel wird gezeigt, wie aus einem Schlagzeug-<br />
Loop ein kompletter Track mit eigenem Groove<br />
aufgebaut wird.<br />
So erstellen Sie eine Rhythmussequenz <strong>und</strong><br />
ordnen sie an:<br />
1 Öffnen oder erstellen Sie eine Session in<br />
Pro Tools LE.<br />
2 Legen Sie die Taktart <strong>und</strong> das Tempo fest,<br />
indem Sie Folgendes im Edit-Fenster ausführen:<br />
• Klicken Sie auf den Ruler View Selector <strong>und</strong><br />
wählen Sie „Tempo“ <strong>und</strong> „Meter“.<br />
• Klicken Sie auf die Add Tempo Change-<br />
Schaltfläche <strong>und</strong> legen Sie das Tempo fest.<br />
• Klicken Sie auf die Add Meter Change-<br />
Schaltfläche <strong>und</strong> legen Sie die Taktart fest.
Add Tempo Change<br />
Add Meter Change<br />
Add Tempo Change- <strong>und</strong> Add Meter Change-<br />
Schaltflächen<br />
3 Klicken Sie auf die Schaltfläche für den Grid-<br />
Modus, um in Pro Tools in den Grid-Modus zu<br />
wechseln.<br />
4 Bereiten Sie die Aufnahme mit einem MIDI-<br />
Metronom vor (siehe „Verwenden des Click-<br />
Plug-Ins“ auf Seite 79 oder „Verwenden eines<br />
externen MIDI-Metronoms“ auf Seite 80).<br />
5 Nehmen Sie einen Schlagzeug-Track auf (siehe<br />
„Aufnehmen eines Audio-Tracks“ auf Seite 93).<br />
Davon wird hinterher jedoch nur ein Takt<br />
verwendet. Die aufgenommene Passage sollte<br />
dem Raster (Grid) <strong>und</strong> damit dem eingestellten<br />
Tempo/der gewählten Taktart entsprechen.<br />
– ODER –<br />
Importieren Sie eine Audiodatei, z. B. den<br />
Schlagzeug-Loop einer Sample-CD, <strong>und</strong> ordnen<br />
Sie sie einem Track zu (siehe „Importieren von<br />
Audiodateien“ auf Seite 90).<br />
6 Klicken Sie auf den Selector <strong>und</strong> ziehen Sie die<br />
Wellenform, um einen Takt zu selektieren. Die<br />
Selektion orientiert sich an den<br />
Rasterunterteilungen.<br />
Selektieren eines Bereichs im Grid-Modus<br />
7 Wählen Sie „Track > New“ <strong>und</strong> erstellen Sie<br />
einen neuen Stereo-Audio-Track.<br />
8 Klicken Sie auf das Grabber-Tool <strong>und</strong> wählen<br />
Sie das Separation Grabber-Tool.<br />
9 Ziehen Sie den ausgewählten Bereich mit dem<br />
Separation Grabber zum Beginn des neuen<br />
Audio-Tracks. Es wird eine neue Region am<br />
Beginn des neuen Tracks erstellt.<br />
Ziehen eines Selektionsbereichs mit dem Separation<br />
Grabber<br />
10 Markieren Sie die neue Region <strong>und</strong> wählen<br />
Sie „Region > Loop“.<br />
Region Looping-Dialogfeld<br />
11 Geben Sie im Region Looping-Dialogfeld die<br />
Anzahl der Loops für diese Region ein, <strong>und</strong><br />
klicken Sie auf „OK“.<br />
Der Rhythmus-Track enthält nun die entsprechende<br />
Anzahl „Loops“ (Wiederholungen).<br />
Mit diesen Funktionen <strong>und</strong> mit Beat Detective<br />
können Regions auf raffinierte Weise editiert<br />
werden.<br />
Kapitel 9: Arbeiten mit Pro Tools LE 103
104<br />
Gruppieren von Regions<br />
Mit der Region Groups-Funktion in Pro Tools<br />
können Sie Regions auf zahlreichen<br />
nebeneinander liegenden Audio-, MIDI- <strong>und</strong><br />
Instrument-Tracks gruppieren. Region Groups<br />
sind für das Bearbeiten, Editieren <strong>und</strong> Anordnen<br />
von Groove <strong>und</strong> Tempo nützlich.<br />
Weitere Informationen zu Region Groups<br />
finden Sie im Pro Tools-Referenzhandbuch.<br />
Mischen<br />
Die Pro Tools-Mischumgebung bietet zahleiche<br />
Kanalzüge für Volume, Panorama, Solo- <strong>und</strong><br />
Stummschaltung, mit denen der Benutzer<br />
bereits vertraut ist. Mischpult- <strong>und</strong> I/O-<br />
Bedienelemente können sowohl im Mix- als<br />
auch im Edit-Fenster angezeigt werden.<br />
So rufen Sie das Mix-Fenster auf:<br />
■ Wählen Sie „Windows > Mix“.<br />
Drücken Sie die Strg-Taste <strong>und</strong> das<br />
Gleichheitszeichen (=) in Windows oder die<br />
Apfel-Taste <strong>und</strong> das Gleichheitszeichen auf<br />
dem Macintosh, um zwischen dem Edit-<br />
<strong>und</strong> dem Mix-Fenster zu wechseln.<br />
<strong>Digi</strong> <strong>002</strong> verfügt über spezielle Tasten für<br />
das Mix- <strong>und</strong> das Edit-Fenster.<br />
<strong>Erste</strong> <strong>Schritte</strong> mit <strong>Digi</strong> <strong>002</strong> <strong>und</strong> <strong>Digi</strong> <strong>002</strong> <strong>Rack</strong><br />
Verwenden der Kanalzug-Funktionen<br />
Die folgenden Bedienelemente befinden sich<br />
sowohl auf Audio-, Auxiliary-Eingangs <strong>und</strong><br />
Instrument-Tracks.<br />
Lautstärke-Fader: Um die Lautstärke<br />
eines Tracks zu ändern, ziehen Sie den<br />
entsprechenden Lautstärke-Fader nach<br />
oben oder nach unten.<br />
Panoramaregler: Um das Signal des Tracks im<br />
Stereobild zu verschieben, ziehen Sie den<br />
Panorama-Regler nach links oder rechts.<br />
Solo-Schaltfläche: Klicken Sie auf eine Solo-<br />
Schaltfläche, um den betreffenden Track solo zu<br />
schalten. (Die anderen Tracks werden dabei<br />
stummgeschaltet.)<br />
Mute-Taste: Klicken Sie auf eine Mute-<br />
Schaltfläche, um den betreffenden Track<br />
stummzuschalten.<br />
Gr<strong>und</strong>lagen des Signal-Routings<br />
Signal-Routing wird durch Zuweisen von Track-<br />
Ein- <strong>und</strong> -Ausgängen erreicht. Als Audio-Track-<br />
Eingänge können beliebige Hardware-Eingänge<br />
oder Buspfade definiert werden. Nach der<br />
Aufnahme entspricht der Eingang eines Audio-<br />
Tracks der Audiodatei auf der Festplatte. Als<br />
Auxiliary-Eingänge können beliebige Hardware-<br />
Eingänge oder interne Buspfade definiert<br />
werden. Für Audio-Tracks aller Typen können<br />
die Ausgänge auf einen beliebigen Hardware-<br />
Ausgang oder internen Bus-Pfad geroutet<br />
werden.<br />
Mit diesen Signal-Routing-Funktionen können<br />
Sie praktisch jede Mischpultarchitektur<br />
einrichten, die Sie für Ihre Projekte benötigen,<br />
einschließlich Sends <strong>und</strong> Returns für<br />
Effektverarbeitung <strong>und</strong> Submixing.
<strong>Erste</strong>llen von Send- <strong>und</strong> Return-<br />
Submixen zur Effektbearbeitung<br />
Wenn Sie Submixe zur Bearbeitung von Hall-,<br />
Verzögerungs- <strong>und</strong> ähnlichen Effekten erstellen<br />
möchten, verwenden Sie Sends, um<br />
traditionelle Send/Return-Bearbeitungen zu<br />
erreichen. Sie können ein Echtzeit-Plug-In<br />
(siehe „Plug-Ins“ auf Seite 107) als gemeinsame<br />
Ressource für alle an einem Submix beteiligten<br />
Tracks nutzen. Die Wet/Dry-Balance der<br />
Mischung kann mithilfe der Track-Fader (Dry-<br />
Pegel) <strong>und</strong> Auxiliary-Eingangs-Fader (Effekt-<br />
Return- oder Wet-Pegel) gesteuert werden.<br />
<strong>Erste</strong>llen eines Sends<br />
Pro Tools LE bietet bis zu zehn Sends pro Audio-<br />
Track. Ein Send kann Mono- oder Stereo-Format<br />
haben, auf einen Ausgang oder einen von 32<br />
internen Bus-Pfaden geroutet sein.<br />
So weisen Sie einem Track einen Send zu:<br />
1 Vergewissern Sie sich, dass die gewünschten<br />
Sends im Mix-Fenster angezeigt werden (View ><br />
Mix Window > Sends A–E oder Sends F–J).<br />
2 Klicken Sie im Mix-Fenster auf den Send<br />
Selector eines Audio-Tracks <strong>und</strong> wählen Sie im<br />
Popup-Menü einen Pfad.<br />
Zuweisen eines Send an einen Stereo-Buspfad<br />
3 Stellen Sie den Ausgangspegel des Sends ein.<br />
Sie können den Pegel für den Send auf Null<br />
stellen, indem Sie bei gedrückter Alt-Taste<br />
(Windows) bzw. Option-Taste (Macintosh) auf<br />
den Send-Fader klicken.<br />
Der Vorgabepegel neu definierter Sends<br />
kann auf –∞ oder auf Unity-Gain (0 dB)<br />
eingestellt werden,indem Sie unter<br />
„Operation Preferences“ die Sends<br />
Default To “–INF”-Option aktivieren<br />
bzw. deaktivieren.<br />
Kapitel 9: Arbeiten mit Pro Tools LE 105
106<br />
<strong>Erste</strong>llen eines Returns<br />
Auxiliary-Eingangs-Tracks können als Return-<br />
Kanäle für Busse sowie für Eingänge von<br />
Hardware-Quellen erstellt werden.<br />
Send- Send<br />
Echtzeit-Plug-In<br />
Fenster an Bus 1–2<br />
Audio-Tracks<br />
Aux-Eingangs-Track<br />
Als Send/Return konfigurierte Audio- <strong>und</strong> Auxiliary-<br />
Eingangsspuren<br />
So erstellen Sie einen Return:<br />
Aux-Eingang<br />
1 Wählen Sie „Track > New“, geben Sie 1 Mono-<br />
bzw. Stereo-Auxiliary-Eingang an <strong>und</strong> klicken<br />
Sie auf „Create“.<br />
2 Klicken Sie auf den Input Selector des<br />
Auxiliary-Eingangs <strong>und</strong> legen Sie dafür<br />
denselben Buspfad fest, den Sie bereits den<br />
Sends auf den Ausgangs-Tracks zugewiesen<br />
haben.<br />
<strong>Erste</strong> <strong>Schritte</strong> mit <strong>Digi</strong> <strong>002</strong> <strong>und</strong> <strong>Digi</strong> <strong>002</strong> <strong>Rack</strong><br />
Aux-Track-<br />
Eingang<br />
von<br />
Bus 1–2<br />
3 Klicken Sie auf den Output Selector des<br />
Auxiliary-Eingangs <strong>und</strong> wählen Sie einen<br />
Ausgangspfad.<br />
Master Fader<br />
Master Fader werden zur Ausgangs- <strong>und</strong> Bus<br />
Master-Steuerung verwendet <strong>und</strong> können jeden<br />
Mono- oder Stereoausgang bzw. Buspfad in<br />
einer Session steuern. Mit den Bedienelementen<br />
des Master-Faders können Sie Volume-, Solo-<br />
<strong>und</strong> Stummschaltungseinstellungen steuern<br />
sowie Inserts auf diese Pfade anwenden.<br />
Ausgang zur Steuerung der<br />
Hauptmischung<br />
Steuern der Hauptausgangspfade durch den<br />
Master-Fader
So erstellen Sie einen Master Fader:<br />
1 Wählen Sie „Track > New“, geben Sie 1 Mono-<br />
oder Stereo-Master-Fader-Track an <strong>und</strong> klicken<br />
Sie auf „Create“.<br />
2 Klicken Sie im Mix-Fenster auf den Output<br />
Selector des Master Faders <strong>und</strong> wählen Sie den<br />
Ausgangspfad, den Sie steuern möchten. Sie<br />
können zwischen Ausgängen <strong>und</strong> internen<br />
Bussen wählen.<br />
So verwenden Sie einen Master-Fader als<br />
Summenpegelregler für alle Tracks einer Session:<br />
1 Wählen Sie „Track > New“, geben Sie 1 Stereo-<br />
Master-Fader-Track ein <strong>und</strong> klicken Sie auf<br />
„Create“.<br />
2 Routen Sie die Ausgabe aller Audio-Tracks der<br />
Session auf die Ausgänge 1–2 <strong>und</strong> stellen Sie das<br />
Panorama der Tracks ein.<br />
3 Legen Sie den Ausgang des Master Faders auf<br />
den Hauptausgangspfad (Ausgänge 1–2).<br />
Plug-Ins<br />
Mit Plug-Ins erstellen Sie EQ-, Dynamik-, Delay-<br />
<strong>und</strong> zahlreiche andere Bearbeitungseffekte;<br />
diese Plug-Ins arbeiten in Echtzeit (RTAS) oder<br />
nicht (AudioSuite).<br />
RTAS-Plug-Ins sind nicht destruktive Effekte, die<br />
während der Wiedergabe in Echtzeit zum<br />
Bearbeiten von Tracks eingefügt werden – wie<br />
ein externer Hardware-Prozessor.<br />
AudioSuite-Plug-Ins werden zur Verarbeitung<br />
<strong>und</strong> Änderung von Audiodateien auf<br />
Laufwerken verwendet, anstatt in Echtzeit <strong>und</strong><br />
nicht destruktiv. In Abhängigkeit davon, wie Sie<br />
ein nicht echtzeitfähiges AudioSuite-Plug-In<br />
konfigurieren, erstellt dieses entweder eine<br />
vollständig neue Datei oder nimmt Änderungen<br />
an der Quell-Audiodatei vor.<br />
Echtzeit-Plug-Ins werden Tracks im Inserts-<br />
Bedienfeld des Mix- oder Edit-Fensters<br />
zugewiesen. Sind sie einmal zugewiesen,<br />
erscheinen Plug-Ins im Inserts-Bedienfeld eines<br />
Tracks <strong>und</strong> können durch Klicken auf die Insert-<br />
Schaltfläche geöffnet werden.<br />
Insert-Schaltfläche Plug-In-Fenster<br />
Compressor-Plug-In<br />
So fügen Sie ein Echtzeit-Plug-In in einen<br />
Track ein:<br />
1 Vergewissern Sie sich, dass das Inserts-<br />
Bedienfeld im Mix- bzw. Edit-Fenster<br />
sichtbar ist.<br />
2 Klicken Sie auf den Insert Selector des Tracks<br />
<strong>und</strong> wählen Sie das gewünschte Plug-In aus.<br />
Im Lieferumfang von Pro Tools ist ein<br />
kompletter Satz <strong>Digi</strong><strong>Rack</strong>-Plug-Ins enthalten.<br />
Viele weitere sind von <strong>Digi</strong>design <strong>und</strong> unseren<br />
Entwicklungspartnern erhältlich.<br />
Weitere Informationen zu den Plug-Ins im<br />
Lieferumfang von Pro Tools finden Sie im<br />
<strong>Digi</strong><strong>Rack</strong>-Plug-Ins-Handbuch.<br />
Kapitel 9: Arbeiten mit Pro Tools LE 107
108<br />
Mischautomation<br />
Bei der Mischautomation können Sie<br />
Änderungen an Track-Lautstärke <strong>und</strong> Send-<br />
Pegeln, Stummschaltungs-, Pan- <strong>und</strong> Plug-In-<br />
Parametern aufzeichnen oder automatisieren.<br />
So zeichnen Sie Automation auf:<br />
1 Wählen Sie „Window > Automation Enable“.<br />
2 Aktivieren Sie im Automation Enable-Fenster<br />
den gewünschten Automationstyp (Volume, Pan,<br />
Mute, Send-Pegel, Send-Panorama, Send-Mute<br />
oder eine Plug-In-Automation), indem Sie auf<br />
die entsprechende Schaltfläche klicken, sodass<br />
diese hervorgehoben ist.<br />
Aktivieren von Automation<br />
3 Wählen Sie in jedem Track, den Sie<br />
automatisieren möchten, einen<br />
Automationsmodus mit dem Automation Mode<br />
Selector (Write-, Touch- oder Latch-Modus).<br />
Einstellen des Automationsmodus für einen Track<br />
4 Starten Sie die Wiedergabe <strong>und</strong> beginnen Sie<br />
die <strong>Erste</strong>llung der Automationsaufzeichnung,<br />
indem Sie die Fader <strong>und</strong> andere Bedienelemente<br />
während der Wiedergabe anpassen. Pro Tools LE<br />
speichert alle Bewegungen, die auf aktivierten<br />
Parametern ausgeführt wurden.<br />
<strong>Erste</strong> <strong>Schritte</strong> mit <strong>Digi</strong> <strong>002</strong> <strong>und</strong> <strong>Digi</strong> <strong>002</strong> <strong>Rack</strong><br />
Nach der Aufzeichnung kann die Automation<br />
erneut aufgezeichnet oder im Edit-Fenster<br />
grafisch angezeigt <strong>und</strong> bearbeitet werden.<br />
Track-Darstellung Breakpoint-Lautstärkeautomation<br />
Lautstärkeautomation eines Tracks im Edit-Fenster<br />
Weitere Informationen zur Automation<br />
finden Sie im Pro Tools-Referenzhandbuch.<br />
Endgültige Abmischung<br />
Der Bounce to Disk-Befehl erlaubt das Sichern<br />
der Endabmischung auf der Festplatte, das<br />
<strong>Erste</strong>llen neuer Loops, das Speichern („Print“)<br />
von Effekten <strong>und</strong> das Zusammenlegen von<br />
Submixen. Nach dem Speichern („Bouncen“)<br />
der Endabmischung auf Festplatte können Sie<br />
sie mit einem anderen Programm auf eine CD<br />
brennen.<br />
Wenn Sie einen Track auf Festplatte bouncen,<br />
sind die folgenden Elemente in der gebouncten<br />
Mischung enthalten:<br />
Hörbare Tracks: Alle hörbaren Tracks werden in<br />
den Bounce einbezogen. Stummgeschaltete<br />
Tracks sind dagegen nicht im Bounce enthalten.<br />
Wenn Sie einen Track oder eine Region<br />
sologeschaltet haben, sind nur die solo<br />
geschalteten Elemente in der Bounce-<br />
Abmischung enthalten.<br />
Automation: Alle im Read-Modus aktivierten<br />
Automationsdaten werden in der Bounce-<br />
Mischung wiedergegeben <strong>und</strong> integriert.
Inserts <strong>und</strong> Sends: Alle aktiven Inserts, d. h.<br />
Echtzeit-Plug-Ins <strong>und</strong> Hardware-Inserts, werden<br />
auf die gebouncte Mischung angewendet.<br />
Länge der Tracks bzw. der Selektion: Wenn Sie<br />
in einem Track eine Selektion vornehmen, ist<br />
die gebouncte Mischung so lang wie der<br />
ausgewählte Bereich. Falls sich in keinem der<br />
Tracks eine Selektion befindet, wird der Bounce<br />
bis an das Ende der Session fortgeführt.<br />
So bouncen Sie auf Festplatte:<br />
1 Wählen Sie „File > Bounce to > Disk“.<br />
2 Wählen Sie einen beliebigen Mono- oder<br />
Stereoausgang bzw. Buspfad als Quelle für den<br />
Bounce.<br />
3 Wählen Sie den Dateityp (z. B. WAV), das<br />
Format (Mono oder Stereo), die Auflösung<br />
(z. B. 16 Bit) <strong>und</strong> die Sample-Rate (z. B.<br />
44,1 kHz).<br />
Wählen Sie unbedingt „WAV“, „Stereo<br />
Interleaved“, „16-bit“ <strong>und</strong> „44.1 kHz“,<br />
wenn Sie die erstellte Abmischung auf CD<br />
brennen möchten.<br />
4 Wenn Sie die Sample-Rate der Bounce-Datei<br />
ändern, wählen Sie eine Conversion Quality-<br />
Einstellung.<br />
5 Klicken Sie auf „Bounce“.<br />
Verwenden von Dithering in einer<br />
Abmischung<br />
Für das Bouncen oder Abmischen von Audio auf<br />
eine geringere Bittiefe sollten Sie ein Dither-<br />
Plug-in verwenden. (z. B. zum Mastern einer 24-<br />
Bit-Session mit einer 16-Bit-Auflösung zum<br />
Release auf einer Audio-CD).<br />
Für das Bouncen oder Abmischen von Audio<br />
zur Wiederverwendung mit derselben Bittiefe<br />
(z. B. zur Übertragung von einem 24-Bit-System<br />
in ein anderes) muss auf die Ausgabe kein<br />
Dithering angewendet werden.<br />
Bei der Anwendung von Dithering sind die<br />
Master-Fader den Auxiliary-Eingängen<br />
vorzuziehen, da Master-Fader-Inserts Post-Fader<br />
sind. Alle Änderungen am Lautstärke-Fader des<br />
Tracks werden bei Master-Fader-Verwendung<br />
durch das Dither-Plug-In verarbeitet.<br />
So wenden Sie das Dithering auf Audio zur<br />
Abmischung an:<br />
1 <strong>Erste</strong>llen Sie einen Master-Fader <strong>und</strong> weisen<br />
Sie ihm die Steuerung des Ausgangspfads für das<br />
Audio zu, das Sie abmischen oder bouncen<br />
möchten.<br />
2 Schleifen Sie das mitgelieferte POW-r Dither-<br />
Plug-in (oder ein anderes Dither-Plug-in) auf<br />
dem Master-Fader nach allen anderen Plug-ins<br />
oder Inserts auf dem Track ein.<br />
3 Klicken Sie im Dither-Plug-in-Fenster auf die<br />
Bit Resolution-Schaltfläche <strong>und</strong> wählen Sie die<br />
Zielbittiefe (20 Bit oder 16 Bit).<br />
4 Klicken Sie im Dither-Plug-in-Fenster auf die<br />
Noise Shaping-Schaltfläche <strong>und</strong> wählen Sie eine<br />
Noise Shaping-Einstellung. Typ 1 ist für<br />
Monodateien, Typ 2 oder 3 für Stereodateien<br />
geeignet.<br />
5 Wählen Sie zum Abmischen „File > Bounce to<br />
Disk“.<br />
Kapitel 9: Arbeiten mit Pro Tools LE 109
110<br />
Sample-Raten-Konvertierung beim<br />
Abmischen<br />
Wenn Sie eine andere Sample-Rate für eine<br />
Bounce-Datei angeben (z. B. beim Abmischen<br />
einer mit 96 kHz aufgenommenen Session zum<br />
Release auf einer Audio-CD mit 44,1 kHz ), wird<br />
im Bounce to Disk-Dialogfeld eine Conversion<br />
Quality-Einstellung verfügbar.<br />
Es stehen fünf verschiedene Conversion<br />
Quality-Einstellungen zur Verfügung, die von<br />
„Low“ (niedrigste Qualität) bis „Tweak Head“<br />
(höchste Qualität) reichen. Je höher die<br />
gewählte Konvertierungsqualität der Sample-<br />
Rate ist, desto länger dauert die Konvertierung<br />
der Bounce-Datei.<br />
Weitere Informationen zu Dithering <strong>und</strong><br />
zur Sample-Rate-Konvertierung beim<br />
Abmischen finden Sie im Pro Tools-<br />
Referenzhandbuch.<br />
<strong>Erste</strong> <strong>Schritte</strong> mit <strong>Digi</strong> <strong>002</strong> <strong>und</strong> <strong>Digi</strong> <strong>002</strong> <strong>Rack</strong>
Kapitel 10<br />
Verwenden von <strong>Digi</strong> <strong>002</strong> als eigenständiges<br />
Mischpult im Stand-Alone-Modus<br />
Zusätzlich zu seiner Funktion als integriertes Front-End <strong>und</strong> Bedienoberfläche für Pro Tools, kann<br />
<strong>Digi</strong> <strong>002</strong> in einer Vielzahl von Situationen als eigenständiges (Stand-Alone-) digitales Mischpult<br />
eingesetzt werden. Abbildung 13 zeigt <strong>Digi</strong> <strong>002</strong> als Hub einer kleinen Studiokonfiguration mit<br />
analogen <strong>und</strong> digitalen Audioverbindungen. In Abbildung 14 ist <strong>Digi</strong> <strong>002</strong> Teil einer kleinen<br />
Konzertkonfiguration.<br />
Weitere Informationen zu analogen Audioverbindungen finden Sie in Kapitel 8, „Verkabelung des<br />
Studios“. Informationen zum Herstellen digitaler Audioverbindungen mit <strong>Digi</strong> <strong>002</strong> finden Sie unter<br />
„<strong>Digi</strong>tale Audioverbindungen im Stand-Alone-Modus“ auf Seite 115.<br />
Audiokabel<br />
Instrumente<br />
Effektmodul<br />
Mikrofone<br />
<strong>Digi</strong>taler S/PDIF-Ausgang<br />
<strong>Digi</strong> <strong>002</strong><br />
MIDI-So<strong>und</strong>modul<br />
Abbildung 13: Studiokonfiguration mit <strong>Digi</strong> <strong>002</strong> im Stand-Alone-Modus<br />
ADAT Optical-Ausgänge<br />
Abhörausgänge<br />
MIDI-Kabel<br />
Kapitel 10: Verwenden von <strong>Digi</strong> <strong>002</strong> als eigenständiges Mischpult im Stand-Alone-Modus 111<br />
DAT<br />
MIDI-Keyboard<br />
ADAT<br />
Aktivlautsprecher<br />
Kopfhörer
112<br />
Das Mischen <strong>und</strong> Verarbeiten mit <strong>Digi</strong> <strong>002</strong> im Stand-Alone-Modus wird durch einen leistungsstarken<br />
digitalen Signalprozessor (DSP) ermöglicht. Das <strong>Digi</strong> <strong>002</strong>-Gerät muss nicht mit einem Computer<br />
verb<strong>und</strong>en sein, wenn es im Stand-Alone-Modus verwendet wird. Einen Überblick über den<br />
Signalfluss im Stand-Alone-Modus finden Sie in Anhang C, „Stand-Alone-Modus von <strong>Digi</strong> <strong>002</strong><br />
(Blockdiagramm)“.<br />
Überblick<br />
Mikrofone<br />
Instrument<br />
Bei Verwendung im Stand-Alone-Modus wird<br />
<strong>Digi</strong> <strong>002</strong> zum digitalen Mischpult (8x4x2) mit<br />
folgenden Eigenschaften:<br />
• Acht Eingänge in Form der analogen<br />
Eingänge 1–8 auf der Rückseite von <strong>Digi</strong> <strong>002</strong>,<br />
die über die acht Kanalzüge auf der<br />
Geräteoberseite gesteuert werden.<br />
• Inline-3-Band-EQ für Eingangskanäle 1–8<br />
• Inline-Kompressor für Eingangskanäle 1–4<br />
• Vier Sends pro Kanal zum Hinzufügen<br />
interner Verzögerungs- oder Halleffekte bzw.<br />
zum Integrieren externer Effektprozessoren<br />
• Stereoausgang in Form von zwei<br />
Hauptausgängen (MAIN L/1 <strong>und</strong> MAIN R/2)<br />
auf der Rückseite von <strong>Digi</strong> <strong>002</strong><br />
<strong>Erste</strong> <strong>Schritte</strong> mit <strong>Digi</strong> <strong>002</strong> <strong>und</strong> <strong>Digi</strong> <strong>002</strong> <strong>Rack</strong><br />
<strong>Digi</strong>taler S/PDIF-Eingang/Ausgang<br />
Eingänge für alternative Quelle<br />
Hauptausgänge<br />
<strong>Digi</strong> <strong>002</strong><br />
Abbildung 14: Konzertkonfiguration mit <strong>Digi</strong> <strong>002</strong> im Stand-Alone-Modus<br />
DAT<br />
Kopfhörer<br />
CD-Spieler<br />
PA-System<br />
Sample-Rate bei Verwendung als<br />
digitales Mischpult<br />
Im Stand-Alone-Modus arbeitet <strong>Digi</strong> <strong>002</strong> als<br />
digitales Mischpult mit einer nominalen<br />
Sample-Rate von 44,1 kHz. Die analogen<br />
Eingangssignale werden für das Verarbeiten <strong>und</strong><br />
Mischen in digitale Signale konvertiert.<br />
Im Stand-Alone-Modus unterstützt <strong>Digi</strong> <strong>002</strong><br />
digitale Eingänge mit Sample-Raten bis zu<br />
48 kHz.<br />
Im Stand-Alone-Modus funktioniert<br />
<strong>Digi</strong> <strong>002</strong> nicht ordnungsgemäß, wenn der<br />
externe Taktgeber mit mehr als 48 kHz<br />
arbeitet.
Mischpulteingänge<br />
Eingänge 1-4: Diese Eingänge können für<br />
Mikrofon-, Linepegel- oder Instrumentensignale<br />
verwendet werden. Die Empfindlichkeit der<br />
Eingänge kann mithilfe von Gain-Reglern auf<br />
der <strong>Digi</strong> <strong>002</strong>-Oberseite angepasst werden.<br />
Für die Eingänge 1–4 besteht die Möglichkeit<br />
einer Phantomspeisung in Kanalpaaren. Diese<br />
wird über Schalter auf der <strong>Digi</strong> <strong>002</strong>-Rückseite<br />
aktiviert.<br />
Eingänge 5–8: Diese Eingänge sind für<br />
Linepegel-Signale ausgelegt <strong>und</strong> können<br />
mithilfe der Betriebspegelschalter auf der<br />
Rückseite von <strong>Digi</strong> <strong>002</strong> zwischen –10 dBV <strong>und</strong><br />
+4 dBu umgeschaltet werden.<br />
Eingänge für alternative Quellen (Alt Src Inputs):<br />
Diese Eingänge sind nur im Stand-Alone-Modus<br />
aktiv. Über sie können Sie alternative Audioquellen<br />
wie CD-Spieler oder Bandmaschinen<br />
verbinden <strong>und</strong> abhören. Das Signal der Alt Src<br />
Input-Eingänge kann (durch Drücken des<br />
Schalters Alt Src to Mon) direkt auf die Abhör-<br />
<strong>und</strong> Kopfhörerausgänge bzw. (mit dem Schalter<br />
Alt Src to 7–8) auf die Eingangskanäle 7–8 geroutet<br />
werden.<br />
Bei Aktivierung von „Alt Src to 7–8“ sind die<br />
analogen Eingänge 7–8 (1/4-Zoll-TRS-<br />
Anschlüsse auf der <strong>Digi</strong> <strong>002</strong>-Rückseite)<br />
deaktiviert.<br />
S/PDIF-<strong>Digi</strong>taleingänge: Im Stand-Alone-Modus<br />
können Sie diese digitalen Eingänge aktivieren,<br />
sodass sie auf die Eingänge 5–6 geroutet werden.<br />
Dies ermöglicht das Einbinden eines digitalen<br />
Stereosignals in <strong>Digi</strong> <strong>002</strong>. (Weitere<br />
Informationen finden Sie unter „<strong>Digi</strong>tale<br />
Audioverbindungen im Stand-Alone-Modus“<br />
auf Seite 115.)<br />
Sends<br />
Jeder der acht Kanäle von <strong>Digi</strong> <strong>002</strong> kann an alle<br />
vier verfügbaren Sends gleichzeitig oder eine<br />
beliebige Kombination davon Signale senden.<br />
Sends können als Pre- oder Post-Fader eingesetzt<br />
werden.<br />
Send A: Routet das Eingangssignal auf den<br />
internen Verzögerungsprozessor.<br />
Send B: Routet das Eingangssignal auf den<br />
internen Hallprozessor.<br />
Send C: Routet das Eingangssignal auf Ausgang<br />
7 auf der Rückseite von <strong>Digi</strong> <strong>002</strong>.<br />
Send D: Routet das Eingangssignal auf Ausgang<br />
8 auf der Rückseite von <strong>Digi</strong> <strong>002</strong>.<br />
Die Send-Zuweisungen im Stand-Alone-<br />
Modus können nicht geändert werden.<br />
Dynamics<br />
Für die Eingangskanäle 1–4 steht ein spezieller<br />
Inline-Kompressor zur Verfügung, der<br />
Bedienelemente für die folgenden Parameter<br />
bietet:<br />
• Eingangsverstärkung<br />
• Threshold<br />
• Komprimierungsverhältnis<br />
• Attack- <strong>und</strong> Release-Zeiten<br />
• Hard Knee oder Soft Knee (Verlauf)<br />
• Phasenumkehrung<br />
• Ausgangsverstärkung<br />
Kapitel 10: Verwenden von <strong>Digi</strong> <strong>002</strong> als eigenständiges Mischpult im Stand-Alone-Modus 113
114<br />
EQ<br />
Für jeden der acht Eingangskanäle steht ein<br />
Inline-3-Band-Equalizer mit den folgenden<br />
Eigenschaften zur Verfügung:<br />
• Umschaltbares Hochpass-/Low-Shelf-EQ-<br />
Band<br />
• Parametrisches EQ-Band<br />
• Umschaltbares Tiefpass-/High-Shelf-EQ-<br />
Band<br />
Diese EQ-Bänder können zusammen mit den<br />
integrierten Hardware-Hochpassfiltern für die<br />
Eingänge 1–4 verwendet werden.<br />
Mischpultausgänge<br />
Hauptausgänge: Im Stand-Alone-Modus werden<br />
alle acht Eingangskanäle, der Verzögerungs-<br />
Return <strong>und</strong> der Hall-Return auf die Ausgänge<br />
1–2 zusammengeführt, die auf die Hauptausgänge,<br />
die alternativen Hauptausgänge <strong>und</strong> die<br />
S/PDIF-Ausgänge auf der Rückseite von <strong>Digi</strong> <strong>002</strong><br />
geroutet werden. Die Ausgänge 1–2 werden<br />
auch auf die Abhörausgänge <strong>und</strong> den Kopfhörerausgang<br />
gespiegelt.<br />
ADAT Optical-Ausgänge: Im Stand-Alone-Modus<br />
werden alle acht Eingangskanäle Pre-Fader <strong>und</strong><br />
Pre-Effekte direkt an die acht ADAT Optical-<br />
Ausgänge weitergeleitet, mit Ausnahme des<br />
Hochpassfilters für die Kanäle 1–4.<br />
Dies ermöglicht das direkte Routen von<br />
Eingangssignalen auf ein ADAT-Gerät, ohne<br />
dass Kabel umgesteckt werden müssen.<br />
<strong>Erste</strong> <strong>Schritte</strong> mit <strong>Digi</strong> <strong>002</strong> <strong>und</strong> <strong>Digi</strong> <strong>002</strong> <strong>Rack</strong><br />
Aufrufen des Stand-Alone-<br />
Modus<br />
Sie können den Stand-Alone-Modus von<br />
<strong>Digi</strong> <strong>002</strong> aktivieren, wenn sich das Gerät im<br />
Standby-Modus oder im Pro Tools-Modus<br />
befindet. Wenn Sie <strong>Digi</strong> <strong>002</strong> jedoch aus dem<br />
Pro Tools-Modus in den Stand-Alone-Modus<br />
schalten, wird die Verbindung zu Pro Tools<br />
unterbrochen <strong>und</strong> Pro Tools zeigt ein Dialogfeld<br />
zur Warnung an. In diesem Dialogfeld haben Sie<br />
die Möglichkeit,in den Pro Tools-Modus<br />
zurückzuwechseln, oder die Session zu<br />
speichern <strong>und</strong> Pro Tools zu beenden.<br />
So schalten Sie <strong>Digi</strong> <strong>002</strong> in den Stand-Alone-<br />
Modus:<br />
1 Drücken Sie den Standalone-Schalter auf der<br />
rechten Seite der <strong>Digi</strong> <strong>002</strong>-Oberseite. <strong>Digi</strong> <strong>002</strong><br />
zeigt „Enter Standalone mode? Yes/No“ (Stand-<br />
Alone-Modus aktivieren? Ja/Nein) an.<br />
2 Drücken Sie den blinkenden Sel-Schalter für<br />
den Kanal unter „Yes“, um in den Stand-Alone-<br />
Modus zu wechseln. Drücken Sie den Schalter<br />
unter „No“, um im aktuellen Status zu<br />
verbleiben.<br />
Wenn Sie den Stand-Alone-Modus aus dem<br />
Pro Tools-Modus aktivieren, fordert die<br />
Pro Tools-Anwendung auf, entweder den<br />
Stand-Alone-Modus zu verlassen oder<br />
Pro Tools zu beenden. Ist gerade eine<br />
Pro Tools-Session geöffnet, können Sie diese<br />
vor dem Beenden von Pro Tools speichern.<br />
So verlassen Sie den Stand-Alone-Modus:<br />
■ Drücken Sie den Standalone-Schalter erneut.<br />
<strong>Digi</strong> <strong>002</strong> wechselt in den Standby-Modus bzw.<br />
wechselt automatisch in den Pro Tools-Modus,<br />
wenn die Pro Tools-Anwendung noch<br />
ausgeführt wird.
<strong>Digi</strong>tale Audioverbindungen<br />
im Stand-Alone-Modus<br />
<strong>Digi</strong>tale Eingänge<br />
Im Stand-Alone-Modus können Sie die Eingänge<br />
5–6 als digitale S/PDIF-Eingänge anstatt<br />
analoger Eingänge belegen.<br />
Bei Belegung der Eingänge 5–6 als S/PDIF<br />
werden die analogen 1/4-Zoll-Anschlüsse für die<br />
Eingänge 5–6 auf der <strong>Digi</strong> <strong>002</strong>-Rückseite<br />
deaktiviert.<br />
So setzen Sie die Eingänge 5–6 auf den digitalen<br />
S/PDIF-Eingang:<br />
1 Drücken Sie im Stand-Alone-Modus den<br />
Utility (F1)-Schalter.<br />
2 Drücken Sie den leuchtenden Sel-Schalter<br />
unter „Pref“.<br />
3 Drücken Sie den leuchtenden Sel-Schalter<br />
unter „In56“ (Eingänge 5–6).<br />
4 Drücken Sie den leuchtenden Sel-Schalter<br />
mehrfach, um die Eingänge 5–6 zwischen<br />
„Analog“ <strong>und</strong> „S/PDIF“ umzuschalten.<br />
5 Drücken Sie den Esc-Schalter, um die<br />
Voreinstellungen für die Eingänge 5–6 zu<br />
verlassen.<br />
6 Drücken Sie den Sel-Schalter ganz rechts, um<br />
die Einstellungen zu speichern.<br />
7 Drücken Sie den Esc-Schalter zweimal, um den<br />
Utility-Modus zu beenden.<br />
<strong>Digi</strong>tales Eingangsformat<br />
Sie können <strong>Digi</strong> <strong>002</strong> für S/PDIF-Eingang über<br />
den RCA- oder den optischen Anschluss auf der<br />
<strong>Digi</strong> <strong>002</strong>-Rückseite konfigurieren. Nähere<br />
Informationen zum S/PDIF-Eingangsformat<br />
finden Sie unter „<strong>Digi</strong>tale Audioverbindungen“<br />
auf Seite 69.<br />
Im Stand-Alone-Modus empfangen der RCA-<br />
<strong>und</strong> der optische Anschluss S/PDIF-Signale mit<br />
Sample-Raten von bis zu 48 kHz.<br />
RCA S/PDIF-<br />
Input<br />
<strong>Digi</strong>tale Eingangsanschlüsse (Rückseite)<br />
So ändern Sie das digitale Eingangsformat für die<br />
Eingänge 5–6:<br />
1 Drücken Sie im Stand-Alone-Modus den<br />
Utility (F1)-Schalter.<br />
2 Drücken Sie den leuchtenden Sel-Schalter<br />
unter „Pref“.<br />
3 Drücken Sie den leuchtenden Sel-Schalter<br />
unter „SPDF“ (S/PDIF).<br />
4 Drücken Sie den leuchtenden Sel-Schalter<br />
mehrfach, um das digitale Format zwischen<br />
RCA <strong>und</strong> optisch umzuschalten.<br />
5 Drücken Sie den Esc-Schalter, um die SPDF-<br />
Einstellungen zu beenden.<br />
6 Drücken Sie den Sel-Schalter ganz rechts, um<br />
die Einstellungen zu speichern.<br />
Kapitel 10: Verwenden von <strong>Digi</strong> <strong>002</strong> als eigenständiges Mischpult im Stand-Alone-Modus 115<br />
OUT<br />
S / PDIF<br />
IN<br />
OPTICAL<br />
OUT IN<br />
Optical<br />
Input Port<br />
MIDI OUT 2<br />
9645303<strong>002</strong>94856<br />
SERIAL NUMBER<br />
MIDI OUT 1
116<br />
7 Drücken Sie den Esc-Schalter zweimal, um den<br />
Utility-Modus zu beenden.<br />
Es kann jeweils nur ein S/PDIF-<br />
Eingangspaar verwendet werden. Wenn Sie<br />
z. B. den optischen Eingang für S/PDIF-<br />
Daten verwenden, können Sie die RCA-<br />
Eingänge nicht verwenden.<br />
<strong>Digi</strong>tale Taktquelle<br />
Wenn Sie eine externe digitale Quelle<br />
anschließen, können Sie <strong>Digi</strong> <strong>002</strong> für die<br />
Synchronisierung mit der externen Wordclock<br />
(d. h., dem Taktsignal des Geräts) oder mit der<br />
internen Wordclock (von <strong>Digi</strong> <strong>002</strong> erzeugt)<br />
einrichten. In den meisten Fällen, z. B. bei DAT-<br />
Rekordern, wird die externe Wordclock<br />
verwendet.<br />
So ändern Sie die Taktquelle für die digitalen<br />
Eingänge auf den Eingängen 5–6:<br />
1 Drücken Sie im Stand-Alone-Modus den<br />
Utility (F1)-Schalter.<br />
2 Drücken Sie den leuchtenden Sel-Schalter<br />
unter „Pref“.<br />
3 Drücken Sie den leuchtenden Sel-Schalter<br />
unter „WClk“ (Wordclock).<br />
4 Drücken Sie den leuchtenden Sel-Schalter<br />
mehrfach, um die Taktquelle zwischen intern<br />
<strong>und</strong> S/PDIF (extern) umzuschalten.<br />
5 Drücken Sie den Esc-Schalter, um die<br />
Einstellungen „SPDF“ zu beenden.<br />
6 Drücken Sie den Sel-Schalter ganz rechts, um<br />
die Einstellungen zu speichern.<br />
7 Drücken Sie den Esc-Schalter zweimal, um den<br />
Utility-Modus zu beenden.<br />
<strong>Erste</strong> <strong>Schritte</strong> mit <strong>Digi</strong> <strong>002</strong> <strong>und</strong> <strong>Digi</strong> <strong>002</strong> <strong>Rack</strong><br />
Ist die Wordclock-Quelle nicht auf S/PDIF<br />
(extern) gesetzt, blinkt die Sample Rate-Anzeige,<br />
um anzuzeigen, dass kein Taktsignal vorhanden<br />
ist bzw. dass <strong>Digi</strong> <strong>002</strong> kein gültiges Taktsignal<br />
empfängt. Liegt ein gültiges Taktsignal an<br />
<strong>Digi</strong> <strong>002</strong> an, leuchtet die Sample Rate-Anzeige<br />
beständig.<br />
<strong>Digi</strong>tale Ausgänge<br />
Die Konfiguration der Ausgänge von <strong>Digi</strong> <strong>002</strong><br />
im Stand-Alone-Modus hängt von dem<br />
digitalen Ausgangsformat ab, das in den S/PDIF-<br />
Voreinstellungen gewählt wurde. (Hierbei<br />
handelt es sich um die Einstellung, über die das<br />
digitale Eingangsformat konfiguriert wird.)<br />
S/PDIF-Ausgänge<br />
Im Stand-Alone-Modus spiegeln die S/PDIF-<br />
Ausgänge auf der Rückseite von <strong>Digi</strong> <strong>002</strong> stets<br />
die Ausgänge 1–2 wider. Wird in den S/PDIF-<br />
Voreinstellungen RCA ausgewählt, ist nur der<br />
RCA-Anschluss (S/PDIF) aktiviert. Wird in den<br />
S/PDIF-Voreinstellungen die Option für den<br />
optischen Ausgang ausgewählt, sind sowohl der<br />
RCA- als auch der optische S/PDIF-Anschluss<br />
aktiviert.<br />
Wird in den S/PDIF-Voreinstellungen die<br />
Option für den optischen Ausgang ausgewählt,<br />
werden nur die Hauptausgänge 1–2 auf dem<br />
optischen Ausgang gespiegelt.
ADAT Optical-Ausgänge<br />
Im Stand-Alone-Modus <strong>und</strong> bei ausgewählter<br />
RCA-Option in den S/PDIF-Voreinstellungen<br />
werden alle 8 Eingangskanäle pre-Fader <strong>und</strong><br />
pre-Effekte direkt an den ADAT Optical-Ausgang<br />
weitergeleitet. Dies ermöglicht das direkte<br />
Routen des Eingangssignals auf ein ADAT-Gerät<br />
<strong>und</strong> das Aufzeichnen von eingehenden<br />
Rohdaten auf allen 8 Kanälen.<br />
RCA S/PDIF-<br />
Ausgang<br />
OUT<br />
S / PDIF<br />
IN<br />
OPTICAL<br />
OUT IN<br />
MIDI OUT 2<br />
9645303<strong>002</strong>94856<br />
SERIAL NUMBER<br />
MIDI OUT 1<br />
Optical<br />
Output Port<br />
<strong>Digi</strong>tale Ausgangsanschlüsse (Rückseite)<br />
So ändern Sie das digitale Ausgangsformat:<br />
1 Drücken Sie im Stand-Alone-Modus den F1<br />
(Utility)-Schalter.<br />
2 Drücken Sie den leuchtenden Sel-Schalter<br />
unter „Pref“.<br />
3 Drücken Sie den leuchtenden Sel-Schalter<br />
unter „SPDF“ (S/PDIF).<br />
4 Drücken Sie den leuchtenden Sel-Schalter<br />
mehrfach, um das digitale Format zwischen<br />
RCA <strong>und</strong> optisch umzuschalten.<br />
5 Drücken Sie den Esc-Schalter, um die SPDF-<br />
Einstellungen zu beenden.<br />
6 Drücken Sie den Sel-Schalter ganz rechts, um<br />
die Einstellungen zu speichern.<br />
7 Drücken Sie den Esc-Schalter zweimal, um den<br />
Utility-Modus zu beenden.<br />
Anzeigen im Stand-Alone-<br />
Modus<br />
Im Stand-Alone-Modus kann <strong>Digi</strong> <strong>002</strong> die<br />
Mischpult-Bedienelemente in verschiedenen<br />
Anzeigen darstellen.<br />
Ausgangsanzeige<br />
Die Ausgangsanzeige (Home View) ist der<br />
Standardmodus für die Mischpultanzeige<br />
beim Aufrufen des Stand-Alone-Modus. Dieser<br />
Anzeigemodus entspricht der Konsolenanzeige<br />
(Console View), d. h. die Panoramaregler<br />
werden auf den Drehreglern <strong>und</strong> Kanalnamen<br />
auf den Kanalschriftfeldern angezeigt.<br />
So schalten Sie <strong>Digi</strong> <strong>002</strong> in den<br />
Ausgangsanzeigemodus:<br />
■ Drücken Sie im Stand-Alone-Modus den Pan-<br />
Schalter in der oberen linken Ecke des Bereichs<br />
für die Konsolenanzeige.<br />
Konsolenanzeige<br />
In der Konsolenanzeige (Console View) können<br />
Sie <strong>Digi</strong> <strong>002</strong> zwischen der Anzeige der<br />
Bedienelemente für die Pan-Position <strong>und</strong> der<br />
Send-Bedienelemente für die einzelnen Kanäle<br />
umschalten.<br />
Pan-Anzeige: Dies ist der Standardmodus für die<br />
Mischpultanzeige beim Aufrufen des Stand-<br />
Alone-Modus. In der Pan-Anzeige steuern die<br />
Fader die Lautstärke des Eingangskanals <strong>und</strong> die<br />
Drehregler steuern die Pan-Position.<br />
In diesem Anzeigemodus werden in den<br />
Kanalschriftfeldern die Kanalnamen angezeigt.<br />
Die Kanalnamen können in diesem<br />
Anzeigemodus geändert werden. (Weitere<br />
Informationen finden Sie unter „Benennen von<br />
Kanälen“ auf Seite 121.)<br />
Kapitel 10: Verwenden von <strong>Digi</strong> <strong>002</strong> als eigenständiges Mischpult im Stand-Alone-Modus 117
118<br />
So zeigen Sie die Pan-Position für alle Kanäle an:<br />
■ Drücken Sie im Stand-Alone-Modus den Pan-<br />
Schalter in der oberen linken Ecke des Bereichs<br />
für die Konsolenanzeige.<br />
Send-Anzeige: In diesem Anzeigemodus wird die<br />
Send-Pegel-Steuerung auf den Drehreglern<br />
angezeigt. In der Send-Anzeige steuern die Fader<br />
weiterhin die Lautstärke der Eingangskanäle.<br />
In der Send-Anzeige zeigen die Kanalschriftfelder<br />
die mit den einzelnen Send-Positionen<br />
verknüpften Namen (Send A=Dly, Send B=Rvrb,<br />
Send C=Snd C, Send D=Snd D im Stand-Alone-<br />
Modus) über alle Kanalzüge hinweg an.<br />
So zeigen Sie die Send-Pegel-Steuerung für alle<br />
Kanäle an:<br />
1 Drücken Sie im Stand-Alone-Modus den Send-<br />
Schalter in der oberen linken Ecke des Bereichs<br />
für die Konsolenanzeige.<br />
2 Drücken Sie einen der Send-Position-Schalter<br />
(A–D), um die Pegel des jeweiligen Send in den<br />
Drehreglern anzuzeigen. (Im Stand-Alone-<br />
Modus ist der Schalter für Send E deaktiviert.)<br />
Wenn Sie die einzelnen Sends im Send-<br />
Anzeigemodus anzeigen lassen, können Sie mit<br />
den Sel-Schaltern für die Kanäle zwischen Pre-<br />
<strong>und</strong> Post-Fader-Einsatz umschalten.<br />
Wenn Sie Sends zum ersten Mal anzeigen lassen,<br />
werden ihre Namen in den Kanalschriftfeldern<br />
angezeigt. Um den Wert eines Send-Pegels in<br />
einem Schriftfeld anzuzeigen, drehen Sie den<br />
Drehregler des entsprechenden Send.<br />
Standardmäßig sind alle Send-Pegel ganz<br />
heruntergeregelt (– INF).<br />
<strong>Erste</strong> <strong>Schritte</strong> mit <strong>Digi</strong> <strong>002</strong> <strong>und</strong> <strong>Digi</strong> <strong>002</strong> <strong>Rack</strong><br />
Master Fader-Anzeige<br />
Im Master Fader-Anzeigemodus (Master Fader<br />
View) werden im Kanalzugbereich von <strong>Digi</strong> <strong>002</strong><br />
fünf Kanäle angezeigt. Die Master Fader <strong>und</strong><br />
Effekt-Returns werden angezeigt (Master Fader<br />
rechts).<br />
So schalten Sie <strong>Digi</strong> <strong>002</strong> in den Master Fader-<br />
Anzeigemodus:<br />
■ Drücken Sie im Stand-Alone-Modus den<br />
Master Faders-Schalter, der sich links neben den<br />
Bedienelementen für Navigation <strong>und</strong> Transport<br />
befindet.<br />
Master Fader: Der linke <strong>und</strong> der rechte Master<br />
Fader steuern den Ausgangspegel für die<br />
Hauptausgänge 1–2 auf der Rückseite von<br />
<strong>Digi</strong> <strong>002</strong>.<br />
Hall-Returns: Hierbei handelt es sich um den<br />
linken <strong>und</strong> rechten Return für Send B, den<br />
internen Halleffekt. Der Anteil des Halleffekts in<br />
der Mischung kann mit diesen Fadern gesteuert<br />
werden.<br />
Verzögerungs-Return: Dies ist ein Mono-Return<br />
für Send A, den internen Verzögerungseffekt.<br />
Der Fader steuert den Anteil des<br />
Verzögerungseffekts <strong>und</strong> der Drehregler dessen<br />
Pan-Position in der Mischung.<br />
Stummschaltung des Hall- <strong>und</strong><br />
Verzögerungseffekts<br />
Sie können die Returns des Hall- <strong>und</strong> des<br />
Verzögerungseffekts durch Drücken des<br />
Mute-Schalters des entsprechenden Kanals<br />
stummschalten, wenn Sie sich im Master<br />
Fader-Anzeigemodus befinden. Dies ermöglicht<br />
ein Abhören der Ausgangs-Tracks bei<br />
vorübergehend deaktivierten Effekten.
Aktivieren des Solo Safe-Modus für den<br />
Hall- <strong>und</strong> Verzögerungseffekt<br />
Im Stand-Alone-Modus verfügen der Hall- <strong>und</strong><br />
der Verzögerungs-Return über eine Solo Safe-<br />
Funktion. Weist einer der Eingangskanäle (1–8)<br />
einen Send auf, der dem Hall (Reverb) oder der<br />
Verzögerung (Delay) zugewiesen ist, <strong>und</strong> ist der<br />
Solo-Schalter für einen Eingangskanal aktiviert,<br />
werden die Returns des Hall- <strong>und</strong> des<br />
Verzögerungseffekts nicht stummgeschaltet<br />
<strong>und</strong> der Effekt bleibt hörbar. Sie können die Solo<br />
Safe-Funktion durch Ändern der Solo-<br />
Voreinstellungen deaktivieren.<br />
So ändern Sie die Solo Safe-Voreinstellung:<br />
1 Drücken Sie im Stand-Alone-Modus den F1<br />
(Utility)-Schalter.<br />
2 Drücken Sie den leuchtenden Sel-Schalter<br />
unter „Pref“.<br />
3 Drücken Sie den leuchtenden Sel-Schalter<br />
unter „Solo“.<br />
4 Drücken Sie den leuchtenden Sel-Schalter<br />
mehrfach, um die Solo Safe-Funktion zu<br />
aktivieren (On) bzw. deaktivieren (Off).<br />
5 Drücken Sie den Esc-Schalter, um die Solo<br />
Safe-Einstellungen zu beenden.<br />
6 Drücken Sie den Sel-Schalter ganz rechts, um<br />
die Einstellungen zu speichern.<br />
7 Drücken Sie den Esc-Schalter zweimal, um den<br />
Utility-Modus zu beenden.<br />
Bedienelemente für Kanalzüge<br />
Im Konsolenanzeigemodus steuert jeder der<br />
acht Kanalzüge von <strong>Digi</strong> <strong>002</strong> den<br />
entsprechenden Eingang.<br />
SEL<br />
SOLO<br />
MUTE<br />
+6<br />
+3<br />
0<br />
-5<br />
-10<br />
-15<br />
-20<br />
-30<br />
-40<br />
-60<br />
-90<br />
Kanalname<br />
LED-Ring zur Anzeige von<br />
Regelungs- <strong>und</strong> Pegelwerten<br />
Drehregler<br />
Sel-Schalter für Kanal<br />
Solo- <strong>und</strong><br />
Mute-Schalter für Kanal<br />
Fader für Kanallautstärke<br />
Kanalzug-Bedienelemente von <strong>Digi</strong> <strong>002</strong> im Stand-<br />
Alone-Modus<br />
Kapitel 10: Verwenden von <strong>Digi</strong> <strong>002</strong> als eigenständiges Mischpult im Stand-Alone-Modus 119
120<br />
Kanalname<br />
Der Name der einzelnen Kanäle wird im jeweiligen<br />
Kanalschriftfeld angezeigt. Wenn Sie einen<br />
Fader oder Drehregler bewegen, zeigt das Kanalschriftfeld<br />
vorübergehend den Lautstärkepegel<br />
oder die Pan-Position an. Sie können jeden der<br />
Eingangskanäle umbenennen. (Weitere Informationen<br />
finden Sie unter „Benennen von Kanälen“<br />
auf Seite 121.)<br />
LED-Ring zur Anzeige von Regelungs-<br />
<strong>und</strong> Pegelwerten<br />
Regelungsmodus: Im Standardmodus (die<br />
Anzeigen „L“ <strong>und</strong> „R“ für Regelungs- <strong>und</strong><br />
Pegelwerte leuchten) zeigen die LED-Ringe über<br />
den Drehreglern einen der folgenden Werte an:<br />
◆ Im Pan-Anzeigemodus (entspricht der<br />
Ausgangsanzeige, Home View) zeigen die<br />
LED-Ringe die Pan-Position der Kanäle an.<br />
◆ Im Send-Anzeigemodus zeigen die LED-Ringe<br />
den Pegel des ausgewählten Send (A–D) für den<br />
jeweiligen Kanal an.<br />
◆ Im Master Fader-Anzeigemodus zeigt der LED-<br />
Ring des Verzögerungs-Return die Pan-Position<br />
an. (In diesem Anzeigemodus sind keine<br />
anderen Drehregler aktiviert.)<br />
◆ In der Kanalanzeige zeigen die LED-Ringe<br />
Informationen zu EQ, Compressor oder<br />
Pan/Send an.<br />
Pegelmodus: Wenn Sie den Schalter für den<br />
Regelungs- <strong>und</strong> den Pegelmodus drücken, der<br />
sich rechts von der Kanalanzeige befindet,<br />
sodass die Pegel-LED leuchtet, übernehmen die<br />
LED-Ringe auf folgende Art <strong>und</strong> Weise die<br />
Funktion von Pegelanzeigen:<br />
◆ In der Pan- <strong>und</strong> Send-Anzeige zeigen die<br />
LED-Ringe die Post-Fader-Pegel der einzelnen<br />
Eingangskanäle an.<br />
<strong>Erste</strong> <strong>Schritte</strong> mit <strong>Digi</strong> <strong>002</strong> <strong>und</strong> <strong>Digi</strong> <strong>002</strong> <strong>Rack</strong><br />
◆ In der Master Fader-Anzeige zeigen die LED-<br />
Ringe die Post-Fader-Pegel des Effekt-Return <strong>und</strong><br />
der Master Fader-Kanäle an.<br />
◆ Bei Anzeige der EQ-Bedienelemente in der<br />
Kanalanzeige zeigen die LED-Ringe die Post-<br />
Fader-Pegel der einzelnen Eingangskanäle an.<br />
◆ Bei Anzeige der Kompressorbedienelemente<br />
in der Kanalanzeige zeigen die LED-Ringe die<br />
Pegel des Eingangs, des Ausgangs <strong>und</strong> der<br />
Verstärkungsreduktion des jeweiligen<br />
Kompressors an.<br />
Fader für Kanallautstärke<br />
Die Lautstärke jedes Eingangs wird mit dem<br />
entsprechenden Kanal-Fader gesteuert.<br />
Panorama<br />
Die Pan-Position der einzelnen Eingänge des<br />
Stereo-Ausgangsbus wird mit den<br />
entsprechenden Drehreglern gesteuert, wenn<br />
<strong>Digi</strong> <strong>002</strong> sich im Pan-Anzeigemodus befindet.<br />
Solo <strong>und</strong> Mute<br />
Der Solo- <strong>und</strong> Mute-Status der einzelnen Kanäle<br />
werden mithilfe der entsprechenden Schalter<br />
des Kanalzugs bestimmt. Im Stand-Alone-<br />
Modus können Solo-Schalter „gekoppelt“<br />
(latched) werden, sodass mehrere Kanäle<br />
gleichzeitig sologeschaltet werden können.<br />
Select-Schalter für Kanal<br />
Die Funktion des Sel-Schalters für einen Kanal<br />
unterscheidet sich in Abhängigkeit vom<br />
aktuellen Anzeigemodus. In der Pan- <strong>und</strong> Send-<br />
Anzeige können Sie den entsprechenden Send<br />
mit diesem Schalter zwischen Pre- <strong>und</strong> Post-<br />
Fader-Einsatz umschalten. In der Kanalanzeige<br />
wählen Sie durch Drücken dieses Schalters einen<br />
Kanal aus <strong>und</strong> zeigen die Bedienelemente für die<br />
internen Effekte auf <strong>Digi</strong> <strong>002</strong> an.
Benennen von Kanälen<br />
Im Stand-Alone-Modus können Sie die<br />
Eingangskanäle benennen, sodass der Name in<br />
den Schriftfeldern der einzelnen Kanälen<br />
angezeigt wird. (Die Namen der Master Fader-<br />
<strong>und</strong> Effekt-Return-Kanäle können nicht<br />
geändert werden.)<br />
So ändern Sie den Namen eines Eingangskanals:<br />
1 Befindet sich <strong>Digi</strong> <strong>002</strong> nicht in der<br />
Ausgangsanzeige, drücken Sie den Pan-Schalter<br />
in der oberen linken Ecke des Bereichs für die<br />
Konsolenanzeige, um das Gerät in den<br />
Ausgangsanzeigemodus zu versetzen.<br />
2 Drücken Sie F2 (Naming). Die Sel-Schalter der<br />
Kanäle 2–8 blinken <strong>und</strong> unterhalb des ersten<br />
Zeichens im Schriftfeld von Kanal 1 wird ein<br />
Cursor angezeigt. Der Sel-Schalter von Kanal 1<br />
leuchtet, um anzuzeigen, dass der Name dieses<br />
Kanals bearbeitet wird.<br />
3 Drehen Sie den Drehregler des ersten Kanals,<br />
um das erste Zeichen zu wählen. (Es stehen<br />
Buchstaben in Groß- sowie Kleinbuchstaben,<br />
Zahlen <strong>und</strong> Symbole zur Verfügung.)<br />
4 Drücken Sie die linke <strong>und</strong> die rechte Pfeiltaste<br />
im Navigationsbereich von <strong>Digi</strong> <strong>002</strong>, um den<br />
Cursor im Schriftfeld in die entsprechende<br />
Richtung zu bewegen.<br />
5 Wenn Sie die Benennung des ersten Kanals<br />
abgeschlossen haben, können Sie den Sel-<br />
Schalter des Kanals drücken, oder den<br />
Drehregler eines anderen Kanals drehen, um<br />
dessen Namen zu bearbeiten.<br />
6 Nach Abschluss der Benennung der Kanäle<br />
drücken Sie den Esc-Schalter oder erneut F2, um<br />
in die Ausgangsanzeige zurückzuwechseln.<br />
Die neuen Kanalnamen bleiben im Stand-<br />
Alone-Modus erhalten, solange <strong>Digi</strong> <strong>002</strong><br />
eingeschaltet ist.<br />
Kanalanzeige<br />
In der Kanalanzeige können Sie die Bedienelemente<br />
für die internen EQ- <strong>und</strong> Dynamics-<br />
Effekte auf den einzelnen Kanälen anzeigen.<br />
In diesem Modus haben Sie außerdem die<br />
Möglichkeit, alle Pan- <strong>und</strong> Send-Bedienelemente<br />
auf einem einzelnen Kanal anzuzeigen.<br />
EQ<br />
Um die Kanalnamen zu speichern, sodass<br />
sie später wieder abgerufen werden können,<br />
können Sie die Namen als Teil eines<br />
Schnappschusses (Snapshot) sichern.<br />
Weitere Informationen finden Sie unter<br />
„Speichern von Schnappschüssen“ auf<br />
Seite 127.<br />
Jeder Eingangskanal ist mit einem 3-Band-EQ<br />
ausgestattet, auf den Sie mithilfe des EQ-<br />
Schalters in der Kanalanzeige zugreifen können.<br />
So zeigen Sie die EQ-Bedienelemente für einen<br />
Track an:<br />
1 Drücken Sie im Stand-Alone-Modus den<br />
EQ-Schalter in der Kanalanzeige.<br />
2 Wählen Sie den Kanal, dessen EQ-Bedienelemente<br />
angezeigt werden sollen, durch<br />
Drükken des Sel-Schalters des entsprechenden<br />
Kanals aus. Die Anzeigeschriftfelder zeigen „EQ“<br />
<strong>und</strong> die Nummer des ausgewählten Kanals an.<br />
<strong>Digi</strong> <strong>002</strong> zeigt die EQ-Bedienelemente über die<br />
Kanalschriftfelder hinweg an.<br />
Weitere Informationen zum Arbeiten mit EQ-<br />
Effekten finden Sie unter „EQ-Bedienelemente“<br />
auf Seite 123.<br />
Kapitel 10: Verwenden von <strong>Digi</strong> <strong>002</strong> als eigenständiges Mischpult im Stand-Alone-Modus 121
122<br />
Dynamics<br />
Die Eingangskanäle 1–4 sind mit einem<br />
Kompressor ausgestattet, auf den Sie mithilfe<br />
des Dynamics-Schalters in der Kanalanzeige<br />
zugreifen können.<br />
So zeigen Sie die Kompressorbedienelemente für<br />
einen Track an:<br />
1 Drücken Sie im Stand-Alone-Modus den<br />
Dynamics-Schalter in der Kanalanzeige.<br />
Kanalschriftfelder<br />
Konsolenanzeige-<br />
Auswahl<br />
Send-<br />
Position-<br />
Auswahl<br />
(A–D)<br />
Pan/Send<br />
CONSOLE VIEW<br />
PAN SEND INSERT<br />
DYNAMICS<br />
Die Pan- <strong>und</strong> Send-Anzeige ermöglicht die<br />
Anzeige der Pan-Position <strong>und</strong> der<br />
Bedienelemente aller Sends eines ausgewählten<br />
Tracks über alle Kanalschriftfelder hinweg.<br />
<strong>Erste</strong> <strong>Schritte</strong> mit <strong>Digi</strong> <strong>002</strong> <strong>und</strong> <strong>Digi</strong> <strong>002</strong> <strong>Rack</strong><br />
A<br />
B<br />
C<br />
D<br />
E<br />
Auswahlschalter für Kanalanzeige<br />
EQ<br />
INSERT PAN/SEND<br />
2 Wählen Sie einen der Kanäle 1–4, dessen<br />
Dynamics-Bedienelemente angezeigt werden<br />
sollen, durch Drücken des Sel-Schalters des<br />
entsprechenden Kanals aus.<br />
<strong>Digi</strong> <strong>002</strong> zeigt die Kompressorbedienelemente<br />
über die Kanalschriftfelder hinweg an.<br />
Die Anzeigeschriftfelder zeigen „Dyn“ <strong>und</strong> die<br />
Nummer des ausgewählten Kanals an.<br />
Weitere Informationen zum Arbeiten mit<br />
Dynamics-Effekten finden Sie unter „Dynamics-<br />
Bedienelemente“ auf Seite 124.<br />
Bypass-Schalter für Effekte<br />
PAGE MASTER BYPASS<br />
SEL SEL SEL SEL SEL SEL SEL SEL<br />
<strong>Digi</strong> <strong>002</strong>-Bedienelemente in den Bereichen Konsolen- <strong>und</strong> Kanalanzeige (Stand-Alone-Modus)<br />
CHANNEL VIEW<br />
So zeigen Sie die Pan- <strong>und</strong> Send-Bedienelemente<br />
für einen Track an:<br />
1 Drücken Sie im Stand-Alone-Modus den<br />
Pan/Send-Schalter in der Kanalanzeige.<br />
2 Wählen Sie den Kanal, dessen Pan- <strong>und</strong> Send-<br />
Bedienelemente angezeigt werden sollen, durch<br />
Drücken des Sel-Schalters des entsprechenden<br />
Kanals aus. Die Anzeigeschriftfelder zeigen<br />
„P/S“ <strong>und</strong> die Nummer des ausgewählten<br />
Kanals an.<br />
ESC
Das Kanalschriftfeld 1 <strong>und</strong> der erste Drehregler<br />
zeigen die Pan-Position des Tracks für den<br />
ausgewählten Kanal an.<br />
Die Kanalschriftfelder 3–6 zeigen die Namen an<br />
<strong>und</strong> die jeweiligen Drehregler steuern die Pegel<br />
für alle vier Sends auf diesem Track. (Die<br />
Kanalschriftfelder 2, 7 <strong>und</strong> 8 sind deaktiviert.)<br />
Wenn Sie Sends im Pan- <strong>und</strong> Send-<br />
Anzeigemodus anzeigen lassen, können Sie mit<br />
den Sel-Schaltern für die Kanäle zwischen Pre-<br />
<strong>und</strong> Post-Fader-Einsatz umschalten.<br />
Anzeigen von Parameterwerten<br />
Die Standardansicht für Kanäle, Inserts <strong>und</strong><br />
Sends zeigt den Namen des Bedienelements in<br />
den Kanalschriftfeldern an. Der numerische<br />
Wert des Bedienelements wird nur angezeigt,<br />
wenn das Bedienelement berührt oder bewegt<br />
wird.<br />
Durch gleichzeitiges Drücken des Comm-<br />
Schalters <strong>und</strong> des Schalters für den<br />
Anzeigemodus können Sie die Standardansicht<br />
so ändern, dass anstatt des Namens eines<br />
Bedienelements dessen numerischer Wert<br />
angezeigt wird.<br />
Drücken Sie diese beiden Schalter erneut, um<br />
die Standardanzeige wieder herzustellen.<br />
Darüber hinaus kann man durch gleichzeitiges<br />
Drücken des Comm-Schalters <strong>und</strong> des Schalters<br />
für den Anzeigemodus Kanäle so einstellen, dass<br />
sie anstatt der Namen von Bedienelementen<br />
standardmäßig numerische Parameterwerte<br />
anzeigen. Wenn Sie beispielsweise in der Pan-<br />
Anzeige diese beiden Schalter drücken, werden<br />
standardmäßig die Lautstärkepegel für die Fader<br />
(in dB) angezeigt.<br />
Arbeiten mit Effekten<br />
In der Kanalanzeige werden die Bedienelemente<br />
für die EQ- <strong>und</strong> Dynamics-Effekte von <strong>Digi</strong> <strong>002</strong><br />
über die Kanalschriftfelder hinweg angezeigt.<br />
EQ-Bedienelemente<br />
So rufen Sie die EQ-Bedienelemente für einen<br />
Track auf:<br />
1 Drücken Sie den EQ-Schalter in der<br />
Kanalanzeige oberhalb der Kanalschriftfelder.<br />
2 Drücken Sie nun den Sel-Schalter des Kanals,<br />
dessen EQ-Bedienelemente angezeigt werden<br />
sollen.<br />
Die integrierten EQ-Bedienelemente werden wie<br />
in Tabelle 11 gezeigt über die Kanalschriftfelder<br />
verteilt angezeigt. Die zweite Zeile der Tabelle<br />
zeigt die Funktion der Drehregler <strong>und</strong> die letzte<br />
Zeile die der Sel-Schalter der Kanäle in diesem<br />
Anzeigemodus an.<br />
3 Wenn Sie die Einstellung der EQ-<br />
Bedienelemente abgeschlossen haben, wechseln<br />
Sie durch Drücken des Pan-Schalters in der<br />
Konsolenanzeige in den<br />
Ausgangsanzeigemodus zurück.<br />
Während EQ-Bedienelemente angezeigt<br />
werden, können Sie die EQ-Bearbeitung durch<br />
Drücken des Master Bypass-Schalters in der<br />
Kanalanzeige umgehen. Durch Drücken des<br />
Master Bypass-Schalters werden alle 3 EQ-<br />
Bänder des ausgewählten Kanals umgangen.<br />
Kapitel 10: Verwenden von <strong>Digi</strong> <strong>002</strong> als eigenständiges Mischpult im Stand-Alone-Modus 123
124<br />
So umgehen Sie die EQ-Bedienelemente für einen<br />
Track:<br />
1 Drücken Sie den EQ-Schalter in der<br />
Kanalanzeige oberhalb der Kanalschriftfelder.<br />
2 Drücken Sie nun den Sel-Schalter des Kanals,<br />
dessen EQ-Bedienelemente umgangen werden<br />
sollen.<br />
Tabelle 11. EQ-Bedienelemente in <strong>Digi</strong> <strong>002</strong> (Stand-Alone-Modus)<br />
Anzeige Inpt<br />
Drehregler Eingangsverstär<br />
kung<br />
Sel-Schalter<br />
> F oder<br />
∼F<br />
Low-Shelf-<br />
Frequenz<br />
oder<br />
Hochpassfrequenz<br />
Wechseln<br />
zwischen<br />
Filtern<br />
> G oder<br />
~G<br />
Low-Shelf-<br />
Gain<br />
Bypass<br />
Low-Band<br />
Dynamics-Bedienelemente<br />
So rufen Sie die Dynamics-Bedienelemente für<br />
einen Track auf:<br />
1 Drücken Sie den Dynamics-Schalter in der<br />
Kanalanzeige oberhalb der Kanalschriftfelder.<br />
2 Drücken Sie nun den Sel-Schalter des Kanals,<br />
dessen Dynamics-Bedienelemente angezeigt<br />
werden sollen.<br />
Die integrierten Kompressorbedienelemente<br />
werden wie in Tabelle 12 gezeigt über die<br />
Kanalschriftfelder verteilt angezeigt. Die zweite<br />
Zeile der Tabelle zeigt die Funktion der<br />
Drehregler <strong>und</strong> die letzte Zeile die der Sel-<br />
Schalter der Kanäle in diesem Anzeigemodus an.<br />
3 Wenn Sie die Einstellung der Dynamics-<br />
Bedienelemente abgeschlossen haben, wechseln<br />
Sie durch Drücken des Pan-Schalters in der<br />
Konsolenanzeige in den<br />
Ausgangsanzeigemodus zurück.<br />
<strong>Erste</strong> <strong>Schritte</strong> mit <strong>Digi</strong> <strong>002</strong> <strong>und</strong> <strong>Digi</strong> <strong>002</strong> <strong>Rack</strong><br />
3 Drücken Sie im Kanalanzeigemodus den<br />
Master Bypass-Schalter. Der Schalter blinkt, um<br />
anzuzeigen, dass der angezeigte EQ derzeit<br />
umgangen wird.<br />
^ F ^ Q ^ G<br />
Peak-<br />
Frequenz<br />
< F oder ¬<br />
F<br />
Peak Q Peak-Gain High-Shelf-<br />
Frequenz<br />
oder<br />
Low-Pass-<br />
Frequenz<br />
Bypass<br />
Mid-Band<br />
Wechseln<br />
zwischen<br />
Filtern<br />
Tabelle 12. Kompressorbedienelemente in <strong>Digi</strong> <strong>002</strong> (Stand-Alone-Modus)<br />
Anzeige Inpt Thsh Rtio Atck Rels Knee Phas Outp<br />
Drehregler Eingangsverstärkung<br />
Sel-Schalter<br />
Arbeiten mit Sends<br />
Threshold Komprimierungsverhältnis<br />
Im Stand-Alone-Modus hat jeder Eingangskanal<br />
vier feste Sends. Die ersten beiden sind der<br />
internen Verzögerungs- <strong>und</strong> Hallbearbeitung<br />
von <strong>Digi</strong> <strong>002</strong> zugewiesen.<br />
So zeigen Sie die Sends der Verzögerung an <strong>und</strong><br />
bearbeiten diese:<br />
1 Drücken Sie den Send-Schalter in der oberen<br />
linken Ecke des <strong>Digi</strong> <strong>002</strong>-Geräts, im Bereich für<br />
die Konsolenanzeige.<br />
2 Drücken Sie den A-Schalter direkt unterhalb<br />
des Send-Schalters, den Sie soeben gedrückt<br />
haben. Die Drehregler zeigen die Pegel der<br />
entsprechenden Sends der einzelnen Tracks an.<br />
3 Stellen Sie die Drehregler nach Bedarf ein, um<br />
Signale an die integrierte<br />
Verzögerungsbearbeitung zu senden.<br />
4 Drücken Sie den Master Faders-Schalter, der<br />
sich links neben den Bedienelementen für<br />
Navigation <strong>und</strong> Transport befindet. Der Return-<br />
Track für Send A erhält die Bezeichnung Dly<br />
(Delay).<br />
5 Stellen Sie die Lautstärke für die Fader <strong>und</strong> die<br />
Pan-Position des Return-Tracks ein.<br />
Attack-<br />
Phase<br />
Release-<br />
Phase<br />
Knee-Typ Phase<br />
Invert<br />
Wechseln<br />
zwischen<br />
Hard Knee<br />
<strong>und</strong> Soft<br />
Knee<br />
Wechseln<br />
zwischen<br />
Normal <strong>und</strong><br />
Invert<br />
6 Drücken Sie den Master Faders-Schalter<br />
erneut, um zum vorherigen Anzeigemodus<br />
zurückzuwechseln bzw. den Pan-Schalter für die<br />
Ausgangsanzeige.<br />
So zeigen Sie die Sends des Halls an <strong>und</strong><br />
bearbeiten diese:<br />
Ausgangsverstärkung<br />
1 Drücken Sie den Send-Schalter in der oberen<br />
linken Ecke des <strong>Digi</strong> <strong>002</strong>-Geräts, im Bereich für<br />
die Konsolenanzeige.<br />
2 Drücken Sie den B-Schalter unterhalb von<br />
Send. Die Drehregler zeigen die Pegel der<br />
entsprechenden Sends der einzelnen Tracks an.<br />
3 Stellen Sie die Drehregler nach Bedarf ein, um<br />
Signale an die integrierte Hallbearbeitung zu<br />
senden.<br />
4 Drücken Sie den Master Faders-Schalter, der<br />
sich links neben den Bedienelementen für<br />
Navigation <strong>und</strong> Transport befindet. Die Stereo-<br />
Return-Tracks für Send B erhalten die<br />
Bezeichnungen RvbL <strong>und</strong> RvbR.<br />
5 Stellen Sie die Lautstärke für die Fader der<br />
Return-Tracks ein.<br />
6 Drücken Sie den Master Faders-Schalter<br />
erneut, um zum vorherigen Anzeigemodus<br />
zurückzuwechseln bzw. den Pan-Schalter für die<br />
Ausgangsanzeige.<br />
Kapitel 10: Verwenden von <strong>Digi</strong> <strong>002</strong> als eigenständiges Mischpult im Stand-Alone-Modus 125
126<br />
Verzögerungsbedienelemente<br />
So rufen Sie die Bedienelemente für die integrierte<br />
Verzögerungsbearbeitung auf:<br />
1 Drücken Sie den Master Faders-Schalter.<br />
2 Drücken Sie den Sel-Schalter des Kanals des<br />
Verzögerungs-Return.<br />
Die integrierten Verzögerungsbedienelemente<br />
werden wie in Tabelle 13 gezeigt über die<br />
Kanalschriftfelder verteilt angezeigt. Die erste<br />
Zeile der Tabelle zeigt die Funktion der<br />
Drehregler <strong>und</strong> die letzte Zeile die der Sel-<br />
Schalter der Kanäle in diesem Anzeigemodus an.<br />
3 Wenn Sie die Einstellung der<br />
Verzögerungsbedienelemente abgeschlossen<br />
haben, wechseln Sie durch Drücken des Esc-<br />
Schalters in die Master Fader-Anzeige zurück.<br />
Tabelle 13. Verzögerungsbedienelemente in <strong>Digi</strong> <strong>002</strong> (Stand-Alone-Modus)<br />
<strong>Erste</strong> <strong>Schritte</strong> mit <strong>Digi</strong> <strong>002</strong> <strong>und</strong> <strong>Digi</strong> <strong>002</strong> <strong>Rack</strong><br />
Reverb-Bedienelemente<br />
So rufen Sie die Bedienelemente für die integrierte<br />
Hallbearbeitung auf:<br />
1 Drücken Sie den Master Faders-Schalter.<br />
2 Drücken Sie den Sel-Schalter eines der beiden<br />
Kanäle des Hall-Return.<br />
Die integrierten Hallbedienelemente werden<br />
wie in Tabelle 14 gezeigt über die Kanalschriftfelder<br />
verteilt angezeigt. Die Tabelle zeigt die<br />
Funktionen an, die die Drehregler in diesem<br />
Anzeigemodus annehmen.<br />
3 Wenn Sie die Einstellung der Hallbedienelemente<br />
abgeschlossen haben, wechseln Sie<br />
durch Drücken des Esc-Schalters in die Master<br />
Fader-Anzeige zurück.<br />
Anzeige Time Fdbak LPF D —> R<br />
Drehregler Verzögerungszeit<br />
Feedback Tiefpassfilter Verzögerungs-Send zu<br />
Hall<br />
Sel-Schalter Pre/Post<br />
Tabelle 14. Hallbedienelemente in <strong>Digi</strong> <strong>002</strong> (Stand-Alone-Modus)<br />
Anzeige Room PDly LPF Smer Damp Diff Time<br />
Drehregler Raumtyp Pre-Delay-<br />
Zeit<br />
Low-Pass-<br />
Filter<br />
Smear Damping Diffusion Zeit für<br />
Verklingen<br />
des Halls
Speichern von<br />
Schnappschüssen<br />
<strong>Digi</strong> <strong>002</strong> ermöglicht das Speichern <strong>und</strong><br />
jederzeitige Abrufen von bis zu 24<br />
Mischerkonfigurationen für den Stand-Alone-<br />
Modus. Mithilfe von Schnappschüssen können<br />
Sie Mischervorlagen erstellen oder eine sich in<br />
Bearbeitung befindlichen Mischung erfassen.<br />
Eine 25. Mischerkonfiguration mit den<br />
Systemstandards für den Stand-Alone-Modus<br />
kann aufgerufen, aber nicht geändert oder<br />
umbenannt werden.<br />
In Schnappschüssen werden die folgenden<br />
Informationen für die einzelnen<br />
Eingangskanäle gespeichert:<br />
• Kanalname<br />
• Fader-Position des Kanals<br />
• Pan-Position des Kanals<br />
• EQ- <strong>und</strong> Kompressoreinstellungen<br />
• Send-Pegel<br />
So speichern Sie eine Mischerkonfiguration als<br />
Schnappschuss:<br />
1 Nehmen Sie die gewünschten Einstellungen<br />
der Bedienelemente, Kanalnamen <strong>und</strong> Effekte<br />
vor.<br />
2 Drücken Sie den Pan-Schalter in der oberen<br />
linken Ecke des Bereichs für die<br />
Konsolenanzeige, um in die Ausgangsanzeige zu<br />
wechseln.<br />
3 Drücken Sie F3 (Snapshot).<br />
4 Drücken Sie den Sel-Schalter unter „Save“.<br />
5 Drehen Sie den Drehregler unterhalb der<br />
Schnappschussnummer, um die Nummer<br />
(1–24) festzulegen.<br />
6 Drücken Sie die linke <strong>und</strong> die rechte Pfeiltaste<br />
im Navigationsbereich von <strong>Digi</strong> <strong>002</strong>, um den<br />
Cursor im Schriftfeld zu bewegen.<br />
7 Wenn Sie den Schnappschuss umbenennen<br />
möchten, drücken Sie die linke <strong>und</strong> rechte<br />
Pfeiltaste im Navigationsbereich <strong>und</strong> drehen<br />
den Drehregler unterhalb der<br />
Schnappschussnummer, um die einzelnen<br />
Zeichen des Schnappschussnamens zu ändern.<br />
8 Drücken Sie den blinkenden Sel-Schalter, um<br />
den Schnappschuss zu speichern, oder drücken<br />
Sie den Esc-Schalter zweimal, um den Vorgang<br />
abzubrechen <strong>und</strong> zur Ausgangsanzeige<br />
zurückzukehren.<br />
So rufen Sie einen Schnappschuss ab:<br />
1 Drücken Sie den Pan-Schalter in der oberen<br />
linken Ecke des Bereichs für die<br />
Konsolenanzeige, um in die Ausgangsanzeige zu<br />
wechseln.<br />
2 Drücken Sie F3 (Snapshot).<br />
3 Drücken Sie den Sel-Schalter unter „Load“.<br />
4 Drehen Sie den Drehregler unterhalb der<br />
Schnappschussnummer, um den gewünschten<br />
Schnappschuss abzurufen. (Der Schnappschuss<br />
25 setzt <strong>Digi</strong> <strong>002</strong> auf seine<br />
Standardeinstellungen zurück.)<br />
5 Drücken Sie den blinkenden Sel-Schalter, um<br />
den Schnappschuss zu laden, oder drücken Sie<br />
den Esc-Schalter zweimal, um den Vorgang<br />
abzubrechen <strong>und</strong> zur Ausgangsanzeige<br />
zurückzukehren.<br />
Kapitel 10: Verwenden von <strong>Digi</strong> <strong>002</strong> als eigenständiges Mischpult im Stand-Alone-Modus 127
128<br />
<strong>Erste</strong> <strong>Schritte</strong> mit <strong>Digi</strong> <strong>002</strong> <strong>und</strong> <strong>Digi</strong> <strong>002</strong> <strong>Rack</strong>
Anhang A<br />
Konfigurieren von MIDI-Studio-Setup<br />
(nur Windows)<br />
MIDI-Studio-Setup<br />
Mit MIDI-Studio-Setup (MSS) können Sie die<br />
mit Ihrem System verb<strong>und</strong>enen MIDI-<br />
Controller <strong>und</strong> So<strong>und</strong>module konfigurieren<br />
<strong>und</strong> das Routing der MIDI-Daten zwischen<br />
Ihren MIDI-Geräten <strong>und</strong> Pro Tools steuern.<br />
MSS ermittelt automatisch die vorhandenen<br />
MIDI-Interfaces. Im MIDI-Studio-Setup-<br />
Dokument können Sie für jeden MIDI-<br />
Anschluss einen benutzerdefinierten Namen<br />
angeben.<br />
MSS unterstützt XML-basierte Patch-<br />
Dateinamen zum Speichern <strong>und</strong> Importieren<br />
von Patch-Namen für Ihre externen MIDI-<br />
Geräte.<br />
In MSS erstellte MIDI-Studio-Setup-<br />
Konfigurationen können vollständig importiert<br />
<strong>und</strong> exportiert werden.<br />
MIDI-Studio-Setup-Fenster<br />
Das MIDI-Studio-Setup-Fenster ist in drei<br />
Bereiche unterteilt: Die Bedienelemente für<br />
Interfaces befinden sich am oberen Rand des<br />
Fensters. Alle derzeit definierten Instrumente<br />
werden in der Name-Liste auf der linken Seite<br />
des Fensters angezeigt. Eine detaillierte Ansicht<br />
der MIDI-Parameter befindet sich auf der<br />
rechten Fensterseite.<br />
MIDI-Studio-Setup-Fenster<br />
Bedienelemente für Interfaces<br />
Create: Über diese Schaltfläche fügen Sie der<br />
Name-Liste ein neues Instrument hinzu.<br />
Delete: Über diese Schaltfläche entfernen Sie ein<br />
oder mehrere Instrumente aus der Name-Liste.<br />
Importieren: Über diese Schaltfläche können Sie<br />
die aktuelle MIDI-Studio-Setup-Datei<br />
importieren.<br />
Exportieren: Über diese Schaltfläche können Sie<br />
die aktuelle MIDI-Studio-Setup-Datei<br />
exportieren.<br />
Anhang A: Konfigurieren von MIDI-Studio-Setup (nur Windows) 129
130<br />
Show Duplicate Emulated Ports: Wenn Sie ein<br />
MIDI-Interface mit Unterstützung für<br />
Zeitstempel (z. B. MIDI I/O) verwenden <strong>und</strong> die<br />
Show Duplicate Emulated Outputs-Option<br />
aktiviert ist, werden im MIDI-Studio-Setup-<br />
Fenster sowohl die DirectMusic-<br />
Ausgangsanschlüsse mit Zeitstempel als auch<br />
die duplizierten, emulierten<br />
Ausgangsanschlüsse ohne Zeitstempel<br />
angezeigt.<br />
Bei einigen MIDI-Interfaces werden die<br />
Treiber nur ordnungsgemäß geladen <strong>und</strong><br />
entladen, wenn Pro Tools beendet <strong>und</strong> neu<br />
gestartet wird. Weitere Informationen dazu<br />
finden Sie in der mit Ihrem MIDI-Interface<br />
gelieferten Dokumentation.<br />
Name-Liste<br />
Die Liste der Instrumentennamen enthält alle<br />
derzeit definierten Instrumente. Wenn Sie ein<br />
Instrument in der Liste auswählen, werden die<br />
dazugehörigen Eigenschaften im Properties-<br />
Bereich des Fensters angezeigt.<br />
Properties-Bereich<br />
Im Properties-Bereich können Sie die<br />
Eigenschaften neuer Instrumente oder eines<br />
derzeit in der Name-Liste ausgewählten<br />
Instruments bearbeiten.<br />
MIDI-Studio-Setup-Fenster, Properties-Bereich<br />
<strong>Erste</strong> <strong>Schritte</strong> mit <strong>Digi</strong> <strong>002</strong> <strong>und</strong> <strong>Digi</strong> <strong>002</strong> <strong>Rack</strong><br />
Wenn Sie in der Name-Liste ein Instrument<br />
auswählen, dessen Eigenschaften bereits<br />
festgelegt wurden, werden diese im Properties-<br />
Bereich des ausgewählten Instruments<br />
angezeigt.<br />
So definieren Sie ein Instrument im MIDI-Studio-<br />
Setup:<br />
1 Wählen Sie „Setup > MIDI > MIDI Studio“.<br />
2 Klicken Sie auf „Create“.<br />
3 Geben Sie im Instrument Name-Feld den<br />
Namen des Instruments ein <strong>und</strong> drücken Sie die<br />
Eingabetaste.<br />
Wenn Sie keinen Instrumentennamen<br />
eingeben, übernimmt das Feld automatisch<br />
die Angaben aus dem Manufacturer- <strong>und</strong><br />
Model-Popup-Menü.<br />
4 Wählen Sie einen Hersteller <strong>und</strong> ein Modell<br />
für das neue Gerät aus den entsprechenden<br />
Popup-Menüs aus. Wenn in den Popup-Menüs<br />
der Name Ihres Geräts nicht aufgeführt ist,<br />
wählen Sie „None“.<br />
5 Wählen Sie im Input Port-Popup-Menü den<br />
Eingangsanschluss auf Ihrem MIDI-Interface<br />
aus, der an den MIDI-Ausgangsanschluss des<br />
Instruments angeschlossen ist.<br />
6 Wählen Sie im Output Port-Popup-Menü den<br />
Ausgangsanschluss auf Ihrem MIDI-Interface<br />
aus, der an den MIDI-Eingangsanschluss des<br />
Instruments angeschlossen ist.<br />
7 Aktivieren Sie unter „Send Channels“ <strong>und</strong><br />
„Receive Channels“ die entsprechenden MIDI-<br />
Kanäle (1–16). Diese Optionen bestimmen, über<br />
welche Kanäle das MIDI-Material gesendet bzw.<br />
empfangen wird.
Instrument Name<br />
Im Instrument Name-Feld wird der<br />
benutzerdefinierbare Name des aktuell<br />
ausgewählten Instruments angezeigt.<br />
Manufacturer<br />
Das Manufacturer-Popup-Menü enthält eine<br />
Liste gängiger Hersteller von MIDI-Geräten.<br />
Diese Liste wird aus den XML-basierten MIDI-<br />
Gerätedateien generiert.<br />
Model<br />
Weitere Informationen dazu finden Sie<br />
unter “Unterstützung für MIDI Patch-<br />
Namen“ auf Seite 131.<br />
Das Model-Popup-Menü enthält eine nach<br />
Herstellernamen gefilterte Liste gängiger MIDI-<br />
Geräte. Diese Liste wird aus den XML-basierten<br />
MIDI-Gerätedateien generiert, die mit Pro Tools<br />
mit installiert werden.<br />
Weitere Informationen dazu finden Sie<br />
unter “Unterstützung für MIDI Patch-<br />
Namen“ auf Seite 131.<br />
Input Port<br />
Das Input Port-Popup-Menü zeigt eine Liste der<br />
verfügbaren Eingangsanschlüsse auf dem MIDI-<br />
Interface an. Der hier festgelegte <strong>und</strong> angezeigte<br />
Anschluss des MIDI-Interface ist der Anschluss,<br />
durch den MIDI-Daten von dem im Instrument<br />
Name-Feld festgelegten, externen MIDI-Gerät<br />
an das MIDI-Interface gesendet werden.<br />
Wenn Sie „None“ auswählen, ist das<br />
definierte Instrument nicht als Auswahl im<br />
MIDI Input Selector verfügbar.<br />
Output Port<br />
Das Output Port-Popup-Menü zeigt eine Liste<br />
der verfügbaren Ausgangsanschlüsse auf dem<br />
MIDI-Interface an. Der hier festgelegte <strong>und</strong><br />
angezeigte Anschluss ist der Anschluss, durch<br />
den MIDI-Daten vom MIDI-Interface an das im<br />
Instrument Name-Feld festgelegte, externe<br />
MIDI-Gerät gesendet werden.<br />
Wenn Sie „None“ auswählen, ist das<br />
definierte Instrument nicht als Auswahl im<br />
MIDI Output Selector verfügbar.<br />
Send Channels<br />
Hier werden die Kanäle zum Senden von Daten<br />
für das im Instrument Name-Feld angegebene<br />
MIDI-Gerät festgelegt.<br />
Receive Channels<br />
Hier werden die Kanäle zum Empfangen von<br />
Daten für das im Instrument Name-Feld<br />
angegebene MIDI-Gerät festgelegt.<br />
Unterstützung für MIDI Patch-<br />
Namen<br />
Pro Tools unterstützt XML (Extensible Markup<br />
Language) zum Speichern <strong>und</strong> Importieren von<br />
Patch-Namen für externe MIDI-Geräte. In<br />
Pro Tools werden MIDI-Patch-Namendateien<br />
(.midnam) für die werkseitigen Standard-Patch-<br />
Namen vieler gängiger MIDI-Geräte installiert.<br />
Diese Dateien befinden sich in nach Hersteller<br />
geordneten Dateien unter „Programme\<br />
Gemeinsame Dateien\<strong>Digi</strong>design\MIDI Patch<br />
Names\<strong>Digi</strong>design.<br />
Anhang A: Konfigurieren von MIDI-Studio-Setup (nur Windows) 131
132<br />
So importieren Sie MIDI-Patch-Namen in<br />
Pro Tools:<br />
1 Überprüfen Sie im MIDI Studio-Setup-Fenster<br />
(siehe “MIDI-Studio-Setup“ auf Seite 129) den<br />
Namen des MIDI-Geräts.<br />
2 Prüfen Sie, ob der Ausgang des MIDI-Tracks<br />
dem MIDI-Gerät korrekt zugewiesen ist.<br />
3 Klicken Sie auf die Patch Select-Schaltfläche<br />
des MIDI-Tracks.<br />
Patch Select-Schaltfläche im Edit-Fenster<br />
Patch Select-Schaltfläche im Mix-Fenster<br />
4 Klicken Sie im Patch Select-Dialogfeld auf die<br />
Change-Schaltfläche.<br />
Change-Schaltfläche<br />
Patch Select-Dialogfeld<br />
Patch Select-<br />
Schaltfläche<br />
Patch Select-Schaltfläche<br />
<strong>Erste</strong> <strong>Schritte</strong> mit <strong>Digi</strong> <strong>002</strong> <strong>und</strong> <strong>Digi</strong> <strong>002</strong> <strong>Rack</strong><br />
5 Gehen Sie im Open-Dialogfeld zu<br />
Programme\Gemeinsame Dateien\<strong>Digi</strong>design\<br />
MIDI Patch Names\<strong>Digi</strong>design\ <strong>und</strong> wählen Sie die MIDI Patch-<br />
Namendatei (.midnam) für das MIDI-Gerät.<br />
6 Klicken Sie auf „Open“.<br />
Die Patch-Namen werden im Patch Select-<br />
Dialogfeld angezeigt <strong>und</strong> das Patch Name Bank-<br />
Popup-Menü wird in der oberen linken Ecke des<br />
Fensters eingeblendet.<br />
Patch Select-Dialogfeld mit Patch-Namen<br />
Nach dem Import der Patch-Namen in Pro Tools<br />
sind sie für das MIDI-Gerät in allen Sessions<br />
verfügbar.<br />
So löschen Sie die Patch-Namen:<br />
■ Klicken Sie im Patch Select-Dialogfeld auf die<br />
Clear-Schaltfläche <strong>und</strong> anschließend auf<br />
„Done“.<br />
Die MIDI-Patch-Namendateien (.midnam)<br />
können in jedem beliebigen Texteditor<br />
bearbeitet werden. Sie können auch Patch-<br />
Librarian- <strong>und</strong> -Editor-Software von<br />
Drittherstellern verwenden, um eigene<br />
Patch-Namen zu erstellen.
Anhang B<br />
Konfigurieren von AMS (nur Mac OS X)<br />
Audio-MIDI-Konfiguration<br />
Pro Tools erkennt die Anschlüsse des MIDI-<br />
Interface als generische Anschlüsse. Unter<br />
Mac OS X wird das Apple-Dienstprogramm<br />
Audio-MIDI-Konfiguration (Audio MIDI Setup,<br />
AMS) dazu verwendet, an das MIDI-Interface<br />
angeschlossene, externe MIDI-Geräte zu<br />
identifizieren <strong>und</strong> das MIDI-Studio für die<br />
Verwendung mit Pro Tools zu konfigurieren.<br />
So konfigurieren Sie Ihr MIDI-Studio mit AMS:<br />
1 Starten Sie „Audio-MIDI-Konfiguration“ (im<br />
Ordner „Applications/Utilities“).<br />
– ODER –<br />
Wählen Sie in Pro Tools die Option „Setup ><br />
MIDI > MIDI Studio“.<br />
2 Klicken Sie auf die Registerkarte „MIDI-<br />
Geräte“. AMS durchsucht das System nach<br />
angeschlossenen MIDI-Interfaces. Wenn das<br />
MIDI-Interface ordnungsgemäß angeschlossen<br />
ist, wird es im Fenster zusammen mit den<br />
nummerierten Ports des Interface angezeigt.<br />
Audio-MIDI-Konfiguration (Registerkarte „MIDI-Geräte“)<br />
3 Klicken Sie auf „Hinzufügen“, um an das<br />
MIDI-Interface angeschlossene MIDI-Geräte<br />
anzuzeigen. Es wird ein Symbol für neue externe<br />
Geräte zusammen mit dem Bild eines Standard-<br />
MIDI-Keyboards angezeigt.<br />
4 Ziehen Sie das Symbol für das neue Gerät an<br />
eine beliebige Position im Fenster.<br />
Anhang B: Konfigurieren von AMS (nur Mac OS X) 133
134<br />
5 Schließen Sie das MIDI-Gerät an das MIDI-<br />
Interface an, indem Sie auf den Pfeil des<br />
entsprechenden Ausgangs-Ports am Gerät<br />
klicken <strong>und</strong> eine Verbindung (oder ein „Kabel“)<br />
zu dem Pfeil des entsprechenden Eingangs-Ports<br />
am MIDI-Interface ziehen.<br />
<strong>Erste</strong>llen von MIDI-Eingangs- <strong>und</strong><br />
Ausgangsverbindungen<br />
6 Klicken Sie auf den Pfeil des entsprechenden<br />
Eingangsanschlusses am Gerät <strong>und</strong> ziehen Sie<br />
ein Kabel zum Pfeil des entsprechenden<br />
Ausgangsanschlusses am MIDI-Interface.<br />
Um eine Verbindung zu entfernen, wählen<br />
Sie das Kabel <strong>und</strong> drücken Sie die Entf-<br />
Taste. Um alle Verbindungen zu entfernen,<br />
klicken Sie auf „Trennen“.<br />
7 Führen Sie die <strong>Schritte</strong> 3 bis 6 für jedes MIDI-<br />
Gerät in der MIDI-Konfiguration aus.<br />
<strong>Erste</strong> <strong>Schritte</strong> mit <strong>Digi</strong> <strong>002</strong> <strong>und</strong> <strong>Digi</strong> <strong>002</strong> <strong>Rack</strong><br />
So konfigurieren Sie ein externes MIDI-Gerät:<br />
1 Wählen Sie das Symbol für ein externes Gerät<br />
aus <strong>und</strong> klicken Sie auf „Info“ (oder<br />
doppelklicken Sie auf das Symbol für das neue<br />
Gerät).<br />
Symbol für externes Gerät<br />
2 Wählen Sie einen Hersteller <strong>und</strong> ein Modell<br />
für das neue Gerät aus den entsprechenden<br />
Popup-Menüs aus. (Wenn in den Popup-Menüs<br />
der Name Ihres Geräts nicht aufgeführt ist,<br />
können Sie auch einen Namen eingeben.)<br />
Benennen des neuen MIDI-Geräts
AMS sucht bei den Namen der Hersteller<br />
<strong>und</strong> Modelle im Verzeichnis<br />
„Root/Library/Audio/MIDI Devices“ nach<br />
Dateien mit der Erweiterung „.middev“.<br />
Pro Tools installiert eine Datei mit dieser<br />
Erweiterung, „<strong>Digi</strong>design Device<br />
List.middev“, die Informationen zu<br />
zahlreichen im Handel erhältlichen MIDI-<br />
Geräten enthält. Wenn für Ihre externen<br />
MIDI-Geräte kein Hersteller- oder<br />
Modellname in den entsprechenden Popup-<br />
Menüs in AMS zur Auswahl steht, können<br />
Sie die Namen hinzufügen, indem Sie die<br />
aktuellen Dateien mit der Erweiterung<br />
„middev“ in einem beliebigen Texteditor<br />
(z. B. TextEdit) bearbeiten.<br />
3 Klicken Sie auf den Pfeil neben „Weitere<br />
Eigenschaften“, um das Dialogfeld zu erweitern,<br />
<strong>und</strong> aktivieren Sie dann die entsprechenden<br />
MIDI-Kanäle (1-16) für „Sendet“ <strong>und</strong><br />
„Empfängt“. Dadurch können Sie festlegen,<br />
welche Kanäle das Gerät zum Empfangen <strong>und</strong><br />
Senden von MIDI-Signalen verwendet.<br />
Aktivieren von MIDI-Kanälen<br />
4 Klicken Sie auf das Bild eines Geräts. Das<br />
Fenster wird mit einer erweiterten Anzeige<br />
verschiedener MIDI-Geräte angezeigt (z. B.<br />
Keyboards, Module, Interfaces <strong>und</strong> Mixers).<br />
Wählen Sie das Symbol für Ihr Gerät.<br />
Auswählen eines Gerätesymbols<br />
Für die Verwendung von benutzerdefinierten<br />
Symbolen können Sie TIFF-Bilddateien im<br />
Verzeichnis „/Library/Audio/MIDI Devices/<br />
Generic/Images“ hinzufügen. Sie werden<br />
dann als Auswahlmöglichkeiten im<br />
Gerätefenster in AMS angezeigt.<br />
5 Klicken Sie auf „OK“.<br />
Die eingegebenen Gerätenamen werden bei den<br />
Auswahlmöglichkeiten für den MIDI-Eingang<br />
<strong>und</strong> -Ausgang in Pro Tools angezeigt.<br />
Anhang B: Konfigurieren von AMS (nur Mac OS X) 135
136<br />
Unterstützung für Patch-<br />
Namen<br />
Pro Tools unterstützt XML (Extensible Markup<br />
Language) zum Speichern <strong>und</strong> Importieren von<br />
Patch-Namen für externe MIDI-Geräte. In<br />
Pro Tools werden MIDI-Patch-Namendateien<br />
(.midnam) für die werkseitigen Standard-Patch-<br />
Namen vieler gängiger MIDI-Geräte installiert.<br />
Diese Dateien befinden sich nach Hersteller<br />
sortiert im folgenden Verzeichnis:<br />
/Library/Audio/MIDI Patch Names/<strong>Digi</strong>design/.<br />
So importieren Sie MIDI-Patch-Namen in<br />
Pro Tools:<br />
1 Überprüfen Sie im Fenster derAudio-MIDI-<br />
Konfiguration den Namen des MIDI-Geräts<br />
(siehe „Audio-MIDI-Konfiguration“ auf<br />
Seite 133).<br />
2 Prüfen Sie, ob der Ausgang des MIDI-Tracks<br />
dem MIDI-Gerät korrekt zugewiesen ist.<br />
3 Klicken Sie auf die Patch Select-Schaltfläche<br />
des MIDI-Tracks.<br />
Patch Select-<br />
Schaltfläche<br />
Patch Select-Schaltfläche im Edit-Fenster<br />
<strong>Erste</strong> <strong>Schritte</strong> mit <strong>Digi</strong> <strong>002</strong> <strong>und</strong> <strong>Digi</strong> <strong>002</strong> <strong>Rack</strong><br />
Patch Select-Schaltfläche im Mix-Fenster<br />
4 Klicken Sie im Patch Select-Dialogfeld auf die<br />
Change-Schaltfläche.<br />
Change-Schaltfläche<br />
Patch Select-Dialogfeld<br />
5 Gehen Sie im Open-Dialogfeld zu<br />
„/Library/Audio/MIDI Patch Names/<strong>Digi</strong>design/<br />
“ <strong>und</strong> wählen Sie die<br />
MIDI Patch-Namendatei (.midnam) für das<br />
MIDI-Gerät.<br />
6 Klicken Sie auf „Open“.<br />
Patch Select-Schaltfläche<br />
Die Patch-Namen werden im Patch Select-<br />
Dialogfeld angezeigt <strong>und</strong> das Patch Name Bank-<br />
Popup-Menü wird in der oberen linken Ecke des<br />
Fensters eingeblendet.<br />
Nach dem Import der Patch-Namen in Pro Tools<br />
sind sie für das MIDI-Gerät in allen Sessions<br />
verfügbar.
So löschen Sie die Patch-Namen:<br />
■ Klicken Sie im Patch Select-Dialogfeld auf die<br />
Clear-Schaltfläche <strong>und</strong> anschließend auf<br />
„Done“.<br />
Die MIDI-Patch-Namendateien (.midnam)<br />
können in jedem beliebigen Texteditor<br />
bearbeitet werden. Sie können auch Patch-<br />
Librarian- <strong>und</strong> -Editor-Software von<br />
Drittherstellern verwenden, um eigene<br />
Patch-Namen zu erstellen.<br />
Anhang B: Konfigurieren von AMS (nur Mac OS X) 137
138<br />
<strong>Erste</strong> <strong>Schritte</strong> mit <strong>Digi</strong> <strong>002</strong> <strong>und</strong> <strong>Digi</strong> <strong>002</strong> <strong>Rack</strong>
Anhang C<br />
Stand-Alone-Modus von <strong>Digi</strong> <strong>002</strong><br />
(Blockdiagramm)<br />
Das Diagramm auf den folgenden Seiten zeigt<br />
eine Übersicht über den Signalfluss von<br />
<strong>Digi</strong> <strong>002</strong> im Stand-Alone-Modus.<br />
Das Diagramm zeigt <strong>Digi</strong> <strong>002</strong> in zwei<br />
Abschnitten. Auf der ersten Seite sehen Sie die<br />
Eingangskanäle 1–4, auf der zweiten die<br />
Eingangskanäle 5–8, die Master Fader, die<br />
Effekt-Returns <strong>und</strong> die Ausgänge. Beiden<br />
Abschnitten gemein sind die vier Send-Busse<br />
(A–D), der Stereo-Hauptbus (L–R) <strong>und</strong> der<br />
optische ADAT-Ausgangsbus (ADAT 1–8).<br />
Dieses Signalflussdiagramm ist kein<br />
detaillierter Stromlaufplan oder ein<br />
detailliertes Schaltbild. Es soll lediglich<br />
einen Überblick über die<br />
Mischpultfunktionen von <strong>Digi</strong> <strong>002</strong> im<br />
Stand-Alone-Modus bieten.<br />
Anhang C: Stand-Alone-Modus von <strong>Digi</strong> <strong>002</strong> (Blockdiagramm) 139
140<br />
DIGIDESIGN<br />
DIGI <strong>002</strong><br />
STAND-ALONE MODE<br />
BLOCK DIAGRAM<br />
<strong>Erste</strong> <strong>Schritte</strong> mit <strong>Digi</strong> <strong>002</strong> <strong>und</strong> <strong>Digi</strong> <strong>002</strong> <strong>Rack</strong><br />
LINE / INSTR IN<br />
INPUTS<br />
1 2 3 4<br />
HPF<br />
PREAMP<br />
GAIN<br />
PREAMP<br />
GAIN<br />
PREAMP<br />
GAIN<br />
HPF HPF HPF<br />
COMP COMP COMP COMP<br />
EQ EQ EQ EQ<br />
PRE-FADER<br />
SEND<br />
CHANNEL<br />
FADER<br />
MUTE<br />
POST-FADER<br />
SEND<br />
L<br />
R<br />
PAN<br />
MIC IN<br />
SEND A<br />
SEND B<br />
SEND C<br />
SEND D<br />
PHANTOM<br />
POWER<br />
LINE / INSTR IN<br />
PRE-FADER<br />
SEND<br />
CHANNEL<br />
FADER<br />
POST-FADER<br />
SEND<br />
PAN<br />
MIC IN<br />
LINE / INSTR IN<br />
PRE-FADER<br />
SEND<br />
CHANNEL<br />
FADER<br />
POST-FADER<br />
SEND<br />
PAN<br />
MIC IN<br />
PHANTOM<br />
POWER<br />
LINE / INSTR IN<br />
PRE-FADER<br />
SEND<br />
CHANNEL<br />
FADER<br />
MUTE MUTE MUTE<br />
POST-FADER<br />
SEND<br />
PAN<br />
MIC IN<br />
PREAMP<br />
GAIN<br />
TO<br />
ADAT OPTICAL<br />
OUTPUTS 1–8<br />
(POST-FADER SOLO<br />
MUTES OTHER NON-SOLOED<br />
CHANNELS)<br />
TO MAIN L & ALT MAIN L<br />
TO MAIN R & ALT MAIN R<br />
TO DELAY<br />
TO REVERB<br />
TO OUTPUT 7<br />
TO OUTPUT 8
L<br />
R<br />
SEND A<br />
SEND B<br />
SEND C<br />
SEND D<br />
INPUTS<br />
5 6 7 8<br />
EQ EQ EQ EQ<br />
PRE-FADER<br />
SEND<br />
CHANNEL<br />
FADER<br />
POST-FADER<br />
SEND<br />
PAN<br />
LINE IN<br />
+4 / –10<br />
S/PDIF IN L/R<br />
PRE-FADER<br />
SEND<br />
CHANNEL<br />
FADER<br />
POST-FADER<br />
SEND<br />
PAN<br />
LINE IN<br />
+4 / –10<br />
PRE-FADER<br />
SEND<br />
CHANNEL<br />
FADER<br />
PRE-FADER<br />
SEND<br />
CHANNEL<br />
FADER<br />
MUTE MUTE MUTE MUTE<br />
POST-FADER<br />
SEND<br />
PAN<br />
LINE IN<br />
+4 / –10<br />
POST-FADER<br />
SEND<br />
PAN<br />
LINE IN<br />
+4 / –10<br />
ALT SRC TO<br />
7–8<br />
ALT SRC IN L<br />
ALT SRC IN R<br />
PAN<br />
ALT SRC TO<br />
MON<br />
MUTE<br />
SEND<br />
DELAY<br />
REVERB<br />
TO<br />
ADAT OPTICAL<br />
OUTPUTS 1–8<br />
MASTER FADERS<br />
EFFECTS RETURN<br />
FADERS<br />
TO HEADPHONE L<br />
TO HEADPHONE R<br />
TO MONITOR L<br />
TO MONITOR R<br />
TO MAIN L & ALT MAIN L<br />
TO MAIN R & ALT MAIN R<br />
TO OUTPUT 7<br />
TO OUTPUT 8<br />
Anhang C: Stand-Alone-Modus von <strong>Digi</strong> <strong>002</strong> (Blockdiagramm) 141<br />
MUTE<br />
MUTE
142<br />
<strong>Erste</strong> <strong>Schritte</strong> mit <strong>Digi</strong> <strong>002</strong> <strong>und</strong> <strong>Digi</strong> <strong>002</strong> <strong>Rack</strong>
Anhang D<br />
Fehlerbehebung<br />
Anfertigen von<br />
Sicherheitskopien<br />
Wir empfehlen Ihnen dringend, in<br />
regelmäßigen Abständen Sicherheitskopien<br />
Ihrer Arbeit zu erstellen. Das gilt insbesondere<br />
vor einer Änderung Ihrer Systemkonfiguration.<br />
Sichern von Session-Daten<br />
Sichern Sie Ihre Session- <strong>und</strong> Audiodaten<br />
regelmäßig. Dafür stehen Ihnen eine Reihe von<br />
Medien zur Verfügung, die für das Sichern von<br />
Projekten unterschiedlicher Größe geeignet<br />
sind. Dazu gehören beispielsweise automatische<br />
bandgestützte Backup-Systeme, optische<br />
Laufwerke mit hoher Kapazität <strong>und</strong> CD-<br />
Brenner.<br />
Die beste Methode zum Speichern einer Session<br />
ist die Verwendung des Befehls „Save Copy In“.<br />
Damit speichern Sie die Session-Datei mit allen<br />
dazugehörigen Dateien an einem neuen<br />
Speicherort ab.<br />
Sie können auch die Auto Save Backup-<br />
Funktion (auf der Operation Preferences-<br />
Registerkarte) aktivieren, damit Pro Tools<br />
automatisch Backups der Session speichert,<br />
während Sie daran arbeiten.<br />
Sichern der Systemkonfiguration<br />
Nach der Konfiguration von Pro Tools <strong>und</strong> Ihres<br />
Systems sollten Sie mit einem Sicherungsprogramm<br />
wie Norton Ghost (Windows) oder<br />
Bombich Carbon Copy Cloner (Macintosh) ein<br />
Image des Systems erstellen. Auf diese Weise<br />
können Sie die Systemkonfiguration <strong>und</strong> die<br />
Einstellungen bei Problemen schnell wiederherstellen.<br />
Häufige Probleme<br />
Pro Tools lässt sich nicht starten<br />
Problem<br />
Wenn Sie auf die Pro Tools-Anwendung oder<br />
eine Pro Tools-Session-Datei doppelklicken,<br />
startet Pro Tools nicht.<br />
Lösungsmöglichkeiten<br />
◆ Vergewissern Sie sich, dass Ihr Computer über<br />
die erforderliche Arbeitsspeichergröße verfügt,<br />
um Pro Tools zu starten. Weitere Informationen<br />
finden Sie auf der <strong>Digi</strong>design-Website<br />
(www.digidesign.com/compato).<br />
Anhang D: Fehlerbehebung 143
144<br />
◆ Führen Sie einen kompletten Neustart aus.<br />
Schalten Sie dazu Ihre Audio-Interfaces,<br />
sämtliche Peripheriegeräte <strong>und</strong> Ihren Computer<br />
aus <strong>und</strong> danach in der richtigen Reihenfolge<br />
wieder ein.<br />
◆ Wenn Sie versucht haben, Pro Tools mit<br />
einem Doppelklick auf eine Pro Tools-Session-<br />
Datei zu starten, gehen Sie folgendermaßen vor:<br />
• Schließen Sie etwaige Fehlermeldungen.<br />
• Doppelklicken Sie auf die Pro Tools-<br />
Anwendung.<br />
• Wählen Sie in Pro Tools „File > Open<br />
Session“, um die Session zu öffnen.<br />
◆ Installieren Sie die Pro Tools-Anwendung<br />
mithilfe der Pro Tools-Installations-CD erneut.<br />
Audio-Interface wird nicht erkannt<br />
Problem<br />
Wenn Sie Pro Tools starten, wird kein Audio-<br />
Interface erkannt oder es erfolgt die Meldung,<br />
dass das Interface nicht verfügbar ist („not<br />
available“).<br />
Lösungsmöglichkeiten<br />
◆ Schalten Sie den Computer aus <strong>und</strong><br />
überprüfen Sie, ob alle Kabel ordnungsgemäß<br />
mit dem Computer <strong>und</strong> dem Audio-Interface<br />
verb<strong>und</strong>en sind.<br />
◆ Überprüfen Sie die Einstellungen im<br />
Dialogfeld „Hardware Setup“ auf ihre<br />
Richtigkeit.<br />
<strong>Erste</strong> <strong>Schritte</strong> mit <strong>Digi</strong> <strong>002</strong> <strong>und</strong> <strong>Digi</strong> <strong>002</strong> <strong>Rack</strong><br />
Leistungsbeeinflussende<br />
Faktoren<br />
Es gibt Faktoren, die die Leistung von Pro Tools<br />
beeinträchtigen können. Dazu gehören:<br />
Netzwerkverbindungen: Beenden Sie alle<br />
Netzwerkverbindungen, die Sie nicht zum<br />
Transfer von Audiodaten benötigen.<br />
Hintergr<strong>und</strong>programme: Alle Hilfsprogramme,<br />
die im Hintergr<strong>und</strong> laufen oder auf die<br />
Festplatte zugreifen, wie z. B. Virenschutz-,<br />
Festplattenoptimierungs- oder File Saver-<br />
Software, sollten entfernt oder deaktiviert<br />
werden.<br />
Bildschirmschoner: Bildschirmschoner sollten<br />
Sie auf Ihrem Computer komplett deaktivieren,<br />
bevor Sie Pro Tools ausführen.<br />
Energiesparfunktionen: Einige Funktionen zur<br />
Energieeinsparung, wie z. B. der Ruhezustand<br />
der Festplatte, können die Leistung von<br />
Pro Tools beeinträchtigen <strong>und</strong> sollten daher<br />
deaktiviert werden.<br />
Bevor Sie den technischen<br />
K<strong>und</strong>endienst von <strong>Digi</strong>design<br />
anrufen<br />
Registrieren Sie Ihr System<br />
Lesen Sie die Karte mit den Registrierungsinformationen,<br />
die jedem Pro Tools-System beiliegt,<br />
<strong>und</strong> registrieren Sie Ihr Produkt. Nur wenn Sie<br />
das Produkt registrieren, haben Sie Anspruch auf<br />
die kostenlose technische Unterstützung <strong>und</strong><br />
zukünftige Upgrade-Angebote. Die Registrierung<br />
ist einer der wichtigsten <strong>Schritte</strong> für neue<br />
Benutzer.
Nutzen Sie alle <strong>Digi</strong>design-<br />
Informationsquellen<br />
Außer den Pro Tools-Handbüchern in Buch-<br />
<strong>und</strong> PDF-Form stehen Ihnen folgende<br />
Informationsquellen zur Verfügung:<br />
Read Me-Dateien: Hierin sind die neuesten<br />
Informationen zu Pro Tools-Software- <strong>und</strong><br />
Hardwarekonfigurationen enthalten. Read Me-<br />
Dateien werden bei der Installation von<br />
Pro Tools im Documentation-Ordner abgelegt.<br />
Answerbase: Hierbei handelt es sich um eine<br />
Sammlung häufiger Probleme <strong>und</strong> DAE-<br />
Fehlermeldungen, für die auf der Gr<strong>und</strong>lage der<br />
aktuellsten Informationen des technischen<br />
K<strong>und</strong>endiensts von <strong>Digi</strong>design die<br />
entsprechende Lösung gegeben wird. Diese<br />
Datensammlung wird bei der Installation von<br />
Pro Tools im <strong>Digi</strong>design-Ordner abgelegt. Die<br />
Answerbase finden Sie auch auf der <strong>Digi</strong>design-<br />
Website (www.digidesign.com).<br />
Website (www.digidesign.com): Hier finden Sie<br />
alle Informationen, die Sie benötigen, um bei<br />
der Arbeit mit dem Pro Tools-System optimale<br />
Ergebnisse zu erzielen.<br />
Stellen Sie die wichtigsten<br />
Informationen zu Ihrem System<br />
zusammen<br />
<strong>Digi</strong>design möchte Ihnen bei auftretenden<br />
Problemen so schnell <strong>und</strong> effizient wie möglich<br />
helfen. Wenn Sie den technischen<br />
K<strong>und</strong>endienst von <strong>Digi</strong>design anrufen <strong>und</strong><br />
dabei die folgenden Informationen über Ihr<br />
System bereithalten, erleichtert dies die<br />
Diagnose erheblich. Nehmen Sie sich daher<br />
einige Minuten Zeit <strong>und</strong> tragen Sie die<br />
folgenden Systeminformationen zusammen:<br />
Systeminformationen<br />
Computer<br />
• Hersteller, Modell <strong>und</strong><br />
Prozessorgeschwindigkeit<br />
• Größe des Arbeitsspeichers (RAM)<br />
• Betriebssystem (Windows- oder Mac OS-<br />
Version)<br />
• Treiber, Festplattendienstprogramme oder<br />
andere Hilfsprogramme, die auf dem<br />
verwendeten Computer installiert sind<br />
<strong>Digi</strong>design-Hardware<br />
• Typenangabe von Steckkarten, Audio-<br />
Interfaces <strong>und</strong> Peripheriegeräten<br />
Festplatten<br />
• Hersteller, Modell<br />
• Laufwerkgröße (in GB)<br />
• Drehzahl (RPM)<br />
• Typ (SCSI, FireWire, IDE/ATA)<br />
• Tool, das zum Formattieren verwendet<br />
wurde<br />
• Anzahl <strong>und</strong> Größe der Partitionen auf der<br />
Festplatte<br />
<strong>Digi</strong>design-Software<br />
• Pro Tools-Software-Version<br />
• Plug-In-Versionen<br />
• Weitere verwendete <strong>Digi</strong>design-Software<br />
• Weitere Plug-Ins von <strong>Digi</strong>design-<br />
Entwicklungspartnern<br />
Anhang D: Fehlerbehebung 145
146<br />
Andere Hardware-Komponenten<br />
Nähere Informationen finden Sie in der<br />
Dokumentation des entsprechenden<br />
Herstellers.<br />
Solche Hardware-Komponenten sind<br />
beispielsweise:<br />
• 1394 (FireWire)-Karten für Windows-<br />
Systeme (Hersteller, Modell)<br />
• Videokarten (Hersteller, Modell)<br />
Ob die Hardware für den Betrieb mit Pro Tools<br />
freigegeben ist, erfahren Sie auf der<br />
Kompatibilitätsseite der <strong>Digi</strong>design-Website<br />
(www.digidesign.com/compato).<br />
Andere Software<br />
Wenn Sie mit Audio- oder Videoprogrammen<br />
anderer Hersteller arbeiten, informieren Sie sich<br />
in den entsprechenden Handbüchern über die<br />
Details hinsichtlich der Kompatibilität <strong>und</strong><br />
Funktionen.<br />
Stellen Sie fest, welche anderen Programme<br />
beim Auftreten des Problems aktiv waren.<br />
Diagnose-Informationen<br />
Notieren Sie sich alle DAE- oder anderen<br />
Fehlermeldungen, die Sie erhalten. Notieren Sie<br />
sich außerdem, unter welchen Voraussetzungen<br />
das Problem auftritt, zum Beispiel auch bei<br />
anderen Sessions oder nach dem Ändern von<br />
Einstellungen (z. B. der Größe des Hardware-<br />
Pufferspeichers).<br />
<strong>Erste</strong> <strong>Schritte</strong> mit <strong>Digi</strong> <strong>002</strong> <strong>und</strong> <strong>Digi</strong> <strong>002</strong> <strong>Rack</strong>
Stichwortverzeichnis<br />
A<br />
Abhörausgänge (Bedienelemente)<br />
Mono-Schalter 47, 55<br />
Pegel 47, 55<br />
Stummschaltung 47, 55<br />
Abhörlatenz 95<br />
Abmischen <strong>und</strong> Anschließen eines Rekorders 72<br />
Abmischung 108<br />
Bitauflösung 109<br />
Sample-Rate-Konvertierung 110<br />
ADAT<br />
aufnehmen aus Pro Tools LE 95<br />
in Pro Tools LE aufnehmen 94<br />
verbinden 73<br />
ADAT-Tracks 94, 95<br />
Analoge Bandmaschine anschließen 72<br />
Analoge Geräte, anschließen 68<br />
Analoges Audio 67<br />
Anpassen von Gain für Mic/Line-Eingänge 93<br />
Anschließen von Lautsprechern 66<br />
Anzeigemodi<br />
Ausgangsanzeige 35, 117<br />
Kanalanzeige 35, 41, 50, 121<br />
Konsolenanzeige 35, 40, 49, 117<br />
Master Fader-Anzeige 118<br />
ASIO-Treiber (Windows) 16<br />
Audio 93<br />
editieren 100<br />
importieren 90<br />
Routing 92, 104<br />
Tracks 83, 84<br />
Audio-MIDI-Konfiguration (AMS, Macintosh) 133<br />
Audio-Tracks mit QuickPunch 99<br />
Audiotreiber<br />
ASIO-Treiber (Windows) 16<br />
CoreAudio-Treiber (Macintosh) 23<br />
WaveDriver (Windows) 16<br />
Ausgänge<br />
ADAT Optical 117<br />
analog 60<br />
digital 60, 116<br />
S/PDIF 116<br />
Stand-Alone-Modus 112, 114<br />
Ausgangsanzeige 35<br />
Automation 108<br />
editieren 108<br />
schreiben 108<br />
Autorisieren von Pro Tools LE 27<br />
Auxiliary-Eingänge 83, 84, 104<br />
B<br />
Betriebspegel 57<br />
Bildschirmschoner 144<br />
Bounce To Disk (Befehl) 108<br />
C<br />
CD-Audio, importieren 90<br />
Click, externes MIDI-Gerät 80<br />
Conductor-Ruler 78<br />
CoreAudio-Treiber (Macintosh) 23<br />
D<br />
DAE-Wiedergabepuffergöße 29<br />
Darstellungshöhe von Tracks 88<br />
DAT-Rekorder anschließen 72<br />
Defragmentieren von Festplatten<br />
Wartung 13<br />
Delay 126<br />
<strong>Digi</strong> <strong>002</strong><br />
Funktionen 1, 2<br />
Geräteoberseite 34<br />
Lieferumfang 1<br />
verbinden 13, 24<br />
Stichwortverzeichnis 147
148<br />
<strong>Digi</strong> <strong>002</strong> <strong>Rack</strong><br />
Funktionen 1<br />
verbinden 13, 24<br />
Vorderseite 53<br />
<strong>Digi</strong>tale Geräte anschließen 72<br />
<strong>Digi</strong>tales Audio<br />
ADAT-Format 69<br />
S/PDIF-Format 69<br />
Drehregler 37<br />
Dynamics 42<br />
in Kanalanzeige 42, 122<br />
Stand-Alone-Modus 112, 113<br />
E<br />
Edit-Fenster 76<br />
Editieren 100<br />
Regions 101<br />
Edit-Modi 100<br />
auswählen 100<br />
Grid-Modus 100<br />
Shuffle 100<br />
Slip 100<br />
Spot-Modus 100<br />
Edit-Tools 100<br />
Grabber 100<br />
Pencil 100<br />
Scrubber 100<br />
Selector 100<br />
Smart-Tool 100<br />
Trimmer 100<br />
Zoomer 100<br />
Eingänge 46, 54, 59, 113<br />
alternative Eingänge 47, 54<br />
analog 59<br />
digital 60, 115<br />
optisch 61<br />
S/PDIF 60, 113<br />
Eingangsbedienelemente 46, 54<br />
Eingangspegel 92<br />
Energieverwaltung (Einstellungen)<br />
Macintosh 20<br />
Windows 9<br />
Entfernen von Pro Tools LE 18, 26<br />
EQ 41<br />
in Kanalanzeige 41, 121<br />
Stand-Alone-Modus 112, 114<br />
Ethernet-Software 17<br />
Externe Effektgeräte 70<br />
<strong>Erste</strong> <strong>Schritte</strong> mit <strong>Digi</strong> <strong>002</strong> <strong>und</strong> <strong>Digi</strong> <strong>002</strong> <strong>Rack</strong><br />
F<br />
Fade-Dateien 75<br />
Fader 37<br />
Fader Flip 38<br />
Fenster 76<br />
Edit-Fenster 76<br />
Mix-Fenster 76, 104<br />
Transport-Fenster 77, 82<br />
Festplatten<br />
Anforderungen 4<br />
FireWire 14, 24, 61<br />
formatieren 12, 22<br />
MacDrive (Dienstprogramm) 17<br />
Speicherplatz für Audio 4<br />
Wartung 12, 21<br />
FireWire 61<br />
Festplatten anschließen 14, 24, 61<br />
Geräte verbinden 15, 25, 62<br />
Kabeltypen 14, 25<br />
Verbindungsstatus 55<br />
Fußschalter 62<br />
G<br />
Gain, Mic/Line-Eingänge anpassen 93<br />
Grabber-Tool 100<br />
Grid-Modus 100<br />
H<br />
Hardware-Installation 8<br />
Hardware-Puffergröße 28<br />
Headroom 57<br />
High-Pass-Filter 93<br />
I<br />
I/O Setup 32<br />
Importieren<br />
Audio 90<br />
CD-Audio 90<br />
Dateien durch Ziehen <strong>und</strong> Ablegen 91<br />
MIDI 91<br />
Inserts 42<br />
in Kanalanzeige 42<br />
Plug-Ins 107<br />
Installieren von Pro Tools LE<br />
Macintosh 22<br />
Windows 15
Installieren von QuickTime (Windows) 16<br />
Instrument-Tracks 83<br />
K<br />
Kanalanzeige 35, 41<br />
Kanal-Bedienelemente<br />
Drehregler 37<br />
Fader 37<br />
Mute-Schalter 37<br />
Rec-Schalter 38<br />
Schriftfeld 38<br />
Sel-Schalter für Kanal 37<br />
Solo-Schalter 37<br />
Kanäle, benennen 121<br />
Kanalzug-Funktionen<br />
Mute 104<br />
Panorama 104<br />
Solo 104<br />
Volume 104<br />
Konsolenanzeige 35, 40<br />
Kopfhörer, verbinden 66<br />
L<br />
Latenz beim Aufnehmen <strong>und</strong> Abhören 95<br />
Laufwerkformatierung<br />
Macintosh 22<br />
Windows 12<br />
Laufwerkswartung<br />
Macintosh 21<br />
Windows 12, 13<br />
Lautstärke-Fader 104<br />
Lightpipe 61<br />
Linepegel-Quellen, anschließen 68<br />
Link Timeline and Edit Selection-Option 86<br />
Link-Anzeige 62<br />
Low Latency Monitoring 95<br />
M<br />
MacDrive (Dienstprogramm für Windows) 17<br />
Master Fader 39, 83, 84, 106, 107<br />
Maximale CPU-Belastung 29<br />
Memory Locations 87<br />
als Zoom-Bedienelemente verwenden 90<br />
aufrufen 88<br />
Definition 87<br />
Meter-Ruler 78<br />
Mic/Line High-Pass-Filter 93<br />
MIDI 96, 98<br />
Anforderungen 3<br />
Anschlüsse 74<br />
editieren 100<br />
importieren 91<br />
Setup (Macintosh) 133<br />
Setup (Windows) 129<br />
MIDI-Bedienelemente 82, 85<br />
MIDI Input selector 96<br />
MIDI Output Selector 96<br />
MIDI Velocity-Anzeige 97<br />
Patch Select-Schaltfläche 97<br />
MIDI-Geräte anschließen 74<br />
MIDI-Studio-Setup (MSS, Windows) 129<br />
MIDI-Tracks 83, 85<br />
aufnehmen mit Fußschalter 99<br />
MIDI-Tracks mit Fußschalter 99<br />
Mikrofon 59<br />
Mikrofone, anschließen 68<br />
Mischautomation 108<br />
Mischen 104<br />
Mix-Fenster 76, 104<br />
Modi<br />
Anzeigemodus 49<br />
Flip-Modus 38<br />
Pro Tools-Modus 33<br />
Stand-Alone-Modus 33<br />
Standby 33<br />
Statusmodus 49<br />
Zählermodus 50<br />
Mute-Schalter 37<br />
Mute-Schaltfläche 104<br />
N<br />
Navigations-Bedienelemente 44<br />
Netzwerkverbindungen 144<br />
P<br />
Pan/Send-Bedienelemente 42<br />
in Kanalanzeige 42<br />
Panoramaregler 104<br />
Pencil-Tool 100<br />
Phantomspeisung 59<br />
Playback Engine (Dialogfeld) 81<br />
Playlists 101<br />
Stichwortverzeichnis 149
150<br />
Plug-Ins 42, 107<br />
AudioSuite 107<br />
auf Tracks einschleifen 107<br />
in Kanalanzeige 42<br />
RTAS (Real-Time AudioSuite) 107<br />
Pro Tools LE<br />
Autorisierungscode eingeben 27<br />
Demo-Session 17, 23<br />
entfernen 18, 26<br />
Hauptfenster 76<br />
installieren (Macintosh) 22<br />
installieren (Windows) 15<br />
Leistungsmerkmale 3<br />
Pro Tools-Modus 33<br />
Program Change-Dialogfeld 132, 136<br />
Punch-In mit Fußschalter zum Starten der<br />
Aufnahme 99<br />
Q<br />
QuickPunch-Aufnahme 99<br />
QuickTime, installieren (Windows) 16<br />
R<br />
Rec-Schalter 38<br />
Region-Liste 86<br />
Regions 86<br />
anordnen 102<br />
editieren 101<br />
erstellen 86<br />
gruppieren 104<br />
trimmen 102<br />
Returns 106<br />
Reverb 126<br />
RTAS Processors (Einstellung) 28<br />
Ruler 78<br />
Conductor 78<br />
Taktart 78<br />
Tempo 78<br />
Timebase 78<br />
S<br />
Sample-Rate 30, 57<br />
Stand-Alone-Modus 112<br />
Schnappschüsse 127<br />
aufrufen 127<br />
speichern 127<br />
Schriftfeld 38<br />
<strong>Erste</strong> <strong>Schritte</strong> mit <strong>Digi</strong> <strong>002</strong> <strong>und</strong> <strong>Digi</strong> <strong>002</strong> <strong>Rack</strong><br />
Scrubber-Tool 100<br />
Selector-Tool 100<br />
Sel-Schalter für Kanal 37, 120<br />
Sends 84, 105, 113<br />
Stand-Alone-Modus 112, 125<br />
zuweisen 105<br />
Sends an externe Effektgeräte 70<br />
Sessions 75<br />
duplizieren 81<br />
erstellen 75<br />
Kopien speichern 81<br />
navigieren 86<br />
speichern 75, 80<br />
Shuffle-Modus 100<br />
Slip-Modus 100<br />
Smart-Tool 100<br />
Solo Safe 119<br />
deaktivieren 119<br />
Solo-Schalter 37<br />
Solo-Schaltfläche 104<br />
Spot-Modus 100<br />
Stand-Alone-Modus 33, 111<br />
aufrufen 114<br />
Standby-Modus 33<br />
Submix 105<br />
System Usage-Fenster 81<br />
Systemanforderungen 3<br />
Systemeinstellungen 81<br />
DAE-Wiedergabepuffergöße 29<br />
Hardware-Puffergröße 28<br />
I/O Setup 32<br />
Maximale CPU-Belastung 29<br />
RTAS-Prozessoren 28<br />
Sample-Rate 30<br />
Taktquelle 31<br />
Systemoptimierung<br />
Macintosh 20, 21<br />
Windows 8, 10, 11<br />
T<br />
Taktquelle 31, 116<br />
Tastaturbefehle 6<br />
Tempo 78, 79<br />
Tempo Change (Dialogfeld) 78<br />
Tempo-Ruler 78<br />
Timebase-Ruler 78
Tracks 83<br />
Audio 83, 84<br />
Audio aufnehmen 93<br />
Audio wiedergeben 94<br />
Auxiliary-Eingänge 83, 84, 104<br />
erstellen 83<br />
Instrument 83<br />
Master-Fader 83, 84, 106<br />
MIDI 83, 85<br />
MIDI aufnehmen 96, 98<br />
MIDI wiedergeben 98<br />
Typen 83<br />
Transport, MIDI-Bedienelemente 82<br />
Transport-Bedienelemente 44<br />
Transport-Fenster 77, 82<br />
Trimmer-Tool 100<br />
V<br />
Verbinden<br />
an ein ADAT-Gerät 73<br />
an Rekorder zum Abmischen 72<br />
analoge Geräte 68<br />
digitale Geräte 72<br />
Fußschalter 99<br />
Kopfhörer 66<br />
Lautsprecher 66<br />
MIDI-Geräte 74<br />
Mikrofone 68<br />
Verstärker <strong>und</strong> Lautsprecher anschließen 66<br />
W<br />
WaveDriver (Windows) 16<br />
Wiedergabe 82<br />
MIDI 98<br />
Wordclock 116<br />
Z<br />
Zoom Toggle 89<br />
Zoom-Bedienelemente 45<br />
Zoomen 88<br />
Zoomer-Tool 100<br />
Zoom-Voreinstellungen 89<br />
Zusatztasten 48<br />
Command 48<br />
Control 48<br />
Option 48<br />
Shift 48<br />
Stichwortverzeichnis 151