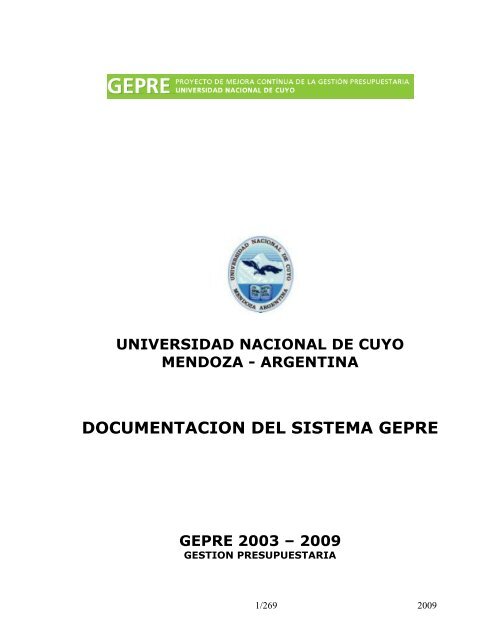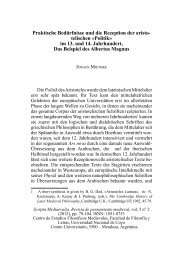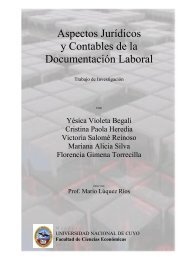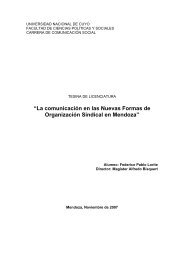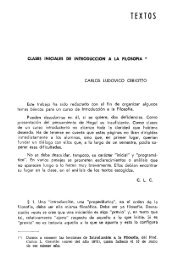ARQUITECTURA DEL SIU - Universidad Nacional de Cuyo
ARQUITECTURA DEL SIU - Universidad Nacional de Cuyo
ARQUITECTURA DEL SIU - Universidad Nacional de Cuyo
You also want an ePaper? Increase the reach of your titles
YUMPU automatically turns print PDFs into web optimized ePapers that Google loves.
UNIVERSIDAD NACIONAL DE CUYO<br />
MENDOZA - ARGENTINA<br />
DOCUMENTACION <strong>DEL</strong> SISTEMA GEPRE<br />
GEPRE 2003 – 2009<br />
GESTION PRESUPUESTARIA<br />
1/269 2009
2009<br />
Rector:<br />
Ing. Arturo SOMOZA<br />
Secretario <strong>de</strong> Gestión Administrativa, Económica y <strong>de</strong> Servicios:<br />
Mgter. Cont. Miguel MALLAR<br />
Equipo GEPRE:<br />
Cont. Eduardo JAR<strong>DEL</strong><br />
Cont. Esther SANCHEZ<br />
Lic. y Prof. Daniel CAVALLER<br />
Cont. y Lic. Ramiro NOUSSAN LETRY<br />
Sr. Juan Pablo BUTRON<br />
Ing. Diego MENENDEZ<br />
AUS. Celeste ORDOÑEZ<br />
Lic. Jorgelina OSSO<br />
AS. Roberto TORRES<br />
AS. M. Gisel RODRIGUEZ<br />
Cont. Silvina HAUSER<br />
Prog. Juan Pablo ARANGO<br />
Sr. Javier KROJZL<br />
2/269 2009
AUTORES<br />
Lic. y Prof. Daniel CAVALLER<br />
AUS. Celeste ORDOÑEZ<br />
Lic. Jorgelina OSSO<br />
Sr. Juan Pablo BUTRON<br />
AS. Roberto TORRES<br />
REVISORES:<br />
Cont. Eduardo JAR<strong>DEL</strong><br />
Cont. Esther SANCHEZ<br />
COLABORADOR:<br />
PROG. Víctor COSTA<br />
PRÓLOGO<br />
El presente es un compendio, <strong>de</strong>l producto <strong>de</strong>sarrollado por la<br />
<strong>Universidad</strong> <strong>Nacional</strong> <strong>de</strong> <strong>Cuyo</strong>, el mismo abarca la gestión Rectoral <strong>de</strong><br />
la Dra. María Victoria Gómez <strong>de</strong> Erice y <strong>de</strong>l Ing. Arturo Somoza,<br />
enmarcado en una visión amplia y <strong>de</strong> activa participación <strong>de</strong> todos los<br />
integrantes <strong>de</strong> la comunidad universitaria.<br />
Don<strong>de</strong> ninguno <strong>de</strong> ellos escapa a obligaciones y <strong>de</strong>rechos<br />
concernientes a sus responsabilida<strong>de</strong>s al momento <strong>de</strong> ejecutar tareas<br />
que <strong>de</strong>ben haber sido planificadas cuidadosamente y reunidas en<br />
Activida<strong>de</strong>s, convertidas en valores económicos, sociales y humanos<br />
que requieren <strong>de</strong> recursos presupuestarios, los que a su vez <strong>de</strong>ben<br />
ser acordados por todos los actores intervinientes en dicho proceso.<br />
Finalmente los roles que dichos actores actúan en el sistema<br />
presupestario <strong>de</strong> la universidad permite clarificar y transparentar la<br />
discusión presupuestaria, su ejecución y el control pertinente.-<br />
Lic. y Prof. Daniel Cavaller.-<br />
3/269 2009
INDICE<br />
1 - ¿Qué es GEPRE? ............................................................................ 10<br />
2 - Objetivos <strong>de</strong> GEPRE ...................................................................... 11<br />
3 - Lineamientos <strong>de</strong> GEPRE ................................................................ 12<br />
3.1. Lograr un alto nivel <strong>de</strong> satisfacción <strong>de</strong> los usuarios <strong>de</strong> GEPRE. ... 12<br />
3.2 Mejorar las implementaciones actuales. ...................................... 12<br />
3.3 Avanzar con el nivel <strong>de</strong> implementaciones. .................................. 12<br />
3.4. Construir un sistema <strong>de</strong> información bajo ambiente<br />
colaborativo e integral para la <strong>Universidad</strong> <strong>Nacional</strong> <strong>de</strong> <strong>Cuyo</strong> ............ 12<br />
4 - Filosofía <strong>de</strong> trabajo ....................................................................... 12<br />
5 - Metodología .................................................................................. 14<br />
6 - El origen ....................................................................................... 14<br />
7 - Impacto cualitativo ...................................................................... 15<br />
8 - GEPRE Presentación ..................................................................... 15<br />
9 - GEPRE Descripción técnica ........................................................... 15<br />
9.1 Entorno <strong>de</strong> ejecución ................................................................... 15<br />
9.2 Administración ............................................................................. 16<br />
9.3 Crecimiento y Mantenimiento ...................................................... 16<br />
10 - GEPRE Funcionalida<strong>de</strong>s .............................................................. 16<br />
11 - Requisitos <strong>de</strong>l Sistema. .............................................................. 16<br />
11.1 Requerimientos <strong>de</strong> Hardware. ................................................... 16<br />
11. 2 Requerimientos <strong>de</strong> Software ..................................................... 17<br />
12 - Guía <strong>de</strong> instalación y configuración <strong>de</strong>l sistema <strong>de</strong> Gestión<br />
GEPRE ................................................................................................ 17<br />
13 - A<strong>de</strong>cuación <strong>de</strong>l motor <strong>de</strong> base <strong>de</strong> datos ...................................... 18<br />
13.1 A<strong>de</strong>cuación <strong>de</strong>l servidor Web ..................................................... 18<br />
13.2 Configuración <strong>de</strong> la aplicación ................................................... 19<br />
14 – Manuales <strong>de</strong> Usuarios <strong>de</strong>l Sistema ............................................. 21<br />
14.1 Manual <strong>de</strong> Administración <strong>de</strong> Plataforma Sistema GEPRE .......... 21<br />
14.1.1 Manual <strong>de</strong> Administración <strong>de</strong> la PLATAFORMA ........................ 22<br />
14.1.1.1 Agregar Aplicación ............................................................... 22<br />
14.1.1.2 Agregar un área ................................................................... 23<br />
14.1.1.3 Administración <strong>de</strong> Grupos .................................................... 26<br />
14.1.1.4 Administración <strong>de</strong> Usuarios ................................................. 27<br />
14.2 Manual <strong>de</strong> Administración <strong>de</strong> Plataforma Sistema GEPRE .......... 29<br />
14.2.1 La Interfaz Gráfica <strong>de</strong> Usuario (GUI) ...................................... 30<br />
14.2.1.1. Acceso ................................................................................ 30<br />
14.2.2 Acceso a Administración <strong>de</strong> Plataforma .................................. 32<br />
14.2.3 Acceso a Administración <strong>de</strong> Usuarios ...................................... 32<br />
14.2.3.1 Listado <strong>de</strong> Usuarios .............................................................. 33<br />
14.2.3.2 Agregar Usuario ................................................................... 38<br />
14.2.4 Acceso a Administración <strong>de</strong> Grupos ........................................ 40<br />
4/269 2009
14.2.4.1 Listado <strong>de</strong> Grupos ................................................................ 41<br />
14.2.4.2 Agregar Grupo ..................................................................... 45<br />
14.2.4.3 Miembros <strong>de</strong> Grupos ............................................................ 45<br />
14.2.5 Acceso a Administración <strong>de</strong> Aplicaciones ................................ 46<br />
14.2.5.1 Listado <strong>de</strong> Aplicaciones ........................................................ 46<br />
14.2.5.2 Agregar Aplicación ............................................................... 50<br />
14.2.5.3 Administrador <strong>de</strong> Aplicación ................................................ 50<br />
14.2.6 Acceso a Administración <strong>de</strong> Áreas........................................... 51<br />
14.2.6.1 Listar Áreas ......................................................................... 52<br />
14.2.6.2 Agregar Área........................................................................ 53<br />
14.2.6.3 Permisos por grupos ............................................................ 53<br />
14.2.6.4 Permisos por usuarios ......................................................... 54<br />
14.2.6.5 Administrador <strong>de</strong> Área ......................................................... 55<br />
14.2.7 Acceso a Backup ..................................................................... 55<br />
14.2.7.1 Base <strong>de</strong> datos usuarios ........................................................ 56<br />
14.3 Manual <strong>de</strong> Administración <strong>de</strong>l Sistema GEPRE ........................... 57<br />
14.3.1 Introducción. .......................................................................... 58<br />
14.3.1.1 Algunos aspectos a consi<strong>de</strong>rar sobre el sistema. ................. 58<br />
14.3.1.2 Características principales ................................................... 58<br />
14.3.1.3 Mejora continua <strong>de</strong> la Gestión Presupuestaria ..................... 59<br />
14.3.1.4 Conclusiones sobre la plataforma ........................................ 59<br />
14.3.1.5 Tipos <strong>de</strong> Usuarios ................................................................. 60<br />
14.3.1.6 Roles .................................................................................... 60<br />
14.3.2 La Interfaz Gráfica <strong>de</strong> Usuario (GUI ........................................ 61<br />
14.3.2.1 Acceso ................................................................................. 61<br />
14.3.2.2 Entorno <strong>de</strong> la Plataforma ..................................................... 63<br />
14.3.3 Menú GEPRE: .......................................................................... 65<br />
14.3.4 Menú Pautar Activida<strong>de</strong>s: ....................................................... 65<br />
14.3.4.1 Submenú Mis Activida<strong>de</strong>s: ................................................... 66<br />
14.3.4.2 Submenú Buscar Activida<strong>de</strong>s: .............................................. 66<br />
14.3.4.3 Submenú Administrar Escenarios: ....................................... 68<br />
Agregar un escenario: ........................................................................ 69<br />
14.3.4.4 Submenú Reportes: ............................................................. 71<br />
14.3.5. Menú Red Programática: ........................................................ 73<br />
14.3.5.1 Submenú Mapa <strong>de</strong> la Red: .................................................... 73<br />
14.3.5.2 Submenú Programas: ........................................................... 76<br />
Agregar un programa: ....................................................................... 77<br />
Agregar un subprograma: .................................................................. 80<br />
Agregar un proyecto o actividad: ....................................................... 83<br />
Agregar una obra: .............................................................................. 85<br />
Agregar una unidad ejecutora: .......................................................... 88<br />
Agregar un objetivo: .......................................................................... 91<br />
Agregar un servicio pedido: ............................................................... 95<br />
5/269 2009
Agregar una tarea:............................................................................. 97<br />
Agregar un espacio: ........................................................................... 99<br />
Agregar un inciso personal: ............................................................. 101<br />
Agregar un inciso no personal: ........................................................ 104<br />
Agregar una transferencia: .............................................................. 107<br />
Agregar un valor: ............................................................................. 110<br />
14.3.6 Menú Planilla <strong>de</strong> Gastos: ....................................................... 111<br />
14.3.6.1 Submenú Montos Incisos 1: ............................................... 112<br />
14.3.6.2 Submenú Montos Incisos 2: ............................................... 113<br />
14.3.6.3 Submenú Montos Incisos 3: ............................................... 114<br />
14.3.6.4 Submenú Montos Incisos 4: ............................................... 115<br />
14.3.6.5 Submenú Montos Incisos 5: ............................................... 116<br />
14.3.6.6 Submenú Planilla <strong>de</strong> Gastos Comunes (Detallada): ............ 117<br />
14.3.6.7 Submenú Planilla <strong>de</strong> Gastos Comunes (Resumen): ............ 118<br />
14.3.7 Menú Presupuesto: ............................................................... 119<br />
14.3.7.1 Submenú Montos por Cargos: ............................................ 120<br />
Agregar un monto por cargo: ........................................................... 120<br />
14.3.7.2 Submenú Cargos por Programa: ........................................ 122<br />
Agregar un cargo por Programa: ..................................................... 122<br />
14.3.7.3 Submenú Montos por Incisos: ............................................ 123<br />
Agregar un monto por inciso: .......................................................... 124<br />
14.3.7.4 Submenú Planilla <strong>de</strong> Gastos: .............................................. 125<br />
14.3.8 Menú Reportes: ..................................................................... 126<br />
14.3.8.1 Submenú Exportar RED Programática: ............................... 127<br />
14.3.8.2 Submenú Notas .................................................................. 127<br />
14.3.9 Menú Publicar Ayuda: ........................................................... 128<br />
14.3.9.1 Submenú Publicar ayuda: .................................................. 129<br />
Agregar una ayuda: ......................................................................... 129<br />
14.3.9.2 Submenú Categorías: ......................................................... 131<br />
Agregar una categoría: .................................................................... 132<br />
14.3.9.3 Submenú Subir Documentos: ............................................. 132<br />
14.3.10 Menú Ayuda: ....................................................................... 133<br />
14.3.11. Menú Diccionario: .............................................................. 135<br />
14.3.11.1 Submenú unida<strong>de</strong>s ejecutoras: ........................................ 136<br />
Agregar una unidad ejecutora: ........................................................ 136<br />
14.3.11.2 Submenú Monedas: .......................................................... 137<br />
Agregar una moneda: ...................................................................... 137<br />
14.3.11.3 Submenú Tipo Subprograma GEPRE: ................................ 138<br />
Agregar un tipo <strong>de</strong> subprograma: .................................................... 139<br />
14.3.11.4 Submenú Unida<strong>de</strong>s <strong>de</strong> Medida: ........................................ 139<br />
Agregar una unidad <strong>de</strong> medida: ....................................................... 140<br />
14.3.11.5 Submenú Tipos <strong>de</strong> Transferencias GEPRE: ....................... 141<br />
Agregar un tipo <strong>de</strong> transferencia: .................................................... 142<br />
6/269 2009
14.3.11.6 Submenú Tipo <strong>de</strong> Valor Agregado GEPRE: ........................ 142<br />
Agregar un tipo <strong>de</strong> valor agregado: ................................................. 143<br />
14.3.11.7 Submenú Cuentas <strong>de</strong> Gastos: ........................................... 143<br />
Agregar una cuenta <strong>de</strong> gasto: .......................................................... 144<br />
14.3.11.8 Submenú Personal: .......................................................... 145<br />
Agregar una persona: ...................................................................... 146<br />
14.3.11.9 Submenú Categorías Cargos Pampa: ................................ 149<br />
Agregar una categoría <strong>de</strong> cargo pampa: .......................................... 150<br />
14.3.11.10 Submenú Fuente Financiamiento: .................................. 151<br />
Agregar una fuente <strong>de</strong> financiamiento: ............................................ 151<br />
14.3.11.11 Submenú Función: ......................................................... 152<br />
Agregar una función: ....................................................................... 152<br />
14.3.11.12 Submenú Tipo Espacios: ................................................ 153<br />
Agregar un tipo <strong>de</strong> espacio: ............................................................. 153<br />
14.3.12 Menú Publicar Noticia: ........................................................ 154<br />
14.3.12.1 Submenú publicar Noticia: ............................................... 154<br />
Agregar una noticia: ........................................................................ 154<br />
14.3.12.2 Submenú Categorías: ....................................................... 157<br />
Agregar una categoría: .................................................................... 158<br />
14.3.13 Menú Administración: ......................................................... 158<br />
14.3.13.1 Submenú Sec. Económicos Fin.: ....................................... 159<br />
Agregar un sec. económico fin: ........................................................ 160<br />
14.3.13.2 Submenú Administrar Tipos Escenarios: .......................... 161<br />
14.3.13.3 Submenú Administrar Escenarios: ................................... 163<br />
14.3.13.4 Submenú Administrar Escenarios: ................................... 163<br />
14.3.13.5 Submenú Registros <strong>de</strong> cambios: ...................................... 164<br />
14.3.13.6 Submenú Registros <strong>de</strong> cambios: ...................................... 165<br />
14.3.13.7 Submenú Activida<strong>de</strong>s por Escenario: ............................... 165<br />
14.3.13.8 Submenú Mapa <strong>de</strong> la Red: ................................................ 166<br />
14.3.13.9 Submenú Reporte <strong>de</strong> actividad: ....................................... 166<br />
14.3.13.10 Submenú Reporte <strong>de</strong> programa: .................................... 167<br />
14.3.13.11 Submenú Reporte <strong>de</strong> subprograma: ............................... 167<br />
14.3.13.12 Submenú Reporte por escenario: ................................... 168<br />
14.3.14 Menú Noticias: .................................................................... 168<br />
14.3.14.1 Submenú Noticias (Links Izquierda): ............................... 169<br />
14.3.15 Tipos <strong>de</strong> botones <strong>de</strong>l sistema: ............................................. 169<br />
14.4 Manual <strong>de</strong> Referencia Usuaria .................................................. 174<br />
14.4.1 Introducción. ........................................................................ 175<br />
14.4.1.1 Algunos aspectos a consi<strong>de</strong>rar sobre el sistema. ............... 175<br />
14.4.1.2 Características principales. ................................................ 175<br />
14.4.1.3 Mejora continua <strong>de</strong> la Gestión Presupuestaria. .................. 176<br />
14.4.1.4 Conclusiones sobre la plataforma. ..................................... 176<br />
14.4.1.5 Tipos <strong>de</strong> Usuarios ............................................................... 177<br />
7/269 2009
14.4.1.6 Roles .................................................................................. 177<br />
14.4.2. La Interfaz Gráfica <strong>de</strong> Usuario (GUI ..................................... 178<br />
14.4.2.1. Acceso .............................................................................. 178<br />
14.4.2.2 Entorno <strong>de</strong> la Plataforma: .................................................. 179<br />
14.4.3 Menú GEPRE: ........................................................................ 181<br />
14.4.4. Menú Pautar Activida<strong>de</strong>s: .................................................... 182<br />
14.4.4.1 Submenú Mis Activida<strong>de</strong>s: ................................................. 182<br />
14.4.2 Submenú Buscar Activida<strong>de</strong>s: ............................................... 183<br />
14.4.4.3 Submenú Administrar Escenarios: ..................................... 184<br />
Agregar un escenario: ...................................................................... 185<br />
14.4.4.4 Submenú Reportes: ........................................................... 187<br />
14.4.5 Menú Red Programática: ....................................................... 188<br />
14.4.5.1 Submenú Mapa <strong>de</strong> la Red: .................................................. 188<br />
14..4.5.2 Submenú Programas: ........................................................ 192<br />
Agregar un objetivo: ........................................................................ 194<br />
Agregar un servicio pedido: ............................................................. 198<br />
Agregar una tarea:........................................................................... 200<br />
Agregar un espacio: ......................................................................... 202<br />
Agregar un inciso personal: ............................................................. 203<br />
Agregar un inciso no personal: ........................................................ 206<br />
Agregar una transferencia: .............................................................. 208<br />
Agregar un valor: ............................................................................. 211<br />
14.4.6 Menú Presupuesto: ............................................................... 212<br />
14.4.6.1 Submenú Montos por Cargos: ............................................ 212<br />
14.4.6.2 Submenú Cargos por Programa: ........................................ 213<br />
14.6.3 Submenú Montos por Incisos: ............................................... 213<br />
14.4.6.4 Submenú Planilla <strong>de</strong> Gastos: .............................................. 214<br />
14.4.7 Menú Reportes: ..................................................................... 214<br />
14.4.7.1 Submenú Exportar RED Programática: ............................... 215<br />
14.3.7.2 Submenú Notas .................................................................. 215<br />
14.4.8 Menú Ayuda: ......................................................................... 216<br />
14.4.9 Menú Diccionario: ................................................................. 217<br />
14.4.9.1 Submenú unida<strong>de</strong>s ejecutoras: .......................................... 218<br />
14.4.9.2 Submenú Monedas: ............................................................ 218<br />
14.4.9.3 Submenú Tipo Subprograma GEPRE: .................................. 219<br />
14.4.9.4 Submenú Unida<strong>de</strong>s <strong>de</strong> Medida: .......................................... 219<br />
14.4.9.5 Submenú Tipos <strong>de</strong> Transferencias GEPRE: ......................... 220<br />
14.4.9.6 Submenú Tipo <strong>de</strong> Valor Agregado GEPRE: .......................... 220<br />
14.4.9.7 Submenú Cuentas <strong>de</strong> Gastos: ............................................. 221<br />
14.4.9.8 Submenú Personal: ............................................................ 221<br />
14.4.9.9 Submenú Categorías Cargos Pampa: .................................. 222<br />
14.4.9.10 Submenú Fuente Financiamiento: .................................... 222<br />
14.4.9.11 Submenú Función: ........................................................... 223<br />
8/269 2009
14.4.9.12 Submenú Tipo Espacios: .................................................. 223<br />
14.4.10 Menú Noticias: .................................................................... 224<br />
14.4.10.1 Submenú Noticias (Links Izquierda): ............................... 224<br />
14.4.11 Tipos <strong>de</strong> botones <strong>de</strong>l sistema: ............................................. 225<br />
14.5.1 La Interfaz Gráfica <strong>de</strong> Usuario (GUI) .................................... 231<br />
14.5.1.1. Acceso .............................................................................. 231<br />
14.5.2. Menú Evaluación .................................................................. 231<br />
14.5.2.1 Submenú Organización <strong>de</strong> activida<strong>de</strong>s ............................... 232<br />
14.5.2.2. Submenú Asistencia a activida<strong>de</strong>s .................................... 234<br />
14.5.3 Menú Administración ........................................................... 236<br />
14.5.3.1. Submenú Asistencia a activida<strong>de</strong>s .................................... 236<br />
14.4.3.2 Submenú Organización <strong>de</strong> activida<strong>de</strong>s .............................. 237<br />
14.5.3.3 Submenú Resp. Depen<strong>de</strong>ncia (PE) .................................... 239<br />
14.5.3.4 Submenú Resp. Evaluación (PE) ........................................ 241<br />
14.5.4. Menú Listados ...................................................................... 243<br />
14.5.4.1. Submenú Evaluación Organización ................................... 244<br />
14.5.4.2. Submenú Evaluación Asistencia ........................................ 244<br />
14. 6 Manual <strong>de</strong> Usuarios Programas Especiales .............................. 246<br />
14.6.1. Acceso ................................................................................. 247<br />
14.6.2. Formulario <strong>de</strong> Inscripción .................................................... 248<br />
14.6.2.1 Organización <strong>de</strong> Actividad .................................................. 248<br />
14.6.2.2 Asistencia a Actividad ........................................................ 252<br />
15 – Anexos ..................................................................................... 259<br />
15.1 Diagrama <strong>de</strong>l Responsable <strong>de</strong> Actividad ................................... 260<br />
15.2 Diagrama <strong>de</strong> Casos <strong>de</strong> Uso ....................................................... 261<br />
9/269 2009
1 - ¿Qué es GEPRE?<br />
<strong>ARQUITECTURA</strong> DE GEPRE<br />
El Sistema GEPRE se encuentra <strong>de</strong>ntro <strong>de</strong>l marco <strong>de</strong> la Gestión con Calidad<br />
<strong>de</strong> la <strong>Universidad</strong> <strong>Nacional</strong> <strong>de</strong> <strong>Cuyo</strong>. Su objetivo principal es contribuir a<br />
mejorar la gestión presupuestaria <strong>de</strong> dicha institución. GEPRE como sus siglas<br />
lo i<strong>de</strong>ntifican, Gestión Presupuestaria, permite hacer <strong>de</strong>l presupuesto una<br />
actividad dinámica y transparente para toda la organización, contando con<br />
información segura, íntegra y disponible, optimizando los recursos y logrando<br />
la participación <strong>de</strong> toda la comunidad universitaria. Dicha plataforma conjuga,<br />
las mejores características y funcionalida<strong>de</strong>s <strong>de</strong> los Sistemas <strong>de</strong> Información<br />
Universitaria (<strong>SIU</strong>), sumando a éstas otros sistemas transaccionales<br />
complementarios como ser: MAPA DOCENDI, Módulo PRESUPUESTO<br />
UNIVERSITARIO, gestión presupuestaria, económica y contable: PILAGÀ,<br />
gestión <strong>de</strong> personal: PAMPA. De esta forma se convierte en una herramienta<br />
comunicacional para un ambiente colaborativo soportado bajo las Nuevas<br />
Tecnologías <strong>de</strong> a Información y Comunicación (NTIC), capaz <strong>de</strong> modificar la<br />
tradicional cultura <strong>de</strong> “Presupuesto y Gestión” a fin <strong>de</strong> llevarla a un paso más<br />
alto <strong>de</strong>ntro <strong>de</strong> la pirámi<strong>de</strong> informacional <strong>de</strong> la <strong>Universidad</strong>. Es aquí que<br />
GEPRE adiciona módulos básicos y <strong>de</strong> <strong>de</strong>sarrollo progresivo (algunos <strong>de</strong> ellos<br />
estrictamente propietarios <strong>de</strong> la UN<strong>Cuyo</strong>, otros tomados <strong>de</strong> los subsistemas<br />
componentes <strong>de</strong>l Sistema <strong>de</strong> Información Universitaria (<strong>SIU</strong>), con el fin <strong>de</strong><br />
asociarlos progresivamente <strong>de</strong>ntro <strong>de</strong>l nivel <strong>de</strong> Soporte para la Toma <strong>de</strong><br />
Decisiones (DSS).<br />
GEPRE está en permanente evolución según cambian las necesida<strong>de</strong>s. El<br />
Sistema se <strong>de</strong>sarrolla en varias dimensiones: eficiencia, nuevos servicios,<br />
actualizaciones tecnológicas, integración con otros sistemas, y como<br />
respuesta a cambios <strong>de</strong>l entorno, ya sea interno o externo a la <strong>Universidad</strong>.<br />
La realidad <strong>de</strong>l sistema universitario es compleja (heterogeneidad en tamaño<br />
y población, diversidad geográfica, cultural, social, etc.) para incorporar<br />
soluciones informáticas que sean valoradas y utilizadas por todos sus actores.<br />
Este <strong>de</strong>safío llevó al <strong>de</strong>sarrollo <strong>de</strong> una forma <strong>de</strong> trabajo nueva en la<br />
<strong>Universidad</strong>, involucrando la participación <strong>de</strong> todos los actores en las<br />
activida<strong>de</strong>s.<br />
10/269 2009
2 - Objetivos <strong>de</strong> GEPRE<br />
GEPRE trabaja para mejorar la calidad en la gestión presupuestaria y en la<br />
información que circula en la <strong>Universidad</strong>. Para lograrlo, pone en práctica,<br />
políticas y procesos que apuntan a transformar los datos producidos por la<br />
institución en información íntegra y oportuna para la gestión y toma <strong>de</strong><br />
<strong>de</strong>cisiones.<br />
Los objetivos <strong>de</strong> GEPRE se sintetizan en las siguientes acciones:<br />
Promover un sistema <strong>de</strong> información en ambiente colaborativo integral<br />
que involucre a toda la comunidad universitaria.<br />
Desarrollar los acuerdos necesarios para lograr el intercambio <strong>de</strong><br />
información entre los distintos sistemas utilizados en la <strong>Universidad</strong> y llegar a<br />
soluciones informáticas que se adapten a las necesida<strong>de</strong>s reales.<br />
Garantizar la disponibilidad, integridad, seguridad y calidad <strong>de</strong> la<br />
información.<br />
Colaborar en el análisis <strong>de</strong> la información producida y la consecuente<br />
<strong>de</strong>finición <strong>de</strong> estrategias a fin <strong>de</strong> lograr un a<strong>de</strong>cuado aprovechamiento <strong>de</strong> los<br />
recursos <strong>de</strong> la <strong>Universidad</strong>.<br />
Contribuir con la transparencia <strong>de</strong> la gestión y la rendición <strong>de</strong> cuentas.<br />
Para llevar a<strong>de</strong>lante los objetivos mencionados, GEPRE realiza una intensa<br />
labor don<strong>de</strong> se <strong>de</strong>staca:<br />
El <strong>de</strong>sarrollo, la implantación y el mantenimiento <strong>de</strong>l producto <strong>de</strong><br />
software <strong>de</strong> gestión.<br />
La permanente participación con todo tipo <strong>de</strong> usuarios.<br />
La <strong>de</strong>finición <strong>de</strong> estándares tecnológicos y metodológicos para la<br />
construcción <strong>de</strong> software.<br />
La racional provisión <strong>de</strong> equipamiento informático necesario para<br />
sustentar el a<strong>de</strong>cuado funcionamiento <strong>de</strong> los sistemas.<br />
La capacitación específica para la administración y el manejo <strong>de</strong>l<br />
equipamiento y el sistema.<br />
El asesoramiento, monitoreo y permanente evaluación <strong>de</strong> las<br />
activida<strong>de</strong>s y los resultados para la posterior retroalimentación, como<br />
base para asegurar la mejora continua.<br />
11/269 2009
3 - Lineamientos <strong>de</strong> GEPRE<br />
3.1. Lograr un alto nivel <strong>de</strong> satisfacción <strong>de</strong> los usuarios <strong>de</strong> GEPRE.<br />
(Autorida<strong>de</strong>s, Personal Administrativo y Técnico, Docentes, Alumnos, etc.),<br />
teniendo en cuanta las siguientes líneas <strong>de</strong> acción:<br />
Acompañar el proceso <strong>de</strong> presupuestación.<br />
Brindar soporte técnico y funcional.<br />
Desarrollar los requerimientos planteados.<br />
Promover un sentido <strong>de</strong> pertenencia a la Gestión Presupuestaria.<br />
3.2 Mejorar las implementaciones actuales.<br />
Lograr que se utilicen todas las prestaciones que ofrece el sistema.<br />
Optimizar los procesos.<br />
Mejorar la calidad <strong>de</strong> datos.<br />
3.3 Avanzar con el nivel <strong>de</strong> implementaciones.<br />
3.4. Construir un sistema <strong>de</strong> información bajo ambiente<br />
colaborativo e integral para la <strong>Universidad</strong> <strong>Nacional</strong> <strong>de</strong> <strong>Cuyo</strong><br />
Que permita monitorear las políticas estratégicas en marcha y facilite el<br />
proceso <strong>de</strong> toma <strong>de</strong> <strong>de</strong>cisiones.<br />
Lograr interoperatividad entre las distintas áreas <strong>de</strong> la <strong>Universidad</strong>.<br />
Impulsar el uso <strong>de</strong> sistemas que faciliten la toma <strong>de</strong> <strong>de</strong>cisiones.<br />
4 - Filosofía <strong>de</strong> trabajo<br />
GEPRE adopta y promueve una modalidad <strong>de</strong> trabajo en equipo, logrando una<br />
consi<strong>de</strong>rable sinergia <strong>de</strong> esfuerzos en las áreas administrativas, operativas y<br />
técnicas. Es una filosofía <strong>de</strong> trabajo que paulatinamente introduce cambios<br />
profundos en los procesos y la cultura organizacional.<br />
Se busca colaborar en la creación <strong>de</strong> una cultura <strong>de</strong> transparencia, don<strong>de</strong> la<br />
participación y el intercambio <strong>de</strong> experiencias contribuyan a incrementar la<br />
eficiencia en la utilización <strong>de</strong> los recursos. GEPRE promueve el trabajo en<br />
equipo como modo <strong>de</strong> resolver problemas <strong>de</strong> interés mutuo.<br />
12/269 2009
En la tarea cotidiana subyace la concepción <strong>de</strong> que la tecnología <strong>de</strong>be estar al<br />
servicio <strong>de</strong> la institución. Esto significa que su objetivo último será mejorar la<br />
gestión: permitir una mayor eficiencia, mejorar los procesos y <strong>de</strong> la calidad<br />
<strong>de</strong> los datos y facilitar la toma <strong>de</strong> <strong>de</strong>cisiones contando con una sólida base <strong>de</strong><br />
información <strong>de</strong> calidad.<br />
Se propone la participación activa <strong>de</strong> todos los actores, involucrándolos en el<br />
proceso <strong>de</strong> presupuestación, <strong>de</strong>mocratizando, compartiendo y<br />
transparentando la información, y consultando permanentemente a los<br />
usuarios sobre sus necesida<strong>de</strong>s en el trabajo diario para incorporar estas<br />
funcionalida<strong>de</strong>s en el sistema.<br />
Se promueve la construcción <strong>de</strong> un sentido <strong>de</strong> pertenencia, buscando que los<br />
actores se apropien <strong>de</strong>l sistema y valoren el trabajo <strong>de</strong>l otro.<br />
En síntesis, los ejes <strong>de</strong> la filosofía <strong>de</strong> trabajo <strong>de</strong> GEPRE son: cooperación,<br />
colaboración, transparencia, integración, conocimiento compartido.<br />
13/269 2009
5 - Metodología<br />
GEPRE parte <strong>de</strong> la premisa <strong>de</strong> que la tecnología está al servicio <strong>de</strong> las<br />
instituciones, que en la práctica se concreta en la acción mediante una<br />
metodología <strong>de</strong> trabajo colaborativo en red.<br />
Dado que el entorno en el cual se encuentra la <strong>Universidad</strong> es un ámbito<br />
complejo y heterogéneo, ha sido necesario crear un esquema <strong>de</strong> trabajo<br />
suficientemente flexible y dinámico para que pueda ir adaptándose en forma<br />
paulatina.<br />
Para la incorporación <strong>de</strong> sistemas en este ámbito es necesario generar un<br />
sentido <strong>de</strong> pertenencia. Es así que se busca construir un ámbito transversal,<br />
<strong>de</strong> base, conformado por quienes operarán con el sistema diariamente. Es<br />
clave la sensibilidad al contexto para fomentar la participación horizontal, el<br />
compromiso, el entusiasmo, la visión integral <strong>de</strong>l problema y la comprensión<br />
global <strong>de</strong> los procesos. En este contexto es importante tanto la transferencia<br />
<strong>de</strong> productos como la <strong>de</strong> conocimiento.<br />
En GEPRE existen diversas instancias <strong>de</strong> trabajo que se caracterizan por la<br />
creación <strong>de</strong> espacios participativos, la cooperación, la <strong>de</strong>finición <strong>de</strong> roles y<br />
responsabilida<strong>de</strong>s claras y la socialización <strong>de</strong> experiencias.<br />
Por otra parte, se está trabajando en el control <strong>de</strong> calidad <strong>de</strong> los <strong>de</strong>sarrollos<br />
con la correspondiente divulgación <strong>de</strong> estándares, con miras a que puedan<br />
ser adoptados por las instituciones.<br />
6 - El origen<br />
Inicialmente se buscó contar con información para la Gestión Presupuestaria,<br />
con lo que se planteó un sistema recolector <strong>de</strong> datos que brindara<br />
información. Ante la problemática sobre el impacto que causaría la<br />
introducción <strong>de</strong> sistemas formales y automatizados, se parcializó el sistema y<br />
se lo dividió en subsistemas llamados módulos. La intención fue comenzar un<br />
trabajo dirigido a sectores específicos que abarcaran las principales áreas <strong>de</strong><br />
la gestión universitaria.<br />
Con el objetivo <strong>de</strong> resolver problemas <strong>de</strong> interés mutuo, se trabajó en una<br />
estrategia que fomentó la participación y la cooperación, don<strong>de</strong> poco a poco<br />
este sistema fue creciendo a través <strong>de</strong> necesida<strong>de</strong>s reales que planteaban los<br />
usuarios, brindando soporte al proceso <strong>de</strong> toma <strong>de</strong> <strong>de</strong>cisiones.<br />
14/269 2009
Para po<strong>de</strong>r <strong>de</strong>terminar las necesida<strong>de</strong>s y requerimientos fue imprescindible<br />
tener una correcta y constante comunicación, que se construyó a través <strong>de</strong><br />
un contacto directo con los distintos usuarios.<br />
Actualmente el Sistema GEPRE se encuentra operativo durante todo el año y<br />
es accedido por cada una <strong>de</strong> las <strong>de</strong>pen<strong>de</strong>ncias que forman parte <strong>de</strong> la<br />
<strong>Universidad</strong> <strong>Nacional</strong> <strong>de</strong> <strong>Cuyo</strong>.<br />
7 - Impacto cualitativo<br />
Todas las <strong>de</strong>pen<strong>de</strong>ncias se encuentran actualmente haciendo uso <strong>de</strong><br />
GEPRE.<br />
Mediante una forma <strong>de</strong> trabajo colaborativo y en red, se han alcanzado<br />
significativos avances en la mejora <strong>de</strong> la calidad <strong>de</strong> la información,<br />
permitiendo contar con información confiable, disponible y segura para la<br />
toma <strong>de</strong> <strong>de</strong>cisiones.<br />
GEPRE permitirá la integración con distintas herramientas para el<br />
análisis institucional y la toma <strong>de</strong> <strong>de</strong>cisiones como Data Warehouse y Data<br />
Mining.<br />
8 - GEPRE Presentación<br />
GEPRE es un entorno <strong>de</strong> trabajo colaborativo. Este ambiente presenta las<br />
características <strong>de</strong> una herramienta <strong>de</strong> <strong>de</strong>sarrollo ágil, brindando un balance<br />
entre la velocidad <strong>de</strong> <strong>de</strong>sarrollo, la calidad <strong>de</strong>l producto construido y el nivel<br />
<strong>de</strong> capacitación requerido.<br />
Características Generales:<br />
Tecnología WEB. Utiliza PHP.<br />
Diseño 100 % orientado a objetos.<br />
Dispone <strong>de</strong> una GUI para el <strong>de</strong>sarrollador.<br />
Orientado al <strong>de</strong>sarrollo <strong>de</strong>clarativo.<br />
Desarrollado con herramientas que no requieren licenciamiento y<br />
cuentan con una amplia comunidad <strong>de</strong> usuarios.<br />
Permite el <strong>de</strong>sarrollo <strong>de</strong> aplicaciones con arquitectura en capas.<br />
Arquitectura con posibilidad <strong>de</strong> extensión <strong>de</strong> todos sus componentes.<br />
Acceso: http://gepre.uncu.edu.ar<br />
9 - GEPRE Descripción técnica<br />
9.1 Entorno <strong>de</strong> ejecución<br />
15/269 2009
Servidor Web<br />
Servidor <strong>de</strong> Base <strong>de</strong> Datos<br />
Lenguaje <strong>de</strong> Programación PHP, combinado con un conjunto <strong>de</strong> librerías<br />
gratuitas para brindar acceso in<strong>de</strong>pendiente a fuentes <strong>de</strong> datos, testing <strong>de</strong><br />
unidad, y <strong>de</strong>más necesida<strong>de</strong>s estructurales.<br />
Plataforma In<strong>de</strong>pendiente.<br />
9.2 Administración<br />
La administración general se basa un entorno construido con la misma<br />
herramienta.<br />
9.3 Crecimiento y Mantenimiento<br />
Sistema <strong>de</strong> control <strong>de</strong> versiones: GEPRE se <strong>de</strong>sarrolla bajo el sistema<br />
<strong>de</strong> control <strong>de</strong> versiones.<br />
Noveda<strong>de</strong>s y Comunicación: Para la comunicación general se utiliza una<br />
lista <strong>de</strong> mails.<br />
10 - GEPRE Funcionalida<strong>de</strong>s<br />
Autentificación y control <strong>de</strong> permisos <strong>de</strong> accesos <strong>de</strong> usuarios.<br />
Esquema <strong>de</strong> menúes dinámicos por usuario.<br />
Log <strong>de</strong> accesos <strong>de</strong> usuarios.<br />
Manejo <strong>de</strong> los errores/excepciones en forma integral.<br />
Marco transaccional a las operaciones.<br />
Interfaces gráficas generadas en forma <strong>de</strong>clarativa con validaciones y<br />
comportamientos pre<strong>de</strong>finidos y extensibles.<br />
11 - Requisitos <strong>de</strong>l Sistema.<br />
11.1 Requerimientos <strong>de</strong> Hardware.<br />
La plataforma <strong>de</strong> <strong>de</strong>sarrollo bajo la cual funciona el sistema <strong>de</strong> gestión<br />
GEPRE, requiere como mínimo la siguiente configuración <strong>de</strong> hardware:<br />
Procesador: familia Intel o AMD <strong>de</strong> 3 GHz o superior <strong>de</strong> 32bit.<br />
Memoria: 1GB <strong>de</strong> RAM.<br />
Espacio en disco: 150 MB.<br />
Interfaces <strong>de</strong> red <strong>de</strong> 100/1000 Mbps<br />
16/269 2009
Es importante <strong>de</strong>stacar que para ejecutar algunas características especiales<br />
<strong>de</strong>l sistema <strong>de</strong> gestión GEPRE; como por ejemplo emitir reportes por<br />
escenarios, que requiere <strong>de</strong> gran procesamiento; se recomienda la siguiente<br />
configuración <strong>de</strong> hardware:<br />
Procesador: Intel Xeon o similar <strong>de</strong> 1.5 GHz (al menos dos) <strong>de</strong> 32bit.<br />
Memoria: 2 GB <strong>de</strong> RAM.<br />
Espacio en disco: 300 MB.<br />
Tecnología <strong>de</strong> disco: SCSI o SATAII.<br />
11. 2 Requerimientos <strong>de</strong> Software<br />
La plataforma <strong>de</strong> <strong>de</strong>sarrollo se ejecuta en un entorno web, para lo cual es<br />
necesaria la siguiente configuración <strong>de</strong> software:<br />
Servidor web: Apache 2.0.0<br />
Lenguaje: PHP versión 4.4.4-8<br />
Motor <strong>de</strong> Base <strong>de</strong> Datos: MySQL versión 5.0.32<br />
Paquetes adicionales: Pear versión 1.5.0<br />
Es muy importante tener en cuenta que el sistema fue testeado en las<br />
versiones citadas anteriormente. Pue<strong>de</strong>n usarse versiones <strong>de</strong> software<br />
superiores pero no se garantiza el funcionamiento <strong>de</strong>l sistema.<br />
A<strong>de</strong>más, se recomienda una instalación sobre sistema operativo Linux<br />
(preferentemente Debian 4.0) ya que bajo estas características el sistema <strong>de</strong><br />
gestión GEPRE posee un mejor <strong>de</strong>sempeño.<br />
Cabe <strong>de</strong>stacar que el sistema también fue probado bajo sistemas operativos<br />
Windows Server 2003 std pero sólo con fines <strong>de</strong> <strong>de</strong>sarrollo y respetando las<br />
versiones <strong>de</strong> software nombradas anteriormente. Si se <strong>de</strong>sea utilizar este tipo<br />
<strong>de</strong> sistema operativo es recomendable, antes <strong>de</strong> instalar, consultar las<br />
limitaciones <strong>de</strong> PHP, Apache y MySQL en los sitios Web <strong>de</strong> los fabricantes <strong>de</strong><br />
software.<br />
12 - Guía <strong>de</strong> instalación y configuración <strong>de</strong>l sistema <strong>de</strong><br />
Gestión GEPRE<br />
La siguiente guía explica como instalar el sistema que contiene la aplicación<br />
<strong>de</strong> gestión GEPRE. Debido a que el sistema pue<strong>de</strong> ser instalado en los<br />
sistemas operativos mencionados anteriormente, se hará una <strong>de</strong>scripción<br />
17/269 2009
generalizada <strong>de</strong> la instalación para cualquiera <strong>de</strong> ellos, <strong>de</strong>scribiendo las<br />
diferencias específicas en el caso <strong>de</strong> que existiesen.<br />
Es importante tener en cuenta que esta guía asume que todos los servicios y<br />
programas están instalados según los requerimientos expresados en la guía<br />
<strong>de</strong> requerimientos <strong>de</strong>l sistema.<br />
13 - A<strong>de</strong>cuación <strong>de</strong>l motor <strong>de</strong> base <strong>de</strong> datos<br />
Como primera medida <strong>de</strong> instalación usted <strong>de</strong>be preparar el motor <strong>de</strong> base<br />
<strong>de</strong> datos. Debe crear las bases <strong>de</strong> datos contenedoras <strong>de</strong>l sistema <strong>de</strong>s<strong>de</strong> el<br />
cliente por línea <strong>de</strong> comandos <strong>de</strong> MySQL Un ejemplo <strong>de</strong>l mismo es:<br />
mysql –u usuario –p<br />
Luego es necesario que usted cree las bases <strong>de</strong> datos <strong>de</strong> la siguiente manera:<br />
mysql> create database gepre_lu;<br />
mysql> create database gepre_v4;<br />
A continuación es que establezca la estructura <strong>de</strong> las bases <strong>de</strong> datos. Dentro<br />
<strong>de</strong>l directorio principal <strong>de</strong> la aplicación, se encuentra un directorio llamado sql<br />
que contiene las consultas necesarias para crear la estructura.<br />
mysql -u root -p gepre_v4 < gepre_v4.sql<br />
mysql -u root -p gepre_lu < gepre_lu.sql<br />
Si no está ejecutando el comando mysql <strong>de</strong>s<strong>de</strong> la carpeta sql, <strong>de</strong>berá dar la<br />
ruta completa <strong>de</strong>l archivo, como por ejemplo:<br />
#mysql -u root -p gepre_v4 < /instaladores/gepre/sql/gepre_v4.sql<br />
13.1 A<strong>de</strong>cuación <strong>de</strong>l servidor Web<br />
Creación <strong>de</strong> los directorios<br />
Para crear la estructura <strong>de</strong> directorios en el servidor web, es necesario que<br />
realice una copia <strong>de</strong>l directorio GEPRE a la carpeta principal <strong>de</strong>l servidor web<br />
Apache. Es importante que establezca los permisos necesarios <strong>de</strong>ntro <strong>de</strong> este<br />
directorio para que el servidor web tenga acceso <strong>de</strong> lectura y escritura sobre<br />
la carpeta copiada anteriormente y sus subcarpetas contenedoras.<br />
18/269 2009
13.2 Configuración <strong>de</strong> la aplicación<br />
Para realizar la correcta configuración <strong>de</strong> la aplicación <strong>de</strong> gestión GEPRE es<br />
necesario que la misma tenga acceso al motor <strong>de</strong> base <strong>de</strong> datos MySQL, por<br />
lo tanto usted <strong>de</strong>be configurar el usuario y la clave <strong>de</strong> acceso para el sistema.<br />
Por razones <strong>de</strong> seguridad se recomienda que otorgue permisos a un usuario<br />
específico que solo tenga control sobre las bases <strong>de</strong> datos <strong>de</strong>l sistema GEPRE.<br />
Debe editar el archivo config.inc.php ubicado en la carpeta inc <strong>de</strong>l directorio<br />
principal <strong>de</strong> la aplicación (directorio gepre) y modificar las directivas <strong>de</strong>scritas<br />
a continación:<br />
$dsn_auth = array(<br />
'phptype' => 'mysql',<br />
'username' => 'usuario', coloque el usuario <strong>de</strong> la base <strong>de</strong> datos<br />
'password' => 'clave', coloque la clave <strong>de</strong> acceso<br />
);<br />
'hostspec' => 'localhost', coloque el host <strong>de</strong> la base <strong>de</strong> datos<br />
'database' => 'gepre_lu',<br />
'protocol' => 'tcp',<br />
'mo<strong>de</strong>' => '0666',<br />
'port' => '3306',<br />
De igual forma <strong>de</strong>be modificar el archivo <strong>de</strong> configuración (config.inc.php)<br />
ubicado <strong>de</strong>ntro <strong>de</strong> gepre\apps\geprev4. Esta vez el cambio <strong>de</strong>be hacerlo<br />
sobre las variables mostradas a continuación:<br />
/*BASE DE DATOS DE LA APLICACION */<br />
$DB_user = 'usuario'; coloque el usuario <strong>de</strong> la base <strong>de</strong> datos<br />
$DB_pass = 'clave'; coloque la clave <strong>de</strong> acceso<br />
$DB_db = 'gepre_v4';<br />
$DB_host = 'localhost'; coloque el host <strong>de</strong> la base <strong>de</strong> datos<br />
A continuación <strong>de</strong> la misma manera <strong>de</strong>be modificar el archivo <strong>de</strong><br />
configuración (config.inc.php) ubicado <strong>de</strong>ntro <strong>de</strong> gepre\apps\pespeciales.<br />
Esta vez el cambio <strong>de</strong>be realizarlo sobre las variables que se muestran a<br />
continuación:<br />
/*BASE DE DATOS DE LA APLICACION */<br />
19/269 2009
$DB_user = 'usuario'; coloque el usuario <strong>de</strong> la base <strong>de</strong> datos<br />
$DB_pass = 'clave'; coloque la clave <strong>de</strong> acceso<br />
$DB_db = 'gepre_lu';<br />
$DB_host = 'localhost'; coloque el host <strong>de</strong> la base <strong>de</strong> datos<br />
/*BASE DE DATOS DE LA APLICACION */<br />
$DB_user = 'usuario'; coloque el usuario <strong>de</strong> la base <strong>de</strong> datos<br />
$DB_pass = 'clave'; coloque la clave <strong>de</strong> acceso<br />
$DB_db = 'gepre_v4';<br />
$DB_host = 'localhost'; coloque el host <strong>de</strong> la base <strong>de</strong> datos<br />
20/269 2009
14 – Manuales <strong>de</strong> Usuarios <strong>de</strong>l Sistema<br />
14.1 Manual <strong>de</strong> Administración <strong>de</strong> Plataforma Sistema GEPRE<br />
MANUAL DE ADMINISTRACIÓN<br />
DE PLATAFORMA<br />
SISTEMA GEPRE<br />
21/269 2009
14.1.1 Manual <strong>de</strong> Administración <strong>de</strong> la PLATAFORMA<br />
14.1.1.1 Agregar Aplicación<br />
Para agregar una aplicación en la plataforma <strong>de</strong> <strong>de</strong>sarrollo, es necesario que<br />
usted ingrese al menú “Administrar Plataforma”.<br />
Una vez <strong>de</strong>ntro <strong>de</strong> dicho menú principal <strong>de</strong>be seleccionar la solapa<br />
“Administración <strong>de</strong> Aplicaciones”. Este menú permite realizar el alta <strong>de</strong><br />
las aplicaciones. Una aplicación se entien<strong>de</strong> como un contenedor <strong>de</strong><br />
diferentes módulos que, a su vez, permiten realizar acciones para <strong>de</strong>sarrollar<br />
diferentes programas.<br />
Una nueva aplicación se pue<strong>de</strong> dar <strong>de</strong> alta ingresando al menú “Agregar<br />
Aplicación”.<br />
Figura 1<br />
En la figura 1 se <strong>de</strong>ben completar los datos referentes a la aplicación como el<br />
nombre propio (nombre que <strong>de</strong>spués se muestra como parte <strong>de</strong>l menú) y el<br />
directorio. Este último hace referencia a la carpeta que contiene la aplicación,<br />
la cual <strong>de</strong>be estar ubicada <strong>de</strong>ntro <strong>de</strong>l directorio llamado “apps” que se<br />
encuentra en el directorio raíz <strong>de</strong>nominado en este caso “gepre”<br />
(gepre\apps).<br />
Una vez dada <strong>de</strong> alta la aplicación, se pue<strong>de</strong> ingresar al Listado <strong>de</strong><br />
Aplicaciones, <strong>de</strong>ntro <strong>de</strong> la solapa “administración <strong>de</strong> Aplicaciones” para<br />
visualizar las aplicaciones contenidas en la plataforma.<br />
Des<strong>de</strong> aquí, a<strong>de</strong>más se pue<strong>de</strong> realizar la administración <strong>de</strong> las aplicaciones.<br />
Por administración se entien<strong>de</strong> la modificación, visualización y eliminación <strong>de</strong><br />
una aplicación.<br />
22/269 2009
14.1.1.2 Agregar un área<br />
Figura 2<br />
Como se mencionó anteriormente una aplicación esta compuesta por<br />
módulos (o también llamadas áreas). Cada una <strong>de</strong> estas áreas contiene las<br />
acciones finales con las que un usuario pue<strong>de</strong> interactuar, es <strong>de</strong>cir, es la vista<br />
final <strong>de</strong> la aplicación para un usuario.<br />
Figura 3<br />
Para dar <strong>de</strong> alta un área <strong>de</strong>be ingresar al menú “Administración <strong>de</strong> Áreas”<br />
<strong>de</strong>ntro <strong>de</strong>l menú “Administrar Plataforma”.<br />
Es esta vista <strong>de</strong>bemos <strong>de</strong>stacar que existe un menú <strong>de</strong>spegable que contiene<br />
todas las aplicaciones disponibles en la plataforma. Para agregar un área es<br />
un requisito fundamental seleccionar la aplicación <strong>de</strong>l menú. Por <strong>de</strong>fecto si no<br />
se asocia a ninguna aplicación el área será agregada a la aplicación<br />
Administrar Plataforma.<br />
23/269 2009
Ingresando al menú Listar áreas se visualiza la siguiente pantalla.<br />
Figura 4<br />
En esta vista es posible visualizar las áreas correspondientes a la aplicación<br />
seleccionada. Al momento <strong>de</strong> realizar el alta <strong>de</strong> un área y luego hacer un<br />
listado <strong>de</strong> las mismas, la nueva área aparece por <strong>de</strong>fecto <strong>de</strong>sactivada<br />
(presente en la columna <strong>de</strong>nominada Inactivos). Para activar o <strong>de</strong>sactivar<br />
áreas simplemente <strong>de</strong>be arrastrar un área <strong>de</strong> la columna inactivos a activos<br />
para activar y viceversa para <strong>de</strong>sactivar. Finalmente haga clic en guardar<br />
para salvar los cambios.<br />
Al ingresar al menú Agregar Área <strong>de</strong>ntro <strong>de</strong> la solapa “Administración <strong>de</strong><br />
Áreas”, se muestra la siguiente pantalla.<br />
Figura 5<br />
24/269 2009
En esta pantalla es necesario completar el nombre <strong>de</strong>l directorio <strong>de</strong>stinado a<br />
un área. El directorio al cual se hace referencia <strong>de</strong>be estar ubicado en la<br />
carpeta gepre\apps\mi_aplicacion\modules, don<strong>de</strong> el directorio referenciado<br />
como mi_aplicacion <strong>de</strong>be coincidir con el nombre que figura en el menú<br />
<strong>de</strong>spegable aplicación.<br />
Otro <strong>de</strong> los menús que se presentan en la sección “Administración <strong>de</strong><br />
Áreas” correspon<strong>de</strong> a los permisos por grupos y por usuarios. Cada área<br />
estará disponible para los grupos o usuarios solamente si tienen permiso <strong>de</strong><br />
acceso a ella.<br />
Figura 6<br />
En esta pantalla es posible marcar para cada una <strong>de</strong> las áreas los permisos<br />
<strong>de</strong> acceso. Para guardar los cambios es necesario hacer clic en agregar.<br />
Para la aplicación GEPRE existen grupos pre<strong>de</strong>finidos que se enumeran a<br />
continuación:<br />
Nombre Descripción<br />
anonimos Usuario por <strong>de</strong>fecto que se presenta<br />
cuando todavía nadie se registra en la<br />
plataforma.<br />
25/269 2009
gepre_respo_presupuesto Grupo responsables <strong>de</strong> presupuesto<br />
pe_resp_<strong>de</strong>pen<strong>de</strong>ncia Grupo responsables por <strong>de</strong>pen<strong>de</strong>ncia<br />
para programas especiales<br />
pe_resp_<strong>de</strong>pen<strong>de</strong>ncia_eval Grupo responsables por <strong>de</strong>pen<strong>de</strong>ncia<br />
para la evaluación en programas<br />
especiales<br />
red_admin_activida<strong>de</strong>s Grupo <strong>de</strong> administradores <strong>de</strong><br />
activida<strong>de</strong>s<br />
red_admin_activida<strong>de</strong>s_ejecutoras Grupo <strong>de</strong> administradores <strong>de</strong><br />
activida<strong>de</strong>s para una unidad ejecutora<br />
<strong>de</strong> presupuesto<br />
red_admin_program Grupo <strong>de</strong> administradores <strong>de</strong><br />
programas<br />
red_admin_subprogram Grupo <strong>de</strong> administradores <strong>de</strong><br />
subprogramas<br />
red_sec_econ Grupo <strong>de</strong> secretarios económicos<br />
financieros<br />
todos Grupo que hace referencia a todos los<br />
grupos <strong>de</strong> la plataforma.<br />
14.1.1.3 Administración <strong>de</strong> Grupos<br />
La sección “Administración <strong>de</strong> Grupos” ofrece la interfaz <strong>de</strong> gestión <strong>de</strong><br />
grupos <strong>de</strong> la plataforma SIGE.<br />
26/269 2009
Figura 7<br />
En esta sección se pue<strong>de</strong>n administrar los grupos <strong>de</strong> la plataforma. En ella se<br />
pue<strong>de</strong>n visualizar los miembros <strong>de</strong>l grupo, como así también agregar o quitar<br />
usuarios <strong>de</strong> un grupo <strong>de</strong> la misma forma que muestra el listado <strong>de</strong> áreas.<br />
14.1.1.4 Administración <strong>de</strong> Usuarios<br />
Figura 8<br />
Del mismo modo que la administración <strong>de</strong> grupos, la plataforma cuenta con<br />
un menú <strong>de</strong> “Administración <strong>de</strong> Usuarios”.<br />
27/269 2009
Este menú permite administrar los usuarios, dando la posibilidad <strong>de</strong> agregar<br />
nuevos usuarios, ver a que grupo pertenecen, modificar o eliminar.<br />
Figura 9<br />
Es <strong>de</strong>stacable la pantalla que sirve para visualizar los grupos a los que<br />
pertenece un usuario y que se presenta a continuación.<br />
Figura 10<br />
Del modo visto anteriormente es posible hacer que un usuario pertenezca o<br />
no a un grupo <strong>de</strong>terminado. Para guardar los cambios en necesario tener en<br />
cuenta que una vez arrastrado el grupo <strong>de</strong> una columna a otra, <strong>de</strong>be hacer<br />
clic en agregar para guardar los cambios en la plataforma.<br />
28/269 2009
14.2 Manual <strong>de</strong> Administración <strong>de</strong> Plataforma Sistema GEPRE<br />
MANUAL DE ADMINISTRACIÓN<br />
DE PLATAFORMA<br />
SISTEMA GEPRE<br />
29/269 2009
14.2.1 La Interfaz Gráfica <strong>de</strong> Usuario (GUI)<br />
14.2.1.1. Acceso<br />
Diríjase a la <strong>de</strong>recha <strong>de</strong> la pantalla – Figura 11.<br />
Figura 11<br />
Haga clic en y acce<strong>de</strong>rá a la siguiente pantalla – Figura 12.<br />
Esta opción la encontrará siempre que no haya iniciado sesión en el sistema.<br />
El campo usuario (don<strong>de</strong> usted <strong>de</strong>be ingresar su nombre <strong>de</strong> usuario),<br />
reconoce tanto caracteres en minúscula como en mayúsculas.<br />
Figura 12<br />
Ingrese su nombre <strong>de</strong> usuario y clave provista por el administrador.<br />
Si usted ingresa una clave o nombre <strong>de</strong> usuario erróneo, aparecerá un<br />
mensaje <strong>de</strong> error en la pantalla – Figura 13.<br />
30/269 2009
Figura 13<br />
Ingrese su clave y contraseña en forma correcta.<br />
Haga clic en el botón y acce<strong>de</strong>rá a la siguiente pantalla – Figura 14.<br />
Figura 14<br />
Cuando ingresa al sistema se encuentra con tres módulos –<br />
Figura 14.1.<br />
Figura 14.1<br />
31/269 2009
14.2.2 Acceso a Administración <strong>de</strong> Plataforma<br />
Diríjase al link y haga clic en él y acce<strong>de</strong>rá a la<br />
siguiente pantalla – Figura 15.<br />
Figura 15<br />
Encontrará cuatro links uno para la Administración Usuarios, Grupos <strong>de</strong><br />
usuarios, Aplicaciones como también las diferentes Áreas <strong>de</strong>l sistema. –<br />
Figura 15.1.<br />
Figura 15.1<br />
14.2.3 Acceso a Administración <strong>de</strong> Usuarios<br />
Diríjase al link y haga clic en él y acce<strong>de</strong>rá a la siguiente<br />
pantalla – Figura 16.<br />
32/269 2009
Figura 16<br />
Encontrará dos links uno para Listado <strong>de</strong> Usuario y otro Agregar usuario –<br />
Figura 16.1.<br />
14.2.3.1 Listado <strong>de</strong> Usuarios<br />
Figura 16.1<br />
Diríjase al link y haga clic en él y acce<strong>de</strong>rá a la siguiente<br />
pantalla – Figura 17.<br />
33/269 2009
Figura 17<br />
La búsqueda se pue<strong>de</strong> realizar por Usuario, Nombre Completo o por Nivel <strong>de</strong><br />
Usuario.<br />
Para realizar las búsqueda por usuario, Diríjase al link y haga clic en<br />
él y acce<strong>de</strong>rá a la siguiente pantalla – Figura 18.<br />
Figura 18<br />
Ingrese el número <strong>de</strong> usuario, en el espacio en blanco, generalmente en el<br />
sistema es el número <strong>de</strong> legajo, luego <strong>de</strong> ingresar el legajo Haciendo clic en<br />
el botón aparecerá los datos <strong>de</strong>l usuario – Figura 19.<br />
Figura 19<br />
34/269 2009
Para realizar las búsqueda por nombre <strong>de</strong> usuario, Diríjase al link<br />
y haga clic en él y acce<strong>de</strong>rá a la siguiente pantalla –<br />
Figura 20.<br />
Figura 20<br />
Ingrese el nombre completo <strong>de</strong>l usuario, en el espacio en blanco, luego <strong>de</strong><br />
ingresar el nombre haciendo clic en el botón aparecerá los datos <strong>de</strong>l<br />
usuario – Figura 21.<br />
Figura 21<br />
Para realizar las búsqueda por nivel <strong>de</strong> usuario, Diríjase al link<br />
Figura 22.<br />
y haga clic en él y acce<strong>de</strong>rá a la siguiente pantalla –<br />
Figura 22<br />
Diríjase a la pestaña y haga clic en ella y acce<strong>de</strong>rá a la siguiente pantalla<br />
– Figura 22.1. allí luego <strong>de</strong> elegir el nivel que <strong>de</strong>sea buscar, haciendo clic en<br />
el botón aparecerá los datos <strong>de</strong>l usuario.<br />
Figura 22.1<br />
35/269 2009
Los resultados <strong>de</strong> las búsquedas ya sean por “Usuario”, por “Nombre<br />
Completo” o por “Nivel <strong>de</strong> Usuario” siempre van a tener como respuesta toda<br />
la información a<strong>de</strong>más <strong>de</strong> el estado que pue<strong>de</strong> ser Activo o no y un campo<br />
con más información – Figura 23.<br />
Figura 23<br />
Los siguientes iconos son los que contiene:<br />
“Grupos”, lista a que grupos pertenece el usuario <strong>de</strong>l sistema.<br />
“Permisos”, lista los permisos que tiene cada usuario <strong>de</strong>l sistema.<br />
La siguiente página muestra el listado <strong>de</strong> grupos y los permisos que pue<strong>de</strong><br />
tener un usuario <strong>de</strong>l sistema<br />
“Editar”, con este icono se pue<strong>de</strong> agregar o modificar la información <strong>de</strong><br />
usuario ejemplo: legajo, contraseña, nivel <strong>de</strong> usuario, e-mail y el estado <strong>de</strong>l<br />
usuario <strong>de</strong> sistema<br />
“Borrar”, elimina automáticamente al usuario <strong>de</strong>l sistema<br />
Figura 24<br />
36/269 2009
Para Agregar un grupo al usuario hay que elegir y <strong>de</strong>slizar el permiso <strong>de</strong><br />
<strong>de</strong>recha a izquierda. Luego <strong>de</strong>be hacer clic en el botón .<br />
Figura 25<br />
En la columna <strong>de</strong> la izquierda muestra los grupos a las que pertenece el<br />
usuario y en la columna <strong>de</strong> la <strong>de</strong>recha los grupos a los que no pertenece.<br />
Figura 26<br />
Modifique los datos que <strong>de</strong>see y luego haciendo clic en el botón , los<br />
datos serán guardados.<br />
37/269 2009
Figura 27<br />
Si en realidad <strong>de</strong>sea eliminar el usuario <strong>de</strong>l sistema <strong>de</strong>be hacer clic en el<br />
botón y sino haga clic en el botón<br />
14.2.3.2 Agregar Usuario<br />
Diríjase al link y haga clic en él y acce<strong>de</strong>rá a la siguiente pantalla<br />
– Figura 28.<br />
Detalle <strong>de</strong> la carga <strong>de</strong>l formulario:<br />
Figura 28<br />
En este campo se carga el nombre <strong>de</strong> usuario – generalmente número <strong>de</strong><br />
legajo.<br />
En este campo se carga la contraseña que tendrá este usuario.<br />
38/269 2009
En este campo se carga el nombre que tendrá este usuario.<br />
En este campo se carga el nivel <strong>de</strong> usuario que tendrá este usuario, eligiendo<br />
entre las siguientes opciones:<br />
En este campo se carga el mail que posee este usuario este usuario.<br />
En este campo se carga el estado que tendrá este usuario, eligiendo entre las<br />
siguientes opciones:<br />
En este campo se carga el grupo que tendrá este usuario, eligiendo entre las<br />
siguientes opciones:<br />
39/269 2009
Al finalizar la carga <strong>de</strong>l formulario <strong>de</strong>be hacer clic en acce<strong>de</strong>rá a la<br />
siguiente pantalla – Figura 29.<br />
Figura 29<br />
14.2.4 Acceso a Administración <strong>de</strong> Grupos<br />
Diríjase al link y haga clic en él y acce<strong>de</strong>rá a la<br />
siguiente pantalla – Figura 30.<br />
Figura 30<br />
Encontrará tres links uno para Listado <strong>de</strong> Usuario y otro Agregar usuario –<br />
Figura 30.1.<br />
Figura 30.1<br />
40/269 2009
14.2.4.1 Listado <strong>de</strong> Grupos<br />
Diríjase al link y haga clic en él y acce<strong>de</strong>rá a la siguiente<br />
pantalla – Figura 31.<br />
Figura 31<br />
Para realizar las búsqueda por numero, Diríjase al link y haga clic en<br />
él y acce<strong>de</strong>rá a la siguiente pantalla – Figura 32.<br />
41/269 2009
Figura 32<br />
Ingrese el numero, en el espacio en blanco, luego <strong>de</strong> ingresar el numero<br />
haciendo clic en el botón aparecerá los datos <strong>de</strong>l usuario – Figura 33.<br />
Figura 33<br />
Para realizar las búsqueda por numero, Diríjase al link y haga clic en él<br />
y acce<strong>de</strong>rá a la siguiente pantalla – Figura 34.<br />
Figura 34<br />
Ingrese el numero, en el espacio en blanco, luego <strong>de</strong> ingresar el numero<br />
haciendo clic en el botón aparecerá los datos <strong>de</strong>l usuario – Figura 35.<br />
42/269 2009
Figura 35<br />
La siguiente pantalla muestra como es el resultado <strong>de</strong> una búsqueda por<br />
grupo “TODOS” – Figura 36.<br />
Figura 36<br />
Haciendo clic en acce<strong>de</strong>rá a la siguiente pantalla – Figura 37.<br />
43/269 2009
Figura 37<br />
Recuer<strong>de</strong> seleccionar el grupo en y hacer clic en<br />
como lo muestra la Figura 37.<br />
Usted pue<strong>de</strong> observar los que pertenecen al grupo “Miembros” y los que no<br />
pertenecen a dicho grupo “No Miembros”.<br />
Haciendo clic en acce<strong>de</strong>rá a la siguiente pantalla – Figura 38.<br />
Figura 38<br />
Si <strong>de</strong>sea cambiar el nombre <strong>de</strong>l grupo, lo modifica y luego hace clic en el<br />
botón<br />
Haciendo clic en acce<strong>de</strong>rá a la siguiente pantalla – Figura 39.<br />
Figura 39<br />
44/269 2009
Si en realidad <strong>de</strong>sea eliminar un grupo <strong>de</strong>l sistema <strong>de</strong>be hacer clic en el<br />
botón y sino haga clic en el botón<br />
14.2.4.2 Agregar Grupo<br />
Diríjase al link y haga clic en él y acce<strong>de</strong>rá a la siguiente pantalla<br />
– Figura 40.<br />
Figura 40<br />
Debe ingresar el nombre <strong>de</strong>l nuevo grupo en y luego<br />
<strong>de</strong>be hacer clic en el botón .<br />
14.2.4.3 Miembros <strong>de</strong> Grupos<br />
Diríjase al link y haga clic en él y acce<strong>de</strong>rá a la siguiente<br />
pantalla – Figura 41.<br />
Figura 41<br />
Debe seleccionar el grupo en y hacer clic en<br />
como lo muestra la Figura 41.<br />
Usted pue<strong>de</strong> observar los que pertenecen al grupo “Miembros” y los que no<br />
pertenecen a dicho grupo “No Miembros” – Figura 42.<br />
45/269 2009
Figura 42<br />
14.2.5 Acceso a Administración <strong>de</strong> Aplicaciones<br />
Diríjase al link y haga clic en él y acce<strong>de</strong>rá a la<br />
siguiente pantalla – Figura 43.<br />
Figura 43<br />
Encontrará tres links uno para Listado <strong>de</strong> Usuario y otro Agregar usuario –<br />
Figura 43.1.<br />
14.2.5.1 Listado <strong>de</strong> Aplicaciones<br />
Figura 43.1<br />
Diríjase al link y haga clic en él y acce<strong>de</strong>rá a la siguiente<br />
pantalla – Figura 44.<br />
46/269 2009
Figura 44<br />
Para realizar las búsqueda por numero, Diríjase al link y haga clic en<br />
él y acce<strong>de</strong>rá a la siguiente pantalla – Figura 45.<br />
Figura 45<br />
Ingrese el numero, en el espacio en blanco, luego <strong>de</strong> ingresar el numero<br />
haciendo clic en el botón aparecerá los datos <strong>de</strong>l usuario – Figura 46.<br />
47/269 2009
Figura 46<br />
Para realizar las búsqueda por aplicación, Diríjase al link y haga clic<br />
en él y acce<strong>de</strong>rá a la siguiente pantalla – Figura 47.<br />
Figura 47<br />
Haciendo clic en acce<strong>de</strong>rá a la siguiente pantalla – Figura 48.<br />
48/269 2009
Figura 48<br />
Haciendo clic en acce<strong>de</strong>rá a la siguiente pantalla – Figura 49.<br />
Figura 49<br />
Si <strong>de</strong>sea cambiar el nombre <strong>de</strong> la aplicación, lo modifica y luego hace clic en<br />
el botón<br />
Haciendo clic en acce<strong>de</strong>rá a la siguiente pantalla – Figura 50.<br />
Figura 50<br />
Si en realidad <strong>de</strong>sea eliminar la aplicación <strong>de</strong>l sistema <strong>de</strong>be hacer clic en el<br />
botón y sino haga clic en el botón<br />
49/269 2009
14.2.5.2 Agregar Aplicación<br />
Diríjase al link y haga clic en él y acce<strong>de</strong>rá a la siguiente<br />
pantalla – Figura 51.<br />
Figura 51<br />
Debe ingresar el nombre <strong>de</strong> la aplicación y el directorio <strong>de</strong> la aplicación, <strong>de</strong>be<br />
hacer clic en el botón<br />
14.2.5.3 Administrador <strong>de</strong> Aplicación<br />
Diríjase al link y haga clic en él y acce<strong>de</strong>rá a la siguiente<br />
pantalla – Figura 52.<br />
Debe seleccionar una aplicación en<br />
Figura 52<br />
50/269 2009
14.2.6 Acceso a Administración <strong>de</strong> Áreas<br />
Diríjase al link y haga clic en él y acce<strong>de</strong>rá a la<br />
siguiente pantalla – Figura 53.<br />
Figura 53<br />
Diríjase al botón en la parte izquierda y elija la aplicación<br />
que <strong>de</strong>sea utilizar. Le aparecerá una pantalla como la siguiente – Figura 54<br />
Figura 54<br />
Encontrará cinco links: Listar Área, Agregar Área, Permisos por grupos,<br />
Permisos por usuarios y Administrador <strong>de</strong> Área –<br />
Figura 54.1.<br />
51/269 2009
14.2.6.1 Listar Áreas<br />
Figura 54.1<br />
Diríjase al link y haga clic en él y acce<strong>de</strong>rá a la siguiente pantalla –<br />
Figura 55.<br />
Figura 55<br />
Haciendo clic en eliminara esa área<br />
52/269 2009
14.2.6.2 Agregar Área<br />
Diríjase al link y haga clic en él y acce<strong>de</strong>rá a la siguiente pantalla<br />
– Figura 56.<br />
Figura 56<br />
Debe ingresar el nombre <strong>de</strong>l directorio <strong>de</strong> la aplicación, <strong>de</strong>be hacer clic en el<br />
botón .<br />
14.2.6.3 Permisos por grupos<br />
Diríjase al link y haga clic en él y acce<strong>de</strong>rá a la siguiente<br />
pantalla – Figura 57.<br />
Figura 57<br />
Debe seleccionar un área a la que <strong>de</strong>see administrar los<br />
permisos por grupos. Luego le aparecerá una pantalla como la siguiente –<br />
Figura 58, don<strong>de</strong> usted asignara los permisos con un til<strong>de</strong>.<br />
53/269 2009
14.2.6.4 Permisos por usuarios<br />
Figura 58<br />
Diríjase al link y haga clic en él y acce<strong>de</strong>rá a la siguiente<br />
pantalla – Figura 59.<br />
Figura 59<br />
Debe seleccionar un área a la que <strong>de</strong>see administrar los<br />
permisos por grupos. Luego le aparecerá una pantalla como la siguiente –<br />
Figura 60, don<strong>de</strong> usted asignara los permisos con un til<strong>de</strong>.<br />
54/269 2009
14.2.6.5 Administrador <strong>de</strong> Área<br />
Figura 60<br />
Diríjase al link y haga clic en él y acce<strong>de</strong>rá a la siguiente<br />
pantalla – Figura 61.<br />
Figura 61<br />
Debe seleccionar un área a la que <strong>de</strong>see administrar.<br />
14.2.7 Acceso a Backup<br />
Diríjase al link y haga clic en él y acce<strong>de</strong>rá a la siguiente pantalla –<br />
Figura 62.<br />
55/269 2009
14.2.7.1 Base <strong>de</strong> datos usuarios<br />
Figura 62<br />
Diríjase al link y haga clic en él y acce<strong>de</strong>rá a la siguiente<br />
pantalla – Figura 63.<br />
Figura 63<br />
Para iniciar el backup <strong>de</strong> la base <strong>de</strong> datos, <strong>de</strong>berá hacer clic en el botón<br />
y luego le aparecerá la siguiente pantalla – Figura 64.<br />
Figura 64<br />
Para guardar el archivo generado, <strong>de</strong>berá hacer clic en el link , luego le<br />
pedirá el directorio don<strong>de</strong> guardar el archivo.<br />
56/269 2009
14.3 Manual <strong>de</strong> Administración <strong>de</strong>l Sistema GEPRE<br />
MANUAL DE ADMINISTRACIÓN<br />
DE SISTEMA GEPRE<br />
57/269 2009
14.3.1 Introducción.<br />
14.3.1.1 Algunos aspectos a consi<strong>de</strong>rar sobre el sistema.<br />
El objetivo <strong>de</strong>l sistema se correspon<strong>de</strong> con el mo<strong>de</strong>lo <strong>de</strong> mejora continua que<br />
propone lograr: “una eficiente asignación y una eficaz gestión <strong>de</strong><br />
recursos que asegure llevar a cabo los objetivos estratégicos<br />
<strong>de</strong>finidos por los órganos políticos <strong>de</strong> la <strong>Universidad</strong>”.<br />
Para la implementación <strong>de</strong>l proyecto se propone una metodología <strong>de</strong> trabajo<br />
que comienza por <strong>de</strong>finir los objetivos y que a través <strong>de</strong> la planificación <strong>de</strong><br />
Activida<strong>de</strong>s permite formular el presupuesto, proponiendo a<strong>de</strong>más nuevos<br />
criterios para la asignación presupuestaria <strong>de</strong> recursos.<br />
Se necesita tecnología que pueda llevar a cabo estas funciones y permita a<br />
los tomadores <strong>de</strong> <strong>de</strong>cisiones en cada nivel <strong>de</strong> la organización analizar y<br />
actuar en la información.<br />
14.3.1.2 Características principales<br />
Facilita la <strong>de</strong>finición y publicación <strong>de</strong> los objetivos estratégicos <strong>de</strong> las<br />
autorida<strong>de</strong>s <strong>de</strong> la UN<strong>Cuyo</strong>.<br />
Ofrece una interfaz clara y segura para que los responsables <strong>de</strong> los<br />
Programas y <strong>de</strong> las Unida<strong>de</strong>s Ejecutoras puedan completar todos los datos<br />
requeridos en un mismo formato.<br />
Facilita la <strong>de</strong>finición <strong>de</strong> objetivos y metas físicas por Activida<strong>de</strong>s <strong>de</strong> un<br />
Programa, los recursos necesarios para llevar a cabo dicha Actividad.<br />
Facilita el ingreso <strong>de</strong> otras necesida<strong>de</strong>s <strong>de</strong> las Unida<strong>de</strong>s Ejecutoras<br />
involucradas en los Programas. Este sistema va a respetar los lineamientos<br />
<strong>de</strong> la nueva Metodología <strong>de</strong> Gestión Presupuestaria <strong>de</strong>finida por el Equipo<br />
Interdisciplinario.<br />
Permite la administración <strong>de</strong> los mapas <strong>de</strong> Activida<strong>de</strong>s teniendo en cuenta la<br />
conceptualización <strong>de</strong>finida por el Equipo Interdisciplinario, permitiendo<br />
a<strong>de</strong>más, la asignación <strong>de</strong> responsables por Actividad. Cualquier inconsistencia<br />
en la <strong>de</strong>finición <strong>de</strong> una Actividad permitirá i<strong>de</strong>ntificar al responsable para<br />
solicitar una revisión.<br />
Permite la selección <strong>de</strong> los distintos incisos involucrados en una Actividad.<br />
Esta relación <strong>de</strong> la Actividad con los distintos incisos permite generar un<br />
listado <strong>de</strong> Activida<strong>de</strong>s <strong>de</strong> un Programa, los costos relacionados al personal y<br />
<strong>de</strong> las transferencias en el <strong>de</strong>sarrollo <strong>de</strong> una Actividad.<br />
58/269 2009
El costo <strong>de</strong> otro tipo <strong>de</strong> incisos (bienes <strong>de</strong> consumo, servicios no personales y<br />
bienes <strong>de</strong> uso) en cada Actividad y a nivel global <strong>de</strong>l Programa.<br />
Proveer un sistema <strong>de</strong> Gestión <strong>de</strong>l Presupuesto, que ofrezca una salida <strong>de</strong><br />
datos en un formato compatible con el sistema <strong>SIU</strong>-Comechingones <strong>de</strong><br />
manera tal, que simplifique en parte la labor <strong>de</strong> actualización y seguimiento a<br />
cargo <strong>de</strong>l administrador <strong>de</strong> dicho sistema, y minimice los posibles errores que<br />
surjan <strong>de</strong> una carga manual.<br />
14.3.1.3 Mejora continua <strong>de</strong> la Gestión Presupuestaria<br />
La nueva manera <strong>de</strong> gestionar consiste en planificar las Activida<strong>de</strong>s<br />
necesarias para lograr los objetivos propuestos, <strong>de</strong>finiendo recursos para<br />
cumplirlos eficientemente. Se plantea gestionar por Activida<strong>de</strong>s y formular<br />
presupuestos basado en Activida<strong>de</strong>s.<br />
El nuevo mo<strong>de</strong>lo <strong>de</strong> gestión requiere i<strong>de</strong>ntificar las Activida<strong>de</strong>s que se<br />
realizan <strong>de</strong>finiendo claramente:<br />
1) objetivos;<br />
2) productos;<br />
3) recursos necesarios para lograr los objetivos.<br />
El concepto <strong>de</strong> Actividad adoptado es: Conjunto <strong>de</strong> tareas que agregan valor,<br />
obtienen un producto o servicio, consumen recursos y están orientadas por<br />
políticas, <strong>de</strong>ntro <strong>de</strong>l marco <strong>de</strong> ca<strong>de</strong>na <strong>de</strong> valor.<br />
Se Pone el foco <strong>de</strong> gestión en las Activida<strong>de</strong>s y no en los productos y los<br />
insumos como se ha venido haciendo. Si bien la gestión por Activida<strong>de</strong>s y la<br />
<strong>de</strong>terminación <strong>de</strong> costos por Activida<strong>de</strong>s es posible trabajando con<br />
<strong>de</strong>terminadas estructuras, ha podido aplicarse en el caso particular <strong>de</strong> la<br />
<strong>Universidad</strong> por las características <strong>de</strong> los productos que son en su mayoría<br />
servicios.<br />
14.3.1.4 Conclusiones sobre la plataforma<br />
El proyecto <strong>de</strong> “Mejora continua <strong>de</strong> la Gestión Presupuestaria” propone un<br />
mo<strong>de</strong>lo <strong>de</strong> gestión que parte <strong>de</strong>l análisis <strong>de</strong>l entorno y plantea gestionar por<br />
Activida<strong>de</strong>s <strong>de</strong>ntro <strong>de</strong>l marco <strong>de</strong> ca<strong>de</strong>na <strong>de</strong> valor. Exce<strong>de</strong> la gestión<br />
presupuestaria pura para transformarse en un instrumento <strong>de</strong> planificación<br />
<strong>de</strong> Activida<strong>de</strong>s, <strong>de</strong>terminación <strong>de</strong> costos, fuente <strong>de</strong> indicadores y análisis <strong>de</strong><br />
<strong>de</strong>svíos. La propuesta se instrumenta a través <strong>de</strong> capacitación, un conjunto<br />
59/269 2009
<strong>de</strong> interrogantes y el diseño <strong>de</strong> un sistema informático que permitirá elaborar<br />
información estratégica.<br />
El principal beneficiario <strong>de</strong> la implantación <strong>de</strong> esta herramienta <strong>de</strong> gestión es<br />
el responsable <strong>de</strong> cada Unidad Ejecutora y sobre todo el responsable máximo<br />
<strong>de</strong> la autoridad <strong>de</strong> la <strong>Universidad</strong>.<br />
Permitirá a todas las autorida<strong>de</strong>s navegar estratégicamente la organización,<br />
imponiendo nuevos objetivos, evaluando su ejecución, y sacando<br />
conclusiones sobre los <strong>de</strong>svíos que se <strong>de</strong>tecten.<br />
14.3.1.5 Tipos <strong>de</strong> Usuarios<br />
Existen dos tipos <strong>de</strong> usuarios en la plataforma:<br />
Usuario Registrado:<br />
Es la persona que va a hacer uso <strong>de</strong>l sistema.<br />
Cada usuario tiene asociado un rol que le permite ejecutar ciertas funciones y<br />
acce<strong>de</strong>r a distintos niveles <strong>de</strong> información. Debe ingresar su Número <strong>de</strong><br />
Legajo y su Contraseña para iniciar sesión en el Sistema.<br />
Usuario Anónimo:<br />
Es la persona que va a hacer uso <strong>de</strong>l sistema al igual que el anterior pero sin<br />
iniciar sesión en el mismo.<br />
14.3.1.6 Roles<br />
Usuario ADMINISTRADOR:<br />
Es la persona física que imputa permisos <strong>de</strong> carácter dinámico al resto <strong>de</strong> los<br />
roles <strong>de</strong> usuario.<br />
Tareas Permitidas:<br />
Alta, baja <strong>de</strong> usuarios; asignación <strong>de</strong> permisos según tiempos<br />
(dinámico).<br />
Modificación <strong>de</strong> permisos.<br />
Registración completa <strong>de</strong> todos los datos (resolución, cargos, función<br />
específica, teléfono) y toda aquella información pertinente a la relación<br />
<strong>de</strong>l rol <strong>de</strong>l usuario y su compromiso con el sistema.<br />
Responsable <strong>de</strong> PROGRAMA:<br />
Es la persona física responsable <strong>de</strong>l Programa a su cargo.<br />
60/269 2009
Tareas Permitidas:<br />
Permisos dinámicos <strong>de</strong> alta, baja, modificación.<br />
Visualización otorgada para la carga <strong>de</strong> Programas <strong>de</strong> su dominio.<br />
Responsable <strong>de</strong> SUBPROGRAMA:<br />
Es la persona física responsable <strong>de</strong>l Subprograma a su cargo.<br />
Tareas Permitidas:<br />
Permisos dinámicos <strong>de</strong> alta, baja, modificación.<br />
Visualización otorgada para la carga <strong>de</strong> Subprogramas <strong>de</strong> su dominio.<br />
Responsable <strong>de</strong> ACTIVIDAD:<br />
Es la persona física responsable <strong>de</strong> las Activida<strong>de</strong>s a su cargo.<br />
Tareas Permitidas:<br />
Permisos dinámicos <strong>de</strong> alta, baja, modificación.<br />
Visualización otorgada para la carga <strong>de</strong> Activida<strong>de</strong>s <strong>de</strong> su dominio.<br />
14.3.2 La Interfaz Gráfica <strong>de</strong> Usuario (GUI<br />
14.3.2.1 Acceso<br />
Diríjase al extremo superior <strong>de</strong>recho <strong>de</strong> la pantalla – Figura 65.<br />
Figura 65<br />
Al hacer clic en acce<strong>de</strong>rá a la siguiente pantalla – Figura 66.<br />
La opción estará disponible sólo cuando aún no haya iniciado sesión<br />
en el sistema.<br />
La Figura 66 muestra los datos que <strong>de</strong>be ingresar para iniciar sesión.<br />
Usuario (Número <strong>de</strong> Legajo) y Contraseña.<br />
61/269 2009
Figura 66<br />
Si usted ingresa una Contraseña o Usuario incorrecto, aparecerá un mensaje<br />
<strong>de</strong> error en la pantalla – Figura 67.<br />
Figura 67<br />
Ingrese su Usuario y Contraseña en forma correcta.<br />
Haga clic en el botón . Si no es posible ingresar al Sistema<br />
comuníquese con el Administrador al interno 2483 que será el encargado <strong>de</strong><br />
brindarle la ayuda que usted necesite.<br />
62/269 2009
Olvidé mi clave:<br />
1. En caso <strong>de</strong> haber olvidado su Contraseña, haga clic en el link<br />
, don<strong>de</strong> aparecerá la siguiente pantalla – Figura 68:<br />
2. Ingrese su Usuario y su E -mail.<br />
Figura 68<br />
3. Haga clic en el botón . Automáticamente el Sistema enviará a su<br />
casilla <strong>de</strong> correo un mail que le mostrará cual es su nueva Contraseña para<br />
acce<strong>de</strong>r al Sistema.<br />
14.3.2.2 Entorno <strong>de</strong> la Plataforma<br />
Una vez iniciada la sesión en el Sistema estará frente a la siguiente pantalla –<br />
Figura 69. La Figura 69 enumera las diferentes áreas que conforman la<br />
Interfaz <strong>de</strong> la Plataforma.<br />
Figura 69<br />
63/269 2009
1. Encabezado: Muestra el logo <strong>de</strong>l Sistema y el significado <strong>de</strong> sus<br />
siglas.<br />
2. Mi Perfil: Al hacer clic en Mi Perfil el Sistema muestra información<br />
sobre el usuario que ha iniciado sesión, su Nombre Completo y e-mail,<br />
a<strong>de</strong>más brinda la posibilidad <strong>de</strong> cambiar la Contraseña haciendo clic en el link<br />
Cambiar Clave – Figura 70.<br />
Figura 70<br />
Si <strong>de</strong>sea, pue<strong>de</strong> modificar su Nombre Completo y/o su e-mail, una vez<br />
realizado los cambios necesarios presione el botón para guardar los<br />
datos.<br />
Figura 71<br />
Para modificar su Contraseña <strong>de</strong>be seguir los siguientes pasos:<br />
1. Ingrese la Contraseña actual.<br />
2. Ingrese la Contraseña nueva.<br />
3. Ingrese la Contraseña nueva por segunda vez a modo <strong>de</strong> confirmación.<br />
4. Haga clic en el botón para guardar los cambios. Si la operación se<br />
realizó exitosamente, se mostrará la siguiente pantalla – Figura 72:<br />
64/269 2009
5. En caso <strong>de</strong> no querer modificar su Contraseña, haga clic en el link: “No<br />
cambiar clave” antes <strong>de</strong> presionar el botón .<br />
Figura 72<br />
3. Nombre <strong>de</strong> Usuario: Muestra el Nombre completo <strong>de</strong>l Usuario que<br />
inició sesión en el Sistema.<br />
4. Ayuda: Muestra la ayuda que brinda el sistema.<br />
5. Salir: Da por terminada la sesión, volviendo a la pantalla inicial.<br />
6. GEPRE: Ingresa al sistema GEPRE.<br />
14.3.3 Menú GEPRE:<br />
Haciendo clic en el link , le aparecerá la siguiente pantalla – Figura 73:<br />
14.3.4 Menú Pautar Activida<strong>de</strong>s:<br />
Figura 73<br />
Haciendo clic en el link , le aparecerá la siguiente pantalla –<br />
Figura 74:<br />
65/269 2009
Figura 74<br />
En la cual se pue<strong>de</strong> elegir entre los distintos link <strong>de</strong> la parte izquierda <strong>de</strong> la<br />
pantalla.<br />
14.3.4.1 Submenú Mis Activida<strong>de</strong>s:<br />
Haciendo clic en el link , le aparecerá la siguiente pantalla –<br />
Figura 75:<br />
Figura 75<br />
Don<strong>de</strong> se <strong>de</strong>tallan todas las activida<strong>de</strong>s propias <strong>de</strong>l usuario.<br />
14.3.4.2 Submenú Buscar Activida<strong>de</strong>s:<br />
Haciendo clic en el link , le aparecerá la siguiente pantalla –<br />
Figura 76:<br />
66/269 2009
Figura 76<br />
Se pue<strong>de</strong> buscar las activida<strong>de</strong>s por actividad, haciendo clic en el link<br />
, le aparecerá la siguiente pantalla – Figura 77:<br />
Figura 77<br />
Completando el campo <strong>de</strong> actividad y presionado el botón<br />
Se pue<strong>de</strong> buscar las activida<strong>de</strong>s por nombre, haciendo clic en el link<br />
, le aparecerá la siguiente pantalla – Figura 14:<br />
Figura 78<br />
Completando el campo <strong>de</strong> actividad, nombre y presionado el botón<br />
67/269 2009
Se pue<strong>de</strong> buscar las activida<strong>de</strong>s por unidad ejecutora, haciendo clic en<br />
el link , le aparecerá la siguiente pantalla – Figura 79:<br />
Figura 79<br />
Completando el campo <strong>de</strong> nombre, responsable, eligiendo la unidad ejecutora<br />
y presionado el botón<br />
Se pue<strong>de</strong> buscar las activida<strong>de</strong>s por unidad ejecutora, haciendo clic en<br />
el link <strong>de</strong> , le aparecerá la siguiente pantalla – Figura 80:<br />
Figura 80<br />
Completando el campo <strong>de</strong> actividad, nombre, responsable, eligiendo la<br />
unidad ejecutora y presionando el botón<br />
14.3.4.3 Submenú Administrar Escenarios:<br />
68/269 2009
Haciendo clic en el link , le aparecerá la siguiente pantalla –<br />
Figura 81:<br />
Agregar un escenario:<br />
Figura 81<br />
Haciendo clic en el botón , le aparecerá la siguiente pantalla –<br />
Figura 82:<br />
69/269 2009
Figura 82<br />
Detalle <strong>de</strong> la carga <strong>de</strong> un escenario:<br />
Este campo es ingresado por el propio sistema.<br />
En este campo se ingresa el número <strong>de</strong> actividad a la cual <strong>de</strong>sea crear el<br />
escenario. Se elige haciendo clic sobre la pestaña<br />
En este campo se ingresa el nombre propio <strong>de</strong>l escenario.<br />
En este campo se ingresa el nombre <strong>de</strong>l escenario. Se elige haciendo clic<br />
sobre la pestaña<br />
En este campo se ingresa el estado. Se elige haciendo clic sobre la pestaña<br />
Se pue<strong>de</strong> elegir entre tres opciones o tres estados:<br />
70/269 2009
1- Definiendo pautas: Es cuando se realiza la carga <strong>de</strong> todo lo necesario<br />
para el presupuesto, esta carga la realiza el responsable <strong>de</strong> la<br />
actividad.<br />
2- Asignando montos: Es cuando se realiza la asignación <strong>de</strong> los montos<br />
pedidos, este paso lo realiza el Sec. económico financiero.<br />
3- Consolidado: Es cuando el presupuesto ya esta finalizado.<br />
En este campo se ingresa el año.<br />
Estos campos son ingresados por el propio sistema, don<strong>de</strong> se <strong>de</strong>tallan la<br />
fecha y hora <strong>de</strong> creación y quien fue el responsable <strong>de</strong> crearlo.<br />
Haciendo clic sobre el botón queda guardado en el sistema.<br />
Haciendo clic sobre el botón queda guardado y lo posiciona <strong>de</strong> nuevo en<br />
la pantalla <strong>de</strong> agregar un escenario en el sistema.<br />
14.3.4.4 Submenú Reportes:<br />
Haciendo clic en el botón , le aparecerá la siguiente pantalla –<br />
Figura 83:<br />
Figura 83<br />
71/269 2009
Haciendo clic en el link <strong>de</strong> , le aparecerá la siguiente pantalla<br />
– Figura 84:<br />
Figura 84<br />
Haciendo clic en el link <strong>de</strong> , le aparecerá la siguiente pantalla –<br />
Figura 85:<br />
Figura 85<br />
Selecciona el tipo <strong>de</strong> nota y luego haciendo clic en el botón , le<br />
aparecerá la siguiente pantalla – Figura 86:<br />
Figura 86<br />
72/269 2009
Completa los datos correspondientes <strong>de</strong> acuerdo a la nota que seleccionó y<br />
luego hace clic en el botón , generara la nota en formato PDF, la cual<br />
usted luego podrá imprimir.<br />
14.3.5. Menú Red Programática:<br />
Haciendo clic en el link <strong>de</strong> , le aparecerá la siguiente pantalla –<br />
Figura 87:<br />
14.3.5.1 Submenú Mapa <strong>de</strong> la Red:<br />
Figura 87<br />
Haciendo clic en el botón , le aparecerá la siguiente pantalla –<br />
Figura 88:<br />
Figura 88<br />
Haciendo clic en el link , le aparecerá la siguiente pantalla –<br />
Figura 89:<br />
73/269 2009
Figura 89<br />
En esta pantalla aparecen todos los programas <strong>de</strong>l GEPRE.<br />
Haciendo clic en el link , le aparecerá la siguiente pantalla –<br />
Figura 90:<br />
Figura 90<br />
74/269 2009
En esta pantalla aparecen todos los programas y subprogramas <strong>de</strong>l GEPRE.<br />
Haciendo clic en el link , le aparecerá la siguiente pantalla –<br />
Figura 91:<br />
Figura 91<br />
En esta pantalla aparecen todos los programas, subprogramas y activida<strong>de</strong>s<br />
<strong>de</strong>l GEPRE.<br />
Haciendo clic en el link , le aparecerá la siguiente pantalla –<br />
Figura 92:<br />
75/269 2009
Figura 92<br />
En esta pantalla aparecen todos los programas, subprogramas, activida<strong>de</strong>s y<br />
la unidad ejecutora <strong>de</strong>l GEPRE.<br />
También haciendo clic sobre cualquier programa, subprograma, actividad o<br />
unidad ejecutora se acce<strong>de</strong> a ella.<br />
14.3.5.2 Submenú Programas:<br />
Haciendo clic en el botón , le aparecerá la siguiente pantalla –<br />
Figura 93:<br />
76/269 2009
Agregar un programa:<br />
Figura 93<br />
Haciendo clic en el botón , le aparecerá la siguiente pantalla –<br />
Figura 94:<br />
77/269 2009
Figura 94<br />
Detalle <strong>de</strong> la carga <strong>de</strong> un programa:<br />
En este campo se ingresa el número que va a tener el programa.<br />
En este campo se ingresa el número que va a tener el programa.<br />
En este campo se ingresa el responsable que va a tener el programa. Se elige<br />
haciendo clic sobre la pestaña<br />
78/269 2009
En este campo se ingresa una breve <strong>de</strong>scripción <strong>de</strong>l programa.<br />
Estos campos son ingresados por el propio sistema.<br />
Haciendo clic sobre el botón queda guardado en el sistema.<br />
Haciendo clic sobre el botón queda guardado y lo posiciona <strong>de</strong> nuevo en<br />
la pantalla <strong>de</strong> agregar un programa en el sistema.<br />
Haciendo clic en el link , se acce<strong>de</strong> a los subprogramas <strong>de</strong> ese<br />
programa. Le aparecerá la siguiente pantalla – Figura 95:<br />
79/269 2009
Agregar un subprograma:<br />
Figura 95<br />
Haciendo clic en el botón , le aparecerá la siguiente pantalla –<br />
Figura 96:<br />
80/269 2009
Figura 96<br />
Detalle <strong>de</strong> la carga <strong>de</strong> un subprograma:<br />
En este campo se ingresa el número que va a tener el subprograma.<br />
En este campo va el número <strong>de</strong> programa, es ingresado solo por el sistema.<br />
En este campo se ingresa el número que va a tener el subprograma.<br />
81/269 2009
En este campo se ingresa el tipo <strong>de</strong> subprograma que es, se elige haciendo<br />
clic sobre la pestaña<br />
En este campo se ingresa el responsable que va a tener el subprograma. Se<br />
elige haciendo clic sobre la pestaña<br />
En este campo se ingresa una breve <strong>de</strong>scripción <strong>de</strong>l subprograma.<br />
Estos campos son ingresados por el propio sistema.<br />
Haciendo clic sobre el botón queda guardado en el sistema.<br />
Haciendo clic sobre el botón queda guardado y lo posiciona <strong>de</strong> nuevo en<br />
la pantalla <strong>de</strong> agregar un subprograma en el sistema.<br />
Haciendo clic en el link se acce<strong>de</strong> a las activida<strong>de</strong>s <strong>de</strong> ese<br />
programa. Le aparecerá la siguiente pantalla – Figura 97:<br />
82/269 2009
Agregar un proyecto o actividad:<br />
Figura 97<br />
Haciendo clic en el botón , le aparecerá la siguiente pantalla –<br />
Figura 98:<br />
Figura 98<br />
Haciendo clic en el botón , le aparecerá la siguiente<br />
pantalla – Figura 99:<br />
83/269 2009
Figura 99<br />
Detalle <strong>de</strong> la carga <strong>de</strong> un proyecto o actividad:<br />
En este campo se ingresa el código <strong>de</strong> proyecto o actividad.<br />
En este campo va el número <strong>de</strong> programa, es ingresado solo por el sistema.<br />
En este campo se ingresa el número que va a tener el proyecto o actividad.<br />
En este campo se ingresa <strong>de</strong> que tipo va a ser, se elige haciendo clic sobre la<br />
pestaña<br />
84/269 2009
En este campo se ingresa el responsable que va a tener el proyecto o<br />
actividad. Se elige haciendo clic sobre la pestaña<br />
En este campo se ingresa una breve <strong>de</strong>scripción <strong>de</strong>l proyecto o actividad.<br />
Estos campos son ingresados por el propio sistema.<br />
Haciendo clic sobre el botón queda guardado en el sistema.<br />
Haciendo clic sobre el botón queda guardado y lo posiciona <strong>de</strong> nuevo en<br />
la pantalla <strong>de</strong> agregar un proyecto o actividad en el sistema.<br />
Agregar una obra:<br />
Haciendo clic en el botón , le aparecerá la siguiente pantalla –<br />
Figura 100:<br />
85/269 2009
Detalle <strong>de</strong> la carga <strong>de</strong> una obra:<br />
Figura 100<br />
En este campo se ingresa el numero <strong>de</strong> proyecto que va a tener, se elige<br />
haciendo clic sobre la pestaña<br />
En este campo se ingresa el código <strong>de</strong> obra que va a tener el programa.<br />
En este campo va el número <strong>de</strong> programa, es ingresado solo por el sistema.<br />
86/269 2009
En este campo se ingresa el número que va a tener la obra.<br />
En este campo se ingresa <strong>de</strong> que tipo va a ser, se elige haciendo clic sobre la<br />
pestaña<br />
En este campo se ingresa el responsable que va a tener la obra. Se elige<br />
haciendo clic sobre la pestaña<br />
En este campo se ingresa una breve <strong>de</strong>scripción <strong>de</strong> la obra.<br />
Estos campos son ingresados por el propio sistema.<br />
Haciendo clic sobre el botón queda guardado en el sistema.<br />
Haciendo clic sobre el botón queda guardado y lo posiciona <strong>de</strong> nuevo en<br />
la pantalla <strong>de</strong> agregar una obra en el sistema.<br />
Después <strong>de</strong> haber guardado la obra o el proyecto le aparecerá la siguiente<br />
pantalla – Figura 101:<br />
87/269 2009
Figura 101<br />
Haciendo clic en el botón se vuelve a la<br />
pantalla <strong>de</strong> listado <strong>de</strong> activida<strong>de</strong>s.<br />
Haciendo clic en el link se acce<strong>de</strong> a la unidad ejecutora <strong>de</strong> ese<br />
programa. Le aparecerá la siguiente pantalla – Figura 38:<br />
Agregar una unidad ejecutora:<br />
Figura 102<br />
Haciendo clic en el botón , le aparecerá la siguiente pantalla –<br />
Figura 103:<br />
88/269 2009
Figura 103<br />
Detalle <strong>de</strong> la carga <strong>de</strong> una unidad ejecutora:<br />
En estos campos son ingresados por el propio sistema.<br />
En este campo se ingresa la unidad ejecutora que va a tener, se elige<br />
haciendo clic sobre la pestaña<br />
89/269 2009
En este campo se ingresa el responsable que va a tener, se elige haciendo<br />
clic sobre la pestaña<br />
En este campo se ingresa una breve <strong>de</strong>scripción.<br />
Estos campos son ingresados por el propio sistema.<br />
Haciendo clic sobre el botón queda guardado en el sistema.<br />
Haciendo clic sobre el botón queda guardado y lo posiciona <strong>de</strong> nuevo en<br />
la pantalla <strong>de</strong> agregar una unidad ejecutora en el sistema.<br />
Haciendo clic en el link se acce<strong>de</strong> a los objetivos <strong>de</strong> ese programa.<br />
Le aparecerá la siguiente pantalla:<br />
En la parte superior <strong>de</strong>recha le aparecerá el escenario en el cual esta<br />
posicionado , don<strong>de</strong> se pue<strong>de</strong> elegir el escenario a don<strong>de</strong> se<br />
generará la actividad.<br />
También le aparecerá la siguiente ventana en la pantalla – Figura 104:<br />
90/269 2009
Agregar un objetivo:<br />
Figura 104<br />
Haciendo clic en el botón , le aparecerá la siguiente pantalla –<br />
Figura 105:<br />
91/269 2009
Figura 105<br />
92/269 2009
Detalle <strong>de</strong> la carga <strong>de</strong> un objetivo:<br />
Estos campos son ingresados por el propio sistema.<br />
En este campo se ingresa el nombre que va a tener la actividad.<br />
En este campo se ingresa una breve <strong>de</strong>scripción <strong>de</strong> la actividad.<br />
En este campo se ingresa los <strong>de</strong>stinatarios <strong>de</strong> la actividad.<br />
En este campo se ingresa la meta física <strong>de</strong> la actividad.<br />
En este campo se ingresa la unidad <strong>de</strong> medida <strong>de</strong> la meta física que va a<br />
tener, se elige haciendo clic sobre la pestaña<br />
En este campo va la meta ejecutada, que lo ingresa solo el sistema.<br />
93/269 2009
En este campo se ingresa una breve observación <strong>de</strong> la actividad.<br />
Estos campos son ingresados por el propio sistema.<br />
Haciendo clic sobre el botón queda guardado en el sistema.<br />
Haciendo clic sobre el botón queda guardado y lo posiciona <strong>de</strong> nuevo en<br />
la pantalla <strong>de</strong> agregar un objetivo en el sistema.<br />
Haciendo clic sobre el link , le aparecerá la siguiente pantalla –<br />
Figura 106:<br />
Figura 106<br />
Haciendo clic sobre el link , le aparecerá la siguiente pantalla –<br />
Figura 107:<br />
94/269 2009
Agregar un servicio pedido:<br />
Figura 107<br />
Haciendo clic en el botón , le aparecerá la siguiente pantalla –<br />
Figura 108:<br />
95/269 2009
Figura 108<br />
Detalle <strong>de</strong> la carga <strong>de</strong> un servicio pedido:<br />
Estos campos son ingresados por el propio sistema.<br />
En este campo se coloca el servicio a prestar.<br />
Es este campo se coloca la cantidad.<br />
En este campo se ingresa la unidad <strong>de</strong> medida, , se elige haciendo clic sobre<br />
la pestaña<br />
En este campo se ingresa un <strong>de</strong>stino o motivo a llevar a cabo.<br />
96/269 2009
Estos campos son ingresados por el propio sistema.<br />
Haciendo clic sobre el botón queda guardado en el sistema.<br />
Haciendo clic sobre el botón queda guardado y lo posiciona <strong>de</strong> nuevo en<br />
la pantalla <strong>de</strong> agregar un servicio pedido en el sistema.<br />
Haciendo clic sobre el link , le aparecerá la siguiente pantalla –<br />
Figura 109:<br />
Agregar una tarea:<br />
Figura 109<br />
Haciendo clic en el botón , le aparecerá la siguiente pantalla –<br />
Figura 110:<br />
97/269 2009
Detalle <strong>de</strong> la carga <strong>de</strong> una tarea:<br />
Figura 110<br />
En este campo va el número <strong>de</strong> tarea, que lo ingresa solo el sistema.<br />
En este campo se ingresa el objetivo al que pertenece la tarea, se elige<br />
haciendo clic sobre la pestaña . Pue<strong>de</strong> haber más <strong>de</strong> una tarea por<br />
objetivo.<br />
En este campo se ingresa el nombre <strong>de</strong> la tarea.<br />
98/269 2009
En este campo se ingresa una breve observación <strong>de</strong> la tarea.<br />
Estos campos son ingresados por el propio sistema.<br />
Haciendo clic sobre el botón queda guardado en el sistema.<br />
Haciendo clic sobre el botón queda guardado y lo posiciona <strong>de</strong> nuevo en<br />
la pantalla <strong>de</strong> agregar una tarea en el sistema.<br />
Haciendo clic sobre el link , le aparecerá la siguiente pantalla –<br />
Figura 111:<br />
Agregar un espacio:<br />
Figura 111<br />
Haciendo clic en el botón , le aparecerá la siguiente pantalla –<br />
99/269 2009
Figura 112:<br />
Detalle <strong>de</strong> la carga <strong>de</strong> un espacio:<br />
Figura 112<br />
Estos campos son generados por el propio sistema y van el número <strong>de</strong><br />
i<strong>de</strong>ntificación y el número <strong>de</strong> escenario.<br />
En este campo va el tipo <strong>de</strong> espacio, se elige haciendo clic sobre la pestaña<br />
.<br />
Se pue<strong>de</strong> elegir entre cinco opciones.<br />
1- Apoyo:<br />
2- Docencia:<br />
3- Extensión:<br />
4- Investigación<br />
5- Vinculación:<br />
100/269 2009
En este campo va el nombre <strong>de</strong>l espacio creado.<br />
En este campo va una breve <strong>de</strong>scripción <strong>de</strong>l espacio creado.<br />
Estos campos son ingresados por el propio sistema.<br />
Haciendo clic sobre el botón queda guardado en el sistema.<br />
Haciendo clic sobre el botón queda guardado y lo posiciona <strong>de</strong> nuevo en<br />
la pantalla <strong>de</strong> agregar un espacio en el sistema.<br />
Haciendo clic sobre el link , le aparecerá la siguiente pantalla –<br />
Figura 113:<br />
Agregar un inciso personal:<br />
Figura 113<br />
Haciendo clic en el botón , le aparecerá la siguiente pantalla –<br />
Figura 114:<br />
101/269 2009
Figura 114<br />
Detalle <strong>de</strong> la carga <strong>de</strong> un inciso personal:<br />
Estos campos son ingresados por el propio sistema.<br />
En este campo se ingresa el espacio, se elige haciendo clic sobre la<br />
pestaña .<br />
Se elige el espacio don<strong>de</strong> se <strong>de</strong>sea ingresar al personal.<br />
En este campo se ingresa en número <strong>de</strong>l agente, si no lo conoce se busca<br />
haciendo clic en el link <strong>de</strong> la <strong>de</strong>recha que dice: Buscar Agente<br />
En este campo se ingresa la función critica, se elige haciendo clic sobre la<br />
pestaña<br />
102/269 2009
En este campo se ingresa la <strong>de</strong>dicación, se elige haciendo clic sobre la<br />
pestaña<br />
Este campo lo ingresa el sistema.<br />
En este campo se ingresa el % <strong>de</strong> <strong>de</strong>dicación, se elige haciendo clic sobre la<br />
pestaña . Que va <strong>de</strong> 0% a 100%, <strong>de</strong> 5 en 5.<br />
Estos campos son ingresados por el propio sistema.<br />
Haciendo clic sobre el link , le aparecerá la siguiente pantalla –<br />
Figura 115:<br />
Figura 115<br />
Don<strong>de</strong> se pue<strong>de</strong> ver el número <strong>de</strong>l agente.<br />
Haciendo clic sobre el botón queda guardado en el sistema.<br />
Haciendo clic sobre el botón queda guardado y lo posiciona <strong>de</strong> nuevo en<br />
la pantalla <strong>de</strong> agregar un inciso personal en el sistema.<br />
103/269 2009
Haciendo clic sobre el link , le aparecerá la siguiente pantalla –<br />
Figura 116:<br />
Agregar un inciso no personal:<br />
Figura 116<br />
Haciendo clic en el botón , le aparecerá la siguiente pantalla –<br />
Figura 117:<br />
104/269 2009
Figura 117<br />
Detalle <strong>de</strong> la carga <strong>de</strong> un inciso no personal:<br />
Estos campos son ingresados por el propio sistema.<br />
En este campo se ingresa el espacio, se elige haciendo clic sobre la pestaña<br />
En este campo se ingresa la función, se elige haciendo clic sobre la<br />
pestaña .<br />
Se pue<strong>de</strong> elegir entre tres opciones:<br />
1- Salud.<br />
4- Educación y Cultura.<br />
5- Ciencia y Técnica.<br />
105/269 2009
En este campo se ingresa el id cuenta <strong>de</strong> los gastos, se elige haciendo clic<br />
sobre la pestaña .<br />
En este campo se ingresa en número <strong>de</strong> la cantidad.<br />
En este campo se ingresa en la unidad <strong>de</strong> medida, se elige haciendo clic<br />
sobre la pestaña .<br />
En este campo se ingresa el tipo <strong>de</strong> gasto, se elige haciendo clic sobre la<br />
pestaña .<br />
Se pue<strong>de</strong> elegir entre tres opciones:<br />
1- Única vez: Si se va a realizar el gasto por única vez.<br />
2- Primera vez: Si va a ser la primera vez que se realiza el gasto.<br />
3- Recurrente: Si va a ser continúo el gasto.<br />
En este campo se ingresa el monto solicitado.<br />
Este campo lo ingresa el propio sistema.<br />
En este campo se ingresa la fuente <strong>de</strong>l financiamiento <strong>de</strong>l pedido, se elige<br />
haciendo clic sobre la pestaña .<br />
Se pue<strong>de</strong> elegir entre ocho opciones:<br />
A. 11-Tesoro <strong>Nacional</strong>.<br />
B. 11-Tesoro <strong>Nacional</strong> (FUNDAR).<br />
C. 12-Recursos Propios.<br />
D. 14-Tesoro Provincial y/o Municipal.<br />
E. 16-Fondo Universitario.<br />
F. 55-Programa <strong>Nacional</strong>.<br />
G. 56-PROMEI.<br />
H. PROMAGRO<br />
106/269 2009
Estos campos son ingresados por el propio sistema.<br />
Haciendo clic sobre el botón queda guardado en el sistema.<br />
Haciendo clic sobre el botón queda guardado y lo posiciona <strong>de</strong> nuevo en<br />
la pantalla <strong>de</strong> agregar un inciso no personal en el sistema.<br />
Haciendo clic sobre el link , le aparecerá la siguiente pantalla –<br />
Figura 118:<br />
Agregar una transferencia:<br />
Figura 118<br />
Haciendo clic en el botón , le aparecerá la siguiente pantalla –<br />
Figura 119:<br />
107/269 2009
Figura 119<br />
Detalle <strong>de</strong> la carga <strong>de</strong> una transferencia:<br />
Estos campos son ingresados por el propio sistema.<br />
En este campo se ingresa el tipo <strong>de</strong> transferencia, se elige haciendo clic sobre<br />
la pestaña .<br />
Se pue<strong>de</strong> elegir entre seis opciones:<br />
1- Becas.<br />
2- Becas c/prestación <strong>de</strong> servicios.<br />
3- Estimulo.<br />
4- Or<strong>de</strong>nanza 36.<br />
5- Pasantía.<br />
6- Transferencias.<br />
108/269 2009
En este campo se ingresa la cantidad <strong>de</strong> transferencias pedidas.<br />
En este campo se ingresa el tipo <strong>de</strong> moneda, se elige haciendo clic sobre la<br />
pestaña .<br />
Se pue<strong>de</strong> elegir entre tres opciones:<br />
1- $ Dólar estadouni<strong>de</strong>nse.<br />
2- $ Pesos.<br />
3- Euros.<br />
En este campo se ingresa el <strong>de</strong>stino.<br />
Estos campos son ingresados por el propio sistema.<br />
Haciendo clic sobre el botón queda guardado en el sistema.<br />
Haciendo clic sobre el botón queda guardado y lo posiciona <strong>de</strong> nuevo en<br />
la pantalla <strong>de</strong> agregar una transferencia en el sistema.<br />
Haciendo clic sobre el link , le aparecerá la siguiente pantalla –<br />
Figura 120:<br />
109/269 2009
Agregar un valor:<br />
Figura 120<br />
Haciendo clic en el botón , le aparecerá la siguiente pantalla –<br />
Figura 121:<br />
Figura 121<br />
110/269 2009
Detalle <strong>de</strong> la carga <strong>de</strong> un valor:<br />
Estos campos son ingresados por el propio sistema.<br />
En este campo se ingresa el tipo <strong>de</strong> valor que posee, se elige haciendo clic<br />
sobre la pestaña . No son excluyentes y se pue<strong>de</strong>n repetir.<br />
Se pue<strong>de</strong> elegir entre cuatro opciones:<br />
1- Valor Económico.<br />
2- Valor Estratégico.<br />
3- Valor Institucional.<br />
4- Valor Social.<br />
En este campo se ingresa una breve <strong>de</strong>scripción.<br />
Haciendo clic sobre el botón queda guardado en el sistema.<br />
Haciendo clic sobre el botón queda guardado y lo posiciona <strong>de</strong> nuevo en<br />
la pantalla <strong>de</strong> agregar un valor en el sistema.<br />
14.3.6 Menú Planilla <strong>de</strong> Gastos:<br />
Haciendo clic en el link <strong>de</strong> , le aparecerá la siguiente pantalla –<br />
Figura 122:<br />
111/269 2009
Figura 122<br />
Y en la parte <strong>de</strong>recha, le aparecerá la siguiente pantalla – Figura 123:<br />
Figura 123<br />
Don<strong>de</strong> se pue<strong>de</strong>n ver todos los gastos <strong>de</strong> acuerdo a sus respectivos incisos.<br />
14.3.6.1 Submenú Montos Incisos 1:<br />
Haciendo clic en el link <strong>de</strong> , le aparecerá la siguiente pantalla –<br />
Figura 124:<br />
112/269 2009
Figura 124<br />
Haciendo clic en el botón , le aparecerá la siguiente pantalla – Figura 125:<br />
Figura 125<br />
Usted <strong>de</strong>berá elegir <strong>de</strong> qué escenario quiere ver el inciso 1 - Inciso Personal.<br />
14.3.6.2 Submenú Montos Incisos 2:<br />
Haciendo clic en el link <strong>de</strong> , le aparecerá la siguiente pantalla –<br />
Figura 126:<br />
113/269 2009
Figura 126<br />
Haciendo clic en el botón , le aparecerá la siguiente pantalla – Figura 127:<br />
Figura 127<br />
Usted <strong>de</strong>berá elegir <strong>de</strong> qué escenario quiere ver el inciso 2 – Bienes <strong>de</strong><br />
Consumo.<br />
14.3.6.3 Submenú Montos Incisos 3:<br />
Haciendo clic en el link <strong>de</strong> , le aparecerá la siguiente pantalla –<br />
Figura 128:<br />
114/269 2009
Figura 128<br />
Haciendo clic en el botón , le aparecerá la siguiente pantalla – Figura 129:<br />
Figura 129<br />
Usted <strong>de</strong>berá elegir <strong>de</strong> qué escenario quiere ver el inciso 3 – Servicios no<br />
personales.<br />
14.3.6.4 Submenú Montos Incisos 4:<br />
Haciendo clic en el link <strong>de</strong> , le aparecerá la siguiente pantalla –<br />
Figura 130:<br />
115/269 2009
Figura 130<br />
Haciendo clic en el botón , le aparecerá la siguiente pantalla – Figura 131:<br />
Figura 131<br />
Usted <strong>de</strong>berá elegir <strong>de</strong> qué escenario quiere ver el inciso 4 – Bienes <strong>de</strong> Uso.<br />
14.3.6.5 Submenú Montos Incisos 5:<br />
Haciendo clic en el link <strong>de</strong> , le aparecerá la siguiente pantalla –<br />
Figura 132:<br />
116/269 2009
Figura 132<br />
Haciendo clic en el botón , le aparecerá la siguiente pantalla – Figura 133:<br />
Figura 133<br />
Usted <strong>de</strong>berá elegir <strong>de</strong> qué escenario quiere ver el inciso 5 – Transferencias.<br />
14.3.6.6 Submenú Planilla <strong>de</strong> Gastos Comunes (Detallada):<br />
Haciendo clic en el link <strong>de</strong> , le aparecerá la siguiente<br />
pantalla – Figura 134:<br />
117/269 2009
Figura 134<br />
Haciendo clic en el botón , le aparecerá la siguiente pantalla – Figura 135:<br />
Figura 135<br />
14.3.6.7 Submenú Planilla <strong>de</strong> Gastos Comunes (Resumen):<br />
Haciendo clic en el link <strong>de</strong> , le aparecerá la siguiente<br />
pantalla – Figura 136:<br />
118/269 2009
Figura 136<br />
Haciendo clic en el botón , le aparecerá la siguiente pantalla – Figura 137:<br />
14.3.7 Menú Presupuesto:<br />
Figura 137<br />
Haciendo clic en el link <strong>de</strong> , le aparecerá la siguiente pantalla –<br />
Figura 138:<br />
Figura 138<br />
119/269 2009
Y en la parte <strong>de</strong>recha, le aparecerá la siguiente pantalla – Figura 139:<br />
14.3.7.1 Submenú Montos por Cargos:<br />
Figura 139<br />
Haciendo clic en el link <strong>de</strong> , le aparecerá la siguiente pantalla –<br />
Figura 140:<br />
Agregar un monto por cargo:<br />
Figura 140<br />
Haciendo clic en el botón , le aparecerá la siguiente pantalla –<br />
Figura 141<br />
120/269 2009
Figura 141<br />
Detalle <strong>de</strong> la carga <strong>de</strong> un monto por cargo:<br />
Estos campos son ingresados por el propio sistema.<br />
En este campo se ingresa la categoría, se elige haciendo clic sobre la<br />
pestaña<br />
En este campo se ingresa el monto.<br />
Haciendo clic sobre el botón queda guardado en el sistema.<br />
Haciendo clic sobre el botón queda guardado y lo posiciona <strong>de</strong> nuevo en<br />
la pantalla <strong>de</strong> agregar un monto por cargo en el sistema.<br />
121/269 2009
14.3.7.2 Submenú Cargos por Programa:<br />
Haciendo clic en el link <strong>de</strong> , le aparecerá la siguiente pantalla<br />
– Figura 142<br />
Agregar un cargo por Programa:<br />
Figura 142<br />
Haciendo clic en el botón , le aparecerá la siguiente pantalla –<br />
Figura 143<br />
Figura 143<br />
122/269 2009
Detalle <strong>de</strong> la carga <strong>de</strong> un cargo por UE:<br />
Estos campos son ingresados por el propio sistema.<br />
En este campo se ingresa el programa, se elige haciendo clic sobre la<br />
pestaña<br />
En este campo se ingresa la categoría, se elige haciendo clic sobre la<br />
pestaña<br />
En este campo se ingresa la cantidad.<br />
Haciendo clic sobre el botón queda guardado en el sistema.<br />
Haciendo clic sobre el botón queda guardado y lo posiciona <strong>de</strong> nuevo en<br />
la pantalla <strong>de</strong> agregar un cargo por UE en el sistema.<br />
14.3.7.3 Submenú Montos por Incisos:<br />
Haciendo clic en el link <strong>de</strong> ,le aparecerá la siguiente pantalla –<br />
Figura 144<br />
123/269 2009
Agregar un monto por inciso:<br />
Figura 144<br />
Haciendo clic en el botón , le aparecerá la siguiente pantalla –<br />
Figura 145:<br />
Figura 145<br />
124/269 2009
Detalle <strong>de</strong> la carga <strong>de</strong> un monto por inciso:<br />
Estos campos son ingresados por el propio sistema.<br />
En este campo se ingresa el programa, se elige haciendo clic sobre la<br />
pestaña<br />
En este campo se ingresa el inciso, se elige haciendo clic sobre la<br />
pestaña<br />
En este campo se ingresa la fuente, se elige haciendo clic sobre la<br />
pestaña<br />
En este campo se ingresa el monto.<br />
Haciendo clic sobre el botón queda guardado en el sistema.<br />
Haciendo clic sobre el botón queda guardado y lo posiciona <strong>de</strong><br />
nuevo en la pantalla <strong>de</strong> agregar un monto por inciso en el sistema.<br />
14.3.7.4 Submenú Planilla <strong>de</strong> Gastos:<br />
Haciendo clic en el link <strong>de</strong> , le aparecerá la siguiente<br />
pantalla – Figura 146:<br />
125/269 2009
Figura 146<br />
Haciendo clic en el botón , usted <strong>de</strong>berá elegir el escenario que <strong>de</strong>sea<br />
ver, le aparecerá la siguiente pantalla – Figura 147<br />
Figura 147<br />
Pue<strong>de</strong> elegir la fuente <strong>de</strong> financiamiento.<br />
Pue<strong>de</strong> elegir el programa a visualizar.<br />
14.3.8 Menú Reportes:<br />
Haciendo clic en el link <strong>de</strong> , le aparecerá la siguiente pantalla<br />
– Figura 148:<br />
126/269 2009
Figura 148<br />
Y en la parte <strong>de</strong>recha, le aparecerá la siguiente pantalla – Figura 149:<br />
Figura 149<br />
14.3.8.1 Submenú Exportar RED Programática:<br />
Haciendo clic en el link <strong>de</strong> , le aparecerá la siguiente<br />
pantalla – Figura 150:<br />
Figura 150<br />
Haciendo clic en el botón , usted <strong>de</strong>berá elegir el escenario que <strong>de</strong>sea<br />
ver.<br />
14.3.8.2 Submenú Notas<br />
Haciendo clic en el link <strong>de</strong> ,le aparecerá la siguiente pantalla –<br />
Figura 151:<br />
Figura 151<br />
127/269 2009
Selecciona el tipo <strong>de</strong> nota y luego haciendo clic en el botón , le<br />
aparecerá la siguiente pantalla – Figura 152:<br />
Figura 152<br />
Completa los datos correspondientes <strong>de</strong> acuerdo a la nota que<br />
seleccionó y luego hace clic en el botón , generara la nota en<br />
formato PDF, la cual usted luego podrá imprimir.<br />
14.3.9 Menú Publicar Ayuda:<br />
Haciendo clic en el link <strong>de</strong> , le aparecerá la siguiente<br />
pantalla:<br />
Figura 153<br />
128/269 2009
14.3.9.1 Submenú Publicar ayuda:<br />
Haciendo clic en el link <strong>de</strong> , le aparecerá la siguiente<br />
pantalla:<br />
Agregar una ayuda:<br />
Figura 154<br />
Haciendo clic en el botón , le aparecerá la siguiente pantalla:<br />
129/269 2009
Figura 155<br />
Detalle <strong>de</strong> la carga <strong>de</strong> una ayuda:<br />
En este campo va el número <strong>de</strong> ayuda, que lo ingresa solo el sistema.<br />
En este campo se ingresa la categoría, se elige haciendo clic sobre la<br />
pestaña<br />
En este campo se ingresa el titulo.<br />
En este campo se ingresa si esta publicado, se elige haciendo clic sobre<br />
la pestaña<br />
130/269 2009
En este campo se ingresa el <strong>de</strong>talle.<br />
Estos campos son ingresados por el propio sistema.<br />
Haciendo clic sobre el botón queda guardado en el sistema.<br />
Haciendo clic sobre el botón queda guardado y lo posiciona <strong>de</strong><br />
nuevo en la pantalla <strong>de</strong> agregar una ayuda en el sistema.<br />
14.3.9.2 Submenú Categorías:<br />
Haciendo clic en el link <strong>de</strong> , le aparecerá la siguiente pantalla:<br />
Figura 156<br />
131/269 2009
Agregar una categoría:<br />
Haciendo clic en el botón , le aparecerá la siguiente pantalla:<br />
Figura 157<br />
Detalle <strong>de</strong> la carga <strong>de</strong> una categoría:<br />
En este campo va el número <strong>de</strong> categoría, que lo ingresa solo el<br />
sistema.<br />
En este campo se ingresa el nombre.<br />
En este campo se ingresa id, se elige haciendo clic sobre la pestaña<br />
Haciendo clic sobre el botón queda guardado en el sistema.<br />
Haciendo clic sobre el botón queda guardado y lo posiciona <strong>de</strong><br />
nuevo en la pantalla <strong>de</strong> agregar una categoría en el sistema.<br />
14.3.9.3 Submenú Subir Documentos:<br />
Haciendo clic en el link <strong>de</strong> , le aparecerá la siguiente<br />
pantalla:<br />
132/269 2009
14.3.10 Menú Ayuda:<br />
Figura 158<br />
Haciendo clic en el link <strong>de</strong> , le aparecerá la siguiente pantalla –<br />
Figura 159:<br />
Figura 159<br />
Haciendo clic en el link , le aparecerá más en <strong>de</strong>talle sobre la<br />
opción que usted a elegido.<br />
Haciendo clic en el link , usted vuelve a la pantalla <strong>de</strong> ayuda en<br />
línea.<br />
14.3.10.1 Submenú Ayuda (Links Izquierda):<br />
Haciendo clic en el link <strong>de</strong> , le aparecerá la siguiente<br />
pantalla – Figura 160:<br />
133/269 2009
Figura 160<br />
Haciendo clic en el link , le aparecerá más en <strong>de</strong>talle sobre la<br />
opción que usted a elegido.<br />
Haciendo clic en el link , usted vuelve a la pantalla <strong>de</strong> ayuda en<br />
línea.<br />
134/269 2009
14.3.11. Menú Diccionario:<br />
Haciendo clic en el link <strong>de</strong> , le aparecerá la siguiente pantalla –<br />
Figura 161:<br />
Figura 161<br />
Y en la parte <strong>de</strong>recha, la siguiente pantalla – Figura 162:<br />
Figura 162<br />
135/269 2009
14.3.11.1 Submenú unida<strong>de</strong>s ejecutoras:<br />
Haciendo clic en el link <strong>de</strong> , le aparecerá la siguiente<br />
pantalla – Figura 163:<br />
Agregar una unidad ejecutora:<br />
Figura 163<br />
Haciendo clic en el botón , le aparecerá la siguiente pantalla –<br />
Figura 164:<br />
Figura 164<br />
Detalle <strong>de</strong> la carga <strong>de</strong> una unidad ejecutora:<br />
En este campo va el número <strong>de</strong> la unidad ejecutora.<br />
136/269 2009
En este campo se ingresa el nombre <strong>de</strong> la unidad ejecutora.<br />
En este campo se ingresa una breve <strong>de</strong> la unidad ejecutora.<br />
Haciendo clic sobre el botón queda guardado en el sistema.<br />
Haciendo clic sobre el botón queda guardado y lo posiciona <strong>de</strong><br />
nuevo en la pantalla <strong>de</strong> agregar una unidad ejecutora en el sistema.<br />
14.3.11.2 Submenú Monedas:<br />
Haciendo clic en el link <strong>de</strong> , le aparecerá la siguiente pantalla –<br />
Figura 165:<br />
Agregar una moneda:<br />
Figura 165<br />
Haciendo clic en el botón , le aparecerá la siguiente pantalla –<br />
Figura 166:<br />
137/269 2009
Detalle <strong>de</strong> agregar una moneda:<br />
Figura 166<br />
En este campo va el número id, que lo ingresa solo el sistema.<br />
En este campo se ingresa una <strong>de</strong>scripción.<br />
Haciendo clic sobre el botón queda guardado en el sistema.<br />
Haciendo clic sobre el botón queda guardado y lo posiciona <strong>de</strong><br />
nuevo en la pantalla <strong>de</strong> agregar una moneda en el sistema.<br />
14.3.11.3 Submenú Tipo Subprograma GEPRE:<br />
Haciendo clic en el link <strong>de</strong> , le aparecerá la siguiente<br />
pantalla – Figura 167:<br />
Figura 167<br />
138/269 2009
Agregar un tipo <strong>de</strong> subprograma:<br />
Haciendo clic en el botón , le aparecerá la siguiente pantalla –<br />
Figura 168:<br />
Figura 168<br />
Detalle <strong>de</strong> agregar un tipo <strong>de</strong> subprograma:<br />
En este campo va el número id, que lo ingresa solo el sistema.<br />
En este campo se ingresa el nombre.<br />
En este campo se ingresa el modulo.<br />
En este campo se ingresa si presta el servicio, se elige haciendo clic<br />
sobre la pestaña<br />
Haciendo clic sobre el botón queda guardado en el sistema.<br />
Haciendo clic sobre el botón queda guardado y lo posiciona <strong>de</strong><br />
nuevo en la pantalla <strong>de</strong> agregar un tipo <strong>de</strong> subprograma en el sistema.<br />
14.3.11.4 Submenú Unida<strong>de</strong>s <strong>de</strong> Medida:<br />
139/269 2009
Haciendo clic en el link <strong>de</strong> , le aparecerá la siguiente<br />
pantalla – Figura 169:<br />
Agregar una unidad <strong>de</strong> medida:<br />
Figura 169<br />
Haciendo clic en el botón , le aparecerá la siguiente pantalla –<br />
Figura 170:<br />
Figura 170<br />
Detalle <strong>de</strong> agregar una unidad <strong>de</strong> medida:<br />
En este campo va el número id, que lo ingresa solo el sistema.<br />
En este campo se ingresa la unidad <strong>de</strong> medida.<br />
Haciendo clic sobre el botón queda guardado en el sistema.<br />
Haciendo clic sobre el botón queda guardado y lo posiciona <strong>de</strong><br />
nuevo en la pantalla <strong>de</strong> agregar una unidad <strong>de</strong> medida en el sistema.<br />
140/269 2009
14.3.11.5 Submenú Tipos <strong>de</strong> Transferencias GEPRE:<br />
Haciendo clic en el link <strong>de</strong> , le aparecerá la siguiente<br />
pantalla – Figura 171:<br />
Figura 171<br />
141/269 2009
Agregar un tipo <strong>de</strong> transferencia:<br />
Haciendo clic en el botón , le aparecerá la siguiente pantalla –<br />
Figura 172:<br />
Figura 172<br />
Detalle <strong>de</strong> la carga <strong>de</strong> un tipo <strong>de</strong> transferencia:<br />
En este campo va el número id, que lo ingresa solo el sistema.<br />
En este campo se ingresa el nombre.<br />
Haciendo clic sobre el botón queda guardado en el sistema.<br />
Haciendo clic sobre el botón queda guardado y lo posiciona <strong>de</strong><br />
nuevo en la pantalla <strong>de</strong> agregar un tipo <strong>de</strong> transferencia en el sistema.<br />
14.3.11.6 Submenú Tipo <strong>de</strong> Valor Agregado GEPRE:<br />
Haciendo clic en el link <strong>de</strong> , le aparecerá la siguiente<br />
pantalla – Figura 173:<br />
.<br />
142/269 2009
Agregar un tipo <strong>de</strong> valor agregado:<br />
Figura 173<br />
Haciendo clic en el botón , le aparecerá la siguiente pantalla –<br />
Figura 174:<br />
Figura 174<br />
Detalle <strong>de</strong> la carga <strong>de</strong> un tipo <strong>de</strong> valor agregado:<br />
En este campo va el número id, que lo ingresa solo el sistema.<br />
En este campo se ingresa la <strong>de</strong>scripción.<br />
Haciendo clic sobre el botón queda guardado en el sistema.<br />
Haciendo clic sobre el botón queda guardado y lo posiciona <strong>de</strong><br />
nuevo en la pantalla <strong>de</strong> agregar un tipo <strong>de</strong> valor agregado en el<br />
sistema.<br />
14.3.11.7 Submenú Cuentas <strong>de</strong> Gastos:<br />
143/269 2009
Haciendo clic en el link <strong>de</strong> , le aparecerá la siguiente<br />
pantalla – Figura 175:<br />
Agregar una cuenta <strong>de</strong> gasto:<br />
Figura 175<br />
Haciendo clic en el botón , le aparecerá la siguiente pantalla –<br />
Figura 176:<br />
Figura 176<br />
Detalle <strong>de</strong> agregar una cuenta <strong>de</strong> gasto:<br />
En este campo va el número id, que lo ingresa solo el sistema.<br />
En este campo se ingresa el inicio.<br />
144/269 2009
En este campo se ingresa el principal.<br />
En este campo se ingresa el parcial.<br />
En este campo se ingresa el subparcial.<br />
En este campo se ingresa el nombre.<br />
Haciendo clic sobre el botón queda guardado en el sistema.<br />
Haciendo clic sobre el botón queda guardado y lo posiciona <strong>de</strong><br />
nuevo en la pantalla <strong>de</strong> agregar una cuenta <strong>de</strong> gasto en el sistema.<br />
14.3.11.8 Submenú Personal:<br />
Haciendo clic en el link <strong>de</strong> , le aparecerá la siguiente pantalla –<br />
Figura 177:<br />
145/269 2009
Agregar una persona:<br />
Figura 177<br />
Haciendo clic en el botón , le aparecerá la siguiente pantalla –<br />
Figura 178:<br />
146/269 2009
Detalle <strong>de</strong> agregar una persona:<br />
Figura 178<br />
Este campo lo ingresa el propio sistema.<br />
En este campo se ingresa la fuente <strong>de</strong> financiamiento, se elige haciendo<br />
clic sobre la pestaña<br />
En este campo se ingresa el código <strong>de</strong> imputación.<br />
Este campo lo ingresa el propio sistema.<br />
147/269 2009
En este campo se ingresa el número <strong>de</strong> cargo.<br />
En este campo se ingresa el número <strong>de</strong> legajo.<br />
En este campo se ingresa el <strong>de</strong>scuento.<br />
En este campo se ingresa la cantidad <strong>de</strong> años.<br />
En este campo se ingresa la antigüedad.<br />
En este campo se ingresa la categoría, se elige haciendo clic sobre la<br />
pestaña<br />
En este campo se ingresa la codc <strong>de</strong>dic.<br />
En este campo se ingresa la codn UE, se elige haciendo clic sobre la<br />
pestaña<br />
En este campo se ingresa el tipo <strong>de</strong> escalafón.<br />
En este campo se ingresa la codc carac.<br />
En este campo se ingresa la codc ucad.<br />
En este campo se ingresa la codc regio.<br />
En este campo se ingresa la fecha <strong>de</strong> alta.<br />
148/269 2009
En este campo se ingresa la fecha <strong>de</strong> baja.<br />
En este campo se ingresa el % <strong>de</strong> imputación.<br />
En este campo se ingresa el imp <strong>de</strong> gasto.<br />
En este campo se ingresa el imp bruto.<br />
En este campo se ingresa el imp neto.<br />
En este campo se ingresa el imp <strong>de</strong> <strong>de</strong>scuentos.<br />
En este campo se ingresa el imp aport.<br />
En este campo se ingresa el imp familiar.<br />
En este campo se ingresa el año liquidado.<br />
En este campo se ingresa el mes liquidado.<br />
En este campo se ingresa el número liquidado.<br />
Este campo lo ingresa el propio sistema.<br />
Haciendo clic sobre el botón queda guardado en el sistema.<br />
Haciendo clic sobre el botón queda guardado y lo posiciona <strong>de</strong><br />
nuevo en la pantalla <strong>de</strong> agregar una persona en el sistema.<br />
14.3.11.9 Submenú Categorías Cargos Pampa:<br />
149/269 2009
Haciendo clic en el link <strong>de</strong> , le aparecerá la siguiente<br />
pantalla – Figura 179:<br />
Figura 179<br />
Agregar una categoría <strong>de</strong> cargo pampa:<br />
Haciendo clic en el botón , le aparecerá la siguiente pantalla –<br />
Figura 180:<br />
Figura 180<br />
Detalle <strong>de</strong> agregar una categoría <strong>de</strong> cargos:<br />
En este campo se ingresa el código <strong>de</strong> la categoría.<br />
En este campo se ingresa una breve <strong>de</strong>scripción.<br />
En este campo se ingresa el modulo.<br />
Haciendo clic sobre el botón queda guardado en el sistema.<br />
150/269 2009
Haciendo clic sobre el botón queda guardado y lo posiciona <strong>de</strong><br />
nuevo en la pantalla <strong>de</strong> agregar una categoría <strong>de</strong> cargo pampa en el<br />
sistema.<br />
14.3.11.10 Submenú Fuente Financiamiento:<br />
Haciendo clic en el link <strong>de</strong> , le aparecerá la siguiente<br />
pantalla – Figura 181:<br />
Figura 181<br />
Agregar una fuente <strong>de</strong> financiamiento:<br />
Haciendo clic en el botón , le aparecerá la siguiente pantalla –<br />
Figura 182:<br />
Figura 182<br />
Detalle <strong>de</strong> agregar una fuente <strong>de</strong> financiamiento:<br />
En este campo va el número id, que lo ingresa solo el sistema.<br />
En este campo va el nombre <strong>de</strong> la fuente <strong>de</strong> financiamiento.<br />
151/269 2009
Haciendo clic sobre el botón queda guardado en el sistema.<br />
Haciendo clic sobre el botón queda guardado y lo posiciona <strong>de</strong><br />
nuevo en la pantalla <strong>de</strong> agregar una fuente <strong>de</strong> financiamiento en el<br />
sistema.<br />
14.3.11.11 Submenú Función:<br />
Haciendo clic en el link <strong>de</strong> , le aparecerá la siguiente pantalla –<br />
Figura 183:<br />
Agregar una función:<br />
Figura 183<br />
Haciendo clic en el botón , le aparecerá la siguiente pantalla –<br />
Figura 184:<br />
Detalle <strong>de</strong> agregar una función:<br />
Figura 184<br />
Este campo lo ingresa el propio sistema.<br />
152/269 2009
En este campo se ingresa el nombre <strong>de</strong> la función.<br />
Haciendo clic sobre el botón queda guardado en el sistema.<br />
Haciendo clic sobre el botón queda guardado y lo posiciona <strong>de</strong><br />
nuevo en la pantalla <strong>de</strong> agregar una función en el sistema.<br />
14.3.11.12 Submenú Tipo Espacios:<br />
Haciendo clic en el link <strong>de</strong> , le aparecerá la siguiente pantalla –<br />
Figura 185:<br />
Agregar un tipo <strong>de</strong> espacio:<br />
Figura 185<br />
Haciendo clic en el botón , le aparecerá la siguiente pantalla –<br />
Figura 186:<br />
Figura 186<br />
153/269 2009
Detalle <strong>de</strong> agregar un tipo <strong>de</strong> espacio:<br />
Este campo es ingresado por el propio sistema.<br />
En este campo se ingresa el tipo <strong>de</strong> escenario.<br />
Haciendo clic sobre el botón queda guardado en el sistema.<br />
Haciendo clic sobre el botón queda guardado y lo posiciona <strong>de</strong><br />
nuevo en la pantalla <strong>de</strong> agregar un tipo <strong>de</strong> espacio en el sistema.<br />
14.3.12 Menú Publicar Noticia:<br />
Haciendo clic en el link <strong>de</strong> , le aparecerá la siguiente<br />
pantalla – Figura 187:<br />
Figura 187<br />
14.3.12.1 Submenú publicar Noticia:<br />
Haciendo clic en el link , le aparecerá la siguiente pantalla<br />
– Figura 188:<br />
Agregar una noticia:<br />
Figura 188<br />
154/269 2009
Haciendo clic en el botón le aparecerá la siguiente pantalla –<br />
Figura 189:<br />
Figura 189<br />
155/269 2009
Detalle <strong>de</strong> agregar una noticia:<br />
Este campo es ingresado por el propio sistema.<br />
En este campo se ingresa la categoría, se elige haciendo clic sobre la<br />
pestaña<br />
En este campo se ingresa el titulo <strong>de</strong> la noticia.<br />
En este campo se ingresa el resumen <strong>de</strong> la noticia.<br />
En este campo se ingresa si estará publicada o no, se elige haciendo<br />
clic sobre la pestaña<br />
En este campo se ingresa si estará len la portada o no, se elige<br />
haciendo clic sobre la pestaña<br />
156/269 2009
En este campo se ingresa el complemento <strong>de</strong> la noticia.<br />
Estos campos son ingresados por el propio sistema.<br />
Haciendo clic sobre el botón queda guardado en el sistema.<br />
Haciendo clic sobre el botón queda guardado y lo posiciona <strong>de</strong><br />
nuevo en la pantalla <strong>de</strong> agregar una noticia en el sistema.<br />
14.3.12.2 Submenú Categorías:<br />
Haciendo clic en el link , le aparecerá la siguiente pantalla –<br />
Figura 190:<br />
Figura 190<br />
157/269 2009
Agregar una categoría:<br />
Haciendo clic en el botón le aparecerá la siguiente pantalla –<br />
Figura 191:<br />
Detalle <strong>de</strong> agregar una noticia:<br />
Figura 191<br />
Este campo es ingresado por el propio sistema.<br />
En este campo se ingresa el nombre <strong>de</strong> la categoría.<br />
En este campo se ingresa el ID padre <strong>de</strong> la noticia, se elige haciendo<br />
clic sobre la pestaña<br />
Haciendo clic sobre el botón queda guardado en el sistema.<br />
Haciendo clic sobre el botón queda guardado y lo posiciona <strong>de</strong><br />
nuevo en la pantalla <strong>de</strong> agregar una categoría el sistema.<br />
14.3.13 Menú Administración:<br />
Haciendo clic en el link <strong>de</strong> , le aparecerá la siguiente<br />
pantalla – Figura 192:<br />
158/269 2009
Figura192<br />
En la izquierda <strong>de</strong> la pantalla aparecen los siguientes links - Figura 123:<br />
Figura 193<br />
14.3.13.1 Submenú Sec. Económicos Fin.:<br />
Haciendo clic en el link , le aparecerá la siguiente<br />
pantalla – Figura 194:<br />
159/269 2009
Agregar un sec. económico fin:<br />
Figura 194<br />
Haciendo clic en el botón le aparecerá la siguiente pantalla –<br />
Figura 195:<br />
Figura 195<br />
160/269 2009
Detalle <strong>de</strong> agregar un sec. económico financiero:<br />
Este campo es ingresado por el propio sistema.<br />
En este campo se ingresa el programa, se elige haciendo clic sobre la<br />
pestaña<br />
En este campo se ingresa el responsable, se elige haciendo clic sobre la<br />
pestaña<br />
Haciendo clic sobre el botón queda guardado en el sistema.<br />
Haciendo clic sobre el botón queda guardado y lo posiciona <strong>de</strong><br />
nuevo en la pantalla <strong>de</strong> agregar un sec. econ. fin. en el sistema.<br />
14.3.13.2 Submenú Administrar Tipos Escenarios:<br />
Haciendo clic en el link <strong>de</strong> , le aparecerá la siguiente<br />
pantalla – Figura 196:<br />
Figura 196<br />
161/269 2009
Agregar un tipo <strong>de</strong> escenario:<br />
Haciendo clic en el botón , le aparecerá la siguiente pantalla –<br />
Figura 197:<br />
Figura 197<br />
Detalle <strong>de</strong> agregar un tipo <strong>de</strong> escenario:<br />
Este campo lo ingresa el propio sistema.<br />
En este campo se ingresa el nombre.<br />
En este campo se ingresa la cantidad <strong>de</strong>l escenario, se elige haciendo<br />
clic sobre la pestaña<br />
En este campo se ingresa si es por <strong>de</strong>fecto, se elige haciendo clic sobre<br />
la pestaña<br />
Haciendo clic sobre el botón queda guardado en el sistema.<br />
Haciendo clic sobre el botón queda guardado y lo posiciona <strong>de</strong><br />
nuevo en la pantalla <strong>de</strong> agregar un tipo <strong>de</strong> escenario en el sistema.<br />
162/269 2009
14.3.13.3 Submenú Administrar Escenarios:<br />
Haciendo clic en el link <strong>de</strong> , le aparecerá la siguiente<br />
pantalla – Figura 198:<br />
Figura 198<br />
14.3.13.4 Submenú Administrar Escenarios:<br />
Haciendo clic en el link <strong>de</strong> , le aparecerá la siguiente<br />
pantalla – Figura 199:<br />
Figura 199<br />
Para realizar un cambio en el escenario primero <strong>de</strong>be elegir el tipo <strong>de</strong><br />
escenario que <strong>de</strong>sea cambiar, se elige haciendo clic sobre la pestaña<br />
- Figura 200<br />
163/269 2009
Figura 200<br />
Y luego eligiendo el estado, se elige haciendo clic sobre la pestaña -<br />
Figura 201:<br />
Figura 201<br />
Luego haciendo clic en el botón , se modificara el estado <strong>de</strong>l<br />
escenario elegido.<br />
14.3.13.5 Submenú Registros <strong>de</strong> cambios:<br />
Haciendo clic en el link <strong>de</strong> , le aparecerá la siguiente<br />
pantalla – Figura 202:<br />
Figura202<br />
164/269 2009
14.3.13.6 Submenú Registros <strong>de</strong> cambios:<br />
Haciendo clic en el link <strong>de</strong> , le aparecerá la siguiente<br />
pantalla – Figura 203:<br />
Figura 203<br />
Haciendo clic en el botón se generara un informe con los datos<br />
que usted haya elegido en formato PDF.<br />
14.3.13.7 Submenú Activida<strong>de</strong>s por Escenario:<br />
Haciendo clic en el link <strong>de</strong> , le aparecerá la siguiente<br />
pantalla – Figura 204:<br />
Figura 204<br />
165/269 2009
Haciendo clic en usted elegirá la vista <strong>de</strong>l<br />
escenario que <strong>de</strong>sea.<br />
14.3.13.8 Submenú Mapa <strong>de</strong> la Red:<br />
Haciendo clic en el link <strong>de</strong> , le aparecerá la siguiente<br />
pantalla – Figura 205:<br />
Figura 205<br />
14.3.13.9 Submenú Reporte <strong>de</strong> actividad:<br />
Haciendo clic en el link <strong>de</strong> , le aparecerá la siguiente<br />
pantalla – Figura 206:<br />
Figura 206<br />
Haciendo clic en el link ,<br />
<strong>de</strong>berá elegir el escenario y luego haciendo clic en el link<br />
y luego para finalizar <strong>de</strong>be hacer clic en el link y la salida<br />
obtenida será en formato PDF.<br />
166/269 2009
14.3.13.10 Submenú Reporte <strong>de</strong> programa:<br />
Haciendo clic en el link <strong>de</strong> , le aparecerá la siguiente<br />
pantalla – Figura 207:<br />
Figura 207<br />
Haciendo clic en el link ,<br />
<strong>de</strong>berá elegir el escenario y luego haciendo clic en el link<br />
y luego para finalizar <strong>de</strong>be hacer clic en el link y la salida<br />
obtenida será en formato PDF.<br />
14.3.13.11 Submenú Reporte <strong>de</strong> subprograma:<br />
Haciendo clic en el link <strong>de</strong> , le aparecerá la siguiente<br />
pantalla – Figura 208:<br />
Figura 208<br />
Haciendo clic en el link ,<br />
<strong>de</strong>berá elegir el escenario y luego haciendo clic en el link<br />
167/269 2009
y luego para finalizar <strong>de</strong>be hacer clic en el link y la salida<br />
obtenida será en formato PDF<br />
14.3.13.12 Submenú Reporte por escenario:<br />
Haciendo clic en el link <strong>de</strong> , le aparecerá la siguiente<br />
pantalla – Figura 209:<br />
Figura 209<br />
Haciendo clic en el link ,<br />
<strong>de</strong>berá elegir el escenario y luego haciendo clic en el link y la<br />
salida obtenida será en formato PDF<br />
14.3.14 Menú Noticias:<br />
Haciendo clic en el link <strong>de</strong> , le aparecerá la siguiente pantalla –<br />
Figura 210:<br />
Figura 210<br />
168/269 2009
Haciendo clic en el link , le aparecerá más en <strong>de</strong>talle sobre la<br />
opción que usted eligió.<br />
Haciendo clic en el link , usted vuelve a la pantalla <strong>de</strong> ayuda en<br />
línea.<br />
14.3.14.1 Submenú Noticias (Links Izquierda):<br />
Haciendo clic en el link <strong>de</strong> , le aparecerá la siguiente<br />
pantalla – Figura 211:<br />
Figura 211<br />
Haciendo clic en el link , le aparecerá más en <strong>de</strong>talle sobre la<br />
opción que usted ha elegido.<br />
Haciendo clic en el link , usted vuelve a la pantalla <strong>de</strong> ayuda en<br />
línea.<br />
14.3.15 Tipos <strong>de</strong> botones <strong>de</strong>l sistema:<br />
Haciendo clic en el botón , le aparecerá la siguiente pantalla – Figura<br />
212:<br />
169/269 2009
Figura 212<br />
En la cual se visualiza el escenario elegido y tocando en el botón<br />
se pue<strong>de</strong> modificar el escenario, don<strong>de</strong> aparece la siguiente<br />
pantalla –<br />
Figura 213:<br />
Figura 213<br />
Luego <strong>de</strong> modificar los datos necesarios se guarda haciendo clic en<br />
cualquiera <strong>de</strong> estos botones<br />
Haciendo clic en el botón , le aparecerá la siguiente pantalla – Figura<br />
214:<br />
170/269 2009
Figura 214<br />
En la cual se visualiza el escenario elegido y se pue<strong>de</strong> modificar el<br />
escenario, guardándolo haciendo clic en cualquiera <strong>de</strong> estos botones<br />
Haciendo clic en el botón , le aparecerá la siguiente pantalla – Figura<br />
215:<br />
Figura 215<br />
En la cual se visualiza el escenario elegido y se pue<strong>de</strong> copiar el<br />
escenario, guardándolo haciendo clic en el botón<br />
171/269 2009
Haciendo clic en el botón , le aparecerá la siguiente pantalla – Figura<br />
216:<br />
Figura 216<br />
En la cual se visualiza el escenario elegido y se pue<strong>de</strong> eliminar el<br />
escenario, haciendo clic en el botón:<br />
Detalle – Figura 217:<br />
Figura 217<br />
1- Lista <strong>de</strong> páginas: Permite seleccionar la página en la que quiere<br />
posicionarse.<br />
2- Botón <strong>de</strong> direccionamiento: Una vez elegida la página haga clic en<br />
este botón.<br />
3- Última página: Se dirige a la última página <strong>de</strong> registros. También<br />
pue<strong>de</strong> ver cual es la última página <strong>de</strong>s<strong>de</strong> la lista <strong>de</strong> páginas.<br />
4- Avance y Retroceso: Avanza o retroce<strong>de</strong> <strong>de</strong> a una página a la vez.<br />
172/269 2009
5- Suprimir registros seleccionados.<br />
6- Cambiar registros seleccionados.<br />
7- Ver registros seleccionados.<br />
8- Agregar registros seleccionados.<br />
9- Primer página: Cuando este botón esté habilitado es porque usted se<br />
encuentra en una página que no es la Nº 1.<br />
Haciendo clic en el botón , le aparecerá la siguiente pantalla –<br />
Figura 218:<br />
Figura 218<br />
Don<strong>de</strong> uno completa los campos que <strong>de</strong>sea buscar y luego presiona el<br />
botón .<br />
Haciendo clic en el botón este oculta los botones <strong>de</strong> ,<br />
y volviendo al botón <strong>de</strong> .<br />
Haciendo clic en el botón este vacía los campos <strong>de</strong> búsqueda.<br />
IMPORTANTE:<br />
Algunos botones pue<strong>de</strong>n no aparecer en su interfaz<br />
gráfica, esto se <strong>de</strong>be a su rol en el sistema GEPRE<br />
173/269 2009
14.4 Manual <strong>de</strong> Referencia Usuaria<br />
MANUAL DE REFERENCIA USUARIA<br />
174/269 2009
14.4.1 Introducción.<br />
14.4.1.1 Algunos aspectos a consi<strong>de</strong>rar sobre el sistema.<br />
El objetivo <strong>de</strong>l sistema se correspon<strong>de</strong> con el mo<strong>de</strong>lo <strong>de</strong> mejora<br />
continua que propone lograr: “una eficiente asignación y una eficaz<br />
gestión <strong>de</strong> recursos que asegure llevar a cabo los objetivos<br />
estratégicos <strong>de</strong>finidos por los órganos políticos <strong>de</strong> la<br />
<strong>Universidad</strong>”.<br />
Para la implementación <strong>de</strong>l proyecto se propone una metodología <strong>de</strong><br />
trabajo que comienza por <strong>de</strong>finir los objetivos y que a través <strong>de</strong> la<br />
planificación <strong>de</strong> Activida<strong>de</strong>s permite formular el presupuesto,<br />
proponiendo a<strong>de</strong>más nuevos criterios para la asignación presupuestaria<br />
<strong>de</strong> recursos.<br />
Se necesita tecnología que pueda llevar a cabo estas funciones y<br />
permita a los tomadores <strong>de</strong> <strong>de</strong>cisiones en cada nivel <strong>de</strong> la organización<br />
analizar y actuar en la información.<br />
14.4.1.2 Características principales.<br />
Facilita la <strong>de</strong>finición y publicación <strong>de</strong> los objetivos estratégicos <strong>de</strong> las<br />
autorida<strong>de</strong>s <strong>de</strong> la UN<strong>Cuyo</strong>.<br />
Ofrece una interfaz clara y segura para que los responsables <strong>de</strong> los<br />
Programas y <strong>de</strong> las Unida<strong>de</strong>s Ejecutoras puedan completar todos los<br />
datos requeridos en un mismo formato.<br />
Facilita la <strong>de</strong>finición <strong>de</strong> objetivos y metas físicas por Activida<strong>de</strong>s <strong>de</strong> un<br />
Programa, los recursos necesarios para llevar a cabo dicha Actividad.<br />
Facilita el ingreso <strong>de</strong> otras necesida<strong>de</strong>s <strong>de</strong> las Unida<strong>de</strong>s Ejecutoras<br />
involucradas en los Programas. Este sistema va a respetar los<br />
lineamientos <strong>de</strong> la nueva Metodología <strong>de</strong> Gestión Presupuestaria<br />
<strong>de</strong>finida por el Equipo Interdisciplinario.<br />
Permite la administración <strong>de</strong> los mapas <strong>de</strong> Activida<strong>de</strong>s teniendo en<br />
cuenta la conceptualización <strong>de</strong>finida por el Equipo Interdisciplinario,<br />
permitiendo a<strong>de</strong>más, la asignación <strong>de</strong> responsables por Actividad.<br />
Cualquier inconsistencia en la <strong>de</strong>finición <strong>de</strong> una Actividad permitirá<br />
i<strong>de</strong>ntificar al responsable para solicitar una revisión.<br />
Permite la selección <strong>de</strong> los distintos incisos involucrados en una<br />
Actividad. Esta relación <strong>de</strong> la Actividad con los distintos incisos permite<br />
generar un listado <strong>de</strong> Activida<strong>de</strong>s <strong>de</strong> un Programa, los costos<br />
relacionados al personal y <strong>de</strong> las transferencias en el <strong>de</strong>sarrollo <strong>de</strong> una<br />
Actividad.<br />
175/269 2009
El costo <strong>de</strong> otro tipo <strong>de</strong> incisos (bienes <strong>de</strong> consumo, servicios no<br />
personales y bienes <strong>de</strong> uso) en cada Actividad y a nivel global <strong>de</strong>l<br />
Programa.<br />
Proveer un sistema <strong>de</strong> Gestión <strong>de</strong>l Presupuesto, que ofrezca una salida<br />
<strong>de</strong> datos en un formato compatible con el sistema <strong>SIU</strong>-Comechingones<br />
<strong>de</strong> manera tal, que simplifique en parte la labor <strong>de</strong> actualización y<br />
seguimiento a cargo <strong>de</strong>l administrador <strong>de</strong> dicho sistema, y minimice los<br />
posibles errores que surjan <strong>de</strong> una carga manual.<br />
14.4.1.3 Mejora continua <strong>de</strong> la Gestión Presupuestaria.<br />
La nueva manera <strong>de</strong> gestionar consiste en planificar las Activida<strong>de</strong>s<br />
necesarias para lograr los objetivos propuestos, <strong>de</strong>finiendo recursos<br />
para cumplirlos eficientemente. Se plantea gestionar por Activida<strong>de</strong>s y<br />
formular presupuestos basado en Activida<strong>de</strong>s.<br />
El nuevo mo<strong>de</strong>lo <strong>de</strong> gestión requiere i<strong>de</strong>ntificar las Activida<strong>de</strong>s que se<br />
realizan <strong>de</strong>finiendo claramente:<br />
1) objetivos.<br />
2) productos.<br />
3) recursos necesarios para lograr los objetivos.<br />
El concepto <strong>de</strong> Actividad adoptado es: Conjunto <strong>de</strong> tareas que agregan<br />
valor, obtienen un producto o servicio, consumen recursos y están<br />
orientadas por políticas, <strong>de</strong>ntro <strong>de</strong>l marco <strong>de</strong> ca<strong>de</strong>na <strong>de</strong> valor.<br />
Se Pone el foco <strong>de</strong> gestión en las Activida<strong>de</strong>s y no en los productos y<br />
los insumos como se ha venido haciendo. Si bien la gestión por<br />
Activida<strong>de</strong>s y la <strong>de</strong>terminación <strong>de</strong> costos por Activida<strong>de</strong>s es posible<br />
trabajando con <strong>de</strong>terminadas estructuras, ha podido aplicarse en el<br />
caso particular <strong>de</strong> la <strong>Universidad</strong> por las características <strong>de</strong> los productos<br />
que son en su mayoría servicios.<br />
14.4.1.4 Conclusiones sobre la plataforma.<br />
El proyecto <strong>de</strong> “Mejora continua <strong>de</strong> la Gestión Presupuestaria” propone<br />
un mo<strong>de</strong>lo <strong>de</strong> gestión que parte <strong>de</strong>l análisis <strong>de</strong>l entorno y plantea<br />
gestionar por Activida<strong>de</strong>s <strong>de</strong>ntro <strong>de</strong>l marco <strong>de</strong> ca<strong>de</strong>na <strong>de</strong> valor. Exce<strong>de</strong><br />
la gestión presupuestaria pura para transformarse en un instrumento<br />
<strong>de</strong> planificación <strong>de</strong> Activida<strong>de</strong>s, <strong>de</strong>terminación <strong>de</strong> costos, fuente <strong>de</strong><br />
indicadores y análisis <strong>de</strong> <strong>de</strong>svíos. La propuesta se instrumenta a través<br />
<strong>de</strong> capacitación, un conjunto <strong>de</strong> interrogantes y el diseño <strong>de</strong> un sistema<br />
informático que permitirá elaborar información estratégica.<br />
El principal beneficiario <strong>de</strong> la implantación <strong>de</strong> esta herramienta <strong>de</strong><br />
gestión es el responsable <strong>de</strong> cada Unidad Ejecutora y sobre todo el<br />
responsable máximo <strong>de</strong> la autoridad <strong>de</strong> la <strong>Universidad</strong>.<br />
176/269 2009
Permitirá a todas las autorida<strong>de</strong>s navegar estratégicamente la<br />
organización, imponiendo nuevos objetivos, evaluando su ejecución, y<br />
sacando conclusiones sobre los <strong>de</strong>svíos que se <strong>de</strong>tecten.<br />
14.4.1.5 Tipos <strong>de</strong> Usuarios<br />
Existen dos tipos <strong>de</strong> usuario en la plataforma:<br />
Usuario Registrado:<br />
Es la persona que utilizará sistema.<br />
Cada usuario tiene asociado un rol que le permite ejecutar ciertas<br />
funciones y acce<strong>de</strong>r a distintos niveles <strong>de</strong> información. Debe ingresar su<br />
Nro <strong>de</strong> Legajo y su Contraseña para iniciar sesión en el Sistema<br />
Usuario Anónimo:<br />
Es la persona que va a hacer uso <strong>de</strong>l sistema al igual que el anterior<br />
pero sin iniciar sesión en el mismo.<br />
14.4.1.6 Roles<br />
Usuario ADMINISTRADOR:<br />
Es la persona física que imputa permisos <strong>de</strong> carácter dinámico al resto<br />
<strong>de</strong> los roles <strong>de</strong> usuario.<br />
Tareas Permitidas:<br />
Alta, baja <strong>de</strong> usuarios; asignación <strong>de</strong> permisos según tiempos<br />
(dinámico).<br />
Modificación <strong>de</strong> permisos.<br />
Registración completa <strong>de</strong> todos los datos (resolución, cargos,<br />
función específica, teléfono) y toda aquella información pertinente<br />
a la relación <strong>de</strong>l rol <strong>de</strong>l usuario y su compromiso con el sistema.<br />
Responsable <strong>de</strong> PROGRAMA:<br />
Es la persona física responsable <strong>de</strong>l Programa a su cargo.<br />
Tareas Permitidas:<br />
Permisos dinámicos <strong>de</strong> alta, baja, modificación.<br />
Visualización otorgada para la carga <strong>de</strong> Programas <strong>de</strong> su dominio.<br />
Responsable <strong>de</strong> SUBPROGRAMA:<br />
Es la persona física responsable <strong>de</strong>l Subprograma a su cargo.<br />
Tareas Permitidas:<br />
Permisos dinámicos <strong>de</strong> alta, baja, modificación.<br />
177/269 2009
Visualización otorgada para la carga <strong>de</strong> Subprogramas <strong>de</strong> su<br />
dominio.<br />
Responsable <strong>de</strong> ACTIVIDAD:<br />
Es la persona física responsable <strong>de</strong> las Activida<strong>de</strong>s a su cargo.<br />
Tareas Permitidas:<br />
Permisos dinámicos <strong>de</strong> alta, baja, modificación.<br />
Visualización otorgada para la carga <strong>de</strong> Activida<strong>de</strong>s <strong>de</strong> su<br />
dominio.<br />
14.4.2. La Interfaz Gráfica <strong>de</strong> Usuario (GUI<br />
14.4.2.1. Acceso<br />
Diríjase al extremo superior <strong>de</strong>recho <strong>de</strong> la pantalla – Figura 219:<br />
Figura 219<br />
Al hacer clic en acce<strong>de</strong>rá a la siguiente pantalla – Figura 220:<br />
La opción estará disponible sólo cuando aún no haya iniciado<br />
sesión en el sistema.<br />
La Figura 220 muestra los datos que <strong>de</strong>be ingresar para iniciar sesión.<br />
Usuario (Nro <strong>de</strong> Legajo) y Contraseña.<br />
Figura 220<br />
Si usted ingresa una Contraseña o Usuario incorrecto, aparecerá un<br />
mensaje <strong>de</strong> error en la pantalla – Figura 212:<br />
178/269 2009
Figura 221<br />
Ingrese su Usuario y Contraseña en forma correcta.<br />
Haga clic en el botón . Si no es posible ingresar al Sistema<br />
comuníquese con el Administrador al interno 2483 que será el<br />
encargado <strong>de</strong> brindarle la ayuda que usted necesite.<br />
Olvidé mi clave:<br />
1. En caso <strong>de</strong> haber olvidado su Contraseña, haga clic en el link<br />
, don<strong>de</strong> aparecerá la siguiente pantalla – Figura 222:<br />
2. Ingrese su Usuario y su E -mail.<br />
Figura 222<br />
3. Haga clic en el botón . Automáticamente el Sistema enviará a<br />
su casilla <strong>de</strong> correo un mail que le mostrará cual es su nueva<br />
Contraseña para acce<strong>de</strong>r al Sistema.<br />
14.4.2.2 Entorno <strong>de</strong> la Plataforma:<br />
179/269 2009
Una vez iniciada la sesión en el Sistema estará frente a la siguiente<br />
pantalla – Figura 223. La Figura 223 enumera las diferentes áreas que<br />
conforman la Interfaz <strong>de</strong> la Plataforma.<br />
Figura 223<br />
1. Encabezado: Muestra logo <strong>de</strong>l Sistema y significado <strong>de</strong> sus<br />
siglas.<br />
2. Mi Perfil: Al hacer clic en “Mi Perfil” el Sistema muestra<br />
información sobre el usuario que ha iniciado sesión, su Nombre<br />
Completo y e-mail, a<strong>de</strong>más brinda la posibilidad <strong>de</strong> cambiar la<br />
Contraseña haciendo clic en el link “Cambiar Clave” – Figura 224.<br />
Figura 224<br />
Si <strong>de</strong>sea pue<strong>de</strong> modificar su Nombre Completo y/o su e-mail, una vez<br />
realizado los cambios necesarios presione el botón para<br />
guardar los datos.<br />
También pue<strong>de</strong> cambiar su Contraseña, haciendo clic en el link<br />
que se muestra en la Figura 6, don<strong>de</strong> aparecerá la siguiente<br />
pantalla –<br />
Figura 225:<br />
180/269 2009
Figura 225<br />
Para modificar su Contraseña <strong>de</strong>be seguir los siguientes pasos:<br />
6. Ingrese la Contraseña actual.<br />
7. Ingrese la Contraseña nueva.<br />
8. Ingrese la Contraseña nueva por segunda vez a modo <strong>de</strong><br />
confirmación.<br />
9. Haga clic en el botón para guardar los cambios. Si la<br />
operación se realizo con existo se mostrará la siguiente pantalla –<br />
Figura 226:<br />
10. En caso <strong>de</strong> no querer modificar su Contraseña haga clic en el link<br />
No cambiar clave antes <strong>de</strong> presionar el botón .<br />
Figura 226<br />
3. Nombre <strong>de</strong> Usuario: Muestra el Nombre completo <strong>de</strong>l<br />
Usuario que ha iniciado sesión en el Sistema.<br />
4. Ayuda: Muestra la ayuda que brinda el sistema.<br />
5. Salir: Sale <strong>de</strong> la sesión, volviendo a la pantalla inicial.<br />
6. GEPRE: Ingresa al sistema GEPRE.<br />
14.4.3 Menú GEPRE:<br />
Haciendo clic en el link , le aparecerá la siguiente pantalla –<br />
Figura 227:<br />
181/269 2009
14.4.4. Menú Pautar Activida<strong>de</strong>s:<br />
Figura 227<br />
Haciendo clic en el link , le aparecerá la siguiente<br />
pantalla – Figura 228:<br />
Figura 228<br />
En la cual se pue<strong>de</strong> elegir entre los distintos link <strong>de</strong> la parte izquierda<br />
<strong>de</strong> la pantalla.<br />
14.4.4.1 Submenú Mis Activida<strong>de</strong>s:<br />
Haciendo clic en el link , le aparecerá la siguiente pantalla –<br />
Figura 229:<br />
Figura 229<br />
Don<strong>de</strong> se <strong>de</strong>tallan todas las activida<strong>de</strong>s propias <strong>de</strong>l usuario.<br />
182/269 2009
14.4.2 Submenú Buscar Activida<strong>de</strong>s:<br />
Haciendo clic en el link , le aparecerá la siguiente pantalla –<br />
Figura 230:<br />
Figura 230<br />
Se pue<strong>de</strong> buscar las activida<strong>de</strong>s por actividad, haciendo clic en el link<br />
, le aparecerá la siguiente pantalla – Figura 231:<br />
Figura 231<br />
Completando el campo <strong>de</strong> actividad y presionado el botón<br />
Se pue<strong>de</strong> buscar las activida<strong>de</strong>s por nombre, haciendo clic en el<br />
link , le aparecerá la siguiente pantalla – Figura 232:<br />
Figura 232<br />
183/269 2009
Completando el campo <strong>de</strong> actividad, nombre y presionado el botón<br />
Se pue<strong>de</strong> buscar las activida<strong>de</strong>s por unidad ejecutora, haciendo<br />
clic en el link , le aparecerá la siguiente pantalla<br />
– Figura 233:<br />
Figura 233<br />
Completando el campo <strong>de</strong> nombre, responsable, eligiendo la unidad<br />
ejecutora y presionado el botón<br />
Se pue<strong>de</strong> buscar las activida<strong>de</strong>s por unidad ejecutora, haciendo<br />
clic en el link <strong>de</strong> , le aparecerá la siguiente pantalla<br />
– Figura 234:<br />
Figura 234<br />
Completando el campo <strong>de</strong> actividad, nombre, responsable, eligiendo la<br />
unidad ejecutora y presionado el botón<br />
14.4.4.3 Submenú Administrar Escenarios:<br />
184/269 2009
Haciendo clic en el link , le aparecerá la siguiente pantalla<br />
– Figura 235:<br />
Agregar un escenario:<br />
Figura 235<br />
Haciendo clic en el botón , le aparecerá la siguiente pantalla –<br />
Figura 236:<br />
185/269 2009
Figura 236<br />
Detalle <strong>de</strong> la carga <strong>de</strong> un escenario:<br />
Este campo es ingresado por el propio sistema.<br />
En este campo se ingresa el número <strong>de</strong> actividad a la cual <strong>de</strong>sea crear<br />
el escenario. Se elige haciendo clic sobre la pestaña<br />
En este campo se ingresa el nombre propio <strong>de</strong>l escenario.<br />
En este campo se ingresa el nombre <strong>de</strong>l escenario. Se elige haciendo<br />
clic sobre la pestaña<br />
En este campo se ingresa el estado. Se elige haciendo clic sobre la<br />
pestaña<br />
Se pue<strong>de</strong> elegir entre tres opciones o tres estados:<br />
6- Definiendo pautas: Es cuando se realiza la carga <strong>de</strong> todo lo<br />
necesario para el presupuesto, esta carga la realiza el<br />
responsable <strong>de</strong> la actividad.<br />
7- Asignando montos: Es cuando se realiza la asignación <strong>de</strong> los<br />
montos pedidos, este paso lo realiza el Sec. económico<br />
financiero.<br />
8- Consolidado: Es cuando el presupuesto ya esta finalizado.<br />
186/269 2009
En este campo se ingresa el año.<br />
Estos campos son ingresados por el propio sistema, don<strong>de</strong> se <strong>de</strong>tallan<br />
la fecha y hora <strong>de</strong> creación y quien fue el responsable <strong>de</strong> crearlo.<br />
Haciendo clic sobre el botón queda guardado en el sistema.<br />
Haciendo clic sobre el botón queda guardado y lo posiciona <strong>de</strong><br />
nuevo en la pantalla <strong>de</strong> agregar un escenario en el sistema.<br />
14.4.4.4 Submenú Reportes:<br />
Haciendo clic en el botón , le aparecerá la siguiente pantalla –<br />
Figura 237:<br />
Figura 237<br />
Haciendo clic en el link <strong>de</strong> , le aparecerá la siguiente<br />
pantalla – Figura 238:<br />
Figura 238<br />
Haciendo clic en el link <strong>de</strong> , le aparecerá la siguiente pantalla –<br />
Figura 239:<br />
187/269 2009
Figura 239<br />
Selecciona el tipo <strong>de</strong> nota y luego haciendo clic en el botón , le<br />
aparecerá la siguiente pantalla – Figura 240:<br />
Figura 240<br />
Completa los datos correspondientes <strong>de</strong> acuerdo a la nota que<br />
seleccionó y luego hace clic en el botón , generara la nota en<br />
formato PDF, la cual usted luego podrá imprimir.<br />
14.4.5 Menú Red Programática:<br />
Haciendo clic en el link <strong>de</strong> , le aparecerá la siguiente<br />
pantalla – Figura 241:<br />
14.4.5.1 Submenú Mapa <strong>de</strong> la Red:<br />
Figura 241<br />
188/269 2009
Haciendo clic en el botón , le aparecerá la siguiente pantalla –<br />
Figura 242:<br />
Figura 242<br />
Haciendo clic en el link , le aparecerá la siguiente pantalla –<br />
Figura 243:<br />
Figura 243<br />
En esta pantalla aparecen todos los programas <strong>de</strong>l GEPRE.<br />
Haciendo clic en el link , le aparecerá la siguiente pantalla –<br />
Figura 244:<br />
189/269 2009
Figura 244<br />
En esta pantalla aparecen todos los programas y subprogramas <strong>de</strong>l<br />
GEPRE.<br />
Haciendo clic en el link ,le aparecerá la siguiente pantalla –<br />
Figura 245:<br />
Figura 245<br />
En esta pantalla aparecen todos los programas, subprogramas y<br />
activida<strong>de</strong>s <strong>de</strong>l GEPRE.<br />
Haciendo clic en el link , le aparecerá la siguiente pantalla –<br />
Figura 246:<br />
190/269 2009
Figura 246<br />
En esta pantalla aparecen todos los programas, subprogramas,<br />
activida<strong>de</strong>s y la unidad ejecutora <strong>de</strong>l GEPRE.<br />
También haciendo clic sobre cualquier programa, subprograma,<br />
actividad o unidad ejecutora se acce<strong>de</strong> a ella.<br />
191/269 2009
14..4.5.2 Submenú Programas:<br />
Haciendo clic en el botón , le aparecerá la siguiente pantalla –<br />
Figura 247:<br />
Figura 247<br />
Haciendo clic en el link , se acce<strong>de</strong> a los subprogramas <strong>de</strong> ese<br />
programa. Le aparecerá la siguiente pantalla – Figura 248:<br />
Figura 248<br />
Haciendo clic en el link se acce<strong>de</strong> a las activida<strong>de</strong>s <strong>de</strong><br />
ese programa. Le aparecerá la siguiente pantalla – Figura 249:<br />
192/269 2009
Figura 249<br />
Haciendo clic en el link se acce<strong>de</strong> a la unidad ejecutora <strong>de</strong><br />
ese programa. Le aparecerá la siguiente pantalla – Figura 250:<br />
Figura 250<br />
Haciendo clic en el link se acce<strong>de</strong> a los objetivos <strong>de</strong> ese<br />
programa. Le aparecerá la siguiente pantalla:<br />
En la parte superior <strong>de</strong>recha le aparecerá el escenario en el cual está<br />
posicionado , don<strong>de</strong> se pue<strong>de</strong> elegir el escenario a<br />
don<strong>de</strong> se generará la actividad.<br />
También le aparecerá la siguiente ventana en la pantalla – Figura 251:<br />
193/269 2009
Agregar un objetivo:<br />
Figura 251<br />
Haciendo clic en el botón , le aparecerá la siguiente pantalla –<br />
Figura 252:<br />
194/269 2009
Figura 252<br />
195/269 2009
Detalle <strong>de</strong> la carga <strong>de</strong> un objetivo:<br />
Estos campos son ingresados por el propio sistema.<br />
En este campo se ingresa el nombre que va a tener la actividad.<br />
En este campo se ingresa una breve <strong>de</strong>scripción <strong>de</strong> la actividad.<br />
En este campo se ingresa los <strong>de</strong>stinatarios <strong>de</strong> la actividad.<br />
En este campo se ingresa la meta física <strong>de</strong> la actividad.<br />
En este campo se ingresa la unidad <strong>de</strong> medida <strong>de</strong> la meta física que va<br />
a tener, se elige haciendo clic sobre la pestaña<br />
En este campo va la meta ejecutada, que lo ingresa solo el sistema.<br />
196/269 2009
En este campo se ingresa una breve observación <strong>de</strong> la actividad.<br />
Estos campos son ingresados por el propio sistema.<br />
Haciendo clic sobre el botón queda guardado en el sistema.<br />
Haciendo clic sobre el botón queda guardado y lo posiciona <strong>de</strong><br />
nuevo en la pantalla <strong>de</strong> agregar un objetivo en el sistema.<br />
Haciendo clic sobre el link , le aparecerá la siguiente<br />
pantalla – Figura 253:<br />
Figura 253<br />
Haciendo clic sobre el link , le aparecerá la siguiente<br />
pantalla – Figura 254:<br />
197/269 2009
Agregar un servicio pedido:<br />
Figura 254<br />
Haciendo clic en el botón , le aparecerá la siguiente pantalla –<br />
Figura 255:<br />
Figura 255<br />
198/269 2009
Detalle <strong>de</strong> la carga <strong>de</strong> un servicio pedido:<br />
Estos campos son ingresados por el propio sistema.<br />
En este campo se coloca el servicio a prestar.<br />
Es este campo se coloca la cantidad.<br />
En este campo se ingresa la unidad <strong>de</strong> medida, se elige haciendo clic<br />
sobre la pestaña<br />
En este campo se ingresa un <strong>de</strong>stino o motivo a llevar a cabo.<br />
Estos campos son ingresados por el propio sistema.<br />
Haciendo clic sobre el botón queda guardado en el sistema.<br />
Haciendo clic sobre el botón queda guardado y lo posiciona <strong>de</strong><br />
nuevo en la pantalla <strong>de</strong> agregar un servicio pedido en el sistema.<br />
199/269 2009
Haciendo clic sobre el link , le aparecerá la siguiente pantalla –<br />
Figura 256:<br />
Agregar una tarea:<br />
Figura 256<br />
Haciendo clic en el botón , le aparecerá la siguiente pantalla –<br />
Figura 257:<br />
Figura 257<br />
Detalle <strong>de</strong> la carga <strong>de</strong> una tarea:<br />
200/269 2009
En este campo va el número <strong>de</strong> tarea, que lo ingresa solo el sistema.<br />
En este campo se ingresa el objetivo al que pertenece la tarea, se elige<br />
haciendo clic sobre la pestaña . Pue<strong>de</strong> haber más <strong>de</strong> una tarea por<br />
objetivo.<br />
En este campo se ingresa el nombre <strong>de</strong> la tarea.<br />
En este campo se ingresa una breve observación <strong>de</strong> la tarea.<br />
Estos campos son ingresados por el propio sistema.<br />
Haciendo clic sobre el botón queda guardado en el sistema.<br />
Haciendo clic sobre el botón queda guardado y lo posiciona <strong>de</strong><br />
nuevo en la pantalla <strong>de</strong> agregar una tarea en el sistema.<br />
Haciendo clic sobre el link , le aparecerá la siguiente pantalla –<br />
Figura 258:<br />
Figura 258<br />
201/269 2009
Agregar un espacio:<br />
Haciendo clic en el botón , le aparecerá la siguiente pantalla –<br />
Figura 259:<br />
Figura 259<br />
Detalle <strong>de</strong> la carga <strong>de</strong> un espacio:<br />
Estos campos son generados por el propio sistema y van el número <strong>de</strong><br />
i<strong>de</strong>ntificación y el número <strong>de</strong> escenario.<br />
En este campo va el tipo <strong>de</strong> espacio, se elige haciendo clic sobre la<br />
pestaña .<br />
Se pue<strong>de</strong> elegir entre cinco opciones.<br />
6- Apoyo:<br />
7- Docencia:<br />
8- Extensión:<br />
9- Investigación<br />
10- Vinculación:<br />
202/269 2009
En este campo va el nombre <strong>de</strong>l espacio creado.<br />
En este campo va una breve <strong>de</strong>scripción <strong>de</strong>l espacio creado.<br />
Estos campos son ingresados por el propio sistema.<br />
Haciendo clic sobre el botón queda guardado en el sistema.<br />
Haciendo clic sobre el botón queda guardado y lo posiciona <strong>de</strong><br />
nuevo en la pantalla <strong>de</strong> agregar un espacio en el sistema.<br />
Haciendo clic sobre el link , le aparecerá la siguiente pantalla –<br />
Figura 260:<br />
Agregar un inciso personal:<br />
Figura 260<br />
Haciendo clic en el botón , le aparecerá la siguiente pantalla –<br />
Figura 261:<br />
203/269 2009
Figura 261<br />
Detalle <strong>de</strong> la carga <strong>de</strong> un inciso personal:<br />
Estos campos son ingresados por el propio sistema.<br />
En este campo se ingresa el espacio, se elige haciendo clic sobre la<br />
pestaña .<br />
Se elige el espacio don<strong>de</strong> se <strong>de</strong>sea ingresar al personal.<br />
En este campo se ingresa en número <strong>de</strong>l agente, si no lo conoce se<br />
busca haciendo clic en el link <strong>de</strong> la <strong>de</strong>recha que dice: Buscar Agente<br />
En este campo se ingresa la función critica, se elige haciendo clic sobre<br />
la pestaña<br />
En este campo se ingresa la <strong>de</strong>dicación, se elige haciendo clic sobre la<br />
pestaña<br />
204/269 2009
Este campo lo ingresa el sistema.<br />
En este campo se ingresa el % <strong>de</strong> <strong>de</strong>dicación, se elige haciendo clic<br />
sobre la pestaña . Que va <strong>de</strong> 0% a 100%, <strong>de</strong> 5 en 5.<br />
Estos campos son ingresados por el propio sistema.<br />
Haciendo clic sobre el link , le aparecerá la siguiente pantalla –<br />
Figura 262:<br />
Figura 262<br />
Don<strong>de</strong> se pue<strong>de</strong> ver el número <strong>de</strong>l agente.<br />
Haciendo clic sobre el botón queda guardado en el sistema.<br />
Haciendo clic sobre el botón queda guardado y lo posiciona <strong>de</strong><br />
nuevo en la pantalla <strong>de</strong> agregar un inciso personal en el sistema.<br />
Haciendo clic sobre el link , le aparecerá la siguiente<br />
pantalla – Figura 263:<br />
205/269 2009
Agregar un inciso no personal:<br />
Figura 263<br />
Haciendo clic en el botón , le aparecerá la siguiente pantalla –<br />
Figura 264:<br />
Figura 264<br />
Detalle <strong>de</strong> la carga <strong>de</strong> un inciso no personal:<br />
206/269 2009
Estos campos son ingresados por el propio sistema.<br />
En este campo se ingresa el espacio, se elige haciendo clic sobre la<br />
pestaña<br />
En este campo se ingresa la función, se elige haciendo clic sobre la<br />
pestaña .<br />
Se pue<strong>de</strong> elegir entre tres opciones:<br />
2- Salud.<br />
9- Educación y Cultura.<br />
10-Ciencia y Técnica.<br />
En este campo se ingresa el id cuenta <strong>de</strong> los gastos, se elige haciendo<br />
clic sobre la pestaña .<br />
En este campo se ingresa en número <strong>de</strong> la cantidad.<br />
En este campo se ingresa en la unidad <strong>de</strong> medida, se elige haciendo clic<br />
sobre la pestaña .<br />
En este campo se ingresa el tipo <strong>de</strong> gasto, se elige haciendo clic sobre<br />
la pestaña .<br />
Se pue<strong>de</strong> elegir entre tres opciones:<br />
4- Única vez: Si se va a realizar el gasto por única vez.<br />
5- Primera vez: Si va a ser la primera vez que se realiza el gasto.<br />
6- Recurrente: Si va a ser continuo el gasto.<br />
En este campo se ingresa el monto solicitado.<br />
Este campo lo ingresa el propio sistema.<br />
207/269 2009
En este campo se ingresa la fuente <strong>de</strong>l financiamiento <strong>de</strong>l pedido, se<br />
elige haciendo clic sobre la pestaña .<br />
Se pue<strong>de</strong> elegir entre ocho opciones:<br />
I. 11-Tesoro <strong>Nacional</strong>.<br />
J. 11-Tesoro <strong>Nacional</strong> (FUNDAR).<br />
K. 12-Recursos Propios.<br />
L. 14-Tesoro Provincial y/o Municipal.<br />
M. 16-Fondo Universitario.<br />
N. 55-Programa <strong>Nacional</strong>.<br />
O. 56-PROMEI.<br />
P. PROMAGRO<br />
Estos campos son ingresados por el propio sistema.<br />
Haciendo clic sobre el botón queda guardado en el sistema.<br />
Haciendo clic sobre el botón queda guardado y lo posiciona <strong>de</strong><br />
nuevo en la pantalla <strong>de</strong> agregar un inciso no personal en el sistema.<br />
Haciendo clic sobre el link , le aparecerá la siguiente pantalla –<br />
Figura 265:<br />
Agregar una transferencia:<br />
Figura 265<br />
Haciendo clic en el botón , le aparecerá la siguiente pantalla –<br />
208/269 2009
Figura 266:<br />
Figura 266<br />
Detalle <strong>de</strong> la carga <strong>de</strong> una transferencia:<br />
Estos campos son ingresados por el propio sistema.<br />
En este campo se ingresa el tipo <strong>de</strong> transferencia, se elige haciendo clic<br />
sobre la pestaña .<br />
Se pue<strong>de</strong> elegir entre seis opciones:<br />
7- Becas.<br />
8- Becas c/prestación <strong>de</strong> servicios.<br />
9- Estimulo.<br />
10- Or<strong>de</strong>nanza 36.<br />
11- Pasantía.<br />
12- Transferencias.<br />
En este campo se ingresa la cantidad <strong>de</strong> transferencias pedidas.<br />
209/269 2009
En este campo se ingresa el tipo <strong>de</strong> moneda, se elige haciendo clic<br />
sobre la pestaña .<br />
Se pue<strong>de</strong> elegir entre tres opciones:<br />
4- $ Dólar estadouni<strong>de</strong>nse.<br />
5- $ Pesos.<br />
6- Euros.<br />
En este campo se ingresa el <strong>de</strong>stino.<br />
Estos campos son ingresados por el propio sistema.<br />
Haciendo clic sobre el botón queda guardado en el sistema.<br />
Haciendo clic sobre el botón queda guardado y lo posiciona <strong>de</strong><br />
nuevo en la pantalla <strong>de</strong> agregar una transferencia en el sistema.<br />
Haciendo clic sobre el link , le aparecerá la siguiente pantalla<br />
– Figura 267:<br />
Figura 267<br />
210/269 2009
Agregar un valor:<br />
Haciendo clic en el botón , le aparecerá la siguiente pantalla –<br />
Figura 268:<br />
Detalle <strong>de</strong> la carga <strong>de</strong> un valor:<br />
Figura 268<br />
Estos campos son ingresados por el propio sistema.<br />
En este campo se ingresa el tipo <strong>de</strong> valor que posee, se elige haciendo<br />
clic sobre la pestaña . No son excluyentes y se pue<strong>de</strong>n repetir.<br />
Se pue<strong>de</strong> elegir entre cuatro opciones:<br />
5- Valor Económico.<br />
6- Valor Estratégico.<br />
7- Valor Institucional.<br />
8- Valor Social.<br />
211/269 2009
En este campo se ingresa una breve <strong>de</strong>scripción.<br />
Haciendo clic sobre el botón queda guardado en el sistema.<br />
Haciendo clic sobre el botón queda guardado y lo posiciona <strong>de</strong><br />
nuevo en la pantalla <strong>de</strong> agregar un valor en el sistema.<br />
14.4.6 Menú Presupuesto:<br />
Haciendo clic en el link <strong>de</strong> , le aparecerá la siguiente<br />
pantalla – Figura 269:<br />
Figura 269<br />
Y en la parte <strong>de</strong>recha, le aparecerá la siguiente pantalla – Figura 270:<br />
Figura 270<br />
14.4.6.1 Submenú Montos por Cargos:<br />
Haciendo clic en el link <strong>de</strong> , le aparecerá la siguiente<br />
pantalla – Figura 271:<br />
212/269 2009
Figura 271<br />
14.4.6.2 Submenú Cargos por Programa:<br />
Haciendo clic en el link <strong>de</strong> , le aparecerá la siguiente<br />
pantalla – Figura 272:<br />
Figura 272<br />
14.6.3 Submenú Montos por Incisos:<br />
Haciendo clic en el link <strong>de</strong> , le aparecerá la siguiente<br />
pantalla – Figura 273:<br />
Figura 273<br />
213/269 2009
14.4.6.4 Submenú Planilla <strong>de</strong> Gastos:<br />
Haciendo clic en el link <strong>de</strong> , le aparecerá la siguiente<br />
pantalla – Figura 274:<br />
Figura 274<br />
Usted pue<strong>de</strong> elegir la vista por Fuente <strong>de</strong> Financiamiento y por<br />
Programa.<br />
14.4.7 Menú Reportes:<br />
Haciendo clic en el link <strong>de</strong> , le aparecerá la siguiente pantalla<br />
– Figura 275:<br />
Figura 275<br />
Y en la parte <strong>de</strong>recha, le aparecerá la siguiente pantalla – Figura 76:<br />
:<br />
214/269 2009
Figura 276<br />
14.4.7.1 Submenú Exportar RED Programática:<br />
Haciendo clic en el link <strong>de</strong> , le aparecerá la siguiente<br />
pantalla – Figura 277:<br />
14.3.7.2 Submenú Notas<br />
Figura 277<br />
Haciendo clic en el link <strong>de</strong> ,le aparecerá la siguiente pantalla –<br />
Figura 278:<br />
Figura 278<br />
Selecciona el tipo <strong>de</strong> nota y luego haciendo clic en el botón , le<br />
aparecerá la siguiente pantalla – Figura 279:<br />
215/269 2009
Figura 279<br />
Completa los datos correspondientes <strong>de</strong> acuerdo a la nota que<br />
seleccionó y luego hace clic en el botón , generara la nota en<br />
formato PDF, la cual usted luego podrá imprimir.<br />
14.4.8 Menú Ayuda:<br />
Haciendo clic en el link <strong>de</strong> , le aparecerá la siguiente pantalla –<br />
Figura 280:<br />
Figura 280<br />
Haciendo clic en el link , le aparecerá más en <strong>de</strong>talle sobre la<br />
opción que usted a elegido.<br />
Haciendo clic en el link , usted vuelve a la pantalla <strong>de</strong> ayuda en<br />
línea.<br />
14.4.8.1 Submenú Ayuda (Links Izquierda):<br />
216/269 2009
Haciendo clic en el link <strong>de</strong> , le aparecerá la siguiente<br />
pantalla – Figura 281:<br />
Figura 281<br />
Haciendo clic en el link , le aparecerá más en <strong>de</strong>talle sobre la opción<br />
que usted a elegido.<br />
Haciendo clic en el link , usted vuelve a la pantalla <strong>de</strong> ayuda en<br />
línea.<br />
14.4.9 Menú Diccionario:<br />
Haciendo clic en el link <strong>de</strong> , le aparecerá la siguiente pantalla<br />
– Figura 282:<br />
Figura 282<br />
Y en la parte <strong>de</strong>recha, la siguiente pantalla – Figura 283:<br />
217/269 2009
Figura 283<br />
14.4.9.1 Submenú unida<strong>de</strong>s ejecutoras:<br />
Haciendo clic en el link <strong>de</strong> , le aparecerá la siguiente<br />
pantalla – Figura 284:<br />
14.4.9.2 Submenú Monedas:<br />
Figura 284<br />
Haciendo clic en el link <strong>de</strong> , le aparecerá la siguiente pantalla –<br />
218/269 2009
Figura 285:<br />
Figura 285<br />
14.4.9.3 Submenú Tipo Subprograma GEPRE:<br />
Haciendo clic en el link <strong>de</strong> , le aparecerá la siguiente<br />
pantalla – Figura 286:<br />
Figura 286<br />
14.4.9.4 Submenú Unida<strong>de</strong>s <strong>de</strong> Medida:<br />
Haciendo clic en el link <strong>de</strong> , le aparecerá la siguiente<br />
pantalla – Figura 287:<br />
219/269 2009
Figura 287<br />
14.4.9.5 Submenú Tipos <strong>de</strong> Transferencias GEPRE:<br />
Haciendo clic en el link <strong>de</strong> , le aparecerá la siguiente<br />
pantalla – Figura 288:<br />
Figura 288<br />
14.4.9.6 Submenú Tipo <strong>de</strong> Valor Agregado GEPRE:<br />
Haciendo clic en el link <strong>de</strong> , le aparecerá la siguiente<br />
pantalla – Figura 289:<br />
.<br />
220/269 2009
Figura 290<br />
14.4.9.7 Submenú Cuentas <strong>de</strong> Gastos:<br />
Haciendo clic en el link <strong>de</strong> , le aparecerá la siguiente<br />
pantalla – Figura 291:<br />
14.4.9.8 Submenú Personal:<br />
Figura 291<br />
Haciendo clic en el link <strong>de</strong> , le aparecerá la siguiente pantalla –<br />
Figura 292:<br />
221/269 2009
Figura 292<br />
14.4.9.9 Submenú Categorías Cargos Pampa:<br />
Haciendo clic en el link <strong>de</strong> , le aparecerá la siguiente<br />
pantalla – Figura 293:<br />
Figura 293<br />
14.4.9.10 Submenú Fuente Financiamiento:<br />
Haciendo clic en el link <strong>de</strong> , le aparecerá la siguiente<br />
pantalla – Figura 294:<br />
222/269 2009
14.4.9.11 Submenú Función:<br />
Figura 294<br />
Haciendo clic en el link <strong>de</strong> , le aparecerá la siguiente pantalla –<br />
Figura 295:<br />
14.4.9.12 Submenú Tipo Espacios:<br />
Figura 295<br />
Haciendo clic en el link <strong>de</strong> , le aparecerá la siguiente pantalla –<br />
Figura 296:<br />
223/269 2009
14.4.10 Menú Noticias:<br />
Figura 296<br />
Haciendo clic en el link <strong>de</strong> , le aparecerá la siguiente pantalla –<br />
Figura 297:<br />
Figura 297<br />
Haciendo clic en el link , le aparecerá más en <strong>de</strong>talle sobre la<br />
opción que usted a elegido.<br />
Haciendo clic en el link , usted vuelve a la pantalla <strong>de</strong> ayuda en<br />
línea.<br />
14.4.10.1 Submenú Noticias (Links Izquierda):<br />
Haciendo clic en el link <strong>de</strong> , le aparecerá la siguiente<br />
pantalla – Figura 298:<br />
224/269 2009
Figura 298<br />
Haciendo clic en el link , le aparecerá más en <strong>de</strong>talle sobre la<br />
opción que usted eligió.<br />
Haciendo clic en el link , usted vuelve a la pantalla <strong>de</strong> ayuda en<br />
línea.<br />
14.4.11 Tipos <strong>de</strong> botones <strong>de</strong>l sistema:<br />
Haciendo clic en el botón , le aparecerá la siguiente pantalla –<br />
Figura 299:<br />
Figura 299<br />
En la cual se visualiza el escenario elegido y tocando en el botón<br />
se pue<strong>de</strong> modificar el escenario, don<strong>de</strong> aparece la siguiente<br />
pantalla – Figura 300:<br />
225/269 2009
Figura 300<br />
Luego <strong>de</strong> modificar los datos necesarios se guarda haciendo clic en<br />
cualquiera <strong>de</strong> estos botones<br />
Haciendo clic en el botón , le aparecerá la siguiente pantalla –<br />
Figura 301:<br />
Figura 301<br />
En la cual se visualiza el escenario elegido y se pue<strong>de</strong> modificar el<br />
escenario, guardándolo haciendo clic en cualquiera <strong>de</strong> estos botones<br />
226/269 2009
Haciendo clic en el botón , le aparecerá la siguiente pantalla –<br />
Figura 302:<br />
Figura 302<br />
En la cual se visualiza el escenario elegido y se pue<strong>de</strong> copiar el<br />
escenario, guardándolo haciendo clic en el botón<br />
Haciendo clic en el botón , le aparecerá la siguiente pantalla –<br />
Figura 303:<br />
Figura 303<br />
227/269 2009
En la cual se visualiza el escenario elegido y se pue<strong>de</strong> eliminar el<br />
escenario, haciendo clic en el botón:<br />
Botonera principal <strong>de</strong>l sistema - Figura 304:<br />
Detalle:<br />
Figura 304<br />
1- Lista <strong>de</strong> páginas: Permite seleccionar la página en la que quiere<br />
posicionarse.<br />
2- Botón <strong>de</strong> direccionamiento: Una vez elegida la página haga clic en<br />
este botón.<br />
3- Última página: Se dirige a la última página <strong>de</strong> registros. También<br />
pue<strong>de</strong> ver cual es la última página <strong>de</strong>s<strong>de</strong> la lista <strong>de</strong> páginas.<br />
4- Avance y Retroceso: Avanza o retroce<strong>de</strong> <strong>de</strong> a una página a la vez.<br />
5- Suprimir registros seleccionados.<br />
6- Cambiar registros seleccionados.<br />
7- Ver registros seleccionados.<br />
8- Agregar registros seleccionados.<br />
9- Primer página: Cuando éste botón esté habilitado es porque usted se<br />
encuentra en una página que no es la Nº 1.<br />
Haciendo clic en el botón , le aparecerá la siguiente pantalla –<br />
Figura 305:<br />
228/269 2009
Figura 305<br />
Don<strong>de</strong> uno completa los campos que <strong>de</strong>sea buscar y luego presiona el<br />
botón .<br />
Haciendo clic en el botón este oculta los botones <strong>de</strong> ,<br />
y volviendo al botón <strong>de</strong> .<br />
Haciendo clic en el botón este vacía los campos <strong>de</strong> búsqueda.<br />
IMPORTANTE:<br />
Algunos botones pue<strong>de</strong>n no aparecer en su interfaz<br />
gráfica, esto es <strong>de</strong>bido a su rol en el sistema GEPRE<br />
229/269 2009
14.5 Manual <strong>de</strong> Usuarios Administrador Programas Especiales<br />
MANUAL DE USUARIO ADMINISTRADOR<br />
PROGRAMAS ESPECIALES<br />
230/269 2009
14.5.1 La Interfaz Gráfica <strong>de</strong> Usuario (GUI)<br />
14.5.1.1. Acceso<br />
Diríjase a la parte izquierda <strong>de</strong> la pantalla – Figura 306:<br />
Figura 306<br />
Al hacer clic en acce<strong>de</strong>rá a la siguiente pantalla –<br />
Figura 307:<br />
14.5.2. Menú Evaluación<br />
Figura 307<br />
Al hacer clic en acce<strong>de</strong>rá a la siguiente pantalla –<br />
Figura 308:<br />
Figura 308<br />
En la parte superior izquierda encontrará dos links – Figura 309:<br />
231/269 2009
Figura 309<br />
14.5.2.1 Submenú Organización <strong>de</strong> activida<strong>de</strong>s<br />
Al hacer clic en acce<strong>de</strong>rá a la siguiente pantalla –<br />
Figura 310:<br />
Usted posee tres link a su <strong>de</strong>recha.<br />
Figura 310<br />
Al hacer clic en el responsable corrobora la autentificación <strong>de</strong> la<br />
solicitud – Figura 311:<br />
Figura 311<br />
Al hacer clic en se confirma dicha solicitud y habilitara el link<br />
sino <strong>de</strong>sea avalar dicha solicitud <strong>de</strong>be hacer clic sobre el botón .<br />
Al hacer clic en acce<strong>de</strong>rá a la siguiente pantalla – Figura 312:<br />
232/269 2009
Figura 312<br />
Al hacer clic en se <strong>de</strong>splegara una lista con los puntos a otorgar,<br />
mientras que los otros son otorgados por el sistema y al final en el<br />
espacio en blanco se carga el monto asignado. Luego haciendo clic en<br />
el botón se aprueba la solicitud ya con el monto cargado.<br />
Al hacer clic en acce<strong>de</strong>rá a la siguiente pantalla – Figura 313:<br />
Figura 313<br />
Al hacer clic en usted podrá <strong>de</strong>shacer la evaluación.<br />
233/269 2009
Haciendo clic en el botón , le aparecerá la siguiente pantalla –<br />
Figura 314:<br />
Figura 314<br />
Don<strong>de</strong> uno completa los campos que <strong>de</strong>sea buscar y luego presiona el<br />
botón .<br />
Haciendo clic en el botón este oculta los botones <strong>de</strong> ,<br />
y volviendo al botón <strong>de</strong> .<br />
Haciendo clic en el botón este vacía los campos <strong>de</strong> búsqueda.<br />
14.5.2.2. Submenú Asistencia a activida<strong>de</strong>s<br />
Al hacer clic en acce<strong>de</strong>rá a la siguiente pantalla –<br />
Figura 315:<br />
Figura 315<br />
Usted posee tres link a su <strong>de</strong>recha.<br />
Al hacer clic en el responsable verifica la autentificación <strong>de</strong> la<br />
solicitud - Figura 316.<br />
Figura 316<br />
234/269 2009
Al hacer clic en avalara dicha solicitud y habilitara el link sino<br />
<strong>de</strong>sea avalar dicha solicitud <strong>de</strong>be hacer clic sobre el botón .<br />
Al hacer clic en acce<strong>de</strong>rá a la siguiente pantalla – Figura 317.<br />
Figura 317<br />
Al hacer clic en se <strong>de</strong>splegara una lista con los puntos a otorgar,<br />
mientras que los otros son otorgados por el sistema y al final en el<br />
espacio en blanco se carga el monto asignado. Luego haciendo clic en<br />
el botón se aprueba la solicitud ya con el monto cargado.<br />
Al hacer clic en acce<strong>de</strong>rá a la siguiente pantalla – Figura 318:<br />
Figura 318<br />
Haciendo clic en el botón , le aparecerá la siguiente pantalla –<br />
Figura 319:<br />
Figura 319<br />
Don<strong>de</strong> uno completa los campos que <strong>de</strong>sea buscar y luego presiona el<br />
botón .<br />
235/269 2009
Haciendo clic en el botón este oculta los botones <strong>de</strong> ,<br />
y volviendo al botón <strong>de</strong> .<br />
Haciendo clic en el botón este vacía los campos <strong>de</strong> búsqueda.<br />
14.5.3 Menú Administración<br />
Al hacer clic en acce<strong>de</strong>rá a la siguiente pantalla –<br />
Figura 320:<br />
Figura 320<br />
En la parte superior izquierda encontrará cuatro links – Figura 321<br />
Figura 321<br />
14.5.3.1. Submenú Asistencia a activida<strong>de</strong>s<br />
Al hacer clic en acce<strong>de</strong>rá a la siguiente pantalla –<br />
Figura 322:<br />
Figura 322<br />
236/269 2009
Al hacer clic en acce<strong>de</strong>rá a la siguiente pantalla – Figura 323:<br />
Figura 323<br />
Al hacer clic en el botón se eliminara el registro o si hace clic en<br />
el botón cancelara la operación y volverá a la pantalla anterior.<br />
Haciendo clic en el botón , le aparecerá la siguiente pantalla –<br />
Figura 324:<br />
Figura 324<br />
Don<strong>de</strong> uno completa los campos que <strong>de</strong>sea buscar y luego presiona el<br />
botón .<br />
Haciendo clic en el botón este oculta los botones <strong>de</strong> ,<br />
y volviendo al botón <strong>de</strong> .<br />
Haciendo clic en el botón este vacía los campos <strong>de</strong> búsqueda.<br />
14.4.3.2 Submenú Organización <strong>de</strong> activida<strong>de</strong>s<br />
Al hacer clic en acce<strong>de</strong>rá a la siguiente pantalla –<br />
Figura 325:<br />
237/269 2009
Figura 325<br />
Al hacer clic en acce<strong>de</strong>rá a la siguiente pantalla – Figura 326.<br />
Figura 326<br />
Al hacer clic en el botón se eliminara el registro o si hace clic en<br />
el botón cancelara la operación y volverá a la pantalla anterior.<br />
Haciendo clic en el botón , le aparecerá la siguiente pantalla –<br />
Figura 327:<br />
Figura 327<br />
Don<strong>de</strong> uno completa los campos que <strong>de</strong>sea buscar y luego presiona el<br />
botón .<br />
Haciendo clic en el botón este oculta los botones <strong>de</strong> ,<br />
y volviendo al botón <strong>de</strong> .<br />
Haciendo clic en el botón este vacía los campos <strong>de</strong> búsqueda.<br />
238/269 2009
14.5.3.3 Submenú Resp. Depen<strong>de</strong>ncia (PE)<br />
Al hacer clic en acce<strong>de</strong>rá a la siguiente pantalla –<br />
Figura 328:<br />
Figura 328<br />
Al hacer clic en el botón acce<strong>de</strong>rá a la siguiente pantalla –<br />
Figura 329:<br />
Figura 329<br />
Al hacer clic en el botón acce<strong>de</strong>rá a la siguiente pantalla –<br />
Figura 330:<br />
Figura 330<br />
Al hacer clic en el botón guardará los datos y volverá a la<br />
pantalla anterior, al hacer clic en el botón guardará los datos y<br />
quedara en la misma pantalla y al hacer clic en el botón<br />
cancelara la operación y volverá a la pantalla anterior.<br />
Al hacer clic en el botón acce<strong>de</strong>rá a la siguiente pantalla –<br />
Figura 331:<br />
239/269 2009
Figura 331<br />
Al hacer clic en el botón guardará los datos y volverá a la<br />
pantalla anterior, al hacer clic en el botón guardará los datos y<br />
quedara en la misma pantalla y al hacer clic en el botón<br />
cancelara la operación y volverá a la pantalla anterior.<br />
Al hacer clic en el botón acce<strong>de</strong>rá a la siguiente pantalla –<br />
Figura 332:<br />
Figura 332<br />
Al hacer clic en el botón guardará los datos y volverá a la<br />
pantalla anterior y al hacer clic en el botón cancelara la<br />
operación y volverá a la pantalla anterior.<br />
Al hacer clic en el botón acce<strong>de</strong>rá a la siguiente pantalla –<br />
Figura 333:<br />
Figura 333<br />
Al hacer clic en el botón se eliminara el registro o si hace clic en<br />
el botón cancelara la operación y volverá a la pantalla anterior.<br />
240/269 2009
Al hacer clic en el botón acce<strong>de</strong>rá a la siguiente pantalla –<br />
Figura 334:<br />
Figura 334<br />
Detalle <strong>de</strong> la carga <strong>de</strong>l formulario:<br />
Este campo es cargado automáticamente por el sistema.<br />
En este campo se carga la <strong>de</strong>pen<strong>de</strong>ncia a cual pertenece el<br />
responsable. Haciendo clic en se <strong>de</strong>splegara la lista con todas las<br />
<strong>de</strong>pen<strong>de</strong>ncias cargadas en el sistema.<br />
En este campo se carga al responsable <strong>de</strong> la <strong>de</strong>pen<strong>de</strong>ncia. Haciendo clic<br />
en se <strong>de</strong>splegara la lista con todos los responsables cargados en el<br />
sistema.<br />
Al hacer clic en el botón guardara todos los datos cargados en el<br />
formulario y volverá a la pantalla anterior, haciendo clic en el botón<br />
guardara todos los datos cargados en el formulario y volverá a la<br />
pantalla <strong>de</strong> carga <strong>de</strong>l formulario y haciendo clic en el botón no<br />
guardara ningún dato y volverá a la pantalla anterior.<br />
14.5.3.4 Submenú Resp. Evaluación (PE)<br />
Al hacer clic en acce<strong>de</strong>rá a la siguiente pantalla –<br />
Figura 335:<br />
241/269 2009
Figura 335<br />
242/269 2009
Al hacer clic en el botón acce<strong>de</strong>rá a la siguiente pantalla –<br />
Figura 336:<br />
Detalle <strong>de</strong> la carga <strong>de</strong>l formulario:<br />
Figura 336<br />
Este campo es cargado automáticamente por el sistema.<br />
En este campo se carga la <strong>de</strong>pen<strong>de</strong>ncia a cual pertenece el responsable.<br />
Haciendo clic en se <strong>de</strong>splegara la lista con todas las <strong>de</strong>pen<strong>de</strong>ncias cargadas<br />
en el sistema.<br />
En este campo se carga al responsable <strong>de</strong> la <strong>de</strong>pen<strong>de</strong>ncia. Haciendo clic en se<br />
<strong>de</strong>splegara la lista con todos los responsables cargados en el sistema.<br />
Al hacer clic en el botón guardara todos los datos cargados en el<br />
formulario y volverá a la pantalla anterior, haciendo clic en el botón<br />
guardara todos los datos cargados en el formulario y volverá a la pantalla <strong>de</strong><br />
carga <strong>de</strong>l formulario y haciendo clic en el botón no guardara ningún<br />
dato y volverá a la pantalla anterior.<br />
14.5.4. Menú Listados<br />
Al hacer clic en acce<strong>de</strong>rá a la siguiente pantalla – Figura 337:<br />
243/269 2009
Figura 337<br />
En la parte superior izquierda encontrará dos links – Figura 338<br />
Figura 338<br />
14.5.4.1. Submenú Evaluación Organización<br />
Al hacer clic en acce<strong>de</strong>rá a la siguiente pantalla – Figura 339:<br />
Figura 339<br />
Al hacer clic en usted podrá <strong>de</strong>shacer la evaluación.<br />
14.5.4.2. Submenú Evaluación Asistencia<br />
Al hacer clic en acce<strong>de</strong>rá a la siguiente pantalla – Figura 340:<br />
244/269 2009
Figura 340<br />
Al hacer clic en usted podrá <strong>de</strong>shacer la evaluación.<br />
Haciendo clic en el botón , le aparecerá la siguiente pantalla – Figura 341:<br />
Figura 341<br />
Don<strong>de</strong> uno completa los campos que <strong>de</strong>sea buscar y luego presiona el botón<br />
.<br />
Haciendo clic en el botón este oculta los botones <strong>de</strong> , y<br />
volviendo al botón <strong>de</strong> .<br />
Haciendo clic en el botón este vacía los campos <strong>de</strong> búsqueda.<br />
245/269 2009
14. 6 Manual <strong>de</strong> Usuarios Programas Especiales<br />
MANUAL DE USUARIO<br />
PROGRAMAS ESPECIALES<br />
246/269 2009
14.6.1. Acceso<br />
Diríjase a la parte izquierda <strong>de</strong> la pantalla – Figura 342:<br />
Figura 342<br />
Al hacer clic en acce<strong>de</strong>rá a la siguiente pantalla –<br />
Figura 343:<br />
Figura 343<br />
Al hacer clic en acce<strong>de</strong>rá a la siguiente pantalla –<br />
Figura 344:<br />
Figura 344<br />
247/269 2009
14.6.2. Formulario <strong>de</strong> Inscripción<br />
Al hacer clic en acce<strong>de</strong>rá a la siguiente pantalla – Figura 345:<br />
Figura 345<br />
Al hacer clic en se <strong>de</strong>splegara una lista <strong>de</strong>l tipo <strong>de</strong> actividad que pue<strong>de</strong><br />
realizar (Organización <strong>de</strong> Actividad / Asistencia a Actividad).<br />
14.6.2.1 Organización <strong>de</strong> Actividad<br />
Al elegir y luego haciendo clic en acce<strong>de</strong>rá a la<br />
siguiente pantalla – Figura 346:<br />
248/269 2009
Figura 346<br />
Detalle <strong>de</strong> la carga <strong>de</strong>l formulario: (Organización <strong>de</strong> la Actividad).<br />
En este campo se carga la <strong>de</strong>pen<strong>de</strong>ncia a cual usted pertenece.<br />
En este campo <strong>de</strong> carga el área que organiza dicha actividad.<br />
.<br />
En este campo se carga el responsable <strong>de</strong> esta actividad.<br />
En este campo se carga el teléfono <strong>de</strong> la persona responsable <strong>de</strong> la actividad.<br />
En este campo se carga el tipo <strong>de</strong> actividad en la cual se pue<strong>de</strong> elegir entre:<br />
Curso o Taller – Jornada o Encuentro – Seminario – Congreso.<br />
En este campo se carga el nombre <strong>de</strong> actividad.<br />
En este campo se carga la fecha <strong>de</strong> la realización <strong>de</strong> la actividad.<br />
249/269 2009
En este campo se carga la duración <strong>de</strong> la actividad.<br />
En este campo se carga el monto que solicita el cual no <strong>de</strong>be superar los<br />
$5.000.00.<br />
En este campo se carga con que otras instituciones se realizan la actividad.<br />
En este campo se tilda hacia quien esta dirigida la actividad, se pue<strong>de</strong>n elegir<br />
más <strong>de</strong> una opción.<br />
En este campo se carga el carácter <strong>de</strong>l evento, en el cual se pue<strong>de</strong> elegir entre:<br />
Regional - <strong>Nacional</strong> – Mercosur – Latinoamericano – Internacional.<br />
En este campo se tilda hacia quien esta dirigida la actividad, se pue<strong>de</strong>n elegir<br />
mas <strong>de</strong> una opción.<br />
En este campo se carga el valor que se le otorga al objetivo, se pue<strong>de</strong> elegir<br />
entre las siguientes opciones: Social – Institucional – Estratégico –<br />
Económico.<br />
250/269 2009
En este campo se carga una breve <strong>de</strong>scripción <strong>de</strong>l objetivo.<br />
En este campo <strong>de</strong> carga la cantidad <strong>de</strong> personas que asistirán a la actividad, se<br />
pue<strong>de</strong> elegir entre las siguientes opciones: Hasta 50 – Entre 50 y 100 – Más<br />
<strong>de</strong> 100.<br />
En este campo se carga el carácter <strong>de</strong> la actividad, se pue<strong>de</strong> elegir entre las<br />
siguientes opciones: Gratuito – Arancelado.<br />
En este campo se carga la carga horaria que tendrá la actividad, se pue<strong>de</strong> elegir<br />
entre las siguientes opciones: Hasta 12 Hs. Reloj – De 12 a 30 Hs. Reloj –<br />
Más <strong>de</strong> 30 Hs. Reloj.<br />
En este campo se carga un breve curriculum <strong>de</strong> la persona responsable a<br />
realizar la actividad. En el cual no se pue<strong>de</strong>n cargar más <strong>de</strong> 5000 caracteres (los<br />
caracteres son las letras, espacios en blanco, comas, etc.).<br />
Si su curriculum es mayor <strong>de</strong> lo permitido por el sistema, <strong>de</strong>berá cargarlo en el<br />
campo “Adjunto curriculum” y agrega el curriculum impreso por otro programa.<br />
(Word, etc.).<br />
Al finalizar la carga <strong>de</strong>l formulario <strong>de</strong>be hacer clic en acce<strong>de</strong>rá a la<br />
siguiente pantalla – Figura 347, siempre y cuando allá llenados todos los campos<br />
en forma correcta sino el sistema le indicara cuales son los campos llenados en<br />
forma incorrecta o vacíos.<br />
251/269 2009
Figura 347<br />
Al hacer clic en se generara un documento en formato PDF don<strong>de</strong><br />
luego usted lo <strong>de</strong>berá imprimir.<br />
Al hacer clic en se <strong>de</strong>splegara una lista <strong>de</strong>l tipo <strong>de</strong> actividad que pue<strong>de</strong><br />
realizar (Organización <strong>de</strong> Actividad / Asistencia a Actividad).<br />
14.6.2.2 Asistencia a Actividad<br />
Al elegir y luego haciendo clic en acce<strong>de</strong>rá a la<br />
siguiente pantalla – Figura 348:<br />
252/269 2009
Figura 348<br />
Detalle <strong>de</strong> la carga <strong>de</strong>l formulario: (Asistencia a Actividad).<br />
En este campo se carga el apellido <strong>de</strong> la persona que <strong>de</strong>sea asistir.<br />
En este campo se carga el nombre <strong>de</strong> la persona que <strong>de</strong>sea asistir.<br />
avasalladora<br />
En este campo se carga el d.n.i. <strong>de</strong> la persona que <strong>de</strong>sea asistir.<br />
En este campo se carga la fecha <strong>de</strong> nacimiento <strong>de</strong> la persona que <strong>de</strong>sea asistir.<br />
253/269 2009
En este campo se carga la dirección <strong>de</strong> la persona que <strong>de</strong>sea asistir, en forma<br />
completa (ej: Los Alamos 23 – Ciudad – Mendoza).<br />
En este campo se carga el teléfono <strong>de</strong> la persona que <strong>de</strong>sea asistir.<br />
En este campo se carga la situación <strong>de</strong> la persona que quiere asistir, se pue<strong>de</strong><br />
elegir entre las siguientes opciones: Docente – Alumno – No Docente.<br />
Si elige la opción <strong>de</strong> DOCENTE se <strong>de</strong>splegaran los siguientes campos.<br />
En este campo se carga la asignatura que dicta el docente.<br />
En este campo se carga el cargo que posee el docente.<br />
En este campo se carga la antigüedad <strong>de</strong>l docente.<br />
En este campo se carga si el docente es investigador o no.<br />
Si elige la opción <strong>de</strong> ALUMNO se <strong>de</strong>splegaran los siguientes campos.<br />
En este campo se carga en que carrera esta el alumno.<br />
En este campo se carga el año que cursa el alumno.<br />
En este campo se carga el promedio <strong>de</strong>l alumno.<br />
254/269 2009
En este campo se carga si el alumno brinda apoyo o no, se pue<strong>de</strong> elegir entre<br />
las siguientes opciones: Ayudantía – Adscripción – Tutoría – Ninguna <strong>de</strong><br />
ellas.<br />
En este campo se carga si el alumno participa en una investigación o no, se<br />
pue<strong>de</strong> elegir entre las siguientes opciones: Beca – Participación en Proyectos<br />
– Ninguna <strong>de</strong> ellas.<br />
En este campo se carga si el alumno participa en una actividad <strong>de</strong> extensión, se<br />
pue<strong>de</strong> elegir entre las siguientes opciones: Li<strong>de</strong>razgo – Transferencia al<br />
medio – Ninguna <strong>de</strong> ellas.<br />
Si elige la opción <strong>de</strong> NO DOCENTE se <strong>de</strong>splegaran los siguientes campos.<br />
En este campo se carga el cargo <strong>de</strong>l no docente.<br />
En este campo se carga la antigüedad <strong>de</strong>l no docente.<br />
.<br />
En este campo se carga el título <strong>de</strong> la persona que <strong>de</strong>sea asistir.<br />
En este campo se carga otros títulos <strong>de</strong> la persona que <strong>de</strong>sea asistir.<br />
En este campo se carga algunas o todas las publicaciones <strong>de</strong> la persona que<br />
quiere asistir si posee o en el caso <strong>de</strong> que no tenga publicaciones realizadas<br />
<strong>de</strong>berá colocar: “no poseo”.<br />
255/269 2009
En este campo se carga las activida<strong>de</strong>s a <strong>de</strong>sarrollar, se pue<strong>de</strong> elegir entre las<br />
siguientes opciones: Alumnos Congresos – Alumnos Cursado <strong>de</strong> Materias –<br />
Alumnos Curso – Alumnos Investigación – Alumnos Pasantía – Alumno<br />
Seminario – Alumno Voluntariado – Docente Congreso – Docente Curso<br />
– Docente Doctorado – Docente Especialización – Docente Estancia<br />
Académica Breve – Docente Maestría – Docente Movilidad <strong>de</strong><br />
Investigación – Docente Movilidad Docente – Docente Postgrado –<br />
Docente Practica Profesional – Docente Programas Conjuntos – Docente<br />
Proyecto Carreras <strong>de</strong> Investigación – Docente Seminario – No docentes<br />
Especialización – No docente Congreso – No docente Curso – No docente<br />
Intercambio – No docente Pasantita – No docente Seminario.<br />
En este campo se carga el lugar don<strong>de</strong> se <strong>de</strong>sarrollara la actividad.<br />
En este campo se carga la fecha cuando se <strong>de</strong>sarrollara la actividad.<br />
En este campo se carga el objetivo que se espera realizar participando <strong>de</strong> esa<br />
actividad.<br />
En este campo se carga si presenta ponencia o no.<br />
Si elige la opción <strong>de</strong> SI se <strong>de</strong>splegaran los siguientes campos.<br />
En este campo se carga el titulo <strong>de</strong> la ponencia.<br />
En este campo se carga si se adjunta la invitación al evento.<br />
256/269 2009
En este campo se carga el monto a solicitar para po<strong>de</strong>r realizar la actividad.<br />
En este campo se carga si es beneficiario único o no en el caso <strong>de</strong> elegir la<br />
opción “NO” se <strong>de</strong>splegara un nuevo campo que es el siguiente:<br />
En este campo se cargaran los nombres y apellidos <strong>de</strong> las <strong>de</strong>más personas que<br />
también asistirán.<br />
En este campo se carga si posee otro tipo <strong>de</strong> ayuda económica, en el caso <strong>de</strong><br />
elegir la opción “SI” se <strong>de</strong>splegara un nuevo campo que es el siguiente:<br />
En este campo se cargara la otra fuente <strong>de</strong> financiamiento para realizar la<br />
actividad.<br />
En este campo se carga la motivación y el valor que le otorgara asistir a esa<br />
actividad.<br />
En este campo se carga la forma <strong>de</strong> trasmitir los conocimientos adquiridos.<br />
En este campo se carga si ya a recibida ayuda.<br />
257/269 2009
En este campo se carga un breve curriculum <strong>de</strong> la persona responsable a<br />
realizar la actividad. En el cual no se pue<strong>de</strong>n cargar más <strong>de</strong> 5000 caracteres (los<br />
caracteres son las letras, espacios en blanco, comas, etc.).<br />
Si su curriculum es mayor <strong>de</strong> lo permitido por el sistema, lo que pue<strong>de</strong> hacer es<br />
cargar en el campo “Adjunto curriculum” y agrega el curriculum impreso por otro<br />
programa. (Word, etc.).<br />
Al finalizar la carga <strong>de</strong>l formulario <strong>de</strong>be hacer clic en acce<strong>de</strong>rá a la<br />
siguiente pantalla – Figura 349, siempre y cuando allá llenados todos los campos<br />
en forma correcta sino el sistema le indicara cuales son los campos llenados en<br />
forma incorrecta o vacíos.<br />
Figura 349<br />
Al hacer clic en se generara un documento en formato PDF don<strong>de</strong><br />
luego usted lo <strong>de</strong>berá imprimir.<br />
258/269 2009
15 – Anexos<br />
15.2 Pirámi<strong>de</strong> Transaccional<br />
Figura 350<br />
259/269 2009
15.1 Diagrama <strong>de</strong>l Responsable <strong>de</strong> Actividad<br />
Figura 351<br />
260/269 2009
15.2 Diagrama <strong>de</strong> Casos <strong>de</strong> Uso<br />
Responsable <strong>de</strong> Actividad<br />
Caso <strong>de</strong> Uso: Ingresar al Sistema.<br />
Actor: Responsable <strong>de</strong> Actividad.<br />
«uses» «extends»<br />
Entrar al Sistema<br />
Figura 352<br />
Curso Normal Alternativa<br />
1) El usuario ingresa a Internet a<br />
http://gepre.uncu.edu.ar<br />
2) El usuario <strong>de</strong>be hacer clic en Ingresar<br />
3) El usuario <strong>de</strong>be autenticarse, con nombre <strong>de</strong><br />
usuario (legajo) y una contraseña<br />
4) El sistema obtiene información básica <strong>de</strong>l<br />
usuario y <strong>de</strong>fine que rol tiene el usuario<br />
Responsable <strong>de</strong> Actividad<br />
Caso <strong>de</strong> Uso: Pautar Activida<strong>de</strong>s<br />
Actor: Responsable <strong>de</strong> Actividad.<br />
Base <strong>de</strong> datos <strong>de</strong><br />
Usuarios<br />
3.1) Si no está registrado, se le informa que su<br />
usuario es incorrecto, así como también si ingreso<br />
mal su contraseña.<br />
«uses» «uses»<br />
Pautar Activida<strong>de</strong>s Emitir Reportes<br />
Figura 353<br />
Curso Normal Alternativa<br />
1) El usuario Responsable <strong>de</strong> Actividad, <strong>de</strong>spués<br />
<strong>de</strong> ingresar al sistema <strong>de</strong>be pautar activida<strong>de</strong>s<br />
2) El usuario Responsable <strong>de</strong> Actividad, <strong>de</strong>be 2.1) Si el usuario no tiene Activida<strong>de</strong>s a las<br />
261/269 2009
hacer clic en “Pautar Activida<strong>de</strong>s”, “Mis<br />
Activida<strong>de</strong>s”<br />
3) El usuario Responsable <strong>de</strong> Actividad, <strong>de</strong>be<br />
hacer clic en la lupa (ver)<br />
4) El usuario Responsable <strong>de</strong> Actividad, <strong>de</strong>be<br />
seleccionar un Escenario con el cual va a trabajar<br />
5) El usuario Responsable <strong>de</strong> Actividad, <strong>de</strong>berá<br />
comenzar a cargar Objetivos, <strong>de</strong>be hacer clic en<br />
“Objetivos” y “Agregar”. Dentro <strong>de</strong> Objetivos<br />
<strong>de</strong>berá completar con información. Nombre <strong>de</strong>l<br />
Objetivo (verbo en infinitivo), Descripción <strong>de</strong>l<br />
Objetivo, Destinatarios (A quien está <strong>de</strong>stinado el<br />
objetivo), Tipo <strong>de</strong> Objetivo (<strong>de</strong>finir <strong>de</strong> que tipo es<br />
el objetivo), Meta Máxima Potencial (Meta<br />
estimada <strong>de</strong>l objetivo), Meta Física (Meta real <strong>de</strong>l<br />
objetivo), Unidad <strong>de</strong> medida <strong>de</strong> Meta Física<br />
(Unidad <strong>de</strong> medida <strong>de</strong>l objetivo)<br />
6) El usuario Responsable <strong>de</strong> Actividad, luego <strong>de</strong><br />
haber cargado “Objetivos” el paso siguiente es<br />
hacer clic en “Servicios Pedidos” don<strong>de</strong> habrá<br />
que seleccionar un servio que necesite para el<br />
objetivo, colocar la “Cantidad” que necesita, la<br />
“Unidad <strong>de</strong> Medida” y una <strong>de</strong>scripción <strong>de</strong>l<br />
“Destino o Motivo” <strong>de</strong> la solicitud <strong>de</strong> este pedido.<br />
7) El usuario Responsable <strong>de</strong> Actividad, <strong>de</strong>berá<br />
hacer clic en “Tareas” y “Agregar”. En Tareas<br />
<strong>de</strong>berá relacionar un Objetivo con las tareas que<br />
introducirá, “Nombre <strong>de</strong> la “Tarea”,<br />
“Descripción” <strong>de</strong> la “Tarea” y “Grabar”. Así<br />
quedará La relación podrá ser un objetivo varias<br />
tareas.<br />
8) El usuario Responsable <strong>de</strong> Actividad, luego <strong>de</strong><br />
realizar la carga <strong>de</strong> Tareas <strong>de</strong>berá crear espacios<br />
haciendo clic en “Espacios” y “Agregar”,<br />
Seleccionar el “Tipo <strong>de</strong> Espacio” (Apoyo,<br />
Docencia, Extensión, Investigación y<br />
Vinculación), “Nombre” propio <strong>de</strong>l Espacio y<br />
“Descripción” <strong>de</strong>l mismo. Para finalizar hacer<br />
clic en “Grabar”.<br />
9) El usuario Responsable <strong>de</strong> Actividad, <strong>de</strong>berá<br />
realizar la carga <strong>de</strong> “Inciso Personal”, este inciso<br />
se relacionará con el Espacio, <strong>de</strong>berá hacer clic<br />
en “Inciso Personal” y “Agregar”, seleccionar el<br />
“Espacio”, luego buscar a la persona que la<br />
relaciono con el espacio haciendo clic en “Buscar<br />
Agente”, don<strong>de</strong> se visualiza en una nueva<br />
cuales es responsable no podrá realizar la carga.<br />
4.1) Si el Escenario no se encuentra creado, el<br />
usuario <strong>de</strong>berá crearlo, haciendo clic en<br />
Administrar Escenarios, Agregar, y seleccionar la<br />
actividad para la cual va a crear el Escenario<br />
colocándole un nombre propio.<br />
5.1) Si el Objetivo que cargo es <strong>de</strong> Tipo <strong>de</strong><br />
Objetivo “Servicios a mi programa” o “Servicios<br />
a toda la red” Este objetivo podrá ser un<br />
“Servicio a Prestar” que luego estará a<br />
disposición <strong>de</strong> ser un “Servicios Pedidos” para<br />
otros responsables <strong>de</strong> activida<strong>de</strong>s.<br />
6.1) Si no encuentra servicios que necesite a<br />
disposición para el objetivo, se continúa con la<br />
carga <strong>de</strong> “Tareas”.<br />
8.1) La “Descripción” <strong>de</strong>l espacio es opcional.<br />
9.1) Si el nombre <strong>de</strong> la persona no se encuentra<br />
para cargarlo en “Inciso Personal” comunicarse<br />
con el administrador <strong>de</strong>l sistema GEPRE.<br />
262/269 2009
ventana el personal <strong>de</strong> la universidad, selecciona<br />
a la persona, haciendo clic en “Seleccionar” al<br />
lado <strong>de</strong>l nombre <strong>de</strong> la persona, automáticamente<br />
se coloca el nombre <strong>de</strong> agente en el formulario <strong>de</strong><br />
Inciso Personal. Lugo seleccionar la “Función<br />
Critica” (No, Solicitada, Ya posee) <strong>de</strong> la persona<br />
seleccionada, también se necesita información <strong>de</strong><br />
si posee “Mayor Dedicación” (No, Solicitada, Ya<br />
posee) y el “Porcentaje <strong>de</strong> Dedicación” que este<br />
varia <strong>de</strong>l 0 al 100 %. Para finalizar hacer clic en<br />
“Grabar”.<br />
10) El usuario Responsable <strong>de</strong> Actividad, <strong>de</strong>berá<br />
realizar la carga <strong>de</strong> “Incisos No Personales”, este<br />
inciso se relacionará con el Espacio, <strong>de</strong>berá hacer<br />
clic en “Incisos No Personales” y “Agregar”,<br />
seleccionar el “Espacio” al que se le cargará los<br />
incisos, seleccionar la “Función” (Salud,<br />
Educación y Cultura, Ciencia y Técnica) <strong>de</strong>l<br />
objetivo. Luego seleccionar “Cuenta <strong>de</strong> Gastos”<br />
don<strong>de</strong> se encuentra el nomenclador se<br />
seleccionara <strong>de</strong> uno por vez, “Cantidad” <strong>de</strong>l<br />
inciso seleccionado en cuenta <strong>de</strong> gastos, “Unidad<br />
<strong>de</strong> Medida” <strong>de</strong>l inciso, “Tipo <strong>de</strong> Gasto” (Única<br />
Vez, Primera Vez, Recurrente). Colocar el<br />
“Monto Solicitado” para cubrir el gasto <strong>de</strong> inciso<br />
solicitado. También se <strong>de</strong>berá seleccionar la<br />
“Fuente <strong>de</strong> Financiamiento”. Para finalizar hacer<br />
clic en “Grabar”.<br />
11) El usuario Responsable <strong>de</strong> Actividad, podrá<br />
cargar Transferencias si <strong>de</strong>sea. Hacer clic en<br />
“Transferencias” y “Agregar”, seleccionar “Tipo<br />
<strong>de</strong> Transferencia” colocar una <strong>de</strong>scripción <strong>de</strong>l<br />
“Destino” <strong>de</strong> la transferencia, luego colocar un<br />
numero <strong>de</strong> “Cantidad <strong>de</strong> Transferencia”, “Monto<br />
Solicitado” seleccionar la “Moneda” <strong>de</strong>l monto y<br />
la “Fuente <strong>de</strong> Financiamiento”. Para finalizar<br />
hacer clic en “Grabar”.<br />
12) El usuario Responsable <strong>de</strong> Actividad, <strong>de</strong>berá<br />
hacer clic en “Valor Agregado” y “Agregar” para<br />
justificar el valor económico, estratégico, social e<br />
institucional <strong>de</strong> la actividad, seleccionar uno <strong>de</strong><br />
estos valores y luego una “Descripción” que es la<br />
justificación. Para finalizar hacer clic en<br />
“Grabar”.<br />
263/269 2009
Responsable <strong>de</strong> Actividad<br />
Caso <strong>de</strong> Uso: Utilizar el Diccionario.<br />
Actor: Responsable <strong>de</strong> Actividad.<br />
«uses»<br />
Figura 354<br />
Curso Normal Alternativa<br />
1) El usuario Responsable <strong>de</strong> Actividad, pue<strong>de</strong><br />
visualizar “Unida<strong>de</strong>s Ejecutoras” se pue<strong>de</strong><br />
or<strong>de</strong>nar por nombre o por numero <strong>de</strong> Unidad<br />
Ejecutora, también se pue<strong>de</strong> realizar una<br />
búsqueda haciendo clic en “Buscar” y colocar<br />
numero <strong>de</strong> Unidad Ejecutora y/o nombre <strong>de</strong> la<br />
misma y un clic en “Consultar”.<br />
2) El usuario Responsable <strong>de</strong> Actividad, pue<strong>de</strong><br />
visualizar los tipos <strong>de</strong> “Monedas” con las que<br />
trabaja todo el sistema GEPRE, se pue<strong>de</strong> realizar<br />
una búsqueda haciendo clic en “Buscar” y<br />
colocar el nombre <strong>de</strong>l tipo <strong>de</strong> moneda y un clic en<br />
“Consultar”.<br />
3) El usuario Responsable <strong>de</strong> Actividad, pue<strong>de</strong><br />
visualizar “Tipos <strong>de</strong> Subprogramas GEPRE”<br />
don<strong>de</strong> pue<strong>de</strong> ver los tipos <strong>de</strong> subprogramas y si<br />
presta servicio o no. Se pue<strong>de</strong> or<strong>de</strong>nar por<br />
nombre, también pue<strong>de</strong> realizar una búsqueda<br />
haciendo clic en “Buscar” y colocar el nombre<br />
<strong>de</strong>l tipo <strong>de</strong> subprograma y un clic en “Consultar”.<br />
4) El usuario Responsable <strong>de</strong> Actividad, pue<strong>de</strong><br />
visualizar todas las “Unida<strong>de</strong>s <strong>de</strong> Medida” don<strong>de</strong><br />
pue<strong>de</strong> ver los distintos tipos <strong>de</strong> unida<strong>de</strong>s <strong>de</strong><br />
medidas con las que se pue<strong>de</strong>n trabajar. Se pue<strong>de</strong><br />
or<strong>de</strong>nar alfabéticamente por nombre, la búsqueda<br />
se realiza haciendo clic en “Buscar” y colocar el<br />
nombre <strong>de</strong> la unidad <strong>de</strong> medida y un clic en<br />
“Consultar”.<br />
5) El usuario Responsable <strong>de</strong> Actividad, pue<strong>de</strong><br />
visualizar “Tipos <strong>de</strong> Transferencia GEPRE” se<br />
encuentran los tipos <strong>de</strong> transferencia con los que<br />
Utilizar<br />
Diccionario<br />
2.1) Si el responsable <strong>de</strong> actividad necesita un<br />
tipo <strong>de</strong> moneda que no se encuentra especificada<br />
en el diccionario, no tiene la posibilidad <strong>de</strong><br />
agregar una nueva para realizar esta tarea <strong>de</strong>berá<br />
llamar al administrador <strong>de</strong>l sistema GEPRE quien<br />
es el que tiene el permiso <strong>de</strong> agregar un nuevo<br />
tipo <strong>de</strong> moneda.<br />
4.1) Si el responsable <strong>de</strong> actividad necesita un<br />
tipo <strong>de</strong> unidad <strong>de</strong> medida especial que no se<br />
encuentra, <strong>de</strong>berá llamar al administrador <strong>de</strong>l<br />
sistema GEPRE para que este agregue una unidad<br />
<strong>de</strong> medida.<br />
264/269 2009
hasta el momento trabaja el sistema GEPRE. Se<br />
pue<strong>de</strong> or<strong>de</strong>nar alfabéticamente por nombre, la<br />
búsqueda se realiza haciendo clic en “Buscar” y<br />
colocar el nombre <strong>de</strong> la transferencia y un clic en<br />
“Consultar”.<br />
6) El usuario Responsable <strong>de</strong> Actividad, pue<strong>de</strong><br />
visualizar los “Tipos <strong>de</strong> Valor Agregado<br />
GEPRE” se encuentran los tipos <strong>de</strong><br />
pre<strong>de</strong>terminados <strong>de</strong> valores. Se pue<strong>de</strong> or<strong>de</strong>nar<br />
alfabéticamente por nombre, la búsqueda se<br />
realiza haciendo clic en “Buscar” y colocar el<br />
tipo <strong>de</strong> valor y un clic en “Consultar”.<br />
7) El usuario Responsable <strong>de</strong> Actividad, pue<strong>de</strong><br />
visualizar “Cuenta <strong>de</strong> Gastos” don<strong>de</strong> aparece no<br />
solo el nombre <strong>de</strong> la cuenta <strong>de</strong> gastos sino<br />
también información <strong>de</strong> cómo esta formado el<br />
número (Inciso, Principal, Parcial y Subparcial).<br />
Se pue<strong>de</strong> or<strong>de</strong>nar alfabéticamente por nombre <strong>de</strong><br />
la cuanta <strong>de</strong> gastos, la búsqueda se realiza<br />
haciendo clic en “Buscar” y colocando el nombre<br />
<strong>de</strong> la cuanta <strong>de</strong> gastos y un clic en “Consultar”.<br />
8) El usuario Responsable <strong>de</strong> Actividad, pue<strong>de</strong><br />
visualizar el “Personal” <strong>de</strong> la universidad,<br />
información traída <strong>de</strong>l sistema Pampa, esta<br />
información contiene el nombre completo, el<br />
número <strong>de</strong> legajo, la categoría y la Unidad<br />
Ejecutora a la cual pertenece. Se pue<strong>de</strong> or<strong>de</strong>nar<br />
alfabéticamente por nombre, la búsqueda se<br />
realiza haciendo clic en “Buscar” y colocando el<br />
nombre o apellido <strong>de</strong> la persona y un clic en<br />
“Consultar”.<br />
9) El usuario Responsable <strong>de</strong> Actividad, pue<strong>de</strong><br />
visualizar el “Categorías Cargo Pampa” Don<strong>de</strong><br />
se encuentra la información <strong>de</strong> los códigos y<br />
<strong>de</strong>scripción <strong>de</strong> las categorías según el sistema<br />
Pampa. Se pue<strong>de</strong> or<strong>de</strong>nar alfabéticamente por<br />
nombre, la búsqueda se realiza haciendo clic en<br />
“Buscar” y colocando el nombre o apellido <strong>de</strong> la<br />
persona y un clic en “Consultar”.<br />
10) El usuario Responsable <strong>de</strong> Actividad, pue<strong>de</strong><br />
visualizar las “Fuentes <strong>de</strong> Financiamiento” se<br />
encuentra la información especifica <strong>de</strong> los<br />
distintos tipos <strong>de</strong> fuentes <strong>de</strong> financiamiento. Se<br />
pue<strong>de</strong> or<strong>de</strong>nar alfabéticamente por nombre, la<br />
búsqueda se realiza haciendo clic en “Buscar” y<br />
colocando el nombre <strong>de</strong> la fuente <strong>de</strong><br />
financiamiento y un clic en “Consultar”.<br />
11) El usuario Responsable <strong>de</strong> Actividad, pue<strong>de</strong><br />
visualizar los tipo <strong>de</strong> “Función” es el nombre <strong>de</strong><br />
las funciones para las cuales va ha estar <strong>de</strong>stinado<br />
265/269 2009
el objetivo. Se pue<strong>de</strong> or<strong>de</strong>nar alfabéticamente por<br />
nombre, la búsqueda se realiza haciendo clic en<br />
“Buscar” y colocando el nombre <strong>de</strong>l tipo <strong>de</strong><br />
Función y un clic en “Consultar”.<br />
12) El usuario Responsable <strong>de</strong> Actividad, pue<strong>de</strong><br />
visualizar “Tipo <strong>de</strong> Espacios” es el nombre <strong>de</strong><br />
los espacios con los cuales trabaja el sistema<br />
GEPRE. Se pue<strong>de</strong> or<strong>de</strong>nar alfabéticamente por<br />
nombre, la búsqueda se realiza haciendo clic en<br />
“Buscar” y colocando el nombre <strong>de</strong>l tipo <strong>de</strong><br />
Espacio y un clic en “Consultar”.<br />
Responsablr <strong>de</strong> Actividad<br />
«uses»<br />
Caso <strong>de</strong> Uso: Administrar Escenarios<br />
Actor: Responsable <strong>de</strong> Actividad.<br />
Administrar<br />
Escenarios<br />
Figura 355<br />
Curso Normal Alternativa<br />
1) El usuario Responsable <strong>de</strong> Actividad, hace clic<br />
en “Pautar Activida<strong>de</strong>s” allí encontrará diferentes<br />
áreas, <strong>de</strong>berá ir a “Administrar Escenarios”<br />
2) El Responsable <strong>de</strong> Actividad, tiene los<br />
permisos <strong>de</strong> Agregar, Cambiar, Copiar, Suprimir<br />
o simplemente Visualizar<br />
3) El Responsable <strong>de</strong> Actividad, pue<strong>de</strong> or<strong>de</strong>nar<br />
los escenarios por número <strong>de</strong> actividad, por<br />
nombre propio <strong>de</strong>l escenario, nombre <strong>de</strong>l<br />
Escenario o por Estado.<br />
4) El Responsable <strong>de</strong> Actividad, para realizar una<br />
búsqueda <strong>de</strong>be hace clic en “Buscar” colocar el<br />
nombre <strong>de</strong>l escenario o número y hacer clic en<br />
“Consultar”<br />
5) El Responsable <strong>de</strong> Actividad, para agregar un<br />
nuevo escenario <strong>de</strong>be hacer clic en “Agregar”.<br />
6) El Responsable <strong>de</strong> Actividad, <strong>de</strong>be seleccionar<br />
el número <strong>de</strong> la actividad.<br />
7) El Responsable <strong>de</strong> Actividad, <strong>de</strong>be colocar un<br />
“Nombre Propio” al escenario, nombre que<br />
«uses»<br />
Estimacion<br />
Presupuesto<br />
266/269 2009
i<strong>de</strong>ntifique al presupuesto.<br />
8) El Responsable <strong>de</strong> Actividad, seleccionar el<br />
“Nombre <strong>de</strong>l Escenario”<br />
9) El Responsable <strong>de</strong> Actividad, <strong>de</strong>be colocar el<br />
año correspondiente al que va a cargar el<br />
presupuesto.<br />
10) El Responsable <strong>de</strong> Actividad, hace clic en<br />
“Grabar” así queda creado el escenario para que<br />
cargue información.<br />
Responsable <strong>de</strong> Actividad<br />
Caso <strong>de</strong> Uso: Emitir Notas<br />
Actor: Responsable <strong>de</strong> Actividad<br />
«uses» «extends»<br />
Emitir Notas Expediente<br />
Figura 356<br />
Curso Normal Alternativa<br />
1) El Responsable <strong>de</strong> Actividad, selecciona<br />
“Reportes”<br />
2) El usuario Responsable <strong>de</strong> Actividad, <strong>de</strong>berá<br />
seleccionar “Notas” <strong>de</strong>ntro <strong>de</strong> las diferentes<br />
áreas.<br />
3) El usuario Responsable <strong>de</strong> Actividad,<br />
seleccionar el “Escenario” correspondiente a la<br />
nota que se <strong>de</strong>sea emitir.<br />
4) El usuario Responsable <strong>de</strong> Actividad, <strong>de</strong>be<br />
seleccionar “Tipo <strong>de</strong> Nota”<br />
5) El usuario Responsable <strong>de</strong> Actividad, <strong>de</strong>spués<br />
<strong>de</strong> seleccionar el tipo <strong>de</strong> nota hacer clic en<br />
“Enviar”<br />
6) El usuario Responsable <strong>de</strong> Actividad, llenar la<br />
información solicitada <strong>de</strong>pendiendo <strong>de</strong>l tipo <strong>de</strong><br />
nota, como “Montos” y “Unidad Solicitada” y<br />
hacer clic en “Imprimir”<br />
267/269 2009
Responsable <strong>de</strong> Actividad<br />
Caso <strong>de</strong> Uso: Emitir Reportes<br />
Actor: Responsable <strong>de</strong> Actividad<br />
«uses» «uses»<br />
Emitir Reportes<br />
Figura 357<br />
Responsable Adm. <strong>de</strong> UE<br />
Curso Normal Alternativa<br />
1) El usuario Responsable <strong>de</strong> Actividad, <strong>de</strong>be 1.1) El usuario Responsable <strong>de</strong> Actividad, <strong>de</strong>be<br />
hacer clic en “Reportes”<br />
hacer clic en “Pautar Activida<strong>de</strong>s”<br />
2) El usuario Responsable <strong>de</strong> Actividad, hacer 2.1) El usuario Responsable <strong>de</strong> Actividad, <strong>de</strong><br />
clic “Exportar RED Programática”<br />
“Pautar Activida<strong>de</strong>s” y seleccionará “Reportes”<br />
3) Al usuario Responsable <strong>de</strong> Actividad, le<br />
aparecerán las activida<strong>de</strong>s a las que es<br />
responsable y <strong>de</strong> las cuales pue<strong>de</strong> obtener un<br />
reporte. Selecciona la “Impresora” <strong>de</strong> la actividad<br />
<strong>de</strong>l la cual requiere el reporte. Se abrirá una<br />
ventana con el reporte seleccionado.<br />
«uses»<br />
Colocar Montos<br />
Estimados<br />
«uses»<br />
Responsable <strong>de</strong> Actividad Responsable Adm. UE<br />
Figura 358<br />
268/269 2009
Caso <strong>de</strong> Uso: Colocar Montos Estimados<br />
Actor: Responsable <strong>de</strong> Actividad<br />
Curso Normal Alternativa<br />
1) El usuario Responsable <strong>de</strong> Actividad, <strong>de</strong>be<br />
hacer clic en “Pautar Activida<strong>de</strong>s”, “Mis<br />
Activida<strong>de</strong>s”<br />
2) El usuario Responsable <strong>de</strong> Actividad, <strong>de</strong>be<br />
hacer clic en la lupa (ver)<br />
3) El usuario Responsable <strong>de</strong> Actividad, <strong>de</strong>be<br />
seleccionar un Escenario con el cual va a trabajar<br />
Responsable <strong>de</strong> Actividad<br />
Caso <strong>de</strong> Uso: Administrar Escenarios<br />
Actor: Responsable <strong>de</strong> Actividad.<br />
«uses» «uses»<br />
Consultar Ayuda<br />
Figura 359<br />
Curso Normal Alternativa<br />
1) El usuario Responsable <strong>de</strong> Actividad, hace clic<br />
en “Pautar Activida<strong>de</strong>s” allí encontrará diferentes<br />
áreas, <strong>de</strong>berá ir a “Administrar Escenarios”<br />
2) El Responsable <strong>de</strong> Actividad, tiene los<br />
permisos <strong>de</strong> Agregar, Cambiar, Copiar, Suprimir<br />
o simplemente Visualizar<br />
3) El Responsable <strong>de</strong> Actividad, pue<strong>de</strong> or<strong>de</strong>nar<br />
los escenarios por número <strong>de</strong> actividad, por<br />
nombre propio <strong>de</strong>l escenario, nombre <strong>de</strong>l<br />
Escenario o por Estado.<br />
Administrador sist. GEPRE<br />
269/269 2009