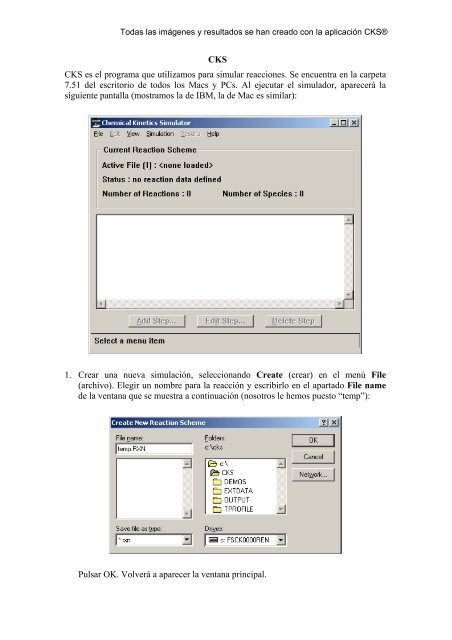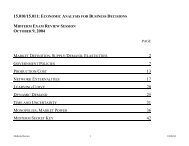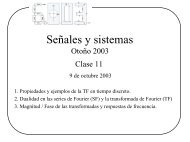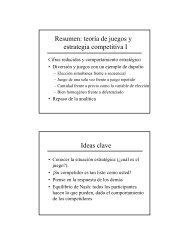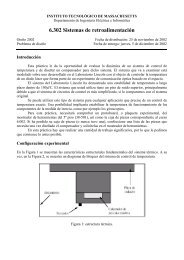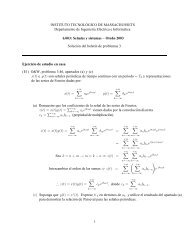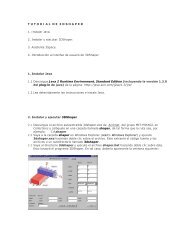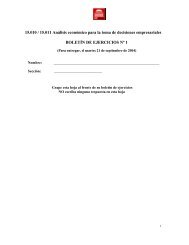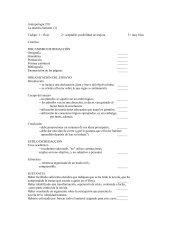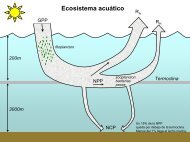CKS CKS es el programa que utilizamos para simular reacciones ...
CKS CKS es el programa que utilizamos para simular reacciones ...
CKS CKS es el programa que utilizamos para simular reacciones ...
Create successful ePaper yourself
Turn your PDF publications into a flip-book with our unique Google optimized e-Paper software.
Todas las imágen<strong>es</strong> y r<strong>es</strong>ultados se han creado con la aplicación <strong>CKS</strong>®<br />
<strong>CKS</strong><br />
<strong>CKS</strong> <strong>es</strong> <strong>el</strong> <strong>programa</strong> <strong>que</strong> <strong>utilizamos</strong> <strong>para</strong> <strong>simular</strong> reaccion<strong>es</strong>. Se encuentra en la carpeta<br />
7.51 d<strong>el</strong> <strong>es</strong>critorio de todos los Macs y PCs. Al ejecutar <strong>el</strong> simulador, aparecerá la<br />
siguiente pantalla (mostramos la de IBM, la de Mac <strong>es</strong> similar):<br />
1. Crear una nueva simulación, s<strong>el</strong>eccionando Create (crear) en <strong>el</strong> menú File<br />
(archivo). Elegir un nombre <strong>para</strong> la reacción y <strong>es</strong>cribirlo en <strong>el</strong> apartado File name<br />
de la ventana <strong>que</strong> se mu<strong>es</strong>tra a continuación (nosotros le hemos pu<strong>es</strong>to “temp”):<br />
Pulsar OK. Volverá a aparecer la ventana principal.
Todas las imágen<strong>es</strong> y r<strong>es</strong>ultados se han creado con la aplicación <strong>CKS</strong>®<br />
2. Pulsar <strong>el</strong> botón Add Step (añadir proc<strong>es</strong>o). Se abrirá la siguiente ventana:<br />
Introducir la ecuación química <strong>que</strong> se quiere <strong>simular</strong>. Obsérv<strong>es</strong>e <strong>que</strong> <strong>es</strong> nec<strong>es</strong>ario<br />
introducir un <strong>es</strong>pacio entre las <strong>es</strong>peci<strong>es</strong> y las flechas; y <strong>que</strong> => se utiliza <strong>para</strong><br />
repr<strong>es</strong>entar una reacción unidireccional, mientras <strong>que</strong> repr<strong>es</strong>enta una<br />
bidireccional.<br />
Introducir también una constante de v<strong>el</strong>ocidad <strong>para</strong> la reacción. Pulsar OK <strong>para</strong><br />
cerrar la ventana. Si se trata de una reacción con más de una etapa, pulsar Add<br />
Another (añadir otra) e introducir la siguiente ecuación.<br />
Al pulsar OK, <strong>el</strong> <strong>programa</strong> volverá a la ventana principal.<br />
3. S<strong>el</strong>eccionar la opción Simulation Settings (opcion<strong>es</strong> de simulación) d<strong>el</strong> menú<br />
Simulation (simulación). Se abrirá la siguiente ventana:
Todas las imágen<strong>es</strong> y r<strong>es</strong>ultados se han creado con la aplicación <strong>CKS</strong>®<br />
Introducir <strong>el</strong> número de moléculas <strong>que</strong> se quieren <strong>simular</strong> y los parámetros <strong>que</strong> se<br />
d<strong>es</strong>een modificar. Pulsar OK y <strong>el</strong> <strong>programa</strong> volverá a la ventana principal.<br />
4. S<strong>el</strong>eccionar la opción Reaction conditions (condicion<strong>es</strong> de la reacción) d<strong>el</strong> menú<br />
Edit (editar).
Todas las imágen<strong>es</strong> y r<strong>es</strong>ultados se han creado con la aplicación <strong>CKS</strong>®<br />
Introducir las concentracion<strong>es</strong> de todas las <strong>es</strong>peci<strong>es</strong>, s<strong>el</strong>eccionando primero la<br />
<strong>es</strong>pecie en la lista mostrada y <strong>es</strong>cribiendo, a continuación, la concentración en M<br />
dentro d<strong>el</strong> cuadro Initial concentration (concentración inicial).<br />
5. S<strong>el</strong>eccionar Start (empezar) en <strong>el</strong> menú Simulation. Se abrirá una ventana en la<br />
<strong>que</strong> se puede ver <strong>el</strong> progr<strong>es</strong>o:<br />
En caso de no <strong>que</strong>rer continuar, pulsar <strong>el</strong> botón Interrupt Simulation (interrumpir<br />
la simulación). De lo contrario, <strong>es</strong>perar a <strong>que</strong> termine y aparezca la siguiente<br />
ventana:<br />
Pulsar OK <strong>para</strong> volver a la ventana principal.
Todas las imágen<strong>es</strong> y r<strong>es</strong>ultados se han creado con la aplicación <strong>CKS</strong>®<br />
6. Repr<strong>es</strong>entar gráficamente los r<strong>es</strong>ultados, s<strong>el</strong>eccionando la opción Plot R<strong>es</strong>ults d<strong>el</strong><br />
menú R<strong>es</strong>ults (r<strong>es</strong>ultados). Aparecerá la siguiente ventana:<br />
Marcar la opción Conc/time, s<strong>el</strong>eccionar las <strong>es</strong>peci<strong>es</strong> en <strong>el</strong> cuadro S<strong>el</strong>ect Speci<strong>es</strong> y<br />
pulsar <strong>el</strong> botón Plot. Se repr<strong>es</strong>entarán los datos en forma de gráfica d<strong>el</strong> siguiente modo:
Todas las imágen<strong>es</strong> y r<strong>es</strong>ultados se han creado con la aplicación <strong>CKS</strong>®