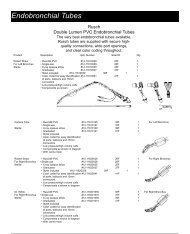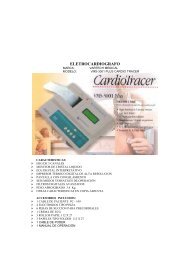manual instrucciones basicas de operacion emg ... - medicomercio
manual instrucciones basicas de operacion emg ... - medicomercio
manual instrucciones basicas de operacion emg ... - medicomercio
Create successful ePaper yourself
Turn your PDF publications into a flip-book with our unique Google optimized e-Paper software.
INSTRUCCIONES BASICAS PARA USO DEL EMG<br />
Configuración e inicio:<br />
CADWELL SIERRA II<br />
Siempre chequee la tarjeta PCMCIA para asegurarse <strong>de</strong> que esté bien situada y que la<br />
conexión <strong>de</strong>l cable esté hecha con la unidad base. Siempre coloque la unidad base<br />
primero y <strong>de</strong>spués la Laptop- Des<strong>de</strong> la pantalla en el escritorio <strong>de</strong> Windows haga doble<br />
clic en el icono Sierra XP. El programa tomará cerca <strong>de</strong> 15 segundos para cargar y lo<br />
llevará directamente a la pantalla “Agregar información <strong>de</strong>l paciente” (Si este pantalla<br />
no aparece, presione “Nuevo paciente” tecla <strong>de</strong> función (FI).<br />
Usted necesitará colocar el apellido y el primer nombre antes <strong>de</strong> proce<strong>de</strong>r. The número<br />
<strong>de</strong> i<strong>de</strong>ntificación es generado automáticamente usando una combinación <strong>de</strong> el apellido,<br />
nombre y fecha. Si <strong>de</strong>seara, usted pue<strong>de</strong> cambiar el número <strong>de</strong> i<strong>de</strong>ntificación antes <strong>de</strong><br />
salir <strong>de</strong> la pantalla. Esto es como el Software Sierra mantiene informado y segura la<br />
información <strong>de</strong>l paciente Para continuar y seleccionar una prueba presione la tecla<br />
Enter en el teclado <strong>de</strong> la laptop o Clic en el botón Comenzar prueba. Es sistema<br />
ahora mostrará un menú <strong>de</strong> pruebas.<br />
Seleccionando una prueba<br />
Usted pue<strong>de</strong> seleccionar una prueba <strong>de</strong>s<strong>de</strong> el menú Prueba <strong>de</strong> protocolo, usando botón<br />
1 (Knob 1) (subrayar la prueba girando el botón y luego presione el botón para<br />
seleccionar), o utilizando las teclas Pruebas 1, 2 y 3 en la unidad base. En la unidad<br />
base, bajo la palabra negrita Prueba (Test), típicamente (1) cargará EMG, (2) cargará<br />
NCV/F/H, (3) cargará SEP, y (Todos) mostrará el menú <strong>de</strong> protocolo <strong>de</strong> pruebas<br />
completo.<br />
Usted pue<strong>de</strong> regresar y a<strong>de</strong>lantar <strong>de</strong>ntro <strong>de</strong> las pruebas sin per<strong>de</strong>r ninguna información.<br />
Los botones <strong>de</strong> selección <strong>de</strong> prueba pue<strong>de</strong> ser reprogramados para seleccionar cualquier<br />
prueba <strong>de</strong>s<strong>de</strong> su lista <strong>de</strong> protocolo <strong>de</strong> pruebas. Usted pue<strong>de</strong> también usar el Mouse para<br />
cualquiera <strong>de</strong> estas funciones.<br />
Controles en la Unidad Base<br />
En cualquier prueba <strong>de</strong> protocolo dada usted verá cuatro cuadritos en el lado inferior<br />
izquierdo <strong>de</strong> la pantalla. Esto hace referencia a las teclas F1-F4 en la unidad base.<br />
Usted también observará cuatro círculos pequeños en el lado inferior <strong>de</strong>recho <strong>de</strong> la<br />
pantalla, esto hace referencia a los cuatro Botones en la unidad base.<br />
1
Gire los botones para seleccionar/subrayar un parámetro y presione para modificar. Las<br />
palabras escritas a la izquierda <strong>de</strong>l botón <strong>de</strong>finen que hace el botón. Un ejemplo <strong>de</strong> esto<br />
es si usted está en “NCV/F/H” o “EMG”, el botón 4 está <strong>de</strong>finido como Gain (acercar)<br />
y Sweep (<strong>de</strong>spejar) en la pantalla. Para cambiar the Gain – simplemente gire el botón 4.<br />
El Gain ajustado mostrará en el cuadro Gain en la esquina superior izquierda <strong>de</strong> la<br />
pantalla. Para cambiar the Sweep – simplemente presione Botón 4 (la palabra Sweep<br />
ahora está subrayada) ahora gire el botón para ajustar la velocidad <strong>de</strong> barrido. Cada<br />
uno <strong>de</strong> los botones usan una lógica similar.<br />
Estudios <strong>de</strong> conducción <strong>de</strong> nervio:<br />
Cuando selecciona el protocolo NCV/F/H usted conseguirá una lista <strong>de</strong> nervios. Usted<br />
pue<strong>de</strong> seleccionar el nervio específico y llamarlo a la pantalla usando Botón 1 o el<br />
Mouse. Usted pue<strong>de</strong> seleccionar el lado apropiado previo a seleccionar el nervio<br />
utilizando la tecla F1-Ch. Si<strong>de</strong>.<br />
Ajuste la intensidad <strong>de</strong> estímulo girando el rodillo negro en el estimulador <strong>de</strong> mano o<br />
utilizando el botón intensidad (Botón #3) en la unidad base. Para estimular, arrastre <strong>de</strong><br />
regreso el rodillo negro en el estimulador o presione la simple tecla en la unidad base.<br />
En la pantalla NCV/F/H la parte superior <strong>de</strong> la cuadrícula es para pruebas activas. Una<br />
vez que usted consiga la respuesta <strong>de</strong>seada, presione la tecla <strong>de</strong> almacenar en el botón<br />
<strong>de</strong> lado <strong>de</strong>recho <strong>de</strong> la unidad base. Usted pue<strong>de</strong> también presionar el interruptor <strong>de</strong> pie<br />
para realizar la función almacenar. En relación a los números (valores) a ser<br />
almacenados, usted <strong>de</strong>berá almacenar las pruebas.<br />
Para almacenar mueva la prueba activa hacia abajo <strong>de</strong>ntro <strong>de</strong> la cuadrícula <strong>de</strong><br />
almacenaje. Usted está ahora listo para estimular el siguiente sitio<br />
Usted pue<strong>de</strong> re-estimular y/ o remplazar cualquier prueba usando F2- Next site.<br />
Presione Next Site hasta que el puntero triangular negro esté siguiente al nombre <strong>de</strong>l<br />
sitio en el sitio <strong>de</strong> la tabla (lado superior <strong>de</strong>recho <strong>de</strong> la pantalla) que usted quiere reestimular.<br />
Ahora, estimule el nervio y obtenga una prueba activa. Si usted almacena<br />
esta prueba, esta reemplazará la prueba para el sitio seleccionado en la cuadrícula <strong>de</strong><br />
almacenaje.<br />
Si <strong>de</strong>ci<strong>de</strong> no reemplazar la prueba original almacenada, simplemente presione la tecla<br />
Clear (limpiar)<br />
Ajustando cursores <strong>manual</strong>mente<br />
Usted pue<strong>de</strong> ajustar los cursores latentes “Onset” y “peak” (que los auto cursores no<br />
seleccionaron con precisión) mientras la prueba este todavía en la cuadrícula activa –<br />
simplemente use Botón 2- Onset/Peak y gire para ajustar<br />
2
Si la prueba ha sido almacenada y está en la cuadrícula inferior – presione el botón<br />
rotulado “Cursor” en la unidad base. Utilizando el botón 1- Cursor Sel/ Move usted<br />
pue<strong>de</strong> seleccionar y mover todos los cursores en la prueba. Solo gire y presione. Usted<br />
pue<strong>de</strong> también usar el Mouse en la cuadrícula almacenada para fácilmente mover los<br />
cursores. Señale y <strong>de</strong> un clic izquierdo con el Mouse en el cursor +, sujetando hacia<br />
abajo en el Mouse usted pue<strong>de</strong> arrastrar el cursor a cualquier punto que usted quiera y<br />
luego suelte el Mouse.<br />
Nota: Si utiliza el método tecla cursor, presione la tela OK cuando haya finalizado<br />
moviendo los cursores. Esto reajustará el botón y rótulos <strong>de</strong> función <strong>de</strong> la tecla a sus<br />
rótulos <strong>de</strong> normal adquisición.<br />
Como usar “Distancia” para velocida<strong>de</strong>s<br />
Presione F1-Distance e introduzca la distancia (en centímetros) <strong>de</strong>s<strong>de</strong> el teclado <strong>de</strong> la<br />
Laptop- seguido por Enter. La velocidad aparecerá en el cuadro <strong>de</strong> velocidad <strong>de</strong>l<br />
segmento <strong>de</strong> la tabla (<strong>de</strong>recho inferior). Si usted quiere cambiar la distancia-<br />
simplemente presione F1-Distancia otra vez hasta que usted regrese a la línea<br />
apropiada.<br />
Otra opción en conducción <strong>de</strong>l nervio<br />
Utilizando Botón 1, (o el Mouse) usted pue<strong>de</strong> cambiar Gain, Hi-cut filter, Lo-cut<br />
filter, Sweep, etc. para la cuadrícula Live. Mas allá a la izquierda usted pue<strong>de</strong> ajustar<br />
pruebas (<strong>de</strong> acuerdo a las latencias ascen<strong>de</strong>ntes), Swap si<strong>de</strong>s (Si usted olvida<br />
seleccionar el primer lado a<strong>de</strong>cuado), ajuste Pulse duration, o gire “Averager” on/off.<br />
Sombreando el icono con el Mouse, un pequeño cuadro aparecerá y le dirá la función<br />
<strong>de</strong>l botón barra <strong>de</strong> herramientas.<br />
Mientras el Mouse esté posicionado sobre un icono, usted pue<strong>de</strong> también ver la barra <strong>de</strong><br />
estado (área <strong>de</strong> la pantalla justo <strong>de</strong>bajo <strong>de</strong> la función <strong>de</strong> la tecla Promps) para una<br />
<strong>de</strong>scripción <strong>de</strong> que realizará el botón sombreado.<br />
Para ir hacia el siguiente nervio, presione F3- next nerve, y estará <strong>de</strong> regreso a la lista<br />
<strong>de</strong> nervios. Para cambiar los protocolos <strong>de</strong> pruebas, presione una <strong>de</strong> las teclas <strong>de</strong><br />
prueba 1, 2, ó 3 o la tecla All (todas). Pue<strong>de</strong> también usar el Mouse para dar clic sobre<br />
el menú <strong>de</strong> protocolos <strong>de</strong> prueba (Test Protocols) en la parte superior <strong>de</strong> la pantalla.<br />
Cómo cambiar el or<strong>de</strong>n <strong>de</strong> la lista <strong>de</strong> nervios, parámetros <strong>de</strong>fectuosos y normales.<br />
Inicie el programa Sierra. Seleccione configuración <strong>de</strong>l sistemas <strong>de</strong>s<strong>de</strong> el menú Editar.<br />
De un clic sobre la etiqueta configuración <strong>de</strong> prueba, luego, clic sobre NCV/F/H para<br />
resaltar esta prueba. Ahora, clic sobre el botón configuración <strong>de</strong> prueba. Tres<br />
tabuladores están disponibles. Cuando usted cierre esta pantalla todos los cambios se<br />
grabarán automáticamente.<br />
3
Cambiando el or<strong>de</strong>n <strong>de</strong> la lista <strong>de</strong> nervios:<br />
Seleccione la lista <strong>de</strong> nervios (Nerve list) Posicione el Mouse al cuadro más izquierdo<br />
en la fila (nervio) y <strong>de</strong> clic izquierdo para sombrear la fila, clic izquierdo otra vez y<br />
mientras sujeta hacia abajo el botón <strong>de</strong>l Mouse arrastre la fila a la localización <strong>de</strong>seada.<br />
Una línea roja indica don<strong>de</strong> será posicionada la fila cuando suelte el botón. La fila está<br />
situada encima <strong>de</strong> la línea roja.<br />
Eliminando un nervio <strong>de</strong> la lista<br />
Seleccione lista <strong>de</strong> nervio “Nerve List” y utilice el Mouse para dar clic <strong>de</strong>recho sobre<br />
el cuadro izquierdo <strong>de</strong> la fila (nervio) que usted <strong>de</strong>sea borrar. Un menú automático se<br />
mostrará con las opciones Insertar Fila, o eliminar fila. De un clic sobre eliminar fila.<br />
Insertar un nuevo nervio en la lista<br />
Seleccione Lista <strong>de</strong> nervio “Nerve list” y utilice el Mouse para dar clic <strong>de</strong>recho en el<br />
cuadro izquierdo <strong>de</strong> la fila (nervio) don<strong>de</strong> usted quiere que sea colocado el nuevo<br />
nervio (el nuevo nervio será insertado anterior a la fila que usted seleccione.<br />
Un menú automático será mostrado con las opciones insertar fila o eliminar fila. De un<br />
clic sobre insertar fila. A continuación, llene en el nombre <strong>de</strong>l nervio, seleccione el<br />
tipo (motor, sensorial) y llene en el sitio <strong>de</strong> referencia. Ahora continúe hacia el botón <strong>de</strong><br />
la ventana y llene los nombres en el sitio y luego <strong>de</strong>fina los segmentos.<br />
Nota: Si usted no llena los campos <strong>de</strong> tipo y sitios <strong>de</strong> referencia, el Sierra usará el<br />
nombre que usted ingresó como una sección <strong>de</strong> encabezado.<br />
Reprogramando sitios <strong>de</strong> nervio, segmentos y normales:<br />
Para reprogramar sitios <strong>de</strong> nervios en un nervio dado seleccione el nervio con el Mouse.<br />
Luego vuelva va escribir el nombre <strong>de</strong>l sitio en la esquina inferior izquierda <strong>de</strong> la<br />
pantalla. Los segmentos pue<strong>de</strong>n también ser reprogramados <strong>de</strong>s<strong>de</strong> esta pantalla<br />
utilizando el Mouse (botón izquierdo) y haciendo clic en el segmento a ser modificado<br />
(un pequeño menú <strong>de</strong> sitios disponibles aparecerá automáticamente y otra vez<br />
seleccionando con el Mouse usted pue<strong>de</strong> seleccionar el sitio <strong>de</strong>seado y construir su<br />
segmento). Las distancias pue<strong>de</strong>n ser pre-ingresadas simplemente escribiendo las<br />
distancias (en cm) en el campo distancia.<br />
Programando parámetros <strong>de</strong>fectuosos<br />
Cambie parámetros <strong>de</strong>fectuosos en cualquier nervio <strong>de</strong>s<strong>de</strong> la tabla “Nerve/Group<br />
Settings” configuración <strong>de</strong> grupo <strong>de</strong> nervios. Esto pue<strong>de</strong> ser realizado para nervios<br />
individuales o para todos <strong>de</strong> los Motores, Sensory, F-Waves, etc. cambiando los<br />
parámetros para el nervio <strong>de</strong>fectuoso en el botón <strong>de</strong> la lista excluida hacia abajo.<br />
4
Usando la vista <strong>de</strong> tabla <strong>de</strong> datos (TabData)<br />
A cualquier tiempo durante la prueba, presione la tecla <strong>de</strong> función F4-TabData para<br />
ver un sumario <strong>de</strong> todas las pruebas que ha <strong>de</strong>sarrollado en el paciente.<br />
El lado izquierdo <strong>de</strong> la vista muestra un “árbol” <strong>de</strong> las pruebas realizadas. Usted pue<strong>de</strong><br />
girar el botón 1 para sombrear la entrada individual en este árbol. La mitad <strong>de</strong>recha <strong>de</strong><br />
esta vista se actualizará para mostrar los datos <strong>de</strong> la entrada sombreada en este árbol.<br />
Por ejemplo, si usted sombrea el nervio motor mediano izquierdo en el árbol, la mitad<br />
<strong>de</strong>recha <strong>de</strong> la pantalla mostrará las pruebas y medidas tabuladas para este nervio. Si<br />
usted sombrea una sección <strong>de</strong> encabezado, como “All Motor, entonces usted observará<br />
una tabla <strong>de</strong> todos los nervios motor.<br />
Abriendo una prueba:<br />
Usted no pue<strong>de</strong> ajustar ninguno <strong>de</strong> los cursores en la vista <strong>de</strong> tabla <strong>de</strong> datos. En<br />
referencia a realizar esto usted <strong>de</strong>berá primero re-abrir la prueba, simplemente<br />
presionando Botón 1 o clic en el botón abrir prueba (open test) para volver a mostrar la<br />
adquisición <strong>de</strong> la pantalla. Ahora usted pue<strong>de</strong> hacer ajustes a los cursores ambos usando<br />
el Mouse o la tecla Cursor.<br />
Clasificando las entradas NCV:<br />
Usted pue<strong>de</strong> clasificar las tablas NCV/F/H <strong>de</strong> 3 maneras.<br />
Clic en Nerve/Si<strong>de</strong> para clasificar las tablas primero por nombre <strong>de</strong> nervio y<br />
luego por lado.<br />
Clic en Si<strong>de</strong>/Nerve para clasificar las tablas primero por lado y luego por<br />
nombre <strong>de</strong> nervio.<br />
O, seleccione ninguno “None” para clasificar las tablas en el or<strong>de</strong>n <strong>de</strong> nervio<br />
que fueron adquiridos.<br />
Clasificar la tabla marcadora EMG:<br />
Doble clic en el Mouse en la parte superior <strong>de</strong> cualquier columna en la tabla marcadora<br />
<strong>de</strong> fuerza muscular para clasificar la tabla basada en el contenido <strong>de</strong> esa columna. Por<br />
ejemplo, si usted da doble clic sobre la columna Nervio la tabla será alfabéticamente<br />
clasificada por el nombre <strong>de</strong> nervio.<br />
Configuración <strong>de</strong> columna para tablas Motor & Sensorial:<br />
Cuando cualquier parte <strong>de</strong>l árbol NCV/F/H (lado izquierdo) <strong>de</strong> la vista <strong>de</strong> tabla <strong>de</strong> datos<br />
esté sombreada un botón rotulado configuración <strong>de</strong> columna “Column Setup” se<br />
mostrará.<br />
5
Haciendo clic en este botón aparecerá una pantalla <strong>de</strong> configuración, que permitirá<br />
seleccionar las columnas para las tablas Motor y sensorial. Estas configuraciones<br />
tomarán efecto cuando se visualicen las tablas <strong>de</strong> All Motor, all Sensory y The motor<br />
&Sensory. Las columnas seleccionadas son también aquellas que serán usadas para las<br />
tablas en reportes impresos.<br />
Cancelar:<br />
Para salir <strong>de</strong> la vista <strong>de</strong> tabla <strong>de</strong> datos sin abrir una prueba, haga clic en el botón<br />
cancelar “Cancel”. Usted pue<strong>de</strong> también presionar la tecla función F4 en la base para<br />
cancelar.<br />
Grabando y marcando EMG<br />
Después <strong>de</strong> seleccionar EMG <strong>de</strong>l menú <strong>de</strong> protocolo <strong>de</strong> pruebas usted tendrá la prueba<br />
EMG activa en la pantalla. Existen cuatro cuadrículas primarias o áreas <strong>de</strong> la pantalla<br />
<strong>de</strong> protocolo EMG. Primero está la cuadrícula “Live EMG data”, a la <strong>de</strong>recha <strong>de</strong> esto<br />
está una lista <strong>de</strong> músculo, <strong>de</strong>bajo <strong>de</strong> la lista <strong>de</strong> músculos esta la cuadrícula “Stored<br />
EMG Data”, a través <strong>de</strong>l botón preciso <strong>de</strong> la ventana está la tabla “Store muscle<br />
table” la cual es inicialmente negra. Esta tecla <strong>de</strong> vista “View” en la unidad base<br />
alarmará a través <strong>de</strong> varias combinaciones <strong>de</strong> estas áreas <strong>de</strong> pantalla inicial.<br />
El volumen pue<strong>de</strong> ser ajustado usando el botón “Volume ” en el lado izquierdo inferior<br />
<strong>de</strong> la unidad base. El botón 4 pue<strong>de</strong> ser utilizado para ajustar “Gain ó “Sweep”. La<br />
barra <strong>de</strong> herramientas al otro lado <strong>de</strong> la parte superior <strong>de</strong> la visualización muestra la<br />
configuración <strong>de</strong> corriente <strong>de</strong>l amplificador, parte y estado <strong>de</strong>l filtro. Asegúrese <strong>de</strong><br />
utilizar el cuadro selector <strong>de</strong> lado en la parte superior <strong>de</strong> la pantalla para seleccionar la<br />
parte apropiada.<br />
Usted pue<strong>de</strong> “capturar” pruebas utilizando F1-Life/Capture y pue<strong>de</strong> regresar y<br />
a<strong>de</strong>lantar <strong>de</strong> la actividad insercional para contratar presionando F2-Fibs/Recrt. Pue<strong>de</strong><br />
siempre ver <strong>de</strong>trás <strong>de</strong> sus datos tabulares “Tabular data” presionando F4-TabData.<br />
Almacenando Pruebas EMG:<br />
Para almacenar una prueba con una etiqueta <strong>de</strong> músculo para su reporte, bloquee el<br />
EMG usando el switch <strong>de</strong> pedal o presionando el botón en la unidad base Run/Stop.<br />
Utilice el botón Review (botón1) para revisar totalmente los últimos 16 barridos <strong>de</strong><br />
datos hasta que la actividad <strong>de</strong> interés sea exhibida.<br />
6
Ahora, gire el botón Muscle Sel/Score (botón 2) hasta que el músculo apropiado sea<br />
sombreado en la lista <strong>de</strong> músculos, y luego presione el botón Store (Almacenar) en la<br />
unidad base, conteste “Si” (Yes) al mensaje <strong>de</strong> confirmación. La prueba es colocada<br />
<strong>de</strong>ntro <strong>de</strong> la cuadrícula almacenamiento <strong>de</strong> datos EMG (Store EMG Data) y pue<strong>de</strong> ser<br />
incluida en los reportes.<br />
Marcando Músculos:<br />
Para marcar un músculo, utilice el botón Muscle Sel/Score (Botón 2) para sombrear el<br />
músculo en la lista <strong>de</strong> músculos y luego presione el mismo botón para marcar.<br />
Utilizando el botón Score Tbl/Modify (botón 3) usted pue<strong>de</strong> hacer cambios<br />
apropiados. Gire el botón 3, (el cursor se mueve a través <strong>de</strong> la tabla marcada) hasta<br />
que usted consiga el cuadro apropiado. Presiones el botón 3, visualizará una lista <strong>de</strong><br />
cambios, gire otra vez y seleccione uno y presione para seleccionar. (El Mouse pue<strong>de</strong><br />
también ser utilizado para marcar músculos y hacer cambios <strong>de</strong> marcaciones<br />
realizadas). Usted pue<strong>de</strong> también hacer marcaciones utilizando la tecla F3-Score.<br />
Presionando esta tecla usted visualizará una lista <strong>de</strong> músculos en la parte superior y la<br />
tabla <strong>de</strong> músculos marcados en la parte inferior. Ahora, utilizando el botón 2 y 3 usted<br />
pue<strong>de</strong> marcar los músculos, como se explicó antes. Para regresar a la pantalla The Live<br />
EMG, presione la tecla F1-Main View.<br />
Marcando múltiples músculos simultáneamente:<br />
Utilizando el botón Muscle Sel/Score (botón #2) usted pue<strong>de</strong> hacer clic en la sección<br />
nombre, y todos los músculos en esa sección serán sombreados. Si usted presiona el<br />
botón una segunda vez todos los músculos sombreados serán marcados con los <strong>de</strong>fectos<br />
normales. Si usted hace clic sobre la sección incorrecta por error, solo gire el botón 2 y<br />
los músculos ya no estarán sombreados.<br />
Eliminando un músculo marcado <strong>de</strong>s<strong>de</strong> la tabla <strong>de</strong> músculos marcados:<br />
Utilice el botón Score Tbl/Modif. (Botón 3) para sombrear la fila en la tabla <strong>de</strong><br />
músculos marcados que usted quiere eliminar. Luego, presione la tecla DEL ó Delete<br />
en el teclado <strong>de</strong> la computadora.<br />
Cambiando el lado <strong>de</strong> un músculo marcado:<br />
Utilice el botón Score Tbl/Modif. (Botón 3) para sombrear la fila en la tabla <strong>de</strong><br />
músculos marcados que usted quiere cambiar. Luego, con el Mouse haga un clic en el<br />
botón Swap Si<strong>de</strong> en la barra <strong>de</strong> herramientas principal en la parta superior <strong>de</strong> la<br />
pantalla.<br />
7
EDITANDO UNA LISTA DE MUSCULOS EMG<br />
Editando la lista <strong>de</strong> músculos EMG<br />
Inicie el programa Sierra. Seleccione la configuración <strong>de</strong>l sistema <strong>de</strong>s<strong>de</strong> el menú editar.<br />
Haga clic en la tabla <strong>de</strong> configuración <strong>de</strong> prueba, luego, clic sobre EMG para sombrear<br />
esta prueba. Ahora, clic en el botón <strong>de</strong> configuración <strong>de</strong> prueba. Estarán disponibles<br />
dos tablas como son EMG y Muscle list. Cuando usted cierre esta ventana todos los<br />
cambios serán automáticamente guardados.<br />
Cambiando el or<strong>de</strong>n <strong>de</strong> la lista <strong>de</strong> músculos<br />
Selecciones el rótulo Muscle list. Posicione el Mouse en el cuadro <strong>de</strong> la izquierda en la<br />
fila (muscle) y clic izquierdo para sombrear la fila, <strong>de</strong> un clic izquierdo otra vez y<br />
mientras sujeta el Mouse arrastre la fila al sitio <strong>de</strong>seado. Una línea roja le indicará<br />
don<strong>de</strong> será posicionada la fila cuando suelte el botón. La fila se posicionará sobre la<br />
línea roja cuando suelte el botón <strong>de</strong>l Mouse.<br />
Insertando nuevos músculos <strong>de</strong>ntro <strong>de</strong> la lista<br />
Seleccione el rótulo Muscle list y <strong>de</strong> un clic <strong>de</strong>recho con el Mouse en el cuadro<br />
izquierdo en la fila (muscle) don<strong>de</strong> usted quiere colocar el nuevo músculo (el nuevo<br />
músculo será insertado sobre la línea que usted haga clic. Un menú automático<br />
aparecerá con las opciones Insertar fila o Eliminar fila. Haga clic sobre insertar fila.<br />
Luego, llene en el nombre <strong>de</strong>l músculo, el nervio y el nivel <strong>de</strong> origen.<br />
Nota: Si usted no llena en los campos <strong>de</strong> nervio y origen, el Sierra utilizará el nombre<br />
que usted ingresó como una sección <strong>de</strong> encabezado.<br />
Eliminando músculos <strong>de</strong> la lista<br />
Seleccione el rótulo Muscle List y con el Mouse haga clic <strong>de</strong>recho en el cuadro <strong>de</strong> la<br />
izquierda en la fila (muscle) que usted <strong>de</strong>sea eliminar. Un menú automático aparecerá<br />
con las opciones Insertar Fila ó Eliminar fila. Haga clic en eliminar fila.<br />
Cambiando la selección <strong>de</strong> marcación <strong>de</strong> músculos<br />
En la parte inferior <strong>de</strong>l rótulo EMG tiene una tabla <strong>de</strong> <strong>de</strong>finición <strong>de</strong> marcación <strong>de</strong><br />
músculos. Las primeras cuatro líneas, Si<strong>de</strong>, Muscle, Nerve y Root no podrán ser<br />
modificadas. Las líneas restantes pue<strong>de</strong>n ser eliminadas o modificadas y podrán ser<br />
insertadas nuevas líneas. Es importante enten<strong>de</strong>r que cada línea en esta tabla<br />
actualmente aparece como una columna en la tabla marcadora <strong>de</strong> músculos.<br />
8
Cambiando selecciones existentes <strong>de</strong> marcación:<br />
Escriba las nuevas selecciones y sepárelas con un espacio. Por ejemplo, la primera<br />
palabra aparece en la lista <strong>de</strong> valores “List values” es la palabra errada. En ese caso<br />
esta es Nml (para normal), <strong>de</strong>spués <strong>de</strong> esta palabra <strong>de</strong>je un espacio y escriba en la<br />
siguiente selección. Incr (para incrementar), etc.<br />
Insertando una nueva marcación <strong>de</strong> columna:<br />
Utilice el Mouse para hacer un clic <strong>de</strong>recho en el cuadro izquierdo en la fila don<strong>de</strong><br />
usted quiere colocar la nueva columna (la nueva columna será insertada sobre la línea<br />
que usted haga clic). Un menú automático aparecerá con las opciones Insertar fila ó<br />
eliminar fila. Haga clic sobre insertar fila. Luego, llene en el nombre <strong>de</strong> la columna,<br />
i.e., Fibs. Ahora haga clic en las opciones campo y escoja entre “Leer solamente”,<br />
“Texto”, “Lista”, y “Editar lista”. Si selecciona “Leer solamente” no podrá editar datos<br />
como nombre <strong>de</strong>l músculo. Texto, es para campos <strong>de</strong> comentarios y permite ingresar<br />
texto libre. Lista y Editar lista, son utilizadas para campos que contienen selecciones<br />
prefijadas. Lista, solamente permite que usted escoja <strong>de</strong> las selecciones pre<strong>de</strong>finidas.<br />
Editar lista permite que usted seleccione <strong>de</strong>s<strong>de</strong> las elecciones pre<strong>de</strong>finidas o escriba<br />
algo más. Si usted elige Lista ó Editar lista, entonces usted <strong>de</strong>berá llenar en sus<br />
elecciones en los campos <strong>de</strong> la lista <strong>de</strong> valores “List Values”. Asegúrese <strong>de</strong> separar sus<br />
elecciones con espacios”<br />
Eliminando una marcación <strong>de</strong> columna:<br />
Utilice el Mouse y <strong>de</strong> un clic <strong>de</strong>recho en el cuadro <strong>de</strong> la izquierda en la fila que usted<br />
<strong>de</strong>sea eliminar. Un menú automático aparecerá con las opciones Insertar fila ó eliminar<br />
fila. Haga clic en eliminar fila.<br />
IMPRESIÓN DE RESULTADOS<br />
Utilice los botones Reporte 1 y Reporte 2 <strong>de</strong> la unidad base para generar los reportes.<br />
Típicamente el botón Reporte 2 lo llevara hacia la <strong>de</strong>recha <strong>de</strong>ntro <strong>de</strong> una rutina “Quick<br />
Print”. Esto pue<strong>de</strong> ser modificado para cubrir sus necesida<strong>de</strong>s específicas.<br />
El botón Reporte 1 típicamente le dará una lista <strong>de</strong> otros tipos <strong>de</strong> reportes y usted pue<strong>de</strong><br />
escoger cuál <strong>de</strong> ellos le gustaría generar. Todos estos también pue<strong>de</strong>n ser modificados.<br />
Conteste las preguntas apropiadas cuando el reporte sea generado. Eventualmente<br />
usted llegará a una pantalla previa <strong>de</strong>l reporte. Esto es similar a una pantalla <strong>de</strong><br />
procesador <strong>de</strong> palabras. Des<strong>de</strong> esta pantalla usted pue<strong>de</strong> hacer cualquier cambio a su<br />
reporte utilizando el Mouse. Después <strong>de</strong> que el reporte sea finalizado, seleccione el<br />
icono “Printer” en la parte superior <strong>de</strong> la pantalla para imprimir.<br />
9
Luego <strong>de</strong> que el reporte sea impreso, cierre el programa generador <strong>de</strong> reportes haciendo<br />
clic en la “X” en esquina <strong>de</strong> la parte superior <strong>de</strong>recha o selecciones File-Exit. El<br />
programa le preguntará si usted quiere guardar los reportes, haga clic en el botón<br />
rotulado “Save report in Database”para guardar los reportes en la base <strong>de</strong> datos. El<br />
reporte será guardado y pue<strong>de</strong> ser re-abierto y re-impreso a cualquier tiempo.<br />
Para mas información <strong>de</strong>tallada sobre el generador <strong>de</strong> reportes y Editor <strong>de</strong> plantillas lea<br />
el documento titulado “Descripción <strong>de</strong> generación <strong>de</strong> reporte y editor <strong>de</strong> plantillas”<br />
Próximo paciente<br />
Nota: Si usted está visualizando la pantalla <strong>de</strong> tabla <strong>de</strong> datos <strong>de</strong> un paciente anterior,<br />
haga clic en Cancelar o presione el botón F4 en la unidad base para cerrar esta vista<br />
antes <strong>de</strong> empezar con un paciente nuevo.<br />
Para comenzar con su nuevo paciente, utilice el Mouse para ir hacia el menú archivo<br />
“File menú” en la parte superior en la esquina izquierda <strong>de</strong> la pantalla y seleccione<br />
Nuevo paciente “New Patient” (también pue<strong>de</strong> presionar las teclas ALT & F, luego la<br />
tecla enter en el teclado <strong>de</strong>l computador). Y le llevará a la pagina “Add Patient<br />
Information” para añadir información <strong>de</strong>l paciente y usted pue<strong>de</strong> empezar con un<br />
nuevo paciente.<br />
Nota: El sistema automáticamente guarda su tabla <strong>de</strong> datos anterior cuando usted<br />
cierre el programa o seleccione a un nuevo paciente.<br />
REVISANDO DATOS DE PACIENTE ADQUIRIDOS PREVIAMENTE Y<br />
ALMACENANDO REPORTES<br />
Revisando datos <strong>de</strong> pacientes:<br />
Para revisar un record <strong>de</strong>l paciente, usted <strong>de</strong>be seleccionar Review” <strong>de</strong>s<strong>de</strong> el Archivo<br />
menú “File Menu” o pue<strong>de</strong> presionar la tecla F3-Review si usted está en la pantalla <strong>de</strong><br />
configuración inicial. Después <strong>de</strong> seleccionar Review un menú automático aparecerá<br />
con una lista <strong>de</strong> archivos <strong>de</strong> pacientes. Usando el botón 1 o el Mouse usted pue<strong>de</strong><br />
seleccionar el paciente que <strong>de</strong>sea. Presione el botón o clic izquierdo con el Mouse dos<br />
veces para seleccionar el paciente apropiado. Los datos tabulares <strong>de</strong>l paciente y<br />
pruebas serás mostradas en la pantalla. Si un nombre <strong>de</strong> paciente particular no es visible<br />
en el menú Review, utilice la barra buscadora en el lado izquierdo <strong>de</strong> la pantalla<br />
Review, ó en la barra <strong>de</strong> <strong>de</strong>splazamiento en la parte <strong>de</strong> abajo aparece la lista <strong>de</strong><br />
registros utilizando los controles <strong>de</strong> la barra <strong>de</strong> <strong>de</strong>splazamiento.<br />
10
Revisando reportes almacenados:<br />
Des<strong>de</strong> la pantalla Review cambie el tipo <strong>de</strong> fila <strong>de</strong> “Sierra”, en el lado izquierdo <strong>de</strong> la<br />
pantalla Review, para “Reportar”. Una lista <strong>de</strong> reportes almacenados se visualizará.<br />
Utilice el botón 1 o el Mouse para seleccionar el reporte <strong>de</strong> interés. El reporte<br />
almacenado será mostrado. **Si el reporte no es visible luego <strong>de</strong> unos pocos segundos<br />
coloque el Mouse en cualquier lugar <strong>de</strong> la pantalla y haga un solo clic y el reporte<br />
<strong>de</strong>berá aparecer. Usted pue<strong>de</strong> ahora editar o volver a imprimir el reporte.<br />
EL ARCHIVO DEL ENCABEZADO DEL REPORTE<br />
El encabezado <strong>de</strong>l reporte está en archivo RTF (Texto <strong>de</strong> formato enriquecido) que es<br />
creado en la configuración <strong>de</strong>l menú <strong>de</strong>l sistema Sierra. El Sierra guarda esta<br />
información en un archivo llamado “Cadhea<strong>de</strong>r.rft”. Cada usuario <strong>de</strong>l Sierra pue<strong>de</strong><br />
tener su propio y único encabezado <strong>de</strong> reporte.<br />
Creando encabezados <strong>de</strong> reportes:<br />
Inicie el programa Sierra, y si es necesario, seleccione el nombre login apropiado.<br />
1.-) Des<strong>de</strong> el menú editar, seleccione Configuración <strong>de</strong>l sistema. El menú<br />
configurador <strong>de</strong>l sistema se está visualizando.<br />
2.-) Haga clic en el botón <strong>de</strong>l encabezado <strong>de</strong>l reporte<br />
3.-) Dependiendo <strong>de</strong> el software instalado en su computador, el archivo <strong>de</strong><br />
encabezado <strong>de</strong> reporte se abrirá con ambos el WordPad o el programa Word 97.<br />
4.-) Cambie la información que necesite en el encabezado <strong>de</strong> reporte. Usted pue<strong>de</strong><br />
utilizar texto en negrilla y diferentes tamaños <strong>de</strong> caracteres. Todas las líneas<br />
<strong>de</strong>berán ser ajustadas hacia la izquierda in este archivo.<br />
5.-) Para cerrar el archivo, haga clic en la “X” en la parte superior <strong>de</strong>recha <strong>de</strong> la<br />
ventana. Seleccione “Yes” para guardar sus cambios.<br />
6.-) El menú <strong>de</strong> configuración <strong>de</strong>l sistema aparecerá nuevamente en la pantalla.<br />
Haga clic en “OK” para salir <strong>de</strong> este menú.<br />
11