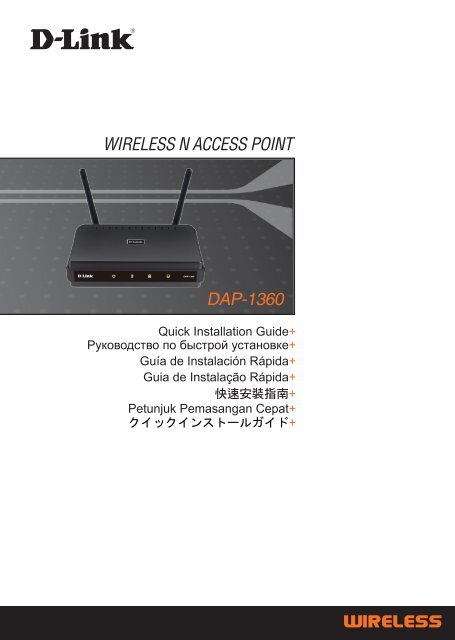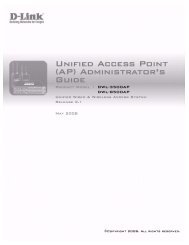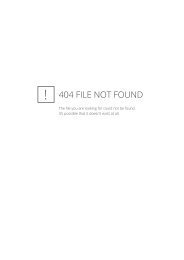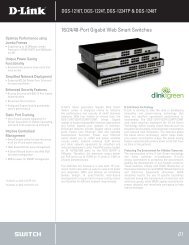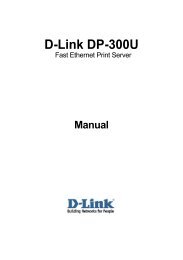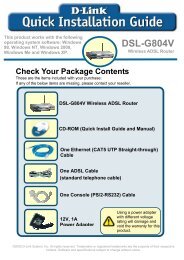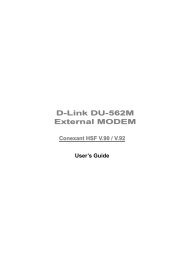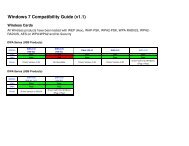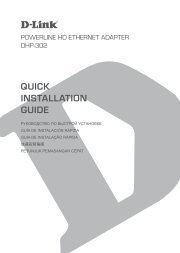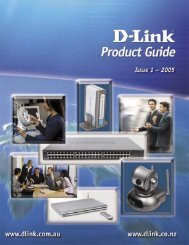WIRELESS N ACCESS POINT DAP-1360 - D-Linkla
WIRELESS N ACCESS POINT DAP-1360 - D-Linkla
WIRELESS N ACCESS POINT DAP-1360 - D-Linkla
Create successful ePaper yourself
Turn your PDF publications into a flip-book with our unique Google optimized e-Paper software.
Quick Installation Guide<br />
<strong>DAP</strong>-<strong>1360</strong><br />
Wireless N Access Point
Package Contents<br />
Open the <strong>DAP</strong>-<strong>1360</strong> package and check to see if all of the following items are<br />
included inside:<br />
• <strong>DAP</strong>-<strong>1360</strong> Wireless N Access Point<br />
• Two detachable antennas<br />
• Power adapter<br />
• Cat. 5 Ethernet cable<br />
• CD-ROM containing the User’s Manual<br />
and this Quick Installation Guide<br />
If any of the above item is missing or damaged, contact the reseller from<br />
whom you purchased this package immediately.<br />
System Requirements<br />
The <strong>DAP</strong>-<strong>1360</strong> Wireless N Access Point is designed to work with computers<br />
equipped with Windows ® , Macintosh ® , or Linux-based operating systems.<br />
To configure this Wireless N Access Point, you need a computer with an Ethernet<br />
interface and an Internet browser such as Microsoft Internet Explorer 6.0 or above,<br />
Netscape Navigator 7.0 or above, or FireFox 1.5 or above.<br />
Setting Up the <strong>DAP</strong>-<strong>1360</strong><br />
Step 1: Connect the Power Adapter.<br />
Check the AC voltage of your AC power outlet against the AC power input of<br />
the power adapter. Connect the power adapter supplied with the <strong>DAP</strong>-<strong>1360</strong> to<br />
the power socket on the back of this device first, then plug it to your AC power<br />
outlet. Check to see that the Power LED on the front panel of the <strong>DAP</strong>-<strong>1360</strong> is<br />
turned ON.<br />
2
WARNING! The <strong>DAP</strong>-<strong>1360</strong>’s power output is 5 volts DC, 1.2 Ampere. Use only<br />
the power adapter supplied with this <strong>DAP</strong>-<strong>1360</strong> or one with the same power<br />
specifications. Using a power adapter with a different voltage or plugging your<br />
<strong>DAP</strong>-<strong>1360</strong> to a wrong AC voltage outlet will damage this device and will void<br />
the warranty for this product.<br />
Ethernet LAN Port<br />
Can be connected to Ethernet<br />
port of computer, or to an Ethernet<br />
switch or LAN port of a router.<br />
3<br />
Power Socket<br />
Connect to a 5VDC 1.2A power<br />
adapter.<br />
Step 2: Connect the Antenna and Ethernet Cable.<br />
Connect both antennas to the antenna connectors on the back of the <strong>DAP</strong>-<strong>1360</strong>.<br />
Connect one end of the Ethernet cable to the LAN port on the back panel of the<br />
<strong>DAP</strong>-<strong>1360</strong>, and the other end of this cable to your computer’s Ethernet port. If your<br />
computer is connected to an Ethernet network via an Ethernet switch, connect<br />
this end of the cable to the switch’s port.
Step 3: Begin Configuring your <strong>DAP</strong>-<strong>1360</strong>.<br />
This configuration step presumes that you will use the <strong>DAP</strong>-<strong>1360</strong>’s default<br />
factory setting of operation mode of AP (access point). This mode allows<br />
computers and devices equipped with 802.11n standard wireless LAN<br />
interfaces to communicate with other wireless computers and devices through<br />
the <strong>DAP</strong>-<strong>1360</strong>. In addition, the default factory setting provides no wireless<br />
security. To set the <strong>DAP</strong>-<strong>1360</strong> to another operation mode and to set its wireless<br />
security, refer to its User’s Manual.<br />
Run a web browser on your computer.<br />
The following login screen will appear:<br />
In the Address<br />
field, type in the<br />
default ip address<br />
http://192.168.0.50<br />
Type Return.<br />
In the User Name field,<br />
type in the default name<br />
admin<br />
Leave the Password<br />
field blank.<br />
Once you have logged in, the following Setup screen will appear:<br />
Click Launch Wireless Setup Wizard<br />
4
Select Access Point as the wireless mode.<br />
Enter the device name of AP and click Next to continue. It is recommended<br />
to change the Device Name if there is more than one D-Link device within<br />
the subnet.<br />
Click Next<br />
Customize your own password and click Next.<br />
Click Next<br />
5
Select Auto as the configuration method only if your wireless device<br />
supports Wi-Fi Protected Setup.<br />
Click Next to continue.<br />
Click Save to save your network settings.<br />
Select Manual as the configuration method to setup your network<br />
manually.<br />
Click Next to continue.<br />
6
Enter a network name and choose the option to Automatically assign a<br />
network key. To Manually assign a network key, skip to page 8.<br />
Click Next to continue.<br />
If you choose WPA-PSK encryption, the following screen will display the<br />
Network Key to be entered on your wireless clients.<br />
Click Save to finish the Setup Wizard.<br />
If you choose WEP encryption, a following screen will show you your<br />
Network Key to enter on your wireless clients.<br />
Click Save to finish the Setup Wizard.<br />
7
Choose Manually assign a network key to create your own key and click<br />
Next to continue.<br />
Click Next<br />
For WPA encryption, enter a Network Key between 8 and 63 characters<br />
long or enter exactly 64 characters using 0-9 and A-Z.<br />
Click Next<br />
If you select WPA encryption, the following screen will display the network<br />
key to be entered on your wireless clients.<br />
Click Save to finish the Setup Wizard.<br />
8
For WEP encryption, enter a Network Key exactly 5 or 13 characters long<br />
or exactly 10 or 26 characters using 0-9 and A-F. Click Next.<br />
Click Next<br />
If you select WEP encryption, the following screen will show you your<br />
network key to enter on your wireless clients.<br />
Click Save to finish the Setup Wizard.<br />
9
Technical Support<br />
You can find software updates and user documentation on the D-Link website.<br />
Tech Support for customers in<br />
Australia:<br />
Tel: 1300-766-868<br />
24/7 Technical Support<br />
Web: http://www.dlink.com.au<br />
E-mail: support@dlink.com.au<br />
India:<br />
Tel: 1800-233-0000 (MTNL & BSNL Toll Free)<br />
+91-832-2885700 (GSM, CDMA & Others)<br />
Web: www.dlink.co.in<br />
E-Mail: helpdesk@dlink.co.in<br />
Indonesia, Malaysia, Singapore and Thailand:<br />
Tel: +62-21-5731610 (Indonesia)<br />
Tel: 1800-882-880 (Malaysia)<br />
Tel: +65 6501 4200 (Singapore)<br />
Tel: +66-2-719-8978/9 (Thailand)<br />
24/7, for English Support only<br />
Web: http://www.dlink.com.sg/support/<br />
E-mail: support@dlink.com.sg<br />
Korea:<br />
Tel: +82-2-2028-1815<br />
Monday to Friday 9:00am to 6:00pm<br />
Web: http://www.d-link.co.kr<br />
E-mail: arthur@d-link.co.kr<br />
New Zealand:<br />
Tel: 0800-900-900<br />
24/7 Technical Support<br />
Web: http://www.dlink.co.nz<br />
E-mail: support@dlink.co.nz
Technical Support<br />
You can find software updates and user documentation on the D-Link website.<br />
Tech Support for customers in<br />
Egypt:<br />
Tel: +202-2919035 or +202-2919047<br />
Sunday to Thursday 9:00am to 5:00pm<br />
Web: http://support.dlink-me.com<br />
E-mail: support.eg@dlink-me.com<br />
Iran:<br />
Tel: +98-21-88880918,19<br />
Saturday to Thursday 9:00am to 5:00pm<br />
Web: http://support.dlink-me.com<br />
E-mail: support.ir@dlink-me.com<br />
support@dlink.ir<br />
Israel:<br />
Magshimim 20, Petach Tikva 49348<br />
Main Tel: 972-3-9215173<br />
Customer Support Tel: 972-3-9212886<br />
Web: www.dlink.co.il<br />
Pakistan:<br />
Tel: +92-21-4548158, +92-21-4548310<br />
Monday to Friday 10:00am to 6:00pm<br />
Web: http://support.dlink-me.com<br />
E-mail: zkashif@dlink-me.com<br />
South Africa and Sub Sahara Region:<br />
Tel: +27-12-665-2165<br />
08600 DLINK (for South Africa only)<br />
Monday to Friday 8:30am to 9:00pm South Africa Time<br />
Web: http://www.d-link.co.za<br />
E-mail: support@d-link.co.za<br />
Turkey:<br />
Tel: +90-212-2895659<br />
Monday to Friday 9:00am to 6:00pm<br />
Web: http://www.dlink.com.tr<br />
E-mail: turkiye@dlink-me.com<br />
U.A.E and North Africa:<br />
Tel: +971-4-4278127 (U.A.E)<br />
Sunday to Thursday 9.00AM to 6.00PM GMT+4<br />
Web: http://www.dlink-me.com<br />
E-mail: support.me@dlink-me.com<br />
Saudi ARABIA (KSA):<br />
Tel: +966 01 217 0008<br />
Fax: +966 01 217 0009<br />
Saturday to Wednesday 9.30AM to 6.30PM<br />
Thursdays 9.30AM to 2.00 PM<br />
E-mail: Support.sa@dlink-me.com
Руководство по установке<br />
<strong>DAP</strong>-<strong>1360</strong><br />
Беспроводная точка доступа 802.11N
Комплект поставки<br />
Откройте упаковку <strong>DAP</strong>-<strong>1360</strong> и проверьте комплект<br />
поставки, в него входит следующее:<br />
• Беспроводная точка доступа 802.11N <strong>DAP</strong>-<strong>1360</strong><br />
• Съемная антенна<br />
• Адаптер питания<br />
• Кабель Ethernet 5 категории<br />
• Компакт-диск с руководством пользователя<br />
и руководством по быстрой установке<br />
Если что-либо из перечисленного отсутствует или<br />
повреждено, обратитесь, пожалуйста, к поставщику.<br />
Системные требования<br />
Беспроводная точка доступа <strong>DAP</strong>-<strong>1360</strong> работает с компьютерами под<br />
управлением ОС Windows ® , Macintosh ® или Linux.<br />
Для настройки беспроводной точки доступа необходим компьютер с<br />
интерфейсом Ethernet и Интернет-браузером, таким как Microsoft Internet<br />
Explorer 6.0 или выше, Netscape Navigator 7.0 или выше, или Firefox 1.5<br />
или выше.<br />
Настройка <strong>DAP</strong>-<strong>1360</strong><br />
Шаг 1: Подключение адаптера питания.<br />
Проверьте, что напряжение переменного тока электрической розетки<br />
соответствует входному напряжению переменного тока адаптера питания.<br />
Сначала подключите адаптер питания, входящий в комплект поставки <strong>DAP</strong>-<br />
<strong>1360</strong>, к разъему питания на задней панели устройства, затем подключите к<br />
сетевой розетке переменного тока. Индикатор Power на передней панели<br />
<strong>DAP</strong>-<strong>1360</strong> должен гореть.<br />
14
ПРЕДУПРЕЖДЕНИЕ! Выходная мощность <strong>DAP</strong>-<strong>1360</strong> 5 В постоянного<br />
тока, 1.2 А. Используйте только адаптер питания, входящий в комплект<br />
поставки или адаптер с теми же самыми характеристиками. Использование<br />
источника питания с другим напряжением питания или подключение <strong>DAP</strong>-<br />
<strong>1360</strong> к розетке переменного напряжения может привести к выходу из строя<br />
устройства и потере гарантии.<br />
Порт Ethernet<br />
Для подключения к портам<br />
Ethernet компьютеров или к<br />
Ethernet-коммутатору или портам<br />
LAN маршрутизатора.<br />
15<br />
Разъем питания<br />
Для подключения адаптера<br />
питания 5 В постоянного<br />
тока 1.2A.<br />
Шаг 2: Подключение антенны и кабеля Ethernet.<br />
Подключите антенну к антенному разъему на задней панели <strong>DAP</strong>-<strong>1360</strong>.<br />
Подключите конец кабеля Ethernet к порту LAN на задней панели <strong>DAP</strong>-<br />
<strong>1360</strong> и другой конец кабеля к порту Ethernet компьютера. Если компьютер<br />
подключен к сети Ethernet через Ethernet-коммутатор, то подключите конец<br />
кабеля к порту коммутатора.
Шаг 3: Начальная настройка <strong>DAP</strong>-<strong>1360</strong>.<br />
Здесь предполагается, что для <strong>DAP</strong>-<strong>1360</strong> будут использованы настройки<br />
по умолчанию - работа в режиме AP (точки доступа). Этот режим<br />
позволяет компьютерам и устройствам, оснащенными беспроводным<br />
интерфейсом стандарта 802.11n, взаимодействовать с другими<br />
беспроводными компьютерами и устройствами с помощью <strong>DAP</strong>-<strong>1360</strong>.<br />
К тому же, настройки по умолчанию не обеспечивают беспроводную<br />
безопасность. Для установки другого режима работы <strong>DAP</strong>-<strong>1360</strong> и<br />
настройки беспроводной безопасности, пожалуйста, обратитесь к<br />
руководству пользователя.<br />
Загрузите web-браузер на компьютере.<br />
Появится окно входа в систему:<br />
В адресной строке введите<br />
IP-адрес по умолчанию<br />
http://192.168.0.50<br />
Нажмите Return (обновить).<br />
В поле User Name (Имя<br />
пользователя) введите<br />
имя по умолчанию admin<br />
Поле Password (пароль)<br />
оставьте пустым.<br />
После регистрации появится окно Setup:<br />
Нажмите Wireless Setup Wizard<br />
16
Выберите беспроводной режим (Wireless) работы точки доступа.<br />
Введите имя устройства точки доступа и нажмите Next для<br />
продолжения. Рекомендуется изменить имя устройства, если оно<br />
является одним из нескольких устройств D-Link в подсети.<br />
Нажмите Next<br />
Настройка пароля:<br />
Нажмите Next<br />
17
Выберите Auto в качестве способа настройки только в том случае,<br />
если беспроводное устройство поддерживает безопасную настройку<br />
Wi-Fi (Wi-Fi Protected Setup).<br />
Нажмите Next для продолжения.<br />
Нажмите Save для сохранения сетевых настроек.<br />
Выберите Manual в качестве способа настройки для настройки сети<br />
вручную<br />
Нажмите Next для продолжения.<br />
18
Введите имя сети и выберите опцию автоматического назначения<br />
сетевого ключа.<br />
Для назначения сетевого ключа вручную, перейдите на страницу 20.<br />
Нажмите Next для продолжения.<br />
Если выбрано шифрование по протоколу WPA-PSK, то следующий экран<br />
отобразит сетевой ключ, который необходимо ввести на беспроводных<br />
клиентах.<br />
Нажмите Save для закрытия мастера установки (Setup Wizard).<br />
Если выбрано шифрование по протоколу WEP, то следующий экран<br />
отобразит сетевой ключ, который необходимо ввести на беспроводных<br />
клиентах.<br />
Нажмите Save для закрытия мастера установки (Setup Wizard).<br />
19
Выберите назначение сетевого ключа вручную для создания своего<br />
ключа.<br />
Нажмите Next для продолжения.<br />
Нажмите Next<br />
Для WPA-шифрования введите сетевой ключ длиной от 8 до 63<br />
символов или введите 64 символа, с помощью 0-9 и A-F.<br />
Нажмите Next для продолжения.<br />
Нажмите Next<br />
Если выбрано WPA-шифрование, то появится следующий экран,<br />
отображающий сетевой ключ, который необходимо ввести на<br />
беспроводных клиентах.<br />
Нажмите Save для закрытия мастера установки (Setup Wizard).<br />
20
Для WEP-шифрования введите сетевой ключ длиной 5 или 13<br />
символов, или 10 или 26 символов, с помощью 0-9 и A-F.<br />
Нажмите Next для продолжения.<br />
Нажмите Next<br />
Если выбрано WEP-шифрование, то следующий экран отобразит<br />
сетевой ключ, который необходимо ввести на беспроводных<br />
клиентах.<br />
Нажмите Save для закрытия мастера установки (Setup Wizard).<br />
21
Техническая поддержка<br />
Обновления программного обеспечения и документация<br />
доступны на Интернет-сайте D-Link.<br />
D-Link предоставляет бесплатную поддержку для клиентов<br />
в течение гарантийного срока.<br />
Клиенты могут обратиться в группу технической поддержки<br />
D-Link по телефону или через Интернет.<br />
Техническая поддержка D-Link:<br />
+7(495) 744-00-99<br />
Техническая поддержка через Интернет<br />
http://www.dlink.ru<br />
e-mail: support@dlink.ru
Notes
Guía de Instalación rápida<br />
<strong>DAP</strong>-<strong>1360</strong><br />
Punto de Acceso Wireless N
Contenido del empaque<br />
Abra el empaque del <strong>DAP</strong>-<strong>1360</strong> y revise si los<br />
siguientes dispositivos están incluidos:<br />
• Punto de acceso Wireless N <strong>DAP</strong>-<strong>1360</strong><br />
• Antena desmontable<br />
• Adaptador de Energía<br />
• Cable ethernet Cat. 5<br />
• CD-ROM que contiene el manual del usuario<br />
y esta guía de instalación rápida.<br />
Si cualquiera de los objetos mencionados faltase o estuviese fallado,<br />
contacte al vendedor del cual obtuvo el producto inmediatamente.<br />
Requerimientos del sistema<br />
El Punto de Acceso Wireless N <strong>DAP</strong>-<strong>1360</strong> está diseñado para trabajar con<br />
computadores equipados con sistemas operativos Windows, Macintosh o<br />
basados en Linux.<br />
Para configurar este Punto de Acceso Wireless N, Ud. necesita un computador<br />
con una interfaz ethernet y un navegador de Internet como Internet Explorer 6.0<br />
ó posterior, Netscape Navigator 7.0 ó posterior, o Firefox 1.5 ó posterior.<br />
Configurando el <strong>DAP</strong>-<strong>1360</strong><br />
Paso 1: Conecte el adaptador de Energía.<br />
Compare el voltaje de corriente alterna del dispositivo con el de la salida de la<br />
pared. Conecte el adaptador suministrado con el <strong>DAP</strong>-<strong>1360</strong> al conector de la<br />
parte trasera del dispositivo primeramente, y luego a la salida de Energía de la<br />
pared. Compruebe que el LED de encendido del panel frontal del <strong>DAP</strong>-<strong>1360</strong><br />
está ENCENDIDO.<br />
26
¡ADVERTENCIA! La salida de energía del <strong>DAP</strong>-<strong>1360</strong> es de 5 volts DC, y 1.2<br />
Amperes. Use solamente el adaptador de energía suministrado con este <strong>DAP</strong>-<br />
<strong>1360</strong> o alguno con las mismas especificaciones. Usar un adaptador con otro<br />
voltaje o conectar su <strong>DAP</strong> -<strong>1360</strong> a un voltaje de corriente alterna distinto dañará<br />
el dispositivo y anulará la garantía del producto.<br />
Puerto Ethernet LAN<br />
Puede ser conectado a puertos<br />
ethernet de computadores, o a un<br />
switch ethernet o a un puerto LAN<br />
de un Router.<br />
27<br />
Conector de energía<br />
Conecta al adaptador 5VDC<br />
1.2A.<br />
Paso 2: Conecte la antena y el cable Ethernet.<br />
Conecte la antena al conector de antena en la parte trasera del <strong>DAP</strong>-<strong>1360</strong>.<br />
Conecte un extremo del cable Ethernet al puerto LAN del panel trasero del<br />
<strong>DAP</strong>-<strong>1360</strong>, y el otro extremo de este cable conéctelo al puerto Ethernet de su<br />
computador. Si su computador está conectado a una red ethernet via switch,<br />
conecte este extremo del cable a la puerta del switch.
Paso 3: Comenzando a configurar su <strong>DAP</strong>-<strong>1360</strong><br />
Estos pasos de configuración asumen que Ud. usará el modo por defecto<br />
de operación en el AP (access point). Este modo permite que computadores<br />
y dispositivos equipados con interfaces estándares inalámbricas 802.11n se<br />
comuniquen con otros computadores y dispositivos wireless a través del <strong>DAP</strong>-<br />
<strong>1360</strong>. Además, la configuración de fábrica no provee seguridad inalámbrica.<br />
Para configurar el <strong>DAP</strong>-<strong>1360</strong> en otro modo de operación y para configurar<br />
seguridad inalámbrica, refiérase a su Manual de Usuario.<br />
Ejecute un navegador de Internet en su computador. La<br />
siguiente pantalla de inicio de sesión aparecerá:<br />
En el campo de dirección,<br />
digite la dirección<br />
IP predeterminada<br />
http://192.168.0.50<br />
Digite Return.<br />
En el campo User name,<br />
escriba el usuario por<br />
defecto admin. Deje<br />
en blanco el campo<br />
de la contraseña.<br />
Una vez que Ud. ha iniciado la sesión, la siguiente<br />
pantalla de configuración aparecerá:<br />
Haga clic en Launch Wireless Setup Wizard<br />
28
Seleccione Access Point como el modo Inalámbrico.<br />
Ingrese el nombre del dispositivo AP y haga clic en Next para continuar.<br />
Es recomendable cambiar el nombre del dispositivo si hay más de un<br />
dispositivo D-Link en la subred.<br />
Haga clic en Next.<br />
Configure su propia contraseña:<br />
Haga clic en Next.<br />
29
Seleccione Auto como el método de configuración solo si su dispositivo<br />
wireless soporta Wi-Fi Protected Setup.<br />
Haga clic en Next para continuar.<br />
Haga clic en Save para guardar su configuración de Red.<br />
Seleccione Manual como el método de configuración para configurar su<br />
red manualmente.<br />
Haga clic en Next para continuar.<br />
30
Ingrese un nombre de red y seleccione la opción para asignar<br />
automáticamente una contraseña de red. Para asignarla manualmente<br />
vaya a la página 32.<br />
Haga clic en Next para continuar<br />
Si selecciona la encriptación WPA-PSK, la siguiente pantalla mostrará la<br />
contraseña de red para ser ingresada en los clientes wireless.<br />
Haga clic en Save para finalizar el asistente de configuración.<br />
Si Ud. selecciona la encriptación WEP, la siguiente pantalla mostrará la<br />
contraseña de red para ser ingresada en sus clientes wireless.<br />
Haga clic en Save para finalizar el asistente de configuración.<br />
31
Seleccione la opción Manually para crear su propia contraseña de red.<br />
Haga clic en Next para continuar.<br />
Haga clic en Next.<br />
Para encriptación WPA, ingrese una contraseña de red entre 8 y 63<br />
caracteres de largo o ingrese exactamente 64 caracteres utilizando 0-9<br />
y A-F.<br />
Haga clic en Next para continuar.<br />
Haga clic en Next.<br />
Si Ud. selecciona la encriptación WPA, la siguiente pantalla mostrará la<br />
contraseña de red ha ser ingresada en sus clientes wireless.<br />
Haga clic en Save para finalizar el asistente de instalación.<br />
32
Para la encriptación WEP, ingrese una contraseña de red de exactamente<br />
5 ó 13 caracteres de largo, o de 10 ó 26 caracteres usando 0-9 y A-F.<br />
Haga clic en Next para continuar.<br />
Haga clic en Next.<br />
Si Ud selecciona la encriptación WEP, la siguiente ventana mostrará la<br />
contraseña de red a ingresar en sus clientes wireless.<br />
Haga clic en Save para finalizar el asistente de configuración.<br />
33
SOPORTE TÉCNICO<br />
Usted puede encontrar actualizaciones de softwares o firmwares y<br />
documentación para usuarios a través de nuestro sitio www.dlinkla.com<br />
SOPORTE TÉCNICO PARA USUARIOS EN LATINO AMERICA<br />
Soporte técnico a través de los siguientes teléfonos de D-Link<br />
PAIS NUMERO HORARIO<br />
Argentina 0800 - 12235465 Lunes a Viernes 08:00am a 21:00pm<br />
Chile 800 - 835465 ó (02) 5941520 Lunes a Viernes 08:00am a 21:00pm<br />
Colombia 01800 - 9525465 Lunes a Viernes 06:00am a 19:00pm<br />
Costa Rica 0800 - 0521478 Lunes a Viernes 05:00am a 18:00pm<br />
Ecuador 1800 - 035465 Lunes a Viernes 06:00am a 19:00pm<br />
El Salvador 800 - 6335 Lunes a Viernes 05:00am a 18:00pm<br />
Guatemala 1800 - 8350255 Lunes a Viernes 05:00am a 18:00pm<br />
México 01800 - 1233201 Lunes a Viernes 06:00am a 19:00pm<br />
Panamá 011 008000525465 Lunes a Viernes 05:00am a 18:00pm<br />
Perú 0800 - 00968 Lunes a Viernes 06:00am a 19:00pm<br />
Venezuela 0800 - 1005767 Lunes a Viernes 06:30am a 19:30pm<br />
Soporte Técnico de D-Link a través de Internet<br />
www.dlinkla.com<br />
e-mail: soporte@dlinkla.com & consultas@dlinkla.com
Notes
Guia de Instalação Rápida<br />
<strong>DAP</strong>-<strong>1360</strong><br />
Access Point Wireless N
Conteúdo da Embalagem<br />
Abra a embalagem do <strong>DAP</strong>-<strong>1360</strong> e verifique se todos os seguintes itens estão<br />
incluídos:<br />
• Access Point Wireless N <strong>DAP</strong>-<strong>1360</strong><br />
• Antena destacável<br />
• Adaptador de Alimentação<br />
• Cabo Ethernet Cat. 5<br />
• CD-ROM contendo o Manual do Usuário<br />
e esse Guia de Instalação Rápida<br />
Se algum dos itens acima estiver faltando ou danificado, entre em contato<br />
imediatamente com o revendedor que lhe vendeu esse pacote.<br />
Requisitos do Sistema<br />
O Access Point Wireless N <strong>DAP</strong>-<strong>1360</strong> é projetado para operar com computadores<br />
equipados com sistemas operacionais Windows ® , Macintosh ® , ou baseados<br />
em Linux.<br />
Para configurar esse Access Point Wireless N, você precisará de um computador<br />
com uma interface Ethernet interface e um navegador de Internet como o<br />
Microsoft Internet Explorer 6.0 ou superior, Netscape Navigator 7.0 ou superior,<br />
ou FireFox 1.5 ou superior.<br />
Configurando o <strong>DAP</strong>-<strong>1360</strong><br />
Etapa 1: Conecte o Adaptador de Alimentação.<br />
Verifique a voltagem AC da sua tomada em relação à entrada de alimentação<br />
AC do adaptador de alimentação. Conecte o adaptador de alimentação fornecido<br />
com o <strong>DAP</strong>-<strong>1360</strong> na entrada de energia na parte traseira desse dispositivo e<br />
então conecte-o na sua tomada AC. Verifique para ver se o LED Power no painel<br />
frontal do <strong>DAP</strong>-<strong>1360</strong> está LIGADO.<br />
38
ATENÇÃO! A saída de alimentação do <strong>DAP</strong>-<strong>1360</strong> é de 5 volts DC e 1.2 Amperes.<br />
Utilize somente o adaptador de alimentação fornecido com o <strong>DAP</strong>-<strong>1360</strong> ou um<br />
com as mesmas especificações de potência. A utilização de um adaptador de<br />
alimentação com uma voltagem diferente ou a conexão do seu <strong>DAP</strong>-<strong>1360</strong> a<br />
uma tomada AC errada danificará esse dispositivo e anulará a garantia desse<br />
produto.<br />
Porta Ethernet LAN<br />
Podem ser conectadas a portas<br />
Ethernet dos computadores, ou a<br />
um switch Ethernet ou porta LAN<br />
de um roteador.<br />
39<br />
Entrada de Alimentação<br />
Conecte a um adaptador de<br />
alimentação 5VDC 1.2A.<br />
Etapa 2: Conecte a Antena e o Cabo Ethernet<br />
Conecte a antena ao seu conector na parte traseira do <strong>DAP</strong>-<strong>1360</strong>. Conecte uma<br />
extremidade do cabo Ethernet à porta LAN localizada no painel traseiro do<br />
<strong>DAP</strong>-<strong>1360</strong>, e conecte a outra ponta desse cabo à porta Ethernet do seu<br />
computador. Se o seu computador estiver conectado a uma rede Ethernet via<br />
um switch Ethernet, conecte essa extremidade do cabo à porta do switch.
Etapa 3: Comece a Configuração do seu <strong>DAP</strong>-<strong>1360</strong>.<br />
Essa etapa de configuração presume que você vai utilizar as configurações<br />
padrão de fábrica do modo de operação do AP (access point) do <strong>DAP</strong>-<br />
<strong>1360</strong>. Esse modo permite que computadores e dispositivos equipados<br />
com interfaces LAN wireless padrão 802.11n se comuniquem com outros<br />
computadores e dispositivos wireless por meio do <strong>DAP</strong>-<strong>1360</strong>. Além disso,<br />
a configuração padrão de fábrica não oferece segurança wireless. Para<br />
configurar o <strong>DAP</strong>-<strong>1360</strong> para outro modo de operação e definir sua segurança<br />
wireless, consulte esse Manual do Usuário.<br />
Abra o navegador web do seu computador.<br />
A seguinte tela de login será exibida:<br />
No campo de Endereço,<br />
digite o endereço IP padrão<br />
http://192.168.0.50<br />
Digite Return.<br />
No campo de Nome<br />
do Usuário, digite o<br />
nome padrão admin<br />
Deixe o campo de<br />
Senha em branco.<br />
Uma vez que estiver conectado, a tela de Setup a seguir será exibida:<br />
Clique em Launch Wireless Setup Wizard<br />
40
Selecione Acess Point como modo wireless.<br />
Insira o nome do dispositivo do AP e clique em Next para continuar.<br />
É recomendável alterar o Nome do Dispositivo se houver mais de um<br />
dispositivo da D-Link na sub-rede.<br />
Clique em Next<br />
Customize sua própria senha:<br />
Clique em Next<br />
41
Selecione Auto como método de configuração somente se seu dispositivo<br />
wireless suportar Wi-Fi Protected Setup.<br />
Clique em Next para continuar.<br />
Clique em Save para salvar suas configurações de rede.<br />
Selecione Manual como o método de configuração para configurar sua<br />
rede manualmente.<br />
Clique em Next para continuar.<br />
42
Insira um nome de rede e selecione a opção de Atribuir automaticamente<br />
uma chave de rede. Para atribuir uma chave de rede Manualmente, vá<br />
para a página 44.<br />
Clique em Next para continuar.<br />
Se você seleciona a criptografia WPA-PSK, a tela a seguir vai exibir a<br />
Chave de Rede a ser inserida nos seus clientes wireless.<br />
Clique em Save para concluir o Setup Wizard.<br />
Se você seleciona a criptografia WEP, a tela a seguir vai exibir a sua<br />
Chave de Rede a ser inserida nos seus clientes wireless.<br />
Clique em Save para concluir o Setup Wizard.<br />
43
Selecione Atribuir manualmente uma chave de rede para criar a sua<br />
própria chave.<br />
Clique em Next para continuar.<br />
Clique em Next<br />
Para criptografia WPA, digite uma Chave de Rede entre 8 e 63 caracteres<br />
de comprimento ou insira exatamente 64 caracteres utilizando 0-9 e<br />
A-F.<br />
Clique em Next para continuar.<br />
Clique em Next<br />
Se você seleciona a criptografia WPA, a tela a seguir vai exibir a chave<br />
de rede a ser inserida nos seus clientes wireless.<br />
Clique em Save para concluir o Setup Wizard.<br />
44
Para criptografia WEP, digite uma Chave de Rede entre 5 e 13 caracteres<br />
de comprimento ou exatamente 10 ou 26 caracteres utilizando 0-9 e<br />
A-F.<br />
Clique em Next para continuar.<br />
Clique em Next<br />
Se você seleciona a criptografia WEP, a tela a seguir vai exibir a sua chave<br />
de rede a ser inserida nos seus clientes wireless.<br />
Clique em Save para concluir o Setup Wizard.<br />
45
Suporte Técnico<br />
Você pode encontrar atualizações de software e documentação<br />
de usuário no site da D-Link Brasil.<br />
A D-Link fornece suporte técnico gratuito para clientes no Brasil<br />
durante o período de vigência da garantia deste produto.<br />
Suporte Técnico para clientes no Brasil:<br />
Website para suporte: www.dlink.com.br/suporte<br />
e-mail: suporte@dlink.com.br<br />
Telefones para contato:<br />
Clientes de São Paulo: 2755 6950<br />
Clientes das demais regiões: 0800 70 24 104<br />
Segunda à Sexta-feira, das 9:00h às 21:00h<br />
Sábado, das 9:00h às 15:00h
Notes
Notes
Petunjuk Pemasangan Cepat<br />
<strong>DAP</strong>-<strong>1360</strong><br />
Wireless N Access Point
Isi Paket<br />
Buka paket <strong>DAP</strong>-<strong>1360</strong> dan periksa apakah item-item dibawah ini ada<br />
didalamnya:<br />
• <strong>DAP</strong>-<strong>1360</strong> Wireless N Access Point<br />
• Antena yang dapat dilepas<br />
• Power Adapter<br />
• Kabel Ethernet Cat 5<br />
• CD-ROM yang berisi petunjuk penggunaan<br />
dan petunjuk pemasangan cepat ini<br />
Jika ada salah satu dari item diatas yang hilang atau rusak, segera hubungi<br />
penjual dimana anda membelinya.<br />
Kebutuhan Sistem<br />
<strong>DAP</strong>-<strong>1360</strong> Wireless N Access Point dirancang untuk bekerja dengan komputer<br />
yang menggunakan sistem operasi Windows, Macintosh atau Linux.<br />
men-konfigurasi Wireless N Access Point ini, anda membutuhkan sebuah<br />
komputer dengan kartu jaringan didalamnya dan sebuah internet browser<br />
seperti Microsoft Internet Explorer 6.0 keatas, Netscape Navigator 7.0 keatas<br />
atau Firefox 1.5 keatas<br />
Men-setting <strong>DAP</strong>-<strong>1360</strong><br />
Langkah 1 : Hubungkan Power Adapter<br />
Periksa tegangan dari colokan listrik anda dan bandingkan dengan tegangan<br />
AC Input yang tertera pada power adapter. Hubungkan power adapter yang<br />
ada dalam paket penjualan ke lubang power pada bagian belakang <strong>DAP</strong>-<strong>1360</strong><br />
kemudian colokkan power adapter ini ke colokan listrik. Periksa apakah lampu<br />
LED Power pada bagian panel depan <strong>DAP</strong>-<strong>1360</strong> menyala atau tidak.<br />
62
Peringatan! Tegangan power output <strong>DAP</strong>-<strong>1360</strong> adalah 5 Volts DC dan 1.2 Ampere.<br />
Hanya gunakan power adapter yang sudah termasuk dalam paket penjualan <strong>DAP</strong>-<br />
<strong>1360</strong> ini atau power adapter yang memiliki spesifikasi yang sama. Menggunakan<br />
power adapter dengan tegangan output yang berbeda atau mencolokkan <strong>DAP</strong>-<strong>1360</strong><br />
anda ke colokan listrik yang tidak cocok akan menyebabkan kerusakan dan akan<br />
membatalkan garansi dari produk ini.<br />
Port Ethernet LAN<br />
Dapat dihubungkan dengan port<br />
Ethernet dari komputer atau ke<br />
sebuah Ethernet Switch atau port<br />
LAN dari sebuah router.<br />
63<br />
Lubang Power<br />
Hubungkan Power Adapter<br />
dengan tegangan output 5VDC,<br />
1.2 A<br />
Langkah 2 : Hubungkan antena dan kabel Ethernet.<br />
Pasang antena ke konektor antena dibagian belakang dari <strong>DAP</strong>-<strong>1360</strong>.<br />
Hubungkan salah satu ujung dari kabel Ethernet ke port LAN pada bagian<br />
belakang <strong>DAP</strong>-<strong>1360</strong> dan ujung satu-nya lagi ke port Ethernet pada komputer<br />
anda. Jika komputer anda terhubung ke jaringan Ethernet melalui sebuah<br />
Ethernet Switch maka hubungkan ujung satu-nya ke salah satu port pada<br />
Switch tersebut
Langkah 3 : Mulai men-setting <strong>DAP</strong>-<strong>1360</strong> anda.<br />
Langkah konfigurasi berikut mengasumsikan anda akan menggunakan mode<br />
default dari <strong>DAP</strong>-<strong>1360</strong> yaitu mode AP (Access Point). Mode ini mengijinkan<br />
komputer-komputer dan perangkat nirkabel lainnya yang menggunakan<br />
standar 802.11n untuk berkomunikasi dengan komputer/perangkat nirkabel<br />
lainnya melalui <strong>DAP</strong>-<strong>1360</strong> ini. Sebagai catatan : konfigurasi default dari<br />
<strong>DAP</strong>-<strong>1360</strong> tidak menyediakan keamanan jaringan nirkabel. Untuk men-set<br />
<strong>DAP</strong>-<strong>1360</strong> ke mode lainnya dan untuk men-set keamanan jaringan nirkabel,<br />
silahkan baca pada petunjuk penggunaan yang ada dalam CD-ROM.<br />
Jalankan Web Browser pada komputer anda<br />
Halaman berikut akan muncul<br />
Pada kotak Address,<br />
ketik alamat IP default<br />
yaitu http://192.168.0.50<br />
kemudian klik Return<br />
Pada bagian User<br />
Name, ketik nama<br />
default yaitu admin<br />
Biarkan bagian Password<br />
dalam keadaan kosong<br />
Setelah logged in, layar Setup akan tampil:<br />
Klik Launch Wireless Setup Wizard<br />
64
Pilih “Access Point” sebagai jenis nirkabel<br />
Masukkan nama perangkat sesuai dengan yang diinginkan dan klik Next<br />
untuk melanjutkan. Direkomendasikan untuk mengganti nama perangkat<br />
jika dalam sebuah jaringan terdapat lebih dari satu perangkat D-Link.<br />
Klik Next<br />
Ganti password anda:<br />
Klik Next<br />
65
Pilih Auto sebagai metode konfigurasi jika perangkat nirkabel anda<br />
mendukung Wi-Fi Protected Setup.<br />
Klik Next untuk melanjutkan.<br />
Klik Save untuk menyimpan konfigurasi jaringan anda.<br />
Pilih Manual sebagai metode konfigurasi untuk mengatur jaringan anda<br />
secara manual.<br />
Klik Next untuk melanjutkan.<br />
66
Masukkan sebuah nama jaringan dan pilih Automatically Assign a<br />
Network Key. Untuk Manual Assign a Network Key, silahkan langsung ke<br />
halaman 68.<br />
Klik Next untuk melanjutkan.<br />
Jika anda memilih enkripsi WPA-PSK, layar berikut ini akan menampilkan<br />
Network Key, untuk dimasukkan ke klien nirkabel anda.<br />
Klik Save untuk mengakhiri Setup Wizard.<br />
Jika anda memilih enkripsi WEP, layar berikut ini akan menampilkan Network<br />
Key, untuk dimasukkan ke klien nirkabel anda.<br />
Klik Save untuk mengakhiri Setup Wizard.<br />
67
Pilih Manually Assign a Network Key untuk membuat key sesuai dengan<br />
keinginan anda.<br />
Klik Next untuk melanjutkan.<br />
Klik Next<br />
Untuk enkripsi WPA, masukkan Network Key dengan panjang antara 8<br />
sampai 63 karakter atau masukkan 64 karakter menggunakan angka 0-9<br />
dan huruf A-F.<br />
Klik Next untuk melanjutkan.<br />
Klik Next<br />
Jika anda memilih enkripsi WPA, layar berikut ini akan menampilkan<br />
Network Key, untuk dimasukkan ke klien nirkabel anda.<br />
Klik Save untuk mengakhiri Setup Wizard.<br />
68
Untuk enkripsi WEP, masukkan Network Key sepanjang 5 atau 13 karakter<br />
atau masukkan 10 atau 26 karakter menggunakan angka 0-9 dan huruf<br />
A-F.<br />
Klik Next untuk melanjutkan.<br />
Klik Next<br />
Jika anda memilih enkripsi WEP, layar berikut ini akan menampilkan<br />
Network Key, untuk dimasukkan ke klien nirkabel anda.<br />
Klik Save untuk mengakhiri Setup Wizard.<br />
69
Dukungan Teknis<br />
Update perangkat lunak dan dokumentasi pengguna dapat<br />
diperoleh pada situs web D-Link.<br />
Dukungan Teknis untuk pelanggan:<br />
Dukungan Teknis D-Link melalui telepon:<br />
Tel: +62-21-5731610<br />
Dukungan Teknis D-Link melalui Internet:<br />
Email : support@dlink.co.id<br />
Website : http://support.dlink.co.id
Notes
クイックインストールガイド<br />
<strong>DAP</strong>-<strong>1360</strong><br />
802.11 N Wireless N Access Point
Technical Support<br />
この度は弊社製品をお買い上げいただき、誠にありがとうございます。<br />
下記弊社Webサイトからユーザ登録及び新製品登録を<br />
行っていただくと、ダウンロードサービスにて<br />
サポート情報、ファームウェア、ユーザマニュアルを<br />
ダウンロードすることができます。<br />
ディーリンクジャパン Webサイト<br />
URL:http://www.dlink-jp.com
Ver. 1.10(I)<br />
2010/01/22<br />
29072600<strong>1360</strong>B11