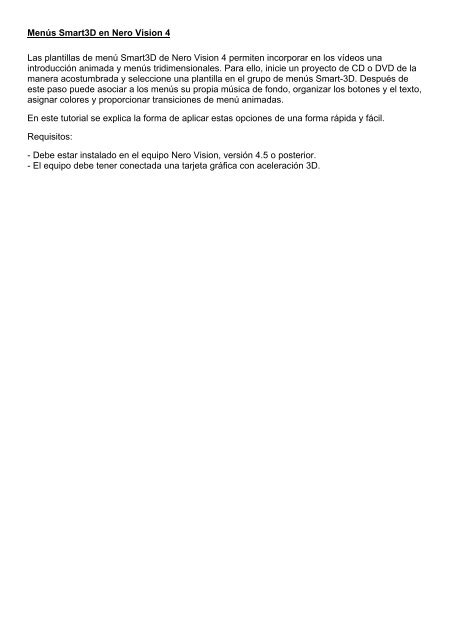Nero Tutorials - ftp.nero.com
Nero Tutorials - ftp.nero.com
Nero Tutorials - ftp.nero.com
Create successful ePaper yourself
Turn your PDF publications into a flip-book with our unique Google optimized e-Paper software.
Menús Smart3D en <strong>Nero</strong> Vision 4<br />
Las plantillas de menú Smart3D de <strong>Nero</strong> Vision 4 permiten incorporar en los vídeos una<br />
introducción animada y menús tridimensionales. Para ello, inicie un proyecto de CD o DVD de la<br />
manera acostumbrada y seleccione una plantilla en el grupo de menús Smart-3D. Después de<br />
este paso puede asociar a los menús su propia música de fondo, organizar los botones y el texto,<br />
asignar colores y proporcionar transiciones de menú animadas.<br />
En este tutorial se explica la forma de aplicar estas opciones de una forma rápida y fácil.<br />
Requisitos:<br />
- Debe estar instalado en el equipo <strong>Nero</strong> Vision, versión 4.5 o posterior.<br />
- El equipo debe tener conectada una tarjeta gráfica con aceleración 3D.
Iniciar el proyecto<br />
Siga estos pasos para iniciar un proyecto:<br />
1. Inicie <strong>Nero</strong> Vision 4.<br />
> Se abre la ventana <strong>Nero</strong> Vision [Inicio].<br />
2. Seleccione un tipo de proyecto.<br />
En el procedimiento siguiente se explican los pasos individuales<br />
necesarios para la creación de un proyecto de Vídeo-DVD. El proceso es<br />
idéntico para los demás tipos de proyectos.<br />
> Se abrirá la ventana Proyecto sin título * [DVD Vídeo] - <strong>Nero</strong> Vision.<br />
3. Añada los archivos de vídeo al proyecto. También puede añadir imágenes en un paso adicional<br />
o alternativo.<br />
>> Ha iniciado un proyecto y seleccionado su contenido.<br />
La próxima ventana será Seleccionar menú, donde puede seleccionar la plantilla 3D que desee.
Seleccionar una plantilla Smart3D<br />
Siga estos pasos para seleccionar una introducción animada y transiciones de vídeo<br />
tridimensionales para los menús de vídeo:<br />
1. Seleccione el grupo de plantillas Smart3D en el menú desplegable.<br />
> Aparecen las plantillas Smart3D.
2. Haga clic en una plantilla.<br />
>> Ha seleccionado una plantilla Smart 3D para su proyecto.<br />
Haga clic en el botón Siguiente para ir a la ventana Vista preliminar.<br />
Para personalizar la configuración del menú Smart3D, haga clic en el botón Editar menú.
Configuración del menú<br />
Puede cambiar las opciones de configuración individuales del menú en la ventana Editar menú.<br />
Se encuentran disponibles las siguientes entradas:<br />
Fondo<br />
Permite seleccionar los archivos de audio que se utilizarán <strong>com</strong>o música de<br />
fondo del menú.<br />
Botones Define la presentación de los botones del menú.<br />
Texto de<br />
cabecera/pie<br />
Color de interacción<br />
Transiciones entre<br />
menús<br />
Define las entradas de texto que se muestran en cada menú.<br />
Asigna un color a los estados Resaltar y Activación de los botones del<br />
menú del DVD.<br />
Define las transiciones que se reproducirán en el menú.
Cambiar la música de fondo<br />
Todas las plantillas Smart3D tienen incorporada música de fondo, con archivos de audio para las<br />
transiciones de menú y para los menús animados. La opción Fondo le permite anexar sus<br />
propios archivos de audio al menú.<br />
La música de fondo de las transiciones respectivas tiene asociado un<br />
archivo de audio estándar que no se puede cambiar ni desactivar.<br />
Siga estos pasos para seleccionar un archivo de audio y añadirlo al menú:<br />
1. Seleccione la opción Fondo.<br />
> Se abre la ventana Propiedades de fondo.<br />
2. Haga clic en el botón .<br />
> Se abre la ventana Abrir.<br />
3. Seleccione el archivo de audio que desee utilizar.<br />
La reproducción del audio tiene una duración de 20 segundos. Si el<br />
archivo es más largo, se detendrá a los 20 segundos y se volverá a<br />
repetir desde el principio, en un ciclo de 20 segundos de duración. Si el<br />
archivo es más corto, se le añadirá silencio.<br />
4. Haga clic en el botón Abrir.
Se añade el archivo de audio a la selección.<br />
5. Seleccione el archivo de audio que desee en la lista que aparece.<br />
>> Ha añadido su propia música de fondo al menú Smart3D.<br />
Haga clic en una de las opciones restantes para modificar otras opciones de configuración del<br />
menú.<br />
Para volver a la ventana Seleccionar menú, haga clic en el botón Siguiente.
Configurar los botones<br />
La opción Botones le permite seleccionar la presentación de los botones del menú.<br />
Siga estos pasos para cambiar la configuración de los botones:<br />
1. Seleccione la opción Botones.<br />
> Se abre una ventana nueva.<br />
2. Elija las opciones que desee.<br />
Si está activada la casilla Animar botones, se mostrará una vista<br />
preliminar del vídeo actual en el botón de menú correspondiente.<br />
>> Ha adaptado los botones del menú Smart3D.<br />
Haga clic en una de las opciones restantes para modificar otras opciones de configuración del<br />
menú.<br />
Para volver a la ventana Seleccionar menú, haga clic en el botón Siguiente.
Escribir el texto de cabecera y pie<br />
La opción Texto de cabecera/pie le permite escribir un texto para mostrarlo en todos los menús.<br />
Siga estos pasos para escribir el texto del encabezado y el pie:<br />
1. Seleccione la opción Texto de encabezado/pie.<br />
> Se abre la ventana Textos de menú.<br />
2. Escriba un texto en los campos de entrada.<br />
>> Ha añadido texto al encabezado y/o pie del menú Smart3D.<br />
Haga clic en una de las opciones restantes para modificar otras opciones de configuración del<br />
menú.<br />
Para volver a la ventana Seleccionar menú, haga clic en el botón Siguiente.
Ajustar los colores interactivos<br />
Seleccione la opción Colores de interacción y elija un color para los estados Resaltado y<br />
Activación de los botones del menú del DVD.<br />
Siga estos pasos para cambiar los colores de los botones:<br />
1. Seleccione la opción Colores de interacción.<br />
> Se abre una ventana.<br />
2. Seleccione la ficha Resaltar para aplicar el color seleccionado al botón que esté seleccionado.<br />
3. Seleccione la ficha Activación para aplicar el color seleccionado al botón que esté activado.<br />
>> Ha cambiado los colores de interacción del menú Smart3D.<br />
Haga clic en una de las opciones restantes para modificar otras opciones de configuración del<br />
menú.<br />
Para volver a la ventana Seleccionar menú, haga clic en el botón Siguiente.
Activar/desactivar las transiciones de menú<br />
La opción Transiciones entre menús le permite definir transiciones para los menús.<br />
Por defecto, están activadas las transiciones para todos los menús<br />
animados.<br />
Siga estos pasos para activar o desactivar transiciones de menú individuales:<br />
1. Seleccione la opción Transiciones entre menús.<br />
> Se abre la ventana Permitir transiciones animadas entre menús.<br />
2. Active o desactive las casillas que desee.<br />
Las transiciones entre menús sólo estarán disponibles si el estilo de<br />
menú seleccionado las admite.<br />
Se encuentran disponibles las siguientes casillas:<br />
Al acceder al menú por primera vez<br />
(introducción de menú)<br />
Al pasar del menú de títulos a un menú de<br />
capítulos<br />
Al pasar de un menú de capítulos al menú de<br />
títulos<br />
Reproduce una animación de introducción la<br />
primera vez que se inicia el DVD.<br />
Reproduce una animación cuando se pasa del<br />
menú de títulos de un vídeo al menú de<br />
capítulos. Esta transición solamente aparece si<br />
están definidas marcas de capítulos.<br />
Reproduce una animación cuando se pasa del<br />
menú de capítulos al de títulos.
Al desplazarse a través de las páginas del<br />
menú<br />
Los menús Smart3D presentan <strong>com</strong>o máximo 6<br />
botones por página. A causa de esto, si es<br />
preciso, los botones se distribuirán entre varias<br />
páginas. Se reproducirá una animación al<br />
cambiar a otra página del menú.<br />
Al pasar del menú a un título Reproduce una animación a modo de transición<br />
entre un menú y el inicio del vídeo (título).<br />
Al regresar al menú tras la reproducción de Reproduce una animación a modo de transición<br />
un título<br />
si se vuelve a activar el menú después de la<br />
reproducción de un título.<br />
>> Ha adaptado las transiciones entre los menús de su menú Smart3D.<br />
Haga clic en una de las opciones restantes para modificar otras opciones de configuración del<br />
menú.<br />
Para volver a la ventana Seleccionar menú, haga clic en el botón Siguiente.
Conclusión del proyecto<br />
Se simula el proyecto actual en la pantalla Vista preliminar. La simulación reproduce<br />
exactamente la presentación en pantalla y el <strong>com</strong>portamiento de un DVD grabado.<br />
Siga estos pasos para concluir el proyecto:<br />
1. Compruebe el resultado del proyecto en Vista preliminar y, si está satisfecho, haga clic en<br />
Siguiente.<br />
> Se abre la ventana Opciones de grabación.<br />
2. Elija una o varias opciones de grabación.<br />
3. Haga clic en el botón Grabar.<br />
>> Se inicia el procedimiento de codificación y grabación.<br />
Ha concluido satisfactoriamente el proyecto de vídeo DVD con el menú Smart3D.