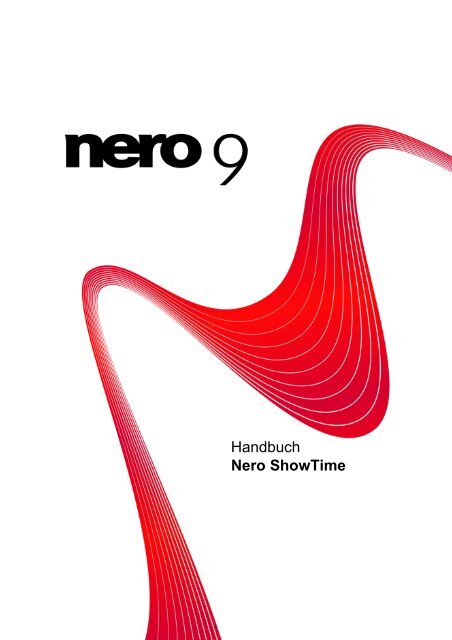____NST_UML_Nero ShowTime - ftp.nero.com
____NST_UML_Nero ShowTime - ftp.nero.com
____NST_UML_Nero ShowTime - ftp.nero.com
Erfolgreiche ePaper selbst erstellen
Machen Sie aus Ihren PDF Publikationen ein blätterbares Flipbook mit unserer einzigartigen Google optimierten e-Paper Software.
Handbuch<br />
<strong>Nero</strong> <strong>ShowTime</strong>
Informationen zu Urheberrecht und Marken<br />
Informationen zu Urheberrecht und Marken<br />
Dieses Dokument wird ebenso wie die darin beschriebene Software als Lizenz bereitgestellt und darf ausschließlich in Übereinstimmung<br />
mit der Lizenzvereinbarung genutzt oder vervielfältigt werden. Der Inhalt dieses Dokuments sowie der zugehörigen Software<br />
kann ohne Vorankündigung geändert werden. Die <strong>Nero</strong> AG übernimmt keine Haftung für die Richtigkeit des Inhaltes dieses Dokuments<br />
und weist jegliche Ansprüche ab, die über eventuelle Garantievereinbarungen hinausgehen.<br />
Dieses Dokument und alle Inhalte sind urheberrechtlich geschützt und Eigentum der <strong>Nero</strong> AG. Alle Rechte vorbehalten. Darüber<br />
hinaus enthält das Dokument Materialien, die durch international geltendes Urheberrecht geschützt sind. Das Dokument darf ohne<br />
ausdrückliche, schriftliche Erlaubnis durch die <strong>Nero</strong> AG weder vollständig noch in Auszügen reproduziert, übertragen oder auf sonstige<br />
Weise vervielfältigt werden.<br />
Denken Sie daran, dass bestehende Grafiken, Bilder, Videos, Musiktitel oder andere Materialien, die Sie in Projekte einfügen oder<br />
vervielfältigen möchten, möglicherweise urheberrechtlich geschützt sind. Die unerlaubte Verwendung derartiger Materialien in Ihren<br />
Projekten stellt unter Umständen eine Verletzung der Rechte des Copyright-Inhabers dar. Stellen Sie sicher, dass Sie alle erforderlichen<br />
Berechtigungen vom Copyright-Inhaber erhalten.<br />
Wenn Sie nicht im Besitz des Copyrights sind, über die ausdrückliche Erlaubnis des Urhebers verfügen oder wenn Ihre Handlungen<br />
gegen die Vorschriften des Urheberrechts über den angemessenen Gebrauch verstoßen, verletzen Sie möglicherweise nationales<br />
oder internationales Urheberrecht. Die Vervielfältigung, Nachbildung, Veränderung oder Verbreitung urheberrechtlich geschützten<br />
Materials kann Schadenersatzforderungen und die Anwendung anderer Rechtsmittel gegen Sie zur Folge haben. Wenn Sie sich<br />
über Ihre Rechte nicht im Klaren sind, wenden Sie sich an Ihren Rechtsbeistand.<br />
Einige Applikationen der <strong>Nero</strong> Suite benötigen von Drittherstellern entwickelte Technologien, die in der <strong>Nero</strong> Suite zum Teil als Demoversionen<br />
enthalten sind. Diese Technologien können von Ihnen durch eine kostenlose Online-Aktivierung oder durch Einsenden<br />
eines Aktivierungsfaxes in eine uneingeschränkt nutzbare Version umgewandelt werden. <strong>Nero</strong> wird hierbei lediglich diejenigen Daten<br />
übertragen, die zur Aktivierung der von Drittherstellern lizenzierten Technologien notwendig sind. Sie benötigen für die vollständige<br />
Nutzung der <strong>Nero</strong> Suite folglich zwingend eine Internetverbindung oder ein Faxgerät.<br />
Copyright © 2006-2008 <strong>Nero</strong> AG und ihre Lizenzgeber. Alle Rechte vorbehalten.<br />
<strong>Nero</strong>, das <strong>Nero</strong> Logo, <strong>Nero</strong> Digital, <strong>Nero</strong> Essentials, <strong>Nero</strong> Express, <strong>Nero</strong> ImageDrive, <strong>Nero</strong> LiquidTV, <strong>Nero</strong> MediaHome, <strong>Nero</strong> PhotoSnap,<br />
<strong>Nero</strong> Recode, <strong>Nero</strong> RescueAgent, <strong>Nero</strong> <strong>ShowTime</strong>, <strong>Nero</strong> SecurDisc, <strong>Nero</strong> StartSmart, <strong>Nero</strong> Vision, InCD, Move it und UltraBuffer<br />
sind Warenzeichen oder geschützte Warenzeichen der <strong>Nero</strong> AG.<br />
<strong>Nero</strong> <strong>ShowTime</strong> Versionen mit 2-Kanal-DTS-Decoding:<br />
Hergestellt unter Lizenz unter den US-Patenten Nr.: 5,451,942; 5,956,674; 5,974,380;<br />
5,978,762; 6,487,535 und anderen in den USA und weltweit erteilten und angemeldeten Patenten.<br />
DTS und DTS 2.0 +Digital Out sind eingetragene Warenzeichen, das DTS-Logo und -<br />
Symbol sind Warenzeichen von of DTS, Inc. © 1996-2007 DTS, Inc. Alle Rechte vorbehalten.<br />
<strong>Nero</strong> <strong>ShowTime</strong> Versionen mit 5.1-Kanal-DTS-Decoding:<br />
Hergestellt unter Lizenz unter den US-Patenten Nr.: 5,451,942; 5,956,674; 5,974,380;<br />
5,978,762; 6,487,535 und anderen in den USA und weltweit erteilten und angemeldeten Patenten.<br />
DTS und DTS Digital Surround sind eingetragene Warenzeichen, das DTS-Logo und -<br />
Symbol sind Warenzeichen von of DTS, Inc. © 1996-2007 DTS, Inc. Alle Rechte vorbehalten.<br />
Gracenote ® ist entweder eine eingetragene Marke oder eine Marke von Gracenote, Inc. in den<br />
Vereinigten Staaten und/oder anderen Ländern. Das Gracenote-Logo und die Logoschriftart<br />
sowie das Logo „Powered by Gracenote“ sind Marken von Gracenote.<br />
Adobe, Acrobat, Acrobat Reader und Premiere sind Warenzeichen oder geschützte Warenzeichen von Adobe Systems Incorporated.<br />
AMD Athlon, AMD Opteron, AMD Sempron, AMD Turion, ATI Catalyst und ATI Radeon sind Warenzeichen oder eingetragene Warenzeichen<br />
von Advanced Micro Devices, Inc.<br />
ASTC ist ein Warenzeichen von Advanced Television Committee.<br />
ICQ ist ein eingetragenes Warenzeichen von AOL, LLC.<br />
Apple, iPhone, iPhoto, iPod, iTunes, FireWire, und Mac sind Warenzeichen oder eingetragene Warenzeichen von Apple, Inc.<br />
ARM ist ein eingetragenes Warenzeichen von ARM, Ltd.<br />
AudibleReady ist ein eingetragenes Warenzeichen von Audible, Inc.<br />
BenQ ist ein Warenzeichen von BenQ Corporation.<br />
Blu-ray Disc ist ein Warenzeichen von Blu-ray Disc Association.<br />
CyberLink ist ein eingetragenes Warenzeichen von CyberLink Corp.<br />
DLNA ist ein eingetragenes Warenzeichen von Digital Living Network Alliance.<br />
DivX und DivX Certified sind eingetragene Warenzeichen von DivX, Inc.<br />
Dolby, Pro Logic und das Doppel-D-Symbol sind Warenzeichen oder eingetragene Warenzeichen von Dolby Laboratories, Inc.<br />
DTS und DTS Digital Surround sind eingetragene Warenzeichen von DTS, Inc.<br />
DVB ist ein eingetragenes Warenzeichen von The DVB Project.<br />
Freescale ist ein Warenzeichen von Freescale Semiconductor, Inc.<br />
Google und YouTube sind Warenzeichen von Google, Inc.<br />
WinTV ist ein eingetragenes Warenzeichen von Hauppauge Computer Works, Inc.<br />
Intel, Intel XScale, Pentium und Core sind Warenzeichen oder eingetragene Warenzeichen von Intel Corporation.<br />
Linux ist ein eingetragenes Warenzeichen von Linus Torvalds.<br />
Memorex ist ein eingetragenes Warenzeichen von Memorex Products, Inc.<br />
<strong>Nero</strong> <strong>ShowTime</strong>
ActiveX, ActiveSync, DirectX, DirectShow, Internet Explorer, Microsoft, HDI, MSN, Outlook, Windows, Windows Mobile, Windows<br />
NT, Windows Server, Windows Vista, Windows Media, Xbox, Xbox 360, die Start-Schaltfläche von Windows Vista und die Windows-<br />
Logos sind Warenzeichen oder eingetragene Warenzeichen von Microsoft Corporation.<br />
My Space ist ein Warenzeichen von MySpace, Inc.<br />
NVIDIA, GeForce und ForceWare sind Warenzeichen oder eingetragene Warenzeichen von NVIDIA Corporation.<br />
Nokia ist ein eingetragenes Warenzeichen von Nokia Corporation.<br />
CompactFlash ist ein eingetragenes Warenzeichen von SanDisk Corporation.<br />
Sony, Memory Stick, PlayStation, PLAYSTATION und PSP sind Warenzeichen oder eingetragene Warenzeichen von Sony Corporation.<br />
HDV ist ein Warenzeichen von Sony Corporation and Victor Company of Japan, Limited (JVC).<br />
UPnP ist ein eingetragenes Warenzeichen der UPnP Implementers Corporation.<br />
Labelflash ist ein eingetragenes Warenzeichen von Yamaha Corporation.<br />
Alle Marken dienen lediglich der Information. Alle Markennamen und Marken sind Eigentum der jeweiligen Inhaber.<br />
<strong>Nero</strong> AG, Im Stöckmädle 13-15, D-76307 Karlsbad, Deutschland<br />
<strong>Nero</strong> <strong>ShowTime</strong>
Inhaltsverzeichnis<br />
Inhaltsverzeichnis<br />
1 Erfolgreich starten 6<br />
1.1 Über diese Dokumentation 6<br />
1.2 Über <strong>Nero</strong> <strong>ShowTime</strong> 6<br />
2 Programm starten 7<br />
3 Programmoberfläche 8<br />
3.1 Erweiterter Bereich 10<br />
4 Wiedergabe von Mediendateien 12<br />
4.1 Video von Disk abspielen 12<br />
4.2 Audio-CD abspielen 12<br />
4.3 Audio- und Videodatei von Festplatte abspielen 14<br />
5 Wiedergabe von gestreamten Medien 16<br />
5.1 Über <strong>Nero</strong> MediaHome gestreamte TV-Kanäle abspielen 16<br />
5.2 Webmedien abspielen 17<br />
6 Wiedergabeliste 19<br />
6.1 Playlist-Fenster 19<br />
6.1.1 Registerkarte Playlisten 20<br />
6.1.2 Registerkarte Lokale Medien 22<br />
6.1.3 Registerkarte UPnP 23<br />
6.1.4 Registerkarte Web Medien 23<br />
6.2 Playlist erstellen 24<br />
6.3 Playlist laden und abspielen 26<br />
6.4 Playlist bearbeiten 26<br />
6.5 Audiodatei identifizieren 27<br />
7 Steuerung während der Wiedergabe 29<br />
7.1 Navigationsleiste 29<br />
7.2 Kontextmenü 30<br />
7.3 Externe Untertitel steuern 30<br />
7.4 Fenster Untertitel-Steuerung 31<br />
8 Fenster Optionen 33<br />
8.1 Allgemeine Einstellungen 33<br />
8.1.1 OSD-Einstellung 34<br />
8.1.2 Externe Untertitel 35<br />
8.1.3 Tastatur und Maus 35<br />
8.1.4 Schnappschuss kopieren 36<br />
8.1.5 Konfiguration der Navigationsleiste 37<br />
8.2 Diskwiedergabe 38<br />
8.2.1 Lesezeichen-Editor 39<br />
8.2.2 Kindersicherung 40<br />
8.2.3 Interaktiver Inhalt 43<br />
<strong>Nero</strong> <strong>ShowTime</strong><br />
IV
Inhaltsverzeichnis<br />
8.3 Video 43<br />
8.3.1 Videomodus 44<br />
8.3.2 Videoqualität 45<br />
8.3.3 <strong>Nero</strong> Digital Optionen 45<br />
8.3.4 Filmeffekte 46<br />
8.3.5 Video optimieren 46<br />
8.4 Audio 47<br />
8.4.1 DRC 47<br />
8.4.2 Metadaten 47<br />
8.5 Leise Diskwiedergabe aktivieren 48<br />
9 Tastenkombinationen 49<br />
10 Technische Informationen 51<br />
10.1 Systemvoraussetzungen 51<br />
10.2 Unterstützte Formate 51<br />
10.2.1 Disktypen 51<br />
10.2.2 Diskformate 51<br />
10.2.3 Audioformate und -codecs 51<br />
10.2.4 DRM-geschützte Medienformate 52<br />
10.2.5 TV-Formate 52<br />
10.2.6 Videoformate und -codecs 52<br />
10.2.7 Formate für Wiedergabelisten 53<br />
10.3 Versionen von <strong>Nero</strong> <strong>ShowTime</strong> 53<br />
11 Index 54<br />
12 Kontakt 56<br />
<strong>Nero</strong> <strong>ShowTime</strong><br />
V
Erfolgreich starten<br />
1 Erfolgreich starten<br />
1.1 Über diese Dokumentation<br />
Diese Dokumentation richtet sich an alle Anwender, die sich über den Umgang mit <strong>Nero</strong><br />
<strong>ShowTime</strong> informieren wollen. Dazu orientiert sie sich an Handlungen und erläutert Schritt<br />
für Schritt, wie Sie zu einem bestimmten Ziel gelangen.<br />
Um diese Dokumentation optimal zu nutzen, beachten Sie bitte folgende Konventionen:<br />
Kennzeichnet Warnungen, Voraussetzungen oder unbedingt zu beachtende<br />
Hinweise.<br />
Kennzeichnet Zusatzinformationen oder Hinweise.<br />
1. Starten Sie… Die Ziffer am Beginn einer Zeile kennzeichnet eine Handlungsaufforderung.<br />
Führen Sie diese in der festgelegten Reihenfolge aus.<br />
OK<br />
(siehe…)<br />
[…]<br />
Kennzeichnet ein Zwischenergebnis.<br />
Kennzeichnet ein Ergebnis.<br />
Kennzeichnet Textpassagen oder Schaltflächen, die in der Programmoberfläche<br />
erscheinen. Sie werden in Fettdruck dargestellt.<br />
Kennzeichnet Verweise zu anderen Kapiteln. Sie werden als Links<br />
ausgeführt und rot unterstrichen dargestellt.<br />
Kennzeichnet Tastaturkürzel zur Eingabe von Befehlen.<br />
1.2 Über <strong>Nero</strong> <strong>ShowTime</strong><br />
Mit <strong>Nero</strong> <strong>ShowTime</strong> können Sie alle digitalen Aufnahmen (Filme, TV-Sendungen, Heimvideos<br />
und DVD Videos) in exzellenter Bild- und Tonqualität abspielen. Ebenso können Sie Audio-CDs<br />
abspielen. <strong>Nero</strong> <strong>ShowTime</strong> verfügt über eine Erinnerungsfunktion für jede eingelegte<br />
Disk und während der Wiedergabe können Sie Screenshots des gezeigten Videos erstellen.<br />
Das Wiedergabefenster ist sowohl als Vollbild oder skalierbar sichtbar. Für Ihre abzuspielenden<br />
Dateien können Sie komfortabel Playlists erstellen und verwalten.<br />
<strong>Nero</strong> <strong>ShowTime</strong> 6
Programm starten<br />
2 Programm starten<br />
Um <strong>Nero</strong> <strong>ShowTime</strong> über <strong>Nero</strong> StartSmart zu starten, gehen Sie wie folgt vor:<br />
1. Klicken Sie auf das Symbol StartSmart.<br />
Das Fenster von <strong>Nero</strong> StartSmart wird geöffnet.<br />
2. Klicken Sie auf die Schaltfläche .<br />
Die Liste der <strong>Nero</strong> Applikationen wird eingeblendet.<br />
<strong>Nero</strong> StartSmart Programmfenster<br />
3. Wählen Sie in dieser Auswahlliste den Eintrag <strong>Nero</strong> <strong>ShowTime</strong>.<br />
4. Das Fenster <strong>Nero</strong> <strong>ShowTime</strong> wird geöffnet.<br />
Sie haben <strong>Nero</strong> <strong>ShowTime</strong> über <strong>Nero</strong> StartSmart gestartet.<br />
<strong>Nero</strong> <strong>ShowTime</strong> 7
Programmoberfläche<br />
3 Programmoberfläche<br />
Die Programmoberfläche von <strong>Nero</strong> <strong>ShowTime</strong> ist der Ausgangspunkt, um Videos wiederzugeben<br />
und Musik anzuhören.<br />
Die Programmoberfläche besteht aus einem Wiedergabefenster für Videos und einer Bedienleiste.<br />
Mit der Bedienleiste wählen Sie eine Datei oder ein Video zum Abspielen, öffnen<br />
die Optionen, stellen die Lautstärke ein, regeln die Wiedergabe und können Informationen<br />
zur gerade abgespielten Datei ansehen.<br />
Programmoberfläche<br />
Miniaturansicht<br />
Folgende Einstellungsmöglichkeiten stehen zur Verfügung:<br />
Zeigt die Hilfedatei an. [F1]<br />
Öffnet das Menü Optionen. [STRG+C]<br />
Stellt die Bedienleiste in einer Miniaturansicht zur Verfügung.<br />
Diese Schaltfläche steht nur beim Abspielen im Vollbildmodus zur<br />
Verfügung und bietet nicht alle Schaltflächen.<br />
Minimiert <strong>Nero</strong> <strong>ShowTime</strong> in die Taskleiste.<br />
Wechselt zwischen Vollbild- und Normalansicht. [Z]<br />
<strong>Nero</strong> <strong>ShowTime</strong> 8
Programmoberfläche<br />
Beendet <strong>Nero</strong> <strong>ShowTime</strong>.<br />
Zeigt u.a. die aktivierte Funktion, den Titel, das laufende Kapitel und<br />
die Laufzeit an.<br />
Beim Abspielen einer Audio-CD wird hier das Cover der Audio-CD<br />
angezeigt, wenn ein entsprechender Eintrag in der Gracenote Mediendatenbank<br />
gefunden wurde.<br />
Wenn Sie auf die Laufzeit doppelklicken, wird das Fenster Gehe zu<br />
Zeit geöffnet. Hier können Sie eine Laufzeit individuell anwählen.<br />
[STRG+G]<br />
Schaltet auf stumm/laut. [Q]<br />
Reguliert die Lautstärke.<br />
Navigiert stufenlos (ohne Kapitelbegrenzung).<br />
Springt in das vorherige Kapitel bzw. zur vorherigen Mediendatei.<br />
[P]<br />
Wählt eine Rücklaufgeschwindigkeit bzw. spult zurück. [Alt+F]<br />
Spult innerhalb des Tracks vor oder zurück. Je weiter das Rad in<br />
eine Richtung bewegt wird, desto schneller wird gespult.<br />
Beginnt mit der Wiedergabe. [Enter]<br />
Wählt eine Vorlaufgeschwindigkeit bzw. spult vor. [F]<br />
Springt in das nachfolgende Kapitel bzw. zur nachfolgenden Mediendatei.<br />
[N]<br />
Unterbricht die Wiedergabe. [Leertaste]<br />
Bei einem erneuten Klicken auf die Taste<br />
wird die Wiedergabe fortgesetzt.<br />
oder auf die Taste<br />
Beendet die Wiedergabe und zeigt den Startbildschirm an. [S]<br />
Öffnet je nach Wiedergabe die Auswahl der vorhandenen Menüs<br />
oder eine Trackauswahl. [L]<br />
Spielt die Titel der Audio-CD oder der aktuellen Playlist in einer zufälligen<br />
Wiedergabe. Dabei wird jeder Track genau einmal wiedergegeben.<br />
Wählt eine Disk oder Playlist zum Abspielen. [O]<br />
Öffnet das Playlist-Fenster.<br />
<strong>Nero</strong> <strong>ShowTime</strong> 9
Programmoberfläche<br />
Mit <strong>Nero</strong> <strong>ShowTime</strong> können sowohl Disks (z.B. Video-DVD oder Audio-CD) als<br />
auch Dateien von Festplatte abgespielt werden. Die Einstellungsmöglichkeiten<br />
sind nicht bei jeder Wiedergabeform aktiv, sondern u.U. ausgegraut und ohne<br />
Wirkung.<br />
Die Musikerkennungstechnologie und die damit zusammenhängenden Daten<br />
werden von Gracenote® zur Verfügung gestellt. Gracenote ist der Branchenstandard<br />
im Bereich der Musikerkennungstechnologie und Bereitstellung damit<br />
zusammenhängender Inhalte. Weitere Informationen erhalten Sie unter<br />
www.gracenote.<strong>com</strong>.<br />
3.1 Erweiterter Bereich<br />
An der Bedienleiste kann mithilfe der Pfeilschaltfläche ein erweiterter Bereich geöffnet werden.<br />
Er bietet weitergehende Auswahl- und Einstellungsmöglichkeiten.<br />
Programmoberfläche - Erweiterter Bereich<br />
Im erweiterten Bereich stehen folgende Bedienelemente zur Verfügung:<br />
/ Öffnet/Schließt den erweiterten Bereich.<br />
Ermöglicht das direkte Anspringen von Kapiteln bei der Wiedergabe von<br />
VCDs und Audio-CDs.<br />
Wechselt die Sprache. [H]<br />
Öffnet die Untertitelauswahl. [U]<br />
Ändert die Perspektive, sofern der Film zu einzelnen Szenen unterschiedliche<br />
Kameraeinstellungen anbietet. [Strg+A]<br />
Wechselt zwischen den Kanälen einer Karaoke-DVD.<br />
Diese Option ist nur verfügbar, wenn eine Karaoke-DVD eingelegt ist. [K]<br />
Fügt ein Lesezeichen ein. [M]<br />
Springt zum nächsten Lesezeichen. [G]<br />
Wiederholt ein Kapitel, einen Titel oder alles. [STRG+R]<br />
Wiederholt einen Teil bzw. beendet die Wiederholung. [R]<br />
Je nach Format setzen Sie mit dieser Schaltfläche zunächst zwei Marker,<br />
zwischen denen wiederholt wird.<br />
Aktiviert/deaktiviert das Vergrößerungswerkzeug (digitalen Zoom). [Strg+D]<br />
<strong>Nero</strong> <strong>ShowTime</strong> 10
Programmoberfläche<br />
Erstellt einen Schnappschuss, d.h. ein Bild des Wiedergabefensters zum aktuellen<br />
Zeitpunkt. [Alt+C] Der Schnappschuss wird in dem Ordner abgelegt,<br />
den Sie in den Optionen eingetragen haben.<br />
Diese Funktion ist nur verfügbar, wenn die Hardwarebeschleunigung deaktiviert<br />
ist.<br />
<strong>Nero</strong> <strong>ShowTime</strong> 11
Wiedergabe von Mediendateien<br />
4 Wiedergabe von Mediendateien<br />
Mit <strong>Nero</strong> <strong>ShowTime</strong> können Sie verschiedene Dateien abspielen bzw. wiedergeben. Folgende<br />
Dateien können Sie zum Abspielen auswählen:<br />
• Videodatei<br />
• Videofilm, der<br />
• Audiodatei<br />
• Audio-CD<br />
• Bilddatei<br />
Die Dateien können Sie von verschiedenen<br />
Quellen starten. Die Quelle wählen Sie aus, indem<br />
Sie auf die Schaltfläche<br />
in einer Videoordnerstruktur vorliegt; z.B. auf einer DVD oder Festplatte<br />
klicken.<br />
4.1 Video von Disk abspielen<br />
Mit <strong>Nero</strong> <strong>ShowTime</strong> können Sie Videodateien von einer Disk abspielen. Dabei kann es sich<br />
z.B. um eine Video-DVD handeln.<br />
Zur Unterstützung von Blu-ray finden Sie weitere Informationen unter<br />
www.<strong>nero</strong>.<strong>com</strong>/link.php?topic_id=416.<br />
Um Videodateien von Disk abzuspielen, gehen Sie wie folgt vor:<br />
1. Legen Sie die Disk in das Laufwerk.<br />
Die Wiedergabe startet automatisch. Falls die Wiedergabe nicht automatisch startet,<br />
können Sie über die Schaltfläche das Laufwerk wählen, in dem sich die Disk befindet.<br />
Die Disk wird wiedergegeben. Um die Wiedergabe zu regeln, steht Ihnen die Bedienleis-<br />
dem erweiterten Bereich zur te mit Verfügung.<br />
Wenn ein DVD-Video bereits abgespielt wurde, wird das Fenster Automatische<br />
DVD-Wiedergabe geöffnet. Hier können Sie wählen, ob das DVD-Video<br />
an der zuletzt gesehenen Stelle weitergeführt oder am Anfang gestartet werden<br />
soll.<br />
Siehe auch:<br />
Playlist erstellen 24<br />
4.2 Audio-CD abspielen<br />
Mit <strong>Nero</strong> <strong>ShowTime</strong> können Sie eine Audio-CD wiedergeben. Mithilfe von Gracenote<br />
MusicID kann die Audio-CD dabei automatisch identifiziert werden. Informationen wie Interpret,<br />
Titel, Genre und Tracktitel - sogenannte Metadaten<br />
- werden von der Gracenote-<br />
<strong>Nero</strong> <strong>ShowTime</strong> 12
Mediendatenbank abgerufen und den Tracks zugeordnet.<br />
zugehörige Albumcover zur Audio-CD.<br />
Um eine Audio-CD abzuspielen, gehen Sie wie folgt vor:<br />
Wiedergabe von Mediendateien<br />
Gracenote Album Art liefert das<br />
1. Legen Sie die Audio-CD in ein Laufwerk.<br />
Die Wiedergabe startet automatisch. Falls die Wiedergabe nicht automatisch startet,<br />
können Sie über die Schaltfläche das Laufwerk wählen, in dem sich die Disk befindet.<br />
Die Disk wird analysiert und die benötigten Informationen werden zu Gracenote übermittelt.<br />
Falls für Ihre Audio-CD in der Gracenote-Mediendatenbank ein genau passender<br />
Eintrag gefunden wird, werden die Metadaten übernommen und in der Playlist und dem<br />
Infobereich angezeigt.<br />
Falls mehrere Einträge gefunden werden, wird das Fenster Übereinstimmung geöffnet<br />
und die in Frage kommenden Metadatensätze angezeigt.<br />
2. Markieren Sie den Metadatensatz, der zu Ihrer Audio-CD passt.<br />
3. Wenn keiner der Metadatensätze zu Ihrer Audio-CD passt, klicken Sie auf die Schaltfläche<br />
Neue Daten senden.<br />
4. Das Fenster Metadaten bearbeiten wird geöffnet.<br />
Metadaten bearbeiten<br />
<strong>Nero</strong> <strong>ShowTime</strong> 13
Wiedergabe von Mediendateien<br />
Das Fenster Metadaten bearbeiten wird auch geöffnet, wenn kein passender<br />
Eintrag in der Datenbank gefunden wird, und Sie Metadaten eingeben und bereitstellen<br />
wollen.<br />
5. Bearbeiten Sie, wenn nötig, die Metadaten wie Titel, Interpret, Albumtitel, Jahr oder Genre.<br />
6. Wenn Sie Zusatzinformationen eingeben wollen, klicken Sie auf die Schaltfläche Erweiterte<br />
Optionen.<br />
Das von Gracenote stammende Fenster Gracenote MusikID Informationen wird geöffnet.<br />
Nach Eingabe der zusätzlichen Informationen müssen Sie dieses Fenster schließen,<br />
um das Fenster Metadaten bearbeiten wieder einzublenden.<br />
7. Klicken Sie auf die Schaltfläche Daten senden.<br />
Wenn Sie Metadaten zur Audio-CD geändert oder neu eingetragen haben, werden diese<br />
zu Gracenote übermittelt und in die Gracenote-Mediendatenbank aufgenommen.<br />
Das Fenster Metadaten bearbeiten wird geschlossen und die Informationen in die Playlist<br />
und den Infobereich übernommen.<br />
Die Disk wird wiedergegeben und das Albumcover im Wiedergabefenster angezeigt. Um<br />
die Wiedergabe zu regeln, steht Ihnen die Bedienleiste mit dem erweiterten Bereich zur<br />
Verfügung.<br />
Die Musikerkennungstechnologie und die damit zusammenhängenden Daten<br />
werden von Gracenote® zur Verfügung gestellt. Gracenote ist der Branchenstandard<br />
im Bereich der Musikerkennungstechnologie und Bereitstellung damit<br />
zusammenhängender Inhalte. Weitere Informationen erhalten Sie unter<br />
www.gracenote.<strong>com</strong>.<br />
4.3 Audio- und Videodatei von Festplatte abspielen<br />
Um eine Audio- oder Videodatei von der Festplatte abzuspielen, gehen Sie wie folgt vor:<br />
1. Klicken Sie auf die Schaltfläche .<br />
Die Auswahlliste der Abspielquelle wird geöffnet.<br />
Auswahlliste der Abspielquelle<br />
2. Wenn Sie den Inhalt eines ganzen Ordners wiedergeben möchten oder einen<br />
einen auf Festplatte kopierten DVD-Videofilm) der in einem Ordner vorliegt:<br />
1. Wählen Sie den Eintrag Verzeichnis.<br />
Das Fenster Ordner auswählen wird geöffnet.<br />
Videotitel (z.B.<br />
<strong>Nero</strong> <strong>ShowTime</strong> 14
Wiedergabe von Mediendateien<br />
2. Wählen Sie den Ordner nach Wunsch und klicken Sie auf die Schaltfläche OK.<br />
Wenn der Ordner einen Videotitel enthält, wird der Videofilm abgespielt. Wenn der<br />
Ordner beliebige Mediendateien enthält, werden die Dateien in alphabetischer Reihenfolge<br />
abgespielt. Über die Schaltfläche können Sie während der Wiederga-<br />
3. Wenn Sie eine einzelne Datei wiedergeben möchten:<br />
be die Playlist ansehen und einzelne Dateien auswählen.<br />
1. Wählen Sie den Eintrag Datei.<br />
Ein Fenster Öffnen wird geöffnet.<br />
2. Wählen Sie die Datei ( Audio-, Bild- oder Videodatei) nach Wunsch und klicken Sie auf die<br />
Schaltfläche Öffnen.<br />
Die Datei wird abgespielt.<br />
Sie haben Audio- oder Videodateien von Festplatte abgespielt. Um die Wiedergabe zu<br />
regeln, steht Ihnen die Bedienleiste mit dem erweiterten Bereich zur Verfügung. Über die<br />
Schaltfläche stehen Ihnen in der Quick-Playlist die ausgewählten Dateien zum er-<br />
zur neuten Abspielen Verfügung.<br />
Siehe auch:<br />
Playlist-Fenster 19<br />
<strong>Nero</strong> <strong>ShowTime</strong> 15
5 Wiedergabe von gestreamten Medien<br />
Wiedergabe von gestreamten Medien<br />
Mit <strong>Nero</strong> <strong>ShowTime</strong> können Sie gestreamte Medien abspielen. Unter Streaming versteht<br />
man die kontinuierliche Übertragung von Daten aus dem Internet oder einem Netzwerk, die<br />
bereits während der Übertragung abgespielt werden können. So muss nicht mehr abgewartet<br />
werden, bis eine Mediendatei komplett übertragen ist.<br />
5.1 Über <strong>Nero</strong> MediaHome gestreamte TV-Kanäle abspielen<br />
Wenn ein <strong>Nero</strong> MediaHome Server im Netzwerk gestartet ist und TV-Kanäle zum Streaming<br />
freigegeben hat, können Sie über <strong>Nero</strong> <strong>ShowTime</strong> fernsehen.<br />
<strong>Nero</strong> MediaHome ist ein Server, der Clients, also dienstanfordernden Abspielgeräten<br />
wie z.B. <strong>Nero</strong> <strong>ShowTime</strong>, gestattet, Dateien wiederzugeben, die sich in<br />
freigegeben Ordnern des Servers befinden. <strong>Nero</strong> MediaHome ist ein eigenständiges<br />
Produkt von <strong>Nero</strong> und kann über die Internetseite www.<strong>nero</strong>.<strong>com</strong> bezogen<br />
werden. Nähere Informationen finden Sie im Benutzerhandbuch von <strong>Nero</strong><br />
MediaHome, das im Download-Bereich von www.<strong>nero</strong>.<strong>com</strong> kostenlos zur<br />
Verfügung steht.<br />
Folgende Voraussetzungen müssen erfüllt sein:<br />
• Der PC ist Teil eines (UPnP)-Netzwerks, in dem ein <strong>Nero</strong> MediaHome Server gestartet<br />
ist.<br />
• In <strong>Nero</strong> MediaHome wurden TV-Kanäle zum Streamen ausgewählt (zum Vorgehen und<br />
zu den Systemvoraussetzungen für <strong>Nero</strong> MediaHome sehen Sie das Benutzerhandbuch<br />
von <strong>Nero</strong> MediaHome).<br />
Um über <strong>Nero</strong> <strong>ShowTime</strong> fernzusehen, gehen Sie wie folgt vor:<br />
1. Klicken Sie auf die Schaltfläche .<br />
Die Playlist wird geöffnet.<br />
2. Klicken Sie auf die Registerkarte UPnP.<br />
<strong>Nero</strong> <strong>ShowTime</strong> sucht nach einem <strong>Nero</strong> MediaHome Netzwerk und TV-Kanälen dieses<br />
Netzwerks.<br />
3. Wählen Sie nach Wunsch einen Kanal im Eintrag MediaHome Network.<br />
4. Wenn Sie den Kanal der Playlist hinzufügen wollen, klicken Sie auf die Schaltfläche Zu bestehender<br />
Playlist hinzufügen.<br />
5. Klicken Sie auf die Schaltfläche Play.<br />
<strong>Nero</strong> <strong>ShowTime</strong> beginnt mit der Wiedergabe.<br />
Siehe auch:<br />
Playlist-Fenster 19<br />
<strong>Nero</strong> <strong>ShowTime</strong> 16
5.2 Webmedien abspielen<br />
Wiedergabe von gestreamten Medien<br />
Mit <strong>Nero</strong> <strong>ShowTime</strong> können Sie Webmedien aus dem Internet eintragen und abspielen. Das<br />
umfasst Audio-, Video und Imagecasts, Webradio und Web-TV.<br />
Ein Cast ist eine Serie von Beiträgen (Audio, Video oder Bilder) im Internet, die mit Hilfe eines<br />
Newsfeeds abonniert werden kann.<br />
Um Webmedien einzutragen und abzuspielen, gehen Sie wie folgt vor:<br />
1. Klicken Sie auf die Schaltfläche .<br />
Die Playlist wird geöffnet.<br />
2. Klicken Sie auf die Registerkarte Web-Medien.<br />
Das Fenster Wiedergabeliste wird geöffnet.<br />
3. Klicken Sie auf die Registerkarte URL hinzufügen, um neue Webmedien einzutragen.<br />
Das Fenster Ein neues Abonnement hinzufügen wird geöffnet.<br />
Ein neues Abonnement hinzufügen<br />
4. Wählen Sie die gewünschte Kategorie des Eintrags im Auswahlmenü Kategorie aus.<br />
5. Geben Sie einen Namen für den Eintrag in das Eingabefeld Titel ein.<br />
6. Geben Sie die Internetadresse des Eintrags in das Eingabefeld URL ein.<br />
7. Geben Sie im Bereich Aktualisierungsintervall mit den Optionsfeldern die gewünschte<br />
Häufigkeit der Aktualisierung des Eintrags an.<br />
8. Klicken Sie auf die Schaltfläche Abonnieren.<br />
Das Webmedium wird abonniert. Auf der Registerkarte Web-Medien wird ein Ordner<br />
angelegt und die einzelnen Feeds in diesem Ordner gespeichert.<br />
<strong>Nero</strong> <strong>ShowTime</strong> 17
Wiedergabe von gestreamten Medien<br />
9. Wählen Sie das gewünschte Webmedium und klicken Sie auf Play.<br />
<strong>Nero</strong> <strong>ShowTime</strong> beginnt mit der Wiedergabe.<br />
Es kann u.U. zu Zeitverzögerungen kommen, da die Dateien in Echtzeit übertragen<br />
und nicht lokal gespeichert werden.<br />
Siehe auch:<br />
Playlist-Fenster 19<br />
My-<strong>Nero</strong>-Video-RSS-Feeds 24<br />
<strong>Nero</strong> <strong>ShowTime</strong> 18
Wiedergabeliste<br />
6 Wiedergabeliste<br />
Mit <strong>Nero</strong> <strong>ShowTime</strong> können Sie Playlisten zur Wiedergabe erstellen. Eine solche Playlist<br />
kann Mediendateien in unterschiedlichen Formaten enthalten. Bei der Wiedergabe werden<br />
die Dateien in der Reihenfolge wiedergegeben, in der Sie sie zusammengestellt haben. Die<br />
erstellte Liste können Sie speichern und später wieder laden, um sie erneut abzuspielen<br />
oder schnell und einfach zu bearbeiten. Zusätzlich können Sie Wiedergabelisten, die von<br />
anderen Programmen erstellt wurden, laden und abspielen.<br />
Die Mediendateien können von ihrer Festplatte stammen, aus einem UPnP-Netzwerk oder<br />
aus dem Internet.<br />
6.1 Playlist-Fenster<br />
Das Playlist-Fenster ist der Ausgangspunkt, um Playlisten zu erstellen, zu laden und zu<br />
speichern sowie Dateien zur Wiedergabe auszuwählen. Das Fenster besteht aus vier Registerkarten.<br />
Folgende Registerkarten stehen zur Verfügung:<br />
Playlist-Fenster<br />
Registerkarte<br />
Playlisten<br />
Registerkarte<br />
Lokale Medien<br />
Zeigt Ihre Playlisten. Playlisten können erstellt, geladen, bearbeitet<br />
und abgespielt werden.<br />
Zeigt den Inhalt des PCs und Netzwerkordner an. Mediendateien<br />
können einer Playlist hinzugefügt werden.<br />
<strong>Nero</strong> <strong>ShowTime</strong> 19
Wiedergabeliste<br />
Registerkarte<br />
UPnP<br />
Registerkarte<br />
Web Media<br />
Zeigt Mediendateien im lokalen Netzwerk. Mediendateien können<br />
zwischen Ihrem PC und anderen PCs mit kompatibler Software<br />
(z.B. <strong>Nero</strong> MediaHome oder <strong>Nero</strong> MediaStreaming) oder UPnP-<br />
Geräten ausgetauscht werden.<br />
Bietet die Möglichkeit, Webmedien wie Web-TV oder Audio-Cast<br />
einzutragen und abzuspielen.<br />
<strong>Nero</strong> MediaHome ist ein Server, der Clients, also dienstanfordernden Abspielgeräten<br />
wie z.B. <strong>Nero</strong> <strong>ShowTime</strong>, gestattet, Dateien wiederzugeben, die sich in<br />
freigegeben Ordnern des Servers befinden. <strong>Nero</strong> MediaHome ist ein eigenständiges<br />
Produkt von <strong>Nero</strong> und kann über die Internetseite www.<strong>nero</strong>.<strong>com</strong> bezogen<br />
werden. Nähere Informationen finden Sie im Benutzerhandbuch von <strong>Nero</strong><br />
MediaHome, das im Download-Bereich von www.<strong>nero</strong>.<strong>com</strong> kostenlos zur<br />
Verfügung steht.<br />
6.1.1 Registerkarte Playlisten<br />
Auf der Registerkarte Playlisten stehen Ihnen zwei Bereiche zur Verfügung. Der linke Bereich<br />
bietet eine Übersicht über alle Playlists. Im rechten Bereich wird der Inhalt einer gewählten<br />
Playlist aufgelistet.<br />
Wenn es sich bei dem Inhalt der Playlist um Musikdateien handelt, werden Interpret, Titel<br />
und Spielzeit des Titels angezeigt. Audio-CDs können Sie mit dem Eintrag Metadaten abrufen<br />
des Kontextmenüs mithilfe von Gracenote MusicID identifizieren lassen und Metadaten<br />
wie Interpret und Titel von der Gracenote-Mediendatenbank abrufen.<br />
Playlisten<br />
<strong>Nero</strong> <strong>ShowTime</strong> 20
Wiedergabeliste<br />
Auf der Registerkarte Playlisten stehen folgende Einstellungsmöglichkeiten zur Verfügung:<br />
Schaltfläche<br />
Liste<br />
Schaltfläche<br />
Neue Playlist<br />
Schaltfläche<br />
Öffnen<br />
Schaltfläche<br />
Entfernen<br />
Schaltfläche<br />
Dateien hinzufügen<br />
Schaltfläche<br />
Abspielen<br />
Schaltfläche<br />
Speichern<br />
Schaltfläche<br />
Exportieren<br />
Blendet die Playlisten-Übersicht aus oder ein.<br />
Erstellt eine neue Playlist, die Sie unter einem gewünschten Namen<br />
speichern können und der Sie Mediendateien zur Wiedergabe hinzufügen<br />
können.<br />
Öffnet das Fenster Verknüpfung zu Playlists hinzufügen. Im<br />
Auswahlmenü Dateityp werden alle zur Verfügung stehenden Playlist-Formate<br />
angezeigt. Wählen Sie hier eine Playlist, um Sie in <strong>Nero</strong><br />
<strong>ShowTime</strong> anzuzeigen und abzuspielen.<br />
Löscht eine Playlist oder einen einzelnen Eintrag einer Playlist.<br />
Öffnet das Fenster Dateien zur Playlist hinzufügen. Wählen Sie<br />
hier Mediendateien, um sie der markierten Playlist hinzuzufügen.<br />
Gibt die gewählte Playlist ab dem markierten Playlist-Eintrag wieder.<br />
Speichert die markierte Playlist unter dem gewählten Namen im<br />
Verzeichnis Dokumente > <strong>Nero</strong> Collections als M3U-Playlist.<br />
Speichert die markierte Playlist. Dabei können Sie Name, Verzeichnis<br />
und Playlist-Format frei wählen.<br />
Im linken Bereich stehen folgende Einstellungsmöglichkeiten zur Verfügung:<br />
Quick-Playlist<br />
Heruntergeladene<br />
Web-Medien<br />
Letzte<br />
Alle<br />
Zeigt die zuletzt abgespielten Dateien. In der Quick-Playlist werden<br />
nur die Dateien angezeigt, die nicht innerhalb einer eigenen<br />
Playlist gespeichert sind.<br />
Wenn Sie eine Audio-CD starten, werden die Dateien, die sich auf<br />
der Audio-CD befinden ebenfalls in der Quick-Playlist angezeigt.<br />
Zeigt alle Dateien an, die Sie aus dem Internet heruntergeladen haben.<br />
Zeigt die letzten Playlists an, die Sie abgespielt haben.<br />
Zeigt alle gespeicherten Playlists an.<br />
Die Musikerkennungstechnologie und die damit zusammenhängenden Daten<br />
werden von Gracenote® zur Verfügung gestellt. Gracenote ist der Branchenstandard<br />
im Bereich der Musikerkennungstechnologie und Bereitstellung damit<br />
zusammenhängender Inhalte. Weitere Informationen erhalten Sie unter<br />
www.gracenote.<strong>com</strong>.<br />
<strong>Nero</strong> <strong>ShowTime</strong> 21
Wiedergabeliste<br />
6.1.2 Registerkarte Lokale Medien<br />
Auf der Registerkarte Lokale Medien haben Sie die Möglichkeit, Mediendateien auszuwählen,<br />
die sich auf Ihrem PC oder Netzwerkordnern befinden.<br />
Lokale Medien<br />
Auf der Registerkarte Lokale Medien stehen folgende Einstellungsmöglichkeiten zur Verfügung:<br />
Auswahlmenü<br />
Mediendatei<br />
Schaltfläche<br />
Abspielen<br />
Schaltfläche<br />
Zu bestehender<br />
Playlist hinzufügen<br />
Eingabefeld<br />
Suche<br />
Schaltfläche<br />
Wählt aus, welche Medien angezeigt werden sollen. Sie haben die<br />
Möglichkeit, nach Bild-, Musik-, Videodateien zu filtern oder sich alle<br />
Dateien anzeigen zu lassen.<br />
Spielt eine gewählte Datei ab.<br />
Öffnet das Fenster Playlist auswählen. Sie haben die Möglichkeit,<br />
eine Playlist auszuwählen, der Sie diese Datei hinzufügen können.<br />
Sucht nach dem Namen, den Sie in das Eingabefeld eingeben und<br />
zwar in dem Verzeichnis, das Sie ausgewählt haben.<br />
Beendet die Suche und löscht den Suchbegriff, den Sie im Eingabefeld<br />
Suche eingegeben haben.<br />
<strong>Nero</strong> <strong>ShowTime</strong> 22
Wiedergabeliste<br />
Schaltfläche<br />
Pfeil zurück<br />
Schaltfläche<br />
Pfeil vorwärts<br />
Schaltfläche<br />
Navigiert ein Verzeichnis zurück.<br />
Navigiert ein Verzeichnis vorwärts.<br />
Die Schaltfläche ist nur dann aktiv, wenn Sie zuvor mit der Schaltfläche<br />
Pfeil zurück ein Verzeichnis zurück navigiert haben.<br />
Aktualisiert die Ansicht.<br />
6.1.3 Registerkarte UPnP<br />
Auf der Registerkarte UPnP haben Sie die Möglichkeit, Mediendateien auszuwählen, die<br />
sich auf einem UPnP-Netzwerk wie <strong>Nero</strong> MediaHome befinden.<br />
Auf der Registerkarte UPnP stehen folgende Einstellungsmöglichkeiten zur Verfügung:<br />
Auswahlmenü<br />
Mediendatei<br />
Schaltfläche<br />
Abspielen<br />
Schaltfläche<br />
Zu bestehender<br />
Playlist hinzufügen<br />
Schaltfläche<br />
Pfeil zurück<br />
Schaltfläche<br />
Pfeil vorwärts<br />
Schaltfläche<br />
Wählt aus, welche Medien angezeigt werden sollen. Sie haben die<br />
Möglichkeit, nach Bild-, Musik- und Videodateien zu filtern oder sich<br />
alle Dateien anzeigen zu lassen.<br />
Spielt eine gewählte Datei ab.<br />
Öffnet das Fenster Playlist auswählen. Sie haben die Möglichkeit,<br />
eine Playlist auszuwählen, der Sie diese Datei hinzufügen können.<br />
Navigiert ein Verzeichnis zurück.<br />
Navigiert ein Verzeichnis vorwärts.<br />
Die Schaltfläche ist nur dann aktiv, wenn Sie zuvor mit der Schaltfläche<br />
Pfeil zurück ein Verzeichnis zurück navigiert haben.<br />
Aktualisiert die Ansicht.<br />
6.1.4 Registerkarte Web Medien<br />
Auf der Registerkarte Web-Medien haben Sie die Möglichkeit, Web-Medien herunterzuladen,<br />
einzutragen und hinzuzufügen.<br />
<strong>Nero</strong> <strong>ShowTime</strong> 23
Wiedergabeliste<br />
Auf der Registerkarte Web-Medien stehen folgende Einstellungsmöglichkeiten zur Verfügung:<br />
Auswahlmenü<br />
Mediendatei<br />
Schaltfläche<br />
Abspielen<br />
Schaltfläche<br />
URL hinzufügen<br />
Schaltfläche<br />
Herunterladen<br />
Wählt aus, welche Medien angezeigt werden sollen. Sie haben die<br />
Möglichkeit, nach Bild-, Musik- und Videodateien zu filtern oder sich<br />
alle Dateien anzeigen zu lassen.<br />
Spielt eine gewählte Datei ab.<br />
Öffnet das Fenster Ein neues Abonnement hinzufügen, in dem<br />
Sie ein Web-Medium (Web-TV, Webradio oder Medien-Cast) eintragen<br />
können. Das Web-Medium wird auf der Registerkarte Web-<br />
Medien angezeigt.<br />
Lädt die markierte Mediendatei aus dem Internet herunter und speichert<br />
sie auf Festplatte. Sie können mehrere Mediendateien zum<br />
Herunterladen auswählen, jedoch wird nur eine Mediendatei zu einem<br />
Zeitpunkt übertragen. Die heruntergeladenen Mediendateien<br />
werden automatisch der Playlist Heruntergeladene Web-Medien<br />
hinzugefügt.<br />
6.1.4.1 My-<strong>Nero</strong>-Video-RSS-Feeds<br />
In Zusammenarbeit mit der My <strong>Nero</strong> Community können Sie mit <strong>Nero</strong> <strong>ShowTime</strong> außerdem<br />
My-<strong>Nero</strong>-Video-RSS-Feeds anzeigen und den Inhalt abspielen. Sie finden standardmäßig<br />
bereits einige solcher Feeds in <strong>Nero</strong> <strong>ShowTime</strong> .<br />
Die My <strong>Nero</strong> Community ist unter der Internetadresse http://my.<strong>nero</strong>.<strong>com</strong> erreichbar. Registrierte<br />
Nutzer können dort u.a. Blogs führen und multimedialen Inhalt veröffentlichen und mit<br />
anderen Nutzern teilen.<br />
Ein Nutzer von My <strong>Nero</strong> kann neben den standardmäßig vorhandenen Feeds weitere Video-<br />
Feeds vorfinden, die ihm von einem My-<strong>Nero</strong>-Buddy zum Anschauen vorgeschlagen wurde.<br />
Diese Vorschläge finden Sie unter Buddies Re<strong>com</strong>mended in der My <strong>Nero</strong> Community.<br />
Um Feeds von My-<strong>Nero</strong>-Buddys nutzen zu können, müssen Sie bei der My <strong>Nero</strong> Community<br />
registriert sei. Weiterhin müssen Sie Ihre Zugangsdaten im <strong>Nero</strong> ControlCenter hinterlegen.<br />
Nähere Informationen finden Sie im Benutzerhandbuch von <strong>Nero</strong> ControlCenter.<br />
Siehe auch:<br />
Webmedien abspielen 17<br />
6.2 Playlist erstellen<br />
Um eine Playlist zu erstellen und gegebenenfalls zu speichern, gehen Sie wie folgt vor:<br />
1. Klicken Sie auf die Schaltfläche .<br />
Das Playlist-Fenster wird geöffnet.<br />
<strong>Nero</strong> <strong>ShowTime</strong> 24
Wiedergabeliste<br />
Playlist<br />
2. Klicken Sie auf die Schaltfläche Neue Playlist.<br />
Eine neue Playlist wird im linken Bereich unter Alle angelegt.<br />
3. Geben Sie einen Namen für die Playlist ein, z.B. Hits, und drücken Sie die Taste Enter auf<br />
der Tastatur.<br />
4. Klicken Sie auf die Schaltfläche Dateien hinzufügen.<br />
Das Fenster Dateien zur Playlist hinzufügen wird geöffnet.<br />
5. Wählen Sie die gewünschten Dateien aus, die Sie der Playlist hinzufügen wollen und klicken<br />
Sie auf die Schaltfläche Öffnen.<br />
Die Dateien stehen jetzt in der Playlist zur Verfügung. Sie können der Playlist von den<br />
Registerkarten Lokale Medien und UPnP mithilfe der Schaltfläche Zu bestehender<br />
Playlist hinzufügen weitere Mediendateien hinzufügen. Sie können die Playlist nun ab-<br />
spielen, indem Sie auf die Schaltfläche Abspielen klicken. Um das Fenster zu schließen,<br />
ohne die Wiedergabe zu starten, klicken Sie auf die Schaltfläche .<br />
Siehe auch:<br />
Playlist-Fenster 19<br />
<strong>Nero</strong> <strong>ShowTime</strong> 25
Wiedergabeliste<br />
6.3 Playlist laden und abspielen<br />
Um eine gespeicherte Playlist zu laden und abzuspielen, gehen Sie wie folgt vor:<br />
1. Klicken Sie auf die Schaltfläche .<br />
Das Playlist-Fenster wird geöffnet.<br />
2. Klicken Sie auf die Schaltfläche Öffnen.<br />
Das Fenster Verknüpfungen zu Playlists hinzufügen wird geöffnet.<br />
3. Wählen Sie die Playlist, die Sie laden wollen und klicken Sie auf die Schaltfläche Öffnen.<br />
Die Playlist steht Ihnen im Wiedergabefenster auf der Registerkarte Playlisten zur Verfügung.<br />
4. Wenn Sie diese Playlist abspielen wollen, markieren Sie die Playlist und klicken Sie auf die<br />
Schaltfläche Abspielen.<br />
<strong>Nero</strong> <strong>ShowTime</strong> startet mit dem Abspielen der Playlist. Während der Wiedergabe können<br />
Sie über die Schaltfläche die Liste ansehen und einzelne Dateien auswählen.<br />
Siehe auch:<br />
Playlist-Fenster 19<br />
6.4 Playlist bearbeiten<br />
Um eine gespeicherte Playlist zu bearbeiten, gehen Sie wie folgt vor:<br />
1. Klicken Sie auf die Schaltfläche .<br />
Das Playlist-Fenster wird geöffnet.<br />
2. Markieren Sie die gewünschte Playlist.<br />
3. Wenn Sie der Playlist Dateien hinzufügen wollen:<br />
1. Klicken Sie auf die Schaltfläche Dateien hinzufügen.<br />
Das Fenster Dateien zur Playlist hinzufügen wird geöffnet.<br />
2. Wiederholen Sie den vorherigen Schritt für jede Datei, die der Playlist hinzugefügt werden<br />
soll.<br />
4. Wenn Sie Dateien aus der Playlist entfernen wollen:<br />
1. Markieren Sie die Datei, die Sie entfernen wollen.<br />
2. Klicken Sie auf die Schaltfläche Entfernen.<br />
Die Datei wird aus der Playlist entfernt.<br />
3. Wiederholen Sie den vorherigen Schritt für jede Datei, die der Playlist hinzugefügt werden<br />
soll.<br />
<strong>Nero</strong> <strong>ShowTime</strong> 26
Wiedergabeliste<br />
5. Wenn Sie die Dateien der Playlist neu sortieren wollen:<br />
1. Öffnen Sie mit der rechten Maustaste das Kontextmenü.<br />
2. Wählen Sie den Eintrag Liste sortieren.<br />
Die Untereinträge werden angezeigt. Wählen Sie hier das gewünschte Sortierkriterium<br />
aus. Sie können die Liste auch zufällig sortieren lassen.<br />
6. Wenn Sie die Playlist unter einem neuen Dateinamen speichern wollen:<br />
1. Klicken Sie auf die Schaltfläche Exportieren.<br />
Das Fenster Playlist exportieren wird geöffnet.<br />
2. Geben Sie den gewünschten Dateinamen im Eingabefeld Dateiname ein.<br />
3. Wählen Sie ein Playlist-Format im Auswahlmenü Speichern unter.<br />
4. Wählen Sie das gewünschte Verzeichnis.<br />
Die Playlist wird gespeichert.<br />
7. Wenn Sie die Änderungen der Playlist speichern wollen:<br />
1. Klicken Sie auf die Schaltfläche Save.<br />
Das Fenster Speichern unter wird geöffnet.<br />
2. Markieren Sie den Dateinamen der gewählten Wiedergabeliste.<br />
3. Klicken Sie auf die Schaltfläche Speichern.<br />
Die gewählte Playlist wird überschrieben.<br />
Sie haben eine gespeicherte Playlist bearbeitet.<br />
Siehe auch:<br />
Playlist-Fenster 19<br />
6.5 Audiodatei identifizieren<br />
In der Playlist können Sie die hinzugefügten Audiodateien mithilfe von Gracenote MusicID<br />
identifizieren lassen und Metadaten wie Interpret und Titel von der Gracenote-<br />
Mediendatenbank abrufen. Das bietet sich insbesondere an, wenn die Audiodateien nicht<br />
oder nur unvollständig benannt sind. Die von Gracenote MusicID zur Verfügung gestellten<br />
Metadaten werden zum einen für die Anzeige genutzt und zum anderen in die Audiodateien<br />
geschrieben.<br />
Die Musikerkennungstechnologie und die damit zusammenhängenden Daten<br />
werden von Gracenote® zur Verfügung gestellt. Gracenote ist der Branchenstandard<br />
im Bereich der Musikerkennungstechnologie und Bereitstellung damit<br />
zusammenhängender Inhalte. Weitere Informationen erhalten Sie unter<br />
www.gracenote.<strong>com</strong>.<br />
Dazu gehen Sie wie folgt vor:<br />
1. Klicken Sie auf die Schaltfläche .<br />
Das Playlist-Fenster wird geöffnet.<br />
2. Wählen Sie eine Playlist.<br />
<strong>Nero</strong> <strong>ShowTime</strong> 27
Wiedergabeliste<br />
3. Markieren Sie eine oder mehrere Audiodateien der Playlist.<br />
4. Öffnen Sie mit der rechten Maustaste das Kontextmenü.<br />
5. Wählen Sie den Eintrag Metadaten abrufen.<br />
Die Audiodateien werden analysiert und die benötigten Informationen an Gracenote<br />
übermittelt. Das Fenster Metadaten bearbeiten wird geöffnet. Die von Gracenote erhaltenen<br />
Metadaten werden im Bereich Neue Informationen angezeigt.<br />
Fenster Metadaten bearbeiten<br />
6. Bearbeiten Sie, wenn nötig, die Metadaten wie Tracknummer, Titel, Interpret, Albumtitel,<br />
Jahr oder Genre.<br />
7. Klicken Sie auf die Schaltfläche Übernehmen.<br />
Das Fenster Metadaten bearbeiten wird geschlossen.<br />
Die Metadaten werden in die Audiodatei geschrieben und entsprechend in <strong>Nero</strong> Show-<br />
Time angezeigt.<br />
Siehe auch:<br />
Metadaten 47<br />
<strong>Nero</strong> <strong>ShowTime</strong> 28
Steuerung während der Wiedergabe<br />
7 Steuerung während der Wiedergabe<br />
7.1 Navigationsleiste<br />
Sie können während der Wiedergabe im Vollbildmodus die Navigationsleiste einblenden, indem<br />
Sie den Mauszeiger an den oberen Bildschirmrand bewegen. Neben der Anzeige der<br />
Wiedergabedauer haben Sie verschiedene Steuerungsmöglichkeiten.<br />
Welche Schaltflächen die Navigationsleiste aufweist, hängt von Ihren Einstellungen<br />
in den Optionen ab.<br />
Folgende Einstellungsmöglichkeiten stehen zur Verfügung:<br />
Öffnet das Fenster Optionen. [STRG+C]<br />
Wechselt zwischen Vollbild- und Normalansicht. [Z]<br />
Programmoberfläche - Navigationsleiste<br />
Springt in das vorherige Kapitel oder zur vorherigen Mediendatei. [P]<br />
Beginnt mit der Wiedergabe. [Enter]<br />
Springt in das nächste Kapitel oder zur nächsten Mediendatei. [N]<br />
Unterbricht die Wiedergabe und setzt diese nach einem erneuten Klicken<br />
fort. [Leertaste]<br />
Beendet die Wiedergabe. [S]<br />
Erstellt einen Schnappschuss, d.h. ein Bild des Wiedergabefensters zum aktuellen<br />
Zeitpunkt. [Alt+C] Der Schnappschuss wird in dem Ordner abgelegt,<br />
den Sie in den Optionen eingetragen haben (siehe Schnappschuss kopieren<br />
36).<br />
Wirft die Disk aus. [J]<br />
Navigiert stufenlos (ohne Kapitelbegrenzung).<br />
Siehe auch:<br />
Konfiguration der Navigationsleiste 37<br />
<strong>Nero</strong> <strong>ShowTime</strong> 29
Steuerung während der Wiedergabe<br />
7.2 Kontextmenü<br />
Sie können <strong>Nero</strong> <strong>ShowTime</strong> während der Wiedergabe über das Kontextmenü steuern. Es ist<br />
nicht konfigurierbar. Die Funktionen der einzelnen Einträge entsprechen den Schaltflächen<br />
der Programmoberfläche.<br />
Folgende Einträge stehen zusätzlich zur Verfügung:<br />
Hilfe<br />
Tutorial<br />
Über<br />
Öffnet die Hilfe von <strong>Nero</strong> <strong>ShowTime</strong>.<br />
Öffnet die Tutorialseite von www.<strong>nero</strong>.<strong>com</strong>, wo Sie interaktive Tutorials<br />
über Produkte von <strong>Nero</strong> kostenlos herunterladen können.<br />
Öffnet das Fenster Über <strong>Nero</strong> <strong>ShowTime</strong>, in dem Sie Information z.B.<br />
über die Versionsnummer erhalten.<br />
7.3 Externe Untertitel steuern<br />
Mit <strong>Nero</strong> <strong>ShowTime</strong> können Sie externe Untertitel eines Films während der Wiedergabe<br />
steuern. Externer Untertitel bedeutet, dass die Untertitelinformation nicht im Film enthalten<br />
ist, sondern in einer externen Datei in einem speziellen Format vorliegt.<br />
Wenn sich die Untertiteldatei im gleichen Verzeichnis wie der Film befindet und<br />
den gleichen Namen trägt, erkennt <strong>Nero</strong> <strong>ShowTime</strong> die Untertiteldatei automatisch<br />
und zeigt sie, je nach gewählter Einstellung, an.<br />
Folgende Voraussetzungen müssen erfüllt sein:<br />
• Der Film wird gerade wiedergegeben.<br />
• Die Wiedergabe externer Untertitel ist aktiviert.<br />
Um Untertitel zu steuern, gehen Sie folgt vor:<br />
1. Wenn Sie Untertitel aus einer externen Datei anzeigen lassen wollen:<br />
1. Blenden Sie den erweiterten Bereich ein.<br />
2. Klicken Sie auf die Schaltfläche .<br />
3. Klicken Sie auf den Eintrag Anpassung externer Untertitel > Untertitel zu Liste hinzufügen.<br />
Ein Browserfenster wird geöffnet.<br />
4. Wählen Sie die gewünschten Untertitel und klicken Sie auf die Schaltfläche Öffnen.<br />
Der Untertitel wird der Untertitelliste hinzugefügt und im Film angezeigt.<br />
2. Falls Film und Untertitel nicht synchron laufen und Sie die Anzeige synchronisieren wollen:<br />
1. Blenden Sie den erweiterten Bereich ein.<br />
2. Klicken Sie auf die Schaltfläche .<br />
3. Klicken Sie auf den Eintrag Anpassung externer Untertitel > Untertitel steuern.<br />
Das Fenster Untertitel-Steuerung wird geöffnet.<br />
4. Wählen Sie das Optionsfeld Normale Filmgeschwindigkeiten oder Ändern in, um die<br />
Geschwindigkeit des Untertitels der Geschwindigkeit des Films anzupassen.<br />
<strong>Nero</strong> <strong>ShowTime</strong> 30
Steuerung während der Wiedergabe<br />
5. Geben Sie einen Wert in das Eingabefeld Untertitel verzögern um ein, um die Untertitel<br />
synchron zum Film laufen zu lassen.<br />
6. Klicken Sie auf OK.<br />
Die Änderungen werden übernommen.<br />
Sie haben Untertitel angezeigt und den Zeitverlauf gesteuert.<br />
Siehe auch:<br />
Fenster Untertitel-Steuerung 31<br />
7.4 Fenster Untertitel-Steuerung<br />
Wenn sich Zeitverschiebungen zwischen Film und Untertitel ergeben, können Sie die Untertitel<br />
mit <strong>Nero</strong> <strong>ShowTime</strong> über das Fenster Untertitel-Steuerung anpassen. Das Fenster<br />
können Sie während des Films im erweiterten Bereich der Bedienleiste mithilfe der Schaltfläche<br />
> Anpassung externer Untertitel > Untertitel steuern öffnen.<br />
Folgende Einstellungsmöglichkeiten stehen zur Verfügung:<br />
Fenster Untertitel-Steuerung<br />
Optionsfeld<br />
Keine Änderung<br />
Behält die Geschwindigkeit des Untertitels bei.<br />
<strong>Nero</strong> <strong>ShowTime</strong> 31
Steuerung während der Wiedergabe<br />
Optionsfeld<br />
Normale Filmgeschwindigkeit<br />
Optionsfeld<br />
Ändern in<br />
Eingabefeld<br />
Untertitel verzögern<br />
um<br />
Wählt für den Untertitel eine abweichende Geschwindigkeit. Zur<br />
Verfügung stehen im Auswahlmenü die gängigen Bildraten 23,976<br />
(für NTSC), 24, 25 (für PAL), 29,97 (für NTSC) und 30 in Frames<br />
pro Sekunde. Wählen Sie diese Einstellungsmöglichkeit, wenn die<br />
Geschwindigkeiten von Film und Untertitel voneinander abweichen.<br />
Dies ist z.B. dann der Fall, wenn der Film NTSC-codiert, der Untertitel<br />
jedoch PAL-codiert ist oder umgekehrt.<br />
Legt für den Untertitel eine benutzerdefinierte Geschwindigkeit fest.<br />
Sie können einen Wert zwischen 0 und 200 Frames pro Sekunde<br />
angeben. Wählen Sie diese Einstellungsmöglichkeit, wenn die Geschwindigkeiten<br />
von Film und Untertitel voneinander abweichen<br />
und die standardmäßigen Einstellungen im Auswahlmenü Normale<br />
Filmgeschwindigkeit nicht ausreichen.<br />
Legt eine Synchronisierungszeit in Millisekunden fest.<br />
Geben Sie einen positiven Wert ein, um die Einblendung der Untertitel<br />
zu verzögern. Geben Sie einen negativen Wert ein, um die<br />
Untertitel verfrüht einzublenden. Wählen Sie diese Einstellungsmöglichkeit,<br />
wenn Film und Untertitel dieselbe Filmgeschwindigkeit<br />
haben, aber nicht synchron laufen.<br />
Siehe auch:<br />
Externe Untertitel 35<br />
<strong>Nero</strong> <strong>ShowTime</strong> 32
Fenster Optionen<br />
8 Fenster Optionen<br />
Das Fenster Optionen bietet verschiedene Möglichkeiten, das Aussehen der Oberfläche<br />
von <strong>Nero</strong> <strong>ShowTime</strong> anzupassen und Einstellungen nach Ihren Wünschen vorzunehmen.<br />
Das Fenster kann über die Schaltfläche geöffnet werden. Es besteht aus einem Navigationsbaum<br />
und einem Bildschirmbereich. Je nach gewähltem Eintrag im Navigationsbaum<br />
wird ein anderer Bildschirmbereich angezeigt.<br />
Fenster Optionen<br />
8.1 Allgemeine Einstellungen<br />
Der Eintrag Allgemein bietet z.B. Einstellungsmöglichkeiten für die Tastatur und Maus oder<br />
für die Konfiguration der Navigationsleiste.<br />
Folgende Einstellungsmöglichkeiten stehen zur Verfügung:<br />
Kontrollkästchen<br />
Immer im<br />
Vordergrund<br />
<strong>Nero</strong> <strong>ShowTime</strong> bleibt im Vordergrund, auch wenn andere Programme<br />
gestartet werden.<br />
<strong>Nero</strong> <strong>ShowTime</strong> 33
Fenster Optionen<br />
Kontrollkästchen<br />
QuickInfo aktivieren<br />
Schaltfläche<br />
Alle deaktivierten<br />
„Nicht mehr an-<br />
zeigen“-<br />
Meldungen aktivieren<br />
Aktiviert Tooltips.<br />
Aktiviert wieder alle Fenster, die Sie über das Kontrollkästchen<br />
"Diese Meldung nicht wieder anzeigen" deaktiviert hatten.<br />
8.1.1 OSD-Einstellung<br />
Der Eintrag OSD-Einstellung bietet Einstellungsmöglichkeiten zum On-Screen-Display. Das<br />
On-Screen-Display zeigt im Wiedergabefenster den aktuellen Vorgang an (z.B. "Abspielen"<br />
oder "Lautstärke erhöht").<br />
Folgende Einstellungsmöglichkeiten stehen zur Verfügung:<br />
Fenster Optionen - OSD-Einstellungen<br />
Kontrollkästchen<br />
Aktivieren<br />
Aktiviert/deaktiviert das On-Screen-Display, d.h. Vorgangsmeldungen<br />
im Wiedergabefenster.<br />
Ist das On-Screen-Display aktiviert, wird der aktuelle Vorgang im<br />
Wiedergabefenster gemeldet.<br />
<strong>Nero</strong> <strong>ShowTime</strong> 34
Fenster Optionen<br />
Eingabefeld<br />
Anzeigen für<br />
Kontrollkästchen<br />
Zusätzliche Infos<br />
anzeigen<br />
Optionsfelder<br />
Position des On-<br />
Screen-Displays<br />
Schaltfläche<br />
Neue Schriftart<br />
Schaltfläche<br />
Neue Textfarbe<br />
Schaltfläche<br />
Neue Hintergrundfarbe<br />
Legt die Anzeigedauer des On-Screen-Displays in Sekunden fest.<br />
Aktiviert die Anzeige zusätzlicher Informationen, z.B. über die Bitrate<br />
des Videostreams und die Audiokodierung.<br />
Bestimmt die Lage des On-Screen-Displays im Wiedergabefenster.<br />
Legt die Schriftart des On-Screen-Displays fest.<br />
Legt die Schriftfarbe des On-Screen-Displays fest.<br />
Legt die Hintergrundfarbe des On-Screen-Displays fest.<br />
8.1.2 Externe Untertitel<br />
Der Eintrag Externe Untertitel bietet die Möglichkeit, externe Untertitel zu aktivieren und die<br />
Darstellung festzulegen.<br />
Folgende Einstellungsmöglichkeiten stehen zur Verfügung:<br />
Kontrollkästchen<br />
Externe Untertitel<br />
aktivieren<br />
Schaltflächen<br />
Neue Schriftart/<br />
Textfarbe<br />
Kontrollkästchen<br />
Schatten verwenden<br />
Eingabefeld<br />
Pixel<br />
Aktiviert die Anzeige externer Untertitel.<br />
Externe Untertitel sind nur verfügbar, wenn die entsprechende Datei<br />
mit externen Untertiteln im gleichen Verzeichnis wie der gewählte<br />
Film gespeichert wird.<br />
Legt Schriftart/Textfarbe der Untertitel fest.<br />
Aktiviert Schatten um externe Untertitel.<br />
Legt die Pixelbreite der Schatten fest.<br />
8.1.3 Tastatur und Maus<br />
Der Eintrag Tastatur und Maus bietet Einstellungsmöglichkeiten für die Steuerung über<br />
Tastatur und Maus.<br />
<strong>Nero</strong> <strong>ShowTime</strong> 35
Fenster Optionen<br />
Folgende Einstellungsmöglichkeiten stehen zur Verfügung:<br />
Schaltfläche<br />
Mausrad benutzen<br />
für<br />
Kontrollkästchen<br />
Umkehren<br />
Eingabefeld<br />
Suchzeitdauer<br />
Legt fest, welche Funktion das Mausrad bei der Wiedergabe übernehmen<br />
soll.<br />
Zur Verfügung stehen die Einträge Lautstärke, Suchzeit und Vorheriges/Nächstes<br />
Kapitel.<br />
Kehrt die Funktion des Mausrads um.<br />
Legt den Zeitabstand in Sekunden fest, mit dem im Programm mit<br />
den Schaltflächen und das Weiter- und Zurückspringen<br />
möglich ist.<br />
8.1.4 Schnappschuss kopieren<br />
Der Eintrag Schnappschuss kopieren bietet Einstellungsmöglichkeiten für den Schnappschuss.<br />
Ein Schnappschuss ist eine Momentaufnahme des Wiedergabefensters.<br />
Im Bereich Exportieren nach stehen folgende Einstellungsmöglichkeiten zur Verfügung:<br />
Optionsfeld<br />
Zwischenablage<br />
Optionsfeld<br />
Hintergrundbild<br />
Optionsfeld<br />
Datei<br />
Schaltfläche<br />
Ordner für die<br />
Schnappschüsse<br />
Optionsfeld<br />
Drucker<br />
Speichert, je nach Konfiguration Ihres PCs, nur ein Bild.<br />
Speichert einen (!) Schnappschuss direkt als Desktophintergrund.<br />
Wählen Sie im Auswahlmenü, wie der Schnappschuss auf dem<br />
Desktop dargestellt werden soll.<br />
Nummeriert Ihre Schnappschüsse und speichert sie im BMP-<br />
Format.<br />
Legt den Ordner fest, der die gespeicherten Bilder enthält.<br />
Sendet einen Schnappschuss direkt an den Drucker.<br />
Im Bereich Seitenverhältnis der Schnappschüsse stehen folgende Einstellungsmöglichkeiten<br />
zur Verfügung:<br />
Optionsfeld<br />
Originalgröße der<br />
Videoquelle<br />
Optionsfeld<br />
Aktuelle Videofenstergröße<br />
Speichert den Schnappschuss im originalen Seitenverhältnis des<br />
Films.<br />
Speichert den Schnappschuss im aktuellen Seitenverhältnis des<br />
Wiedergabefensters.<br />
<strong>Nero</strong> <strong>ShowTime</strong> 36
Fenster Optionen<br />
8.1.5 Konfiguration der Navigationsleiste<br />
Der Eintrag Konfiguration der Navigationsleiste bietet Einstellungsmöglichkeiten für die<br />
Navigationsleiste. Die Navigationsleiste dient vor allem dazu, dass während der Wiedergabe<br />
nicht das gesamte Bediengerät eingeblendet werden muss. Sie wird während der Wiedergabe<br />
am oberen Bildschirm eingeblendet, wenn Sie den Mauszeiger dorthin bewegen und bietet<br />
Auswahl- und Einstellungsmöglichkeiten zum laufenden Film (siehe<br />
Navigationsleiste 29).<br />
Folgende Einstellungsmöglichkeiten stehen zur Verfügung:<br />
Fenster Optionen - Konfiguration der Navigationsleiste<br />
Kontrollkästchen<br />
Aktivieren<br />
Optionsfeld<br />
Immer anzeigen<br />
Optionsfeld<br />
Nur im Vollbildmodus<br />
anzeigen<br />
Auswahlliste<br />
Inaktiv<br />
Aktiviert die Navigationsleiste.<br />
Aktiviert die Navigationsleiste für die Wiedergabe im Vollbild- und<br />
Normalmodus.<br />
Aktiviert die Navigationsleiste nur für die Wiedergabe im Vollbildmodus.<br />
Zeigt die Funktionen, die nicht auf der Navigationsleiste zur Verfügung<br />
stehen.<br />
<strong>Nero</strong> <strong>ShowTime</strong> 37
Fenster Optionen<br />
Auswahlliste<br />
Aktiv<br />
Schaltfläche<br />
(Alle) einblenden<br />
Schaltfläche<br />
(Alle) ausblenden<br />
Schaltfläche<br />
Standard<br />
Zeigt die Funktionen der Navigationsleiste.<br />
Fügt (alle) Funktionen der Auswahlliste Aktiv hinzu.<br />
Alle Schaltflächen werden in der Navigationsleiste angezeigt.<br />
Entfernt (alle) Funktionen aus der Auswahlliste Aktiv in die Auswahlliste<br />
Inaktiv.<br />
Setzt die Auswahllisten Aktiv und Inaktiv auf die Standardeinstellung<br />
zurück.<br />
Die gebräuchlichsten Schaltflächen werden in der Navigationsleiste<br />
angezeigt.<br />
8.2 Diskwiedergabe<br />
Der Eintrag Diskwiedergabe bietet Einstellungsmöglichkeiten zum Abspielen von Videos<br />
von einem Laufwerk aus.<br />
Folgende Einstellungsmöglichkeiten stehen zur Verfügung:<br />
Fenster Optionen - Diskwiedergabe<br />
Auswahlmenü<br />
Standard-<br />
Disklaufwerk<br />
Legt fest, von welchem Laufwerk Disks standardmäßig abgespielt<br />
werden.<br />
<strong>Nero</strong> <strong>ShowTime</strong> 38
Fenster Optionen<br />
Kontrollkästchen<br />
Automatisches<br />
Abspielen, wenn<br />
Anwendung gestartet<br />
wird<br />
Kontrollkästchen<br />
Eingelegte Disk<br />
automatisch abspielen<br />
Kontrollkästchen<br />
Inhaltsauswahl-<br />
Dialogfeld für DVD<br />
Audio anzeigen<br />
Optionsfeld<br />
Titel vom Anfang<br />
abspielen<br />
Optionsfeld<br />
Wiedergabe ab der<br />
letzten Szene<br />
Kontrollkästchen<br />
Vor Fortsetzung<br />
der Wiedergabe<br />
fragen<br />
Überprüft beim Start von <strong>Nero</strong> <strong>ShowTime</strong> die Laufwerke und startet<br />
die Wiedergabe, wenn eine entsprechende Disk eingelegt ist.<br />
Startet die Wiedergabe, sobald eine entsprechende Disk eingelegt<br />
wird.<br />
Blendet vor der Wiedergabe einer DVD-Audio ein Fenster zur Inhaltsauswahl<br />
ein.<br />
Startet die Wiedergabe vom Anfang, wenn eine bereits bekannte<br />
Disk erneut eingelegt wird.<br />
Setzt die Wiedergabe fort, wenn eine bereits bekannte Disk erneut<br />
eingelegt wird.<br />
Fragt den Nutzer vor der Wiedergabe einer bereits bekannten Disk,<br />
ob diese an der zuletzt gesehenen Stelle weitergeführt oder am Anfang<br />
gestartet werden soll.<br />
8.2.1 Lesezeichen-Editor<br />
Der Eintrag Lesezeichen-Editor gibt Ihnen die Möglichkeit, Lesezeichen zu bearbeiten. Im<br />
Bereich Lesezeichen-Editor finden Sie unter dem Namen der DVD alle Lesezeichen aufgelistet,<br />
die Sie bisher gesetzt haben. Die Lesezeichen einer DVD können Sie anzeigen lassen,<br />
indem Sie auf das Symbol + vor dem Namen der DVD klicken.<br />
Folgende Schaltflächen stehen zur Verfügung:<br />
Gehe zu<br />
Name ändern<br />
Löschen<br />
Lesezeichen-Datei<br />
Wählt im Video die Sprungstelle des markierten Lesezeichens an.<br />
Wenn Sie das Fenster Optionen schließen, können Sie den Film<br />
ab dem gewählten Lesezeichen fortsetzen.<br />
Ändert den Namen des markierten Lesezeichens.<br />
Löscht das markierte Lesezeichen.<br />
Zeigt den Pfad an, in dem die Lesezeichen-Datei gespeichert wird.<br />
Sie können den Pfad ändern, indem Sie auf die Schaltfläche klicken.<br />
<strong>Nero</strong> <strong>ShowTime</strong> 39
Fenster Optionen<br />
8.2.2 Kindersicherung<br />
Der Eintrag Kindersicherung bietet die Möglichkeit, eine Kindersicherung anzulegen. Mit<br />
der Kindersicherung von <strong>Nero</strong> <strong>ShowTime</strong> haben Sie die Möglichkeit, zu verhindern, dass Ihre<br />
Kinder Filme ansehen, die für sie nicht geeignet sind. Dazu können Sie für jedes Ihrer<br />
Kinder ein Benutzerprofil anlegen und Einschränkungen angeben. Wenn eine DVD eingelegt<br />
wird, für die Kindersicherungskriterien relevant sind, erscheint ein Anmeldefenster. Ein Benutzer<br />
mit festgelegtem Profil kann sich einloggen und den Film abspielen oder aufgrund zu<br />
geringer Rechte daran gehindert werden.<br />
Benutzer (Kinder) können ihre Profile nicht selber ändern - nur ein Administrator (Elternteil)<br />
kann die Profile ansehen und verwalten.<br />
Sie müssen Administratorrechte auf Ihrem Computer besitzen, um einen Benutzer<br />
oder eine Kindersicherung anlegen zu können. Außerdem müssen Sie<br />
als Administrator angemeldet sein.<br />
Der Bereich Grad der Kindersicherung zeigt die Einschränkungen, die für den aktuell angemeldeten<br />
Benutzer gelten.<br />
Folgende Einstellungsmöglichkeiten stehen zur Verfügung:<br />
G<br />
Level 2<br />
PG<br />
PG-13<br />
Level 5<br />
R<br />
NC-17<br />
Level 8<br />
Keine Begrenzung<br />
Freigegeben ohne Altersbeschränkung. Für alle Altersklassen geeignet.<br />
Filme werden bis zur Freigabe Level 2 (keine deutsche Entsprechung)<br />
abgespielt. Für die meisten Zuschauer geeignet.<br />
Nicht für Zuschauer unter 13 Jahren geeignet.<br />
Kinder unter 13 Jahren sollten diesen Film nur zusammen mit Erwachsenen<br />
sehen.<br />
Filme werden bis zur Freigabe Level 5 (keine deutsche Entsprechung)<br />
abgespielt. Für Teenager geeignet.<br />
Zuschauer unter 18 Jahren sollten diesen Film nur zusammen mit<br />
Erwachsenen sehen.<br />
Nicht für Zuschauer unter 18 Jahren geeignet. Keine Jugendfreigabe.<br />
Filme werden bis zur Freigabe Level 8 (keine deutsche Entsprechung)<br />
abgespielt. Höchste Altersbeschränkung.<br />
Alle Filme werden abgespielt.<br />
Folgende Schaltflächen stehen zur Verfügung:<br />
Anmeldung<br />
Öffnet das Fenster Anmeldung, in dem sich ein Administrator oder<br />
ein Benutzer am System anmelden kann.<br />
<strong>Nero</strong> <strong>ShowTime</strong> 40
Fenster Optionen<br />
Verwaltung<br />
Öffnet das Fenster Benutzerverwaltung, in dem Sie neue Profile<br />
für Administratoren und Benutzer anlegen können. Außerdem können<br />
Sie diese Profile ansehen und bearbeiten, z.B. den Grad der<br />
Kindersicherung und/oder das Passwort ändern.<br />
Die Schaltfläche ist nur aktiv, wenn sich ein Administrator am System<br />
angemeldet hat. Benutzer können Profile weder ansehen noch<br />
ändern.<br />
8.2.2.1 Administrator anlegen<br />
Um eine Kindersicherung anzulegen, müssen Sie zunächst einen Administrator anlegen. Nur<br />
ein Administrator kann Benutzer anlegen und für diese eine Einschränkung beim Ansehen<br />
von Filmen angeben.<br />
Um einen Administrator anzulegen, gehen Sie wie folgt vor:<br />
1. Klicken Sie auf die Schaltfläche Verwaltung.<br />
Das Fenster Benutzerverwaltung wird geöffnet.<br />
2. Klicken Sie auf die Schaltfläche Neuer Nutzer.<br />
Das Fenster Benutzer ändern wird geöffnet.<br />
3. Geben Sie einen Namen und ein Passwort ein.<br />
4. Wählen Sie im Bereich Grad der Kindersicherung das Optionsfeld<br />
Keine Begrenzung<br />
aus.<br />
Nur wenn die Option Keine Begrenzung aktiviert ist, werden alle Filme abgespielt.<br />
5. Klicken Sie auf die Schaltfläche OK.<br />
Sie werden als Administrator eingetragen. Sie sehen Ihr Profil in der Liste im Fenster<br />
Benutzerverwaltung. Nun können Sie sich am System anmelden, um Benutzer anzulegen.<br />
Siehe auch:<br />
Kindersicherung 40<br />
8.2. 2.2 Benutzer anlegen<br />
Ein Administrator kann Profile für Benutzer anlegen. Für jeden Benutzer können Sie angeben,<br />
welche Filme angeschaut werden dürfen und welche nicht. Dazu legen Sie den Grad<br />
der Kindersicherung fest.<br />
Folgende Voraussetzung muss erfüllt sein:<br />
• Sie sind als Administrator angemeldet.<br />
Um eine Kindersicherung einzurichten und einen Benutzer anzulegen, gehen Sie wie folgt<br />
vor:<br />
<strong>Nero</strong> <strong>ShowTime</strong> 41
Fenster Optionen<br />
1. Wenn Sie sich noch nicht im System angemeldet sind, klicken Sie auf die Schaltfläche An-<br />
meldung und melden Sie sich an.<br />
Die Schaltfläche Verwaltung wird aktiviert.<br />
2. Klicken Sie auf die Schaltfläche Verwaltung.<br />
Das Fenster Benutzerverwaltung wird geöffnet.<br />
3. Klicken Sie auf die Schaltfläche Neuer Nutzer.<br />
Das Fenster Benutzer ändern wird geöffnet.<br />
Fenster Benutzer ändern<br />
4. Geben Sie einen Namen und ein Passwort für den Benutzer ein.<br />
5. Wählen Sie im Bereich Grad der Kindersicherung die gewünschte einschränkende Option.<br />
6. Klicken Sie auf die Schaltfläche OK.<br />
Das gewünschte Profil wird angelegt und in die Liste eingetragen.<br />
7. Wenn Sie<br />
weitere Profile anlegen wollen, wiederholen Sie die vorherigen vier Schritte.<br />
Sie haben eine Kindersicherung eingerichtet und Benutzer angelegt.<br />
Wird jetzt eine DVD eingelegt, für die Kindersicherungskriterien relevant sind,<br />
erscheint ein Anmeldefenster. Nur ein Benutzer mit festgelegtem Profil kann<br />
sich einloggen und den Film abspielen.<br />
Siehe auch:<br />
Kindersicherung 40<br />
<strong>Nero</strong> <strong>ShowTime</strong> 42
Fenster Optionen<br />
8.2.3<br />
Interaktiver Inhalt<br />
Der Eintrag Interaktiver Inhalt bietet Einstellungsmöglichkeiten für den von Blu-ray-Disks<br />
benötigten Speicherplatz. Dieser Speicherplatz wird für sogenannte interaktive Anwendun-<br />
cht, die Teil einer Blu-ray-Disk sein können. Interaktive Anwendungen sind kleine<br />
gen gebrau<br />
Programme, die in Interaktion mit dem Benutzer treten können auch z.B. Spielstände verwalten<br />
oder die Wiedergabe steuern können.<br />
Zur Unterstützung von Blu-ray finden Sie weitere Informationen unter<br />
www .<strong>nero</strong>.<strong>com</strong>/link.php?topic_id=416.<br />
Folgende Einstellungsmöglichkeiten stehen zur Verfügung:<br />
Schaltfläche<br />
Ordner für lokalen<br />
Datenspeicher<br />
Eingabefeld<br />
Maximale Datenspeichergröße<br />
Schaltfläche<br />
Alle lokalen BD-<br />
von Festplat-<br />
Inhalte<br />
te löschen<br />
Bestimmt den Ordner, in dem die Daten der interaktiven Anwendungen<br />
zwischengespeichert werden.<br />
Bestimmt den maximalen Speicherplatz, der für interaktive Anwendungen<br />
reserviert wird.<br />
Löscht die zwischengespeicherten Daten der interaktiven Anwendungen<br />
von der Festplatte.<br />
8.3 Video<br />
Der Eintrag Video bietet Einstellungsmöglichkeiten für das Abspielen von Videos.<br />
Im Bereich Hardwarebeschleunigung stehen folgende Einstellungsmöglichkeiten zur Ver-<br />
fügung:<br />
Kontrollkästchen<br />
Aktivieren<br />
Aktiviert die Hardwarebeschleunigung. D.h., dass die DVD-Video-<br />
Bildbeschleunigung von der Graphikkarte übernommen wird. Dies<br />
verringert die Belastung des Hauptprozessors.<br />
Im Bereich Bildschirmkontrolle stehen folgende Einstellungsmöglichkeiten zur Verfügung:<br />
Kontrollkästchen<br />
Vollbild starten<br />
Kontrollkästchen<br />
Seitenverhältnis<br />
bewahren<br />
Zeigt den Film automatisch auf dem ganzen Bildschirm.<br />
Zeigt den Film entsprechend seinem originalen Seitenverhältnis.<br />
Im Bereich Bildschirmkontrolle<br />
stehen folgende Einstellungsmöglichkeiten zur Verfügung:<br />
<strong>Nero</strong> <strong>ShowTime</strong> 43
Fenster Optionen<br />
Optionsfeld<br />
Player an Video<br />
anpassen<br />
Optionsfeld<br />
Video verkleinern,<br />
um an den<br />
Player anzupassen<br />
Zeigt das Video in der Originalgröße. Das Wiedergabefenster wird<br />
entsprechend vergößert oder verkleinert.<br />
Zeigt das Video in der Standardgröße des Wiedergabefensters.<br />
Im Bereich Voreinstellungen Videomodus stehen folgende Einstellungsmöglichkeiten zur<br />
Verfügung:<br />
Optionsfeld Zeigt den Film im Standardformat 4:3.<br />
Standard<br />
Optionsfeld<br />
16:9<br />
Optionsfeld<br />
4:3 (Pan and<br />
Scan)<br />
Optionsfeld<br />
4:3 (Letterbox)<br />
Zeigt den Film im Breitbildformat 16:9.<br />
Bildet einen Breitbildfilm auf das Standardformat 4:3 ab. Dabei werden<br />
Teile des Films abgeschnitten.<br />
Bildet einen Film im Breitbildfilm auf das Standardformat 4:3 ab. Dabei<br />
wird der gesamte Film in den Bildschirm eingepasst und die leeren<br />
Bereiche oben und unten mit schwarzen Balken aufgefüllt.<br />
8.3.1<br />
Videomodus<br />
Der Eintrag Videomodus bietet Einstellungsmöglichkeiten für das Interlacing. Im Interlaced-<br />
Modus werden Videobilder als zwei Halbbilder angezeigt. Im ersten Halbbild wird jede zweite<br />
Bildzeile (1, 3, 5, … 575) dargestellt. Das zweite Halbbild zeigt die übrigen Bildzeilen (2,4,<br />
6,… 576) an, sodass dem Auge ein vollständiges Bild suggeriert wird. Das meiste Videoma-<br />
terial besteht aus Halbbildern.<br />
Zur Darstellung auf einem Vollbild-Gerät (Monitor, Projektor) benötigen Sie einen Deinterlacer.<br />
<strong>Nero</strong> <strong>ShowTime</strong> unterstützt die Deinterlacing-Methoden Weave, Bob und adaptives<br />
Deinterlacing.<br />
Die einfachste Art, die Halbbilder aufzufüllen, besteht darin, gerade und ungerade Halbbilder<br />
gleichzeitig anzuzeigen. Damit füllt ein Halbbild die im anderen Halbbild fehlenden Zeilen.<br />
Die Deinterlacing-Methode Weave ist geeignet, wenn beide Halbbilder vom selben Zeitpunkt<br />
stammen und sich ohne Auffälligkeiten verschränken können.<br />
Beim adaptiven Deinterlacing werden die fehlenden Zeilen der Halbbilder unter Berück-<br />
sichtigung der umliegenden Halbbilder ermittelt und ergänzt. Gute adaptive Deinterlacer berücksichtigen<br />
bis zu fünf Bilder in beide Richtungen. Je mehr Bilder der Algorithmus berücksichtigt,<br />
desto mehr kann sich die Ausgabe verzögern.<br />
Beim Bobbing werden die fehlenden Zeilen der Halbbilder ermittelt<br />
und dadurch jedes<br />
Halbbild zu einem Vollbild erweitert. Bei dieser Methode wirkt das Ergebnis weichgezeichnet<br />
und es können horizontale Details fehlen.<br />
<strong>Nero</strong> <strong>ShowTime</strong> 44
Fenster Optionen<br />
Folgende Einstellungsmöglichkeiten stehen zur Verfügung:<br />
Optionsfeld<br />
Kein Deinterlacing<br />
(Weave)<br />
Optionsfeld<br />
Adaptives Deinterlacing<br />
Kontrollkästchen<br />
Feinansicht<br />
Optionsfeld<br />
Festes Deinterlacing<br />
(Bob)<br />
Schaltfläche<br />
Standardwerte<br />
einstellen<br />
Stellt ein, dass Deinterlacing nicht verwendet wird.<br />
Stellt ein, dass der Deinterlacing-Vorgang von der Rechnerleistung<br />
übernommen wird. Je nach Prozessor kann es zu Bildstockungen<br />
kommen.<br />
Das Optionsfeld steht nicht zur Verfügung, wenn die Hardwarebe-<br />
schleunigung deaktiviert ist.<br />
Stellt die Bildqualität ein.<br />
Stellt ein, dass der Deinterlacing-Vorgang von der Hardware über-<br />
allem für ältere PCs mit weniger als<br />
nommen wird.<br />
Wir empfehlen diese Option vor<br />
600 MHz Prozessorleistung.<br />
Setzt den Einstellungswert zurück.<br />
8.3.2<br />
Videoqualität<br />
Der Eintrag Videoqualität bietet Einstellungsmöglichkeiten bezüglich der Qualität von <strong>Nero</strong><br />
Digital Videos.<br />
Die Einstellungen in diesem Bereich betreffen ausschließlich <strong>Nero</strong> Digital Videos<br />
und haben auf DVD-Videos, VCDs und SVCDs keine Auswirkungen.<br />
Folgende Einstel lungsmöglichkeiten stehen zur Verfügung:<br />
Optionsfeld<br />
Aus<br />
Optionsfeld<br />
Manuell<br />
Optionsfeld<br />
Autom. Anpassung<br />
Deaktiviert die Anpassung der Qualität.<br />
Wählt die manuelle Qualitätseinstellung. Mit dem Regler können Sie die<br />
Qualitätseinstellung zwischen Kein und Maximal einstellen.<br />
Passt die Qualität automatisch an, damit die optimale Einstellung für Ihren<br />
Computer gewährleistet ist.<br />
8.3.3<br />
<strong>Nero</strong> Digital Optionen<br />
Der Eintrag <strong>Nero</strong> Digital<br />
Optionen bietet Einstellungsmöglichkeiten zum Abspielen von <strong>Nero</strong><br />
Digital Videos.<br />
<strong>Nero</strong> <strong>ShowTime</strong> 45
Fenster Optionen<br />
Die Einstellungen in diesem Bereich betreffen ausschließlich <strong>Nero</strong> Digital Videos<br />
und haben auf DVD-Videos, VCDs und SVCDs keine Auswirkungen.<br />
Folgende Einstellungsmöglichkeiten stehen zur Verfügung:<br />
Kontrollkästchen<br />
Untertiteleinstellungen<br />
beim Abspielen von<br />
<strong>Nero</strong> Digital Film merken<br />
Kontrollkästchen<br />
Untertitel geglättet anzeigen<br />
Behält die Einstellungen des Untertitels beim nächsten Abspielen<br />
bei.<br />
Sorgt für eine bessere Darstellung der Untertitel.<br />
8.3.4 Filmeffekte<br />
Der Eintrag Filmeffekte bietet die Möglichkeit, Effekte auf den Videofilm anzuwenden.<br />
Folgende Einstellungsmöglichkeiten stehen zur Verfügung:<br />
Kontrollkästchen<br />
Filmeffekte verwenden<br />
Regler<br />
Luma<br />
Regler<br />
Chroma<br />
Schaltfläche<br />
Zurücksetzen<br />
Aktiviert das Verwenden von Filmeffekten.<br />
Legt die Bildhelligkeit fest.<br />
Legt Farbton und Farbsättigung fest.<br />
Setzt den Einstellungswert zurück.<br />
8.3.5 Video optimieren<br />
Der Eintrag Video optimieren bietet die Möglichkeit, das Aussehen des Videofilms zu beeinflussen.<br />
Folgende Einstellungsmöglichkeiten stehen zur Verfügung:<br />
Auswahlmenü<br />
Voreinstellungen<br />
Schaltfläche<br />
Speichern unter<br />
Wählt einen vordefinierten Eintrag und passt die Schieberegler entsprechend<br />
an.<br />
Werden die Werte verändert, wird automatisch der Eintrag Eigene<br />
gewählt.<br />
Öffnet das Fenster Neue Voreinstellung, in dem Sie die aktuelle<br />
Einstellung unter einem frei wählbaren Namen speichern können.<br />
<strong>Nero</strong> <strong>ShowTime</strong> 46
Fenster Optionen<br />
Schaltfläche<br />
Voreinstellung löschen<br />
Regler<br />
Helligkeit<br />
Regler<br />
Kontrast<br />
Regler<br />
Sättigung<br />
Regler<br />
Farbton<br />
Regler<br />
Gamma<br />
Regler<br />
Schärfe<br />
Schaltfläche<br />
Zurücksetzen<br />
Löscht die aktuell gewählte selbst definierte Voreinstellung. Vom<br />
System vordefinierte Voreinstellungen können nicht gelöscht werden.<br />
Legt die Helligkeit des Videos fest.<br />
Legt den Kontrast des Videos fest.<br />
Legt die Sättigung des Videos fest.<br />
Legt den Farbton des Videos fest.<br />
Passt die Gamma-Einstellung des Videos an.<br />
Legt die Schärfe des Videos fest.<br />
Setzt den jeweiligen Einstellungswert auf den Standardwert zurück.<br />
8.4 Audio<br />
Der Eintrag Audio bietet Einstellungsmöglichkeiten für die Ausgabe von Audiodateien.<br />
Folgende Einstellungsmöglichkeiten stehen zur Verfügung:<br />
Bereich<br />
Audioausgabe<br />
Auswahlliste<br />
Ausgabemodus<br />
Legt Einstellungen für die Audioausgabe fest. Sie können z.B. die Anzahl<br />
der Lautsprecher festlegen oder die Bass-Steuerung konfigurieren<br />
und die Positionierung der Lautsprecher im Raum festlegen.<br />
Legt den Audio-Ausgabemodus fest.<br />
8.4.1 DRC<br />
Der Eintrag DRC bietet die Möglichkeit, Dynamic Range Control zu aktivieren. Damit werden<br />
ursprünglich sehr laute oder leise Passagen eines Films einander angepaßt. Zu empfehlen<br />
ist diese Option, wenn nur kleine Lautsprecher zur Wiedergabe zur Verfügung stehen.<br />
8.4.2 Metadaten<br />
Der Eintrag Meta Data bietet die Möglichkeit, Metadaten über die Internet-Datenbank Gracenote<br />
abzurufen.<br />
<strong>Nero</strong> <strong>ShowTime</strong> 47
Fenster Optionen<br />
Folgende Einstellungsmöglichkeiten stehen zur Verfügung:<br />
Kontrollkästchen<br />
CD-Datenbank von<br />
Gracenote verwenden<br />
Schaltfläche<br />
Einstellungen der<br />
Internetverbindung<br />
Kontrollkästchen<br />
Albumcover aktivieren<br />
Kontrollkästchen<br />
Anzeige von <strong>Nero</strong><br />
Digital Audio-Logo<br />
aktivieren<br />
Aktiviert die Funktion, die Mediendatenbank von Gracenote zu nutzen.<br />
Öffnet das Fenster Eigenschaften von Internet. Hier können Sie<br />
Einstellungen zur Internetverbindung festlegen.<br />
Die Schaltfläche ist nur dann aktiv, wenn Sie das Kontrollkästchen<br />
CD-Datenbank von Gracenote verwenden aktiviert haben.<br />
Zeigt während der Wiedergabe von Audio-CDs das dazugehörige<br />
Albumcover im Wiedergabefenster an, sofern ein entsprechender<br />
Eintrag in der Gracenote Mediendatenbank vorhanden ist.<br />
Zeigt beim Start von <strong>Nero</strong> Digital Audiodateien das <strong>Nero</strong> Digital Audiologo<br />
im Wiedergabefenster an.<br />
Die Musikerkennungstechnologie und die damit zusammenhängenden Daten<br />
werden von Gracenote® zur Verfügung gestellt. Gracenote ist der Branchenstandard<br />
im Bereich der Musikerkennungstechnologie und Bereitstellung damit<br />
zusammenhängender Inhalte. Weitere Informationen erhalten Sie unter<br />
www.gracenote.<strong>com</strong>.<br />
Siehe auch:<br />
Audiodatei identifizieren 27<br />
8.5 Leise Diskwiedergabe aktivieren<br />
Der Eintrag Leise Diskwiedergabe bietet die Möglichkeit, Geräusche zu verringern, die ein<br />
Laufwerk verursacht, wenn eine CD/DVD abgespielt wird.<br />
<strong>Nero</strong> <strong>ShowTime</strong> 48
Tastenkombinationen<br />
9 Tastenkombinationen<br />
Folgende Tastaturkürzel und Tastenkombinationen stehen in <strong>Nero</strong> <strong>ShowTime</strong> zur Verfügung:<br />
+ Erhöht die Lautstärke.<br />
- Reduziert die Lautstärke.<br />
[Enter]<br />
[Leertaste]<br />
[Q]<br />
[R]<br />
[Strg+R]<br />
[T]<br />
[Strg+T]<br />
[U]<br />
[Strg+U]<br />
[Strg+Alt+U]<br />
[O]<br />
[Strg+O]<br />
[P]<br />
[N]<br />
[Strg+P]<br />
[Strg+A]<br />
[S]<br />
[Strg+D]<br />
[F]<br />
[G]<br />
[Strg+G]<br />
[Strg+Alt+S]<br />
[H]<br />
[J]<br />
[K]<br />
[L]<br />
[Z]<br />
Beginnt mit der Wiedergabe.<br />
Unterbricht die Wiedergabe/ Setzt die Wiedergabe fort.<br />
Schaltet auf stumm/ laut.<br />
Wiederholt einen markierten Teil des Films.<br />
Wiederholt ein Kapitel oder einen Titel.<br />
Springt einen Frame vor.<br />
Minimiert die Programmoberfläche.<br />
Öffnet die Untertitelauswahl.<br />
Blendet die Untertitel ein bzw. aus.<br />
Blendet externe Untertitel ein bzw. aus.<br />
Öffnet die Auswahl der Abspielquelle.<br />
Öffnet die Wiedergabeliste.<br />
Springt in das vorherige Kapitel.<br />
Springt in das nachfolgende Kapitel.<br />
Öffnet die Datei.<br />
Ändert die Kameraperspektive.<br />
Beendet die Wiedergabe.<br />
Aktiviert/ Deaktiviert das Vergrößerungswerkzeug.<br />
Spielt den Film vorwärts ab.<br />
Springt zum nächsten Lesezeichen.<br />
Öffnet das Fenster Gehe zu Zeit.<br />
Öffnet das Fenster Untertitel-Steuerung.<br />
Wechselt die Sprache.<br />
Wirft die Disk aus.<br />
Wechselt zwischen den Kanälen einer Karaoke-DVD.<br />
Öffnet die Auswahl der vorhandenen Menüs.<br />
Wechselt zwischen Vollbild und Normalansicht.<br />
<strong>Nero</strong> <strong>ShowTime</strong> 49
Tastenkombinationen<br />
[Alt+F]<br />
[Strg+B]<br />
[Alt+C]<br />
[Strg+C]<br />
[M]<br />
Spielt den Film rückwärts ab.<br />
Springt ein I-Frame zurück.<br />
Ein I-Frame wird bei der Bildverarbeitung unabhängig von anderen<br />
Bildern im Videostrom komprimiert. Es entspricht etwa 10 Frames.<br />
Erstellt einen Schnappschuss.<br />
Öffnet das Menü Optionen.<br />
Fügt ein Lesezeichen ein.<br />
[0-9] Tastaturbereich 0-9.<br />
[F1]<br />
[Bild hoch]<br />
[Bild runter]<br />
Zeigt die Hilfedatei an.<br />
Spult vor.<br />
Spult zurück.<br />
<strong>Nero</strong> <strong>ShowTime</strong> 50
Technische Informationen<br />
10 Technische Informationen<br />
10.1 Systemvoraussetzungen<br />
<strong>Nero</strong> <strong>ShowTime</strong> wird zusammen mit der <strong>Nero</strong> Suite installiert. Es gelten dieselben Systemvoraussetzungen.<br />
Ausführliche Informationen über die Systemvoraussetzungen finden Sie<br />
unter www.<strong>nero</strong>.<strong>com</strong>.<br />
• Darüber hinaus gelten folgende Voraussetzungen:<br />
• DVD-Laufwerk für DVD-Video Wiedergabe<br />
• 16-Bit Windows kompatible Soundkarte und Lautsprecher<br />
• Optional: Multichannel/Dolby Digital 5.1-Kanal-Dekodierung-Plug-in (Dolby Digital 5.1<br />
Soundsystem für die Audiowiedergabe in 5.1 Kanal)<br />
• Optional: DVD-Video Plug-in für DVD-Videofunktionen und Enkodieren in Dolby Digital 2-<br />
Kanalton. Dieses Plug-in ist in der Vollversion bereits enthalten.<br />
10.2 Unterstützte Formate<br />
10.2.1 Disktypen<br />
•<br />
•<br />
CD<br />
DVD<br />
Zur Unterstützung von Blu-ray finden Sie weitere Informationen unter<br />
www. <strong>nero</strong>.<strong>com</strong>/link.php?topic_id=416.<br />
10.2.2 Diskformate<br />
• Audio-CD<br />
• Mixed-Mode-CD<br />
• CD EXTRA<br />
• Video-CD (VCD)<br />
• Super-Video-CD (SVCD)<br />
• miniDVD<br />
• Hörbuch-CD<br />
• DVD-Video<br />
10.2.3 Audioformate und -codecs<br />
• Advanced Audio Coding (AAC, M4A, MP4)<br />
• Audible Audiobook (AA)<br />
<strong>Nero</strong> <strong>ShowTime</strong> 51
Technische Informationen<br />
• Audio Interchange File Format (AIFF, AIF)<br />
• Compact Disc Digital Audio<br />
• Dolby Digital (AC3)<br />
• Dolby Surround<br />
(CDA)<br />
• Musical Instrumental Digital Interface (MIDI, MID)<br />
• Moving Picture Experts Group-1 Audio Layer 3 (MP3)<br />
• Moving Picture Experts Group-1 Audio Layer 2 (MP2)<br />
• Moving Picture Experts Group - 1 Audio Layer 1/2/3 (MPA)<br />
• Moving Picture Experts Group-4 (MP4)<br />
• <strong>Nero</strong> Digital (MP4)<br />
• OGG Vorbis (OGG, OGM)<br />
• Recource Interchange File Format WAVE (WAV, WAVE)<br />
• Windows Media Audio (WMA)<br />
10.2.4 DRM-geschützte Medienformate<br />
• Windows Media Audio Digital Rights Management (WMA-DRM)<br />
• Windows Media Video Digital Rights Management (WMV-DRM)<br />
• Content Protection for Recordable Media (CPRM)<br />
10.2.5 TV-Formate<br />
• National Television Systems Committee (NTSC)<br />
• Phase Alternating Line (PAL)<br />
10.2.6 Videoformate und -codecs<br />
• Advanced Streaming Format (ASF)<br />
• Audio Video Interleave (AVI)<br />
• Advanced Video Coding/H.264 (BSF)<br />
• AviSynth (AVS)<br />
• Backup File of the IFO (BUP)<br />
• Digital Video (DV)<br />
• DVD Movie Info (IFO)<br />
• Flash Video (FLV)<br />
• Hard Disc Camera Movie (MOD)<br />
• Micro MV (MMV)<br />
• Microsoft Digital Video Recording (DVR-MS)<br />
• Digital Video Express (DIVX)<br />
<strong>Nero</strong> <strong>ShowTime</strong> 52
Technische Informationen<br />
• Moving Picture Experts Group-2 (MPG, MPEG, M2T, M2P, M1V, M2V, DAT, TRP, TOD)<br />
• Moving Picture Experts Group-4 (MP4)<br />
• <strong>Nero</strong> Digital (MP4)<br />
• OGG Vorbis<br />
(OGG, OGM)<br />
• QuickTime Movie (MOV)<br />
• 3rd Generation Partnership Project (3GP)<br />
• Video Object (VOB)<br />
• Packet Video Audio (PVA)<br />
• Television Input/Video Output (TIVO)<br />
10.2.7 Formate für Wiedergabelisten<br />
• Moving Picture Experts Group Audio Layer 3 Uniform Resource Locator/MP3 URL (M3U)<br />
• Playlists File Format (PLS)<br />
10.3 Versionen von <strong>Nero</strong> <strong>ShowTime</strong><br />
<strong>Nero</strong> <strong>ShowTime</strong> liegt in verschiedenen Versionen vor:<br />
• <strong>Nero</strong> <strong>ShowTime</strong> Vollversion<br />
• <strong>Nero</strong> <strong>ShowTime</strong> Essentials<br />
• <strong>Nero</strong> <strong>ShowTime</strong> Essentials SE<br />
Die Essentials-Versionen unterscheiden sich in folgenden Punkten von der Vollversion:<br />
• Es werden nicht alle Formate unterstützt<br />
• Kein Album Art und keine Identifizierung einzelner Audiodateien mithilfe von Gracenote<br />
MusicID<br />
<strong>Nero</strong> <strong>ShowTime</strong> 53
Index<br />
11 Index<br />
A<br />
Adaptives Deinterlacing ........................ 44<br />
Administrator<br />
anlegen............................................................ 41<br />
Allgemeine Einstellungen...................... 33<br />
Audio ..................................................... 47<br />
Von Festplatte abspielen ................................. 14<br />
Audioausgabe ....................................... 47<br />
Audiocast .............................................. 17<br />
Audio-CD<br />
wiedergeben .................................................... 13<br />
Audiodatei<br />
identifizieren .................................................... 27<br />
B<br />
Bass-Steuerung .................................... 47<br />
Benutzer<br />
anlegen............................................................ 41<br />
Bildrate .................................................. 31<br />
Bildschirmfoto........................................ 10<br />
Bildschirmkontrolle................................ 43<br />
Bobbing ................................................. 44<br />
C<br />
Cover<br />
anzeigen .......................................................... 47<br />
D<br />
Deinterlacing ......................................... 44<br />
Deinterlacing-Methode<br />
Adaptives Deinterlacing................................... 44<br />
Bob .................................................................. 44<br />
Weave ............................................................. 44<br />
Diskwiedergabe..................................... 38<br />
Dokumentation, Konventionen................ 6<br />
DRC ...................................................... 47<br />
Dynamic Range Control........................ 47<br />
E<br />
Einstellungen<br />
Allgemein......................................................... 33<br />
OSD................................................................. 34<br />
Tastatur und Maus........................................... 36<br />
Externe Untertitel<br />
anpassen .........................................................30<br />
steuern .............................................................30<br />
synchronisieren................................................30<br />
F<br />
Farbton.................................................. 46<br />
Fenster<br />
Untertitel-Steuerung.........................................31<br />
Fernsehen ............................................. 16<br />
Filmeffekte............................................. 46<br />
Chroma ............................................................46<br />
Luma ................................................................46<br />
Framerate.............................................. 31<br />
G<br />
Gamma ................................................. 46<br />
Gestreamte Medien<br />
abspielen..........................................................16<br />
Gestreamte Medien abspielen .............. 16<br />
Gracenote ..................... 10, 14, 21, 27, 48<br />
H<br />
Hardwarebeschleunigung ..................... 43<br />
Helligkeit................................................ 46<br />
J<br />
Jog-Shuttle .............................................. 8<br />
K<br />
Kapitel<br />
wählen..............................................................10<br />
wiederholen......................................................10<br />
Kindersicherung<br />
Administrator anlegen......................................41<br />
Benutzer anlegen.............................................41<br />
Konfiguration der Navigationsleiste ...... 37<br />
Kontextmenü......................................... 30<br />
Kontrast................................................. 46<br />
Konventionen, Dokumentation................ 6<br />
L<br />
Leise Diskwiedergabe........................... 48<br />
Lesezeichen.......................................... 39<br />
<strong>Nero</strong> <strong>ShowTime</strong> 54
Index<br />
M<br />
Maus ..................................................... 36<br />
Mausrad konfigurieren..................................... 36<br />
Mediendateien abspielen ...................... 12<br />
Momentaufnahme ................................. 10<br />
N<br />
Navigationsleiste................................... 29<br />
<strong>Nero</strong> Digital Optionen ........................ 45<br />
<strong>Nero</strong> Digital Untertiteleinstellungen... 46<br />
<strong>Nero</strong> MediaHome.................................. 16<br />
Newsfeed .............................................. 23<br />
herunterladen .................................................. 24<br />
O<br />
On-Screen-Display................................ 34<br />
OSD-Einstellung.................................... 34<br />
P<br />
Playlist<br />
abspielen ......................................................... 26<br />
bearbeiten........................................................ 26<br />
erstellen ........................................................... 24<br />
laden................................................................ 26<br />
sortieren........................................................... 26<br />
speichern ......................................................... 24<br />
Programm<br />
Starten ............................................................... 7<br />
Programmoberfläche ........................ 8, 29<br />
Erweiterter Bereich .......................................... 10<br />
Navigationsleiste ............................................. 29<br />
Programmstart ........................................ 7<br />
S<br />
Sättigung ............................................... 46<br />
Schärfe.................................................. 46<br />
Schnappschuss..................................... 10<br />
kopieren........................................................... 36<br />
Starten<br />
Programm.......................................................... 7<br />
Streaming.............................................. 16<br />
Stufenlose Navigation ............................. 8<br />
Systemvoraussetzungen....................... 51<br />
Zusätzliche ...................................................... 51<br />
T<br />
Tastatur ................................................. 36<br />
Tastaturkürzel ....................................... 49<br />
Tastenkombinationen............................ 49<br />
TV-Kanäle ............................................. 16<br />
U<br />
Untertitel<br />
aktivieren..........................................................35<br />
Externe.............................................................35<br />
Geschwindigkeit ändern...................................31<br />
Untertiteleinstellungen .......................... 46<br />
Untertitel-Steuerung.............................. 31<br />
UPnP..................................................... 23<br />
V<br />
Version<br />
Verschiedene...................................................53<br />
Video ..................................................... 43<br />
Von Festplatte abspielen .................................14<br />
Video optimieren ................................... 46<br />
Videocast .............................................. 17<br />
Videomodus .................................... 43, 44<br />
Videooptimierung<br />
Farbton.............................................................46<br />
Gamma ............................................................46<br />
Helligkeit ..........................................................46<br />
Kontrast............................................................46<br />
Sättigung..........................................................46<br />
Schärfe.............................................................46<br />
Videoqualität ......................................... 45<br />
W<br />
Weave ................................................... 44<br />
Webmedien<br />
abspielen..........................................................17<br />
Web-Medien.......................................... 23<br />
Webradio............................................... 17<br />
Web-TV ................................................. 17<br />
Wiedergabe<br />
auswählen..........................................................8<br />
beenden .............................................................8<br />
über das Kontextmenü steuern........................30<br />
<strong>Nero</strong> <strong>ShowTime</strong> 55
Kontakt<br />
12 Kontakt<br />
<strong>Nero</strong> <strong>ShowTime</strong> ist ein Produkt der <strong>Nero</strong> AG.<br />
<strong>Nero</strong> AG<br />
Im Stöckmädle 13-15 Internet: www.<strong>nero</strong>.<strong>com</strong><br />
76307 Karlsbad Hilfe: http://support.<strong>nero</strong>.<strong>com</strong><br />
Deutschland Fax: +49 724 892 8499<br />
<strong>Nero</strong> Inc.<br />
330 N. Brand Blvd., Suite 800 Internet: www.<strong>nero</strong>.<strong>com</strong><br />
Glendale, CA 91203-2335 Hilfe: http://support.<strong>nero</strong>.<strong>com</strong><br />
USA Fax: (818) 956 7094<br />
E-Mail: US-CustomerSupport@<strong>nero</strong>.<strong>com</strong><br />
<strong>Nero</strong> KK<br />
Rover Center-kita 8F-B, 1-2-2<br />
Internet: www.<strong>nero</strong>.<strong>com</strong><br />
Nakagawa-chuou, Tsuzuki-ku<br />
Yokohama, Kanagawa Hilfe: http://support.<strong>nero</strong>.<strong>com</strong><br />
Japan 224-0003<br />
Copyright © 2008 <strong>Nero</strong> AG und ihre Lizenzgeber. Alle Rechte vorbehalten.<br />
<strong>Nero</strong> <strong>ShowTime</strong> 56