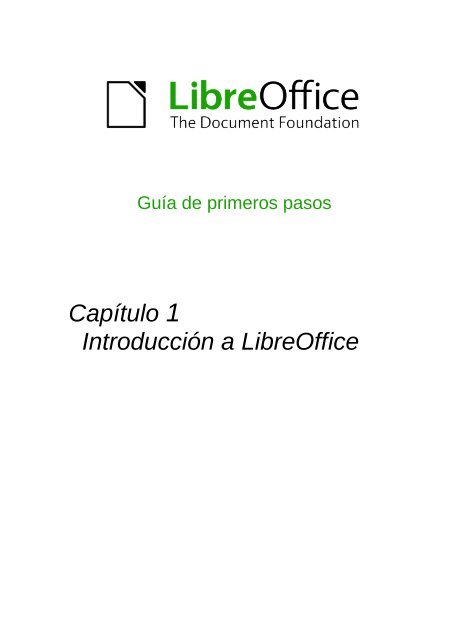Introduccion-LibO - The Document Foundation Wiki
Introduccion-LibO - The Document Foundation Wiki
Introduccion-LibO - The Document Foundation Wiki
Create successful ePaper yourself
Turn your PDF publications into a flip-book with our unique Google optimized e-Paper software.
Guía de primeros pasos<br />
Capítulo 1<br />
Introducción a LibreOffice
Derechos de autor<br />
Este documento tiene derechos de autor © 2011–2012 por sus colaboradores, tal como aparecen<br />
en la lista en la sección titulada Colaboradores. Puede distribuirse o modificarse bajo los términos<br />
de la GNU General Public License, versión 3 o posterior, o la Creative Commons Attribution<br />
License, versión 3.0 o posterior.<br />
Todas las marcas registradas que aparecen dentro de esta guía pertenecen a sus dueños<br />
legítimos.<br />
Colaboradores<br />
Juan C. Sanz Jorge A. Guzmán Soriano<br />
Comentarios y sugerencias<br />
Por favor, dirija cualquier clase de comentario o sugerencia acerca de este documento a:<br />
localizacion@oooes.org<br />
Agradecimientos<br />
Este capítulo está basado en el capítulo 1 de la Guía de comienzo de OpenOffice.org. Los<br />
colaboradores de este capítulos son:<br />
Thomas Astleitner Richard Barnes Agnes Belzunce<br />
Daniel Carrera Laurent Duperval Ian Laurenson<br />
Alan Madden Carol Roberts Iain Roberts<br />
Gary Schnabl Janet M. Swisher Jean Hollis Weber<br />
Linda Worthington Michele Zarri Indira A. Carvajal Montilla<br />
Inma Barrios<br />
Fecha de publicación y versión del programa<br />
Versión en español publicada el 19 de marzo de 2012.<br />
Basada en la versión 3.3 de LibreOffice<br />
Nota para usuarios de Mac<br />
Algunas pulsaciones de teclado y opciones de menú son diferentes en un Mac de las usadas en<br />
Windows y Linux. La siguiente tabla muestra algunas sustituciones comunes para las<br />
instrucciones dadas en este capítulo. Para una lista detallada vea la ayuda de la aplicación.<br />
Windows/Linux Equivalente en Mac Efecto<br />
Herramientas → Opciones<br />
opción de menú<br />
LibreOffice →<br />
Preferencias<br />
Acceso a las opciones de configuración<br />
Clic con el botón derecho Control+clic Abre menú contextual<br />
Ctrl (Control) z (Comando) Utilizado con otras teclas<br />
F5 Shift+z+F5 Abre el navegador<br />
F11 z+T Abre la ventana de estilos y formato<br />
La documentación de LibreOffice está disponible en es.libreoffice.org
Introdución a LibreOffice 3
Contenido<br />
Derechos de autor...........................................................................................................................2<br />
Nota para usuarios de Mac..............................................................................................................2<br />
¿Qué es LibreOffice?.......................................................................................................................6<br />
Writer (procesador de texto)........................................................................................................6<br />
Calc (hoja de cálculo)..................................................................................................................6<br />
Impress (presentaciones)............................................................................................................6<br />
Draw (gráficos vectoriales)..........................................................................................................6<br />
Base (base de datos)..................................................................................................................6<br />
Math (editor de fórmulas)............................................................................................................7<br />
Las ventajas de LibreOffice..............................................................................................................7<br />
Requisitos mínimos..........................................................................................................................8<br />
¿Cómo obtener el software?............................................................................................................8<br />
¿Cómo instalar el software?............................................................................................................8<br />
Extensiones y complementos...........................................................................................................8<br />
¿Cómo obtener ayuda?...................................................................................................................9<br />
Sistema de ayuda........................................................................................................................9<br />
Soporte en línea gratuito.............................................................................................................9<br />
Soporte y formación de pago.......................................................................................................9<br />
Inicio de LibreOffice.......................................................................................................................10<br />
Inicio desde un documento existente.........................................................................................10<br />
Nota para usuarios de Windows................................................................................................10<br />
Uso del Inicio rápido de Windows..............................................................................................10<br />
Uso del icono de Inicio rápido....................................................................................................10<br />
Deshabilitar el Inicio rápido...................................................................................................11<br />
Reactivar el Inicio rápido.......................................................................................................11<br />
Uso del Inicio rápido en Linux....................................................................................................11<br />
Partes de la ventana principal........................................................................................................11<br />
Barra de menú...........................................................................................................................11<br />
Barras de herramientas.............................................................................................................12<br />
Mostrar u ocultar las barras de herramientas........................................................................12<br />
Submenús y barras de herramientas desprendibles.............................................................12<br />
Mover barras de herramientas..............................................................................................13<br />
Barras de herramientas flotantes..........................................................................................13<br />
Barra de herramientas y ventanas acopladas/flotantes.........................................................14<br />
Personalizar las barras de herramientas...............................................................................14<br />
Menús (contextuales) al hacer clic con el botón derecho..........................................................15<br />
Barra de estado.........................................................................................................................15<br />
¿Cómo se llama todo esto?...........................................................................................................16<br />
Iniciar un nuevo documento...........................................................................................................17<br />
Abrir un documento existente.........................................................................................................18<br />
Guardar documentos.....................................................................................................................18<br />
Protección por contraseña.........................................................................................................18<br />
4 Introdución a LibreOffice
Guardar un documento automáticamente.................................................................................19<br />
Renombrar y borrar archivos..........................................................................................................19<br />
Usar los cuadros de diálogo Abrir y Guardar como........................................................................19<br />
Usar el Navegador.........................................................................................................................21<br />
Deshacer y restaurar cambios.......................................................................................................22<br />
Cerrar un documento.....................................................................................................................23<br />
Cerrar LibreOffice..........................................................................................................................23<br />
Introdución a LibreOffice 5
¿Qué es LibreOffice?<br />
El software LibreOffice es un conjunto completo de herramientas de ofimática disponibles<br />
libremente.<br />
El formato de archivo propio de LibreOffice es Open<strong>Document</strong>, un formato estándar y abierto que<br />
está siendo adoptado por gobiernos de todo el mundo como formato de archivo obligatorio para la<br />
publicación y aceptación de documentos. LibreOffice también puede abrir y guardar documentos<br />
en muchos otros formatos, incluyendo aquellos utilizados en varias versiones de Microsoft Office.<br />
LibreOffice incluye los siguientes componentes.<br />
Writer (procesador de texto)<br />
Writer es una herramienta con múltiples funciones para crear cartas, libros, informes, boletines,<br />
folletos y otros documentos. Puede insertar en documentos Writer gráficos y objetos desde otros<br />
componentes. También puede exportar archivos a HTML, XHTML, XML, al Formato de<br />
<strong>Document</strong>os Portables de Adobe (PDF) y a varios formatos de archivos de Microsoft Word.<br />
Además se conecta con su cliente de correo electrónico.<br />
Calc (hoja de cálculo)<br />
Calc tiene todas las características de análisis avanzado, gráficos y funciones para la toma de<br />
decisiones que se pueden esperar de una hoja de cálculo de alto desempeño. Incluye más de 300<br />
funciones para operaciones financieras, estadísticas y matemáticas, entre otras. El Gestor de<br />
Escenario provee análisis hipotético. Calc genera diagramas en 2D y en 3D, que pueden<br />
integrarse dentro de otros documentos de LibreOffice. Puede también abrir y trabajar con<br />
documentos de Microsoft Excel y guardarlos en formato Excel. Calc puede exportar hojas de<br />
cálculo a PDF y a HTML.<br />
Impress (presentaciones)<br />
Impress proporciona todas las herramientas de presentación multimedia comunes, tales como<br />
efectos especiales, animación y herramientas de dibujo. Está integrado con las funciones gráficas<br />
avanzadas de los componentes de Draw y Math de LibreOffice. Las diapositivas pueden ser<br />
mejoradas con los efectos especiales de texto Fontwork, así como clips de sonido y video.<br />
Impress es compatible con archivos de formato Microsoft PowerPoint e incluso puede abrir y<br />
guardar su trabajo en numerosos formatos gráficos, incluyendo Macromedia Flash (SWF).<br />
Draw (gráficos vectoriales)<br />
Draw es una herramienta para creación de gráficos vectoriales que puede producir de todo, desde<br />
diagramas simples o diagramas de flujo a dibujos artísticos en 3D. Su característica de Conector<br />
inteligente le permite definir sus propios puntos de conexión. Puede utilizar Draw con el propósito<br />
de crear dibujos para utilizarlos en otros componentes de LibreOffice y puede crear sus propias<br />
imágenes prediseñadas y agregarlas a la galería. Draw puede importar gráficos de los formatos<br />
más comunes y guardarlos en más de 20 formatos, incluyendo PNG, HTML, PDF y Flash.<br />
Base (base de datos)<br />
Base proporciona herramientas para el trabajo diario con bases de datos dentro de una interfaz<br />
sencilla. Puede crear y editar formularios, reportes, consultas, tablas, vistas y relaciones, de<br />
manera que la gestión de una base de datos es bastante parecida a otras aplicaciones de<br />
características similares. Base proporciona varias características nuevas, tales como la habilidad<br />
de analizar y editar relaciones a partir de la vista de un diagrama. Base incorpora HSQLDB como<br />
6 Introdución a LibreOffice
su motor de bases de datos relacional por defecto. También puede utilizar dBASE, Microsoft<br />
Acces, MYSQL u ORACLE, o cualquier base de datos compatible con ODBC o JDBC. Base<br />
también ofrece compatibilidad con un subconjunto de ANSI-92 SQL.<br />
Math (editor de fórmulas)<br />
Math es el editor de fórmulas o editor de ecuaciones de LibreOffice. Puede utilizarlo para crear<br />
ecuaciones complejas que incluyan símbolos o caracteres no disponibles para el conjunto de<br />
fuentes estándar. Aunque se usa habitualmente para crear fórmulas en otros documentos, como<br />
por ejemplo archivos de Writer e Impress, Math también puede trabajar como aplicación<br />
independiente. Puede guardar fórmulas en otros documentos en formato de Lenguaje de Marcado<br />
Matemático Estándar (MathML) para incluirlas en páginas web y otros documentos que no hayan<br />
sido creados por LibreOffice.<br />
Las ventajas de LibreOffice<br />
A continuación se detallan algunas de las ventajas de LibreOffice sobre otras suites de oficina:<br />
• No hay pago de licencias. LibreOffice es libre para cualquiera que desee utilizarlo y<br />
distribuirlo sin costo alguno. Muchas características que están disponibles con costos extra<br />
en otras suites de oficina (como exportar a PDF) son gratuitas con LibreOffice. No hay<br />
cargos extra ni ahora ni en el futuro.<br />
• De código abierto (Open Source). Puede distribuir, copiar y modificar el software tanto<br />
como desee, en concordancia con las Licencias de Código Abierto de LibreOffice.<br />
• Multiplataforma. LibreOffice se ejecuta en varias arquitecturas de hardware y en múltiples<br />
sistemas operativos, tales como Microsoft Windows, Mac OS X, Linux y Sun Solaris.<br />
• Soporte extensivo de idiomas. La interfaz de usuario de LibreOffice está disponible en<br />
más de 40 idiomas y el proyecto LibreOffice proporciona diccionarios ortográficos, de<br />
división de palabras y de sinónimos en más de 70 idiomas y dialectos. LibreOffice también<br />
ofrece soporte tanto para Diseño de Texto Complejo (Complex Text Layout CTL) como<br />
para idiomas con escritura de Derecha a Izquierda (Right to Left RTL), tales como hindi,<br />
hebreo y árabe.<br />
• Interfaz de usuario coherente. Todos los componentes tienen una apariencia similar,<br />
haciéndolos fáciles de utilizar y manejar.<br />
• Integración. Los componentes de LibreOffice están bien integrados entre sí.<br />
• Todos los componentes comparten un corrector ortográfico común y otras herramientas,<br />
que se usan de manera coherente en toda la suite. Por ejemplo, las herramientas de<br />
dibujo disponibles en Writer también se encuentran en Calc, con versiones similares pero<br />
mejoradas en Impress y Draw.<br />
– No necesita saber qué aplicación fue utilizada para crear un archivo particular (por<br />
ejemplo, puede abrir un archivo de Draw desde Writer).<br />
• Granularidad. Generalmente, si cambia una opción, esto afecta a todos los componentes.<br />
Sin embargo, las opciones de LibreOffice pueden ser establecidas a nivel de componente<br />
o a nivel de documento.<br />
• Compatibilidad de archivos. Además del formato nativo Open<strong>Document</strong>, LibreOffice<br />
incluye funcionalidades de exportación a PDF y Flash, así como soporte para abrir y<br />
guardar archivos en muchos formatos comunes incluyendo Microsoft Office, HTML, XML,<br />
WordPerfect, y Lotus 1-2-3. Una funcionalidad nueva en LibreOffice (utilizando una<br />
extensión) es la posibilidad de importar y editar algunos archivos PDF.<br />
Las ventajas de LibreOffice 7
• No se ata a ningún proveedor. LibreOffice utiliza Open<strong>Document</strong>, un formato de archivo<br />
XML (eXtensible Markup Language, Lenguaje de Marcado Extensible) desarrollado como<br />
estándar industrial por OASIS (Organization for the Advancement of Structured Information<br />
Standards, Organización para el Avance de Estándares de Información Estructurada).<br />
Estos archivos se pueden descomprimir fácilmente y leerse con la ayuda de cualquier<br />
editor de texto y su marco de trabajo es abierto y está publicado.<br />
• Usted tiene voz. Las mejoras, ajustes en el software y fechas de publicación de las<br />
nuevas versiones son decididas por la comunidad. Puede unirse a la comunidad e influir<br />
sobre el curso del producto que utiliza.<br />
Puede leer más acerca de LibreOffice, su misión, historia, licenciamiento y el resto de la información<br />
sobre la organización en http://www.libreoffice.org/ y http://www.documentfoundation.org/.<br />
Requisitos mínimos<br />
LibreOffice 3 requiere uno de los siguientes sistemas operativos:<br />
• Microsoft Windows 2000 (Service Pack 2 o superior), XP o uno más reciente.<br />
• GNU/Linux Kernel version 2.6.18 y glibc2 version 2.5 o uno más reciente.<br />
• Mac OS X 10.4.Tiger o superior.<br />
Algunas características de LibreOffice (asistentes de instalación y el motor de base de datos<br />
HSQLDB) requieren que el Entorno en Tiempo de Ejecución de Java (Java Runtime Environment,<br />
JRE) esté instalado en su equipo. Aunque LibreOffice funcionará bien sin soporte de Java,<br />
algunas características no estarán disponibles. Puede descargar LibreOffice con o sin el JRE<br />
incluido. Si posee una máquina lenta y a menudo no necesita de las características ofrecidas por<br />
JRE, puede deshabilitarlo para acelerar la carga del programa.<br />
Para un listado de requisitos más detallado (y actualizado), vea<br />
http://www.libreoffice.org/get-help/system-requirements/.<br />
¿Cómo obtener el software?<br />
Puede descargar el paquete de instalación de LibreOffice desde la página<br />
http://es.libreoffice.org/descarga/.<br />
También puede descargarlo mediante un cliente P2P como BitTorrent.<br />
Muchas distribuciones de Linux, por ejemplo Ubuntu, incluyen LibreOffice.<br />
¿Cómo instalar el software?<br />
Encontrará información sobre la instalación y configuración de LibreOffice en los distintos sistemas<br />
operativos en la siguiente dirección http://es.libreoffice.org/asistencia/instalacion/<br />
Extensiones y complementos<br />
Hay varias extesiones y complementos disponibles para LibreOffice. Algunas vienen instaladas y<br />
otras están disponibles en el sitio oficial http://extensions.libreoffice.org/.<br />
Consulte el Capítulo 14 (Personalizar LibreOffice) para obtener más información de cómo<br />
instalarlos.<br />
8 Introdución a LibreOffice
¿Cómo obtener ayuda?<br />
Este libro y otras guías de ayuda y soporte al usuario de LibreOffice, asumen que usted está<br />
familiarizado con su equipo y las funciones básicas como iniciar un programa, abrir y guardar<br />
archivos.<br />
Sistema de ayuda<br />
LibreOffice viene con un extenso Sistema de ayuda. Este es el primer nivel de asistencia para el<br />
uso de LibreOffice.<br />
Para mostrar el sistema de ayuda completo, presione F1 o seleccione Ayuda de LibreOffice<br />
desde el menú Ayuda. Además, puede elegir entre activar mensajes emergentes, sugerencias<br />
extendidas y el Ayudante (utilizando Herramientas → Opciones LibreOffice → General).<br />
Si los mensajes emergentes están activados, coloque el puntero del ratón sobre cualquiera de los<br />
iconos para ver una pequeña caja (“tooltip”) con una breve explicación de la función del icono.<br />
Para una explicación más detallada, seleccione Ayuda → ¿Qué es esto? y mantenga el puntero<br />
sobre el icono.<br />
Soporte en línea gratuito<br />
La comunidad LibreOffice no sólo desarrolla software, sino que además ofrece soporte gratuito y<br />
voluntario. Los usuarios de LibreOffice pueden obtener soporte en línea desde distintos lugares,<br />
como por ejemplo grupos de noticias, foros o listas de correo. Hay también numerosos sitios web<br />
creados por los usuarios que ofrecen sugerencias gratuitas y tutoriales.<br />
Soporte gratuito LibreOffice<br />
Lista de correo de<br />
usuarios<br />
Proyecto de <strong>Document</strong>ación<br />
Proyecto de Idiomas Nativos<br />
Soporte para Mac<br />
Foro de la Comunidad<br />
LibreOffice<br />
Soporte y formación de pago<br />
Soporte de la comunidad gratuito ofrecido por una red de cientos de<br />
usuarios experimentados. Debe suscribirse para enviar mensajes.<br />
Para suscribirse, envíe un correo electrónico en blanco a<br />
users+subscribe@es.libreoffice.org<br />
La lista de archivos está<br />
aquí:http://listarchives.libreoffice.org/es/users/<br />
Plantillas, guías de usuario, instrucciones y otra documentación.<br />
http://es.libreoffice.org/asistencia/documentacion/<br />
Vea también el wiki de <strong>Document</strong>ación,<br />
http://wiki.documentfoundation.org/<strong>Document</strong>ation/es<br />
Información, recursos y listas de correo en su idioma.<br />
http://wiki.documentfoundation.org/Language/es<br />
Soporte para instalar y utilizar LibreOffice en Mac OS X.<br />
http://es.libreoffice.org/asistencia/instalacion/<br />
Extenso foro de discusión para temas de LibreOffice desde la<br />
configuración hasta características de programación avanzadas.<br />
http://es.libreofficeforum.org/forum<br />
Otra opción es pagar por el servicio de soporte. Los contratos por servicio pueden adquirirse de un<br />
proveedor o de una firma especializada de consultoría en LibreOffice.<br />
¿Cómo obtener ayuda? 9
Inicio de LibreOffice<br />
La manera más habitual de iniciar cualquier componente de LibreOffice es utilizando el menú del<br />
sistema, el menú estándar desde el cual se inician muchas aplicaciones. En Windows se llama<br />
menú de Inicio. En GNOME se denomina menú de Aplicaciones. En KDE se identifica por el logo<br />
de KDE. En Mac OS X, es el menú de Aplicaciones.<br />
Cuando se instala LibreOffice en el equipo, en muchos casos se agrega una entrada al menú por<br />
cada componente. El nombre exacto y la localización de estas entradas en el menú dependerán<br />
del sistema operativo y de la interfaz gráfica de usuario.<br />
Inicio desde un documento existente<br />
Puede iniciar LibreOffice haciendo doble clic sobre un archivo de LibreOffice en un explorador de<br />
archivos, como por ejemplo el explorador de Windows. El componente apropiado de LibreOffice se<br />
iniciará y se cargará el documento.<br />
Nota para usuarios de Windows<br />
Si tiene tipos de archivo Microsoft Office asociados a LibreOffice, entonces cuando haga doble clic<br />
en un archivo *.doc (Word), este se abrirá con Writer; los archivos *.xls (Excel) con Calc, y los<br />
archivos *.ppt (Powerpoint) con Impress.<br />
Si no tiene tipos de archivo asociados, entonces cuando haga doble clic en un documento de<br />
Word, este se abrirá con Microsoft Word (si está instalado en el equipo), los archivos Excel se<br />
abrirán con Excel y los archivos Powerpoint con Powerpoint.<br />
Puede utilizar otro método para abrir archivos de Microsoft Office con LibreOffice y guardarlos en<br />
los formatos de LibreOffice. Vea “Abrir un documento existente“ en la página 18.<br />
Uso del Inicio rápido de Windows<br />
El Inicio rápido es un icono que se coloca en la barra de tareas de Windows durante el inicio del<br />
sistema. Esto indica que LibreOffice ha sido cargado y está listo para ser utilizado. (El Inicio rápido<br />
carga archivos de bibliotecas *.DLL requeridas por LibreOffice, acortando el tiempo de inicio para<br />
los componentes de LibreOffice aproximadamente a la mitad. Si el Inicio rápido está desactivado,<br />
vea “Reactivar el Inicio rápido” si desea habilitarlo.<br />
Uso del icono de Inicio rápido<br />
Haga clic con el botón derecho del ratón sobre el icono de Inicio rápido en la bandeja del<br />
sistema, esto abrirá un menú en forma de ventana emergente desde donde usted podrá abrir un<br />
nuevo documento, abrir el diálogo de Plantillas y <strong>Document</strong>os, o elegir abrir un documento<br />
existente. También puede hacer doble clic sobre el icono de Inicio rápido y se mostrará la<br />
ventana de diálogo de Plantillas y <strong>Document</strong>os.<br />
10 Introdución a LibreOffice
Figura 1: menú emergente del<br />
Inicio rápido<br />
Deshabilitar el Inicio rápido<br />
Para cerrar el menú de Inicio rápido, haga clic con el botón derecho del ratón sobre el icono en la<br />
barra de tareas y a continuación haga clic sobre la opción Finalizar el Inicio rápido del menú<br />
emergente. La próxima vez que el equipo se inicie, se cargará de nuevo el menú de Inicio rápido.<br />
Para evitar que se cargue LibreOffice durante el inicio del sistema, desactive el ítem del menú<br />
emergente Cargar LibreOffice al iniciar el sistema. Tal vez quiera hacer esto si el equipo no<br />
tiene suficiente memoria, por ejemplo.<br />
Reactivar el Inicio rápido<br />
Si el menú de Inicio rápido ha sido deshabilitado, puede reactivarlo seleccionando la casilla de<br />
verificación Cargar LibreOffice durante el inicio del sistema en Herramientas → Opciones →<br />
LibreOffice → Memoria.<br />
Uso del Inicio rápido en Linux<br />
Algunas instalaciones de LibreOffice bajo Linux tienen un menú de Inicio rápido que se ve y actúa<br />
como el descrito arriba para Windows (la casilla de verificación en la opción Memoria está<br />
etiquetada Habilitar el menú de inicio rápido).<br />
Partes de la ventana principal<br />
La ventana principal es similar en cada componente de LibreOffice, aunque algunos detalles<br />
varían. Consulte los capítulos de componentes en este libro para las descripciones de esos<br />
detalles.<br />
Las características comunes incluyen la barra de menú, la barra estándar y la barra de formato en<br />
la parte superior de la ventana y la barra de estado en la parte inferior.<br />
Barra de menú<br />
La barra de Menú está localizada en la parte superior de la pantalla de LibreOffice, debajo de la<br />
barra de Título. Cuando elija uno de los menús, se desplegará un submenú para mostrar la lista<br />
de comandos.<br />
• Archivo contiene comandos que se aplican a todo el documento, como por ejemplo Abrir,<br />
Guardar y Exportar como PDF.<br />
Partes de la ventana principal 11
• Editar contiene comandos para la edición de documentos, como por ejemplo Deshacer:<br />
xxx (en donde xxx es el comando que se va a deshacer) y Buscar y Reemplazar. También<br />
contiene comandos para cortar, copiar y pegar partes seleccionadas del documento.<br />
• Ver contiene comandos para controlar la forma en que se muestra el documento, como<br />
Escala y Diseño para Internet.<br />
• Insertar contiene comandos para insertar elementos dentro del documento, como por<br />
ejemplo Encabezamiento, Pie de página e Imágenes.<br />
• Formato contiene los comandos de Estilo y formato, y Autocorrección, por ejemplo, para<br />
dar formato a la apariencia del documento.<br />
• Tabla muestra todos los comandos para insertar y editar una tabla en un documento de<br />
texto.<br />
• Herramientas contiene entre otras funciones Ortografía y gramática, Personalizar y<br />
Opciones.<br />
• Ventana contiene comandos para la ventana de presentación.<br />
• Ayuda contiene enlaces para el archivo de Ayuda, ¿Qué es esto?, e información acerca<br />
del programa. Consulte “¿Cómo obtener ayuda?” en la página 9.<br />
Barras de herramientas<br />
LibreOffice posee varios tipos de barras de herramientas: acopladas, flotantes y desprendibles.<br />
Las barras de herramientas acopladas se pueden mover a diferentes posiciones o hacer que<br />
floten y, a su vez, las barras de herramientas flotantes pueden ser acopladas.<br />
La barra de herramientas acoplada superior (esta es la posición por defecto) se denomina barra<br />
de herramientas Estándar y es la misma para todas las aplicaciones de LibreOffice.<br />
La segunda barra de herramientas en la parte superior (esta es la posición por defecto) es la barra<br />
de herramientas de Formato. Es una barra contextual que muestra las herramientas relevantes<br />
según la posición actual del cursor del ratón o selección. Por ejemplo, cuando el cursor está sobre<br />
un gráfico, la barra de Formato proporciona herramientas para el formato de gráficos; cuando el<br />
cursor está sobre el texto, las herramientas sirven para dar formato de texto.<br />
Mostrar u ocultar las barras de herramientas<br />
Para mostrar u ocultar barras de herramientas, seleccione Ver → Barras de Herramientas, a<br />
continuación haga clic sobre el nombre de la barra de herramientas en la lista. Una barra de<br />
herramientas activa muestra una marca de verificación junto al nombre. Las barras de<br />
herramientas desprendibles no se listan en el menú Ver.<br />
Submenús y barras de herramientas desprendibles<br />
Los iconos de la barra de herramientas con un triángulo pequeño a la derecha muestran<br />
submenús, barras de herramientas desprendibles y otras formas de selección, dependiendo del<br />
icono.<br />
La Figura 2 muestra una barra de herramientas desprendible desde el menú de Dibujo.<br />
Las barras de herramientas desprendibles pueden flotar o acoplarse sobre un borde de la pantalla<br />
o en una de las áreas de las barras existentes. Para mover un barra desprendible flotante,<br />
arrástrela desde el título. Vea “Mover barras de herramientas” más abajo.<br />
12 Introdución a LibreOffice
Haga clic y arrastre<br />
Figura 2: Ejemplo de una barra de herramientas desprendible<br />
Mover barras de herramientas<br />
Para mover una barra acoplada, coloque el ratón sobre el controlador de la barra, mantenga el<br />
botón izquierdo pulsado, arrastre la barra a la nueva posición y a continuación suelte el botón del<br />
ratón (Figura 3).<br />
Para mover una barra flotante, haga clic sobre su título y arrástrela a la nueva posición (Figura 4).<br />
Mover una barra acoplada<br />
Figura 3: Mover una barra acoplada<br />
Barra de título de una barra flotante<br />
Barras de herramientas<br />
desprendibles y flotantes<br />
Figura 4: mover una barra de herramientas flotante<br />
Barras de herramientas flotantes<br />
LibreOffice incluye varias barras de herramientas adicionales contextuales, las cuales aparecen<br />
por defecto como barras de herramientas flotantes en respuesta a la posición actual del cursor o<br />
selección. Por ejemplo, cuando el cursor está en una tabla, aparece una barra flotante Tabla, y<br />
cuando el cursor está sobre una lista numerada o con viñetas, aparece la barra Numeración y<br />
Viñetas. Puede fijar estas barras en la parte superior, inferior o a los laterales de la ventana si así<br />
lo desea (vea “Mover barras de herramientas” en la página 13).<br />
Partes de la ventana principal 13
Barra de herramientas y ventanas acopladas/flotantes<br />
Las barras de herramientas y algunas ventanas, como por ejemplo la del Navegador y la de Estilo<br />
y formato, son acoplables. Puede desplazarlas, redimensionarlas o fijarlas a un extremo.<br />
Para fijar una ventana o barra, tiene las siguientes<br />
alternativas:<br />
• Haga clic en la barra de título de la ventana<br />
flotante y arrástrela hasta que vea aparecer<br />
el contorno de una caja en la ventana<br />
principal, luego suelte la ventana. Este<br />
método depende de su sistema operativo,<br />
así que puede fallar.<br />
• Mantenga presionada la tecla Control y<br />
haga doble clic dentro del marco de la<br />
ventana flotante (o en una zona vacía<br />
cerca de los iconos superiores) para fijarla<br />
en su última posición. Si eso no funciona,<br />
pruebe a hacer doble clic sin utilizar la tecla<br />
Control.<br />
Para desbloquear una ventana, mantenga pulsada<br />
la tecla Control y haga doble clic sobre el marco (o<br />
una parte vacía cerca de los iconos superiores) de<br />
la ventana fija.<br />
Personalizar las barras de herramientas<br />
Figura 5: fijar una ventana<br />
Puede personalizar las barras de herramientas de<br />
varias maneras, incluyendo la elección de los iconos que estarán visibles y la fijación de la<br />
posición de la barra de herramientas. También puede agregar iconos y crear nuevas barras de<br />
herramientas, como se describe en el Capítulo 14.<br />
Para acceder a las opciones de personalización de las barras de herramientas, utilice la flecha<br />
hacia abajo en el extremo de la barra de herramienta o en el título (vea la Figura 6).<br />
Figura 6: personalizar barras de herramientas<br />
Para mostrar u ocultar los iconos definidos para una barra de herramientas seleccionada, elija<br />
Botones visibles en el menú desplegable. Los iconos visibles tienen un contorno visible<br />
alrededor. Seleccione o elimine la selección de los iconos que desee.<br />
14 Introdución a LibreOffice
Figura 7: Selección de iconos visibles en la barra de herramientas<br />
Menús (contextuales) al hacer clic con el botón derecho<br />
Puede acceder rápidamente a muchas funcionalidades del menú si hace clic con el botón derecho<br />
del ratón sobre un párrafo u otro objeto. Se desplegará un menú de contexto. A menudo el menú<br />
de contexto es la forma mas rápida y fácil de activar una funcionalidad. Si tiene dudas sobre<br />
dónde está localizada una función puede averiguarlo con el botón derecho del ratón.<br />
Barra de estado<br />
La barra de estado está ubicada en la parte inferior del área de trabajo. Proporciona información<br />
acerca del documento y facilita la realización de cambios en algunas características. Es similar en<br />
Writer, Calc, Impress y Draw, aunque cada componente incluye elementos específicos.<br />
Número de<br />
página<br />
Figura 8: Extremo izquierdo de la barra de estado de Writer<br />
Firma<br />
digital<br />
Figura 9: Extremo derecho de la barra de estado de Writer<br />
Se describen a continuación los elementos más comunes de la barra de estado.<br />
Página, hoja o número de diapositiva<br />
Muestra la página actual, la hoja o el número de diapositiva y el número total de páginas, hojas<br />
o diapositivas del documento. Si desea abrir el Navegador, haga doble clic en este campo. Los<br />
otros usos de este campo dependen del componente.<br />
Estilo de página o diseño de diapositiva<br />
Muestra el estilo de la página actual o el diseño de la diapositiva. Si desea editar o modificar el<br />
estilo de la página actual o el diseño de la diapositiva, haga doble clic sobre este campo.<br />
Cambios no guardados<br />
Información<br />
del objeto<br />
Estilo de página Idiom<br />
a<br />
Diseño de<br />
vista<br />
Modo de<br />
insercció<br />
n<br />
Se muestra un icono si no se han guardado los cambios del documento.<br />
Iconos<br />
visibles<br />
Control de<br />
escala<br />
Modo<br />
de<br />
selecció<br />
n<br />
Cambios<br />
no<br />
guardados<br />
Porcentaje<br />
de escala<br />
Partes de la ventana principal 15
Firma digital<br />
Si el documento se ha firmado digitalmente, se muestra un icono . Puede hacer doble clic<br />
y ver el certificado.<br />
Información del objeto<br />
Muestra información relevante relacionada con la posición del cursor o el elemento<br />
seleccionado del documento. Al hacer doble clic en este área, normalmente se abre un diálogo<br />
relacionado.<br />
Control deslizante y porcentaje de la escala<br />
Si desea cambiar la vista de ampliación, arrastre el Control deslizante de la escala, haga clic<br />
sobre los signos + y –, o haga clic con el botón secundario sobre el porcentaje del nivel de<br />
escala para desplegar una lista y seleccionar los valores de ampliación.<br />
Al hacer doble clic sobre el porcentaje del nivel de escala, se abre el diálogo Diseño de vista<br />
y escala.<br />
¿Cómo se llama todo esto?<br />
Los términos que se usan en LibreOffice para la mayoría de las partes de la interfaz de usuario<br />
(las partes del programa que usted ve y usa, frente al código que es el que en segundo plano la<br />
hace funcionar) son los mismos que se utilizan para la mayoría de programas.<br />
Un diálogo es un tipo especial de ventana. Su objetivo es informarle de algo, solicitarle datos, o<br />
ambas cosas. Le proporciona controles para que especifique cómo llevar a cabo un acción. Los<br />
nombres técnicos para los controles más habituales se muestran en la Figura 10, aunque no se<br />
muestra el cuadro de lista (desde el cual se selecciona un elemento). En la mayoría de los casos,<br />
en este libro no usamos los términos técnicos, pero es útil conocerlos porque la Ayuda y otra<br />
fuentes de información los usan a menudo.<br />
En la mayoría de las ocasiones, si un cuadro de diálogo está abierto, limitará el resto del trabajo<br />
que esté haciendo. Tras haber realizado los cambios pertinentes, cierre el diálogo (normalmente al<br />
hacer clic en Aceptar u otro botón se guardan los cambios y se cierra el diálogo). A continuación<br />
puede reanudar su trabajo en el documento.<br />
Algunos diálogos se quedan abiertos mientras está trabajando para que pueda cambiar entre el<br />
diálogo y el documento las veces que desee. Un buen ejemplo es el diálogo Buscar y reemplazar.<br />
16 Introdución a LibreOffice
2<br />
3<br />
3<br />
Figura 10: Diálogo que muestra los controles más comunes<br />
1= Ficha (no es un control exactamente)<br />
2= Botones de opción (sólo se puede seleccionar una)<br />
3= Casilla de verificación (se puede seleccionar más de una)<br />
4= Cuadro de número (haga clic sobre las flechas hacia arriba o hacia abajo si<br />
desea cambiar el número de la caja de texto, o escriba en la caja de texto)<br />
5= Vista previa o en miniatura<br />
6= Lista desplegable desde la que se puede elegir un elemento<br />
7= Botones de comando<br />
Iniciar un nuevo documento<br />
Se puede crear un documento nuevo en LibreOffice de varias formas.<br />
7<br />
4<br />
6<br />
Cuando LibreOffice está abierto, pero no hay ningún documento abierto (por ejemplo si usted<br />
cerró todos los documentos abiertos pero dejó el programa ejecutándose), aparecerá una pantalla<br />
de Bienvenida. Haga clic sobre alguno de los iconos para abrir un nuevo documento de ese tipo o<br />
clic sobre el icono de las plantillas para crear un nuevo documento mediante una plantilla.<br />
Puede también crear un nuevo documento de una de las siguientes maneras. Si un documento ya<br />
está abierto en LibreOffice, el nuevo documento se abrirá en una nueva ventana.<br />
• Use Archivo → Nuevo y seleccione el tipo de documento.<br />
• Use la flecha junto al botón Nuevo en la barra de herramientas principal. Seleccione del<br />
menú desplegable el tipo de documento que desea crear.<br />
• Presione Control+N en el teclado.<br />
• Use Archivo → Asistentes para algunos tipos especiales de documentos.<br />
Iniciar un nuevo documento 17<br />
1<br />
5<br />
4
Abrir un documento existente<br />
Cuando no se abre ningún documento, la pantalla de Bienvenida ofrece un icono para abrir un<br />
documento existente.<br />
También puede abrir un documento existente de una de las siguientes formas:<br />
• Clic en Archivo → Abrir.<br />
• Clic en el botón Abrir en la barra de herramientas principal.<br />
• Presione Control+O en el teclado.<br />
En cada caso, aparece el diálogo Abrir. Seleccione el archivo que desee y luego haga clic en<br />
Abrir. Si un documento está abierto ya con LibreOffice, el segundo documento se abrirá en una<br />
ventana nueva.<br />
En el diálogo Abrir puede reducir la lista de archivos si selecciona el tipo de archivo que está<br />
buscando. Por ejemplo, si elige <strong>Document</strong>os de texto como tipo de archivo, sólo verá<br />
documentos de Writer (incluyendo .odt, .doc, .txt); si elige Hojas de cálculo, solo verá archivos<br />
.ods, .xsl y otros archivos que sólo puede abrir Calc. Puede también abrir un documento existente<br />
que esté en formato Open<strong>Document</strong> si hace doble clic sobre el icono del archivo en el escritorio o<br />
en el navegador de archivos, como por ejemplo Windows Explorer.<br />
Si tiene asociado archivos de formatos Microsoft Office a LibreOffice, puede también abrir estos<br />
archivos haciendo doble clic sobre ellos.<br />
Nota<br />
En Microsoft Windows puede utilizar tanto los diálogos de LibreOffice Abrir y<br />
Guardar como los diálogos de Microsoft Windows. Vea “Error: No se encuentra la<br />
fuente de referencia” en la página 26.<br />
Guardar documentos<br />
Para guardar un documento nuevo, puede hacer lo siguiente:<br />
• Presione Control +S.<br />
• Seleccione Archivo → Guardar de la barra de menú.<br />
• Haga clic sobre el botón Guardar de la barra de herramientas principal.<br />
Cuando aparezca el diálogo Guardar como, escriba el nombre del archivo, compruebe el tipo de<br />
archivo (de ser necesario) y haga clic en Guardar.<br />
Para Guardar un documento abierto con el nombre de archivo actual, seleccione Archivo →<br />
Guardar. Esto sobrescribirá el último cambio guardado en el archivo.<br />
Protección por contraseña<br />
Para proteger un documento con contraseña, utilice la opción del diálogo Guardar como para<br />
ingresar una contraseña. Esta opción está disponible para archivos guardados en formato<br />
Open<strong>Document</strong> o los antiguos formatos LibreOffice 1.x.<br />
1) En el diálogo Guardar como, seleccione la casilla de verificación Guardar con<br />
contraseña y luego clic en Guardar. Se abrirá una ventana de notificación (Figura<br />
11)<br />
2) Escriba la misma contraseña en el campo Contraseña y en el campo Confirmar,<br />
luego haga clic en Aceptar. Si las contraseñas coinciden, el documento se guardará<br />
con protección por contraseña. Si las contraseñas no coinciden, recibirá una<br />
notificación para que escriba la contraseña nuevamente.<br />
18 Introdución a LibreOffice
Figura 11: Introducir una contraseña para un<br />
documento<br />
LibreOffice utiliza un mecanismo de encriptación bastante seguro que hace casi imposible<br />
recuperar el contenido de un documento en caso de que pierda la contraseña.<br />
Guardar un documento automáticamente<br />
Puede elegir que LibreOffice le guarde archivos automáticamente. El guardado Automático, como<br />
el manual, sobrescribe el último cambio en el archivo. Para elegir el guardado automático de<br />
archivos:<br />
1) Seleccione Herramientas → Opciones → Cargar/Guardar → General.<br />
2) Marque Guardar información de recuperación automática cada y elija el intervalo<br />
de tiempo.<br />
Renombrar y borrar archivos<br />
Puede renombrar o borrar archivos dentro de los cuadros de diálogo de LibreOffice, tal como lo<br />
hace en su gestor de archivos habitual. Sin embargo, no puede copiar o pegar archivos dentro de<br />
estos cuadros de diálogo.<br />
Usar los cuadros de diálogo Abrir y Guardar como<br />
Puede elegir entre utilizar los cuadros de diálogo Abrir y Guardar como de LibreOffice o los que<br />
ofrece su sistema operativo.<br />
Para ver o cambiar qué tipo de cuadro de diálogo utiliza LibreOffice:<br />
1) Seleccione Herramientas → Opciones → LibreOffice → General.<br />
2) Marque la casilla de verificación Usar diálogos LibreOffice.<br />
Esta sección aborda el tema de los diálogos de LibreOffice Abrir y Guardar como. En la Figura 12<br />
se muestra un ejemplo del diálogo Guardar como; el diálogo Abrir es similar.<br />
Usar los cuadros de diálogo Abrir y Guardar como 19
Figura 12: el diálogo de LibreOffice Guardar Como,<br />
Hay varios botones en la esquina superior derecha de los diálogos Abrir y Guardar como, de<br />
izquierda a derecha son:<br />
• Ir a última carpeta visitada regresa a la última carpeta que se ha visitado.<br />
• Subir un nivel en el árbol de carpetas (directorio). Mantenga el botón pulsado durante un<br />
momento si desea subir más de un nivel. Si quiere ir a una de las carpetas, mueva el<br />
puntero del ratón sobre el nombre y suelte el botón del ratón.<br />
• Crear Nueva Carpeta.<br />
• Menú Ver.<br />
Para documentos de LibreOffice que se han guardado en más de una versión, utilice el menú<br />
desplegable para seleccionar qué versión desea abrir en modo de sólo lectura. Para documentos<br />
de Microsoft Office, sólo se puede abrir la versión actual.<br />
Utilice el campo Tipos de archivo para especificar el tipo de archivo que se abrirá o el formato del<br />
archivo en que se va a guardar.<br />
La casilla de Sólo lectura abre el archivo para lectura e impresión solamente. Por lo tanto,<br />
muchas de las barras de herramientas desaparecerán, y muchas opciones de menús quedaran<br />
deshabilitadas. Se mostrará un botón Editar archivo en la barra de herramientas de funciones<br />
para abrir el archivo para su edición.<br />
Es posible abrir archivos desde Internet escribiendo una URL en el campo Nombre de archivo en<br />
el diálogo Abrir.<br />
20 Introdución a LibreOffice
Usar el Navegador<br />
El Navegador muestra todos los objetos contenidos en un documento agrupados por categorías.<br />
Por ejemplo, en Writer muestra los Encabezados, Tablas, Marcas de texto, Notas, Gráficos,<br />
Marcadores y otros elementos (vea Figura 13).<br />
Figura 13: El Navegador<br />
En Calc muestra las Hojas, Nombres de rangos, Bases de datos, Gráficos, Objetos de dibujo,<br />
entre otros. En Impress y Draw muestra Diapositivas, Imágenes y otros elementos. Haga clic en el<br />
signo + de cualquier categoría para mostrar la lista de objetos en la misma. Para abrir el<br />
Navegador, haga clic en el icono de la barra de herramientas Estándar, presione F5, o<br />
seleccione Ver → Navegador en la barra de menú principal.<br />
Puede acoplar el Navegador a cualquier lateral de la ventana principal de LibreOffice o dejarlo<br />
flotando (vea “Barra de herramientas y ventanas acopladas/flotantes“ en la página 14).<br />
Haga clic sobre el marcador (+ o flecha) junto a cualquiera de las castegorías si desea desplegar<br />
la lista de objetos de cada categoría.<br />
Para ocultar la lista de categorías y mostrar sólo la barra de herramientas en la parte superior,<br />
haga clic en el icono Cuadro de lista activo/inactivo . Haga clic en este icono nuevamente<br />
para mostrar el cuadro de lista.<br />
El Navegador facilita la movilidad y la búsqueda de elementos dentro del documento:<br />
• Cuando una categoría muestra la lista los objetos que contiene, haga doble-clic en un<br />
objeto para ir directamente a la ubicación de dicho objeto en el documento. Es mucho más<br />
fácil hallar objetos si les da un nombre cuando los crea, en lugar de mantener los nombres<br />
por defecto de LibreOffice gráfico 1, gráfico 2, Tabla1, Tabla2, etcétera, lo cual no<br />
corresponde a la posición del objeto en el documento.<br />
Si sólo desea ver el contenido en cierta categoría, resalte la categoría y haga clic en el<br />
icono de Visor de contenido . Hasta que no vuelva a hacer clic, se mostrarán sólo los<br />
objetos de dicha categoría.<br />
Usar el Navegador 21
• Haga clic en el icono (segundo icono de izquierda a derecha en la parte superior del<br />
Navegador) para mostrar la Barra de navegación (Figura 14). Aquí podrá elegir una<br />
categoría y utilizar los iconos Anterior y Siguiente para moverse de un elemento al<br />
siguiente. Esto es especialmente útil para hallar elementos como marcadores e índices<br />
que pueden ser difíciles de hallar.<br />
• Los nombres de los iconos (mostrados en los mensajes emergentes) cambian para<br />
coincidir con la categoría seleccionada; por ejemplo, Gráfico siguiente o Marcador<br />
siguiente.<br />
Figura 14: barra de Navegación<br />
• Para ir a una página concreta del documento, escriba el número de página en la caja<br />
ubicada en la parte superior del Navegador.<br />
Al experimentar un poco con los demás iconos, se le mostrarán las distintas funcionalidades.<br />
Algunos usos específicos del componente serán descritos en los capítulos de Writer y de los otros<br />
componentes.<br />
Deshacer y restaurar cambios<br />
Para deshacer el cambio más reciente, presione Control+Z o haga clic en el icono Deshacer<br />
en la barra Estándar o elija Editar → Deshacer de la barra de menú.<br />
El menú Editar muestra los últimos cambios que se han deshecho (en la Figura 15 tiene un<br />
ejemplo de Writer).<br />
Figura 15: Editar → Deshacer última acción<br />
Si hace clic sobre el pequeño triángulo a la derecha del icono Deshacer, obtendrá una lista de<br />
todos los cambios que se han deshecho (Figura 16). Puede seleccionar muchos cambios y<br />
deshacerlos todos al mismo.<br />
Figura 16: Lista de acciones que se pueden<br />
deshacer<br />
22 Introdución a LibreOffice
Después de realizar los cambios, se activa Restaurar. Si desea restaurar un cambio, seleccione<br />
Editar → Restaurar o presione Control + Y o haga clic sobre el icono Restaurar . Al igual que<br />
Deshacer, si hace clic en el triágulo a la derecha de la flecha, obtendrá una lista de los cambios<br />
que se han restaurado.<br />
Para modificar el número de cambios que recuerda LibreOffice, elija Herramientas → Opciones →<br />
LibreOffice →Memoria y en la sección Deshacer cambie el Número de pasos. Tenga en cuenta<br />
que si pide que LibreOffice recuerde muchos cambios, consumirá más memoria del equipo.<br />
Cerrar un documento<br />
Para cerrar un documento, haga clic en Archivo → Cerrar.<br />
Usted también puede cerrar un documento haciendo clic en el icono de Cerrar en la ventana del<br />
documento. Este botón se ve como la X roja que se muestra en la Figura 17.<br />
Figura 17: Iconos de cierre<br />
Si está abierta más de una ventana de LibreOffice, cada una se ve como la que se muestra a la<br />
izquierda en la Figura 17. Al cerrar esta ventana, las otras ventanas de LibreOffice permanecen<br />
abiertas.<br />
Si sólo hay una ventana de LibreOffice abierta, esta se ve como en la ilustración de la derecha de<br />
la Figura 17. Observe la pequeña X debajo de la X grande. Al hacer clic en la X pequeña , se<br />
cierra el documento pero deja abierto LibreOffice. Al hacer clic en la X roja, se cierra LibreOffice<br />
completamente.<br />
Si el documento no ha sido guardado desde el último cambio, aparecerá un mensaje. Elija si<br />
guardar o descartar los cambios.<br />
• Guardar: el documento es guardado y luego cerrado.<br />
• Descartar: el documento es cerrado, y se pierden todas las modificaciones desde la última<br />
vez que se guardó.<br />
• Cancelar: no ocurre nada, y se retorna al documento.<br />
Precaución<br />
Cerrar LibreOffice<br />
No guardar un documento puede provocar la pérdida de los cambios más<br />
recientes o, peor aún, el archivo completo.<br />
Para cerrar LibreOffice completamente, haga clic en Archivo → Salir o cierre el último documento<br />
abierto como se describe en “Cerrar un documento” en la página 23.<br />
Si se han guardado todos los documentos, LibreOffice se cierra inmediatamente. Si se ha<br />
modificado cualquier documento pero no se ha guardado, se mostrará un mensaje de advertencia.<br />
Siga el procedimiento descrito en “Cerrar un documento” para guardar o descartar los cambios.<br />
Cerrar LibreOffice 23