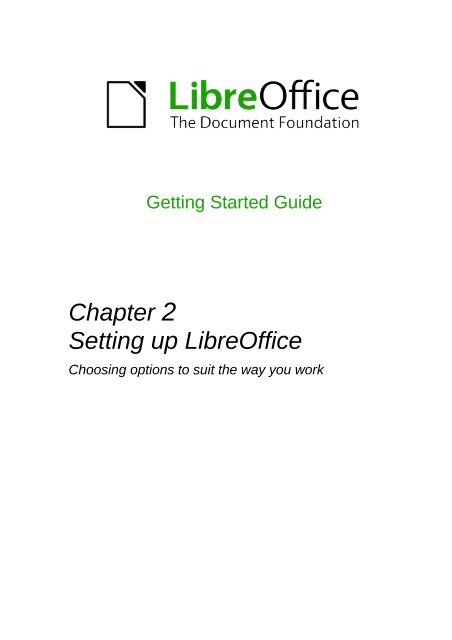Setting up LibreOffice - The Document Foundation Wiki
Setting up LibreOffice - The Document Foundation Wiki
Setting up LibreOffice - The Document Foundation Wiki
You also want an ePaper? Increase the reach of your titles
YUMPU automatically turns print PDFs into web optimized ePapers that Google loves.
Getting Started Guide<br />
Chapter 2<br />
<strong>Setting</strong> <strong>up</strong> <strong>LibreOffice</strong><br />
Choosing options to suit the way you work
Copyright<br />
This document is Copyright © 2010–2012 by its contributors as listed below. You may distribute it<br />
and/or modify it under the terms of either the GNU General Public License<br />
(http://www.gnu.org/licenses/gpl.html), version 3 or later, or the Creative Commons Attribution<br />
License (http://creativecommons.org/licenses/by/3.0/), version 3.0 or later.<br />
All trademarks within this guide belong to their legitimate owners.<br />
Contributors<br />
Ron Faile Jr.<br />
Hazel Russman<br />
Jean Hollis Weber<br />
Feedback<br />
Please direct any comments or suggestions about this document to:<br />
documentation@global.libreoffice.org<br />
Acknowledgments<br />
This chapter is based on Chapter 2 of Getting Started with OpenOffice.org 3.x. <strong>The</strong> contributors to<br />
that chapter are:<br />
Agnes Belzunce Daniel Carrera<br />
Peter Hillier-Brook Stefan A. Keel<br />
Jean Hollis Weber Michele Zarri<br />
Publication date and software version<br />
Published 20 June 2012. Based on <strong>LibreOffice</strong> 3.5.4.<br />
Note for Mac users<br />
Some keystrokes and menu items are different on a Mac from those used in Windows and Linux.<br />
<strong>The</strong> table below gives some common substitutions for the instructions in this chapter. For a more<br />
detailed list, see the application Help.<br />
Windows or Linux Mac equivalent Effect<br />
Tools > Options menu<br />
selection<br />
<strong>LibreOffice</strong> > Preferences Access set<strong>up</strong> options<br />
Right-click Control+click Opens a context menu<br />
Ctrl (Control) z (Command) Used with other keys<br />
F5 Shift+z+F5 Opens the Navigator<br />
F11 z+T Opens the Styles and Formatting window<br />
<strong>Document</strong>ation for <strong>LibreOffice</strong> is available at http://www.libreoffice.org/get-help/documentation
Contents<br />
Copyright.............................................................................................................................. 2<br />
Note for Mac users...............................................................................................................2<br />
Choosing options for all of <strong>LibreOffice</strong>............................................................................. 4<br />
User Data options........................................................................................................................ 4<br />
General options........................................................................................................................... 5<br />
Memory options........................................................................................................................... 6<br />
View options................................................................................................................................ 7<br />
Print options................................................................................................................................. 9<br />
Path options............................................................................................................................... 10<br />
Color options.............................................................................................................................. 11<br />
Font options............................................................................................................................... 12<br />
Security options......................................................................................................................... 13<br />
Security options and warnings...............................................................................................14<br />
Appearance options................................................................................................................... 14<br />
Accessibility options................................................................................................................... 15<br />
Java options............................................................................................................................... 16<br />
Online <strong>up</strong>date options................................................................................................................ 16<br />
Choosing options for loading and saving documents..................................................17<br />
General Load/Save options....................................................................................................... 17<br />
VBA Properties Load/Save options............................................................................................ 19<br />
Microsoft Office Load/Save options........................................................................................... 19<br />
HTML compatibility Load/Save options...................................................................................... 20<br />
Choosing language settings.............................................................................................21<br />
Install the required dictionaries.................................................................................................. 22<br />
Change locale and language settings........................................................................................ 22<br />
Choose spelling options............................................................................................................. 23<br />
Choosing Internet options................................................................................................ 24<br />
Controlling <strong>LibreOffice</strong>’s AutoCorrect functions............................................................25<br />
<strong>Setting</strong> <strong>up</strong> <strong>LibreOffice</strong> 3
Choosing options for all of <strong>LibreOffice</strong><br />
This section covers some of the settings that apply to all the components of <strong>LibreOffice</strong>. For<br />
information on settings not discussed here, see the online help.<br />
Click Tools > Options. <strong>The</strong> list in the left-hand box of the Options – <strong>LibreOffice</strong> dialog varies<br />
depending on which component of <strong>LibreOffice</strong> is open. <strong>The</strong> illustrations in this chapter show the list<br />
as it appears when a Writer document is open.<br />
Click the marker (+ or triangle) by <strong>LibreOffice</strong> on the left-hand side. A list of pages drops down.<br />
Selecting an item in the list causes the right-hand side of the dialog to display the relevant page.<br />
Note<br />
User Data options<br />
Figure 1: <strong>LibreOffice</strong> options<br />
<strong>The</strong> Back button (not shown in the illustration; located in the lower right of the full<br />
Options dialog) has the same effect on all pages of the Options dialog. It resets the<br />
options to the values that were in place when you opened <strong>LibreOffice</strong>.<br />
Because <strong>LibreOffice</strong> uses the name or initials stored in the <strong>LibreOffice</strong> – User Data page for<br />
several things, including document properties (created by and last edited by information) and the<br />
name of the author of notes and changes, you will want to ensure that the correct information<br />
appears here.<br />
Fill in the form (shown in Figure 2), or amend or delete any existing incorrect information.<br />
If you are using a version of <strong>LibreOffice</strong> other than US English, some field labels may be different<br />
from those shown in the illustrations.<br />
4 <strong>Setting</strong> <strong>up</strong> <strong>LibreOffice</strong>
Figure 2: Filling in user data<br />
General options<br />
<strong>The</strong> options on the <strong>LibreOffice</strong> – General page are described below.<br />
Figure 3: <strong>Setting</strong> general options for <strong>LibreOffice</strong><br />
Help - Tips<br />
When Tips is active, one or two words will appear when you hold the mouse pointer over an<br />
icon or field, without clicking.<br />
Help - Extended tips<br />
When Extended tips is active, a brief description of the function of a particular icon or menu<br />
command or a field on a dialog appears when you hold the mouse pointer over that item.<br />
Help Agent<br />
To turn off the Help Agent (similar to Microsoft’s Office Assistant), deselect this option. To<br />
restore the default behavior, click Reset Help Agent.<br />
Choosing options for all of <strong>LibreOffice</strong> 5
Open/Save dialogs – Use <strong>LibreOffice</strong> dialogs<br />
To use the standard Open and Save dialogs for your operating system, deselect the Use<br />
<strong>LibreOffice</strong> dialogs option. When this option is selected, the Open and Save dialogs s<strong>up</strong>plied<br />
with <strong>LibreOffice</strong> will be used. See Chapter 1, Introducing <strong>LibreOffice</strong>, for more about the<br />
<strong>LibreOffice</strong> Open and Save dialogs. This book uses the <strong>LibreOffice</strong> Open and Save dialogs in<br />
illustrations.<br />
Open/Save dialogs - Show ODMA DMS dialogs first<br />
(Windows only) If you have the Gro<strong>up</strong>Wise client installed on the computer, you can select this<br />
option to have <strong>LibreOffice</strong>.org offer to open documents from Gro<strong>up</strong>Wise, or save documents in<br />
Gro<strong>up</strong>Wise. If the Gro<strong>up</strong>Wise client is not installed, this option has no effect.<br />
Print dialogs – Use <strong>LibreOffice</strong> dialogs<br />
(Mac only) To use the standard Print dialogs for your operating system, deselect the Use<br />
<strong>LibreOffice</strong> dialogs option. When this option is selected, the Print dialogs s<strong>up</strong>plied with<br />
<strong>LibreOffice</strong> will be used. This book uses the <strong>LibreOffice</strong> Print dialogs in illustrations.<br />
<strong>Document</strong> status – Printing sets “document modified” status<br />
If this option is selected, then the next time you close the document after printing, the print date<br />
is recorded in the document properties as a change and you will be prompted to save the<br />
document again, even if you did not make any other changes.<br />
<strong>Document</strong> status – Allow to save document even when the document is not modified<br />
Normally when a document has not been modified, the File > Save menu option and the Save<br />
icon on the Standard toolbar are disabled and the keyboard shortcut Ctrl+S has no effect.<br />
Select this option to allow documents to be saved even when they have not been modified.<br />
Year (two digits)<br />
Specifies how two-digit years are interpreted. For example, if the two-digit year is set to 1930,<br />
and you enter a date of 1/1/30 or later into your document, the date is interpreted as 1/1/1930<br />
or later. An “earlier” date is interpreted as being in the following century; that is, 1/1/20 is<br />
interpreted as 1/1/2020.<br />
Enable experimental (unstable) features<br />
To try out two experimental features in <strong>LibreOffice</strong>, in-line formula editing and macro recording,<br />
select this option.<br />
Memory options<br />
In the Options dialog, click <strong>LibreOffice</strong> > Memory. <strong>The</strong>se options control how <strong>LibreOffice</strong> uses<br />
your computer’s memory and how much memory it requires. Before changing them, you may wish<br />
to consider the following points:<br />
• More memory can make <strong>LibreOffice</strong> faster and more convenient (for example, more undo<br />
steps require more memory); but the trade-off is less memory available for other<br />
applications and you could run out of memory altogether.<br />
• If your documents contain a lot of objects such as images, or the objects are large,<br />
<strong>LibreOffice</strong>’s performance may improve if you increase the memory for <strong>LibreOffice</strong> or the<br />
memory per object. If you find that objects seem to disappear from a document that<br />
contains a lot of them, increase the number of objects in the cache. (<strong>The</strong> objects are still in<br />
the file even if you cannot see them on screen.)<br />
6 <strong>Setting</strong> <strong>up</strong> <strong>LibreOffice</strong>
Figure 4: Choosing Memory options for the <strong>LibreOffice</strong> applications<br />
• To load the Quickstarter (an icon on the desktop or in the system tray) when you start your<br />
computer, select the option near the bottom of the dialog. This makes <strong>LibreOffice</strong> start<br />
faster; the trade-off is <strong>LibreOffice</strong> uses some memory even when not being used. This<br />
option (called Enable systray quickstarter on Linux) is not available on Mac OS X or an<br />
systems where the Quickstarter module has not been installed.<br />
View options<br />
<strong>The</strong> options on the <strong>LibreOffice</strong> – View page affect the way the document window looks and<br />
behaves. Some of these options are described below. Set them to suit your personal preferences.<br />
Figure 5: Choosing View options for <strong>LibreOffice</strong> applications<br />
User Interface – Scaling<br />
If the text in the help files or on the menus of the <strong>LibreOffice</strong> user interface is too small or too<br />
large, you can change it by specifying a scaling factor. Sometimes a change here can have<br />
unexpected results, depending on the screen fonts available on your system. However, it does<br />
not affect the actual font size of the text in your documents.<br />
Choosing options for all of <strong>LibreOffice</strong> 7
User Interface – Icon size and style<br />
<strong>The</strong> first box specifies the display size of toolbar icons (Automatic, Small, or Large). <strong>The</strong><br />
Automatic icon size option uses the setting for your operating system. <strong>The</strong> second box<br />
specifies the icon style (theme); here the Automatic option uses an icon set compatible with<br />
your operating system and choice of desktop: for example, KDE or Gnome on Linux.<br />
User Interface – Use system font for user interface<br />
If you prefer to use the system font (the default font for your computer and operating system)<br />
instead of the font provided by <strong>LibreOffice</strong> for the user interface, select this option.<br />
User interface – Screen font anti-aliasing<br />
(Not available in Windows; not shown in Figure 7.) Select this option to smooth the screen<br />
appearance of text. Enter the smallest font size to apply anti-aliasing.<br />
Menu – icons in menus<br />
Causes icons as well as words to be visible in menus.<br />
Font Lists - Show preview of fonts<br />
Causes the font list to look like Figure 6, Left, with the font names shown as an example of the<br />
font; with the option deselected, the font list shows only the font names, not their formatting<br />
(Figure 6, Right). <strong>The</strong> fonts you will see listed are those that are installed on your system.<br />
Fonts which are tuned for use with a specific script, such as Arabic, Hebrew, Malayalam, and<br />
so on, now show an additional preview of some sample text in the target script.<br />
Figure 6. Font list (Left) With preview; (Right) Without preview<br />
Font Lists - Show font history<br />
Causes the last five fonts you have assigned to the current document to be displayed at the top<br />
of the font list. Otherwise fonts are shown in alphabetical order.<br />
Graphics output – Use hardware acceleration<br />
Directly accesses hardware features of the graphical display adapter to improve the screen<br />
display. Not s<strong>up</strong>ported on all operating systems and <strong>LibreOffice</strong> distributions.<br />
Graphics output – Use anti-aliasing<br />
Enables and disables anti-aliasing, which makes the display of most graphical objects look<br />
smoother and with fewer artifacts. Not s<strong>up</strong>ported on all operating systems and <strong>LibreOffice</strong><br />
distributions.<br />
Tip<br />
Press Shift+Control+R to restore or refresh the view of the current document.<br />
Mouse positioning<br />
Specifies if and how the mouse pointer will be positioned in newly opened dialogs.<br />
8 <strong>Setting</strong> <strong>up</strong> <strong>LibreOffice</strong>
Middle mouse button<br />
Defines the function of the middle mouse button.<br />
• Automatic scrolling – dragging while pressing the middle mouse button shifts the view.<br />
• Paste clipboard – pressing the middle mouse button inserts the contents of the “Selection<br />
clipboard” at the cursor position.<br />
<strong>The</strong> “Selection clipboard” is independent of the normal clipboard that you use by Edit ><br />
Copy/Cut/Paste or their respective keyboard shortcuts. Clipboard and “Selection clipboard”<br />
can contain different contents at the same time.<br />
Function Clipboard Selection clipboard<br />
Copy content Edit > Copy Control+C Select text, table, or object.<br />
Paste content Edit > Paste Control+V pastes<br />
at the cursor position.<br />
Pasting into another<br />
document<br />
No effect on the clipboard<br />
contents.<br />
Clicking the middle mouse button<br />
pastes at the mouse pointer position.<br />
<strong>The</strong> last marked selection is the<br />
content of the selection clipboard.<br />
Selection – Transparency<br />
Determines the appearance of selected text or graphics, which appear on a shaded<br />
background. To make the shaded background more or less dark, increase or decrease the<br />
Transparency setting.<br />
If you prefer selected material to appear in reversed color (typically white text on a black<br />
background), deselect this option.<br />
Print options<br />
On the <strong>LibreOffice</strong> – Print page, set the print options to suit your default printer and your most<br />
common printing method.<br />
Figure 7: Choosing general printing options to apply to all <strong>LibreOffice</strong> components<br />
Choosing options for all of <strong>LibreOffice</strong> 9
In the Printer warnings section near the bottom of the page, you can choose whether to be warned<br />
if the paper size or orientation specified in your document does not match the paper size or<br />
orientation available for your printer. Having these warnings turned on can be quite helpful,<br />
particularly if you work with documents produced by people in other countries where the standard<br />
paper size is different from yours.<br />
Tip<br />
Path options<br />
If your printouts are incorrectly placed on the page or chopped off at the top, bottom,<br />
or sides, or the printer is refusing to print, the most likely cause is page size<br />
incompatibility.<br />
On the <strong>LibreOffice</strong> – Paths page, you can change the location of files associated with, or used by,<br />
<strong>LibreOffice</strong> to suit your working situation. In a Windows system, for example, you might want to<br />
store documents by default somewhere other than My <strong>Document</strong>s.<br />
To make changes, select an item in the list shown in Figure 8 and click Edit. On the Select Path<br />
dialog (not shown; may also be titled Edit Paths), add or delete folders as required, and then click<br />
OK to return to the Options dialog. Note that some items can have at least two paths listed: one to<br />
a shared folder (which might be on a network) and one to a user-specific folder (normally on the<br />
user’s personal computer).<br />
Tip<br />
You can use the entries on the <strong>LibreOffice</strong> – Paths page to compile a list of files,<br />
such as those containing AutoText, that you need to back <strong>up</strong> or copy to another<br />
computer.<br />
Figure 8: Viewing the paths of files used by <strong>LibreOffice</strong><br />
10 <strong>Setting</strong> <strong>up</strong> <strong>LibreOffice</strong>
Color options<br />
On the <strong>LibreOffice</strong> – Colors page, you can specify colors to use in <strong>LibreOffice</strong> documents. You can<br />
select a color from a color table, edit an existing color, and define new colors. <strong>The</strong>se colors are<br />
stored in your color palette and are then available in all components of <strong>LibreOffice</strong>.<br />
Figure 9: Defining colors to use in color palettes in <strong>LibreOffice</strong><br />
To modify a color:<br />
1) Select the color to modify from the list or the color table.<br />
2) Enter the new values that define the color. You can choose the RGB (Red, Green, Blue) or<br />
the CMYK (Cyan, Magenta, Yellow, Black) system to specify your color. <strong>The</strong> changed color<br />
appears in the lower of the two color preview boxes at the top.<br />
3) Modify the Name as required.<br />
4) Click the Modify button. <strong>The</strong> newly defined color is now listed in the Color table.<br />
Alternatively, click the Edit button to open the Color dialog, shown in Figure 10. Here you can<br />
select a color from one of the color windows in the <strong>up</strong>per area, or you can enter values in the lower<br />
area using your choice of RGB, CMYK, or HSB (Hue, Saturation and Brightness) values.<br />
<strong>The</strong> color window on the left is linked directly with the color input fields on the right; as you choose<br />
a color in the window, the numbers change accordingly. <strong>The</strong> color field at the lower left shows the<br />
value of the selected color on the left and the currently set value from the color value fields on the<br />
right.<br />
Modify the color components as required and click OK to exit the dialog. <strong>The</strong> newly defined color<br />
now appears in the lower of the color preview boxes shown in Figure 9. Type a name for this color<br />
in the Name box, then click the Add button. A small box showing the new color is added to the<br />
Color table.<br />
Another way to define or alter colors is through the Colors page of the Area dialog, where you can<br />
also save and load palettes, a feature that is not possible here. In Calc, draw a temporary draw<br />
object and use the context menu of this object to open the Area dialog. If you load a palette in one<br />
component of <strong>LibreOffice</strong>, it is only active in that component; the other components keep their own<br />
palettes.<br />
Choosing options for all of <strong>LibreOffice</strong> 11
Figure 10: Editing colors<br />
Font options<br />
You can define replacements for any fonts that might appear in your documents. If you receive<br />
from someone else a document containing fonts that you do not have on your system, <strong>LibreOffice</strong><br />
will substitute fonts for those it does not find. You might prefer to specify a different font from the<br />
one that the program chooses.<br />
Figure 11: Defining a font to be substituted for another font<br />
12 <strong>Setting</strong> <strong>up</strong> <strong>LibreOffice</strong>
On the <strong>LibreOffice</strong> – Fonts page:<br />
1) Select the Apply Replacement Table option.<br />
2) Select or type the name of the font to be replaced in the Font box. (If you do not have this<br />
font on your system, it will not appear in the drop-down list in this box, so you need to type<br />
it in.)<br />
3) In the Replace with box, select a suitable font from the drop-down list of fonts installed on<br />
your computer.<br />
4) <strong>The</strong> checkmark to the right of the Replace with box turns green. Click on this checkmark.<br />
A row of information now appears in the larger box below the input boxes. Select the<br />
options under Always and Screen.<br />
5) In the bottom section of the page, you can change the typeface and size of the font used to<br />
display source code such as HTML and Basic (in macros).<br />
Security options<br />
Use the <strong>LibreOffice</strong> – Security page to choose security options for saving documents and for<br />
opening documents that contain macros.<br />
Figure 12: Choosing security options for opening and saving documents<br />
Security options and warnings<br />
If you record changes, save multiple versions, or include hidden information or notes in your<br />
documents, and you do not want some of the recipients to see that information, you can set<br />
warnings to remind you to remove it, or you can have <strong>LibreOffice</strong> remove some of it<br />
automatically. Note that (unless removed) much of this information is retained in a file whether<br />
the file is in <strong>LibreOffice</strong>’s default Open<strong>Document</strong> format, or has been saved to other formats,<br />
including PDF.<br />
Click the Options button to open a separate dialog with specific choices (Figure 13).<br />
Macro security<br />
Click the Macro Security button to open the Macro Security dialog (not shown here), where<br />
you can adjust the security level for executing macros and specify trusted sources.<br />
Choosing options for all of <strong>LibreOffice</strong> 13
Security options and warnings<br />
<strong>The</strong> following options are on the Security options and warnings dialog (Figure 13).<br />
Remove personal information on saving<br />
Select this option to always remove user data from the file properties when saving the file. To<br />
manually remove personal information from specific documents, deselect this option and then<br />
use the Delete button under File > Properties > General.<br />
Ctrl-click required to follow hyperlinks<br />
<strong>The</strong> default behavior in <strong>LibreOffice</strong> is to Ctrl+click on a hyperlink to open the linked document.<br />
Many people find creation and editing of documents easier when accidental clicks on links do<br />
not activate the links. To set <strong>LibreOffice</strong> to activate hyperlinks using an ordinary click, deselect<br />
this option.<br />
<strong>The</strong> other options on this dialog should be self-explanatory.<br />
Figure 13: Security options and warnings dialog<br />
Appearance options<br />
Writing, editing, and (especially) page layout are often easier when you can see the page margins<br />
(text boundaries), the boundaries of tables and sections (in Writer documents), page breaks in<br />
Calc, grid lines in Draw or Writer, and other features. In addition, you might prefer to use colors that<br />
are different from <strong>LibreOffice</strong>’s defaults for such items as note indicators or field shadings.<br />
On the <strong>LibreOffice</strong> – Appearance page (Figure 14), you can specify which items are visible and the<br />
colors used to display various items.<br />
• To show or hide items such as text boundaries, select or deselect the options next to the<br />
names of the items.<br />
• To change the default colors for items, click the down-arrow in the Color <strong>Setting</strong> column by<br />
the name of the item and select a color from the pop-<strong>up</strong> box.<br />
• To save your color changes as a color scheme, click Save, type a name in the Scheme<br />
box; then click OK.<br />
14 <strong>Setting</strong> <strong>up</strong> <strong>LibreOffice</strong>
Figure 14: Showing or hiding text, object, and table boundaries<br />
Accessibility options<br />
Accessibility options include whether to allow animated graphics or text, how long help tips remain<br />
visible, some options for high contrast display, and a way to change the font for the user interface<br />
of the <strong>LibreOffice</strong> program.<br />
Accessibility s<strong>up</strong>port relies on Sun Microsystems Java technology for communications with<br />
assistive technology tools. See “Java options“ below. <strong>The</strong> S<strong>up</strong>port assistive technology tools option<br />
is not shown on all <strong>LibreOffice</strong> installations. See Assistive Tools in <strong>LibreOffice</strong> in the Help for other<br />
requirements and information.<br />
Select or deselect the options as required.<br />
Figure 15: Choosing accessibility options<br />
Choosing options for all of <strong>LibreOffice</strong> 15
Java options<br />
If you install or <strong>up</strong>date a Java Runtime Environment (JRE) after you install <strong>LibreOffice</strong>, or if you<br />
have more than one JRE installed on your computer, you can use the <strong>LibreOffice</strong> – Java options<br />
page to choose the JRE for <strong>LibreOffice</strong> to use.<br />
If you are a system administrator, programmer, or other person who customizes JRE installations,<br />
you can use the Parameters and Class Path pages (reached from the Java page) to specify this<br />
information.<br />
If you do not see anything listed in the middle of the page, wait a few minutes while <strong>LibreOffice</strong><br />
searches for JREs on the hard disk.<br />
If <strong>LibreOffice</strong> finds one or more JREs, it will display them there. You can then select the Use a<br />
Java runtime environment option and (if necessary) choose one of the JREs listed.<br />
Figure 16: Choosing a Java runtime environment<br />
Online <strong>up</strong>date options<br />
On the <strong>LibreOffice</strong> – Online Update page (Figure 18), you can choose whether and how often to<br />
have the program check the <strong>LibreOffice</strong> website for program <strong>up</strong>dates. If the Check for <strong>up</strong>dates<br />
automatically option is selected, an icon appears at the right-hand end of the menu bar when an<br />
<strong>up</strong>date is available. Click this icon to open a dialog where you can choose to download the <strong>up</strong>date.<br />
If the Download <strong>up</strong>dates automatically option is selected, the download starts when you click the<br />
icon. To change the download destination, click the Change button and select the required folder in<br />
the file browser window.<br />
16 <strong>Setting</strong> <strong>up</strong> <strong>LibreOffice</strong>
Figure 17: Online <strong>up</strong>date options<br />
Choosing options for loading and saving documents<br />
You can set the Load/Save options to suit the way you work.<br />
If the Options dialog is not already open, click Tools > Options. Click the expansion symbol (+ or<br />
triangle) to the left of Load/Save.<br />
Figure 18: Load/Save options<br />
General Load/Save options<br />
Most of the choices on the Load/Save – General page are familiar to users of other office suites.<br />
Some items of interest are described below.<br />
Load user-specific settings with the document<br />
When you save a document, certain settings are saved with it. Some settings (printer name,<br />
data source linked to the document) are always loaded with a document, whether or not this<br />
option is selected. If you select this option, these document settings are overruled by the userspecific<br />
settings of the person who opens it. If you deselect this option, the user’s personal<br />
settings do not overrule the settings in the document. For example, your choice (in the options<br />
for <strong>LibreOffice</strong> Writer) of how to <strong>up</strong>date links is affected by the Load user-specific settings<br />
option.<br />
Choosing options for loading and saving documents 17
Figure 19. Choosing Load and Save options<br />
Load printer settings with the document<br />
If this option is not selected, the printer settings that are stored with the document are ignored<br />
when you print it using the Print File Directly icon. <strong>The</strong> default printer in your system will be<br />
used instead.<br />
Edit document properties before saving<br />
If you select this option, the <strong>Document</strong> Properties dialog pops <strong>up</strong> to prompt you to enter<br />
relevant information the first time you save a new document (or whenever you use Save As).<br />
Save AutoRecovery information every<br />
Choose whether to enable AutoRecovery and how often to save the information used by the<br />
AutoRecovery process.<br />
AutoRecovery in <strong>LibreOffice</strong> overwrites the original file. If you also choose Always create<br />
back<strong>up</strong> copy, the original file then overwrites the back<strong>up</strong> copy. If you have this set, recovering<br />
your document after a system crash will be easier; but recovering an earlier version of the<br />
document may be harder.<br />
Save URLs relative to file system / internet<br />
Relative addressing to a file system is only possible if the source document and the referenced<br />
document are both on the same drive. A relative address always starts from the directory in<br />
which the current document is located. It is recommended to save relatively if you want to<br />
create a directory structure on an Internet server.<br />
Default file format and ODF settings<br />
ODF format version. <strong>LibreOffice</strong> by default saves documents in Open<strong>Document</strong> Format<br />
(ODF) version 1.2 Extended. While this allows for improved functionality, there may be<br />
backwards compatibility issues. When a file saved in ODF 1.2 Extended is opened in an editor<br />
that uses earlier versions of ODF, 1.0/1.1, some of the advanced features may be lost. Two<br />
notable examples are cross-references to headings and the formatting of numbered lists. If you<br />
plan to share documents with people who use editors which use older versions of ODF, save<br />
the document using ODF version 1.0/1.1.<br />
18 <strong>Setting</strong> <strong>up</strong> <strong>LibreOffice</strong>
Size optimization for ODF format. <strong>LibreOffice</strong> documents are XML files. When you select this<br />
option, <strong>LibreOffice</strong> writes the XML data without indents and line breaks. If you want to be able<br />
to read the XML files in a text editor in a structured form, deselect this option.<br />
<strong>Document</strong> type. If you routinely share documents with users of Microsoft Office, you might<br />
want to change the Always save as attribute for documents to one of the Microsoft Office<br />
formats.<br />
Note<br />
Although <strong>LibreOffice</strong> can open and save files in the .docx and .xlsx formats<br />
produced by Microsoft Office 2007 and 2010, it does not yet save in .pptx format.<br />
This capability is planned for a future release.<br />
VBA Properties Load/Save options<br />
On the Load/Save – VBA Properties page, you can choose whether to keep any macros in<br />
Microsoft Office documents that are opened in <strong>LibreOffice</strong>.<br />
Figure 20: Choosing Load/Save VBA Properties<br />
• If you choose Load Basic code, the changed code is saved in an <strong>LibreOffice</strong> document<br />
but is not retained if you save into a Microsoft Office format.<br />
• If you choose Save original Basic code, the macros will not work in <strong>LibreOffice</strong> but are<br />
retained if you save the file into Microsoft Office format.<br />
• If you are importing a Microsoft Word or Excel file containing VBA code, you can select the<br />
option Executable code. Whereas normally the code is preserved but rendered inactive (if<br />
you inspect it with the StarBasic IDE you will notice that it is all commented), with this<br />
option the code is ready to be executed.<br />
Microsoft Office Load/Save options<br />
On the Load/Save – Microsoft Office page, you can choose what to do when importing and<br />
exporting Microsoft Office OLE objects (linked or embedded objects or documents such as<br />
spreadsheets or equations).<br />
Select the [L] options to convert Microsoft OLE objects into the corresponding <strong>LibreOffice</strong> OLE<br />
objects when a Microsoft document is loaded into <strong>LibreOffice</strong> (mnemonic: “L” for “load”).<br />
Select the [S] options to convert <strong>LibreOffice</strong> OLE objects into the corresponding Microsoft OLE<br />
objects when a document is saved in a Microsoft format (mnemonic: “S” for “save”).<br />
Choosing options for loading and saving documents 19
Figure 21: Choosing Load/Save Microsoft Office options<br />
HTML compatibility Load/Save options<br />
Choices made on the Load/Save – HTML Compatibility page affect HTML pages imported into<br />
<strong>LibreOffice</strong> and those exported from <strong>LibreOffice</strong>. See HTML documents; importing/exporting in the<br />
Help for more information.<br />
Font sizes<br />
Use these fields to define the respective font sizes for the HTML to <br />
tags, if they are used in the HTML pages. (Many pages no longer use these tags.)<br />
Import - Use 'English (USA)' locale for numbers<br />
When importing numbers from an HTML page, the decimal and thousands separator<br />
characters differ according to the locale of the HTML page. <strong>The</strong> clipboard, however, contains<br />
no information about the locale. If this option is not selected, numbers will be interpreted<br />
according to the Language - Locale setting in Tools > Options > Language <strong>Setting</strong>s ><br />
Languages (see page 22). If this option is selected, numbers will be interpreted as for the<br />
English (USA) locale.<br />
Figure 22. Choosing HTML compatibility options<br />
20 <strong>Setting</strong> <strong>up</strong> <strong>LibreOffice</strong>
Import - Use 'English (USA)' locale for numbers<br />
When importing numbers from an HTML page, the decimal and thousands separator<br />
characters differ according to the locale of the HTML page. <strong>The</strong> clipboard, however, contains<br />
no information about the locale. If this option is not selected, numbers will be interpreted<br />
according to the Language - Locale setting in Tools > Options > Language <strong>Setting</strong>s ><br />
Languages (see page 22). If this option is selected, numbers will be interpreted as for the<br />
English (USA) locale.<br />
Import - Import unknown HTML tags as fields<br />
Select this option if you want tags that are not recognized by <strong>LibreOffice</strong> to be imported as<br />
fields. For an opening tag, an HTML_ON field will be created with the value of the tag name.<br />
For a closing tag, an HTML_OFF will be created. <strong>The</strong>se fields will be converted to tags in the<br />
HTML export.<br />
Import - Ignore font settings<br />
Select this option to have <strong>LibreOffice</strong> ignore all font settings when importing. <strong>The</strong> fonts that<br />
were defined in the HTML Page Style will be used.<br />
Export<br />
To optimize the HTML export, select a browser or HTML standard from the Export box. If<br />
<strong>LibreOffice</strong> Writer is selected, specific <strong>LibreOffice</strong> Writer instructions are exported.<br />
Export - <strong>LibreOffice</strong> Basic<br />
Select this option to include <strong>LibreOffice</strong> Basic macros (scripts) when exporting to HTML format.<br />
You must activate this option before you create the <strong>LibreOffice</strong> Basic macro; otherwise the<br />
script will not be inserted. <strong>LibreOffice</strong> Basic macros must be located in the header of the HTML<br />
document. Once you have created the macro in the <strong>LibreOffice</strong> Basic IDE, it appears in the<br />
source text of the HTML document in the header.<br />
If you want the macro to run automatically when the HTML document is opened, choose Tools<br />
> Customize > Events. See Chapter 13, Getting Started with Macros, for more information.<br />
Export - Display warning<br />
When the <strong>LibreOffice</strong> Basic option (see above) is not selected, the Display warning option<br />
becomes available. If the Display warning option is selected, then when exporting to HTML a<br />
warning is shown that <strong>LibreOffice</strong> Basic macros will be lost.<br />
Export - Print layout<br />
Select this option to export the print layout of the current document as well. <strong>The</strong> HTML filter<br />
s<strong>up</strong>ports CSS2 (Cascading Style Sheets Level 2) for printing documents. <strong>The</strong>se capabilities<br />
are only effective if print layout export is activated.<br />
Export - Copy local graphics to Internet<br />
Select this option to automatically <strong>up</strong>load the embedded pictures to the Internet server when<br />
<strong>up</strong>loading using FTP.<br />
Export - Character set<br />
Select the appropriate character set for the export.<br />
Choosing language settings<br />
<strong>The</strong>re are several options to customize the language setting in <strong>LibreOffice</strong>:<br />
• Install the required dictionaries<br />
• Change some locale and language settings<br />
• Choose spelling options<br />
Choosing language settings 21
Install the required dictionaries<br />
<strong>LibreOffice</strong> automatically installs several dictionaries with the program. To add other dictionaries,<br />
be sure you are connected to the Internet, and then use Tools > Language > More Dictionaries<br />
Online. <strong>LibreOffice</strong> will open your default web browser to a page containing links to additional<br />
dictionaries that you can install.<br />
When you download the dictionary or dictionaries that you want, they will be in the Open<strong>Document</strong><br />
extension format (.oxt). To install these extensions, use Tools > Extension Manager. Click on<br />
Add, located at the bottom of the Extension Manager dialog, navigate to the location of your<br />
dictionary in .oxt format, select the .oxt dictionary, and click Open.<br />
Change locale and language settings<br />
You can change some details of the locale and language settings that <strong>LibreOffice</strong> uses for all<br />
documents, or for specific documents.<br />
In the Options dialog, click Language <strong>Setting</strong>s > Languages.<br />
Figure 23: Language <strong>Setting</strong> Options<br />
On the right-hand side of the Language <strong>Setting</strong>s – Languages page, change the User interface,<br />
Locale setting, Default currency, and Default languages for documents as required. In the<br />
example, English (USA) has been chosen for all the appropriate settings.<br />
Figure 24: Choosing language options<br />
22 <strong>Setting</strong> <strong>up</strong> <strong>LibreOffice</strong>
If you want the language (dictionary) setting to apply to the current document only, instead of being<br />
the default for all new documents, select the option labeled For the current document only.<br />
If necessary, select the options to enable s<strong>up</strong>port for Asian languages (Chinese, Japanese,<br />
Korean) and s<strong>up</strong>port for CTL (complex text layout) languages such as Urdu, Thai, Hebrew, and<br />
Arabic. If you choose either of these options, the next time you open this dialog, you will see some<br />
extra choices under Language <strong>Setting</strong>s, as shown below. <strong>The</strong>se choices (Searching in Japanese,<br />
Asian Layout, and Complex Text Layout) are not discussed here.<br />
Figure 25: Extra pages available when enhanced language s<strong>up</strong>port options are selected<br />
Choose spelling options<br />
To choose the options for checking spelling, click Language <strong>Setting</strong>s > Writing Aids. In the<br />
Options section of the page (Figure 26), choose the settings that are useful for you.<br />
Figure 26: Choosing languages, dictionaries, and options for checking spelling<br />
Some considerations:<br />
• If you do not want spelling checked while you type, deselect Check spelling as you type<br />
and select Do not mark errors. (To find the second item, scroll down in the Options list.)<br />
• If you use a custom dictionary that includes words in all <strong>up</strong>per case and words with<br />
numbers (for example, AS/400), select Check <strong>up</strong>percase words and Check words with<br />
numbers.<br />
Choosing language settings 23
• Check special regions includes headers, footers, frames, and tables when checking<br />
spelling.<br />
Here you can also check which user-defined (custom) dictionaries are active by default, and add or<br />
remove dictionaries, by clicking the New or Delete buttons.<br />
Note<br />
<strong>LibreOffice</strong> has a spelling and grammar checker called Language Tool. You can<br />
access the tool from Tools > Spelling and Grammar.<br />
Choosing Internet options<br />
Use the Internet Options pages to define search engines and save proxy settings for use with<br />
<strong>LibreOffice</strong>.<br />
If you are using a Mozilla browser (such as Firefox) on Windows or Linux, you can enable the<br />
Browser Plug-in so you can open <strong>LibreOffice</strong> files in your browser, print them, save them, and work<br />
with them in other ways.<br />
If you are using a Unix- or Linux-based operating system (including Mac OS X), an additional page<br />
of E-mail options is available, where you can specify the e-mail program to use when you send the<br />
current document as e-mail. See Figure 27. Under Windows the operating system’s default e-mail<br />
program is always used.<br />
Figure 27: Internet options, showing E-mail page available to Linux users<br />
Windows and Linux installations also have a <strong>Wiki</strong> Publisher extension included by default. Select<br />
Media<strong>Wiki</strong> in the Internet options, then click the Add button to open the dialog shown in Figure 28.<br />
Here you can specify the address (URL) and login information for a wiki. You can add several wikis<br />
to the list.<br />
Figure 28: Specifying a Media<strong>Wiki</strong> server account<br />
24 <strong>Setting</strong> <strong>up</strong> <strong>LibreOffice</strong>
Controlling <strong>LibreOffice</strong>’s AutoCorrect functions<br />
Some people find some or all of the items in <strong>LibreOffice</strong>’s AutoCorrect function annoying because<br />
they change what you type when you do not want it changed. Many people find some of the<br />
AutoCorrect functions quite helpful; if you do, then select the relevant options. But if you find<br />
unexplained changes appearing in your document, this is a good place to look to find the cause.<br />
To open the AutoCorrect dialog, click Tools > AutoCorrect Options. (You need to have a<br />
document open for this menu item to appear.)<br />
In Writer, this dialog has five tabs, as shown in Figure 29. In other components of <strong>LibreOffice</strong>, the<br />
dialog has only four tabs. More details are given in the component guides.<br />
Figure 29: <strong>The</strong> top portion of the AutoCorrect dialog in Writer<br />
Controlling <strong>LibreOffice</strong>’s AutoCorrect functions 25