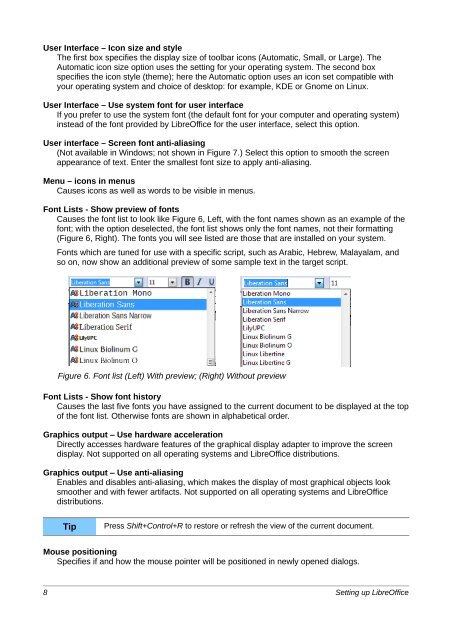Setting up LibreOffice - The Document Foundation Wiki
Setting up LibreOffice - The Document Foundation Wiki
Setting up LibreOffice - The Document Foundation Wiki
Create successful ePaper yourself
Turn your PDF publications into a flip-book with our unique Google optimized e-Paper software.
User Interface – Icon size and style<br />
<strong>The</strong> first box specifies the display size of toolbar icons (Automatic, Small, or Large). <strong>The</strong><br />
Automatic icon size option uses the setting for your operating system. <strong>The</strong> second box<br />
specifies the icon style (theme); here the Automatic option uses an icon set compatible with<br />
your operating system and choice of desktop: for example, KDE or Gnome on Linux.<br />
User Interface – Use system font for user interface<br />
If you prefer to use the system font (the default font for your computer and operating system)<br />
instead of the font provided by <strong>LibreOffice</strong> for the user interface, select this option.<br />
User interface – Screen font anti-aliasing<br />
(Not available in Windows; not shown in Figure 7.) Select this option to smooth the screen<br />
appearance of text. Enter the smallest font size to apply anti-aliasing.<br />
Menu – icons in menus<br />
Causes icons as well as words to be visible in menus.<br />
Font Lists - Show preview of fonts<br />
Causes the font list to look like Figure 6, Left, with the font names shown as an example of the<br />
font; with the option deselected, the font list shows only the font names, not their formatting<br />
(Figure 6, Right). <strong>The</strong> fonts you will see listed are those that are installed on your system.<br />
Fonts which are tuned for use with a specific script, such as Arabic, Hebrew, Malayalam, and<br />
so on, now show an additional preview of some sample text in the target script.<br />
Figure 6. Font list (Left) With preview; (Right) Without preview<br />
Font Lists - Show font history<br />
Causes the last five fonts you have assigned to the current document to be displayed at the top<br />
of the font list. Otherwise fonts are shown in alphabetical order.<br />
Graphics output – Use hardware acceleration<br />
Directly accesses hardware features of the graphical display adapter to improve the screen<br />
display. Not s<strong>up</strong>ported on all operating systems and <strong>LibreOffice</strong> distributions.<br />
Graphics output – Use anti-aliasing<br />
Enables and disables anti-aliasing, which makes the display of most graphical objects look<br />
smoother and with fewer artifacts. Not s<strong>up</strong>ported on all operating systems and <strong>LibreOffice</strong><br />
distributions.<br />
Tip<br />
Press Shift+Control+R to restore or refresh the view of the current document.<br />
Mouse positioning<br />
Specifies if and how the mouse pointer will be positioned in newly opened dialogs.<br />
8 <strong>Setting</strong> <strong>up</strong> <strong>LibreOffice</strong>