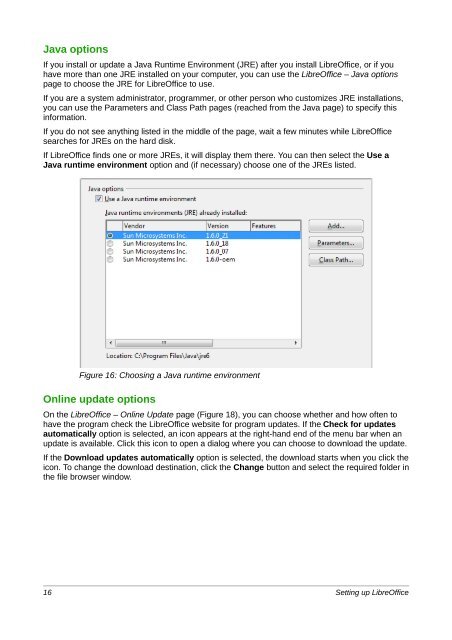Setting up LibreOffice - The Document Foundation Wiki
Setting up LibreOffice - The Document Foundation Wiki
Setting up LibreOffice - The Document Foundation Wiki
Create successful ePaper yourself
Turn your PDF publications into a flip-book with our unique Google optimized e-Paper software.
Java options<br />
If you install or <strong>up</strong>date a Java Runtime Environment (JRE) after you install <strong>LibreOffice</strong>, or if you<br />
have more than one JRE installed on your computer, you can use the <strong>LibreOffice</strong> – Java options<br />
page to choose the JRE for <strong>LibreOffice</strong> to use.<br />
If you are a system administrator, programmer, or other person who customizes JRE installations,<br />
you can use the Parameters and Class Path pages (reached from the Java page) to specify this<br />
information.<br />
If you do not see anything listed in the middle of the page, wait a few minutes while <strong>LibreOffice</strong><br />
searches for JREs on the hard disk.<br />
If <strong>LibreOffice</strong> finds one or more JREs, it will display them there. You can then select the Use a<br />
Java runtime environment option and (if necessary) choose one of the JREs listed.<br />
Figure 16: Choosing a Java runtime environment<br />
Online <strong>up</strong>date options<br />
On the <strong>LibreOffice</strong> – Online Update page (Figure 18), you can choose whether and how often to<br />
have the program check the <strong>LibreOffice</strong> website for program <strong>up</strong>dates. If the Check for <strong>up</strong>dates<br />
automatically option is selected, an icon appears at the right-hand end of the menu bar when an<br />
<strong>up</strong>date is available. Click this icon to open a dialog where you can choose to download the <strong>up</strong>date.<br />
If the Download <strong>up</strong>dates automatically option is selected, the download starts when you click the<br />
icon. To change the download destination, click the Change button and select the required folder in<br />
the file browser window.<br />
16 <strong>Setting</strong> <strong>up</strong> <strong>LibreOffice</strong>