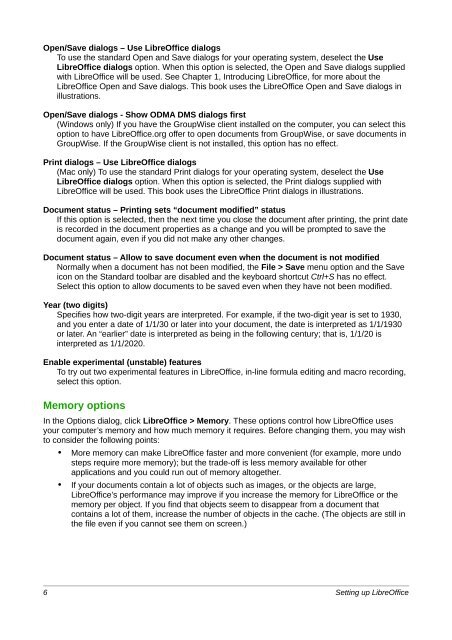Setting up LibreOffice - The Document Foundation Wiki
Setting up LibreOffice - The Document Foundation Wiki
Setting up LibreOffice - The Document Foundation Wiki
Create successful ePaper yourself
Turn your PDF publications into a flip-book with our unique Google optimized e-Paper software.
Open/Save dialogs – Use <strong>LibreOffice</strong> dialogs<br />
To use the standard Open and Save dialogs for your operating system, deselect the Use<br />
<strong>LibreOffice</strong> dialogs option. When this option is selected, the Open and Save dialogs s<strong>up</strong>plied<br />
with <strong>LibreOffice</strong> will be used. See Chapter 1, Introducing <strong>LibreOffice</strong>, for more about the<br />
<strong>LibreOffice</strong> Open and Save dialogs. This book uses the <strong>LibreOffice</strong> Open and Save dialogs in<br />
illustrations.<br />
Open/Save dialogs - Show ODMA DMS dialogs first<br />
(Windows only) If you have the Gro<strong>up</strong>Wise client installed on the computer, you can select this<br />
option to have <strong>LibreOffice</strong>.org offer to open documents from Gro<strong>up</strong>Wise, or save documents in<br />
Gro<strong>up</strong>Wise. If the Gro<strong>up</strong>Wise client is not installed, this option has no effect.<br />
Print dialogs – Use <strong>LibreOffice</strong> dialogs<br />
(Mac only) To use the standard Print dialogs for your operating system, deselect the Use<br />
<strong>LibreOffice</strong> dialogs option. When this option is selected, the Print dialogs s<strong>up</strong>plied with<br />
<strong>LibreOffice</strong> will be used. This book uses the <strong>LibreOffice</strong> Print dialogs in illustrations.<br />
<strong>Document</strong> status – Printing sets “document modified” status<br />
If this option is selected, then the next time you close the document after printing, the print date<br />
is recorded in the document properties as a change and you will be prompted to save the<br />
document again, even if you did not make any other changes.<br />
<strong>Document</strong> status – Allow to save document even when the document is not modified<br />
Normally when a document has not been modified, the File > Save menu option and the Save<br />
icon on the Standard toolbar are disabled and the keyboard shortcut Ctrl+S has no effect.<br />
Select this option to allow documents to be saved even when they have not been modified.<br />
Year (two digits)<br />
Specifies how two-digit years are interpreted. For example, if the two-digit year is set to 1930,<br />
and you enter a date of 1/1/30 or later into your document, the date is interpreted as 1/1/1930<br />
or later. An “earlier” date is interpreted as being in the following century; that is, 1/1/20 is<br />
interpreted as 1/1/2020.<br />
Enable experimental (unstable) features<br />
To try out two experimental features in <strong>LibreOffice</strong>, in-line formula editing and macro recording,<br />
select this option.<br />
Memory options<br />
In the Options dialog, click <strong>LibreOffice</strong> > Memory. <strong>The</strong>se options control how <strong>LibreOffice</strong> uses<br />
your computer’s memory and how much memory it requires. Before changing them, you may wish<br />
to consider the following points:<br />
• More memory can make <strong>LibreOffice</strong> faster and more convenient (for example, more undo<br />
steps require more memory); but the trade-off is less memory available for other<br />
applications and you could run out of memory altogether.<br />
• If your documents contain a lot of objects such as images, or the objects are large,<br />
<strong>LibreOffice</strong>’s performance may improve if you increase the memory for <strong>LibreOffice</strong> or the<br />
memory per object. If you find that objects seem to disappear from a document that<br />
contains a lot of them, increase the number of objects in the cache. (<strong>The</strong> objects are still in<br />
the file even if you cannot see them on screen.)<br />
6 <strong>Setting</strong> <strong>up</strong> <strong>LibreOffice</strong>