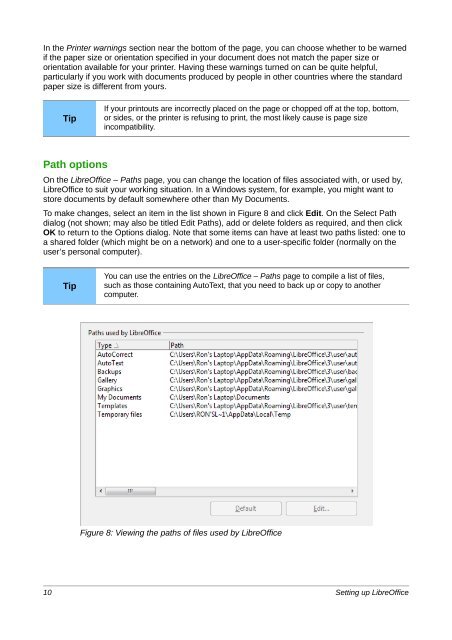Setting up LibreOffice - The Document Foundation Wiki
Setting up LibreOffice - The Document Foundation Wiki
Setting up LibreOffice - The Document Foundation Wiki
You also want an ePaper? Increase the reach of your titles
YUMPU automatically turns print PDFs into web optimized ePapers that Google loves.
In the Printer warnings section near the bottom of the page, you can choose whether to be warned<br />
if the paper size or orientation specified in your document does not match the paper size or<br />
orientation available for your printer. Having these warnings turned on can be quite helpful,<br />
particularly if you work with documents produced by people in other countries where the standard<br />
paper size is different from yours.<br />
Tip<br />
Path options<br />
If your printouts are incorrectly placed on the page or chopped off at the top, bottom,<br />
or sides, or the printer is refusing to print, the most likely cause is page size<br />
incompatibility.<br />
On the <strong>LibreOffice</strong> – Paths page, you can change the location of files associated with, or used by,<br />
<strong>LibreOffice</strong> to suit your working situation. In a Windows system, for example, you might want to<br />
store documents by default somewhere other than My <strong>Document</strong>s.<br />
To make changes, select an item in the list shown in Figure 8 and click Edit. On the Select Path<br />
dialog (not shown; may also be titled Edit Paths), add or delete folders as required, and then click<br />
OK to return to the Options dialog. Note that some items can have at least two paths listed: one to<br />
a shared folder (which might be on a network) and one to a user-specific folder (normally on the<br />
user’s personal computer).<br />
Tip<br />
You can use the entries on the <strong>LibreOffice</strong> – Paths page to compile a list of files,<br />
such as those containing AutoText, that you need to back <strong>up</strong> or copy to another<br />
computer.<br />
Figure 8: Viewing the paths of files used by <strong>LibreOffice</strong><br />
10 <strong>Setting</strong> <strong>up</strong> <strong>LibreOffice</strong>