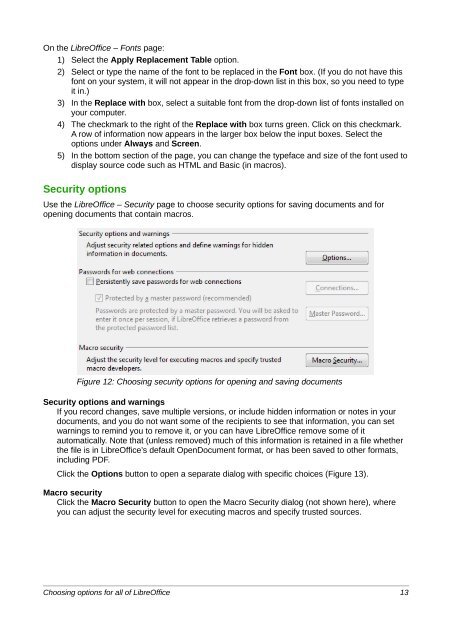Setting up LibreOffice - The Document Foundation Wiki
Setting up LibreOffice - The Document Foundation Wiki
Setting up LibreOffice - The Document Foundation Wiki
You also want an ePaper? Increase the reach of your titles
YUMPU automatically turns print PDFs into web optimized ePapers that Google loves.
On the <strong>LibreOffice</strong> – Fonts page:<br />
1) Select the Apply Replacement Table option.<br />
2) Select or type the name of the font to be replaced in the Font box. (If you do not have this<br />
font on your system, it will not appear in the drop-down list in this box, so you need to type<br />
it in.)<br />
3) In the Replace with box, select a suitable font from the drop-down list of fonts installed on<br />
your computer.<br />
4) <strong>The</strong> checkmark to the right of the Replace with box turns green. Click on this checkmark.<br />
A row of information now appears in the larger box below the input boxes. Select the<br />
options under Always and Screen.<br />
5) In the bottom section of the page, you can change the typeface and size of the font used to<br />
display source code such as HTML and Basic (in macros).<br />
Security options<br />
Use the <strong>LibreOffice</strong> – Security page to choose security options for saving documents and for<br />
opening documents that contain macros.<br />
Figure 12: Choosing security options for opening and saving documents<br />
Security options and warnings<br />
If you record changes, save multiple versions, or include hidden information or notes in your<br />
documents, and you do not want some of the recipients to see that information, you can set<br />
warnings to remind you to remove it, or you can have <strong>LibreOffice</strong> remove some of it<br />
automatically. Note that (unless removed) much of this information is retained in a file whether<br />
the file is in <strong>LibreOffice</strong>’s default Open<strong>Document</strong> format, or has been saved to other formats,<br />
including PDF.<br />
Click the Options button to open a separate dialog with specific choices (Figure 13).<br />
Macro security<br />
Click the Macro Security button to open the Macro Security dialog (not shown here), where<br />
you can adjust the security level for executing macros and specify trusted sources.<br />
Choosing options for all of <strong>LibreOffice</strong> 13