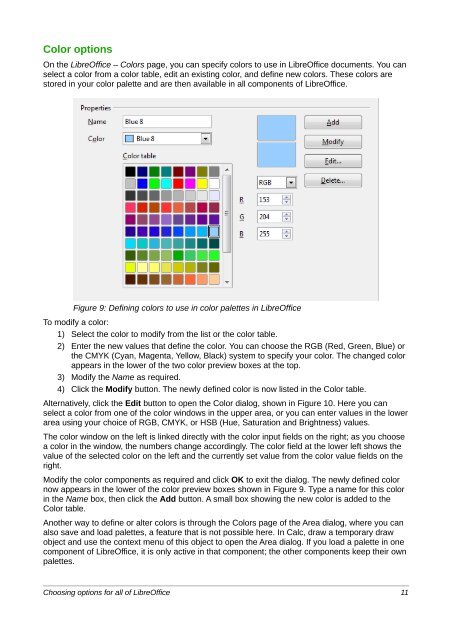Setting up LibreOffice - The Document Foundation Wiki
Setting up LibreOffice - The Document Foundation Wiki
Setting up LibreOffice - The Document Foundation Wiki
Create successful ePaper yourself
Turn your PDF publications into a flip-book with our unique Google optimized e-Paper software.
Color options<br />
On the <strong>LibreOffice</strong> – Colors page, you can specify colors to use in <strong>LibreOffice</strong> documents. You can<br />
select a color from a color table, edit an existing color, and define new colors. <strong>The</strong>se colors are<br />
stored in your color palette and are then available in all components of <strong>LibreOffice</strong>.<br />
Figure 9: Defining colors to use in color palettes in <strong>LibreOffice</strong><br />
To modify a color:<br />
1) Select the color to modify from the list or the color table.<br />
2) Enter the new values that define the color. You can choose the RGB (Red, Green, Blue) or<br />
the CMYK (Cyan, Magenta, Yellow, Black) system to specify your color. <strong>The</strong> changed color<br />
appears in the lower of the two color preview boxes at the top.<br />
3) Modify the Name as required.<br />
4) Click the Modify button. <strong>The</strong> newly defined color is now listed in the Color table.<br />
Alternatively, click the Edit button to open the Color dialog, shown in Figure 10. Here you can<br />
select a color from one of the color windows in the <strong>up</strong>per area, or you can enter values in the lower<br />
area using your choice of RGB, CMYK, or HSB (Hue, Saturation and Brightness) values.<br />
<strong>The</strong> color window on the left is linked directly with the color input fields on the right; as you choose<br />
a color in the window, the numbers change accordingly. <strong>The</strong> color field at the lower left shows the<br />
value of the selected color on the left and the currently set value from the color value fields on the<br />
right.<br />
Modify the color components as required and click OK to exit the dialog. <strong>The</strong> newly defined color<br />
now appears in the lower of the color preview boxes shown in Figure 9. Type a name for this color<br />
in the Name box, then click the Add button. A small box showing the new color is added to the<br />
Color table.<br />
Another way to define or alter colors is through the Colors page of the Area dialog, where you can<br />
also save and load palettes, a feature that is not possible here. In Calc, draw a temporary draw<br />
object and use the context menu of this object to open the Area dialog. If you load a palette in one<br />
component of <strong>LibreOffice</strong>, it is only active in that component; the other components keep their own<br />
palettes.<br />
Choosing options for all of <strong>LibreOffice</strong> 11