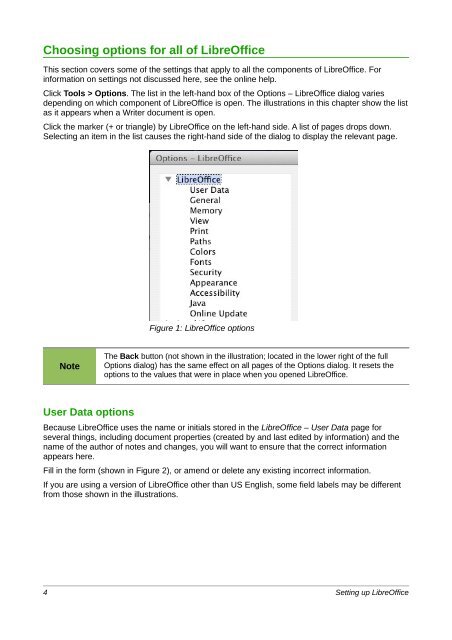Setting up LibreOffice - The Document Foundation Wiki
Setting up LibreOffice - The Document Foundation Wiki
Setting up LibreOffice - The Document Foundation Wiki
Create successful ePaper yourself
Turn your PDF publications into a flip-book with our unique Google optimized e-Paper software.
Choosing options for all of <strong>LibreOffice</strong><br />
This section covers some of the settings that apply to all the components of <strong>LibreOffice</strong>. For<br />
information on settings not discussed here, see the online help.<br />
Click Tools > Options. <strong>The</strong> list in the left-hand box of the Options – <strong>LibreOffice</strong> dialog varies<br />
depending on which component of <strong>LibreOffice</strong> is open. <strong>The</strong> illustrations in this chapter show the list<br />
as it appears when a Writer document is open.<br />
Click the marker (+ or triangle) by <strong>LibreOffice</strong> on the left-hand side. A list of pages drops down.<br />
Selecting an item in the list causes the right-hand side of the dialog to display the relevant page.<br />
Note<br />
User Data options<br />
Figure 1: <strong>LibreOffice</strong> options<br />
<strong>The</strong> Back button (not shown in the illustration; located in the lower right of the full<br />
Options dialog) has the same effect on all pages of the Options dialog. It resets the<br />
options to the values that were in place when you opened <strong>LibreOffice</strong>.<br />
Because <strong>LibreOffice</strong> uses the name or initials stored in the <strong>LibreOffice</strong> – User Data page for<br />
several things, including document properties (created by and last edited by information) and the<br />
name of the author of notes and changes, you will want to ensure that the correct information<br />
appears here.<br />
Fill in the form (shown in Figure 2), or amend or delete any existing incorrect information.<br />
If you are using a version of <strong>LibreOffice</strong> other than US English, some field labels may be different<br />
from those shown in the illustrations.<br />
4 <strong>Setting</strong> <strong>up</strong> <strong>LibreOffice</strong>