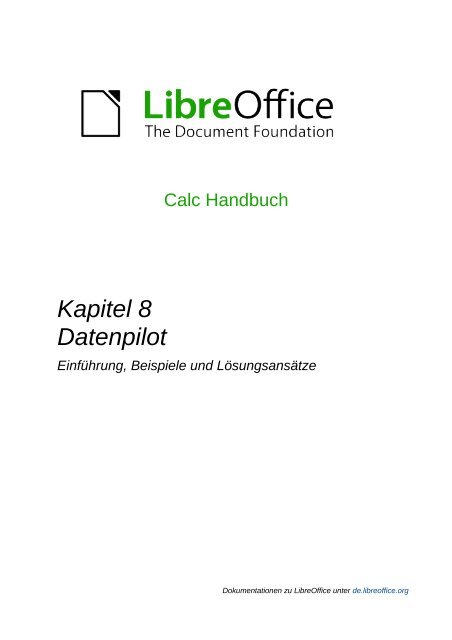Kapitel 8 Datenpilot - The Document Foundation Wiki
Kapitel 8 Datenpilot - The Document Foundation Wiki
Kapitel 8 Datenpilot - The Document Foundation Wiki
Erfolgreiche ePaper selbst erstellen
Machen Sie aus Ihren PDF Publikationen ein blätterbares Flipbook mit unserer einzigartigen Google optimierten e-Paper Software.
<strong>Kapitel</strong> 8<br />
<strong>Datenpilot</strong><br />
Calc Handbuch<br />
Einführung, Beispiele und Lösungsansätze<br />
Dokumentationen zu LibreOffice unter de.libreoffice.org
Copyright<br />
Dieses Dokument unterliegt dem Copyright © 2009 - 2012. Die Beitragenden sind unten<br />
aufgeführt. Sie dürfen dieses Dokument unter den Bedingungen der GNU General Public License<br />
(http://www.gnu.org/licenses/gpl.html), Version 3 oder höher, oder der Creative Commons<br />
Attribution License (http://creativecommons.org/licenses/by/3.0/), Version 3.0 oder höher,<br />
verändern und/oder weitergeben.<br />
Warennamen werden ohne Gewährleistung der freien Verwendbarkeit benutzt.<br />
Fast alle Hardware- und Softwarebezeichnungen und weitere Stichworte und sonstige Angaben,<br />
die in diesem Buch verwendet werden, sind als eingetragene Marken geschützt.<br />
Da es nicht möglich ist, in allen Fällen zeitnah zu ermitteln, ob ein Markenschutz besteht, wird das<br />
Symbol (R) in diesem Buch nicht verwendet.<br />
Mitwirkende/Autoren<br />
Klaus-Jürgen Weghorn Stefan Weigel Jochen Schiffers<br />
Englisches Originaldokument<br />
entfällt<br />
Rückmeldung (Feedback)<br />
Kommentare oder Vorschläge zu diesem Dokument können Sie in deutscher Sprache an die<br />
Adresse discuss@de.libreoffice.org senden.<br />
Vorsicht Alles, was an eine Mailingliste geschickt wird, inklusive der E-Mail-Adresse und<br />
anderer persönlicher Daten, die die E-Mail enthält, wird öffentlich archiviert und kann<br />
nicht gelöscht werden. Also, schreiben Sie mit Bedacht!<br />
Danksagung<br />
Dieses <strong>Kapitel</strong> <strong>Datenpilot</strong> basiert auf <strong>Kapitel</strong> 6 <strong>Datenpilot</strong> des OpenOffice.org Calc-Handbuches.<br />
Autor dieses <strong>Kapitel</strong>s ist:<br />
Stefan Weigel<br />
Datum der Veröffentlichung und Softwareversion<br />
Veröffentlicht am 17.01.2013. Basierend auf der LibreOffice Version 3.3.<br />
Anmerkung für Macintosh Nutzer<br />
Einige Tastenbelegungen (Tastenkürzel) und Menüeinträge unterscheiden sich zwischen der<br />
Macintosh Version und denen für Windows- und Linux-Rechnern. Die unten stehende Tabelle gibt<br />
Ihnen einige grundlegende Hinweise dazu. Eine ausführlichere Aufstellung dazu finden Sie in der<br />
Hilfedatei des jeweiligen Moduls.<br />
2 <strong>Datenpilot</strong>
Windows/Linux entspricht am Mac Effekt<br />
Menü-Auswahl Extras →<br />
Optionen<br />
LibreOffice → Einstellungen Zugriff auf die Programmoptionen<br />
Rechts-Klick Control+Klick Öffnen eines Kontextmenüs<br />
Ctrl (Control)<br />
oder Strg (Steuerung)<br />
⌘ (Command) Tastenkürzel in Verbindung mit anderen<br />
Tasten<br />
F5 Shift+⌘+F5 öffnet den Dokumentnavigator Dialog<br />
F11 ⌘+T öffnet den Formatvorlagen Dialog<br />
Anmerkung für Macintosh Nutzer 3
Inhalt<br />
Anmerkung für Macintosh Nutzer ................................................................................................... 2<br />
Einführung ...................................................................................................................................... 6<br />
Überblick, Praxisbeispiele mit Anleitung ......................................................................................... 6<br />
Beispiel Umsatzübersicht .......................................................................................................... 6<br />
Praktische Probleme / Fragestellungen ................................................................................ 7<br />
Lösung .................................................................................................................................. 7<br />
Vorteile .................................................................................................................................. 9<br />
Beispiel Arbeitszeiterfassung ................................................................................................... 12<br />
Praktische Probleme / Fragestellungen .............................................................................. 14<br />
Lösung ................................................................................................................................ 14<br />
Unterschied / Vorteile .......................................................................................................... 20<br />
Beispiel Häufigkeitsverteilung .................................................................................................. 20<br />
Lösung mit einer Matrixformel ................................................................................................. 22<br />
Lösung mit dem <strong>Datenpilot</strong>en ............................................................................................. 23<br />
Funktionen im Detail .................................................................................................................... 27<br />
Die Datenbasis (Voraussetzungen) ......................................................................................... 27<br />
Aufruf ....................................................................................................................................... 28<br />
Datenquelle ............................................................................................................................. 29<br />
Calc-Blatt ................................................................................................................................. 29<br />
Angemeldete Datenquelle ....................................................................................................... 30<br />
Externe Daten (OLAP) ........................................................................................................ 30<br />
Dialogfeld des <strong>Datenpilot</strong>en ..................................................................................................... 30<br />
Grundsätzliches Layout ...................................................................................................... 30<br />
Weitere Optionen ................................................................................................................ 31<br />
Weitere Einstellungen zu den Feldern ................................................................................ 32<br />
Datenfelder ......................................................................................................................... 33<br />
Zeilen- und Spaltenfelder .................................................................................................... 34<br />
Seitenfelder ......................................................................................................................... 36<br />
Arbeit mit dem Ergebnis des <strong>Datenpilot</strong>en ............................................................................... 37<br />
Dialog nochmal aufrufen ..................................................................................................... 37<br />
Layout mit Drag & Drop variieren ........................................................................................ 37<br />
Zeilen oder Spalten gruppieren ........................................................................................... 37<br />
Gruppieren von Kategorien mit skalaren Werten ................................................................ 37<br />
Gruppierung von Kategorien mit Datums- oder Zeitwerten ................................................. 38<br />
Gruppierung ohne automatische Intervallbildung ................................................................ 39<br />
Sortieren des Ergebnisses .................................................................................................. 41<br />
Manuelles Sortieren per Drag & Drop ................................................................................. 41<br />
Automatisches Sortieren ..................................................................................................... 41<br />
Drilldown (Details einblenden) ............................................................................................ 42<br />
Filtern .................................................................................................................................. 44<br />
Veränderte Werte aktualisieren ........................................................................................... 45<br />
Zellformatierung .................................................................................................................. 45<br />
Mehrere Datenfelder ................................................................................................................ 46<br />
Shortcuts (Abkürzungen zur Bedienung) ................................................................................. 48<br />
Funktion PIVOTDATENZUORDNEN ............................................................................................ 50<br />
Problematik ............................................................................................................................. 50<br />
Syntax ..................................................................................................................................... 51<br />
4 <strong>Datenpilot</strong>
Erste Syntaxvariante ........................................................................................................... 51<br />
Zweite Syntaxvariante ......................................................................................................... 51<br />
Anmerkung für Macintosh Nutzer 5
Einführung<br />
Im Support für LibreOffice tauchen regelmäßig Anwenderfragen auf, die aus ungeschickten<br />
Lösungsansätzen für alltägliche Aufgaben in der Tabellenkalkulation resultieren. In Unkenntnis<br />
einfacher und gleichermaßen leistungsfähiger Konzepte und Tools werden oft komplexe<br />
Spreadsheets mit monströsen Formelkonstruktionen gebildet. Solider, einfacher und flexibler ist<br />
meist eine Lösung mit dem <strong>Datenpilot</strong>en. Zu unrecht wird der <strong>Datenpilot</strong> oft als ein Werkzeug für<br />
fortgeschrittene Benutzer angesehen. Im Gegenteil: Der <strong>Datenpilot</strong> setzt kaum Vorkenntnisse<br />
voraus und wüssten auch schon Anfänger davon, bliebe ihnen so manche vermeidbare<br />
Arbeitsstunde erspart.<br />
Das Handbuchkapitel zum <strong>Datenpilot</strong>en ist in zwei Abschnitte unterteilt.<br />
Im ersten Abschnitt Überblick, Praxisbeispiele mit Anleitung ab Seite 6 demonstrieren drei typische<br />
Anwendungsfälle die Vorteile und Einsatzmöglichkeiten des <strong>Datenpilot</strong>en. Sie können diese<br />
Beispiele in Schritt-für-Schritt-Anleitungen nachvollziehen und erfahren so schnell und<br />
praxisbezogen den Umgang mit dem <strong>Datenpilot</strong>en.<br />
Im zweiten Abschnitt Funktionen im Detail ab Seite 27 wird der <strong>Datenpilot</strong> ausführlich und im Detail<br />
beschrieben. Hier können Sie gezielt spezielle Aspekte nachschlagen.<br />
Überblick, Praxisbeispiele mit Anleitung<br />
Bevor die Funktionen im Detail beschrieben werden, wird in diesem Abschnitt einige der<br />
Möglichkeiten des <strong>Datenpilot</strong>en anhand von drei typischen Anwendungen aus der Praxis gezeigt.<br />
Durch die Schritt-für-Schritt-Anleitungen können Sie die Beispiele mitmachen und die Leistung des<br />
<strong>Datenpilot</strong>en gleich miterleben.<br />
Beispiel Umsatzübersicht<br />
Ein typisches Einführungsbeispiel in Kursen und Büchern für Anfänger der Tabellenkalkulation ist<br />
eine einfache Umsatzübersicht. Anhand des Beispiels werden die Anwender mit der<br />
grundsätzlichen Bedienung der Oberfläche und dem Eingeben von Texten und Zahlen in die Zellen<br />
vertraut gemacht. Nützliche Hilfen wie AutoFüllen und Drag&Drop können schon an dieser Stelle<br />
demonstriert werden. Vor allem aber, geht es um die Darstellung der rechnerischen Verknüpfung<br />
von Zellen über Formeln, wie beispielsweise das Addieren mit dem Plus-Operator oder der Formel<br />
SUMME.<br />
Abbildung 1: Gängiges Anfängerbeispiel<br />
Diese kleine Übung mag für den ersten Umgang mit dem Programm geeignet sein, sie behandelt<br />
aber nur einen kleinen Teil der damit in der Büropraxis verbundenen Arbeitsaufgabe. Um eine<br />
solche Umsatzübersicht zu erstellen, braucht man freilich auch das zugrunde liegende<br />
Datenmaterial. Dies liegt normalerweise in Form von einzelnen Geschäftsvorfällen vor.<br />
Das heißt, bevor man sich der Tabellenkalkulation als Werkzeug für die Umsatzübersicht bedient,<br />
muss man für obiges Beispiel zuerst zahlreiche Einzelumsätze aus Listen oder Belegsammlungen<br />
zu zwölf Teilsummen addieren, die dann in die Zellen C5 bis F7 eingetippt werden.<br />
6 <strong>Datenpilot</strong>
Praktische Probleme / Fragestellungen<br />
1. Zur Darstellung der im Laufe der Zeit hinzu kommenden Werte (Mai, Juni, ...) muss jeweils<br />
eine Spalte hinzugefügt werden. Das heißt, im Zuge der Anwendung muss laufend die<br />
Struktur des Kalkulationsblattes modifiziert werden. Das ist nicht nur vom theoretischen<br />
Arbeitskonzept her unschön, sondern wirft auch praktische Fragen auf, zum Beispiel: Wie<br />
verhalten sich die Bezüge in den Summenformeln, wenn Spalten oder Zeilen eingefügt<br />
werden?<br />
2. Das Layout, nach dem die Zeitachse waagrecht nach rechts verläuft, könnte sich nach<br />
Ergänzung weiterer Monate als ungünstig erweisen. Besser wäre aus Platzgründen<br />
vielleicht eine Ausrichtung mit einer senkrecht nach unten verlaufenden Zeitachse. Wie<br />
lässt sich die Tabelle entsprechend transponieren? Muss dazu alles neu eingegeben<br />
werden?<br />
3. Für den Fall, dass das Management unerwartet und fallweise eine zusätzliche<br />
Aufgliederung nach Vertriebsregionen und/oder eine Einschränkung der ausgewiesenen<br />
Umsätze auf die Teilbeträge eines bestimmten Vertriebsrepräsentanten verlangt, muss man<br />
also aus den einzelnen Geschäftsvorfällen erneut manuell Teilsummen bilden und mehrere<br />
Tabellen in unterschiedlichen Varianten herstellen.<br />
4. Ist es überhaupt akzeptabel und realistisch, dass man so eine Übersicht erstellt, indem die<br />
einzutippenden Werte durch manuelle Addition der Einzelumsätze ermittelt? Das ist doch<br />
unendlich viel Arbeit und extrem fehleranfällig!<br />
Lösung<br />
Der eigentlich wesentliche Inhalt der Arbeitsaufgabe aus dem oben genannten Beispiel ist das<br />
Addieren der Umsätze je Monat und Sparte, was manuell geschehen musste. Um auch diese<br />
Aufgaben Calc erledigen zu können, muss das zugrunde liegende Datenmaterial in in einem Calc-<br />
Dokument vorhanden sein. Entweder werden die Daten direkt in dem Calc-Dokument erfasst oder<br />
die Daten werden zum Beispiel aus einem Buchhaltungssystem importiert. In jedem Fall muss eine<br />
fortlaufende Tabelle in dem Calc-Dokument vorliegen, die in einer einfachen Form alle<br />
Geschäftsvorfälle enthält:<br />
Überblick, Praxisbeispiele mit Anleitung 7
Abbildung 2: Datenbasis in Calc<br />
Die Umsatzübersicht erstellen Sie nun durch die folgenden Schritte:<br />
1. Markieren Sie die Zelle A1 (oder eine beliebige andere, einzelne Zelle innerhalb der Liste).<br />
2. Wählen Sie Daten → <strong>Datenpilot</strong> → Aufrufen... und klicken Sie auf OK.<br />
3. Es erscheint das Dialogfeld <strong>Datenpilot</strong>. Dort sehen Sie im wesentlichen die vier<br />
Layoutbereiche als große, weiße Felder und fünf schaltflächenartige Felder, die den<br />
Spaltenüberschriften der zugrunde liegenden Liste entsprechen.<br />
• Ziehen Sie das Feld Datum in den Layoutbereich Spaltenfelder.<br />
• Ziehen Sie das Feld Umsatz in den Layoutbereich Datenfelder.<br />
• Ziehen Sie das Feld Sparte in den Layoutbereich Zeilenfelder.<br />
4. Klicken Sie auf Zusätze, um im unteren Teil des Dialogs weitere Optionen anzuzeigen.<br />
5. Stellen Sie bei Ausgabe ab ein: - neue Tabelle -.<br />
6. Klicken Sie auf OK.<br />
8 <strong>Datenpilot</strong>
Abbildung 3: Dialog <strong>Datenpilot</strong><br />
7. Das Ergebnis erscheint auf einem neuen Tabellenblatt und hat bereits grundsätzlich das<br />
gewünschte Layout, nur sind die Spalten noch nicht nach Monaten zusammengefasst.<br />
Abbildung 4: <strong>Datenpilot</strong> ohne Gruppierung<br />
8. Zum Gruppieren der Spalten markieren Sie nun die Zelle B4 oder eine beliebige andere<br />
Zelle, die ein Datum enthält.<br />
9. Wählen Sie Daten → Gruppierung und Gliederung → Gruppierung... und klicken Sie<br />
auf OK. Das Ergebnis ist nun nach Monaten gruppiert.<br />
Abbildung 5: <strong>Datenpilot</strong> gruppiert nach Monaten<br />
Im Ergebnis erkennt man wieder das Anfängerbeispiel von oben. Es ist kinderleicht herzustellen,<br />
ohne weitere Grundkenntnisse in der Tabellenkalkulation. (Keine einzige Formel muss erstellt<br />
werden.)<br />
Vorteile<br />
1. Kein manuelles Zusammenaddieren der Einzelwerte im Vorfeld erforderlich. Kein<br />
manuelles Eintragen der Teilbeträge. Weniger Arbeit. Weniger Fehler.<br />
2. Das Layout ist flexibel: Monate waagrecht und Sparten senkrecht oder umgekehrt: 2<br />
Mausklicks<br />
3. Zusätzliche Unterscheidungskriterien sofort verfügbar<br />
Überblick, Praxisbeispiele mit Anleitung 9
4. Vielfältige Auswertemöglichkeiten, zum Beispiel: Anzahl oder Mittelwert statt Summe,<br />
kumulierte Werte, Reihenvergleich und mehr<br />
Einige der genannten Vorteile werden im Folgenden demonstriert.<br />
Ausgehend vom Ergebnis in Abbildung 5 ziehen Sie einfach das graue Feld Datum links neben<br />
das Feld Sparte. Schon sehen Sie die Zusammenfassung in folgendem Layout:<br />
Abbildung 6: Layoutvariante mit buchstäblich<br />
einem Mausklick<br />
Um die Tabelle vollständig zu transponieren, ziehen Sie nun das Feld Sparte über den Bereich der<br />
angezeigten Werte, also nach C3:<br />
Abbildung 7: Transponiertes Layout des ursprünglichen Beispiels<br />
Anders, als beim Anfängerbeispiel in Abbildung 1 ist es hier nun sehr einfach möglich, in die<br />
Auswertung weitere Aspekte aus dem zugrunde liegenden Datenmaterial mit aufzunehmen. Um<br />
zusätzlich eine Aufschlüsselung nach der Region zu erhalten, gehen Sie so vor:<br />
1. Markieren Sie die Zelle A3 (oder eine beliebige andere, einzelne Zelle, die Bestandteil des<br />
<strong>Datenpilot</strong>ergebnisses ist).<br />
2. Wählen Sie Daten → <strong>Datenpilot</strong> → Aufrufen..., um wieder in das Dialogfeld <strong>Datenpilot</strong><br />
aus Abbildung 3 zu gelangen.<br />
Ziehen Sie hier das Feld Region in den Layoutbereich Zeilenfelder. Je nachdem, welche<br />
Reihenfolge Sie bei den Zeilenfeldern herstellen, erhalten Sie im späteren Ergebnis primär<br />
eine Unterteilung nach Region und innerhalb der Regionen nach Datum oder umgekehrt.<br />
10 <strong>Datenpilot</strong>
3. Klicken Sie auf OK.<br />
Abbildung 8: Zusätzliche Aufschlüsselung nach Region, nachträglich<br />
hinzugefügt<br />
In einer weiteren Variation werden nun auch noch die in der zugrunde liegenden Liste<br />
angegebenen Mitarbeiter berücksichtigt.<br />
1. Markieren Sie die Zelle A3 (oder eine beliebige andere, einzelne Zelle, die Bestandteil des<br />
<strong>Datenpilot</strong>ergebnisses ist).<br />
2. Wählen Sie Daten → <strong>Datenpilot</strong> → Aufrufen..., um wieder in das Dialogfeld <strong>Datenpilot</strong><br />
aus Abbildung 3 zu gelangen.<br />
• Das Feld Region wird in diesem Fall nicht mehr im Ergebnis benötigt. Ziehen Sie es<br />
aus dem Layoutbereich heraus.<br />
• Ziehen Sie das Feld Mitarbeiter in den Layoutbereich Seitenfelder.<br />
3. Klicken Sie auf OK.<br />
Felder, die Sie als Seitenfelder einsetzen, werden im Ergebnis über der Zusammenfassung bei der<br />
Bezeichnung Filter platziert. Sie erhalten dort eine Auswahlliste, mit deren Hilfe Sie die<br />
dargestellten Summen auf die Werte jeweils eines Mitarbeiters einschränken können:<br />
Überblick, Praxisbeispiele mit Anleitung 11
Abbildung 9: Selektion der Teilsummen für einzelne Mitarbeiter<br />
Bis hierher wurden längst nicht alle herausragenden Features des <strong>Datenpilot</strong>en vorgeführt. Die<br />
weiteren Beispiele zeigen mehr.<br />
Beispiel Arbeitszeiterfassung<br />
Dieses Beispiel stammt aus der Beratungspraxis und taucht in verschiedenen Variationen<br />
regelmäßig im Usersupport auf. Der Anwender steht vor der Aufgabe, für einen oder mehrere<br />
Mitarbeiter eine Arbeitszeiterfassung zu realisieren.<br />
Eine typische Herangehensweise ist das Erzeugen von je einem Tabellenblatt pro Monat und<br />
einem Summenblatt für das gesamte Jahr. Pro Mitarbeiter und Jahr wird stets eine eigene Datei<br />
erzeugt.<br />
12 <strong>Datenpilot</strong>
Abbildung 10: Monatsblatt für Zeiterfassung eines Mitarbeiters<br />
Überblick, Praxisbeispiele mit Anleitung 13
Abbildung 11: Jahresblatt für einen Mitarbeiter<br />
Praktische Probleme / Fragestellungen<br />
1. Es ist sehr mühselig die Datei zur Arbeitszeiterfassung zu erstellen: 12 Tabellenblätter, die<br />
aus einer Rohvorlage kopiert werden und Monat für Monat anzupassen sind. Dazu ein<br />
Summenblatt mit Bezügen quer auf die anderen Tabellenblätter. Nicht selten suchen<br />
Anwender nach einer Makroprogrammierung, die das arbeitsintensive Erzeugen solcher<br />
Dateien automatisieren soll.<br />
2. Die dargestellte Datei enthält die Daten eines einzelnen Mitarbeiters. Wie kann man die<br />
Daten aller Mitarbeiter zusammenführen, sodass eine Zusammenfassung der Arbeitszeit<br />
auf Abteilungsebene und für das Gesamtunternehmen möglich wird?<br />
3. Wie lassen sich Mitarbeiter und/oder Abteilungen untereinander vergleichen?<br />
4. Die dargestellte Datei enthält die Daten für ein Geschäftsjahr. Wie ist ein Vergleich zu<br />
Zeiträumen aus früheren Jahren möglich?<br />
Lösung<br />
Um die Aufgabe mit dem <strong>Datenpilot</strong>en zu lösen, werden alle Daten in einer einzigen, für alle Zeit<br />
fortlaufenden Tabelle in Calc erfasst. Dies geschieht entweder manuell oder durch einen Import<br />
von einer elektronischen Stempeluhr.<br />
In einfachen Fällen führt jeder Mitarbeiter seine Zeiterfassung selbst manuell. Sollen<br />
Auswertungen gemacht werden, die sich auf mehrere Mitarbeiter, Abteilungen oder das<br />
Unternehmen insgesamt beziehen, so sind die Tabelleninhalte der einzelnen Mitarbeiter durch<br />
Kopieren in einer großen Gesamttabelle zusammenzuführen.<br />
14 <strong>Datenpilot</strong>
Abbildung 12: Datenbasis in Calc<br />
Die Anwendung des <strong>Datenpilot</strong>en erfordert nur wenige Mausklicks und liefert in Sekunden eine<br />
übersichtliche Auswertung:<br />
1. Markieren Sie die Zelle A1 (oder eine beliebige andere, einzelne Zelle innerhalb der Liste).<br />
2. Wählen Sie Daten → <strong>Datenpilot</strong> → Aufrufen... und klicken Sie auf OK.<br />
3. Es erscheint das Dialogfeld <strong>Datenpilot</strong>. Dort sehen Sie im wesentlichen die vier<br />
Layoutbereiche als große, weiße Felder und fünf schaltflächenartige Felder, die den<br />
Spaltenüberschriften der zugrunde liegenden Liste entsprechen.<br />
• Ziehen Sie das Feld Datum in den Layoutbereich Zeilenfelder.<br />
• Ziehen Sie das Feld Stunden in den Layoutbereich Datenfelder.<br />
• Ziehen Sie das Feld Name in den Layoutbereich Spaltenfelder.<br />
4. Klicken Sie auf Zusätze, um im unteren Teil des Dialogs weitere Optionen anzuzeigen.<br />
Überblick, Praxisbeispiele mit Anleitung 15
5. Stellen Sie bei Ausgabe ab ein: - neue Tabelle -.<br />
Abbildung 13: Dialog <strong>Datenpilot</strong><br />
6. Klicken Sie auf OK.<br />
7. Das Ergebnis erscheint auf einem neuen Tabellenblatt:<br />
Abbildung 14: sekundenschnelle Auswertung mit den <strong>Datenpilot</strong>en<br />
Das Ergebnis leistet wesentlich mehr, als die Lösung mit klassischer, formelbasierter<br />
Tabellenkalkulation.<br />
Beispielsweise lassen sich die tageweise dargestellten Stunden sehr einfach nach Monaten<br />
zusammenfassen:<br />
1. Zum Gruppieren der Zeilen markieren Sie nun die Zelle A5 oder eine beliebige andere<br />
Zelle, die ein Datum enthält.<br />
2. Wählen Sie Daten → Gruppierung und Gliederung → Gruppierung... und klicken Sie<br />
auf OK. Das Ergebnis ist nun nach Monaten gruppiert.<br />
16 <strong>Datenpilot</strong>
Abbildung 15: Monatssummen<br />
Falls Sie eine prozentuale Darstellung benötigen, ist das kein Problem. Dazu rufen Sie das<br />
Dialogfeld für den <strong>Datenpilot</strong>en noch einmal auf:<br />
1. Markieren Sie die Zelle A3 (oder eine beliebige andere, einzelne Zelle, die Bestandteil des<br />
<strong>Datenpilot</strong>ergebnisses ist).<br />
2. Wählen Sie Daten → <strong>Datenpilot</strong> → Aufrufen..., um wieder in das Dialogfeld <strong>Datenpilot</strong><br />
aus Abbildung 13 zu gelangen.<br />
• Mit einem Doppelklick auf dem Feld Summe-Stunden öffnen Sie den<br />
Eigenschaftendialog für dieses Datenfeld.<br />
• Klicken Sie auf Zusätze, um im unteren Teil des Dialogs weitere Optionen<br />
anzuzeigen.<br />
• Stellen Sie den Typ des angezeigten Wertes auf: % der Zeile<br />
Abbildung 16: Eigenschaften des Datenfeldes<br />
3. Klicken Sie zweimal auf OK.<br />
Überblick, Praxisbeispiele mit Anleitung 17
4. Im Ergebnis werden die Zahlen zunächst in dezimaler Schreibweise dargestellt. Verwenden<br />
Sie die Schaltfläche % aus der Symbolleiste, wenn Sie das Prozent-Format bevorzugen.<br />
Abbildung 17: Prozentuale Auswertung<br />
Für einen Vergleich zwischen den Mitarbeitern rufen das Dialogfeld für den <strong>Datenpilot</strong>en noch<br />
einmal auf:<br />
1. Markieren Sie die Zelle A3 (oder eine beliebige andere, einzelne Zelle, die Bestandteil des<br />
<strong>Datenpilot</strong>ergebnisses ist).<br />
2. Wählen Sie Daten → <strong>Datenpilot</strong> → Aufrufen..., um wieder in das Dialogfeld <strong>Datenpilot</strong><br />
aus Abbildung 13 zu gelangen.<br />
• Mit einem Doppelklick auf dem Feld Summe-Stunden öffnen Sie den<br />
Eigenschaftendialog für dieses Datenfeld.<br />
• Klicken Sie auf Zusätze, um im unteren Teil des Dialogs weitere Optionen<br />
anzuzeigen.<br />
• Stellen Sie den Typ des angezeigten Wertes auf: Differenz von<br />
• Stellen Sie Basisfeld auf: Differenz von<br />
• Stellen Sie Basiselement auf: Brigitte<br />
Abbildung 18: Eigenschaften des Datenfeldes<br />
3. Klicken Sie zweimal auf OK.<br />
18 <strong>Datenpilot</strong>
Abbildung 19: Absoluter Vergleich mit Brigitte<br />
Zuletzt wird noch eine kumulierte Darstellung, also mit fortlaufend aufsummierten Werten,<br />
eingestellt:<br />
1. Wählen Sie Daten → <strong>Datenpilot</strong> → Aufrufen..., um wieder in das Dialogfeld <strong>Datenpilot</strong><br />
aus Abbildung 13 zu gelangen.<br />
• Mit einem Doppelklick auf dem Feld Summe-Stunden öffnen Sie den<br />
Eigenschaftendialog für dieses Datenfeld.<br />
• Klicken Sie auf Zusätze, um im unteren Teil des Dialogs weitere Optionen<br />
anzuzeigen.<br />
• Stellen Sie den Typ des angezeigten Wertes auf: Ergebnis in<br />
• Stellen Sie Basisfeld auf: Datum<br />
Abbildung 20: Eigenschaften des Datenfeldes<br />
2. Klicken Sie zweimal auf OK.<br />
Abbildung 21: Der <strong>Datenpilot</strong> zeigt auf Wunsch kumulierte Werte.<br />
Überblick, Praxisbeispiele mit Anleitung 19
Unterschied / Vorteile<br />
Die bisherigen Experimente zeigen einen wesentlichen Aspekt beim Konzept des <strong>Datenpilot</strong>en.<br />
Bei der klassischen Vorgehensweise werden die Dateien zur Datenerfassung bereits in der für die<br />
Ergebnisbetrachtung gewünschten Struktur angelegt. Die Daten werden in dieser Struktur erfasst.<br />
Damit ist man auf diese eine Struktur festgelegt.<br />
Der <strong>Datenpilot</strong> hat einen datenbankartigen Ansatz. Die zugrunde liegenden Daten werden in einer<br />
Art Normalform, das heißt in einer primitiven, aber universellen Struktur, also in einer einfachen<br />
Tabelle erfasst, die alle Informationen enthält. Quasi erst im Moment des Betrachtens wird die<br />
gewünschte Ergebnisstruktur und die zu betrachtende Teilmenge der Daten festgelegt.<br />
Beispiel Häufigkeitsverteilung<br />
Zur Darstellung der Häufigkeit von Ereignissen verfügt Calc über die Tabellenfunktion<br />
HÄUFIGKEIT. Sie muss in einer Matrixformel angewendet werden. Dies ist ein <strong>The</strong>ma für<br />
Fortgeschrittene. Alternativ lässt sich die Aufgabe auch mit dem <strong>Datenpilot</strong>en lösen, was keine<br />
besonderen Tabellenkalkulationskenntnisse erfordert.<br />
Im Beispiel geht es um die Anzahl der E-Mails, die auf der deutschen Support-Mailingliste für<br />
LibreOffice.org (users@de.libreoffice.org ) eintreffen. Man möchte wissen, wie sich die Aktivität auf<br />
der Mailingliste über den Tag verteilt.<br />
Basis der Untersuchung ist eine aus dem Mailboxfile des Mailclients Thunderbird mit dem<br />
Kommando<br />
grep 'Delivery-Date:' Inbox<br />
erstellte Textdatei. Sie enthält für jede in einem Zeitraum von mehr als zwei Jahren über die<br />
Mailingliste gesendete Mail eine Zeile mit Datum und Uhrzeit:<br />
20 <strong>Datenpilot</strong>
Abbildung 22: Rohdaten für Häufigkeit der Nachrichten<br />
Die Daten werden in eine Tabelle in Calc importiert. Hierzu wird einfach die erzeugte Textdatei<br />
users.txt mit den Rohdaten in Calc geöffnet. Es erscheint ein Dialogfeld zur Einstellung der<br />
Importoptionen. Dort werden folgende Einstellungen vorgenommen:<br />
1. Trennoptionen: Feste Breite<br />
2. Spaltentrennung an Position 20, 31 und 40<br />
3. Spaltentypen:<br />
1. Spalte: ausblenden<br />
2. Spalte: Datum (TMJ)<br />
3. Spalte: Standard<br />
4. Spalte : ausblenden<br />
Überblick, Praxisbeispiele mit Anleitung 21
Abbildung 23: Import-Einstellungen<br />
Abbildung 24 zeigt die importierten Rohdaten, über denen nach dem Import eine Zeile mit<br />
Spaltenüberschriften eingefügt wurde.<br />
Abbildung 24: Rohdaten in<br />
Calc<br />
Lösung mit einer Matrixformel<br />
Um die Häufigkeitsverteilung zu berechnen, werden 24 Klassen für jede Stunde rund um die Uhr<br />
gebildet. Daneben wird die Häufigkeit der E-Mails mit Hilfe der Funktion HÄUFIGKEIT angegeben:<br />
22 <strong>Datenpilot</strong>
Abbildung 25: Funktion HÄUFIGKEIT<br />
in einer Matrixformel<br />
Das erste Argument der Funktion ist der Zellbereich mit den Uhrzeiten aller gut 38.000<br />
empfangenen E-Mails. Das zweite Argument ist der Zellbereich E2:E25, der die Häufigkeitsklassen<br />
beschreibt. Zur Eingabe wird zunächst der Zellbereich F2:F25 markiert, dann die Formel<br />
eingetragen und mit der Tastenkombination SHIFT+STRG+ENTER abgeschlossen. Die<br />
Matrixformel erscheint danach in der Eingabezeile eingefasst in geschweiften Klammern.<br />
Diese Technik ist in der Regel nur fortgeschrittenen Benutzern vertraut.<br />
Lösung mit dem <strong>Datenpilot</strong>en<br />
Mit dem <strong>Datenpilot</strong>en ist das selbe Ergebnis einfacher und schneller zu erreichen. Die Lösung<br />
eignet sich auch für wenig erfahrene Benutzer. Ausgehend von den Rohdaten (Abbildung 24)<br />
braucht es nur ein paar Mausklicks:<br />
1. Markieren Sie die Zelle A1 (oder eine beliebige andere, einzelne Zelle innerhalb der Liste).<br />
2. Wählen Sie Daten → <strong>Datenpilot</strong> → Aufrufen... und klicken Sie auf OK.<br />
3. Es erscheint das Dialogfeld <strong>Datenpilot</strong>. Dort sehen Sie im wesentlichen die vier<br />
Layoutbereiche als große, weiße Felder und fünf schaltflächenartige Felder, die den<br />
Spaltenüberschriften der zugrunde liegenden Liste entsprechen.<br />
• Ziehen Sie das Feld Zeit in den Layoutbereich Zeilenfelder.<br />
• Ziehen Sie das Feld Datum in den Layoutbereich Datenfelder.<br />
4. Klicken Sie auf Zusätze, um im unteren Teil des Dialogs weitere Optionen anzuzeigen.<br />
5. Stellen Sie bei Ausgabe ab ein: - neue Tabelle -.<br />
Überblick, Praxisbeispiele mit Anleitung 23
Abbildung 26: Dialog <strong>Datenpilot</strong><br />
6. Es wäre unsinnig die Werte der Datumsfelder aufzuaddieren. Für die Anwendung muss die<br />
Anzahl der vorkommenden Werte gezählt werden. Öffnen Sie mit einem Doppelklick auf<br />
das Feld Summe - Datum die Eigenschaften für dieses Datenfeld und wählen Sie dort als<br />
Funktion Anzahl.<br />
Abbildung 27: Eigenschaften des Datenfelds<br />
7. Klicken Sie auf OK. Als Zwischenergebnis wird eine <strong>Datenpilot</strong>-Tabelle entstehen, die für<br />
jede in den Rohdaten vorkommende Uhrzeit eine Zeile hat.<br />
Tipp<br />
Ein Tipp beschreibt eine praktische aber nicht wesentliche Information, die nicht in<br />
den Textfluss passt.<br />
8. Zum Gruppieren der Zeilen markieren Sie nun die Zelle A4 oder eine beliebige andere<br />
Zelle, die eine Uhrzeit enthält.<br />
9. Wählen Sie Daten → Gruppierung und Gliederung → Gruppierung..., wählen Sie als<br />
Intervall Stunden und klicken Sie auf OK. Das Ergebnis ist nun nach Stunden gruppiert.<br />
24 <strong>Datenpilot</strong>
Abbildung 28: Einstellungen für Gruppierung nach Stunden<br />
10. Während Abbildung 30die absoluten Häufigkeiten zeigt, wurde für Abbildung 31 noch<br />
einmal das Dialogfeld des <strong>Datenpilot</strong>en aufgerufen und mit einem Doppelklick das<br />
Eigenschaftenfenster für das Datenfeld Anzahl - Datum geöffnet (Abbildung 31). Der Dialog<br />
kann mit Zusätze erweitert werden. Als Typ des angezeigten Wertes ist % der Spalte zu<br />
wählen.<br />
Ob die relativen Werte dezimal (0,1) oder im Prozentformat (10%) angezeigt werden, ist<br />
bloß eine Frage der Zellformatierung der Ergebniszellen und hat mit dem <strong>Datenpilot</strong>en<br />
nichts zu tun.<br />
Überblick, Praxisbeispiele mit Anleitung 25
Abbildung 29: Einstellung des Datenfeldes für relative Werte<br />
Abbildung 30:<br />
Häufigkeitsverteilung mit dem<br />
<strong>Datenpilot</strong>en<br />
Abbildung 31: Relative<br />
Häufigkeit<br />
26 <strong>Datenpilot</strong>
Funktionen im Detail<br />
In diesem Abschnitt werden die Bedienung und Optionen des <strong>Datenpilot</strong>en detailliert beschrieben.<br />
Nicht immer wird dabei ein konkretes Beispiel zur Illustration heran gezogen. Praxisbezogene<br />
Beispiele finden sich im vorangegangenen Abschnitt Überblick, Praxisbeispiele mit Anleitung ab<br />
Seite 6.<br />
Die Datenbasis (Voraussetzungen)<br />
Basis für die Arbeit mit dem <strong>Datenpilot</strong>en ist stets eine Liste mit den Daten in Rohform. So eine<br />
Liste ist im Aufbau mit einer Datenbanktabelle vergleichbar. Sie besteht aus Zeilen (Datensätzen)<br />
und Spalten (Datenfeldern). Die Feldnamen befinden sich in der ersten Zeile über der Liste.<br />
Weiter unten wird beschrieben, dass die Datenquelle auch eine externe Datei oder Datenbank sein<br />
kann. Der einfache Fall ist, dass sich die Liste in einem Tabellenblatt von Calc befindet. Für so eine<br />
Liste stellt Calc unabhängig vom <strong>Datenpilot</strong>en auch Sortierfunktionen und Filtermöglichkeiten zur<br />
Verfügung.<br />
Für die Verarbeitung von Daten in Listen, ist es Voraussetzung, dass das Programm weiß, in<br />
welchem Bereich der Calc-Tabelle sich die zu bearbeitende Liste befindet. Eine Calc-Liste kann<br />
sich in einer Tabelle an einer beliebigen Position befinden. Es ist auch denkbar, dass ein<br />
Tabellenblatt mehrere voneinander unabhängige Listen beinhaltet.<br />
Calc erkennt Ihre Listen automatisch. Dabei wird folgende Logik zugrunde gelegt:<br />
Ausgehend von der von Ihnen markierten Zelle, die sich innerhalb der betreffenden Liste befinden<br />
muss, untersucht Calc die umliegenden Zellen in alle vier Richtungen (links, rechts, oben und<br />
unten). Der Rand der Liste wird erkannt, wenn das Programm dabei auf eine leere Spalte oder<br />
eine leere Zeile stößt bzw. wenn es an den linken oder oberen Rand des Tabellenblattes stößt.<br />
Das heißt, dass alle dargestellten Funktionen nur dann richtig funktionieren, wenn sich in Ihrer<br />
Liste keine Leerzeilen und keine Leerspalten befinden. Vermeiden Sie daher Leerzeilen (etwa zur<br />
optischen Gliederung)! Sie können Ihre Listen auch durch Zellformate optisch gliedern.<br />
Hinweis<br />
Keine Leerzeilen, keine Leerspalten in Listen!<br />
Wenn Sie vor dem Sortieren, Filtern oder vor dem Starten des <strong>Datenpilot</strong>en mehr als eine einzelne<br />
Zelle in Ihrer Liste markiert haben, dann wird die oben beschriebene automatische<br />
Listenerkennung unterdrückt und es wird unterstellt, dass die zu bearbeitende Liste exakt in dem<br />
von Ihnen markierten Zellbereich liegt. Dies kann nur in besonderen Ausnahmefällen sinnvoll sein.<br />
Hinweis<br />
Für Sortieren, Filtern und <strong>Datenpilot</strong> immer eine einzelne Zelle markieren.<br />
Eine relativ große Fehlergefahr besteht diesbezüglich beim Sortieren. Deklarieren Sie nämlich die<br />
Liste versehentlich und unbewusst durch Markieren mehrerer Zellen (z. B. einer ganzen Spalte),<br />
dann wird der Sortiervorgang die eigentlich zeilenweise zusammengehörenden Informationen Ihrer<br />
Liste durcheinander bringen.<br />
Neben diesen formalen Anforderungen ist der logische Aufbau Ihrer Calc-Listen insbesondere für<br />
die Anwendung der flexiblen und leistungsfähigen Auswertung mit dem <strong>Datenpilot</strong>en von großer<br />
Bedeutung.<br />
Hinweis<br />
Calc-Listen müssen Normalform haben, das heißt sie haben eine einfache lineare<br />
Struktur.<br />
Funktionen im Detail 27
Beim Erfassen der Daten in einer Liste dürfen noch keine Gliederungen, Zusammenfassungen<br />
oder Aufteilungen vorgenommen werden. Am besten wird das deutlich, wenn gedanklich überlegt<br />
wird, was man beim Aufbau des Beispiels „Umsatzliste“ im Abschnitt Überblick, Praxisbeispiele mit<br />
Anleitung ab Seite 6 hätte falsch machen können. Dies ergibt eine Liste von „schlechten Ideen“,<br />
die man in der Praxis bei Anwendern der Tabellenkalkulation immer wieder antreffen kann. Es sind<br />
dies Anwender die sich über das Konzept und die Möglichkeiten der Listenverarbeitung im<br />
Tabellenkalkulationsprogramm nicht im Klaren sind.<br />
Erste schlechte Idee:<br />
Man hätte beim Erfassen der Umsätze mehrere Tabellenblätter anlegen können. Zum Beispiel<br />
hätte man ein Blatt für jede Artikelgruppe führen können. Auswertungen wären dann aber nur noch<br />
innerhalb der einzelnen Sparten möglich gewesen. Spartenübergreifende Betrachtungen wären<br />
nur sehr umständlich möglich gewesen.<br />
Zweite schlechte Idee:<br />
Man hätte in der Umsatzliste statt der einen Betragsspalte, für jeden Mitarbeiter eine eigene<br />
Betragsspalte anlegen können. Die Umsätze wären dann in der dem Mitarbeiter zugeordneten<br />
Spalte einzutragen gewesen. Eine Auswertung mit dem <strong>Datenpilot</strong>en wäre dann aber aufgrund der<br />
logischen Grundstruktur nicht mehr möglich. Es ist ja gerade das Ergebnis des <strong>Datenpilot</strong>en, die<br />
zunächst in ein und derselben Spalte eingetragenen Werte z. B. spaltenweise je Mitarbeiter<br />
zusammenzufassen.<br />
Dritte schlechte Idee:<br />
Man hätte die Umsätze chronologisch sortiert eintragen können und am Ende jedes Monats eine<br />
Zeile mit der Monatssumme eintragen können. Dadurch wäre aber ein bedarfsweises Sortieren der<br />
Liste nach anderen Sortierkriterien nicht mehr möglich. Außerdem könnte kein <strong>Datenpilot</strong> mehr<br />
erstellt werden. Die Summenzeilen würden vom <strong>Datenpilot</strong>en wie weitere Umsätze behandelt<br />
werden. Dabei wäre doch die monatliche Summenbildung eines der vielen schnell herzustellenden<br />
Ergebnisse des <strong>Datenpilot</strong>en gewesen.<br />
Aufruf<br />
Der Aufruf des <strong>Datenpilot</strong>en erfolgt über Daten → <strong>Datenpilot</strong> → Aufrufen... Beachten Sie die<br />
oben beschriebenen Anforderungen an die Datenbasis. Wenn sich die auszuwertende Liste in<br />
einem Tabellenblatt in Calc befindet, markieren Sie vor dem Aufruf des <strong>Datenpilot</strong>en eine einzelne<br />
Zelle innerhalb der Liste. Calc erkennt und markiert die Liste automatisch, um sie als Datenquelle<br />
für den <strong>Datenpilot</strong>en heran zu ziehen.<br />
28 <strong>Datenpilot</strong>
Abbildung 32: Nach dem Aufruf des <strong>Datenpilot</strong>en<br />
Datenquelle<br />
Als Datenbasis für den <strong>Datenpilot</strong>en stehen grundsätzlich drei Möglichkeiten zur Verfügung: Ein<br />
Tabellenblatt in Calc, eine externe Datenquelle, die in LibreOffice.org angemeldet wurde oder der<br />
Zugriff auf ein OLAP-System. Die dritte Option ist derzeit praktisch ohne Bedeutung.<br />
Calc-Blatt<br />
Im einfachsten und häufigsten Fall basiert die Auswertung auf einer Liste in Calc. Diese wird<br />
entweder dort fortlaufend gepflegt oder die Daten werden aus einer anderen Anwendung nach<br />
Calc herein geholt.<br />
Eine große Liste kann beispielsweise in einer anderen Anwendung markiert und per Copy&Paste<br />
in Calc eingefügt werden. Das Verhalten beim Einfügen ist stets abhängig davon, in welcher Form<br />
die Daten von der anderen Anwendung in die Zwischenablage übergeben wurden. Bei passendem<br />
Datenformat wird die Liste direkt in die Tabellenkalkulation eingefügt. Oft befinden sich reine<br />
Textdaten in der Zwischenablage. Dann öffnet sich beim Einfügen automatisch der Textimport-<br />
Assistent, der auch beim Öffnen einer Textdatei erscheint.<br />
Calc kann Daten aus einer großen Zahl von fremden Dateiformaten importieren, z. B. aus anderen<br />
Tabellenkalkulationen (Excel, Lotus 1 2 3,...), aus Datenbankdateien (dBase, ...) und aus einfachen<br />
Textdateien.<br />
Der Nachteil des Kopierens oder Importierens fremder Daten ist, dass sich diese nicht automatisch<br />
aktualisieren, falls an deren Quelle Änderungen stattfinden. Zudem ist man bei einer Liste in Calc<br />
auf eine Zeilenzahl von 65.535 begrenzt.<br />
Funktionen im Detail 29
Angemeldete Datenquelle<br />
Eine in LibreOffice angemeldete Datenquelle stellt gewissermaßen eine Online-Verbindung dar.<br />
Das heißt, die auszuwertenden Daten werden nicht in Calc gespeichert und es wird stets auf die<br />
aktuellen Originaldaten zugegriffen. So kann Calc auf unterschiedlichste Datenquellen zugreifen<br />
und natürlich auch auf Datenbanken die mit LibreOffice Base erstellt wurden oder gepflegt werden.<br />
Weitere Informationen hierzu enthält das <strong>Kapitel</strong> 9 des Calc-Handbuchs.<br />
Externe Daten (OLAP)<br />
Die Option Externe Quelle/Schnittstelle ist im Auswahldialog des <strong>Datenpilot</strong>en deaktiviert. Dies<br />
bedeutet nicht, dass eine Verbindung zu externen Daten nicht möglich ist. Es handelt sich vielmehr<br />
um eine spezielle Option für eine Schnittstelle von LibreOffice, zu der es im Moment noch keine<br />
Implementation gibt. Daher ist diese Option ohne Belang.<br />
Dialogfeld des <strong>Datenpilot</strong>en<br />
Die Funktion des <strong>Datenpilot</strong>en wird im wesentlichen an zwei Stellen gesteuert. Einmal im<br />
Dialogfeld des <strong>Datenpilot</strong>en und einmal durch weitere Manipulation am Ergebnis im Tabellenblatt.<br />
In diesem Abschnitt wird das Dialogfeld des <strong>Datenpilot</strong>en ausführlich beschrieben.<br />
Grundsätzliches Layout<br />
Im Dialogfeld des <strong>Datenpilot</strong>en befinden sich vier große, weiße Flächen, die schematisch das<br />
Layout des Ergebnisses darstellen. Daneben befinden sich schaltflächenartige Felder mit den<br />
Feldnamen der zugrunde liegenden Datenquelle. Das Layout des <strong>Datenpilot</strong>en wird hergestellt, in<br />
dem man diese Feldsymbole mit der Maus in die weißen Bereiche zieht.<br />
Abbildung 33: Dialog <strong>Datenpilot</strong><br />
Der Bereich Datenfelder in der Mitte muss mindestens ein Feld enthalten. Normalerweise enthält<br />
er genau ein Feld. Fortgeschrittene Anwendungen verwenden hier auch mehrere Felder. Auf das<br />
Datenfeld wird eine Aggregatsfunktion angewandt. Meist wird die Summe gebildet. Zieht man<br />
beispielsweise das Feld Umsatz in den Bereich Datenfelder, so erscheint es dort als<br />
Zeilenfelder und Spaltenfelder bestimmen, nach welchen Kriterien das Ergebnis in Zeilen und<br />
Spalten gruppiert wird. Wenn keine Zeilen- bzw. Spaltenfelder bestimmt werden, so werden keine<br />
zeilen- bzw. spaltenweisen Teilsummen gebildet. Oft werden auch mehrere Felder gleichzeitig als<br />
30 <strong>Datenpilot</strong>
Zeilen- bzw. Spaltenfelder bestimmt. Die Reihenfolge dieser Felder bestimmt dann die Hierarchie<br />
der Zusammenfassung vom Groben zum Feinen.<br />
Zieht man beispielsweise Sparte und Region in den Bereich Zeilenfelder, so wird das Ergebnis in<br />
senkrechter Richtung, also zeilenweise primär unterteilt in die Sparten. Innerhalb der Sparten<br />
erfolgt zusätzlich eine Aufschlüsselung nach Regionen.<br />
Felder, die dem Bereich Seitenfelder zugeordnet werden, erscheinen im Ergebnis oben drüber als<br />
Dropdown-Liste. Die Auswertung im Ergebnis bezieht sich dann nur auf den Teil der zugrunde<br />
liegenden Daten, die dem ausgewählten Attribut entsprechen. Verwendet man beispielsweise das<br />
Feld Mitarbeiter als Seitenfeld, so kann man die angezeigten Werte durch Auswahl für einzelne<br />
Mitarbeiter filtern.<br />
Will man ein Feld aus einem der weißen Layoutbereiche wieder entfernen, so zieht man es mit der<br />
Maus einfach an den Rand und lässt es dort fallen. Der Cursor verwandelt sich dabei in ein<br />
durchgestrichenes Symbol. Alternativ kann man die Schaltfläche Entfernen benutzen.<br />
Weitere Optionen<br />
Das Dialogfeldfeld des <strong>Datenpilot</strong>en kann mit der Schaltfläche Zusätze aufgeklappt werden, um<br />
weitere Optionen anzuzeigen.<br />
Abbildung 34: Erweiterter Dialog des <strong>Datenpilot</strong>en<br />
Die Bedeutung der Optionen im einzelnen:<br />
• Ausgabe ab<br />
Bei Ausgabe ab wird festgelegt, wo das Ergebnis erscheinen soll. Steuert man dies nicht<br />
manuell, setzt der <strong>Datenpilot</strong> das Ergebnis unter die zugrunde liegende Liste in Calc auf<br />
das selbe Tabellenblatt. Belässt man die Auswahl -undefiniert - und gibt man einen<br />
Zellbezug im Eingabefeld an, so wird das Ergebnis an der dadurch bestimmten Stelle<br />
positioniert. Empfehlenswert ist meist, statt der Einstellung -undefiniert - den Eintrag - neue<br />
Tabelle - auszuwählen. Calc erzeugt dann für die Ausgabe ein neues, ohne Daten gefülltes<br />
Tabellenblatt. Das ist zweckmäßig, weil dies übersichtlicher ist und sicherstellt, dass keine<br />
Bereiche mit vorhandenen Daten überschrieben werden.<br />
• Leerzeilen ignorieren<br />
Durch diese Einstellung werden komplett leere Zeilen im Quellbereich der auszuwertenden<br />
Daten vom <strong>Datenpilot</strong>en ignoriert. Wie bei den Voraussetzungen für die Datenbasis<br />
besprochen, widersprechen Leerzeilen den Regeln für zur Verarbeitung in der<br />
Tabellenkalkulation geeignete listenartig geführte Daten. Daher ist diese Einstellung nur in<br />
Ausnahmefällen von Bedeutung, wenn die zugrunde liegenden Daten nicht den<br />
empfohlenen Voraussetzungen entsprechen.<br />
• Kategorieerkennung<br />
Auch hierbei handelt es sich um eine Option, die nur dann eine Wirkung hat, wenn die<br />
Datenbasis eigentlich ungeeignet strukturiert ist. Sie kommt dann zum Tragen, wenn in<br />
einer Liste Einträge lückenhaft sind, zum Beispiel so:<br />
Funktionen im Detail 31
Die Option Kategorieerkennung würde in diesem Fall dafür sorgen, dass die Zeilen 3 und 4<br />
dem Produkt „Äpfel“ und die Zeile 6 dem Produkt Birnen zugeordnet werden. Ohne<br />
Kategorieerkennung zeigt der <strong>Datenpilot</strong> eine „leere“ Kategorie an:<br />
Aus logischer Sicht, ist das Verhalten ohne Kategorieerkennung richtiger. Eine Liste mit den<br />
dargestellten Lücken ist auch deshalb abzulehnen, weil damit andere Funktionen der<br />
Listenverarbeitung (Sortieren, Filtern) unmöglich werden.<br />
• Gesamtergebnis-Spalten / Gesamtergebnis-Zeilen<br />
Mit diesen Optionen wird festgelegt, ob der <strong>Datenpilot</strong> im Ergebnis ganz unten eine Zeile<br />
mit den Spaltensummen und ob der <strong>Datenpilot</strong> im Ergebnis ganz rechts eine Spalte mit<br />
den Zeilensummen erhalten soll. In manchen Fällen ist die Anzeige der Zeile bzw. der<br />
Spalte für das Gesamtergebnis unsinng, zum Beispiel bei kumulierten Werten oder bei<br />
Vergleichen zwischen Kategorien.<br />
• Filter hinzufügen<br />
Dieser Haken erlaubt das Ein- oder Ausblenden der mit „Filter“ beschrifteten Zelle über<br />
dem Ergebnis des <strong>Datenpilot</strong>en. Diese Zelle dient wie eine Schaltfläche als bequemer<br />
Zugang zu zusätzlichen Filtermöglichkeiten im <strong>Datenpilot</strong>en.<br />
• Drilldown zu Details<br />
Im Tabellenbereich des <strong>Datenpilot</strong>ergebnisses bewirkt ein Doppelklick ein besonderes<br />
Verhalten. Während ein Doppelklick auf eine Zelle normalerweise in den Editormodus für<br />
die Zelle wechselt, erscheint beim <strong>Datenpilot</strong>en eine Auflistung der Detaildaten, die in der<br />
Summe zu dem Eintrag in der angeklickten Zelle führen. Durch das Abschalten dieser<br />
Drilldown-Funktion, behält der Doppelklick auch innerhalb eines <strong>Datenpilot</strong>en die normale<br />
Funktion.<br />
• Änderung des Quellbereichs<br />
Weitere Einstellungen zu den Feldern<br />
Die bislang besprochenen Optionen betreffen den <strong>Datenpilot</strong>en insgesamt. Daneben können für<br />
jedes in das Layout des <strong>Datenpilot</strong>en aufgenommene Feld unterschiedliche Einstellungen<br />
vorgenommen werden. Der Dialog für die Eigenschaften eines Feldes wird aus dem Dialog des<br />
<strong>Datenpilot</strong>en entweder über die Schaltfläche Optionen oder durch einen Doppelklick auf das<br />
betreffende Feld geöffnet.<br />
Dabei ist grundsätzlich zu unterscheiden, ob es sich um Datenfelder, Zeilen- und Spaltenfelder<br />
oder Seitenfelder des <strong>Datenpilot</strong>en handelt.<br />
32 <strong>Datenpilot</strong>
Datenfelder<br />
Im Eigenschaftendialog eines Datenfeldes wählen Sie die Aggregatsfunktion für die<br />
Zusammenfassung der Werte aus der Datenbasis. Meist benötigt man die Summe. Diese Funktion<br />
ist voreingestellt. Es stehen aber auch zum Beispiel statistische Funktionen (Streumaße) zur<br />
Verfügung oder die Möglichkeit, die Anzahl der vorhandenen Werte zu ermitteln. Letzteres<br />
ermöglicht auch eine sinnvolle Anwendung des <strong>Datenpilot</strong>en über nicht numerische Datenfelder.<br />
Der Eigenschaftendialog kann mit der Schaltfläche Zusätze aufgeklappt werden, um weitere<br />
Optionen anzuzeigen.<br />
Abbildung 35: Erweiterter Eigenschaftendialog für ein Datenfeld<br />
Im Bereich Angezeigter Wert bestimmen Sie erweiterte Auswertungsmöglichkeiten bei der<br />
Anwendung der Aggregatsfunktion. Je nach der gewählten Einstellung bei Typ, muss auch eine<br />
Definition bei Basisfeld und Basiselement getroffen werden.<br />
Typ Basisfeld Basiselement Auswertung<br />
Standard - - einfache Anwendung<br />
der gewählten<br />
Aggregatsfunktion<br />
(z. B. Summe)<br />
Differenz von Auswahl eines Feldes<br />
aus der Datenbasis<br />
des <strong>Datenpilot</strong>en<br />
(z. B. Mitarbeiter)<br />
Auswahl eines<br />
Elements aus dem<br />
gewählten Basisfeld<br />
(z. B. Brigitte)<br />
Ergebnis als Differenz<br />
zum Ergebnisdes<br />
Basiselements (z. B.<br />
Umsatzsumme der<br />
Mitarbeiter als<br />
Differenz der<br />
Umsatzsumme von<br />
Brigitte)<br />
Funktionen im Detail 33
Typ Basisfeld Basiselement Auswertung<br />
% von Auswahl eines Feldes<br />
aus der Datenbasis<br />
des <strong>Datenpilot</strong>en<br />
(z. B. Mitarbeiter)<br />
% Differenz von Auswahl eines Feldes<br />
aus der Datenbasis<br />
des <strong>Datenpilot</strong>en<br />
(z. B. Mitarbeiter)<br />
Kumuliert über Auswahl eines Feldes<br />
aus der Datenbasis<br />
des <strong>Datenpilot</strong>en<br />
(z. B. Datum)<br />
Auswahl eines<br />
Elements aus dem<br />
gewählten Basisfeld<br />
(z. B. Brigitte)<br />
Auswahl eines<br />
Elements aus dem<br />
gewählten Basisfeld<br />
(z. B. Brigitte)<br />
Ergebnis als Quotient<br />
bezogen auf das<br />
Ergebnis des<br />
Basiselements (z. B.<br />
Umsatzsumme der<br />
Mitarbeiter relativ zur<br />
Umsatzsumme von<br />
Brigitte)<br />
Ergebnis als relative<br />
Abweichung vom<br />
Ergebnis des<br />
Basiselements (z. B.<br />
Umsatzsumme der<br />
Mitarbeiter als relative<br />
Differenz der<br />
Umsatzsumme von<br />
Brigitte)<br />
- Ergebnis als laufende<br />
Summe (z. B.<br />
laufende Summe des<br />
Umsatzes über Tage<br />
oder Monate)<br />
% der Zeile - - Ergebnis als relativer<br />
Teil des Ergebnisses<br />
der ganzen Zeilen,<br />
z. B. der<br />
Zeilensumme<br />
% der Spalte - - Ergebnis als relativer<br />
Teil der ganzen<br />
Spalte, z B. der<br />
Spaltensumme<br />
% des Ergebnisses - - Ergebnis als relativer<br />
Teil des<br />
Gesamtergebnisses,<br />
z. B. der<br />
Gesamtsumme<br />
Index - - Standardergebnis x<br />
Gesamtergebnis /<br />
(Zeilenergebnis x<br />
Spaltenergebnis)<br />
Zeilen- und Spaltenfelder<br />
Im Eigenschaftendialog eines Zeilen- oder Spaltenfeldes legen Sie fest, ob nach den einzelnen<br />
Kategorien ein Teilergebnis angezeigt werden soll. Dies ist in der Standardeinstellung deaktiviert<br />
und nur sinnvoll, wenn die Werte zu einem Zeilen- bzw. Spaltenfeld durch die Unterscheidung<br />
anhand eines weiteren Zeilen- oder Spaltenfeldes in Teilbeträge aufgeschlüsselt werden.<br />
34 <strong>Datenpilot</strong>
Abbildung 36: Keine Unterteilung bei nur jeweils einem Zeilen-<br />
und Spaltenfeld<br />
Abbildung 37: Aufschlüsselung der Regionen auf Mitarbeiter ohne<br />
Teilergebnisse<br />
Abbildung 38: Aufschlüsselung der Regionen auf Mitarbeiter mit<br />
Teilergebnissen<br />
Wählen Sie die Option Automatisch, um für die Teilergebnisse die Aggregatsfunktion anzuwenden,<br />
die auch für die Datenfelder (siehe oben) angewandt wird. Über die Option Benutzerdefiniert<br />
Funktionen im Detail 35
können Sie die Aggregatsfunktion für die Teilergebnisse unabhängig vom Rest des <strong>Datenpilot</strong>en<br />
einstellen.<br />
Abbildung 39: Eigenschaftendialog eines Zeilen- oder Spaltenfeldes<br />
Normalerweise zeigt ein <strong>Datenpilot</strong> keine Zeile oder Spalte für Kategorien, zu denen in der<br />
zugrunde liegenden Datenbasis keine Werte vorhanden sind. Mit Hilfe des Kontrollkästchens<br />
„Elemente ohne Daten anzeigen“ können Sie das aber erzwingen.<br />
Zur Illustration wurde die Datenbasis für die beiden folgenden Abbildungen so manipuliert, dass<br />
zur Mitarbeiterin Brigitte keine Umsätze in der Sparte Golf existieren:<br />
Abbildung 40: Standardeinstellung<br />
Abbildung 41: Einstellung "Elemente ohne Daten anzeigen"<br />
Seitenfelder<br />
Der Eigenschaftendialog für Seitenfelder ist derselbe wie für Zeilen- und Spaltenfelder, auch wenn<br />
es bei Seitenfeldern unsinnig erscheint, die für Zeilen- und Spaltenfelder beschriebenen<br />
Einstellungen vorzunehmen. Im flexiblen Einsatz des <strong>Datenpilot</strong>en werden Sie häufig in der<br />
36 <strong>Datenpilot</strong>
Verwendung einzelner Felder für Seiten, Spalten oder Zeilen wechseln. Die Felder behalten dabei<br />
die gemachten Einstellungen. Insofern hat ein Seitenfeld auch die Eigenschaften eines Zeilen-<br />
oder Spaltenfeldes, die freilich erst dann Bedeutung erlangen, sobald sie das Feld im Layout nicht<br />
mehr als Seitenfeld, sondern als Zeilen- oder Spaltenfeld benutzen.<br />
Arbeit mit dem Ergebnis des <strong>Datenpilot</strong>en<br />
Eine besondere Stärke des <strong>Datenpilot</strong>en ist seine Flexibilität. Eine einmal erstellte Auswertung<br />
kann mit wenigen Mausklicks modifiziert werden. Einige Funktionen des <strong>Datenpilot</strong>en werden erst<br />
auf das Ergebnis einer Auswertung angewandt.<br />
Dialog nochmal aufrufen<br />
Klicken Sie im Bereich einer Ergebnistabelle des <strong>Datenpilot</strong>en mit der rechten Maustaste. Der<br />
Befehl Aufrufen... öffnet den Dialog des <strong>Datenpilot</strong>en mit allen vorgenommenen Einstellungen.<br />
Layout mit Drag & Drop variieren<br />
Die einfachste und schnellste Methode, das Layout eines <strong>Datenpilot</strong>en zu ändern, ist Drag&Drop.<br />
In der Ergebnistabelle des <strong>Datenpilot</strong>en ziehen Sie einfach eines der Spalten-, Zeilen oder<br />
Seitenfelder mit der Maus an eine andere Position. Der Abschnitt Überblick, Praxisbeispiele mit<br />
Anleitung im vorderen Teil des <strong>Kapitel</strong>s enthält hierzu einige anschauliche Beispiele.<br />
Sie können ein Spalten-, Zeilen oder Seitenfeld aus dem <strong>Datenpilot</strong>en entfernen, indem Sie es<br />
einfach mit der Maus aus dem <strong>Datenpilot</strong>en heraus ziehen.<br />
Zeilen oder Spalten gruppieren<br />
Bei vielen Auswertungen oder Zusammenfassungen sollen die Kategorien gruppiert werden. Man<br />
fasst das Ergebnis in Klassen oder Perioden zusammen. Beim <strong>Datenpilot</strong>en führen Sie die<br />
Gruppierung durch, nachdem Sie eine zunächst ungruppierte <strong>Datenpilot</strong>tabelle erstellt haben.<br />
Die Gruppierung erreichen Sie über den Menübefehl Daten → Gruppierung und Gliederung →<br />
Gruppierung... oder durch drücken der Taste F12. Wichtig ist, dass Sie zuvor den je nach<br />
Situation und Gruppierungswunsch richtigen Zellbereich markiert haben. Die Gruppierungsfunktion<br />
ist dabei wesentlich bestimmt von der Art der zu gruppierenden Werte. Sie müssen unterscheiden,<br />
ob Sie skalare Werte, Datums- bzw. Zeitwerte oder andere Werte, z. B. Texte gruppieren.<br />
Hinweis<br />
Die Laufzeit zum Erstellen eines <strong>Datenpilot</strong>en ist überwiegend von der Anzahl der<br />
Zeilen und Spalten des Ergebnisses abhängig (und nicht etwa vom Umfang der<br />
Datenbasis). Durch Gruppieren erzeugen Sie <strong>Datenpilot</strong>en mit einer<br />
überschaubaren Zeilen- und Spaltenzahl, die vom Programm blitzschnell erstellt<br />
werden. Bevor Sie gruppieren können, müssen Sie aber in einem Zwischenschritt<br />
zuerst einen <strong>Datenpilot</strong>en ohne Gruppierung erzeugen, der je nach Datenmaterial<br />
eine sehr große Anzahl von Kategorien enthalten kann. Rechnen Sie in solchen<br />
Fällen für den Zwischenschritt mit teilweise minutenlangen Rechenzeiten!<br />
Gruppieren von Kategorien mit skalaren Werten<br />
Um skalare Werte zu gruppieren, markieren Sie eine einzelne Zelle in der Zeile bzw. Spalte der zu<br />
gruppierenden Kategorien.<br />
Funktionen im Detail 37
Abbildung 42: <strong>Datenpilot</strong><br />
ohne Gruppierung.<br />
(Häufigkeit der km/h-<br />
Werte bei einer<br />
Radarmessung)<br />
Abbildung 43: <strong>Datenpilot</strong><br />
mit Gruppierung (in<br />
Klassen von jeweils<br />
10 km/h)<br />
Mit dem den Menübefehl Daten → Gruppierung und Gliederung → Gruppierung... oder durch<br />
Drücken der Taste F12 öffnen Sie den Gruppierungsdialog.<br />
Abbildung 44: Gruppierungsdialog bei skalaren Kategorien<br />
Sie können bestimmen, in welchem Wertebereich (Anfang/Ende) die Gruppierung durchgeführt<br />
werden soll. Standardmäßig wird automatisch der gesamte Wertebereich vom kleinsten<br />
vorkommenden bis zum größten vorkommenden Wert gruppiert. Im Feld Gruppieren nach geben<br />
Sie die Klassengröße an, also das Intervall nach dem gruppiert werden soll.<br />
Gruppierung von Kategorien mit Datums- oder Zeitwerten<br />
Um Datums- oder Zeitwerte zu gruppieren, markieren Sie eine einzelne Zelle in der Zeile bzw.<br />
Spalte der zu gruppierenden Kategorien. Dies wurde bereits in allen drei Beispielen im Abschnitt<br />
Überblick, Praxisbeispiele mit Anleitung auf den Seiten 9, 16 und 25 demonstriert.<br />
Mit dem den Menübefehl Daten → Gruppierung und Gliederung → Gruppierung... oder durch<br />
drücken der Taste F12 öffnen Sie den Gruppierungsdialog.<br />
38 <strong>Datenpilot</strong>
Abbildung 45: Gruppierungsdialog bei Kategorien von Datum oder Zeit<br />
Sie können bestimmen, in welchem Datums- oder Zeitbereich (Anfang/Ende) die Gruppierung<br />
durchgeführt werden soll. Standardmäßig wird automatisch der gesamte Wertebereich vom<br />
frühesten vorkommenden bis zum spätesten vorkommenden Wert gruppiert. Im Feld Gruppieren<br />
nach geben Sie die Klassengröße an, also das Intervall nach dem gruppiert werden soll.<br />
Als Intervalle kommen in Frage: Sekunden, Minuten, Stunden, Tage, Monate, Quartale und Jahre.<br />
Diese können auch in Kombination zur Anwendung kommen, um eine Gruppierung in mehreren<br />
Ebenen zu erreichen, z. B. Gruppierung nach Jahren und innerhalb der Jahre nach Monaten.<br />
Alternativ können Sie als Gruppierungsintervall eine beliebige Anzahl von Tagen angeben.<br />
Tipp<br />
Um den <strong>Datenpilot</strong>en nach Kalenderwochen zu gruppieren, stellen Sie den Anfang<br />
der Gruppierung manuell auf einen Montag und stellen Sie als Gruppierungsintervall<br />
eine Anzahl von 7 Tagen ein.<br />
Gruppierung ohne automatische Intervallbildung<br />
Bestehen die Kategorien nicht aus skalaren Werten und nicht in Form von Datums- oder<br />
Zeitangaben, sondern aus Bezeichnungen in Textform, ist eine automatische Intervallbildung nicht<br />
möglich. Sie können daher für Kategorien jeglichen Datentyps einzeln bestimmen, welche<br />
Kategorien sie in einer Gruppe zusammenfassen wollen.<br />
Immer wenn Sie beim Aufruf des Menübefehls Daten → Gruppierung und Gliederung →<br />
Gruppierung... oder beim Drücken der Taste F12 mehr als eine einzelne Zelle markiert haben,<br />
werden die gerade markierten Kategorien in einer Gruppe zusammengefasst.<br />
Funktionen im Detail 39
Abbildung 46: Datenbasis mit nicht skalaren<br />
Kategorien (Abteilung)<br />
Abbildung 48: <strong>Datenpilot</strong><br />
mit nicht skalaren<br />
Kategorien<br />
Um nicht skalare Kategorien zu gruppieren, markieren Sie im Ergebnis des <strong>Datenpilot</strong>en alle<br />
einzelnen Kategorien, die Sie in einer Gruppe zusammenfassen möchten.<br />
Tipp<br />
Abbildung 47: Vor dem Drilldown für Kategorie „Golf"<br />
Sie können mehrere, nicht zusammenhängende Zellen gemeinsam markieren,<br />
indem Sie diese mit gedrückter Strg-Taste anklicken.<br />
Wählen Sie dann den Menübefehl Daten → Gruppierung und Gliederung → Gruppierung...<br />
oder drücken Sie die Taste F12. Wiederholen Sie dies für alle Gruppen, die Sie aus den einzelnen<br />
Kategorien bilden wollen.<br />
Abbildung 49: Zusammenfassung<br />
einzelner Kategorien zu einer Gruppe<br />
Abbildung 50: Gruppierung<br />
abgeschlossen<br />
Die automatisch vergebenen Bezeichnungen für die Gruppen und das neu entstandene<br />
Gruppenfeld können Sie beliebig abändern. Der <strong>Datenpilot</strong> merkt sich diese Eingaben auch bei<br />
nachträglicher Veränderung des Layouts. Für die folgende Abbildung wurde wurde zusätzlich der<br />
Dialog des <strong>Datenpilot</strong>en noch einmal aufgerufen (Rechtsklick) und bei den Eigenschaften des<br />
Feldes „Bereich“ die Anzeige von Teilergebnissen aktiviert.<br />
40 <strong>Datenpilot</strong>
Abbildung 51: Selbst benannte Gruppierung<br />
und Teilergebnisse<br />
Hinweis<br />
Abbildung 52:<br />
Reduziert auf die<br />
neuen Gruppen<br />
Eine gut strukturierte Datenbasis macht das manuelle Gruppieren im <strong>Datenpilot</strong>en<br />
nach einzeln anzuklickenden Kategorien überflüssig. Im gezeigten Beispiel könnte in<br />
der Datenbasis eine Spalte „Bereich“ geführt werden, die zu jeder Person eine sich<br />
aus der Abteilung ergebende Zugehörigkeit zum Bereich Büro oder zum Bereich<br />
Technik angibt. Die dafür erforderliche Zuordnung (1-zu-n-Beziehung) kann leicht mit<br />
Hilfe der SVERWEIS-Funktion von Calc realisiert werden.<br />
Sortieren des Ergebnisses<br />
Das Ergebnis eines <strong>Datenpilot</strong>en ist in Zeilen- und Spaltenrichtung primär aufsteigend nach den<br />
Kategorien sortiert. Sie haben zwei Möglichkeiten, auf die Sortierung Einfluss zu nehmen:<br />
1. Manuelles Sortieren per Drag & Drop<br />
2. Automatisches Sortieren durch Einstellung der Optionen der Eigenschaften des Zeilen-<br />
bzw. Spaltenfeldes.<br />
Manuelles Sortieren per Drag & Drop<br />
Verändern Sie die Reihenfolge in den Kategorien, in dem Sie im Ergebnis des <strong>Datenpilot</strong>en die<br />
Zellen einzelner Kategoriewerte mit der Maus verschieben.<br />
Beachten Sie dass generell eine Zelle in Calc zum Verschieben markiert sein muss. Dazu genügt<br />
es nicht, dass diese den Zellkursor besitzt. Sie muss vielmehr derart markiert sein, dass der<br />
Zellhintergrund durch Färbung hervorgehoben wird. Sie erhalten eine solche Zellmarkierung,<br />
indem Sie die Zelle einmal ohne zusätzliche Taste anklicken und dann nochmal mit gedrückter<br />
SHIFT- oder mit gedrückter Strg-Taste anklicken. Eine andere Möglichkeit ist, die Maus auf der<br />
gewünschten Zelle gedrückt zu halten, in eine Nachbarzelle zu ziehen und vor dem Loslassen der<br />
Maustaste wieder in die gewünschte Zelle zu ziehen.<br />
Automatisches Sortieren<br />
Um das automatische Sortieren zu steuern, rufen Sie die Optionen der Eigenschaften des Zeilen-<br />
bzw. Spaltenfeldes auf: Klicken Sie mit der rechten Maustaste auf den Tabellenbereich mit dem<br />
<strong>Datenpilot</strong>ergebnis und wählen Sie Aufrufen.... Öffnen Sie die Eigenschaften des Zeilen- bzw.<br />
Spaltenfeldes mit einem Doppelklick auf das Feld. Klicken Sie im Eigenschaftendialog auf die<br />
Schaltfläche Optionen....<br />
Funktionen im Detail 41
Abbildung 53: Optionen zu den Eigenschaften eines Zeilen- oder Spaltenfeldes<br />
Bei Sortieren nach wählen Sie Aufsteigend oder Absteigend. Daneben finden Sie ein Auswahlfeld<br />
wo Sie entweder das betreffende Zeilen- bzw. Spaltenfeld oder das Datenfeld auswählen können.<br />
Auf diese Weise können Sie einstellen, dass die Sortierung nicht, wie bislang besprochen, nach<br />
den Kategorien erfolgt, sondern nach den Ergebniswerten des Datenfeldes.<br />
Drilldown (Details einblenden)<br />
Mit einem Drilldown machen Sie zu einzelnen, komprimierten Werten im Ergebnis eines<br />
<strong>Datenpilot</strong>en die dazugehörigen Detaildaten sichtbar. Sie lösen einen Drilldown durch einen<br />
Doppelklick über der entsprechenden Zelle aus. Alternativ wählen Sie den Menübefehl Daten →<br />
Gruppierung → Detail einblenden. Dabei sind zwei Fälle zu unterscheiden:<br />
1. Die aktive Zelle ist eine Kategorie eines Zeilen- oder Spaltenfeldes.<br />
In diesem Fall bedeutet ein Drilldown eine zusätzliche Aufschlüsselung nach den<br />
Kategorien eines weiteren Feldes.<br />
Machen Sie beispielsweise einen Doppelklick auf der Zelle mit dem Wert „Golf“ aus dem<br />
Zeilenfeld Sparte, so können Sie die zur Kategorie „Golf“ zusammengefassten Werte in<br />
einer weiteren Ebene nach einem weiteren Feld aufgliedern.<br />
Da für die weitere Aufgliederung im allgemeinen mehrere Felder in Frage kommen<br />
erscheint ein Dialog zur Auswahl.<br />
42 <strong>Datenpilot</strong>
Abbildung 54: Auswahl des Feldes zur zusätzlichen Aufgliederung<br />
Abbildung 55: Nach dem Drilldown<br />
Ein erneuter Doppelklick auf die Zelle „Golf“ blendet die Details wieder aus. Alternativ<br />
wählen Sie dazu den Menübefehl Daten → Gruppierung → Detail ausblenden.<br />
Der <strong>Datenpilot</strong> merkt sich die einmal getroffene Auswahl des Feldes zur zusätzlichen<br />
Aufgliederung (im Beispiel das Feld Mitarbeiter), sodass beim nächsten Drilldown für eine<br />
Kategorie des Felds Sparte kein Auswahldialog mehr erscheint. Um die Zuordnung des<br />
Feldes Mitarbeiter wieder zu entfernen, damit ein anderes Feld gewählt werden kann,<br />
öffnen Sie den Dialog des <strong>Datenpilot</strong>en über den Befehl Aufrufen... (Rechtsklick) und<br />
entfernen dort das nicht mehr gewünschte Zeilen- oder Spaltenfeld.<br />
2. Die aktive Zelle ist ein Wert des Datenfeldes<br />
In diesem Fall bedeutet ein Drilldown eine vollständige Auflistung aller Datensätze aus der<br />
zugrunde liegenden Datenbasis, die zu diesem Wert zusammengefasst wurden.<br />
Machen Sie beispielsweise einen Doppelklick auf die Zelle mit dem Wert 18.741 € aus<br />
Abbildung 47 und Sie erhalten eine Liste aller Datensätze, deren Summe zu diesem Wert<br />
geführt hat. Diese Liste wird auf einem neu in das Dokument eingefügten Tabellenblatt<br />
dargestellt.<br />
Funktionen im Detail 43
Abbildung 56: Neues Tabellenblatt nach Drilldown für einen Wert des<br />
Datenfeldes<br />
Filtern<br />
Um die Auswertungen mit Hilfe des <strong>Datenpilot</strong>en auf eine Teilmenge der in der Datenbasis<br />
enthaltenen Informationen zu beschränken, können Sie im <strong>Datenpilot</strong>en filtern.<br />
Hinweis<br />
Beachten Sie, dass ein möglicherweise im Tabellenblatt der Datenbasis<br />
angewandter AutoFilter oder Standardfilter keine Wirkung auf die Auswertung des<br />
<strong>Datenpilot</strong>en hat.1 Der <strong>Datenpilot</strong> bezieht sich immer auf die vollständige Liste, die<br />
bei seinem Aufruf markiert war.<br />
Um die vom <strong>Datenpilot</strong>en mitgeführte Filterfunktion aufzurufen, klicken Sie auf das Feld Filter links<br />
oben über dem Ergebnisbereich.<br />
Abbildung 57: Filter-Feld links oben am<br />
<strong>Datenpilot</strong>en<br />
Es erscheint ein Dialog zur Definition von bis zu drei Filterkriterien, der in der Bedienung exakt<br />
dem Standardfilter von Calc entspricht.<br />
1 Der <strong>Datenpilot</strong> lässt sich zwar tatsächlich nicht aufrufen, wenn die Liste im zugrunde liegenden<br />
Tabellenblatt gefiltert ist. Das ist allerdings ein Programmfehler und bedeutet nicht, dass die Filterung eine<br />
Auswirkung auf die Auswertung des <strong>Datenpilot</strong>en hat (siehe Issue Tracker #94281).<br />
44 <strong>Datenpilot</strong>
Abbildung 58: Dialog zur Definition des Filters<br />
Tipp<br />
Wenn auch nicht als Filter bezeichnet, handelt es sich bei der Anwendung von<br />
Seitenfeldern ebenfalls um eine praktische Möglichkeit, die Auswertung zu filtern.<br />
Der Vorteil dabei besteht, dass die angewandten Filterkriterium deutlich sichtbar<br />
sind.<br />
Veränderte Werte aktualisieren<br />
Nachdem Sie einen <strong>Datenpilot</strong>en erstellt haben, wirken sich Änderungen an den zugrunde<br />
liegenden Daten nicht automatisch auf das Ergebnis des <strong>Datenpilot</strong>en aus. Sie müssen den<br />
<strong>Datenpilot</strong>en stets manuell aktualisieren.<br />
Änderungen an den zugrunde liegenden Daten können in zweierlei Hinsicht vorkommen:<br />
1. Die Inhalte von vorhandenen Datensätzen wurden verändert.<br />
Beispielsweise haben Sie nachträglich einen Umsatzbetrag in einem der Datensätze Ihrer<br />
Umsatzliste verändert. Um den <strong>Datenpilot</strong>en zu aktualisieren klicken Sie mit der rechten<br />
Maustaste auf den Ergebnisbereich und wählen Sie den Befehl Aktualisieren. Alternativ<br />
wählen Sie den Menübefehl Daten → <strong>Datenpilot</strong> → Aktualisieren.<br />
2. Es wurden an die ursprüngliche Liste Zeilen mit Datensätzen ergänzt oder entfernt.<br />
In diesem Fall bedeutet die Änderung, dass sich der <strong>Datenpilot</strong> auf einen anderen<br />
Tabellenbereich beziehen muss, als dies zum Zeitpunkt seiner Erstellung möglich war. Eine<br />
Änderung dieses Datenbezugs für einen bestehenden <strong>Datenpilot</strong>en ist bislang nicht<br />
möglich.2 In so einem Fall müssen Sie den <strong>Datenpilot</strong>en neu erstellen.<br />
Zellformatierung<br />
Die Zellen im Ergebnisbereich eines <strong>Datenpilot</strong>en werden von Calc automatisch mit einer<br />
schlichten Formatierung ausgestattet. Sie können die allgemein für Zellen der Tabellenkalkulation<br />
verfügbaren Formatierungsmöglichkeiten anwenden, um den <strong>Datenpilot</strong>en nach Ihren Wünschen<br />
optisch zu gestalten.<br />
Beachten Sie aber, dass jede Änderung am Entwurf des <strong>Datenpilot</strong>en und jede Aktualisierung<br />
wieder die schlichte, automatisch erstellte Formatierung herstellt.<br />
Beim Zahlenformat für das Datenfeld wendet Calc automatisch das Zahlenformat an, das in den<br />
entsprechenden Zellen der dem <strong>Datenpilot</strong> zugrunde liegenden Daten eingestellt ist.<br />
Dies ist im Allgemeinen zweckmäßig. Besitzen die Beträge in Ihrer Liste das Währungsformat, so<br />
werden die Summen in der Auswertung automatisch ebenfalls im Währungsformat angezeigt.<br />
Leider berücksichtigt der <strong>Datenpilot</strong> nicht, dass dies ungeeignet ist, wenn das Ergebnis aufgrund<br />
der eingestellten Optionen im <strong>Datenpilot</strong>en ein Verhältnis darstellt.3 Solche Ergebnisse müssen<br />
2 Siehe hierzu auch die Fußnote bezüglich der Änderung des Quellbereichs auf Seite<br />
3 Vergleiche Issue # 70135<br />
Funktionen im Detail 45
ohne Einheit oder in Prozentschreibweise dargestellt werden. Sie können das Zahlenformat<br />
manuell korrigieren. Die Korrektur bleibt freilich nur solange erhalten, wie der <strong>Datenpilot</strong>entwurf<br />
unverändert bleibt und keine Aktualisierung durchgeführt wird.<br />
Mehrere Datenfelder<br />
Bislang wurde in diesem <strong>Kapitel</strong> immer davon ausgegangen, dass das Layout des <strong>Datenpilot</strong>en<br />
stets genau ein Datenfeld enthält. Tatsächlich können aber auch mehrere Datenfelder in die Mitte<br />
des Layouts gezogen werden. Damit werden auf einen Blick Zusammenfassungen und<br />
Auswertungen von mehreren Aspekten möglich.<br />
Beispielsweise schlüsseln Sie die Umsätze in einem <strong>Datenpilot</strong>en nach Datum und Sparte auf und<br />
bilden neben der Summe der Umsätze auch die Anzahl der Datumseinträge.<br />
Abbildung 59: Mehrere Datenfelder im Entwurf des <strong>Datenpilot</strong>en<br />
Dazu ziehen Sie zusätzlich zum Feld Umsatz das Feld Datum in die Mitte des Layoutbereichs. Bei<br />
den Eigenschaften des Felds Datum wählen Sie als Aggregatsfunktion die Anzahl aus. Da jeder<br />
Geschäftsvorfall ein Datum hat, gibt dieses Feld letztlich die Anzahl der Umsätze aus. Wenn Sie<br />
das Ergebnis nach Monaten gruppieren, erhalten Sie eine Übersicht, aus der die Summe der<br />
Umsätze und die Anzahl der Verkaufsvorgänge je Sparte und Monat abgelesen werden können.<br />
Abbildung 60: <strong>Datenpilot</strong> zeigt Summe und Anzahl der Umsätze<br />
46 <strong>Datenpilot</strong>
Zur Manipulation der mehrfach vorhandenen Datenfelder enthält das Ergebnis des <strong>Datenpilot</strong>en<br />
ein Feld Daten. Sie können dieses wie Zeilen- oder Spaltenfelder per Drag&Drop verschieben und<br />
so unterschiedliche Gliederungen des Ergebnisses herstellen:<br />
Abbildung 61: Layoutvariante zur Darstellung von Summe und Anzahl der<br />
Umsätze<br />
Abbildung 62: Layoutvariante zur Darstellung von Summe und Anzahl der Umsätze<br />
In dem Fall, dass Sie die verschiedenen Datenfelder in Spalten anordnen und der <strong>Datenpilot</strong><br />
ansonsten kein Spaltenfeld enthält, oder Sie ordnen die verschiedenen Datenfelder in Zeilen an<br />
und haben sonst kein Zeilenfeld, ist es zweckmäßig bei den Optionen des <strong>Datenpilot</strong>en die<br />
Anzeige der Zeilen. bzw. Spaltensummen abzuschalten:<br />
Abbildung 63: Unnötige Summenspalten<br />
Abbildung 64:<br />
Summenspalten deaktiviert<br />
Eine häufige Anwendung mehrfacher Datenfelder ist die Zusammenfassung einer einzigen Größe<br />
gleichzeitig nach unterschiedlichen Aggregatsfunktionen. Beispielsweise könnten Sie einen<br />
<strong>Datenpilot</strong>en erstellen, der die monatlichen Umsätze darstellt und dabei die Summe der Umsätze<br />
und den größten und den kleinsten Umsatz des jeweiligen Monats anzeigt:<br />
Funktionen im Detail 47
Abbildung 65: Mehrere Auswertungen zum selben<br />
Datenfeld<br />
Leider erlaubt Calc im Entwurf des <strong>Datenpilot</strong>en nicht, dass man das selbe Feld mehrfach als<br />
Datenfeld verwendet.4 Für derartige Mehrfachauswertungen muss man etwas umständlich bereits<br />
in der Datenbasis die betreffende Spalte duplizieren. Diese steht dann im <strong>Datenpilot</strong>en als ein<br />
gesondertes Feld, das freilich identische Werte enthält, zur Verfügung:<br />
Abbildung 66: Mehrfach identische Felder für Umsatz, die in der Datenbasis als Duplikate<br />
angelegt wurden.<br />
Shortcuts (Abkürzungen zur Bedienung)<br />
Wenn Sie den <strong>Datenpilot</strong>en oft benutzen, werden Sie die häufigen Aufrufe der Menübefehle Daten<br />
→ <strong>Datenpilot</strong> → Aufrufen... und Daten → Gruppierung und Gliederung → Gruppierung... als<br />
sehr umständlich empfinden.<br />
Für das Gruppieren ist von LibreOffice bereits die Taste F12 als Abkürzung vorgesehen. Für den<br />
Aufruf des <strong>Datenpilot</strong>en können Sie selbst einen Tastaturbefehl festlegen. Falls Sie statt der<br />
Tastenkürzel lieber entsprechende Symbole in der Symbolleiste verwenden möchten, können Sie<br />
eine neue, benutzerdefinierte Symbolleiste erstellen oder der vorhandenen Standardsymbolleiste<br />
zusätzliche Symbole für den <strong>Datenpilot</strong>en hinzufügen.<br />
4 Vergleiche Issue # 84898<br />
48 <strong>Datenpilot</strong>
Für eine Anleitung, wie Sie die Tastaturbelegung und Menüleisten von LibreOffice ändern können,<br />
benutzen Sie die Hilfe des Programms (Index Suchbegriff: Anpassen) oder lesen Sie im Handbuch<br />
„Erste Schritte“, das Sie auf der deutschsprachigen Webseite von LibreOffice<br />
(http://de.libreoffice.org/handbuecher) oder mit der LibreOfficeBox erhalten.<br />
Funktionen im Detail 49
Funktion PIVOTDATENZUORDNEN<br />
Die Funktion PIVOTDATENZUORDNEN ist eine Tabellenfunktion zur Verwendung in Formeln in<br />
Calc. Sie verwenden diese Funktion dann, wenn Sie einen Ergebniswert aus einem <strong>Datenpilot</strong>en<br />
anderswo in Ihrer Tabellenkalkulation weiterverwenden wollen.<br />
Problematik<br />
Normalerweise stellen Sie in einer Formel einen Bezug auf einen Wert her, indem Sie die<br />
Zelladresse angeben. Beispielsweise bezieht sich die Formel =C6*2 auf die Zelle C6 und gibt das<br />
Doppelte von deren Wert zurück.<br />
Wenn sich die Zelle im Ergebnisbereich eines <strong>Datenpilot</strong>en befindet enthält sie das mit Hilfe des<br />
<strong>Datenpilot</strong>en ermittelte Ergebnis zu bestimmten Kategorien der Zeilen- und Spaltenfelder. In der<br />
folgenden Abbildung enthält die Zelle C6 die Summe des Umsatzes des Mitarbeiters Hans in der<br />
Sparte Segeln. Die Formel in der Zelle C12 bezieht sich auf diesen Wert.<br />
Abbildung 67: Formelbezug auf eine Zelle im <strong>Datenpilot</strong>en<br />
Wenn sich nun aber die zugrunde liegenden Daten oder das Layout des <strong>Datenpilot</strong>en ändern, ist<br />
damit zu rechnen, dass der Umsatzwert von Hans für Segeln in einer anderen Zelle erscheint. Die<br />
Formel bezieht sich jedoch weiterhin auf C6 und greift somit auf einen falschen Wert zu. Der Wert,<br />
der gemeint ist, befindet sich an einer anderen Stelle.<br />
Abbildung 68: Der Wert, der gemeint ist, befindet sich an<br />
einer anderen Stelle.<br />
50 <strong>Datenpilot</strong>
Die Funktion PIVOTDATENZUORDNEN erlaubt es nun einen Bezug auf einen Wert innerhalb<br />
eines <strong>Datenpilot</strong>en herzustellen, der anhand der ihn bestimmenden Kategorien identifiziert wird.<br />
Syntax<br />
Es gibt zwei Syntaxvarianten:<br />
PIVOTDATENZUORDNEN(Zielfeld, <strong>Datenpilot</strong>; [ Feldname / Element; ... ])<br />
PIVOTDATENZUORDNEN(<strong>Datenpilot</strong>; Bedingungen)<br />
Erste Syntaxvariante<br />
Die Angabe Zielfeld ist erforderlich, um zu bestimmen, auf welches Datenfeld des <strong>Datenpilot</strong>en<br />
sich die Funktion bezieht. Solange Ihr <strong>Datenpilot</strong> nur ein Datenfeld enthält wird diese Angabe nicht<br />
ausgewertet. Sie müssen das Argument dennoch angeben, es spielt aber keine Rolle, welchen<br />
Wert es hat.<br />
Hat Ihr <strong>Datenpilot</strong> mehr als ein Datenfeld, geben Sie das Datenfeld, das Sie ansprechen wollen an,<br />
indem Sie den Feldnamen aus der zugrunde liegenden Liste (z. B „Umsatz“) oder den Feldnamen<br />
des Datenfeldes (z. B. „Summe - Umsatz“) angeben.<br />
Das Argument <strong>Datenpilot</strong> spezifiziert den <strong>Datenpilot</strong>en, auf den Sie sich beziehen, denn Ihr<br />
Dokument könnte mehrere <strong>Datenpilot</strong>en enthalten. Geben Sie hier den Bezug auf eine Zelle an,<br />
die im Ergebnisbereich des betreffenden <strong>Datenpilot</strong>en liegt. Am besten geben Sie die Zelle im<br />
linken oberen Eck des <strong>Datenpilot</strong>en an, weil Sie sicher sein können, dass sich diese Zelle immer<br />
im Ergebnisbereich des <strong>Datenpilot</strong>en befindet, auch wenn sich dessen Layout verändert.<br />
Beispiel: PIVOTDATENZUORDNEN("Umsatz";A1)<br />
Wenn Sie nur die beiden ersten Argumente angeben, gibt die Funktion das Gesamtergebnis des<br />
<strong>Datenpilot</strong>en zurück.<br />
Sie können weitere Argument paarweise als Feldname und Element angeben, um ein bestimmtes<br />
Teilergebnis des <strong>Datenpilot</strong>en zu spezifizieren. Für das Beispiel aus Abbildung 67, wo das<br />
Teilergebnis für Hans bei Segeln angesprochen werden soll, lautet die Formel in der Zelle C12:<br />
=PIVOTDATENZUORDNEN("Umsatz";A1;"Mitarbeiter";"Hans";"Sparte";"Segeln")<br />
Zweite Syntaxvariante<br />
Das Argument <strong>Datenpilot</strong> ist wie bei der ersten Syntaxvariante anzugeben.<br />
Bei Bedingungen geben Sie eine durch Leerzeichen getrennte Liste zur Spezifikation des<br />
gewünschten Wertes aus dem <strong>Datenpilot</strong>en an. Diese Liste muss den Namen des betreffenden<br />
Datenfeldes enthalten, wenn mehrere Datenfelder vorhanden sind. Ansonsten braucht das<br />
Datenfeld nicht angegeben zu werden. Über weitere Angaben der Form Feldname[Element]<br />
bestimmen Sie das gewünschte Teilergebnis.<br />
Für das Beispiel aus Abbildung 67, wo das Teilergebnis für Hans bei Segeln angesprochen werden<br />
soll, lautet die Formel in der Zelle C12:<br />
=PIVOTDATENZUORDNEN(A1;"Umsatz Mitarbeiter[Hans] Sparte[Segeln]")<br />
Funktion PIVOTDATENZUORDNEN 51