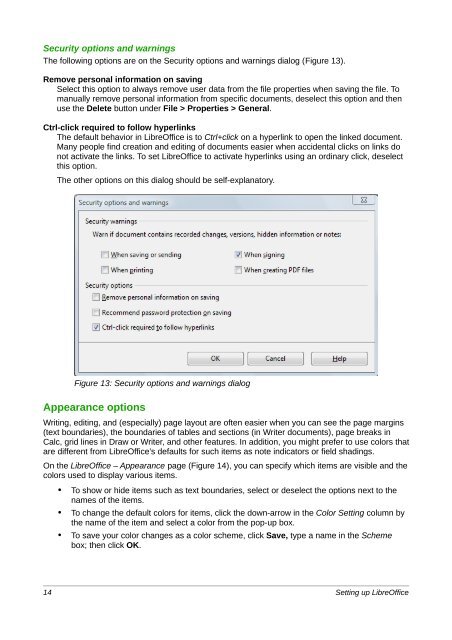Setting up LibreOffice - The Document Foundation Wiki
Setting up LibreOffice - The Document Foundation Wiki
Setting up LibreOffice - The Document Foundation Wiki
You also want an ePaper? Increase the reach of your titles
YUMPU automatically turns print PDFs into web optimized ePapers that Google loves.
Security options and warnings<br />
<strong>The</strong> following options are on the Security options and warnings dialog (Figure 13).<br />
Remove personal information on saving<br />
Select this option to always remove user data from the file properties when saving the file. To<br />
manually remove personal information from specific documents, deselect this option and then<br />
use the Delete button under File > Properties > General.<br />
Ctrl-click required to follow hyperlinks<br />
<strong>The</strong> default behavior in <strong>LibreOffice</strong> is to Ctrl+click on a hyperlink to open the linked document.<br />
Many people find creation and editing of documents easier when accidental clicks on links do<br />
not activate the links. To set <strong>LibreOffice</strong> to activate hyperlinks using an ordinary click, deselect<br />
this option.<br />
<strong>The</strong> other options on this dialog should be self-explanatory.<br />
Figure 13: Security options and warnings dialog<br />
Appearance options<br />
Writing, editing, and (especially) page layout are often easier when you can see the page margins<br />
(text boundaries), the boundaries of tables and sections (in Writer documents), page breaks in<br />
Calc, grid lines in Draw or Writer, and other features. In addition, you might prefer to use colors that<br />
are different from <strong>LibreOffice</strong>’s defaults for such items as note indicators or field shadings.<br />
On the <strong>LibreOffice</strong> – Appearance page (Figure 14), you can specify which items are visible and the<br />
colors used to display various items.<br />
• To show or hide items such as text boundaries, select or deselect the options next to the<br />
names of the items.<br />
• To change the default colors for items, click the down-arrow in the Color <strong>Setting</strong> column by<br />
the name of the item and select a color from the pop-<strong>up</strong> box.<br />
• To save your color changes as a color scheme, click Save, type a name in the Scheme<br />
box; then click OK.<br />
14 <strong>Setting</strong> <strong>up</strong> <strong>LibreOffice</strong>