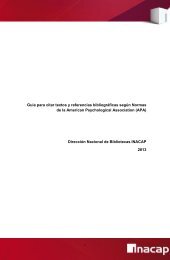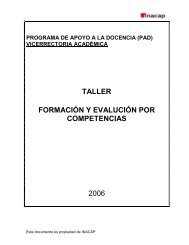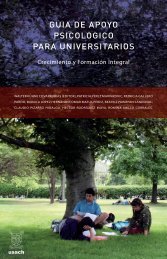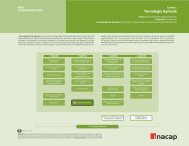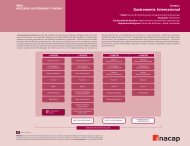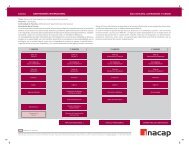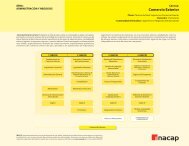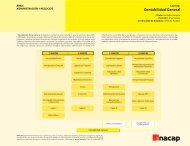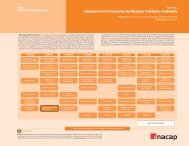Manual Ambiente Aprendizaje Alumnos - Inacap
Manual Ambiente Aprendizaje Alumnos - Inacap
Manual Ambiente Aprendizaje Alumnos - Inacap
Create successful ePaper yourself
Turn your PDF publications into a flip-book with our unique Google optimized e-Paper software.
<strong>Manual</strong> <strong>Ambiente</strong> <strong>Aprendizaje</strong> <strong>Alumnos</strong><br />
<strong>Inacap</strong> Campus Virtual<br />
Chesterton 7028<br />
Fono: 472 2522 – 472 2523<br />
sedevirtual@inacap.cl
Índice<br />
Introducción................................................................................................................. 4<br />
Ingreso a la Plataforma <strong>Ambiente</strong> de <strong>Aprendizaje</strong>...................................................... 5<br />
Webmail ..................................................................................................................... 11<br />
Procedimiento de Ingreso a Webmail ..............................................................................11<br />
Pantalla principal de Webmail.........................................................................................12<br />
Crear Mail Personal .........................................................................................................14<br />
¿Cómo Borrar un Mail? ...................................................................................................16<br />
Foro ........................................................................................................................... 17<br />
Visualizar Foro Publicado ................................................................................................17<br />
Chat............................................................................................................................ 22<br />
¿Cómo realizar un Chat? .................................................................................................22<br />
Pantalla del Chat ..............................................................................................................24<br />
Formato de Colores ..........................................................................................................25<br />
Cómo agregar formas en una conversación de Chat .......................................................26<br />
Posibles Problemas con el Chat ................................................................................. 27<br />
Elementos emergentes bloqueados por barras de herramientas ....................................27<br />
Elementos Emergentes en Windows XP...........................................................................29<br />
Ayudantía................................................................................................................... 30<br />
Cargar una Ayudantía......................................................................................................30<br />
Mis Notas ................................................................................................................... 32<br />
Visualizar Mis Notas.........................................................................................................32<br />
Mi Horario ................................................................................................................. 35<br />
Visualizar Mi Horario ......................................................................................................35<br />
Mis Docentes.............................................................................................................. 37<br />
Visualizar Mis Docentes ...................................................................................................37<br />
Mi Curso .................................................................................................................... 38<br />
Visualizar Mi Curso..........................................................................................................39<br />
Disco Colaborativo..................................................................................................... 39<br />
Dónde se encuentra el Disco Colaborativo .......................................................................40<br />
Comenzar a Utilizar el Disco Colaborativo......................................................................42<br />
Botón Subir Documentos del menú principal. .................................................................43<br />
Guía de actividades .................................................................................................... 46<br />
Visualizar Guía de actividades. ........................................................................................46<br />
<strong>Inacap</strong> Campus Virtual<br />
Chesterton 7028<br />
Fono: 472 2522 – 472 2523<br />
sedevirtual@inacap.cl
Estadísticas................................................................................................................. 48<br />
Visualizar Estadísticas......................................................................................................48<br />
Equipo Sede Virtual ................................................................................................... 51<br />
<strong>Inacap</strong> Campus Virtual<br />
Chesterton 7028<br />
Fono: 472 2522 – 472 2523<br />
sedevirtual@inacap.cl
Introducción<br />
La educación a distancia es una modalidad que lleva más de 20 años<br />
ejecutándose en el mundo entero, enfrentando los desafíos que implica; hoy<br />
en día nos encontramos frente a una realidad muy compleja, en una<br />
sociedad basada en el conocimiento, donde las aptitudes de la persona se<br />
encuentran por sobre sus capacidades, haciendo latente un aprendizaje<br />
continuo; siendo la capacidad del auto-aprendizaje la mejor herramienta<br />
con que se cuenta hoy en día para lograr un correcto desarrollo laboral y<br />
profesional.<br />
INACAP, en su permanente preocupación por entregar a sus alumnos las<br />
habilidades necesarias para lograr el éxito profesional, ha innovado en su<br />
modelo educativo, centrándolo en el alumno, dejando a su alcance todas las<br />
herramientas necesarias para que lograr la formación de un profesional<br />
íntegro en su área laboral.<br />
Junto a todas las innovaciones que se realizan en la educación, INACAP ha<br />
creado la Sede Virtual, lugar donde se centra la gestión de las asignaturas<br />
virtuales de las más diversas carreras llevadas en INACAP, por medio de<br />
estas asignaturas, INACAP se hace presente una vez más en la vanguardia<br />
educativa en Chile; entregando durante el año 2007 educación virtual a más<br />
de 30.000 alumnos.<br />
En toda innovación siempre es necesario contar con las mejores<br />
herramientas para lograr llevar a cabo todas las metas planteadas al<br />
principio, es por eso que INACAP cuenta con una plataforma desarrollada e<br />
implementada al interior de la institución y obteniendo una performance al<br />
más alto nivel, encontrándose en un perfeccionamiento continuo y<br />
adaptándose a las nuevas exigencias y necesidades de alumnos, docentes y<br />
administrativos de la institución.<br />
Junto a lo anterior es necesario hacer entrega de los procedimientos<br />
necesarios para que quien utilice la plataforma “<strong>Ambiente</strong> <strong>Aprendizaje</strong>”<br />
pueda tener un visión clara de los objetivos, funcionalidades y<br />
características con que cuenta, basados en ese fundamento, la Sede Virtual<br />
ha desarrollado este resumen práctico de cómo manejar las diversas<br />
herramientas con que contamos, para llevar a cabo con éxito el proceso<br />
virtual de las asignaturas.<br />
Los invitamos a utilizar el presente documento esperando que puedan<br />
obtener los pasos básicos para el uso de las herramientas y ante cualquier<br />
duda o comentario dejar abierto el correo del a Sede Virtual<br />
(sedevirtual@inacap.cl) junto al teléfono de Apoyo Tecnológico (f. 472 2522<br />
/ 472 2523).<br />
<strong>Inacap</strong> Campus Virtual<br />
Chesterton 7028<br />
Fono: 472 2522 – 472 2523<br />
sedevirtual@inacap.cl
Ingreso a la Plataforma <strong>Ambiente</strong> de <strong>Aprendizaje</strong><br />
Para ingresar a la Plataforma <strong>Ambiente</strong> de <strong>Aprendizaje</strong>, debe seguir el<br />
siguiente Procedimiento:<br />
1.- Ingresar a www.inacap.cl y seleccionar Alumno.<br />
2.- Ingresar los datos de Identificación de su cuenta (Usuario y Clave),<br />
además de la institución en la cual esta matriculado y posteriormente<br />
presione el botón Entrar.<br />
<strong>Inacap</strong> Campus Virtual<br />
Chesterton 7028<br />
Fono: 472 2522 – 472 2523<br />
sedevirtual@inacap.cl
3.- Una vez dentro del Portal de <strong>Alumnos</strong>, debe presionar <strong>Ambiente</strong><br />
<strong>Aprendizaje</strong> para ingresar a la Plataforma, donde encontrará el contenido de<br />
las asignaturas b-Learning<br />
Al ingresar a la plataforma de <strong>Ambiente</strong> de <strong>Aprendizaje</strong>, al costado<br />
izquierdo aparece la carga académica, tienes la opción de seleccionar el<br />
periodo que desear ver.<br />
<strong>Inacap</strong> Campus Virtual<br />
Chesterton 7028<br />
Fono: 472 2522 – 472 2523<br />
sedevirtual@inacap.cl
Estructura de Asignatura b-Learning<br />
Para visualizar la estructura de la asignatura b-Learning, debe presionar<br />
sobre el signo más (+), que se encuentra al costado izquierdo del curso b-<br />
Learning. Se desplegará el contenido de la o las unidades Virtuales de la<br />
asignatura.<br />
Asignatura b-Learning<br />
Contenidos de la<br />
asignatura b-Learning<br />
Una vez desplegado el contenido de la asignatura, debe presionar sobre el<br />
signo más que se encuentra al costado izquierdo del Nombre de la Unidad y<br />
se desplegará el contenido.<br />
<strong>Inacap</strong> Campus Virtual<br />
Chesterton 7028<br />
Fono: 472 2522 – 472 2523<br />
sedevirtual@inacap.cl
Para visualizar el contenido de la Unidad, sólo debe elegir la unidad a<br />
visualizar.<br />
<strong>Inacap</strong> Campus Virtual<br />
Chesterton 7028<br />
Fono: 472 2522 – 472 2523<br />
sedevirtual@inacap.cl
Para obtener una mejor visualización,<br />
es recomendable presionar sobre el<br />
botón<br />
Y presionar la tecla de Función F11.<br />
Obtendrá la siguiente visualización:<br />
<strong>Inacap</strong> Campus Virtual<br />
Chesterton 7028<br />
Fono: 472 2522 – 472 2523<br />
sedevirtual@inacap.cl
Para volver a la estructura de<br />
la asignatura, debe presionar<br />
sobre la imagen .<br />
<strong>Inacap</strong> Campus Virtual<br />
Chesterton 7028<br />
Fono: 472 2522 – 472 2523<br />
sedevirtual@inacap.cl
Webmail<br />
Correo electrónico con capacidad de almacenamiento de 5 Gb. Esta<br />
herramienta permite enviar mail masivos o mail de forma individual.<br />
Además de tener la capacidad de adjuntar archivos.<br />
Procedimiento de Ingreso a Webmail<br />
1. Ir a la página de www.inacap.cl, clic en el botón Webmail.<br />
<strong>Inacap</strong> Campus Virtual<br />
Chesterton 7028<br />
Fono: 472 2522 – 472 2523<br />
sedevirtual@inacap.cl
2. Ingresar información del usuario RUT y CLAVE, además de elegir la<br />
opción alumnos.<br />
Con estos pasos ingresa al webmail. A continuación se explica como usarlo.<br />
Pantalla principal de Webmail<br />
<strong>Inacap</strong> Campus Virtual<br />
Chesterton 7028<br />
Fono: 472 2522 – 472 2523<br />
sedevirtual@inacap.cl
Al ingresar a<br />
podrás acceder a la siguiente página donde<br />
encontrarás las siguientes carpetas:<br />
Carpetas: Se encuentra al costado izquierdo de la pantalla (destacado de<br />
color azul).<br />
Bandeja de Entrada: Contiene los mensajes que ha recibido.<br />
Correos no deseados: Contiene los mensajes de remitentes de los<br />
cuales no quiero recibir correos.<br />
Borrador: Contiene los mensajes creados y que no ha enviado.<br />
Enviados: Contiene los mensajes enviados.<br />
Eliminados: Contiene los mensajes que ha borrado.<br />
Menú Principal: Contiene las principales acciones del Webmail. (destacado<br />
de color amarillo).<br />
Nuevo: Permite crear un mail.<br />
Eliminar: Permite borrar un mensaje.<br />
Correo no deseado: Permite seleccionar los correos que no se<br />
quieren recibir en la bandeja principal.<br />
Mover a: Permite determinar a que carpetas se deriva el o los<br />
mensajes.<br />
Marcar como no leído: Permite marcar los mensajes ya revisados<br />
como no leídos.<br />
Comprobar correos: Permite identificar la dirección de correo a la<br />
cual se está enviando el mensaje.<br />
<strong>Inacap</strong> Campus Virtual<br />
Chesterton 7028<br />
Fono: 472 2522 – 472 2523<br />
sedevirtual@inacap.cl
Menú Inferior izquierdo (Destacado con color rojo)<br />
Today: Contiene los mensajes del día<br />
Correo: Permite regresar a la bandeja principal si te encuentras en<br />
otra aplicación.<br />
Contactos: Contiene las direcciones de correo que ha almacenado.<br />
Calendario: Permite revisar el calendario del mes en curso u otro.<br />
Además puedes ingresar información de las actividades diarias que<br />
quieres recordar.<br />
En la parte superior derecha de la pantalla encontrarás(destacado<br />
con turquesa):<br />
Opciones: Permite cambiar la configuración de mensajes, entrega la<br />
información personal, administrar las carpetas personales, etc.<br />
Crear Mail Personal<br />
Para acceder a esta herramienta se debe presionar sobre “Nuevo” del<br />
Menú del Webmail.<br />
La pantalla para enviar un mail está compuesta de:<br />
<strong>Inacap</strong> Campus Virtual<br />
Chesterton 7028<br />
Fono: 472 2522 – 472 2523<br />
sedevirtual@inacap.cl
De: Emisor del mensaje<br />
PARA: Es la dirección electrónica de la persona a quien va dirigido el<br />
mail.<br />
Asunto: sección donde se escribe el motivo del mail.<br />
Al costado de la pantalla encontrarán(marcado con verde):<br />
CC: Es la dirección electrónica de quienes se les enviará copia del<br />
mensaje.<br />
CO: es la dirección electrónica de quienes se les enviará una Copia<br />
oculta del mensaje.<br />
1 2 3 4 5 6<br />
1. Enviar: botón para enviar el mail que se creó.<br />
2. Guardar Borrador: función para guardar el mail que se hizo y no se<br />
envió, para reutilizarlo en otra ocasión.<br />
3. Adjuntar: Esta opción permite enviar archivos en el mensaje.<br />
4. Ortografía: Herramienta que corrige ortografía del mail.<br />
5. Prioridad: Determina la importancia o relevancia del mensaje.<br />
6. Cancelar: Permite dejar sin efecto el envío del mensaje.<br />
<strong>Inacap</strong> Campus Virtual<br />
Chesterton 7028<br />
Fono: 472 2522 – 472 2523<br />
sedevirtual@inacap.cl
¿Cómo Borrar un Mail?<br />
Para borrar correos que tienen mucho tiempo, cadenas, publicidad, correos<br />
no deseados, sólo debes seleccionar el correo o los correos que se desee<br />
eliminar.<br />
Quedarán marcados con un visto bueno ().<br />
deberá presionar el botón “Eliminar”.<br />
Al ser seleccionado sólo<br />
NOTA: cuando elimina un correo, éste queda en la carpeta Eliminados,<br />
pero realmente no se ha borrado. Para ello, debes ingresar a esta carpeta y<br />
ahí marcarlo para borrarlo de la casilla.<br />
<strong>Inacap</strong> Campus Virtual<br />
Chesterton 7028<br />
Fono: 472 2522 – 472 2523<br />
sedevirtual@inacap.cl
Foro<br />
Lugar donde el Alumno da su opinión con respecto a una pregunta<br />
que plantea el profesor tanto virtual, como presencial.<br />
Visualizar Foro Publicado<br />
Para utilizar la herramienta Foros, deberá:<br />
1.- Ingresar a <strong>Ambiente</strong> <strong>Aprendizaje</strong><br />
<strong>Inacap</strong> Campus Virtual<br />
Chesterton 7028<br />
Fono: 472 2522 – 472 2523<br />
sedevirtual@inacap.cl
2.- Selecciona la asignatura donde deseas visualizar el FORO. Recuerda que<br />
cada asignatura tiene un foro diferente.<br />
3.- Haz clic en Foro (Menú Superior)<br />
<strong>Inacap</strong> Campus Virtual<br />
Chesterton 7028<br />
Fono: 472 2522 – 472 2523<br />
sedevirtual@inacap.cl
4.- Al haber hecho clic en FORO aparecerá una ventana similar a la que se<br />
muestra a continuación<br />
Foros Publicados<br />
Lo que se muestra debajo de la palabra Título es una lista de los Foros<br />
publicados.<br />
Los foros que muestran a la izquierda un candado cerrado<br />
corresponden a foros cerrados que son de semanas anteriores y no se<br />
puede opinar en ellos.<br />
Los foros que se muestran a la izquierda un candado abierto<br />
encuentran activos y en ellos puedes dejar tu opinión.<br />
se<br />
5.- Debes hacer clic en el foro activo de la semana que ha sido publicado.<br />
6.- Para hacer tu opinión sobre la pregunta o consulta que se ha expuesto<br />
en el foro debes hacer clic en opinar.<br />
<strong>Inacap</strong> Campus Virtual<br />
Chesterton 7028<br />
Fono: 472 2522 – 472 2523<br />
sedevirtual@inacap.cl
<strong>Inacap</strong> Campus Virtual<br />
Chesterton 7028<br />
Fono: 472 2522 – 472 2523<br />
sedevirtual@inacap.cl<br />
Opiniones<br />
de los<br />
<strong>Alumnos</strong>
7.- A continuación debes escribir tu opinión en el cuadro de texto que se<br />
habilita en la parte inferior y luego haces clic en enviar.<br />
Escribir mensaje<br />
<strong>Inacap</strong> Campus Virtual<br />
Chesterton 7028<br />
Fono: 472 2522 – 472 2523<br />
sedevirtual@inacap.cl
Chat<br />
Herramienta de uso masivo, que permite establecer conversaciones<br />
en tiempo real, entre dos o más personas, teniendo la capacidad de<br />
conversar en salas privadas para una asignatura.<br />
¿Cómo realizar un Chat?<br />
Para realizar una sesión de Chat, debe realizar los siguientes pasos:<br />
1. Deberá presionar en la asignatura en la cual se llevará a cabo la<br />
sesión de Chat y presionar sobre Chat<br />
<strong>Inacap</strong> Campus Virtual<br />
Chesterton 7028<br />
Fono: 472 2522 – 472 2523<br />
sedevirtual@inacap.cl
2. En la nueva ventana, deberá “Presionar Aceptar”<br />
3. Seleccionar Sala, las salas a las que puede acceder son:<br />
a. Sala Pública: Estará accediendo a un espacio donde se<br />
encuentran todos los alumnos de INACAP que están<br />
actualmente en el Chat.<br />
b. Sala Común de la Asignatura: Permite al Tutor comunicase<br />
con los alumnos que cursan la Asignatura, no diferenciando<br />
entre Sede y Sección.<br />
c. Sala Privada de la Asignatura: Es una comunicación sólo<br />
entre el Tutor y los alumnos de una determinada Asignatura,<br />
seleccionando Sede y Sección.<br />
<strong>Inacap</strong> Campus Virtual<br />
Chesterton 7028<br />
Fono: 472 2522 – 472 2523<br />
sedevirtual@inacap.cl
4. Al presionar sobre el botón Ingresar, aparece la pantalla de<br />
visualización del Chat.<br />
Pantalla del Chat<br />
Sala actual<br />
Muro de Mensajes<br />
Visualización de los mensajes<br />
enviados<br />
por los usuarios<br />
Listado de Usuarios<br />
conectados al Chat<br />
Para enviar un mensaje, deberá seleccionar donde dice: Ingresa tu texto<br />
aquí, después de escribir el mensaje, deberá presionar la tecla Enter.<br />
<strong>Inacap</strong> Campus Virtual<br />
Chesterton 7028<br />
Fono: 472 2522 – 472 2523<br />
sedevirtual@inacap.cl
Formato de Colores<br />
En la figura A, se puede ver que la ventana de Chat tiene una simbología en<br />
la esquina inferior derecha.<br />
Figura A. “Imagen de la ventana de Chat”.<br />
Al presionar el símbolo indicado en la figura 1, se podrán visualizar diferente<br />
opciones de formatos en letras que podremos ver en la figura B.<br />
Opciones de formato.<br />
Figura B. “Opciones de formato”.<br />
<strong>Inacap</strong> Campus Virtual<br />
Chesterton 7028<br />
Fono: 472 2522 – 472 2523<br />
sedevirtual@inacap.cl
En la figura B podemos ver la opciones que disponemos son para dar color a<br />
las palabras, subrayar o poner con negritas algún escrito. La única<br />
restricción que tiene la herramienta es seleccionar los tipos de colores y<br />
formatos antes de escribir el texto.<br />
Cómo agregar formas en una conversación de Chat<br />
Para agregar caritas (emoticons) a una conversación de Chat, debes<br />
escribir una combinación de símbolos mediante el uso del teclado, a<br />
continuación describiremos los símbolos que se pueden utilizar, eso<br />
teniendo en cuenta que antes de cada símbolo debe haber existido algún<br />
tipo de texto o un espacio en blanco.<br />
:) Carita contenta.<br />
:D Carita con una gran sonrisa.<br />
:P Carita sacando la lengua a un costado.<br />
:X Carita de confundido<br />
:( Carita triste<br />
:’( Carita llorando<br />
;) Carita cerrando un ojo.<br />
<strong>Inacap</strong> Campus Virtual<br />
Chesterton 7028<br />
Fono: 472 2522 – 472 2523<br />
sedevirtual@inacap.cl
Posibles Problemas con el Chat<br />
Elementos emergentes bloqueados por barras de<br />
herramientas<br />
Algunos Exploradores de Internet (Browser) podrían presentar<br />
inconvenientes para trabajar con algunas herramientas de la plataforma<br />
(Chat) cuando mantienen barras de herramientas que algunos sitios Web<br />
instalan automáticamente (por ejemplo, barra de herramientas de google).<br />
Para solucionar este inconveniente, es preciso seguir los siguientes pasos:<br />
1. Estando en Internet Explorer, hacer clic en la barra de herramienta y<br />
presionar el botón derecho del mouse. Aparece el menú destacado.<br />
<strong>Inacap</strong> Campus Virtual<br />
Chesterton 7028<br />
Fono: 472 2522 – 472 2523<br />
sedevirtual@inacap.cl
2. Presionar sobre la barra de herramientas que desee desactivar. En<br />
este caso Google.<br />
3. La Barra de Herramientas de Google desaparece del Internet<br />
Explorer.<br />
<strong>Inacap</strong> Campus Virtual<br />
Chesterton 7028<br />
Fono: 472 2522 – 472 2523<br />
sedevirtual@inacap.cl
Elementos Emergentes en Windows XP.<br />
Si está usando como Sistema Operativo MS Windows XP, existe la<br />
posibilidad que al ingresar a la herramienta de Chat de la plataforma, ésta<br />
no se ejecute. Lo anterior, es producto de los niveles de seguridad<br />
asociados a elementos emergentes que algunas versiones de este sistema<br />
operativo presentan (versiones con actualizaciones de seguridad y Service<br />
Pack). Por lo anterior, para que la herramienta funcione correctamente, es<br />
necesario seguir el procedimiento que se presenta a continuación:<br />
1. Abrir Internet Explorer<br />
2. Presionar Sobre Herramientas de la Barra de Menú.<br />
3. Elegir la Opción Bloqueador de Elementos Emergentes.<br />
4. Elegir la Opción Desactivar el Bloqueador de Elementos Emergentes.<br />
5. Para finalizar cierre las ventanas de Internet Explorer y vuelva a abrir<br />
la aplicación.<br />
<strong>Inacap</strong> Campus Virtual<br />
Chesterton 7028<br />
Fono: 472 2522 – 472 2523<br />
sedevirtual@inacap.cl
Ayudantía<br />
Son Ayudantías creadas para trece asignaturas, son basadas en texto<br />
plano, en donde el alumno puede escoger libremente cual será su<br />
ayudantía, no cuenta con Tutor asignado.<br />
Cargar una Ayudantía<br />
Para cargar una ayudantía en el <strong>Ambiente</strong> de <strong>Aprendizaje</strong>, deberá seguir los<br />
siguientes pasos:<br />
1. Presionar sobre cualquier asignatura.<br />
2. Presionar sobre Ayudantía del Menú de Herramienta de la<br />
Plataforma de <strong>Ambiente</strong> de <strong>Aprendizaje</strong>. Se cargarán las Ayudantías<br />
disponibles en la plataforma.<br />
3. Seleccionar las ayudantías a cargar en la plataforma.<br />
4. Presionar el botón Aceptar.<br />
<strong>Inacap</strong> Campus Virtual<br />
Chesterton 7028<br />
Fono: 472 2522 – 472 2523<br />
sedevirtual@inacap.cl
Ahora aparecen las ayudantías cargadas en su ambiente de <strong>Aprendizaje</strong>.<br />
Nota: El Menú de la plataforma desaparece. Para activarlo, debe presionar<br />
sobre el nombre de la asignatura, con la cual desea trabajar.<br />
<strong>Inacap</strong> Campus Virtual<br />
Chesterton 7028<br />
Fono: 472 2522 – 472 2523<br />
sedevirtual@inacap.cl
Mis Notas<br />
Entrega la posibilidad al alumno conocer las notas que ha obtenido en<br />
el semestre.<br />
Visualizar Mis Notas<br />
Para visualizar el Contenido de la herramienta Mis Notas, sólo deberá hacer<br />
clic sobre Mis Notas de Asignatura en al Intranet <strong>Alumnos</strong>.<br />
<strong>Inacap</strong> Campus Virtual<br />
Chesterton 7028<br />
Fono: 472 2522 – 472 2523<br />
sedevirtual@inacap.cl
Plataforma Alumno opción de Mis notas.<br />
<strong>Inacap</strong> Campus Virtual<br />
Chesterton 7028<br />
Fono: 472 2522 – 472 2523<br />
sedevirtual@inacap.cl
Reporte de la opción de Mis notas.<br />
<strong>Inacap</strong> Campus Virtual<br />
Chesterton 7028<br />
Fono: 472 2522 – 472 2523<br />
sedevirtual@inacap.cl
Mi Horario<br />
Entrega la posibilidad al alumno conocer su horario de clases para el<br />
semestre que esta cursando.<br />
Visualizar Mi Horario<br />
Para visualizar el Contenido de la herramienta Mi Horario, sólo deberá hacer<br />
clic sobre Mi Horario del Menú de la Plataforma.<br />
Plataforma <strong>Ambiente</strong> <strong>Aprendizaje</strong> opción Mi Horario.<br />
<strong>Inacap</strong> Campus Virtual<br />
Chesterton 7028<br />
Fono: 472 2522 – 472 2523<br />
sedevirtual@inacap.cl
Reporte de la opción de Mi Horario.<br />
<strong>Inacap</strong> Campus Virtual<br />
Chesterton 7028<br />
Fono: 472 2522 – 472 2523<br />
sedevirtual@inacap.cl
Mis Docentes<br />
Entrega al alumno conocer los docentes de cada asignatura para el<br />
semestre que esta cursando.<br />
Visualizar Mis Docentes<br />
Para visualizar el Contenido de la herramienta Mis Docentes, sólo deberá<br />
hacer clic sobre Mis Docentes del Menú de la Plataforma.<br />
Opción Mis Docentes <strong>Ambiente</strong> de <strong>Aprendizaje</strong>.<br />
<strong>Inacap</strong> Campus Virtual<br />
Chesterton 7028<br />
Fono: 472 2522 – 472 2523<br />
sedevirtual@inacap.cl
Reporte de docentes de Alumno.<br />
Mi Curso<br />
Entrega la posibilidad al alumno y al docente de saber quienes son los<br />
integrantes del grupo curso. Además, permite visualizar quiénes se<br />
encuentran conectados en este minuto y cuáles son sus correos electrónicos<br />
de INACAP.<br />
<strong>Inacap</strong> Campus Virtual<br />
Chesterton 7028<br />
Fono: 472 2522 – 472 2523<br />
sedevirtual@inacap.cl
Visualizar Mi Curso<br />
Para visualizar el contenido de la herramienta Mi Curso, deberá:<br />
1. Seleccionar la Asignatura y posteriormente presionar sobre Mi<br />
Curso del Menú de la Plataforma.<br />
Disco Colaborativo<br />
El presente manual explica el funcionamiento de la herramienta<br />
incorporada a la plataforma (LMS) <strong>Ambiente</strong> <strong>Aprendizaje</strong>, cuya finalidad es<br />
poder generar una instancia donde los alumnos podrán subir archivos a un<br />
disco común para la asignatura, consiguiendo disminuir el uso del correo<br />
WebMail.<br />
Su acceso puede ser desde cualquier lugar que cuente con una<br />
conexión a Internet.<br />
Los documentos publicados por los alumnos de un grupo curso,<br />
pueden ser privados, impidiendo la copia de los archivos por<br />
descarga.<br />
Disminución del uso del correo WebMail.<br />
<strong>Inacap</strong> Campus Virtual<br />
Chesterton 7028<br />
Fono: 472 2522 – 472 2523<br />
sedevirtual@inacap.cl
Dónde se encuentra el Disco Colaborativo<br />
Estando en el <strong>Ambiente</strong> <strong>Aprendizaje</strong>, deberá seguir los siguientes pasos<br />
para ingresar a su Disco Colaborativo:<br />
Debe seleccionar la asignatura, realizando un clic sobre el signo “+” que se<br />
encuentra a la izquierda del nombre.<br />
<strong>Inacap</strong> Campus Virtual<br />
Chesterton 7028<br />
Fono: 472 2522 – 472 2523<br />
sedevirtual@inacap.cl
Al desplegar la asignatura debe hacer clic en el link Centro de<br />
Documentación.<br />
A continuación se debe hacer clic en la herramienta “Disco Colaborativo”.<br />
<strong>Inacap</strong> Campus Virtual<br />
Chesterton 7028<br />
Fono: 472 2522 – 472 2523<br />
sedevirtual@inacap.cl
Comenzar a Utilizar el Disco Colaborativo<br />
Para comenzar a utilizar el Disco Colaborativo, podrás ver que existe una<br />
carpeta por cada asignatura, luego debe elegir en cual de ellas trabajará.<br />
Luego de haber hecho clic sobre la carpeta correspondiente, se desplegará<br />
una nueva ventana en la cual se mostrarán las carpetas creadas por el<br />
docente, para este ejemplo ingresaremos a la carpeta “Informe”.<br />
<strong>Inacap</strong> Campus Virtual<br />
Chesterton 7028<br />
Fono: 472 2522 – 472 2523<br />
sedevirtual@inacap.cl
Una vez ingresado a la carpeta “Informe”, se desplegará un mensaje “No se<br />
encontraron archivos”, éste mensaje se muestra cada vez que no existan<br />
archivos en una carpeta. Además como se visualiza existe una herramienta<br />
“Subir Documento”, la cual permite que usted pueda subir por ejemplo<br />
Informe, guía, prueba, etc.<br />
Nota: Esta opción permite volver a la ventana principal del Disco<br />
Colaborativo y realizar una actualización a los cambios efectuados (ejemplo:<br />
subir documentos o cambiar de una carpeta a otra).<br />
Botón Subir Documentos del menú principal.<br />
Luego de hacer clic en el botón “Subir Documentos” del menú principal, se<br />
mostrará la siguiente página.<br />
<strong>Inacap</strong> Campus Virtual<br />
Chesterton 7028<br />
Fono: 472 2522 – 472 2523<br />
sedevirtual@inacap.cl
En esta página debe seleccionar los documentos o archivos que desea subir,<br />
para esto, debe hacer clic en el botón Examinar y luego seleccionar el<br />
archivo que desea almacenar en el Disco Colaborativo.<br />
Al hacer clic aparecerá una ventana, en la cual debemos seleccionar el<br />
archivo que se desea almacenar en el Disco Colaborativo y luego hacer clic<br />
en el botón Abrir.<br />
Al hacer clic en abrir, aparecerá la siguiente ventana.<br />
Luego debe hacer clic en botón Subir Archivo, de esta forma, finalizará la<br />
publicación de los archivos.<br />
Al finalizar la operación, aparecerá un mensaje de confirmación indicando<br />
que el archivo ha sido almacenado correctamente en el Disco Colaborativo.<br />
“Archivo SONIDO EN TELEVISIÓN Parte 1.pdf subido con éxito”<br />
<strong>Inacap</strong> Campus Virtual<br />
Chesterton 7028<br />
Fono: 472 2522 – 472 2523<br />
sedevirtual@inacap.cl
Para volver a la ventana principal y ver que su archivo ha sido publicado,<br />
debe realizar clic en el botón Atrás, que se encuentra en el menú principal<br />
del Disco Colaborativo.<br />
<strong>Inacap</strong> Campus Virtual<br />
Chesterton 7028<br />
Fono: 472 2522 – 472 2523<br />
sedevirtual@inacap.cl
Guía de actividades<br />
Es la herramienta que permite dar a conocer la planificación del periodo<br />
virtual del docente, al cual se le haya asignado al alumno<br />
Visualizar Guía de actividades.<br />
Para visualizar el contenido de la herramienta Guía de Actividades, sólo<br />
deberá hacer clic sobre guía de actividades en el Menú superior del<br />
<strong>Ambiente</strong> de <strong>Aprendizaje</strong> de color negro.<br />
Hacer Clic en la Asignatura correspondiente.<br />
<strong>Inacap</strong> Campus Virtual<br />
Chesterton 7028<br />
Fono: 472 2522 – 472 2523<br />
sedevirtual@inacap.cl
Hacer Clic en el menú en guía de actividades.<br />
Se despliega la planificación del tutor virtual.<br />
<strong>Inacap</strong> Campus Virtual<br />
Chesterton 7028<br />
Fono: 472 2522 – 472 2523<br />
sedevirtual@inacap.cl
Estadísticas<br />
Entrega al alumno un reporte sobre el grado de avance de sus<br />
asignaturas virtuales y el tiempo que ha permanecido conectado<br />
(Estadística Scorm), además de saber cuántas veces se ha conectado en<br />
cada uno de los servicios de la asignatura, que ofrece la plataforma de<br />
<strong>Inacap</strong> (Estadísticas de Conexiones).<br />
Visualizar Estadísticas<br />
Para visualizar el Contenido de la herramienta estadísticas, sólo deberá<br />
seguir los pasos que detallamos a continuación en imágenes:<br />
1. Presionar sobre una asignatura.<br />
<strong>Inacap</strong> Campus Virtual<br />
Chesterton 7028<br />
Fono: 472 2522 – 472 2523<br />
sedevirtual@inacap.cl
2. Presionar la opción Estad. del menú superior negro.<br />
3. Presionar en la estadística de su interés.<br />
<strong>Inacap</strong> Campus Virtual<br />
Chesterton 7028<br />
Fono: 472 2522 – 472 2523<br />
sedevirtual@inacap.cl
Se distinguen dos tipos de Estadísticas Scorm y Conexiones, las cuales<br />
detallamos a continuación:<br />
Estadística Scorm: Estadística que nos presenta el grado de avance de<br />
cada unidad de una asignatura en específico, además del tiempo de<br />
conexión de cada una de ellas. A continuación se presenta imagen con lo<br />
anterior mencionado:<br />
Estadística de conexiones: Estadística que nos da a conocer la última<br />
conexión y el número de veces que hemos ingresado a los servicios de la<br />
plataforma. A continuación se presenta una imagen de lo anteriormente<br />
mencionado:<br />
<strong>Inacap</strong> Campus Virtual<br />
Chesterton 7028<br />
Fono: 472 2522 – 472 2523<br />
sedevirtual@inacap.cl
Equipo Sede Virtual<br />
Sergio Cardoza Villegas<br />
Vicerrector Sede Virtual<br />
scardoza@inacap.cl<br />
Fono: 472 2520<br />
Hugo Barriga Rebolledo<br />
Coordinador de Producto<br />
hbarriga@inacap.cl<br />
Fono: 472 2528<br />
Maritza Ruz Núñez<br />
Coordinadora de Asignatura<br />
mruz@inacap.cl<br />
Fono: 472 2525<br />
Jenny Durán Valdés<br />
Coordinadora de Asignatura<br />
jduran@inacap.cl<br />
Fono: 472 2524<br />
María Carolina San Martín<br />
Coordinadora de Asignatura<br />
m_sanmartin@inacap.cl<br />
Fono: 472 2529<br />
Ramón Martínez Villanueva<br />
Coordinador de Asignatura<br />
rmartinezv@inacap.cl<br />
Fono: 472 2527<br />
Felipe Zuñiga Pardo<br />
Diseñador Gráfico<br />
fzuniga@inacap.cl<br />
Fono: 472 2518<br />
<strong>Inacap</strong> Campus Virtual<br />
Chesterton 7028<br />
Fono: 472 2522 – 472 2523<br />
sedevirtual@inacap.cl