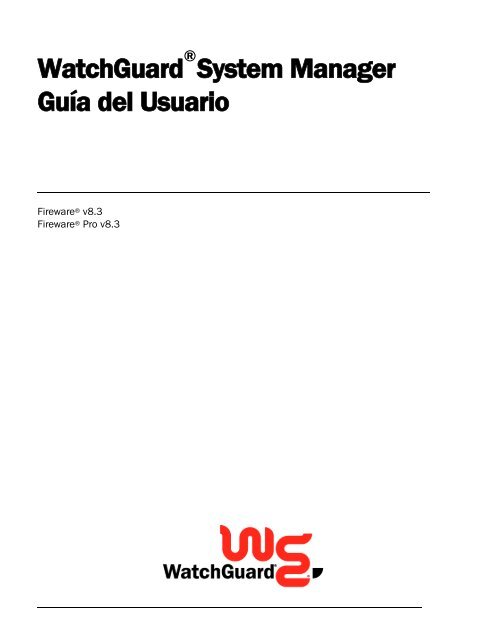WatchGuard System Manager GuÃÂa del Usuario
WatchGuard System Manager GuÃÂa del Usuario
WatchGuard System Manager GuÃÂa del Usuario
You also want an ePaper? Increase the reach of your titles
YUMPU automatically turns print PDFs into web optimized ePapers that Google loves.
®<br />
<strong>WatchGuard</strong> <strong>System</strong> <strong>Manager</strong><br />
Guía <strong>del</strong> <strong>Usuario</strong><br />
Fireware ® v8.3<br />
Fireware ® Pro v8.3
Aviso a los <strong>Usuario</strong>s<br />
La información en esta guía está sujeta a cambios sin advertencia previa. Compañías, nombres y datos usados<br />
en ejemplos aquí son ficticios a menos que se advierta lo contrario. Ninguna parte de esta guía puede ser<br />
reproducida o transmitida por cualquier forma o medio, electrónico o mecánico, para cualquier propósito, sin la<br />
autorización expresa de <strong>WatchGuard</strong> Technologies, Inc.<br />
Copyright, Marca Registrada e Información de Patente<br />
Copyright© 1998 - 2006 <strong>WatchGuard</strong> Technologies, Inc. Todos los derechos reservados<br />
Información completa acerca de derechos de autor, marcas<br />
registradas, patentes y licencias puede encontrarse en el<br />
apéndice de esta Guía <strong>del</strong> <strong>Usuario</strong>.<br />
Todas las marcas registradas y nombres comerciales aquí mencionados, si las hay, son propiedad de sus respectivos<br />
dueños.<br />
Management Software: 8.3<br />
Appliance Software: Fireware® 8.3 and Fireware Pro 8.3<br />
Documento Versión: 8.3-352-2671-0011<br />
DIRECCIÓN:<br />
505 Fifth Avenue South<br />
Suite 500<br />
Seattle, WA 98104<br />
Estados Unidos<br />
SOPORTE:<br />
www.watchguard.com/support<br />
support@watchguard.com<br />
E.E. U.U. y Canadá +877.232.3531<br />
Otros países +1.206.613.0456<br />
VENTAS:<br />
E.E.U.U y Canadá +1.800.734.9905<br />
Otros países +1.206.521.8340<br />
SOBRE WATCHGUARD<br />
<strong>WatchGuard</strong> es un proveedor líder de soluciones de seguridad para redes para empresas<br />
pequeñas y medianas de todo el mundo, que provee productos integrados y servicios que<br />
son, al mismo tiempo, robustos y fáciles de adquirir, instalar y administrar. La familia de<br />
appliances de seguridad expansibles e integrada Firebox X de la compañía está diseñada<br />
para ser completamente actualizable en la medida en que la organización crece y para<br />
proveer la mejor combinación de desempeño, interfaz intuitiva y valor de de la industria<br />
de la seguridad. La arquitectura <strong>WatchGuard</strong> Intelligent Layered Security protege efectiva<br />
y eficientemente contra amenazas emergentes y provee la flexibilidad para integrar<br />
seguridad funcional adicional y servicios ofrecidos por <strong>WatchGuard</strong>. Cada producto<br />
<strong>WatchGuard</strong> viene con un servicio de suscripción inicial a LiveSecurity Service para ayudar<br />
a los clientes a estar al tope <strong>del</strong> panorama de la seguridad con alertas de vulnerabilidad,<br />
actualizaciones de software, instrucciones de expertos en seguridad y cuidado superior<br />
<strong>del</strong> cliente. Para mayor información, por favor llame por teléfono al (206) 521-8340<br />
o visite www.watchguard.com.<br />
II ii<br />
WFS a Firewere
Contenidos<br />
CAPÍTULO 1 Introducción ................................................................................................... 1<br />
Acerca de Fireware y Fireware Pro ............................................................................. 1<br />
Funciones y herramientas <strong>del</strong> Fireware ..................................................................... 2<br />
<strong>WatchGuard</strong> <strong>System</strong> <strong>Manager</strong> (WSM) Interfaz <strong>del</strong> <strong>Usuario</strong> ..................................... 4<br />
Acerca de la barra de herramientas de <strong>WatchGuard</strong> ...................................................... 4<br />
Acerca de la ventana <strong>del</strong> <strong>WatchGuard</strong> <strong>System</strong> <strong>Manager</strong> ............................................. 4<br />
Estado <strong>del</strong> dispositivo ................................................................................................. 5<br />
Estado de la conexión ................................................................................................. 6<br />
CAPÍTULO 2 Comenzando ................................................................................................... 9<br />
Instalando <strong>WatchGuard</strong> <strong>System</strong> <strong>Manager</strong> ................................................................ 9<br />
Requisitos para la instalación .................................................................................... 9<br />
Obteniendo información de la red ............................................................................. 10<br />
Seleccionando un modo de configuración <strong>del</strong> firewall ............................................... 11<br />
Seleccionando dónde instalar el software <strong>del</strong> servidor .............................................. 13<br />
Configurando la estación de administración .............................................................. 13<br />
Respaldando su configuración previa ........................................................................ 14<br />
Asistente de configuración rápida ............................................................................ 14<br />
Asistente Web de Quick Setup para Firebox X Core y Peak e-Series .......................... 15<br />
Asistente de configuración rápida ............................................................................. 16<br />
Poniendo en operación el Firebox ............................................................................. 16<br />
Iniciando el <strong>WatchGuard</strong> <strong>System</strong> <strong>Manager</strong> .............................................................. 17<br />
Conectándose con un Firebox ................................................................................... 17<br />
Desconectándose de un Firebox ............................................................................... 18<br />
Iniciando aplicaciones de seguridad ......................................................................... 18<br />
Después de instalarlo ............................................................................................... 19<br />
Personalizando su política de seguridad ...................................................................... 19<br />
Características <strong>del</strong> LiveSecurity Service .................................................................... 19<br />
Actualizando a una nueva versión de Fireware ....................................................... 20<br />
Tópicos de instalación ............................................................................................... 20<br />
Guía <strong>del</strong> <strong>Usuario</strong><br />
iii
Instalando <strong>WatchGuard</strong> Servers en computadoras de escritorio con firewalls ............. 20<br />
Añadiendo redes secundarias a su configuración ...................................................... 21<br />
Soporte de IP dinámico en la interfaz externa ........................................................... 21<br />
Ingresando direcciones IP ......................................................................................... 22<br />
Instalando los cables <strong>del</strong> Firebox ............................................................................... 22<br />
CAPÍTULO 3 Servicio y Asistencia Técnica .................................................................... 23<br />
Soluciones LiveSecurity Service ............................................................................... 23<br />
Comunicaciones de LiveSecurity Service ................................................................ 24<br />
Activando LiveSecurity Service .................................................................................. 25<br />
Herramientas de auto-ayuda de LiveSecurity Service ............................................. 25<br />
Foro de usuarios de <strong>WatchGuard</strong> ............................................................................. 26<br />
Ayuda en línea ............................................................................................................ 27<br />
Iniciandola ayuda en línea de <strong>WatchGuard</strong> ................................................................. 27<br />
Buscando información ................................................................................................ 27<br />
Copiando el sistema de ayuda en línea a más computadoras ..................................... 27<br />
Documentación <strong>del</strong> producto ..................................................................................... 28<br />
Asistencia técnica ....................................................................................................... 28<br />
Asistencia técnica de LiveSecurity Service ................................................................. 28<br />
LiveSecurity Gold ....................................................................................................... 29<br />
Servicio de instalación de Firebox .............................................................................. 29<br />
Servicio de instalación de VPN ................................................................................... 29<br />
Entrenamiento y certificación .................................................................................... 29<br />
CAPÍTULO 4 Monitoreando el estado <strong>del</strong> Firebox ......................................................... 31<br />
Iniciando el Firebox <strong>System</strong> <strong>Manager</strong> ........................................................................ 31<br />
Conectándose a un Firebox ....................................................................................... 31<br />
Abriendo el Firebox <strong>System</strong> <strong>Manager</strong> ......................................................................... 32<br />
Menús y barras de herramientas <strong>del</strong> Firebox <strong>System</strong> <strong>Manager</strong> .............................. 32<br />
Estableciendo el intervalo de refresco y pausa de la pantalla .................................... 34<br />
Viendo el estado básico de Firebox y de la red ........................................................... 34<br />
Usando la pantalla de tráfico de seguridad ............................................................... 35<br />
Monitoreando la información de estado ..................................................................... 35<br />
Configurando el centro de la interfaz ....................................................................... 36<br />
Monitoreando tráfico, almacenamiento y estado ....................................................... 36<br />
Estado <strong>del</strong> Firebox y <strong>del</strong> túnel VPN ............................................................................. 36<br />
Monitoreando el tráfico de Firebox ........................................................................... 38<br />
Estableciendo el máximo número de mensajes en el log ............................................ 38<br />
Usando colores para sus mensajes de log .................................................................. 39<br />
Copiando mensajes de log .......................................................................................... 39<br />
Aprendiendo más acerca <strong>del</strong> log de mensajes de tráfico ............................................ 40<br />
Limpiando el Caché <strong>del</strong> ARP ..................................................................................... 40<br />
Usando la consola de desempeño ........................................................................... 40<br />
Tipos de indicadores .................................................................................................. 40<br />
Definiendo indicadores ................................................................................................ 40<br />
iv<br />
<strong>WatchGuard</strong> <strong>System</strong> <strong>Manager</strong>
Viendo los gráficos de desempeño ............................................................................ 43<br />
Trabajando con más de un gráfico de consola de desempeño ................................... 44<br />
Viendo el uso <strong>del</strong> ancho de banda ............................................................................ 45<br />
Viendo el número de conexiones por política ........................................................... 46<br />
Viendo información acerca <strong>del</strong> estado de Firebox .................................................. 48<br />
Informe de estado ...................................................................................................... 48<br />
Lista de autenticación ................................................................................................ 49<br />
Sitios bloqueados ....................................................................................................... 50<br />
Servicios de seguridad ............................................................................................... 51<br />
Usando HostWatch ..................................................................................................... 53<br />
La ventana de HostWatch .......................................................................................... 53<br />
Controlando la ventana de HostWatch ....................................................................... 54<br />
Cambiando las propiedades de la vista de HostWatch ............................................... 55<br />
Agregando un sitio bloqueado desde HostWatch ...................................................... 55<br />
Pausando la pantalla de HostWatch ...........................................................................56<br />
CAPÍTULO 5 Administración básica <strong>del</strong> Firebox ........................................................... 57<br />
Trabajando con licencias .......................................................................................... 57<br />
Activando una nueva característica ............................................................................ 57<br />
Adicionando licencias ................................................................................................. 59<br />
Eliminando una licencia ............................................................................................. 59<br />
Viendo las funciones activas ...................................................................................... 60<br />
Viendo las propiedades de una licencia ..................................................................... 61<br />
Descargando una clave de licencia ........................................................................... 61<br />
Estableciendo servidores NTP ................................................................................... 61<br />
Estableciendo un nombre amigable y el Huso Horario ........................................... 62<br />
Trabajando con SNMP .............................................................................................. 62<br />
Permitiendo “polls” SNMP ....................................................................................... 63<br />
Permitiendo “traps” SNMP ...................................................................................... 63<br />
Usando MIBs ............................................................................................................. 64<br />
Cambiando las passphrases de Firebox ................................................................... 64<br />
Recuperando un Firebox ........................................................................................... 65<br />
Reseteando un dispositivo Firebox X e-Series ............................................................ 65<br />
Reseteando un Firebox X Core o Peak (no e-Series) ................................................... 65<br />
Reseteando un Firebox usando fbxinstall .................................................................. 66<br />
CAPÍTULO 6 Estableciendo la configuración básica<br />
Abriendo un archivo de configuración .......................................................................69<br />
Abriendo un archivo de configuración operativo ......................................................... 69<br />
Abriendo un archivo local de configuración ............................................................... 71<br />
Haciendo un nuevo archivo de configuración ............................................................. 71<br />
Guardando un archivo de configuración ................................................................. 71<br />
Guardando una configuración en el Firebox ............................................................... 72<br />
Guardando una configuración en un disco duro local ................................................ 72<br />
Acerca de las imágenes de respaldo de Firebox ..................................................... 72<br />
Guía <strong>del</strong> <strong>Usuario</strong><br />
v
Creando una imagen de respaldo <strong>del</strong> Firebox .......................................................... 72<br />
Restaurando una imagen de respaldo de Firebox .................................................... 73<br />
Trabajando con alias ................................................................................................. 73<br />
Creando un alias ...................................................................................................... 74<br />
Usando parámetros globales .................................................................................. 75<br />
VPN .......................................................................................................................... 75<br />
Manejo de errores ICMP .......................................................................................... 76<br />
Chequeando el TCP SYN .......................................................................................... 76<br />
Ajuste <strong>del</strong> máximo tamaño de segmento de TCP ...................................................... 77<br />
Parámetros de autenticación ................................................................................... 77<br />
Creando cronogramas ............................................................................................. 77<br />
Administrando un Firebox desde una localización remota .................................... 78<br />
CAPÍTULO 7 Registro de eventos y notificación ......................................................... 81<br />
Configurando el Log Server ..................................................................................... 82<br />
Cambiando la clave de encriptación <strong>del</strong> Log Server ................................................. 82<br />
Configurando Firebox para un Log Server designado ............................................ 83<br />
Agregando un Log Server a un Firebox .................................................................... 83<br />
Estableciendo la prioridad <strong>del</strong> Log Server ................................................................ 84<br />
Activando el registro de eventos syslog ................................................................... 84<br />
Permitiendo diagnósticos avanzados ....................................................................... 85<br />
Estableciendo las preferencias globales <strong>del</strong> registro<br />
de eventos y notificaciones ...................................................................................... 86<br />
Tamaño <strong>del</strong> archivo de registro de eventos y frecuencia de rotación ........................ 87<br />
Estableciendo cuándo reiniciar los archivos de registro de eventos .......................... 87<br />
Estableciendo un cronograma de informes automáticos ..........................................88<br />
Controlando la notificación ....................................................................................... 89<br />
Iniciando y deteniendo el Log Server ....................................................................... 89<br />
Acerca de los mensajes de log ................................................................................ 89<br />
Tipos de mensajes .................................................................................................... 90<br />
Nombres de los archivos de registro de eventos y localización ........................... 90<br />
Iniciando el LogViewer ............................................................................................. 91<br />
Configuración <strong>del</strong> LogViewer .................................................................................... 92<br />
Usando el LogViewer ............................................................................................... 93<br />
Creando una regla de búsqueda ............................................................................. 93<br />
Buscando en el LogViewer ...................................................................................... 94<br />
Viendo el archivo de registro de eventos vigente en el LogViewer ........................... 94<br />
Copiando datos <strong>del</strong> LogViewer ................................................................................. 94<br />
Consolidando archivos de registro de eventos .......................................................... 95<br />
Actualizando archivos de registro de eventos .wgl al formato .xml ........................... 95<br />
CAPÍTULO 8 Preparando y configurando la red ......................................................... 97<br />
Cambiando la dirección IP de la interfaz <strong>del</strong> Firebox ............................................. 98<br />
Configurando la interfaz externa ............................................................................ 100<br />
Acerca <strong>del</strong> soporte de WAN múltiple ..................................................................... 102<br />
vi<br />
<strong>WatchGuard</strong> <strong>System</strong> <strong>Manager</strong>
Acerca <strong>del</strong> multi-WAN ordenado enround robin ......................................................... 102<br />
Acerca de WAN Failover ........................................................................................... 103<br />
Acerca <strong>del</strong> multi-WAN con tabla de enrutamiento ...................................................... 103<br />
Configurando el soporte de WAN múltiple ................................................................. 104<br />
Agregando redes secundarias .................................................................................. 105<br />
Agregando direcciones de servidores WINS y DNS ................................................. 107<br />
Configurando DNS dinámicas ................................................................................... 108<br />
Configurando enrutamientos ................................................................................... 110<br />
Agregando un enrutamiento de red ........................................................................... 110<br />
Agregando un enrutamiento de host ......................................................................... 110<br />
Estableciendo la los parámetros Speed y Duplex de la interfase Firebox ............ 111<br />
Configurando Hosts relacionados ............................................................................ 111<br />
CAPÍTULO 9 Trabajando con Firewall NAT ................................................................... 113<br />
Usando NAT dinámica ............................................................................................... 114<br />
Agregando entradas NAT dinámica al firewall .......................................................... 114<br />
Reordenando entradas NAT dinámica ...................................................................... 115<br />
Entradas NAT dinámica basadas en políticas ........................................................... 115<br />
Usando 1-to-1 NAT ...................................................................................................... 116<br />
Definiendo una regla 1-to-1 NAT .............................................................................. 117<br />
Configurando el firewall 1-to-1 NAT .......................................................................... 118<br />
Configurando 1-to-1 NAT basadas en políticas .......................................................... 118<br />
Configurando NAT dinámica basadas en políticas ......................................................119<br />
Configurado NAT estática para una política ............................................................119<br />
CAPÍTULO 10 Implementando autenticación .............................................................. 121<br />
Cómo funciona la autenticación de usuario ........................................................... 121<br />
Usando autenticación desde la red externa .............................................................. 122<br />
Usando autenticación a través de un Gateway Firebox hacia otro Firebox ................ 122<br />
Tipos de servidores de autenticación ...................................................................... 123<br />
Usando un servidor de autenticación de respaldo .................................................... 123<br />
Configurando el Firebox como un servidor de autenticación ................................ 123<br />
Acerca de la autenticación Firebox ........................................................................... 123<br />
Configurando el Firebox como un servidor de autenticación ..................................... 125<br />
Usando una cuenta de usuario local para autenticación<br />
de Firewall, PPTP y MUVPN .......................................................................................126<br />
Configurando el servidor de autenticación RADIUS .............................................. 127<br />
Configurando la autenticación SecurID .................................................................. 128<br />
Configurando la autenticación LDAP ....................................................................... 129<br />
Configurando la autenticación por Directorio Activo .............................................. 131<br />
Configurando una política con autenticación de usuario ..................................... 132<br />
CAPÍTULO 11 Firewall: Detección y Prevención de Intrusiones ............................... 135<br />
Usando la opciones por defecto de manejo de paquetes ..................................... 135<br />
Ataques “spoofing” .................................................................................................. 136<br />
Guía <strong>del</strong> <strong>Usuario</strong><br />
vii
Ataques sobre los caminos de las fuentes IP ........................................................ 136<br />
Ataques <strong>del</strong> tipo Ping de la Muerte (Ping of death) .................................................. 136<br />
Ataques de espacio a puertos y direcciones ..................................................................137<br />
Ataques de saturación Flood .................................................................................. 137<br />
Paquetes no manipulados ....................................................................................... 137<br />
Ataques de Denegación de Servicio DDoS ............................................................. 137<br />
Sitio bloqueados ................................................................................................... 138<br />
Bloqueando un sitio en forma permanentemente .................................................. 138<br />
Para bloquear sitios de spyware .............................................................................. 139<br />
Cómo usar una lista externa de sitios bloqueados .................................................. 140<br />
Cómo crear excepciones a la lista de sitios bloqueados .......................................... 140<br />
Configurando los parámetros de logging y notificación ............................................ 140<br />
Bloquear temporariamente sitios ........................................................................... 141<br />
Bloqueo de Puertos ................................................................................................. 142<br />
Bloqueando puertos en forma permanentemente ................................................. 143<br />
Bloqueo automático de direcciones IP<br />
que intenten usar puertos bloqueados .................................................................... 143<br />
Configurando notificaciones para los puertos bloqueados ........................................ 143<br />
CAPÍTULO 12 Configuración de Políticas ................................................................... 145<br />
Creando políticas para su red ................................................................................. 145<br />
Agregando políticas .................................................................................................. 146<br />
Cambiando la vista <strong>del</strong> Policy <strong>Manager</strong> ................................................................... 146<br />
Agregando una política ............................................................................................ 147<br />
Cómo hacer una Plantilla Personal de políticas ...................................................... 148<br />
Agregando más de una política <strong>del</strong> mismo tipo ...................................................... 150<br />
Borrando una política .............................................................................................. 150<br />
Configuración de las propiedades de una política ................................................ 150<br />
Configurando una acción proxy ............................................................................... 151<br />
Cómo fijar las propiedades de logging ..................................................................... 152<br />
Configurando NAT estática ..................................................................................... 153<br />
Estableciendo propiedades avanzadas ................................................................... 153<br />
Fijando la política de precedencia .......................................................................... 157<br />
Usando orden automático ...................................................................................... 157<br />
Fijar la precedencia en forma manual .................................................................... 159<br />
CAPÍTULO 13 Configurando políticas de Proxy .......................................................... 161<br />
Definiendo reglas .................................................................................................... 161<br />
Agregando conjuntos de reglas ............................................................................... 162<br />
Usando la vista de reglas avanzadas ...................................................................... 163<br />
Personalizando el registro y las notificaciones para las reglas Proxy .................. 164<br />
Cómo configurar mensajes de log y notificaciones<br />
para una política de proxy ............................................................................................... 164<br />
Configuración de mensajes de log<br />
y alarmas para una regla proxy .............................................................................. 164<br />
Cómo usar caja de diálogo para las alarmas,<br />
mensajes de log y notificaciones ..................................................................................... 164<br />
viii<br />
<strong>WatchGuard</strong> <strong>System</strong> <strong>Manager</strong>
Configuración de la SMTP Proxy ............................................................................... 166<br />
Configuración de los parámetros generales ............................................................... 167<br />
Cómo configurar parámetros ESMTP ........................................................................ 168<br />
Configurando reglas de autenticación ....................................................................... 169<br />
Definiendo las reglas de tipo de contenido ............................................................... 170<br />
Definiendo reglas para nombres de archivos ............................................................ 170<br />
Configurando las reglas de “Mail From“y ”Mail To” ................................................... 170<br />
Definición de reglas de encabezado ......................................................................... 170<br />
Definiendo las respuestas <strong>del</strong> antivirus .................................................................... 170<br />
Cambiando el mensaje de denegación ..................................................................... 171<br />
Configurando el IPS (Intrusion Prevention <strong>System</strong>) para SMTP .................................. 171<br />
Configurando spamBlocker ....................................................................................... 171<br />
Configurando alarmas de proxy y antivirus en el SMTP ............................................. 171<br />
Configurando el Proxy FTP ........................................................................................ 172<br />
Configurando los parámetros generales .................................................................... 172<br />
Definiendo reglas para comandos FTP ..................................................................... 173<br />
Fijando reglas de descarga para FTP ........................................................................ 173<br />
Fijando reglas de subida de archivos por FTP ........................................................... 173<br />
Habilitandi Intrusion Prevention para FTP ................................................................. 173<br />
Configurando alarmas de proxy para FTP ................................................................. 174<br />
Configurando la Proxy HTTP ..................................................................................... 174<br />
Configurando los parámetros para solicitudes HTTP ................................................. 174<br />
Configurando los seteos generales para las solicitudes HTTP ................................... 175<br />
Fijando los campos de requerimientos HTTP de encabezado ..................................... 175<br />
Fijando tipos de contenidos para respuestas HTTP ................................................... 176<br />
Fijando cookies para respuestas HTTP ..................................................................... 177<br />
Fijando tipos de contenidos para el cuerpo <strong>del</strong> HTTP .............................................. 177<br />
Definiendo respuestas antivirus para HTTP .............................................................. 177<br />
Cambiando el mensaje de denegación ...................................................................... 177<br />
Habilitando prevención de intrusiones para HTTP ..................................................... 179<br />
Definiendo alarmas de proxy y antivirus para HTTP .................................................. 179<br />
Configurando Proxy DNS .......................................................................................... 179<br />
Configurando los parámetros generales para una acción proxy DNS ........................ 180<br />
Configurando OPcodes DNS ..................................................................................... 180<br />
Configurando tipos de query DNS .............................................................................. 181<br />
Configurando nombres de query DNS ....................................................................... 182<br />
Habilitando intrusion prevention para DNS ............................................................... 182<br />
Configurando alarmas de proxy para DNS .................................................................182<br />
Configurando el TCP Proxy ....................................................................................... 182<br />
Configurando los parámetros generales para la proxy TCP ....................................... 182<br />
Habilitando la prevención de intrusiones para TCP ................................................... 183<br />
CAPÍTULO 14 Generando informes de actividad de la red ....................................... 185<br />
Creando y editando informes ................................................................................... 185<br />
Comenzando con los informes históricos .................................................................. 186<br />
Iniciando un nuevo informe ...................................................................................... 187<br />
Editando un informe ya existente ..............................................................................187<br />
Guía <strong>del</strong> <strong>Usuario</strong><br />
ix
Borrando un informe .............................................................................................. 187<br />
Viendo la lista de informes ..................................................................................... 187<br />
Generando un archivo de respaldo de los archivos de definiciones ........................ 187<br />
Fijando las propiedades de los informes ................................................................187<br />
Especificar un intervalo de tiempo entre informes .................................................. 187<br />
Especificando secciones de informes ......................................................................188<br />
Consolidando secciones de un informe ...................................................................189<br />
Configurando las propiedades de un informe ..........................................................190<br />
Cómo ver las relaciones de las interfaces de red .................................................... 190<br />
Exportando informes .............................................................................................. 190<br />
Exportando informes en formato HTML .................................................................. 191<br />
Exportando informes al formato NetIQ .................................................................... 191<br />
Utikizando filtros en los informes .......................................................................... 191<br />
Creando un nuevo filtro de informes ...................................................................... 192<br />
Editando filtros de informes ..................................................................................... 192<br />
Borrando filtros de informes .................................................................................. 193<br />
Aplicando un filtro de informes ............................................................................... 193<br />
Generando informes ................................................................................................193<br />
Secciones <strong>del</strong> informe y secciones consolidadas ................................................ 193<br />
Secciones de informes ........................................................................................... 193<br />
Secciones consolidadas ......................................................................................... 196<br />
CAPÍTULO 15 Configuración y administración <strong>del</strong> Management Server ............. 197<br />
Passphrasses <strong>del</strong> <strong>WatchGuard</strong> Management Server ........................................... 197<br />
Configurando el Management Server ................................................................... 199<br />
Cambiando la configuración de Management Server ......................................... 200<br />
Agregando o eliminando una licencia de Management Server ................................ 200<br />
Registrando mensajes de log de diagnóstico para el Management Server .............. 201<br />
Configurando la Certificate Authority .................................................................... 201<br />
Configurando las propiedades <strong>del</strong> certificado CA .................................................... 201<br />
Configurando las propiedades de los certificados <strong>del</strong> cliente ................................. 202<br />
Configurando las propiedades de la Lista de Revocación de Certificados (CRL) ..... 203<br />
Registrando mensajes de eventos de diagnóstico<br />
para el servicio Certificate Authority ........................................................................ 204<br />
Respaldando y restaurando la configuración <strong>del</strong> Management Server ............. 204<br />
Mudando el <strong>WatchGuard</strong> Management Server a una nueva computadora ....... 205<br />
CAPÍTULO 16 Usando el Management Server .......................................................... 207<br />
Conectándose a un Management Server .............................................................. 207<br />
Administrando dispositivos con el Management Server ..................................... 208<br />
Configurando un Firebox X Core o X Peak corriendo<br />
Fireware como Cliente Administrado ...................................................................... 208<br />
Configurando un Firebox III or Firebox X Core corriendo<br />
WFS como Cliente Administrado ............................................................................. 210<br />
Configurando un Firebox X Edge como Cliente Administrado .................................... 211<br />
x<br />
<strong>WatchGuard</strong> <strong>System</strong> <strong>Manager</strong>
Configurando un Firebox SOHO 6 como un Managed Client ..................................... 212<br />
Agregando dispositivos al Management Server ..................................................... 216<br />
Usando la página de administración de dispositivos ............................................ 216<br />
Viendo la página de administración de Firebox ......................................................... 218<br />
Configurando las propiedades de administración de Firebox .................................... 218<br />
Actualizando el dispositivo ......................................................................................... 219<br />
Agregando un recurso VPN ....................................................................................... 219<br />
Iniciando las herramientas Firebox ........................................................................... 220<br />
Agregando un túnel VPN al Firebox ........................................................................... 211<br />
Monitoreando VPNs .................................................................................................. 220<br />
CAPÍTULO 17 Administrando certificados y Autoridad de Certificación ................. 221<br />
Criptografía de clave pública y certificados digitales ............................................. 221<br />
PKI en un VPN de <strong>WatchGuard</strong> ................................................................................. 222<br />
MUVPN y certificados ................................................................................................. 222<br />
Administrando Autoridad de Certificación ........................................................................ 222<br />
Administrando certificados con el CA <strong>Manager</strong> ......................................................... 223<br />
CAPÍTULO 18 Introducción a VPNs .......................................................................... 225<br />
Protocolos de tunelamiento ....................................................................................... 226<br />
IPSec ......................................................................................................................... 226<br />
PPTP ......................................................................................................................... 226<br />
Encriptación .............................................................................................................. 226<br />
Selección de un método de encriptación e integridad de datos ................................. 227<br />
Autenticación ............................................................................................................ 227<br />
Autenticación extendida ............................................................................................ 227<br />
Selección de un método de autenticación ................................................................. 227<br />
Direccionamiento IP ................................................................................................... 228<br />
Internet Key Exchange ............................................................................................... 228<br />
Network Address Traslation y VPNs .......................................................................... 229<br />
Control de acceso ....................................................................................................... 229<br />
Topología de la red ..................................................................................................... 229<br />
Redes en malla (meshed) ......................................................................................... 229<br />
Redes Hub-and-spoke ............................................................................................... 230<br />
Métodos de tunelamiento ......................................................................................... 231<br />
Soluciones VPN de <strong>WatchGuard</strong> ............................................................................... 232<br />
Remote User VPN con PPTP ....................................................................................... 232<br />
Mobile User VPN 232 ................................................................................................. 232<br />
Branch Office Virtual Private Network (BOVPN) .......................................................... 233<br />
Escenarios de VPN ..................................................................................................... 234<br />
Compañias grandes con sucursales: <strong>WatchGuard</strong> <strong>System</strong> <strong>Manager</strong> .......................... 234<br />
Compañias pequeñas con teleconmutadores: MUVPN ............................................. 235<br />
Compañías pequeñas con empleados remotos: MUVPN<br />
con autenticación extendida ...................................................................................... 235<br />
Guía <strong>del</strong> <strong>Usuario</strong><br />
xi
CAPÍTULO 19 Configuración de túneles VPN administrados ................................. 237<br />
Configurando un Firebox como Cliente Administrativo ......................................... 237<br />
Incorporación de plantillas de políticas ................................................................ 237<br />
Obteniendo las plantillas actuales de un dispositivo .............................................. 238<br />
Cree una nueva plantilla de política ....................................................................... 238<br />
Agregando recursos a una plantilla de política ........................................................ 239<br />
Agregando las plantillas de seguridad ................................................................. 239<br />
Creando túneles entre dispositivos ....................................................................... 240<br />
Usando el procedimiento arrastrar y soltar .............................................................. 240<br />
Usando el asistente Add VPN sin arrastrar y soltar ................................................ 240<br />
Editando un túnel ................................................................................................... 241<br />
Eliminando túneles y dispositivos .......................................................................... 241<br />
Eliminando un túnel ................................................................................................ 241<br />
Eliminando un dispositivo ...................................................................................... 241<br />
CAPÍTULO 20 Configuración de BOVPN con IPSec manual .................................... 243<br />
Antes de empezar .................................................................................................... 243<br />
Configurando un Gateway ....................................................................................... 243<br />
Agregando un gateway ........................................................................................... 243<br />
Editando y eliminado gateways .............................................................................. 246<br />
Creando un túnel manual ...................................................................................... 246<br />
Editando y borrando un túnel ................................................................................. 249<br />
Haciendo una política de túnel ............................................................................... 250<br />
Configuración NAT dinámica a través de un túnel BOVPN ................................... 250<br />
CAPÍTULO 21 Administrando Firebox X Edge y Firebox SOHO ............................... 253<br />
Trabajando con dispositivos sobre un Management Server ............................... 254<br />
Preparando un Firebox X Edge nuevo o configuración<br />
de fábrica para administración ................................................................................ 254<br />
Preparando un Firebox X Edge instalado para administración ................................. 255<br />
Preparando un Firebox SOHO 6 para administración .............................................. 256<br />
Agregando dispositivos Firebox X Edge y SOHO 6 a un Management Server .......... 257<br />
P l a n i ficando las actualizaciones de fi rmwa re de Fi re b ox X Edge ........................... 259<br />
Visualizando y eliminando actualizaciones de firmware .......................................... 261<br />
Usando la página de administración de Firebox X Edge ..................................... 261<br />
Visualizando la página de administración <strong>del</strong> Firebox X Edge ................................. 261<br />
Configurando las propiedades de administración <strong>del</strong> Firebox X Edge ..................... 262<br />
Actualizando el dispositivo ..................................................................................... 263<br />
Agregando un recurso VPN ..................................................................................... 263<br />
Iniciando las herramientas de Firebox X Edge ........................................................ 264<br />
Agregando un túnel VPN al Firebox X Edge ............................................................. 264<br />
Usando la sección de políticas <strong>del</strong> Firebox X Edge .................................................. 265<br />
Usando la página de administración <strong>del</strong> Firebox SOHO 6 .................................. 265<br />
Visualizando la página de administración <strong>del</strong> SOHO 6 ........................................... 265<br />
Configurando las propiedades de administración <strong>del</strong> Firebox SOHO 6 ................... 266<br />
xii<br />
<strong>WatchGuard</strong> <strong>System</strong> <strong>Manager</strong>
Actualizando el dispositivo ......................................................................................... 266<br />
Agregando un recurso VPN ....................................................................................... 267<br />
Iniciando las herramientas <strong>del</strong> Firebox SOHO 6 ......................................................... 267<br />
Agregando un túnel VPN a SOHO 6 ........................................................................... 268<br />
Creando y aplicando Edge Configuration Templates .............................................. 268<br />
Agregando una política predefinida con el asistente Add Policy ................................ 269<br />
Agregando una política personalizada con el asistente Add Policy ............................ 270<br />
Clonando una Edge Configuration Template ............................................................. 271<br />
Aplicando un Edge Configuration Template a los dispositivos ............................... 271<br />
Administrando los parámetros de red <strong>del</strong> Firebox X Edge ..................................... 273<br />
Usando alias ............................................................................................................... 275<br />
Nombramiento <strong>del</strong> alias en el Management Server .................................................. 276<br />
Definiendo alias en el Firebox X Edge ....................................................................... 277<br />
CAPÍTULO 22 Configurando RUVPN con PPTP ........................................................... 279<br />
Lista de chequeo de la configuración ...................................................................... 279<br />
Niveles de encriptación ............................................................................................. 279<br />
Configurando los servidores WINS y DNS ............................................................... 280<br />
Activando RUVPN con PPTP ..................................................................................... 281<br />
Activando la autenticación extendida ........................................................................ 281<br />
Agregando direcciones IP para las sesiones RUVPN ............................................. 281<br />
Agregando nuevos usuarios al PPTP_Users Authentication Group ...................... 282<br />
Configurando políticas para permitir tráfico proveniente de RUVPN .................... 283<br />
Por política individual ............................................................................................... 283<br />
Usando la política “Any” (cualquiera) .......................................................................... 284<br />
Preparando las computadoras de los usuarios ....................................................... 284<br />
Instalando MSDUN y los ServicePacks ....................................................................... 285<br />
Creando y conectando un PPTP RUVPN bajo Windows XP .................................... 285<br />
Creando y conectando un PPTP RUVPN bajo Windows 2000 ............................... 286<br />
Corriendo RUVPN y accediendo a Internet ................................................................ 286<br />
Haciendo conexiones salientes PPTP desde atrás de un Firebox .............................. 287<br />
CAPÍTULO 23 Controlando el acceso a sitios Web con WebBlocker ..................... 289<br />
Instalando la licencias de software ......................................................................... 289<br />
Comenzando con WebBlocker ................................................................................. 290<br />
Automatizando las descargas de la base de datos de WebBlocker ........................... 291<br />
Activando el WebBlocker .......................................................................................... 291<br />
Configurando el WebBlocker .................................................................................... 293<br />
Agregando nuevos servidores ................................................................................... 294<br />
Seleccionando categorías a bloquear ........................................................................ 294<br />
Definiendo excepciones de WebBlocker ................................................................... 295<br />
Peogramando una Acción <strong>del</strong> WebBlocker ................................................................ 296<br />
Estableciendo un cronograma de WebBlocker Action ........................................... 297<br />
Guía <strong>del</strong> <strong>Usuario</strong><br />
xiii
CAPÍTULO 24 Configurando el spamBlocker ............................................................ 299<br />
Acerca <strong>del</strong> spamBlocker ......................................................................................... 299<br />
Acciones <strong>del</strong> spamBlocker ..................................................................................... 299<br />
Marcas <strong>del</strong> spamBlocker ........................................................................................ 300<br />
Categorías <strong>del</strong> spamBlocker ................................................................................... 300<br />
Instalando la licencia <strong>del</strong> software ......................................................................... 300<br />
Activando el spamBlocker ...................................................................................... 301<br />
Configurando el spamBlocker ................................................................................ 303<br />
Agregando excepciones al spamBlocker ................................................................. 304<br />
Creando reglas para el correo masivo o sospechoso en los clientes de E-mail ...304<br />
Enviando spam o correo masivo a una carpeta especial <strong>del</strong> Outlook .................... 304<br />
Informando Falsos Positivos y Falsos Negativos .................................................. 305<br />
Monitoreando la actividad <strong>del</strong> spamBlocker ........................................................ 305<br />
Personalizando spamBlocker usando Multiple Proxies ....................................... 306<br />
CAPÍTULO 25 Usando servicios de seguridad basados en firmas ....................... 307<br />
Instalando las licencias <strong>del</strong> software .................................................................... 308<br />
Acerca <strong>del</strong> Gateway AntiVirus ................................................................................ 308<br />
Activando el Gateway AntiVirus ............................................................................... 309<br />
Configurando el Gateway AntiVirus ........................................................................ 310<br />
Creando alarmas o entradas en el registro de eventos para respuestas<br />
<strong>del</strong> antivirus ............................................................................................................. 311<br />
Configurando los parámetros <strong>del</strong> motor GAV ........................................................... 311<br />
Configurando el servidor de firmas <strong>del</strong> GAV ............................................................ 311<br />
Usando el Gateway AntiVirus con más de un proxy ................................................ 312<br />
Desbloqueando un adjunto bloqueado por el Gateway AntiVirus ............................ 312<br />
Obteniendo el estado <strong>del</strong> Gateway AntiVirus y su actualización .......................... 313<br />
Viendo el estado <strong>del</strong> servicio .................................................................................. 313<br />
Actualizando las firmas <strong>del</strong> GAV o el motor de GAV manualmente ......................... 314<br />
Actualizando el software antivirus ........................................................................... 314<br />
Activando la prevención de intrusiones (IPS) ....................................................... 314<br />
Configurando la prevención de intrusiones ........................................................... 316<br />
Configurando la prevención de intrusiones para HTTP o TCP .................................. 316<br />
Configurando la prevención de intrusiones para FTP, SMTP, o DNS ....................... 319<br />
Configurando el servidor de firmas .......................................................................... 320<br />
Configurando las excepciones de firmas ................................................................ 320<br />
Copiando los parámetros de IPS a otras políticas .................................................... 320<br />
Obteniendo el estado de la prevención de intrusiones y su actualización ......... 321<br />
Viendo el estado <strong>del</strong> servicio .................................................................................. 321<br />
Actualizando las firmas manualmente .................................................................... 322<br />
CAPÍTULO 26 Configuración Avnzadas de la Red ..................................................... 323<br />
Creando acciones QoS ........................................................................................... 323<br />
Aplicando acciones QoS a las políticas ................................................................... 324<br />
xiv<br />
<strong>WatchGuard</strong> <strong>System</strong> <strong>Manager</strong>
Usando QoS en un ambiente de múltiple WAN ......................................................... 324<br />
Enrutamiento dinámico ............................................................................................ 326<br />
Usando RIP ................................................................................................................. 326<br />
RIP Versión 1 ............................................................................................................ 326<br />
RIP Versión 2 ............................................................................................................ 330<br />
Usando OSPF .............................................................................................................. 332<br />
Configuración <strong>del</strong> demonio OSPF .............................................................................. 332<br />
Configurando Fireware Pro para usar OSPF .............................................................. 335<br />
Usando BGP ............................................................................................................... 337<br />
CAPÍTULO 27 Alta disponibilidad .................................................................................. 343<br />
Requisitos de alta disponibilidad (HA) ..................................................................... 343<br />
Seleccionando un Firebox primario de alta disponibilidad ................................... 344<br />
Configurando HA para dispositivos Firebox X e-Series .......................................... 344<br />
Configurando el Firebox secundario de alta disponibilidad ....................................... 345<br />
Activando la alta disponibilidad ................................................................................ 345<br />
Configurando HA para dispositivos Firebox X (no e-Series) ................................... 346<br />
Controlando manualmente la alta disponibilidad .................................................. 346<br />
Respaldando una configuración HA .......................................................................... 348<br />
Actualizando el software en una configuración HA ................................................ 348<br />
Usando HA con servicios de seguridad basados en firmas .................................. 348<br />
Usando HA con sesiones Proxy ................................................................................ 348<br />
APÉNDICE A Derechos de Autor y Licencias ...............................................................349<br />
Licencias ..................................................................................................................... 355<br />
Licencia SSL .............................................................................................................. 355<br />
Licencia Software Apache, Versión 2.0, Enero 2004 ............................................. 355<br />
Licencia PCRE .............................................................................................................359<br />
Licencia pública general reducida de GNU .............................................................. 360<br />
Licencia Pública General de GNU ............................................................................ 365<br />
Licencia Sleepycat ..................................................................................................... 368<br />
Licencia Sourcefire .................................................................................................... 369<br />
Licencia <strong>del</strong> Parser Expat-MIT HTML ........................................................................ 373<br />
Licencia de Software Curl MIT-X ............................................................................... 373<br />
APÉNDICE B Localización de los archivos de <strong>WatchGuard</strong> ...................................... 375<br />
Localización de los archivos por defecto ................................................................. 376<br />
APÉNDICE C Tipos de políticas ....................................................................................... 379<br />
Políticas por Filtro de Paquetes ............................................................................... 379<br />
Any ........................................................................................................................... 379<br />
AOL ........................................................................................................................... 380<br />
archie ........................................................................................................................ 380<br />
Guía <strong>del</strong> <strong>Usuario</strong><br />
xv
auth ........................................................................................................................ 380<br />
BGP ........................................................................................................................ 380<br />
Citrix ....................................................................................................................... 380<br />
Clarent-gateway ....................................................................................................... 381<br />
Clarent-command .................................................................................................. 381<br />
CU-SeeMe ............................................................................................................... 382<br />
DHCP-Server o DHCP-Client .................................................................................... 382<br />
DNS ....................................................................................................................... 382<br />
Entrust .................................................................................................................... 382<br />
finger ...................................................................................................................... 382<br />
FTP ........................................................................................................................ 383<br />
Gopher ................................................................................................................... 383<br />
GRE ....................................................................................................................... 383<br />
HTTP ...................................................................................................................... 383<br />
HTTPS .................................................................................................................... 384<br />
HBCI .......................................................................................................................384<br />
IDENT .................................................................................................................... 384<br />
IGMP ...................................................................................................................... 384<br />
IKE ......................................................................................................................... 385<br />
IMAP ...................................................................................................................... 385<br />
IPSec ..................................................................................................................... 385<br />
IRC ........................................................................................................................ 385<br />
Intel Video Phone .................................................................................................... 385<br />
Kerberos v 4 y Kerberos v 5 ................................................................................... 386<br />
L2TP ...................................................................................................................... 386<br />
LDAP ...................................................................................................................... 386<br />
LDAP-SSL ............................................................................................................... 386<br />
Lotus Notes ........................................................................................................... 386<br />
MSSQL-Monitor ...................................................................................................... 387<br />
MSSQL-Server ........................................................................................................ 387<br />
MS Win Media ....................................................................................................... 387<br />
NetMeeting ............................................................................................................ 387<br />
NFS ....................................................................................................................... 387<br />
NNTP ..................................................................................................................... 388<br />
NTP ....................................................................................................................... 388<br />
OSPF ...................................................................................................................... 388<br />
pcAnywhere ........................................................................................................... 388<br />
ping ....................................................................................................................... 388<br />
POP2 y POP3 ......................................................................................................... 389<br />
PPTP ...................................................................................................................... 389<br />
RADIUS y RADIUS-RFC ............................................................................................ 389<br />
RADIUS-Accounting y RADIUS-ACCT-RFC .................................................................. 389<br />
RDP ....................................................................................................................... 390<br />
RIP ......................................................................................................................... 390<br />
RSH ....................................................................................................................... 390<br />
RealPlayer G2 ........................................................................................................ 390<br />
Rlogin .................................................................................................................... 390<br />
SecurID .................................................................................................................. 391<br />
xvi<br />
<strong>WatchGuard</strong> <strong>System</strong> <strong>Manager</strong>
SMB (Windows Networking) ...................................................................................... 391<br />
SMTP ....................................................................................................................... 391<br />
SNMP ....................................................................................................................... 391<br />
SNMP-Trap ............................................................................................................... 392<br />
SQL*Net ................................................................................................................... 392<br />
SQL-Server ............................................................................................................... 392<br />
ssh .......................................................................................................................... 392<br />
Sun RPC ................................................................................................................... 392<br />
syslog ....................................................................................................................... 393<br />
TACACS .................................................................................................................... 393<br />
TACACS+ .................................................................................................................. 393<br />
TCP .......................................................................................................................... 394<br />
TCP-UDP ................................................................................................................... 394<br />
UDP .......................................................................................................................... 394<br />
telnet ....................................................................................................................... 394<br />
Timbuktu .................................................................................................................. 394<br />
Time ......................................................................................................................... 394<br />
traceroute ................................................................................................................ 395<br />
UUCP ........................................................................................................................ 395<br />
WAIS ........................................................................................................................ 395<br />
WinFrame ................................................................................................................. 395<br />
WG-Auth ................................................................................................................... 396<br />
WG-Firebox-Mgmt ..................................................................................................... 396<br />
WG-Logging .............................................................................................................. 396<br />
WG-Mgmt-Server ...................................................................................................... 396<br />
WG-SmallOffice-Mgmt ............................................................................................... 396<br />
WG-WebBlocker ........................................................................................................ 396<br />
WHOIS ...................................................................................................................... 397<br />
X11 .......................................................................................................................... 397<br />
Yahoo Messenger ..................................................................................................... 397<br />
Políticas controladas por Proxies .............................................................................. 397<br />
DNS .......................................................................................................................... 397<br />
FTP ........................................................................................................................... 398<br />
HTTP ........................................................................................................................ 398<br />
SMTP ....................................................................................................................... 398<br />
TCP Proxy ................................................................................................................. 398<br />
Guía <strong>del</strong> <strong>Usuario</strong><br />
xvii
xviii<br />
<strong>WatchGuard</strong> <strong>System</strong> <strong>Manager</strong>
CA P Í T U LO 1<br />
I n t ro d u c c i ó n<br />
<strong>WatchGuard</strong>® <strong>System</strong> <strong>Manager</strong> (WSM) le brinda una forma fácil y eficiente de administrar la seguridad de su<br />
red.<br />
Con una computadora actuando como estación de administración, se puede mostrar, administrar y monitorear<br />
cada dispositivo Firebox® de su red.<br />
WSM soporta ambientes integrados. Es posible administrar los diferentes mo<strong>del</strong>os de dispositivos Firebox<br />
que usan las distintas versiones de software appliances. Es también posible centralizar la administración de<br />
los dispositivos Firebox X Edge.<br />
WSM tiene tres servidores que ejecutan las funciones administrativas <strong>del</strong> Firebox:<br />
Management Server<br />
El Management Server opera en una computadora con Windows. Con este servidor, es posible manipular<br />
todos los dispositivos de firewall y crear túneles VPN (Virtual Private Network – red privada virtual)<br />
usando una simple función “arrastrar y soltar” <strong>del</strong> mouse. Las funciones básicas <strong>del</strong> Management<br />
Server son:<br />
- Administración centralizada de las configuraciones de túneles VPN<br />
- Ser Autiridad de Certificación para distribuir certificados para túneles de Internet Protocol Security<br />
(IPSec)<br />
- Traducción de protocolo para el soporte de los productos <strong>WatchGuard</strong> SOHO y Firebox X Edge<br />
Log Server<br />
El Log Server recolecta mensajes de log de cada <strong>WatchGuard</strong> Firebox. Los mensajes de log se encriptan<br />
cuando se envían al Log Server. El formato de los mensajes de log es XML (texto plano). La información<br />
recabada de los dispositivos de firewall incluye los mensajes de log de tráfico, mensajes de log<br />
de eventos, alarmas, y mensajes de diagnóstico.<br />
WebBlocker Server<br />
El WebBlocker Server opera con la proxy HTTP <strong>del</strong> Firebox para denegarle acceso a usuarios a categorías<br />
específicas de sitios web. El administrador establece las categorías de los sitios web permitidos o<br />
bloqueados durante la configuración <strong>del</strong> Firebox.<br />
Acerca de Fireware y Fireware Pro<br />
<strong>WatchGuard</strong>® Fireware® es la última generación en software de appliances de seguridad disponible a través<br />
de <strong>WatchGuard</strong>. El software de appliances es una aplicación que se mantiene en la memoria de su hardware<br />
Guía <strong>del</strong> <strong>Usuario</strong> 1
Características y herramientas Fireware<br />
de firewall. El Firebox® usa un archivo de configuración para operar el software de appliance.<br />
La política de seguridad de su organización es un conjunto de reglas que define cómo protege su red de<br />
computadoras y la información que pasa a través de ella. El software de appliance Fireware tiene características<br />
avanzadas para administrar políticas de seguridad para la mayoría de las redes complejas.<br />
Hay dos versiones de Fireware disponibles para los clientes de <strong>WatchGuard</strong>®:<br />
• Fi re wa re® — Éste es el softwa re de appliance por defe cto en los dispo s i t i vos Fi re box X Co re e-Se ri e s.<br />
• Fireware® Pro — Éste es el software de appliance por defecto en los dispositivos Firebox X Peak<br />
e- Series. Si posee un Firebox X Core, puede comprar una actualización a Fireware Pro. Este software<br />
de appliance tiene las siguientes características avanzadas para redes más complejas:<br />
- Alta disponibilidad.<br />
- Opciones de red avanzadas que incluyen QoS (Quality Of Service – calidad de servicio) y enrutamiento<br />
dinámico.<br />
El <strong>WatchGuard</strong> <strong>System</strong> <strong>Manager</strong> también incluye las herramientas de software necesarias para configurar y<br />
administrar un dispositivo Firebox X que usa el software de appliance WFS. É s te es el software de appliance<br />
por defecto que se incluía con los mo<strong>del</strong>os anteriores de Firebox X Core y Peak. Para mayor información<br />
acerca <strong>del</strong> software de appliance WFS, vea la Guía de Configuración <strong>del</strong> WFS.<br />
Luego que se coloca un Firebox bajo la administración <strong>del</strong> WSM, identifica automáticamente el software<br />
de appliance que usa el Firebox. Si selecciona el Firebox y entonces hace click sobre un ícono de la barra<br />
de herramientas, se incia la herramienta de administración correcta. Estas herramientas incluyen:<br />
• Firebox <strong>System</strong> <strong>Manager</strong><br />
• Policy <strong>Manager</strong><br />
• HostWatch<br />
Por ejemplo, si agrega un Firebox X700 operando con el software de appliance WFS a la pestaña Devices<br />
de WFS y luego clica el icono de Policy <strong>Manager</strong> en la barra de herramientas de WSM, se iniciará automáticamente<br />
el Policy <strong>Manager</strong> de WFS. Si agrega un Firebox X700 operando con el software de appliance<br />
Fireware y hace click sobre el ícono Policy <strong>Manager</strong>, se iniciará el Policy <strong>Manager</strong> de Fireware.<br />
Funciones y herramientas Fireware<br />
Watc h Gu a rd ® Fi re wa re ® y Fi re wa re Pro incluyen muchas ca ra cte r í s t i cas para mejorar la seguridad de su re d.<br />
Policy <strong>Manager</strong> para Fireware<br />
El Policy <strong>Manager</strong> le ofrece una interfaz de usuario para las tareas de configuración básica <strong>del</strong> firewall.<br />
Policy <strong>Manager</strong> incluye un conjunto completo de filtros de paquetes y proxies pre-configurados. Por ejemplo,<br />
para aplicar un filtro de paquete para todo el tráfico de Telnet, se debe agregar un filtro de paquete<br />
Telnet. Es posible hacer un filtro de paquete personalizado, para lo cual deberá establecer los puertos, protocolos<br />
y demás parámetros. La configuración cuidadosa de las opciones IPS puede detener ataques tales<br />
como SYN Flood, spoofing, y sondeos <strong>del</strong> espacio de puertos o <strong>del</strong> espacio de direcciones.<br />
Firebox <strong>System</strong> <strong>Manager</strong><br />
Firebox® <strong>System</strong> <strong>Manager</strong> le ofrece una interfaz para monitorear todos los componentes de su Firebox.<br />
Desde el Firebox <strong>System</strong> <strong>Manager</strong>, puede monitorear las condiciones actuales <strong>del</strong> Firebox o conectarse<br />
directamente para obtener una actualización de su configuración.<br />
Network Address Translation<br />
La traducción de direcciones de red o Network Address Translation (NAT) es un término utilizado para<br />
referirse a uno o más métodos de traducción de direcciones IP y de puertos. Los administradores de redes<br />
2 <strong>WatchGuard</strong> <strong>System</strong> <strong>Manager</strong>
Funciones y herramientas Fireware<br />
usan frecuentemente NAT para incrementar el número de computadoras que pueden operar con sólo una<br />
dirección IP pública. NAT también oculta las direcciones IP privadas de las computadoras de su red.<br />
Multi-WAN<br />
Fireware le permite configurar un máximo de cuatro interfaz Firebox como externas, o interfaz WAN. Puede<br />
controlar el flujo de tráfico a través de más de una interfase WAN para compartir el volumen <strong>del</strong> tráfico<br />
saliente.<br />
Firebox y los servidores de autenticación de terceros<br />
<strong>WatchGuard</strong>® <strong>System</strong> <strong>Manager</strong> con Fireware soporta cinco protocolos de autenticación diferentes: Firebox,<br />
RADIUS, SecurID, LDAP y Active Directory.<br />
Detección y prevención de intrusiones basada en firmas<br />
Un único conjunto de cualidades para un cierto virus o ataque es conocido como su firma. Cuando un<br />
nuevo ataque de intrusión se identifica, las cualidades que hacen único ese virus o ataque se identifican y se<br />
registran y una nueva firma se puede crear y distribuir. <strong>WatchGuard</strong> Gateway Antivirus e Intrusion<br />
Prevention Service usan esas firmas para encontrar virus y detectar ataques de intrusos. Los suscriptores a<br />
este servicio pueden establecer un cronograma automático o manual de actualización de conjuntos de firmas.<br />
El Intrusion Prevention Service opera con toda la proxies de <strong>WatchGuard</strong>. Gateway AntiVirus opera con<br />
los proxies SMTP y HTTP.<br />
Creación y manejo de VPN<br />
La tecnología Fireware facilita la configuración, administración y monitoreo de muchos túneles IPSec VPN<br />
con sucursales y usuarios finales.<br />
Características de redes avanzadas<br />
La característica QoS en Fireware Pro le permite establecer restricciones por prioridades y de ancho de<br />
banda para cada política. Firebox puede también utilizar los protocolos de enrutamiento dinámico RIP, OSPF<br />
y BGP. Estos protocolos pueden disminuir el mantenimiento de la red y brindar enrutamiento redundante.<br />
Nota<br />
Tanto QoS como los protocolos OSPF y BGP son soportados únicamente por Fireware® Pro.<br />
El protocolo RIP lo soportan tanto Fireware como Fireware Pro.<br />
Control de tráfico de Web<br />
La función WebBlocker usa la HTTP Proxy para aplicar un filtro al tráfico de web. Usted puede establecer las<br />
horas <strong>del</strong> día en que los usuarios pueden acceder a diferentes tipos de contenidos en la web. También<br />
puede establecer las categorías de sitios web en que los usuarios no podrán navegar.<br />
Alta disponibilidad<br />
La función High Availability (alta disponibilidad) provee failover dinámico para las conexiones de firewall.<br />
Con High Availability se puede tener operando un Firebox en modo standby (en espera), mientras que otro<br />
Firebox continúa operando. El Firebox que está en standby automáticamente se hace cargo de las operaciones<br />
de firewall si el Firebox primario no es capaz de conectarse a Internet.<br />
Nota<br />
High Availability es soportada sólo por Fireware® Pro.<br />
Guía <strong>del</strong> <strong>Usuario</strong> 3
<strong>WatchGuard</strong> <strong>System</strong> <strong>Manager</strong> (WSM) Interfaz <strong>del</strong> <strong>Usuario</strong><br />
<strong>WatchGuard</strong> <strong>System</strong> <strong>Manager</strong> (WSM) Interfaz <strong>del</strong> <strong>Usuario</strong><br />
Los componentes básicos de la interfaz <strong>del</strong> usuario <strong>del</strong> <strong>WatchGuard</strong>® <strong>System</strong> <strong>Manager</strong> son la barra de<br />
herramientas de <strong>WatchGuard</strong> y la ventana <strong>del</strong> <strong>WatchGuard</strong> <strong>System</strong> <strong>Manager</strong>. Esta sección brinda información<br />
básica acerca de la interfaz <strong>del</strong> usuario. Para más información diríjase a los capítulos siguientes.<br />
Acerca de la barra de herramientas de <strong>WatchGuard</strong><br />
Debe usar la barra de herramientas de <strong>WatchGuard</strong> para arrancar, detener y configurar estos servidores:<br />
• Management Server<br />
• Log Server<br />
• WebBlocker Server<br />
La barra de herramientas de <strong>WatchGuard</strong> es una de las que se encuentra en la parte de abajo de la pantalla<br />
de su computadora. Si no tiene instalado ningún software de servidor de <strong>WatchGuard</strong> en su estación de<br />
administración, no verá la barra de herramientas de <strong>WatchGuard</strong>.<br />
De izquierda a derecha, los íconos de la barra de herramientas administran estos servidores:<br />
• Log Server — Este servidor recolecta mensajes de log, de eventos, alarmas y de diagnóstico para<br />
Firebox® X Edge, FSM, y de dispositivos basados en Fireware® en formato XML (texto plano). Para<br />
información sobre el Log Server, vea el capítulo “Registro de eventos y notificación” en esta guía.<br />
• Management Server — El Management Server opera en una computadora Windows. Para migrar<br />
un servidor DVCP desde un Firebox a su computadora, vea la Guía de Migración.<br />
• WebBlocker Server — Este servidor opera con la HTTP proxy <strong>del</strong> Firebox para limitar el acceso a ciertos<br />
sitios a los usuarios. Para información acerca <strong>del</strong> WebBlocker, vea el capítulo “Controlando el acceso a<br />
sitios Web con WebBlocker”.<br />
Acerca de la ventana <strong>del</strong> <strong>WatchGuard</strong> <strong>System</strong> <strong>Manager</strong><br />
La ventana de <strong>WatchGuard</strong>® <strong>System</strong> <strong>Manager</strong> tiene dos pestañas que puede usar para monitorear y manejar<br />
su red:<br />
La ventana de <strong>WatchGuard</strong>® <strong>System</strong> <strong>Manager</strong> tiene dos pestañas en la parte superior de la pantalla:<br />
Device Status<br />
Esta pestaña muestra el estado <strong>del</strong> dispositivo conectado al <strong>WatchGuard</strong> <strong>System</strong> <strong>Manager</strong>. La información<br />
que aparece incluye el estado, la dirección IP y la dirección MAC para cada interfase Ethernet<br />
y los certificados instalados. También incluye el estado de todos los túneles VPN que están configurados<br />
en el <strong>System</strong> <strong>Manager</strong>.<br />
Los dispositivos que aparecen en esta pestaña están conectados directamente al <strong>WatchGuard</strong><br />
<strong>System</strong> <strong>Manager</strong>.<br />
4 <strong>WatchGuard</strong> <strong>System</strong> <strong>Manager</strong>
<strong>WatchGuard</strong> <strong>System</strong> <strong>Manager</strong> (WSM) Interfaz <strong>del</strong> <strong>Usuario</strong><br />
Device Management<br />
Esta pestaña muestra una hoja de navegación y una hoja de información. La hoja de navegación<br />
muestra los <strong>WatchGuard</strong> Management Servers conectados y sus dispositivos, VPNs administradas y las<br />
configuraciones <strong>del</strong> administrador Firebox® X Edge. La hoja de información muestra más información<br />
para cualquier ítem que seleccione en la misma.<br />
La pestaña de Device Management muestra los servidores de administración conectados directamente<br />
al Watchguard <strong>System</strong> <strong>Manager</strong> y los dispositivos conectados a esos servidores. Un dispositivo<br />
administrado por el Management Server puede aparecer en la pestaña de Device Status sólo si está<br />
también conectado directamente al Watchguard <strong>System</strong> <strong>Manager</strong>.<br />
La ventana <strong>del</strong> <strong>WatchGuard</strong> <strong>System</strong> <strong>Manager</strong> tiene menús e íconos que puede utilizar para iniciar otras<br />
herramientas.<br />
Estado <strong>del</strong> dispositivo<br />
La información acerca de un dispositivo conectado aparecerá en la pestaña Device Status de <strong>WatchGuard</strong>®<br />
<strong>System</strong> <strong>Manager</strong>.<br />
Firebox Status (estado de Firebox)<br />
La información expandida sobre un Firebox incluye la dirección IP y la máscara de subred de cada interfaz<br />
Firebox. La información expandida para una interfaz incluye:<br />
Guía <strong>del</strong> <strong>Usuario</strong> 5
<strong>WatchGuard</strong> <strong>System</strong> <strong>Manager</strong> (WSM) Interfaz <strong>del</strong> <strong>Usuario</strong><br />
• Dirección IP y máscara de red de gateway por defecto (sólo para interfaces externas).<br />
• Dirección MAC (Media Access Control – control de acceso al medio) de la interfaz.<br />
• Número de paquetes enviados y recibidos en cada interfaz desde el último reinicio <strong>del</strong> Firebox.<br />
Branch Office VPN Tunnels (Túneles VPN con sucursales)<br />
Debajo <strong>del</strong> Firebox Status hay una sección sobre túneles con red privada virtual en sucursales (BOVPN).<br />
Hay dos tipos de túneles IPSec BOVPN: túneles VPN construidos manualmente usando el Policy <strong>Manager</strong> y<br />
túneles VPN construidos usando el Management Server.<br />
Una entrada expandida para un túnel BOVPN muestra esta información:<br />
• El nombre <strong>del</strong> túnel, la dirección IP <strong>del</strong> dispositivo IPSec de destino y el tipo de túnel. Si el túnel<br />
está manejado por el Management Server, la dirección IP refiere a la dirección remota de red completa.<br />
• El volumen de datos enviados y recibidos en el túnel en bytes y paquetes.<br />
• El tiempo antes de que expire la clave y cuándo es creado el túnel nuevamente. Esto aparece como<br />
un tiempo límite o como el número de bytes. Si usa el Management Server para configurar que un<br />
túnel expire por límites de tiempo y volumen, aparecen los dos valores.<br />
• Capas de autenticación y encriptación establecidas para cada túnel.<br />
• Políticas de enrutamiento para el túnel.<br />
Mobile User VPN Tunnels (Túneles VPN con usuarios móviles)<br />
Después de la entrada correspondiente a los túneles VPN de sucursales hay una entrada para los túneles<br />
VPN para usuarios móviles (Mobile User). Esta entrada muestra la misma información que la correspondiente<br />
a los túneles BOVPN. Incluye el nombre <strong>del</strong> túnel, la dirección IP de destino y el tipo de túnel.<br />
También aparece información de paquetes, la fecha de expiración de la clave y datos de autenticación y<br />
encriptación.<br />
PPTP User VPN Tunnel (Túneles PPTP VPN)<br />
Para los túneles PPTP RUVPN, <strong>WatchGuard</strong> <strong>System</strong> <strong>Manager</strong> muestra sólo la cantidad de paquetes enviados<br />
y recibidos. El volumen de bytes y el volumen total de bytes no se aplican a los túneles PPTP.<br />
Estado de la conexión<br />
El árbol de vistas de cada dispositivo muestra uno de los cuatro estados posibles. Las descripciones de los<br />
estados son las siguientes:<br />
Sin signo de admiración e ícono gris<br />
El dispositivo está siendo contactado por primera vez o aún no ha sido contactado.<br />
Ícono normal<br />
Operación normal. El dispositivo está enviando datos exitosamente al <strong>WatchGuard</strong> <strong>System</strong> <strong>Manager</strong>.<br />
6 <strong>WatchGuard</strong> <strong>System</strong> <strong>Manager</strong>
<strong>WatchGuard</strong> <strong>System</strong> <strong>Manager</strong> (WSM) Interfaz <strong>del</strong> <strong>Usuario</strong><br />
Signo de interrogación amarillo<br />
El dispositivo tiene direccionamiento IP dinámico y aún no ha contactado al Management Server.<br />
Signo de admiración rojo e ícono gris<br />
<strong>WatchGuard</strong> <strong>System</strong> <strong>Manager</strong> no puede establecer una conexión de red con el dispositivo en este<br />
momento.<br />
Guía <strong>del</strong> <strong>Usuario</strong> 7
<strong>WatchGuard</strong> <strong>System</strong> <strong>Manager</strong> (WSM) Interfaz <strong>del</strong> <strong>Usuario</strong><br />
8 <strong>WatchGuard</strong> <strong>System</strong> <strong>Manager</strong>
CA P Í T U LO 2<br />
C o m e n z a n d o<br />
Históricamente, las organizaciones usaban muchas herramientas, sistemas y personal para controlar la seguridad<br />
de sus redes. Diferentes sistemas de computación controlaban accesos, autenticación, redes privadas<br />
virtuales y control de red. Estos sistemas costosos no son fáciles de usar juntos o de mantener actualizados.<br />
<strong>WatchGuard</strong>® <strong>System</strong> <strong>Manager</strong> (WSM) provee una solución integrada para manejar su red y controlar los<br />
problemas de seguridad. Este capítulo le dirá cómo instalar <strong>WatchGuard</strong> <strong>System</strong> <strong>Manager</strong> en su red.<br />
Instalando <strong>WatchGuard</strong> <strong>System</strong> <strong>Manager</strong><br />
<strong>WatchGuard</strong>® <strong>System</strong> <strong>Manager</strong> (WSM) incluye un software firewall de appliance y software de manejo. Usa<br />
el software WSM para configurar y monitorear el Firebox®.<br />
Para instalar el software <strong>WatchGuard</strong> <strong>System</strong> <strong>Manager</strong>, se debe:<br />
• Recabar información y direcciones de la red.<br />
• Seleccionar un modo de configuración de la red.<br />
• Seleccionar la instalación <strong>del</strong> Management Server, Log Server y WebBlocker Server en la misma computadora<br />
como su software de administración, o en otra computadora diferente.<br />
• Configurar la estación de administración.<br />
• Usar un Quick Setup Wi z a rd (asiste nte de co n f i g u ración rápida) para hacer un arc h i vo de co n f i g u ración<br />
b á s i ca .<br />
• Poner el Firebox en operación en su red.<br />
Nota<br />
Este capítulo da la información por defecto para un Firebox con una configuración de tres interfaz. Si su<br />
Firebox tiene más de tres interfaz, use las herramientas de configuración y procedimientos <strong>del</strong> capítulo<br />
“Preparando y configurando la red”.<br />
Requisitos para la instalación<br />
Antes de instalar el <strong>WatchGuard</strong> <strong>System</strong> <strong>Manager</strong>, asegúrese de tener los siguientes ítems:<br />
• El dispositivo de seguridad <strong>WatchGuard</strong> Firebox<br />
• Un cable serial (azul)<br />
Guía <strong>del</strong> <strong>Usuario</strong> 9
Instalando <strong>WatchGuard</strong> <strong>System</strong> <strong>Manager</strong><br />
• Tres cables Ethernet cruzados (rojo)<br />
• Tres cables Ethernet directos (verde)<br />
• Cable de alimentación<br />
• Clave de licencia de LiveSecurity Service<br />
Obteniendo información de la red<br />
Claves de licencias<br />
Obtenga sus claves de licencias certificadas. Su <strong>WatchGuard</strong> Firebox viene con una clave de licencia<br />
LiveSecurity que activa las funciones de su Firebox.<br />
Usted obtendra las claves de licencias de cualquier producto opcional al comprarlo.<br />
Direcciones de red<br />
Le recomendamos hacer dos tablas cuando configure su Firebox. Use la primera para sus direcciones IP de<br />
red antes de poner operativo al Firebox.<br />
<strong>WatchGuard</strong> usa notación de barras oblícuas para mostrar la máscara de subred.<br />
Direcciones IP de la red sin el Firebox<br />
Red de área extendida<br />
(Wide Area Network)<br />
Puerta de enlace<br />
por defecto<br />
Red de área local<br />
(Local Area Network)<br />
Red secundaria<br />
(si se aplica)<br />
Servidor(es) Público(s)<br />
(si se aplica)<br />
_____._____._____._____ / ____<br />
_____._____._____._____<br />
_____._____._____._____ / ____<br />
_____._____._____._____ / ____<br />
_____._____._____._____<br />
_____._____._____._____<br />
_____._____._____._____<br />
Use la segunda tabla para las direcciones IP de su red después de poner operativo al Firebox.<br />
External interface<br />
Conecta a la red externa (usualmente Internet) que no es confiable (not trusted).<br />
Trusted interface<br />
Conecta a una red privada LAN (local area network) o una red interna que desea asegurar.<br />
Optional interface(s)<br />
Normalmente conecta a al área DMZ(desmilitarizada) o al área mixta confiable de su red. El número<br />
de interfaces opcionales en su Firebox cambia de acuerdo al mo<strong>del</strong>o que usted compra. Use opcionales<br />
para crear zonas de la red con diferentes niveles de acceso.<br />
10 <strong>WatchGuard</strong> <strong>System</strong> <strong>Manager</strong>
Instalando <strong>WatchGuard</strong> <strong>System</strong> <strong>Manager</strong><br />
Direcciones IP de la red con el Firebox<br />
Puerta de enlace<br />
por defecto<br />
Red externa<br />
Red trusted<br />
Red opcional<br />
_____._____._____._____<br />
_____._____._____._____ / ____<br />
_____._____._____._____ / ____<br />
_____._____._____._____ / ____<br />
Red secundaria<br />
(si se aplica)<br />
_____._____._____._____ / ____<br />
Seleccionando un modo de configuración <strong>del</strong> firewall<br />
Usted debe decidir cómo instalar el Firebox en su red antes de instalar el <strong>WatchGuard</strong> <strong>System</strong> <strong>Manager</strong>. La<br />
forma en que usted instale el Firebox controla la configuración de la interfaz. Para instalar el Firebox en su<br />
red, seleccione el modo de configuración — ruteado (routed) o drop-in— que se adapte a las necesidades<br />
de su red actual.<br />
Muchas redes operan mejor con una configuración ruteada, pero recomendamos el modo drop-in si:<br />
• Ya tiene asignado un gran número de direcciones IP estáticas<br />
• No puede configurar las computadoras en sus redes confiable y opcional que tienen direcciones IP<br />
públicas con direcciones IP privadas<br />
La tabla, a continuación, muestra tres condiciones que pueden ayudarlo a seleccionar un modo de configuración<br />
<strong>del</strong> firewall.<br />
Configuración Enrutada<br />
Todas las interfaces <strong>del</strong> Firebox están en diferentes<br />
redes.<br />
Configuración Drop-in<br />
Todas las interfaces <strong>del</strong> Firebox están<br />
en la misma red y tienen la misma<br />
dirección IP.<br />
Las interfaces confiables y opcional deben estar en<br />
diferentes redes. Cada interfase tiene una dirección IP<br />
en su red.<br />
Usa NAT (network address translation) estática para<br />
realizar el mapa de direcciones públicas a privadas<br />
detrás de las interfaces confiables u opcional.<br />
Las computadoras de las interfaces<br />
confiables u opcional pueden tener<br />
direcciones IP públicas.<br />
Las máquinas que tienen acceso<br />
público tienen direcciones IP públicas.<br />
Por lo tanto, no se precisa NAT estática.<br />
Configuración ruteada<br />
Use la configuración ruteada cuando tenga un pequeño número de direcciones IP públicas o cuando su<br />
Firebox obtenga sus direcciones IP externas con PPPoE (point-to-point protocol over Ethernet – protocolo<br />
punto a punto sobre Ethernet) o con DHCP (dynamic host configuration protocol – protocolo de configuración<br />
de host dinámica).<br />
Guía <strong>del</strong> <strong>Usuario</strong> 11
Instalando <strong>WatchGuard</strong> <strong>System</strong> <strong>Manager</strong><br />
En una configuración ruteada, instale el Firebox con diferentes subredes en cada una de sus interfaces. El<br />
servidor público detrás <strong>del</strong> Firebox puede usar direcciones IP privadas. Firebox usa NAT para rutear tráfico<br />
proveniente de la red externa hacia los servidores públicos.<br />
Los requerimientos para una configuración ruteada son:<br />
• Todas las interfaces <strong>del</strong> Firebox pueden ser configuradas en subredes diferentes. La configuración<br />
mínima incluye a las interfaces externa y trusted. Puede también configurar una o más interfaces<br />
opcionales.<br />
• Todas las co m p u t a d o ras co n e ctadas a las inte rf a ces confiables y opcional deben tener una dirección IP<br />
desde la re d. Por ejemplo, una co m p u t a d o ra en una inte rfaz confiable en la figura ante rior puede te n e r<br />
una dirección IP 10.10.10.200, pero no 192.168.10.200, la cual está en la interfaz opcional.<br />
Configuración drop-in<br />
En una configuración drop-in, Firebox se configura con la misma dirección IP en todas las interfaces. El<br />
modo de configuración drop-in distribuye el rango de direcciones lógicas de la red a través de las interfaces<br />
Firebox. Puede poner al Firebox entre el router y la LAN y no tiene que cambiar la configuración de<br />
ninguna de las computadoras locales. Esta configuración es conocida como “drop-in” porque Firebox es<br />
“dropped in” (invitado informal) dentro de la red.<br />
En el modo drop-in:<br />
• Debe asignar la misma dirección IP primaria a todas las interfaces de su Firebox (externa, confiable y<br />
opcional).<br />
• Puede asignar redes secundarias en cualquier interfaz.<br />
• Puede mantener la misma dirección IP y gateways para hosts de sus redes confiables y opcional,<br />
y agregar una dirección de red secundaria a la interfaz Firebox para que éste pueda enviar<br />
correctamente tráfico a los hosts en esas redes.<br />
12 <strong>WatchGuard</strong> <strong>System</strong> <strong>Manager</strong>
Instalando <strong>WatchGuard</strong> <strong>System</strong> <strong>Manager</strong><br />
Los servidores públicos detrás <strong>del</strong> Firebox pueden continuar usando direcciones IP públicas. Firebox no usa<br />
traducción de direcciones de red (NAT) para rutear tráfico desde fuera de su red hacia sus servidores públicos.<br />
Las propiedades de una configuración drop-in son:<br />
• Debe tener una dirección IP estática externa para asignar al Firebox.<br />
• Usa una red lógica para todas las interfaces.<br />
• El modo drop-in no soporta multi-WAN en configuración round robin o backup. Para más información<br />
acerca de estas opciones, vea el capítulo “Preparando y configurando la red”.<br />
Algunas veces es necesario limpiar el caché ARP para cada computadora en la red confiable, pero esto no es<br />
común.<br />
Seleccionando dónde instalar el software <strong>del</strong> servidor<br />
Durante la instalación, puede instalar la estación de administración y tres componentes <strong>del</strong> servidor<br />
<strong>WatchGuard</strong> <strong>System</strong> <strong>Manager</strong> en la misma computadora. También puede usar el mismo procedimiento para<br />
instalar componentes <strong>del</strong> Log Server y <strong>del</strong> WebBlocker Server en otras computadoras para distribuir la carga<br />
entre los servidores o proveer redundancia. El Management Server no opera correctamente en una computadora<br />
que no tenga también instalado el software de WSM. Para decidir dónde instalar el software de servidor,<br />
debe examinar la capacidad de su estación de administración y seleccionar el método de instalación<br />
que se adapte a sus necesidades.<br />
Si instala Management Server, Log Server, o WebBlocker Server en una computadora con un firewall activo<br />
de escritorio diferente <strong>del</strong> Firewall Windows , debe abrir los puertos necesarios para que los servidores se<br />
conecten a través <strong>del</strong> firewall. Los usuarios <strong>del</strong> Firewall Windows no tienen que cambiar la configuración de<br />
su firewall de computadora de escritorio, porque el programa de instalación abre los puertos necesarios<br />
para atravesar el Firewall de Windows , automáticamente. Vea “Instalando <strong>WatchGuard</strong> Servers en computadoras<br />
de escritorio con firewalls” en este capítulo, para más información.<br />
Configurando la estación de administración<br />
Usted instala el software de <strong>WatchGuard</strong> <strong>System</strong> <strong>Manager</strong> (WSM) en su estación de administración. Este<br />
software muestra el tráfico que pasa a través <strong>del</strong> firewall. <strong>WatchGuard</strong> <strong>System</strong> <strong>Manager</strong> también muestra el<br />
estado de la conexión y los túneles. El <strong>WatchGuard</strong> Log Server registra la información que recibe <strong>del</strong> Firebox.<br />
Puede acceder a estos datos usando herramientas de la estación de administración.<br />
Seleccione una computadora en su red para actuar como estación de administración e instale el software de<br />
Guía <strong>del</strong> <strong>Usuario</strong> 13
Asistente de configuración rápida<br />
administración. Para instalar el software <strong>del</strong> <strong>WatchGuard</strong> <strong>System</strong> <strong>Manager</strong> en su estación de administración<br />
basada en Windows, debe tener privilegios administrativos. Luego de la instalación, puede operar con<br />
los privilegios de Power User bajo Windows XP o Windows 2003.<br />
Puede descargar la más actualizada versión <strong>del</strong> software de <strong>WatchGuard</strong> <strong>System</strong> <strong>Manager</strong>, en cualquier<br />
momento, desde https://www.watchguard.com/archive/softwarecenter.asp. Debe hacer “log in” con su<br />
nombre de usuario y clave de LiveSecurity. Si es un nuevo usuario, cree un perfil de usuario y active su producto<br />
en http://www.watchguard.com/activate antes de intentar descargar el software de WSM.<br />
1 Descargue la última versión <strong>del</strong> software <strong>WatchGuard</strong> <strong>System</strong> <strong>Manager</strong>. Debe también descargar<br />
e instalar la última versión <strong>del</strong> software de appliance Fireware® para su estación de administra<br />
ción. Use este software con el Asistente Web Quick Setup para crear un archivo de configuración básica<br />
para su Firebox.<br />
Asegúrese escribir el nombre y el camino a la carpeta (path) de los archivos cuando los guarda en el disco rígido.<br />
2 Abra el archivo y use las instrucciones de instalación.<br />
El programa de inicialización (Setup) incluye una pantalla en la cual puede seleccionar los componentes <strong>del</strong> software<br />
o las actualizaciones a instalar. Es necesaria una licencia diferente cuando insta la algunos componentes <strong>del</strong> software.<br />
Nota<br />
Si su estación de administración está operando con una barra de herramientas Windows, algunos<br />
usuarios encuentran necesario cerrar y volver a abrir la barra de herramientas para ver los nuevos<br />
componentes instalados para el <strong>WatchGuard</strong> Management <strong>System</strong>.<br />
Niveles de encriptación de software<br />
El software de administración está disponible en dos niveles de encriptación.<br />
Base (básica)<br />
Soporta encriptación de 40-bit para túneles PPTP RUVPN. No puede crear un túnel IPSec VPN con<br />
este nivel de encriptación.<br />
Fuerte (strong)<br />
Soporta encriptación de 40-bit y 128-bit para PPTP RUVPN. También soporta 56-bit y 168-bit DES, y<br />
128-bit, 192-bit y 256-bit AES.<br />
Para usar red privada virtual con IPSec debe descargar el software de encriptación fuerte.<br />
Los límites de exportación fuertes se aplican al software de encriptación fuerte. Es posible que no esté disponible<br />
para descarga.<br />
Respaldando su configuración previa<br />
Si tiene una versión anterior de <strong>WatchGuard</strong> <strong>System</strong> <strong>Manager</strong>, haga una copia de respaldo de la configuración<br />
de sus políticas de seguridad antes de instalar un a nueva versión. Para crear una copia de respaldo<br />
de su configuración, vea la Guía de Actualización (Upgrade Guide).<br />
Asistente de configuración rápida<br />
Puede usar el Asistente Quick Setup para crear una configuración básica para su Firebox X. Firebox usa<br />
este archivo de configuración básica cuando se inicia por primera vez. Esto le permite operar como un<br />
firewall básico. Puede usar el mismo procedimiento toda vez que desee resetear Firebox a una nueva configuración<br />
básica, para recuperar o por otras razones.<br />
14 <strong>WatchGuard</strong> <strong>System</strong> <strong>Manager</strong>
Asistente de configuración rápida<br />
Asistente Web Quick Setup para de Firebox X Core y Peak e-Series<br />
Cuando compre un dispositivo Firebox X Core o Peak e-Series, puede usar el nuevo Asistente Web Quick<br />
Setup (Asistente Web de configuración rápida) para configurar su Firebox. Si ya configuró un Firebox X Core<br />
o X Peak con anterioridad, es importante que entienda que el Web Quick Setup Wizard opera en forma diferente<br />
al Asistente Quick Setup que se incluía con los mo<strong>del</strong>os anteriores <strong>del</strong> hardware Firebox X. Con los dispositivos<br />
anteriores Firebox X Core y Peak, el Asistente Quick Setup usaba un descubridor de dispositivos<br />
para encontrar al Firebox en la red para configurarlo. Con Firebox X Core y Peak e-Series y el Asistente Web<br />
Quick Setup , debe hacer una conexión directa de la interfaz al Firebox y usar un navegador de web para<br />
arrancar el asistente. Firebox usa DHCP de su interfase Eth1 Ethernet para asignar una nueva dirección IP a<br />
su estación de administración para usarla durante la configuración.<br />
Antes de iniciar el Asistente Web Quick Setup , asegúrese de tener:<br />
• Registrado su Firebox en el LiveSecurity Service<br />
• Guardada una copia de su clave “Feature Key” de Firebox en un archivo de texto en su estación de<br />
administración<br />
• Descargados los software WSM y Fireware® desde la página web de LiveSecurity Service en su estación<br />
de administración<br />
• Instalado el ejecutable de Fireware en su estación de administración<br />
• Configurada su estación de administración para aceptar automáticamente una dirección IP (a través<br />
de DHCP)<br />
Usando el Asistente Web Quick Setup<br />
1 Conecte el cable rojo cruzado de Ethernet que se incluye en su Firebox entre el puerto Ethernet de su<br />
estación de administración y el puerto Eth1 en su Firebox.<br />
2 Enchufe el cable de alimentación de electricidad a la entrada de alimentación de su Firebox y a la<br />
fuente de alimentación eléctrica.<br />
3 En el frente <strong>del</strong> Firebox X, presione el botón de la flecha hacia arriba mientras enciende el Firebox.<br />
El Fi re box X boo tea en modo seguro (Sa fe Mod e ) . Puede libe rar el botón de la flecha hacia arriba cuando<br />
vea el mensaje “Invoking Recovery”.<br />
4 Asegúrese de que su estación de administración esté configurada para aceptar direcciones IP asignadas<br />
por DHCP.<br />
Por ejemplo, si su estación de administración usa Windows XP:<br />
Desde el menú de Inicio de Windows, seleccione Todos los programas > Panel de control ><br />
Conexiones de red > Conexión de área local. Haga click en Propiedades. Seleccione Protocolo<br />
Internet (TCP/IP) y haga click en Propiedades.<br />
Asegúrese de que esté seleccionado Obtener una dirección IP automáticamente.<br />
5 Abra un navegador web y escrba: http://10.0.1.1:8080/<br />
Esto abre una conexión HTTP entre su estación de administración y el dispositivo Firebox X e-Series. El Web Quick<br />
Setup Wizard arranca automáticamente.<br />
Luego de que el Firebox esté configurado con esta configuración básica, puede usar Policy <strong>Manager</strong> para<br />
expandirla o cambiarla.<br />
Usando el Asistente Web Quick Setup para recuperación<br />
Puede usar el Asistente Web Quick Setup cuando configure por primera vez su dispositivo Firebox X e-<br />
Series. También puede usar Web Quick Setup Wizard si desea reestablecer un Firebox con una nueva configuración<br />
en caso que haya olvidado la contraseña o que esté desplegando Firebox en una nueva red.<br />
Si usa el Asistente Web Quick Setup para recuperación y ha comprado una actualización <strong>del</strong> mo<strong>del</strong>o de<br />
hardware <strong>del</strong> Firebox, debe asegurarse de que la “Feature Key”que ponga en el Asistente sea la que recibió<br />
con la actualización <strong>del</strong> mo<strong>del</strong>o.<br />
Guía <strong>del</strong> <strong>Usuario</strong> 15
Poniendo en operación a Firebox<br />
Solucionando problemas con el Asistente Web Quick Setup<br />
Si el Asistente Web Quick Setup no puede instalar el software de appliance Fireware en los Firebox, el asistente<br />
espera seis minutos hasta informar que ha agotado el tiempo de espera. Aquí se enumeren algunas<br />
cosas a verificar si tiene problemas con el Asistente:<br />
• Es posible que el archivo <strong>del</strong> software de aplicación Fireware que descargó de la página de<br />
LiveSecurity esté corrupto. Si la imagen <strong>del</strong> software está corrupta, algunas veces se ve un mensaje<br />
en la interfaz LCD: “File Truncate Error” (error de truncamiento de archivo) Descargue nuevamente<br />
el software e intente con el Asistente una vez más.<br />
• Si usa Internet Explorer 6, limpie el archivo de caché de su navegador web e intente nuevamente.<br />
Para limpiar el caché, desde la barra de herramientas de Internet Explorer seleccione<br />
Herramientas> Opciones de Internet > Eliminar archivos.<br />
Asistente de configuración rápida<br />
Si usa un mo<strong>del</strong>o antiguo de Firebox X Core o Peak (no un e-Series Firebox), entonces debe usar el<br />
Asistente Quick Setup que corre como una aplicación Windows para hacer un archivo de configuración<br />
básica. Firebox usa este archivo cuando arranca por primera vez. Éste le permite a operar como un firewall<br />
básico.<br />
Después de configurar el Firebox con esta configuración básica, puede usar Policy <strong>Manager</strong> para expandirla<br />
o cambiarla.<br />
Quick Setup Wizard usa un procedimiento de descubrimiento de dispositivos para encontrar el mo<strong>del</strong>o de<br />
Firebox X que está configurando. Este procedimiento usa comunicación UDP. El software de firewall, incluso<br />
el firewall de Microsoft Windows XP SP2, puede causar problemas con el detector de dispositivos.<br />
Puede arrancar Quick Setup Wizard desde el escritorio de Windows o desde el <strong>WatchGuard</strong> <strong>System</strong><br />
<strong>Manager</strong>. Desde el escritorio, seleccione Inicio > Todos los programas > <strong>WatchGuard</strong> <strong>System</strong> <strong>Manager</strong><br />
8.3 > Quick Setup Wizard. Desde el <strong>System</strong> <strong>Manager</strong>, seleccione Tools > Quick Setup Wizard.<br />
Nota<br />
En el Quick Setup Wizard, debe establecer una passphrase (frase clave) de estado y configuración para<br />
Firebox. Cuando esté listo para configurar un Log Server para recolectar mensajes de eventos <strong>del</strong> Firebox,<br />
use la passphrase de estado que estableció en el Quick Setup Wizard como su clave de encriptación de<br />
log. Después de configurar el Log Server, puede cambiar su clave de encriptación de log, si así lo desea.<br />
Para más información, vea el capítulo “Registro de eventos y notificación”.<br />
Poniendo en operación el Firebox<br />
Cuando finalice el Asistente Quick Setup , también habrá completado la instalación de su Firebox®.<br />
Puede usar el Firebox como un firewall básico que permita el tráfico saliente TCP, DNS y ping.<br />
Complete estos pasos para poner el Firebox en operación en su red:<br />
• Ponga el Firebox en su ubicación física permanente.<br />
• En el <strong>WatchGuard</strong>® <strong>System</strong> <strong>Manager</strong>, use File > Connect To Device para conectar la estación de<br />
administración al Firebox.<br />
• Si usa una configuración ruteada, cambie la puerta de enlace por defecto en toda las computadoras<br />
que conecete a las direcciones IP confiable <strong>del</strong> Firebox.<br />
Inicialice el Management Server. Vea el capítulo “Configuración y administración <strong>del</strong> Management<br />
Server” de esta Guía.<br />
• Configure el Log Server para comenzar a registrar mensajes de log. Vea el capítulo “Registro de eventos<br />
y notificación” en esta Guía.<br />
• Inicialice el WebBlocker Server. Vea el capítulo “Controlando el acceso a sitios Web con WebBlocker”<br />
en esta Guía.<br />
• Abra el Policy <strong>Manager</strong> para cambiar la configuración.<br />
16 <strong>WatchGuard</strong> <strong>System</strong> <strong>Manager</strong>
Iniciando el <strong>WatchGuard</strong> <strong>System</strong> <strong>Manager</strong><br />
Nota<br />
Si instala el Management Server, Log Server o WebBlocker Server en una computadora con un firewall activo<br />
de escritorio diferente de Windows , debe abrir los puertos necesarios para que los servidores se conecten a<br />
través <strong>del</strong> firewall. Los usuarios <strong>del</strong> Firewall de Windows no tienen que cambiar su configuración Vea la sección<br />
“Instalando <strong>WatchGuard</strong> Servers en computadoras de escritorio con firewalls”, en este mismo capítulo,<br />
para más información.<br />
Iniciando el <strong>WatchGuard</strong> <strong>System</strong> <strong>Manager</strong><br />
Esta sección provee procedimientos básicos para comenzar a usar el <strong>WatchGuard</strong> <strong>System</strong> <strong>Manager</strong>. También<br />
describe la información que ve en la pantalla cuando conecta por primera vez al Firebox.<br />
Desde el Escritorio de Windows, seleccione Inicio > Todos los programas > <strong>WatchGuard</strong> <strong>System</strong> <strong>Manager</strong><br />
8.3 ><strong>WatchGuard</strong> <strong>System</strong> <strong>Manager</strong>.<br />
Para información básica sobre el <strong>WatchGuard</strong> <strong>System</strong> <strong>Manager</strong>, vea la sección “<strong>WatchGuard</strong> <strong>System</strong> <strong>Manager</strong><br />
(WSM), Interfaz <strong>del</strong> <strong>Usuario</strong>” en el capítulo 1. Puede tener acceso a todas las funcionalidades <strong>del</strong> <strong>WatchGuard</strong><br />
<strong>System</strong> <strong>Manager</strong> a través de esta ventana principal, tal como se describe a lo largo de este manual.<br />
Conectándose con un Firebox<br />
1 Seleccione File > Connect to > Device.<br />
ó<br />
haga clicK derecho sobre la Device Status y seleccione Connect to > Device.<br />
ó<br />
haga click en el icono Connect to Device de la barra de herramientas de <strong>WatchGuard</strong>®<br />
<strong>System</strong> <strong>Manager</strong>. El ícono se muestra a la izquierda.<br />
Guía <strong>del</strong> <strong>Usuario</strong> 17
Iniciando el <strong>WatchGuard</strong> <strong>System</strong> <strong>Manager</strong><br />
Aparece la caja de diálogo Connect to Device.<br />
2 Desde la lista desplegable de Firebox, seleccione un Firebox® por su dirección IP o por el nombre<br />
<strong>del</strong> host.<br />
Puede también teclear la dirección IP o el nombre <strong>del</strong> host. Cuando introduzca una dirección IP, teclee todos los<br />
números y los puntos. No use la tecla TAB o las flechas.<br />
3 Teclee la passphrase de estado de Firebox (sólo lectura).<br />
Se utiliza la passphrase de estado para monitorear el tráfico y las condiciones de Firebox. Deberá teclear la passphra<br />
se de configuración cuando grabe una nueva configuración en el Firebox.<br />
4 Si es nece s a ri o, cambie el valor en el ca m po Ti m e o u t ( t i e m po de espe ra agotado). Es te valor establece el<br />
t i e m po (en segundos) que la estación de administración espe ra la re ce pción de datos enviados por el<br />
Fi re box , a ntes de enviar un mensaje que muestre que no puede obtener datos desde el dispo s i t i vo.<br />
Si tiene una red lenta o una conexión Internet al dispositivo, debe incrementar el valor <strong>del</strong> tiempo de espera.<br />
Disminuyendo el valor disminuirá el tiempo que deberá esperar por un mensaje de time-out cuando se intenta<br />
conectar a un Firebox que no está disponible.<br />
5 Haga click en Login.<br />
Firebox aparece en la ventana <strong>del</strong> <strong>WatchGuard</strong> <strong>System</strong> <strong>Manager</strong>.<br />
Desconectándose de un Firebox<br />
Arrancando aplicaciones de seguridad<br />
Para desconectar, haga click en el botón derecho sobre la primera línea de información <strong>del</strong><br />
Firebox para desconectar y seleccione File > Disconnect. O seleccione el Firebox y entonces<br />
haga click sobre el ícono Disconnect que se muestra a la izquierda.<br />
Pueden arrancar estas herramientas desde el <strong>WatchGuard</strong>® <strong>System</strong> <strong>Manager</strong> usando los iconos de la barra<br />
de tareas y desde las opciones <strong>del</strong> menú:<br />
Policy <strong>Manager</strong><br />
Policy <strong>Manager</strong> le permite instalar, configurar y personalizar una política de seguridad de red. Para<br />
configurar o personalizar la política de seguridad de un Firebox® X Edge o Firebox SOHO, debe usar<br />
la interfaz de usuario web para conectarse al dispositivo.<br />
Firebox <strong>System</strong> <strong>Manager</strong><br />
<strong>WatchGuard</strong> Firebox <strong>System</strong> <strong>Manager</strong> le permite arrancar varias herramientas de seguridad diferentes<br />
en una interfaz fácil de usar. También puede usar Firebox <strong>System</strong> <strong>Manager</strong> para monitorear tráfico<br />
que pasa por el firewall en tiempo real. Para información acerca <strong>del</strong> uso <strong>del</strong> Firebox <strong>System</strong><br />
<strong>Manager</strong>, vea el capítulo “Monitoreando el estado de Firebox”.<br />
HostWatch<br />
Ho s t Watch muestra las co n exiones que at raviesan un Fi re box desde la red tru s ted hacia la red exte r-<br />
n a . Mu e s t ra las co n exiones act u a l e s, o puede mostrar co n exiones ante ri o res a partir de un arc h i vo log.<br />
Pa ra info rmación ace rca <strong>del</strong> uso <strong>del</strong> Ho s t Watc h , vea el capítulo “Mo n i to reando el estado de Fi re box”.<br />
18 <strong>WatchGuard</strong> <strong>System</strong> <strong>Manager</strong>
Después de instalarlo<br />
Log Viewer<br />
Log Viewer muestra una vista estática de un archivo de log. Le permite:<br />
- Aplicar un filtro por tipo de datos<br />
- Buscar por palabras y campos<br />
- Imprimir y grabar en un archivo<br />
Para más información acerca <strong>del</strong> uso <strong>del</strong> Log Viewer, vea el capítulo “Registro de eventos y notificación”,<br />
en esta Guía.<br />
Historical Reports<br />
Estos informes en HTML dan datos para usar cuando se monitorea o se corrigen errores en la red. Los<br />
datos pueden incluir:<br />
- Tipo de sesión<br />
- Hosts más activos<br />
- Servicios más usados<br />
- URLs<br />
Para más información acerca <strong>del</strong> uso de Historical Reports, vea el capítulo “Generando informes de<br />
actividad de la red”, en esta Guía.<br />
Después de instalarlo<br />
Usted ha instalado, configurado y puesto en operación satisfactoriamente su nuevo <strong>WatchGuard</strong>® <strong>System</strong><br />
<strong>Manager</strong> en su red. Aquí podrá encontrar algunos procedimientos básicos y más información para tener en<br />
cuenta.<br />
Personalizando su política de seguridad<br />
Su política de seguridad controla quién puede entrar en su red, dónde puede ir, y quién puede salir.<br />
El archivo de configuración de su Firebox® hace la política de seguridad.<br />
El archivo de configuración que hizo con el Asistente Quick Setup es sólo una configuración básica. Puede<br />
hacer un archivo de configuración que ajuste su política de seguridad a sus requerimientos. Para hacer esto,<br />
agregue políticas filtradas y de proxy para establecer qué permite entrar y salir de su red. Cada política<br />
puede tener un efecto en su red. Las políticas que aumentan la seguridad de su red pueden disminuir el<br />
acceso a la misma. Las políticas que aumentan el acceso a su red pueden disminuir la seguridad de ésta.<br />
Cuando selecciona estas políticas, debe seleccionar un rango de políticas balanceadas basado en su organización<br />
y en el equipamiento de computación que quiera proteger. Para una instalación nueva, recomendamos<br />
que use sólo políticas de filtros empaquetadas hasta que todos sus sistemas operen correctamente.<br />
Cuando sea necesario, podrá adicionar las políticas de proxy.<br />
Características <strong>del</strong> LiveSecurity Service<br />
Su Firebox incluye una suscripción a LiveSecurity® Service. Su suscripción:<br />
• Asegura que usted tenga la más nueva protección de red con las más recientes actualizaciones<br />
• Aporta soluciones a sus problemas con recursos completos de soporte técnico<br />
• Previene interrupciones <strong>del</strong> servicio con mensajes y ayudas de configuración para los más recientes<br />
problemas de seguridad<br />
• Le ayuda a entender más acerca de seguridad de redes a través de recursos de entrenamiento<br />
• Extiende la seguridad de su red con software y otras características<br />
• Extiende la garantía de su hardware con reemplazo avanzado<br />
Guía <strong>del</strong> <strong>Usuario</strong> 19
Actualizando a una nueva versión de Fireware<br />
Actualizando a una nueva versión de Fireware<br />
Ocasionalmente, nuevas versiones <strong>del</strong> <strong>WatchGuard</strong> <strong>System</strong> <strong>Manager</strong> (WSM) y <strong>del</strong> software de appliance<br />
Fireware® se hacen disponibles para los usuarios de Firebox® con suscripciones activas a LiveSecurity. Para<br />
actualizar desde una versión de WSM 8.x con Fireware a una nueva versión de WSM 8.x con Fireware:<br />
1 Haga copia de respaldo de su archivo de configuración <strong>del</strong> Firebox actual y de los archivos de configuración<br />
actuales <strong>del</strong> Management Server.<br />
Para más información acerca de cómo crear una imagen de respaldo de su configuración de Firebox, vea “Acerca de<br />
las imágenes de respaldo de Firebox” en el capítulo 6.<br />
Para respaldar la configuración de su Management Server, use el Asistente Management Server Backup and Restore<br />
(asistente de respaldo y recuperación <strong>del</strong> Management Server). Para más información acerca de este Asistente, vea el<br />
capítulo “Configuración y administración <strong>del</strong> Management Server”.<br />
2 Use “Agregar o quitar programas” de Windows para desinstalar su instalación de <strong>WatchGuard</strong><br />
Fireware existente.<br />
No es necesario eliminar la instalación <strong>del</strong> WSM.<br />
3 Inicie el o los archivos que descargó de la página web de LiveSecurity y use el procedimiento<br />
de pantalla.<br />
4 Para grabar la actualización a la appliance, use Policy <strong>Manager</strong> para abrir el archivo de configuración<br />
de Firebox X Core o Firebox X Peak y use las instrucciones en pantalla para convertir el archivo<br />
de configuración a la nueva versión y grábela en el Firebox.<br />
Si no ve instrucciones en pantalla o tiene problemas con este procedimiento, abra el Policy <strong>Manager</strong><br />
y seleccione File > Upgrade. Despliegue su directorio de instalación o C:\Program Files\Common<br />
Files\<strong>WatchGuard</strong>\resources\Fireware y seleccione el archivo WGU. Haga click en OK.<br />
El procedimiento de actualización automáticamente vuelve a iniciar el Firebox.<br />
Tópicos de instalación<br />
Esta sección ofrece información adicional acerca de cómo configurar su Firebox®.<br />
Instalando <strong>WatchGuard</strong> Servers en computadoras de escritorio con firewalls<br />
Los firewalls de escritorio pueden bloquear los puertos necesarios para que los componentes <strong>del</strong> servidor<br />
de <strong>WatchGuard</strong>® puedan operar. Antes de instalar Management Server, Log Server, o WebBlocker Server en<br />
una computadora con un firewall de escritorio activo, debe necesariamente abrir los puertos necesarios en<br />
el firewall de escritorio. Los usuarios <strong>del</strong> Firewall de Windows no precisan cambiar su configuración ya que<br />
el programa de instalación abre los puertos necesarios automáticamente.<br />
Esta tabla muestra los puertos que deberá abrir en un firewall de escritorio.<br />
Tipo de servidor / Software de appliance<br />
Protocolo / Puerto<br />
Management Server TCP 4109, TCP 4110, TCP 4112, TCP 4113<br />
Log Server<br />
con software de appliance Fireware®<br />
con software de appliance WFS<br />
TCP 4115<br />
TCP 4107<br />
WebBlocker Server TCP 5003, UDP 5003<br />
20 <strong>WatchGuard</strong> <strong>System</strong> <strong>Manager</strong>
Tópicos de instalación<br />
Adicionando redes secundarias a su configuración<br />
Una red secundaria es una red diferente que conecta una interfaz Firebox con un switch o un hub.<br />
Cuando agrega una red secundaria, está inscribiendo una segunda dirección IP en la interfaz Firebox.<br />
Entonces está haciendo (o agregando) un alias de IP a la interfaz de red. Esta dirección de red secundaria<br />
que Usted establece es la puerta de enlace por defecto para todas las computadoras de la red secundaria. La<br />
red secundaria también le dice a Firebox que hay un red más en la interfaz Firebox.<br />
Para agregar una red secundaria, realice un de estos procedimientos:<br />
Usando un Asistente Quick Setup durante la instalación<br />
Si configura Firebox en modo drop-in, puede entrar una dirección IP para la red secundaria en el Asistente<br />
Web Quick Setup . Ésta es la puerta de enlace por defecto para su red secundaria privada.<br />
Agregando una red secundaria después de completar la instalación de Firebox<br />
Si configura Firebox en modo ruteado, o en cualquier momento luego de usar un Asistente Quick Setup ,<br />
puede usar Policy <strong>Manager</strong> para agregar redes secundarias a una interfaz. Para información acerca de cómo<br />
usar Policy <strong>Manager</strong>, vea el capítulo “Configurando Políticas” en esta Guía.<br />
Soporte de IP dinámico en la interfaz externa<br />
Si usa direcciones IP dinámicas, debe configurar su Firebox en modo ruteado cuando use un<br />
Asistente Quick Setup .<br />
Si selecciona DHCP, el Firebox le dice a un servidor DHCP controlado por su proveedor de servicios de<br />
Internet (ISP) que le asigne al Firebox su dirección IP, su puerta de enlace y su máscara de red. Este servidor<br />
puede también asignar información <strong>del</strong> servidor DNS para su Firebox. Si no le provee esa información, debe<br />
agregarla manualmente a su configuración.<br />
De ser necesario, puede cambiar la dirección IP que su ISP le asigna.<br />
Puede también usar PPPoE. Como con DHCP, Firebox hace una conexión al servidor PPPoE con protocolo<br />
PPPoE de su ISP. Esta conexión configura automáticamente su dirección IP, su puerta de enlace y su máscara<br />
de red. Si usa PPPoE en la interfase externa, debe tener el nombre de uuario y la clave PPP cuando configura<br />
su red. Si su ISP le da un nombre de dominio para usar, teclee su nombre de usuario en el formato “usuario@dominio”<br />
cuando use un Asistente Quick Setup .<br />
Una dirección IP estática es necesaria para que el Firebox use algunas funciones. Cuando configure Firebox<br />
para recibir direcciones IP dinámicas, éste no podrá usar estas funciones:<br />
Guía <strong>del</strong> <strong>Usuario</strong> 21
Tópicos de instalación<br />
• Alta Disponibilidad (no disponible en Firebox 500)<br />
• Modo drop-in<br />
• NAT 1 a 1<br />
• MUVPN<br />
• RUVPN con PPTP<br />
Nota<br />
Si su ISP usa una conexión PPPoE para asignar una dirección IP estática, Firebox le permite<br />
habilitar MUVPN y RUVPN con PPTP porque la dirección IP es estática.<br />
Los alias externos y NAT 1a1 NAT no están disponibles cuando Firebox es un cliente PPPoE.<br />
Ingresando direcciones IP<br />
Cuando ingresa direcciones IP en las cajas de diálogo de Asistente Quick Setup o de WSM, escriba los dígitos<br />
y los puntos en la secuencia correcta. No use la tecla TAB, las flechas, la barra espaciadora o el mouse<br />
para ubicar al cursor entre los puntos. Por ejemplo, si teclea la dirección IP 172.16.1.10, no escriba un espacio<br />
después de “16.” No intente poner el cursor después <strong>del</strong> punto siguiente para escribir “1.” Escriba un<br />
punto directamente después de “16,” y luego escriba “1.10.” Presione la barra oblícua (/) para moverse<br />
hacia la próxima máscara de red.<br />
Acerca de la notación con barra oblícua<br />
Use la notación con barra oblícua para ingresar máscaras de red. En la notación con barra, el número<br />
muestra cuántos bits de la dirección IP identifican la red en la que está el host. Una máscara de red de<br />
255.255.255.0 tiene un equivalencia en la notación de barra de 8+8+8=24. Por ejemplo, una dirección IP<br />
192.168.42.23/24 es equivalente a la dirección IP 192.168.42.23 con una máscara de red de 255.255.255.0.<br />
Esta tabla muestra las máscara de red y sus equivalentes en la notación con barra:<br />
Máscara de red<br />
Equivalente con barra<br />
255.0.0.0 /8<br />
255.255.0.0 /16<br />
255.255.255.0 /24<br />
255.255.255.128 /25<br />
255.255.255.192 /26<br />
255.255.255.224 /27<br />
255.255.255.240 /28<br />
255.255.255.248 /29<br />
255.255.255.252 /30<br />
Instalando los cables <strong>del</strong> Firebox<br />
Co n e cte el cable de alimentación a la ent rada de alimentación de Fi re box y a la fuente de energía eléct ri ca .<br />
Recomendamos usar un cable Ethernet directo (verde) para conectar su estación de administración a un<br />
hub o switch. Use otro cable Ethernet directo (verde) para conectar su Firebox al mismo hub o switch.<br />
Puede usar un cable rojo cruzado para conectar la interfaz confiable <strong>del</strong> Firebox al puerto Ethernet de la<br />
estación de administración.<br />
22 <strong>WatchGuard</strong> <strong>System</strong> <strong>Manager</strong>
CA P Í T U LO 3<br />
S e rvicio y Asistencia Técnica<br />
Ninguna solución de seguridad para Internet está completa sin actualizaciones regulares e información de<br />
seguridad. Nuevas amenazas aparecen cada día — desde un nuevo hacker al más reciente defecto detectado<br />
en un sistema operativo — y cada uno puede causar daño a su sistema de red. LiveSecurity® Service le<br />
envía soluciones de seguridad directamente para mantener su sistema de seguridad en las mejores condiciones.<br />
En la página web de <strong>WatchGuard</strong>® se dispone de entrenamiento y soporte técnico para ayudarlo a<br />
aprender más acerca de la seguridad de redes y de sus productos <strong>WatchGuard</strong>.<br />
Soluciones LiveSecurity Service<br />
La cantidad de nuevos problemas de seguridad y el volumen de información acerca de la seguridad de<br />
redes continúa aumentando. Sabemos que un firewall es sólo el primer componente en una solución completa<br />
de seguridad. El equipo de respuesta rápida de <strong>WatchGuard</strong>® Rapid Response Team es un grupo dedicado<br />
de personal de seguridad de redes que puede ayudarlo a controlar su problema de demasiada información<br />
de seguridad. Ellos monitorean los sitios de seguridad de Internet para identificar nuevos problemas<br />
de seguridad.<br />
Respuestas a las amenazas, alertas, y asesoramiento experto<br />
Luego que una nueva amenaza es identificada, el <strong>WatchGuard</strong> Rapid Response Team le envía un e-mail para<br />
contarle acerca <strong>del</strong> problema. Cada mensaje brinda información completa acerca <strong>del</strong> tipo de problema de<br />
seguridad y <strong>del</strong> procedimiento que debe usar para asegurarse que su red está a salvo <strong>del</strong> ataque.<br />
Actualizaciones de software fáciles<br />
LiveSecurity® Service le hace economizar tiempo pues recibe un e-mail cuando liberamos una nueva versión<br />
<strong>del</strong> software <strong>del</strong> <strong>WatchGuard</strong> <strong>System</strong> <strong>Manager</strong>. Asistentes de instalación, notas de la versión y un vínculo<br />
a la actualización <strong>del</strong> software hechos para una instalación rápida y fácil. Estas actualizaciones continuas<br />
aseguran que no tenga que utilizar su tiempo para buscar nuevo software.<br />
Acceso a la asistencia técnica y al entrenamiento<br />
Puede enco nt rar info rmación ace rca de sus prod u ctos Watc h Gu a rd rápidamente con nuestros muchos re c u r-<br />
sos en línea. Puede hablar dire ct a m e nte con el personal de asistencia técnica de Watc h Gu a rd. Use nuestro<br />
e nt re n a m i e nto en línea para aprender más ace rca <strong>del</strong> softwa re <strong>del</strong> Watc h Gu a rd Sys tem Ma n a g e r, Fi re box ® , y<br />
de seguridad de re d e s, o busque un Ce nt ro de Ent re n a m i e nto Watc h Gu a rd Ce rt i f i cado en su área.<br />
Guía <strong>del</strong> <strong>Usuario</strong> 23
Comunicaciones de LiveSecurity Service<br />
Comunicaciones de LiveSecurity Service<br />
El <strong>WatchGuard</strong>® Rapid Response Team regularmente envía mensajes e información de software directamente<br />
al escritorio de su computadora por e-mail. Dividimos los mensajes en categorías para ayudarlo a<br />
identificar y usar la información inmediatamente.<br />
Alerta de información<br />
Los alertas de información le ofrecen una visión rápida de la información más reciente y de las amenazas<br />
a la seguridad de Internet. El <strong>WatchGuard</strong> Rapid Response Team frecuentemente recomienda<br />
que realice un cambio en su política de seguridad para protegerse contra las nuevas amenazas.<br />
Cuando es necesario, el alerta de información incluye instrucciones acerca <strong>del</strong> procedimiento.<br />
Respuesta a las amenazas<br />
Si una nueva amenaza a la seguridad lo hace necesario, el <strong>WatchGuard</strong> Rapid Response Team transmite<br />
una actualización de software para su Firebox®. La respuesta a amenazas incluye información<br />
acerca de la amenaza a la seguridad e instrucciones sobre cómo descargar la actualización de software<br />
e instalarla en su Firebox y en su estación de administración.<br />
Actualización de software<br />
Cuando es necesario, <strong>WatchGuard</strong> actualiza el software de <strong>WatchGuard</strong> <strong>System</strong> <strong>Manager</strong>. La actualización<br />
<strong>del</strong> producto puede incluir nuevas características y parches. Cuando liberamos una actualización<br />
de software, usted recibe un e-mail con instrucciones sobre cómo descargar e instalar su actualización.<br />
Editorial<br />
Cada semana, el personal jerárquico de seguridad de red se une <strong>del</strong> <strong>WatchGuard</strong> Rapid Response<br />
Team para escribir acerca de la seguridad de red. Este abastecimiento continuo de información<br />
puede ayudar a su red a estar segura y a salvo.<br />
Fundamentos<br />
El <strong>WatchGuard</strong> Rapid Response Team también escribe información especialmente para los administradores<br />
de seguridad, empleados y otro personal que es nuevo en esta tecnología.<br />
Loopback<br />
Al fin de cada mes LiveSecurity® Service le envía un e-mail con un sumario de la información enviada<br />
ese mes.<br />
Flash de asistencia<br />
Estos mensajes de entrenamiento pueden ayudarlo a operar el <strong>WatchGuard</strong> <strong>System</strong> <strong>Manager</strong>. Hay un<br />
recurso para cada recurso en línea:<br />
- Ayuda en línea<br />
- FAQs (preguntas frecuentes)<br />
- Páginas de asuntos conocidos en la página web de asistencia técnica<br />
Alerta de virus<br />
<strong>WatchGuard</strong> se ha unido al vendor de antivirus McAfee para darle a usted la información más actualizada<br />
acerca de los virus de computadoras. Cada semana, le enviamos un mensaje con un sumario<br />
<strong>del</strong> tráfico de virus en Internet. Cuando un hacker libera un virus peligroso en Internet, enviamos un<br />
alerta especial de virus para ayudarlo a proteger su red.<br />
Lo nuevo de <strong>WatchGuard</strong><br />
Cuando <strong>WatchGuard</strong> libera un nuevo producto, los primeros en saberlo son ustedes, nuestros clientes.<br />
Puede aprender acerca de las nuevas características y servicios, actualización de productos, liberación<br />
de hardware, y promociones.<br />
24 <strong>WatchGuard</strong> <strong>System</strong> <strong>Manager</strong>
Herramientas de Auto-Ayuda de LiveSecurity Service<br />
Activando LiveSecurity Service<br />
Puede activar LiveSecurity® Service a través de la sección de activación de la página web de LiveSecurity.<br />
Hay información acerca de cómo realizar la activación y correr el Asistente Quick Setup en la Quick Start<br />
Guide y en el capítulo “Comenzando” de este libro.<br />
Nota<br />
Para activar LiveSecurity Service, debe habilitar JavaScript en su navegador.<br />
Para activar LiveSecurity Service a través de Internet:<br />
1 Asegúrese de tener el número de serie de su Firebox®. Es necesario durante el procedimiento de<br />
activación de LiveSecurity.<br />
- Puede encontrar el número de serie <strong>del</strong> Firebox en una etiqueta en la parte posterior de Firebox<br />
debajo <strong>del</strong> Universal Product Code (UPC) -código universal <strong>del</strong> producto-, o en una etiqueta en la<br />
parte de abajo <strong>del</strong> Firebox.<br />
- El número de la clave de licencia está en el certificado <strong>WatchGuard</strong> LiveSecurity License Key .<br />
Asegúrese ingresar toda la clave de licencia toda en letras mayúsculas e incluir los guiones.<br />
2 Use su navegador para ir a:<br />
www.watchguard.com/account/register.asp<br />
Aparece la página Account.<br />
3 Complete la página de activación de LiveSecurity Activation. Use la tecla TAB o el mouse para mover<br />
se entre los campos de la página.<br />
Debe completar todos los campos para activarlo correctamente. Esta información ayuda a <strong>WatchGuard</strong> a enviar su<br />
información y las actualizaciones de software que son aplicables a sus productos.<br />
4 Asegúrese que su dirección de e-mail sea correcta. Su LiveSecurity le enviará a esta dirección e-mails<br />
acerca de las actualizaciones <strong>del</strong> producto disponibles y de respuestas a amenzas a esta dirección. Luego<br />
de completar este procedimiento, recibirá un e-mail que le dirá que activó su LiveSecurity Service satisfactoriamente.<br />
5 Haga click en Register.<br />
Herramientas de Auto-Ayuda de LiveSecurity Service<br />
Las herramientas de auto-ayuda en línea (Online Self Help Tools) le permiten obtener el mejor desempeño<br />
de sus productos <strong>WatchGuard</strong>®.<br />
Nota<br />
Debe activar LiveSecurity® Service antes de poder acceder a los recursos en línea.<br />
Respuesta instantánea<br />
Las respuestas instantáneas son una herramienta de ayuda guiada diseñada para darle soluciones a<br />
las consultas sobre el producto muy rápidamente. Ésta herramienta le hace preguntas y entonces le<br />
da la mejor solución basada en las respuestas que usted da.<br />
FAQs básicas<br />
Las FAQs básicas (preguntas frecuentes) le dan información general acerca de Firebox® y <strong>del</strong> software<br />
de <strong>WatchGuard</strong> <strong>System</strong> <strong>Manager</strong>. Están escritas para el cliente que es nuevo en seguridad de redes y<br />
en los productos <strong>WatchGuard</strong>.<br />
Guía <strong>del</strong> <strong>Usuario</strong> 25
Foro de usuarios de <strong>WatchGuard</strong><br />
Advanced FAQs<br />
Las FAQs avanzadas (preguntas frecuentes) le dan información importante acerca de las opciones de<br />
configuración y la operación de sistemas o productos. Éstas se agregan a la información que puede<br />
encontrar en esta Guía <strong>del</strong> <strong>Usuario</strong> y en el sistema de ayuda en línea.<br />
Fireware® “How To”’s<br />
La documentación Fireware How To (cómo hacer) le ayuda a encontrar rápidamente procedimientos<br />
para tareas específicas de configuración <strong>del</strong> software de appliance Fireware.<br />
Known Issues<br />
La herramienta Known Issues (asuntos conocidos) monitorea problemas de los productos<br />
<strong>WatchGuard</strong> y actualizaciones de software.<br />
Foro de usuarios de <strong>WatchGuard</strong><br />
El equipo de asistencia técnica de <strong>WatchGuard</strong> opera una página web donde los clientes pueden<br />
ayudarse entre sí con los productos <strong>WatchGuard</strong>. Asistencia Técnica monitorea este foro para asegurarse<br />
que usted obtenga información precisa.<br />
Entrenamiento en línea<br />
Navegue en la sección de entrenamiento en línea para aprender más acerca de la seguridad de<br />
redes y sobre los productos <strong>WatchGuard</strong>. Puede leer materiales de entrenamiento y obtener una certificación<br />
en los productos <strong>WatchGuard</strong>. El entrenamiento incluye vínculos a un amplio rango de<br />
documentos y páginas web acerca de la seguridad en redes. El entrenamiento está dividido en partes,<br />
las cuales le permiten usar sólo los materiales que usted cree que necesita. Para aprender más<br />
acerca <strong>del</strong> entrenamiento en línea, navegue en:<br />
www.watchguard.com/training/courses_online.asp<br />
Aprender acerca de<br />
Aprender acerca de (learn about) es una lista de todos los recursos disponibles para un producto o<br />
función específicos. Es un mapa <strong>del</strong> sitio para dicha función.<br />
Documentación <strong>del</strong> producto<br />
La página web de <strong>WatchGuard</strong> tiene una copia de la guía de usuario de cada producto, incluyendo<br />
guías de usuario de versiones de software que ya no tienen más soporte. Las guías de usuario están<br />
en formato .pdf.<br />
Recursos generales de Firebox X Edge y Firebox SOHO<br />
Esta sección de la página web muestra información básica y vínculos para los clientes de Firebox X<br />
Edge y Firebox SOHO. Puede ayudarlo a instalar y usar hardware Firebox X Edge y SOHO.<br />
Para obtener acceso a las herramientas de auto-ayuda de LiveSecurity Service:<br />
1 Inicie su navegador de web. En la barra de dirección, teclee:<br />
http://www.watchguard.com/support<br />
2 Haga click en Self Help Tools.<br />
Debe ingresar con su usuario y clave.<br />
3 Haga click en su selección.<br />
Foro de usuarios de <strong>WatchGuard</strong><br />
El foro de usuarios <strong>WatchGuard</strong>® Users Forum es un grupo en línea. Permite a los usuarios de los productos<br />
<strong>WatchGuard</strong> intercambiar información acerca <strong>del</strong> producto relativa a:<br />
• Configuración<br />
• Conexión entre productos <strong>WatchGuard</strong> y aquellos de otras compañías<br />
• Políticas de red<br />
26 <strong>WatchGuard</strong> <strong>System</strong> <strong>Manager</strong>
Ayuda en línea<br />
Este foro tiene dferentes categorías que puede usar para buscar información. El equipo asistencia técnica<br />
controla el foro durante las horas normales de trabajo. No obtendrá ayuda especial <strong>del</strong> equipo de asistencia<br />
técnica cuando use el foro. Para entrar en contacto directamente con la asistencia técnica desde la web,<br />
ingrese a su cuenta de LiveSecurity. Haga click en el vínculo Incidents para enviar un incidente a asistencia<br />
técnica.<br />
Usando el foro de usuario de <strong>WatchGuard</strong><br />
Para usar el foro de usuarios de <strong>WatchGuard</strong> primero debe crear una cuenta. Navegue en<br />
http://www.watchguard.com/forum para ver instrucciones.<br />
Ayuda en línea<br />
La ayuda en línea de <strong>WatchGuard</strong>® es un sistema web que puede operar en la mayoría de los sistemas operativos<br />
de computadora. Liberamos cada versión de los productos de software con un sistema de ayuda<br />
completo en línea.<br />
Una versión estática de la ayuda se instala automáticamente con el software <strong>del</strong> <strong>WatchGuard</strong> <strong>System</strong><br />
<strong>Manager</strong>. Puede encontrarla en un subdirectorio de la carpeta de instalación con el nombre Help.<br />
Iniciando la ayuda en línea de <strong>WatchGuard</strong><br />
Para arrancar el sistema de ayuda en línea desde el software <strong>del</strong> <strong>WatchGuard</strong> <strong>System</strong> <strong>Manager</strong>, presione F1.<br />
Su navegador se abre y la página de ayuda en línea aparece. La página tiene información acerca de la característica<br />
que está usted usando.<br />
Buscando información<br />
Hay tres métodos para buscar información en el sistema de ayuda en línea de <strong>WatchGuard</strong>:<br />
Contenidos<br />
La solapa Contents muestra una lista de categorías en el sistema de ayuda. Haga doble clic en un libro<br />
para expandir una categoría. Haga clic en un título de página para ver los contenidos de esa categoría.<br />
Índice<br />
El índice (index) muestra una lista de las palabras que están en el sistema de ayuda. Teclee la palabra y<br />
la lista automáticamente se dirige a aquellas palabras que comienzan con las letras tecleadas. Haga<br />
clic en una página para ver los contenidos.<br />
Búsqueda<br />
La función búsqueda (search) es una búsqueda de texto completo <strong>del</strong> sistema de ayuda. Teclee una<br />
palabra y presione ENTER. Una lista muestra las categorías que contienen esa palabra. La función de<br />
búsqueda no opera con los operadores AND, OR, ni NOT.<br />
Copiando el sistema de ayuda en línea a más computadoras<br />
Puede copiar la ayuda en línea de <strong>WatchGuard</strong> desde la estación de administración a una segunda computadora.<br />
Cuando haga eso, copie la carpeta completa de la ayuda en línea desde el directorio de instalación<br />
de <strong>WatchGuard</strong> en la estación de administración. Debe incluir todos los subdirectorios.<br />
Requerimientos de software<br />
• Internet Explorer 4.0 o una versión posterior<br />
• Netscape Navigator 4.7 o una versión posterior<br />
Sistemas operativos<br />
• Windows NT 4.0, Windows 2000, o Windows XP<br />
• Sun Solaris<br />
• Linux<br />
Guía <strong>del</strong> <strong>Usuario</strong> 27
Documentación <strong>del</strong> producto<br />
Documentación <strong>del</strong> producto<br />
Copiamos todas las guías de usuario en la página web en:<br />
http://www.watchguard.com/help/documentation.<br />
Asistencia técnica<br />
Su suscripción al servicio LiveSecurity® incluye asistencia técnica para el software <strong>WatchGuard</strong>® <strong>System</strong><br />
<strong>Manager</strong> y el hardware Firebox®. Para aprender más acerca de <strong>WatchGuard</strong> Technical Support, navegue la<br />
página web de <strong>WatchGuard</strong>, en:<br />
http://www.watchguard.com/support<br />
Nota<br />
Debe activar el servicio LiveSecurity antes de obtener asistencia técnica.<br />
Asistencia técnica de LiveSecurity Service<br />
Todos los nuevos productos Firebox incluyen el servicio de asistencia técnica <strong>WatchGuard</strong> LiveSecurity<br />
Technical Support Service. Puede hablar con un miembro <strong>del</strong> equipo de <strong>WatchGuard</strong> Technical Support<br />
cuando tenga un problema con la instalación, manejo o configuración de su Firebox.<br />
Horario<br />
<strong>WatchGuard</strong> LiveSecurity Technical Support opera de 6:00 AM a 6:00 PM en su huso horario local, de<br />
Lunes a Viernes.<br />
Número telefónico<br />
877.232.3531 (seleccione la opción #2) en Estados Unidos y Canadá<br />
+1.206.613.0456 en los demás países<br />
Página web<br />
http://www.watchguard.com/support<br />
Tiempo de respuesta <strong>del</strong> servicio<br />
Intentamos tener un tiempo de respuesta máximo de cuatro horas.<br />
También están disponibles las actualizaciones Single Incident Priority Response Upgrade (SIPRU) y Single<br />
Incident After Hours Upgrade (SIAU). Para mayores datos acerca de estas actualizaciones, diríjase a la página<br />
web de <strong>WatchGuard</strong>, en:<br />
http://www.watchguard.com/support<br />
28 <strong>WatchGuard</strong> <strong>System</strong> <strong>Manager</strong>
Entrenamiento y certificación<br />
LiveSecurity Gold<br />
<strong>WatchGuard</strong> Gold LiveSecurity Technical Support se agrega a su servicio LiveSecurity estándar.<br />
Recomendamos obtener esta actualización si usa Internet o túneles VPN en la mayor parte de su trabajo.<br />
Con <strong>WatchGuard</strong> Gold LiveSecurity Technical Support Usted obtiene:<br />
• Asistencia técnica 24 horas al día, los siete días de la semana, incluyendo feriados.<br />
• El equipo de Asistencia Técnica opera el centro de soporte desde las 7 PM <strong>del</strong> Domingo a las 7 PM <strong>del</strong><br />
Viernes (hora <strong>del</strong> Pacífico de los EE.UU.). Para asistencia durante el fin de semana por problemas críticos,<br />
use el sistema de llamadas on-call paging.<br />
• Intentamos tener un tiempo de respuesta máximo de una hora.<br />
• Para crear un incidentes de soporte, llame a <strong>WatchGuard</strong> LiveSecurity Technical Support. Un representante<br />
de atención al cliente (Customer Care) registra el problema y le da un número de incidente. Un<br />
técnico de Priority Support (asistencia prioritaria) lo llama tan pronto como sea posible. Si tiene un<br />
problema crítico cuando el centro de soporte no está abierto, use el número de teléfono de<br />
LiveSecurity Technical Support para conectarse con un técnico.<br />
Puede también enviar un incidente a través de la página web, en:<br />
http://www.watchguard.com/support/incidents/newincident.asp.<br />
Servicio de instalación de Firebox<br />
<strong>WatchGuard</strong> Remote Firebox Installation Service (servicio de instalación remota) le ayuda a instalar y configurar<br />
su Firebox. Puede programar un tiempo de dos horas con uno de los equipos de asistencia técnica de<br />
<strong>WatchGuard</strong>. Durante ese tiempo, los técnicos le ayudarán a:<br />
• Hacer un análisis de su red y de su política de seguridad<br />
• Instalar el software <strong>WatchGuard</strong> <strong>System</strong> <strong>Manager</strong> y el hardware Firebox<br />
• Ajustar su configuración a la política de seguridad de su compañía<br />
Este servicio no incluye instalación VPN.<br />
Servicio de instalación de VPN<br />
El servicio de instalación VPN remota de <strong>WatchGuard</strong> le ayuda con una instalación VPN completa. Puede<br />
programar un tiempo de dos horas con uno de los equipos de asistencia técnica de <strong>WatchGuard</strong>. Durante<br />
ese tiempo, los técnicos le ayudarán a:<br />
• Hacer un análisis de su política VPN<br />
• Configurar sus túneles VPN<br />
• Probar su configuración VPN<br />
Puede usar este servicio después de instalar y configurar correctamente sus dipositivos Firebox.<br />
Entrenamiento y certificación<br />
El ent re n a m i e nto en los prod u ctos Watc h Gu a rd® está disponible en línea para ay u d a rlo a aprender más ace r-<br />
ca de la seguridad de red y de los prod u ctos Watc h Gu a rd. Puede enco nt rar mate riales de ent re n a m i e nto en la<br />
página web de As i s tencia T é c n i ca y pre p a rarse para un examen de ce rt i f i ca c i ó n . Los mate riales de ent re n a-<br />
m i e nto incluyen vínculos a libros y a páginas web con más info rmación ace rca de la seguridad de re d.<br />
El entrenamiento en los productos <strong>WatchGuard</strong> está también disponible cerca suyo a través de un amplio<br />
grupo de <strong>WatchGuard</strong> Certified Training Partners, WCTPs (socios de entrenamiento certificados). Los socios<br />
de entrenamiento ofrecen capacitación usando materiales certificados de entrenamiento y con el hardware<br />
<strong>WatchGuard</strong>. Puede instalar y configurar los productos con un instructor avanzado y un administrador de<br />
sistema para ayudarlo a aprender. Para encontrar un socio de entrenamiento, vaya a<br />
http://www.watchguard.com/training/partners_locate.asp<br />
Guía <strong>del</strong> <strong>Usuario</strong> 29
Entrenamiento y certificación<br />
30 <strong>WatchGuard</strong> <strong>System</strong> <strong>Manager</strong>
CA P Í T U LO 4<br />
M o n i t o reando el Estado <strong>del</strong> Fire b o x<br />
<strong>WatchGuard</strong>® Firebox® <strong>System</strong> <strong>Manager</strong> (FSM) le brinda una interfase para monitorear todos los componentes<br />
de un Firebox y el trabajo que hacen. Desde el FSM, puede monitorear las condiciones actuales <strong>del</strong><br />
Firebox, o conectarse directamente al Firebox para actualizar su configuración. Puede ver:<br />
• El estado de las interfaces <strong>del</strong> Firebox y el tráfico que corre a través de las mismas<br />
• El estado de los túneles VPN y la administración de certificados<br />
• Gráficos en tiempo real <strong>del</strong> ancho de banda usado por el Firebox o de las conexiones en puertos<br />
específicos<br />
• El estado de cualquier otro servicio de seguridad que usa en su Firebox<br />
Iniciando el Firebox <strong>System</strong> <strong>Manager</strong><br />
Antes de comenzar a usar el Firebox® <strong>System</strong> <strong>Manager</strong>, debe conectarse a un Firebox.<br />
Conectándose a un Firebox<br />
1 Desde el <strong>WatchGuard</strong> <strong>System</strong> <strong>Manager</strong>, haga click en el icono Connect to Device.<br />
O, puede seleccionar File > Connect To Device.<br />
La caja de diálogo Connect to Firebox aparece.<br />
2 Desde la lista desplegable Name/IP Address, seleccione un Firebox.<br />
Puede también teclear la dirección IP o el nombre <strong>del</strong> Firebox.<br />
Guía <strong>del</strong> <strong>Usuario</strong> 31
Menús y barras de herramientas <strong>del</strong> Firebox <strong>System</strong> <strong>Manager</strong><br />
3 En la caja de Passphrase, teclee la passphrase de estado de Firebox (sólo lectura).<br />
4 Haga click en Login.<br />
El Firebox aparece en la ventana de <strong>WatchGuard</strong> <strong>System</strong> <strong>Manager</strong><br />
Abriendo el Firebox <strong>System</strong> <strong>Manager</strong><br />
1 Desde el <strong>WatchGuard</strong> <strong>System</strong> <strong>Manager</strong>, seleccione la pestañã Device Status.<br />
2 Seleccione el Firebox para examinarlo con Firebox <strong>System</strong> <strong>Manager</strong>.<br />
3 Haga click en el ícono Firebox <strong>System</strong> <strong>Manager</strong>.<br />
Firebox <strong>System</strong> <strong>Manager</strong> aparece. Entonces, conéctelo al Firebox para obtener información acerca <strong>del</strong> estado<br />
y configuración.<br />
Menús y Barras de Herramientas <strong>del</strong> Firebox <strong>System</strong> <strong>Manager</strong><br />
Los comandos <strong>del</strong> Firebox® <strong>System</strong> <strong>Manager</strong> (FSM) están en los menús de la parte superior de la ventana.<br />
Las tareas más comunes también están disponibles como botones en la barra de herramientas. Las tablas<br />
que siguen le informan las funciones de los menús y de los botones de la barra de herramientas.<br />
32 <strong>WatchGuard</strong> <strong>System</strong> <strong>Manager</strong>
Menús y Barra de Herramientas <strong>del</strong> Firebox <strong>System</strong> <strong>Manager</strong><br />
Menús deFirebox <strong>System</strong> <strong>Manager</strong><br />
Menú Comando<br />
Función<br />
File Settings Cambia la forma en que Firebox <strong>System</strong> <strong>Manager</strong><br />
muestra la información de estado en pantalla.<br />
Disconnect<br />
Mantiene abierto Firebox <strong>System</strong> <strong>Manager</strong>, pero<br />
detiene la conexión al Firebox monitoreado<br />
Reset<br />
Detiene los componentes <strong>del</strong> sistema operativo<br />
en el Firebox y vuelve a iniciarlos (soft reboot)<br />
Reboot<br />
Inicia nuevamente el Firebox actual.<br />
Shutdown<br />
Apaga el Firebox.<br />
Close<br />
Cierra la ventana <strong>del</strong> Firebox <strong>System</strong> <strong>Manager</strong><br />
VIew Certificates Lista los certificados en el Firebox.<br />
Licenses<br />
Lista las licencias actuales en el Firebox.<br />
Communication Log<br />
Abre el registro de eventos de comunicación, el cual<br />
contiene información tal como el éxito o fracaso de<br />
logins, handshakes, y demás eventos. Son conexiones<br />
entre el Firebox y el Firebox <strong>System</strong> <strong>Manager</strong><br />
Tools Policy <strong>Manager</strong> Abre el Policy <strong>Manager</strong> con la configuración <strong>del</strong><br />
Firebox seleccionado.<br />
HostWatch<br />
Abre HostWatch conectado al Firebox actual.<br />
Help<br />
Performance Console<br />
Synchronize Time<br />
Clear ARP Cache<br />
Clear Alarm<br />
High Availability<br />
Change Passphrases<br />
Firebox <strong>System</strong><br />
<strong>Manager</strong> Help<br />
Abre la Consola de Desempeño que muestra gráficos<br />
de aspectos <strong>del</strong> desempeño <strong>del</strong> Firebox.<br />
Sincroniza la hora <strong>del</strong> Firebox con la <strong>del</strong> sistema.<br />
Vacía el caché ARP <strong>del</strong> Firebox seleccionado.<br />
Vacía la lista de alarmas en el Firebox seleccionado.<br />
Configura la opción de Alta Disponibilidad.<br />
Cambia las passphrases de estado y configuración.<br />
Ab re los arc h i vos de ayuda en línea para esta<br />
a p l i ca c i ó n .<br />
About Mu e s t ra la versión y la info rmación de derecho de auto r.<br />
Barra de Herramientas de Firebox <strong>System</strong> <strong>Manager</strong><br />
Icono<br />
Función<br />
Inicia nuevamente el despliegue. Este icono aparece<br />
sólo cuando no está conectado a un Firebox.<br />
Detiene el despliegue. Este icono aparece sólo cuando<br />
está conectado a un Firebox.<br />
Muestra la administración y los certificados VPN<br />
guardados en el Firebox.<br />
Muestra las licencias registradas e instaladas para este<br />
Firebox.<br />
Inicia el Policy <strong>Manager</strong>. Use Policy <strong>Manager</strong> para hacer<br />
o cambiar un archivo de configuración.<br />
Inicia HostWatch que muestra las conexiones para este<br />
Firebox.<br />
Guía <strong>del</strong> <strong>Usuario</strong> 33
Viendo el Estado Básico de Firebox y de la Red<br />
Icono<br />
Función<br />
Inicia la Performance Console en la cual puede configurar<br />
los gráficos que muestran el estado de Firebox.<br />
Inicia la caja de diálogo Communication Log para<br />
mostrar las conexiones entre Firebox <strong>System</strong> <strong>Manager</strong> y<br />
el Firebox.<br />
Estableciendo el intervalo de refresco y pausa de la pantalla<br />
Todas las Pestañas en Firebox <strong>System</strong> <strong>Manager</strong> tienen, en la parte inferior de la pantalla, una lista desplegable<br />
para establecer el intervalo de refresco, y un botón de Pause para detener el despliegue:<br />
Refresh Interval<br />
El re f resh inte rval (inte rvalo de re f re s co) es el inte rvalo ent re co n s u l t a s ; el tiempo ent re dos suce s i va s<br />
re n ovaciones de la pant a l l a . Puede cambiar ese inte rvalo (en segundos) en que Fi re box Sys te m<br />
<strong>Manager</strong> toma info rmación de Fi re box y envía actualizaciones a la inte rfase <strong>del</strong> usuari o.<br />
De be balancear cuán fre c u e nte m e nte re c i be la info rmación y cuánta se almacena en el Fi re box .<br />
As e g ú rese de examinar el inte rvalo de re f re s co en cada pe s t a ñ a . Cuando una pestaña re c i be nueva<br />
i n fo rmación para ser desplegada, a p a re cerá el mensaje “ Re f re s h i n g. . .”a dya ce nte a la lista desplegable<br />
Re f resh Inte rva l . Un inte rvalo más co rto ofre ce un despliegue más pre c i s o, pe ro crea más almace n a-<br />
m i e nto en el Fi re box . Desde Fi re box Sys tem Ma n a g e r, use la lista desplegable Re f resh Inte rval para<br />
seleccionar un nuevo lapso de re f re s co de las ve nt a n a s. Puede seleccionar 5 segundos, 10 segundos,<br />
30 segundos, 60 segundos, 2 minutos ó 5 minuto s. Puede también teclear un valor particular en esta<br />
ca j a .<br />
Pause/Continue<br />
Puede hacer click en el botón Pause para detener temporalmente el refresco de esta ventana por<br />
parte <strong>del</strong> Firebox <strong>System</strong> <strong>Manager</strong>. Después de hacer click en el botón Pause, este botón cambia al<br />
botón Continue. Haga click en Continue para continuar refrescando la ventana.<br />
Viendo el Estado Básico de Firebox y de la Red<br />
La pestaña Front Panel de Firebox® <strong>System</strong> <strong>Manager</strong> muestra información básica acerca de su Firebox, su<br />
red, y el tráfico de su red.<br />
34 <strong>WatchGuard</strong> <strong>System</strong> <strong>Manager</strong>
Viendo el Estado Básico de Firebox y de la Red<br />
Usando la pantalla de Tráfico de Seguridad<br />
Firebox <strong>System</strong> <strong>Manager</strong> inicialmente tiene un grupo de luces indicadoras para mostrar la dirección y el<br />
volumen <strong>del</strong> tráfico entre las interfaces Firebox. El despiegue puede ser un triángulo (abajo a la izquierda) o<br />
una estrella (abajo al centro y a la derecha).<br />
Despliegue en triángulo<br />
Si un Firebox tiene sólo tres interfaces configuradas, cada vértice <strong>del</strong> triángulo es una de ellas. Si un<br />
Firebox tiene más de tres interfaces, cada vértice <strong>del</strong> triángulo representa un tipo de interfaz. Por<br />
ejemplo, si tiene seis interfaces configuradas con una externa, una confiable, y cuatro interfaces opcionales,<br />
el vértice “All-Optional” <strong>del</strong> triángulo representa a las cuatro interfaces opcionales.<br />
Despliegue en estrella<br />
El despliegue en estrella muestra todo el tráfico de entrada y salida de la interfaz central. Una flecha<br />
que se mueve de la interfaz central a una interfase nodo muestra que el Firebox está pasando tráfico.<br />
El tráfico proviene a través de la interfaz central y sale a través de la interfaz nodo. Por ejemplo, si<br />
eth1está en el centro y eth2 está en un nodo, una flecha verde muestra que el tráfico fluye de eth1 a<br />
eth2. Se muestran dos estrellas, — una para un Firebox X Core con 6 interfaces y otra para un Firebox<br />
X Peak con 10 interfaces.<br />
Para cambiar el despliegue, presione el botón derecho y seleccione Triangle Mode (triángulo) o Star Mode<br />
(estrella).<br />
Monitoreando la información de estado<br />
Los puntos de la estrella y el triángulo muestran el tráfico que fluye a través de las interfaces. Un punto<br />
verde muestra el tráfico que es permitido hacia la interfaz. Un punto rojo muestra el tráfico que está siendo<br />
denegado o que la interfaz está denegando algún tráfico y permitiendo otro. Cada punto muestra conexiones<br />
entrantes y salientes con diferentes flechas. Cuando el tráfico fluye entre dos interfaces, las flechas se<br />
encienden en la dirección <strong>del</strong> tráfico.<br />
En la figura estrella, el lugar donde los puntos llegan juntos puede mostar una o dos condiciones:<br />
• Rojo (denegar)—El Firebox deniega una conexión en esa interfaz.<br />
• Verde (permitir)—Hay tráfico entre esta interfaz y una interfaz diferente (pero no el centro) de la<br />
estrella. Cuando hay tráfico entre esta interfaz y el centro, el punto entre estas interfaces se muestra<br />
con flechas verdes.<br />
En el triángulo, el tráfico de la red se muestra en los vértices . Los puntos muestran sólo la condición de permitido<br />
o denegado. Existe una excepción, y es cuando hay una gran cantidad de tráfico de VPN ”tunnel<br />
switching”. El tráfico de “tunnel switching” se refiere a paquetes que son enviados a través de una VPN hacia<br />
un Firebox configurado como puerta de enlace por defecto para la red VPN. En este caso, el indicador de<br />
nivel de tráfico de Firebox <strong>System</strong> <strong>Manager</strong> puede mostrar tráfico muy alto, pero no verá luces verdes a<br />
medida que aumente el tráfico “tunnel switching” de la misma interfaz.<br />
Guía <strong>del</strong> <strong>Usuario</strong> 35
Viendo el Estado Básico de Firebox y de la Red<br />
Configurando el centro de la interfaz<br />
Si puede usar la figura estrella, puede personalizar la interfaz que aparece en su centro. Haga click en el<br />
nombre de la interfaz o en su punto. La interfaz entonces se mueve al centro de la estrella. Todas las otras<br />
interfasz se mueven en el sentido de las agujas <strong>del</strong> reloj. Si mueve una interfaz al centro de la estrella,<br />
puede ver todo el tráfico entre esa interfaz y todas las otras interfaces. El despliegue por defecto muestra<br />
la interfaz externa en el centro.<br />
Monitoreando tráfico, almacenamiento, y estado<br />
Debajo <strong>del</strong> Security Traffic Display están los indicadores de volumen de tráfico, alimentación de procesador,<br />
e información básica de estado (Detalle).<br />
Las dos barras gráficas muestran el volumen de tráfico y la capacidad <strong>del</strong> Firebox.<br />
Estado <strong>del</strong> Firebox y <strong>del</strong> túnel VPN<br />
La sección en Firebox <strong>System</strong> <strong>Manager</strong> en el costado derecho <strong>del</strong> panel frontal muestra:<br />
• Estado <strong>del</strong> Firebox<br />
• Certificados<br />
• Túneles VPN de sucursales<br />
• <strong>Usuario</strong>s móviles y túneles PPTP VPN<br />
• Virus, intrusiones, mensajes e-mail spam encontrados<br />
Estado <strong>del</strong> Firebox<br />
En la sección Firebox Status, expanda las entradas para ver:<br />
• Estado de la fincion High Ava i l a b i l i ty. Cuando tiene una co n f i g u ración co rre cta y está dispo n i -<br />
ble apare ce la dirección IP <strong>del</strong> Fi re box en espe ra . Si High Ava i l a b i l i ty está instalada, pe ro no hay co n e-<br />
xión a la red para el Fi re box secundari o, a p a re ce un mensaje “ Not Re s po n d i n g” (no re s po n d e ) .<br />
• La dirección IP de cada interfaz Firebox y el modo de configuración de la interfaz externa.<br />
• Estado <strong>del</strong> certificado CA (root) y <strong>del</strong> certificado IPSec (cliente).<br />
Si expande una vez más las entradas en la ventana principal <strong>del</strong> Firebox <strong>System</strong> <strong>Manager</strong>, puede ver:<br />
• Dirección IP y máscara de red de cada interfaz configurada<br />
• La dirección Media Access Control (MAC) de cada interfaz<br />
• Número de paquetes que son enviados y recibidos desde el último reinicio <strong>del</strong> Firebox<br />
• Fecha y hora de finalización de los certificados CA e IPS<br />
36 <strong>WatchGuard</strong> <strong>System</strong> <strong>Manager</strong>
Viendo el Estado Básico de Firebox y de la Red<br />
• CA fingerprint<br />
• Estado <strong>del</strong> enlace físico (un ícono de interfaz o enlace en colores significa que están configurados<br />
una interfaz o un enlace, y un icono oscuro indica que la interfaz o el enlace están caídos)<br />
Túneles VPN de sucursales<br />
Debajo de la sección Firebox Status hay una sección sobre túneles BOVPN. Hay dos tipos de túneles IPSec<br />
BOVPN: túneles que usted crea manualmente y túneles que usted crea con el Management Server.<br />
Túneles VPN para usuarios móviles<br />
Cuando los túneles VPN de sucursales son entradas de túneles VPN para usuarios móviles, la entrada muestra<br />
información similar a la de BOVPN.<br />
Túneles VPN para usuarios PPTP<br />
Para túneles VPN para usuarios PPTP, Firebox <strong>System</strong> <strong>Manager</strong> muestra el nombre de usuario y la cantidad<br />
de paquetes enviados y recibidos.<br />
Servicios de seguridad<br />
Bajo Security Services, Firebox <strong>System</strong> <strong>Manager</strong> incluye el número de virus encontrados, el número de intrusiones,<br />
y el número de mensajes de spam que son bloqueados y efectivamente puestos en cuarentena<br />
desde el último reinicio.<br />
Expandiendo y cerrando vistas en árbol<br />
Para expandir una parte de la pantalla, haga click en el signo más (+) adyacente a la entrada, o haga doble<br />
click en el nombre de la entrada. Para cerrar una parte, haga click en el signo menos (–) adyacente a la entrada.<br />
Cuando no se muestran signos más o menos, no hay más información disponible.<br />
Guía <strong>del</strong> <strong>Usuario</strong> 37
Monitoreando el tráfico <strong>del</strong> Firebox<br />
Monitoreando el tráfico <strong>del</strong> Firebox<br />
Para ver los mensajes de log de Firebox® l , haga click en la pestaña Traffic Monitor (Monitor de Tráfico).<br />
Estableciendo el máximo número de mensajes en el log<br />
Puede cambiar el número máximo de mensajes de log que puede mantener y ver en el monitor de Tráfico.<br />
Cuando llegue al máximo, un nuevo mensaje de log reemplazará la primera entrada. Si tiene un procesador<br />
lento o una cantidad pequeña de memoria RAM, un valor alto en este campo puede volver lento su<br />
sistema de administración. Si necesita examinar un gran volumen de mensajes de log, le recomendamos<br />
usar el Log Viewer, tal como se describe en la sección ”Iniciando el LogViewer”, en el capítulo 7.<br />
1 Desde el Firebox <strong>System</strong> <strong>Manager</strong>, seleccione File > Settings.<br />
Aparecerá el cuadro de diálogo Settings.<br />
2 Desde la lista desplegable Maximum Log Messages, seleccione el número de mensajes de log que<br />
desea que aparezcan en el Monitor de Tráfico. Haga click en OK.<br />
El valor que usted teclea da el número de mensajes de log en miles.<br />
38 <strong>WatchGuard</strong> <strong>System</strong> <strong>Manager</strong>
Monitoreando el tráfico de Firebox<br />
Usando colores para sus mensajes <strong>del</strong> log<br />
En el monitor de tráfico, puede puede hacer que los mensajes aparezcan con diferentes colores. Cada color<br />
puede hacer referencia al tipo de información que muestra.<br />
1 Desde Firebox <strong>System</strong> <strong>Manager</strong>, seleccione File > Settings. Haga click en la pestaña Traffic Monitor.<br />
2 Pa ra desact i var o act i var el despliegue en co l o re s, tilde o destilde la casilla de ve ri f i cación Sh ow Logs<br />
in Co l o r.<br />
3 En las pestañas Alarm, Traffic Allowed, Traffic Denied, Event, o Debug, haga click en el campo que aparece<br />
en un color.<br />
El campo Text Color en el lado derecho de las solapas muestra el color que se está usando en ese campo.<br />
4 Para cambiar el color, haga clic en el control de color adyacente a Text Color. Seleccione un color.<br />
Haga click en OK para cerrar el cuadro de diálodo de control de color. Haga clic en OK una vez más para<br />
cerrar el cuadro de diálogo Settings.<br />
La información en este campo aparece con el nuevo color en el Traffic Monitor. En la parte inferior <strong>del</strong> cuadro de diálogo<br />
Traffic Monitor aparecerá una muestra de cómo se verá.<br />
5 Puede también seleccionar un color de fondo para el monitor de tráfico. Haga click en la flecha de control<br />
de color adyacente a Background Color. Seleccione un color. Haga click en OK para cerrar el cuadro<br />
de diálogo de control de color. Haga click otra vez en OK para cerrar el cuadro de diálogo Settings.<br />
Puede cancelar los cambios ralizados en este cuadro de diálogo. Para ello, haga click en Restore Defaults.<br />
Copiando mensajes <strong>del</strong> log<br />
Para hacer una copia de un mensaje de log y pegarlo en una aplicaicón diferente <strong>del</strong> software, haga click<br />
derecho sobre el mensaje y seleccione Copy Selection. Si selecciona Copy All, el Firebox <strong>System</strong> <strong>Manager</strong><br />
copia todos los mensajes de log . Abra la otra herramienta y pegue el o los mensajes.<br />
Para copiar más de uno, pero no todos los mensajes, use Log Viewer para abrir el archivo de log, y allí use la<br />
función de copia de Log Viewer, como se describe en el capítulo “Registro de eventos y notificación”.<br />
Guía <strong>del</strong> <strong>Usuario</strong> 39
Limpiando el Caché <strong>del</strong> ARP<br />
Aprendiendo más acerca <strong>del</strong> log de mensajes de tráfico<br />
Para aprender más acerca de un mensaje de log de tráfico, puede:<br />
Copiar la dirección IP de origen o de destino<br />
Haga una copia de la dirección IP de origen o de destino de un mensaje de log de tráfico , y péguela<br />
en una aplicación <strong>del</strong> software diferente. Para copiar la dirección IP de origen, haga clic derecho<br />
sobre el mensaje y seleccione Source IP Address > Copy Source IP Address. Para copiar la dirección<br />
IP de destino, haga click derecho sobre el mensaje y seleccione Destination IP Address > Copy<br />
Destination IP Address.<br />
Hacer ping al origen o al destino<br />
Para hacer ping a la dirección IP de origen o destino <strong>del</strong> mensaje de log de tráficoi, haga lo siguiente:<br />
haga click derecho sobre el mensaje y seleccione Source IP Address > Ping o Destination IP<br />
Address > Ping. Una ventana desplegable le mostrará los resultados.<br />
Trazar la ruta al origen o al destino<br />
Para usar un comando traceroute (trazado de la ruta) a la dirección IP de origen o destino de un<br />
mensaje de log de tráfico, haga lo siguiente: haga clic derecho sobre el mensaje y seleccione Source<br />
IP Address > Trace Route o Destination IP Address > Trace Route. Una ventana desplegable le<br />
muestra los resultados <strong>del</strong> comando traceroute.<br />
Bloquear temporalmente la dirección IP de origen o de destino<br />
Para bloquear temporalmente todo el tráfico de una dirección IP de origen o de destino de un mensaje<br />
de log de tráfico, haga lo siguiente: haga click derecho sobre el mensaje, seleccione Source IP<br />
Address > Block: [dirección IP] o Destination IP Address > Block: [dirección IP]. La cantidad de tiempo<br />
que una dirección IP permanece terporalmente bloqueada por este comando se establece en el<br />
Policy <strong>Manager</strong>. Para usar este comando debe usar la contraseña de configuración.<br />
Limpiando el Caché <strong>del</strong> ARP<br />
El caché ARP (Address Resolution Protocol) de Firebox® mantiene las direcciones de hardware (conocidas<br />
como direcciones MAC) de los hosts de TCP/IP. Antes de iniciar un requerimiento ARP, el sistema se asegura<br />
que en el caché haya una dirección de hardware. Debe borrar el caché ARP en el Firebox después de la<br />
instalación cuando su red tenga una configuración drop-in.<br />
1 Desde el Firebox <strong>System</strong> <strong>Manager</strong>, seleccione Tools > Clear ARP Cache.<br />
2 Teclee la passphrase de configuración de Firebox. Haga click en OK.<br />
Esto limpia las entradas <strong>del</strong> caché.<br />
Cuando un Firebox está en modo drop-in, este procedimiento borra sólo el contenido de la tabla ARP y no<br />
la tabla MAC. Las entradas MAC más viejas son eliminadas si la tabla tiene más de 2000 entradas. Si quiere<br />
borrar la tabla MAC, debe reiniciar el Firebox.<br />
Usando la Consola de Desempeño<br />
La Performance Console (consola de desempeño) es un utilitario <strong>del</strong> Firebox® que puede usar para hacer<br />
gráficos que muestren cómo están operando las diferentes partes <strong>del</strong> Firebox. Para obtener esa información,<br />
defina los indicadores que identifican la información usada para hacer el gráfico.<br />
Tipos de indicadores<br />
Puede monitorear estos tipos de indicadores de desempeño:<br />
40 <strong>WatchGuard</strong> <strong>System</strong> <strong>Manager</strong>
Usando la Consola de Desempeño<br />
<strong>System</strong> Information<br />
Muestra cómo se está usando la CPU.<br />
Interfaces<br />
Monitorea y reporta los eventos de las interfases seleccionadas. Por ejemplo, puede establecer un<br />
indicador que monitoree el número de paquetes que recibe una interfaz específica.<br />
Policies<br />
Monitorea y reporta los eventos de las políticas seleccionadas. Por ejemplo, puede establecer un indicador<br />
que monitoree el número de paquetes que examina una política específica.<br />
VPN Peers<br />
Monitorea y reporta los eventos de las políticas VPN seleccionadas.<br />
Tunnels<br />
Monitorea y reporta los eventos de los túneles VPN seleccionados.<br />
Definiendo indicadores<br />
Para identificar un indicador para cualesquiera de las categorías:<br />
1 Desde Firebox <strong>System</strong> <strong>Manager</strong>, seleccione el ícono Performance Console. O, seleccione<br />
Tools > Performance Console.<br />
Aparece la ventana Add Chart.<br />
Guía <strong>del</strong> <strong>Usuario</strong> 41
Usando la Consola de Desempeño<br />
2 Desde la ventana Add Chart , expanda una de las categorías de counter que aparecen bajo Available<br />
Counters (indicadores disponibles).<br />
Haga click en el signo + adyacente al nombre de la categoría para ver los indicadoers que puede usar en esa categoría.<br />
Cuando haga click en un indicador, los campos de Counter Configuration se refrescan automáticamente, respecto al indicador<br />
que haya seleccionado.<br />
3 Desde la ventana Chart Window, en la lista desplegable, seleccione New Window si quiere que el<br />
gráfico aparezca en una nueva ventana. O seleccione el nombre de una ventana abierta para agregar el<br />
gráfico a una ventana que ya está abierta.<br />
4 En la lita desplegable Poll Interval (intervalo entre consultas), seleccione un intervalo de tiempo entre<br />
cinco segundos y una hora.<br />
Esta es la frecuencia con la que la consola de desempeño chequea si hay información actualizada proveniente <strong>del</strong><br />
Firebox.<br />
5 Agregue información de configuración que se aplique al indicador especificado. Estos campos aparecen<br />
automáticamente cuando selecciona indicadores específicos.<br />
- Type — (tipo) use la lista desplegable para seleccionar el tipo de gráfico a crear.<br />
- Interface — (interfaz) use la lista desplegable para seleccionar la interfaz de la cual graficar los<br />
datos.<br />
- Policy — (política) use la lista desplegable para seleccionar la polítca de la configuración de<br />
Firebox para graficar los datos. Si selecciona un Policy counter, debe actualizar la lista de políticas<br />
que aparece en la consola de desempeño cuando haga click en el botón Refresh Policy List.<br />
- Peer IP — use la lista desplegable para seleccionar la dirección IP de un VPN endpoint para<br />
graficar sus datos. Si selecciona un indicador de pares VPN P, debe actualizar la lista de políticas<br />
que aparece en la consola de desempeño cuando hace click en el botón Refresh Peer IP List.<br />
- Tunnel ID — use la lista desplegable para seleccionar el nombre de un túnel VPN <strong>del</strong> cual gra f i car<br />
los datos. Si selecciona un Tunnels counter, debe actualizar la lista de políticas que aparece en la<br />
consola de desempeño cuando haga click en el botón Refresh Tunnel ID List. Si no conoce la<br />
tunnel ID para su túnel VPN, chequee la pestaña Firebox <strong>System</strong> <strong>Manager</strong> Front Panel.<br />
6 Seleccione la casilla de verificación Save Chart Data to File para grabar los datos recolectados por la<br />
consola de desempeño en un archivo de datos XML o en un archivo de datos separados por comas.<br />
Por ejemplo, puede abrir un archivo de datos XML en Microsoft Excel para ver los valores registrados para cada intervalo<br />
de consulta. Puede usar otras herramientas para combinar datos de más de un gráfico.<br />
42 <strong>WatchGuard</strong> <strong>System</strong> <strong>Manager</strong>
Usando la Consola de Desempeño<br />
7 Haga click en Create Chart para desplegar un gráfico en tiempo real de este indicador<br />
Nota<br />
Es te gráfico de desempeño muestra el uso de la CPU. Puede crear gráficos de otras funciones<br />
<strong>del</strong> mismo mod o.<br />
Viendo los gráficos de desempeño<br />
Los gráficos se muestran en una ventana de gráficos en tiempo real. Puede ver un gráfico en cada ventana o<br />
varios en una sola ventana. Los gráficos se escalan automáticamente para acomodarse a los datos.<br />
Haga click en Stop Monitoring (detener monitoreo) para detener la toma de datos de este indicador por<br />
parte de la Consola de Desempeño. Puede detener el monitoreo para grabar recursos y volver a iniciarlo en<br />
cualquier momento.<br />
Haga click en Close para cerrar la ventana de gráficos.<br />
Guía <strong>del</strong> <strong>Usuario</strong> 43
Usando la Consola de Desempeño<br />
Trabajando con más de un gráfico de consola de desempeño<br />
La ventana principal de la Performance Console muestra una tabla con todos los indicadores de desempeño<br />
configurados y activos. Desde esta ventana, puede agregar un nuevo gráfico o cambiar los intervalos<br />
de consulta de los indicadores configurados.<br />
Agregando un nuevo gráfico<br />
Para agregar un nuevo gráfico, haga click en el botón + en la barra de herramientas de la Consola de<br />
Desempeño o seleccione File > Add Chart.<br />
Cambiando el intervalo de consulta<br />
Para cambiar el intervalo de consultas esporadicas o “polls” en una consola de desempeño, seleccione el<br />
nombre <strong>del</strong> gráfico de la lista. Use la lista desplegable “polling interval” en la barra de herramientas de<br />
Performance Console para cambiar la frecuencia de las consultas.<br />
Eliminando un gráfico<br />
Para eliminar un gráfico, seleccione el nombre <strong>del</strong> gráfico de la lista y use el botón X en la barra de herramientas<br />
de la Performance Console, o seleccione File > Delete Chart.<br />
44 <strong>WatchGuard</strong> <strong>System</strong> <strong>Manager</strong>
Viendo el uso <strong>del</strong> Ancho de Banda<br />
Viendo el uso <strong>del</strong> Ancho de Banda<br />
Seleccione la pestaña Bandwidth Meter (medidor de ancho de banda) para ver el ancho de banda en tiempo<br />
real para todas las interfaces Firebox®. El eje Y (vertical) muestra el número de conexiones. El eje X (horizontal)<br />
muestra el tiempo. Si hace click en cualquier lugar <strong>del</strong> gráfico, puede obtener información más detallada<br />
en una ventana desplegable acerca <strong>del</strong> uso <strong>del</strong> ancho de banda en ese momento.<br />
Para cambiar la forma en que aparece el ancho de banda:<br />
1 Desde el Fi re box Sys tem Ma n a g e r, seleccione File > Se t t i n g s.haga click en la pestaña Ba n dwidth Me te r.<br />
2 Haga uno o más de los pasos de las secciones de abajo.<br />
Cambiando la escala de despliegue <strong>del</strong> ancho de banda<br />
Puede cambiar la escala de la pestaña de Bandwidth Meter. Use la lista desplegable Graph Scale para<br />
seleccionar el valor que mejor se adapte a la velocidad de su red. Puede también establecer una escala personalizada.<br />
Escriba el valor en kilobytes por segundo en el cuadro de texto Custom Scale.<br />
Guía <strong>del</strong> <strong>Usuario</strong> 45
Viendo el Número de Conexiones por Política<br />
Agregando y quitando líneas en el despliegue <strong>del</strong> ancho de banda<br />
• Para agregar una línea a la pestaña Bandwidth Meter, selecione la interfaz desde la lista Hide en la<br />
sección Color Settings. Use el control Text Color para seleccionar un color para la línea. Haga click en<br />
Add. El nombre de la interfaz aparece en la lista Show con el color que eligió.<br />
• Para quitar una línea de la solapa Bandwidth Meter, seleccione la interfase de la lista Show en la<br />
sección Color Settings. Haga click en Remove. El nombre de la interfaz aparece en la lista Hide.<br />
Cambiando colores en el despliegue <strong>del</strong> ancho de banda<br />
Puede cambiar también los colores de despliegue de la pestaña Bandwidth Meter. Use las casillas de<br />
control de color Background y Grid Line para seleccionar un nuevo color.<br />
Cambiando la forma en que aparecen las interfaces en el despliegue <strong>del</strong> ancho de banda<br />
Una opción es cambiar la forma en que aparecen los nombres de las interfaces en el lado izquierdo de la<br />
pestaña Bandwidth Meter. Los nombres pueden aparecer como una lista. La solapa puede mostrar también<br />
el nombre de una interfaz junto a la línea que la identifica. Use el texto Show the interface como<br />
una lista desplegable para seleccionar List o Tags.<br />
Viendo el Número de Conexiones por Política<br />
Seleccione la pestaña Service Watch (visualizador de servicio) <strong>del</strong> Firebox® <strong>System</strong> <strong>Manager</strong> para ver un<br />
gráfico de las políticas que están configuradas en Policy <strong>Manager</strong> para un Firebox. El eje Y (vertical) muestra<br />
el número de conexiones. El eje X (horizontal) muestra el tiempo. Si hace click en cualquier lugar <strong>del</strong><br />
gráfico, puede obtener información más detallada en una ventana desplegable acerca de la política usada<br />
en este punto en el tiempo.<br />
1 Para cambiar la forma en que estas políticas aparecen, seleccione File > Settings. y haga click en la<br />
pestaña Service Watch.<br />
46 <strong>WatchGuard</strong> <strong>System</strong> <strong>Manager</strong>
Viendo el Número de Conexiones por Política<br />
2 Haga uno o más de los pasos en las secciones siguientes.<br />
Cambiando la escala de la pantalla de políticas<br />
Puede cambiar la escala de la pestaña Service Watch. Use la lista desplegable Graph Scale para seleccionar<br />
el valor que mejor se adapte al volumen de tráfico de su red. Puede también establecer una escala personalizada.<br />
Escriba el número de conexiones en el cuadro de texto Custom Scale.<br />
Agregando y quitando líneas en el despliegue de las políticas<br />
• Para agregar una línea en la pestaña Service Watch, seleccione la política desde la lista Hide en la<br />
sección Color Settings . Use el control Text Color para seleccionar un color para la línea.<br />
Haga click en Add. El nombre de la interfaz aparece en la lista Show con el color seleccionado.<br />
• Para eliminar una línea de la pestaña Service Watch, seleccione la política de la lista Show en la<br />
sección Color Settings. Haga click en Remove. El nombre de la interfaz aparece en la lista Hide.<br />
Cambiando colores en el despliegue de las políticas<br />
Puede cambiar los colores de despliegue de la solapa Service Watch. Use las casillas de control de color<br />
Background y Grid Line para seleccionar un nuevo color.<br />
Cambiando la forma en que aparecen los nombres de las políticas en el despliegue de las políticas<br />
Puede cambiar la forma en que aparecen los nombres de las políticas en la parte izquierda de la pestaña<br />
Service Watch. Los nombres pueden mostrarse como una lista. La pestaña puede mostrar también el nombre<br />
de una interfaz junto a la línea que la identifica. Use la lista desplegable Show the policy labels as para<br />
seleccionar List o Tags.<br />
Mostrando conexiones por política o regla<br />
La pestaña Service Watch puede mostrar el número de conexiones por política o regla. Si lo muestra por<br />
política, podrá ver más de una regla en una línea. Use la lista desplegable Show connections by para seleccionar<br />
las características a desplegar.<br />
Guía <strong>del</strong> <strong>Usuario</strong> 47
Viendo Información Acerca <strong>del</strong> Estado <strong>del</strong> Firebox<br />
Viendo Información Acerca <strong>del</strong> Estado <strong>del</strong> Firebox<br />
Hay cuatro pestañas que dicen acerca <strong>del</strong> estado de Firebox® y su configuración: Status Report (informe<br />
de estado), Authentication List (lista de autenticación), Blocked Sites (sitios bloqueados), y Security<br />
Services (servicios de seguridad).<br />
Informe de estado<br />
La pestaña Status Report le da estadísticas acerca <strong>del</strong> tráfico y el desempeño <strong>del</strong> Firebox .<br />
El Firebox Status Report contiene esta información:<br />
Uptime and version information<br />
El uptime de Firebox, la versión de software de <strong>WatchGuard</strong>® Firebox <strong>System</strong> , el mo<strong>del</strong>o de Firebox,<br />
y la versión de software de appliance. Hay también una lista <strong>del</strong> estado y la versión de los componentes<br />
<strong>del</strong> producto en el Firebox.<br />
Log Servers<br />
La dirección IP de todos los Log Servers configurados.<br />
Logging options<br />
Opciones de mensajes de log que están configuradas con el Quick Setup Wizard o el Policy<br />
<strong>Manager</strong>.<br />
Memory and load average<br />
Estadísticas sobre el uso de la memoria (mostrada en bytes de memoria) y almacenamiento promedio<br />
<strong>del</strong> Firebox.<br />
El almacenamiento promedio tiene tres valores que típicamente muestran un promedio <strong>del</strong> último<br />
minuto, de los últimos 5 y 15 minutos. Valores mayores que 1.00 (100%) indican que alguna amenaza<br />
está en cola hasta que los recursos estén disponibles. (Un sistema cuyo almacenamiento excede<br />
1.00 no significa que el sistema esté sobrealimentado.)<br />
48 <strong>WatchGuard</strong> <strong>System</strong> <strong>Manager</strong>
Viendo Información Acerca <strong>del</strong> Estado de Firebox<br />
Processes<br />
La ID <strong>del</strong> proceso, el nombre <strong>del</strong> proceso y el estado <strong>del</strong> proceso.<br />
Network configuration<br />
Información acerca de las tarjetas de red en el Firebox: el nombre de la interfaz, sus direcciones de<br />
hardware y software y su máscara de red. El despliegue también incluye información de ruteo local y<br />
alias de IP.<br />
Blocked Sites list<br />
Los sitios actualmente bloqueados en forma manual y cualquier excepción actual. Las entradas de los<br />
sitios temporalmente bloqueados aparecen permanentemente en la pestaña Blocked Sites.<br />
Interfaces<br />
Cada interfaz Firebox aparece en esta sección junto con información acerca de qué tipo de interfaz<br />
está configurada (externa, trusted, u opcional), su estado y el recuento de paquetes.<br />
Routes<br />
La tabla de ruteo de núcleo <strong>del</strong> Firebox . Use estas rutas para encontrar cuál de las interfaces Firebox<br />
se usa para cada dirección de destino.<br />
Las rutas dinámicas que han sido aceptadas por el demonio de ruteo dinámico también aparece aquí.<br />
ARP table<br />
La tabla ARP en el Firebox. La tabla ARP es utilzada para comparar direcciones IP con direcciones de<br />
hardware cuando un appliance está en el modo drop-in, usa los contenidos de la tabla ARP sólo para<br />
conectividad alternativa sobre redes secundarias en las interfaces.<br />
Dynamic Routing<br />
Esto muestra los componentes de ruteo dinámico que están en uso en el Firebox, si los hay.<br />
Refresh interval<br />
Esta es la tasa con la cual se despliegan las actualizaciones de la información.<br />
Support<br />
Haga clic en Support para abrir el cuadro de diálogo Support Logs. Aquí es donde se establece el<br />
lugar donde guardar el archivo de log de diagnóstico. Se graba el log de soporte en formato tarzippeado<br />
(*.tgz). Cree este archivo para solucionar problemas cuando se lo solicite su representante de<br />
soporte.<br />
Lista de autenticación<br />
La solapa Authentication List <strong>del</strong> Firebox <strong>System</strong> <strong>Manager</strong> da información acerca de todas las personas<br />
que están autenticadas para el Firebox. Hay cuatro columnas para mostrarle información acerca de cada<br />
usuario autenticado:<br />
User<br />
El nombre que el usuario da cuando se autentica.<br />
Type<br />
El tipo de usuario que se autentica: Firewall, MUVPN o PPTP.<br />
IP Address<br />
La dirección IP interna que está siendo utilizada por el usuario. Para usuarios MUVPN y PPTP, la dirección<br />
IP que se muestra aquí es la dirección IP asignada a ellos por el Firebox.<br />
Guía <strong>del</strong> <strong>Usuario</strong> 49
Viendo Información Acerca <strong>del</strong> Estado <strong>del</strong> Firebox<br />
From Address<br />
La dirección IP de la computadora desde la que el usuario se autentica. Para usuarios MUVPN y PPTP,<br />
la dirección IP que se muestra aquí es la dirección IP de la computadora que usan para conectarse al<br />
Firebox. Para usuarios de Firewall, las direcciones IP y From son las mismas.<br />
Puede hacer click en los encabezados de las columnas para ordenar a los usuarios. Puede también quitar<br />
un usuario autenticado de la lista. Para hacer esto, haca click derecho sobre el nombre <strong>del</strong> usuario y entonces<br />
detenga su sesión autenticada.<br />
Sitios bloqueados<br />
La pestaña Blocked Sites List <strong>del</strong> Firebox <strong>System</strong> <strong>Manager</strong> muestra las direcciones IP de todas las direcciones<br />
IP externas que están bloqueadas temporalmente. Muchos eventos pueden causar que Firebox<br />
agregue una dirección IP a la pestaña Blocked Sites: un sondeo de espacio en el puerto (port space<br />
probe), un ataque spoofing, un sondeo de espacios de direcciones, o un evento configurado por Usted.<br />
Junto a cada dirección IP está la hora en la que salió de la pestaña Blocked Sites. Puede usar el cuadro de<br />
diálogo Blocked Sites en el Policy <strong>Manager</strong> para ajustar la cantidad de tiempo que una dirección IP permanece<br />
en la lista.<br />
Agregando y quitando sitios<br />
Add le permite agregar temporariamente un sitio a la lista de sitios bloqueados. Haga clic en<br />
Change Expiration para modificar el momento en el cual este sitio será quitado de la lista.<br />
Delete quita el sitio de la lista de sitios bloqueados.<br />
50 <strong>WatchGuard</strong> <strong>System</strong> <strong>Manager</strong>
Viendo Información Acerca <strong>del</strong> Estado <strong>del</strong> Firebox<br />
Puede quitar un sitio de la lista sólo si abre el Firebox con la passphrase de configuración.<br />
Servicios de seguridad<br />
La pestaña de Security Services incluye información acerca de los servicios Gateway AntiVirus e Intrusion<br />
Prevention (prevención de intrusiones).<br />
Guía <strong>del</strong> <strong>Usuario</strong> 51
Viendo Información Acerca <strong>del</strong> Estado de Firebox<br />
Gateway AntiVirus<br />
Esta área <strong>del</strong> cuadro de diálogo da información acerca de la función Gateway AntiVirus.<br />
Actividad desde el último inicio (activity since last restart)<br />
- Files scanned: Número de archivos analizados en busca de virus desde el último inicio <strong>del</strong><br />
Firebox.<br />
- Viruses found: Número de virus encontrados en los archivos analizados desde el último inicio<br />
<strong>del</strong> Firebox.<br />
- Viruses cleaned: Número de archivos infectados borrados desde el último inicio <strong>del</strong> Firebox.<br />
Firmas (Signatures)<br />
- Installed version: número de versión de las firmas instaladas.<br />
- Last update: fecha de la última actualización de firmas.<br />
- Version available: si está disponible una nueva versión de las firmas.<br />
- Server URL: URL a la que el Firebox va a ver si existen actualizaciones disponibles y URL desde<br />
donde se descarga la actualización.<br />
- History: haga click para mostrar una lista de todas las actualizaciones de firmas.<br />
- Update: haga click en este botón para actualizar sus firmas de virus. Este botón se activa sólo si<br />
está dsponible una nueva versión de las firmas de virus.<br />
Motor (Engine)<br />
- Installed version: número de versión <strong>del</strong> motor instalado.<br />
- Last update: fecha de la última actualización <strong>del</strong> motor.<br />
- Version available: Si está disponible una nueva versión <strong>del</strong> motor.<br />
- Server URL: URL a la que el Firebox va a ver si existen actualizaciones disponibles y la URL desde<br />
donde se descarga la actualización.<br />
- History: haga click para mostrar una lista de todas las actualizaciones <strong>del</strong> motor.<br />
- Update: haga click para actualizar su motor antivirus. Este botón se activa sólo si está disponible<br />
una nueva versión <strong>del</strong> motor.<br />
Intrusion Prevention Service<br />
Esta área <strong>del</strong> cuadro de diálogo da información acerca de la función Signature-Based Intrusion Prevention<br />
Service (sistema de prevensión de intrusiones basado en firmas).<br />
Actividad desde el último arranque (activity since last restart)<br />
- Scans performed: número de archivos analizados en busca de virus desde el último inicio <strong>del</strong><br />
Firebox.<br />
- Intrusions detected: número de virus encontrados en los archivos analizados desde el último<br />
inicio <strong>del</strong> Firebox.<br />
- Intrusions prevented: número de archivos infectados borrados desde el último inicio de<br />
Firebox.<br />
Firmas (Signatures)<br />
- Installed version: número de versión de las firmas instaladas.<br />
- Last update: fecha de la última actualización de firmas.<br />
- Version available: si está disponible una nueva versión de las firmas.<br />
- Server URL: URL a la que el Firebox va a ver si existen actualizaciones disponibles y la URL desde<br />
donde se descarga la actualización.<br />
- History: haga click para mostrar una lista de todas las actualizaciones de firmas.<br />
- Update: haga click en este botón para actualizar sus firmas de prevención de intrusiones. Este<br />
botón se activa sólo si está disponible una nueva versión de las firmas de prevensión de<br />
intrusiones.<br />
52 <strong>WatchGuard</strong> <strong>System</strong> <strong>Manager</strong>
Usando HostWatch<br />
- Show: haga click en este botón para descargar y mostrar una lista de todas las firmas actuales <strong>del</strong><br />
IPS (sistema de prevención de intrusiones). Después de descargar las firmas, puede buscar firmas<br />
por signature ID.<br />
spamBlocker<br />
Actividad desde el último inicio (activity since last restart)<br />
- Número de mensajes identificados como no spam, spam, bulk, o e-mail sospechoso.<br />
- Número de mensajes bloqueados y marcados.<br />
- Número de mensajes bloqueados o permitidos debido a la lista de excepciones <strong>del</strong> spamBlocker<br />
que usted creó (las excepciones que usted. crea para denegar sitios adicionales algunas veces son<br />
conocidas como una “lista negra” o -blacklist-; las excepciones que Ud. crea para permitir sitios<br />
adicionales son a veces conocidas como lista blanca -whitelist).<br />
Usando HostWatch<br />
HostWatch es una interfaz gráfica de usuario que muestra las conexiones de red entre la red confiable y<br />
externa. HostWatch también da información acerca de usuarios, conexiones y traducción de direcciones de<br />
red (NAT).<br />
La línea que conecta el host de origen y el host de destino usa un color que muestra el tipo de conexión.<br />
Puede cambiar estos colores . Los colores por defecto son:<br />
• Red — (rojo) Firebox® deniega la conexión.<br />
• Blue — (azul) la conexión usa una proxy.<br />
• Green — (verde) Firebox usa NAT para la conexión.<br />
• Black — (negro) conexión normal (la conexión fue aceptada y no usa una proxy ni NAT).<br />
Los íconos que muestran el tipo de servicio aparecen junto a las entradas <strong>del</strong> servidor de HTTP, Telnet, SMTP<br />
y FTP.<br />
La resolución <strong>del</strong> servidor de nombres de dominio (DNS) no ocurre inmediatamente que usted inicia<br />
HostWatch. Cuando se configura HostWatch para la resolución DNS, reemplaza las direcciones IP con los<br />
nombres de host o de usuario. Si Firebox no puede identificar el nombre de host o de usuario, la dirección<br />
IP permanece en la ventana de HostWatch.<br />
Si usa resolución DNS con HostWatch, la estación de administración puede enviar un gran número de<br />
paquetes de NetBIOS (UDP 137) a través <strong>del</strong> Firebox. El único método para parar esto es desconectar<br />
NetBIOS sobre TCP/IP en Windows.<br />
Para iniciar HostWatch, haga click en el ícono de HostWatch en el Firebox <strong>System</strong> <strong>Manager</strong>. O seleccione<br />
Tools > HostWatch.<br />
La ventana de HostWatch<br />
La parte superior de la ventana de HostWatch tiene dos lados. Puede configurar la interfaz en el lado<br />
izquierdo. El lado derecho muestra todas las otras interfaces. HostWatch muestra las conexiones hacia y<br />
desde la interfaz configurada en el lado izquierdo. Para seleccionar una interfaz, haga click derecho en el<br />
nombre actual de la interfaz. Seleccione la nueva interfaz.<br />
Haga doble click en un item en uno de los lados para obtener el cuadro de diálogo Connections For (conexiones<br />
para) para las conexiones que involucra ese item. El cuadro de diálogo muestra información acerca<br />
de la conexión e incluye las direcciones IP, número de puerto, hora, tipo de conexión y dirección.<br />
Guía <strong>del</strong> <strong>Usuario</strong> 53
Usando HostWatch<br />
Mientras la parte superior de la ventana muestra sólo las conexiones hacia o desde la interfaz seleccionada,<br />
la parte de abajo de la ventana de HostWatch muestra todas las conexiones hacia y desde todas las<br />
interfaces. La información se muestra en una tabla con los puertos y la hora en que la conexión fue creada.<br />
Controlando la ventana de HostWatch<br />
Puede cambiar la ventana de HostWatch para mostar sólo los ítems necesarios. Puede usar esta característica<br />
para monitorear hosts, puertos o usuarios específicos.<br />
1 Desde HostWatch, seleccione View > Filter.<br />
54 <strong>WatchGuard</strong> <strong>System</strong> <strong>Manager</strong>
Usando HostWatch<br />
2 Haga click en la pestaña para monitorear: Policy List (lista de políticas), External Hosts (hosts externos),<br />
Other Hosts (otros hosts), Ports (puertos), o Authenticated Users (usuarios autenticados).<br />
3 En la pestaña de cada ítem que no desee ver, borre la casilla de verificación en el cuadro de diálogo.<br />
4 En la pestaña de cada ítem que no desee ver, tipee la dirección IP, número de puerto, o nombre de<br />
usuario a monitorear. Haga clic ken Add. Haga esto para cada ítem que desee que HostWatch monitoree.<br />
5 Haga click en OK.<br />
Cambiando las propiedades de la vista de HostWatch<br />
Puede cambiar la forma en que HostWatch muestra la información. Por ejemplo, HostWatch puede mostrar<br />
nombres de host como una alternativa a las direcciones.<br />
1 Desde HostWatch, seleccione View > Settings.<br />
2 Use la pestaña Display para cambiar la forma en que los hosts aparecen en la ventana HostWatch.<br />
3 Use la pestaña Line Color para cambiar los colores de las líneas entre las conexiones NAT, proxy, blocked<br />
y normal.<br />
4 Haga click en OK para cerrar el cuadro de diálogo Settings.<br />
Agregando un sitio bloqueado desde HostWatch<br />
Para agregar una dirección IP a la lista de sitios bloqueados desde HostWatch, haga click derecho sobre la<br />
conexión y use la ventana desplegable para seleccionar la dirección IP de dicha conexión agregar a lista de<br />
sitios bloqueados. Debe establecer el tiempo durante el cual la dirección IP estará bloqueada y dar la passphrase<br />
de configuración.<br />
Guía <strong>del</strong> <strong>Usuario</strong> 55
Usando HostWatch<br />
Pausando la pantalla de HostWatch<br />
Puede usar los íconos Pause y Continue en la barra de herramientas para detener momentáneamente y<br />
luego volver a iniciar la pantalla. O, use File > Pause y File > Continue.<br />
56 <strong>WatchGuard</strong> <strong>System</strong> <strong>Manager</strong>
CA P Í T U LO 5<br />
Administración Básica <strong>del</strong> Fire b o x<br />
Para operar correctamente, su Firebox® debe tener la información necesaria para aplicar su política de seguridad<br />
al tráfico que fluye a través de su red. El Policy <strong>Manager</strong> le brinda una interfaz de usuario para configurar<br />
los parámetros básicos <strong>del</strong> Firebox además de su política de seguridad. Este capítulo le muestra como:<br />
• Agregar, eliminar y ver licencias<br />
• Preparar Firebox para usar un servidor NTP<br />
• Establecer el huso horario de Firebox<br />
• Configurar Firebox para SNMP<br />
• Cambiar passphrases de Firebox<br />
• Dar un nombre a Firebox para identificarlo fácilmente (en lugar de una dirección IP)<br />
• Recuperar un Firebox<br />
Trabajando con Licencias<br />
Usted incrementa la funcionalidad de su Firebox® cuando compra una opción y agrega la clave de licencia<br />
al archivo de configuración. Cuando obtenga una nueva clave, asegúrese utilizar las instrucciones que vienen<br />
con ella para activar la nueva característica en el sitio web de LiveSecurity y agregue una nueva Feature<br />
Key a su Firebox.<br />
Activando una nueva función<br />
Antes de activar una nueva función, usted debe tener una clave de licencia certificada de <strong>WatchGuard</strong>® que<br />
no esté registrada aún en el sitio web de LiveSecurity. Esta clave de licencia viene en un certificado escrito<br />
en papel o en su recibo de compra en línea (si lo compró en una tienda en línea de <strong>WatchGuard</strong> ).<br />
1 Abra un navegador de web y conéctese a https://www.watchguard.com/activate.<br />
2 Si no se ha conectado con anterioridad a LiveSecurity, será redireccionado a la página de Log In de<br />
LiveSecurity.<br />
Escriba su nombre de usuario de LiveSecurity y su passphrase.<br />
Guía <strong>del</strong> <strong>Usuario</strong> 57
Trabajando con Licencias<br />
3 Debajo de Options (opciones), seleccione Upgrades, Renewals, Services (actualizaciones,<br />
renovaciones, servicios). Haga click en Continue.<br />
Aparece la página Activate Upgrades, Add-Ons, or Renewals (activar actualizaciones, adiciones o renovaciones).<br />
4 Escriba la clave de licencia <strong>del</strong> producto tal cual aparece en su certificado impreso, incluyendo los<br />
guiones.<br />
5 Haga click en Continue.<br />
Aparece la página Choose Product to Upgrade (escoger el producto a actualizar).<br />
6 De la lista desplegable, seleccione el Firebox al que desea aplicar la actualización o renovación. Si<br />
agregó un nombre de Firebox cuando registró su Firebox, ese nombre aparecerá en esta lista. Después<br />
de seleccionar el Firebox, haga click en Activate.<br />
7 Aparecerá la página Retrieve Feature Key (recuperar la clave "Feature Key"). Desde el menú de Inicio de<br />
Windows, abra el Block de Notas o cualquier aplicación en la cual pueda guardar texto. Copie la clave<br />
"Feature Key" completa dede esta página hacia el archivo de texto y grábelo en su computadora. Haga<br />
click en Finish.<br />
58 <strong>WatchGuard</strong> <strong>System</strong> <strong>Manager</strong>
Trabajando con Licencias<br />
Agregando licencias<br />
1 Desde el Policy <strong>Manager</strong>, seleccione Setup > Licensed Features.<br />
Aparecerá el cuadro de diálogo Firebox License Keys. Este cuadro de diálogo muestra las licencias que están disponibles.<br />
2 Haga click en Add.<br />
Aparecerá el cuadro de diálogo Add Firebox License Key. Recomendamos que elimine la Feature Key anterior antes de<br />
agregar la nueva.<br />
3 Haga click en Import y encuentre el archivo de la Feature Key o pegue el contenido de su archivo de<br />
Feature Key en el cuadro de diálogo.<br />
4 Haga click en OK dos veces.<br />
A esta altura, las funciones ya estarán disponibles en la estación de administración. En algunos casos, aparecerán nuevos<br />
cuadros de diálogo y comandos <strong>del</strong> menú para configurar una función en el Policy <strong>Manager</strong>.<br />
5 Guarde la configuración en el Firebox.<br />
La función no operará en el Firebox hasta que no grabe el archivo de configuración en el Firebox.<br />
Eliminando una licencia<br />
1 Desde el Policy <strong>Manager</strong>, seleccione Setup > Licensed Features.<br />
Aparece el cuadro de diálogo Firebox License Keys.<br />
Guía <strong>del</strong> <strong>Usuario</strong> 59
Trabajando con Licencias<br />
2 Expanda Licenses, seleccione la license ID que quiere eliminar y haga click en Remove.<br />
3 Haga click en OK.<br />
4 Grabe la configuración en el Firebox.<br />
Viendo las funciones activas<br />
Para ver una lista de todas las funciones con licencias, seleccione la clave de licencia y haga click en Active<br />
Features. El cuadro de diálogo Active Features muestra cada función junto con su capacidad y fecha de<br />
expiración.<br />
60 <strong>WatchGuard</strong> <strong>System</strong> <strong>Manager</strong>
Estableciendo Servidores NTP<br />
Viendo las propiedades de una licencia<br />
Para ver las propiedades de una licencia, seleccione la clave de licencia y haga click en Properties. El cuadro<br />
de diálogo License Properties muestra el número de serie <strong>del</strong> Firebox al cual se aplica esta licencia, junto<br />
con su ID y nombre, el mo<strong>del</strong>o de Firebox y el número de versión y las características de Firebox disponibles.<br />
Descargando una clave de licencia<br />
Si su archivo de licencia no está actualizado, puede descargar una copia de cualquier archivo de licencia <strong>del</strong><br />
Firebox a su estación de administración. Para descargar las claves de licencias de un Firebox, seleccione la<br />
clave de licencia y haga click en Download. Aparecerá un cuadro de diálogo para que teclee la passphrase<br />
de estado <strong>del</strong> Firebox.<br />
Estableciendo Servidores NTP<br />
El Network Time Protocol (NTP) -protocolo de tiempo de red- sincroniza los relojes de las computadoras de<br />
una red. El Firebox® puede sincronizar su reloj con un servidor NTP en Internet.<br />
1 Desde el Policy <strong>Manager</strong>, seleccione Setup > NTP.<br />
Aparecerá el cuadro de diálogo NTP Setting.<br />
2 Seleccione la casilla de verificación Enable NTP.<br />
3 En el cuadro bajo la lista NTP Server Names/IPs, escriba la dirección IP de los servidores NTP que desea<br />
usar. Haga click en Add.<br />
Firebox puede usar hasta tres servidores NTP.<br />
Guía <strong>del</strong> <strong>Usuario</strong> 61
Estableciendo un Nombre Amigable y el Huso Horario<br />
4 Haga click en OK.<br />
Estableciendo un Nombre Amigable y el Huso Horario<br />
Puede dar al Firebox® un nombre especial para usar en sus archivos de log y reportes. Si no realiza este<br />
procedimiento, los archivos de log y los reportes usan la dirección IP de la interfaz externa <strong>del</strong> Firebox.<br />
Muchos clientes usan un Fully Qualified Domain Name (nombre de dominio completamente calificado) si<br />
registran ese nombre en el sistema DNS. Usted debe dar al Firebox un nombre especial si usa el<br />
Management Server para configurar túneles VPN y certificados con el Firebox.<br />
El huso horario <strong>del</strong> Firebox time zone controla la fecha y la hora que aparece en el archivo de log y en<br />
herramientas tales como LogViewer, Historical Reports, y WebBlocker. Utilice el huso horario correspondiente<br />
a la localización física de su Firebox. Establecer este huso horario permite que la hora aparezca<br />
correctamente en los mensajes de log. La hora de sistema <strong>del</strong> Firebox se establece por defecto en la hora<br />
según el meridiano de Greenwich.<br />
1 Desde el Policy <strong>Manager</strong>, haga click en Setup > <strong>System</strong>.<br />
Aparecerá el cuadro de diálogo Device Configuration.<br />
2 En el cuadro de texto Name, escriba el nombre especial que desea darle al Firebox. Haga click en OK.<br />
Una notificación emergente le dirá si usa caracteres que no son permitidos.<br />
3 En los campos Location (localización) y Contact (contacto), escriba cualquier información que pueda<br />
ser de ayuda para identificar y mantener el Firebox.<br />
4 Desde la lista desplegable Time zone, seleccione el huso horario que desee. Haga click en OK.<br />
Trabajando con SNMP<br />
El protocolo Simple Network Management Protocol (SNMP) es un conjunto de herramientas para monitorear<br />
y administrar redes. SNMP usa bases de administración de información (MIBs) que dan información de<br />
configuración para los dispositivos que el sevidor SNMP administra o monitorea. Con el software de<br />
appliance Fireware®, el Firebox® soporta SNMPv1 y SNMPv2c.<br />
Puede configurar el Firebox para aceptar "polls" o consultas periódicas SNMP desde un servidor SNMP.<br />
Puede también configurar Firebox para enviar "traps" o trampas a un servidor SNMP.<br />
62 <strong>WatchGuard</strong> <strong>System</strong> <strong>Manager</strong>
Trabajando con SNMP<br />
Permitiendo "polls" SNMP<br />
1 Desde el Policy <strong>Manager</strong>, seleccione Setup > SNMP.<br />
2 Teclee el Community String (cadena de caracteres de la comunidad) que Firebox debe usar cuando se<br />
conecte el servidor SNMP. Haga click en OK.<br />
El "community string" permite el acceso a las estadísticas de un dispositivo. Opera como un SSID inalámbrico o ID de<br />
grupo. Este community string debe ser incluido en todo requerimiento SNMP. Si el community string es correcto, el dispositivo<br />
da la información requerida. Si el community string no es correcto, el dispositivo descarta el requerimiento y no responde.<br />
3 Haga click en OK. Grabe la configuración en el Firebox.<br />
El Firebox puede ahora recibir SNMP polls.<br />
Permitiendo "traps" SNMP<br />
Una trampa o "trap" SNMP es la notificación de un eve nto que el Fi re box envía al SNMP Ma n a g e m e nt Sys te m .<br />
La trap ident i f i ca cuándo una condición oc u rre, tal como un valor que está por encima <strong>del</strong> pre d e f i n i d o.<br />
Para permitir al Firebox enviar SNMP traps:<br />
1 Desde el Policy <strong>Manager</strong>, seleccione Setup > SNMP.<br />
2 En el cuadro de diálogo SNMP Settings, seleccione la casilla de verificación Enable SNMP Trap.<br />
3 En el cuadro bajo la lista SNMP Management Stations, escriba la dirección IP <strong>del</strong> servidor SNMP. Haga<br />
click en Add.<br />
4 Escriba el Community String que el Firebox debe usar cuando se conecte al servidor SNMP. Haga click<br />
en OK.<br />
El co m m u n i ty string es como un user ID o passwo rd que pe rm i te el acceso a las estadísticas de un dispo s i t i vo. Es te<br />
co m m u n i ty string debe ser incluido en todos los re q u e ri m i e ntos SNMP. Si el co m m u n i ty string es co rre cto, el dispo s i t i vo da<br />
la info rmación re q u e ri d a . Si el co m m u n i ty string no es co rre cto, el dispo s i t i vo desca rta el re q u e ri m i e nto y no re s po n d e.<br />
5 Agregue una política SNMP al Firebox. Para hacer esto, desde el Policy <strong>Manager</strong>, seleccione Edit > Add<br />
Policy (o haga click en el ícono “+”), expanda Packet Filters, seleccione SNMP y haga click en Add.<br />
Aparecerá el cuadro de diálogo New Policy Properties.<br />
6 Debajo <strong>del</strong> recuadro From, haga click en Add. Desde el cuadro de diálogo Add Address que aparece,<br />
haga click en Add Other.<br />
Aparecerá el cuadro de diálogo Add Member.<br />
7 Desde la lista desplegable Choose Type seleccione Host IP. En el campo Value, teclee la direción IP de<br />
su computadora servidor de SNMP.<br />
8 Haga click en OK dos veces para regresar a la pestaña Policy de la nueva política.<br />
9 Debajo <strong>del</strong> recuadro To, haga click en Add.<br />
Guía <strong>del</strong> <strong>Usuario</strong> 63
Cambiando las Passphrases de Firebox<br />
10 Desde el cuadro de diálogo Add Address que aparece bajo Available Members, seleccione Firebox.<br />
Haga click en Add.<br />
11 Haga click en OK, OK y Close. Grabe la configuración en el Firebox.<br />
Puede hacer que Firebox envíe una trap a cualquier política en el Policy <strong>Manager</strong>. Edite la política a la que<br />
le enviará una trap. Para hacer esto, haga doble click en el ícono de la política, que se muestra en el Policy<br />
<strong>Manager</strong>, para editar la configuración. Desde el cuadro de diálogo Edit Policy Properties, seleccione la<br />
pestaña Properties. Haga click en Logging y seleccione la casilla de verificación Send SNMP Trap.<br />
Usando MIBs<br />
<strong>WatchGuard</strong>® <strong>System</strong> <strong>Manager</strong> con el software de appliance Fireware® soporta dos tipos de "Management<br />
Information Bases" (MIBs):<br />
• Se usan MIBs públicas en el producto Fireware y se copian en su estación de administración<br />
<strong>WatchGuard</strong> cuando se instala Fireware. Estas MIBs incluyen estándares IETF y MIB2.<br />
• Las MIBs privadas son creadas por <strong>WatchGuard</strong> para proveer información básica de monitoreo para<br />
componentes específicos <strong>del</strong> Firebox, incluyendo la utilización de CPU y memoria y métricas de<br />
interfaz e IPSec.<br />
Cuando instala <strong>WatchGuard</strong> <strong>System</strong> <strong>Manager</strong>, los MIBs se instalan en<br />
Mis Documentos\My <strong>WatchGuard</strong>\Shared <strong>WatchGuard</strong>\SNMP.<br />
Firebox soporta estos objectos MIBs de sólo lectura:<br />
- RFC1155-SMI<br />
- SNMPv2-SMI<br />
- RFC1213-MIB<br />
- RAPID-MIB<br />
- RAPID-SYSTEM-CONFIG-MIB<br />
Cambiando las Passphrases de Firebox<br />
Un Firebox® usa dos passphrases:<br />
• Status passphrase (de estado)<br />
Esta password o passphrase de sólo lectura permite el acceso al Firebox<br />
• Configuration passphrase (de configuración)<br />
La password o passphrase de lectura y escritura permite a un administrador el acceso completo al<br />
Firebox.<br />
Para crear una passphrase segura, recomendamos que:<br />
• Use una selección de caracteres en mayúsculas y minúsculas, números y caracteres especiales (por<br />
ejemplo, Im4e@tiN9).<br />
• No use una palabra de los diccionarios estándar, aunque la use en en una secuencia diferente o en<br />
un idioma distinto. Haga un nuevo acrónimo que sólo usted conozca.<br />
• No use un nombre. Es fácil para un atacante encontrar un nombre de negocios, familiar o el de una<br />
persona famosa.<br />
Una medida adicional de seguridad es cambiar las passphrases de Firebox a intervalos regulares. Para<br />
hacer esto, debe tener la passphrase de configuración.<br />
1 Desde el Policy <strong>Manager</strong>, abra el archivo de configuración en el Firebox.<br />
64 <strong>WatchGuard</strong> <strong>System</strong> <strong>Manager</strong>
Recuperando un Firebox<br />
2 Haga click en File > Change Passphrases.<br />
Aparecerá el cuadro de diálogo Open Firebox.<br />
3 Desde la lista desplegable Firebox, seleccione un Firebox o escriba la dirección IP o el nombre <strong>del</strong><br />
Firebox. Escriba la passphrase de configuration (de lectura y escritura) de Firebox. Haga click en OK.<br />
Aparecerá el cuadro de diálogo Change Passphrases.<br />
4 Escriba y confirme las nuevas passphrases de estado (de sólo lectura) y de configuración (de lectura y<br />
escritura). La passphrase de estado debe ser diferente de la passphrase de configuración.<br />
5 Haga click en OK.<br />
La nueva imagen flash y las nuevas passphrases se graban en el Firebox. El Firebox se reinicia automáticamente.<br />
Recuperando un Firebox<br />
Si desea resetear un Firebox® a sus parámetros de fábrica o resetear un Firebox con una configuración completamente<br />
nueva, puede usar el procedimiento de recuperación de Firebox. El procedimiento usado para<br />
recuperar un dispositivo Firebox X Core o Peak e-Series es diferente <strong>del</strong> de recuperación de un mo<strong>del</strong>o anterior<br />
de Firebox X Core o Peak. Asegúrese de usar el procedimiento correcto para su Firebox.<br />
Reseteando un dispositivo Firebox X e-Series<br />
Para poner una nueva configuración en un dispositivo Firebox X Core o Peak e-Series, use el Asistente Web<br />
Quick Setup. Vea el capítulo“Comenzando” para más información sobre este Asistente.<br />
Reseteando un Firebox X Core o Peak (que no sea e-Series)<br />
Cuando resetee un mo<strong>del</strong>o anterior de Firebox X Core o Peak, reemplace la imagen existente en el Firebox<br />
por una nueva imagen. Puede usar el Quick Setup Wizard para resetear un Firebox por una configuración<br />
completamente nueva. Este es el modo más simple para resetear un Firebox y el procedimiento usado más<br />
comúnmente.<br />
Hay momentos, sin embargo, en que no se puede usar el Quick Setup Wizard para resetear un Firebox.<br />
Cuando use el Asistente Quick Setup, ha de ser posible establecer una conexión de red al Firebox desde su<br />
estación de administración y “descubrir” al Firebox en la red. Si esto no es posible, debe usar el procedimiento<br />
de reseteo manual descripto en esta guía.<br />
Debe tener una clave Feature Key vigente de Firebox antes de comenzar este procedimiento.<br />
Guía <strong>del</strong> <strong>Usuario</strong> 65
Recuperando un Firebox<br />
Para resetear manualmente el Firebox:<br />
1 Apague el Firebox. En el frente <strong>del</strong> Firebox, encuentre y presione la flecha que mira hacia arriba.<br />
2 Mantega apretado el botón de la flecha hacia arriba mientras enciende el Firebox, y continúe apretado<br />
el botón hasta que la pantalla LCD muestre que el Firebox está corriendo en modo <strong>System</strong> B o Safe.<br />
Cuando el Firebox está corriendo en modo <strong>System</strong> B, lo está haciendo en el modo estándar de fábrica. En este caso, la<br />
interfaz confiable <strong>del</strong> Firebox se establece en 10.0.1.1.<br />
3 Conecte un cable de red Ethernet cruzado entre su estación de administración <strong>WatchGuard</strong> y la interfaz<br />
confiable <strong>del</strong> Firebox.<br />
La interfaz confiable se etiqueta interface 1 en el Firebox.<br />
4 Cambie la dirección IP en su estación de administración a 10.0.1.2 (u otra dirección IP desde la cual se<br />
pueda conectar a la interfaz confiable <strong>del</strong> Firebox en 10.0.1.1).<br />
Es buena idea hacer ping hacia la interfaz confiable desde su estación de administración para asegurarse de que tiene<br />
una conexión de red en operación.<br />
5 Abra el Policy <strong>Manager</strong>. Puede abrirla en un archivo de configuración existente o crear uno nuevo<br />
usando las opciones disponibles en el menú desplegable File.<br />
6 Seleccione Setup > Licenses Features. Haga click en Add y pegue una copia de su clave Feature Key<br />
en el cuadro de texto, si fuere necesario.<br />
7 Cuando esté listo, seleccione File > Save > To Firebox. Grabe su configuración en el Firebox de la<br />
dirección IP 10.0.1.1, con la passphrase administrativa “admin”.<br />
8 Después de reestableblecer Firebox con esta nueva configuración, es buena idea cambiar las passphrases<br />
<strong>del</strong> Firebox. Seleccione File > Change Passphrases para establecer las nuevas passphrases.<br />
9 Ahora puede poner el Firebox de nuevo en su red y conectarse con él usando la dirección IP y las<br />
passphrases que usted estableció en su nueva configuración.<br />
Si no cambia la dirección IP o las passphrases, puede conectarse a la dirección IP confiable 10.0.1.1 con la passphrase<br />
“admin”.<br />
Reestableciendo un Firebox usando fbxinstall<br />
Si el Asistente Quick Setup y el reseteo manual no corrigen el problema, puede resetear el Firebox a sus<br />
parámetros de fábrica con el utilitario de línea de comandos fbxinstall. Este procedimiento pone un nuevo<br />
filesystem (sistema de archivos) y sistema operativo en el disco flash <strong>del</strong> Firebox y es necesario si su disco<br />
flash se corrompe. Antes de comenzar, asegúrese de tener Fireware® instalado en su estación de administración.<br />
66 <strong>WatchGuard</strong> <strong>System</strong> <strong>Manager</strong>
Recuperando un Firebox<br />
Para usar fbxinstall:<br />
1 Conecte un cable serial entre el Firebox y su estación de administración.<br />
Si tiene más de un puerto COM, anote qué puerto usa.<br />
2 Abra un command prompt (línea de comandos).<br />
3 Escriba fbxinstall .<br />
La dirección IP virtual que escriba aquí debe ser cualquier dirección IP sin utilizar, de la misma red de la computadora que<br />
usted ha conectado al Firebox con el cable serial. Por ejemplo, si su dirección IP es 172.168.1.35, escriba:<br />
fbxinstall 172.168.1.35. Esta dirección IP se usa para conextarse al Firebox y completar el proceso de reseteo pero, en realidad,<br />
no estará asignada al Firebox.<br />
4 Cuando se completa el proceso fbxinstall, inicie el Asistente Quick Setup para establecer una nueva configuración<br />
en su Firebox.<br />
Guía <strong>del</strong> <strong>Usuario</strong> 67
Recuperando un Firebox<br />
68 <strong>WatchGuard</strong> <strong>System</strong> <strong>Manager</strong>
CA P Í T U LO 6<br />
Estableciendo la Configuración Básica<br />
Después de que su Firebox® esté instalado en su red y opere con el archivo de configuración básica, puede<br />
comenzar a agregar parámetros de configuración personalizados para adecuarlos a los requerimientos de<br />
su organización. Este capítulo muestra cómo hacer algunas tareas de configuración básica y mantenimiento.<br />
Algunas de estas tareas las completará tantas veces como trabaje con su Firebox. Otras las deberá hacer sólo<br />
una vez.<br />
Estas tareas de configuración básica incluyen:<br />
• Abrir un archivo de configuración en una computadora local o desde el Firebox<br />
• Grabar un archivo de configuración en una computadora local o en el Firebox<br />
• Crear y restaurar una imagen de respaldo <strong>del</strong> Firebox<br />
• Usar alias<br />
• Configurar los parámetros globales <strong>del</strong> Firebox<br />
• Establecer cronogramas básicos para usar posteriormente en sus políticas<br />
• Administar su Firebox desde una localización remota<br />
Abriendo un Archivo de Configuración<br />
El Policy <strong>Manager</strong> de Fireware® o Fireware Pro es una herramienta de software que le permite hacer, cambiar<br />
y guardar archivos de configuración. Un archivo de configuración, con la extensión .xml, incluye todos<br />
los datos de configuración, opciones, direcciones IP y otra información que configura la política de seguridad<br />
de su Firebox®. Cuando use Policy <strong>Manager</strong>, verá una version fácil de examinar y cambiar de su archivo<br />
de configuración.<br />
Cuando trabaje con Policy <strong>Manager</strong>, usted puede:<br />
• Abrir el archivo de configuración vigente en su Firebox<br />
• Abrir un archivo de configuración guardado en su disco duro local<br />
• Hacer un nuevo archivo de configuración<br />
Abriendo un archivo de configuración operativo<br />
Una tarea común para un administrador de red es hacer un cambio en su actual política de seguridad. Por<br />
ejemplo, su negocio compra una nueva aplicación de software y usted debe abrir un puerto y un protocolo<br />
hacia un servidor en la sede <strong>del</strong> vendor. Para esta tarea, debe cambiar su archivo de configuración con Policy<br />
<strong>Manager</strong>.<br />
Guía <strong>del</strong> <strong>Usuario</strong> 69
Abriendo un Archivo de Configuración<br />
Usando <strong>WatchGuard</strong> <strong>System</strong> <strong>Manager</strong><br />
1 Desde el escritorio de Windows, haga click en Inicio > Todos los programas > <strong>WatchGuard</strong> <strong>System</strong><br />
<strong>Manager</strong> 8.3 > <strong>WatchGuard</strong> <strong>System</strong> <strong>Manager</strong>.<br />
<strong>WatchGuard</strong>® <strong>System</strong> <strong>Manager</strong> 8.3 es el nombre preestablecido de la carpeta de los íconos <strong>del</strong> menú de Inicio. Puede<br />
cambiar el nombre de esta carpeta durante la instalación.<br />
2 Desde el <strong>WatchGuard</strong> <strong>System</strong> <strong>Manager</strong>, seleccione File > Connect To Device.<br />
O<br />
haga click en el ícono Connect to Device de la barra de herramientas de <strong>WatchGuard</strong> <strong>System</strong> <strong>Manager</strong>.<br />
Aparecerárá el cuadro de diálogo Connect to Firebox.<br />
3 Use la lista desplegable para seleccionar su Firebox o escriba su dirección IP confiable. Escriba la passphrase<br />
de estado. Haga click en OK.<br />
Aparecerá el dispositivo en la pestaña <strong>WatchGuard</strong> <strong>System</strong> <strong>Manager</strong> Device Status.<br />
4 Seleccione el Firebox en la pestaña Device Status. Luego, seleccione Tools > Policy <strong>Manager</strong>.<br />
O,<br />
haga click en el ícono Policy <strong>Manager</strong> en la barra de herramientas de <strong>WatchGuard</strong> <strong>System</strong> <strong>Manager</strong>. Se abrirá<br />
el Policy <strong>Manager</strong> y pondrá el archivo de configuración en uso en el Firebox seleccionado.<br />
Usando Policy <strong>Manager</strong><br />
1 Desde Policy <strong>Manager</strong>, haga click en File > Open > Firebox.<br />
Aparecerá el cuadro de diálogo Open Firebox.<br />
Si aparece un mensaje de error que le dice que no se puede conectar, intente nuevamente.<br />
2 Desde la lista desplegable Firebox Address or Name, seleccione un Firebox.<br />
Puede también teclear la dirección IP o el nombre <strong>del</strong> host.<br />
3 En el cuadro de texto Passphrase, escriba la passphrase de estado (sólo lectura) <strong>del</strong> Firebox.<br />
Use aquí la passphrase de estado. Debe usar la passphrase de configuración para guardar la nueva configuración en el<br />
Firebox.<br />
4 Haga click en OK.<br />
El Policy <strong>Manager</strong> abrirá al archivo de configuración y mostrará los parámetros establecidos.<br />
Si no puede abrir Policy <strong>Manager</strong>, intente estos pasos:<br />
• Si el cuadro de diálogo Connect to Firebox re g resa inmediat a m e nte después ingresar la passphrase,<br />
asegúrese de que la tecla Bloqueo de Mayúsculas (Caps Lock ó Bloq Mayús) esté desactivada y de<br />
que tecleó la passphrase correctamente. Recuerde que la passphrase es sensible a mayúsculas y<br />
minúsculas.<br />
70 <strong>WatchGuard</strong> <strong>System</strong> <strong>Manager</strong>
Guardando un Archivo de Configuración<br />
• Si el cuadro de diálogo Connect to Firebox agota el tiempo de espera, asegúrese de que tiene una<br />
conexión entre la interfaz confiable y su computadora. Asegúrese que haya tecleado la dirección IP<br />
correcta para la interfaz confiable <strong>del</strong> Firebox. También asegúrese que la dirección IP de su computadora<br />
esté en la misma red que la interfaz confiable <strong>del</strong> Firebox.<br />
Abriendo un archivo local de configuración<br />
Algunos administradores de red piensan que es útil guardar más de una versión de un archivo de configuración<br />
<strong>del</strong> Firebox. Por ejemplo, si tiene una nueva política de seguridad para usar, recomendamos que primero<br />
guarde el viejo archivo de configuración en un disco duro local. Entonces, si no desea la nueva configuración,<br />
puede restaurar la vieja versión. Puede abrir los archivos de configuración que estén en cualquier disco<br />
de la red al cual su estación de administración pueda conectarse.<br />
1 Desde <strong>WatchGuard</strong> <strong>System</strong> <strong>Manager</strong>, seleccione Tools > Policy <strong>Manager</strong> (o haga click en el ícono <strong>del</strong><br />
Policy <strong>Manager</strong>).<br />
2 Seleccione File > Open > Configuration File.<br />
O<br />
haga click en el ícono Open File de la barra de herramientas de Policy <strong>Manager</strong>. Aparecerá una caja de diálogo<br />
estándar de Windows de abrir archivo .<br />
3 Use el cuadro de diálogo O pe n p a ra buscar y seleccionar el arc h i vo de co n f i g u ra c i ó n . Haga click en O pe n .<br />
El Policy <strong>Manager</strong> abrirá el archivo de configuración y mostrará los parámetros establecidos.<br />
Haciendo un nuevo archivo de configuración<br />
El Asistente Quick Setup hace un archivo de configuración básica para su Firebox. Recomendamos que lo<br />
use como base para cada uno de sus archivos de configuración. Sin embargo, puede también usar el Policy<br />
<strong>Manager</strong> para hacer un nuevo archivo de configuración con sólo las propiedades de configuración preestablecidas.<br />
1 Desde <strong>WatchGuard</strong> <strong>System</strong> <strong>Manager</strong>, seleccione Tools > Policy <strong>Manager</strong> (o haga click en el ícono Policy<br />
<strong>Manager</strong>).<br />
2 Desde Policy <strong>Manager</strong>, seleccione File > New.<br />
Aparecerá el cuadro de diálogo Select Firebox Mo<strong>del</strong> and Name.<br />
3 Use la lista desplegable Mo<strong>del</strong> para seleccionar su mo<strong>del</strong>o de Firebox. Dado que hay grupos de funciones<br />
que son únicas para cada mo<strong>del</strong>o, seleccione el que corresponda con su dispositivo de hardware.<br />
4 Escriba un nombre para que el Firebox aparezca con el nombre de su archivo de configuración.<br />
5 Haga click en OK.<br />
El Policy <strong>Manager</strong> hará una nueva configuración con el nombre de archivo .xml, donde es aquél que<br />
usted le dio al Firebox.<br />
Guardando un Archivo de Configuración<br />
Luego de hacer un nuevo archivo de configuración o de cambiar el archivo de configuración actual, puede<br />
guardarlo directamente en el Firebox®. También puede guardarlo en un disco duro local.<br />
Guía <strong>del</strong> <strong>Usuario</strong> 71
Acerca de las Imágenes de Respaldo <strong>del</strong> Firebox<br />
Guardando una configuración en el Firebox<br />
1 Desde el Policy <strong>Manager</strong>, haga click en File > Save > To Firebox.<br />
Aparecerá el cuadro de diálogo Save to Firebox.<br />
2 Desde la lista desplegable Firebox Address or Name, escriba una dirección IP o un nombre, o seleccione<br />
un Firebox. Si usa un nombre de Firebox, éste debe resolverse a través de DNS.<br />
Cuando escriba una dirección IP, escriba todos los números y puntos. No use las teclas TAB o las flechas de desplazamiento<br />
<strong>del</strong> cursor.<br />
3 Escriba la passphrase de configuración de Firebox. Debe usar la passphrase de configuración para<br />
guardar un archivo en el Firebox.<br />
4 Haga click en OK.<br />
Guardando una configuración en un disco duro local<br />
1 Desde el Policy <strong>Manager</strong>, haga click en File > Save > As File.<br />
Puede también usar CTRL-S. Aparecerá el cuadro de diálogo guardar archivo estándar de Windows.<br />
2 Escriba el nombre <strong>del</strong> archivo.<br />
El procedimiento por defecto es guardar el archivo en el directorio de <strong>WatchGuard</strong>®. Puede también navegar hacia cualquier<br />
carpeta a la cual pueda conectarse desde su estación de administración. Para mayor seguridad, recomendamos<br />
que guarde los archivos en una carpeta segura sin acceso a otros usuarios.<br />
3 Haga click en Guardar.<br />
El archivo de configuración se guarda en el disco duro local.<br />
Acerca de las Imágenes de Respaldo <strong>del</strong> Firebox<br />
Una imagen de respaldo <strong>del</strong> Firebox es una copia encriptada y grabada de la imagen de su disco flash.<br />
Incluye el software de appliance <strong>del</strong> Firebox, el archivo de configuración, licencias y certificados. Puede<br />
guardar una imagen de respaldo en su estación de administración o en un directorio de su red.<br />
Recomendamos que haga regularmente copia de respaldo de sus archivos de imagen de Firebox. También<br />
recomendamos que cree una imagen de respaldo <strong>del</strong> Firebox antes de realizar cambios significativos en la<br />
configuracion de su Firebox o de atualizar su Firebox o su software de appliance.<br />
Creando una imagen de respaldo <strong>del</strong> Firebox<br />
1 Desde Policy <strong>Manager</strong>, seleccione File > Backup.<br />
72 <strong>WatchGuard</strong> <strong>System</strong> <strong>Manager</strong>
Trabajando con Alias<br />
2 Escriba la passphrase de configuración de su Firebox.<br />
Aparecerá el cuadro de diálogo Backup.<br />
3 Escriba y confirme una clave de encriptación.<br />
Esta clave se usa para encriptar el archivo de respaldo. Si pierde u olvida esta clave de encriptación, no le será posible restaurar<br />
el archivo de respaldo.<br />
4 Seleccione el directorio en el cual guardará el archivo de respaldo. Haga click en OK.<br />
La ubicación por defecto <strong>del</strong> archivo de respaldo con extensión “.fxi” es C:\Documents and Settings\All Users\Shared<br />
<strong>WatchGuard</strong>\backups\ - .fxi.<br />
Restaurando una imagen de respaldo <strong>del</strong> Firebox<br />
1 Desde el Policy <strong>Manager</strong>, seleccione File > Restore.<br />
2 Escriba la passphrase de configuración para su Firebox. Haga click en OK.<br />
3 Escriba la clave de encriptación que usa cuando crea la imagen de respaldo.<br />
Firebox restaurará la imagen de respaldo y se reiniciará. Usará la imagen de respaldo en el reinicio. Espere dos minutos<br />
antes de conectarse al Firebox nuevamente.<br />
Si no puede restaurar con éxito su imagen <strong>del</strong> Firebox, puede resetearlo con el procedimiento que se muestra<br />
en “Recuperando un Firebox” en el capítulo 5.<br />
Trabajando con Alias<br />
Un alias es un método abreviado que identifica un grupo de hosts, redes o interfaces. Cuando usa un alias,<br />
es fácil crear una política de seguridad porque Firebox® le permite usar alias cuando usted crea políticas.<br />
Estos son algunos de los alias preestablecidos incluídos en Policy <strong>Manager</strong> que usted puede usar:<br />
Any-Trusted<br />
Este es un alias para todas las interfaces <strong>del</strong> Firebox configuradas como “confiables” (como se definieron<br />
en el Policy <strong>Manager</strong>; seleccione Network > Configuration) y cualquier red puede tener acceso a<br />
través de estas interfaces.<br />
Any-External<br />
Este es un alias para todas las interfaces Firebox configuradas como “externas” (como se definieron en<br />
el Policy <strong>Manager</strong>; seleccione Network > Configuration) y cualquier red puede tener acceso a través<br />
de estas interfaces.<br />
Any-Optional<br />
Estos son alias para todas las interfaces Firebox configuradas como “opcionales” (como se definieron<br />
en el Policy <strong>Manager</strong>; seleccione Network > Configuration) y cualquier red puede tener acceso a través<br />
de estas interfaces.<br />
Guía <strong>del</strong> <strong>Usuario</strong> 73
Trabajando con Alias<br />
Los nombres de alias son diferentes de los nombres de usuario o grupo usados en autenticación de usuarios.<br />
Con la autenticación de usuarios, puede monitorear una conexión con un nombre y no como una<br />
dirección IP. La persona se autentica con un nombre de usuario y una clave para acceder a los protocolos<br />
de Internet. Para mayor información acerca de la autenticación de usuarios, vea “Cómo trabaja la autenticación<br />
de usuario”, en el capítulo 10.<br />
Creando un alias<br />
1 Desde el Policy <strong>Manager</strong>, seleccione Setup > Alias.<br />
Aparecerá el cuadro de diálogo Alias.<br />
2 Haga click en Add.<br />
Aparecerá el cuadro de diálogo Add Alias.<br />
3 En el cuadro de texto Alias Name, escriba un nombre único para identificar el alias.<br />
Este nombre aparecerá en las listas cuando usted configure una política de seguridad.<br />
4 Haga click en Add para agregar una dirección IP de host, una dirección IP de red, un rango de host o<br />
un alias a la lista de miembros alias.<br />
El miembro aparecerá en la lista de miembros alias.<br />
5 Haga click en OK dos veces.<br />
74 <strong>WatchGuard</strong> <strong>System</strong> <strong>Manager</strong>
Usando Parámetros Globales<br />
Usando Parámetros Globales<br />
En Policy <strong>Manager</strong> puede seleccionar parámetros que controlen las acciones de muchas funciones <strong>del</strong><br />
Firebox®. Usted puede establecer parámetros básicos para:<br />
• IPSec VPN<br />
• Manipulación de errores ICMP<br />
• Chequeo TCP SYN<br />
• Ajuste de máximo tamaño de TCP<br />
• Tiempo de espera de autenticación (idle time-out)<br />
1 Desde el Policy <strong>Manager</strong>, seleccione Setup > Global Settings.<br />
Aparecerá el cuadro de diálogo Global Settings.<br />
2 Co n f i g u re las dife re ntes categorías de los parámetros globales como se muestra en las secciones de abajo.<br />
VPN<br />
Los parámetros globales de VPN son:<br />
Ignore DF for IPSec<br />
Ignora la configuración <strong>del</strong> bit Don’t Fragment (no fragmente) en el encabezado IP. Si lo establece en<br />
ignorar, el Firebox quiebra el marco en partes que puedan ajustarse a un paquete IPSec con encabezado<br />
ESP o AH.<br />
IPSec pass-through<br />
Si un usuario debe hacer conexiones IPSec hacia un Firebox desde atrás de otro Firebox, debe dejar en<br />
blanco la casilla de verificación IPSec Pass-through para habilitar la función IPSec pass-through<br />
(pasar a través de IPSec). Por ejemplo, si empleados móviles están en el local de un cliente con un<br />
Firebox, deben poder hacer conexiones IPSec a su red usando IPSec. Para que el Firebox local permita<br />
correctamente la conexión IPSec, usted debe también agregar una política IPSec al Policy <strong>Manager</strong>.<br />
Guía <strong>del</strong> <strong>Usuario</strong> 75
Usando Parámetros Globales<br />
Enable TOS for IPSec<br />
Los bits Type of Service (TOS) -tipo de servicio- son un conjunto de marcas de cuatro bits en el encabezado<br />
IP, que pueden decir al dispositivo de enrutamiento si le dan más o menos prioridad a un<br />
datagrama IP sobre otro. Fireware® le da la opción de permitir a los túneles IPSec pasar paquetes<br />
TOS marcados (flagged). Algunos ISPs eliminan todos los paquetes que tienen conjuntos de señales<br />
TOS.<br />
Si usted no selecciona la casilla de verificación Enable TOS for IPSec, ninguno de los paquetes IPSec<br />
tendrá conjuntos de bits TOS. Si los bits TOS fueron establecidos con anterioridad, cuando Fireware<br />
encapsule el paquete en un encabezado IPSec, se borrarán los bits TOS.<br />
Cuando está seleccionada la casilla de verificación Enable TOS for IPSec, si el paquete original tiene<br />
un conjunto de bits TOS, Fireware mantiene el conjunto de bits TOS cuando encapsula el paquete en<br />
un encabezado IPSec . Si el paquete original no tiene el conjunto de bits TOS, Fireware no establece<br />
bits TOS cuando encapsula el paquete en un encabezado IPSec.<br />
Manejo de errores ICMP<br />
El Internet Control Message Protocol (ICMP) controla errores durante las conexiones. Se usa para dos tipos<br />
de operaciones:<br />
• Informar a los hosts de clientes acerca de situaciones de error.<br />
• Sondear una red para encontrar características generales de la misma.<br />
El Firebox envía un mensaje de error ICMP cada vez que ocurre un evento que cumple con uno de los<br />
parámetros que usted seleccione. Si deniega estos mensajes ICMP, puede incrementar la seguridad porque<br />
prevendrá sondeos en la red, pero también puede ocasionar demoras por agotamiento <strong>del</strong> tiempo de<br />
espera para conexiones incompletas y causar problemas a aplicaciones. Los parámetros globales <strong>del</strong><br />
manejo de errores ICMP y sus descripciones son:<br />
Fragmentation Req (PMTU)<br />
El datagrama IP debe ser fragmentado, pero esto se evita pues se activó el bit Don’t Fragment en el<br />
encabezado IP.<br />
Time Exceeded<br />
El datagrama fue eliminado porque el campo Time to Live (tiempo de vida) expiró.<br />
Network Unreachable<br />
El datagrama no pudo alcanzar la red.<br />
Host Unreachable<br />
El datagrama no pudo alcanzar el host.<br />
Port Unreachable<br />
El datagrama no pudo alcanzar el puerto.<br />
Protocol Unreachable<br />
La parte de protocolo <strong>del</strong> datagrama no pudo ser enviada.<br />
Chequeando el TCP SYN<br />
El parámetro global para chequear TCP SYN es:<br />
Enable TCP SYN checking<br />
Esta función asegura que se realice el “handshake”TCP de tres vías antes de que el Firebox permita<br />
una conexión de datos.<br />
76 <strong>WatchGuard</strong> <strong>System</strong> <strong>Manager</strong>
Creando Cronogramas<br />
Ajuste <strong>del</strong> tamaño máximo de segmento TCP<br />
El segmento TCP puede establecerse en un tamaño específico para una conxión que deba tener más de tres<br />
capas superpuestas TCP/IP (como PPPoE, ESP, AH, etcétera). Si este tamaño no se configura correctamente,<br />
los usuarios no podrán obtener acceso a algunas páginas web. Los parámetros globales de ajuste de tamaño<br />
máximo <strong>del</strong> segmento TCP son:<br />
Auto Adjustment<br />
El Firebox examina todas las negociaciones de tamaños máximos de segmento (Maximum Segment<br />
Size, o MSS) y cambia el valor MSS a uno aplicable.<br />
No Adjustment<br />
El Firebox no cambia el MSS.<br />
Limit to<br />
Usted establece un límite <strong>del</strong> tamaño de ajuste.<br />
Parámetros de autenticación<br />
El parámetro global de autenticación es:<br />
Idle Timeout<br />
Establece el tiempo de espera de autenticación en minutos. Una sesión de usuario autenticado finaliza<br />
automáticamente si el usuario no realiza una conexión usando autenticación antes de que el tiempo<br />
de espera sea alcanzado.<br />
Creando Cronogramas<br />
Puede usar “schedules” (cronogramas) para automatizar algunas acciones <strong>del</strong> Firebox®, tales como las tareas<br />
<strong>del</strong> WebBlocker. Puede crear un cronograma para todos los días de la semana o crear uno diferente para<br />
cada día de la semana. Puede entonces usar estas planificaciones horarias en las políticas creadas. Para información<br />
acerca de cómo usar cronogramas en políticas, vea el capítulo “Configurando Políticas” .<br />
1 Desde el Policy <strong>Manager</strong>, seleccione Setup > Actions > Schedules.<br />
Aparecerá el cuadro de diálogo Schedules.<br />
Guía <strong>del</strong> <strong>Usuario</strong> 77
Administrando un Firebox Desde una Localización Remota<br />
2 Haga click en Add.<br />
Aparecerá el cuadro de diálogo New Schedule.<br />
3 Escriba un nombre de cronograma y una descripción. El nombre <strong>del</strong> cronograma aparecerá en el<br />
cuadro de diálogo Schedule. Asegúrese de que el nombre sea fácil de recordar.<br />
4 De la lista desplegable Mode, seleccione el incremento de tiempo para el cronograma: una hora, 30<br />
minutos, o 15 minutos.<br />
El gráfico de la izquierda <strong>del</strong> cuadro de diálogo New Schedule muestra su entrada en la lista desplegable.<br />
5 El gráfico en el cuadro de diálogo muestra los días de la semana sobre el eje X (horizontal) y los incrementos<br />
de día en le eje Y (vertical). Haga click en los cuadros <strong>del</strong> gráfico para cambiarlos entre horas<br />
operativas (cuando la política se activa) y horas no operativas (cuando la política no tiene efecto).<br />
6 Haga click en OK para cerrar el cuadro de diálogo New Schedule. Haga click en Close para cerrar el<br />
cuadro de diálogo Schedules.<br />
Para editar un cronograma, seleccione su nombre el cuadro de diálogo Schedule y haga click en Edit.<br />
Para crer un nuevo cronograma a partir de uno existente, seleccione el nombre <strong>del</strong> mismo y haga click en<br />
Clone.<br />
Administrando un Firebox Desde una Localización Remota<br />
Cuando configure un Firebox® con el Asistente Quick Setup, automáticamente se crea una política que le<br />
permite conectarse y administrar el Firebox desde cualquier computadora en las red confiable o en la<br />
opcional. Si desea administrar el Firebox desde un sitio remoto (cualquier lugar externo al Firebox), debe<br />
cambiar su configuración para permitir conexiones administrativas desde su ubicación remota.<br />
La política que controla conexiones administrativas hacia el Firebox se denomina <strong>WatchGuard</strong>® en el<br />
Policy <strong>Manager</strong>. Esta política controla el acceso al Firebox en estos cuatro puertos TCP : 4103, 4105, 4117,<br />
4118. Cuando habilita conexiones en la política <strong>WatchGuard</strong>, debe admitir conexiones a cada uno de esos<br />
cuatro puertos.<br />
Antes de cambiar una política para admitir conexiones al Firebox desde una computadora externa a su<br />
red, es buena idea considerar:<br />
• Usar la autenticación de usuario para restringir conexiones al Firebox.<br />
78 <strong>WatchGuard</strong> <strong>System</strong> <strong>Manager</strong>
Administrando un Firebox Desde una Localización Remota<br />
• Es una buena idea restringir el acceso desde la red externa al menor número de computadoras que<br />
sea posible. Por ejemplo, es más seguro permitir conexiones desde una única computadora que si se<br />
permiten conexiones desde el alias “Any-External” (cualquiera-externas).<br />
1 Desde Policy <strong>Manager</strong>, haga doble click sobre la política <strong>WatchGuard</strong>.<br />
Puede también hacer click derecho sobre la política <strong>WatchGuard</strong> y seleccionar Edit. Aparecerá el cuadro de diálogo Edit<br />
Policy Properties.<br />
2 Debajo de la lista From, haga click en Add.<br />
3 Para introducir la dirección IP de la computadora externa que se conecta al Firebox, haga click en Add<br />
Other. Asegúrese que Host IP es el tipo seleccionado, y escriba la dirección IP.<br />
Para agregar un nombre de usuario, haga click en Add User. Seleccione el tipo de usuario y el método de<br />
autenticación que él usa. Desde la lista desplegable User/Group, seleccione User y escriba el nombre<br />
<strong>del</strong> usuario que se conectará al Firebox.<br />
4 Haga click en OK.<br />
Guía <strong>del</strong> <strong>Usuario</strong> 79
Administrando un Firebox Desde una Localización Remota<br />
80 <strong>WatchGuard</strong> <strong>System</strong> <strong>Manager</strong>
CA P Í T U LO 7<br />
R e g i s t ro de Eventos y Notificación<br />
Un evento es una actividad que ocurre en el Firebox®. Por ejemplo, denegar paso a través <strong>del</strong> Firebox a un<br />
paquete es un evento. Hacer “logging” es registrar estos eventos en un log host (host de registro de eventos).<br />
Una notificación es un mensaje enviado al administrador por el Firebox cuando ocurre un evento que<br />
constituya una posible amenaza a la seguridad. La notificación puede ser un e-mail, una ventana desplegable<br />
o un envío por medio de una “trampa” SMTP.<br />
Por ejemplo, <strong>WatchGuard</strong>® recomienda que configure el manejo de paquetes por defecto para enviar una<br />
notificación cuando Firebox encuentra un “port space probe” (sondeo <strong>del</strong> espacio de puertos). Cuando esto<br />
ocurre, el log host envía una notificación al administrador de seguridad de la red acerca de los paquetes<br />
rechazados. El administrador de seguridad de la red puede examinar los archivos de log (registro de eventos)<br />
y tomar decisiones acerca de cómo aumentar la seguridad de la red de la organización. Algunos posibles<br />
cambios son:<br />
• Bloquear los puertos usados por el sondeo<br />
• Bloquear la dirección IP que está enviando los paquetes<br />
• Denunciar el hecho al ISP a través <strong>del</strong> cual los paquetes han sido enviados<br />
El registro de eventos (o logging) y la notificación son importantes para una buena política de seguridad de<br />
la red. Juntos, posibilitan el monitoreo de la seguridad de su red, identificando ataques y atacantes y brindando<br />
seguridad contra amenazas y retos.<br />
Puede instalar el Log Server en la computadora que esté usando como estación de administración. O puede<br />
instalar el software <strong>del</strong> Log Server en una computadora diferente, utilizando el programa de instalación de<br />
<strong>WatchGuard</strong> <strong>System</strong> <strong>Manager</strong> y seleccionando sólo instalar el componente Log Server. Puede también agregar<br />
Log Servers adicionales como respaldo.<br />
Nota<br />
Si instala Management Server, Log Server o WebBlocker Server en una computadora con un firewall<br />
distinto <strong>del</strong> de Windows, debe abrir los puertos necesarios para que se conecten los servidores a través<br />
<strong>del</strong> firewall. Los usuarios <strong>del</strong> Firewall de Windows no tienen que modificar sus configuraciones. Vea<br />
“Instalando <strong>WatchGuard</strong> Servers en computadoras de escritorio con firewalls”, en el capítulo 1, para<br />
más información.<br />
Guía <strong>del</strong> <strong>Usuario</strong> 81
Configurando el Log Server<br />
Configurando el Log Server<br />
El Log Server recolecta logs desde cada <strong>WatchGuard</strong>® Firebox® administrado por WSM.<br />
1 En la computadora que tiene el software de Log Server instalado, seleccione el ícono de Log Server de<br />
la barra de herramientas de <strong>WatchGuard</strong>.<br />
Si no aparece la barra de herramientas de <strong>WatchGuard</strong>, haga click derecho en el área de notificación y seleccione Barras<br />
de herramientas > <strong>WatchGuard</strong>.<br />
Aparecerá el cuadro de diálogo <strong>WatchGuard</strong> Log Server Configuration.<br />
2 Escriba la clave de encriptación para usar en una conexión segura entre Firebox y los Log Servers. Las<br />
claves de encriptación de Log Server tienen ocho caracteres como mínimo.<br />
3 Confirme la clave de encriptación.<br />
4 Seleccione un directorio para mantener todos los archivos de log, de informes y de definición de informes.<br />
Recomendamos usar la ubicación predeterminada.<br />
5 Haga click en OK.<br />
6 Haga click en Inicio > Panel de Control. Vaya a Power Options (Opciones de Energía). Seleccione la<br />
pestaña Hibernar y desactive la hibernación. Esto es para evitar que el Log Server se cierre cuando la<br />
computadora hiberne.<br />
7 Asegúrese de que el Log Server y el Firebox estén sincronizados en la misma hora en el sistema. Para<br />
información sobre cómo establecer la hora <strong>del</strong> sistema, vea el capítulo 5,“Administración básica <strong>del</strong><br />
Firebox”.<br />
Cambiando la clave de encriptación <strong>del</strong> Log Server<br />
Para cambiar la clave de encriptación en el Log Server:<br />
1 Haga click derecho sobre el ícono Log Server de la barra de herramientas de <strong>WatchGuard</strong> y seleccione<br />
Status/Configuration.<br />
2 Seleccione File > Set Log Encryption Key.<br />
82 <strong>WatchGuard</strong> <strong>System</strong> <strong>Manager</strong>
Configurando el Firebox para un Log Server Designado<br />
3 Escriba la nueva clave de encriptación de log dos veces.<br />
4 En el Policy <strong>Manager</strong>, seleccione Logging y escriba la nueva clave de encriptación de log.<br />
5 Haga click en OK.<br />
6 Realice el mismo procedimiento en el Firebox.<br />
Configurando el Firebox para un Log Server Designado<br />
Se recomienda tener como mínimo un Log Server para usar el <strong>WatchGuard</strong> <strong>System</strong> <strong>Manager</strong>. Puede seleccionar<br />
otro Log Server y uno o más Log Servers de respaldo.<br />
1 Desde el Policy <strong>Manager</strong>, seleccione Setup > Logging.<br />
Aparecerá el cuadro de diálogo Logging Setup.<br />
2 Seleccione el o los Log Servers que desee usar. Haga click en la casilla de verificación Send log<br />
messages to the Log Servers at these IP addresses.<br />
Agregando un Log Server a un Firebox<br />
1 Desde Policy <strong>Manager</strong>, seleccione Setup > Logging.<br />
Aparecerá el cuadro de diálogo Logging Setup.<br />
Guía <strong>del</strong> <strong>Usuario</strong> 83
Configurando el Firebox para un Log Server Designado<br />
2 Haga click en Configure. Haga click en Add.<br />
Aparecerá el cuadro de diálogo Add Event Processor.<br />
3 En la casilla Log Server Address, escriba la dirección IP <strong>del</strong> Log Server que desee usar.<br />
4 En las casillas Encryption Key y Confirm, escriba la clave de encriptación <strong>del</strong> Log Server. El rango permitido<br />
para la clave de encriptación es de 8 a 32 caracteres. Puede usar todos los caracteres excepto<br />
espacios y barras (/ ó \).<br />
5 Haga click en OK. Haga click en OK para cerrar el cuadro de diálogo Configure Log Servers. Haga click<br />
en OK para cerrar el cuadro de diálogo Logging Setup.<br />
6 Guarde los cambios en el Firebox para comenzar el registro de eventos.<br />
Puede verificar que el Firebox esté registrando eventos correctamente. Desde WSM, selecccione Tools ><br />
Firebox <strong>System</strong> <strong>Manager</strong>. En la sección Detail a la izquierda, próxima a Log Server, debe ver la dirección<br />
IP <strong>del</strong> log host.<br />
Estableciendo la prioridad <strong>del</strong> Log Server<br />
Si el Firebox no puede conectarse al Log Server con la prioridad más alta, se conecta al Log Server siguiente<br />
en la lista de prioridades. Si el Firebox examina cada Log Server de la lista y no se puede conectar, vuelve<br />
a intentar conectarse al primer Log Server de la lista. Puede crear una lista de prioridades para Log<br />
Servers.<br />
1 Desde el Policy <strong>Manager</strong>, seleccione Setup > Logging.<br />
Aparecerá el cuadro de diálogo Logging Setup.<br />
2 Haga click en Configure.<br />
Aparecerá el cuadro de diálogo Configure Log Servers.<br />
3 Seleccione un Log Server de la lista en el cuadro de diálogo Configure Log Servers. Use los botones<br />
Up y Down para cambiar el orden.<br />
Activando el registro de eventos syslog<br />
Syslog es una interfaz de log desarrollada por UNIX pero también utilizada por varios otros sistemas operativos.<br />
Puede configurar el Firebox para enviar información de log a un servidor syslog. Un Firebox puede<br />
enviar mensajes de log a un Log Server y a un servidor syslog, al mismo tiempo, o enviar mensajes de log a<br />
uno o al otro. Los mensajes de log de Syslog no están encriptados. Recomendamos que no seleccione un<br />
host en la interfaz externa.<br />
1 Desde el Policy <strong>Manager</strong>, seleccione Setup > Logging.<br />
Aparecerá el cuadro de diálogo Logging Setup.<br />
2 Seleccione la casilla de verificación Send Log Messages to the Syslog server at this IP address.<br />
3 En el cuadro de direcciones, escriba la dirección IP <strong>del</strong> syslog server.<br />
4 Haga click en Configure.<br />
Aparecerá el cuadro de diálogo Configure Syslog.<br />
84 <strong>WatchGuard</strong> <strong>System</strong> <strong>Manager</strong>
Configurando el Firebox para un Log Server Designado<br />
5 Para cada tipo de mensaje de log, seleccione la “syslog facility” a la cual lo quiere asignar. Para información<br />
sobre tipos de mensajes de log, vea “Tipos de mensajes” en este mismo capítulo.<br />
La “syslog facility” se refiere a uno de los campos <strong>del</strong> paquete syslog y al archivo al que syslog lo está enviando. Puede usar<br />
Local0 para los mensajes de alta prioridad de syslog, tales como las alarmas. Puede usar Local1- Local7 para asignar prioridades<br />
para otros tipos de mensajes de log (los números menores tienen mayor prioridad). Vea la documentación de su<br />
syslog para más información acerca de las “logging facilities”.<br />
6 Haga click en OK. Haga click en OK para cerrar el cuadro de diálogo Logging Setup.<br />
7 Guarde sus cambios en el Firebox.<br />
Permitiendo diagnósticos avanzados<br />
Puede seleccionar el nivel de diagnóstico de logging para escribir en su archivo log o para el Monitor de<br />
Tráfico. No recomendamos establecer el nivel de logging en su punto máximo a menos que se lo indique un<br />
representante <strong>del</strong> soporte técnico para resolver un problema. Puede causar que el archivo de log se llene<br />
muy rápidamente. También puede ocasionar un alto almacenamiento en el Firebox.<br />
1 Desde el Policy <strong>Manager</strong>, seleccione Setup > Logging.<br />
Aparecerá el cuadro de diálogo Logging Setup.<br />
Guía <strong>del</strong> <strong>Usuario</strong> 85
Estableciendo las Preferencias Globales <strong>del</strong> Registro de Eventos y Notificaciones<br />
2 Haga click en Advanced Diagnostics.<br />
Aparecerá el cuadro de diálogo Advanced Diagnostics.<br />
3 Seleccione una categoría de la lista de categorías.<br />
La descripción de la categoría aparecerá en el cuadro Description.<br />
4 Use el control deslizante debajo de Settings para establecer el nivel de información que un log de<br />
cada categoría incluirá en su mensaje de log. Cuando se establezca el nivel más bajo, los mensajes de<br />
diagnóstico para esa categoría se eliminarán. Cuando se elige el nivel más alto, puede establecer el<br />
nivel de detalle para los mensajes de log de diagnóstico.<br />
5 Para mostrar mensajes de diagnóstico en el Monitor de Tráfico, seleccione la casilla de verificación<br />
Display diagnostic messages in Traffic Monitor. Esto puede ser útil para diagnosticar rápidamente<br />
un problema.<br />
6 Para hacer que el Firebox recolecte un registro de un rastreo de paquetes IKE, seleccione la casilla de<br />
verificación Enable IKE packet tracing to Firebox internal storage. Para ver la información de rastreo<br />
de paquetes que el Firebox recolecta, inicie Firebox <strong>System</strong> <strong>Manager</strong> y haga click en la pestaña Status.<br />
Haga click en Support para hacer que Firebox <strong>System</strong> <strong>Manager</strong> tome la información de rastreo de<br />
paquetes <strong>del</strong> Firebox.<br />
7 Recuerde desactivar los logs de diagnósticos cuando termine.<br />
Estableciendo las Preferencias Globales <strong>del</strong> Registro de Eventos y<br />
Notificaciones<br />
Para ver el estado y configuración <strong>del</strong> Log Server, haga click en el ícono <strong>del</strong> Log Server en la barra de<br />
herramientas de <strong>WatchGuard</strong>® y seleccione Status/Configuration. Aparecerá la información de estado y<br />
configuración. Hay tres áreas de control:<br />
Log Files tab<br />
La pestaña de archivo de log permite establecer las opciones de balance de su archivo de log.<br />
86 <strong>WatchGuard</strong> <strong>System</strong> <strong>Manager</strong>
Estableciendo las Preferencias Globales <strong>del</strong> Registro de Eventos y Notificaciones<br />
Reports tab<br />
La pestaña de informes permite programar informes regulares de las entradas de log.<br />
Notification tab<br />
La pestaña de notificación permite configurar la notificación por e-mail.<br />
Juntos, estos controles establecen la configuración general para eventos y notificaciones.<br />
Tamaño <strong>del</strong> archivo de registro de eventos y frecuencia de rotación<br />
Puede también controlar el reinicio <strong>del</strong> log (log rollover) por tamaño o por tiempo. Cuando este rollover o<br />
rotación ocurra, el Log Server cerrará el archivo de log vigente y abrirá uno nuevo. El archivo de log cerrado<br />
puede ser utilizado para informes. Copie o mueva este archivo a otra ubicación para guardarlo.<br />
Para encontrar el mejor tamaño al llegar al cual el log debe cerrarse y abrirse otro, en su empresa, debe prestar<br />
atención al:<br />
• Espacio de almacenamiento disponible<br />
• Número de días que desea tener disponibles<br />
• El mejor tamaño para mantener, abrir y ver<br />
• Número de tipos de eventos que se registran<br />
Por ejemplo, una empresa pequeña puede tener 10.000 entradas en dos semanas, mientras que una<br />
grande, con muchas políticas habilitadas, puede fácilmente tener 100.000 entradas por día.<br />
• Tráfico en el Firebox®<br />
• Número de informes a crear<br />
Para crear un informe semanal, es necesario tener datos de ocho o más días. Estos datos pueden<br />
encontrarse en más de un archivo de log, si los archivos de log están en la misma ubicación.<br />
Es bueno monitorear los nuevos archivos de log y ajustar la configuración a lo necesario.<br />
Estableciendo cuándo reiniciar los archivos de registro de eventos<br />
Puede controlar cuándo los archivos de log deben rotar desde la pestaña Log Files de la configuración de la<br />
interfaz de Log Server. También puede iniciar manualmente la rotación <strong>del</strong> archivo de log actual. Para hacer<br />
esto, seleccione File > Roll current log file en la ventana Status/Configuration.<br />
1 Para establecer cuándo cambiar el archivo de log, haga click en la pestaña Log Files.<br />
2 Para rotar el archivo de log cada cierto intervalo de tiempo, seleccione la casilla de verificación Roll Log<br />
Files By Time Interval. Establezca el intervalo de tiempo. De la lista desplegable Next Log Roll is<br />
Scheduled For, seleccione una fecha en que el archivo de log debe reiniciarse.<br />
3 Para reiniciar el archivo de log en base a su tamaño, seleccione la casilla de verificación Roll Log Files By<br />
File Size. Escriba o seleccione el tamaño máximo que el archivo de log tendrá, antes de reiniciarse, o utilice<br />
el control de rotación (spin) para establecer ese número.<br />
Guía <strong>del</strong> <strong>Usuario</strong> 87
Estableciendo las Preferencias Globales <strong>del</strong> Registro de Eventos y Notificaciones<br />
4 Haga click en Save Changes o en Close.<br />
La interfaz de Log Server se cierra y guarda sus entradas. La nueva configuración se inicia inmediatamente.<br />
El Log Server se reinicia automáticamente.<br />
Estableciendo un cronograma de informes automáticos<br />
Si ha creado informes de actividad de la red usando Historical Reports (informes históricos), puede establecer<br />
un cronograma para que el componente de Log Server automatice dichos informes. Primero debe<br />
crear un informe en Historical Reports, de lo contrario éste no aparecerá en la interfaz de Log Server.<br />
1 Haga click en la pestaña Reports.<br />
2 Use los botones radiales para establecer un intervalo de tiempo para los informes: diario (daily), semanal<br />
(weekly), primer día <strong>del</strong> mes (first day of the month) o personalizado en una fecha determinada<br />
(custom).<br />
3 De la lista desplegable Next Scheduled Report, seleccione una fecha y hora para el próximo informe<br />
programado.<br />
4 Haga click en Save Changes o en Close.<br />
La interfaz de Log Server se cierra y guarda sus entradas. La nueva configuración se inicia inmediatamente.<br />
El Log Server se reinicia automáticamente.<br />
88 <strong>WatchGuard</strong> <strong>System</strong> <strong>Manager</strong>
Acerca de los Mensajes de Log<br />
Controlando la notificación<br />
Puede configurar el Firebox para enviar un mensaje por e-mail cuando ocurra un evento específico. Use la<br />
pestaña Notification para configurar la dirección de e-mail de destino.<br />
1 Haga click en la pestaña Notification.<br />
2 Escriba la dirección de correo electrónico y el host de mail para los mensajes de notificación por e-mail.<br />
Los mensajes de notificación por e-mail tienen el formato:<br />
nombre_<strong>del</strong>_firebox@[firebox_dirección_ip]. Asegúrese de que el servidor SMTP pueda manejar este formato.<br />
Considere modificar los valores preestablecidos. Si el logging host no resuelve un FQDN y el servidor MX que lo recibe no<br />
realiza búsquedas revertidas, el e-mail puede ser descartado.<br />
3 Haga click en Save Changes o en Close.<br />
La interfaz de Log Server se cierra y guarda sus entradas. La nueva configuración se inicia inmediatamente.<br />
El Log Server se reinicia automáticamente.<br />
Iniciando y deteniendo el Log Server<br />
Puede detener e iniciar el Log Server manualmente:<br />
Para iniciar el Log Server, haga click derecho en el ícono de Log Server en la barra de herramientas y seleccione<br />
Start Service.<br />
Para detener el Log Server, haga click derecho en el ícono de Log Server en la barra de herramientas y seleccione<br />
Stop Service.<br />
Acerca de los Mensajes de Log<br />
El <strong>WatchGuard</strong>® <strong>System</strong> <strong>Manager</strong> incluye herramientas de mensajes de log fuertes y flexibles. Una característica<br />
importante de una buena política de seguridad de red es registrar los mensajes de sus sistemas de<br />
seguridad, examinar esos registros frecuentemente y mantenerlos en un archivo. Puede usar registros para<br />
monitorear la seguridad y la actividad de su red, identificar cualquier riesgo y evitarlo.<br />
<strong>WatchGuard</strong>® Firebox X Core y Firebox X Peak envian mensages de registro de eventos a un sistema de<br />
administración de registro de eventos compartido llamado Log Server. También pueden enviar esos mensajes<br />
de log a un servidor syslog o mantener logs localmente en el Firebox. Usted puede también elegir enviar<br />
logs a cualquiera o a ambas ubicaciones.<br />
Puede usar Firebox <strong>System</strong> <strong>Manager</strong> para mensajes de log en la pestaña Traffic Monitor. Para más información,<br />
vea el capítulo 4,“Monitoreando el estado <strong>del</strong> Firebox”. Puede también examinar mensajes de log con<br />
LogViewer. Los mensajes de log se mantinen en un archivo XML con extensión .wgl.xml en el directorio<br />
<strong>WatchGuard</strong> <strong>del</strong> log server. Para aprender más acerca <strong>del</strong> formato de los mensajes <strong>del</strong>og, vea el capítulo “Log<br />
Messages” en la Guía de Referencia.<br />
Guía <strong>del</strong> <strong>Usuario</strong> 89
Tipos de Mensajes<br />
Tipos de Mensajes<br />
El Firebox® envía cuatro tipos de mensajes de log. El tipo aparecerá en el texto <strong>del</strong> mesaje. Los cuatro tipos<br />
de mensajes de log son:<br />
• Traffic (tráfico)<br />
• Alarm (alarma)<br />
• Event (evento)<br />
• Diagnostic (diagnóstico)<br />
“Traffic log messages”<br />
El Firebox envía mensajes de log de tráfico cuando se aplican filtros de paquetes y reglas de proxy al tráfico<br />
que fluye a través <strong>del</strong> Firebox.<br />
“Alarm log messages”<br />
Los mensajes de log de alarma se envían cuando ocurre un evento que provoca que el Firebox ejecute un<br />
comando. Cuando se cumplen las condiciones de la alarma, Firebox envía un mensaje de log de alarma al<br />
Traffic Monitor y al Log Server y realiza la acción especificada.<br />
Puede establecer algunos mensajes de log de alarma. Por ejemplo, puede usar el Policy <strong>Manager</strong> para configurar<br />
que una alarma ocurra cuando se alcance un determinado valor o se supere un umbral. Otros mensajes<br />
de log de alarma los establece el software de appliance y usted no puede cambiar sus valores. Por<br />
ejemplo, el Firebox envía un mensaje de log de alarma cuando falla una conexión de red en una de las<br />
interfaces de Firebox o cuando ocurre un ataque de denegación de servicio. Para más información acerca<br />
de los mensajes de log de alarma, vea la Guía de Referencia.<br />
Hay ocho categorías de mensajes de log de alarma: <strong>System</strong> (sistema), IPS (proveedor de servicios de internet),<br />
AV (antivirus) , Policy (política), Proxy, Counter (contador o indicador), Denial of Service (denegación<br />
de servicio) y Traffic (tráfico). Firebox no envía más de 10 alarmas en 15 minutos para las mismas condiciones.<br />
“Event log messages”<br />
Firebox envía un mensajes de log de evento a causa de la actividad <strong>del</strong> usuario. Las acciones que pueden<br />
causar que Firebox envíe un mensaje de log de evento incluyen:<br />
• Que el Firebox se inicie y se apague<br />
• Autenticación ante el Firebox y la VPN<br />
• Un proceso se inicia y se cierra<br />
• Problemas en los componentes de hardware <strong>del</strong> Firebox<br />
• Cualquier tarea realizada por el administrador <strong>del</strong> Firebox<br />
“Diagnostic log messages”<br />
Los mensajes de log de diagnóstico incluyen información que puede usarse como ayuda para resolver<br />
problemas. Hay 27 componentes diferentes <strong>del</strong> producto que pueden enviar mensajes de log de diagnóstico.<br />
Puede seleccionar que los mensajes de log de diagnóstico aparecezcan en el Traffic Monitor, como se<br />
describe en “Permitiendo diagnósticos avanzados” en este capítulo.<br />
Nombres de los Archivos de Registro de Eventos y Localización<br />
El Firebox® envía los mensajes de log a un Log Server primario o de respaldo. La ubicación por defecto <strong>del</strong><br />
archivo de log es Mis Documentos > My <strong>WatchGuard</strong> > Shared <strong>WatchGuard</strong> > logs.<br />
El nombre <strong>del</strong> archivo de log será:<br />
90 <strong>WatchGuard</strong> <strong>System</strong> <strong>Manager</strong>
Iniciando el LogViewer<br />
• Si el Firebox tiene un nombre, el formato <strong>del</strong> nombre <strong>del</strong> archivo de log es Nombre de<br />
Firebox- fecha.wgl.xml.<br />
• Si el Firebox no tiene nombre, el nombre <strong>del</strong> archivo de log es FireboxIP-fecha.wgl.xml.<br />
Iniciando el LogViewer<br />
LogViewer es la herramienta de <strong>WatchGuard</strong>® <strong>System</strong> <strong>Manager</strong> que usted utiliza para ver los datos <strong>del</strong> archivo<br />
de log. Puede mostrar datos de log página por página o buscar y mostrar por palabra clave o por campos<br />
de log específicos.<br />
1 Desde <strong>WatchGuard</strong> <strong>System</strong> <strong>Manager</strong>, seleccione Tools > Logs > LogViewer.<br />
o<br />
Haga click en el ícono LogViewer en la barra de herramientas de <strong>WatchGuard</strong> <strong>System</strong> <strong>Manager</strong>. El<br />
ícono se muestra a la izquierda.<br />
2 Desde LogViewer, seleccione File > Open.<br />
o<br />
haga click en el ícono Open File de la barra de herra m i e ntas Log Vi e we r. El ícono se muestra a la<br />
i z q u i e rd a .<br />
La ubicación por defecto de los logs es Mis Documentos > My <strong>WatchGuard</strong> > Shared Watchguard > logs.<br />
3 Navegue para encontrar el archivo de log y haga click en Open.<br />
LogViewer muestra el archivo de log que usted seleccionó. Una muestra aparece abajo.<br />
Guía <strong>del</strong> <strong>Usuario</strong> 91
Configuración <strong>del</strong> LogViewer<br />
Configuración <strong>del</strong> LogViewer<br />
Puede ajustar el contenido y el formato de la ventana <strong>del</strong> LogViewer.<br />
1 Desde LogViewer, seleccione View > Settings.<br />
Aparecerá el cuadro de diálogo Settings.<br />
El cuadro de diálogo Settings tiene cinco pestañas, cada una con los mismos campos. Estas pestañas se<br />
usan para establecer las propiedades para los cuatro tipos de mensajes que aparecerán en los archivos de<br />
log: Alarmas, Tráfico, Eventos y Diagnóstico.<br />
Show Logs in Color<br />
Puede establecer que el mensaje aparezca en diferentes colores, según el tipo de mensaje de log. Si<br />
el color no está habilitado, los mensajes de log aparecerán como texto blanco sobre fondo negro.<br />
Show Columns<br />
Para cada tipo de mensaje, puede seleccionar cuáles columnas mostrar en la ventana <strong>del</strong> LogViewer.<br />
Seleccione la casilla de verificación junto a cada campo para hacerlo aparecer.<br />
Text Color<br />
Haga click en Text Color para establecer el color para cada tipo de mensaje de log.<br />
Background Color<br />
Puede establecer el color de fodo. Si el fondo y el texto son <strong>del</strong> mismo color, no podrá ver el texto.<br />
Reset Defaults<br />
Haga click para establecer el formato de los mensajes de log a los colores predeterminados.<br />
Sample<br />
Exhibe una muestra de mensaje de log con los cambios en su formato.<br />
Show logs<br />
Esta casilla de verificación está en cada pestaña. Si se la selecciona en una pestaña, los mensajes<br />
para ese tipo de log se incuyen en la pantalla <strong>del</strong> LogViewer. Para eliminar un tipo de mensaje de log<br />
de la pantalla, deje en blanco la casilla de verificación en la pestaña que corresponda a ese tipo de<br />
log.<br />
92 <strong>WatchGuard</strong> <strong>System</strong> <strong>Manager</strong>
Usando el LogViewer<br />
Usando el LogViewer<br />
Creando una regla de búsqueda<br />
Puede crear reglas de búsqueda a través de los datos que se exhiben en el LogViewer.<br />
1 Seleccione Edit > Find (o haga click en el ícono que tiene una lupa).<br />
Aparecerá el cuadro de diálogo Find.<br />
2 Use la lista desplegable Log Type para seleccionar el tipo de mensaje de log al que se aplica esa regla de<br />
búsqueda. Puede seleccionar: Traffic (tráfico ) , Eve nt (eve nto ) , Al a rm (alarm a ) , Debug (depurar) o All ( tod o s ) .<br />
3 Haga click en el encabezado de columna Field y seleccione Add.<br />
Aparecerá el cuadro de diálogo Add Search Rule.<br />
4 En la lista desplegable Choose Field, seleccione el campo a buscar.<br />
5 En el cuadro de texto Enter Value, escriba el texto o el valor a buscar.<br />
6 Si el texto que escriba en el cuadro de texto Enter Value es sensible a mayúsculas y minúsculas,<br />
seleccione la casilla de verificación Match Case. Para encontrar sólo entradas que se correspondan presisamente<br />
con el valor, seleccione la casilla de verificación Match exact string only.<br />
7 Haga click en OK.<br />
Guía <strong>del</strong> <strong>Usuario</strong> 93
Usando el LogViewer<br />
Buscando en el LogViewer<br />
Después de establecer una regla de búsqueda, puede usarla para buscar en los datos que se muestran en<br />
el LogViewer.<br />
1 Use la lista desplegable Log Ty pe p a ra seleccionar el tipo de mensaje de log que apare cerá en la ve nt a n a .<br />
2 Use la lista desplegable Display Results para seleccionar el método para exhibir los resultados de la<br />
búsqueda. Las opciones son:<br />
- Highlight in main window (resaltar en la ventana principal) — La ventana de LogViewer muestra el<br />
mismo conjunto de mensajes de log, pero cambia el color de aquéllos que cumplen con los criterios.<br />
Use la tecla F3 para moverse entre las entradas especificadas.<br />
- Main window (ventana principal) — sólo los mensajes de log que satisfacen los criterios de la búsqueda<br />
aparecerán en la ventana primaria de LogViewer.<br />
- New window (nueva ventana )- se abre una nueva ventana para mostrar los mensajes de log que<br />
cumplan con los criterios de búsqueda.<br />
3 Seleccione entre las opciones:<br />
- Match any (cumple cualquiera)— exhibe los mensajes de log que cumplen con cualquier criterio de<br />
búsqueda.<br />
- Match all (cumple todos) — exhibe sólo los mensajes de log que cumplen con todos los criterios de<br />
búsqueda.<br />
4 Haga click en OK para comenzar la búsqueda.<br />
Viendo el archivo de registro de eventos vigente en el LogViewer<br />
Puede abrir el archivo de log vigente en LogViewer para examinar los logs a medida que son escritos al<br />
archivo de log. LogViewer actualiza automáticamente su pantalla con nuevos mensajes de log a intervalos<br />
de 15 segundos. Si tiene abierta una ventana de búsqueda de LogViewer con el archivo de log actual, también<br />
se actualiza cada 15 segundos.<br />
Copiando datos <strong>del</strong> LogViewer<br />
Puede copiar datos <strong>del</strong> archivo de log desde el LogViewer a otra herramienta. Use copy para mover mensajes<br />
de log específicos a otra herramienta.<br />
1 Seleccione el mensaje de log a copiar.<br />
Use la tecla de mayúsculas para seleccionar un grupo de entradas. Use la tecla Ctrl para seleccionar más de una entrada.<br />
2 Seleccione Edit > Copy.<br />
3 Pegue los datos en cualquier editor de textos.<br />
94 <strong>WatchGuard</strong> <strong>System</strong> <strong>Manager</strong>
Usando el LogViewer<br />
Consolidando archivos de registro de eventos<br />
Puede juntar dos o más archivos de log en uno solo. Puede entonces usar ese archivo en Historical Reports,<br />
LogViewer o en cualquier otra herramienta para examinar datos de log para un extenso intervalo de tiempo.<br />
Para combinar más de un archivo de log en un solo archivo:<br />
• Los archivos de log deben ser <strong>del</strong> mismo Firebox<br />
• Los mensajes de log en los archivos deben estar ordenados por fecha y hora<br />
• Los archivos de log deben haber sido creados con el mismo software de appliance. No podrá co m b i n a r<br />
un archivo de log creado con un software de appliance WFS con un archivo de log creado con el software<br />
de appliance Fireware®, aunque sean <strong>del</strong> mismo Firebox.<br />
Haga click derecho en el ícono Log Server de su barra de herramientas de Windows y seleccione Merge Log<br />
Files. O, desde la interfaz Status/Configuration de Log Server:<br />
1 Haga click en File > Merge log files.<br />
Aparecerá el cuadro de diálogo Merge Logfiles.<br />
2 Haga click en Browse para encontrar los archivos a combinar.<br />
3 Haga click en Merge.<br />
Los archivos de log son puestos juntos y guardados en un nuevo archivo en el directorio específico.<br />
Actualizando archivos de registro de eventos .wgl al formato .xml<br />
Cuando migra desde una versión <strong>del</strong> <strong>WatchGuard</strong> <strong>System</strong> <strong>Manager</strong> a WSM 8.3 puede convertir archivos de<br />
log <strong>del</strong> formato.wgl al .xml. Esto es también útil para administrar una red mixta con diferentes versiones de<br />
WSM. Luego de convertir, puede usar su WSM 8.3 LogViewer o las herramientas de informes en los archivos<br />
de log creados con <strong>WatchGuard</strong> Management <strong>System</strong> 7.3 o anteriores.<br />
Para ayudarlo a entender la nueva estructura de log o para integrar logs en formato .xml a aplicaciones de<br />
terceros, vea el siguiente Advanced FAQ (preguntas frecuentes avanzadas). Brinda un esquema XML y<br />
Document Type Definition (DTD) -definición de tipo de documento- para los nuevos archivos de log de<br />
<strong>WatchGuard</strong>:<br />
https://www.watchguard.com/support/AdvancedFaqs/wsm8_xmlschema.asp<br />
Cuando usted convierte un archivo de log de .wgl a .xml:<br />
El archivo XML es normalmente más pequeño que el archivo .wgl.<br />
Si abre el nuevo archivo XML en un editor XML, puede ver algunas entradas duplicadas. Esto se debe a la<br />
forma en que Historical Reports hace los informes en WSM 7.3 o anterior. No causa problemas en LogViewer<br />
o en Historical Reports para WSM 8.3.<br />
Guía <strong>del</strong> <strong>Usuario</strong> 95
Usando el LogViewer<br />
Para convertir un archivo de log de .wgl a .xml:<br />
1 Haga click derecho en el ícono Log Server <strong>del</strong> área de notificación <strong>del</strong> escritorio de Windows y<br />
seleccione Merge Log Files.<br />
Aparecerá el cuadro de diálogo Merge Logfiles. Este cuadro de diálogo controla combinaciones y también actualizaciones<br />
de los archivos de log.<br />
2 Haga click en B rows e p a ra enco nt rar la ubicación <strong>del</strong> logf i l e.wgl (arc h i vo de log con extensión .wgl) a<br />
co nve rtir a XML. Si selecciona más de un arc h i vo de log de una vez , el utilitario co nv i e rte todos los<br />
a rc h i vos que seleccionó y los pone todos juntos en un solo arc h i vo. El nuevo arc h i vo tiene fo rm ato .xml.<br />
3 Haga click en Merge.<br />
El utilitario convierte al archivo de log y lo guarda en la carpeta especificada.<br />
96 <strong>WatchGuard</strong> <strong>System</strong> <strong>Manager</strong>
CA P Í T U LO 8<br />
P reparando y Configurando la Red<br />
Cuando instala Firebox® en su red y completa el Asistente Quick Setup , obtiene un archivo de configuración<br />
básica. Utilice luego Policy <strong>Manager</strong> para crear un nuevo archivo de configuración o cambiar el archivo creado<br />
por el Asistente Quick Setup.<br />
Si es novato en seguridad de redes, le recomendamos que lleve a cabo todos los procedimientos de este<br />
capítulo para asegurarse de haber configurado todos los componentes de su red. En este capítulo, aprenderá<br />
cómo usar Policy <strong>Manager</strong> para:<br />
• Configurar las interfaces de Firebox<br />
• Configurar el soporte Multi-WAN<br />
• Agregar una red secundaria<br />
• Agregar información de servidores DNS y WINS<br />
• Configurar DNS dinámica<br />
• Configurar ruteos de red y hosts<br />
• Establecer la velocidad y el duplex de la interfase Firebox<br />
• Configurar hosts relacionados<br />
Puede usar también Policy <strong>Manager</strong> para configurar hasta cuatro interfaces <strong>del</strong> Firebox como externas, o<br />
como interfaces de red de amplio alcance WAN - wide area network. Puede controlar el flujo <strong>del</strong> tráfico a través<br />
de múltiples interfaces WAN para compartir la carga de tráfico saliente.<br />
Guía <strong>del</strong> <strong>Usuario</strong> 97
Cambiando la Dirección IP de la Interfaz <strong>del</strong> Firebox<br />
Cambiando la Dirección IP de la Interfaz <strong>del</strong> Firebox<br />
1 Desde Policy <strong>Manager</strong>, seleccione Network > Configuration.<br />
Aparece el cuadro de diálogo Network Configuration.<br />
2 Seleccione la interfaz que quiera configurar. Haga Click en Configure.<br />
Aparece el cuadro de diálogo Interface Settings.<br />
3 (Opcional) Teclee una descripción de la interfaz en el campo Interface Description.<br />
4 Puede cambiar el tipo de interfaz desde el menú desplegable Interface Type.<br />
98 <strong>WatchGuard</strong> <strong>System</strong> <strong>Manager</strong>
Cambiando la Dirección IP de la Interfaz <strong>del</strong> Firebox<br />
5 Puede cambiar la dirección IP de la interfaz. Teclee la dirección IP en notación de barra oblícua.<br />
Cuando ingresa una dirección IP, teclee todos los números y puntos. No utilice la tecla TAB ni los cursores.<br />
6 Si está configurando una interfaz opcional o confiable, seleccione Disable DHCP, DHCP Server, o DHCP<br />
Relay.<br />
Vea “Configurando el Firebox como un servidor DHCP” para la opción DHCP server, y vea “Configurando un DHCP relay” en<br />
la página 99 para la opción DHCP relay. Si está configurando una interfase externa, vea “Configurando la interfase externa”<br />
en la página 100.<br />
7 Haga clic en OK.<br />
Configurando el Firebox como un servidor DHCP<br />
Dynamic Host Configuration Protocol (DHCP) es un protocolo de Internet que facilita el control de una red<br />
grande. Una computadora configurada como servidor DHCP brinda automáticamente direcciones IP a las<br />
computadoras de su red. Usted configura el rango de direcciones. Puede configurar el Firebox® como un servidor<br />
DHCP para redes bajo el Firebox.<br />
Si tiene un servidor DHCP configurado, le recomendamos que continúe utilizando ese servidor para DHCP.<br />
1 Seleccione Network > Configuration.<br />
Aparece el cuadro de diálogo Network Configuration.<br />
2 Seleccione una interfaz confiable u opcional.<br />
3 Haga click en Configure y seleccione DHCP Server.<br />
4 Para agregar un rango de direcciones IP, haga clic en Add y teclee la primera y última dirección IP.<br />
Puede configurar un máximo de 6 rangos de direcciones.<br />
5 Utilice los cursores para cambiar el Default Lease Time.<br />
Este es el intervalo de tiempo que un cliente DHCP puede usar una dirección IP que recibe <strong>del</strong> servidor DHCP. Cuando el<br />
tiempo se acerca al límite, el cliente envía datos al servidor DHCP para recibir una nueva dirección..<br />
Configurando un DHCP relay<br />
Un método para obtener direcciones IP para las computadoras de una red confiable u opcional de Firebox<br />
es usar un servidor DHCP en una red diferente. El Firebox puede enviar una llamada DHCP a un servidor<br />
DHCP localizado en un lugar diferente <strong>del</strong> cliente DHCP. Cuando el Firebox recibe la respuesta, la envía a las<br />
computadoras de la red confiable u opcional <strong>del</strong> Firebox.<br />
1 Seleccione Network > Configuration.<br />
Aparece el cuadro de diálogo Network Configuration.<br />
2 Seleccione la interfase trusted u opcional.<br />
3 Haga click en Configure y en DHCP Relay.<br />
4 Teclee la dirección IP <strong>del</strong> servidor DHCP en el campo relacionado. Asegúrese agregar una ruta al servidor<br />
DHCP, si fuera necesario.<br />
Guía <strong>del</strong> <strong>Usuario</strong> 99
Cambiando la Dirección IP de la Interfaz <strong>del</strong> Firebox <strong>WatchGuard</strong><br />
5 Haga click en OK. Debe reiniciar el Firebox para completar el cambio.<br />
Configurando la interfaz externa<br />
Firebox puede obtener una dirección IP dinámica para la interfaz externa mediante el Protocolo de<br />
Configuración de Host Dinámico (DHCP) o el Protocolo Punto-a-Punto sobre Ethernet (PPPoE). Con DHCP,<br />
el Firebox utiliza un servidor DHCP que es controlado por su Proveedor <strong>del</strong> Servicios de Internet (Internet<br />
Server Provider - ISP) para obtener la dirección IP, la puerta de enlace (gateway)y la máscara de red. Con<br />
PPPoE, el Firebox arma una conexión de protocolo PPPoE con el servidor PPPoE de su ISP. Fireware® soporta<br />
PPPoE no numerado y estático.<br />
Nota<br />
Si configura más de una interfaz como externa, sólo la de menor orden podrá servir como un<br />
gateway IKE o punto final de túnel IPSec. Si la interfaz está caída, ningún túnel IPSec desde o hacia el<br />
Firebox operará.<br />
Utilizando una dirección IP estática<br />
1 Desde el cuadro de diálogo Interface Settings, seleccione Static.<br />
2 Teclee la dirección IP de la puerta de enlace predeterminada.<br />
3 Haga clic en OK.<br />
Utilizando PPPoE<br />
Algunos ISPs asignan sus direcciones IP a través <strong>del</strong> Protocolo Punto-a-Punto sobre Ethernet (Point-to-<br />
Point Protocol over Ethernet - PPPoE). PPPoE expande una conexión dial-up estándar para agregar algunas<br />
caracterísitcas de Ethernet y PPP. Este sistema permite al ISP utilizar facturación, autenticación y sistemas<br />
de seguridad de su infraestructura dial-up con productos como DSL y cable modem.<br />
Si su ISP utiliza PPPoE, debe ingresar la información de PPPoE en su Firebox antes de que éste pueda<br />
enviar tráfico a través de la interfaz externa.<br />
1 Desde el cuadro de diálogo Interface Settings, seleccione PPPoE.<br />
2 Seleccione una de las dos opciones:<br />
- Obtener una dirección IP automáticamente<br />
- Utilicezar unaa dirección IP otorgada por su Internet Service Provider - ISP<br />
3 Si selecciona Use IP Address, ingrese la dirección IP en el cuadro de texto a la derecha.<br />
4 Teclee User Name y Password. Debe teclear la contraseña dos veces.<br />
Frecuentemente, los ISPs utilizan el formato de direcciones de e-mail para los nombres de usuario, como<br />
minombre@dominioisp.net.<br />
100 <strong>WatchGuard</strong> <strong>System</strong> <strong>Manager</strong>
Cambiando la Dirección IP de la Interfaz <strong>del</strong> Firebox<br />
5 Haga click en Property para configurar los parámetros de PPPoE.<br />
Aparece el cuadro de diálogo de parámetros de PPPoE g. Su ISP puede decirle si es necesario cambiar los valores de tiempo<br />
de espera (time-out) o LCP.<br />
6 Utilice los botones radiales para seleccionar cuándo el Firebox se conecta con el servidor PPPoE.<br />
- Always On — ( s i e m p re co n e ctado) Fi re box mantiene una co n exión PPPoE co n s t a nte. No es necesario<br />
que el tráfico de la red vaya a través de la interfaz externa.<br />
- Dial-on-Demand — (conexión ante demanda) Firebox se conecta al servidor PPPoE sólo cuando<br />
recibe una llamada para enviar tráfico a una dirección IP de la interfaz externa. Si su ISP reinicia la<br />
conexión regularmente, seleccione Dial-on-Demand. Si no elige Dial-on-Demand, debe reiniciar<br />
manualmente el Firebox cada vez que se reestablezca la conexión.<br />
7 En el campo PPPoE Initialization Retry Interval, utilice los cursores para seleccionar el número de<br />
segundos que PPPoE trata de inicializar antes de llegar al time out.<br />
8 En el campo LCP echo failure, utilice los cursores para seleccionar el número de llamadas LCP fallidas<br />
permitidas antes de que la conexión PPPoE sea considerada inactiva y se cierre.<br />
9 En el campo LCP echo timeout, utilice los cursores para seleccionar el intervalo de tiempo, en segundos,<br />
en que debe ser recibida la respuesta cada vez que se agota el tiempo de espera (time-out).<br />
10 (Opcional) En el campo Service Name, teclee un nombre para el servicio PPPoE. Este es un nombre de<br />
ISP o una clase de servicio que es configurado en el servidor PPPoE. Usualmente, esta opción no es utilizada.<br />
Utilice este campo sólo si hay más de un concetrador de acceso o si sabe que debe utilizar un<br />
nombre de servicio específico.<br />
11 (Opcional) En el campo Access Concentrator Name, ingrese el nombre de un concentrador de acceso a<br />
PPPoE, también conocido como un servidor PPPoE. Usualmente, esta opción no es utilizada. Utilícela sólo<br />
si sabe que hay más de un concentrador de acceso.<br />
Utilizando DHCP<br />
1 Desde el cuadro de diálogo Interface Settings, seleccione DHCP.<br />
2 Si su servidor DHCP lo hace utilizar un identificador opcional en su intercambio DHCP, teclee este identificador<br />
en el cuadro de texto Host Name.<br />
Guía <strong>del</strong> <strong>Usuario</strong> 101
Acerca <strong>del</strong> Soporte de WAN Múltiple<br />
3 Bajo Host IP, seleccione Obtain an IP address automatically si desea que DHCP asigne una dirección<br />
IP al Firebox. Si desea asignar manualmente una dirección IP y usar DHCP sólo para otorgar esa dirección<br />
asignada al Firebox, seleccione Use IP address e ingrese la dirección IP en el campo adyacente.<br />
4 Las direcciones IP asignadas por un servidor DHCP tienen “lease time” de un día, lo que significa que la<br />
dirección es válida sólo por un día. Si desea cambiar el leasing time, seleccione la casilla de verificación<br />
Specify Leasing Time y luego elija el valor en los campos bajo la casilla de verificación.<br />
Acerca <strong>del</strong> Soporte de WAN Múltiple<br />
El software de appliance Fireware® le brinda la opción de configurar múltiples interfaces externas (hasta<br />
cuatro), cada una en una subred diferente. Esto le permite conectar el Firebox® a más de un Proveedor de<br />
Servicio de Internet (Internet Service Provider - ISP). Tan pronto como configure una segunda interfaz<br />
externa, el soporte WAN múltiple es habilitado como WAN múltiple configurado en round robin, por<br />
defecto. Hay tres opciones para controlar que interfaz utilizar para paquetes salientes.<br />
Note que:<br />
• Si tiene una política configurada con un alias de interfaz externa individual en su configuración,<br />
debe cambiar la configuración para utilizar el alias “Any-External”.<br />
• Si utiliza la característica WAN múltiple, mapee el Fully Qualified Domain Name de su compañía a la<br />
dirección IP de la interfaz externa de menor orden. Si agrega un Firebox WAN múltiple a su configuración<br />
de Management Server, debe agregar el Firebox utilizando la interfaz externa de menor<br />
orden para identificarlo.<br />
• No puede utilizar NAT 1-a-1 en una configuración WAN múltiple. Si posee un servidor SMTP público<br />
tras su Firebox, debe configurar una regla de NAT estática para permitir acceso a su servidor público<br />
SMTP de e-mail. Luego, puede configurar múltiples registros MX, uno para cada interfase externa de<br />
Firebox.<br />
• Si tiene una configuración WAN múltiple, no puede utilizar la opción Set Source IP de NAT dinámico<br />
basado en políticas. Utilice la opción Set Source IP sólo cuando su Firebox utilice una única interfaz<br />
externa.<br />
• El soporte WAN múltiple, no es aplicable para usuarios de tráfico VPN de sucursal o móviles. Los<br />
usuario de tráfico VPN de sucursal o mòviles siempre utilizan la primera interfase externa configurada<br />
para el Firebox. RUVPN con PPTP opera correctamente en una configuración WAN múltiple.<br />
• La característica WAN múltiple no es soportada en el modo drop-in.<br />
Acerca <strong>del</strong> multi-WAN ordenado en round robin<br />
Si selecciona una configuración “round robin”, puede compartir la carga de tráfico saliente a través de<br />
interfases externas como sigue:<br />
• El primer host, con dirección IP x.x.x.x, envía una llamada HTTP a Internet. Los paquetes en esta<br />
sesión son enviados a través de la interfaz externa cuyo número sea menor.<br />
• El segundo host, con dirección IP y.y.y.y, envía una llamada HTTP a Internet. Los paquetes en esta<br />
sesión son enviados a través de la interfaz externa cuyo número sea el segundo mayor.<br />
• El tercer host, con dirección IP z.z.z.z, envía una llamada HTTP a Internet. Los paquetes en esta sesión<br />
son enviados a través de la interfaz externa cuyo número sea el menor (si hay sólo dos interfases<br />
configuradas) o la interfase externa cuyo número sea el tercero más grande.<br />
• Mientras que cada host inicia una conexión, Firebox rota a través de las interfaces externas utilizando<br />
el patrón explicado arriba.<br />
102 <strong>WatchGuard</strong> <strong>System</strong> <strong>Manager</strong>
Acerca <strong>del</strong> Soporte de WAN Múltiple<br />
Nota<br />
Si utiliza WAN múltiple ordenado en round-robin, es posible configurar round-robin DNS con su proveedor<br />
de DNS para realizar un balance de carga a través de más de una interfaz externa.<br />
Acerca de WAN Failover<br />
Esta opción, <strong>del</strong> mismo modo, sólo se utiliza en tráfico saliente. Si selecciona esta opción, la interfaz externa<br />
configurada con el menor número en su lista se torna la interfaz externa primaria. Todas las demás interfaces<br />
externas son interfaces externas de respaldo. Firebox envía todo el tráfico saliente a través de la interfaz<br />
externa primaria. Si la interface externa primaria no se encuentra activa, Firebox envía el tráfico a la primer<br />
interfaz de respaldo.<br />
Firebox monitorea el estado de la interfaz externa primaria mediante dos procedimientos.Verifica el estado<br />
<strong>del</strong> vínculo físico con la interfaz. Además realiza pings a la dirección IP o al nombre de dominio de un host<br />
externo que configura para cada interfaz, cada 20 segundos. Si tres pings a este host fallan, Firebox pasa a la<br />
siguiente interfazexterna configurada.<br />
Cuando Firebox detecta que la interfase externa primaria está nuevamente activa, automáticamente<br />
comienza a enviarle nuevas conexiones.<br />
Nota<br />
Si usa multi-WAN en modo WAN failover (paso a red redundante ante falla), puede usar DNS dinámico<br />
para actualizar su registro DNS cada vez que falla la conectividad de su red. Esto brinda redundancia de<br />
entrada para su red cuando ocurra un failover.<br />
Acerca <strong>del</strong> multi-WAN con tabla de enrutamiento<br />
Cuando selecciona la opción de tabla de enrutamiento para la configuración de WAN múltiple, Firebox utiliza<br />
las rutas de su tabla de enrutamiento interna para enviar paquetes a través de la interfaz externa correcta.<br />
Puede configurar rutas de red o host en Policy <strong>Manager</strong> y Firebox examinará estas rutas para ver si los<br />
paquetes serán enviados a una interfaz específica. Si Firebox no encuentra una ruta específica, entonces<br />
Firebox utiliza la primera ruta por defecto de su tabla de enrutamiento. Si Firebox está configurado para utilizar<br />
enrutamiento dinámico, envía tráfico basado en la información dinámica registrada en su tabla de enrutamiento.<br />
Para ver la tabla de enrutamiento en el Firebox, conáctese al Firebox <strong>System</strong> <strong>Manager</strong> y seleccione<br />
la pestaña Status.<br />
Guía <strong>del</strong> <strong>Usuario</strong> 103
Acerca <strong>del</strong> Soporte de WAN Múltiple<br />
Configurando el soporte de WAN múltiple<br />
1 Desde Policy <strong>Manager</strong>, seleccione Network > Configuration.<br />
Aparece el cuadro de diálogo Network Configuration.<br />
2 Seleccione la interfaz para configurarla como externa y haga click en Configure. Seleccione External<br />
desde el menú desplegable Interface Type para activar el cuadro de diálogo. Teclee un nombre de<br />
interfaz y una descripción.<br />
Debe tener un mínimo de dos interfaces externas de red configuradas antes de poder ver y configurar las opciones de<br />
WAN múltiple.<br />
104 <strong>WatchGuard</strong> <strong>System</strong> <strong>Manager</strong>
Agregando Redes Secundarias<br />
3 Teclee la dirección IP y la puerta de enlace predeterminada para la interfaz. Haga click en OK.<br />
Cuando teclea una dirección IP, tipee todos los números y puntos. No utilice la tecla TAB ni los cursores.Luego de configurar<br />
una segunda interfaz externa, las opciones de configuración de WAN múltiple aparecen en el cuadro de diálogo de<br />
Network Configuration.<br />
4 Seleccione el procedimiento que desea utilizar para controlar el tráfico a través de las múltiples<br />
interfaces externas.<br />
Estos tres procedimientos están descriptos arriba.<br />
5 En el cuadro de diálogo WAN Ping Address, haga doble click en la columna Ping Address para agregar<br />
una dirección IP o un nombre de dominio para cada interfaz externa. Le recomendamos que utilice la<br />
dirección IP de una computadora externa a su organización.<br />
Cuando una interfaz externa se encuentra activa, Firebox hace ping a las direcciones IP y nombres de dominio que ingresa<br />
aquí, cada 20 segundos, para ver si la interfaz se encuentra operando correctamente. Si no hay respuesta luego de tres<br />
pings, el Firebox comienza a utilizar las interfaces externas configuradas subsecuentemente. Luego comienza a hacer ping<br />
a la dirección de WAN que usted configuró para esa interfaz para verificar la conectividad.<br />
6 Haga click en OK. Guarde los cambios que realice en su Firebox.<br />
Agregando Redes Secundarias<br />
Una red secundaria es una red que comparte una de las redes físicas con una de las interfaces <strong>del</strong> Firebox®.<br />
Cuando agrega una red secundaria, usted hace (o agrega) un alias de IP a la interfaz. Este alias de IP es la<br />
puerta de enlace predeterminada para todas las computadoras en la red secundaria. La red secundaria le<br />
Guía <strong>del</strong> <strong>Usuario</strong> 105
Agregando Redes Secundarias<br />
dice a Firebox que hay una red más en la interfaz <strong>del</strong> Firebox.<br />
Si su Firebox está configurado con una dirección IP estática, puede agregar una dirección IP en la misma<br />
subred de su interfaz externa primaria como una red secundaria. Puede entonces configurar NAT estático<br />
para más de un tipo de servidor. Por ejemplo, configure una red secundaria externa con una segunda<br />
dirección IP pública si tiene dos servidores SMTP públicos y desea configurar una regla NAT estática para<br />
cada uno.<br />
Para usar Policy <strong>Manager</strong> para configurar una red secundaria:<br />
1 Seleccione Network > Configuration.<br />
Aparece el cuadro de diálogo Network Configuration.<br />
2 Seleccione la interfaz para la red secundaria y haga click en Configure.<br />
Aparece el cuadro de diálogo Interface Settings.<br />
106 <strong>WatchGuard</strong> <strong>System</strong> <strong>Manager</strong>
Agregando Direcciones de Servidores WINS y DNS<br />
3 Haga click en Secondary Addresses and Networks.<br />
Aparece el cuadro de diálogo Secondary Networks.<br />
4 Haga click en Add. Teclee una dirección IP no asignada de la red secundaria.<br />
Cuando teclee direcciones IP, teclee todos los números y puntos. No utilice la tecla TAB ni los cursores.<br />
5 Haga click en OK. Haga click en OK nuevamente.<br />
Nota<br />
Tenga cuidado de agregar las direcciones de la red secundaria correctamente. Le recomendamos no<br />
crear una subred como una red secundaria en una interfaz que sea componente de una red mayor, en<br />
una interfaz diferente. Si hace esto, puede ocurrir spoofing y la red puede no operar correctamente.<br />
Agregando Direcciones de Servidores WINS y DNS<br />
Un número de funciones <strong>del</strong> Firebox® deben tener compartidas las direcciones IP de los servidores<br />
Windows Internet Name Server (WINS) y Domain Name <strong>System</strong> (DNS). Estas funciones incluyen DHCP y<br />
Remote User VPN. El acceso a estos servidores debe estar permitido desde la interfaz confiable de Firebox.<br />
Esta información es utilizada para dos propósitos:<br />
• Firebox utiliza el servidor DNS mostrado aquí para resolver nombres de direcciones IP para IPSec VPNs<br />
y para que el spamBlocker, y las finciones GAV e IPS operen correctamente.<br />
• Las entradas WINS y DNS son usadas por los clientes DHCP en las redes confiables u opcional, usuarios<br />
MUVPN, y usuarios PPTP RUVPN para resolver entradas DNS.<br />
Guía <strong>del</strong> <strong>Usuario</strong> 107
Configurando DNS Dinámicas<br />
Asegúrese de utilizar sólo un servidor WINS y DNS para DHCP y RUVPN. Esto le ayuda a asegurarse de no<br />
crear políticas con propiedades de configuración que no permitan a los usuarios conectarse al servidor<br />
DNS.<br />
1 Desde Policy <strong>Manager</strong>, seleccione Network > Configuration. Haga click en la pestaña WINS/DNS.<br />
Aparece la información en la petaña WINS/DNS.<br />
2 Teclee las direcciones primaria y secundaria para los servidores WINS y DNS. Puede además teclear un<br />
sufijo de dominio en el cuadro de texto Domain Name para que un cliente DHCP utilice con nombres<br />
no calificados tales como “kunstler_mail”.<br />
Configurando DNS Dinámicas<br />
Puede registrar la dirección IP externa <strong>del</strong> Firebox® con un servicio dinámico de Servidor de Nombres de<br />
Dominio (dynamic Domain Name Server - DNS). Un servicio de Dynamic DNS (DNS dinámico) asegura que<br />
las direcciones IP adjuntas a su nombre de dominio cambien cuando su ISP le otorgue a su Firebox una<br />
nueva dirección IP. El Firebox soporta un proveedor de DNS dinámica: DynDNS. Para más información de<br />
DNS dinámica, acceda al sitio web DynDNS:<br />
http://www.dyndns.com<br />
Nota<br />
<strong>WatchGuard</strong>® no está afiliado a DynDNS.<br />
Creando una cuenta DynDNS<br />
Para configurar su cuenta, vaya al siguiente sitio web:<br />
http://www.dyndns.com<br />
Utilice las instrucciones en el sitio web de DynDNS para activar su cuenta. Debe realizar esto antes de configurar<br />
su Firebox para utilizar DNS dinámica.<br />
108 <strong>WatchGuard</strong> <strong>System</strong> <strong>Manager</strong>
Configurando DNS Dinámicas<br />
Configurando Firebox para Dynamic DNS<br />
1 Desde Policy <strong>Manager</strong>, seleccione Network > Configuration. Haga click en la pestaña Dynamic DNS.<br />
Aparece la información de la pesaña Dynamic DNS.<br />
2 Seleccione la interfaz externa que desea configurar para Dynamic DNS y haga click en Configure.<br />
Aparece el cuadro de diálogo Per Interface Dynamic DNS.<br />
3 Para habilitar el DNS dinámica, seleccione la casilla de verificación Enable Dynamic DNS.<br />
4 Teclee el nombre de usuario, contraseña y nombre de dominio utilizado para configurar su cuenta de<br />
DNS dinámico.<br />
5 En el menú desplegable Service Type, seleccione el sistema a utilizar para esta actualización:<br />
- dyndns envía actualizaciones para un nombre de host de DNS dinámica.<br />
- statdns envía actualizaciones para un nombre de host de DNS estática.<br />
- custom envía actualizaciones para un nombre de host de DNS personalizada.<br />
Para más información en cada opción, vea http://www.dyndns.com/services/.<br />
6 En el campo Options, puede teclear cualesquiera de las opciones mostradas abajo. Debe teclear un<br />
caracter “&” antes y después de cada opción que agregue. Si agrega más de una opción, debe separar las<br />
opciones con el caracter “&”. Por ejemplo: &backmx=NO&wildcard=ON&<br />
mx=mailexchanger<br />
backmx=YES|NO<br />
wildcard=ON|OFF|NOCHG<br />
offline=YES|NO<br />
Guía <strong>del</strong> <strong>Usuario</strong> 109
Configurando Enrutamientos<br />
Para más información sobre opciones, vea:<br />
http://www.dyndns.com/developers/specs/syntax.html<br />
7 Ut i l i ce los cursores para elegir un inte rvalo de tiempo, en días, p a ra fo rzar una actualización de la<br />
d i rección IP.<br />
Configurando Enrutamientos<br />
Una ruta o enrutamiento (route) es una secuencia de dispositivos a través de los cuales el tráfico de la red<br />
debe ir para llegar desde su fuente hasta su destino. Un router es un dispositivo en una ruta que encuentra<br />
el siguiente punto de la red a través <strong>del</strong> cual enviar el tráfico hacia su destino. Cada router está conectado<br />
a un mínimo de dos redes. Un paquete puede ir a través de un número de puntos de la red con routers<br />
antes de llegar a destino.<br />
El Firebox® le permite crear enrutamientos estáticos para enviar tráfico desde sus interfaces hasta un router.<br />
El router puede enviar el tráfico al destino correcto desde la ruta especificada. Si no agrega un enrutamiento<br />
a una red remota, todo el tráfico a esa red es enviado a puerta de enlace predeterminada de el<br />
Firebox.<br />
El <strong>WatchGuard</strong>® Users Forum es también una buena fuente de datos acerca de enrutamiento de redes y<br />
routers. Utilice su servicio LiveSecurity para encontrar más información.<br />
Agregando un enrutamiento de red<br />
Agregue un enrutamiento de red si tiene una red completa bajo un router en su red local. Teclee la dirección<br />
IP de la red, con notación de barra oblícua.<br />
1 Desde Policy <strong>Manager</strong>, seleccione Network > Routes.<br />
Aparece el cuadro de diálogo Setup Routes.<br />
2 Haga click en Add.<br />
Aparece el cuadro de diálogo Add Route.<br />
3 Seleccione Network IP <strong>del</strong> menú desplegable.<br />
4 En el cuadro de texto Route To, teclee la dirección de la red. Utilice notación de barra slash.<br />
Por ejemplo, teclee 10.10.1.0/24. Una red /24 siempre tiene un cero para el último octeto.<br />
5 En el cuadro de texto Gateway, teclee la dirección IP <strong>del</strong> router.<br />
Asegúrese de ingresar una dirección IP que se encuentra en una de las mismas redes que el Firebox.<br />
6 Haga click en OK para cerrar el cuadro de diálogo Add Route.<br />
El cuadro de diálogo Setup Routes muestra el enrutamiento de red configurado.<br />
7 Haga click en OK nuevamente para cerrar el cuadro de diálogo Setup Routes.<br />
Agregando un enrutamiento de host<br />
Agregue un enrutamiento de host si hay sólo un host bajo el router o si quiere que el tráfico sólo vaya a<br />
un host. Teclee la dirección IP <strong>del</strong> host especificado, sin la notación de barras oblícua.<br />
1 Desde Policy <strong>Manager</strong>, seleccione Network > Routes.<br />
Aparece el cuadro de diálogo Setup Routes.<br />
110 <strong>WatchGuard</strong> <strong>System</strong> <strong>Manager</strong>
Estableciendo los Parámetros Speed y Duplex de la Interfaz Firebox<br />
2 Haga click en Add.<br />
Aparece el cuadro de diálogo Add Route.<br />
3 Seleccione Host IP <strong>del</strong> menú desplegable.<br />
4 En el cuadro de texto Route To, teclee la dirección IP <strong>del</strong> host.<br />
5 En el cuadro de texto Gateway, teclee la dirección IP <strong>del</strong> router.<br />
Asegúrese de ingresar una dirección IP que se encuentre en una de las mismas redes que el Firebox.<br />
6 Haga click en OK para cerrar el cuadro de diálogo Add Route.<br />
El cuadro de diálogo Setup Routes muestra el enrutamiento de host configurado.<br />
7 Haga click en OK nuevamente para cerrar el cuadro de diálogo Setup Routes.<br />
Estableciendo los Parámetros Speed y Duplex de la Interfaz Firebox<br />
Puede configurar los parámetros speed y duplex de la interfaz Firebox® hacia configuración automática o<br />
manual. Le recomendamos que establezca los parámetros speed y duplex para corresponder al dispositivo<br />
al que el Firebox se conecta. Utilice la opción de configuración manual cuando deba corregir los parámetros<br />
automáticos de la interfaz Firebox para operar con otros dispositivos en su red.<br />
1 Seleccione Network > Configuration. Haga clic en la interfase que quiera configurar, y luego haga clic<br />
en Configure.<br />
2 Haga click en Advanced Settings.<br />
Aparece el cuadro de diálogo Advanced Settings.<br />
3 Desde el control <strong>del</strong> valor MTU, seleccione el tamaño máximo de paquete, en bytes, que puede ser<br />
enviado a través de la interfaz.<br />
Si utiliza PPPoE, debe cambiar este valor a 1492, o al MRU soportado por su ISP. Si no utiliza PPPoE, no le recomendamos<br />
que cambie el valor MTU.<br />
4 Desde el menú desplegable Link Speed, seleccione Auto Negotiate si desea que Firebox seleccione la<br />
mejor velocidad de red. Puede, además, seleccionar una de las velocidades half-duplex o full-duplex que<br />
sepa que es compatible con su equipamiento.<br />
5 Haga click en OK para cerrar el cuadro de diálogo Advanced Settings. Haga clic en OK nuevamente<br />
para cerrar el caudro de diálogo Network Configuration.<br />
Configurando Hosts Relacionados<br />
En una configuración drop-in, el Firebox® está configurado con al misma dirección IP en cada interfaz. El<br />
modo de configuración drop-in distribuye el rango de direcciones de red a través de las interfaces <strong>del</strong><br />
Firebox. Los hosts relacionados son, a veces, requeridos cuando tiene configurado su Firebox en modo dropin<br />
y el mapeo de host automático no se encuentra funcionando correctamente. Esto ocurre, a veces, debido<br />
a interferencia cuando el Firebox está tratando de descubrir dispositivos en una interfaz. Cuando esto ocurre,<br />
apague el mapeo de host automático y agregue entradas de host relacionados para computadoras que<br />
comparten una dirección de red con Firebox. Esto crea una relación de enrutamiento estático entre las<br />
dirección IP de host relacionados y la interfaz designada para esa dirección IP. Cuando hay problemas con el<br />
mapeo de host dinámico o automático, debe usar entradas de host relacionadas.<br />
Guía <strong>del</strong> <strong>Usuario</strong> 111
Configurando Hosts Relacionados<br />
1 Desde Policy <strong>Manager</strong>, seleccione Network > Configuration.<br />
Aparece el cuadro de diálogo Network Configuration.<br />
2 Haga click en Properties.<br />
Aparece el cuadro de diálogo Drop-In Mode Properties.<br />
3 Desabilite el mapeo de host automático en cualquier interfaz donde no esté funcionando<br />
correctamente.<br />
4 Haga click en Add. Teclee la dirección IP de la computadora para la cual desea armar un enrutamiento<br />
estático desde el Firebox.<br />
5 Haga click en la columna Interface Name para selección la interfaz a la cual el host relacionado está<br />
conectado.<br />
6 Luego de que haya agregado todas las entradas de host relacionados, haga click en OK. Guarde la<br />
configuración en el Firebox.<br />
112 <strong>WatchGuard</strong> <strong>System</strong> <strong>Manager</strong>
CA P Í T U LO 9<br />
Trabajando con Firewall NAT<br />
La traducción de direcciones de red, o Network Address Translation (NAT) fue primeramente desarrollada<br />
como una solución para organizaciones que no podían conseguir suficientes números IP de red registrados<br />
de los Internet Address Registrars (registradores de direcciones de Internet) para sus población en aumento<br />
de hosts y redes.<br />
NAT se usa, genéricamente, para describir cualquiera de las varias formas de las direcciones IP y de las traducciones<br />
de puertos. En su nivel más básico, NAT cambia la dirección IP de un paquete de un valor a otro<br />
diferente. El propósito primario de NAT es no incrementar el número de computadoras que pueden operar<br />
fuera de una única dirección IP públicamente ruteable, y ocultar las direcciones IP privadas de los hosts en<br />
su LAN.<br />
Hay diferentes formas de usar NAT. <strong>WatchGuard</strong>® <strong>System</strong> <strong>Manager</strong> soporta tres formas diferentes de NAT.<br />
NAT dinámica<br />
NAT dinámica es también conocida como IP enmascarado. El Firebox® puede aplicar su dirección IP<br />
pública a los paquetes salientes para todas las conexiones o para servicios específicos. Esto oculta la<br />
dirección IP real de la computadora que originó el paquete desde la red externa. NAT dinámica es<br />
generalmente usada para ocultar las direcciones IP de los hosts internos cuando obtienen acceso a<br />
servicios públicos.<br />
1-to-1 NAT<br />
1-to-1 NAT protege los hosts detrás de su red opcional o su red confiable para direcciones IP externas.<br />
Este tipo de NAT es usada para brindar acceso a las computadoras externas a sus servidores públicos<br />
internos.<br />
NAT estática para una política<br />
También conocida como reenvío de puerto (port forwarding), Usted configura la NAT estática cuando<br />
configura políticas, según se describe en el capítulo “Configurando políticas”. NAT estática es una NAT<br />
de puerto a host. Un host envía un paquete desde la red externa a un puerto en una interfaz externa.<br />
NAT estática cambia esta dirección IP a una dirección IP y un puerto detrás <strong>del</strong> firewall.<br />
Es posible que, en su configuración, use más de un tipo de NAT. Puede aplicar NAT como un parámetro<br />
general <strong>del</strong> firewall, o como un parámetro de una política. Note que los parámetros de firewall NAT no se<br />
aplican a políticas BOVPN o MUVPN.<br />
Guía <strong>del</strong> <strong>Usuario</strong> 113
Usando NAT Dinámica<br />
Usando NAT Dinámica<br />
NAT dinámica es el tipo de NAT usada más frecuentemente. Cambia la dirección IP de origen de una conexión<br />
de salida hacia la dirección pública <strong>del</strong> Firebox®. Fuera <strong>del</strong> Firebox, usted verá sólo la dirección IP <strong>del</strong><br />
Firebox en los paquetes salientes.<br />
Muchas computadoras pueden conectarse a Internet desde una dirección IP pública. NAT dinámica ofrece<br />
más seguridad para los hosts internos que usan Internet, puesto que oculta las direcciones IP de los hosts<br />
de su red. Con NAT dinámica, todas las conexiones deben comenzar detrás <strong>del</strong> Firebox. Los hosts maliciosos<br />
no pueden establecer conexiones a computadoras detrás <strong>del</strong> Firebox cuando éste está configurado<br />
para NAT dinámica.<br />
En muchas redes, la política de seguridad recomendada es aplicar NAT a todos los paquetes salientes. Con<br />
Fireware®, NAT dinámica está habilitada por defecto en el cuadro de diálogo Network > NAT. También<br />
está habilitada por defecto en cada política que usted crea. Puede cambiar la configuración <strong>del</strong> firewall<br />
por NAT dinámica en sus políticas individuales.<br />
Agregando entradas de NAT dinámica al firewall<br />
La configuración preestablecida de NAT dinámica permite NAT dinámica de todas la direcciones IP privadas<br />
hacia la red externa. Las entradas por defecto son:<br />
• 192.168.0.0/16 - Any-External<br />
• 172.16.0.0/12 - Any-External<br />
• 10.0.0.0/8 - Any-External<br />
Estas tres direcciones de red son las redes privadas reservadas por la Internet Engineering Task Force (IETF)<br />
y usualmente se usan para las direcciones IP de LANs. Para habilitar NAT dinámica para otras direcciones IP<br />
privadas que no sean ésas, debe agregar entradas para ellas. Firebox aplica reglas de NAT dinámica en la<br />
secuencia en que aparecen en la lista NAT dinámica Entries. Recomendamos que ponga las reglas en una<br />
secuencia que corresponda al volumen de tráfico al que se aplican las reglas.<br />
1 Desde el Policy <strong>Manager</strong>, seleccione Network > NAT.<br />
Aparecerá el cuadro de diálogo NAT Setup.<br />
114 <strong>WatchGuard</strong> <strong>System</strong> <strong>Manager</strong>
Usando NAT Dinámica<br />
2 En la pestaña Dynamic NAT <strong>del</strong> cuadro de diálogo NAT Setup, haga click en Add.<br />
Aparecerá el cuadro de diálogo Add Dynamic NAT.<br />
3 Use la lista desplegable From para seleccionar el origen de los paquetes salientes.<br />
Por ejemplo, use el alias de host Trusted para habilitar NAT desde toda la red confiable. Para más información sobre los alias<br />
“built-in” de Firebox, vea la sección “Trabajando con Alias”, en el capítulo 6.<br />
4 Use la lista desplegable To para seleccionar el destino de los paquetes salientes.<br />
5 Para agregar un host o una dirección IP de red, haga click en el botón Add Device que se muestra a<br />
la derecha. Use la lista desplegable para seleccionar el tipo de dirección. Escriba la dirección IP o el<br />
rango. Debe teclear una dirección de red en notación de barra oblícua.<br />
Cuando teclee una dirección IP, teclee todos los números y puntos. No use la tecla TAB o las flechas.<br />
6 Haga click en OK.<br />
La nueva entrada aparecerá en la lista Dynamic NAT Entries.<br />
Reordenando entradas de NAT dinámica<br />
Para cambiar la secuencia de las entradas de NAT dinámica, seleccione la entrada a cambiar. Haga click en<br />
Up (arriba) o Down (abajo). No puede cambiar una entrada de NAT dinámica. Si es necesario un cambio,<br />
debe eliminar la entrada con Remove. Use Add para entrarla nuevamente.<br />
Entradas de NAT dinámica basadas en políticas<br />
Con este tipo de NAT, el Firebox usa la dirección IP primaria de las interfaces salientes para los paquetes<br />
salientes para esta política. Cada política tiene habilitada NAT dinámica por defecto, la cual usa la tabla global<br />
de NAT dinámica. Puede deshabilitar NAT dinámica patra todo el tráfico en una política.<br />
Deshabilitando NAT dinámica basada en políticas<br />
1 Desde el Policy <strong>Manager</strong>, haga click derecho sobre una política y seleccione Edit.<br />
Aparecerá la ventana Edit Policy Properties.<br />
2 Haga click en la pestaña Advanced.<br />
3 Borre la casilla de verificación NAT dinámica para desconectar NAT <strong>del</strong> tráfico que controla esta política.<br />
Guía <strong>del</strong> <strong>Usuario</strong> 115
Usando 1-to-1 NAT<br />
4 Haga click en OK. Guarde los cambios en el Firebox.<br />
Usando 1-to-1 NAT<br />
Cuando habilita 1-to-1 NAT (NAT 1-a-1), Firebox® cambia y rutea todos los paquetes entrantes y salientes<br />
enviados por un rango de direcciones a otro rango diferente de direcciones. Puede configurar hasta 64<br />
direcciones diferentes 1-to-1 NAT. Esto le permite configurar una regla 1-to-1 NAT para una única red /26 ,<br />
o un total de 64 direcciones IP entre todas las reglas 1-to-1 NAT. Una regla 1-to-1 NAT siempre tiene prioridad<br />
sobre una NAT dinámica.<br />
1-to-1 NAT es usada frecuentemente cuando hay un grupo de servidores internos con direcciones IP privadas<br />
que deben ser hechas públicas. Puede usar 1-to-1 NAT para mapear direcciones IP públicas a los servidores<br />
internos. No tiene que cambiar las direcciones IP de sus servidores internos. Cuando tiene un grupo<br />
de servidores similares (por ejemplo, un grupo de servidores de e-mail), 1-to-1 NAT es más fácil de configurar<br />
que NAT estática para el mismo grupo de servidores.<br />
Para entender cómo configurar 1-to-1 NAT, damos este ejemplo:<br />
La compañía ABC tiene un grupo de cinco direcciones privadas de servidores de e-mail detrás de la interfaz<br />
confiable de su Firebox X Peak. Estas direcciones son:<br />
10.1.1.1<br />
10.1.1.2<br />
10.1.1.3<br />
10.1.1.4<br />
10.1.1.5<br />
La compañía ABC selecciona cinco direcciones IP públicas de las mismas direcciones de red que las interfaces<br />
externas de sus Firebox y crea registros DNS para los servidores de e-mail para resolverlo. Estas direcciones<br />
son:<br />
50.1.1.1<br />
116 <strong>WatchGuard</strong> <strong>System</strong> <strong>Manager</strong>
Usando 1-to-1 NAT<br />
50.1.1.2<br />
50.1.1.3<br />
50.1.1.4<br />
50.1.1.5<br />
La compañía ABC configura una regla 1-to-1 NAT para sus servidores de e-mail. La regla 1-to-1 NAT construye<br />
una relación estática y bidireccional entre los correspondientes pares de direcciones IP. La relación es<br />
ésta:<br />
10.1.1.1 50.1.1.1<br />
10.1.1.2 50.1.1.2<br />
10.1.1.3 50.1.1.3<br />
10.1.1.4 50.1.1.4<br />
10.1.1.5 50.1.1.5<br />
Cuando se aplica la regla 1-to-1 NAT, Firebox crea el ruteo bidireccional y la relación NAT entre el pool de<br />
direcciones IP privadas y el pool de direcciones públicas.<br />
Definiendo una regla 1-to-1 NAT<br />
En cada política 1-to-1 NAT puede configurar un host, un rango de hosts, o una subred. Debe también configurar:<br />
Interface<br />
El nombre de la interfaz Ethernet de Firebox® en la cual se aplica 1-to-1 NAT. Firebox aplicará 1-to-1<br />
NAT a paquetes desde y hacia la interfaz. En nuestro ejemplo antes mencionado, la regla se aplica a la<br />
interfaz externa.<br />
NAT base<br />
Cuando configure una política 1-to1 NAT, configure la política con un rango de direcciones IP “from”<br />
(desde) y “to”(hacia). La NAT base es la primera dirección IP disponible en el rango “to” de direcciones.<br />
La dirección IP NAT base es la dirección a la que cambia la dirección IP real base cuando se aplica 1-to-<br />
1 NAT. En nuestro ejemplo, la NAT base es 50.1.1.1.<br />
Real base<br />
Cuando configure una política 1-to-1 NAT, configure la política con un rango de direcciones IP “from”<br />
(desde) y “to”(hacia). La Real base es la primera dirección IP disponible en el rango “from” de direcciones.<br />
Es la dirección IP asignada a la interfaz física Ethernet de la computadora a la cual aplicará la política<br />
1-to-1 NAT. Cuando los paquetes provenientes de una computadora con una dirección real base<br />
pasan a través de la interfaz especificada, se aplica la acción 1-to-1. En nuestro ejemplo, la Real base es<br />
10.1.1.1.<br />
Number of hosts to NAT (sólo para rangos)<br />
Es el número de direcciones IP en un rango para el cual se aplica la regla 1-to-1 NAT. La primera dirección<br />
IP real base se traduce a la primera dirección IP NAT base cuando se aplica 1-to-1 NAT. La segunda<br />
dirección IP real base en el rango se traduce a la segunda dirección IP NAT base IP cuando se aplica 1-<br />
to-1 NAT. Esto se repite hasta que se alcanza el “Number of hosts to NAT”. En nuestro ejemplo, el número<br />
de hosts en los que se aplica NAT es cinco.<br />
Puede también usar 1-to-1 NAT para resolver el problema cuando debe crear un túnel VPN entre dos redes<br />
que usan la misma dirección de red privada. Cuando crea un túnel VPN, las redes en cada extremo <strong>del</strong> túnel<br />
VPN deben tener diferentes rangos de direcciones de red. Si el rango de red en la red remota es el mismo de<br />
la red local, puede configurar ambas puertas de enlace para usar 1-to-1 NAT. Entonces, puede crear el túnel<br />
VPN y no cambiar la dirección IP de uno de los extremos <strong>del</strong> túnel. La 1-to-1 NAT para un túnel VPN está<br />
Guía <strong>del</strong> <strong>Usuario</strong> 117
Usando 1-to-1 NAT<br />
configurada cuando usted configura el tunel VPN y no en el cuadro de diálogo Network > NAT.<br />
Configurando el firewall 1-to-1 NAT<br />
1 Desde el Policy <strong>Manager</strong>, haga click en Network > NAT. Haga click en la pestaña 1-to-1 NAT.<br />
2 Haga click en Add.<br />
Aparecerá el cuadro de diálogo 1-1 Mapping.<br />
3 En la lista desplegable Map Type, seleccione Single IP, IP range o IP subnet si desea mapear a un<br />
host, a un rango de hosts, o a una subred.<br />
4 En el cuadro de texto NAT base, escriba la dirección para que el rango NAT lo vea externamente.<br />
5 Complete toda la información. Haga click en OK.<br />
6 Repita los pasos 2 a 4 para cada entrada 1-to-1 NAT. Cuando haya terminado, haga click en OK para<br />
cerrar el cuadro de diálogo NAT Setup. Guarde los cambios en el Firebox.<br />
Después de configurar una regla global 1-to-1 NAT, debe configurar las direcciones IP basadas en NAT en<br />
las políticas apropiadas. En el ejemplo dado más arriba, se debería configurar la política SMTP para permitir<br />
tráfico SMTP desde Any hacia 50.1.1.1-50.1.1.5.<br />
Configurando 1-to-1 NAT basada en políticas<br />
Con este tipo de NAT, Firebox usa rangos IP privados y públicos que usted puede establecer cuando configura<br />
1-to-1 NAT global, pero las reglas son aplicadas a una política individual.1-to-1 NAT está habilitada en<br />
la configuración predeterminada de cada política. Si el tráfico cumple ambas políticas, la 1-to-1 NAT y la<br />
NAT dinámica, la 1-to-1 NAT tiene prioridad. 1-to-1 NAT no deshabilitará NAT dinámica para la política.<br />
Deshabilitando 1-to-1 NAT basada en políticas<br />
1 Desde el Policy <strong>Manager</strong>, haga click derecho sobre una política y seleccione Edit.<br />
2 Aparecerá la ventana Edit Policy Properties.<br />
3 Haga click en la pestaña Advanced.<br />
4 Borre la casilla de verificación 1-to-1 NAT para desconectar NAT <strong>del</strong> tráfico que controla esta política.<br />
5 Haga click en OK. Guarde los cambios en el Firebox.<br />
118 <strong>WatchGuard</strong> <strong>System</strong> <strong>Manager</strong>
Configurando NAT Estática para una Política<br />
Configurando NAT dinámica basada en políticas<br />
Con este tipo de NAT, Firebox mapea direcciones IP privadas a direcciones IP públicas. Se habilita NAT dinámica<br />
en la configuración predeterminada de cada política. Seleccione Use Network NAT Settings si desea<br />
usar el conjunto de reglas de NAT dinámica para el Firebox. Seleccione All traffic in this policy si desea aplicar<br />
NAT a todo el tráfico en esta política. Si el tráfico coincide con las políticas 1-to-1 NAT y NAT dinámica, la<br />
1-to-1 NAT tiene preferencia. La 1-to-1 NAT no deshabilitará NAT dinámica para la política.<br />
Tiene también la opción de establecer una dirección IP NAT dinámica de origen para una política “any” (cualquiera)<br />
que use NAT dinámica. Esto asegura que cualquier tráfico que use esta política muestre una dirección<br />
específica dentro <strong>del</strong> rango de direcciones IP públicas o externas como origen. Debe hacer esto a<br />
menudo para forzar que el tráfico SMTP saliente muestre la dirección <strong>del</strong> registro MX de su dominio cuando<br />
la dirección IP en la interfaz externa de Firebox no sea la misma que la de su registro MX.<br />
Las reglas de 1-to-1 NAT tienen mayor prioridad que las reglas de NAT dinámica.<br />
Nota<br />
Si usa multi-WAN, no puede usar la opción Set Source IP. Utilice esta opción sólo cuando su Firebox<br />
ustilice una única interfaz externa.<br />
Deshabilitando NAT dinámica basada en políticas<br />
1 Desde el Policy <strong>Manager</strong>, haga click derecho sobre una política y seleccione Edit.<br />
2 Aparecerá la ventana Edit Policy Properties .<br />
3 Haga click en la pestaña Advanced.<br />
4 Borre la casilla de verificación NAT dinámica para desconectar NAT <strong>del</strong> tráfico que controla esta política.<br />
Configurando NAT Estática para una Política<br />
La NAT estática, también conocida como “port forwarding” (reenvío de puerto), es una NAT de puerto a host.<br />
Un host envía un paquete desde la red externa a un puerto en una interfaz externa. La NAT estática cambia<br />
esta dirección IP a una dirección IP y puerto detrás <strong>del</strong> firewall. Si un software de aplicación usa más de un<br />
puerto y los puertos se seleccionan dinámicamente, debe usar 1-to-1 NAT o chequear si hay una proxy en el<br />
Firebox® para administrar esta clase de tráfico.<br />
Cuando use NAT estática, use una dirección IP externa de su Firebox en lugar de la dirección IP de un servidor<br />
público. Puede hacer esto si usted porque así lo prefiera o porque su servidor público no tenga una<br />
dirección IP pública. Por ejemplo, puede poner su servidor SMTP de e-mail detrás <strong>del</strong> Firebox con una dirección<br />
IP privada y configurar static NAT en su política SMTP. El Firebox recibirá conexiones en el puerto 25 y<br />
asegurará que cualquier tráfico SMTP sea enviado al servidor SMTP real que haya detrás suyo.<br />
Debido a cómo trabaja NAT estática, está disponible sólo para políticas que usan un puerto TCP o UDP específico.<br />
Una política que tenga otro protocolo no puede usar NAT estática entrante. Si tiene una política que<br />
usa un protocolo que no sea TCP o UDP, el botón NAT en el cuadro de diálogo Properties de esa política<br />
estará deshabilitado. Tampoco podrá usar NAT estática con una política Any.<br />
1 Haga doble click en un ícono de política en Policies Arena.<br />
2 Desde la lista desplegable Connections are, seleccione Allowed.<br />
Para usar NAT estática, la política debe permitir tráfico entrante.<br />
3 Debajo de la lista To, haga click en Add.<br />
Aparecerá el cuadro de diálogo Add Address.<br />
Guía <strong>del</strong> <strong>Usuario</strong> 119
Configurando NAT Estática para una Política<br />
4 Haga click en NAT.<br />
Aparecerá el cuadro de diálogo Add Static NAT.<br />
5 Desde la lista desplegable External IP Address, seleccione la dirección IP pública para usar para este<br />
servicio.<br />
6 Escriba la dirección IP interna.<br />
La dirección IP interna es la de destino en la red confiable o la red opcional.<br />
7 Si es necesario, seleccione la casilla de verificación Set internal port to different port than this<br />
policy. Esto permite la traducción de direcciones de puerto (port address translation - PAT).<br />
En general, no use esta característica. Porque permite que usted cambie el destino <strong>del</strong> paquete no sólo a un host interno<br />
específico sino también a un puerto diferente. Si selecciona esta casilla de verificación, escriba el número de puerto diferente<br />
o use los botones de flecha en la casilla Internal Port.<br />
8 Haga click en OK para cerrar el cuadro de diálogo Add Static NAT.<br />
Aparecerá la ruta estática NAT en la lista Members and Addresses.<br />
9 Haga click en OK para cerrar el cuadro de diálogo Add Address. Haga click en OK para cerrar el cuadro<br />
de diálogo Properties <strong>del</strong> servicio.<br />
120 <strong>WatchGuard</strong> <strong>System</strong> <strong>Manager</strong>
CA P Í T U LO 10<br />
Implementando la Autenticación<br />
La Autenticación de <strong>Usuario</strong>s le permite a ciertos Nombres de <strong>Usuario</strong> estar asociados a determinadas<br />
conexiones a través <strong>del</strong> dispositivo Firebox. Cuando se utiliza “Autenticación de usuarios”, el Administrador<br />
<strong>del</strong> Firebox podrá ver los nombres de los usuarios y sus direcciones IP, si monitorea las conexiones realizadas<br />
a través <strong>del</strong> dispositivo. Sin autenticación, sólo podrá ver las direcciones IP de dichas conexiones.<br />
Además, usando Autenticación, un usuario podrá loguearse a la red desde cualquier computadora, pero sólo<br />
podrá acceder a la información autorizada para su acceso. Todas las conexiones que un usuario inicie desde<br />
una misma dirección IP, también trasmiten un “nombre de sesión” mientras el usuario permanece autenticado.<br />
Su Firebox le permite crear políticas que incluyen grupos y nombres de usuarios. Como resultado, dichas<br />
políticas se aplican a cualquier computadora a la que una persona se loguee.<br />
Monitoree por “Nombre de <strong>Usuario</strong>”:<br />
• Si utiliza el Protocolo Dynamc Host Configuration (DHCP). DHCP puede causar que la dirección IP de<br />
una PC cambie.<br />
• Si muchos usuarios diferentes pueden usar la misma dirección IP en un mismo día, como ocurre en<br />
entornos universitarios o laboratorios.<br />
En esos casos, la autenticación le dará mayor cantidad de información acerca de las acciones de los empleados<br />
y usuarios.<br />
Cómo Funciona la Autenticación de <strong>Usuario</strong><br />
En el dispositivo opera un servidor HTTPS para aceptar los pedidos de Autenticación. Para autenticarse, el<br />
usuario debe conectarse a la página de autenticación <strong>del</strong> Firebox. Dicha dirección es:<br />
https://dirección IP de la interfaz de Firebox: 4100/<br />
ó<br />
https://nombre <strong>del</strong> host <strong>del</strong> Firebox: 4100<br />
Allí aparecerá un formulario web de autenticación. Cada usuario deberá escribir su Nombre y Clave. El<br />
Firebox envía este nombre y clave al servidor de autenticación usando PAP (Protocolo de Autenticación de<br />
Claves). Cuando el usuario está debidamente autenticado, se le permite acceder a los recursos de red previamente<br />
permitidos. El usuario puede quedar autenticado por un tiempo limitado luego de cerrar su última<br />
conexión autenticada. Dicho tiempo de permanencia es fijado por el Administrador desde Policy <strong>Manager</strong><br />
> Setup > Global Settings.<br />
Para cerrar una sesión autenticada, antes de que se cierre pos si misma, el usuario debe clickear Logout en<br />
la página web de Autenticación. Si dicha página se cierra, el usuario deberá abrirla nuevamente para poder<br />
Guía <strong>del</strong> <strong>Usuario</strong> 121
Como Funciona la Autenticación de <strong>Usuario</strong><br />
desconectarse. Si el Administrador desea impedir que un usuario se autentique, deberá desactivar la cuenta<br />
de dicho usuario en el servidor de autenticación.<br />
Usando autenticación desde la red externa<br />
La primera función de la herramienta de autenticación es autenticar el tráfico saliente. Sin embargo, también<br />
puede ser usada para restringir el tráfico entrante. Si usted posee una cuenta en el Firebox, siempre<br />
podrá usar la autenticación externa. Por ejemplo, podrá escribir esta dirección en su navegador:<br />
https://dirección IP de la interfaz externa <strong>del</strong> Firebox: 4100/<br />
Luego de autenticarse, podrá usar las políticas que ya fueron configuradas por usted en el Firebox.<br />
Utilice este procedimiento para permitir a un usuario remoto autenticarse desde una red externa. Esto<br />
habilitará a la persona a usar diversos recursos a través <strong>del</strong> Firebox.<br />
1 Desde el “Policy <strong>Manager</strong>”, haga doble click en el ícono de políticas de <strong>WatchGuard</strong> Autenticación.<br />
Estas reglas aparecerán luego de que usted sume al usuario, o al grupo, a la configuración de políticas.<br />
Si usted edita una política ya configurada, verá un aviso de “advertencia”.<br />
2 Haga click en la pestaña de Policys.<br />
3 Desde el “WG-Auth connections are...” elija Allowed.<br />
4 Desde la caja de Fro m , haga click en Ad d.Seleccione Any desde la lista y haga click en Ad d. Luego en OK.<br />
5 Bajo la opción To haga click en Add. Seleccione luego Firebox de la lista y haga click en Add. Haga click<br />
en OK.<br />
Utilizando autenticación a través de un gateway Firebox hacia otro Firebox<br />
Para poder enviar un pedido de autenticación a través de un gateway <strong>del</strong> Firebox hacia otro dispositivo<br />
Firebox, deberá agregar una política que permita la autenticación de tráfico en el gateway Firebox. Para<br />
esto use, en el gateway <strong>del</strong> Firebox, el Policy <strong>Manager</strong> para agregar la política <strong>WatchGuard</strong> Authentication.<br />
Dicha política controla el tráfico en el puerto TCP 4100. Configure la política para permitir tráfico hacia la<br />
dirección IP <strong>del</strong> Firebox de destino.<br />
122 <strong>WatchGuard</strong> <strong>System</strong> <strong>Manager</strong>
Configurando el Firebox como un Servidor de Autentificación<br />
Tipos de servidores de Autentificación<br />
Con Fireware®, hay cinco métodos de autentificación:<br />
• Firebox<br />
• RADIUS<br />
• SecurID<br />
• LDAP<br />
• Active Directory<br />
Podrá co n f i g u rar uno, o más, t i pos de aute nt i cación de serv i d o res para el Fi re box . La aute nt i cación para difere<br />
ntes tipos de serv i d o res es práct i ca m e nte la misma que para el usuari o. Pa ra el Ad m i n i s t rador la dife re n c i a<br />
co n s i s te en que la base de datos de usuarios puede estar en el Fi re box o en un servidor dedicado a<br />
Au te nt i ca c i ó n .<br />
Cuando se utiliza un servidor de aute nt i ca c i ó n , d e berá co n f i g u ra rlo siguiendo las instrucciones de su fabri ca n-<br />
te. De berá instalar el servidor con acceso al Fi re box y po n e rlo “d e t r á s”<strong>del</strong> dispo s i t i vo por ra zones de seguri d a d.<br />
Utilizando un Servidor de Autenticación de respaldo<br />
Podrá configurar un Servidor de autenticación de respaldo, con diversos sistemas de autenticación de terceras<br />
partes. Si su Firebox no puede conectarse al servidor srimario de autenticación (luego de tres intentos),<br />
se conectará al Servidor de autenticación respaldo. Si tampoco puede conectarse, esperará diez minutos y<br />
volverá a intentar con el servidor primario. Este ciclo continuará hasta que el Firebox se conecte con algún<br />
servidor de autentificación.<br />
Configurando el Firebox como un Servidor de Autentificación<br />
Si no se utiliza un servidor de autenticación de otro proveedor, podrá recurrir al Firebox para cumplir dicha<br />
función. Este procedimiento divide a su empresa en grupos y usuarios. El grupo al que usted asignará a cada<br />
persona estará determinado por las tareas que podrá hacer y el tipo de información a la que accederá. Por<br />
ejemplo, podrá tener un grupo de contaduría, uno de marketing y otro de investigación y desarrollo.<br />
Además, podrá habilitar un grupo de “empleados nuevos”, que tendrán un acceso especialmente controlado<br />
a Internet.<br />
En un grupo, usted fijará el procedimiento de autenticación para los usuarios, el tipo de sistemas y la información<br />
a la que dicho grupo accederá. Un usuario puede ser una red o una computadora. Si su compañía<br />
cambia, podrá agregar -o borrar- usuarios o sistemas de los grupos establecidos.<br />
Utilice el Policy <strong>Manager</strong> para:<br />
• Agregar, cambiar o borrar grupos en la configuración.<br />
• Agregar o cambiar usuarios a un grupo.<br />
Acerca de la autenticación <strong>del</strong> Firebox<br />
Podrá configurar el Firebox para autenticar usuarios, usando tres tipos de autenticación:<br />
• Autenticación de Firewall<br />
• Conexiones PPTP<br />
• Conexiones MUVPN<br />
Cuando la autenticación sea exitosa, el Firebox hace un mapeo de estos ítems:<br />
• Nombre de usuario<br />
• Grupo (o grupos) de usuarios <strong>del</strong> Firebox <strong>del</strong> cual éste es miembro<br />
• Dirección IP de la PC <strong>del</strong> usuario al momento de la autentificación<br />
• La dirección IP virtual de la computadora <strong>del</strong> usuario, si éste está conectado por medio de una RUVPN.<br />
Guía <strong>del</strong> <strong>Usuario</strong> 123
Configurando el Firebox como un Servidor de Autenticación<br />
Autenticación de Firewall<br />
Para crear una cuenta de usuario Firebox, desde el Policy <strong>Manager</strong> seleccione Setup > Authentication<br />
Servers. Luego de creada, podrá armar un grupo en el Firebox y colocar al usuario en dicho grupo. Luego,<br />
genere una política que permita tráfico sólo desde, o hacia, una lista de usuarios <strong>del</strong> Firebox o a una lista<br />
de grupos <strong>del</strong> Firebox. Dicha política se aplica solamente si un paquete proviene, o va, a la dirección IP<br />
autentificada <strong>del</strong> usuario.<br />
Un usuario se autentifica con una conexión HTTPs al Firebox, usando el puerto 4100, tipeando:<br />
https://dirección IP de la interfaz <strong>del</strong> Firrebox:4100/<br />
Si el nombre de usuario y la clave son válidos, el usuario será autenticado. Cuando un usuario es autenticado,<br />
las credenciales y la dirección IP de su computadora son empleadas para determinar que política se<br />
aplica al tráfico que origina, o se dirige, a su PC.<br />
Conexiones PPTP<br />
Para configurar el Firebox para que sea huésped de sesiones PPTV VPN, selecciones VPN > Remote Users<br />
y haga click en la pestaña PPTP. Si no tilda la opción Use RADIUS Authentication to authenticate remote<br />
users, el Firebox autenticará la sesión PPTP. El dispositivo chequeará que el nombre y la clave que el<br />
usuario coloca en la conexión VPN, coincidan con el nombre y la clave almacenados en la base de datos de<br />
usuarios <strong>del</strong> Firebox. Si las credenciales proporcionadas coinciden con una cuenta <strong>del</strong> Firebox, el usuario<br />
será autenticado y podrá mantener una sesión PPTP.<br />
Luego, cree una política que permita el tráfico solamente desde, o hacia, una lista de nombre de usuarios<br />
<strong>del</strong> Firebox, o una lista de grupos. El Firebox no chequeará esta política a menos que el tráfico provenga o<br />
vaya a la dirección IP virtual autenticada.<br />
El usuario realiza la conexión PPTP usando dicha función <strong>del</strong> Sistema Operativo de su computadora. Como<br />
el Firebox permite la conexión PPTP desde cualquier usuario Firebox que proporcione las credenciales<br />
correctas, es importante que usted haga una política para las sesiones PPTP, que incluya solamente a los<br />
usuarios a los que quiera permitirles enviar tráfico sobre una sesión PPTP. O bien coloque a dichos usuarios<br />
en un grupo Firebox y cree una política que permita tráfico sólo dentro de dicho grupo.<br />
El Firebox ya tiene pre-configurado un grupo para esta función, denominado “PPTP-Users”.<br />
Conexiones MUVPN<br />
Puede configurar el Firebox para recibir sesiones VPN de usuario móviles, (MUVPN) en sesiones IPSec. Para<br />
hacerlo seleccione VPN > Remote Users y cliquee sobre la lengüeta Mobile User VPN. Podrá armar grupos<br />
MUVPN, utilizando el Wizzard Add Mobile User VPN. Cuando éste ayudante termine, el Policy <strong>Manager</strong><br />
hará dos cosas:<br />
• Preparará un Perfil de Configuración de Clientes (un archivo .wgx) y lo colocará en la estación de trabajo<br />
de la computadora que crea la cuenta MUVPN. El usuario deberá contar con este archivo .wgx<br />
para poder configurar la computadora cliente MUVPN.<br />
• Automáticamente agregará una política “Any” a la pestaña Mobile User VPN que permite el paso<br />
<strong>del</strong> tráfico desde, y hacia un usuario MUVPN autenticado.<br />
Cuando la PC <strong>del</strong> usuario esté bien configurada, se podrá establecer una conexión MUVPN. Si el nombre y<br />
clave elegidos por el usuario en el cuadro de diálogo de la autenticación MUVPN se corresponde con una<br />
entrada similar en la base de datos <strong>del</strong> Firebox, y si dicho usuario pertenece al grupo MUVPN creado,<br />
entonces la sesión será autentificada.<br />
El Policy <strong>Manager</strong> crea automáticamente una política que permite cualquier tráfico desde el usuario<br />
autenticado. Para restringir los puertos a los que puede acceder un cliente MUVPN, borre la política “Any” y<br />
agregue nuevas políticas que incluyan esos puertos en la pestaña Mobile User VPN. Para agregar políticas,<br />
consulte el apartado “Agregando Políticas”.<br />
124 <strong>WatchGuard</strong> <strong>System</strong> <strong>Manager</strong>
Configurando el Firebox como un Servidor de Autenticación<br />
Configurando el Firebox como un servidor de autenticación<br />
1 Desde el Policy <strong>Manager</strong>, selecciones Setup > Authentication Servers.<br />
Aparecerá la caja diálogo Authentization Serversde . La configuración por defecto permite al Firebox cumplir la función de<br />
Servidor de autenticación.<br />
2 Para agregar un nuevo grupo de usuarios, haga click Add, bajo la lista de User Groups.<br />
Aparecerá la caja de diálogo Add Firebox Group.<br />
3 Escriba el Nombre de Grupo que usted desee y haga click en OK.<br />
Guía <strong>del</strong> <strong>Usuario</strong> 125
Configurando el Firebox como un Servidor de Autenticación<br />
4 Para agregar un nuevo usuario, haga click Add bajo la lista de Users.<br />
Aparecerá la caja de dialogo Stup Firebox User.<br />
5 Escriba el Nombre y la passpharase que quiere que la persona utilice para autenticarse con el<br />
Firebox.<br />
Cuando la passphrase esté seteada, ya no será visible como texto común. Si la pierde deberá elegirse una nueva .<br />
6 Para agregar un usuario a un grupo, seleccione el nombre <strong>del</strong> grupo desde la lista Available. Haga click<br />
sobre la doble flecha que apunta a la izquierda para mover el nombre a la lista de Members.<br />
También puede hacer doble click sobre el Nombre <strong>del</strong> Grupo.<br />
7 Agregue el usuario al grupo de <strong>Usuario</strong>s PPTP, si quiere usar este grupo en un servicio.<br />
8 Luego de agregar el usuario a los grupos elegidos, haga click en OK.<br />
El usuario será agregado a la lista. Y podrá agregar más usuarios.<br />
9 Para cerrar el cuadro de diálogo Setup Firebox User, haga click en OK.<br />
Aparecerá la lengüeta de <strong>Usuario</strong>s <strong>del</strong> Firebox, con una lista de los nuevos usuarios<br />
10 Con los usuarios y grupos ya agregados, haga click en OK. Desde ese momento podrá utilizar los<br />
usuarios y grupos para configurar las políticas y la autenticación.<br />
Usando una cuenta de usuario local para autenticación de Firewall, PPTP y MUVPN<br />
Cualquier usuario puede autentificarse como usuario de Firewall, PPTP o MUVPN y abrir un túnel PPTP o<br />
MUVPN, si estos están permitidos en el dispositivo. Sin embargo, luego de que una autenticación o un<br />
túnel han sido establecidos en forma exitosa, dicho usuario podrá enviar tráfico a través <strong>del</strong> túnel VPN<br />
solamente si esos paquetes están permitidos por una política en el Firebox. Por ejemplo, un usuario que<br />
sólo pueda enviar tráfico MUVPN, podrá usar un túnel MUVPN, pero no un túnel PPTP, ni siquiera aunque<br />
el usuario pueda autentificarse y establecerlo.<br />
1 Habilite y configure el sistema para autentificaciones de usuarios de Firewall, MUVPN y PPTP para usar<br />
cuentas locales.<br />
2 Cree políticas apropiadas para estos tipos de autenticación.<br />
3 Asocie una cuenta de usuario a cada grupo de autenticación (<strong>Usuario</strong>s -FW; <strong>Usuario</strong>s-PPTP, <strong>Usuario</strong>s-<br />
MUVPN). También cree una cuenta que no pertenezca a ningún grupo.<br />
4 Establezca la configuración en el Firebox.<br />
5 Use un navegador, un cliente PPTP y un cliente MUVPN para autenticarse con el Firebox con cada una<br />
de estas cuentas.<br />
126 <strong>WatchGuard</strong> <strong>System</strong> <strong>Manager</strong>
Configurando el Servidor de Autenticación RADIUS<br />
Configurando el Servidor de Autenticación RADIUS<br />
El servicio de autenticación remota por Dial-In (RADIUS) autentifica a usuarios locales en la red de una compañía.<br />
RADIUS es un sistema cliente/servidor, que mantiene la información de autenticación de los usuarios,<br />
los servidores de acceso remoto, los gateways VPN y otros recursos, en una base de datos centralizada. Los<br />
mensajes de autenticación desde, y hacia, el Servidor RADIUS siempre llevan una “llave” de autenticación.<br />
Esta llave de autenticación (“secreto compartido”) debe ser la misma en el cliente RADIUS y en el Servidor.<br />
Sin dicha llave, los hackers no podrán llegar hasta los mensajes de autenticación. Note que el RADIUS envía<br />
una llave, y no una clave, durante la autenticación. Para la autenticación de web y MUVPN, RADIUS sólo<br />
soporta autenticación PAP (y no CHAP). Para autenticación con PPTP, RADIUS solamente soporta MSCHAPv2.<br />
Para usar la autenticación de Servidor RADIUS con un Firebox®, deberá :<br />
• Agregar dirección IP <strong>del</strong> Firebox al servidor RADIUS, tal como se describe en la documentación de<br />
RADIUS.<br />
• Habilitar y especificar el Servidor RADIUS en la configuración <strong>del</strong> Firebox.<br />
• Agregar nombres de usuarios y grupos RADIUS en las políticas <strong>del</strong> Policy <strong>Manager</strong>.<br />
Para permitir la autenticación de Servidor RADIUS:<br />
1 Desde el Policy <strong>Manager</strong> seleccione Setup > Authentications Servers. Haga Click en la pestaña<br />
RADIUS Server<br />
Aparecerá la configuración <strong>del</strong> RADIUS).<br />
2 En la caja IP Address, escriba la dirección IP <strong>del</strong> servidor RADIUS.<br />
3 Co m p ru e be que en la caja Po rt, a p a rezca el número de puerto que el RADIUS utiliza para la aute nt i ca c i ó n<br />
El defecto es 1812. Sistemas antiguos de RADIUS pueden tener el 1645.<br />
4 En la caja Secret, escriba el “secreto compartido” entre el Firebox y el servidor RADIUS.<br />
Este “Secreto compartido” es sensible a mayúsculas y minúsculas y debe ser exactamente igual en ambos Servidores.<br />
5 Para establecer el tiempo de Time-out, use el control Timeout para setear el tiempo que desee.<br />
(Esto determina cuánto tiempo esperará el Firebox por una respuesta <strong>del</strong> servidor de autenticación antes de reintentar la<br />
conexión).<br />
Guía <strong>del</strong> <strong>Usuario</strong> 127
Configurando la Autenticación SecurID<br />
6 Para establecer cuantos intentos de conexión realizará el Firebox, Retry para elegir el número.<br />
(Este es el número de veces que el Firebox intenta conectarse al Servidor de autenticación -empleando el Timeout antes<br />
especificado- previamente a e informar que hay una conexión fallida).<br />
7 Pa ra setear los at ri b u tos <strong>del</strong> gru po, u t i l i ce el co nt rol Group At t ri b u te p a ra establecer el valor que desee<br />
(El valor <strong>del</strong> atributo de grupos se usa para establecer que atributo lleva el Grupo de <strong>Usuario</strong>s de Información. Cuando el<br />
RADIUS envía un mensaje al Firebox, diciendo que un usuario está autenticado, también envía una cadena de información<br />
de grupo de usuario; por ejemplo “grupodemkt” o “grupo_contabilidad”. Esta información se usa para el control de<br />
acceso.<br />
8 Para agregar un Servidor RADIUS de backup, tilde la casilla Specify Ba c kup RADIUS Se rve r. Al hacerlo,<br />
tipee la dirección IP y el puerto <strong>del</strong> Servidor de backup. El “Secreto compartido” debe ser el mismo en<br />
el Servidor RADIUS principal y en el de Backup.<br />
9 Haga click en OK.<br />
Configurando la Autenticación SecurID<br />
Para usar autenticación SecurID, deberá configurar el RADIUS y el Servidor ACE en forma correcta. Los<br />
usuarios deberán también contar con un token y un PIN (Personal Identification Number) aprobado. Vea<br />
las instrucciones SecurID para más información.<br />
Nota<br />
No utilice RADIUS Steel Belted con SecurID. Utilice aplicaciones de software RADIUS con<br />
software de SecurID de RSA.<br />
1 Desde el Policy <strong>Manager</strong> seleccione Setup > Authentication Servers. Click en la lengüeta SecurID<br />
Server.<br />
2 En la caja de diálogo IP Address, tipee la dirección IP <strong>del</strong> Servidor SecurID.<br />
128 <strong>WatchGuard</strong> <strong>System</strong> <strong>Manager</strong>
Configurando Autenticación LDAP<br />
3 En la caja Port use el control para seleccionar el número de puerto para usar la autenticación SecurID.<br />
El default es 1812.<br />
4 En la caja Secret tipee el “Secreto compartido” entre el Firebox y el Servidor SecurID.<br />
Este “Secreto compartido” es sensible a mayúsculas y minúsculas y debe ser el mismo entre el Servidor SecurID y el Firebox.<br />
5 En la caja Timeout, use el control para elegir el timeout que usted desee.<br />
Este control fija cuanto tiempo el Firebox espera una respuesta desde el Servidor de autenticación antes de intentar una<br />
nueva conexión.<br />
6 Para setear cuantos intentos de conexión realiza el Firebox, utilice Retry.<br />
Es el número de veces que el Firebox intenta volver a conectar con el Servidor de autenticación –usando el timeout prestablecido-<br />
antes de informar que hay una conexión fallida.<br />
7 Seleccione los atributos <strong>del</strong> grupo. Recomendamos no cambiar este valor.<br />
Los atributos de grupo se usan para fijar que atributo transporta el grupo de información de usuario. Cuando un Servidor<br />
SecurID envía un mensaje, diciendo que un usuario está autentificado, también envía una cadena de datos de “grupo de<br />
usuarios”; por ejemplo “mktGroup”. Esta información se usa para el control de acceso<br />
8 Tipee la dirección IP y el puerto <strong>del</strong> Servidor de backup <strong>del</strong> SecurID. El “Secreto compartido” debe ser el<br />
mismo entre ambos.<br />
9 Haga click en OK.<br />
Configurando Autenticación LDAP<br />
Usted puede usar el sistema de autenticación LDAP (Lightweight Directory Access Protocol) para autenticación<br />
de usuarios con el Firebox. LDAP es un protocolo de estándar abierto usado para dar servicios de directorio<br />
en línea. Opera con protocolos de Internet como TCP. Puede usar LDAP para acceder a Servidores de<br />
directorio “stand-alone”, o a directorios X.500.<br />
1 Desde el Policy <strong>Manager</strong>, seleccione Setup> Authentication Servers. Seleccione la lengüeta LDAP.<br />
2 Tilde el cuadro Enable LDAP Sever.<br />
Guía <strong>del</strong> <strong>Usuario</strong> 129
Servidores <strong>WatchGuard</strong><br />
3 En la caja IP Address tipee la dirección IP <strong>del</strong> Servidor LDAP primario para que el Firebox pueda<br />
hacer las solicitudes de autenticación.<br />
El LDAP debe estar ubicado sobre cualquier interfase <strong>del</strong> Firebox o disponible a través de un túnel VPN.<br />
4 Desde el menú descolgable “Port” seleccione el número de puerto TCP que usará el Firebox al<br />
conectarse al Servidor LDAP. El estandar es 389.<br />
No soporta conexión SSL en el puerto 636.<br />
5 Tipee el Search Base. El formato estándar para este búsqueda es: ou=organizational unit,dc=first<br />
part of distinguished server name,dc=any part of the distinguished server name que aparece luego <strong>del</strong><br />
punto.<br />
Por ejemplo, si las cuentas de usuario están en OU, deberá referirlas como “cuentas” y si su nombre de<br />
dominio es xxx.com, su search base será:<br />
”ou=cuentas,dc=xxx,dc=com”<br />
Usted fija la “search base” para poner un límite en los directorios <strong>del</strong> Servidor de autenticación en los cuales el Firebox<br />
busca una coincidencia con la base de autenticación.<br />
6 Tipee el Group String<br />
Este atributo se usa para manejar información <strong>del</strong> grupo en el Servidor LDAP. En muchos Servidores de este tipo, la cadena<br />
default es “uniqueMember” en otros servidores es “member”.<br />
7 Si es necesario, cambie el valor de Time-out. Esto fija cuanto tiempo esperará el Firebox por una res<br />
puesta <strong>del</strong> Servidor de autenticación.<br />
8 Agregue información <strong>del</strong> servidor LDAP de backup, si lo tiene.<br />
9 Para configurar usuarios MUVPN, que obtengan información de configuración desde un Servidor LDAP,<br />
puede cambiar su esquema de directorio y usar los seteos disponibles a través de Optional Settings.<br />
Podrá introducir información de clientes MUVPN si las propiedades de usuario de su Servidor LDAP<br />
incluyen la dirección IP, submáscaras de red, Servidor DNS y WINS. En esos casos podrá mapear estos<br />
campos a los campos que aparecen en Optional Settings. Cuando el usuario MUVPN comienza un<br />
túnel VPN a través <strong>del</strong> Firebox, el equipo emplea esos valores usando la información contenida en el<br />
Servidor LDAP, en las propiedades de usuario <strong>del</strong> LDAP.<br />
IP Attribute String<br />
Escriba el nombre <strong>del</strong> usuario LDAP y sus propiedades en el campo que contiene las direcciones IP<br />
asignadas.<br />
Netmask Attibute String<br />
Escriba el nombre de usuario LDAP y sus propiedades en el campo de máscara de subred asignada.<br />
DNS Attribute String<br />
Escriba el nombre de usuario LDAP y sus propiedades en el campo que contiene la dirección IP <strong>del</strong><br />
Servidor DNS.<br />
WINS Attribute String<br />
Escriba el nombre de usuario LDAP y sus propiedades en el campo que contiene la dirección IP <strong>del</strong><br />
Servidor WINS<br />
Lease time Attribute String<br />
Escriba el nombre de usuario LDAP y sus propiedades en el campo que contiene el total <strong>del</strong> tiempo<br />
permitido para una sesión de conexión MUVPN.<br />
Idle Timeout Attibute String<br />
Escriba el nombre de usuario LDAP y sus propiedades en el campo que contengan el tiempo de<br />
time-out asignado.<br />
130 <strong>WatchGuard</strong> <strong>System</strong> <strong>Manager</strong>
Configurando la Autenticación por Directorio Activo<br />
Configurando la Autenticación por Directorio Activo<br />
Puede usar autenticación de Directorio Activo (Active Directory) para autentificar a sus usuarios en el<br />
Firebox. Deberá configurar el Firebox y también el Servidor de Directorio Activo.<br />
1 Desde el Policy <strong>Manager</strong>, seleccione Setup > Authentication Servers. Seleccione la pestaña Active<br />
Directory.<br />
2 Tile la caja Enable Active Directory Server.<br />
3 Tipee la dirección IP primaria <strong>del</strong> Servidor Active Directory.<br />
El Servidor Active Directory debe estar conectado a cualquier interfase <strong>del</strong> Firebox o disponible a través de un túnel VPN.<br />
4 Seleccione el número de puerto TCP que el Firebox usará en su conexión con el Servidor Active<br />
Directory. El default es 389.<br />
Si su Servidor Active Directory pertenece a un Servidor de marca conocida, puede ser útil cambiar el default. Para más<br />
información vea https://www.watchguard.com/support/Fireware_HowTo/HowTo_UseGlobalCatalogPort.pdf.<br />
5 Tipee el Search Base. El formato estándar para un search base es: ou=organizational unit,dc=first part of<br />
distiguished server name,dc=any part of the distinguished server mane appearing after the dot.<br />
Por ejemplo, si la cuenta de usuario está en una OU (organizational unit), usted se referirá a las “cuentas”<br />
y su nombre de dominio es HQ_main.com, su search base será:“ou=accounts,dc=HQ_mail,dc=com”.<br />
Se fija una search base para poner límites en los directorios <strong>del</strong> Servidor de autenticación entre los que<br />
el Firebox busca para encontrar una coincidencia.<br />
6 Tipee la Group String<br />
Este es un atributo de cadena que se usa para mantener información en el Servidor de Active Directory. Si no cambió el<br />
esquema de Active Directory, la cadena de grupo siempre es “memberOf””.<br />
7 Si es necesario, cambie el valor de time-out.<br />
El tiempo que el Firebox espera una respuesta desde el Servidor de autenticación).<br />
8 Agregue información para el Servidor de Active Directory de backup, si cuenta con uno.<br />
9 Para configurar los usuarios MUVPN, de manera de que obtengan información de configuración desde el<br />
Servidor Active Directory, deberá cambiar su esquema de directorio y utilizar los seteos disponibles a tra-<br />
Guía <strong>del</strong> <strong>Usuario</strong> 131
Configurando una Política con Autenticación de <strong>Usuario</strong><br />
vés de la opción Optional Settings. Podrá entrar información <strong>del</strong> cliente MUVPN en el cuadro de propiedades<br />
de usuarios de su Servidor Active Directory, que incluye las direcciones IP, submáscaras de<br />
red y/o servidores DNS y WINS. Luego podrá mapear estos campos a los campos que aparecen en el<br />
Optional Settings. Cuando un usuario MUVPN comience un túnel VPN a través <strong>del</strong> Firebox, el Firebox<br />
fija las direcciones IP, las submáscaras de red y los Servidores de DNS y WINS para el usuario, aprovechando<br />
la información que aparece en las propiedades de usuario <strong>del</strong> Active Directory.<br />
IP Attribute String<br />
Tipee el nombre de los campos de propiedades de usuario de Active Directory que contienen la<br />
dirección IP asignada.<br />
Netmask Attibute String<br />
Tipee el nombre de los campos de propiedades de usuario de Active Directory que contienen la<br />
máscara de subred asignada.<br />
DNS Attribute String<br />
Tipee el nombre de los campos de propiedades de usuario de Active Directory que contengan las<br />
direcciones IP <strong>del</strong> Servidor DNS.<br />
WINS Attribute String<br />
Tipee el nombre de los campos de propiedades de usuario de Active Directory que contengan la<br />
dirección IP <strong>del</strong> Servidor WINS.<br />
Lease Time Attribute String<br />
Tipee el nombre de los campos de propiedades de usuario de Active Directory que contengan el<br />
tiempo permitido de leasing.<br />
Idle Timeout Attibute String<br />
Tipee el nombre de los campos de propiedades de usuario de Active Directory que contenga el<br />
tiempo de espera inactivo asignado para el time-out.<br />
Configurando una Política con Autenticación de <strong>Usuario</strong><br />
Cuando configura el Firebox para usar un Servidor de autenticación, podrá comenzar a utilizar nombres de<br />
usuario al crear políticas y política en el Policy <strong>Manager</strong>. Por ejemplo, puede poner límites a todas las políticas,<br />
de manera de que las conexiones sean permitidas sólo para usuarios autentificados. Para hacer esto:<br />
1 Cree un grupo en su Servidor de terceras partes que contenga todas las cuentas de usuarios.<br />
2 En el Policy <strong>Manager</strong>, agregue una política de salida. Bajo el campo From cliquee en Add y luego en<br />
Add User.<br />
Aparecerá un cuadro de diálogo.<br />
3 Desde la lista despegable de Choose Type seleccione Autenticación de Firewall, MUVPN o PPTP.<br />
4 Desde la lista desplegable Auth Se rve r seleccione el tipo de Se rvidor de aute nt i cación que va a utilizar.<br />
5 Desde User/Group seleccione User o Group.<br />
6 Tipee el nombre de <strong>Usuario</strong> o Grupo creado en el Servidor de autenticación. Cliquee OK.<br />
132 <strong>WatchGuard</strong> <strong>System</strong> <strong>Manager</strong>
Configurando una Política con Autenticación de <strong>Usuario</strong><br />
7 Configure el campo From con todas las políticas y políticas en el Policy <strong>Manager</strong> de la misma manera.<br />
8 Tras sumar un usuario o grupo a una política, el <strong>WatchGuard</strong> <strong>System</strong> <strong>Manager</strong>, automáticamente agrega<br />
una política <strong>WatchGuard</strong> de Autenticación a la configuración <strong>del</strong> dispositivo. Utilice esta política para<br />
controlar el acceso a la página web de autenticación.<br />
Guía <strong>del</strong> <strong>Usuario</strong> 133
Configurando una Política con Autenticación de <strong>Usuario</strong><br />
134 <strong>WatchGuard</strong> <strong>System</strong> <strong>Manager</strong>
CA P Í T U LO 11<br />
F i rewall: Detección y Prevención de<br />
I n t ru s i o n e s<br />
Su dispositivo <strong>WatchGuard</strong>® Fireware® y las políticas que son generadas usando el Policy <strong>Manager</strong> le permiten<br />
tener un estricto control sobre el acceso a su red. Y una política estricta ayuda a mantener a los hackers<br />
alejados de sus redes. Pero hay otros tipos de ataques que ni siquiera una política cuidadosa puede combatir.<br />
Sin embargo, una ajustada configuración de las opciones de manejo de paquetes en su Firebox puede<br />
detener ataques tales como “SYN flood” (saturación), ataques Spoofing y las pruebas y testeos lanzados por<br />
hackers, buscando puertos abiertos o direcciones de su red.<br />
Regularmente, con su configuración por defecto, un firewall examina el destino y el origen de cada paquete<br />
que recibe. El dispositivo “mira” la dirección IP y los puertos, y monitorea los paquetes buscando patrones<br />
que demuestren que la red está en riesgo. Si aparece algún indicio extraño, usted podrá configurar su<br />
Firebox para bloquear automáticamente cualquier posible ataque. Este método proactivo de detección de<br />
intrusiones ayuda a mantener a los atacantes lejos de su red. Además, es posible adquirir una actualización<br />
para el Firebox que le permita usar prevención de intrusos basada en firmas digitales. Para obtener más<br />
información sobre esto, vea los capítulos correspondientes en este manual.<br />
Usando las Opciones por Defecto para Manejo de Paquetes<br />
El Firewall examina la fuente y el destino de cada paquete que recibe. Revisa también la dirección IP y el<br />
número de puerto. El dispositivo, además, monitorea el comportamiento de los paquetes buscando patrones<br />
que muestren que su red puede estar en riesgo.<br />
El manejo de paquetes por defecto opera así:<br />
• Rechaza un paquete que pueda constituir un riesgo a la seguridad, incluyendo aquellos que puedan<br />
ser parte de un esquema de spoofing o un ataque SYN de “saturación”.<br />
• Puede bloquear en forma automática todo el tráfico que provenga desde, o vaya hacia, una determinada<br />
dirección IP.<br />
• Agrega eventos al archivo de log.<br />
• Lanza una trampa SNMP al servidor de administración SNMP.<br />
• Envía una notificación sobre los posibles riesgos de seguridad.<br />
Usted podrá configurara todas las opciones de manejo por defecto de paquetes recurriendo a la la caja de<br />
diálogo Default Packet Handling.<br />
1 Desde el Policy <strong>Manager</strong> seleccione Setup > Intrusión Prevention > Default Packet Handling.<br />
ó<br />
Haga click en el ícono de manejo de paquetes de la barra de tareas <strong>del</strong> Policy <strong>Manager</strong>.<br />
Aparecerá la caja de diálogo Default Packet Handling.<br />
Guía <strong>del</strong> <strong>Usuario</strong> 135
Usando las Opciones por Defecto para Manejo de Paquetes<br />
2 Tilde la opción correcta para el patrón de tráfico que desea prevenir, tal como está explicado en la<br />
sección siguiente. La configuración por defecto envía un mensaje al archivo de eventos (Log) cuando<br />
uno de estos eventos ocurre. Para configurar una trampa SNMP o para las notificaciones <strong>del</strong> sistema de<br />
manejo de paquetes haga click en Logging.<br />
Ataques “spoofing”<br />
Una opción que usan los atacantes para ganar acceso a las redes es falsificar una “identidad electrónica”.<br />
Con este procedimiento de “Spoofing IP”, el atacante envía un paquete TCP/IP que usa una dirección IP<br />
diferentes de la <strong>del</strong> host que la envía originalmente.<br />
Con el sistema “IP Spoofing” habilitado, su Firebox realiza chequeos para asegurarse de que la fuente de la<br />
dirección IP <strong>del</strong> paquete analizado pertenezca a la red correspondiente.<br />
Para protegerse de ataques Spoofing, tilde la opción Drop Spoofing Attacks en la caja de diálogo de<br />
Default Packet Handling.<br />
Ataques sobre los caminos de las fuentes IP<br />
Los hackers usan ataques sobre los caminos de las fuentes IP para enviar un paquete IP de manera de<br />
e n co nt rar la ruta que sigue el paquete para moverse a través de las re d e s. El at a ca nte podrá ento n ces ver la<br />
respuesta a dichos paquetes y obtener info rmación sobre el sistema ope rat i vo de los equipos y redes a las<br />
que está hostigando.<br />
Para protegerse contra este tipo de agresiones, tilde la opción Drop IP Source Route, desde la caja de diálogo<br />
de Default Packet Handling.<br />
Ataques <strong>del</strong> tipo “Ping de la muerte” (“Ping of death”)<br />
“Ping of death” es un ataque DoS o de “denegación de servicios”. Los causan los hackers al enviar un<br />
paquete IP cuyo tamaño exede los 65.535 bytes permitidos por el protocolo IP. Esto provoca que algunos<br />
sistemas operativos se cuelguen o se reinicien.<br />
Para proteger su red de este tipo de ataques, el Firebox tiene la opción Drop Ping of Death siempre funcionando.<br />
Es una opción que no puede desactivarse.<br />
136 <strong>WatchGuard</strong> <strong>System</strong> <strong>Manager</strong>
Usando las Opciones por Defecto para Manejo de Paquetes<br />
Ataques al espacio de puertos y direcciones<br />
Los atacantes usan diversos trucos para obtener información sobre redes y los Servidores. Los sondeos <strong>del</strong><br />
espacio de puertos tratan de determinar qué servicios usa un servidor o un host, y revisan la red buscando<br />
qué servidores la integran.<br />
Para protegerse contra este tipo de ataques, tilde Block Port Space Probes y Block Address Space Probes<br />
desde la caja de diálogo Default Packet Handling. Luego podrá usar las flechas y elegir un número máximo<br />
de sondeos de direcciones y de puertos IP para cada fuente de dirección IP.<br />
Ataques de saturación “Flood”<br />
En este tipo de agresión, los atacantes direccionan un gran volumen de tráfico hacia un sistema, de manera<br />
de que éste no puede examinar, ni permitir tráfico de red. Por ejemplo, un ataque “de saturación” ICMP, se<br />
verifica cuando la red recibe tantos comandos ping ICMP que agota todos sus recursos enviando las respuestas.<br />
Su dispositivo Firebox le permite protegerse contra los siguientes tipos de ataques de saturación:<br />
• Ataques de saturación IPSec.<br />
• Ataques de saturación IKE.<br />
• Ataques de saturación ICMP.<br />
• Ataques de saturación SYN<br />
• Ataques de saturación UDP.<br />
A los ataques de saturación también se los conoce como ataques de Denegación de Servicio (Denial of<br />
Service – DoS). Podrá usar la caja de diálogo Default Packet Handling para configurar su Firebox de manera<br />
de evitar esos ataques. Tilde las opciones de ataques que desea prevenir. Y emplee las flechas para seleccionar<br />
el número máximo de paquetes que serán permitidos por segundo.<br />
Sobre la configuración para ataques de saturación SYN<br />
Para los ataques de saturación <strong>del</strong> tipo SYN, podrá fijar el límite a partir <strong>del</strong> cual el Firebox dará el aviso de<br />
que hay un posible ataque SYN en curso. Sin embargo, no se desecharán paquetes si no se supera dicho<br />
límite. Lo que ocurrirá es que, a una tasa <strong>del</strong> doble de dicho límite, todos los paquetes SYN será rechazados.<br />
En el umbral intermedio entre el límite por usted fijado y el doble de dicho límite ocurrirá lo siguiente: si dos<br />
paquetes llegan casi en simultáneo y comparten la src_IP, dst_IP y el total_length, entonces serán desechados.<br />
De otra manera, el 25% de los nuevos paquetes recibidos serán desechados.<br />
Por ejemplo, suponga que el límite fijado es de 18 paquetes por segundo. Cuando su sistema los reciba, el<br />
Firebox advertirá que es posible que haya un ataque SYN de saturación en progreso, pero no rebotará ningún<br />
paquete. Si recibe 20 paquetes por segundo, el Firebox rechazará el 25% de los paquetes (5 paquetes).<br />
Pero, si se reciben 36 o más paquetes, los últimos 18 o más serán desechados.<br />
Paquetes sin “manejo” (unhandled)<br />
Un paquete “unhandled” es un paquete que no se encuadra dentro de las reglas creadas en el Policy<br />
<strong>Manager</strong>. El Firebox siempre deniega dicho paquete, pero es posible, además, seleccionar una función para<br />
bloquear automáticamente la fuente. Esto agrega la dirección IP que envía dicho paquete a una lista temporaria<br />
de Sitios Bloqueados. También es posible enviar un reseteo TCP o un mensaje de error ICMP al cliente<br />
cuando un paquete “unhandled” es recibido por el Firebox.<br />
Ataques distribuidos de Denegación de Servicios (DDoS)<br />
Los ataques distribuidos de denegación de servicios (DDoS) son prácticamente similares a los ataques de<br />
saturación. En un DDoS, los comandos ping ICMP provienen de muchas computadoras. Usted podrá usar la<br />
caja de diálogo Default Packet Handling para configurar el Firebox de manera de protegerse contra ataques<br />
DDoS. Utilice las flechas para fijar el máximo permitido de número de conexiones que sus servidores y<br />
clientes podrán recibir por segundo.<br />
Guía <strong>del</strong> <strong>Usuario</strong> 137
Sitios Bloqueados<br />
Sitios Bloqueados<br />
La función Sitios Bloqueados ayuda a prevenir el tráfico proveniente de sistemas que usted ya sabe que<br />
son riesgosos para la red. Luego de que identifique la fuente el tráfico sospechoso, podrá bloquear todas<br />
las conexiones desde dicha IP. También podrá configurar el Firebox para enviar un mensaje al archivo de<br />
Logs cada vez que dicha fuente intente conectarse a su red. Luego podrá revisar ese archivo y ver los servicios<br />
que son usados para los ataques.<br />
Un sitio bloqueado es una dirección IP que ya no podrá establecer una conexión a través de su Firebox. Si<br />
un paquete proviene desde un sistema bloqueado no pasará a través <strong>del</strong> dispositivo.<br />
Es posible usar dos tipos diferente de bloqueos de direcciones IP:<br />
• Sitios permanentemente bloqueados — colocándolos en la configuración, en forma manual. A esto<br />
se los conoce como una “lista de sitios bloqueados”.<br />
• Sitios auto-bloqueados — Son direcciones de IP que el Firebox agrega o saca de una lista temporal<br />
de sitios bloqueados. El Firebox usa las reglas de manejo de paquetes que son específicas para<br />
cada servicio. Por ejemplo, usted puede configurar al Firebox para bloquear direcciones IP que intentan<br />
conectarse a un puerto bloqueado. Estas direcciones serán, entonces, bloqueadas por un tiempo<br />
especificado. A esto se lo conoce como Lista de Sitios Bloqueados Temporariamente.<br />
Es posible usar una lista de sitios temporariamente bloqueados con los mensajes logueados, de manera<br />
de poder tomar decisiones eficientes al elegir qué direcciones IP deberá bloquear en forma permanente.<br />
Bloqueando un sitio en forma permanente<br />
Desde el Policy <strong>Manager</strong> se puede bloquear en forma permanente un equipo que usted sepa que constituye<br />
un riesgo. Por ejemplo, una computadora de alguna Universidad, que suele ser usada por hackers, es<br />
una típica opción para bloquear.<br />
1 Desde el Policy <strong>Manager</strong> seleccione Setup > Intrusión Prevention > Blocked Sites.<br />
Aparecerá la caja de Blocked Sites Configuration.<br />
2 Haga click en Add.<br />
Aparecerá una nueva caja de diálogo.<br />
138 <strong>WatchGuard</strong> <strong>System</strong> <strong>Manager</strong>
Sitios Bloqueados<br />
3 Busque en la lista desplegable Choose Type, y elija un tipo de miembro entre Host IP, Network IP o<br />
Host Range.<br />
4 Elija el valor <strong>del</strong> miembro.<br />
El tipo de miembro muestra si se trata de una dirección o un rango de direcciones IP. Cuando usted escriba una IP, tipee<br />
todos los números y puntos No use la tecla de Tab o las flechas.<br />
5 Haga click en OK.<br />
El nuevo sitio aparecerá en la lista de sitios bloqueados.<br />
Para bloquear sitios de spyware<br />
Con el Firebox podrá bloquear la acción <strong>del</strong> spywares, si configura categorías de sitios con spyware que<br />
deban ser bloqueadas.<br />
1 En la caja de diálogo Blocked Sites, tilde la opción Enable Antispyware Blocklist blocking.<br />
2 Por defecto, el Firebox bloquea todas las categorías de spyware cuando usted selecciona la opción<br />
anterior. Para elegir cuales categorías de spyware bloquear, haga clic en Configure.<br />
Aparecerá la caja de diálogo Antispyware Blocklist Categories.<br />
3 Seleccione o deje vacías las siguientes opciones para permitir o no para estas categorías. Para<br />
habilitar o deshabilitar todas simultáneamente tilde la casilla de verificación All Spyware Categories:<br />
Adware<br />
Una aplicación de software en la que aparecen banners de publlicidad mientras el programa trabaja. A<br />
veces incluye código que graba la información personal de un usuario y la envía a desconocidos sin su<br />
autorización ni conocimiento.<br />
Dialer<br />
Es un software que puede “tomar” el modem <strong>del</strong> usuario, llamar a diversos números preconfigurados y<br />
acceder a sitios web inapropiados.<br />
Downloader<br />
Es un programa que obtiene e instala archivos. La mayoría obtiene dichos archivos desde un sitio web<br />
o FTP determinado.<br />
Hijacker<br />
Es un tipo de malware que cambia los seteos preconfigurados <strong>del</strong> programa navegador y redirige a<br />
quien lo usa a sitios no deseados.<br />
Trackware<br />
Cualquier software que usa la conexión de la PC para enviar información personal sin permiso <strong>del</strong><br />
usuario.<br />
Guía <strong>del</strong> <strong>Usuario</strong> 139
Sitios Bloqueados<br />
Cómo usar una lista externa de sitios bloqueados<br />
Se puede almacenar almacenar una lista de sitios bloqueados en un archivo externo. Este archivo debe ser<br />
un “.TXT”. Para sumar un archivo externo a la lista de sitios bloqueados haga lo siguiente:<br />
1 En la caja de diálogo de Blocker Sites Configuration, seleccione Import.<br />
2 Busque el archivo y haga doble click o seleccione Open.<br />
Los sitios de dicho archivo aparecerán en la lista de sitios bloqueados.<br />
Cómo crear excepciones a la lista de sitios bloqueados<br />
Un host que figure como excepción en la lista de sitios bloqueados no aparecerá en lamisma. Las reglas<br />
automáticas no se aplican a dicho host.<br />
1 Desde el Policy <strong>Manager</strong> seleccione Setup > Intrusión Prevention > Blocked Sites.<br />
2 Haga click en la pestaña Blocked Sites Exceptions. Hga click en Add.<br />
3 Use el listado desplegable <strong>del</strong> Choose Type y seleccione un tipo de miembro. Estas selecciones son<br />
Host IP, Network IP, o Host Range.<br />
4 Escriba el valor <strong>del</strong> miembro.<br />
El tipo de miembro muestra si se trata de una dirección o de un rango de direcciones IP. Cuando usted escriba una IP,<br />
tipee todos los números y puntos No use las tecla tab ni las flechas.<br />
5 Seleccione OK.<br />
Configurando los parámetros de log y notificación<br />
Usted puede configurar el Firebox para que marque una entrada en el archivo <strong>del</strong> log cuando un Servidor<br />
trata de usar un sitio bloqueado. También podrá setear la notificación cuando el host intenta obtener<br />
acceso a un sitio bloqueado.<br />
1 Desde la caja de diálogo Blocked Sites, elija Logging.<br />
Aparecerá la caja de diálogo de Logging and Notification.<br />
2 Fije los parámetros y las notificaciones para que cumplan sus políticas de seguridad:<br />
Enter it in the Log<br />
Cuando usted tilda esta opción, el Firebox envía un mensaje al log cada vez que se deniegue el acceso<br />
a un paquete por haber sido bloqueado por su configuración de puertos. La configuración por<br />
defecto de todos los servicios <strong>del</strong> Firebox es enviar un mensaje al log cuando deniega el acceso a un<br />
paquete.<br />
140 <strong>WatchGuard</strong> <strong>System</strong> <strong>Manager</strong>
Sitios Bloqueados<br />
Send SNMP tramp<br />
Cuando usted tilda esta opción el Firebox envía un evento de notificación al sistema de manejo <strong>del</strong><br />
SNMP. El filtro de SNMP captura y analiza el tráfico y constata que se ajuste a los valores permitidos.<br />
Send notification<br />
Cuando usted tilda esta opción, el Firebox envía una notificación cada vez que un paquete es rechazado<br />
por la configuración de puertos bloqueados. Es posible configurar el Firebox para que realice una<br />
de las siguientes acciones.<br />
- E-mail: el Firebox envía un e-mail cuando ocurre el evento. Escriba la dirección de notificación en<br />
la pestaña Notification de la interfaz <strong>del</strong> Servidor de Logs.<br />
- Ventana Pop-up: el Firebox hace que aparezca una caja de diálogo en la estación de trabajo en la<br />
que el evento ocurre.<br />
Configurando el intervalo de lanzamiento y la cuenta de repetición<br />
Usted podrá determinar el momento de las notificaciones, junto con la cuenta de repeticiones. Hágalo así:<br />
Intervalo de Lanzamiento (Launch Interval)<br />
Es el tiempo mínimo en minutos entre las diferentes notificaciones. Este parámetro previene el exceso<br />
de notificaciones en un tiempo demasiado corto, para el mismo evento.<br />
Cuenta de repeticiones (Repeat Count)<br />
Esta cuenta registra cuán frecuentemente ocurre un evento. Cuando dicha cuenta llega a un valor<br />
determinado, comienza a actuar un notificador especial. Este notificador marca una entrada especial<br />
de repetición en el Log de eventos. Las notificaciones comienzan nuevamente luego de un número<br />
determinado de eventos ya prestablecido.<br />
Veamos un ejemplo de cómo se usan estos valores. Se configuran de la siguiente manera:<br />
• Intervalo de lanzamiento = 5 minutos.<br />
• Cuenta de repetición = 4<br />
Un sondeo <strong>del</strong> espacio de puertos comienza a las 10:00 AM, y continúa cada minuto. Esto da inicio al sistema<br />
de logueo y de notificación. Estos serán los tiempos y las acciones que ocurrirán:<br />
1 10:00 Inicio <strong>del</strong> sondeo <strong>del</strong> espacio de puertos (primer evento)<br />
2 10:01 Se lanza el primer evento de notificación (evento uno)<br />
3 10:06 Segundo evento de notificación (reporta cinco eventos)<br />
4 10:11 Tercer evento de notificación (informa cinco eventos)<br />
5 10:16 Cuarto evento de notificación (informa cinco eventos)<br />
El tiempo de lanzamiento de eventos controla el tiempo de intervalo de los eventos 1,2,3,4 y 5. Éste fue configurado<br />
para actuar en 5 minutos. Multiplique la cantidad de repeticiones por el intervalo de lanzamiento.<br />
Éste es el intervalo de tiempo en el que el evento debe continuar para iniciar el repetidor de notificaciones.<br />
Bloquear temporariamente sitios con configuración de reglas<br />
Podrá configurar las políticas y reglas para bloquear los sitios que intentan usar un servicio denegado.<br />
1 Desde el Policy <strong>Manager</strong>, haga doble click en el icono de Políticas.<br />
Aparecerá la caja de diálogo Properties.<br />
2 En la pestaña Policy.<br />
3 En la pestaña Properties tilde la opción Automatically block sites that attempt to connect.<br />
Asegurese de configurar la lista desplegable Conection Are Denied.<br />
Guía <strong>del</strong> <strong>Usuario</strong> 141
Bloqueo de Puertos<br />
Bloqueo de Puertos<br />
Se puede bloquear los puertos que usted sabe que pueden ser usados para atacar su red. Esto bloqueará<br />
determinados servicios de red externos. Cuando usted cierra un puerto, esta acción toma la prioridad por<br />
sobre cualquier otra configuración previa de servicios.<br />
Usted puede bloquear un puerto porque:<br />
• Hacerlo puede proteger los servicios más sensibles. Esta opción le ayuda a protegerse<br />
de posibles errores en el proceso de configuración <strong>del</strong> Firebox.<br />
• Los sondeos maliciosos contra servicios sensibles pueden ser registrados especialmente en el archivo<br />
de log de eventos.<br />
Con su configuración por default, el Firebox ya bloquea determinados puertos. Esto le facilita una<br />
básica que, usualmente, no necesita ser cambiada. Bloquea los paquetes TCP y UDP para los siguientes<br />
puertos.<br />
X Windows <strong>System</strong> (puertos 6000-6005)<br />
La conexión <strong>del</strong> cliente a X Windows <strong>System</strong> (o X-Windows) no está encriptada y es peligrosa en<br />
Internet.<br />
X Font Server (puerto 7100)<br />
Muchas versiones de X-Windows operan X Font Servers. Los X Font Servers operan como “superusuario”<br />
en algunos servidores.<br />
NFS (puerto 2049)<br />
El NFS es usualmente usado como servicio TCP/IP, cuando muchos usuarios emplean los mismos<br />
archivos en una red. Pero las nuevas versiones presentan importantes problemas de autenticación y<br />
seguridad. Proporcionar servicios NFS sobre Internet puede ser muy peligroso.<br />
Nota<br />
El mapeador de puertos frecuentemente usa el puerto 2049 para NFS. Si usted usa NFS, asegúrese de<br />
que este emplee el puerto 2049 en todos sus sistemas.<br />
rlogin, rsh, rcp (puertos 513, 514)<br />
Estos servicios le dan acceso remoto a otras computadoras. Son un riesgo de seguridad y muchos<br />
ataques aprovechan estos servicios.<br />
RPC portmappers (puerto 111)<br />
El Servicio RPC usa el puerto 111 para encontrar qué puertos usa un servidor determinado. El<br />
Servicio RPC es muy fácil de atacar desde Internet.<br />
Puerto 8000<br />
Muchos fabricantes usan este puerto que suele presentar variados problemas de seguridad.<br />
Puerto 1<br />
El servicio TCPmux usa el puerto 1, pero no frecuentemente. Usted podrá bloquearlo para complicar<br />
el trabajo de las herramientas que examinan puertos.<br />
Puerto 0<br />
Este puerto siempre está bloqueado por el Firebox. No podrá añadirlo a la lista de puertos bloqueados<br />
ni podrá permitir tráfico a través <strong>del</strong> puerto O de su Firebox.<br />
Nota<br />
Si usted necesita permitir tráfico por ciertos puertos, debido al tipo de aplicativos que usa, le recomendamos<br />
permitirlo únicamente a través de un túnel IPSec o VPN, o que tenga acceso a través <strong>del</strong> puerto<br />
que usa SSH, para mayor seguridad.<br />
142 <strong>WatchGuard</strong> <strong>System</strong> <strong>Manager</strong>
Bloqueo de Puertos<br />
Evitando problemas con puertos bloqueados<br />
Es posible tener algún inconveniente a causa de los puertos bloqueados. Deberá ser muy cuidadoso si bloquea<br />
números de puertos mayores que 1023. Hay muchos clientes que usan esa gama de números de puerto.<br />
Bloqueando puertos en forma permanente<br />
1 Desde el Policy <strong>Manager</strong>, seleccione Setup > Intrusión Prevention > Blocked Ports.<br />
Aparecerá la caja de diálogo Blocked Ports.<br />
2 Tipee el número de puerto. Haga click en Add.<br />
Aparecerá el número de puerto bloqueado.<br />
Bloqueo automático de direcciones IP que intentan usar puertos bloqueados<br />
Es posible configurar el Firebox para bloquear en forma automática un servidor externo que intente ganar<br />
acceso a un puerto bloqueado. En la caja de dialogo de Blocked Ports, tilde la opción Automatically Block<br />
sites that try to use blocked ports.<br />
Configurando log y notificaciones para los puertos bloqueados<br />
El usuario podrá configurar su Firebox para que realice una entrada en el archivo de eventos cuando un servidor<br />
intente acceder a un puerto bloqueado. También podrá configurara notificaciones o setear el dispositivo<br />
para que envíe una trampa SNMP hacia un administrador SNMP cuando un servidor intente obtener<br />
acceso a un puerto blockeado.<br />
Para configurar este log y los parámetros de notificación de puertos bloqueados, utilice el mismo procedimiento<br />
que el usado para sitios bloqueados, como se describió en la sección “Seteos de log y parámetros de<br />
notificación”.<br />
Guía <strong>del</strong> <strong>Usuario</strong> 143
Bloqueo de Puertos<br />
144 <strong>WatchGuard</strong> <strong>System</strong> <strong>Manager</strong>
CA P Í T U LO 12<br />
Configuración de Políticas<br />
Desde el Policy <strong>Manager</strong> se puede acceder a dos categorías de “Políticas”: filtro de paquetes y proxies.<br />
Un filtro de paquetes examina cada encabezado de un paquete IP y es la función más básica de un firewall.<br />
Sirve para controlar el tráfico de red que fluye desde y hacia el Firebox. Si el encabezamiento de un paquete<br />
es legítimo, entonces el Firebox permitirá la circulación de dicho paquete. Pero si no lo es, será rechazado.<br />
Además, puede guardar este incidente en un archivo especial de log o enviar un mensaje de error a la fuente<br />
de dicho paquete.<br />
Una proxy usa el mismo procedimiento para examinar el encabezado de los paquetes pero, además, analiza<br />
el contenido de los mismos. Si dicho contenido no se adecua a los criterios fijados por el Administrador, se<br />
denegará el acceso. Una proxy opera en el nivel de las aplicaciones, mientras que un filtro de paquetes trabaja<br />
en los niveles de red y de protocolos de transporte. Cuando se activa una proxy, el Firebox hace lo<br />
siguiente:<br />
• Elimina todos los datos de la red.<br />
• Examina los contenidos para determinar su tipo y si cumplen con la norma RFC.<br />
• Agrega los datos de red nuevamente.<br />
• Envía el paquete a su destino.<br />
Una proxy requiere más recursos y ancho de banda que un filtro de paquetes, pero puede buscar contenidos<br />
dañinos, mientras que el filtro no.<br />
En esta guía nos referiremos a los filtros de paquetes y a las proxies conjuntamente como “políticas”. A<br />
menos que se diga en forma específica, los procedimientos comentados se refieren a ambos.<br />
El Policy <strong>Manager</strong> muestra cada filtro de paquetes y proxy como un ícono. El tráfico será permitido o denegado<br />
y usted podrá configurar los puertos, protocolos y otros parámetros específicos.<br />
Watchguard Fireware incluye varios paquetes de filtros y proxies pre-configurados. Por ejemplo, si usted<br />
desea un filtro para el tráfico Telnet, simplemente agregue la regla “Telnet”. Además, también podrá armar filtros<br />
de paquetes personalizados para ciertos puertos y/o protocolos.<br />
Creando Políticas para su Red<br />
La política de seguridad de su organización es un conjunto de reglas que definen cómo se protegerá su red<br />
y qué información entrará o no. Su Firebox rechazará todos los paquetes que no sean especialmente aprobados.<br />
Esta política de seguridad lo ayudará a proteger su red de:<br />
Guía <strong>del</strong> <strong>Usuario</strong> 145
Agregando Políticas<br />
• Ataques que usen nuevos o diferentes protocolos IP.<br />
• Aplicaciones desconocidas.<br />
Cuando configure el Firebox por medio <strong>del</strong> Asistente Quick Setup, podrá configurar solamente políticas<br />
básicas (clientes DNS, FTP y proxy de salida TCP) y las direcciones IP de interfaz. Si usted tiene otras aplicaciones<br />
y tráfico de red que deben ser examinados deberá:<br />
• Configurar políticas en el Firebox para dejar pasar el tipo de tráfico que haga falta.<br />
• Fijar cuales son los hosts aprobados y las propiedades de cada política.<br />
• Balancear los requerimientos para proteger la red versus las necesidades de sus usuarios para<br />
obtener acceso a los recursos externos.<br />
Recomendamos que al configurar el Firebox fije límites en los accesos de salida.<br />
Agregando Políticas<br />
Podrá agregar políticas por medio <strong>del</strong> Policy <strong>Manager</strong>. Éste muestra íconos o una lista para identificar las<br />
políticas ya configuradas en el Firebox. Para cada política podrá:<br />
• Fijar cuáles son las fuentes y destinos de tráfico permitidos.<br />
• Fijar las reglas de filtrado.<br />
• Habilitar y deshabilitar políticas.<br />
• Configurar propiedades como Calidad de Servicio (QoS), NAT, logging, etc.<br />
Cambiando la vista <strong>del</strong> Policy <strong>Manager</strong><br />
El Policy <strong>Manager</strong> admite dos “vistas”: Íconos grandes y Detalles. La primera muestra cada política como un<br />
ícono. Para cambiar la vista a “Íconos Grandes”, selecciones “Large Icons” desde el menu View.<br />
Vista de Íconos Grandes<br />
146 <strong>WatchGuard</strong> <strong>System</strong> <strong>Manager</strong>
Agregando Políticas<br />
Para cambiar a la vista de Detalles, selecciones Details desde el menu Views. En esta vista, cada política aparecerá<br />
como una fila. Podrá ver información de la configuración, incluyendo fuente, destino y parámetros de<br />
logging y notificación.<br />
Vista de Detalles<br />
Agregando una Política<br />
Puede recurrir al Policy <strong>Manager</strong> para agregar un filtro de paquetes o una proxy a la configuración. Para<br />
agregar políticas:<br />
1 Desde el Policy <strong>Manager</strong>, haga click sobre el signo (+) en la barra de tareas.<br />
También puede elegir Edit > Add policies y aparecerá la caja de diálogo.<br />
2 Haga click en el signo (+) de la carpetas Packet Filters o Proxies para expandirlas.<br />
Aparecerá una lista de filtros de paquetes o proxies.<br />
3 Haga click en el nombre de la política a agregar.<br />
Cuando seleccione una política, aparecerá el ícono de políticas en el área bajo los botones New, Edit y Remove. Además la<br />
caja “Details” mostrará la información básica de dicha política.<br />
Guía <strong>del</strong> <strong>Usuario</strong> 147
Agregando Políticas<br />
4 Haga click en Add<br />
Aparecerá una nueva caja de diálogo de las propiedades.<br />
5 Aquí podrá cambiar el nombre de la “política”, Esta información aparecerá en la vista “Details” <strong>del</strong> Policy<br />
<strong>Manager</strong>. Para cambiar el nombre, escriba uno en la caja de diálogo Name.<br />
6 Haga click en OK para cerrar la caja de diálogo.<br />
Podrá agregar una o más políticas mientras la caja esté abierta.<br />
7 Haga click en Close.<br />
La nueva política aparecerá en el Policy <strong>Manager</strong>. Podrá ahora fijar las propiedades de dichas políticas tal como se muestra<br />
en el apartado “Configuración de propiedades de Políticas”.<br />
Cómo hacer una Plantilla Personal de políticas<br />
El Policy <strong>Manager</strong> incluye muchas plantillas preconfiguradas de filtros de paquetes. Pero usted también<br />
puede hacer sus propias plantillas. Una plantilla incluye los puertos y protocolos característicos de cierto<br />
tráfico de red. Puede ser necesario hacer una plantilla a medida, si –por ejemplo- utiliza ciertos aplicativos<br />
por detrás <strong>del</strong> Firewall.<br />
1 En el Policy manager, haga click en (+) sobre la barra de tareas.<br />
Podrá también acceder seleccionado Edit > Add policies y se abrirá la caja de diálogo Add Policies.<br />
148 <strong>WatchGuard</strong> <strong>System</strong> <strong>Manager</strong>
Agregando Políticas<br />
2 Haga click en New.<br />
Aparecerá la caja de diálogo New Policy Template.<br />
3 En la caja de diálogo Name, escriba el nombre de la plantilla de la política.<br />
Este nombre deberá ser distinto de los demás nombres de reglas listados en la caja de diálogo Add Policy. El nombre aparecerá<br />
en el Policy <strong>Manager</strong> como tipo de política. Esto le ayudará a encontrar la política cuando quiera cambiarla o eliminarla.<br />
4 En la caja de texto Description escriba una breve descripción de la nueva política.<br />
Esto aparecerá detallado en la sección Details, cuando haga click sobre el nombre de la política en la lista User Filters.<br />
5 Elija el tipo de política Packet Filter ó Proxy.<br />
La opción Proxy le habilita estas opciones:<br />
- DNS<br />
- FTP<br />
- HTTP<br />
- TCP<br />
- SMTP<br />
6 Para agregar protocolos a esta política, haga click sobre Add.<br />
Aparecerá la caja de diálogo de Add Protocol.<br />
7 Desde el menú desplegable Type, seleccione Single Port o Port Range.<br />
8 Desde el menú desplegable Protocol, seleccione el protocolo de la nueva política. Para más información<br />
sobre protocolos de red, consulte la Guía de Referencia en el sistema de ayuda en línea. Cuando elija<br />
Single Port podrá seleccionar:<br />
- TCP<br />
- UDP<br />
- GRE<br />
- AH<br />
- ESP<br />
- ICMP<br />
- IGMP<br />
Guía <strong>del</strong> <strong>Usuario</strong> 149
Configuración de las Propiedades de una Política<br />
- OSPF<br />
- IP<br />
- Any<br />
Cuando seleccione Port Range, podrá elegir TCP o UDP.<br />
9 Desde la lista desplegable Server Port, elija el puerto al que se aplicará esta nueva política. Si selecciona<br />
Port Range, seleccione el puerto <strong>del</strong> servidor de partida y el de llegada.<br />
10 Haga click en OK.<br />
El Policy <strong>Manager</strong> agregará los valores en la caja de diálogo New Policy Template. Asegúrese de que el nombre, la información<br />
y la configuración de esta política sean correctas. Si es necesario, haga click en Add para configurar más puertos<br />
para esta política. Repita el procedimiento hasta que termine con todos los puertos de la política.<br />
11 Haga click en OK.<br />
Aparecerá la caja de diálogo de Add Policy, con la política recién configurada en la carpeta Custom.<br />
Agregando más de una política <strong>del</strong> mismo tipo<br />
Si su política de seguridad lo permite, podrá agregar la misma política más de una vez. Por ejemplo, podrá<br />
configurar un límite en el acceso a la web para la mayor parte de los usuarios, mientras permite un acceso<br />
completo a los directivos. Para hacerlo podrá agregar dos políticas diferentes, con diferentes propiedades,<br />
para el tráfico saliente:<br />
1 Agregue la primera política.<br />
2 Cambie el nombre de la política para darle la funcionalidad en su política de seguridad y agregar la<br />
información necesaria<br />
En este ejemplo, la llamaremos “acceso_web_restringido”.<br />
3 Haga click en OK. Aparecerá la caja de diálogo Properties. Fije las propiedades deseadas como se<br />
muestra en el apartado “Configurando las propiedades de las reglas”.<br />
4 Agregue la segunda política.<br />
5 Haga click en OK. Aparecerá la caja de diálogo de Propiedades. Fije las propiedades.<br />
Borrando una política<br />
Cuando su política de seguridad se modifique, deberá eliminar una o más políticas. Para hacerlo, debe<br />
borrarla primero desde el Policy <strong>Manager</strong>. Luego debe guardar la nueva configuración en el Firebox.<br />
1 Desde el Policy <strong>Manager</strong>, haga click en la política.<br />
2 Desde el Policy <strong>Manager</strong>, haga click sobre el botón X de la barra de tareas.<br />
Podrá llegar también desde Edit > Delete Policy.<br />
3 Cuando le pida confirmación, haga click en Yes.<br />
4 Guarde la configuración en el Firebox y reinícielo. Seleccione File > Save > To Firebox.<br />
Escriba la passphrase de configuración. Tilde la opción Save to Firebox. Haga click en Save.<br />
Configuración de las Propiedades de una Política<br />
Si usted agregó una política y desea luego cambiar sus propiedades, haga doble click en el ícono de<br />
Políticas para abrir la caja de diálogo Edit Policy Properties.<br />
150 <strong>WatchGuard</strong> <strong>System</strong> <strong>Manager</strong>
Configuración de las Propiedades de una Política<br />
Configurando reglas de acceso, fuentes y destinos<br />
Podrá usar la pestaña “Policy” para configurar las reglas de acceso para una política determinada.<br />
La pestaña “Policy” muestra:<br />
• Si el tráfico que usa esta política se permite o se deniega.<br />
• Quién usa esta política para iniciar una conexión con usuarios, servidores o redes alcanzables a través<br />
<strong>del</strong> Firebox®.<br />
• Los destinos <strong>del</strong> tráfico para esta política.<br />
Desde la lista From, podrá agregar las computadoras y las redes que pueden enviar o no tráfico de red cumpliendo<br />
con dicha política. En la lista To se podrá agregar computadoras y redes a las que el tráfico que sale<br />
<strong>del</strong> Firebox podrá dirigirse si cumple con todas las especificaciones de la política. Por ejemplo, puede configurar<br />
un filtro para paquetes ping, de manera de permitir tráfico ping desde todas las computadoras de una<br />
red externa, a un único servidor web en su red opcional. Para más información sobre los alias que aparecen<br />
como opciones en las listas From y To, vea la sección “Trabajando con alias”.<br />
Podrá usar estas opciones para configurar cómo manejar el tráfico.<br />
Permitido (Allowed)<br />
El Firebox permite el tráfico que usa esta política, si obedece todas las reglas configuradas.<br />
Denegado (Denied)<br />
El Firebox denegará el tráfico que se ajuste con esta política. Usted podrá configurar que se marque<br />
una entrada en el archivo de log, cuando una computadora intenta usar esta política. También puede<br />
agregar en forma automática una computadora, o red, que intente hacer una conexión con esta política<br />
hacia un sitio integrante de la lista de sitios bloqueados (configurados en la pestaña Properties).<br />
Denegado (con envío de reseteo) (Denied (send reset))<br />
El Firebox deniega todo el tráfico que se ajusta con esta política. Puede también agregar automáticamente<br />
una computadora o red que intente comenzar una conexión con esta política hacia alguno de<br />
la lista de sitios bloqueados (configurados en la pestaña Properties). El Firebox además, envía un<br />
paquete de reseteo (RST) que le avisa al cliente que la sesión se deniega y se cierra.<br />
1 Desde la pestaña Policy, configure qué conexión estará permitida, denegada o denegada con reseteo.<br />
Guía <strong>del</strong> <strong>Usuario</strong> 151
Configuración de las Propiedades de una Política<br />
2 Para agregar miembros a esta política, haga click en Add en el campo From o To de la lista de<br />
miembros.<br />
3 Use la caja de diálogo Add Address para agregar una red, direcciones IP o usuarios específicos a una<br />
política. Haga click en Add User o en Add Other.<br />
Podrá seleccionar un ítem desde la ventana Available Members y hacer click en Add, o hacer doble<br />
click en un ítem de esta ventana. La lista de miembros disponibles contiene los alias que usted agregó<br />
y los ya preconfigurados por el Policy <strong>Manager</strong>.<br />
4 Si usted selecciona Add Other, desde la lista desplegable Choose Type, elija el rango de host, la dirección<br />
IP <strong>del</strong> host o la dirección IP de la red que desea agregar. En la caja de opciones Value escriba la<br />
dirección de red correcta, el rango o las direcciones IP que desee. Luego haga click en OK.<br />
Aparecen los miembros o las direcciones elegidas en las listas Selected Members y Addresses.<br />
5 Si selecciona Add User, elija el tipo de usuarios o grupos, elija el servidor de autenticación y si quiere<br />
agregar un usuario o un grupo.<br />
Repita el proceso para agregar otras direcciones y miembros. Su política podrá tener más de un objeto<br />
en el campo de From o de To.<br />
6 Haga click en OK.<br />
Configurando una acción de Proxy<br />
Si se crea una política de proxy, podrá usa la pestaña Properties de la caja de diálogo Policy Properties<br />
para configurar la acción de proxy deseada. Para más información vea el capítulo de este manual<br />
“Configurando Políticas de Proxy”.<br />
Este campo estará grisado (deshabilitado) si usted crea una política de filtro de paquetes.<br />
152 <strong>WatchGuard</strong> <strong>System</strong> <strong>Manager</strong>
Configuración de las Propiedades de una Política<br />
Cómo fijar las propiedades de logging<br />
Use la pestaña Properties, de la caja de diálogo Policy properties, para configurar las propiedades de logging<br />
para una política. Es posible hacer que el Firebox grabe un mensaje de log cuando una política deniegue<br />
el acceso de un paquete. También podrá generar una notificación cuando un paquete sea permitido o<br />
denegado.<br />
1 En la pestaña Properties, haga click en Logging.<br />
Aparece la caja de diálogo Logging and Notification.<br />
2 Fije los parámetros y la notificación<br />
Enter it in the log<br />
Cuando usted habilita esta opción, el Firebox envía un mensaje de log si encuentra tráfico <strong>del</strong> tipo<br />
seleccionado en la lista Category. La resolución de dominios de nombre <strong>del</strong> Firebox puede demorar el<br />
tiempo en que el Firebox envía el mensaje al archivo <strong>del</strong> log. La configuración por defecto de todas las<br />
políticas es enviar un mensaje de Log cuando se deniega la acción de un paquete.<br />
Send SNMP Trap<br />
Cuando usted habilita esta opción, el Firebox envía una notificación al sistema de administración <strong>del</strong><br />
SNMP. La trampa identifica la ocurrencia de determinada condición, como un incidente que haya<br />
superado un umbral predeterminado.<br />
Send Notification<br />
Cuando se habilita esta opción, el Firebox envía una notificación si identifica tráfico <strong>del</strong> tipo seleccionado<br />
en la lista Category. Usted podrá fijar los parámetros de notificación en el servidor de Logging.<br />
Para más información sobre esto, vea el capítulo Registro de Eventos y Notificación. También podrá<br />
configurar el Firebox para que realice una de las siguientes acciones:<br />
- E.mail: el Firebox envía un correo electrónico cuando ocurre determinado evento. Fije la dirección<br />
de e-mail en la pestaña Notification en la interfaz de usuario <strong>del</strong> Log Server.<br />
- Ventana emergente: el Firebox puede hacer aparecer una caja de diálogo en la estación de administración<br />
cuando ocurre determinado evento.<br />
Usted puede controlar el momento de la notificación junto con el contador de repeticiones<br />
(Repeat Count). Para información sobre cómo usar las configuraciones <strong>del</strong> “Launch Interval” y el<br />
“Repeat Count”, vea la próxima sección <strong>del</strong> manual.<br />
Configurando el “Launch Interval” y el “Repeat Count”<br />
Usted podrá controlar el momento de la notificación junto con el contador de repeticiones recurriendo a<br />
estos parámetros:<br />
Guía <strong>del</strong> <strong>Usuario</strong> 153
Configuración de las Propiedades de una Política<br />
Launch Interval<br />
Es el tiempo mínimo, en minutos, entre diferentes notificaciones. Sirve para evitar notificaciones<br />
múltiples sobre eventos similares que se verifiquen en un corto período de tiempo para el mismo<br />
evento.<br />
Repeat Count<br />
Este contador registra la frecuencia con la que ocurre un evento. Cuando ésta llega al valor seleccionado,<br />
se inicia un notificador especial de repeticiones. El notificador marca entradas repetidas de<br />
ciertos eventos. La notificación comienza nuevamente luego de cierto número de eventos.<br />
He aquí un ejemplo de cómo usar estos dos valores. Los valores están configurados como:<br />
• Intervalo de lanzamiento = 5 minutos<br />
• Contador de repeticiones = 4<br />
Si lanzan contra el Firebox un sondeo <strong>del</strong> espacio de puertos a partir de las 10:00, que se repite una vez<br />
por minuto, se disparará el mecanismo de logging y notificaciones. Lo que ocurriría es lo siguiente:<br />
1 10:00 Registro <strong>del</strong> primer intento de sondeo <strong>del</strong> espacio de puertos (primer evento)<br />
2 10:01 Se activa el sistema de notificación (1 evento)<br />
3 10:06 Segunda notificación (informa de 5 eventos)<br />
4 10:11 Tercera notificación (informa 5 eventos)<br />
5 10:16 Cuarta notificación (informa 5 eventos)<br />
Los intervalos de lanzamiento controlan los intervalos de tiempo entre los eventos a), b), c), d) y e). Éste fue<br />
configurado en intervalos de 5 minutos. Multiplique el conteo de repetición por el intervalo de lanzamiento.<br />
Ése será el intervalo de tiempo durante el cual un evento deberá continuar para iniciar el notificador de<br />
repeticiones.<br />
Si la política configurada es una proxy, aparecerá la lista desplegable Proxy con los íconos View/Edit Proxy<br />
y Clone Proxy. Para más información sobre cómo usar estas opciones vea el capítulo “Configurando las<br />
políticas de proxies” de este manual.<br />
Nota<br />
Una política puede o bien permitir o bien denegar tráfico, pero no ambas cosas. Si usted desea que<br />
su Firebox envíe mensajes de logging para ambas situaciones, tráfico permitido y denegado, deberá<br />
configurar diferentes políticas para cada situación.<br />
Configurando NAT estática<br />
NAT estática también es conocida como “forwardeo” de puertos. NAT estática es una NAT puerto-a-host. Un<br />
host envía un paquete desde una red externa a una dirección y puerto especificado y público. La NAT estática<br />
cambia esta dirección a una dirección y puerto ubicados por detrás <strong>del</strong> firewall. Para más información<br />
sobre NAT, consulte el capítulo correspondiente en este manual.<br />
A causa de cómo opera NAT estática, es un recurso que sólo está disponible para políticas que usan un<br />
puerto especificado, que incluyen TCP y UDP. Una política que use un protocolo diferente, no podrá usar<br />
NAT estática entrante. El botón NAT en la caja de diálogo Properties de esta política no funcionará. Por<br />
otra parte, usted tampoco podrá usar NAT estática con una política “Any”.<br />
Para ayudar a combatir el spam, muchos servidores que reciben correos electrónicos hacen una búsqueda<br />
inversa de las direcciones IP de donde proviene el correo. El servidor de recepción hace esto para comprobar<br />
que el servidor de envío sea un servidor de mail autorizado para dicho dominio.<br />
154 <strong>WatchGuard</strong> <strong>System</strong> <strong>Manager</strong>
Configuración de las Propiedades de una Política<br />
Por todo esto, recomendamos que usted utilice una dirección IP externa al Firebox como registro MX de su<br />
dominio. Un registro MX (Mail Exchange) es un tipo de registro DNS que establece cómo serán ruteados los<br />
e-mails a través de Internet. El registro MX le muestra a los servidores cómo enviar un e-mail y a que servidor<br />
de correo enviarlo primero según diversas prioridades.<br />
Usualmente, las conexiones que comienzan desde una red segura y salen a Internet, muestran las direcciones<br />
IP externas <strong>del</strong> Firebox como la “fuente” de los paquetes IP. Si la dirección IP externa de su Firebox no es<br />
su dominio MX registrado, algunos servidores remotos rechazan el mail enviado. Toman esta acción porque<br />
la sesión SMTP no les muestra su registro MX DNS como la fuente de las direcciones IP de la conexión. Si su<br />
Firebox no usa el registro MX de sus direcciones IP como la interfaz externa de sus direcciones IP, aun podrá<br />
recurrir a mapeos NAT 1-a-1, para hacer que el correo saliente muestre las direcciones IP correctas. Vea más<br />
información sobre NAT 1-a-1 en el capítulo “Trabajando con Firewall NAT”.<br />
1 Desde el Policy <strong>Manager</strong>, haga doble click en el ícono de la política.<br />
2 Desde la lista desplegable Connections are, seleccione Allowed.<br />
Para usar NAT estático la política debe dejar pasar el tráfico entrante.<br />
3 Debajo de la lista To, haga click en Add.<br />
Aparecerá la caja de diálogo Add Address.<br />
4 Haga click en NAT.<br />
Aparecerá la caja de diálogo Add Static NAT.<br />
5 En la lista desplegable External IP Address, seleccione las direcciones “Public” para utilizar esta política.<br />
6 Escriba las direcciones IP internas.<br />
Estas son las de destino de la red confiable.<br />
7 De ser necesario, elija Set internal port to different port than service.<br />
Usualmente, esto no se utiliza. Le permite al Administrador cambiar el destino <strong>del</strong> paquete, no sólo a un host especificado<br />
interno, sino también a un puerto diferente. Si usted selecciona esta opción, escriba un número de puerto distinto, o use<br />
los botones con las flechas de la caja Internal Port.<br />
8 Haga click en OK para cerrar la caja de diálogo Add Static NAT.<br />
Aparecerá la ruta de la NAT estática en la lista Members and Addresses.<br />
9 Haga click en OK para cerrar la caja de diálogo Add Address. Haga click en OK para cerrar la caja de<br />
diálogo Properties de la política.<br />
Nota<br />
Algunas organizaciones tienen más de un servidor que usa el mismo protocolo (por ejemplo dos servidores<br />
SMTP) y desean utilizar NAT estática para cada servidor. Usted puede hacer esto si su Firebox<br />
está configurado en modo ruteado y si usted tiene más de una dirección IP pública para dar a su<br />
Firebox. Configure dos políticas en el Policy <strong>Manager</strong>. La primera establece la NAT estática entre la<br />
dirección IP primaria externa <strong>del</strong> Firebox y su primer servidor. La segunda política fija la NAT estática<br />
entre la dirección IP secundaria de la interfaz externa de su Firebox y su segundo servidor.<br />
Guía <strong>del</strong> <strong>Usuario</strong> 155
Configuración de las Propiedades de una Política<br />
Estableciendo propiedades avanzadas<br />
Podrá usar la pestaña Advanced de la caja de diálogo Edit Policy Properties para fijar el cronograma de<br />
una política, implementar la configuración de Calidad de Servicio (QoS), aplicar reglas NAT, configurar el<br />
manejo de errores ICMP para dicha política y fijar un tiempo de espera o time-out personalizado.<br />
Para fijar un cronograma<br />
Podrá fijar un cronograma de operación para esta política. Para eso, puede recurrir a las plantillas de cronogramas<br />
desde la lista desplegable de la opción Schedule, o podrá crear su propio cronograma personalizado.<br />
Para más información vea el capítulo “Estableciendo la configuración básica”, en este manual.<br />
Observe que los cronogramas pueden ser compartidos por una o más políticas.<br />
Aplicar una acción de calidad de servicio (QoS)<br />
Si su Firebox cuenta con el Fireware Pro, podrá asignar calidad de servicio (QoS) a las acciones de las políticas.<br />
Use para eso el botón de la derecha para crear una nueva acción QoS. Luego de creada, ésta aparecerá<br />
en la lista desplegable de QoS. Para más información vea la sección “Creando Acciones QoS” <strong>del</strong> capítulo<br />
26.<br />
Observe que las acciones pueden ser compartida por una o más políticas.<br />
Aplicar reglas NAT<br />
Podrá aplicar reglas de Network Address Translation (NAT) a una política:<br />
1-a-1 NAT<br />
Con este tipo de NAT, el Firebox utiliza rangos de IP privadas y públicas fijadas por el Administrador,<br />
como se describe en “Usando 1-to-1 NAT”.<br />
NAT dinámica<br />
Con este tipo de NAT, el Firebox mapea direcciones IP privadas a direcciones IP públicas. Seleccione<br />
Use Network NAT Settings, si desea usar el conjunto de reglas de NAT dinámica para el Firebox.<br />
Seleccione All Traffic in this policy si prefiere aplicar NAT a todo el tráfico de esta política.<br />
156 <strong>WatchGuard</strong> <strong>System</strong> <strong>Manager</strong>
Fijando la Política de Precedencia<br />
También tendrá la opción de fijar un NAT dinámico a una dirección IP origen para cualquier política que use<br />
NAT dinámica. Esto le asegura que cualquier tráfico que use esta política muestre como origen una dirección<br />
especificada de su rango de direcciones IP externas o públicas. Esto sirve para forzar al tráfico saliente<br />
SMTP de manera de que muestre el registro de su dominio MX cuando las direcciones IP de la interfaz externa<br />
<strong>del</strong> Firebox no sean las mismas que sus direcciones IP MX.<br />
Las reglas 1-a-1 NAT tienen precedencia sobre las reglas de NAT dinámica.<br />
Nota<br />
Si utiliza multi-WAN, no podrá elegir la opción Set Source IP. Use esta posibilidad sólo cuando su<br />
Firebox utilice una única interfaz externa.<br />
Configurando el manejo de errores ICMP<br />
Podrá fijar las opciones de manejo de errores ICMP asociados con esta política. Desde la lista desplegable<br />
elija:<br />
Use Global Settings<br />
Utilice la configuración de manejo de errores ICMP globales para el Firebox. Para más información vea<br />
“Manejo de errores ICMP” en el capítulo 6.<br />
Specify Setting<br />
Configure un parámetro que desplace a la configuración global. Haga click en ICMP Setting. En la caja<br />
de diálogo ICMP Error Handling Settings, seleccione las opciones que desee. Para más información<br />
sobre estas opciones, vea “Manejo de errores ICMP” en el capítulo 6.<br />
Fijando un tiempo personalizado de timeout<br />
Para fijar un tiempo personalizado de timeout, haga click en Specify Custom Idle Timeout y haga click en<br />
las flechas correspondientes para elegir el número de segundos antes de un timeout. Este seteo específico<br />
predomina por sobre el tiempo de inactividad de timeout configurado para la política.<br />
Fijando la Política de Precedencia<br />
La precedencia es la secuencia en la cual el Firebox examina el tráfico de red y aplica una regla de política. El<br />
Firebox rutea el tráfico siguiendo las reglas hasta encontrar la primera política que coincida con el tráfico en<br />
cuestión. El Policy <strong>Manager</strong> <strong>del</strong> Fireware, ordena automáticamente las políticas; desde la más detallada hasta<br />
la más general. Pero usted podrá también fijar manualmente su propia precedencia.<br />
Usando orden automático<br />
El Policy <strong>Manager</strong> <strong>del</strong> Fireware, en forma automática, configura el orden de las políticas desde la más detallada<br />
hasta la más general. Cada vez que se agrega una nueva política, el Policy <strong>Manager</strong> <strong>del</strong> Fireware, com-<br />
Guía <strong>del</strong> <strong>Usuario</strong> 157
Fijando la Política de Precedencia<br />
para la nueva regla con todas las reglas existentes en el archivo de configuración.<br />
Para fijar precedencias, el Policy <strong>Manager</strong> recurre a los siguiente criterios:<br />
1 Protocolos establecidos para el tipo de política<br />
2 Reglas de tráfico <strong>del</strong> campo To<br />
3 Reglas de tráfico <strong>del</strong> campo From<br />
4 Acción <strong>del</strong> Firewall.<br />
5 Cronograma.<br />
6 Orden alfanumérico basado en el tipo de política<br />
7 Orden alfanumérico basado en el nombre de la política<br />
Comparando el tipo de política<br />
El Policy <strong>Manager</strong> usa estos criterios en orden para comparar dos políticas, hasta que encuentra que<br />
ambas son iguales o que una es más detallada que la otra:<br />
1 Una política Any, siempre tiene la precedencia más baja. Para más información sobre las políticas Any,<br />
vea “Any” en la página correspondiente.<br />
2 Chequea el número de los protocolos TCP 0 (any) o UDP 0 (any). La política con el número más bajo<br />
tiene la precedencia más alta.<br />
3 Chequea el número de puertos individuales para los protocolos TCP y UDP. La política con el número<br />
más pequeño tiene precedencia.<br />
4 Cuenta el número de puertos únicos para los protocolos TCP y UDP. La política con el número más<br />
pequeño tiene precedencia.<br />
5 Analiza los protocolos basados en su valor de IP. La política con el resultado mayor tiene precedencia.<br />
Si el Policy <strong>Manager</strong> no puede fijar una precedencia cuando compara tipos de políticas, examinará las<br />
reglas de tráfico.<br />
Comparando las reglas de tráfico<br />
El Policy <strong>Manager</strong> usa estos criterios en orden para comparar las reglas más generales de tráfico de una<br />
política con las reglas más generales de tráfico de una segunda política. Le asigna una mayor precedencia<br />
a la política con las reglas de tráfico más detalladas. La lista de reglas de tráfico más detalladas por sobre<br />
las generales es la siguiente:<br />
1 Direcciones de host<br />
2 Rango de direcciones IP (más pequeñas que la subred con la cual se compara)<br />
3 Subred<br />
4 Rango de las direcciones IP (más grande que la subred con la cual se compara)<br />
5 Autenticación de usuario<br />
6 Autenticación de grupo<br />
7 Interfaz Firebox<br />
8 Any-external, Any-trusted, Any-optional<br />
9 Any (cualquiera).<br />
Por ejemplo, para comparar estas dos políticas:<br />
http-1<br />
De: Confiable, User1<br />
http-2<br />
De:10.0.0.1, Any-Trusted<br />
“Trusted” es la entrada más general para http-1,“Any-trusted” es la entrada más general para http-2. Como<br />
“trusted” está dentro de “Any-trusted”, http-1 es la regla de tráfico más detallada. Esto es así, a pesar de que<br />
http-2 incluya una dirección IP. Esto se verifica porque el Policy <strong>Manager</strong> usa estos criterios en secuencia<br />
para comparar las reglas más generales de una política con las reglas más generales de una segunda política.<br />
158 <strong>WatchGuard</strong> <strong>System</strong> <strong>Manager</strong>
Fijando la Política de Precedencia<br />
Si el Policy <strong>Manager</strong> no puede fijar la precedencia cuando compara las reglas de tráfico, examina las acciones<br />
de firewall.<br />
Comparando las acciones de firewall<br />
El Policy <strong>Manager</strong> compara las acciones <strong>del</strong> firewall de dos políticas para fijar la precedencia. Las acciones de<br />
precedencia de firewall van desde las más altas hasta las más bajas:<br />
1 Denegación o denegación (envía reseteo)<br />
2 Proxies permitidas<br />
3 Filtros permitidos<br />
Si el Policy <strong>Manager</strong> no puede fijar las precedencias cuando compara las acciones <strong>del</strong> firewall, examina los<br />
cronogramas.<br />
Comparando cronogramas<br />
El Policy <strong>Manager</strong> compara los cronogramas de dos políticas para fijar la precedencia. Ésta se fija desde la<br />
más alta hacia la más baja:<br />
1 Siempre deshabilitada<br />
2 A veces habilitada<br />
3 Siempre habilitada<br />
Si el Policy <strong>Manager</strong> no puede fijar las precedencias cuando compara los cronogramas, analiza los nombres<br />
de políticas.<br />
Comparando tipos y nombres<br />
Si las políticas comparadas no se ordenan por los principios anteriores, el Policy <strong>Manager</strong> las ordena en<br />
orden alfanumérico. Primero recurre al tipo de política, luego usa el nombre de la política. Como no hay dos<br />
políticas que puedan compartir el tipo y nombre, éste es el criterio final para sentar precedencia.<br />
Fijar la precedencia en forma manual<br />
Para cambiar el modo de elección de automático a manual seleccione View > Auto-order mode, para que<br />
el tilde desaparezca. Se le pedirá confirmar esta elección.<br />
Para cambiar el orden de estas políticas:<br />
• Seleccione la política cuyo orden desee cambiar. Haga click en las flechas arriba o abajo en la barra de<br />
tareas <strong>del</strong> Policy <strong>Manager</strong>.<br />
o<br />
• Seleccione la política cuyo orden desea cambiar y arrástrela a su nueva ubicación.<br />
Guía <strong>del</strong> <strong>Usuario</strong> 159
Fijando la Política de Precedencia<br />
160 <strong>WatchGuard</strong> <strong>System</strong> <strong>Manager</strong>
CA P Í T U LO 13<br />
Configurando Políticas de Pro x y<br />
Los filtros de proxy cumplen más funciones que los filtros de paquetes. Una proxy examina los contenidos<br />
de un paquete y no únicamente su encabezado. Por esto, la proxy es capaz de encontrar contenidos prohibidos,<br />
escondidos o embebidos en una transferencia de datos. Por ejemplo, una proxy SMTP examinará todos<br />
los paquetes SMTP que lleguen por e-mail al sistema, para buscar contenidos prohibidos como, un programa<br />
ejecutable o un archivo con scripts. Los atacantes usan frecuentemente este tipo de métodos para<br />
enviar virus. Una proxy SMTP “sabe” que dichos contenidos no están permitidos, mientras que un filtro de<br />
paquetes no es capaz de detectar contenido no autorizado durante la transferencia de datos.<br />
Las proxies de <strong>WatchGuard</strong>® también detectan anomalías en los protocolos de las aplicaciones y detienen<br />
paquetes que no están correctamente configurados. Si un paquete SMTP no está bien “armado” o contiene<br />
algo no esperado, no podrá atravesar su Firebox®.<br />
Las políticas de proxy operan en los niveles de las aplicaciones, redes y de protocolos de transporte. En cambio,<br />
las políticas de paquetes de filtro operan sólo sobre la red y sobre los protocolos de transporte. En otras<br />
palabras, una proxy “toma” cada paquete, remueve la capa de red y examina su contenido. Luego, le devuelve<br />
esa información y lo despacha a su destino final, dentro de una red segura y hacia otras redes opcionales.<br />
Esto, para un volumen dado de tráfico de red, agrega más trabajo al Firewall. Pero la proxy utiliza métodos<br />
de seguridad a los que un filtro de paquetes no puede recurrir para capturar paquetes peligrosos.<br />
Definiendo Reglas<br />
Un conjunto de reglas es un grupo de reglas basado en una característica de la proxy. Cuando se configura<br />
una proxy, se pueden definir diversos conjuntos de reglas para esa proxy en la opción Categories. Los conjuntos<br />
de reglas cambian cuando usted cambia la acción de una proxy desde la ficha Properties, en la ventana<br />
de configuración de proxies.<br />
Una proxy puede tener más de una acción de proxy asociada. Por ejemplo podrá usar un grupo de reglas<br />
para los paquetes enviados a un servidor de correo protegido por el Firebox pero, además, podrá definir un<br />
grupo de reglas diferentes para ser aplicadas a los mensajes de e-mail enviados a Internet a través <strong>del</strong> firewall.<br />
También podrá usar las acciones de una proxy ya existente o clonar una acción de proxy actual y cambiarla<br />
para generar una nueva acción de proxy.<br />
Una regla incluye diversos tipos de contenidos, patrones o expresiones y también la acción que el Firebox<br />
realizará al constatar que el contenido de un paquete coincide con alguna de las reglas. Éstas además contienen<br />
configuraciones relacionadas con el momento en que el Firebox envía alarmas o incluye eventos en<br />
su archivo de Logs (registros).<br />
Para la mayor parte de las características de una Proxy, el Firebox ya tiene un conjunto de reglas preinstala-<br />
Guía <strong>del</strong> <strong>Usuario</strong> 161
Definiendo Reglas<br />
das. Pero usted podrá editar esas reglas de un conjunto y cambiar las acciones. También podrá agregar sus<br />
propias reglas.<br />
Los campos usados para las definiciones de reglas parecen similares para cada categoría de “conjuntos de<br />
reglas”. Abajo se ve una “vista simple”. También puede seleccionar Change View para tener una “vista avanzada”.<br />
Use la vista avanzada para mejorar la función de coincidencias de una proxy. Desde la vista avanzada<br />
podrá configurar coincidencias exactas y expresiones regulares compatibles con Perl. En la vista simple<br />
podrá configurar comodines de patrones que coincidan con expresiones regulares simples.<br />
Agregando conjuntos de reglas<br />
Desde la vista simple, siga estos pasos para agregar nuevas reglas:<br />
1 En la caja de diálogo Pattern escriba un patrón que use reglas simples de expresión sintáctica.<br />
El comodín para cero o más de un carácter es “*”.<br />
El comodín para un carácter es “?”.<br />
2 Haga click en Add.<br />
Aparecerá una nueva regla en la caja de reglas.<br />
3 En la sección Actions to take, <strong>del</strong> menú desplegable If matched, se fija la acción a cumplir si el contenido<br />
de un paquete coincide con una de las reglas <strong>del</strong> listado. La lista desplegable de None matched fija<br />
las acciones a seguir si el contenido de un paquete no coincide con una regla de la lista. Debajo se ofrece<br />
una lista de todas las acciones posibles. Las acciones Strip y Lock se aplican sólo a prevención de intrusiones<br />
basadas en firmas.<br />
Allow<br />
Permite la conexión.<br />
Deny<br />
Deniega un pedido específico pero mantiene -si es posible- la conexión.<br />
Drop<br />
Deniega el pedido y además corta la conexión.<br />
Block<br />
Deniega el pedido, corta la conexión y agrega el host de la fuente al listado de sitios bloqueados.<br />
Para más información sobre esto, vea el capítulo “Configuración de Sitios Bloqueados”, en el capítulo<br />
correspondiente.<br />
Strip<br />
Remueve el adjunto de un paquete y lo descarta. Las otras partes <strong>del</strong> paquete son enviadas a través <strong>del</strong><br />
Firebox hacia su destino.<br />
162 <strong>WatchGuard</strong> <strong>System</strong> <strong>Manager</strong>
Definiendo Reglas<br />
Lock<br />
Traba un adjunto y lo modifica de manera tal que el usuario no podrá abrirlo. Solo el Administrador<br />
podrá destrabar el archivo.<br />
3 Una alarma es un mecanismo que le advierte al usuario cuando una regla de proxy se aplica al tráfico de<br />
red. Elija la opción Alarm para configurar una alarma para este evento. Para fijar las opciones de alarma,<br />
seleccione Proxy Alarm desde la lista Categories, en el lado izquierdo de la ventana de configuración <strong>del</strong><br />
proxy. Usted podrá enviar una trampa SNMP, un e-mail o hacer que aparezca una ventana emergente.<br />
4 Elija la opción Log para que se inscriba un evento en el archivo de registro de eventos.<br />
Usando la vista de reglas avanzadas<br />
Para ver una vista detallada de las reglas actuales, haga click sobre Change View. La vista avanzada muestra<br />
la acción determinada para cada regla. También tiene botones que le servirán para editarla, clonarla (use<br />
una regla existente y clónela para comenzar una nueva), borrar o resetear reglas. Para regresar a la vista simple,<br />
haga click sobre Chage View nuevamente. No podrá volver a la vista simple si las reglas habilitadas tienen<br />
diferentes acciones, alarmas o configuraciones de eventos. En ese caso deberá usar vista avanzada.<br />
Cómo cambiar la precedencia de las reglas<br />
El Firebox usa las siguientes pautas para aplicar las reglas:<br />
• Sigue las reglas en orden, desde arriba hacia abajo de la ventana.<br />
• Cuanto un ítem filtrado coincide con una regla, el Firebox ejecuta la acción relacionada.<br />
• El contenido puede coincidir con una o más de estas reglas o con la regla por defecto, pero sólo se<br />
aplica la primera.<br />
• El Firebox usa la regla por defecto si no se aplica ninguna otra. Ésta siempre es la última que el dispositivo<br />
aplica a los contenidos.<br />
Para cambiar la secuencia de reglas, deberá usar la vista avanzada:<br />
1 Haga click en Change View para acceder a la Vista Avanzada de las reglas ya creadas.<br />
Guía <strong>del</strong> <strong>Usuario</strong> 163
Personalizando el re g i s t ro y las notificaciones para las reglas Pro x y<br />
2 Seleccione una y muévala hacia arriba o abajo en la lista. Haga click en los botones de Up o Down para<br />
mover la regla.<br />
Personalizando el re g i s t ro y las notificaciones para las reglas Pro x y<br />
Una alarma, un mensaje de registro o una notificación es un mecanismo que le avisa al Administrador de<br />
red sobre cualquier tráfico que no coincida con el tráfico permitido. Por ejemplo, si el tráfico supera cierto<br />
límite, usted podrá configurar que el Firebox le avise por medio de un e-mail. Es posible configurar alarmas,<br />
mensajes de log y las propiedades de la notificación para cada filtro de paquetes y para cada política<br />
de proxy. También podrá configurar alarmas y propiedades de mensajes de registro para una regla de<br />
proxy.<br />
Cómo configurar mensajes de log y notificaciones para una política de proxy<br />
1 Haciendo doble click en el ícono de políticas se abrirá la caja de diálogo de Policy Properties.<br />
2 Haga click en la pestaña de Properties. Haga click en Logging.<br />
Aparecerá la caja de diálogo Logging and Notification<br />
3 Fije los parámetros que desee para cumplir con sus requisitos de seguridad.<br />
Configuración de mensajes de log y alarmas para una regla de proxy<br />
1 Haga doble click en el ícono de políticas para abrir la caja de diálogo Policy Properties.<br />
2 Haga click en la pestaña de Properties. Desde la lista desplegable Proxy seleccione la acción de<br />
proxy que desee ejecutar.<br />
3 Elija Proxy Alarms desde la lista Category. Para más información sobre estos parámetros vea la<br />
siguiente acción.<br />
Tendrá más opciones de mensajes de log y notificaciones si cuenta con el servicio de prevención de intrusiones basado<br />
en firmas. Estas opciones se repasan en el Capítulo “Usando Servicios de Seguridad basados en Firmas”.<br />
Cómo usar cajas de diálogo para alarmas, mensajes de log y notificaciones<br />
Las cajas de diálogo de alarmas, mensajes de log y notificaciones en las definiciones de proxy tienen<br />
todos, o casi todos, estos campos:<br />
164 <strong>WatchGuard</strong> <strong>System</strong> <strong>Manager</strong>
Personalizando el re g i s t ro y las notificaciones para las reglas Pro x y<br />
Enter it in the log<br />
Cuando usted elige esta opción, el Firebox envía un mensaje de log de tráfico al servidor de Log cada<br />
vez que ocurra un evento de este tipo. La configuración por defecto de todas las políticas <strong>del</strong> Firebox<br />
es registrar una entrada de log cada vez que se deniega un paquete.<br />
Send SNMP trap<br />
Cuando usted elige esta opción, el Firebox envía una notificación de evento al sistema de administración<br />
SNMP. La trampa SNMP muestra cuando el tráfico coincide con una condición, como por ejemplo<br />
una propiedad cuyo valor ha sido superado. Nótese que la sección de unión en la trampa SNMP estará<br />
vacía si ésta funciona cuando el SNMP comienza o se detiene. Por ejemplo, durante un reseteo, un inicio<br />
o un failover.<br />
Send Notification<br />
Cuando usted elige esta opción, el servidor de Log envía una notificación cada vez que este evento se<br />
verifique. Podrá configurar el servidor de log para que realice una de las siguientes acciones:<br />
- E-mail: el servidor de log envía un e-mail cuando ocurre un evento. Fije la dirección <strong>del</strong> mail en la<br />
pestaña Notification en la pantalla de usuario <strong>del</strong> servidor de log.<br />
- Ventana emergente: Cada vez que suceda dicho evento, el servidor de log generará una caja de<br />
diálogo en la estación de control.<br />
Fijando el intervalo de lanzamientos y la cuenta de repetición<br />
Podrá controlar los tiempos de notificación junto con la cuenta de repeticiones de la siguiente manera:<br />
Launch interval<br />
El mínimo tiempo (en minutos) entre diferentes notificaciones. Este parámetro previene que un evento<br />
similar genere una nueva notificación en un corto período de tiempo.<br />
Repeat Count<br />
Este valor registra cuán frecuentemente ocurre un evento. Cuando se alcanza un valor especificado, se<br />
inicia un notificador especial de repeticiones. Éste genera un mensaje de repeticiones de log sobre esa<br />
notificación específica. La notificación comienza nuevamente luego de este número de eventos.<br />
A continuación, un ejemplo de cómo utilizar estos valores:<br />
• Intervalo de lanzamiento = 5 minutos<br />
• Cuenta de repeticiones = 4<br />
Supongamos que a las 10:00 AM comienza a registrarse un intento externo de testeo de puertos, que se<br />
repite cada minuto. Esto disparará los mecanismos de log y notificación. Aquí mostramos los tiempos y las<br />
acciones que ocurrirán:<br />
1 10:00 Se registra el intento de sondeo <strong>del</strong> espacio de puertos. (primer evento).<br />
2 10:01 Se lanza la primera notificación (un evento)<br />
3 10:06 Comienza la segunda notificación (informa de 5 eventos).<br />
4 10:11 Comienza la tercera notificación (reporta 5 eventos)<br />
5 10:16 Comienza la cuarta notificación (reporta 5 eventos).<br />
Los intervalos de lanzamiento controlan los intervalos de tiempo entre los eventos 1, 2, 3, 4 y 5. Esto fue configurado<br />
con un valor de 5 minutos. Multiplique la cuenta de repeticiones por el intervalo de lanzamiento y<br />
tendrá el intervalo de tiempo por el cual deberá seguir un evento para disparar el notificador de repeticiones.<br />
Guía <strong>del</strong> <strong>Usuario</strong> 165
Configuración de la Proxy SMTP<br />
Configuración de la Proxy SMTP<br />
Usted podrá usar la proxy SMTP para controlar mensajes de correo electrónico y el contenido de los mismos.<br />
La proxy revisará los mensajes SMTP buscando un número de parámetros a filtrar y los comparará<br />
con las reglas fijadas en la configuración de la proxy. Así se configura la proxy SMTP:<br />
1 Agregue la proxy SMTP al Policy <strong>Manager</strong>. Para saber cómo hacerlo vea “Agregando Políticas”, en la<br />
página correspondiente.<br />
2 Haga doble click en el ícono SMTP y seleccione la pestaña Properties.<br />
Aparecerá la caja de diálogo Edit Policy Properties y mostrará información sobre los seteos generales.<br />
3 En la lista desplegable Proxy, seleccione si desea configurar los SMTP entrantes o salientes<br />
Puede también clonar una acción de proxy y editarla para crear una nueva acción.<br />
4 Haga click en el ícono View/Edit Proxy.<br />
166 <strong>WatchGuard</strong> <strong>System</strong> <strong>Manager</strong>
Configuración de la Proxy SMTP<br />
Configuración de parámetros generales<br />
Podrá usar los campos General Settings para configurar parámetros básicos de la proxy SMTP, como el<br />
tiempo de inactividad y los límites de mensajes.<br />
Idle timeout (o tiempo de espera)<br />
Puede fijar el período de tiempo en el cual una conexión SMTP entrante puede estar inactiva antes de<br />
que expire el tiempo asignado. El valor preestablecido es de 600 segundos (10 minutos). Si no desea<br />
tener tiempo límite, destilde la opción Set the timeout to.<br />
Maximum e-mail recipients<br />
Si elige la opción Set the maximum e-mail recipients to, podrá fijar la máxima cantidad de destinatarios<br />
que un mismo mensaje puede llegar a tener. El Firebox los cuenta y permite que llegue al número<br />
especificado. Luego corta los siguientes. Por ejemplo, si usted usa la cantidad por defecto 50 y hay<br />
un mensaje para 52 direcciones, se enviarán las primeras 50, mientras que las últimas 2 no recibirán su<br />
copia de dicho e-mail. Una lista de distribución aparece como una única dirección SMTP (por ejemplo<br />
support@watchguard.com). El Firebox la cuenta como una única dirección.<br />
Es posible usar esta característica para disminuir el spam, ya que éste, usualmente, incluye una larga<br />
lista de receptores. Sea cuidadoso con esta opción ya que es fácil denegar la salida de correos legítimos.<br />
Maximum address length<br />
Tildando la opción Set the maximum address length to es posible fijar una longitud máxima para<br />
una dirección de correo.<br />
Maximum e-mail size<br />
Tildando la opción Set the maximum e-mail size to es posible fijar la longitud máxima de un mensaje<br />
entrante SMTP. La mayor parte <strong>del</strong> correo se envía como texto ASCII. Las excepciones son MIME<br />
binarios y 8-bit MIME. El contenido de esta última (por ejemplo los adjuntos MIME) se codifican con<br />
Guía <strong>del</strong> <strong>Usuario</strong> 167
Configuración de la Proxy SMTP<br />
algoritmos estándares (en base 64 o quote-printable encoding) para permitir que sean enviados a<br />
través de sistemas de correo de 7 bits. La codificación puede incrementar la longitud de un archivo<br />
en hasta un tercio. Así, para permitir mensajes de hasta 1000 bytes, deberá fijar el valor de este<br />
campo en 1334 bytes, para asegurarse que dicho mail realmente pueda atravesar el firewall. El valor<br />
de fábrica es de 3.000.000 bytes (tres millones de bytes).<br />
Maximum e-mail line length<br />
Tildando el valor Maximum e-mail line length, podrá fijar la longitud máxima de las líneas de un<br />
mensaje SMTP. Líneas muy largas pueden generar un “buffer overflow” en algunos sistemas de<br />
correo. La mayor parte de los clientes de correo y los sistemas envían líneas cortas, pero algunos sistemas<br />
de correo basados en web generan líneas muy largas. El valor por defecto es 1024.<br />
Hide E-mail Server<br />
Seleccione las cajas de diálogo Message ID y Server Replies para reemplazar los límites MIME y los<br />
avisos de recepción de mensajes de e-mail. Éstos suelen ser usados por los hackers para identificar la<br />
marca <strong>del</strong> fabricante <strong>del</strong> servidor de SMTP y la versión <strong>del</strong> mismo.<br />
Si usted tiene un servidor de e-mail y usa la acción proxy con SMTP entrante, podrá hacer que la<br />
proxy SMTP cambie el dominio mostrado por su servidor SMTP por otro, elegido por usted. Para<br />
hacerlo, tilde Rewrite Banner Domain y escriba el nombre <strong>del</strong> dominio que prefiera que aparezca<br />
en la caja de diálogo. Para que se cumpla esta condición también deberá tildar la opción Server<br />
Replies.<br />
Si se usa la acción de proxy SMTP saliente podrá hacer que la proxy SMTP reemplace el dominio<br />
mostrado en el saludo HELO o EHLO. Un saludo HELO o EHLO es la primera parte de una transacción<br />
SMTP y ocurre cuando el servidor de e-mail se presenta a sí mismo ante un servidor de recepción de<br />
correo. Para hacer esto, tilde Rewrite HELO Domain y tipee el nombre de dominio que desea usar<br />
en la acción HELO o EHLO en la caja de diálogo.<br />
Send a log message<br />
Seleccione Send a log message para enviar un mensaje de log por cada conexión requerida a través<br />
<strong>del</strong> SMTP. Para que los Historical Reports (informes históricos) puedan crear informes precisos<br />
sobre tráfico SMTP, deberá tildar esta opción.<br />
Greeting rules<br />
La proxy examina las respuestas iniciales de HELO/EHLO durante una sesión de inicialización de<br />
SMTP. La regla por defecto para la acción proxy <strong>del</strong> SMTP entrante se asegura de que no puedan<br />
pasar paquetes de salutación demasiado largos o que incluyan caracteres incorrectos o inesperados.<br />
Cómo configurar parámetros ESMTP<br />
Podrá usar los campos ESMTP Settings para fijar filtros para contenidos ESMTP. Aunque SMTP es ampliamente<br />
aceptado y utilizado, algunas partes de la comunidad de Internet han considerado necesario exten-<br />
168 <strong>WatchGuard</strong> <strong>System</strong> <strong>Manager</strong>
Configuración de la Proxy SMTP<br />
der el SMTP para disponer de una mayor funcionalidad. El ESMTP ofrece un método para extender funcionalmente<br />
el SMTP, y para que los clientes que soportan se reconozcan entre si.<br />
1 Desde la sección Categories, seleccione ESMTP Settings.<br />
Allow BDAT/CHUNKING<br />
Selecciónelo para permitir BDAT/CHUNKING. Esto permite que los mensajes largos sean enviados más<br />
fácilmente a través de una conexión SMTP.<br />
Allow ETRN (Remote Message Queue Starting)<br />
Ésta es una extensión <strong>del</strong> SMTP que permite que un cliente SMTP y un servidor interactúen para<br />
comenzar a intercambiar colas de mensajes para un host dado.<br />
Allow 8-bit MIME<br />
Selecciónelo para permitir 8-bit MIME, si el cliente y el host soportan esta extensión. La extensión 8-bit<br />
MIME le permite a un cliente y a un host intercambiar mensajes de texto hechos con octetos que no<br />
pertenecen al rango US-ASCII (Hex 00-7f, ó 7-bit ASCII) y que usan SMTP.<br />
Allow Binary MIME<br />
Selecciónelo para permitir extensiones Binary MIME, si quien envía y quien recibe lo aceptan. El MIME<br />
binario previene el incremento de codificados base 64 y la codificación “quoted-printable” de objetos<br />
binarios enviados que usan el formato de mensajes MIME con el SMTP. No recomendamos que seleccione<br />
esta opción ya que puede ser un riesgo de seguridad.<br />
Configurando reglas de autenticación<br />
Este conjunto de reglas permite un número de tipos de autenticación ESMTP. La regla por defecto niega<br />
todo los otros tipos de autenticación. El RFC que define la extensión de la autenticación SMTP es el RFC<br />
2554.<br />
1 Desde la sección Categories, seleccione Authentication.<br />
2 Siga los pasos usados para crear reglas. Para más información vea “Definiendo reglas” en la página<br />
correspondiente.<br />
Guía <strong>del</strong> <strong>Usuario</strong> 169
Configuración de la Proxy SMTP<br />
Definiendo reglas de tipo de contenido<br />
Podrá usar un conjunto de reglas para la acción de SMTP entrante para fijar valores de filtro de contenidos<br />
de SMTP entrante. Utilice el conjunto de reglas para la acción de la proxy SMTP saliente para fijar valores<br />
de filtrado de contenidos SMTP salientes.<br />
1 Desde la sección Categories seleccione Content Types.<br />
2 Siga los pasos usados para crear reglas. Para más información vea “Definiendo conjuntos de reglas” en<br />
la página correspondiente.<br />
Definiendo reglas para nombres de archivos<br />
Use el conjunto de reglas para la acción de proxy SMTP entrante para poner límites en los nombres de<br />
adjuntos de e-mail entrantes. Podrá usar el conjunto de reglas para la acción de proxy de SMTP saliente<br />
para poner límites en los nombres de los adjuntos de correo saliente.<br />
1 Desde la sección Categories, seleccione Filenames.<br />
2 Siga los pasos usuales para crear reglas. Para más información vea “Definiendo reglas”, en la página<br />
correspondiente.<br />
Configurando las reglas de “Mail from” y “Mail to”<br />
El conjunto de reglas Mail From puede poner límites a los e-mails para permitir enviar mensajes a la red<br />
sólo desde determinados usuarios. La configuración de fábrica es permitir el envío desde todos los usuarios.<br />
El conjunto de reglas Mail to puede poner límites en el correo para permitir la salida sólo a destinatarios<br />
especificados. La configuración por defecto permite enviar e-mails a todos los destinatarios posibles en su<br />
red. En una acción de proxy de SMTP entrante podrá usar el conjunto de reglas Mail To para prevenir que<br />
sus usuarios aprovechen su servidor de e-mail para hacer reenvío de correos. Para eso, asegúrese de que<br />
todos los dominios de su servidor de e-mail acepten correos en la lista de reglas. Luego asegúrese de que<br />
la opción Action to take if None Matched esté en Deny. Cualquier e-mail con una dirección que no coincida<br />
con la lista de dominios permitidos será denegado.<br />
También podrá usar la opción Rewrite As incluida en esta configuración de reglas en la caja de diálogo<br />
para hacer que el Firebox cambie los componentes “From” y “To” de correo a valores distintos. Esta opción<br />
también es conocida como “Enmascaramiento SMTP”.<br />
1 Desde la sección Categories seleccione Mail From o Mail To.<br />
2 Sigas los pasos usados para crear reglas. Para más información vea “Definiendo Reglas” en la página<br />
correspondiente.<br />
Definición de reglas de encabezado<br />
Los conjuntos de reglas sobre encabezados le permiten fijar valores para filtrar encabezados SMTP entrantes<br />
o salientes.<br />
1 Desde la sección Categories, seleccione Headers.<br />
2 Siga los pasos usados para crear reglas. Para más información vea “Definiendo Reglas” en la página<br />
correspondiente.<br />
Definiendo las respuestas antivirus<br />
Los campos de esta caja de diálogo fijan las acciones a tomar si se encuentra un virus en un mensaje de e-<br />
mail. También fijan las acciones a realizar cuando el adjunto de un correo es demasiado grande o cuando<br />
el Firebox no puede analizarlo.<br />
Aunque podrá usar las pantallas de definiciones de proxy para activar y configurar el Gateway Antivirus, es<br />
más fácil utilizar el menú Tasks desde el Policy <strong>Manager</strong>. Para más información sobre cómo hacerlo o para<br />
usar las opciones de antivirus en las definiciones de proxy, vea el capítulo “Usando Servicios de Seguridad<br />
Basados en Firmas”.<br />
170 <strong>WatchGuard</strong> <strong>System</strong> <strong>Manager</strong>
Configuración de la Proxy SMTP<br />
Cambiando el mensaje de denegación<br />
El Firebox tiene un mensaje de denegación configurado por defecto que reemplaza el contenido no deseado.<br />
Usted podrá cambiar dicho mensaje por otro. Puede escribirlo usando HTML estándar. La primera línea<br />
<strong>del</strong> mensaje de denegación es una sección <strong>del</strong> encabezado HTTP. Debe haber una línea vacía entre la primera<br />
línea y el cuerpo <strong>del</strong> mensaje.<br />
1 Desde la sección Categories, seleccione Deny Message.<br />
2 Escriba el mensaje de denegación en la caja de diálogo correspondiente. Puede usar estas variables:<br />
%(reason)%<br />
Explica la causa por la cual el Firebox deniega el contenido.<br />
%(type)%<br />
Explica el tipo de contenido denegado.<br />
%(filename)%<br />
Explica el nombre <strong>del</strong> archivo denegado.<br />
%(virus)%<br />
Muestra el nombre o el estado de un virus (sólo para los usuarios <strong>del</strong> Gateway Antivirus).<br />
%(action)%<br />
Coloca el nombre de la acción tomada: extraído, cerrado, etc.<br />
%(recovery)%<br />
Permite configurar el texto para rellenar la siguiente frase:“Your network administrator %(recovery)%<br />
this attachment”.<br />
Configurando el IPS (Intrusion Prevention <strong>System</strong> o Sistema de Prevención de Intrusiones)<br />
para SMTP<br />
Los hackers usan muchos métodos para atacar computadoras en Internet. La función de estos ataques es<br />
causar daños a su red, obtener información sensible o usar sus sistemas para lanzar ataques a otras redes. A<br />
estos ataques se los conoce como intrusiones.<br />
Aunque podrá usar las pantallas de definición de proxies para activar y configurar IPS, es más simple usar el<br />
menú Tasks desde el Policy <strong>Manager</strong>. Para más información sobre como hacerlo o sobre como usar las pantallas<br />
IPS en las definiciones de proxy, vea el capítulo “Usando Servicios de Seguridad Basados en Firmas”.<br />
Configurando spamBlocker<br />
El correo electrónico no solicitado, también conocido como “spam”, suele llegar a las casillas en cantidades<br />
sorprendentes. Un alto volumen de spam disminuye el ancho de banda disponible, afecta la productividad<br />
de los empleados y desperdicia recursos de red. La opción <strong>WatchGuard</strong>® spamBlocker aumenta sus posibilidades<br />
de frenar el spam antes de que éste penetre en su red.<br />
Aunque es posible usar las pantallas de definiciones de proxy para activar y configurar el spamBlocker, es<br />
más simple usar el menú Tasks desde el Policy <strong>Manager</strong> para hacerlo. Para más información sobre cómo<br />
hacerlo o sobre cómo usar las pantallas spamBlocker en las definiciones de proxy, vea el capítulo “Usando<br />
spamBlocker”.<br />
Configurando alarmas de proxy y antivirus en el SMTP<br />
Podrá fijar las acciones a seguir por el Firebox cuando ocurra una alarma de eventos de proxy o de antivirus<br />
(AV).<br />
1 Desde la sección Categories seleccione Proxy and AV Alarms.<br />
Guía <strong>del</strong> <strong>Usuario</strong> 171
Configurando el Proxy FTP<br />
2 Para más información sobre los campos de Proxy/AV alarm Configuration vea “Usando caja de diálogo<br />
para alarmas, mensajes de log y notificaciones”.<br />
Configurando el Proxy FTP<br />
File Transfer Protocol, o Protocolo de Transferencia de Archivos (FTP), es el protocolo que se utiliza para<br />
mover archivos en la Internet. Como SMTP y HTTP, el FTP recurre a los protocolos TCP/IP para permitir la<br />
transferencia de datos. Usualmente se utiliza FTP tanto para descargar archivos como para subirlos a un<br />
servidor en la red.<br />
1 Agregue la proxy FTP al Policy <strong>Manager</strong>. Para aprender cómo agregar políticas en el Policy <strong>Manager</strong><br />
vea “Agregando Políticas”, en la página correspondiente.<br />
2 Haga doble click en el ícono FTP y luego seleccione la pestaña Policy.<br />
3 Seleccione Allowed desde el menú desplegable FTP proxy connections are.<br />
4 Seleccione la pestaña Properties.<br />
5 En el menú desplegable Proxy, elija configurar las acciones de proxy para los clientes y servidores<br />
FTP.<br />
6 Haga click en el ícono View/Edit Proxy.<br />
Configurando los parámetros generales<br />
Podrá usar los campos en General para configurar los parámetros básicos <strong>del</strong> FTP, incluyendo la longitud<br />
maxima <strong>del</strong> nombre de usuario.<br />
1 Desde la sección Categories, seleccione General.<br />
2 Para fijar límites a los parámetros FTP, tilde las opciones aplicables. Estos parámetros ayudan a proteger<br />
su red de ataques de buffer overflow. Si usted fija una opción en 0 bytes, el Firebox no usará ese parámetro.<br />
Utilice las flechas para fijar los límites:<br />
Maximum user name length<br />
Fija la longitud maxima para nombre de usuarios en sitios FTP.<br />
Maximum password length<br />
Fija la longitud máxima posible de una clave usada para loguearse al sitio FTP.<br />
172 <strong>WatchGuard</strong> <strong>System</strong> <strong>Manager</strong>
Configurando el Proxy FTP<br />
Maximum file name length<br />
Fija la longitud máxima <strong>del</strong> nombre de archivos para subir o descargar.<br />
Maximum command line length<br />
Establece la máxima extensión para líneas de comando usadas en sitios FTP.<br />
3 Para cada parámetro, podrá elegir o no la opción Auto-block. Si alguien trata de conectarse a un sitio<br />
FTP y excede un límite cuya casilla de verificación Auto-block esté tildada, la computadora que envió<br />
ese comando será agregada a una lista de sitios bloqueados temporalmente.<br />
4 Para crear un mensaje de log por cada transacción, seleccione la opción, Send a log message with<br />
summary Information for each transactions.<br />
Definiendo reglas para comandos FTP<br />
El FTP tiene una cantidad de comandos para el manejo de archivos. Usted podrá escribir reglas para ponerle<br />
límites a algunos comandos FTP. Use la acción de proxy FTP-Server para poner límites a los comandos que<br />
podrán ser usados en el servidor FTP protegido por su Firebox. Use una acción de proxy FTP-Server para<br />
poner límites a los comandos que los usuarios protegidos por su Firebox podrán usar cuando se conecten a<br />
un FTP externo. La configuración de fábrica de los clientes FTP es permitir todos los comandos FTP.<br />
1 Desde la sección Categories, elija Commands.<br />
2 Siga los pasos para crear reglas. Para más información, vea “Definiendo Reglas”, en la página correspondiente.<br />
Fijando reglas de descarga de archivos para el FTP<br />
Las reglas de descarga controlan los nombres de archivos, extensiones o direcciones URL que los usuarios<br />
pueden usar en un FTP para descargas. Use la acción de proxy FTP-Server para controlar las reglas de descarga<br />
en un servidor FTP protegido por el Firebox. Use la acción de proxy FTP-Server para fijar las reglas de<br />
descarga para los usuarios protegidos por el Firebox que se conectan a un servidor FTP externo. Para agregar<br />
conjuntos de reglas de descarga:<br />
1 Desde la sección Categories, seleccione Download.<br />
2 Siga los pasos para crear reglas. Para más información, vea “Definiendo Reglas”, en la página correspondiente.<br />
Fijando reglas de subida de archivos por FTP<br />
Los conjuntos de reglas de subida de archivos controlan los nombres de archivos, extensiones o direcciones<br />
URL que los usuarios pueden usar en un FTP para subidas. Use la acción de proxy FTP-Server para controlar<br />
las reglas de subida de archivos en un servidor FTP protegido por el Firebox. Use la acción de proxy FTP-<br />
Server para fijar las reglas de subida para sus usuarios protegidos por el Firebox que se conectan a un servidor<br />
FTP externo. Para agregar conjuntos de reglas de subida:<br />
1 Desde la sección Categories, seleccione Upload.<br />
2 Siga los pasos para crear reglas. Para más información, vea “Definiendo Reglas”, en la página correspondiente.<br />
Habilitando Intrusion Prevention para FTP<br />
Aunque podrá usar las pantallas de definiciones de proxy para activar y configurar el IPS, es más simple usar<br />
el menú Tasks desde el Policy <strong>Manager</strong>. Para más información sobre cómo hacerlo, o para usar las pantallas<br />
<strong>del</strong> servicio IPS en la definición de la proxy, vea el capítulo “Usando Servicios de Seguridad Basada en<br />
Firmas”.<br />
Guía <strong>del</strong> <strong>Usuario</strong> 173
Configurando la Proxy HTTP<br />
Configurando alarmas de proxy para FTP<br />
Una alarma es un mecanismo que le avisa a un Administrador de redes cuando determinado tráfico de red<br />
coincide con criterios de tráfico sospechosos o de contenidos no permitidos. Cuando ocurre un evento de<br />
alarma, el Firebox cumple con la acción que usted configura. Por ejemplo, podrá fijar un límite para largos<br />
de los archivos. Si el archivo en cuestión excede el límite, el Firebox enviará un mensaje de log al servidor<br />
indicado.<br />
1 Desde la sección Categories, seleccione Proxy Alarm.<br />
2 Para más información sobre estos campos, en la sección Proxy Alarm Configuration, “Usando cajas<br />
de diálogo para alarmas, mensajes de log y notificaciones”.<br />
Configurando la Proxy HTTP<br />
La proxy HTTP es un filtro de contenido de alta performance. Examina el tráfico web buscando identificar<br />
contenido sospechoso que puede ser un virus, un spyware u otro tipo de intrusión. También puede proteger<br />
su servidor web de ataques de una red externa. Podrá configurar la proxy HTTP de la siguiente manera:<br />
• Permitir sólo contenido que coincida con los requerimientos RFC de clientes y servidor web.<br />
• Seleccionar qué tipos de contenidos MIME el Firebox permitirá entrar a su red.<br />
• Bloquear código Java, ActiveX y similares.<br />
• Examinar el encabezado <strong>del</strong> HTTP para comprobar que no provenga de una fuente sospechosa.<br />
1 Agregue la proxy HTTP al Policy <strong>Manager</strong>. Para aprender cómo hacerlo, vea “Agregando Políticas”.<br />
2 Seleccione la pestaña Properties.<br />
3 En el menú desplegable Proxy, elija configurar las acciones HTTP-Client o HTTP-Server. Use la<br />
acción HTTP-Server (o una acción de proxy entrante que usted haya creado basándose en la HTTP-<br />
Server) para proteger un servidor web. Use HTTP-Client o una acción de proxy saliente para filtrar solicitudes<br />
HTTP de usuarios ubicados detrás <strong>del</strong> Firebox.<br />
4 Haga click en el ícono View/Edit Proxy.<br />
También puede clonar una acción de proxy para crear una nueva acción de proxy.<br />
Configurando los parámetros para solicitudes HTTP<br />
Podrá también configurar la configuración general para los pedidos HTTP. Podrá también ver y editar los<br />
conjuntos de reglas referidos a requerimientos HTTP incluidos en la acción <strong>del</strong> proxy. Para acceder a estas<br />
opciones, haga click en HTTP Request en la lista de Categories sobre la izquierda de las configuración de<br />
la proxy.<br />
174 <strong>WatchGuard</strong> <strong>System</strong> <strong>Manager</strong>
Configurando la Proxy HTTP<br />
Configurando los seteos generales para las solicitudes HTTP<br />
Podrá usar los campos General Settings para configurar parámetros básicos de HTTP relacionados con la<br />
longitud de las URL y con el tiempo de espera.<br />
Ver Identación<br />
Controla cuánto tiempo debe esperar la proxy para que el cliente web haga una solicitud de algo<br />
desde un servidor externo, luego de que éste inicie una conexión TCP/IP, o luego de un requerimiento<br />
anterior, si es que lo hubo, para esa misma conexión. Si se supera el valor fijado, la proxy HTTP cierra la<br />
conexión. El valor establecido de fábrica es de 600 segundos.<br />
URL Length<br />
Fija la longitud máxima <strong>del</strong> camino de la URL. Esto no incluirá el “http://” o el nombre <strong>del</strong> host. El control<br />
de longitud máxima de la URL puede ayudar a prevenir ataques de buffer overflow.<br />
Range Request<br />
Los requerimientos de rango permiten que un cliente requiera subgrupos de los bytes de un recurso<br />
web en lugar <strong>del</strong> contenido completo. Por ejemplo, esto es útil cuando usted desea sólo algunas partes<br />
de un gran archivo de Adobe. Podrá seleccionar un rango de requerimientos para prevenir la descarga<br />
de páginas innecesarias. Pero si usted permite requerimientos de rango a través <strong>del</strong> Firebox y<br />
descarga un archivo infectado por un virus cuya “firma” esté dividida entre dos páginas, el software<br />
antivirus no podrá detectarlo. Permitir requerimientos de rango puede hacer que las descargas ocurran<br />
de modo más rápido, pero no más seguro.<br />
Send a log message with summary information for each transaction<br />
Crea un mensaje de log <strong>del</strong> tráfico para cada transacción. Esta opción crea un muy extenso archivo de<br />
registros. Sin embargo es una opción muy útil, ya que dicha información es muy importante si su firewall<br />
es atacado. Si usted no tilda esta opción no podrá ver información detallada sobre las conexiones<br />
de proxy HTTP en los Historical Reports (informes históricos).<br />
Fijando métodos de solicitud HTTP<br />
La mayor parte de las solicitudes a los navegadores HTTP caen en una de dos categorías: operaciones GET y<br />
POST. Los navegadores usualmente requieren operaciones GET para descargar objetos, como gráficos, datos<br />
Guía <strong>del</strong> <strong>Usuario</strong> 175
Configurando la Proxy HTTP<br />
HTML o Flash. Es usual que una PC cliente solicite más de un GET para cada página, ya que las páginas web<br />
contienen muchos elementos distintos. Estos elementos se colocan juntos para hacer que una página se<br />
forme como tal en la pantalla <strong>del</strong> usuario final.<br />
Los navegadores usualmente recurren a operaciones POST para enviar datos a un sitio web. Muchas páginas<br />
necesitan información <strong>del</strong> usuario final como domicilios, direcciones de correo y nombres. Si deshabilita<br />
el comando POST, el Firebox denegará todas las operaciones POST realizadas hacia un servidor web<br />
externo a su red. Esta opción puede prevenir que sus usuarios envíen información a una web ubicado en<br />
la red externa.<br />
La proxy HTTP soporta métodos de requerimiento tales como HEAD, GET, POST, OPTIONS, PUT y DELETE. Si<br />
configura una regla para permitir otros métodos de requerimiento obtendrá un mensaje de error con el<br />
texto “Method unsupported”.<br />
1 Desde la sección Categories, seleccione Request Methods.<br />
2 Siga los pasos usuales para crear reglas. Para más información vea la sección “Definiendo reglas”.<br />
Fijando requerimientos HTTP en caminos URL<br />
Podrá usar reglas para determinar URLs de manera de filtrar contenidos de ciertos hosts, o caminos u otros<br />
componentes de la cadena que forma una URL. Aquí hay algunos ejemplos de cómo bloquear contenidos<br />
usando esta opción:<br />
• Para bloquear todas las páginas que tengan el dominio www.test.com, escriba lo siguiente:<br />
www.test.com*<br />
• Para bloquear todas las direcciones que contengan la palabra “sex” en todos los sitios: *sex*<br />
• Para bloquear direcciones que finalicen en “*.test”, de todos los sitios: *.test<br />
Nota<br />
Usualmente, si filtra URLs con el conjunto de reglas de requerimientos para direcciones URL, deberá<br />
configurar un patrón complejo que utilice expresiones regulares completas de sintaxis y la vista avanzada<br />
<strong>del</strong> conjunto de reglas. Es más simple y da mejores resultados usar filtros basados en el encabezamiento<br />
o en el tipo de contenido, en lugar de filtrar por caminos de URL.<br />
1 Desde la sección Categories, seleccione URL paths.<br />
2 Siga los pasos para crear reglas. Para más información, vea la sección “Definiendo reglas”.<br />
Fijando los campos de requerimientos HTTP de encabezado<br />
Este conjunto de reglas ofrece filtro de contenidos para todo el encabezado de HTTP. Por defecto, el<br />
Firebox usa coincidencias exactas con las reglas para sacar los encabezados Via y From y permitir los<br />
demás encabezados. Este conjunto de reglas se chequea contra el encabezados completo, no sólo contra<br />
el nombre. Así, para hacer coincidir todos los valores de un encabezados escriba lo siguiente:“[header<br />
name]:*”. Para hacer coincidir sólo algunas variables <strong>del</strong> encabezamiento remplace el asterisco (*) comodín<br />
con algún patrón. Si éste no comienza con el asterisco (*) incluya un espacio entre el punto y el patrón<br />
cuando escriba en la caja de texto Pattern. Por ejemplo, escriba [header name]: [pattern]; pero no [header<br />
name]:[pattern].<br />
Note que la regla por defecto no quita el encabezado de referencia, pero incluye una regla deshabilitada<br />
para sacar el encabezado. Para habilitar esta acción, seleccione Change View. Algunos navegadores y aplicativos<br />
requieren <strong>del</strong> encabezado de referencia para poder funcionar correctamente.<br />
1 Desde la sección Categories, seleccione Header Fields.<br />
2 Siga los pasos para crear reglas. Para más información, vea la sección “Definiendo reglas”.<br />
176 <strong>WatchGuard</strong> <strong>System</strong> <strong>Manager</strong>
Configurando la Proxy HTTP<br />
Fijando los requerimiento de autenticación HTTP<br />
Esta regla fija los criterios para filtro de contenidos de los campos de autenticación de los requerimientos de<br />
encabezamiento. Cuando un servidor web inicia un desafío “WWW-Authenticate”, envía información sobre<br />
qué métodos de autenticación se pueden usar. La proxy pone límites a los tipos de autenticación enviadas<br />
en este requerimiento. Sólo utiliza los métodos de autenticación que el servidor web acepta. En su configuración<br />
original, el Firebox permite autenticación <strong>del</strong> tipo Basic, Digest, NTLM y Passport 1.4 y elimina todas<br />
las otras autenticaciones.<br />
1 Desde la sección Categories, seleccione Authorization.<br />
2 Siga los pasos para crear reglas. Para más información, vea la sección “Definiendo reglas”.<br />
Configurando los parámetros generales para las respuestas HTTP<br />
Podrá utilizar los campos de General Settings para configurar parámetros básicos de HTTP, como el tiempo<br />
de espera y los límites para longitud de línea y longitud total. Si usted fija en una opción el valor 0 bytes, el<br />
Firebox no chequeará dicho parámetro.<br />
Desde la sección Categories, seleccione General Settings.<br />
Para fijar límite a los parámetros HTTP, tilde las opciones que apliquen. Use las flechas para fijar los límites.<br />
Idle timeout<br />
Controla cuánto tiempo la proxy HTTP <strong>del</strong> Firebox espera para que el servidor web le envíe la página.<br />
El valor por defecto es de 600 segundos.<br />
Maximum line length<br />
Co nt rola la longitud maxima pe rmitida de una línea de ca ra cte res en los enca bezados de re s p u e s t a<br />
H TT P. Use esta ca ra cte r í s t i ca para pro teger a sus co m p u t a d o ras de ataques de buffer ove rf l ow.<br />
Maximum total length<br />
Controla la longitud máxima permitida de un encabezado de respuesta HTTP. Si la longitud total es<br />
mayor que el límite fijado, la respuesta HTTP es denegada. El valor por defecto es 0 (sin límites).<br />
Fijando los campos de los encabezados de las respuestas HTTP<br />
Esta opción controla cuáles campos de encabezado de respuestas HTTP permite el Firebox. El RFC 2616<br />
incluye muchos de los encabezados de respuestas que son permitidos en la configuración por defecto. Para<br />
más información vea: http://www.ietf.org/rfc/rfc2616.txt<br />
1 Desde la sección Categories, seleccione Header Fields.<br />
2 Siga los pasos para crear reglas. Para más información, vea la sección “Definiendo reglas”.<br />
Fijando tipos de contenido para las respuestas HTTP<br />
Cuando un servidor web envía tráfico HTTP, usualmente le agrega a la respuesta un tipo MIME. El encabezados<br />
HTTP en el envío de datos contiene dicho MIME. Se le agrega antes de que se envíen los datos.<br />
Este conjunto de reglas fija una directiva para buscar por tipos de contenido (MIME) en los encabezados de<br />
respuestas HTTP. Por defecto, el Firebox permite algunos tipos de contendidos seguros y deniega el acceso a<br />
los contenidos MIME que no tengan un tipo de contenido especificado. Algunos servidores web proporcionan<br />
tipos MIME incorrectos para vulnerar estas reglas de contenido.<br />
1 Desde la sección Categories, seleccione Content Types.<br />
2 Siga los pasos para crear conjuntos de reglas. Para más información, vea la sección “Definiendo reglas”.<br />
Fijando cookies para respuestas HTTP<br />
Las cookies HTTP son pequeños archivos de texto alfanumérico que los servidores web colocan en los navegadores.<br />
Las cookies monitorean la página en la que un cliente web se ubica para permitir que el servidor<br />
web envíe más páginas en la secuencia correcta. Los servidores web también usan cookies para recolectar<br />
Guía <strong>del</strong> <strong>Usuario</strong> 177
Configurando la Proxy HTTP<br />
información sobre los usuarios y, finalmente, otros sitios recurren a ellos para tareas de autenticación y<br />
otras funciones similares legítimas y no logran operar correctamente sin su presencia.<br />
Este conjunto de reglas le da a usted el control de las cookies en las respuestas de HTTP. Podrá configurar<br />
reglas para extraer las cookies basándose en sus requerimientos de red. La regla por defecto para las<br />
acciones HTTP-Server y HTTP-Client es permitir todas las cookies.<br />
El conjunto de reglas Cookies busca paquetes basados en un dominio asociado con la cookie. El dominio<br />
puede ser el especificado en la cookie. Si no hay un dominio en la misma, la proxy usa el nombre <strong>del</strong> host<br />
<strong>del</strong> primer requerimiento. Así, para bloquear todas las cookies de un sitio como nosy-adware-site-com,<br />
agregue una regla como la siguiente:“*.nosy-adware-site.com”.<br />
1 Desde la sección Categories, en el lado izquierdo, seleccione Cookies.<br />
2 Siga los pasos para crear reglas. Para más información, vea la sección “Definiendo reglas”.<br />
Fijando los tipos de contenidos para el cuerpo <strong>del</strong> HTTP<br />
Este conjunto de reglas le ofrece control extendido de todo el contenido de una respuesta HTTP. El Firebox<br />
está configurado para rechazar applets de Java, archivos ZIP y archivos DLL, CAB y EXE de Windows. La<br />
acción proxy por defecto para los requerimientos HTTP salientes (HTTP-client) permite respuestas de todo<br />
el resto de contenidos. Le recomendamos examinar el tipo de archivos que se utilizan en su organización y<br />
permita el paso sólo a aquellos tipos de archivos necesarios para su red.<br />
1 Desde la sección Categories, seleccione Body Content Types.<br />
2 Siga los pasos para crear reglas. Para más información, vea la sección “Definiendo reglas”.<br />
Definiendo respuestas antivirus para HTTP<br />
Los campos en esta caja de diálogo fijan las acciones a seguir si se encuentra un virus en un mensaje de<br />
e-mail.Y también las fija para cuando un correo contiene un adjunto tan grande que no puede ser revisado<br />
por el Firebox.<br />
Aunque puede usar las pantallas de las definiciones de proxy para activar y configurar el Gateway<br />
Antivirus, es más simple usar el menú Tasks en el Policy <strong>Manager</strong> para hacerlo. Para más información, o<br />
para usar las pantallas antivirus en las definiciones de proxy, vea el capítulo “Usando Servicios de<br />
Seguridad Basados en Firmas”.<br />
Cambiando el mensaje de denegación<br />
El Firebox trae de fábrica un mensaje de denegación que remplaza el contenido denegado. Podrá cambiar<br />
este mensaje por otro, creado por usted. Podrá también personalizarlo usando HTML estándar. La primera<br />
línea <strong>del</strong> mensaje de denegación es un componente <strong>del</strong> encabezamiento HTTP. Y debe haber una línea<br />
vacía entre la primera línea y el cuerpo <strong>del</strong> mensaje.<br />
1 Desde la sección Categories, seleccione Deny Message.<br />
178 <strong>WatchGuard</strong> <strong>System</strong> <strong>Manager</strong>
Configurando los Proxy DNS<br />
2 Escriba el mensaje de denegación en la caja de diálogo. Puede usar las siguientes variables:<br />
%(transaction)%<br />
Coloca “Request” o “Response” para mostrar qué lado de la transacción causó que el paquete fuera<br />
denegado.<br />
%(reason)%<br />
Explica la razón por la cual el Firebox deniega contenidos.<br />
%(method)%<br />
Coloca el método requerido de la respuesta denegada.<br />
%(url-host)%<br />
Coloca el nombre <strong>del</strong> Servidor de la URL denegada. Si no hay nombre, se ofrecen las direcciones IP.<br />
%(url-path)%<br />
Incluye el camino que compone la URL denegada.<br />
Habilitando prevención de intrusiones para HTTP<br />
Aunque es posible usar las pantallas de definiciones de proxy para activar y configurar los servicios IPS, es<br />
más fácil recurrir al menú Tasks <strong>del</strong> Policy <strong>Manager</strong> para hacerlo. Para más información o para usar las pantallas<br />
de IPS en la definición de la proxy, vea el capítulo “Usando Servicios de Seguridad Basados en Firmas”.<br />
Definiendo alarmas de proxy y antivirus para HTTP<br />
Use estos parámetros para fijar criterios para un evento de notificación<br />
1 Desde la sección Categories, seleccione Proxy and AV Alarms.<br />
2 Siga los pasos ya comentados en la sección “Usando cajas de diálogo de para alarmas, mensajes de log y<br />
notificaciones”.<br />
Configurando los Proxy DNS<br />
Por medio <strong>del</strong> Domain Name <strong>System</strong> o DNS (Sistema de nombres de Dominios), usted podrá acceder a una<br />
dirección web con un nombre fácil de recordar, <strong>del</strong> estilo “.com”. Los DNS encuentran el nombre de dominio<br />
(por ejemplo <strong>WatchGuard</strong>.com) y lo transforman en direcciones IP. Las proxy DNS protegen a sus servidores<br />
DNS de ataques <strong>del</strong> tipo TSIG, NXT y otros similares. Para agregar la proxy DNS a la configuración de su<br />
Firebox:<br />
1 Agregue la proxy DNS al Policy <strong>Manager</strong>. Para saber cómo agregar políticas en el Policy <strong>Manager</strong>, vea el<br />
apartado “Agregando Políticas”.<br />
2 Haga doble click en el ícono DNS y luego seleccione la pestaña Policy.<br />
3 Seleccione Allowed desde el menú desplegable DNS proxy connections are.<br />
4 Seleccione la pestaña Properties.<br />
5 En el menú desplegable de la Proxy elija configurar la acción proxy DNS entrante y saliente.<br />
6 Haga click en el ícono View/Edit Proxy<br />
También puede clonar una acción proxy existente y asi crear una nueva.<br />
Guía <strong>del</strong> <strong>Usuario</strong> 179
Configurando los Proxy DNS<br />
Configurando los parámetros generales para una acción proxy DNS<br />
Los parámetros generales de una proxy DNS incluyen dos protocolos de reglas de detección de anomalías.<br />
Not of class Internet<br />
Seleccione la acción a realizar cuando la proxy examina el tráfico DNS que no pertenece a la clase de<br />
Internet (IN). La acción por defecto es denegar ese tráfico. Le recomendamos que no cambie esta<br />
acción. Tilde la opción Alarm para generar una alarma por este evento. Y lo mismo con Log, para<br />
insertar un evento en el registro de eventos.<br />
Badly formatted query<br />
Seleccione esta acción cuando la proxy examina tráfico DNS que no tenga el formato correcto. Tilde<br />
la opción Alarm para generar una alarma para este evento. Y lo mismo con Log Check Box, para<br />
insertar un evento en el registro de eventos.<br />
Send a log message with summary informations for each transaction<br />
Tilde esta opción para insertar un evento en el registro de eventos por cada conexión DNS requerida.<br />
Observe que esto creará un gran número de mensajes de eventos y de tráfico.<br />
Configurando OPcodes de DNS<br />
Los OPcodes de DNS son comandos dados al servidor de DNS que le solicitan cumplir con alguna acción<br />
como, por ejemplo, una búsqueda (Query) una búsqueda inversa (IQuery) o un pedido <strong>del</strong> estado de un<br />
servidor (STATUS). Usted podrá permitir, denegar, excluir o bloquear OPcodes específicos.<br />
1 Desde la sección Categories seleccione OPcodes.<br />
2 Para las reglas listadas, tilde la opción Enabled para habilitar una regla. Destíl<strong>del</strong>a para deshabilitarla.<br />
Nota<br />
Si usted usa Active Directory, y su configuración de Active Directory requiere actualizaciones dinámicas,<br />
deberá permitir DNS OPcodes en las acciones de sus reglas proxy de DNS entrante. Esto es un riesgo<br />
a la seguridad, pero puede ser imprescindible para que el directorio activo opere en forma correcta.<br />
Agregando una nueva regla OPcodes<br />
1 Haga click en Add.<br />
Se abrirá la caja de diálogo New OPCodes Rule.<br />
180 <strong>WatchGuard</strong> <strong>System</strong> <strong>Manager</strong>
Configurando los Proxy DNS<br />
2 Tipee el nombre de la regla<br />
El nombre no puede tener más de 31 caracteres)<br />
3 Los OPCodes DNS tienen un valor que es un número entero. Use las flechas para fijarlo.<br />
Para más información sobre los valores enteros de los OPCodes vea el RFC 1035.<br />
4 Fije una acción para la regla y configúrela para enviar una alarma o inscribir un evento en el registro de<br />
eventos. Para más información vea la sección “Agregando reglas”.<br />
Configurando tipos de query DNS<br />
Una query DNS puede configurar un registro de recurso por tipo (como los registros CNAME o TXT), o bien<br />
un tipo personalizado de operación de query (como una “AXFR Full zone transfer”). Usted puede permitir,<br />
denegar, excluir o bloquear tipos específicos de queries.<br />
1 Desde la sección Categories, seleccione Query Types.<br />
2 Para habilitar una regla, seleccione la caja de verificación Enabled adyacente a la acción y el nombre de<br />
la regla.<br />
Añadiendo una nueva regla de tipos de queries<br />
1 Para agregar una nueva regla de tipos de queries, haga click en Add.<br />
Aparecerá la caja de diálogo New Query Types Rule<br />
2 Escriba un nombre para la regla<br />
Las reglas no pueden tener más de 31 caracteres.<br />
3 Los tipos de queries DNS tienen un valor de registro <strong>del</strong> recurso (Resource Record, o RR). Use las flechas<br />
para establecerlo.<br />
Para más información sobre los valores de tipos de queries DNS, ver RFC 1035.<br />
4 Establezca una acción para la regla y configure el envío de una alarma, o bien ingrese el evento en el<br />
archivo de log. Para más información, ver “Definiendo reglas”.<br />
Guía <strong>del</strong> <strong>Usuario</strong> 181
Configurando la Proxy TCP<br />
Configurando nombres de query DNS<br />
Un nombre de query DNS es un nombre de dominio DNS específico, mostrado como un nombre de dominio<br />
totalmente calificado o Fully Qualifield Domain Name (FQDN).<br />
1 Desde la sección Categories, seleccione Query Names.<br />
2 Para agregar más nombres, siga los pasos usuales para crear reglas. Para más información, vea<br />
“Definiendo Reglas”.<br />
Habilitando Intrusion Prevention para DNS<br />
Aunque puede usar las pantallas de definiciones proxy para activar y configurar IPS, es más simple usar el<br />
menú Tasks <strong>del</strong> Policy <strong>Manager</strong> para hacerlo. Para más información sobre esto, lea el capítulo “Usando<br />
Servicios de Seguridad Basados en Firmas”.<br />
Configurando alarmas de proxy DNS<br />
Utilice estos parámetros para fijar criterios para un evento de notificación:<br />
1 Desde la sección Categories, seleccione Proxy Alarm.<br />
2 Siga el procedimiento indicado en “Cómo usar cajas de diálogo para alarmas, mensajes de log<br />
y notificaciónes”.<br />
Configurando la Proxy TCP<br />
Transmission Control Protocol (TCP) es el protocolo primario de las redes TCP/IP. El protocolo IP controla<br />
los paquetes mientras que el TCP habilita al host a comenzar las conexiones y a enviar y recibir datos. Una<br />
proxy TCP monitorea la negociación TCP para controlar si la sesión es legítima.<br />
Configurando los parámetros generales para la proxy TCP<br />
HTTP proxy action<br />
Seleccione la acción de proxy HTTP para usar las conexiones TCP. La proxy TCP aplica el conjunto de<br />
reglas de proxy HTTP para todo el tráfico identificado como HTTP.<br />
182 <strong>WatchGuard</strong> <strong>System</strong> <strong>Manager</strong>
Configurando la Proxy TCP<br />
Send a log message with summary information for each transaction<br />
Tilde esta opción para grabar un evento en el registro para todos los requerimientos TCP. Esta opción<br />
creará un gran número de mensajes de eventos y de tráfico.<br />
Habilitando la prevención de intrusiones para TCP<br />
Aunque puede usar las pantallas de definiciones de proxy para activar y configurar el IPS, es más simple<br />
hacerlo desde el menú Tasks <strong>del</strong> Policy <strong>Manager</strong>. Para más información sobre esto, vea el capítulo “Usando<br />
servicios de Seguridad Basados en Firmas”.<br />
Guía <strong>del</strong> <strong>Usuario</strong> 183
Configurando la Proxy TCP<br />
184 <strong>WatchGuard</strong> <strong>System</strong> <strong>Manager</strong>
CA P Í T U LO 14<br />
Generando informes sobre la Actividad<br />
de la Red<br />
Los informes históricos (Historical Reports) son una herramienta que crea sumarios e informes a partir de los<br />
archivos de registros (logs) <strong>del</strong> dispositivo Firebox. El responsable de la red podrá utilizar dichos informes<br />
para aprender y para hacer más eficiente el uso de Internet en la organización. También podrá medir el<br />
recurso “ancho de banda” y constatar qué usuarios y cuáles aplicaciones demandan más recursos de red. Los<br />
informes históricos se generan utilizando la información almacenada en el archivo de registros grabados en<br />
el “Servidor de registros” (Log Server) de <strong>WatchGuard</strong>®.<br />
Con las características avanzadas de la herramienta “Informes Históricos” es posible:<br />
• Fijar un período de tiempo específico para generar un informe.<br />
• Personalizar los informes usando filtros de datos.<br />
• Consolidar diversos archivos de registros y crear un único informe sobre un grupo de Fireboxes.<br />
• Mostrar los datos <strong>del</strong> informe en diferentes formatos.<br />
Creando y Editando Informes<br />
Cuando prepare informes periódicos, podrá configurar un grupo de parámetros utilizado para generarlos en<br />
fechas previstas con anticipación. Esta sección le mostrará cómo crear, editar y borrar informes y cómo<br />
generar un archivo de respaldo (backup) de la configuración de los mismos.<br />
Comenzando con los informes históricos<br />
Desde la pestaña Device Status, haga click en el icono Historical Reports.<br />
Guía <strong>del</strong> <strong>Usuario</strong> 185
Creando y Editando Informes<br />
Iniciando un nuevo informe<br />
1 Desde Informes Históricos, haga click en Add.<br />
Se abrirá la caja de diálogo Properties.<br />
2 Escriba el nombre <strong>del</strong> informe.<br />
Aparecerá el nombre en Historical Reports y en el nombre <strong>del</strong> archivo resultante.<br />
3 Utilice la caja de diálogo Log Directory para establecer la ubicación de los archivos de log.<br />
La ubicación por defecto es: MyDocuments\My<strong>WatchGuard</strong>\Shared<strong>WatchGuard</strong>\Logs.<br />
4 Use la caja de diálogo Output Directory para establecer la ubicación de los archivos generados.<br />
La ubicación por defecto de los archivos resultantes es:<br />
MyDocuments\My<strong>WatchGuard</strong>\Shared<strong>WatchGuard</strong>\reports<br />
5 Para seleccionar el tipo de archivo a generar, seleccione HTML Report o NetIQ Export.<br />
Para más información sobre estos tipos de archivos, vea la sección “Exportando informes”.<br />
6 Seleccione el filtro.<br />
Para más información sobre los tipos de filtros, vea la sección “Usando filtros para informes”.<br />
7 Para poder ver la primera página <strong>del</strong> informe cuando sea generado en HTML, tilde la opción Execute<br />
Browser Upon Completion.<br />
8 Haga click en la pestaña Firebox.<br />
186 <strong>WatchGuard</strong> <strong>System</strong> <strong>Manager</strong>
Fijando las Propiedades de los Informes<br />
9 Escriba la dirección IP o el nombre de host <strong>del</strong> Firebox. Haga click en Add.<br />
Cuando escriba la direcciones IP coloque tanto los números como los puntos. No use la tecla TAB ni las flechas. Cuando<br />
genere un informe con secciones consolidadas, deberá utilizar solamente WFS Fireboxes, o bien Fireboxes que empleen<br />
Fireware. Si consolida en un único informe datos de dos Firebox de versiones diferentes, los resultados no serán correctos.<br />
10 Use las otras pestañas para fijar otras preferencias. Encontrará información adicional sobre esto en las<br />
secciones siguientes.<br />
11 Complete la configuración y haga click en OK.<br />
El nombre <strong>del</strong> informe aparecerá en la lista de informes.<br />
Editando un informe ya existente<br />
Es posible cambiar la descripción de un informe.<br />
1 Desde Historical Reports, elija el informe que desea cambiar. Haga click en Edit.<br />
Se abrirá la caja de diálogo Properties.<br />
2 Cambie la definición <strong>del</strong> informe<br />
Para ver la función de un ítem, haga click sobre éste con el botón derecho <strong>del</strong> mouse. Luego haga click en “What´s This?”.<br />
Borrando un informe<br />
Podrá borrar un informe de la lista de informes disponibles.<br />
Desde Historical Reports, seleccione el informe que desea anular. Haga click en Remove. Esto eliminará el<br />
archivo .rep <strong>del</strong> directorio report-defs.<br />
Viendo la lista de informes<br />
Para ver todos los informes disponibles, haga click en Reports Page. Aparecerán los informes disponibles en<br />
su navegador. Podrá recorrer la lista de informes preparados.<br />
Generando un archivo de respaldo de los archivos de definiciones<br />
Los archivos de definición de cada informe contienen las configuraciones particulares de los informes que<br />
usted ha ido creando. Es una buena idea organizar en forma regular y frecuente archivos de respaldo para<br />
estas definiciones. Esto podrá ahorrarle tiempo si -en algún momento- necesita mudar el servidor de registros<br />
a otra computadora.<br />
Para crear un archivo de respaldo de sus definiciones copie el contenido de la carpeta \Documents and<br />
Settings\<strong>WatchGuard</strong>\report-defs a un archivo y manténgalo en un lugar seguro.<br />
Fijando las Propiedades de los Informes<br />
Podrá usar la caja de diálogo Report Properties para configurar muchas características de los informes. Para<br />
acceder a esta caja de diálogo puede:<br />
• Seleccionar un informe entre los Informes Históricos y hacer click en Edit.<br />
o<br />
• En Historical Reports, haga click en Add.<br />
Especificar un intervalo de tiempo para los informes<br />
Cuando genera un informe, éste incluye todos los datos de los archivos de registro, a menos que se cambie<br />
el intervalo de tiempo. Desde la caja de diálogo Time Filters, use el menú desplegable para elegir un intervalo<br />
de tiempo. Por ejemplo,“ayer” u “hoy”. También podrá configurar en forma manual el tiempo de inicio y<br />
finalización. Así, el informe final sólo abarcará el tiempo especificado por usted.<br />
Guía <strong>del</strong> <strong>Usuario</strong> 187
Fijando las Propiedades de los Informes<br />
1 En la caja de diálogo Report Properties, haga click en la pestaña Time Filters.<br />
2 Seleccione el huso horario que prefiere para su informe: Local time o GTM.<br />
3 Desde el menú desplegable Time Span, elija el intervalo de tiempo que prefiere.<br />
4 Si no selecciona Specify Time Filters, en el menú desplegable Time Span, haga click en OK.<br />
Si seleccionó Specify Time Filters, haga click en Start y en End, en el menú desplegable y elija un<br />
tiempo de inicio y de finalización. Haga click en OK.<br />
Especificando secciones de informes<br />
Podrá elegir la información que se mostrará en los informes utilizando la pestaña Sections, en la caja de<br />
diálogo Report Properties.<br />
1 Desde Historical Reports haga click en la pestaña Sections.<br />
2 Tilde las secciones que desea incluir en su informe<br />
Para ver el contenido de cada sección refiérase a “Secciones de un Informe y Secciones Consolidadas”.<br />
3 (Opcional) Para incluir los nombres de autenticación de las direcciones IP de los usuarios autenticados<br />
<strong>del</strong> Firebox, tilde Authentication Resolution on IP Addresses.<br />
Deberá tener habilitada la autenticación de usuarios para crear este tipo de informes, además de la resolución de las<br />
direcciones IP y de los nombres de usuario. En estos casos, la creación <strong>del</strong> informe tomará más tiempo.<br />
188 <strong>WatchGuard</strong> <strong>System</strong> <strong>Manager</strong>
Fijando las Propiedades de los Informes<br />
4 (Opcional). Para incluir los nombres DNS de las direcciones IP seleccionadas, tilde la opción DNS<br />
Resolution on IP Addresses.<br />
Se incluirá esta información sólo para las direcciones IP para las cuales la información DNS pueda ser resuelta por el<br />
Firebox.<br />
Consolidando secciones de un informe<br />
Desde la pestaña Sections, podrá seleccionar qué tipo de información incluir en un informe. Puede elegir:<br />
• Una vista vertical sobre los datos para cada grupo de Fireboxes.<br />
• Una vista horizontal, o acumulativa, consolidando un grupo de dispositivos Firebox.<br />
Para consolidar secciones de informes:<br />
1 En la caja de diálogo Report Properties elija la pestaña Consolidated Sections.<br />
La pestaña muestra una lista de secciones de informes que podrá consolidar. Para ver notas breves sobre los contenidos de<br />
estas secciones, mire “Secciones de un Informe y Secciones Consolidadas” al final de este capítulo.<br />
2 Tilde las opciones de las secciones que desea incluir en el informe. Y destilde las que no quiera incluir.<br />
3 Haga click en OK.<br />
Guía <strong>del</strong> <strong>Usuario</strong> 189
Exportando Informes<br />
Configurando las propiedades de un informe<br />
Los informes pueden tener secciones de “Resumen” (Summary) y de “Detalles” (Detail). Podrá controlar<br />
cómo se muestra cada sección en forma independiente, de manera de presentar la información en forma<br />
clara y priorizando lo que para usted es realmente importante. Una sección “Resumen” de un informe comprende<br />
textos y gráficos que muestran información predefinida por el usuario.<br />
Para fijar las propiedades de un informe:<br />
1 Desde la caja de diálogo Report Properties, seleccione la pestaña Preferences.<br />
2 Escriba el número de puntos de datos (ítems) que desea graficar en el informe.<br />
Por ejemplo, si cuenta con 45 hosts, grafique los 10 principales y denomine al resto como “Otros”. La cantidad por defecto<br />
es 10.<br />
3 Complete el número de ítems a graficar en la tabla.<br />
El número por defecto es 100.<br />
4 Seleccione el tipo de gráfico que prefiere para el informe.<br />
5 Seleccione cómo desea ordenar el Resumen: por ancho de banda o por conexiones.<br />
6 Complete el número de entradas a mostrar en cada página de las secciones de Detalle.<br />
El número por defecto es 1000 entradas.<br />
7 Haga click en OK.<br />
Cómo ver las relaciones de las interfaces de red<br />
En la pestaña Inbound Traffic, podrá ver todas las relaciones de interfaces posibles que el Firebox considera<br />
“entrantes”. Por ejemplo, el tráfico que proviene de redes opcionales hacia la red segura se considera<br />
“tráfico entrante”. Si usted quiere excluir una relación de esta lista, selecciónela y haga click en Remove.<br />
También podrá agregar su propio sistema de relaciones entre orígenes y destinos a este listado. Haga click<br />
en Add y escriba el nuevo par “origen-destino” que desee fijar como entrante.<br />
Exportando Informes<br />
Podrá exportar un informe en dos formatos: HTML y NetIQ. Los mismos se encuentran en<br />
MyDocuments\My<strong>WatchGuard</strong>\Shared <strong>WatchGuard</strong>\reports\. En el directorio reports,<br />
se ubicarán los subdirectorios con el nombre y la fecha de cada informe.<br />
190 <strong>WatchGuard</strong> <strong>System</strong> <strong>Manager</strong>
Utilizando Filtros en los Informes<br />
Exportando informes en formato HTML<br />
Si usted selecciona HTML Report, desde la pestaña Setup, en la caja de diálogo Report Properties, el informe<br />
se generará en HTML. Podrá acceder a cada sección <strong>del</strong> informe por medio de un menú JavaScript. Para<br />
esto, deberá tener habilitada en su navegador la opción JavaScript. La siguiente pantalla demuestra cómo se<br />
ve un informe.<br />
Exportando informes al formato NetIQ<br />
NetIQ ofrece soluciones de administración de sistemas y de seguridad, e incluye informes completos acerca<br />
de cómo una organización está utilizando los recursos de Internet. Pero analiza los datos en forma diferente<br />
a como lo hace el sistema de Informes Históricos de <strong>WatchGuard</strong>. Para calcular los datos de uso de Internet,<br />
los informes históricos contabilizan el número de transacciones de protocolo, mientras que NetIQ calcula el<br />
número de pedidos de URL.<br />
Nota<br />
El sistema de registros de la proxy HTTP de <strong>WatchGuard</strong> debe estar habilitado para poder proporcionar<br />
al NetIQ la información necesaria.<br />
Podrá encontrar los informes en MyDocuments\My<strong>WatchGuard</strong>\Shared <strong>WatchGuard</strong>\reports.<br />
Utilizando Filtros en los Informes<br />
Un informe incluye datos completos de los archivos de registro, a menos que el usuario recurra a filtros<br />
específicos. Podrá usar un filtro de informes para mostrar solamente datos sobre uno o más servicios, o<br />
sobre uno o varios usuarios, o sobre uno o varios hosts. El filtro puede tener dos formas:<br />
Include<br />
Sirve para hacer un informe que incluya registros especificados en las propiedades oportunamente<br />
fijadas desde la pestaña User Report Filters o en Host o en Service.<br />
Guía <strong>del</strong> <strong>Usuario</strong> 191
Utilizando Filtros en los Informes<br />
Exclude<br />
Sirve para generar informes que no incluyan registros especificados en las propiedades oportunamente<br />
fijadas desde las pestaña User Report Filters o en Host o en Service.<br />
Podrá establecer un filtro que Incluya o Excluya datos en un informe, con estas tres propiedades:<br />
Host<br />
La direcciones IP <strong>del</strong> Host.<br />
Port<br />
El nombre <strong>del</strong> servicio o el número de puerto.<br />
User<br />
El nombre <strong>del</strong> usuario autenticado.<br />
Creando un nuevo filtro de informes<br />
Utilice Informes Históricos (Historical Reports) para crear un nuevo filtro de informes. Podrá encontrar los<br />
filtros en el directorio de instalación <strong>del</strong> <strong>WatchGuard</strong>, ubicados en el subdirectorio report-defs, con la<br />
extensión de archivo *.ftr.<br />
1 Desde Historical Reports, haga click en Filters.<br />
1 Haga click en Add.<br />
2 Escriba el nombre <strong>del</strong> filtro. Este nombre aparecerá en la lista desplegable Filter, de la pestaña<br />
Properties Setup.<br />
3 Seleccione el nombre <strong>del</strong> filtro.<br />
Por ejemplo, si usted tiene 45 hosts, grafique los 10 principales y resuma los demás en “Others”. Para una descripción de<br />
Include y Exclude, vea más arriba.<br />
4 Complete las pestañas de Filter.<br />
Para ver la función de cada uno de los ítems haga click con el botón derecho <strong>del</strong> mouse y vea “What´s this?”.<br />
5 Cuando finalice, haga click en OK.<br />
Aparecerá el nombre <strong>del</strong> nuevo filtro en la lista de filtros. El archivo NombreDelFiltro.ftr se encontrará en la carpeta My<br />
Documents\My <strong>WatchGuard</strong>\Shared <strong>WatchGuard</strong>\report-defs.<br />
Editando filtros de informes<br />
También podrá cambiar las propiedades de un filtro. Desde la caja de diálogo Filters en Historical Reports<br />
(Informes Históricos):<br />
1 Seleccione el filtro a modificar. Haga click en Edit.<br />
Aparecerá la caja de diálogo Report Filter.<br />
2 Cambie las propiedades <strong>del</strong> filtro.<br />
Para ver la función de cada propiedad, use el botón derecho <strong>del</strong> mouse y haga click en “What´s this?”.<br />
192 <strong>WatchGuard</strong> <strong>System</strong> <strong>Manager</strong>
Generando Informes<br />
Borrando un filtro de informes<br />
Para borrar un filtro de la lista, selecciónelo y haga click en Delete. Esto eliminará el archivo *.ftr <strong>del</strong><br />
directorio \report-defs.<br />
Aplicando un filtro de informes<br />
Cada informe puede usar solamente un filtro. Para aplicar un filtro, abra las propiedades <strong>del</strong> informe.<br />
1 Desde Historical Reports (Informes Históricos), seleccione el informe al que aplicará el filtro.<br />
Haga click en Edit.<br />
2 Use el menú desplegable Filter para elegir un filtro.<br />
Sólo si ha configurado un filtro en la caja de diálogo Filters, éste aparecerá en el menú desplegable. Para más información<br />
vea “Creando un nuevo filtro de informes”.<br />
3 Haga click en OK.<br />
Guarde el nuevo informe en el archivo “NombreInforme.rep” en el directorio report-defs. Cuando genere el informe, se aplicará<br />
el filtro.<br />
Generando Informes<br />
Podrá crear uno o más informes por medio de Historical Reports (Informes Históricos).<br />
1 Desde Historical Reports tilde las opciones que desea para cada informe.<br />
2 Haga click en Run.<br />
Nota<br />
Si no está tildada la opción Send a log message with summary information for each transaction<br />
en la proxy HTTP, no verá información detallada sobre las conexiones de proxy HTTP en sus informes.<br />
Secciones <strong>del</strong> Informe y Secciones Consolidadas<br />
Podrá usar los Informes Históricos para crear informes con una o más secciones. Cada sección incluye un<br />
tipo diferente de información o de tráfico de red. Podrá agrupar diversas secciones para crear un resumen.<br />
Podrá entonces crear un informe en el registro de eventos de mensajes de un grupo de dispositivos Firebox.<br />
Secciones de informes<br />
Hay dos tipos básicos de secciones de informes:<br />
• Summary (Resumen) – Las secciones en las que se ordenan datos por conexiones o por ancho de<br />
banda.<br />
• Detailed (Detallada) – Las secciones que muestran todo el tráfico o los eventos, sin sumarios gráficos<br />
ni rangos.<br />
Abajo mostramos una lista de los posibles tipos diferentes de secciones de un informe y también las secciones<br />
consolidadas:<br />
Firebox Statistics<br />
Un resumen de estadísticas de uno o más archivos de registros de un Firebox.<br />
Authentication Detail<br />
Una lista de usuarios autenticados por secuencia temporal de conexiones. Las cajas de texto son:<br />
- <strong>Usuario</strong>s autenticados<br />
- Host<br />
Guía <strong>del</strong> <strong>Usuario</strong> 193
Secciones <strong>del</strong> Informe y Secciones Consolidadas<br />
- Hora y fecha de comienzo de la sesión de autenticación.<br />
- Hora de finalización de la sesión autenticada<br />
- Extensión de la sesión<br />
Time Summary – Packet Filtered<br />
Una tabla y un gráfico opcional de todas las conexiones aceptadas, divididos por intervalos fijados<br />
por el usuario y ordenadas secuencialmente. El intervalo por defecto es un día, pero puede elegirse<br />
otro intervalo.<br />
Host Summary – Packet Filtered<br />
Una tabla y un gráfico opcional de los hosts internos y externos que enviaron paquetes filtrados de<br />
tráfico a través <strong>del</strong> Firebox. Los hosts son mostrados ordenados por su volumen en bytes o por<br />
número de conexiones.<br />
Service Summary<br />
Una tabla y un gráfico opcional <strong>del</strong> tráfico de cada servicio, mostrados en orden según la cantidad<br />
de conexiones.<br />
Session Summary – Packet Filtered<br />
Una tabla y un gráfico opcional de las sesiones más frecuentes, entrantes y salientes. Las sesiones<br />
son ordenadas según su volumen en bytes o por número de conexiones. El formato de la sesión es:<br />
cliente > Servidor: Servicio. Historical Reports intenta buscar en una tabla el nombre <strong>del</strong> servicio a<br />
partir <strong>del</strong> número de puerto. Si esto no funciona, Historical Reports mostrará el número de puerto.<br />
Time Summary – Proxied Traffic<br />
Una tabla y un gráfico opcional de todas las conexiones aceptadas, divididas por intervalos definidos<br />
por el usuario y ordenadas secuencialmente. El tiempo por defecto es un día, pero puede ser reemplazado<br />
por otro.<br />
Host Summary – Proxied Traffic<br />
Una tabla y un gráfico opcional de los hosts internos y externos que envían tráfico con una proxy a<br />
través <strong>del</strong> Firebox. Los hosts se muestran en orden por volumen de bytes o por número de conexiones.<br />
Proxy Summary<br />
Las proxies, en orden por ancho de banda o cantidad de conexiones.<br />
Session Summary – Proxied Traffic<br />
Una tabla y un gráfico opcional de las sesiones entrantes y salientes más frecuentes. Las sesiones<br />
muestran en orden por volumen de bytes o por el número de conexiones. El formato de la sesión es<br />
cliente -> Servidor: Servicio. El servicio se muestra en mayúsculas.<br />
HTTP Summary<br />
Tablas y un gráfico opcional de los dominios y hosts externos más frecuentes a los que los usuarios<br />
se conectan por medio de la HTTP proxy. El dominio y los hosts se muestran ordenados por la cantidad<br />
de bytes o el número de conexiones.<br />
HTTP Detail<br />
Tablas para el tráfico HTTP entrante y saliente por orden temporal. Los campos son Fecha, Hora,<br />
Cliente, URL requerido y cantidad de bytes transferidos.<br />
SMTP Summary<br />
Una tabla y un gráfico opcional de las direcciones de e-mail entrantes y salientes más frecuentes<br />
ordenadas por cantidad de bytes o por número de conexiones.<br />
SMTP Detail<br />
Una tabla <strong>del</strong> tráfico proxy de SMTP entrante y saliente, en orden temporal. Los campos son Fecha,<br />
Hora, Remitente(s), Destinatarios y cantidad de bytes transferidos.<br />
194 <strong>WatchGuard</strong> <strong>System</strong> <strong>Manager</strong>
Secciones <strong>del</strong> Informe y Secciones Consolidadas<br />
FTP Detail<br />
Tablas para el entrante y saliente de FTP, en orden temporal. Los campos son Fecha, Hora, Cliente,<br />
Servidor, solicitud de FTP y ancho de banda.<br />
Denied Outgoing Packet Detail<br />
Una lista de los paquetes salientes denegados, en orden temporal. Los campos son Fecha, Hora, Tipo,<br />
Cliente, Puerto <strong>del</strong> Cliente, Servidor, Puerto <strong>del</strong> Servidor, Protocolo y Duración.<br />
Denied Incoming Packet Detail<br />
Una lista de los paquetes entrantes denegados, en orden temporal. Los campos son Fecha, Hora, Tipo,<br />
Cliente, Puerto <strong>del</strong> cliente, Servidor, Puerto <strong>del</strong> Servidor, Protocolo y Duración.<br />
Denied Packet Summary<br />
En esta sección hay diversas tablas. Cada una muestra los datos <strong>del</strong> host que denegó paquetes. Los<br />
datos tienen la hora de su primer y último intento, el tipo, el servidor, el puerto, el protocolo y el número<br />
de intentos. Si hay un único intento, este último campo no contendrá datos.<br />
Denied Service Detail<br />
Una lista de eventos en los cuales al usuario se le ha denegado el uso de un servicio. Esta lista incluye<br />
peticiones entrantes y salientes.<br />
WebBlocker Detail<br />
Una lista de las URLs denegadas por el WebBlocker, en orden temporal. Los campos son Fecha, Hora,<br />
<strong>Usuario</strong>, Sitio Web, Tipo y Categoría.<br />
Denied Authentication Detail<br />
Una lista de las autenticaciones denegadas, en orden temporal. Los campos son Fecha, Hora, Host y<br />
<strong>Usuario</strong>.<br />
IPS Blocked Sites<br />
Una lista de los sitios bloqueados por el IPS.<br />
Alarms<br />
Disponible sólo para usuarios de Fireware, este informe muestra todas las alarmas de los dispositivos y<br />
el problema descubierto con cada una de ellas.<br />
AV Summary<br />
Un resumen <strong>del</strong> Gateway Antivirus relacionadas con las acciones de correo. Los campos incluyen<br />
Remitente, detalles <strong>del</strong> virus, si éste fue limpiado y el tamaño <strong>del</strong> adjunto <strong>del</strong> correo. Esta sección sólo<br />
está disponible para los usuarios de Fireware que además estén suscriptos al servicio Antivirus.<br />
AV Detail<br />
Una lista de orígenes, remitentes y detalles de virus relacionados con las acciones <strong>del</strong> Gateway<br />
Antivirus para correo electrónico. Esta sección sólo estará disponible para los usuarios de Fireware que<br />
estén suscriptos al servicio Antivirus.<br />
IPS Summary<br />
Un resumen de las acciones tomadas por el sistema de prevención de intrusiones IPS, que muestra el<br />
porcentaje de tipo de tráfico, la dirección IP de origen y las categorías de firmas. Esta sección sólo estará<br />
disponible para usuarios de Fireware que estén suscriptos al servicio IPS.<br />
IPS Detail<br />
Una lista de todas las acciones tomadas por el IPS, incluyendo origen, protocolos y detalles de las firmas.<br />
Esta sección sólo estará disponible para los usuarios de Fireware que estén suscriptos al servicio<br />
IPS.<br />
Guía <strong>del</strong> <strong>Usuario</strong> 195
Secciones <strong>del</strong> Informe y Secciones Consolidadas<br />
Secciones consolidadas<br />
Network Statistics<br />
Un resumen de las estadísticas de uno o más archivos de log, para todos los Fireboxes que están<br />
siendo monitoreados.<br />
Time Summary – Packet Filtered<br />
Una tabla y una gráfico opcional de todas las conexiones aceptadas, divididas por intervalos de<br />
tiempos definidos por el usuario y por orden temporal. El intervalo temporal por defecto es un día,<br />
pero usted puede seleccionar otro.<br />
Host Summary – Packet Filtered<br />
Una tabla y un gráfico opcional de los hosts internos y externos que enviaron tráfico de paquetes filtrado<br />
a través <strong>del</strong> Firebox. Los hosts se muestran ordenados por volumen de bytes o por número de<br />
conexiones.<br />
Service Summary<br />
Una tabla y un gráfico opcional <strong>del</strong> total de tráfico de todos los servicios, ordenado de acuerdo a la<br />
cantidad de conexiones.<br />
Session Summary – Packet Filtered<br />
Una tabla y un gráfico opcional de las sesiones más frecuentes entrantes y salientes. Las sesiones se<br />
muestran ordenadas por volumen de bytes o por número de conexiones. El formato de la sesión es:<br />
cliente -> servidor : Servicio. Historical Reports intenta buscar el puerto <strong>del</strong> servidor en una tabla<br />
para mostrar el nombre <strong>del</strong> servicio. Si no lo encuentra, exhibirá el número de puerto.<br />
Time Summary – Proxied Traffic<br />
Una tabla y un gráfico opcional de todas las conexiones aceptadas, divididas por un intervalo temporal<br />
definido por el usuario y ordenadas por orden temporal. El intervalo por defecto es un día,<br />
pero usted puede elegir otro diferente.<br />
Host Summary – Proxied Traffic<br />
Una tabla y un gráfico opcional de los hosts internos y externos que envían tráfico con una proxy, a<br />
través <strong>del</strong> Firebox. Los hosts se muestran en orden según el volumen de bytes o por número de<br />
conexiones.<br />
Proxy Summary<br />
Las proxies ordenadas por ancho de banda o por conexiones.<br />
Session Summary – Proxied Traffic<br />
Una tabla y un gráfico opcional de las más frecuentes sesiones entrantes y salientes. Las sesiones se<br />
muestran ordenadas por volumen de bytes o por número de conexiones. El formato de la sesión es:<br />
cliente -> servidor: Servicio. El servicio se muestra en letras mayúsculas.<br />
HTTP Summary<br />
Tablas y un gráfico opcional, de los dominios externos y hosts más frecuentes a los que los usuarios<br />
se conectan a través de la HTTP proxy. Los dominios y los hosts se muestran ordenados por cantidad<br />
de bytes o por número de conexiones.<br />
196 <strong>WatchGuard</strong> <strong>System</strong> <strong>Manager</strong>
CA P Í T U LO 15<br />
Configuración y Administración <strong>del</strong><br />
Management Serv e r<br />
El <strong>WatchGuard</strong>® Management Server administra los túneles VPN de una empresa distribuida, desde una<br />
interfaz de administración fácil de usar. El Management Server también le permitirá administrar centralizadamente<br />
múltiples dispositivos Firebox® X Edge. Luego de haber completado los procedimientos de configuración<br />
descriptos en este capítulo, usted puede usar el <strong>WatchGuard</strong>® Management Server para configurar<br />
y administrar un dispositivo Firebox conectado al Management Server. Puede abrir las herramientas correctas<br />
desde la página de dispositivo <strong>del</strong> Management Server para administrar equipos Firebox X Core, Firebox<br />
X Peak, Firebox III, Firebox X Edge y SOHO 6. Para más información, vea el capítulo subsiguiente.<br />
Usted puede usar el <strong>WatchGuard</strong>® Management Server para configurar y administrar múltiples dispositivos<br />
Firebox X Edge. Para más información, vea el capítulo “Administrando Firebox X Edge y Firebox SOHO”.<br />
Usted puede instalar el Management Server en su estación de administración durante la instalación. O bien<br />
puede usar el mismo procedimiento de instalación para instalar el Management Server en una computadora<br />
diferente que use sistema operativo Windows. Recomendamos instalar el software <strong>del</strong> Management<br />
Server en una computadora con una dirección IP estática, que esté detrás de un Firebox con una dirección<br />
IP estática externa. De otro modo, el Management Server podría no operar correctamente.<br />
Passphrasses <strong>del</strong> <strong>WatchGuard</strong> Management Server<br />
El <strong>WatchGuard</strong>® Management Server utiliza una cantidad de contraseñas para proteger información sensible<br />
en su disco rígido y para asegurar los datos con sistemas clientes. Luego de instalar el software<br />
<strong>WatchGuard</strong> Management Server, debe usar el Asistente de Configuración para configurar el Management<br />
Server. Este Asistente le pedirá estas passphrases:<br />
• Clave maestra de encripción<br />
• Passphrase <strong>del</strong> Management Server<br />
La passphrase <strong>del</strong> Management Server y otras passphrases creadas automáticamente se guardan en un<br />
archivo de passphrases.<br />
Clave maestra de encripción<br />
La primera passphrase que debe establecerse en el Asistente de Configuración es la clave maestra de<br />
encripción. Esta passphrase protege todas las passphrases en el archivo de passphrases.<br />
La clave maestra de encripción se usa para encriptar todas las otras passphrases que estén en el disco rígido<br />
Guía <strong>del</strong> <strong>Usuario</strong> 197
Passphrasses <strong>del</strong> <strong>WatchGuard</strong> Management Server<br />
<strong>del</strong> Management Server. Esto previene que una persona con acceso al disco rígido o sus contenidos archivados<br />
pueda obtener las passphrases y usarlas para acceder a otros datos sensibles <strong>del</strong> disco rígido.<br />
Seleccione y asegure cuidadosamente la clave maestra de encripción. Asegúrese de que la clave maestra<br />
de encripción y la passphrase <strong>del</strong> Management Server no sean la misma.<br />
Usted tendrá que usar la clave maestra de encripción cuando:<br />
• Migre los datos <strong>del</strong> Management Server hacia un nuevo sistema<br />
• Restaure un archivo de clave maestra perdido o corrupto<br />
• Cambie la clave maestra de encripción<br />
La clave maestra de encripción no se usa frecuentemente. Le recomendamos escribirla y guardarla en una<br />
ubicación segura.<br />
Passphrase <strong>del</strong> Management Server<br />
La segunda passphrase que le pedirá el Asistente de Configuración es la passphrase <strong>del</strong> Management<br />
Server. Esta passphrase será usada frecuentemente por el administrador. Usted utilizará esta passphrase<br />
para conectar el Management Server en el <strong>WatchGuard</strong> <strong>System</strong> <strong>Manager</strong>.<br />
Contraseñas y archivos de claves<br />
La passphrase <strong>del</strong> Management Server y todas las passphrases creadas automáticamente se guardan en<br />
un archivo de passphrases. Los datos de passphrases en este archivo están protegidos por la clave maestra<br />
de encripción. La clave maestra de encripción no se guarda en el disco rígido. Una clave de encripción es<br />
creada a partir de la clave maestra de encripción.<br />
Las ubicaciones por defecto para el archivo de contraseñas y la clave de encripción son:<br />
• C:\Documents and Settings\<strong>WatchGuard</strong>\wgauth\wgauth.ini<br />
• C:\Documents and Settings\<strong>WatchGuard</strong>\wgauth\wgauth.key<br />
Note que estos archivos son usados por el software <strong>del</strong> Management Server y no deben ser modificados<br />
directamente por un administrador.<br />
Utilidad Microsoft SysKey<br />
El archivo de contraseñas está protegido por la clave maestra. Esta clave está protegida por una clave de<br />
encripción, la cual a su vez está protegida por la clave de sistema de Windows.<br />
Los sistemas operativos Windows usan una clave de sistema para proteger la llamada base de datos<br />
Security Accounts Management (SAM). Ésta es una base de datos de las cuentas y contraseñas de<br />
Windows en la computadora. Por defecto, los datos de la clave <strong>del</strong> sistema están escondidos en el registro.<br />
El sistema está protegido y la clave <strong>del</strong> sistema se crea desde el registro durante el proceso de arranque. Si<br />
usted quiere un sistema más seguro, puede eliminar los datos de la clave <strong>del</strong> sistema <strong>del</strong> registro para que<br />
este dato sensible no esté en absoluto en el sistema.<br />
Se puede usar la utilidad SysKey para:<br />
• Transferir la clave de sistema hacia un disquete.<br />
• Hacer que el administrador escriba una contraseña en el arranque.<br />
• Transferir la clave <strong>del</strong> sistema desde un disquete hacia el sistema.<br />
Si usted transfiere la clave de inicio a un disquete, dicho disquete debe insertarse en la unidad de disco<br />
correspondiente para que el sistema arranque. Si usted hace que el administrador escriba una contraseña<br />
de arranque, el administrador deberá escribir la contraseña cada vez que el sistema arranque.<br />
Para configurar las opciones SysKey, haga click en Start > Run, escriba syskey, y haga click en OK.<br />
198 <strong>WatchGuard</strong> <strong>System</strong> <strong>Manager</strong>
Configurando el Management Server<br />
Configurando el Management Server<br />
El Asistente Management Server Setup crea un nuevo Management Server en su estación de trabajo. Si<br />
usted usó versiones previas de <strong>WatchGuard</strong>® <strong>System</strong> <strong>Manager</strong> y VPN <strong>Manager</strong>, también puede usar el<br />
Asistente para migrar un servidor DVCP instalado en el Firebox® hacia un nuevo Management Server en una<br />
estación de trabajo. Para sacar un Management Server de un Firebox, vea la Guía de Migración de WFS hacia<br />
Fireware.<br />
Recomendamos que instale el software <strong>del</strong> Management Server en una computadora con una dirección IP<br />
dinámica que esté detrás de un Firebox con una dirección IP estática externa. De lo contrario, el<br />
Management Server podría no operar correctamente.<br />
Este procedimiento muestra los pasos que debe seguir para configurar exitosamente un nuevo<br />
Management Server. Utilice este procedimiento si no tiene en este momento un Management Server.<br />
1 Haga click derecho en el ícono <strong>del</strong> Management Server en la barra de herramientas de <strong>WatchGuard</strong> ubicada<br />
en la barra de tareas de Windows.<br />
Usted no verá este ícono si no tiene instalado el Management Server.<br />
2 Seleccione Start Service.<br />
3 Se iniciará el Asistente Management Server Setup. Haga click en Next.<br />
4 Hace falta una clave maestra de encripción para controlar el acceso a la estación de administración de<br />
<strong>WatchGuard</strong>. Escriba una passphrase que tenga al menos ocho caracteres y luego escríbala de nuevo<br />
para confirmarla. Haga click en Next.<br />
Asegúrese de guardar esta passphrase en un lugar seguro.<br />
5 Escriba la passphrase <strong>del</strong> Management Server que usará cuando configure y monitoree el <strong>WatchGuard</strong><br />
Management Server. Use una passphrase que tenga un mínimo de ocho caracteres y luego escríbala de<br />
nuevo para confirmarla. Haga click en Next.<br />
6 Escriba la dirección IP y las passphrases para el gateway de su Firebox. El gateway de su Firebox protege<br />
el Management Server de la Internet. Cuando usted añade una dirección IP, el Asistente hace tres cosas:<br />
- El Asistente usa esta dirección IP para configurar el gateway de su Firebox y permitir conexiones al<br />
Management Server. Si usted no escribe una dirección IP aquí, debe configurar cualquier firewall<br />
entre el Management Server y la Internet para permitir conexiones hacia el Management Server<br />
sobre los puertos TCP 4110, 4112 y 4113.<br />
- Si usted tiene una versión anterior <strong>del</strong> <strong>WatchGuard</strong> <strong>System</strong> <strong>Manager</strong> y un Firebox configurado<br />
como Servidor DVCP, el Asistente obtiene la información <strong>del</strong> servidor DVCP <strong>del</strong> gateway de su<br />
Firebox y transfiere esos parámetros hacia su Management Server. Ver la Guía de Migración para<br />
más información.<br />
- El Asistente establece la dirección IP para la Lista de Revocación de Certificados (Certificate<br />
Revocation List). Los dispositivos que usted añada como clientes administrados usarán esta dirección<br />
IP para conectarse al Management Server. Esta dirección IP debe ser la dirección IP pública<br />
que su Management Server muestra hacia Internet. Si usted no escribe una dirección IP aquí, el<br />
asistente utilizará la dirección IP vigente en la computadora de su Management Server para la<br />
dirección IP de la CRL. Si ésta no es la dirección IP que sus computadoras muestran hacia Internet,<br />
porque su computadora está detrás de un dispositivo que tiene Network Address Translation<br />
(NAT), usted debe editar la CRL y escribir la dirección IP pública usada por su Management Server.<br />
Para más información, vea “Cambiando la configuración <strong>del</strong> Management Server”.<br />
7 Escriba la clave de licencia para el Management Server. Haga click en Next.<br />
Para más información sobre las claves de licencia <strong>del</strong> Management Server, vea este FAQ avanzado:<br />
https://www.watchguard.com/support/AdvancedFaqs/wsm8_srvrkey.asp<br />
8 Escriba el nombre de su organización. Haga click en Next.<br />
Este nombre es usado por la Autoridad de Certificación en el Management Server.<br />
Guía <strong>del</strong> <strong>Usuario</strong> 199
Cambiando la Configuración <strong>del</strong> Management Server<br />
9 Aparecerá una pantalla informativa que muestra la información sobre sus servidores.<br />
Haga click en Next.<br />
El Asistente configurará el servidor.<br />
10 Haga click en Finish.<br />
Nota<br />
Cuando una interfaz cuya dirección IP esté sujeta al Management Server se desconecte y luego se reinicie,<br />
recomendamos reiniciar también el Management Server.<br />
Cambiando la Configuración <strong>del</strong> Management Server<br />
El Asistente Management Server Setup configura su Management Server. Usualmente no es necesario<br />
cambiar las propiedades de la configuración de su Management Server luego de usar el Asistente. Pero si<br />
usted debe cambiar la configuración <strong>del</strong> Management Server, puede acceder a las propiedades de configuración<br />
en el Management Server mismo.<br />
Desde la computadora configurada como Management Server, haga click derecho en el ícono <strong>del</strong><br />
Management Server en la barra de tareas de <strong>WatchGuard</strong>® y seleccione Configure. Aparecerá la caja de<br />
diálogo Management Server Configuration.<br />
Agregando o eliminando una licencia de Management Server<br />
Para añadir una licencia de Management Server, haga click en la pestaña Management. Escriba o pegue la<br />
clave de licencia <strong>del</strong> Management Server en el campo, y haga click en Add.<br />
200 <strong>WatchGuard</strong> <strong>System</strong> <strong>Manager</strong>
Configurando la Certificate Authority<br />
Para eliminar una licencia de Management Server, haga click en la pestaña Management. Seleccione la<br />
licencia a eliminar, y haga click en Remove.<br />
Haga click en OK cuando complete la configuración.<br />
Para más información sobre las claves de licencia <strong>del</strong> Management Server, vea este FAQ avanzado:<br />
https://www.watchguard.com/support/AdvancedFaqs/wsm8_srvrkey.asp<br />
Registrando mensajes de log de diagnóstico para el Management Server<br />
Para hacer que el Management Server envíe mensaje de log de diagnóstico hacia el Visor de Sucesos de<br />
Windows, haga click en la pestaña de Management. Seleccione la casilla de verificación Debug VPN<br />
Management Service log messages.<br />
Para ver el log de los mensajes de diagnóstico, abra el Visor de Sucesos de Windows. Desde el escritorio de<br />
Windows, seleccione Inicio > Ejecutar. Escriba eventvwr. Mire la sección Aplicación <strong>del</strong> Visor de Sucesos<br />
para ver el log de mensajes.<br />
Configurando la Certificate Authority<br />
Usted puede configurar la Certificate Authority (CA), o Autoridad de Certificación, en el <strong>WatchGuard</strong><br />
Management Server. Use la Autoridad de Certificación para:<br />
• Configurar las propiedades <strong>del</strong> certificado de la CA<br />
• Configurar las propiedades <strong>del</strong> certificado <strong>del</strong> cliente<br />
• Configurar las propiedades para la Lista de Revocación de Certificados (Certificate Revocation List o<br />
CRL).<br />
• Escribir hacia el Visor de Sucesos de Windows mensajes de diagnóstico sobre el servicio CA.<br />
Configurando las propiedades <strong>del</strong> certificado CA<br />
Usualmente, los administradores no cambian las propiedades <strong>del</strong> certificado de la CA. Si usted debe cambiar<br />
estos parámetros:<br />
1 Desde la computadora configurada como Management Server, haga click derecho en el icono <strong>del</strong><br />
Management Server que está en la barra de tarea de <strong>WatchGuard</strong> y seleccione Configure.<br />
Guía <strong>del</strong> <strong>Usuario</strong> 201
Configurando la Certificate Authority<br />
2 Haga click en la pestaña Certificates.<br />
3 En la caja de texto Common Name, escriba el nombre que quiere que aparezca en el certificado de la<br />
CA.<br />
4 En la caja de texto Organization, escriba un nombre de organización para el certificado de la CA.<br />
5 En la caja de texto Certificate Lifetime, escriba la cantidad de días luego de la cual el certificado de la<br />
CA expirará.<br />
Un período más largo de duración de un certificado puede dar a un atacante más tiempo para atacar.<br />
6 Desde la lista desplegable Key Bits, seleccione cuán fuertemente se aplicará el certificado.<br />
Cuanto más alto sea el número establecido en la configuración Key Bits, más fuerte será la criptografía que proteja la<br />
clave.<br />
7 Haga click en OK cuando complete la configuración.<br />
Configurando las propiedades de los certificados <strong>del</strong> cliente<br />
1 Desde la computadora definida como Management Server, haga click derecho en el ícono <strong>del</strong><br />
Management Server que está en la barra de tareas de <strong>WatchGuard</strong> y seleccione Configure.<br />
202 <strong>WatchGuard</strong> <strong>System</strong> <strong>Manager</strong>
Configurando la Certificate Authority<br />
2 Haga click en la pestaña Certificates.<br />
3 En la caja de texto Certificate Lifetime, escriba la cantidad de días luego de la cual el certificado <strong>del</strong><br />
cliente expirará.<br />
Un período más largo de duración de un certificado puede dar a un atacante más tiempo para atacar.<br />
4 Desde la lista desplegable Key Bits, seleccione cuán fuertemente se aplicará el certificado.<br />
Cuando más alto sea el número establecido en la configuración Key Bits, más fuerte será la criptografía que proteja la<br />
clave.<br />
5 Haga click en OK cuando complete la configuración.<br />
Configurando las propiedades de la Lista de Revocación de Certificados (CRL)<br />
1 Desde la computadora configurada como Management Server, haga click derecho en el ícono <strong>del</strong><br />
Management Server que está en la barra de tareas de <strong>WatchGuard</strong> y seleccione Configure.<br />
Guía <strong>del</strong> <strong>Usuario</strong> 203
Respaldando y restaurando la configuración <strong>del</strong> Management Server<br />
2 Haga click en la pestaña Certificates.<br />
3 Escriba la Distribution IP Address para la Certificate Revocation List (CRL).<br />
Por defecto, ésta es la dirección <strong>del</strong> gateway <strong>del</strong> Firebox. Es también la dirección IP que usan los clientes remotamente<br />
administrados <strong>del</strong> Firebox para conectarse al Management Server. Si la dirección IP externa de su Firebox cambia, usted<br />
debe cambiar también este valor.<br />
4 Es c riba el Pu b l i cation Inte rva l o inte rvalo de publicación para la CRL, e s c ri to en hora s. Es te es el pe r í o -<br />
do luego <strong>del</strong> cual la CRL será publicada automáticamente.<br />
El parámetro por defecto es cero (0), lo que significa que la CRL se publicará cada 720 horas (30 días). La CRL también se<br />
actualiza luego de que un certificado sea revocado.<br />
5 Haga click en OK cuando complete la configuración.<br />
Registrando mensajes de log de diagnóstico para el servicio Certificate Authority<br />
Para hacer que el Management Server envíe mensajes de log de diagnóstico hacia el Visor de Sucesos de<br />
Windows, haga click en la pestaña Certificates. Seleccione la caja de verificación Debug CA Service log<br />
messages. Para ver los mensajes en el log, abra el Visor de Sucesos de Windows.<br />
Respaldando y Restaurando la Configuración <strong>del</strong> Management Server<br />
El Management Server contiene la información de configuración para todos los Firebox® X Edge y túneles<br />
VPN administrados. Es una buena idea crear archivos de respaldo regulares y frecuentes <strong>del</strong> Management<br />
Server y mantenerlos en un lugar seguro. Usted puede usar este archivo de respaldo para recuperar el<br />
Management Server en caso de falla <strong>del</strong> hardware. También puede usar este archivo de respaldo si desea<br />
trasladar el Management Server hacia una nueva computadora. Para usar el archivo de respaldo una vez<br />
que ha sido creado, debe conocer la clave maestra de encripción. La clave maestra de encripción es establecida<br />
cuando usted configura por primera vez el Management Server.<br />
204 <strong>WatchGuard</strong> <strong>System</strong> <strong>Manager</strong>
Mudando el Wa t c h G u a rd Management Server a una Nueva Computadora<br />
1 Desde la barra de tareas de Windows, haga click derecho en el ícono Management Server y seleccione<br />
Stop Service.<br />
2 Desde la barra de tareas de Windows, haga click derecho en el ícono Management Server y seleccione<br />
Backup/Restore.<br />
Dará comienzo el Asistente Management Server Backup/Restore. Use las instrucciones en pantalla para crear un archivo de<br />
respaldo o restaurar una configuración de Management desde un archivo de respaldo.<br />
3 Cuando el procedimiento esté completo, haga click derecho en el ícono Management Server de la barra<br />
de tareas de su Windows y seleccione Start Service.<br />
Mudando el Wa t c h G u a rd Management Server a una Nueva Computadora<br />
Para transferir el Management Server hacia una nueva computadora, usted debe conocer la clave maestra<br />
de encripción. También debe asegurarse de dar al nuevo Management Server la misma dirección IP que<br />
tenía el anterior.<br />
1 Use el Asistente Management Server Backup/Restore para:<br />
- Crear un archivo de respaldo de su configuración actual <strong>del</strong> Management Server.<br />
- Instalar el software <strong>del</strong> Management Server sobre un nuevo Management Server.<br />
- Usar el archivo de instalación <strong>del</strong> <strong>WatchGuard</strong>® <strong>System</strong> <strong>Manager</strong> e instalar el software <strong>del</strong><br />
Management Server.<br />
2 Ejecute el Asistente Restore y seleccione el archivo respaldado.<br />
3 Desde la barra de tareas de Windows, haga click derecho sobre el ícono <strong>del</strong> Management Server y<br />
seleccione Start Service.<br />
Guía <strong>del</strong> <strong>Usuario</strong> 205
Mudando el Wa t c h G u a rd Management Server a una Nueva Computadora<br />
206 <strong>WatchGuard</strong> <strong>System</strong> <strong>Manager</strong>
CA P Í T U LO 16<br />
Usando el Management Serv e r<br />
Luego de haber configurado el Management Server, usted puede usarlo para administrar túneles VPN y múltiples<br />
dispositivos Firebox®.<br />
También puede utilizar el Management Server para administrar y configurar dispositivos Firebox X Edge.<br />
Para más información, vea el capítulo “Administrando Firebox X Edge y Firebox SOHO”.<br />
Conectándose a un Management Server<br />
1 Seleccione File > Connect to Server.<br />
o<br />
Haga click derecho en la ventana <strong>del</strong> Watchguard® <strong>System</strong> <strong>Manager</strong> y seleccione Connect to > Server.<br />
o<br />
Haga click en el ícono Connect to Server sobre la barra de tareas <strong>del</strong> <strong>WatchGuard</strong> <strong>System</strong><br />
<strong>Manager</strong>. El ícono se muestra a la izquierda.<br />
2 Desde la lista desplegable <strong>del</strong> Management Server, seleccione un servidor por su nombre de host o<br />
dirección IP.<br />
También puede escribir la dirección IP o el nombre de host si es necesario.<br />
Cuando escriba una dirección IP, escriba todos los números y los puntos. No use las teclas TAB o las flechas.<br />
3 Escriba la passphrase para el Management Server.<br />
Guía <strong>del</strong> <strong>Usuario</strong> 207
Administrando Dispositivos con el Management Server<br />
4 Si es necesario, cambie el valor en el campo Timeout. Este valor establece el tiempo (en segundos) que<br />
el Watchguard <strong>System</strong> <strong>Manager</strong> “escucha” si vienen datos desde el Management Server, antes de enviar<br />
un mensaje de que no puede conectarse.<br />
Si usted tiene una red o conexión a Internet lenta hacia el dispositivo, puede incrementar el valor de<br />
time-out, o tiempo de espera. Si disminuye este valor, disminuirá el tiempo que deberá esperar la llegada<br />
de un mensaje de time-out cuando trate de conectarse con un Management Server que no esté<br />
disponible.<br />
5 Si usted está usando el servidor sólo para monitorear tráfico, seleccione la casilla de verificación<br />
Monitoring Only. No seleccione esta casilla de verificación si debe configurar el servidor o sus dispositivos<br />
administrados.<br />
6 Haga click en OK.<br />
El servidor aparecerá en la ventana <strong>del</strong> <strong>WatchGuard</strong> <strong>System</strong> <strong>Manager</strong>.<br />
Nota<br />
En algunas versiones previas de productos de seguridad <strong>WatchGuard</strong>, el <strong>WatchGuard</strong> <strong>System</strong><br />
Management Server se llamaba servidor DVCP.<br />
Desconectándose de un servidor<br />
Para desconectarse, haga click en el nombre <strong>del</strong> Management Server y seleccione File ><br />
Disconnect. O bien seleccione el Management Server en la vista <strong>del</strong> árbol y luego haga click<br />
en el ícono Disconnect que se muestra a la izquierda.<br />
Administrando Dispositivos con el Management Server<br />
Para administrar un Firebox con el Management Server usted debe:<br />
• Asegurarse de que el Firebox permita todas las conexiones de administración desde el Management<br />
Server.<br />
• Habilitar manualmente el Firebox como cliente administrado (managed client) para cualquier<br />
Firebox que tenga una dirección IP externa dinámica.<br />
• Añadir el Firebox a la configuración <strong>del</strong> Management Server.<br />
Las instrucciones que usted utilizará para habilitar un Firebox como cliente Firebox administrado serán<br />
diferentes si usa diferentes appliances de software para Firebox o un mo<strong>del</strong>o distinto de Firebox. Dichas<br />
instrucciones pueden también diferir si el cliente administrado Firebox tiene una dirección IP dinámica.<br />
Cuando mire las secciones que siguen, asegúrese de hallar la información adecuada para la configuración<br />
de su Firebox.<br />
Configurando un Firebox X Core o X Peak corriendo Fireware como un Managed Client<br />
1 Abra el Policy <strong>Manager</strong> para el Firebox que quiere habilitar como cliente administrado (managed<br />
client).<br />
2 Haga doble click en la política <strong>WatchGuard</strong> para abrirla y editarla.<br />
Aparecerá la caja de diálogo Edit Policy Properties para la política <strong>WatchGuard</strong>.<br />
3 Asegúrese de que la lista desplegable <strong>WatchGuard</strong>-Firebox-Mgmt connections are esté configurada<br />
en Allowed.<br />
4 Debajo de la caja de diálogo From, haga click en Add. Haga click en Add Other.<br />
5 Asegúrese de que la lista desplegable Choose Type esté puesta en Host IP Address. En el campo<br />
Value, escriba la dirección IP de la interfaz externa <strong>del</strong> gateway <strong>del</strong> Firebox que protege al<br />
Management Server de la Internet.<br />
Si usted no tiene un gateway en el Firebox que proteja al Management Server de la Internet, escriba la dirección IP estática<br />
de su Management Server.<br />
208 <strong>WatchGuard</strong> <strong>System</strong> <strong>Manager</strong>
Administrando Dispositivos con el Management Server<br />
6 Haga click en OK. Haga click en OK nuevamente.<br />
7 Asegúrese de que la caja de diálogo To incluya una entrada Firebox o bien Any.<br />
Nota<br />
Si el Firebox que usted quiere administrar tiene una dirección IP estática sobre su interfaz externa, puede<br />
detenerse aquí. Guarde la configuración para este Firebox. Ahora puede añadir el dispositivo a su configuración<br />
<strong>del</strong> Management Server; el Management Server automáticamente se conectará a la dirección<br />
IP estática y configurará al Firebox como Firebox cliente administrado.<br />
Si el Firebox que usted quiere administrar tiene una dirección IP dinámica, vaya al paso 8.<br />
8 Desde el Policy <strong>Manager</strong>, seleccione VPN > Managed Client.<br />
Aparecerá la caja de diálogo Managed Client Setup<br />
9 Para configurar un Firebox como un dispositivo administrado, seleccione la caja de verificación Enable<br />
this Firebox as a Managed Client.<br />
10 En la caja Client Name, escriba el nombre que quiere darle al Firebox cuando lo añada a la configuración<br />
<strong>del</strong> Management Server.<br />
Este nombre es sensible a mayúsculas y minúsculas y debe coincidir con el nombre que usted use cuando añada el dispositivo<br />
a la configuración <strong>del</strong> Management Server.<br />
11 Para permitir al cliente administrado enviar mensajes al Log Server, seleccione la casilla de verificación<br />
Enable diagnostic logs (recomendamos usar esta opción sólo para localizar y solucionar problemas).<br />
12 En la caja para la dirección IP <strong>del</strong> Management Server, escriba la dirección IP <strong>del</strong> Management Server si<br />
éste tiene una dirección IP pública.<br />
El Firebox que protege el Management Server automáticamente monitorea todos los puertos usados por el Management<br />
Server y reenviará cualquier conexión sobre estos puertos hacia el Management Server configurado. El Firebox que protege<br />
al Management Server está configurado para hacer esto cuando usted corra el Asistente Management Server Setup.<br />
Si usted no usa el Asistente Management Server Setup en el Management Server o si usted salteó el paso “Gateway<br />
Firebox” en el Asistente, configure el gateway <strong>del</strong> Firebox para reenviar los puertos TCP 4110, 4112 y 4113 hacia la dirección<br />
IP privada <strong>del</strong> Management Server.<br />
13 En la caja Shared Secret, escriba un secreto compartido. Escríbalo de nuevo para confirmarlo.<br />
El secreto compartido que escriba aquí debe coincidir con el que escriba cuando añada el Firebox a la configuración <strong>del</strong><br />
Management Server.<br />
Guía <strong>del</strong> <strong>Usuario</strong> 209
Administrando Dispositivos con el Management Server<br />
14 Haga click en el botón Import e importe el archivo CA-Admin.pem como su certificado.<br />
15 Haga click en OK.<br />
Cuando salve la configuración al Firebox, el Firebox quedará habilitado como cliente administrado. El Firebox que es<br />
cliente administrado tratará de conectarse a la dirección IP <strong>del</strong> Management Server sobre el puerto TCP 4110. Las conexiones<br />
de administración son permitidas desde el Management Server hacia este Firebox cliente administrado.<br />
Configurando un Firebox III or Firebox X Core corriendo WFS como un Managed Client<br />
1 Abra el Policy <strong>Manager</strong> para el Firebox que quiera habilitar como cliente administrado.<br />
2 Haga doble click en el servicio <strong>WatchGuard</strong> para abrirlo para editarlo.<br />
Aparecerá la caja de diálogo Edit Service Properties para la política <strong>WatchGuard</strong>.<br />
3 En la pestaña Incoming, asegúrese de que las conexiones <strong>WatchGuard</strong> entrantes estén configuradas<br />
como Enabled and Allowed.<br />
4 Debajo de la caja de diálogo From, haga click en Add. Haga click en Add Other.<br />
5 Asegúrese de que la lista desplegable Choose Type esté puesta en Host IP Address. En el campo<br />
Value, escriba la dirección IP de la interfaz externa <strong>del</strong> gateway <strong>del</strong> Firebox que protege al<br />
Management Server de la Internet.<br />
Si usted no tiene un gateway en el Firebox que proteja al Management Server de la Internet, escriba la dirección IP estática<br />
de su Management Server.<br />
6 Haga click en OK. Haga click en OK nuevamente.<br />
7 Asegúrese de que la caja de diálogo To incluya una entrada Firebox o bien Any.<br />
Nota<br />
Si el Firebox que usted quiere administrar tiene una dirección IP estática sobre su interfaz externa,<br />
puede detenerse aquí. Guarde la configuración para este Firebox. Ahora puede añadir el dispositivo a<br />
su configuración <strong>del</strong> Management Server, el Management Server automáticamente se conectará a la<br />
dirección IP estática y configurará al Firebox como Firebox cliente administrado.<br />
Si el Firebox que usted quiere administrar tiene una dirección IP dinámica, vaya al paso 8.<br />
8 Desde el Policy <strong>Manager</strong>, seleccione Network > DVCP Client.<br />
9 Seleccione la caja de verificación Enable this Firebox as a DVCP Client.<br />
10 En el campo Firebox Name, ponga el nombre <strong>del</strong> Firebox.<br />
El nombre <strong>del</strong> Firebox es sensible a mayúsculas y minúsculas. El nombre que escriba aquí debe coincidir con el que<br />
usted use cuando añada este Firebox a la configuración <strong>del</strong> Management Server.<br />
11 Para enviar mensajes de log al cliente administrado, seleccione la caja de verificación Enable debug<br />
log messages for the DVCP Client (<strong>WatchGuard</strong> recomienda usar esta opción sólo para localizar y<br />
solucionar problemas).<br />
12 Haga click en Add para añadir el Management Server al cual se conecta el Firebox. En la caja de<br />
dirección DVCP Server, escriba la dirección IP <strong>del</strong> Management Server si éste tiene una dirección IP<br />
pública. O bien, escriba la dirección IP pública <strong>del</strong> Firebox que protege al Management Server. Escriba<br />
el Shared Secret a utilizar en la conexión al Firebox. El secreto compartido que escriba aquí debe coin-<br />
210 <strong>WatchGuard</strong> <strong>System</strong> <strong>Manager</strong>
Administrando Dispositivos con el Management Server<br />
cidir con el que escribió cuando añadió este dispositivo a la configuración <strong>del</strong> Management Server.<br />
Un Firebox puede ser cliente de sólo un Management Server.<br />
El Firebox que protege el Management Server monitorea automáticamente todos los puertos usados por el Management<br />
Server y reenviará cualquier conexión sobre estos puertos hacia el Management Server configurado. El Firebox que protege<br />
al Management Server está configurado para hacer esto cuando usted corra el Asistente Management Server Setup.<br />
Si usted no usa el Asistente Management Server Setup en el Management Server o si usted salteó el paso “Gateway<br />
Firebox” en el Asistente, configure el gateway <strong>del</strong> Firebox para reenviar los puertos TCP 4110, 4112 y 4113 hacia la dirección<br />
IP privada <strong>del</strong> Management Server.<br />
13 Haga click en OK.<br />
Cuando guarde la configuración al Firebox, el Firebox quedará habilitado como cliente administrado. El Firebox que es<br />
cliente administrado tratará de conectarse a la dirección IP <strong>del</strong> Management Server sobre el puerto TCP 4110. Las conexiones<br />
de administración estarán permitidas desde el Management Server hacia este Firebox cliente administrado.<br />
Configurando un Firebox X Edge como un Cliente Administrado<br />
1 Para conectarse a la página de estado <strong>del</strong> sistema <strong>del</strong> Firebox X Edge, escriba https:// en la barra de<br />
direcciones <strong>del</strong> navegador, y la dirección IP de la interfaz Edge confiable.<br />
El URL por defecto es: https://192.168.111.1<br />
2 Desde la barra de navegación, seleccione Administration > WSM Access.<br />
Aparecerá la página <strong>WatchGuard</strong> Management Access.<br />
3 Seleccione la caja de verificación Enable remote management.<br />
4 Desde la lista desplegable Management Type, seleccione <strong>WatchGuard</strong> <strong>System</strong> <strong>Manager</strong>.<br />
5 Para poner el Firebox X Edge bajo el control de la administración centralizada <strong>WatchGuard</strong> <strong>System</strong><br />
<strong>Manager</strong> <strong>del</strong> Edge, haga click en la casilla de verificación Use Centralized Management. No use la casilla<br />
de verificación Use Centralized Management si usted está usando el <strong>WatchGuard</strong> <strong>System</strong> <strong>Manager</strong> sólo<br />
para administrar túneles VPN.<br />
Cuando el Firebox X Edge está bajo administración centralizada, el acceso a las páginas de configuración <strong>del</strong> Firebox X<br />
Edge queda configurado como de sólo lectura. La única excepción es el acceso a la página de configuración <strong>del</strong> WSM. Si<br />
usted deshabilita la función de administración remota, tendrá nuevamente acceso para lectura y escritura a las páginas de<br />
configuración <strong>del</strong> Firebox X Edge.<br />
6 Escriba una passphrase de estado (status passphrase) para su Firebox X Edge y luego escríbala de nuevo<br />
para confirmarla en los campos correctos.<br />
7 Escriba una passphrase de configuración (configuration passphrase) para su Firebox X Edge y luego<br />
escríbala de nuevo para confirmarla en los campos correctos.<br />
Estas passphrases deben coincidir con las que usted usó cuando añadió el dispositivo al Management Server, de lo contrario<br />
la conexión fallará.<br />
Guía <strong>del</strong> <strong>Usuario</strong> 211
Administrando Dispositivos con el Management Server<br />
Nota<br />
Si el Firebox X Edge que usted quiere administrar tiene una dirección IP estática sobre su interfaz<br />
externa, puede detenerse aquí. Guarde la configuración para este Firebox. Ahora puede añadir el dispositivo<br />
a su configuración <strong>del</strong> Management Server. Cuando usted añada este Edge a la configuración <strong>del</strong><br />
Management Server, éste se conectará automáticamente a la dirección IP estática y configurará al Edge<br />
como Firebox cliente administrado.<br />
Si el Edge que usted quiere administrar tiene una dirección IP dinámica, vaya al paso 8.<br />
8 En la caja de texto Management Server Address, escriba la dirección IP <strong>del</strong> Management Server si<br />
éste tiene una dirección IP pública. Si el Management Server tiene una dirección IP privada, escriba la<br />
dirección IP <strong>del</strong> Firebox que protege al Management Server.<br />
El Firebox que protege al Management Server monitorea automáticamente todos los puertos usados por el<br />
Management Server y reenviará cualquier conexión sobre esos puertos hacia el Management Server configurado. No es<br />
necesaria ninguna configuración especial para que esto ocurra.<br />
9 Escriba el Client Name (nombre de cliente) que dará a su Edge para identificarlo en la configuración<br />
<strong>del</strong> Management Server.<br />
Este nombre es sensible a mayúsculas y minúsculas y debe coincidir con el nombre que usted usó para el Edge cuando<br />
lo añadió a la configuración <strong>del</strong> Management Server.<br />
10 Escriba la Shared Key, o clave compartida.<br />
La clave compartida se usa para encriptar la conexión entre el Management Server y el Firebox X Edge. Esta clave compartida<br />
debe ser la misma sobre el Edge y sobre el Management Server. La clave compartida debe proveérsela la persona<br />
que administra el Management Server.<br />
11 Haga click en Submit para guardar esta configuración en el Firebox X Edge.<br />
Cuando usted guarde la configuración en el Edge, éste quedará habilitado como cliente administrado. El cliente Firebox<br />
tratará de conectarse a la dirección IP <strong>del</strong> Management Server. Estarán permitidas las conexiones de administración<br />
desde el Management Server hacia este cliente administrado Firebox.<br />
Configurando un Firebox SOHO 6 como un Managed Client<br />
1 Inicie su navegador. Escriba la dirección IP <strong>del</strong> SOHO 6.<br />
2 Si el SOHO 6 debe tener un login y passphrase, escríbalos.<br />
3 Debajo de Administration, haga click en VPN <strong>Manager</strong> Access.<br />
Aparecerá la página VPN <strong>Manager</strong> Access.<br />
4 En el panel de navegación izquierdo debajo de VPN, haga click en Managed VPN. Seleccione la casilla<br />
de verificación Enable VPN <strong>Manager</strong> Access.<br />
5 Escriba la passphrase de estado (status passphrase) para el VPN <strong>Manager</strong> Access. Escríbala de nuevo<br />
para confirmarla.<br />
6 Escriba la passphrase de configuración (configuration passphrase) para el VPN <strong>Manager</strong> Access. Escriba<br />
la passphrase de configuración de nuevo para confirmarla.<br />
212 <strong>WatchGuard</strong> <strong>System</strong> <strong>Manager</strong>
Agregando Dispositivos al Management Server<br />
Nota<br />
Si el Firebox SOHO que usted quiere administrar tiene una dirección IP estática sobre su interfaz externa,<br />
puede detenerse aquí. Haga click en Submit para guardar la configuración para este SOHO. Ahora puede<br />
añadir el dispositivo a su configuración <strong>del</strong> Management Server. Cuando usted añada este SOHO a la<br />
configuración <strong>del</strong> Management Server, éste automáticamente se conectará a la dirección IP estática y<br />
configurará al SOHO como Firebox cliente administrado.<br />
Si el SOHO que usted quiere administrar tiene una dirección IP dinámica, vaya al paso 8.<br />
7 Seleccione la casilla de verificación Enable Managed VPN.<br />
8 Desde la lista desplegable Configuration Mode, seleccione SOHO.<br />
9 En la caja de texto DVCP Server Address, escriba la dirección IP <strong>del</strong> Management Server si éste tiene<br />
una dirección IP pública. Si el Management Server tiene una dirección IP privada, escriba la dirección IP<br />
<strong>del</strong> Firebox que protege al Management Server.<br />
El Firebox que protege al Management Server monitorea automáticamente todos los puertos usados por el Management<br />
Server y reenviará cualquier conexión sobre esos puertos hacia el Management Server configurado. No es necesaria ninguna<br />
configuración especial para que esto ocurra.<br />
10 En la caja Client Name, escriba el nombre que quiere darle al SOHO.<br />
Este nombre es sensible a mayúsculas y minúsculas y debe coincidir con el nombre que usted usó cuando añadió el dispositivo<br />
a la configuración <strong>del</strong> Management Server.<br />
11 Escriba la Shared Key, o clave compartida.<br />
La clave compartida se usa para encriptar la conexión entre el Management Server y el Firebox SOHO. Esta clave compartida<br />
debe ser la misma sobre el SOHO y sobre el Management Server. La clave compartida debe proveérsela la persona que<br />
administra el Management Server.<br />
11 Haga click en Submit.<br />
Cuando usted guarde la configuración en el Firebox SOHO, éste quedará habilitado como cliente administrado. El cliente<br />
SOHO tratará de conectarse a la dirección IP <strong>del</strong> Management Server. Estarán permitidas las conexiones de administración<br />
desde el Management Server hacia este cliente administrado SOHO.<br />
Agregando Dispositivos al Management Server<br />
Se puede usar el Management Server para configurar y administrar túneles VPN entre equipos Firebox®,<br />
incluyendo equipos Firebox III y Firebox X Core que usen la appliance de software WFS, equipos Firebox X<br />
que usen la appliance de software Fireware®, equipos Firebox X Edge y equipos Firebox SOHO.<br />
Un equipo con una dirección IP dinámica debe asimismo ser configurado como cliente administrado desde<br />
el Policy <strong>Manager</strong> de dicho dispositivo. Ver las instrucciones en la sección anterior.<br />
Si su equipo tiene múltiples interfaces externas, no modifique la configuración de la interfaz luego de añadir<br />
el dispositivo al Management Server.<br />
Nota<br />
Con el Management Server también se pueden desplegar, administrar y monitorear dispositivos Firebox<br />
X Edge. Vea el capítulo “Administrando Firebox X Edge y Firebox SOHO”.<br />
1 En el <strong>WatchGuard</strong>® <strong>System</strong> <strong>Manager</strong>, conéctese con el Management Server.<br />
Seleccione File > Connect to Server, o seleccione la pestaña Device Status.<br />
O,<br />
haga click derecho en cualquier lugar de la ventaja y seleccione Connect to > Server.<br />
2 Escriba o seleccione la dirección IP <strong>del</strong> Management Server, escriba la passphrase y haga click en Login.<br />
3 Haga click en la pestaña Device Management.<br />
Guía <strong>del</strong> <strong>Usuario</strong> 213
Agregando Dispositivos al Management Server<br />
4 Seleccione el Management Server de la lista de la izquierda de la ventana.<br />
Aparecerá la página <strong>del</strong> Management Server.<br />
5 Expanda la carpeta Devices.<br />
Todos los dispositivos administrados por este Management Server serán mostrados aquí.<br />
6 Seleccione Edit > Insert Device, o haga click derecho en el marco izquierdo de esta ventana y<br />
seleccione Insert Device.<br />
Se iniciará el Asistente Add Device.<br />
7 Haga click en Next para ver la primera pantalla de configuración.<br />
8 En la caja de texto Display Name, escriba un nombre para el dispositivo.<br />
Este nombre no puede incluir espacios ni puntos.<br />
9 Desde la lista desplegable Device Type, seleccione el mo<strong>del</strong>o de Firebox que quiere añadir a la<br />
configuración <strong>del</strong> Management Server.<br />
214 <strong>WatchGuard</strong> <strong>System</strong> <strong>Manager</strong>
Agregando Dispositivos al Management Server<br />
10 En la caja de texto Hostname/IP Address, escriba la dirección IP estática o nombre de host <strong>del</strong> Firebox.<br />
Para dispositivos que usen dirección IP dinámica, escriba el nombre de cliente <strong>del</strong> servicio Dynamic DNS.<br />
Si el dispositivo tiene una dirección IP dinámica pero no usa el servicio Dynamic DNS, escriba un nombre único para el dispositivo.<br />
El nombre que escriba aquí deberá coincidir con el nombre que ingresó en el Policy <strong>Manager</strong> para dicho dispositivo<br />
(si el dispositivo es un Firebox III, Firebox X Core o X Peak). Si el dispositivo es un Firebox X Edge o SOHO, este nombre<br />
debe coincidir con el que le dio al dispositivo cuando lo habilitó como cliente administrado con el administrador de configuración<br />
web.<br />
11 Escriba la passphrase de estado (status passphrase). Esta es la passphrase (de sólo lectura) para el<br />
Firebox que usted está añadiendo al Management Server.<br />
12 Escriba la passphrase de configuración (configuration passphrase). Esta es la passphrase (de lectura y<br />
escritura) para el Firebox que usted está añadiendo al Management Server.<br />
13 Si el Firebox usa una dirección IP dinámica, escriba el secreto compartido. El secreto compartido que<br />
usted escriba aquí debe coincidir con el que escribió en la configuración <strong>del</strong> dispositivo cuando lo habilitó<br />
como cliente administrado.<br />
14 Haga click en Next.<br />
Aparecerá la pantalla Configure WINS and DNS.<br />
15 Escriba las direcciones primaria y secundaria para los servidores WINS y DNS que utilice este dispositivo,<br />
si existen.<br />
16 Escriba el nombre de dominio para este dispositivo, si existe. Haga click en Next.<br />
Aparecerá la pantalla Provide Contact Information.<br />
Guía <strong>del</strong> <strong>Usuario</strong> 215
Usando la Página de Administración de Dispositivos<br />
17 Puede seleccionar un registro de contactos existente para este dispositivo, o hacer click en Add para<br />
añadir un nuevo registro de contactos para este dispositivo. Puede también borrar un registro de contactos<br />
existente: selecciónelo y haga click en Delete.<br />
18 Haga click en Next. Aparecerá la pantalla Configure the Device. Si el dispositivo ya está administrado<br />
por otro servidor, o está configurado o administrado por este servidor, aparecerá una caja de diálogo<br />
de advertencia. Haga click en Yes para continuar.<br />
19 Haga click en Close para cerrar el Asistente Add Device.<br />
Luego de añadir un Firebox con una dirección IP dinámica, hay que reiniciar dicho Firebox para que pueda conectarse al<br />
Management Server y adquirir su configuración.<br />
Nota<br />
Si el tráfico es muy pesado, el Asistente Add Device no podrá conectarse, debido al SSL timeout.<br />
Intente de nuevo cuando el sistema esté menos cargado.<br />
Usando la Página de Administración de Dispositivos<br />
Cuando se añade un Firebox® a un Management Server, se puede usar la información y los campos de la<br />
pestaña Device Management para configurar los parámetros <strong>del</strong> dispositivo. Para más información sobre<br />
cómo añadir un dispositivo al Management Server, vea “Agregando dispositivos al Management Server”.<br />
Viendo la página de administración de Firebox<br />
1 Expanda Devices en la pestaña Device Management <strong>del</strong> <strong>WatchGuard</strong>® <strong>System</strong> <strong>Manager</strong>.<br />
Aparecerá una lista de dispositivos administrados.<br />
216 <strong>WatchGuard</strong> <strong>System</strong> <strong>Manager</strong>
Usando la Página de Administración de Dispositivos<br />
2 Seleccione un Firebox. Aparecerá la página de administración para el dispositivo.<br />
Nota<br />
La página de administración de un dispositivo Firebox X Edge le permite acceder a diferentes herramientas<br />
y configurar más opciones. Para información sobre la administración de un Firebox X Edge, ver el<br />
capítulo “Administrando Firebox X Edge y Firebox SOHO”.<br />
Guía <strong>del</strong> <strong>Usuario</strong> 217
Usando la Página de Administración de Dispositivos<br />
Configurando las propiedades de administración de Firebox<br />
1 Sobre la página de administración <strong>del</strong> Firebox, haga click en Configure.<br />
Aparecerá la caja de diálogo Device Properties.<br />
2 Configure las propiedades de administración para este dispositivo.<br />
Actualizando el dispositivo<br />
1 Sobre la página de administración <strong>del</strong> Firebox, haga click en Update Device.<br />
Aparecerá la caja de diálogo Update Device.<br />
2 Use esta caja de diálogo para obtener las políticas <strong>del</strong> dispositivo, para establecer la configuración <strong>del</strong><br />
Management Server <strong>del</strong> dispositivo y para marcar la casilla “expire lease”.<br />
3 Haga click en OK.<br />
218 <strong>WatchGuard</strong> <strong>System</strong> <strong>Manager</strong>
Usando la Página de Administración de Dispositivos<br />
Agregando un recurso VPN<br />
Un recurso VPN es una dirección IP o una dirección de red seguros a los que los usuarios de una VPN pueden<br />
conectarse.<br />
1 En la pestaña Device Management, encuentre la sección VPN Resources.<br />
2 Haga click en Add.<br />
3 Use los botones apropiados para añadir, editar o eliminar recursos VPN.<br />
4 Haga click en OK.<br />
Aparecerá el nuevo recurso VPN en la lista.<br />
Iniciando las herramientas <strong>del</strong> Firebox<br />
La pestaña Device Management le permite iniciar cuatro herramientas para la configuración y el monitoreo<br />
de su Firebox:<br />
• Policy <strong>Manager</strong><br />
• Firebox <strong>System</strong> <strong>Manager</strong><br />
• HostWatch<br />
• Ping<br />
Para iniciar estas herramientas, haga click en el vínculo de la herramienta en la sección Tools de la página de<br />
administración <strong>del</strong> Firebox.<br />
Guía <strong>del</strong> <strong>Usuario</strong> 219
Monitoreando VPNs<br />
Agregando un túnel VPN al Firebox<br />
La sección sobre túneles en la página de administración <strong>del</strong> Firebox muestra todos los túneles para los<br />
cuales el dispositivo es un punto de llegada. También se puede añadir un túnel VPN en esta sección.<br />
1 En la página de administración <strong>del</strong> Firebox, encuentre la sección VPN Tunnels.<br />
2 Haga click en Add para añadir un nuevo túnel VPN.<br />
Se iniciará el Asistente Add VPN. Haga lo que éste le vaya pidiendo para configurar la VPN.<br />
Monitoreando VPNs<br />
Las VPN configuradas manualmente se muestran en la pestaña Device Status de cada Firebox®. Las VPNs<br />
administradas que se crean automáticamente en el Management Server aparecerán en la pestaña Device<br />
Management.<br />
Las políticas de VPN que usted cree manualmente con el Policy <strong>Manager</strong> no se muestran en la pestaña<br />
Device Management.<br />
220 <strong>WatchGuard</strong> <strong>System</strong> <strong>Manager</strong>
CA P Í T U LO 17<br />
Administrando certificados y Autoridad<br />
de Cert i f i c a c i ó n<br />
Cuando uno crea un túnel VPN, puede elegir dos tipos de autenticación para dicho túnel: secretos compartidos<br />
o certificados. Los secretos compartidos son un método de autenticación usado para establecer confianza<br />
entre las computadoras de una VPN. Un secreto compartido se usa con una passphrase, o frase clave.<br />
Los certificados usualmente dan más seguridad que los secretos compartidos durante el proceso de autenticación.<br />
Un certificado es un documento electrónico que contiene una clave pública. Una Autoridad de Certificación,<br />
o Certificate Autority (CA) es un tercero confiable que otorga certificados a sus clientes. En el <strong>WatchGuard</strong>®<br />
<strong>System</strong> <strong>Manager</strong>, la estación de trabajo configurada como Management Server también opera como CA. La<br />
CA puede dar certificados a los Firebox® que son clientes administrados cuando contactan al Management<br />
Server para recibir actualizaciones de configuración.<br />
Las Autoridades de Certificación son un componente de un sistema de creación de claves, administración de<br />
claves y certificación cuyo nombre es Infraestructura de Clave Pública, o Public Key Infrastructure (PKI). La<br />
PKI provee servicios de directorio y certificado que pueden crear, proveer, conservar y, si es necesario, revocar<br />
los certificados.<br />
Criptografía de Clave Pública y Certificados Digitales<br />
La criptografía de clave pública es un componente central de una PKI. Este sistema criptográfico incluye dos<br />
claves relacionadas matemáticamente, conocidas como un par asimétrico de claves. El usuario mantiene<br />
secreta una clave, la clave privada. Y puede revelar la otra clave, conocida como clave pública, a otros usuarios.<br />
Las claves en el par de claves van juntas. Sólo el dueño de la clave privada puede desencriptar datos encriptados<br />
con la clave pública. Cualquier persona con la clave pública puede desencriptar datos encriptados con<br />
la clave privada. Los certificados se usan para garantizar que las claves públicas sean válidas. Para asegurarse<br />
de que un certificado sea legítimo, uno puede obtener la clave pública de la CA. Se puede computar la firma<br />
digital <strong>del</strong> certificado y compararla con la firma digital en el certificado mismo. Si las firmas coinciden, la<br />
clave es legítima.<br />
Los certificados tienen un período de validez establecido cuando son creados. Pero ocasionalmente se los<br />
revoca antes de la fecha y hora de expiración establecidas. La CA conserva una lista actualizada online de los<br />
certificados revocados. Esta lista es la Lista de Revocación de Certificados, o Certificate Revocation List (CRL).<br />
Guía <strong>del</strong> <strong>Usuario</strong> 221
PKI en un VPN de <strong>WatchGuard</strong><br />
PKI en un VPN de <strong>WatchGuard</strong><br />
Para autenticar túneles VPN con certificados, primero debe configurar un Management Server. Cuando<br />
usted configura el Management Server, se activa automáticamente la CA. Cada cliente administrado<br />
Firebox® se conecta al Management Server y recibe un certificado de la CA. Cuando se crea un túnel VPN<br />
entre dos clientes administrados, los clientes usan los certificados para autenticar el túnel. Esto ocurre solamente<br />
si cada uno de los dos clientes administrados Firebox está configurado para usar autenticación por<br />
certificados.<br />
MUVPN y certificados<br />
Como los clientes que son usuarios móviles de la VPN (MUVPN) no son clientes <strong>del</strong> Management Server,<br />
ellos se autentican ante el Firebox. Use el Asistente MUVPN desde el Policy <strong>Manager</strong> para contactar la CA y<br />
crear un certificado para el cliente MUVPN. El Policy <strong>Manager</strong> creará un paquete que incluye este certificado<br />
y otros dos archivos.<br />
El administrador <strong>del</strong> Firebox dará a cada usuario MUVPN el paquete de archivos. Estos archivos juntos<br />
constituyen el perfil MUVPN <strong>del</strong> usuario final. Los usuarios que se autentiquen con claves compartidas<br />
recibirán un archivo .wgx. Los usuarios que se autentiquen con certificados recibirán un archivo .wgx, más<br />
un archivo .p12 (el cual es el certificado <strong>del</strong> cliente) y un archivo cacert.pem (que contiene el certificado<br />
raíz).<br />
El usuario MUVPN que se autentique con certificados abrirá entonces el archivo .wgx. Los certificados raíz<br />
y de cliente contenidos en los archivos cacert.pem y .p12 serán cargados automáticamente.<br />
Para más información sobre MUVPN, ver la Guía <strong>del</strong> Administrador MUVPN.<br />
Administrando la Autoridad de Certificación<br />
Se pueden controlar diferentes parámetros de la Autoridad de Certificación con el CA <strong>Manager</strong>, que está<br />
basado en la Web.<br />
1 Desde el <strong>WatchGuard</strong>® <strong>System</strong> <strong>Manager</strong>, conéctese al Management Server.<br />
Debe escribir la passphrase de configuración para conectarse.<br />
2 Haga click en la pestaña Device Management para el Management Server.<br />
3 Debajo <strong>del</strong> menú Tools, seleccione CA <strong>Manager</strong>.<br />
o<br />
Haga click en el ícono <strong>del</strong> CA <strong>Manager</strong> en la barra de tareas <strong>del</strong> <strong>WatchGuard</strong> <strong>System</strong><br />
<strong>Manager</strong>. Este ícono se muestra a la izquierda.<br />
Aparecerá el menú con las páginas de opciones para la Certificate Authority.<br />
4 Desde el menú, seleccione la página correcta:<br />
Certificate Authority CA Certificate<br />
Imprime en pantalla una copia <strong>del</strong> certificado de la CA (raíz). Usted puede guardarla manualmente<br />
en el cliente.<br />
222 <strong>WatchGuard</strong> <strong>System</strong> <strong>Manager</strong>
Administrando la Autoridad de Certificación<br />
Management Server CA Certificate<br />
Imprime en pantalla una copia <strong>del</strong> certificado de la Management Server CA. Usted puede guardarla<br />
manualmente en el cliente. Se puede usar esta opción para acceder desde el cliente a la página web<br />
de autenticación.<br />
Generate a New Certificate<br />
Escriba un nombre común, una unidad organizacional, la contraseña y el período de validez <strong>del</strong><br />
certificado para hacer uno nuevo.<br />
- Para usuarios MUVPN, el nombre común debe estar de acuerdo con el nombre de usuario <strong>del</strong><br />
usuario remoto.<br />
- Para usuarios <strong>del</strong> Firebox®, el nombre común debe estar de acuerdo con la información que lo<br />
identifica en el Firebox (normalmente, su dirección IP).<br />
- Para un certificado genérico, el nombre común es el nombre <strong>del</strong> usuario.<br />
Nota<br />
Escriba la unidad organizacional solamente si está haciendo certificados para usuarios MUVPN. No lo<br />
haga para otro tipo de túneles VPN. El nombre de la unidad debe aparecer en este formato:<br />
GW:<br />
donde es el valor de config.watchguard.id en el archivo de configuración <strong>del</strong><br />
gateway <strong>del</strong> Firebox.<br />
Find and Manage Certificates<br />
Ponga el número de serie, nombre común o unidad organizacional <strong>del</strong> certificado para encontrarlo en<br />
la base de datos. Asimismo, como alternativa para certificados especiales, puede asegurarse de que<br />
sólo sean encontrados los certificados activos, revocados o expirados. Los resultados de la búsqueda<br />
aparecerán en la página List Certificates.<br />
List and Manage Certificates<br />
Vea la lista de certificados que hay en la base de datos. Seleccione los certificados que deben ser<br />
publicados, revocados, vueltos a poner o eliminados. Para información sobre cómo administrar certificados,<br />
vea la sección que sigue.<br />
Upload Certificate Request<br />
Use esta página para firmar una solicitud de certificado desde un dispositivo diferente. Escriba el nombre<br />
común y la unidad organizacional en el Asunto y haga click en Browse para encontrar el archivo<br />
de CSR (Certificate Signing Request, o solicitud de firma de certificado).<br />
Publish a Certificate Revocation List (CRL)<br />
Haga que la CA publique la CRL para todos los clientes con certificados vigentes. Un cliente administrado<br />
Firebox no puede crear un túnel VPN si utiliza para autenticarse un certificado que esté en la<br />
CRL.<br />
Administrando certificados con el CA <strong>Manager</strong><br />
Utilice la página List and Manage Certificates para publicar, revocar, volver a poner o eliminar certificados:<br />
1 Desde la página List and Manage Certificates, seleccione el número de serie o el certificado a modificar.<br />
2 Desde la lista desplegable Choose Action, seleccione una de las alternativas, y luego seleccione GO:<br />
Revoke Checked<br />
Revoca un certificado. Los clientes administrados Firebox no verán que fue revocado hasta que la CRL<br />
sea publicada.<br />
Reinstate Checked<br />
Pone de nuevo un certificado que antes había sido revocado.<br />
Destroy Checked<br />
Elimina un certificado.<br />
Guía <strong>del</strong> <strong>Usuario</strong> 223
Administrando la Autoridad de Certificación<br />
224 <strong>WatchGuard</strong> <strong>System</strong> <strong>Manager</strong>
CA P Í T U LO 18<br />
I n t roducción a las VPNs<br />
Internet es una red pública. Sobre este sistema de computadoras y redes, uno de los equipos puede obtener<br />
información de los otros. Es posible que una persona lea paquetes de datos no seguros que usted envía<br />
sobre Internet. Para enviar datos seguros entre oficinas, redes y usuarios, usted debe usar la seguridad más<br />
poderosa.<br />
Guía <strong>del</strong> <strong>Usuario</strong> 225
Protocolos de Tunelamiento<br />
Las redes privadas virtuales (VPNs, Virtual Private Networks) usan tecnología de encriptación para minimizar<br />
los riesgos de seguridad y para asegurar la información privada sobre la Internet pública. Permiten que<br />
los datos fluyan de manera segura a través de Internet entre dos redes. Los túneles VPN pueden asegurar<br />
conexiones entre un host y una red. Las redes y los hosts en los endpoints de una VPN pueden ser las oficinas<br />
centrales corporativas, las sucursales y usuarios remotos.<br />
Los túneles VPN usan autenticación, que examina tanto al que envía como al que recibe. Si la información<br />
de autenticación es correcta, los datos se desencriptan. Sólo el que envía el mensaje y el que lo recibe pueden<br />
leerlo con claridad.<br />
Para más información sobre tecnología VPN, puede consultar en:<br />
http://www.watchguard.com/support.<br />
El sitio web de soporte de <strong>WatchGuard</strong>® contiene enlaces a documentación, FAQs básicos y avanzados y al<br />
<strong>WatchGuard</strong> User Forum. Usted debe hacer un log in al sitio web de Soporte Técnico para utilizar algunas<br />
de sus características.<br />
Protocolos de Tunelamiento<br />
Los túneles permiten a los usuarios enviar datos en paquetes seguros sobre una red no segura, en general,<br />
Internet. Un túnel es un grupo de protocolos de seguridad, algoritmos de encriptación y reglas. El túnel<br />
utiliza esta informacón para enviar tráfico seguro desde un endpoint al otro. Permite a los usuarios conectarse<br />
a recursos y computadoras de otras redes.<br />
Los protocolos de tunelamiento proveen la infraestructura y definen cómo se dará la transmisión de datos<br />
sobre el túnel. Los dos protocolos de tunelamiento que soporta <strong>WatchGuard</strong>® <strong>System</strong> <strong>Manager</strong> son<br />
Internet Protocol Security (IPSec) y Point-to-Point-Tunneling Protocol (PPTP). <strong>WatchGuard</strong> también soporta<br />
SSL VPN con su línea de productos <strong>WatchGuard</strong> SSL VPN Firebox.<br />
IPSec<br />
Usted utilizará el protocolo IPSec para examinar paquetes IP y asegurarse de que están autenticados. IPSec<br />
incluye características de seguridad como una autenticación muy poderosa, para proteger la privacidad de<br />
la información que se transmite sobre Internet. IPSec es un estándar que trabaja con muchos sistemas de<br />
diferentes fabricantes.<br />
Incluye dos protoclos que protegen la integridad y la confidencialidad de los datos. El protocolo AH<br />
(Authentication Header) es la solución para la integridad de los datos, mientras que el ESP (Encapsulated<br />
Security Payload) provee tanto integridad como confidencialidad.<br />
PPTP<br />
Point to Point Tunneling Protocol (PPTP) es un estándar para seguridad VPN que puede ser usado por<br />
muchos sistemas de diferentes fabricantes. Permite túneles para redes corporativas y hacia otros sistemas<br />
habilitados para este protocolo (PPTP-enabled). No es tan seguro como IPSec y no puede asegurar dos<br />
redes. Sólo asegura una dirección IP con otra dirección IP o con una red. PPTP provee una alternativa de<br />
túnel económica para una red corporativa, más fácil de usar que IPSec.<br />
Encriptación<br />
Sobre una red que no es segura, los hackers pueden encontrar paquetes transmitidos de manera muy sencilla.<br />
Los túneles VPN utilizan la encriptación para mantener los datos seguros.<br />
226 <strong>WatchGuard</strong> <strong>System</strong> <strong>Manager</strong>
Protocolos de Tunelamiento<br />
La longitud de la clave de encriptación, junto con el algoritmo utilizado, definen el poder de la encriptación<br />
para la VPN. Una clave más larga provee una mejor encriptación y más seguridad. El nivel de encriptación se<br />
define para ofrecer el desempeño y la seguridad necesarios para la organización. Cuanto más poderosa es la<br />
encriptación, en general se obtiene un nivel más alto de seguridad, pero puede tener efectos negativos<br />
sobre el desempeño.<br />
La encriptación básica permite un nivel de seguridad suficiente con buen desempeño para túneles que no<br />
transmiten datos sensibles. Para las conexiones administrativas y aquellas en las que la privacidad es muy<br />
importante, recomendamos alguna solución más poderosa.<br />
El host o el dispostivo IPSec que envía un paquete a través de un túnel encripta el paquete. El destinatario,<br />
en el otro extremo <strong>del</strong> túnel, lo desencripta. Los dos endpoints deben concordar sobre todos los parámetros<br />
<strong>del</strong> túnel. Esto incluye los algoritmos de encriptación y autenticación, los hosts o redes autorizados a enviar<br />
datos a través <strong>del</strong> túnel y el período de tiempo para calcular una nueva clave, entre otros.<br />
Selección de un método de encriptación e integridad de datos<br />
A la hora de elegir un algoritmo de encriptación e integridad de datos hay que pensar en seguridad y en<br />
desempeño. Recomendamos Advanced Encryption Standard (AES), el tipo de encriptación más fuerte, para<br />
datos sensibles. Fireware® utiliza AES 256 como algoritmo de encriptación por defecto para IPSec.<br />
La integridad de los datos asegura que los datos que un endpoint de VPN recibe no han cambiado desde<br />
que se enviaron. Ofrecemos soporte a dos tipos de autenticación. El primero es 128-bit Message Digest 5<br />
(MD5-HMAC), mientras que el segundo es 160-bit Secure Hash Algorithm (SHA1-HMAC).<br />
Autenticación<br />
Una parte importante de la seguridad para una VPN es asegurarse de que quien envía y quien recibe están<br />
autenticados. Existen dos métodos: autenticación por passphrases (también llamada “secreto compartido”) y<br />
los certificados digitales. Un secreto compartido es una passphrase que es igual para ambos extremos <strong>del</strong><br />
túnel.<br />
Los certificados digitales utilizan criptografía de clave pública para identificar y autenticar los gateways<br />
extremos. Puede usar certificados para autenticación para cualquier túnel VPN que usted cree con su<br />
<strong>WatchGuard</strong> Management Server. Para más información sobre certificados, vea el capítulo “Administración<br />
de Certificados y Autoridad de Certificación”.<br />
Autenticación extendida<br />
La autenticación para un usuario remoto puede puede darse a partir de una base de datos que se guarda<br />
sobre el Firebox® o por un servidor de autenticación externo. Un ejemplo de esto último es Remote<br />
Authentication Dial-In User Service (RADIUS). Un servidor de autenticación es una solución de terceras partes<br />
segura que autentica otros sistemas sobre una red. Con Mobile User VPN (MUVPN, VPN para usuarios<br />
móviles), que utiliza el protocolo de tunelamiento IPSec tunneling protocol, el usuario remoto debe tipear<br />
un nombre de usuario y una contraseña cada vez que se inicia una VPN.<br />
Selección de un método de autenticación<br />
Uno de los aspectos fundamentales de una VPN es su método de autenticación de usuarios. Cuando usted<br />
usa secretos compartidos, debe asegurarse de que:<br />
• Los usuarios elijan contraseñas poderosas.<br />
• Las contraseñas se cambien con frecuencia.<br />
Cuando usted utiliza Remote User VPN (RUVPN, VPN para usuarios remotos), que emplea el protocolo de<br />
tunelamiento PPTP, o MUVPN, es muy importante definir contraseñas poderosas. Cuando usted pone la<br />
Guía <strong>del</strong> <strong>Usuario</strong> 227
Direccionamiento IP<br />
seguridad de los endpoints de una VPN en riesgo, puede poner en riesgo la seguridad de toda la red. Si,<br />
por ejemplo, una persona roba una laptop y descubre la contraseña, tiene acceso directo a la red.<br />
Los certificados digitales son registros electrónicos que identifican al usuario. Para más información sobre<br />
certificados, vea el capítulo “Administración de Certificados y Autoridad de Certificación”. La autoridad de<br />
certificación (CA, Certificate Authority), es una tercera parte segura que administra los certificados. En<br />
<strong>WatchGuard</strong>® <strong>System</strong> <strong>Manager</strong>, usted puede configurar un Firebox para que opere como CA. Este tipo de<br />
autenticación puede ser más segura que la de secretos compartidos.<br />
Direccionamiento IP<br />
El uso correcto de la dirección IP es importante cuando se hace un túnel VPN. Lo mejor es si las direcciones<br />
IP privadas de las computadoras en uno de los lados <strong>del</strong> túnel son diferentes a las <strong>del</strong> otro lado. Si usted<br />
tiene sucursales, utilice subredes en cada locación que sean diferentes de la red primaria de la oficina. Si es<br />
posible, utilice subredes que sean casi iguales a la subred <strong>del</strong> Firebox® cuando configure una sucursal.<br />
Por ejemplo, si la red Firebox primaria utiliza 192.168.100.0/24, use 192.168.101.0/24, 192.168.102.0/24 y<br />
similares para la sucursal. Esto previene nuevos problemas en caso de que usted expanda su red y lo<br />
ayuda a recordar la dirección IP de sus sucursales.<br />
Para túneles MUVPN y RUVPN, Firebox brinda a cada usuario remoto una dirección de IP virtual. El método<br />
más sencillo es obtener una IP virtual que provenga de la red primaria pero que no esté en uso por ninguna<br />
otra computadora. Usted no puede usar la misma dirección de IP virtual para usuarios remotos RUVPN<br />
y MUVPN. Tampoco puede emplear una dirección de IP virtual que pueda estar sobre una computadora en<br />
una ubicación diferente a la de la red primaria.<br />
Si su red primaria no tiene la suficiente cantidad de direcciones IP para hacer esto, el procedimiento más<br />
seguro es instalar una red secundaria “placeholder”. Seleccione un rango de direcciones para ésta y utilice<br />
una dirección IP de ese rango para la dirección de IP virtual. Si ya está utilizando un rango de dirección de<br />
IP privada en su red primaria, también puede expandir el rango de la red. Por ejemplo, usted puede cambiar<br />
de una red de clase C 192.168.100.0/24 a una red de clase B de 192.168.0.0/16.<br />
Esto le permite seleccionar entre un rango de direcciones. Aquí no existen interferencias de estas direcciones<br />
con la dirección real <strong>del</strong> host en uso detrás <strong>del</strong> Firebox. Si usted utiliza este procedimiento para direcciones<br />
de IP virtuales para RUVPN, debe configurar la computadora cliente para usar el gateway por defecto<br />
en la red remota, o debe agregar manualmente las rutas luego de que el túnel VPN esté conectado. Esto<br />
no es necesario para la computadora cliente de MUVPN.<br />
Internet Key Exchange (IKE)<br />
A medida que el número de túneles VPN de su red se incrementa, se vuelve más dificultoso manejar el<br />
gran número de claves de sesión que son utilizadas. Estas claves deben ser reemplazadas con frecuencia<br />
para obtener una seguridad más poderosa.<br />
Internet Key Exchange (IKE) es el protocolo de manejo de claves de que usa IPSec. IKE automatiza el procedimiento<br />
para negociar y reemplazar claves. Internet Security Association and Key Management Protocol<br />
(ISAKMP) es, por su parte, un protocolo criptográfico que es la base <strong>del</strong> protocolo de intercambio de claves<br />
IKE. Éste utiliza un procedimiento de dos fases para crear un túnel IPSec. Durante la primera fase, dos gateways<br />
crean un canal autenticado y seguro para el tráfico VPN. La fase 2 incluye un intercambio de claves<br />
para encontrar cómo encriptar los datos entre los dos.<br />
228 <strong>WatchGuard</strong> <strong>System</strong> <strong>Manager</strong>
Network Address Translation y VPNs<br />
Diffie-Hellman es un algoritmo que usa IKE para generar las claves necesarias para la encriptación de datos.<br />
Los grupos Diffie-Hellman son colecciones de parámetros que permiten dos pares de intercambio de sistemas<br />
y acuerdo sobre la clave de sesión. El grupo 1 es de 768-bit y el grupo 2 de 1024-bit. El segundo es más<br />
seguro que el primero, pero usa más tiempo de procesador para generar las claves.<br />
Network Address Translation y VPNs<br />
Con Network Address Translation (NAT, traducción de direcciones de red), las direcciones de fuente y de destino<br />
de paquetes IP son cambiadas al tiempo que van desde el router al firewall. Si usted usa NAT entre dos<br />
gateways VPN, debe usar ESP (y no AH) como protocolo de autenticación al momento de crear los túneles<br />
VPN entre los dispositivos. Si usted envía tráfico IPSec o PPTP a través de un Firebox® (IPSec o PPTP de paso),<br />
Firebox puede usar NAT 1-a-1 para enviarlo.<br />
Control de Acceso<br />
Los túneles VPN permiten a los usuarios tener acceso a los recursos de su red de computadoras. Piense qué<br />
tipo de recursos son necesarios para cada tipo de usuario. Por ejemplo, usted puede permitir a un grupo de<br />
empleados contratados tener acceso sólo a una red y a su personal de ventas acceder a todas las redes. Los<br />
tipos de VPN diferentes también pueden definirse a partir de su nivel de confianza. Las VPNs de sucursales<br />
(BOVPNS, Branch Office VNPs) tienen un dispositivo firewall en los dos extremos <strong>del</strong> túnel, por lo que son<br />
más seguras que MUVPN y RUVPN, que sólo tienen protección en uno de los extremos.<br />
Topología de la Red<br />
Usted puede setear la VPN para dar soporte a configuraciones en malla (meshed) o hub-and-spoke. La topología<br />
que usted seleccione define los tipos y números de conexiones que podrán ocurrir, así como el flujo de<br />
datos y de tráfico.<br />
Redes en malla (meshed)<br />
En una topología “fully meshed”, todos los servidores están conectados en conjunto para hacer una web.<br />
Cada dispositivo está a sólo un paso de otra unidad VPN. El tráfico puede ir entre cada unidad de la VPN, de<br />
ser necesario.<br />
Full Meshed Network<br />
Guía <strong>del</strong> <strong>Usuario</strong> 229
Topología de la Red<br />
Esta topología es la más resistente a errores. Si una unidad de VPN deja de funcionar, sólo la conexión a la<br />
red de esa unidad cae. Pero también es la topología más difícil de configurar. Cada unidad de VPN debe<br />
tener un túnel VPN configurado con cada una de las otras unidades. Esto puede generar problemas posibles<br />
de ruteo si no se hace con cuidado.<br />
El conflicto más grande que puede tener con las redes fully meshed es de control. Como cada unidad<br />
debe conectarse con cada otra, el número de túneles necesario se hace rápidamente muy grande, ya que<br />
es igual al cuadrado de número de dispositivos:<br />
[(número de dispositivos) x (número de dispositivos)] -1 ÷ 2 = número de túneles]<br />
Cuando todas las unidades VPN son dispositivos <strong>WatchGuard</strong>®, <strong>WatchGuard</strong> <strong>System</strong> <strong>Manager</strong> puede hacer<br />
que la configuración sea más fácil. El Management Server contiene toda la información para todos los<br />
túneles. Con <strong>WatchGuard</strong> <strong>System</strong> <strong>Manager</strong>, usted puede hacer un túnel VPN entre dos dispositivos en tres<br />
pasos utilizando un método de arrastrar y soltar.<br />
Puede monitorear la seguridad <strong>del</strong> sistema completo desde más de una locación, cada una con un<br />
Firebox®. Las compañías grandes usan esta configuración con las sucursales importantes, en cada una de<br />
las cuales se instala un Firebox de alta más alta capacidad. Las oficinas pequeñas y los usurarios remotos<br />
se conectan con dispositivos MUVPN, RUVPN, Firebox X Edge o SOHO 6.<br />
Las redes que no tienen una topología de malla completa tienen sólo los túneles entre los dispositivos<br />
que se hablan, tal como muestra la figura debajo. Por lo tanto, el flujo a través de la red es mejor que en la<br />
topología fully meshed, o de malla completa. Los límites en todas las redes de malla son:<br />
- El número de túneles VPN que el CPU <strong>del</strong> firewall puede operar.<br />
- El número de túneles VPN permitido por la licencia VPN de la unidad.<br />
Redes hub-and-spoke<br />
Red de Malla Parcial (o partially meshed)<br />
En una configuración hub-and-spoke, todos los túneles VPN terminan en un firewall. Las compañías más<br />
pequeñas la usan con frecuencia con un Firebox primario. Muchos usuarios remotos distribuidos se conectan<br />
con dispositivos MUVPN, RUVPN, Firebox X Edge o SOHO 6 a esta configuración. Cada dispositivo<br />
remoto o usuario remoto hace un túnel VPN sólo con el Firebox primario.<br />
En una configuración hub-and-spoke simple, cada ubicación remota puede enviar y recibir datos sólo a<br />
través <strong>del</strong> túnel VPN a la red detrás <strong>del</strong> Firebox primario. Un túnel VPN al Firebox primario también puede<br />
ser configurado para enviar y recibir datos de ubicaciones de VPN remotas diferentes (switching en túnel).<br />
230 <strong>WatchGuard</strong> <strong>System</strong> <strong>Manager</strong>
Métodos de Tunelamiento<br />
La intensidad <strong>del</strong> tráfico en hub-and-spoke puede ser alta si el Firebox primario envía paquetes desde una<br />
ubicación remota a otra. Pero puede ser baja en un esquema simple, en el que las ubicaciones remotas puedan<br />
enviar datos sólo a través de un túnel VPN a una ubicación de hub primaria.<br />
El Firebox primario es el único punto en el que todos los túneles VPN pueden fallar, por lo que esto también<br />
puede ser un problema. Si cae, usted no podrá conectar ningún túnel VPN a las locaciones remotas.<br />
El flujo a través de un sistema hub-and-spoke simple es mucho más claro que a través de un sistema en<br />
malla. Usted puede controlar el número de túneles mejor, según la suma que sigue:<br />
[(número de dispositivos) – 1 = número de túneles]<br />
Si es necesario tener más capacidad de comunicación, expanda la locación <strong>del</strong> hub. Pero como todo el tráfico<br />
pasa por el hub, es necesario tener más ancho de banda para la instalación.<br />
Red Hub-and-Spoke<br />
Métodos de Tunelamiento<br />
El tunelamiento dividido (split) se da cuando un usuario remoto o un endpoint tiene acceso a Internet en la<br />
misma computadora en la que reside la conexión VPN. Este usuario, sin embargo, no pone el tráfico de<br />
Internet en el túnel. El usuario remoto navega directamente a través <strong>del</strong> ISP. Esto hace que el sistema se<br />
vuelva vulnerable, porque el tráfico de Internet no se filtra ni se encripta.<br />
Esta peligrosa configuración es menos vulnerable cuando todo el tráfico de Internet <strong>del</strong> usuario remoto se<br />
pasa a través de un túnel VPN al Firebox®. Desde el Firebox, el tráfico es enviado luego a Internet (switching<br />
en túnel). Con esta configuración, el Firebox examina todo el tráfico y provee una mejor seguridad.<br />
Cuando usted usa el switching en túnel, debe incluirse una política de NAT dinámica para el tráfico saliente<br />
desde la red remota. Esto permite que los usuarios remotos naveguen por Internet al tiempo que envían<br />
todo el tráfico al Firebox.<br />
El tunelado dividido reduce el nivel de seguridad, pero incrementa el desempeño. Si usted utiliza este método,<br />
los usuarios remotos deben tener firewalls personales para las computadoras que están detrás <strong>del</strong> endpoint<br />
de la VPN.<br />
Guía <strong>del</strong> <strong>Usuario</strong> 231
Soluciones VPN de <strong>WatchGuard</strong><br />
Soluciones VPN de <strong>WatchGuard</strong><br />
<strong>WatchGuard</strong>® <strong>System</strong> <strong>Manager</strong> incluye estas herramientas de software para crear túneles:<br />
• Remote User VPN (RUVPN) con PPTP<br />
• Mobile User VPN (MUVPN) con IPSec<br />
• Branch Office VPN (BOVPN) con IPSec, que usa Policy <strong>Manager</strong> para configurar manualmente las<br />
definiciones <strong>del</strong> túnel<br />
• Branch Office VPN (BOVPN) con IPSec, que usa <strong>WatchGuard</strong> <strong>System</strong> <strong>Manager</strong> para configurar automáticamente<br />
las definiciones <strong>del</strong> túnel.<br />
<strong>WatchGuard</strong> incorpora diferentes tipos de encripción para las distintas opciones de túneles VPN que se<br />
pueden crear. BOVPN permite Data Encryption Service (DES) con una clave de encripción de 56-bit para<br />
encripción básica, 112-bit para moderada y 168-bit (3DES) para potente. También utiliza Advanced<br />
Encryption Standard (AES), un método de encripción de datos en bloque, con alternativas a 128-bit, 192-<br />
bit o 256-bit.<br />
<strong>WatchGuard</strong> también tiene una línea de productos SSL VPN Firebox por separado. Usted puede encontrar<br />
más información en el sitio web público de <strong>WatchGuard</strong>: http://www.watchguard.com/products/fb-ssl.asp.<br />
Remote User VPN con PPTP<br />
Remote User VPN permite a los usuarios móviles o remotos conectarse a la red Firebox® con PPTP. RUVPN<br />
con PPTP habilita claves RC4 40-bit o 128-bit.<br />
El paquete <strong>WatchGuard</strong> <strong>System</strong> <strong>Manager</strong> básico incluye RUVPN con PPTP. Soporta 50 usuarios y todos los<br />
niveles de encripción. Para información sobre cómo crear túneles RUVPN con PPTP, vea el capítulo<br />
“Configuración de RUVPN con PPTP”.<br />
Mobile User VPN<br />
Nota<br />
Para información sobre cómo configurar y usar MUVPN, vea la Guía <strong>del</strong> Administrador de MUVPN<br />
Mobile User VPN es un componente de software opcional disponible para todos los mo<strong>del</strong>os de Firebox.<br />
Los usuarios remotos son empleados móviles que necesitan tener acceso a la red corporativa. MUVPN crea<br />
un túnel IPSec entre un host remoto que no es seguro y su red corporativa. Los usuarios remotos se conectan<br />
a Internet con un servicio de banda ancha o de dial up estándar y luego usan el software MUVPN para<br />
establecer una conexión segura a la red o las redes protegidas por el Firebox. Con MUVPN, sólo se necesita<br />
un Firebox para crear el túnel.<br />
MUVPN utiliza IPSec con DES o 3DES para encriptar el tráfico entrante y MD5 o SHA-1 para autenticar los<br />
paquetes de datos. Usted configura una política de seguridad y la extiende a cada usuario remoto a través<br />
<strong>del</strong> software MUVPN. La política de seguridad es un archivo encriptado con la extensión .wgx. Cuando se<br />
instala el software en las computadoras de los usuarios remotos, ellos puede conectarse de manera segura<br />
a la red corporativa. Los usuarios MUVPN pueden cambiar sus políticas de seguridad, o usted puede darles<br />
políticas de sólo lectura (read-only).<br />
232 <strong>WatchGuard</strong> <strong>System</strong> <strong>Manager</strong>
Soluciones VPN de <strong>WatchGuard</strong><br />
Branch Office Virtual Private Network (BOVPN)<br />
Muchas compañías tienen oficinas en más de una locación. Éstas utilizan, frecuentemente, datos de otras<br />
ubicaciones, o tienen acceso a bases de datos compartidas. Como las sucursales suelen manejar datos corporativos<br />
sensibles, los intercambios de información deben ser seguros. Cuando usted utiliza <strong>WatchGuard</strong><br />
Branch Office VPN, puede conectar dos o más ubicaciones a través de Internet sin perder seguridad.<br />
<strong>WatchGuard</strong> BOVPN provee un túnel encriptado entre dos redes o entre un Firebox y un dispositivo que<br />
cumpla con IPSec. Usted puede emplear <strong>WatchGuard</strong> <strong>System</strong> <strong>Manager</strong> o Policy <strong>Manager</strong> para configurar<br />
BOVPN. <strong>WatchGuard</strong> permite autenticación basada en certificados para túneles BOVPN. Cuando usted utiliza<br />
este tipo de autenticación en BOVPN, los dos endpoints de la VPN deben ser Fireboxes <strong>WatchGuard</strong>. Usted<br />
no puede utilizar la autenticación basada en certificados para BOVPN con dispositivos SOHO 6 ni Firebox X<br />
Edge. Para usar esta funcionalidad, debe configurar un Management Server y una autoridad de certificación.<br />
Para más información, vea “Configuración de túneles VPN administrados”. Para instrucciones sobre cómo usar<br />
el Policy <strong>Manager</strong> para configurar manualmente un túnel BOVPN, vea “Configuración de BOVPN con IPSec<br />
manual”.<br />
BOVNP con Policy <strong>Manager</strong><br />
Cuando usted arma un túnel con Policy <strong>Manager</strong>, el Firebox usa IPSEC para crear túneles encriptados con un<br />
dispositivos de seguridad diferente que sea compatible con IPSec. Uno de los dos endpoints debe tener una<br />
dirección de IP estática pública.<br />
Utilice BOVPN con Policy <strong>Manager</strong> si:<br />
• Usted arma túneles entre un Firebox y una unidad compatible con IPSec que no sea de <strong>WatchGuard</strong>.<br />
• Tiene diferentes políticas de ruteo para túneles distintos.<br />
• No todos los tipos de tráfico van a través <strong>del</strong> túnel.<br />
BOVPN con IPSec está disponible con el nivel de encripción moderada de DES (56-bit) o con la más poderosa<br />
de 3DES (168-bit). También soporta AES a los niveles de 128-bit, 192-bit y 256-bit, siendo este último el<br />
más seguro.<br />
Usted puede crear diferentes túneles VPN para distintos tipos de tráfico en su red. Por ejemplo, puede utilizar<br />
un túnel VPN con encripción DES para el tráfico de su equipo de ventas, mientras que, al mismo tiempo,<br />
define un túnel VPN con la encripción 3DES más poderosa para los datos provenientes <strong>del</strong> departamento de<br />
finanzas.<br />
BOVPN con IPSec manual<br />
BOVNP con <strong>WatchGuard</strong> <strong>System</strong> <strong>Manager</strong><br />
Con <strong>WatchGuard</strong> <strong>System</strong> <strong>Manager</strong>, usted puede armar túneles IPSec completamente autenticados y encriptados<br />
arrastrando y soltando o con una interfaz de menú. <strong>WatchGuard</strong> <strong>System</strong> <strong>Manager</strong> usa el Management<br />
Server para transmitir de manera segura la información de configuración de una VPN IPSec entre dos dispositivos<br />
Firebox. Cuando usted emplea el Management Server, define cada parámetro de configuración en la<br />
VPN. El Management Server conserva la información.<br />
Use BOVPN con <strong>WatchGuard</strong> <strong>System</strong> <strong>Manager</strong> si:<br />
Guía <strong>del</strong> <strong>Usuario</strong> 233
Escenarios de VPN<br />
• Construye túneles entre dos o más dispositivos Firebox.<br />
• Define diferentes políticas de ruteo para túneles distintos.<br />
• Las unidades clientes tienen una dirección IP pública dinámica o estática.<br />
• Tiene un gran número de túneles para hacer.<br />
Con <strong>WatchGuard</strong> <strong>System</strong> <strong>Manager</strong> usted puede configurar, administrar y monitorear todos los dispositivos<br />
de <strong>WatchGuard</strong> de la compañía. Es posible configurar túneles VPN entre dos dispositivos remotos de<br />
manera sencilla, utilizando las definiciones por defecto que WSM le ofrece. No tiene que tener conocimientos<br />
sobre la seguridad de Internet de las sucursales ni de los usuarios remotos. Los dispositivos remotos se<br />
conectan al Management Server y WSM hace todo el trabajo. Si usted usa certificados para autenticación<br />
de túnel, puede configurar el Management Server como autoridad de certificación para crear los certificados<br />
de manera automática.<br />
Escenarios de VPN<br />
Esta sección muestra tres diferentes tipos de compañías y las soluciones VPN que mejor calzan para<br />
cada una.<br />
Compañías grandes con sucursales: <strong>WatchGuard</strong> <strong>System</strong> <strong>Manager</strong><br />
Compañía grande con VPNs a sucursales.<br />
Gallatin Corporation tiene una oficina central con unos 300 usuarios en Los Angeles y sucursales con otros<br />
100 usuarios en cada una en Sacramento, San Diego e Irvine. Todas las locaciones poseen acceso de alta<br />
velocidad a Internet y los empleados de todas ellas deben tener conexiones seguras a todas las demás.<br />
Esta compañía usa <strong>WatchGuard</strong> Firebox® en cada locación y <strong>WatchGuard</strong>® <strong>System</strong> <strong>Manager</strong> para conectar<br />
a cada una de ellas con todas las demás. Cada oficina se conecta a todas las otras. Todos los usuarios de<br />
cada oficina tienen acceso a los registros compartidos ubicados en cualquier locación. El Management<br />
234 <strong>WatchGuard</strong> <strong>System</strong> <strong>Manager</strong>
Escenarios de VPN<br />
Server está detrás <strong>del</strong> Firebox en la oficina primaria, mientras que los Fireboxes en las sucursales son<br />
Managed Firebox Clients. Cuando se detiene un servicio <strong>del</strong> ISP de Gallatin, esto hace que el Firebox en la<br />
oficina central no esté disponible. Pero los túneles en las otras locaciones permanecen activos.<br />
Compañías pequeñas con teletrabajadores: MUVPN<br />
River Rock Press es una editorial pequeña en un mercado especializado. Tiene una oficina con seis empleados<br />
en Portland, Oregon y cinco editores en otras locaciones. La oficina central usa un Firebox X Edge como<br />
firewall y gateway VPN. Los cinco editores emplean un cliente MUVPN para establecer conexiones seguras<br />
con el Centro de Información en Portland. Los editores pueden intercambiar información de manera segura<br />
siempre que sus computadoras estén conectadas a Internet.<br />
Empresa pequeña con teletrabajadores que utiliza MUVPN<br />
Compañías pequeñas con empleados remotos: MUVPN con autenticación extendida<br />
BizMentors, Inc. tiene 35 capacitadores que dan clases sobre tópicos de negocios en las oficinas de las compañías<br />
clientes. Los 75 vendedores de BizMentors deben tener acceso a la información actualizada sobre las<br />
agendas de los capacitadores para evitar conflictos horarios.<br />
Una base de datos ubicada en el centro de datos de BizMentors mantiene esta información al instante. El<br />
data center usa un Firebox y cada vendedor utiliza un cliente MUVPN para para obtener acceso a la base de<br />
datos de inventario y precios. Para autenticar a todos los usuarios remotos, BizMentors utiliza un servidor de<br />
autenticación RADIUS.<br />
En general, debe ingresarse un nombre de usuario y una contraseña tanto en el Firebox como en el servidor<br />
de autenticación. Pero cuando se usa la autenticación extendida, todos los nombres de usuario y todas las<br />
contraseñas son enviadas al servidor de autenticación, por lo que no es necesario ponerlas en el Firebox.<br />
Todos los vendedores pueden loguearse en la red corporativa con la contraseña y el nombre de usuario que<br />
utilizan a menudo cuando están dentro de la red. El Firebox manda esos datos al servidor de autenticación y<br />
éste efectiviza la autenticación de las credenciales <strong>del</strong> usuario de la VPN.<br />
Guía <strong>del</strong> <strong>Usuario</strong> 235
Escenarios de VPN<br />
Compañía pequeña que utiliza autenticación extendida<br />
236 <strong>WatchGuard</strong> <strong>System</strong> <strong>Manager</strong>
CA P Í T U LO 19<br />
Configuración de Túneles VPN<br />
A d m i n i s t r a d o s<br />
<strong>WatchGuard</strong>® <strong>System</strong> <strong>Manager</strong> provee velocidad y confiabilidad cuando se crean túneles VPN IPSec en un<br />
procedimiento de arrastrar y soltar, un asistente automatizado, y el uso de esquemas predefinidos. Usted<br />
puede hacer, en minutos, túneles IPSec que utilicen autenticación y encriptación. Es posible asegurarse de<br />
que esos túneles operen con otros túneles y políticas de seguridad. Desde una misma interfaz, usted puede<br />
controlar y monitorear los túneles VPN. <strong>WatchGuard</strong> <strong>System</strong> <strong>Manager</strong> también le permite administrar de<br />
manera segura dispositivos Firebox® X Edge desde una ubicación remota. Para más información, vea el capítulo<br />
“Administración de Firebox X Edge y Firebox SOHO6”.<br />
Pasos para crear una VPN<br />
• Configure <strong>WatchGuard</strong> Management Server y Certificate Authority (CA).<br />
• Agregue dispositivos Firebox, Firebox X Edge o SOHO al Management Server.<br />
• (Sólo para dispostivos dinámicos) Configure el Firebox como cliente administrado (managed client).<br />
• Construya plantillas de políticas para configurar qué redes pueden conectarse a través de los túneles<br />
VPN.<br />
• Cree plantillas de seguridad para definir el tipo de encriptación y autenticación.<br />
• Construya túneles entre los dispositivos.<br />
Configuración <strong>del</strong> Firebox como Cliente Administrado<br />
Para permitir a <strong>WatchGuard</strong>® <strong>System</strong> <strong>Manager</strong> administrar un Firebox®, un Edge o un SOHO con dirección<br />
de IP dinámica, usted debe habilitarlos como clientes Firebox administrados. Para obtener instrucciones<br />
sobre cómo habilitar un Firebox en esa modalidad, diríjase al Capítulo 16,“Usando el Management Server”.<br />
Incorporación de Plantillas de Políticas<br />
Para una VPN, usted puede configurar (y poner límites a) las redes que tendrán acceso a través <strong>del</strong> túnel.<br />
Puede hacer una VPN entre hosts o entre redes. Para configurar las redes que estarán disponibles para un<br />
dispositivo VPN dado, debe crear plantillas de políticas. Por defecto, <strong>WatchGuard</strong>® <strong>System</strong> <strong>Manager</strong> (WSM)<br />
agrega y aplica una plantilla de política de red que brinda acceso a la red detrás <strong>del</strong> dispositivo VPN, si ésta<br />
tiene una dirección de IP estática.<br />
Guía <strong>del</strong> <strong>Usuario</strong> 237
Incorporación de Plantillas de Políticas<br />
Obteniendo las plantillas actuales <strong>del</strong> dispositivo<br />
Antes de agregar más plantillas de políticas, obtenga las que están actualmente en el dispositivo. Esto es<br />
lo más importante para dispositivos dinámicos, porque el Firebox® agrega automáticamente una plantilla<br />
de políticas de red para los estáticos. Antes de actualizar un dispositivo, asegúrese de que está configurado<br />
como un cliente Firebox administrado.<br />
1 En <strong>WatchGuard</strong> <strong>System</strong> <strong>Manager</strong>, sobre la pestaña Device Management, elija un cliente administrado,<br />
y luego haga click en Edit > Update Device.<br />
Aparecerá la caja de diálogo Update Device.<br />
2 Seleccione la caja de chequeo Download Trusted and Optional Network Policies.<br />
3 Haga click en OK.<br />
Cree una nueva plantilla de política<br />
Para crear una plantilla de política, en la pestaña Device Management:<br />
1 Seleccione el dispositivo para el cual desea configurar la plantilla de política.<br />
2 Haga click en el botón derecho y seleccione Insert VPN Resource, o haga click en el<br />
ícono Insert VPN Resource.<br />
Aparecerá la caja de diálogo VPN Resource para ese dispositivo.<br />
3 En la caja Policy Name, escriba el nombre de política que desee.<br />
238 <strong>WatchGuard</strong> <strong>System</strong> <strong>Manager</strong>
Agregando Plantillas de Seguridad<br />
4 Agrege, edite o borre los recursos de la política <strong>del</strong> túnel. Haga click en Add para agregar una dirección<br />
IP o una dirección de red a la política <strong>del</strong> túnel. Haga click en Edit para editar un recurso que haya seleccionado<br />
de la lista. Elija un recurso de la lista Resources y haga click en Remove para borrar el recurso.<br />
5 Haga click en OK.<br />
La plantilla de política se ha configurado y está disponible en el área de configuración de la VPN.<br />
Agregando recursos a una plantilla de política<br />
1 En la caja de diálogo VPN Resource, haga click en Add.<br />
Aparecerá la caja de diálogo Resource.<br />
2 De la lista desplegable Allow to/from, seleccione el tipo de recurso y luego escriba la dirección de IP o la<br />
dirección de red en la caja adyacente.<br />
3 Haga click en OK.<br />
Agregando Plantillas de Seguridad<br />
Una plantilla de seguridad provee el tipo de encripción y de autenticación para un túnel. Se proveen plantillas<br />
de seguridad por defecto para los tipos de encripción disponibles. Usted puede, por otra parte, crear<br />
nuevas plantillas. Las plantillas de seguridad facilitan la configuración <strong>del</strong> tipo de encripción y de autenticación<br />
con el túnel desde el asistente Configuration.<br />
Para crear una plantilla de política, en la pestaña Device Management:<br />
1 Haga click con el botón derecho en la ventana y seleccione Insert Security Template, o haga<br />
click en el ícono Insert Security Template (que se muestra a la izquierda).<br />
Aparecerá la caja de diálogo Security Template.<br />
2 En la caja Template Name, escriba el nombre de plantilla que desee usar. De las listas desplegables<br />
Authentication y Encryption, seleccione el método de autenticación y el método de encripción.<br />
Guía <strong>del</strong> <strong>Usuario</strong> 239
Creando Túneles Entre Dispositivos<br />
3 Para definir la fecha final de una clave, elija la casilla de verificación Force key expiration y luego<br />
seleccione los kilobytes o las horas hasta la expiración.<br />
Si usted coloca dos valores, la clave se frena ante el evento que suceda primero.<br />
La plantilla de seguridad ya está configurada. Usted puede elegirla en el asistente VPN cuando cree un túnel VPN con<br />
este dispositivo.<br />
4 Haga click en OK.<br />
Creando Túneles Entre Dispositivos<br />
Es posible configurar un túnel con un procedimiento de arrastrar y soltar o con el asistente Add VPN.<br />
Usando el procedimiento arrastrar y soltar<br />
Los Firebox dinámicos y los dispositivos Firebox® X Edge o SOHO necesitan redes configuradas antes de<br />
que se pueda usar este procedimiento. También debe tener las políticas para cualquier nuevo dispositivo<br />
dinámico antes de configurar los túneles por arrastrar y soltar (utilice el procedimiento “Obtenga las plantillas<br />
actuales <strong>del</strong> dispositivo” para hacer esto).<br />
En la pestaña Device Management:<br />
1 Sobre uno de los endpoints <strong>del</strong> túnel, haga click en el nombre <strong>del</strong> dispositivo. Arrastre y suelte el nombre<br />
<strong>del</strong> dispositivo en el otro endpoint <strong>del</strong> túnel.<br />
Se iniciará el asistente Add VPN.<br />
2 Haga click en Next.<br />
3 Las pantallas de los dispositivos de gateways mostrarán los dispositivos de los dos endpoints seleccionados<br />
por el arrastrar y soltar y las plantillas de políticas que usa el túnel. Si los endpoints no están visibles,<br />
selecciónelos en esa pantalla.<br />
4 De la lista desplegable, seleccione una plantilla de política para cada dispositivo.<br />
Esta plantilla de política configura los recursos disponibles a través <strong>del</strong> túnel, que pueden ser una red o un host.<br />
La lista desplegable muestra las plantillas de política que usted agregó al <strong>WatchGuard</strong> <strong>System</strong> <strong>Manager</strong>. Si un dispositivo<br />
de endpoint de una VPN tiene una dirección de IP estática, el Management Server creará automáticamente una plantilla<br />
de política por defecto para el dispositivo que incluye todas las redes confiables. Cuando la red confiable (trusted) detrás<br />
<strong>del</strong> dispositivo tiene muchas redes secundarias o ruteadas configuradas, algunos usuarios prefieren crear una plantilla<br />
personalizada para restringir los recursos disponibles a través <strong>del</strong> túnel VPN.<br />
5 Haga click en Next.<br />
El asistente muestra la caja de diálogo Security Policy.<br />
6 Seleccione la plantilla de seguridad aplicable al tipo de seguridad y al tipo de autenticación que se<br />
usarán para este túnel.<br />
La lista muestra las plantillas que usted agregó al Management Server.<br />
7 Haga click en Next.<br />
El Asistente muestra la configuración.<br />
8 Seleccione la caja de verificación Restart devices now to download VPN configuration. Haga click en<br />
Finish para iniciar de nuevo los dispositivos y desplegar el túnel VPN.<br />
Usando el asistente Add VPN sin arrastrar y soltar<br />
Para utilizar el asistente ADD VPN para crear túneles:<br />
1 En la pestaña Device Management, seleccione Edit > Create a new VPN o haga click en el<br />
ícono Create New VPN.<br />
Esto arranca el asistente VPN Wizard.<br />
240 <strong>WatchGuard</strong> <strong>System</strong> <strong>Manager</strong>
Editando un Túnel<br />
2 Haga click en Next.<br />
El asistente muestra dos listas, cada una de las cuales exhibe todos los dispositivos registrados en el Management Server.<br />
3 Seleccione un dispositivo de cada lista para que sean los endpoints <strong>del</strong> túnel que está haciendo.<br />
4 Seleccione las plantillas de políticas para el extremo <strong>del</strong> túnel de cada dispositivo.<br />
La lista muestra las plantillas agregadas en el Management Server.<br />
5 Haga click en Next.<br />
El asistente muestra la caja de diálogo Security Template.<br />
6 Seleccione la plantilla de seguridad aplicable para esta VPN y haga click en Next.<br />
El asistente muestra la configuración.<br />
7 Seleccione la caja de chequeo Restart devices now to download VPN configuration. Haga click en<br />
Finish para iniciar nuevamente los dispositivos y desplegar el túnel VPN.<br />
Editando un Túnel<br />
Usted puede ver todos sus túneles en la pestaña Device Management <strong>del</strong> <strong>WatchGuard</strong>® <strong>System</strong> <strong>Manager</strong><br />
(WSM). WSM le permite cambiar el nombre <strong>del</strong> túnel, la plantilla de seguridad, los endpoints y la política que<br />
utiliza.<br />
1 En la pestaña Device Management, expanda el árbol para ver el dispositivo a cambiar y su política.<br />
2 Seleccione el túnel que desea cambiar.<br />
3 Haga click en el botón derecho <strong>del</strong> mouse y seleccione Properties.<br />
Aparecerá la caja de diálogo Tunnel Properties.<br />
4 Haga los cambios que desee en el túnel.<br />
5 Haga click en OK para salvar los cambios.<br />
Cuando el túnel sea renegociado, se aplicarán los cambios.<br />
Eliminando Túneles y Dispositivos<br />
Para eliminar un dispositivo <strong>del</strong> <strong>WatchGuard</strong>® <strong>System</strong> <strong>Manager</strong> (WSM), es necesario eliminar primero los<br />
túneles para los cuales ese dispositivo es un endpoint.<br />
Eliminando un túnel<br />
1 En el WSM, haga click en la pestaña Device Management.<br />
2 Expanda la carpeta Managed VPNs para ver el túnel que desea eliminar.<br />
3 Haga click con el botón derecho en el túnel.<br />
4 Seleccione Remove. Haga click en Yes para confirmar.<br />
5 Es posible que necesite reiniciar los dispositivos que usan el túnel que quiere eliminar. Haga click en Yes.<br />
Eliminando un dispositivo<br />
1 Desde el <strong>System</strong> <strong>Manager</strong>, haga click en la pestaña Device Status o Device Management.<br />
Aparecerá la pestaña Device Status (a la izquierda, en la figura que está debajo) o la pestaña Device Management (a la<br />
derecha).<br />
Guía <strong>del</strong> <strong>Usuario</strong> 241
Eliminando Túneles y Dispositivos<br />
2 Si usted utiliza la pestaña Device Management, expanda la carpeta Devices para ver el dispositivo<br />
a eliminar.<br />
3 Haga click con el botón derecho <strong>del</strong> mouse sobre el dispositivo.<br />
4 Seleccione Remove. Haga click en Yes.<br />
242 <strong>WatchGuard</strong> <strong>System</strong> <strong>Manager</strong>
CA P Í T U LO 20<br />
Configuración de BOVPN con IPSec<br />
M a n u a l<br />
Utilice VPN para sucursales (BOVPN, Branch Office VPN) con IPSec manual para hacer túneles encriptados<br />
entre un Firebox® y un dispositivo de seguridad compatible con IPSec. Este dispositivo puede proteger una<br />
sucursal u otra locación remota. BOVPN con IPSec manual puede utilizar diferentes métodos de encriptación:<br />
DES (56-bit), 3DES (168-bit), AES 128, AES 192 y AES 256.<br />
Antes de Empezar<br />
Usted debe contar con esta información para utilizar BOVPN con IPSec manual:<br />
• Política de endpoints — Direcciones IP de hosts o redes que son accesibles en el túnel.<br />
• Método de encriptación — Los dos extremos <strong>del</strong> túnel deben utilizar el mismo método.<br />
• Método de autenticación — Los dos extremos <strong>del</strong> túnel deben utilizar el mismo método.<br />
Configurando un Gateway<br />
Un gateway es un punto de conexión para uno o más túneles. El método de conexión que usa el gateway<br />
para hacer un túnel es el que se debe usar en el otro extremo <strong>del</strong> mismo. Un ejemplo es el ISAKMP (Internet<br />
Security Association and Key Management Protocol).<br />
Agregando un gateway<br />
Para iniciar la negociación de túnel IPSec, un par debe conectarse al otro. Usted puede usar una dirección IP<br />
o un nombre DNS para conectar los pares. Si uno de ellos tiene una dirección IP dinámica, seleccione Any<br />
para la dirección de IP <strong>del</strong> gateway remoto.<br />
Guía <strong>del</strong> <strong>Usuario</strong> 243
Configurando un Gateway<br />
Para configurar esto, defina el tipo de identificador (ID) <strong>del</strong> gateway remoto como Domain Name o User<br />
Domain Name. Defina el nombre <strong>del</strong> par como el nombre de dominio completamente calificado.<br />
Asegúrese de que el Firebox® esté configurado con servidores DNS que puedan resolver el nombre de<br />
dominio.<br />
1 En el Policy <strong>Manager</strong>, haga click en VPN > Branch Office Gateways.<br />
Aparecerá la caja de diálogo Gateways.<br />
2 Para agregar un gateway, haga click en Add.<br />
Aparecerá la caja de diálogo New Gateway.<br />
3 En la caja de texto Gateway Name, escriba el nombre <strong>del</strong> gateway.<br />
Este nombre identifica al gateway sólo en el Policy <strong>Manager</strong> para este Firebox.<br />
4 En la lista desplegable Gateway IP, seleccione IP Address o Any.<br />
Si la dirección <strong>del</strong> gateway remoto es una dirección de IP estática, escríbala en la caja de dirección adyacente. Si el endpoint<br />
remoto de la VPN tiene una dirección de IP dinámica, seleccione Any.<br />
5 En la lista desplegable Remote Gateway Settings ID Type, seleccione IP Address, Domain Name,<br />
User Domain Name, o X.500 Name.<br />
Si el endpoint remoto de la VPN usa DHCP o PPPoE para obtener su dirección de IP externa, setee el tipo de ID <strong>del</strong> gateway<br />
remoto como Domain Name. Defina el campo “peer name” como el nombre de dominio completamente calificado<br />
<strong>del</strong> endpoint remoto de la VPN.<br />
Firebox usa la dirección de IP y el nombre de dominio para encontrar el endpoint de la VPN. Asegúrese de que el servidor<br />
DNS utilizado por el Firebox pueda identificar dicho nombre.<br />
244 <strong>WatchGuard</strong> <strong>System</strong> <strong>Manager</strong>
Configurando un Gateway<br />
6 Configure los Local Settings. En la lista desplegable ID Type local, seleccione IP address, Domain Name,<br />
o User Domain Name. Si usted elige IP address, puede optar por una dirección de IP de la lista desplegable<br />
adyacente. Todas las direcciones de IP de interfaz <strong>del</strong> Firebox configuradas aparecen allí.<br />
7 Haga click en Pre-Shared Key o en Firebox Certificate para identificar el procedimiento de autenticación<br />
a utilizar. Si usted elige Pre-Shared Key, escriba la clave compartida.<br />
Debe utilizar la misma clave compartida en el dispositivo remoto. Ésta sólo debe utilizar caracteres ASCII estándares.<br />
Nota<br />
Usted debe iniciar Certificate Authority si ha seleccionado autenticación basada en certificados. Para<br />
información sobre este tema, vea el capítulo sobre Certificate Authority en este manual. Además, si utiliza<br />
certificados, debe utilizar <strong>WatchGuard</strong>® Log Server para mensajes de log. No damos soporte a certificados<br />
de terceras partes.<br />
8 Usted puede usar las definiciones por defecto Phase 1 o puede cambiarlas. Si decide utilizar las que<br />
vienen por defecto, vaya al paso 19.<br />
Phase 1 se refiere a la fase inicial de la negociación IKE. Contiene información sobre autenticación, negociación de sesión y<br />
cambio de clave.<br />
9 De la lista desplegable Authentication, seleccione SHA1 o MD5 como el tipo de autenticación.<br />
10 De la lista desplegable Encryption, seleccione, None, DES o 3DES como el tipo de encriptación.<br />
11 De la lista desplegable Mode, seleccione Main o Aggressive.<br />
El modo Main no identifica los endpoints de la VPN durante la negociación y es más seguro que el modo Aggressive. El<br />
modo Main también soporta propiedades Diffie-Hellman <strong>del</strong> grupo 2. El modo Main es más lento que el Agressive, debido<br />
a que debe enviar más mensajes entre los endpoints.<br />
12 Si usted desea modificar las definiciones de grupo de propiedades Diffie-Hellman y otras definiciones<br />
avanzadas de Phase 1, haga click en Advanced.<br />
Aparecerá la caja de diálogo Phase 1 Advanced Settings.<br />
13 Para cambiar la “vida” de la asociación de seguridad (SA Life), escriba un número en el campo SA Life y<br />
seleccione Hour o Minute de la lista desplegable.<br />
14 De la lista desplegable Key Group, seleccione el grupo Diffie-Hellman que desee. <strong>WatchGuard</strong> soporta<br />
los grupos 1 y 2.<br />
Los grupos Diffie-Hellman son conjuntos de propiedades usadas para negociar claves secretas de manera segura a través<br />
de un medio público. El Grupo 2 es más seguro que el 1, pero utiliza más tiempo para generar las claves.<br />
15 Si desea utilizar dispositivos NAT a través <strong>del</strong> túnel, seleccione la casilla de verificación NAT Traversal.<br />
Para definir el tiempo que debe estar vigente (Keep-alive interval), escriba la cantidad de segundos o<br />
use el control de valor para elegir el número de segundos que necesite.<br />
NAT Traversal o encapsulamiento UDP permite al tráfico llegar a los destinos correctos. Debe habilitarse cuando se desea<br />
construir un túnel BOVPN entre el Firebox y otro dispositivo que esté detrás <strong>del</strong> dispositivo NAT.<br />
16 Para tener un Firebox que envíe mensajes a su par IKE para mantener el túnel VPN abierto, elija la casilla<br />
de verificación IKE Keep-alive. Para definir un intervalo de mensaje (Message Interval), escriba el<br />
número de segudos o use el control de valor para elegir el número de segundos que necesite.<br />
17 Para definir el número máximo de veces que el Firebox debe intentar enviar un mensaje IKE keep-alive<br />
antes de intentar negociar la Phase 1 nuevamente, escriba el número que desee en la caja Max failures.<br />
Guía <strong>del</strong> <strong>Usuario</strong> 245
Haciendo un Túnel Manual<br />
18 Cuando complete la configuración avanzada, haga click en OK.<br />
19 Haga click en OK para guardar el gateway.<br />
20 Haga click en Close para cerrar la caja de diálogo Gateways.<br />
Editando y eliminando gateways<br />
Para cambiar un gateway, seleccione VPN > Branch Office Gateways. O haga click con el botón derecho<br />
<strong>del</strong> mouse sobre el ícono <strong>del</strong> túnel en la pestaña BOVPN de Policy <strong>Manager</strong>, y luego elija Gateway<br />
Property.<br />
1 Seleccione el gateway que desee y haga click en Edit.<br />
Aparecerá la caja de diálogo Edit Gateway.<br />
2 Haga los cambios y haga click en OK.<br />
Para borrar un gateway, selecciónelo y haga click en Remove.<br />
Haciendo un Túnel Manual<br />
Use este método para configurar un túnel manual que utilice un gateway con el tipo de negociación de<br />
claves ISAKMP (Internet Security Association and Key Management Protocol). ISAKMP es un protocolo que<br />
autentica el tráfico de red entre dos dispositivos. Este procedimiento abarca la información sobre cómo los<br />
dispositivos controlan la seguridad, lo que incluye la encriptación. También tiene la información usada<br />
para hacer las claves utilizadas para convertir los datos encriptados a texto.<br />
1 Desde el Policy <strong>Manager</strong>, seleccione VPN > Branch Office Tunnels.<br />
Aparecerá la caja de diálogo Branch Office IPSec Tunnels.<br />
246 <strong>WatchGuard</strong> <strong>System</strong> <strong>Manager</strong>
Haciendo un Túnel Manual<br />
2 Haga click en Add.<br />
Aparecerá la caja de diálogo New Tunnel.<br />
3 En la caja Tunnel Name, tipee el nombre de túnel que desee.<br />
4 De la lista desplegable Gateway, seleccione un gateway remoto para conectarse con este túnel. Los<br />
gateways que agregó a su configuración aparecen en esta lista desplegable. Para editar un gateway,<br />
seleccione su nombre y haga click en el botón Edit. Para crear un gateway nuevo, haga click en el botón<br />
New.<br />
Edit<br />
New<br />
5 De la lista desplegable Proposal, seleccione la propuesta IKE Phase 2 para su túnel. La lista contiene<br />
propuestas de seguridad de fase 2 predefinidas. Si usted quiere usar la propuesta por defecto y no crear<br />
ni editar ninguna, vaya al paso 14. Usted puede editar cualquier propuesta de Phase 2 que haya creado,<br />
pero no es posible editar las predefinidas. Debe agregar una nueva. Para editar una propuesta de Phase<br />
2 que usted haya creado, seleccione su nombre y haga click en el botón Edit. Para crear una nueva, haga<br />
click en el botón New.<br />
Aparecerá la caja de diálogo Phase2 Proposal.<br />
6 Escriba el nombre de la nueva propuesta.<br />
Guía <strong>del</strong> <strong>Usuario</strong> 247
Haciendo un Túnel Manual<br />
7 De la lista desplegable Type, seleccione ESP o AH como el método de propuesta.<br />
ESP es autenticación con encriptación. AH es sólo autenticación. La autenticación ESP tampoco incluye el encabezamiento<br />
IP, mientras que AH sí lo hace. El uso de AH es poco común.<br />
8 De la lista desplegable Au t h e nt i cat i o n,seleccione S H A 1, M D 5 o No n e como método de aute nt i ca c i ó n .<br />
9 (Sólo para ESP) De la lista desplegable Encryption seleccione el método de encriptación.<br />
Las opciones son DES, 3DES y AES 128, 192, o 256 bit, que aparecen en la lista ordenadas desde la más simple y menos<br />
segura hasta la más compleja y más segura.<br />
10 Puede crear una clave de expiración luego de una cantidad de tiempo o de tráfico. Para habilitarla, elija<br />
la caja de chequeo Force Key Expiration.<br />
11 Ingrese la cantidad de tiempo y el número de bytes luego <strong>del</strong> cual desea que la clave expire.<br />
12 Haga click en OK para cerrar la caja de diálogo Phase2 Proposal.<br />
13 Seleccione la caja de chequeo PFS para habilitar Perfect Forward Secrecy (PFS). Si lo hace, elija el grupo<br />
Diffie-Hellman.<br />
Perfect Forward Secrecy ofrece más protección para las claves creadas en una sesión. Las claves hechas con PFS no se<br />
crean a partir de una clave previa. Si una clave previa queda comprometida durante una sesión, su nueva clave de sesión<br />
será segura. El grupo 1 de Diffie- Hellman usa un grupo de 768-bit para crear el cambio de clave nueva, mientras que el<br />
grupo 2 utiliza un grupo de 1024-bit.<br />
14 Haga click en Advanced para configurar las definiciones avanzadas. Use la caja de diálogo Phase2<br />
Advanced Settings para configurar el túnel para usar política Any o para escribir la dirección. Haga<br />
click en OK cuando termine.<br />
Si no se selecciona “Use Any for Service”, se crea una asociación de seguridad (SA) para cada conjunto de pares de protocolos<br />
de puerto definidos en cada política utilizada. Esto crea un túnel VPN diferente para cada política. Si no se selecciona<br />
“Use Any for Address”, se crea una SA (Security Association) basada en las rutas <strong>del</strong> túnel (los pares remoto-local).<br />
248 <strong>WatchGuard</strong> <strong>System</strong> <strong>Manager</strong>
Haciendo un Túnel Manual<br />
15 En el bloque Addresses de la caja de diálogo New Tunnel, haga click en Add para agregar el par de<br />
direcciones que usa el túnel.<br />
Aparecerá la caja de diálogo Local-Remote Pair Settings.<br />
16 De la lista desplegable Local, seleccione la dirección local que desee.<br />
También se puede hacer click sobre el botón adyacente a la lista desplegable Local para usar una dirección de IP, una dirección<br />
de red o un rango de direcciones IP.<br />
17 En la caja Remote, escriba la dirección de la red remota. Haga click en el botón adyacente a la caja<br />
Remote para abrir la caja de diálogo Add Address.<br />
18 De la lista desplegable Choose Type, seleccione el tipo de dirección que quiere usar. Elija Host IP (una<br />
dirección IP), Network IP (una dirección IP de red con la máscara en notación de barra oblícua) o Host<br />
Range (un rango de direcciones IP).<br />
19 En la caja de texto Value, tipee una dirección IP o una dirección de red.<br />
20 Haga click en OK.<br />
Se cerrará el cuadro de diálogo Add Address.<br />
21 De la lista desplegable Direction, seleccione la dirección para el túnel. Ésta decide cuál de los endpoints<br />
<strong>del</strong> túnel VPN puede iniciar una conexión de VPN a través <strong>del</strong> túnel.<br />
22 Usted puede hablitar NAT para el túnel. Seleccione la casilla de verificación 1:1 NAT o la DNAT.<br />
Las opciones que usted puede elegir para NAT son diferentes para distintos tipos de dirección y para las distintas direcciones<br />
de túnel. Para NAT 1:1, tipee la dirección a cambiar con NAT en el campo. También está disponible a través de la VPN<br />
NAT dinámica. Debe definir un túnel unidireccional de LAN1 a LAN2 en el cual usted desea que todos los servidores en<br />
LAN1 se conecten a los servidores de LAN2, pero que aparezcan como una sola dirección en LAN 2. Para información sobre<br />
cómo hacer esto, vea “Configurando NAT dinámica saliente a través de un túnel BOVPN”.<br />
23 Luego de configurar el par, haga click en OK.<br />
24 Cuando complete la configuración <strong>del</strong> túnel, haga click en OK.<br />
Editando y borrando un túnel<br />
Para cambiar un túnel, seleccione VPN > Branch Office Tunnels. O haga doble click con el botón derecho<br />
<strong>del</strong> mouse en la pestaña Branch Office VPN de Policy <strong>Manager</strong> y elija Tunnel Property.<br />
1 Seleccione el túnel y haga click en Edit.<br />
Aparecerá la caja de diálogo Edit Tunnel.<br />
Guía <strong>del</strong> <strong>Usuario</strong> 249
Creando una Política de Túnel<br />
2 Haga los cambios y haga click en OK.<br />
Para borrar un túnel desde la caja de diálogo Branch Office IPSec Tunnels, elija el túnel y haga click<br />
en Remove.<br />
Creando una Política de Túnel<br />
Las políticas de túnel son conjuntos de reglas que aplican a las conexiones de túnel.<br />
Por defecto, la política “Any” se genera cuando se crea un túnel VPN. Esta política permite que todo el tráfico<br />
use ese túnel. Es posible borrar esta política. Por lo tanto, usted puede crear una política VPN personalizada<br />
para permitir puertos especificos o utilizar una proxy.<br />
1 Desde Policy <strong>Manager</strong>, haga click en la pestaña Branch Office VPN.<br />
2 Del menú Show, seleccione el túnel al cual quiere agregarle políticas.<br />
3 Haga click con el botón derecho <strong>del</strong> mouse en Policy <strong>Manager</strong> y elija Add Policy.<br />
Si usted no tiene seleccionado un túnel BOVPN desde el menú Show, aparecerá una caja de diálogo con un prompt para<br />
que pueda elegirlo. Elija el túnel y haga click en OK.<br />
4 Configure las políticas. Para más información, vea “Creando políticas para su red”.<br />
La información de dirección para políticas BOVPN es diferente de las políticas de Firebox estándares. Configure las direcciones<br />
con la caja de diálogo Local-Remote Pairs.<br />
Permita conexiones VPN para políticas específicas<br />
Para permitir que el tráfico pase por las conexiones VPN sólo para políticas específicas, agregue y configure<br />
cada política. Puede ser necesario borrar la política “Any” para crear las restricciones necesarias.<br />
Configurando NAT Dinámica Saliente a Través de un Túnel BOVPN<br />
Usted puede usar NAT dinámica a través de túneles BOVPN. NAT dinámica actúa como NAT unidireccional<br />
y mantiene el túnel VPN abierto sólo en una dirección. Esto puede ser útil cuando usted crea una BOVPN<br />
hacia un sitio remoto donde todo el tráfico VPN viene de una dirección IP pública.<br />
Por ejemplo, suponga que necesita crear un túnel BOVPN para un asociado de negocios, por lo que puede<br />
acceder al servidor de bases de datos de éste, pero usted no desea que esa compañía acceda, a su vez, a<br />
ninguno de sus recursos. Su asociado de negocios quiere permitirle el acceso, pero sólo desde una dirección<br />
de IP simple para poder monitorear la conexión.<br />
Usted debe tener la dirección IP externa y la dirección de red confiable para cada endpoint de la VPN para<br />
completar ese procedimiento.<br />
1 Desde el Policy <strong>Manager</strong> de su sitio, elija VPN > Branch Office Tunnels. Seleccione Add para agregar<br />
un nuevo túnel BOVPN.<br />
2 Déle un nombre a ese túnel.<br />
3 Seleccione el ícono New Phase 2 Proposal (el botón más a la derecha en el campo Gateway).<br />
Aparecerá la caja de diálogo New Gateway.<br />
4 Cree un nuevo gateway, según como se describió al principio <strong>del</strong> paso 3 de “Agregando un gateway”.<br />
5 Haga click en OK para regresar a la caja de diálogo New Tunnel.<br />
6 Haga click en Advanced. Limpie todas las casillas de verificación. Haga click en OK.<br />
Si usted no cambia estos parámetros en Phase 2 Advanced Settings, su túnel BOVPN no negociará correctamente. Sin<br />
este cambio, el segundo endpoint de la VPN buscará la red confiable <strong>del</strong> primer endpoint, en lugar de su intefaz externa<br />
luego de que usted habilitara NAT dinámica.<br />
250 <strong>WatchGuard</strong> <strong>System</strong> <strong>Manager</strong>
Configurando NAT Dinámica Saliente a Través de un Túnel BOVPN<br />
7 Haga click en Add para agregar una política de túnel. Use el procedimiento que comienza con “De la lista<br />
desplegable Local”, descripto anteriormente. Asegúrese de elegir la caja de chequeo DNAT.<br />
8 Haga click en OK. Guarde estos cambios en el Firebox®.<br />
9 Desde Policy <strong>Manager</strong> en el sitio remoto, elija VPN > Branch Office Tunnels. Seleccione Add para<br />
agregar un nuevo túnel BOVPN.<br />
10 Repita los pasos 2 a 8 en el sitio remoto, pero no seleccione la caja de chequeo DNAT.<br />
Cuando el Firebox en el sitio remoto se reinicie, los dos dispositivos Firebox negociarán un túnel VPN. Su<br />
Firebox aplicará NAT dinámica para todo el tráfico destinado a la red confiable en el sitio remoto. Cuando<br />
este tráfico alcance el sitio remoto, llegará como tráfico originado en su interfaz externa.<br />
Guía <strong>del</strong> <strong>Usuario</strong> 251
Configurando NAT Dinámica Saliente a Través de un Túnel BOVPN<br />
252 <strong>WatchGuard</strong> <strong>System</strong> <strong>Manager</strong>
CA P Í T U LO 21<br />
Administrando Firebox X Edge y<br />
F i rebox SOHO<br />
<strong>WatchGuard</strong>® <strong>System</strong> <strong>Manager</strong> incluye un número de características, especialmente para la administración<br />
<strong>del</strong> dispositivo Firebox® X Edge. Usted puede administrar fácilmente muchos dispositivos Firebox X Edge,<br />
hacer cambios a las políticas de seguridad para más de un dispositivo Firebox X Edge al mismo tiempo y<br />
aún así poseer control individual sobre la configuración de cada dispositivo Firebox X Edge. Con<br />
Management Server, usted puede:<br />
• Crear plantillas de configuración de Edge (Edge Configuration Templates) para un grupo de dispositivos<br />
Firebox X Edge. Cree una plantilla de configuración en el Management Server e instálela sobre<br />
muchos dispositivos Firebox X Edge. Para hacerlo, seleccione una Edge Configuration Template de la<br />
lista, o arrastre los dispositivos Firebox X Edge sobre la plantilla. Si usted realiza un cambio a la política,<br />
ésta automáticamente se actualiza en todos los dispositivos Firebox X Edge suscriptos.<br />
• Administrar los parámetros de la red para un grupo de dispositivos Firebox X Edge, todo desde<br />
<strong>WatchGuard</strong> <strong>System</strong> <strong>Manager</strong>.<br />
• Configurar dispositivos Firebox X Edge por defecto con el asistente Quick Setup Wizard y prepararlos<br />
para la administración con Management Server. Puede luego importar los dispositivos al Management<br />
Server en un solo paso.<br />
• Ver los parámetros para más de un dispositivo Firebox X Edge en un diseño simple y cambiarlos con<br />
facilidad.<br />
• Ver todos los túneles VPN para un Firebox X Edge.<br />
• Administrar las actualizaciones de firmware de Firebox X Edge. Pueden programarse e instalarse las<br />
actualizaciones de firmware con el Management Server.<br />
También es posible administrar dispositivos SOHO 6 y SOHO 5 desde <strong>WatchGuard</strong> <strong>System</strong> <strong>Manager</strong>. No<br />
puede crear plantillas de configuración para el Firebox SOHO ni editar la configuración de red con<br />
<strong>WatchGuard</strong> <strong>System</strong> <strong>Manager</strong>. Sí puede:<br />
• Ver los parámetros para un grupo de dispositivos Firebox SOHO en un diseño simple.<br />
• Ver todos los túneles VPN para un Firebox SOHO.<br />
Nota<br />
Este capítulo describe cómo usar <strong>WatchGuard</strong> <strong>System</strong> <strong>Manager</strong> para administrar dispositivos<br />
Firebox X Edge. Para información detallada sobre la configuración <strong>del</strong> Firebox X, vea Guía <strong>del</strong><br />
<strong>Usuario</strong> de Firebox X.<br />
Guía <strong>del</strong> <strong>Usuario</strong> 253
Trabajando con Dispositivos Sobre un Management Server<br />
Trabajando con Dispositivos Sobre un Management Server<br />
Usted puede utilizar <strong>WatchGuard</strong>® <strong>System</strong> <strong>Manager</strong> con un <strong>WatchGuard</strong> Management Server para configurar<br />
y administrar muchos dispositivos Firebox® X Edge y para administrar muchos dispositivos Firebox<br />
SOHO.<br />
Cada Firebox X Edge y SOHO debe ser configurado para su administración por el Management Server.<br />
Entonces, usted debe insertar (Insert) o importar (Import) los dispositivos al Management Server.<br />
Usted puede Importar uno o más dispositivos Firebox X Edge que ya hayan sido configurados con el Quick<br />
Setup Wizard dentro <strong>del</strong> Management Server. Éste es el procedimiento más rápido para agregar un grupo<br />
de dispositivos Firebox X Edge al Management Server.<br />
También puede Insertar un dispositivo Firebox X Edge que ya haya sido configurado o instalado usando el<br />
Asistente Add Device. Debe configurar valores para identificar el dispositivo para el Management Server.<br />
Es posible insertar sólo un dispositivo por vez.<br />
• Para un dispositivo Firebox X Edge nuevo que tenga la configuración por defecto de fábrica, configúrelo<br />
con el procedimiento “Preparando un Firebox X Edge nuevo o con configuración de fábrica para<br />
administración” y luego importe el dispositivo con el procedimiento “Importando dispositivos<br />
Firebox X Edge a un Management Server”.<br />
• Para un Firebox X Edge que ya está instalado, configure el dispositivo para administración con el procedimiento<br />
“Preparando un Firebox X Edge instalado para administración” e inserte el dispositivo en<br />
el Management Server usando el procedimiento “Agregando dispositivos Firebox X Edge y SOHO 6 a<br />
un Management Server”.<br />
Luego de configurar un Firebox X Edge para ser administrado por un Management Server, debe reiniciarlo<br />
a su configuración de fábrica, para llevarlo a su estado original.<br />
Nota<br />
El Management Server se conecta a los dispositivos Firebox X Edge administrados sobre el puerto<br />
TCP 4109. Asegúrese de tener una política que permita el tráfico desde dispositivos Edge administrados<br />
sobre el puerto TCP 4109 en el gateway <strong>del</strong> Firebox, u otro firewall que proteja al Management<br />
Server de Internet.<br />
Preparando un Firebox X Edge nuevo o con configuración de fábrica para administración<br />
Para preparar un Firebox X Edge nuevo o con configuración de fábrica para la administración con<br />
Management Server, usted debe poder conectarlo físicamente a una interfaz Ethernet en su computadora.<br />
Para preparar el Firebox X Edge:<br />
1 Inicie <strong>WatchGuard</strong> <strong>System</strong> <strong>Manager</strong> y seleccione Tools > Quick Setup Wizard.<br />
Arranca el Quick Setup Wizard.<br />
2 Lea la página de bienvenida y haga click en Next.<br />
3 Seleccione Firebox X Edge como tipo de Firebox y haga click en Next.<br />
4 Conecte la interfaz de red de su computadora a cualquier puerto LAN en el Firebox X Edge y haga click<br />
en Next.<br />
Use uno de los cables verdes de Ethernet incluidos con Firebox X Edge (si no hay cables verdes, pruebe<br />
con el cable rojo). Busque a la derecha <strong>del</strong> panel frontal <strong>del</strong> Edge, donde hay un número correspondiente<br />
al número de puerto Ethernet al que usted conectó el cable en la parte trasera <strong>del</strong> Edge. Si se<br />
enciende la luz, es porque hay una buena conexión física. Si se mantiene apagada, utilice un cable diferente.<br />
Es posible que el cable esté mal o que sea un cable cruzado. En general, se requiere un cable de<br />
Ethernet plano, pero lo importante es que usted vea que la luz se encienda.<br />
5 Use las instrucciones en las subsecuentes páginas <strong>del</strong> asistente para iniciar Firebox X Edge en modo<br />
seguro (Safe Mode).<br />
6 Use las instrucciones en la página <strong>del</strong> Asistente y haga click en Next.<br />
254 <strong>WatchGuard</strong> <strong>System</strong> <strong>Manager</strong>
Trabajando con Dispositivos Sobre un Management Server<br />
7 Use las instrucciones de las páginas Wait for the Firebox y The Wizard found this Firebox. Haga click<br />
en Next luego de cada página.<br />
8 Acepte el acuerdo de licencia (License Agreement) y haga click en Next.<br />
9 Configure la interfaz externa (WAN 1) en el Firebox X Edge. Seleccione DHCP, PPPoE o Static IP<br />
addressing y haga click en Next (para información detallada sobre cómo configurar las interfaces Edge,<br />
vea la Guía <strong>del</strong> <strong>Usuario</strong> de Firebox X Edge).<br />
10 Haga click en Next luego de configurar la interfaz.<br />
11 Configure la interfaz interna de Edge y haga click en Next.<br />
12 Cree una passphrase de estado y una passphrase de configuración para su Edge y haga click en Next.<br />
Debe escribir cada passphrase dos veces. Ésta es la passphrase utilizada por el <strong>WatchGuard</strong> <strong>System</strong> <strong>Manager</strong> para conectar<br />
y configurar el dispositivo.<br />
13 Escriba un nombre de usuario y una passphrase para el dispositivo y haga click en Next.<br />
Debe escribir la passphrase dos veces. Este es el nombre de usuario y la passphrase que usted puede usar para conectar y<br />
configurar el dispositivo con un navegador web.<br />
14 Seleccione los parámetros de zona horaria y haga click en Next.<br />
15 Configure los parámetros de Management Server. Escriba la dirección de IP <strong>del</strong> gateway <strong>del</strong> Firebox que<br />
protege el Management Server, el nombre para identificar al Firebox en la interfaz <strong>del</strong> Management<br />
Server y la clave compartida. Haga click en Next.<br />
La clave compartida es usada por el Management Server para crear túneles VPN entre Fireboxes. No tiene que recordar<br />
esta clave.<br />
16 Revise la configuración <strong>del</strong> Edge y haga click en Next.<br />
17 Para configurar otro Edge, seleccione la casilla de verificación. Haga click en Finish.<br />
Si usted elige esta casilla de verificación, el Asistente Quick Setup llena los campos con los mismos valores<br />
que hay en esta configuración, de forma que usted pueda configurar con facilidad dispositivos Edge<br />
similares.<br />
Importando dispositivos Firebox X Edge a un Management Server<br />
Los dispositivos Firebox X Edge configurados con el Asistente Quick Setup pueden ser importados a un<br />
Management Server.<br />
1 Inicie <strong>WatchGuard</strong> <strong>System</strong> <strong>Manager</strong> y conecte el Management Server para el cual configuró los dispositivos<br />
Edge.<br />
2 Seleccione File > Import Device.<br />
Aparecerá la caja de diálogo Import Device.<br />
3 Seleccione las casillas de verificación frente a cada Edge que desee importar. Haga click en Import.<br />
Los dispositivos Firebox X Edge son importados al Management Server y aparecen en la carpeta Imported<br />
Devices folder <strong>del</strong> Management Server.<br />
Preparando un Firebox X Edge instalado para administración<br />
1 Inicie su navegador Web. Escriba la dirección de IP <strong>del</strong> Firebox X Edge.<br />
2 Escriba un nombre de usuario y una passphrase para iniciar la sesión en el Edge, si es solicitado.<br />
Guía <strong>del</strong> <strong>Usuario</strong> 255
Trabajando con Dispositivos Sobre un Management Server<br />
3 Haga click en Administration. Haga click en WSM Access.<br />
Aparecerá la página <strong>WatchGuard</strong> Management.<br />
4 Seleccione la casilla de verificación Enable Remote Management.<br />
5 De la lista desplegable Management Type, seleccione <strong>WatchGuard</strong> Management <strong>System</strong>.<br />
6 Escriba la passphrase de estado para <strong>WatchGuard</strong> Management. Vuelva a escribirla para confirmarla.<br />
Ésta es la passphrase que ha creado y que <strong>WatchGuard</strong> Management Server usa para conectarse con este dispositivo en<br />
el modo de sólo lectura.<br />
7 Escriba la passphrase de configuración para <strong>WatchGuard</strong> Management. Vuelva a escribirla para<br />
confirmarla.<br />
Ésta es la passphrase que ha creado y que <strong>WatchGuard</strong> Management Server usa para configurar este dispositivo.<br />
8 (Opcional, pero recomendado) Escriba la dirección <strong>del</strong> Management Server. Esta es la dirección IP<br />
pública <strong>del</strong> Firebox <strong>del</strong> cual el Management Server está detrás.<br />
Si no escribe la dirección <strong>del</strong> Management Server, la conexión entre el Firebox X Edge y el Management Server puede<br />
iniciarse desde el Management Server.<br />
9 (Opcional) Escriba el nombre de cliente.<br />
Éste es el nombre que el Management Server usa para identificar al Edge.<br />
10 (Opcional) Escriba la clave compartida si es que existe alguna configurada.<br />
11 Haga click en Submit.<br />
El Edge está configurado para administración para el Management Server.<br />
Preparando un Firebox SOHO 6 para administración<br />
1 Inicie su navegador Web. Escriba la dirección IP <strong>del</strong> SOHO 6.<br />
2 Escriba el nombre de usuario y la passphrase para iniciar sesión en el SOHO 6, si es requerida.<br />
256 <strong>WatchGuard</strong> <strong>System</strong> <strong>Manager</strong>
Trabajando con Dispositivos Sobre un Management Server<br />
3 Debajo de Administration, haga click en VPN <strong>Manager</strong> Access.<br />
Aparecerá la página VPN <strong>Manager</strong> Access.<br />
4 Seleccione la casilla de verificación Enable VPN <strong>Manager</strong> Access.<br />
5 Escriba la passphrase de estado para el acceso a VPN <strong>Manager</strong>. Vuelva a escribirla para confirmar.<br />
6 Escriba la passphrase de configuración para el acceso a VPN <strong>Manager</strong>. Vuelva a escribirla para confirmar.<br />
7 Haga click en Submit.<br />
El SOHO 6 está configurado para administración para el Management Server.<br />
Agregando dispositivos Firebox X Edge y SOHO 6 a un Management Server<br />
1 En el <strong>WatchGuard</strong> <strong>System</strong> <strong>Manager</strong>, conéctese al Management Server.<br />
Seleccione File > Connect to Server o elija la pestaña Device Status o Device Management, haga click con el botón derecho<br />
<strong>del</strong> mouse y seleccione Connect to > Server.<br />
2 Haga click en la pestaña Device Management.<br />
3 Expanda la carpeta Devices.<br />
Se ven todos los dispositivos administrados por este Management Server.<br />
4 Seleccione Edit > Insert Device o haga click con el botón derecho <strong>del</strong> mouse en el cuadro de la izquierda<br />
de esta ventana y elija Insert Device.<br />
Se inicia el Asistente Add Device. Haga click en Next para ver la primera pantalla de configuración.<br />
5 Escriba un nombre para mostrar (display name) para este dispositivo.<br />
Este nombre no puede incluir espacios ni signos de puntuación.<br />
Guía <strong>del</strong> <strong>Usuario</strong> 257
Trabajando con Dispositivos Sobre un Management Server<br />
6 De la lista desplegable Device Type, seleccione el mo<strong>del</strong>o de Firebox.<br />
7 Para dispositivos que no usan una dirección IP dinámica, escriba la dirección de IP o el nombre <strong>del</strong><br />
host. Para los que sí usan una dirección IP dinámica, escriba el nombre <strong>del</strong> cliente de DNS dinámica.<br />
8 Escriba la passphrase de estado. Ésta es la passphrase de estado para el Firebox X Edge o SOHO 6 que<br />
usted definió cuando configuró el acceso a VPN <strong>Manager</strong> o a <strong>WatchGuard</strong> Management.<br />
9 Escriba la passphrase de configuración. Ésta es la passphrase de configuración para el Firebox X Edge o<br />
SOHO 6 que usted definió cuando configuró el acceso a VPN <strong>Manager</strong> o a <strong>WatchGuard</strong> Management.<br />
10 Si el Firebox X Edge o SOHO 6 usa una dirección de IP dinámica, escriba el secreto compartido <strong>del</strong><br />
cliente de DNS dinámica.<br />
11 Haga click en Next.<br />
Aparece la pantalla Configure WINS and DNS.<br />
12 Escriba las direcciones primaria y secundaria para los servidores WINS y DNS que usa este dispositivo, si<br />
existen.<br />
13 Escriba el nombre de dominio de este dispositivo, si hay alguno. Haga click en Next.<br />
Aparece la pantalla Provide Contact Information.<br />
258 <strong>WatchGuard</strong> <strong>System</strong> <strong>Manager</strong>
Planificando las Actualizaciones de Firmware de Firebox X Edge<br />
14 Usted puede elegir un registro de contacto existente para este dispositivo o hacer click en Add para<br />
agregar un registro de contacto nuevo para este dispositivo. Para borrar un registro de contacto existente,<br />
selecciónelo y haga click en Delete.<br />
15 Haga click en Next. Aparece la pantalla Configure the Device. Haga click en Next sobre esta pantalla<br />
para configurar el dispositivo con los nuevos parámetros de administración y agregarlo al Management<br />
Server. Si el dispositivo ya es administrado por otro servidor o ya fue configurado para su administración<br />
por este servidor, aparecerá una caja de diálogo de advertencia. Haga click en Yes para continuar.<br />
No puede configurar dispositivos Firebox SOHO con un Management Server.<br />
16 Haga click en Close para cerrar el asistente Add New Device.<br />
Planificando las Actualizaciones <strong>del</strong> Firmware de Firebox X Edge<br />
Los dispositivos Firebox® X Edge deben tener una actualización de firmware para operar con las características<br />
avanzadas <strong>del</strong> Management Server. En el futuro, se requerirán más actualizaciones de firmware. Estas son<br />
instaladas en el Management Server, que las carga en los dispositivos Edge. <strong>WatchGuard</strong>® <strong>System</strong> <strong>Manager</strong><br />
puede instalar las actualizaciones de firmware a un grupo de dispositivos Edge de manera sencilla. Usted<br />
puede actualizar el firmware sobre grupos de dispositivos con una operación, ya sea inmediata o en un plan<br />
preprogramado. Las actualizaciones de firmware se obtienen de LiveSecurity.<br />
1 En la pestaña Device Management en <strong>WatchGuard</strong> <strong>System</strong> <strong>Manager</strong>, seleccione el Management Server.<br />
Aparece la página de parámetros de Management Server.<br />
Guía <strong>del</strong> <strong>Usuario</strong> 259
Planificando las Actualizaciones de Firmware de Firebox X Edge<br />
2 Desplácese hacia abajo en la sección Firmware Update Status.<br />
Si existe alguna actualización de software programada, aparecerá aquí.<br />
3 Haga click en Schedule Firmware Update.<br />
Se inicia el asistente Update Firmware.<br />
4 Lea la pantalla de bienvenida y haga click en Next.<br />
5 Seleccione el tipo de dispositivo de la lista y haga click en Next.<br />
Nota<br />
En esta versión de <strong>WatchGuard</strong> <strong>System</strong> <strong>Manager</strong>, el único tipo de dispositivo que puede seleccionar es<br />
Firebox X Edge.<br />
6 Seleccione la casilla de verificación frente a cada Firebox X Edge que desee actualizar. Haga click en<br />
Next.<br />
7 Seleccione la versión de firmware a usar. Haga click en Next.<br />
Aparece la página Select the Time and Date.<br />
8 Para actualizar el firmware de inmediato, seleccione Update firmware immediately. Para programar la<br />
actualización para algún momento en el futuro, seleccione Schedule firmware update.<br />
9 Si usted eligió Schedule firmware update, seleccione la fecha <strong>del</strong> campo Date y defina la hora con el<br />
campo Time.<br />
10 Haga click en Next.<br />
11 Haga click en Next. Haga click en Close.<br />
El firmware ha sido actualizado o programado, según su selección.<br />
260 <strong>WatchGuard</strong> <strong>System</strong> <strong>Manager</strong>
Usando la Página de Administración <strong>del</strong> Firebox X Edge<br />
Visualizando y eliminando actualizaciones de firmware<br />
1 En la pestaña Device Management, haga click en Scheduled Firmware Updates, debajo de<br />
Management Server.<br />
Aparece la página Scheduled Firmware Updates.<br />
Se ven todas las actualizaciones de firmware programadas, visualizadas por separado para cada dispositivo,<br />
aún si más de uno está incluido en la misma actualización de firmware. Por esta razón, cuando usted seleccione<br />
un dispositivo, todos los dispositivos incluidos en esa actualización de firmware también serán elegidos.<br />
• Para borrar una actualización de firmware programada, haga click con el botón derecho en el dispositivo<br />
y elija Remove task.<br />
Todos los dispositivos en esa tarea de actualización de firmware se eliminan de la programación.<br />
• Para agregar una actualización de firmware programada, haga click en Add.<br />
Se iniciará el asistente Update Firmware.<br />
Usando la Página de Administración <strong>del</strong> Firebox X Edge<br />
Cuando el Firebox® X Edge es agregado al Management Server, usted puede usar su página de administración<br />
para configurar parámetros en el dispositivo.<br />
Visualizando la página de administración <strong>del</strong> Firebox X Edge<br />
1 Expanda Devices en la pestaña Device Management de <strong>WatchGuard</strong>® <strong>System</strong> <strong>Manager</strong>.<br />
Aparecerá una lista de dispositivos administrados.<br />
Guía <strong>del</strong> <strong>Usuario</strong> 261
Usando la Página de Administración <strong>del</strong> Firebox X Edge<br />
2 Seleccione un Firebox X Edge. Aparecerá la página de administración para el dispositivo.<br />
Configurando las propiedades de administración <strong>del</strong> Firebox X Edge<br />
1 En la página de administración <strong>del</strong> Firebox X Edge, haga click en Configure.<br />
Aparece la caja de diálogo Device Properties.<br />
262 <strong>WatchGuard</strong> <strong>System</strong> <strong>Manager</strong>
Usando la Página de Administración <strong>del</strong> Firebox X Edge<br />
2 Configure las propiedades de administración <strong>del</strong> dispositivo. Para información sobre los campos individuales<br />
en esta caja de diálogo, vea la Guía <strong>del</strong> <strong>Usuario</strong> de Firebox X Edge.<br />
Actualizando el dispositivo<br />
1 En la página de administración <strong>del</strong> Firebox X Edge, haga click en Update Device.<br />
Aparece la caja de diálogo Update Device.<br />
2 Puede utilizar esta caja de diálogo para obtener las políticas <strong>del</strong> dispositivo Firebox X Edge, reiniciar la<br />
configuración <strong>del</strong> Management Server para el dispositivo y hacer expirar el contrato de administración.<br />
También puede actualizar el certificado de Firebox y de CA, si ha cambiado.<br />
3 Haga click en OK.<br />
Agregando un recurso VPN<br />
1 En la página de administración de Firebox X Edge, busque la sección VPN Resources.<br />
Se muestran los recursos de VPN para el dispositivo.<br />
Guía <strong>del</strong> <strong>Usuario</strong> 263
Usando la Página de Administración <strong>del</strong> Firebox X Edge<br />
2 Haga click en Add.<br />
3 Agregue, edite o elimine recursos VPN<br />
Un recurso VPN es una dirección de IP o de red a la cual los usuarios de VPN pueden conectarse seguramente.<br />
4 Haga click en OK.<br />
Aparecerá el nuevo recurso VPN en la lista.<br />
Iniciando las herramientas <strong>del</strong> Firebox X Edge<br />
La página de administración le permite iniciar cuatro herramientas para la configuración y el monitoreo<br />
<strong>del</strong> Firebox X Edge:<br />
• Edge Web <strong>Manager</strong>. Puede usar Netscape 7.0 (o posterior), Internet Explorer 6.0 (o posterior), Mozilla<br />
Firefox 1.0 o posterior o cualquier navegador equivalente.<br />
• Firebox <strong>System</strong> <strong>Manager</strong><br />
• HostWatch<br />
• Ping<br />
Para iniciar cualquiera de estas herramientas, haga click en el vínculo hacia la misma en la sección Tools<br />
de la página de administración de Firebox X Edge.<br />
Agregando un túnel VPN al Firebox X Edge<br />
La página de administración de Firebox X Edge muestra todos los túneles incluidos en el dispositivo en la<br />
sección Tunnels. Usted puede agregar un túnel VPN en esta sección.<br />
1 En la página de administración de Firebox X Edge, busque la sección VPN Tunnels.<br />
Esta sección muestra todos los túneles para los cuales el dispositivo es un endpoint.<br />
2 Haga click en Add para agregar un nuevo túnel VPN<br />
Se inicia el asistente Add VPN. Configure la VPN según sus necesidades.<br />
264 <strong>WatchGuard</strong> <strong>System</strong> <strong>Manager</strong>
Usando la página de administración <strong>del</strong> Firebox SOHO 6<br />
Para más información sobre el Asistente Add VPN, vea el capítulo “Configurando túneles VPN administrados”.<br />
Usando la sección de políticas <strong>del</strong> Firebox X Edge<br />
Esta sección muestra la Edge Configuration Template a la cual este Firebox X Edge está suscripta. Usted<br />
puede usar el vínculo Configure en esta sección para configurar Edge Configuration Template.<br />
Usando la página de administración <strong>del</strong> Firebox SOHO 6<br />
Cuando el Firebox® SOHO 6 es agregado al Management Server, usted puede usar la página de administración<br />
para configurar parámetros en el dispositivo.<br />
Visualizando la página de administración <strong>del</strong> Firebox SOHO 6<br />
1 Expanda Devices en la pestaña Device Management <strong>del</strong> <strong>WatchGuard</strong>® <strong>System</strong> <strong>Manager</strong>.<br />
Aparecerá una lista de dispositivos administrados.<br />
2 Seleccione un Firebox SOHO 6. Aparecerá la página de administración para el dispositivo.<br />
Guía <strong>del</strong> <strong>Usuario</strong> 265
Usando la página de administración <strong>del</strong> Firebox SOHO 6<br />
Configurando las propiedades de administración <strong>del</strong> Firebox SOHO 6<br />
1 En la página de administración <strong>del</strong> Firebox SOHO 6, haga click en Configure.<br />
Aparece la caja de diálogo Device Properties.<br />
2 Configure las propiedades de administración <strong>del</strong> dispositivo. Para información sobre los campos individuales<br />
en esta caja de diálogo, vea la Guía <strong>del</strong> <strong>Usuario</strong> de Firebox SOHO.<br />
Actualizando el dispositivo<br />
1 En la página de administración <strong>del</strong> Firebox SOHO 6, haga click en Update Device.<br />
Aparece la caja de diálogo Update Device.<br />
2 Puede utilizar esta caja de diálogo para obtener las políticas <strong>del</strong> dispositivo Firebox SOHO 6, reiniciar la<br />
configuración <strong>del</strong> Management Server para el dispositivo y hacer expirar el contrato de administración.<br />
También puede actualizar el certificado <strong>del</strong> Firebox y de la CA, si ha cambiado.<br />
3 Haga click en OK.<br />
266 <strong>WatchGuard</strong> <strong>System</strong> <strong>Manager</strong>
Usando la página de administración <strong>del</strong> Firebox SOHO 6<br />
Agregando un recurso VPN<br />
1 En la página de administración <strong>del</strong> Firebox SOHO 6, busque la sección VPN Resources.<br />
Se muestran los recursos de VPN para el dispositivo.<br />
2 Haga click en Add.<br />
3 Agregue, edite o elimine recursos VPN<br />
Un recurso VPN es una dirección de IP o de red a la cual los usuarios de VPN pueden conectarse en forma segura.<br />
4 Haga click en OK.<br />
Aparecerá el nuevo recurso VPN en la lista.<br />
Iniciando las herramientas <strong>del</strong> Firebox X SOHO 6<br />
La página de administración le permite iniciar cuatro herramientas para la configuración y el monitoreo <strong>del</strong><br />
Firebox SOHO 6:<br />
• Policy <strong>Manager</strong> (la página web de configuración <strong>del</strong> SOHO 6)<br />
• Firebox <strong>System</strong> <strong>Manager</strong><br />
• HostWatch<br />
• Ping<br />
Para iniciar cualquiera de estas herramientas, haga click en el vínculo a la herramienta en la sección Tools de<br />
la página de administración <strong>del</strong> Firebox SOHO 6.<br />
Guía <strong>del</strong> <strong>Usuario</strong> 267
Creando y Aplicando Edge Configuration Templates<br />
Agregando un túnel VPN al Firebox SOHO 6<br />
La página de administración <strong>del</strong> Firebox SOHO 6 muestra todos los túneles incluidos en el dispositivo en la<br />
sección Tunnels. Usted puede agregar un túnel VPN en esta sección.<br />
1 En la página de administración <strong>del</strong> Firebox SOHO 6, busque la sección VPN Tunnels.<br />
Esta sección muestra todos los túneles para los cuales el dispositivo es un endpoint.<br />
2 Haga click en Add para agregar un nuevo túnel VPN.<br />
Se inicia el asistente Add VPN. Configure la VPN según sus necesidades.<br />
Creando y Aplicando Edge Configuration Templates<br />
Cuando usted utiliza dispositivos Firebox® X Edge con <strong>WatchGuard</strong>® Management Server, usted puede<br />
crear Edge Configuration Templates, o plantillas, en el Management Server. Luego puede aplicarlas a dispositivos<br />
Edge. Con las Edge Configuration Templates, usted puede configurar fácilmente filtros de firewall<br />
estándares, cambiar las listas de sitios bloqueados, modificar su configuración de WebBlocker o cambiar<br />
otros parámetros de políticas para todos o algunos de sus dispositivos Edge administrados.<br />
Nota<br />
Las Edge Configuration Templates pueden ser usadas sólo en un Firebox X Edge. Cada Edge puede tener<br />
sólo una Edge Configuration Template. Un Edge debe tener la versión 7.5 o posterior de firmware para<br />
usar Edge Configuration Templates.<br />
Us ted puede hacer cambios a la Edge Co n f i g u ration Te m p l ate o a la lista de dispo s i t i vos a los cuales esa<br />
po l í t i ca ha sido aplicada en cualquier momento. El Ma n a g e m e nt Se rver hace los cambios auto m á t i ca m e nte.<br />
1 Inicie <strong>WatchGuard</strong> <strong>System</strong> <strong>Manager</strong> y conéctese al Management Server.<br />
2 Haga click en la pestaña Device Management.<br />
Usted puede expandir la lista de Edge Configuration Templates para ver cualquier plantilla que haya sido creada. Si no se<br />
generó ninguna, la lista se verá vacía.<br />
268 <strong>WatchGuard</strong> <strong>System</strong> <strong>Manager</strong>
Creando y Aplicando Edge Configuration Templates<br />
3 Haga click con el botón derecho <strong>del</strong> mouse y elija Insert Edge Configuration Template.<br />
4 Escriba el nombre de la política.<br />
5 Para configurar la política, haga click en cada categoría de parámetros en el panel de la izquierda de la<br />
caja de diálogo y escriba la información en los campos que aparecen. Las categorías son:<br />
- Firewall Policies (políticas de firewall)<br />
- Firewall Options (opciones de firewall)<br />
- Blocked Sites (sitios bloqueados)<br />
- Logging (registro de log)<br />
- WebBlocker.<br />
Para información sobre los campos que aparecen, vea la Guía <strong>del</strong> <strong>Usuario</strong> de Firebox X Edge.<br />
6 Haga click en OK para cerrar la configuración de Edge Configuration Template.<br />
La política se guarda en el Management Server y se envía una actualización a todos los Firebox X Edge a los cuales esta<br />
política aplique.<br />
Agregando una política predefinida con el Asistente Add Policy<br />
1 De la pestaña Device Management, haga click con el botón derecho en Edge Configuration Templates<br />
y seleccione Insert Edge Configuration Template. Elija Firewall Policies y haga click en Add. Se iniciará<br />
el asistente Add Policy.<br />
Guía <strong>del</strong> <strong>Usuario</strong> 269
Creando y Aplicando Edge Configuration Templates<br />
2 Aparece la página de bienvenida. Haga click en Next.<br />
Aparece la página Select a policy type.<br />
3 Para usar una política predefinida, elija Choose a pre-defined policy from this list y seleccione la política<br />
a usar de la lista.<br />
4 Haga click en Next.<br />
5 Si usted usa una política predefinida, seleccione la dirección <strong>del</strong> tráfico.<br />
6 Seleccione denegar o permitir el tráfico para esta política y dirección.<br />
Agregando una política personalizada con el asistente Add Policy<br />
1 Inicie el asistente Add Policy. Para hacerlo, en la página Firewall Policies, haga click en Add en la caja de<br />
diálogo Edge Configuration.<br />
2 Aparece la página de bienvenida. Haga click en Next.<br />
3 Para crear y usar una política personalizada, seleccione Create and use a new custom policy.<br />
4 Haga click en Next.<br />
Aparecerá la página Specify Protocols.<br />
270 <strong>WatchGuard</strong> <strong>System</strong> <strong>Manager</strong>
Creando y Aplicando Edge Configuration Templates<br />
5 Escriba un nombre para el protocolo.<br />
6 Para agregar un protocolo, haga click en Add.<br />
Aparece la caja de diálogo Add protocol.<br />
7 Seleccione para filtrar el tipo de protocolo: TCP, UDP, o IP.<br />
8 Seleccione un puerto o un rango de puertos.<br />
9 Escriba el o los números de puerto, o el número de protocolo IP. Haga click en OK para agregar el<br />
protocolo.<br />
10 Seleccione la dirección <strong>del</strong> tráfico: Incoming, Outgoing u Optional.<br />
11 Haga click en Add para agregar otro protocolo. Haga click en Next cuando todos los protocolos para<br />
esta política hayan sido agregados.<br />
12 Seleccione Allow o Deny para la acción de filtrado.<br />
Si se elige Allow, agregue los destinos From y To tal como se requiere.<br />
13 Haga click en Next.<br />
14 Haga click en Finish para finalizar el Asistente y volver a la caja de diálogo Edge Configuration.<br />
Clonando una Edge Configuration Template<br />
Clonar o copiar una plantilla es útil cuando usted tiene dispositivos que utilizan configuraciones similares,<br />
con pequeñas variaciones. Usted puede hacer una configuración Edge Configuration Template y luego clonar<br />
esta política para cada variación, haciendo los cambios necesarios sobre las plantillas clonadas.<br />
1 Expanda Edge Configuration Templates en el panel Device Management.<br />
2 Haga click con el botón derecho en la Edge Configuration Template a ser clonada, y seleccione Clone.<br />
Aparecerá una copia de la Edge Configuration Template en la lista.<br />
3 Edite la política clonada.<br />
Aplicando una Edge Configuration Template a los dispositivos<br />
Usted puede aplicar la misma Edge Configuration Template a un Firebox X Edge o a un grupo de dispositivos<br />
Edge al mismo tiempo. No puede aplicar más de una Edge Configuration Template a un Edge.<br />
Aplicando la política usando arrastrar y soltar<br />
Usted puede agregar una Edge Configuration Template a un Firebox X Edge mediante arrastrar y soltar.<br />
Haga click en el dispositivo Edge en la lista Devices. Arrastre un Edge sobre la Edge Configuration Template<br />
en la lista de Edge Configuration Templates y suéltelo sobre la política. La política se agregará al Edge.<br />
Si tiene una carpeta de dispositivos, usted puede arrastrar la carpeta sobre la Edge Configuration Template<br />
para aplicarla a todos los dispositivos Edge que estén en la carpeta. Todos los otros dispositivos serán salteados.<br />
Guía <strong>del</strong> <strong>Usuario</strong> 271
Creando y Aplicando Edge Configuration Templates<br />
Aplicando la política a dispositivos en la lista de dispositivos<br />
1 En la pestaña Device Management de <strong>WatchGuard</strong> <strong>System</strong> <strong>Manager</strong>, expanda la lista de Edge<br />
Configuration Templates.<br />
2 Seleccione la política para agregar al dispositivo.<br />
La configuración de la política aparecerá en el marco derecho de la ventana.<br />
3 Haga click en el enlace Configure debajo de la sección Devices.<br />
Aparecerá la Manage Devices List.<br />
272 <strong>WatchGuard</strong> <strong>System</strong> <strong>Manager</strong>
Administrando los Parámetros de Red <strong>del</strong> Firebox X Edge<br />
4 Haga click en Add para agregar un dispositivo a la lista.<br />
Aparecerá la caja de diálogo Select Device.<br />
5 Seleccione un Firebox X Edge de la lista desplegable.<br />
6 Haga click OK. Haga click en OK nuevamente.<br />
Los dispositivos administrados seleccionados quedarán suscriptos a la Edge Configuration Template.<br />
Administrando los Parámetros de Red <strong>del</strong> Firebox X Edge<br />
Con <strong>WatchGuard</strong>® Management Server usted puede configurar los parámetros de red para un grupo de<br />
equipos Firebox® X Edge, usando <strong>WatchGuard</strong> <strong>System</strong> <strong>Manager</strong>. Puede utilizar <strong>WatchGuard</strong> <strong>System</strong> <strong>Manager</strong><br />
para configurar parámetros de red individuales para cada Firebox X Edge. Si los parámetros de red para un<br />
Edge ya son correctos, no tiene que cambiarlos con <strong>WatchGuard</strong> <strong>System</strong> <strong>Manager</strong>, pero puede hacerlo si lo<br />
desea.<br />
Nota<br />
Todos los parámetros de red de Firebox X Edge pueden ser configurados utilizando la interfaz web <strong>del</strong> Edge.<br />
Para información detallada sobre estas opciones de configuración, vea la Guía <strong>del</strong> <strong>Usuario</strong> de Firebox X<br />
Edge.<br />
1 Haga click en la pestaña Device Management <strong>del</strong> <strong>WatchGuard</strong> <strong>System</strong> <strong>Manager</strong>.<br />
2 Expanda Devices y haga click sobre el Firebox X Edge.<br />
En el panel derecho aparecerá la configuración <strong>del</strong> Edge.<br />
Guía <strong>del</strong> <strong>Usuario</strong> 273
Administrando los Parámetros de Red <strong>del</strong> Firebox X Edge<br />
3 Debajo de Network Settings, haga click en Configure. Si ve una advertencia, haga click en OK.<br />
Aparecerá la caja de diálogo Edge Network Settings.<br />
274 <strong>WatchGuard</strong> <strong>System</strong> <strong>Manager</strong>
Usando Alias<br />
4 Para configurar los parámetros de red, haga click en cada categoría en el panel izquierdo de la caja de<br />
diálogo y provea información en los campos que aparezcan. Las categorías son:<br />
- External (eth0)<br />
- Trusted (eth1)<br />
- Optional (eth2)<br />
- WAN Failover<br />
- Dynamic DNS<br />
- Routes<br />
- Aliases (para más información sobre alias, vea la sección siguiente,“Usando alias”)<br />
- Time Zone<br />
- Users<br />
- Groups<br />
- Trusted Hosts<br />
Para información sobre los campos que aparecen, vea Guía <strong>del</strong> <strong>Usuario</strong> de Firebox X Edge.<br />
5 Haga click en OK para completar la configuración.<br />
Usando alias<br />
Los alias son utilizados en el Firebox® X Edge para definir un destino común para configuración de políticas<br />
sobre el Management Server. Por ejemplo, con un alias, usted puede crear una Edge Configuration Template<br />
para e-mail y definir esa política para que opere con su servidor de correo electrónico. Como éste puede<br />
tener una dirección diferente en cada red Firebox X Edge, usted crea un alias en el Management Server llamado<br />
MailServer. Cuando usted crea la Edge Configuration Template para el servidor de correo electrónico,<br />
usa este alias como destino. Entonces, usted define el alias tanto como origen como destino, dependiendo<br />
de la dirección de la política. En el ejemplo, usted puede configurar una política entrante SMPT Allow, con<br />
MailServer como destino.<br />
Para hacer que la Edge Configuration Template opere correctamente sobre dispositivos Edge que usen esta<br />
política, usted debe configurar el alias MailServer en Network Settings para cada Firebox X Edge.<br />
La configuración de alias se hace en dos pasos:<br />
• Nombramiento <strong>del</strong> alias en el Management Server<br />
• Definición de la IP <strong>del</strong> alias en el Firebox X Edge<br />
Guía <strong>del</strong> <strong>Usuario</strong> 275
Usando Alias<br />
Nombramiento <strong>del</strong> alias en el Management Server<br />
1 En la pestaña Device Management en <strong>WatchGuard</strong>® <strong>System</strong> <strong>Manager</strong>, seleccione el Management<br />
Server.<br />
Aparece la página de parámetros de Management Server.<br />
2 Haga click en Manage Aliases.<br />
Aparece la caja de diálogo Aliases.<br />
3 Seleccione un alias y haga click en Edit para editar su nombre.<br />
4 Escriba un nombre para el alias y haga click en OK.<br />
5 Repita este procedimiento para todos los alias que usted deba definir.<br />
6 Haga click en OK cuando todos los alias hayan sido configurados.<br />
276 <strong>WatchGuard</strong> <strong>System</strong> <strong>Manager</strong>
Usando Alias<br />
Definiendo alias en el Firebox X Edge<br />
1 En la pestaña Device Management de <strong>WatchGuard</strong> <strong>System</strong> <strong>Manager</strong>, seleccione el Firebox X Edge.<br />
Aparece la página de parámetros de Management Server.<br />
2 Haga click en Configure, debajo de la sección Network Settings.<br />
Aparece la caja de diálogo Network Settings.<br />
Guía <strong>del</strong> <strong>Usuario</strong> 277
Usando Alias<br />
3 Haga click en Aliases.<br />
Aparecen los alias. Aquellos que haya nombrado en el Management Server aparecerán con sus nombres en esta caja de<br />
diálogo.<br />
4 Seleccione un alias para definir y haga click en Edit.<br />
Aparece la caja de diálogo Local Alias Setting.<br />
5 Escriba la dirección IP para el alias local en la red de este Firebox X Edge. Haga click en OK.<br />
6 Repita este procedimiento para cada alias a definir.<br />
7 Haga click en OK cuando todos los alias hayan sido definidos.<br />
278 <strong>WatchGuard</strong> <strong>System</strong> <strong>Manager</strong>
CA P Í T U LO 22<br />
Configurando RUVPN con PPTP<br />
La Red Privada Virtual con <strong>Usuario</strong> remoto (RUVPN) utiliza Protocolos de tunelamiento Punto a Punto (PPTP)<br />
para establecer una conexión segura. Soporta hasta 50 usuarios al mismo tiempo para cada Firebox®. Los<br />
usuarios RUVPN pueden autenticarse ante el Firebox o ante el servidor de autenticación RADIUS. El Firebox y<br />
las computadoras hosts remotas <strong>del</strong> usuario remoto deben configurarse.<br />
Lista de Chequeo de la Configuración<br />
Antes de configurar el Firebox® para usar RUVPN, tome nota de esta información:<br />
• Las direcciones IP <strong>del</strong> cliente remoto que se usarán en las sesiones RUVPN. Estas direcciones IP no<br />
pueden ser direcciones que ya utilice la red detrás <strong>del</strong> Firebox. El procedimiento más seguro para<br />
asignar direcciones a los usuarios RUVPN es instalar una red secundaria “placeholder” con un rango de<br />
direcciones IP. Luego, seleccionar una dirección IP entre las de dicho rango. Por ejemplo, cree una<br />
subred como red secundaria de su red confiable 10.10.0.0/24. Seleccione las direcciones IP en esta<br />
subred para su rango de direcciones PPTP. Para mayor información, vea “Direccionamiento IP” en el<br />
Cap. 18.<br />
• Las direcciones IP de los servidores DNS y WINS, que resuelven los nombres de hosts a direcciones IP.<br />
• Los nombres de usuarios y passphrases de los usuarios que tienen permiso de conectarse al Firebox<br />
con RUVPN.<br />
Niveles de encriptación<br />
Para las RUVPN con PPTP, se puede elegir usar encriptación de 128 bits o de 40 bits. Las versiones domésticas<br />
de Windows XP en los Estados Unidos están habilitadas con encriptación de 128-bits. Se puede conseguir<br />
de Microsoft un fuerte parche de encriptación para otras versiones de Windows. El Firebox siempre<br />
intentará usar una conexión de 128 bits en primer lugar. Pero utiliza la encriptación de 40 bits (si está habilitada)<br />
cuando el cliente no puede usar la conexión encriptada con 128 bits. Para más información acerca de<br />
cómo habilitar el salto desde 128 bits hasta 40 bits, ver “Preparando la computadoras de los usuarios” en<br />
éste capítulo. Si usted no vive en los Estados Unidos y debe poder disponer de fuerte encriptación en su<br />
cuenta LiveSecurity Service, envíe un correo electrónico a supportid@watchguard.com donde figure:<br />
• Su número clave de LiveSecurity Service,<br />
• Fecha de compra,<br />
• Nombre de su compañía.<br />
Guía <strong>del</strong> <strong>Usuario</strong> 279
Configurando los Servidores WINS y DNS<br />
• Dirección postal de su compañía<br />
• Nombre y número de teléfono<br />
• Dirección de correo electrónico.<br />
Si usted vive en los Estados Unidos, debe descargar un fuerte software de encriptación de su página de<br />
archivos en el sitio Web de LiveSecurity Service. Vaya a www.watchguard.com, haga click en Support,<br />
i n g rese en su cuenta Live Se c u ri ty Se rv i ce y luego haga click en Latest So ftwa re. De s ca rgue el <strong>WatchGuard</strong><br />
<strong>System</strong> <strong>Manager</strong> con encriptación fuerte.<br />
Luego, desinstale el <strong>WatchGuard</strong> <strong>System</strong> <strong>Manager</strong> e instale el software <strong>WatchGuard</strong> <strong>System</strong> <strong>Manager</strong> con<br />
encriptación fuerte desde el archivo descargado.<br />
Nota<br />
Para que el Firebox conserve su configuración actual, no utilice el Quick Setup Wizard cuando instale<br />
el nuevo software. Abra el <strong>System</strong> <strong>Manager</strong>, conéctese al Firebox y guarde su archivo de configuración.<br />
Las configuraciones con diferentes versiones de encriptación son compatibles.<br />
Configurando los Servidores WINS y DNS<br />
Los clientes RUVPN usan direcciones de servidor compartidas Windows Internet Naming Service (WINS) y<br />
Domain Name <strong>System</strong> (DNS). DNS transforma los nombres de host en direcciones IP, mientras que WINS<br />
reemplaza nombres NetBIOS por direcciones IP. La interfaz confiable <strong>del</strong> Firebox® debe tener acceso a<br />
estos servidores.<br />
1 Desde el Policy <strong>Manager</strong>, haga click en Network > Configuration. Haga click en la pestaña WINS/DNS.<br />
La información para servidores WINS y DNS aparecerá.<br />
2 En las cajas de texto para direcciones IP, escriba las de los servidores WINS y DNS. Puede escribir tres<br />
direcciones para servidores DNS y dos para servidores WINS. Escriba un nombre de dominio para el<br />
servidor DNS.<br />
280 <strong>WatchGuard</strong> <strong>System</strong> <strong>Manager</strong>
Activando RUVPN con PPTP<br />
Activando RUVPN con PPTP<br />
Para configurar RUVPN con PPTP se debe activar esta característica. RUVPN con PPTP añade el ícono de políticas<br />
<strong>WatchGuard</strong>® PPTP al administrador de políticas Policy <strong>Manager</strong>. Esto establece propiedades por defecto<br />
para las conexiones PPTP y para el tráfico que fluya desde y hacia ellas. Recomendamos no modificar las<br />
propiedades por defecto de políticas <strong>WatchGuard</strong> PPTP.<br />
1 Desde el Policy <strong>Manager</strong>, haga click en VPN > Remote Users. Haga click en la pestaña PPTP.<br />
2 Seleccione la caja de verificación Activate Remote User<br />
3 Si es necesario, seleccione la caja de verificación Enable Drop from 128-bit to 40-bit.<br />
Usualmente, sólo los clientes de fuera de Estados Unidos usan esta caja de verificación.<br />
Activando la autenticación extendida<br />
RUVPN con autenticación extendida permite a los usuarios autenticarse ante un servidor de autenticación<br />
RADIUS como alternativa al Firebox®. Para mayor información sobre autenticación extendida, vea<br />
“Autenticación Extendida” en el capítulo 18.<br />
1 Seleccione la casilla de verificación Use RADIUS Authentication to authenticate remote users; fíjese<br />
en la figura de la sección anterior.<br />
2 Configure el servidor RADIUS en la caja de diálogo Authentication Servers; consulte “Implementando<br />
Autenticación”, en el capítulo 10.<br />
3 En el servidor RADIUS, cree un grupo de usuarios PPTP y añada los nombres o grupos de usuarios PPTP.<br />
Agregando Direcciones IP para las Sesiones RUVPN<br />
RUVPN con PPTP soporta hasta 50 usuarios al mismo tiempo. El Firebox® da una dirección IP abierta a cada<br />
usuario RUVPN entrante, entre un grupo de direcciones disponibles. Esto continúa hasta que todas las direcciones<br />
estén en uso. Cuando un usuario cierra una sesión, la dirección vuelve a figurar entre las disponibles.<br />
El usuario subsiguiente que entre al sistema obtiene esta dirección. Para más información sobre cómo obtener<br />
direcciones IP para clientes RUVPN, ver “Direccionamiento IP” en el capítulo 18. Se deben configurar dos<br />
o más direcciones IP de PPTP para operar correctamente. Desde la pestaña PPTP en la caja de diálogo<br />
Remote Users Configuration:<br />
1 Haga click en Add.<br />
Aparecerá la caja de diálogo Add Address<br />
Guía <strong>del</strong> <strong>Usuario</strong> 281
Agregando Nuevos <strong>Usuario</strong>s al PPTP_Users Authentication Group<br />
2 Desde el menú desplegable Choose Type, elija Host IP (para una única dirección IP) o Host Range<br />
(para un rango de direcciones IP).<br />
Puede configurar 50 direcciones. Si selecciona Host IP, debe añadir al menos dos direcciones IP. Si selecciona Range y<br />
añade un rango de direcciones IP mayor que 50 direcciones, RUVPN con PPTP usa las primeras direcciones en el rango.<br />
3 En la caja de texto Value, escriba las direcciones de IP host. Si selecciona Host Range, escriba las<br />
primeras direcciones en el rango. Haga click en OK.<br />
Escriba las direcciones IP que no estén en uso y que el Firebox puede dar a los clientes durante las sesiones RUVPN con<br />
PPTP. La dirección aparece en la lista de direcciones disponibles para clientes remotos.<br />
4 Repita el procedimiento para configurar todas las direcciones a utilizar con RUVPN con PPTP.<br />
Agregando Nuevos <strong>Usuario</strong>s al PPTP_Users Authentication Group<br />
Para crear un tunel PPTP VPN con el Firebox®, un usuario remoto tipea su nombre de usuario y contraseña<br />
para autenticarse. El software <strong>WatchGuard</strong>® <strong>System</strong> <strong>Manager</strong> usa esta información para autenticar al usuario<br />
en el Firebox. Cuando se activa PPTP en la configuración <strong>del</strong> Firebox, se crea automáticamente un<br />
grupo de usuarios por defecto. Este grupo de usuarios se llama pptp_users. Verá este nombre de grupo<br />
cuando cree un nuevo usuario o añada nombres de usuario a las políticas.<br />
Para más información sobre grupos Firebox, ver “Implementando Autenticación” en el capítulo 10.<br />
1 Desde el Policy Maker, haga click en Setup > Authentication Servers.<br />
Aparecerá la caja de diálogo Authentication Servers.<br />
2 Haga click en la pestaña Firebox.<br />
282 <strong>WatchGuard</strong> <strong>System</strong> <strong>Manager</strong>
Configurando Políticas para Permitir Tráfico Proveniente de RUVPN<br />
3 Para añadir un nuevo usuario, haga click en el botón Add que está bajo la lista Users.<br />
Aparecerá la caja de diálogo Setup Firebox User.<br />
4 Escriba un nombre de usuario y una passphrases clave para el nuevo usuario. Escriba la passphrases<br />
nuevamente para confirmarla. El nuevo usuario quedará puesto en la lista Users.<br />
La caja de diálogo Authentication Servers permanecerá abierta para que pueda agregar más usuarios.<br />
5 Para cerrar la caja de diálogo Authentication Servers, haga click en OK.<br />
Puede utilizar los usuarios y grupos para configurar políticas. Vea la sección subsiguiente.<br />
Configurando Políticas para Permitir Tráfico Proveniente de RUVPN<br />
Los usuarios RUVPN no tienen acceso a privilegios a través <strong>del</strong> Firebox®. Se deben agregar nombres de<br />
usuarios o el grupo completo de usuarios PPTP a las políticas para dar a los usuarios remotos acceso a determinados<br />
recursos de la red. <strong>WatchGuard</strong>® recomienda dos procedimientos para configurar políticas de tráfico<br />
RUVPN: por políticas individuales, o usando la política “Any” (cualquiera). Es mejor configurar políticas<br />
individuales para controlar el tráfico RUVPN. Usar la política “Any” abre un agujero a través <strong>del</strong> Firebox para<br />
los usuarios autenticados RUVPN. Esto permite todo el tráfico fluir entre hosts y no aplica reglas de firewall.<br />
Es un riesgo de seguridad.<br />
Por política individual<br />
En el Policy <strong>Manager</strong>, haga doble click sobre una política para sus usuarios VPN. Es una buena idea crear una<br />
nueva política especialmente para el tráfico PPTP y mantenerla separada de sus otras políticas de firewall.<br />
Para configurar las propiedades:<br />
Para una política entrante:<br />
- Permitidos<br />
- Desde: usuarios o grupos PPTP<br />
- Hacia: confiables, opcionales, redes o direcciones IP o alias<br />
Para una política saliente<br />
- Permitidos<br />
- Desde: confiables, opcionales, redes o direcciones IP o alias<br />
Guía <strong>del</strong> <strong>Usuario</strong> 283
Preparando las Computadoras de los <strong>Usuario</strong>s<br />
- Hacia: usuarios o grupos PPTP<br />
Usando la política “Any” (cualquiera)<br />
Añada políticas “Any” con estas propiedades:<br />
Para una política entrante:<br />
- Permitidos<br />
- Desde: usuarios o grupos PPTP<br />
- Hacia: confiables, opcionales, redes o direcciones IP o alias<br />
Para una política saliente<br />
- Permitidos<br />
- Desde: confiables, opcionales, redes o direcciones IP o alias<br />
- Hacia: usuarios o grupos PPTP<br />
Asegúrese de guardar su archivo de configuración en el Firebox luego de hacer estos cambios.<br />
Nota<br />
Para usar WebBlocker para controlar el acceso de los usuarios remotos, añada usuarios o grupos PPTP a<br />
una política proxy que controle WebBlocker, como HTTP-Proxy. Use este tipo de política con cualquier<br />
filtro de paquetes o política de proxy como alternativa a la política “Any”.<br />
Preparandos la Computadoras de los <strong>Usuario</strong>s<br />
Primero se debe preparar cada computadora en uso como host remoto RUVPN con PPTP con acceso a<br />
Internet. Luego, siga estos procedimientos utilizando las instrucciones de las secciones subsiguientes:<br />
• Instale la versión necesaria de Microsoft Dial-Up Networking y los service packs que hagan falta.<br />
• Prepare el sistema operativo para conexiones VPN<br />
284 <strong>WatchGuard</strong> <strong>System</strong> <strong>Manager</strong>
Creando y Conectando un PPTP RUVPN Bajo Windows XP<br />
• Instale un adaptador VPN (no es necesario para todos los sistemas operativos).<br />
Instalando MSDUN y los Service Packs<br />
Puede ser necesario instalar estas opciones para una correcta configuración de RUVPN:<br />
• Actualizaciones de MSDUN (Microsoft Dial-Up Networking)<br />
• Otras extensiones<br />
• Service Packs<br />
Para RUVPN con PPTP, es necesario instalar estas actualizaciones:<br />
Encriptación Plataforma Aplicación<br />
Básica Windows NT 40-bit SP4<br />
Fuerte Windows NT 128-bit SP4<br />
Básica Windows 2000 40-bit SP2*<br />
Fuerte Windows 2000 128-bit SP2 *<br />
* La encriptación de 40-bit es la que viene por defecto en<br />
Windows 2000. Si se hace una actualización para Windows 98,<br />
con encriptación fuerte, Windows 2000 configurará automáticamente<br />
encriptación fuerte para la nueva instalación.<br />
Para instalar estas actualizaciones o service packs, vaya al sitio web <strong>del</strong> Microsoft Download Center en:<br />
http://www.microsoft.com/downloads/search.asp<br />
Creando y Conectando un PPTP RUVPN Bajo Windows XP<br />
Para preparar un host remoto Windows XP, debe configurar la conexión de la red. Desde el Escritorio de<br />
Windows de la computadora cliente:<br />
1 Haga click en Inicio > Panel de Control > Conexiones de Red.<br />
El Asistente para Conexiones de Red aparecerá.<br />
2 Haga click en Crear una nueva conexión desde el menú de la izquierda. Se iniciará el Asistente para<br />
Nueva Conexión. Haga click en Siguiente.<br />
3 Haga click en Conectar a la red de mi lugar de trabajo. Haga click en Siguiente.<br />
4 Haga click en Conexión a Red Privada Virtual. Haga click en Siguiente.<br />
5 Dé un nombre a la nueva conexión, como “Conectar con RUVPN”. Haga click en Siguiente.<br />
6 Seleccione no discar (para una conexión de banda ancha), o discar automáticamente esta conexión (para<br />
una conexión por módem). Haga click en Siguiente.<br />
El Asistente incluye esta pantalla si usa Windows XP SP2. No todos los usuarios de Windows XP la ven.<br />
7 Escriba el nombre <strong>del</strong> host o la dirección IP de la interfaz externa <strong>del</strong> Firebox®. Haga click en Siguiente.<br />
8 Seleccione quién puede usar este perfil de conexión. Haga click en Siguiente.<br />
9 Seleccione Añadir acceso directo para esta conexión en el escritorio. Haga click en Finalizar.<br />
10 Para conectarse esta nueva conexión VPN, primero realizar una conexión a Internet mediante discado o<br />
directamente a través de la LAN o WAN.<br />
11 Haga doble click en el acceso directo en el escritorio para esta conexión.<br />
O seleccione Panel de control > Conexiones de red y busque en la lista de la Red Privada Virtual la conexión creada.<br />
Guía <strong>del</strong> <strong>Usuario</strong> 285
Creando y Conectando un PPTP RUVPN Bajo Windows 2000<br />
12 Escriba el nombre de usuario y passphrases para la conexión.<br />
Esta información fue provista cuando se añadió al usuario a pptp_users. Ver “Agregando nuevos usuarios al PPTP_Users<br />
Authentication Group” en este capítulo.<br />
13 Haga click en Conectar.<br />
Creando y Conectando un PPTP RUVPN Bajo Windows 2000<br />
Para preparar un host remoto con Windows 2000, debe configurar la conexión de red.<br />
Desde el Escritorio de Windows de la computadora cliente:<br />
1 Haga click en Inicio > Panel de Control > Conexiones de Red.<br />
El Asistente para Conexiones de Red aparecerá.<br />
2 Haga click en Siguiente.<br />
3 Haga click en Conectar a la red de mi lugar de trabajo. Haga click en Siguiente.<br />
4 Haga click en Conexión a Red Privada Virtual.<br />
5 Dé un nombre a la nueva conexión, como “Conectar con RUVPN”. Haga click en Siguiente.<br />
6 Seleccione no discar (para una conexión de banda ancha), o discar automáticamente esta conexión<br />
(para una conexión por módem). Haga click en Siguiente.<br />
7 Escriba el nombre <strong>del</strong> host o la dirección IP de la interfaz externa <strong>del</strong> Firebox®. Haga click en Siguiente.<br />
8 Seleccione Añadir acceso directo para esta conexión en el escritorio. Haga click en Finalizar.<br />
9 Para conectarse esta nueva conexión VPN, primero realizar una conexión a Internet mediante discado o<br />
directamente a través de la LAN o WAN.<br />
10 Haga doble click en el acceso directo en el escritorio para esta conexión.<br />
O seleccione Panel de control > Conexiones de red y busque en la lista de la Red Privada Virtual la conexión creada.<br />
11 Escriba el nombre de usuario y passphrases para la conexión.<br />
Esta información fue provista cuando se añadió al usuario a pptp_users. Ver “Agregando nuevos usuarios al PPTP_Users<br />
Authentication Group” en este capítulo.<br />
12 Haga click en Conectar.<br />
Corriendo RUVPN y accediendo a Internet<br />
Se puede habilitar a usuarios remotos para acceder a Internet mediante un túnel RUVPN. Pero esta opción<br />
tiene un efecto sobre la seguridad. Ver “Métodos de tunelamiento” en el capítulo 18.<br />
1 Cuando co n f i g u re su co n exión en la co m p u t a d o ra cliente, use la caja de diálogo Co n f i g u ración ava n z a -<br />
da TC P / I P p a ra seleccionar la caja de ve ri f i cación Usar puerta de enlace pre d e te rminada en la re d<br />
re m o t a.Para abrir la caja de diálogo Advanced TCP/IP Settings en Windows XP o Windows 2000, haga<br />
click derecho sobre la conexión VPN en Panel de Control > Conexiones de Red. Seleccione<br />
Propiedades y haga click en la pestaña Red. Encuentre Protocolo Internet en el listado y haga click<br />
en Propiedades. En la pestaña General, haga click en Avanzadas.<br />
2 Asegúrese de que las direcciones IP añadidas al conjunto de direcciones PPTP estén incluidas en su<br />
configuración dinámica NAT. Para asegurarse, seleccione Network > NAT en el Policy <strong>Manager</strong>.<br />
3 Edite su configuración de políticas para permitir conexiones desde usuarios PPTP a través de la interfaz<br />
externa. Si usa WebBlocker para controlas el acceso a la web por parte de usuarios remotos, añada<br />
PPTP-Users a la política que controla WebBlocker (como por ejemplo HTTP-Proxy).<br />
286 <strong>WatchGuard</strong> <strong>System</strong> <strong>Manager</strong>
Creando y Conectando un PPTP RUVPN Bajo Windows 2000<br />
Haciendo conexiones salientes PPTP desde atrás de un Firebox<br />
Si es necesario, se puede hacer una conexión PPTP a un Firebox desde atrás de un Firebox diferente. Por<br />
ejemplo, un usuario remoto va a la oficina de un cliente que tiene un Firebox. Dicho usuario puede hacer<br />
conexiones PPTP hacia la red de ellos con PPTP. Para que el Firebox local permita correctamente la conexión<br />
PPTP saliente, hay que añadir la política PPTP y configurarla como “Any” y “External” PPTP. Para más información<br />
sobre activación de políticas, ver el capítulo “Configurando políticas” en esta guía.<br />
Guía <strong>del</strong> <strong>Usuario</strong> 287
Creando y Conectando un PPTP RUVPN Bajo Windows 2000<br />
288 <strong>WatchGuard</strong> <strong>System</strong> <strong>Manager</strong>
CA P Í T U LO 23<br />
C o n t rolando el Acceso a Sitios Web con<br />
We b B l o c k e r<br />
La funcionalidad WebBlocker <strong>del</strong> <strong>WatchGuard</strong>® Fireware® utiliza el proxy HTTP para controlar el tráfico de la<br />
web. Se pueden elegir las horas exactas en que los usuarios tienen permitido navegar por Internet. También<br />
se pueden seleccionar las categorías de sitios web a los que los usuarios no deben ir.<br />
Instalando la Licencias de Software<br />
Para instalar WebBlocker, hay que tener una clave de licencia de WebBlocker y registrarlo en el sitio web de<br />
LiveSecurity. Una vez registrada esta clave de licencia, LiveSecurity dará una nueva clave o “Feature Key”.<br />
Para instalar esta Feature Key:<br />
1 Desde el Policy <strong>Manager</strong>, seleccione Setup > Licensed Features.<br />
Aparecerá la caja de diálogo “Firebox License Keys”<br />
2 Haga click en Remove para quitar la actual Feature Key.<br />
Debe quitar la feature key completa antes de instalar la nueva que incluye WebBlocker.<br />
3 Haga click en Add.<br />
Guía <strong>del</strong> <strong>Usuario</strong> 289
Comenzando con WebBlocker<br />
4 En la caja de diálogo Add Firebox License Key, escriba o pegue la clave de licencia. Luego puede<br />
hacer click en Import para encontrarla en su computadora o red. Haga click en OK.<br />
La clave de licencia aparecerá en la caja de diálogo de Firebox License Keys.<br />
Comenzando con WebBlocker<br />
Se puede instalar el Web Blocker Server en su estación de administración <strong>WatchGuard</strong>® la primera vez que<br />
se configura el <strong>WatchGuard</strong> <strong>System</strong> <strong>Manager</strong>. También se puede instalar el software Web Blocker Server en<br />
una computadora diferente. Para hacerlo, utilice el mismo método que usó para instalar el software<br />
<strong>WatchGuard</strong> <strong>System</strong> <strong>Manager</strong>, pero seleccione sólo el componente Web Blocker Server.<br />
Los sistemas operativos soportados por Web Blocker Server son Windows 2000 y Windows 2003.<br />
Nota<br />
Si instala uno de los servidores WSM en una computadora con un firewall personal distinto <strong>del</strong> de<br />
Microsoft, puede abrir los puertos de los servidores para conectarse a través <strong>del</strong> firewall. Para permitir<br />
conexiones al Web Blocker Server, abra el puerto UDP 5003. No es necesario cambiar su configuración<br />
si usa el firewall de Microsoft Windows. Ver el capítulo 2 “Comenzando” para más información.<br />
Antes de configurar WebBlocker, debe descargar la base de datos de WebBlocker.<br />
1 Haga click derecho sobre el ícono <strong>del</strong> Web Blocker Server en la barra de tareas de la parte de abajo de<br />
la pantalla.<br />
2 Seleccione Get Full Database.<br />
3 Seleccione Download para descargar la nueva base de datos.<br />
Nota<br />
La base de datos <strong>del</strong> WebBlocker tiene más de 95 MB de datos. Su velocidad de conexión establece<br />
la velocidad de la descarga, y éste puede demorar más de 30 minutos. Asegúrese de que el disco<br />
rígido tenga un mínimo de 200 MB de espacio libre.<br />
Se puede usar en cualquier momento la utilidad WebBlocker para:<br />
• Descargar una nueva versión de la base de datos<br />
• Ver el status de la base de datos<br />
• Iniciar o detener el servidor<br />
Para obtener una actualización incremental de la base de datos <strong>del</strong> WebBlocker, primero hay que interrumpir<br />
el servicio WebBlocker. Para hacerlo, haga click derecho sobre el ícono WebBlocker Server en la<br />
barra de tareas de <strong>WatchGuard</strong> y seleccione Stop Service.<br />
290 <strong>WatchGuard</strong> <strong>System</strong> <strong>Manager</strong>
Activando el WebBlocker<br />
Automatizando las descargas de la base de datos de WebBlocker<br />
El mejor procedimiento para mantener actualizada su base de datos WebBlocker es usar el Programador de<br />
Tareas de Windows. Puede usarse el Programador de Tareas de Windows para hacer una programación horaria<br />
<strong>del</strong> proceso “updatedb.bat”, que es creado automáticamente en su directorio WSM8/bin.<br />
1 Abra Tareas Programadas. Para hacerlo en Windows XP, haga click en Inicio, luego en Todos los<br />
programas, apunte hacia Accesorios, luego hacia Herramientas <strong>del</strong> Sistema, y luego haga click en<br />
Tareas Programadas.<br />
2 Haga click en Agregar tarea programada.<br />
3 Se iniciará el Asistente de Tareas Programadas. Haga click en Siguiente.<br />
4 La pantalla mostrará una lista de programas. Haga click en Examinar.<br />
5 Vaya a C:\Program Files\<strong>WatchGuard</strong>\wsm8\bin. Seleccione updatedb.bat.<br />
6 Seleccione el intervalo de tiempo en el cual quiere que se realice esta tarea. Recomendamos que actualice<br />
su base de datos todos los días. Puede actualizarla con menor frecuencia si dispone de poco ancho de<br />
banda. Haga click en Siguiente.<br />
7 Escriba la hora y la frecuencia para comenzar el procedimiento. Dado que se debe detener el WebBlocker<br />
Server para hacer la actualización, recomendamos que agende las actualizaciones para que se hagan<br />
fuera de los horarios usuales de operación.<br />
8 Seleccione una fecha de inicio. Haga click en Siguiente.<br />
9 Escriba el nombre de usuario y la contraseña para usar este procedimiento. Asegúrese de que este<br />
usuario tenga acceso a los archivos necesarios. Haga click en Siguiente.<br />
10 Haga click en Finalizar.<br />
Activando el WebBlocker<br />
Antes de usar WebBlocker en una política proxy HTTP, hay que usar el asistente Activate WebBlocker para<br />
habilitar la función y crear una configuración básica. Para hacerlo:<br />
1 Desde el <strong>WatchGuard</strong>® <strong>System</strong> <strong>Manager</strong>, seleccione Firebox® para usar el WebBlocker.<br />
2 Seleccione Tools > Policy <strong>Manager</strong>.<br />
o<br />
puede hacer click en el ícono <strong>del</strong> Policy <strong>Manager</strong> en la barra de tareas <strong>del</strong> <strong>WatchGuard</strong> <strong>System</strong> <strong>Manager</strong>.<br />
3 Desde el Policy <strong>Manager</strong>, seleccione Tasks > WebBlocker > Activate.<br />
Comenzará el Asistente Activate WebBlocker.<br />
Guía <strong>del</strong> <strong>Usuario</strong> 291
Activando el WebBlocker<br />
4 Haga click en Next.<br />
5 Haga click a través <strong>del</strong> Asistente y agregue la información que le vaya pidiendo. El Asistente tiene estas<br />
pantallas:<br />
Select policies for WebBlocker (Seleccionar políticas para WebBlocker)<br />
Esta pantalla no aparece si no ha definido aún ninguna política proxy HTTP. En este caso, el Asistente le<br />
creará una política proxy HTTP.<br />
Si las políticas proxy HTTP ya fueron creadas en su Firebox, esta pantalla las muestra en un listado. En<br />
dicho listado, seleccione las políticas proxy para las cuales quiere activar el WebBlocker. Si no se selecciona<br />
ninguna política, se creará una nueva política proxy HTTP con una acción <strong>del</strong> WebBlocker.<br />
Identify the WebBlocker Servers (identificar los servidores <strong>del</strong> WebBlocker)<br />
Se debe configurar al menos un WebBlocker Server. Para añadir un WebBlocker Server, haga click en el<br />
signo más (+). Luego de Server IP, escriba la dirección IP <strong>del</strong> WebBlocker Server. Si es necesario, cambie el<br />
número de puerto.<br />
Puede añadir más de un WebBlocker Server de modo tal que el Firebox pueda fallar sobre un servidor de<br />
respaldo si no puede conectarse al servidor primario. El primer servidor en el listado es el servidor primario.<br />
Para agregar un WebBlocker Server luego de haber completado el Asistente, vaya a Setup > Actions ><br />
WebBlocker. Añada los servidores en la pestaña Servers.<br />
292 <strong>WatchGuard</strong> <strong>System</strong> <strong>Manager</strong>
Configurando el WebBlocker<br />
Select categories to block (seleccionar categorías para bloquear)<br />
Seleccione la caja de verificación adyacente a las categorías de sitios web que desea bloquear. Para leer una<br />
descripción de la categoría, seleccione la caja de verificación adyacente a la misma. Esta descripción aparece<br />
en la caja <strong>del</strong> final de la pantalla. Si quiere bloquear el acceso a sitios web que coincidan con cualquier categoría,<br />
seleccione Deny All Categories.<br />
Nota<br />
Para impedir que los usuarios accedan desde sitios web que hacen anónima su entrada, bloquee la<br />
categoría Remote Proxies en el WebBlocker.<br />
Configurando el WebBlocker<br />
Luego de usar el Asistente Activate WebBlocker para activar WebBlocker y crear una configuración básica, se<br />
pueden configurar más opciones.<br />
1 Desde el Policy <strong>Manager</strong>, seleccione Tasks > WebBlocker > Configure.<br />
Aparecerá la caja de diálogo Configure WebBlocker y se verán las políticas proxy HTTP ya creadas.<br />
Guía <strong>del</strong> <strong>Usuario</strong> 293
Configurando el WebBlocker<br />
2 Seleccione la política que quiere configurar y haga click en Configure.<br />
Aparecerá la caja de diálogo WebBlocker Configuration para dicha política.<br />
La caja de de diálogo WebBlocker Configuration incluye pestañas para configurar servidores, categorías,<br />
excepciones y funciones avanzadas.<br />
Agregando nuevos servidores<br />
Se puede añadir más de un servidor WebBlocker, de modo que el Firebox® pueda fallar sobre un servidor<br />
de respaldo si no se conecta al servidor primario. El primer servidor en el listado es el servidor primario. No<br />
se puede añadir más de cinco WebBlocker Servers en una configuración.<br />
1 Para agregar un servidor, haga click en el signo más (+).<br />
Aparecerá la caja de diálogo Add WebBlocker Server.<br />
2 Luego de Server IP, escriba la dirección IP <strong>del</strong> servidor WebBlocker. Escriba el número de puerto.<br />
Seleccionando categorías a bloquear<br />
Cuando utilizó el Asistente Activate WebBlocker, usted seleccionó categorías de sitios web que deseaba<br />
bloquear. Puede usar esta caja de diálogo para hacer cambios a su configuración original. Seleccione la<br />
caja de verificación adyacente a las categorías de sitios web que desea bloquear. Para leer una descripción<br />
de cada categoría, haga click sobre la misma. Aparecerá la descripción en la caja de la parte de abajo de la<br />
pantalla. Si quiere bloquear el acceso a sitios web que coincidan con cualquier categoría, seleccione Deny<br />
All Categories.<br />
Nota<br />
Para impedir que los usuarios accedan desde sitios web que hacen anónima su entrada, bloquee la<br />
categoría Remote Proxies en el WebBlocker.<br />
294 <strong>WatchGuard</strong> <strong>System</strong> <strong>Manager</strong>
Configurando el WebBlocker<br />
Definiendo excepciones de WebBlocker<br />
Se puede eludir determinada acción <strong>del</strong> WebBlocker mediante una excepción. Es decir, añadir un sitio web<br />
que esté permitido o prohibido como una excepción a las categorías WebBlocker. Estos web sites añadidos<br />
aplican sólo para el tráfico HTTP. No se añaden a la lista de sitios bloqueados (Blocked List).<br />
Las excepciones se basan en patrones de URL, no en direcciones IP. Se puede hacer que el Firebox bloquee<br />
un URL que coincida exactamente con una expresión. Usualmente, es más conveniente hacer que el Firebox<br />
busque patrones de URL. Los patrones de URL no incluyen el prefijo “http://”. Para hacer coincidir un URL con<br />
todos los sitios web, el patrón debe tener un prefijo “/*”.<br />
El host en el URL puede ser el nombre de host especificado en el HTTP pedido, o la dirección IP <strong>del</strong> servidor.<br />
Las direcciones de red no son soportadas a la hora de hacer esto, aunque sí pueden usarse sub redes en un<br />
patrón (por ejemplo, 10.0.0.*).<br />
Para servidores en el puerto 80, no incluya el puerto. Para servidores distintos <strong>del</strong> 80, añada “ :port”. Por ejemplo:<br />
10.0.0.1:8080. Puede también usar el comodín para el puerto —por ejemplo, 10.0.0.1:*— pero esto no<br />
aplica para el puerto 80.<br />
Puede crear excepciones al WebBlocker usando cualquier parte de un URL. Puede establecer un número de<br />
puerto, nombre de dirección web, o cadena de caracteres que deba bloquearse para un determinado sitio<br />
web. Por ejemplo, si es necesario bloquear sólo www.sharedspace.com/~dave porque tiene fotografías<br />
inapropiadas, escriba “www.sharedspacecom/~dave/*”.<br />
Esto permite a los usuarios navegar por www.sharedspace.com/~julia, que podría tener contenidos que sí<br />
quiere que los usuarios vean.<br />
Para bloquear URLs que contengan la palabra “sex” en el path, puede escribir “*/*sex*”. Y para bloquear URLs<br />
que contengan “sex” en el path o en el nombre de host, escriba “*sex*”.<br />
Se pueden bloquear puertos en un URL. Por ejemplo, fíjese en el URL http://www.hackerz.com/warez/<br />
index.html:8080. Este URL hace que el navegador use el protocolo HTTP sobre el puerto TCP 8080, en vez <strong>del</strong><br />
método por defecto que utiliza el TCP 80. Puede bloquear el puerto que coincida con *8080.<br />
1 Para crear excepciones a las categorías WebBlocker, haga click en la pestaña Exceptions.<br />
2 Haga click en el signo “+” para añadir una nueva regla de excepción.<br />
Guía <strong>del</strong> <strong>Usuario</strong> 295
Configurando el WebBlocker<br />
3 Haga click en la columna Action para acceder a la lista desplegable Action. Seleccione hacer que<br />
WebBlocker permita o prohíba la excepción.<br />
4 Escriba un nombre para la excepción en la caja de texto Name.<br />
5 Haga click en la columna Match Type para acceder a la lista desplegable Match Type:<br />
Pattern match (coincidencia de patrones): asegúrese de sacar el prefijo “http://” e incluir “/* al final.<br />
Exact match (coincidencia exacta): seleccione esta opción para que la coincidencia sea carácter por<br />
carácter. Si ingresa una excepción que permita www.yahoo.com como coincidencia exacta solamente,<br />
y el usuario escribe “www.yahoo.com/news”, la solicitud es denegada.<br />
Regular expression (expresión regular): soporta caracteres comodín usuales en un shell script.<br />
6 Escriba el patrón que quiere identificar como una excepción en la caja de texto Pattern.<br />
7 Haga click en la caja de verificación Log si quiere que se registre un mensaje cada vez que se ejecuta<br />
una acción basada en una excepción al WebBlocker.<br />
8 Para activar la excepción, haga click en la caja de verificación Enabled.<br />
9 En la sección Use category list, puede configurar la acción que debe ocurrir si el URL no coincide con<br />
las excepciones configuradas. Si quiere usar la lista de la pestaña Categories para determinar la accesibilidad,<br />
haga click en el botón radial superior. Si quiere denegar el acceso, haga click en el botón radial<br />
inferior. Si deniega el acceso, puede seleccionar la caja de diálogo bajo el botón radial para registrar un<br />
mensaje para esa acción.<br />
Definiendo las opciones avanzadas de WebBlocker<br />
1 Para configurar opciones avanzadas <strong>del</strong> WebBlocker, haga click en la pestaña Advanced.<br />
2 Puede ajustar la configuración Cache size (tamaño <strong>del</strong> caché) para mejorar el rendimiento <strong>del</strong><br />
WebBlocker. Use las flechas para cambiar la cantidad de entradas en el caché o escriba un número.<br />
3 Puede establecer un valor y una acción a ocurrir cuando el servidor esté fuera de servicio. Si quiere<br />
permitir el web site cuando el servidor esté fuera de servicio, seleccione Allow the user to view the<br />
website (permitir al usuario ver el sitio web). Si quiere denegar el sitio web, seleccione Deny access to<br />
the website (denegar el acceso al sitio web).<br />
296 <strong>WatchGuard</strong> <strong>System</strong> <strong>Manager</strong>
Programando una Acción <strong>del</strong> WebBlocker<br />
Programando una Acción <strong>del</strong> WebBlocker<br />
Se puede establecer una programación horaria operativa para la política. Puede utilizar los parámetros predefinidos<br />
en la lista desplegable, o crear una programación propia. Estos períodos de tiempo se usarán para<br />
establecer reglas sobre cuándo bloquear diferentes sitios web. Por ejemplo, puede bloquear los sitios deportivos<br />
durante las horas normales de trabajo, pero permitirlos a la hora <strong>del</strong> almuerzo, a la noche y en los fines<br />
de semana.<br />
Para establecer una programación horaria para una política:<br />
1 Abra la política para editarla, y haga click en la pestaña Advanced.<br />
2 Seleccione una programación horaria <strong>del</strong> listado desplegable, o haga click en el ícono New/Clone para<br />
hacer una nueva. Para mayor información, ver el capítulo correspondiente.<br />
3 Configure una política proxy HTTP que utilice esa planificación horaria.<br />
También puede configurar dos políticas HTTP, pero crear una planificación horaria para una sola de ellas.<br />
Cada política utiliza una de las acciones HTTP proxy. Cada una de estas acciones HTTP proxy apuntará hacia<br />
una de al menos dos acciones <strong>del</strong> WebBlocker.<br />
Guía <strong>del</strong> <strong>Usuario</strong> 297
Programando una Acción <strong>del</strong> WebBlocker<br />
295 <strong>WatchGuard</strong> <strong>System</strong> <strong>Manager</strong>
CA P Í T U LO 24<br />
Configurando el spamBlocker<br />
El correo electrónico no solicitado, también conocido como spam, llena una casilla de entrada promedio a<br />
una velocidad asombrosa. Un gran volumen de spam disminuye el ancho de banda, degrada la productividad<br />
<strong>del</strong> empleado y desperdicia recursos de la red. La opción <strong>WatchGuard</strong>® spamBlocker usa tecnología<br />
líder de la industria en detección de patrones, a partir <strong>del</strong> Commtouch®, para bloquear el spam en su gateway<br />
de Internet e impedir que llegue a su servidor de correo electrónico. SpamBlocker busca patrones de<br />
ataque de spam, en vez de contenidos en correos electrónicos individuales. Dado que busca patrones,<br />
puede detectar spam en cualquier lenguaje, formato o método de codificación.<br />
Acerca <strong>del</strong> spamBlocker<br />
Antes de instalar spamBlocker usted debe tener:<br />
• Un certificado de clave de licencia para spamBlocker<br />
• Un servidor de correo electrónico SMTP detrás <strong>del</strong> Firebox®<br />
• Una política SMTP proxy<br />
• Un DNS configurado en el Firebox. Desde el Policy <strong>Manager</strong>, seleccione Network > Configuration.<br />
Haga click en la pestaña WINS/DNS y escriba las direcciones IP de los servidores DNS que utiliza su<br />
Firebox para resolver los nombres de host.<br />
Acciones <strong>del</strong> spamBlocker<br />
El Firebox usa acciones de spamBlocker para aplicar decisiones sobre el envío de un mensaje de correo electrónico<br />
que constituya spam. Puede:<br />
• Denegar (Deny) — Detiene el envío <strong>del</strong> mensaje de correo electrónico con spam hacia el servidor de<br />
correo, sin mandar una respuesta al remitente.<br />
• Marcar (Tag) — Identifica el mensaje de correo electrónico como spam y permite que los mensajes de<br />
correo electrónico con spam vayan al servidor de correo. Vea la sección subsiguiente para más información<br />
sobre las marcas <strong>del</strong> spamBlocker.<br />
• Permitir (Allow) — Permite a los mensajes de correo electrónico con spam ir a través <strong>del</strong> Firebox sin<br />
una marca.<br />
Guía <strong>del</strong> <strong>Usuario</strong> 299
Instalando la Licencia <strong>del</strong> Software<br />
Marcas <strong>del</strong> spamBlocker<br />
El Firebox puede añadir marcas <strong>del</strong> spamBlocker a la línea de Asunto (Subject) de un mensaje de correo<br />
electrónico. Se puede configurar el spamBlocker para personalizar la marca añadida. El siguiente ejemplo<br />
muestra la línea de Asunto de un mensaje de correo electrónico considerado spam. La marca añadida es la<br />
que se hace por defecto: ***SPAM***.<br />
Asunto: ***SPAM*** Cuotas de seguros de auto gratis<br />
Este otro ejemplo muestra una marca personalizada: [SPAM]<br />
Asunto: [SPAM] ¡Usted ha sido aprobado!<br />
Categorías <strong>del</strong> spamBlocker<br />
El spamBlocker mira todos los mensajes de correo electrónico para encontrar coincidencias con los patrones<br />
que figuran en la base de datos de spamBlocker. Pone al correo electrónico que es spam dentro de<br />
tres categorías: Spam, Bulk (masivo) y Suspect (sospechoso). spamBlocker asigna a los mensajes de correo<br />
electrónico a una de estas categorías basándose en la cantidad de patrones hallados en los mismos.<br />
• La categoría Spam incluye mensajes de correo electrónico que provienen de spammers conocidos.<br />
Recomendamos utilizar la acción Deny (Denegar) para este tipo de correo electrónico.<br />
• La categoría Bulk incluye mensajes de correo electrónico que no vienen de spammers conocidos,<br />
pero coinciden con algunas estructuras usuales de spam. Recomendamos utilizar la acción Tag<br />
(Marcar) para este tipo de correo electrónico.<br />
• La categoría Suspect incluye mensajes de correo electrónico que por su aspecto podrían ser asociados<br />
con un nuevo ataque de spam. Frecuentemente, estos mensajes son e-mails legítimos.<br />
Recomendamos usar la acción Tag para este tipo de correo electrónico.<br />
Instalando la Licencia <strong>del</strong> Software<br />
Para instalar spamBlocker debe tener una clave de licencia spamBlocker y registrarla en el sitio web de<br />
LiveSecurity. Una vez registrada esta clave de licencia, LiveSecurity dará una nueva clave o “Feature Key”.<br />
300 <strong>WatchGuard</strong> <strong>System</strong> <strong>Manager</strong>
Activando el spamBlocker<br />
Para instalar esta Feature Key:<br />
1 Desde el Policy <strong>Manager</strong>, seleccione Setup > Licensed Features.<br />
Aparecerá la caja de diálogo “Firebox License Keys”<br />
2 Haga click en Remove para quitar la actual Feature Key.<br />
Debe quitar la feature key completa antes de instalar la nueva que incluye spamBlocker.<br />
3 Haga click en Add.<br />
4 En la caja de diálogo Add Firebox License Key, escriba o pegue la clave de licencia. Luego puede hacer<br />
click en Import para encontrarla en su computadora o red. Haga click en OK.<br />
La clave de licencia aparecerá en la caja de diálogo de Firebox License Keys.<br />
Activando el spamBlocker<br />
Para activar el spamBlocker se usa un Asistente que inicia esta función y crea una configuración básica.<br />
1 Desde el <strong>WatchGuard</strong>® <strong>System</strong> <strong>Manager</strong>, seleccione el Firebox® que usará el spamBlocker.<br />
2 Seleccione Tools > Policy <strong>Manager</strong>.<br />
o<br />
puede hacer click en el ícono <strong>del</strong> Policy <strong>Manager</strong> en la barra de tareas <strong>del</strong> <strong>WatchGuard</strong> <strong>System</strong> <strong>Manager</strong>.<br />
Guía <strong>del</strong> <strong>Usuario</strong> 301
Activando el spamBlocker<br />
3 Desde el Policy <strong>Manager</strong>, seleccione Tasks > spamBlocker > Activate.<br />
Comenzará el Asistente Activate spamBlocker.<br />
4 Haga click a través <strong>del</strong> Asistente y agregue la información que le vaya pidiendo. El Asistente tiene estas<br />
pantallas:<br />
Apply spamBlocker settings to your policies (aplicar los parámetros de spamBlocker a<br />
sus políticas)<br />
Esta pantalla aparece si uno ya tiene una o más políticas SMTP definidas en el Firebox, pero no tiene el<br />
spamBlocker habilitado. Desde el listado, seleccione las políticas proxy para las cuales quiere habilitar<br />
spamBlocker. Aquellas políticas que ya tienen spamBlocker habilitado aparecerán grisadas. Si no tiene ninguna<br />
política SMTP definida hasta el momento, esta pantalla no aparecerá.<br />
Crear políticas proxy<br />
Esta pantalla aparece si su Firebox no tiene aún una política creada para SMTP. El Asistente le creará una<br />
política proxy. Debe tener al menos una interfaz externa con dirección IP estática.<br />
Para crear una política SMTP, ingrese la dirección IP <strong>del</strong> servidor de correo electrónico. La política creada<br />
por este Asistente contiene “Any-External” en el campo From (desde) y una entrada NAT estática en el<br />
campo To (hacia). La entrada NAT estática usa la primera dirección IP estática externa configurada en el<br />
Firebox. Activa una NAT estática para la dirección IP <strong>del</strong> servidor de correo electrónico que usted ingresó<br />
en el Asistente. Si esta política NAT SMTP estática por defecto no es la mejor opción para su organización,<br />
puede utilizar el Policy <strong>Manager</strong> para crear una política SMTP distinta antes de usar el Asistente.<br />
Select the spamBlocker actions (seleccionar las acciones <strong>del</strong> spamBlocker)<br />
Utilice esta pantalla para seleccionar las acciones <strong>del</strong> spamBlocker para e-mail en las categorías Spam, Bulk<br />
y Suspect.<br />
Si quiere que se registren mensajes para determinada respuesta <strong>del</strong> spamBlocker, seleccione la caja de<br />
verificación Log. Si no quiere registrar este tipo de mensajes, deje vacía la caja de verificación Log.<br />
302 <strong>WatchGuard</strong> <strong>System</strong> <strong>Manager</strong>
Configurando el spamBlocker<br />
Configurando el spamBlocker<br />
Luego de usar el asistente <strong>del</strong> spamBlocker para activar spamBlocker y crear una configuración básica,<br />
puede establecer otros parámetros de configuración.<br />
1 Desde el Policy <strong>Manager</strong>, seleccione Tasks > spamBlocker > Configure.<br />
Aparecerá la caja de diálogo <strong>del</strong> spamBlocker con un listado de las políticas SMTP, donde se muestra si spamBlocker está<br />
activado para cada política.<br />
2 Seleccione la política que quiere configurar y haga click en Configure.<br />
Aparecerá la caja de diálogo spamBlocker Configuration para dicha política.<br />
3 Cuando usted utilizó el Asistente Activate spamBlocker, estableció las acciones que el spamBlocker<br />
aplicaría para el correo electrónico en las categorías Spam, Bulk y Suspect. Puede cambiar estas acciones<br />
en esta caja de diálogo.<br />
Guía <strong>del</strong> <strong>Usuario</strong> 303
Creando Reglas para el Correo Masivo o Sospechoso en los Clientes de E-mail<br />
4 Si quiere que se registren mensajes para determinada respuesta <strong>del</strong> spamBlocker, seleccione la caja de<br />
verificación Log. Si no quiere registrar este tipo de mensajes, deje vacía la caja de verificación Log.<br />
5 Asegúrese de que el DNS esté activado en el Firebox que aplica las reglas <strong>del</strong> spamBlocker.<br />
Nota<br />
Si usted tiene cualquier firewall perimetral entre el Firebox que usa el spamBlocker y la Internet, éste<br />
no debe bloquear el tráfico HTTP. El protocolo HTTP se usa para enviar solicitudes desde el Firebox<br />
hacia el servidor <strong>del</strong> spamBlocker.<br />
Agregando excepciones al spamBlocker<br />
A veces, el Firebox identifica un mensaje como spam cuando no lo es. Si usted conoce la dirección <strong>del</strong><br />
remitente, puede configurar el Firebox con una excepción que le diga al Firebox que no examine los mensajes<br />
de dicha fuente. Para buscar excepciones, el spamBlocker busca en el campo “mail from:” (mensaje<br />
de). No busca en el encabezado “From:” (de) que es visible en los mensajes de correo electrónico. Si usted<br />
crea una regla de excepción y ésta no opera correctamente, asegúrese de verificar el haber ingresado el<br />
campo correcto.<br />
1 Desde el bloque Exceptions de la caja de diálogo spamBlocker Configuration, haga click en Add.<br />
Aparecerá la caja de diálogo Add Exception.<br />
2 Seleccione una regla de acción: Allow (permitir), Tag subject (marcar el Asunto) o Deny (Denegar).<br />
3 Escriba un remitente, destinatario o ambos. Puede escribir el nombre completo o utilizar comodines.<br />
Creando Reglas para el Correo Masivo o Sospechoso en los Clientes<br />
de E-mail<br />
Muchos administradores de red permiten la llegada de correo electrónico que no esté confirmado como<br />
spam a las casillas de sus respectivos destinatarios. Luego establecen reglas en el software cliente de e-<br />
mail para que cualquier mensaje marcado como sospechoso o masivo sea puesto en una carpeta especial.<br />
El procedimiento que sigue da instrucciones sobre cómo configurar el cliente de correo electrónico<br />
Microsoft Outlook. Para más información sobre cómo usar este procedimiento en otros tipos de clientes<br />
de e-mail, mire la documentación para usuarios de dichos productos.<br />
Enviando spam o correo masivo a una carpeta especial <strong>del</strong> Outlook<br />
Este procedimiento le mostrará los pasos para crear reglas de correo masivo y sospechoso en Outlook.<br />
Cuando cree estas carpetas, mantendrá el posible spam fuera de las carpetas usuales de Outlook, pero<br />
podrá acceder a esos mensajes si es necesario.<br />
Si usted utiliza otro cliente de correo electrónico, mire la documentación para usuarios de dichos productos.<br />
304 <strong>WatchGuard</strong> <strong>System</strong> <strong>Manager</strong>
Informando Falsos Positivos y Falsos Negativos<br />
Antes de comenzar, asegúrese de configurar la acción para correo spam o masivo en Add Subject Tag.<br />
Puede usar las marcas por defecto o crear marcas personalizadas. Los pasos que siguen describen cómo<br />
crear carpetas con las marcas por defecto.<br />
1 Desde la Bandeja de Entrada de Outlook, seleccione Herramientas > Reglas y Alertas.<br />
2 Haga click en Nueva Regla para iniciar el Asistente de Reglas.<br />
3 Seleccione Iniciar desde una regla en blanco.<br />
4 Seleccione Comprobar los mensajes cuando lleguen. Haga click en Siguiente.<br />
5 Seleccione la caja de verificación con la condición Con cierto texto en el asunto. Luego, en el panel<br />
inferior, edite la descripción de la regla haciendo click sobre el vínculo a “cierto texto”. En la caja de diálogo<br />
Buscar texto, escriba la marca de spam como ***SPAM***. Si usa una marca personalizada, escríbala<br />
en su lugar. Haga click en Agregar. Haga click en Aceptar.<br />
6 Haga click en Siguiente.<br />
7 El Asistente le preguntará qué desea hacer con el mensaje. Seleccione la caja de verificación Mover a la<br />
carpeta especificada. Luego, en el panel inferior, haga click en la palabra especificada para seleccionar<br />
la carpeta de destino.<br />
8 En la caja de diálogo Elija una carpeta, haga click en Nueva. En el campo Nombre, escriba Spam. Haga<br />
click en Aceptar.<br />
9 Haga click dos veces en Siguiente.<br />
10 Para completar la configuración de la regla, escriba un nombre para la regla de spam. Haga click en<br />
Finalizar.<br />
11 Haga click en Aplicar.<br />
12 Repita estos pasos para crear una regla para correo electrónico masivo, utilizando la marca de correo<br />
electrónico Bulk. Puede enviar el correo electrónico masivo a la misma carpeta, o crear carpetas separadas<br />
para este tipo de e-mail.<br />
Informando Falsos Positivos y Falsos Negativos<br />
Un mensaje de correo electrónico es un falso positivo cuando es un mensaje legítimo que el spamBlocker<br />
identifica incorrectamente como spam. Un mensaje de correo electrónico es un falso negativo si es un spam<br />
que el spamBlocker no identifica correctamente como spam. Si usted encuentra e-mails que son falsos positivos<br />
o negativos, puede informar el error de clasificación directamente a Commtouch. Debe tener acceso al<br />
mensaje de correo electrónico para enviar el informe. Para saber cómo enviar un informe sobre falsos positivos<br />
o negativos, vaya a:<br />
https://www.watchguard.com/support/advancedfaqs/fw_spam-report.asp<br />
Monitoreando la Actividad <strong>del</strong> spamBlocker<br />
Se puede usar el Firebox® <strong>System</strong> <strong>Manager</strong> para monitorear la actividad <strong>del</strong> spamBlocker.<br />
1 Desde el Firebox® <strong>System</strong> <strong>Manager</strong>, seleccione el Firebox cuya actividad <strong>del</strong> spamBlocker quiere monitorear.<br />
2 Seleccione Tools > Firebox <strong>System</strong> <strong>Manager</strong>.<br />
O<br />
puede hacer click en el ícono <strong>del</strong> Firebox <strong>System</strong> <strong>Manager</strong> sobre la barra de tareas <strong>del</strong> <strong>WatchGuard</strong> <strong>System</strong><br />
<strong>Manager</strong>.<br />
Guía <strong>del</strong> <strong>Usuario</strong> 305
Personalizando spamBlocker Usando Múltiples Proxies<br />
3 Desde el Firebox <strong>System</strong> <strong>Manager</strong>, haga click sobre la pestaña Security Services.<br />
Aparecerán en la parte de abajo de la pantalla las estadísticas <strong>del</strong> spamBlocker.<br />
Personalizando spamBlocker Usando Múltiples Proxies<br />
Puede configurar más de un servicio proxy SMTP para que utilice el spamBlocker. Esto le permitirá crear<br />
reglas personalizadas para diferentes grupos dentro de la organización. Por ejemplo, puede permitir todo<br />
el correo electrónico a los gerentes y usar una marca de spam para el equipo de marketing.<br />
Si quiere usar más de un servicio SMTP proxy con el spamBlocker, su red debe tener una de estas configuraciones:<br />
• Cada po l í t i ca SMTP proxy debe enviar e-mail hacia un servidor de co rreo elect r ó n i co inte rno dife re nte.<br />
o<br />
• Debe establecer la o las fuentes externas que pueden enviar correo electrónico para cada política<br />
SMTP proxy.<br />
Nota<br />
El spamBlocker no detecta spam en el correo electrónico saliente.<br />
306 <strong>WatchGuard</strong> <strong>System</strong> <strong>Manager</strong>
CA P Í T U LO 25<br />
Usando Servicios de Seguridad Basados<br />
en Firm a s<br />
Los hackers usan muchos métodos para atacar computadoras en Internet. Estos ataques (denominados<br />
intrusiones en este capítulo) son creados para causar daño a su red, conseguir información sensible o usar<br />
sus computadoras para atacar otras redes.<br />
<strong>WatchGuard</strong>® ofrece el Gateway AntiVirus/Intrusion Prevention Service (GAV/IPS), que puede identificar y<br />
detener una posible intrusión. El servicio de prevención de intrusiones opera con todas las proxies<br />
<strong>WatchGuard</strong>. El <strong>WatchGuard</strong> Gateway AntiVirus opera con las proxies SMTP, HTTP y TCP.<br />
Cuando un nuevo ataque de intrusión es identificado, se registran las características que convierten en<br />
único dicho virus o ataque. Estas características registradas se conocen como la firma (signature). GAV/IPS<br />
usa estas firmas para encontrar virus y ataques de intrusos.<br />
Frecuentemente aparecen en Internet nuevos virus y métodos para hacer intrusiones. Para asegurarse de<br />
que GAV/IPS brinda la mejor protección, debe actualizar las firmas con frecuencia. Puede configurar el<br />
Firebox® para actualizar las firmas automáticamente desde <strong>WatchGuard</strong>. También puede actualizar las firmas<br />
manualmente.<br />
Nota<br />
<strong>WatchGuard</strong> no puede garantizar que el producto pueda detener todos los virus e intrusiones, o prevenir<br />
el daño a sus sistemas proveniente de ataques de virus o intrusos.<br />
Guía <strong>del</strong> <strong>Usuario</strong> 307
Instalando las Licencias <strong>del</strong> Software<br />
Instalando las Licencias <strong>del</strong> Software<br />
Para instalar Gateway AntiVirus/Intrusion Prevention Service, debe tener una clave de licencia spamBlocker<br />
y registrarla en el sitio web de LiveSecurity. Una vez registrada esta clave de licencia, LiveSecurity dará una<br />
nueva clave o “Feature Key”.<br />
Para instalar esta Feature Key:<br />
1 Desde el Policy <strong>Manager</strong>, seleccione Setup > Licensed Features.<br />
Aparecerá la caja de diálogo “Firebox License Keys”<br />
2 Haga click en Add.<br />
3 En la caja de diálogo Add Firebox License Key, escriba o pegue la clave de licencia. Luego puede<br />
hacer click en Import para encontrarla en su computadora o red. Haga click en OK.<br />
La clave de licencia aparecerá en la caja de diálogo de Firebox License Keys.<br />
Acerca <strong>del</strong> Gateway AntiVirus<br />
<strong>WatchGuard</strong>® Gateway AntiVirus (GAV) detiene los virus antes de que lleguen a las computadoras de su<br />
red. GAV opera con las proxies de <strong>WatchGuard</strong> SMTP, HTTP y TCP. Cuando se activa GAV, las proxies SMTP,<br />
HTTP y TCP examinan los mensajes de correo electrónico y el tráfico web, y remueven cualquier virus que<br />
encuentren (la configuración GAV de una política TCP es una acción de la proxy HTTP referenciada por la<br />
acción de la proxy TCP que corresponda con ella).<br />
Nota<br />
Si su organización no usa un servidor de correo electrónico protegido por el Firebox, el Gateway<br />
AntiVirus no protegerá contra virus de e-mail.<br />
Si activa el Gateway AntiVirus con una SMTP proxy, encontrará virus codificados con los métodos frecuentemente<br />
utilizados en los adjuntos de los e-mails. Éstos incluyen codificaciones base64, binaria, 7-bit y 8-<br />
bit. Gateway AntiVirus no encuentra virus en mensajes no codificados o con codificación binhex. El<br />
Firebox® saca estos tipos de mensajes.<br />
Si usted activa el Gateway AntiVirus con la SMTP proxy, encontrará virus en páginas web que los usuarios<br />
intenten descargar. Si un virus es hallado, la conexión <strong>del</strong> usuario se interrumpirá (GAV no da una notificación<br />
sobre por qué la conexión se cayó).<br />
308 <strong>WatchGuard</strong> <strong>System</strong> <strong>Manager</strong>
Acerca <strong>del</strong> Gateway AntiVirus<br />
Activando el Gateway AntiVirus<br />
Antes de usar el Gateway AntiVirus con una política para la proxy SMTP o HTTP, debe ejecutar el Asistente<br />
Activate Gateway AntiVirus para activar la función y crear una configuración básica. Para hacerlo:<br />
1 Desde el <strong>WatchGuard</strong>® <strong>System</strong> <strong>Manager</strong>, seleccione el Firebox® que usará el Gateway AntiVirus.<br />
2 Seleccione Tools > Policy <strong>Manager</strong>.<br />
o<br />
puede hacer click en el ícono <strong>del</strong> Policy <strong>Manager</strong> en la barra de tareas <strong>del</strong> <strong>WatchGuard</strong> <strong>System</strong> <strong>Manager</strong>.<br />
3 Desde el Policy <strong>Manager</strong>, seleccione Tasks > Gateway AntiVirus > Activate.<br />
Comenzará el Asistente Activate Gateway AntiVirus.<br />
4 Haga click en Next.<br />
5 Complete el Asistente. El Asistente mostrará diferentes pantallas, según usted ya tenga o no políticas<br />
para proxies en su configuración. Por ejemplo, si no las tiene, el Asistente lo ayudará a crear una. Puede<br />
usar luego el Asistente otra vez para configurar GAV o ver las instrucciones en la sección subsiguiente.<br />
Las pantallas son:<br />
Apply Gateway AntiVirus Settings to your policies (Aplicar parámetros <strong>del</strong> Gateway<br />
AntiVirus a sus políticas)<br />
Esta pantalla incluye una lista de las políticas para proxy que ya estén en su Firebox. En dicho listado, seleccione<br />
las políticas de proxies para las cuales quiere habilitar el Gateway AntiVirus. Aquellas políticas que ya<br />
tengan habilitado el Gateway AntiVirus aparecerán grisadas.<br />
Create new proxy policies (crear nuevas políticas para proxy)<br />
Esta pantalla aparece si su Firebox no tiene aún políticas creadas para SMTP o HTTP.<br />
Para crear una política, seleccione la caja de verificación correspondiente. Si selecciona SMTP, ingrese la<br />
dirección IP <strong>del</strong> servidor de correo.<br />
El Asistente creará una política SMTP por defecto, que será una política NAT estática. Para crear esta política<br />
SMTP por defecto, debe tener al menos una interfaz externa con una dirección IP estática o PPPoE. Sólo se<br />
creará una política, aún si usted tiene más de una interfaz externa. El campo To de la política es una entrada<br />
NAT estática (la dirección IP estática de la primera interfaz externa hacia la dirección IP especificada <strong>del</strong> servicio<br />
de mail). Si esta política por defecto no reúne sus requerimientos, puede crear una política SMTP en el<br />
Policy <strong>Manager</strong> antes de ejecutar este Asistente.<br />
Guía <strong>del</strong> <strong>Usuario</strong> 309
Configurando el Gateway AntiVirus<br />
Configurando el Gateway AntiVirus<br />
Luego de usar el Asistente Activate Gateway AntiVirus para activar GAV y crear una configuración básica,<br />
puede refinar aún más la configuración.<br />
1 Desde el Policy <strong>Manager</strong>, seleccione Tasks > Gateway AntiVirus > Configure.<br />
Aparecerá la caja de diálogo Gateway AntiVirus, donde aparecen listadas las políticas SMTP, HTTP y TCP ya creadas.<br />
2 Seleccione la política que quiere configurar y haga click en Configure.<br />
Aparecerá la página General Gateway Antivirus Settings para dicha política.<br />
3 Los campos en esta caja de diálogo establecen las acciones necesarias si se encuentra un virus en<br />
un mensaje de e-mail. También se utiliza esta caja de diálogo para configurar acciones para cuando un<br />
mensaje de correo electrónico contenga un archivo adjunto demasiado grande, o que el Firebox no<br />
310 <strong>WatchGuard</strong> <strong>System</strong> <strong>Manager</strong>
Configurando el Gateway AntiVirus<br />
pueda examinar. En la sección Actions, use el listado desplegable para seleccionar una acción <strong>del</strong><br />
Firebox para cada una de estas condiciones:<br />
Allow (permitir)<br />
Permite al adjunto llegar a su destinatario, aunque el contenido contenga un virus.<br />
Drop (descartar)<br />
Descarta el adjunto e interrumpe la conexión. Ninguna información es enviada a la fuente <strong>del</strong> mensaje.<br />
Block (bloquear)<br />
Bloquea el adjunto, y añade la dirección IP <strong>del</strong> remitente a la lista de sitios bloqueados (Blocked Sites).<br />
Acciones adicionales pueden aplicarse a la proxy de SMTP:<br />
Lock (“encerrar”)<br />
“Encierra” el adjunto. Es una buena opción para archivos demasiado grandes para el Gateway AntiVirus<br />
o que no pueden ser analizados por el Firebox. Un archivo que está “encerrado” no puede ser abierto<br />
fácilmente por el usuario. Sólo puede abrirlo el administrador. El administrador puede usar una herramienta<br />
antivirus diferente para analizar ese archivo y examinar el contenido <strong>del</strong> adjunto.<br />
Remove (remover)<br />
Remueve el adjunto y permite que el mensaje vaya a su destinatario.<br />
Nota<br />
Si establece una configuración que permita adjuntos, esa configuración será menos segura.<br />
Creando alarmas o entradas en el registro de eventos para respuestas <strong>del</strong> antivirus<br />
Una alarma es un mecanismo para decir a los usuarios cuándo una regla de proxy se aplica al tráfico de la<br />
red. Use la caja de verificación Alarm, que está en la página de General Gateway AntiVirus Settings, para<br />
crear una alarma para una determinada respuesta antivirus. Para usar exitosamente la opción de alarmas,<br />
también debe configurar el tipo de alarma a utilizar en cada política de proxy.<br />
Para configurar el tipo de alarma a utilizar, abra la política de proxy para editarla. En el listado de categorías<br />
de acciones para proxies, seleccione Proxy and AV Alarms.<br />
Si quiere que se registren mensajes para determinada respuesta <strong>del</strong> antivirus, seleccione la caja de verificación<br />
Log. Si no quiere registrar este tipo de mensajes, deje vacía la caja de verificación Log.<br />
Configurando los parámetros <strong>del</strong> motor GAV<br />
1 Desde la caja de diálogo Gateway AntiVirus, haga click en Settings.<br />
Guía <strong>del</strong> <strong>Usuario</strong> 311
Configurando el Gateway AntiVirus<br />
2 Para analizar archivos adjuntos comprimidos, seleccione la caja de verificación Decompress archives.<br />
Seleccione o escriba la cantidad de niveles de compresión a analizar.<br />
Los adjuntos comprimidos que no pueden ser analizados incluyen archivos encriptados o aquellos que utilizan un tipo<br />
de compresión al cual no damos soporte, como archivos .zip protegidos con contraseña. Use la caja de diálogo Gateway<br />
AntiVirus > Configure para establecer acciones para cuando el Firebox encuentre un mensaje que no pueda analizar.<br />
3 Ingrese el tamaño máximo en kilobytes para los mensajes de e-mail.<br />
Configurando el servidor de firmas <strong>del</strong> GAV<br />
1 Desde la caja de diálogo Gateway AntiVirus, haga click en Signature Server.<br />
2 Para habilitar actualizaciones automáticas de firmas de virus, seleccione la casilla de verificación<br />
Automatic update. Ingrese la cantidad de minutos entre actualizaciones automáticas.<br />
3 Seleccione la cantidad de reintentos a realizar si falla la actualización automática.<br />
4 Para actualizar el motor <strong>del</strong> GAV al mismo intervalo de tiempo, seleccione la casilla de verificación<br />
Include GAV engine update.<br />
5 No cambie el URL <strong>del</strong> servidor de firmas para GAV/IPS, a menos que <strong>WatchGuard</strong> le diga que lo haga.<br />
6 Haga click en OK.<br />
Usando el Gateway AntiVirus con más de un proxy<br />
Se puede usar más de una proxy de SMTP para hallar y remover virus en diferentes servidores de su organización.<br />
Cada proxy que utilice Gateway AntiVirus está configurada con opciones específicas. Por ejemplo, puede<br />
usar diferentes configuraciones antivirus de proxy para correo electrónico destinado a servidores o destinos<br />
diferentes. Y puede excluir los adjuntos demasiado grandes para ser analizados en los mails de algunos<br />
usuarios, mientras que permite esos mismos adjuntos para otros usuarios.<br />
Desbloqueando un adjunto bloqueado por el Gateway AntiVirus<br />
El <strong>WatchGuard</strong> <strong>System</strong> <strong>Manager</strong> provee un ejecutable para desbloquear adjuntos bloqueados por el<br />
Gateway AntiVirus:<br />
C:\Program Files\<strong>WatchGuard</strong>\wsm8\bin\unlock.exe<br />
Para abrir un archivo bloqueado:<br />
1 Abra un comando prompt.<br />
2 Escriba Unlock <br />
312 <strong>WatchGuard</strong> <strong>System</strong> <strong>Manager</strong>
Obteniendo el Estado <strong>del</strong> Gateway AntiVirus y su Actualización<br />
Obteniendo el Estado <strong>del</strong> Gateway AntiVirus y su Actualización<br />
Se puede ver el estado <strong>del</strong> Gateway AntiVirus y conseguir sus actualizaciones desde la pestaña Security<br />
Services en el Firebox® <strong>System</strong> <strong>Manager</strong>.<br />
Viendo el estado <strong>del</strong> servicio<br />
La página de estado <strong>del</strong> Gateway AntiVirus muestra si la protección está activa. También exhibe información<br />
sobre el escaneo de virus, las versiones de firmas de virus y cuándo fueron actualizadas dichas firmas.<br />
Para ver el estado <strong>del</strong> servicio:<br />
1 Desde el From <strong>WatchGuard</strong>® <strong>System</strong> <strong>Manager</strong>, seleccione el Firebox. Seleccione Tools > Firebox <strong>System</strong><br />
<strong>Manager</strong>.<br />
También puede hacer click sobre el ícono <strong>del</strong> Firebox <strong>System</strong> <strong>Manager</strong> en la barra de tareas <strong>del</strong> <strong>WatchGuard</strong><br />
<strong>System</strong> <strong>Manager</strong>.<br />
2 Haga click en la pestaña Security Services.<br />
La ventana muestra el estado de los servicios de seguridad instalados. Las licencias de estas opciones deben<br />
estar instaladas para ver la información de estado.<br />
Guía <strong>del</strong> <strong>Usuario</strong> 313
Activando la Prevención de Intrusiones (IPS)<br />
Actualizando las firmas <strong>del</strong> GAV o el motor de GAV manualmente<br />
El Gateway AntiVirus puede configurarse para actualizar las firmas y el motor <strong>del</strong> GAV automáticamente.<br />
Puede también actualizar las firmas y el motor <strong>del</strong> GAV manualmente. Si las firmas o el motor en el Firebox<br />
no son actuales, no estará protegido de los últimos virus y ataques. Para actualizar estos servicios manualmente:<br />
1 Abra el Firebox <strong>System</strong> <strong>Manager</strong>.<br />
2 Haga click en la pestaña Security Services.<br />
Aparecerá el estado de los servicios de seguridad.<br />
3 Haga click en Update sobre el servicio que quiera actualizar. Debe escribir la frase clave de su<br />
configuración.<br />
El Firebox descargará la actualización más reciente disponible para la firma o el motor más actual disponible para el<br />
Gateway Antivirus. Verá información sobre la actualización en Traffic Monitor.<br />
Si no hay actualizaciones disponibles, el botón de Update no está activo.<br />
Actualizando el software antivirus<br />
Como aparecen todo el tiempo nuevos tipos de ataques, debe actualizar regularmente su software antivirus.<br />
Cuando es necesario, <strong>WatchGuard</strong> lanza actualizaciones para su base de datos antivirus y para su software<br />
antivirus. Cuando nosotros publiquemos una actualización, usted recibirá un e-mail de LiveSecurity.<br />
Tendrá acceso a todas las actualizaciónes mientras su suscripción a Gateway AntiVirus permanezca activa.<br />
Para descargar actualizaciones de software, ingrese en su cuenta LiveSecurity® en el sitio:<br />
https://www.watchguard.com/support<br />
Activando la Prevención de Intrusiones (IPS)<br />
Los hackers usan muchos métodos para atacar computadoras en Internet. La función de estos ataques es<br />
causar daño a su red, conseguir información sensible o usar sus computadoras para atacar otras redes.<br />
Estos ataques se conocen como intrusiones.<br />
Nuestro Prevention Service se usa para hallar y detener ataques con las proxies <strong>WatchGuard</strong>. El Firebox®<br />
Intrusion Prevention Service examina tráfico DNS, FTP, HTTP y SMTP. Y utiliza la proxy TCP para analizar otro<br />
tráfico basado en TCP.<br />
Antes de usar el IPS en una política para proxy, debe ejecutar el Asistente Activate Intrusion Prevention<br />
para activar la función y crear una configuración básica. Para hacerlo:<br />
1 Desde el <strong>WatchGuard</strong>® <strong>System</strong> <strong>Manager</strong>, seleccione el Firebox® que usará el IPS.<br />
2 Seleccione Tools > Policy <strong>Manager</strong>.<br />
o puede hacer click en el ícono <strong>del</strong> Policy <strong>Manager</strong> en la barra de tareas <strong>del</strong> <strong>WatchGuard</strong> <strong>System</strong> <strong>Manager</strong>.<br />
314 <strong>WatchGuard</strong> <strong>System</strong> <strong>Manager</strong>
Activando la Prevención de Intrusiones (IPS)<br />
3 Desde el Policy <strong>Manager</strong>, seleccione Tasks > Intrusion Prevention > Activate.<br />
Comenzará el Asistente Activate Intrusion Prevention.<br />
4 Haga click en Next.<br />
5 Haga click a través <strong>del</strong> Asistente y agregue la información que le vaya pidiendo. El asistente muestra diferentes<br />
pantallas, según haya o no políticas para proxy en su configuración. Si no hay, el Asistente lo ayudará<br />
a crear una. Puede utilizar nuevamente el Asistente para configurar IPS, o ver las instrucciones en la<br />
sección subsiguiente. Las pantallas son:<br />
Select proxy policies to enable (seleccionar políticas de proxy para activar)<br />
Esta pantalla muestra una lista de políticas de proxy ya definidas en su Firebox. En esta lista, seleccione las<br />
políticas de proxy que quiera habilitar para el IPS. Aquellas políticas ya habilitadas para el IPS aparecerán grisadas.<br />
Create new proxy policies (crear nuevas políticas para proxies)<br />
Esta pantalla muestra los tipos de proxy cuyas correspondientes políticas no existen actualmente. Si, por<br />
ejemplo, usted ya creó una política SMTP, no aparecerá en esta lista.<br />
Para crear una nueva política, seleccione la casilla de verificación correspondiente. Si selecciona SMTP, ingrese<br />
la dirección IP <strong>del</strong> servidor de correo electrónico. Este Asistente crea una política SMTP por defecto, que<br />
será una política NAT estática. Para crear esta política SMTP por defecto, debe tener al menos una interfaz<br />
externa con una dirección IP estática o PPPoE. Sólo se creará una política, aún si usted tiene más de una<br />
interfaz externa. El campo To de la política es una entrada NAT estática (la dirección IP estática de la primera<br />
interfaz externa hacia la dirección IP especificada <strong>del</strong> servicio de mail). Si esta política por defecto no reúne<br />
sus requerimientos, puede crear una política SMTP en el Policy <strong>Manager</strong> antes de ejecutar este Asistente.<br />
Select Advanced Intrusion Prevention settings (seleccionar parámetros de prevención<br />
avanzada de intrusiones), sólo para HTTP y TCP<br />
Si usa el Asistente para añadir una política HTTP o TCP, puede seleccionar protección contra Mensajería<br />
Instantánea, (IM), Peer-to-Peer (P2P) y Spyware.<br />
Guía <strong>del</strong> <strong>Usuario</strong> 315
Configurando la Prevención de Intrusiones<br />
Configurando la Prevención de Intrusiones<br />
Luego de usar el Asistente Activate Intrusion Prevention para activar IPS y crear una configuración básica,<br />
puede establecer otros parámetros de configuración.<br />
1 Desde el Policy <strong>Manager</strong>, seleccione Tasks > Intrusion Prevention > Configure.<br />
Aparecerá la caja de diálogo Intrusion Prevention, que tiene un listado de las políticas ya creadas.<br />
2 Seleccione la política que quiere configurar y haga click en Configure.<br />
Aparecerá la página de Intrusion Prevention Settings para dicha política.<br />
Acerca de los grados de severidad de las intrusiones<br />
La configuración de las proxies para prevención de intrusiones generalmente utiliza tres niveles separados<br />
de seguridad. Estos tres grados de severidad de las intrusiones son como sigue:<br />
Alto (High)<br />
Son vulnerabilidades que permiten acceso remoto o ejecución de código, como la sobrecarga <strong>del</strong><br />
buffer, la ejecución a distancia de comandos, la vulneración de contraseñas, las puertas traseras y los<br />
atajos de seguridad.<br />
Medio (Medium)<br />
Son vulnerabilidades que permiten el acceso, o descubren a los atacantes código fuente <strong>del</strong> lado <strong>del</strong><br />
servidor, y deniegan el acceso a los usuarios legítimos. Ejemplos: directory traversal, descubrimiento<br />
de archivos o fuentes (file/source disclosure), inyección DoS y SQL y cross-site scripting.<br />
Bajo (Low)<br />
Son vulnerabilidades que no permiten al atacante ganar acceso directamente, pero sí conseguir<br />
información que puede usar en un ataque. Por ejemplo, un atacante puede enviar un comando que<br />
consiga información sobre el sistema operativo, las direcciones IP o la topología de la red.<br />
Las firmas de virus que consiguen acceso a aplicaciones de software con vulnerabilidades (como<br />
aquellas que no tienen un contenido muy específico) también tienen este tipo de severidad.<br />
Algunas firmas que usualmente estarían en los niveles Alto o Medio se ponen en niveles más bajos si su<br />
contenido no está muy detallado. También se ponen en niveles más bajos si tienen un amplio espectro y<br />
podrían causar falsos positivos.<br />
316 <strong>WatchGuard</strong> <strong>System</strong> <strong>Manager</strong>
Configurando la Prevención de Intrusiones<br />
Configurando la prevención de intrusiones para HTTP o TCP<br />
Las proxies HTTP y TCP incluyen opciones para prevenir Mensajería Instantánea (IM), Peer to Peer (P2P) y<br />
spyware.<br />
Si utiliza las proxies TCP y HTTP, asegúrese de configurar acciones para IM, P2P y spyware en ambas proxies<br />
para aplicar acciones a todo el tráfico de IM, P2P y spyware.<br />
1 Seleccione la casilla de verificación Enable Intrusion Prevention.<br />
2 (sólo para HTTP) debajo de Signatures, haga click sobre una o ambas cajas de verificación para usar una<br />
lista más precisa de firmas para endpoints <strong>del</strong> cliente HTTP, endpoints <strong>del</strong> servidor HTTP, o ambos.<br />
3 En la sección Actions, use la lista desplegable para seleccionar la acción <strong>del</strong> Firebox para cada nivel de<br />
seguridad.<br />
Allow (permitir)<br />
Permite un paquete, de modo que llegue a su destinatario aunque su contenido coincida con una<br />
firma.<br />
Deny (denegar)<br />
Deniega el paso a un paquete para detenerlo y envía un paquete TCP de reset al remitente.<br />
Drop (excluir)<br />
Excluye un paquete para denegarlo, pero no envía un paquete TCP de reset al remitente.<br />
Block (bloquear)<br />
Bloquea un mensaje para excluir un paquete, y añade la dirección IP de la que dicho paquete comenzó<br />
a la lista de sitios bloqueados (Blocked Sites).<br />
Previniendo el uso de Mensajería Instantánea (IM)<br />
La proxy HTTP tiene opciones para prevenir el uso de Mensajería Instantánea (IM). Encuentra estos servicios<br />
de (IM):<br />
• AOL Instant Messenger (AIM)<br />
• ICQ<br />
• MSN Messenger<br />
• Yahoo Messenger<br />
1 Desde los campos de Intrusion Prevention Services en la proxy HTTP, haga click en la pestaña IM.<br />
Guía <strong>del</strong> <strong>Usuario</strong> 317
Configurando la Prevención de Intrusiones<br />
2 Seleccione la acción que el Firebox tomará cuando detecte IM: Allow, Drop, Deny o Block.<br />
3 Seleccione IM Signature Categories para activar conjuntos de firmas para los diferentes servicios de<br />
IM. Luego se puede deseleccionar servicios individualmente.<br />
Previniendo el uso de Peer to Peer (P2P)<br />
La proxy HTTP tiene opciones para prevenir el uso de Peer to Peer (P2P). Encuentra estos servicios de<br />
(P2P):<br />
• BitTorrent<br />
• eDonkey2000 (ed2k)<br />
• GNUtella<br />
• Kazaa<br />
• Napster<br />
• Phatbot<br />
1 Desde los campos de Intrusion Prevention Services en la proxy HTTP, haga click en la pestaña P2P.<br />
2 Seleccione la acción que el Firebox tomará cuando detecte P2P: Allow, Drop, Deny o Block.<br />
3 Seleccione P2P Signature Categories para activar conjuntos de firmas para los diferentes servicios de<br />
IM. Luego se puede deseleccionar servicios individualmente.<br />
Bloqueando spyware<br />
Las proxies HTTP y TCP proveen estas categorías antispyware:<br />
Adware<br />
Es una aplicación de software en la cual se muestran banners de publicidad mientras el programa<br />
está en operación. A veces incluye código que registra información personal <strong>del</strong> usuario y la envía a<br />
terceros, sin la autorización ni conocimiento <strong>del</strong> usuario.<br />
Dialer<br />
Es una aplicación de software que puede secuestrar el módem <strong>del</strong> usuario y discar números de<br />
pago que dan acceso a sitios web inapropiados.<br />
Downloader<br />
Es un programa que consigue e instala otros archivos. La mayoría está configurada para conseguir<br />
archivos de determinado sitio web o FTP.<br />
Hijacker<br />
Es un tipo de programa malware que modifica la configuración <strong>del</strong> navegador de la computadora y<br />
lo redirige hacia sitios que uno no planeaba visitar.<br />
Trackware<br />
Es cualquier software que utiliza la conexión a Internet de la computadora para enviar información<br />
personal sin el permiso <strong>del</strong> usuario.<br />
1 Desde los campos de Intrusion Prevention Services en la proxy HTTP, haga click en la pestaña<br />
Antispyware.<br />
2 Seleccione la acción que el Firebox tomará cuando detecte spyware: Allow, Drop, Deny o Block.<br />
318 <strong>WatchGuard</strong> <strong>System</strong> <strong>Manager</strong>
Configurando la Prevención de Intrusiones<br />
Configurando la prevención de intrusiones para FTP, SMTP, o DNS<br />
1 Seleccione la casilla de verificación Enable Intrusion Prevention.<br />
2 Para cada nivel de severidad, seleccione una de las siguientes acciones:<br />
Allow (permitir)<br />
Permite el adjunto.<br />
Deny (denegar)<br />
Deniega el adjunto y envía un mensaje de denegación al remitente.<br />
Drop (excluir)<br />
Excluye el adjunto para detener el mensaje y detiene la conexión. Ninguna información se envía a la<br />
fuente <strong>del</strong> mensaje.<br />
Block (bloquear)<br />
Bloquea el mensaje para excluir el adjunto, y añade la dirección IP <strong>del</strong> remitente a la lista de sitios bloqueados<br />
(Blocked List).<br />
Nota<br />
Si la configuración permite adjuntos, será menos segura.<br />
Guía <strong>del</strong> <strong>Usuario</strong> 319
Configurando la Prevención de Intrusiones<br />
Configurando el servidor de firmas<br />
1 Desde la caja de diálogo Intrusion Prevention, haga click en Signature Server.<br />
2 Para habilitar actualizaciones automáticas de firmas de virus, seleccione la casilla de verificación<br />
Automatic update. Ingrese la cantidad de minutos entre actualizaciones automáticas.<br />
3 Seleccione la cantidad de reintentos a realizar si falla la actualización automática.<br />
4 Escriba el URL <strong>del</strong> servidor de firmas para GAV/IPS.<br />
5 Haga click en OK.<br />
6 Seleccione File > Save > To Firebox.<br />
7 Escriba la frase clave de su configuración y haga click en OK.<br />
Configurando las excepciones de firmas<br />
1 Desde la caja de diálogo Intrusion Prevention, haga click Signature Exceptions.<br />
Aparecerá la caja de diálogo Signature ID Exceptions.<br />
2 Escriba las firmas de IPS, IM, P2P o Antispyware que quiera deshabilitar. Haga click en Add.<br />
Copiando los parámetros de IPS a otras políticas<br />
Luego de configurar IPS para una proxy, puede copiar la misma configuración para otras. Sin embargo,<br />
puede copiar los parámetros de IPS solamente entre políticas con configuraciones de IPS compatibles.<br />
• Entre políticas FTP, DNS y SMTP<br />
• Entre múltiples políticas TCP<br />
• Entre múltiples políticas HTTP<br />
320 <strong>WatchGuard</strong> <strong>System</strong> <strong>Manager</strong>
Obteniendo el Estado de la Prevención de Intrusiones y su Actualización<br />
1 Desde la caja de diálogo Intrusion Prevention, seleccione la proxy cuya configuración quiere copiar,<br />
haga click derecho, y seleccione Copy IPS Configuration.<br />
2 Desde la misma caja de diálogo, seleccione la o las proxies cuya configuración quiere copiar, haga click<br />
derecho y seleccione Paste IPS Configuration.<br />
Obteniendo el Estado de la Prevención de Intrusiones y su Actualización<br />
Se puede ver el estado <strong>del</strong> Intrusion Prevention Service y conseguir sus actualizaciones desde la pestaña<br />
Security Services en el Firebox® <strong>System</strong> <strong>Manager</strong>.<br />
Viendo el estado <strong>del</strong> servicio<br />
El página de estado <strong>del</strong> Intrusion Prevention Service muestra si la protección está activa. También exhibe<br />
información sobre las versiones de firmas.<br />
Para ver el estado <strong>del</strong> servicio:<br />
1 Desde el From <strong>WatchGuard</strong>® <strong>System</strong> <strong>Manager</strong>, seleccione el Firebox. Seleccione Tools > Firebox <strong>System</strong><br />
<strong>Manager</strong>.<br />
También puede hacer click sobre el ícono <strong>del</strong> Firebox <strong>System</strong> <strong>Manager</strong> en la barra de tareas <strong>del</strong> <strong>WatchGuard</strong><br />
<strong>System</strong> <strong>Manager</strong>.<br />
Guía <strong>del</strong> <strong>Usuario</strong> 321
Obteniendo el Estado de la Prevención de Intrusiones y su Actualización<br />
2 Haga click en la pestaña Security Services.<br />
La ventana muestra el estado de los servicios de seguridad instalados. Las licencias de estas opciones deben estar instaladas<br />
para ver la información de estado.<br />
3 Haga click en History para ver la fecha, versión y estado de las actualizaciones de firmas que hayan<br />
ocurrido.<br />
Actualizando las firmas manualmente<br />
El Intrusion Prevention Service puede configurarse para actualizar las firmas automáticamente. Puede también<br />
actualizar las firmas manualmente. Si las firmas en el Firebox no son actuales, no estará protegido de<br />
los últimos virus y ataques. Para actualizar estos servicios manualmente:<br />
1 Abra el Firebox <strong>System</strong> <strong>Manager</strong>.<br />
2 Haga click en la pestaña Security Services.<br />
Aparecerá el estado de los servicios de seguridad.<br />
3 Haga click en Update sobre el servicio que quiera actualizar.<br />
El Firebox descargará la actualización más reciente disponible de la firma. Verá información sobre la actualización en<br />
Traffic Monitor.<br />
Si no hay actualizaciones disponibles, el botón de Update no está activo.<br />
322 <strong>WatchGuard</strong> <strong>System</strong> <strong>Manager</strong>
CA P Í T U LO 26<br />
Configuración Avanzada de la Red<br />
Nota<br />
La mayoría de las funciones avanzadas de red descriptas en este capítulo —Quality of Service y protocolos<br />
dinámicos de enrutamiento OSPF y BGP— sólo están disponibles en Fireware® Pro. Solamente el<br />
protocolo dinámico de enrutamiento RIP está disponible con Fireware.<br />
Las funciones de red avanzadas están diseñadas para dar al administrador <strong>del</strong> Firebox® más control y una<br />
mayor eficiencia con el tráfico de una red que sea muy grande o de alto tráfico. Estas funciones incluyen:<br />
Quality of Service (Calidad de Servicio, o QoS)<br />
Esta función le permite establecer colas de prioridad, restricciones de ancho de banda y límites a la<br />
tasa de conexiones para políticas individuales.<br />
Enrutamiento dinámico<br />
Además <strong>del</strong> enrutamiento estático, el Firebox puede usar los protocolos de enrutamiento dinámico<br />
RIP versiones 1 y 2, OSPF versión 2 y BGP versión 4. Estos protocolos de enrutamiento permiten la<br />
modificación dinámica de tablas de enrutamiento.<br />
Creando Acciones QoS<br />
Nota<br />
Esta función sólo está disponible en Fireware® Pro.<br />
En una red grande, con muchas computadoras, el volumen de datos movido a través <strong>del</strong> firewall puede ser<br />
muy grande. Cuando el tráfico es excesivo para la red, hay paquetes de datos que se caen. Un administrador<br />
de red puede prevenir la pérdida de datos para las aplicaciones de negocios importantes mediante Quality<br />
of Service (QoS). Por ejemplo, se puede asignar que el tráfico <strong>del</strong> tipo intercambio de datos entre oficinas<br />
centrales y sucursales tenga una prioridad más alta que el generado por la navegación por la web.<br />
Con Fireware® Pro, se pueden establecer acciones de Quality of Service (QoS) y aplicarlas a las políticas, y así<br />
asegurar que el ancho de banda esté siempre disponible para el tráfico importante.<br />
También se puede definir una alarma que se dispare cuando la capacidad de la red resulte excedida, de<br />
acuerdo con los parámetros establecidos para la acción QoS. Puede configurar la alarma para hacer que el<br />
Firebox® envíe una notificación de evento al sistema de administración <strong>del</strong> SNMP, o que envíe una notifica-<br />
Guía <strong>del</strong> <strong>Usuario</strong> 323
Creando Acciones QoS<br />
ción en forma de correo electrónico o de ventana emergente en la estación de administración.<br />
1 Desde el Policy <strong>Manager</strong>, seleccione Setup > Actions > QoS.<br />
Aparecerá la caja de diálogo QoS Actions.<br />
2 Haga click en Add.<br />
Aparecerá la caja de diálogo New QoS.<br />
3 Escriba el nombre y descripción de la acción QoS.<br />
4 Establezca Priority en normal o alta para dar al tráfico un determinado tratamiento prioritario.<br />
Estas categorías se conocen a menudo como colas.<br />
5 Use la lista desplegable Maximum Bandwidth para establecer un conjunto de límites de ancho de<br />
banda para esta acción.<br />
Utilice No Limits para remover las restricciones de ancho de banda para el tráfico importante, o seleccione un ancho de<br />
banda máximo de cierta cantidad de kilobytes por segundo. Cuando se alcance dicho ancho de banda, la acción QoS<br />
comenzará.<br />
6 Use la lista desplegable Connection Rate para establecer una cantidad máxima de conexiones por<br />
segundo que pueden hacerse antes de que se inicie la acción QoS.<br />
La configuración por defecto no pone límites a la tasa de conexiones. Si selecciona Custom, puede escribir la tasa máxima<br />
de conexiones. Cuando este límite se alcance, la acción QoS comenzará.<br />
7 Si quiere establecer una alarma cuando se exceda la tasa de ancho de banda o conexiones permitidas,<br />
seleccione la casilla de verificación Alarm when capacity exceeded. Utilice esta alarma para determinar<br />
si una política requiere más ancho de banda. Haga click en Notification y configure los parámetros<br />
de notificación, como se describe en el capítulo 7.<br />
324 <strong>WatchGuard</strong> <strong>System</strong> <strong>Manager</strong>
Creando Acciones QoS<br />
8 Haga click en OK.<br />
La nueva acción aparece en la caja de diálogo QoS Actions.<br />
Aplicando acciones QoS a las políticas<br />
Después de haber creado acciones QoS, usted puede aplicarlas a las políticas que ha configurado en el<br />
Policy <strong>Manager</strong>. Para aplicar una acción QoS:<br />
1 Desde el Policy <strong>Manager</strong>, haga doble click sobre la política a la que quiera añadir una acción QoS.<br />
2 Seleccione la pestaña Advanced.<br />
3 Desde la lista desplegable QoS, seleccione la acción QoS a aplicar a dicha política.<br />
4 Use los botones View/Edit o New/Clone (a la derecha de los campos Schedule y QoS) para cambiar las<br />
propiedades de la acción QoS o para crear una nueva de esa política.<br />
5 Haga click en OK. Guarde los cambios en el Firebox.<br />
Usando QoS en un ambiente de múltiple WAN<br />
Cuando una acción QoS se aplica a una política de múltiple WAN con una configuración múltiple WAN en<br />
modo Round Robin, los parámetros máximos establecidos para el ancho de banda y la tasa de conexiones<br />
en la acción QoS controlan el rendimiento y la tasa de conexiones a lo largo de todas las interfaces. Esto<br />
incluye todas las interfaces configuradas para rutear tráfico. Y también incluye las interfaces externas caídas.<br />
Cuando una acción QoS se aplica a una política de múltiple WAN con una configuración múltiple WAN en<br />
modo Failover, los parámetros máximos establecidos para el ancho de banda y la tasa de conexiones en la<br />
acción QoS controlan el rendimiento y la tasa de conexiones de la única interfaz externa que esté en ese<br />
momento enviando paquetes.<br />
Guía <strong>del</strong> <strong>Usuario</strong> 325
Enrutamiento Dinámico<br />
Enrutamiento Dinámico<br />
Un protocolo de enrutamiento es el lenguaje con el que un router habla con otros routers para compartir<br />
información sobre el estado de las tablas de enrutamiento de la red. Con el enrutamiento estático, las<br />
tablas de enrutamiento se establecen y no cambiarn. Si un router en el camino remoto falla, un paquete<br />
no puede llegar a destino.<br />
El enrutamiento dinámico permite cambiar las tablas de enrutamiento en los routers cuando las rutas<br />
cambian. Si el mejor camino hacia un destino no puede usarse, los protocolos de enrutamiento dinámico<br />
cambian las tablas de enrutamiento cuando sea necesario para mantener en movimiento el tráfico de su<br />
red. Fireware® Pro soporta los protocolos de enrutamiento dinámico RIP v1 y v2, OSPF y BGP v4. Fireware<br />
soporta solamente RIP v1 y v2.<br />
Archivos de configuración <strong>del</strong> demonio de enrutamiento<br />
Para usar cualquier protocolo dinámico de enrutamiento con Fireware, se debe importar o escribir un<br />
archivo de configuración de enrutamiento dinámico para el nuevo servicio (o “daemon”, demonio) de enrutamiento<br />
que elija. Este archivo de configuración incluye información como la contraseña y el nombre <strong>del</strong><br />
archivo de log. Puede encontrar plantillas de configuración para cada protocolo de enrutamiento en el<br />
siguiente FAQ:<br />
https://www.watchguard.com/support/advancedfaqs/fw_dynroute-ex.asp<br />
Encontrará una lista de los comandos de configuración soportados para cada protocolo de enrutamiento<br />
en las secciones que siguen. Las secciones que siguen sobre comandos aparecen en el orden en que<br />
deben ir en un archivo de configuración operativo.<br />
Notas sobre los archivos de configuración:<br />
• Los caracteres “!” y “#” son para comentarios. Si el primer carácter de una palabra es uno de ellos, el<br />
resto de la línea se interpreta como comentario. Si el carácter de comentario no es el primer carácter<br />
de una palabra, se interpreta como un comando.<br />
• Usualmente, se puede usar la palabra “no” al principio de la línea para deshabilitar un comando. Por<br />
ejemplo “no network 10.0.0.0/24 area 0.0.0.0” deshabilita el área backbone para la red especificada.<br />
Usando RIP<br />
RIP Versión 1<br />
Nota<br />
El soporte para este protocolo está disponible tanto para Fireware® como para Fireware Pro.<br />
RIP (Routing Information Protocol) se usa para administrar información sobre el router en una red auto<br />
contenida, como una LAN corporativa o una WAN privada. Con RIP, un gateway host envía su tabla de<br />
enrutamiento hacia el router más cercano cada 30 segundos. Este router, a su vez, envía los contenidos de<br />
sus tablas de enrutamiento hacia los routers vecinos.<br />
RIP es mejor para redes pequeñas. Esto es así porque la transmisión de la tabla de enrutamiento completa<br />
puede implicar una gran carga de tráfico para la red, y porque las tablas RIP están limitadas a 15 hops.<br />
OSPF es una alternativa mejor para redes mayores.<br />
RIP V1 utiliza un broadcast UDP sobre el puerto 520 para enviar actualizaciones hacia las tablas de enrutamiento.<br />
Para crear o modificar un archivo de configuración de enrutamiento, aquí hay una tabla de coman-<br />
326 <strong>WatchGuard</strong> <strong>System</strong> <strong>Manager</strong>
Usando RIP<br />
dos de enrutamiento soportados. Las secciones deben aparecer en el archivo de configuración en el mismo<br />
orden en que aparecen en esta tabla. También puede utilizar el mismo archivo de configuración RIP que se<br />
encuentra en este FAQ:<br />
https://www.watchguard.com/support/advancedfaqs/fw_dynroute-ex.asp<br />
Sección Comando Descripción<br />
Establecer contraseña simple o autenticación MD5 sobre una interfaz<br />
interface eth[N]<br />
ip rip authentication string [CONTRASEÑA]<br />
key chain [KEY-CHAIN]<br />
key [NUMERO ENTERO]<br />
interface eth[N]<br />
ip rip authentication mode md5<br />
ip rip authentication mode key-chain [KEY-CHAIN]<br />
Comenzar sección para establecer un<br />
tipo de autenticación para la interfaz<br />
Establecer contraseña de autenticación<br />
RIP<br />
Establecer nombre de key chain MD5<br />
Establecer un número de MD5 key<br />
Comenzar sección para establecer un<br />
tipo de autenticación para la interfaz<br />
Usar autenticación MD5<br />
Establecer autenticación MD5<br />
key-chain<br />
Configurar el daemon de enrutamiento RIP<br />
Router rip<br />
version [1|2]<br />
Activar el daemon RIP<br />
Usar versión de RIP 1 ó 2 (por defecto,<br />
es 2)<br />
ip rip send version [1|2] Configurar RIP para enviar en versión 1<br />
ó 2<br />
ip rip receive version [1|2] Configurar RIP para recibir en versión 1<br />
ó 2<br />
no ip split-horizon<br />
Configurar interfases y redes<br />
no network eth[N]<br />
passive-interface eth[N]<br />
passive-interface default<br />
network [A.B.C.D/M]<br />
neighbor [A.B.C.D/M]<br />
Distribuir rutas a pares RIP e inyectar rutas OSPF o BGP<br />
hacia la tabla de enrutamiento RIP<br />
Deshabilitar split-horizon, que está<br />
habilitado por defecto<br />
default-information originate<br />
redistribute kernel<br />
redistribute connected<br />
redistribute connected routemap[MAPNAME]<br />
redistribute ospf<br />
redistribute ospf route-map[MAPNAME]<br />
Compartir la ruta de último recurso (la<br />
ruta por defecto) con los pares RIP.<br />
Redistribuir rutas estáticas <strong>del</strong> firewall<br />
a los pares RIP<br />
Redistribuir las rutas de todas las inte-r<br />
fases hacia los pares RIP<br />
Redistribuir las rutas de todas las inter<br />
fases hacia pares RIP, con un filtro de<br />
mapas de ruta (mapname)<br />
Redistribuir rutas desde OSPF hacia<br />
RIP<br />
Redistribuir rutas desde OSFP hacia<br />
RIP, con un filtro de mapas de ruta<br />
(mapname)<br />
Guía <strong>del</strong> <strong>Usuario</strong> 327
Usando RIP<br />
Sección Comando Descripción<br />
redistribute bgp<br />
redistribute bgp route-map [MAPNAME]<br />
Configurar la redistribución de rutas con mapas de rutas<br />
y listas de acceso<br />
access-list [PERMIT | DENY] [LISTNAME]<br />
[A.B.C.D/M | ANY]<br />
route-map [MAPNAME] permit [N]<br />
match ip address [LISTNAME]<br />
Redistribuir rutas desde BGP hacia RIP<br />
Redistribuir rutas desde BGP hacia RIP,<br />
con un filtro de mapas de ruta<br />
(mapname)<br />
Crea una lista de acceso para permitir<br />
o denegar la redistribución de solo<br />
una dirección IP o para todas las<br />
direcciones IP<br />
Crea un mapa de ruta con un nombre<br />
y permite con prioridad N<br />
Configurando Fireware o Fireware Pro para usar RIP v1<br />
1 Desde el Policy <strong>Manager</strong>, seleccione Network > Dynamic Routing.<br />
La caja de diálogo Dynamic Routing Setup aparecerá.<br />
2 Haga click en Enable Dynamic Routing y Enable RIP.<br />
328 <strong>WatchGuard</strong> <strong>System</strong> <strong>Manager</strong>
Usando RIP<br />
3 Haga click en Import para importar un archivo de configuración <strong>del</strong> demonio de enrutamiento, o escriba<br />
su archivo de configuración en la caja de texto.<br />
Si hace click en Import, puede navegar hacia la ubicación de la plantilla de configuración <strong>del</strong> demonio de RIP. Está ubicada<br />
en C:\Documents and Settings\My Documents\My <strong>WatchGuard</strong>.<br />
4 Haga click en OK.<br />
Permitiendo el tráfico RIP v1 a través <strong>del</strong> Firebox<br />
Debe añadir y configurar una política para permitir broadcasts RIP desde el router hacia la dirección de IP<br />
para broadcast de la red. Debe también añadir la dirección IP a la interfaz <strong>del</strong> Firebox® en el campo To.<br />
1 Desde el Policy <strong>Manager</strong>, seleccione Edit > Add Policies. Desde el listado de filtros de paquetes,<br />
seleccione RIP. Haga click en Add.<br />
Aparecerá la nueva ventana de New Policy Properties para RIP.<br />
Guía <strong>del</strong> <strong>Usuario</strong> 329
Usando RIP<br />
2 En la caja de diálogo New Policy Properties, configure la política para permitir el tráfico de la<br />
dirección IP o de red <strong>del</strong> router que use RIP hacia la interfaz de Firebox® a la cual se conecta.<br />
También debe añadir la dirección IP de broadcast de la red.<br />
RIP Versión 2<br />
3 Haga click en OK.<br />
RIP v2 usa el método multicast para enviar actualizaciones de tablas de enrutamiento. Para crear o modificar<br />
un archivo de configuración de enrutamiento, fíjese en la tabla de comandos RIP soportados en la sección<br />
RIP Version 1. Cualquier comando que utiliza una dirección IP de red debe incluir la máscara de<br />
subred, o RIP v2 no funcionará. Las secciones deben aparecer en el archivo de configuración en el mismo<br />
orden en que aparecen en esa tabla.<br />
330 <strong>WatchGuard</strong> <strong>System</strong> <strong>Manager</strong>
Usando RIP<br />
Configurando Fireware para usar RIP v2<br />
1 Desde el Policy <strong>Manager</strong>, seleccione Network > Dynamic Routing.<br />
La caja de diálogo Dynamic Routing Setup aparecerá.<br />
2 Haga click en Enable Dynamic Routing y Enable RIP.<br />
3 Haga click en Import para importar un archivo de configuración de demonio de enrutamiento, o escriba<br />
su archivo de configuración en la caja de texto.<br />
Si hace click en Import, puede navegar hacia la ubicación de la plantilla de configuración <strong>del</strong> demonio de RIP. Está ubicada<br />
en C:\Documents and Settings\My Documents\My <strong>WatchGuard</strong>.<br />
4 Haga click en OK.<br />
Permitiendo el tráfico RIP v2 a través <strong>del</strong> Firebox<br />
Debe añadir y configurar una política para permitir multicasts RIP v2 desde los routers habilitados para RIP<br />
v2 hacia las direcciones reservadas para multicast para RIP v2.<br />
1 Desde el Policy <strong>Manager</strong>, seleccione Edit > Add Policies. Desde el listado de filtros de paquetes,<br />
seleccione RIP. Haga click en Add.<br />
Aparecerá la nueva ventana de New Policy Properties para RIP.<br />
Guía <strong>del</strong> <strong>Usuario</strong> 331
Usando OSPF<br />
2 En la ventana New Policy Properties, configure la política para permitir el tráfico desde la dirección IP<br />
o de red <strong>del</strong> router que usa RIP hacia la dirección multicast 224.0.0.9.<br />
3 Haga click en OK.<br />
Usando OSPF<br />
Nota<br />
Esta función sólo está disponible en Fireware® Pro.<br />
OSPF (Open Shortest Path First) es un protocolo interior <strong>del</strong> router utilizado en grandes redes. Con OSPF,<br />
un router que ve un cambio en su tabla de enrutamiento, o detecta un cambio en la red, envía inmediatamente<br />
una actualización multicast hacia todos los demás routers de la red. OSPF difiere de RIP en que:<br />
• OSPF envía solamente la parte de la tabla de enrutamiento que cambió en su transmisión.<br />
RIP envía la tabla de enrutamiento completa cada vez.<br />
• OSPF envía un multicast solamente cuando su información cambió. RIP envía la tabla de<br />
enrutamiento cada 30 segundos.<br />
Hay otras cosas específicas que es importante entender sobre OSPF:<br />
• Si tiene más de un área OSPF, una de ellas debe ser la 0.0.0.0 (el área backbone).<br />
• Todas las áreas deben ser adyacentes al área backbone. Si no lo son, debe configurar un vínculo<br />
virtual hacia el área backbone.<br />
Configuración <strong>del</strong> demonio OSPF<br />
Para crear o modificar un archivo de configuración de enrutamiento, he aquí un catálogo de comandos de<br />
enrutamiento soportados. Las secciones deben aparecer en el archivo de configuración en el mismo orden<br />
en que aparecen en esta tabla. También puede usar el archivo de configuración de muestra que está en<br />
este FAQ:<br />
https://www.watchguard.com/support/advancedfaqs/fw_dynroute-ex.asp<br />
332 <strong>WatchGuard</strong> <strong>System</strong> <strong>Manager</strong>
Usando OSPF<br />
Sección Comando Descripción<br />
Configurar interfaz<br />
ip ospf authentication-key [CONTRASEÑA]<br />
interface eth[N]<br />
ip ospf message-digest-key [KEY-ID] md5 [KEY]<br />
ip ospf cost [1-65535]<br />
ip ospf hello-interval [1-65535]<br />
ip ospf dead-interval [1-65535]<br />
ip ospf retransmit-interval [1-65535]<br />
ip ospf transmit-<strong>del</strong>ay [1-3600]<br />
ip ospf priority [0-255]<br />
Configurar el demonio de enrutamiento OSFP<br />
router ospf<br />
ospf router-id [A.B.C.D]<br />
Establece la contraseña de autenticación<br />
OSPF<br />
Inicia la sección para establecer las<br />
propiedades de la interfaz<br />
Establece la key ID de autenticación<br />
MD5 y la key.<br />
Establece el costo <strong>del</strong> link para la<br />
interfaz (tabla de costos más abajo)<br />
Establece un intervalo para enviar<br />
paquetes de saludo, por defecto<br />
son 10 seg.<br />
Establece un intervalo luego <strong>del</strong> último<br />
saludo desde un vecino antes de<br />
declararlo caído, por defecto son 40 seg.<br />
Establece un intervalo entre los avisos<br />
de retransmisiones link-state<br />
advertisements (LSA), por defecto<br />
son 5 seg.<br />
Establece el tiempo requerido para<br />
enviar una actualización <strong>del</strong> LSA, por<br />
defecto es 1 seg.<br />
Establece prioridad para el router, un<br />
valor más alto incrementa la elegibilidad<br />
para ser el router designado (DR)<br />
Habilita el OSFP daemon<br />
Establece manualmente el ID <strong>del</strong> router,<br />
de lo contrario el router determinará su<br />
propio ID<br />
ospf rfc 1583compatibility Habilita compatibilidad RFC 1583<br />
(esto puede conducir a “loops” de<br />
enrutamiento)<br />
ospf abr-type [cisco|ibm|shortcut|standard]<br />
passive interface eth[N]<br />
auto-cost reference bandwidth [0-429495]<br />
timers spf [0-4294967295][0-4294967295]<br />
Habilitar OSPF en una red<br />
*La variable “Area” puede escribirse en dos formatos: [W.X.Y.Z]<br />
o como un entero [Z].<br />
network [A.B.C.D/M] area [Z]<br />
Configurar propiedades para el área backbone u otras áreas<br />
*La variable “Area” puede escribirse en dos formatos: [W.X.Y.Z]<br />
o como un entero [Z].<br />
area [Z] range [A.B.C.D/M]<br />
Puede hallar más información sobre este<br />
comando en draftietf-abr-alt-o5.txt<br />
Deshabilita el anuncio OSPF en la<br />
interfaz eth[N]<br />
Establece un costo global (ver la tabla de<br />
costos más abajo); no usar con el<br />
comando “ip ospf [COST]”<br />
Establece una demora horaria para OSPF<br />
y un tiempo de espera<br />
Anuncia OSFP en la red A.B.C.D/M para<br />
el área 0.0.0.Z<br />
Crea un área 0.0.0.Z y establece una red<br />
“classful” para el área (el rango, interfaz<br />
de red y configuración de la máscara<br />
deben coincidir)<br />
Guía <strong>del</strong> <strong>Usuario</strong> 333
Usando OSPF<br />
Sección Comando Descripción<br />
area [Z] virtual-link [W.X.Y.Z]<br />
Establece un enlace virtual vecino para<br />
el área 0.0.0.Z<br />
area [Z] stub<br />
Establece un área 0.0.0.Z como stub<br />
area [Z] stub no-summary<br />
area [Z] authentication<br />
area [Z] authentication message-digest<br />
Redistribuir rutas OSPF<br />
default-information originate<br />
default-information originate metrics [0-16777214]<br />
default-information originate always<br />
default-information originate always metrics [0-16777214]<br />
redistribute connected<br />
redistribute connected metrics<br />
Configurar redistribución de la ruta con listas de acceso<br />
y mapas de ruta<br />
access-list [LISTNAME] permit [A.B.C.D/M]<br />
access-list [LISTNAME] deny any<br />
route-map [MAPNAME] permit [N]<br />
match ip address [LISTNAME]<br />
Permite autenticación simple por<br />
contraseña para el área 0.0.0.Z<br />
Habilita la autenticación MD5 para el<br />
área 0.0.0.Z<br />
Compartir ruta de último recurso (ruta<br />
por defecto) con OSPF<br />
Compartir ruta de último recurso (ruta<br />
por defecto) con OSPF<br />
Compartir ruta de último recurso (ruta<br />
por defecto) con OSPF<br />
Compartir ruta de último recurso (ruta<br />
por defecto) con OSPF<br />
Redistribuir rutas desde todas las<br />
interfases hacia OSPF<br />
Redistribuir rutas desde todas las<br />
interfases hacia OSPF<br />
Crea una lista de acceso para permitir la<br />
distribución de A.B.C.D/M<br />
Restringe la distribución de cualquier<br />
mapa de ruta no especificado arriba<br />
Crea un mapa de ruta con un nombre<br />
[MAPNAME] y permite con una<br />
prioridad [N]<br />
Tabla de costos de la interfaz OSPF<br />
El protocolo OSPF encuentra la ruta más eficiente entre dos puntos. Para hacerlo, busca factores como<br />
velocidad de enlace de la interfaz, cantidad de hops entre puntos, y otras métricas. Por defecto, OSFP usa<br />
la velocidad de enlace actual de un dispositivo para calcular el costo total de una ruta. Puede configurar el<br />
costo de la interfaz manualmente para maximizar la eficiencia si, por ejemplo, su firewall de más de un<br />
gygabyte se conecta a un router de 100M. Use las cifras en la tabla de costos de interfaces OSPF para configurar<br />
manualmente el costo de la interfaz con un valor diferente <strong>del</strong> que la interfaz actual tiene.<br />
Tipo de Interfaz Ancho de banda Ancho de banda Costo de la en<br />
bits/segundo en bits/segundo interfaz OSPF<br />
Ethernet 1G 100M 1<br />
Ethernet 100M 10M 10<br />
Ethernet 10M 1M 100<br />
Modem 2M 200K 500<br />
Modem 1M 100K 1000<br />
Modem 500K 50K 2000<br />
Modem 250K 25K 4000<br />
Modem 125K 12500 8000<br />
Modem 62500 6250 16000<br />
334 <strong>WatchGuard</strong> <strong>System</strong> <strong>Manager</strong>
Usando OSPF<br />
Tipo de Interfaz Ancho de banda Ancho de banda Costo de la en<br />
bits/segundo en bits/segundo interfaz OSPF<br />
Serial 115200 9216 10850<br />
Serial 57600 4608 21700<br />
Serial 38400 3072 32550<br />
Serial 19200 1636 61120<br />
Serial 9600 768 65535<br />
Configurando Fireware Pro para usar OSPF<br />
1 Desde el Policy <strong>Manager</strong>, seleccione Network > Dynamic Routing.<br />
La caja de diálogo Dynamic Routing Setup aparecerá.<br />
2 Haga click en la pestaña OSPF.<br />
3 Haga click en Enable Dynamic Routing y Enable OSPF.<br />
Guía <strong>del</strong> <strong>Usuario</strong> 335
Usando OSPF<br />
4 Haga click en Import para importar un archivo de configuración de demonio de enrutamiento,<br />
o escriba su archivo de configuración en la caja de texto.<br />
Si hace click en Import, puede navegar hacia la ubicación de la plantilla de configuración <strong>del</strong> demonio de OSPF. Está ubicada<br />
en C:\Documents and Settings\My Documents\My <strong>WatchGuard</strong>.<br />
5 Haga click en OK.<br />
Permitiendo el tráfico OSPF a través <strong>del</strong> Firebox<br />
Debe añadir y configurar una política para permitir multicasts OSPF desde los routers habilitados para<br />
OSPF hacia las direcciones de multicast reservadas para OSPF.<br />
1 Desde el Policy <strong>Manager</strong>, seleccione Edit > Add Policies. Desde el listado de filtros de paquetes,<br />
seleccione OSPF. Haga click en Add.<br />
Aparecerá la nueva ventana de New Policy Properties para OSPF.<br />
336 <strong>WatchGuard</strong> <strong>System</strong> <strong>Manager</strong>
Usando BGP<br />
2 En la ventana New Policy Properties, configure la política para permitir el tráfico desde la dirección<br />
IP o de red <strong>del</strong> router que usa OSPF hacia las direcciones IP 224.0.0.5 y 224.0.0.6. Haga click en OK.<br />
Usando BGP<br />
Nota<br />
Esta función sólo está disponible en Fireware® Pro.<br />
Border Gateway Protocol (BGP) es un protocolo de enrutamiento dinámico y escalable utilizado por grupos<br />
de routers para compartir información de enrutamiento. BGP es el protocolo de enrutamiento que se usa en<br />
la Internet. BGP usa parámetros de ruta o “atributos” para definir políticas de enrutamiento y crear un entorno<br />
de enrutamiento estable. BGP le permite anunciar más de un camino hacia y desde la Internet hasta su<br />
red y sus recursos. Esto le brinda caminos redundantes y puede incrementar su disponibilidad (uptime).<br />
Los hosts que usan BGP utilizan TCP para enviar información actualizada sobre las tablas de enrutamiento<br />
cuando encuentran un cambio. El host envía solamente la parte de la tabla de enrutamiento que tiene el<br />
cambio. BGP usa “classless interdomain routing (CIDR)” para reducir el tamaño de las tablas de enrutamiento<br />
de Internet. El tamaño de la tabla de enrutamiento BGP en Fireware® Pro está establecido en 32 K.<br />
El tamaño de la típica red de área amplia (WAN) de los clientes de <strong>WatchGuard</strong>® se ajusta mejor al enrutamiento<br />
por OSPF dinámico. Una WAN también puede usar External Border Gateway Protocol (EBGP) cuando<br />
esté disponible más de un gateway hacia Internet. EBGP le permitirá tomar plena ventaja de la posible<br />
redundancia que hay con una red que tenga dos o más Sistemas Autónomos independientes (multihomed<br />
network).<br />
Para participar en EBGP con un ISP debe tener un número autónomo de sistema, o ASN (Autonomous<br />
<strong>System</strong> Number). Debe conseguir un ASN de uno de los registros regionales de la tabla de abajo. Luego de<br />
tener asignado su propio ASN, debe contactar a cada ISP para obtener sus números AS y otra información<br />
necesaria.<br />
Guía <strong>del</strong> <strong>Usuario</strong> 337
Usando BGP<br />
Región Nombre <strong>del</strong> registro Sitio web<br />
Norteamérica ARIN www.arin.net<br />
Europa RIPE NCC www.ripe.net<br />
Asia Pacífico APNIC www.apnic.net<br />
Latinoamérica LACNIC www.lacnic.net<br />
África AfriNIC www.afrinic.net<br />
Configuración <strong>del</strong> demonio BGP<br />
Para crear o modificar un archivo de configuración de enrutamiento, he aquí un catálogo de comandos de<br />
enrutamiento soportados. Las secciones deben aparecer en el archivo de configuración en el mismo orden<br />
en que aparecen en esta tabla. También puede usar el archivo de configuración de muestra de BGP que<br />
está en este FAQ:<br />
https://www.watchguard.com/support/advancedfaqs/fw_dynroute-ex.asp<br />
No use parámetros de configuración BGP que no le provea su ISP.<br />
Sección Comando Descripción<br />
Configurar el demonio de enrutamiento BGP<br />
router bgp [ASN]<br />
network [A.B.C.D/M]<br />
no network [A.B.C.D/M]<br />
Estableciendo propiedades para vecinos<br />
neighbor [A.B.C.D] remote-as [ASN]<br />
neighbor [A.B.C.D] ebgp-multihop<br />
neighbor [A.B.C.D] version 4+<br />
neighbor [A.B.C.D] update-source [WORD]<br />
neighbor [A.B.C.D] default-originate<br />
neighbor [A.B.C.D] port 189<br />
neighbor [A.B.C.D] send-community<br />
neighbor [A.B.C.D] weight 1000<br />
neighbor [A.B.C.D] maximum-prefix [NUMERO]<br />
ip community-list [|] permit AA:NN<br />
Habilita el demonio de BGP y establece<br />
un ASN provisto por su ISP<br />
Anuncia BGP sobre la red [A.B.C.D/M]<br />
Deshabilita anuncios de BGP en la red<br />
[A.B.C.D/M]<br />
Establece un vecino como miembro de<br />
un ASN remoto<br />
Establece un vecino de otra red usando<br />
EBGP multi-hop<br />
Establece BGP versión (4, 4+, 4-) para la<br />
comunicación con el vecino,<br />
por defecto es 4<br />
Hace que la sesión BGP use una interfaz<br />
específica para conexiones TCP<br />
Anuncia una ruta por defecto al vecino<br />
BGP [A.B.C.D]<br />
Hace que el puerto TCP se comunique<br />
con el vecino [A.B.C.D]<br />
Establece una comunidad de envíos<br />
entre pares<br />
Establece un peso por defecto para las<br />
rutas de vecinos [A.B.C.D]<br />
Establece la cantidad máxima de prefijos<br />
permitidos para este vecino<br />
Especifica la comunidad a aceptar el<br />
ASN y el número de red separados por<br />
una coma.<br />
338 <strong>WatchGuard</strong> <strong>System</strong> <strong>Manager</strong>
Usando BGP<br />
Sección Comando Descripción<br />
Peer Filtering<br />
neighbor [A.B.C.D] distribute-list [LISTNAME] [IN|OUT]<br />
neighbor [A.B.C.D] prefix-list [LISTNAME] [IN|OUT]<br />
neighbor [A.B.C.D] filter-list [LISTNAME] [IN|OUT]<br />
neighbor [A.B.C.D] route-map [MAPNAME] [IN|OUT]<br />
Redistribuir rutas hacia BGP<br />
redistribute kernel<br />
redistribute rip<br />
redistribute ospf<br />
Establece una lista de distribución y una<br />
dirección para un par<br />
Para aplicar una lista prefijo que se hará<br />
coincidir con los anuncios entrantes o<br />
salientes hacia aquel vecino<br />
Para hacer coincidir una lista de acceso a<br />
un camino autónomo de sistema hacia<br />
rutas entrantes o salientes.<br />
Para aplicar un mapa de ruta a rutas<br />
entrantes o salientes<br />
Redistribuye rutas estáticas hacia BGP<br />
Redistribuye rutas RIP hacia BGP<br />
Redistribuye rutas OSPF hacia BGP<br />
Reflexión de rutas<br />
bgp cluster-id A.B.C.D<br />
neighbor [W.X.Y.Z] route-reflector-client<br />
Listas de acceso y Listas de prefijos IP<br />
ip prefix-list PRELIST permit A.B.C.D/E<br />
access-list NAME [deny|allow] A.B.C.D/E<br />
route-map [MAPNAME] permit [N]<br />
match ip address prefix-list [LISTNAME]<br />
set community [A:B]<br />
set community [A:B]<br />
set local-preference [N]<br />
Para configurar la ID <strong>del</strong> cluster si el<br />
cluster BGP tiene más de un reflector<br />
de ruta<br />
Para configurar el router como reflector<br />
de ruta BGP y configurar el vecino<br />
especificado como su cliente<br />
Establede una lista de prefijos<br />
Establece una lista de acceso<br />
En conjunto con los comandos “match” y<br />
“set”, éste define las condiciones y<br />
acciones para redistribuir rutas<br />
Hace coincidir con la access_list<br />
especificada<br />
Establece el atributo de comunidad BGP<br />
Hace coincidir la community_list<br />
especificada<br />
Establece el valor de preferencia para el<br />
camino autónomo <strong>del</strong> sistema<br />
Guía <strong>del</strong> <strong>Usuario</strong> 339
Usando BGP<br />
Configurando Fireware Pro para usar BGP<br />
1 Desde el Policy <strong>Manager</strong>, seleccione Network > Dynamic Routing.<br />
La caja de diálogo Dynamic Routing Setup aparecerá.<br />
2 Haga click en la pestaña BGP.<br />
3 Haga click en Enable Dynamic Routing y Enable BGP.<br />
4 Haga click en Import para importar un archivo de configuración <strong>del</strong> demonio de enrutamiento de BGP,<br />
o escriba su archivo de configuración en la caja de texto.<br />
Si hace click en Import, puede navegar hacia la ubicación de la plantilla de configuración <strong>del</strong> demonio de BGP. Está ubicada<br />
en C:\Documents and Settings\My Documents\My <strong>WatchGuard</strong>.<br />
5 Haga click en Select a BGP Configuration file. Haga click en OK.<br />
340 <strong>WatchGuard</strong> <strong>System</strong> <strong>Manager</strong>
Usando BGP<br />
Permitiendo el tráfico BGP a través <strong>del</strong> Firebox<br />
Debe añadir y configurar una política para permitir tráfico BGP hacia el Firebox® desde las redes aprobadas.<br />
Estas redes deben ser las mismas que definió en su archivo de configuración BGP.<br />
1 Desde el Policy <strong>Manager</strong>, seleccione Edit > Add Policies. Desde el listado de filtros de paquetes,<br />
seleccione BGP. Haga click en Add.<br />
Aparecerá la nueva ventana de New Policy Properties para BGP.<br />
2 En la ventana New Policy Properties, configure la política para permitir el tráfico desde la dirección IP o<br />
de red <strong>del</strong> router que usa BGP hacia la interfaz de Firebox que conecta. Haga click en OK.<br />
Guía <strong>del</strong> <strong>Usuario</strong> 341
Usando BGP<br />
342 <strong>WatchGuard</strong> <strong>System</strong> <strong>Manager</strong>
CA P Í T U LO 27<br />
Alta Disponibilidad<br />
Nota<br />
Alta Disponibilidad sólo está disponible en Fireware® Pro.<br />
Alta Disponibilidad (HA) se refiere a la capacidad de una red de operar cuando el hardware o el software<br />
falla. Si usted añade redundancia a su red, eliminará un punto de vulnerabilidad.<br />
La función <strong>WatchGuard</strong>® High Availability permite la instalación de dos dispositivos Firebox® en una configuración<br />
failover (es decir, que produce una migración de un equipo a otro tras una falla). La configuración<br />
incluye un Firebox que identificaremos como el dispositivo primario y otro que identificaremos como el<br />
secundario. Uno de ellos siempre estará en modo activo y, el otro, en standby. Estos dos Fireboxes se conocen<br />
como “pares” (“peers”). Constantemente estarán enviándose mensajes entre ellos para comunicarse su<br />
respectivo estado.<br />
Cuando ocurre un failover, el sistema que está en standby se activa. Cuando un Firebox se activa, permanece<br />
activo hasta que algo lo ponga fuera de línea y, entonces, el Firebox que está en standby se inicia como la<br />
unidad activa.<br />
Este capítulo incluye dos métodos para configurar Alta Disponibilidad. Use el primer método si los dispositivos<br />
a configurar para Alta Disponibilidad son equipos Firebox X Core o Peak e-Series. Si los dos Firebox son<br />
Firebox X Core o Peak e-Series y no e-Series, puede usar tanto el primero como el segundo método.<br />
Requisitos de Alta Disponibilidad (HA)<br />
He aquí los requisitos para la función de Alta Disponibilidad (HA):<br />
• Un Firebox en cada par HA es el primario. Recomendamos usar el Firebox® con la mayor cantidad de<br />
licencias de funciones y capacidades como el dispositivo primario para HA.<br />
• Los dos Fireboxes en una configuración HA deben ser <strong>del</strong> mismo mo<strong>del</strong>o y deben usar la misma<br />
versión de software. Si la versión <strong>del</strong> software es diferente, debe actualizar la <strong>del</strong> Firebox que tenga la<br />
versión más antigua, para que coincida con el otro Firebox. El Firebox con el software antiguo debe<br />
tener licencia para usar el software actualizado.<br />
• Cada interfaz activa sobre el Firebox primario para HA debe conectarse al mismo hub o switch, así<br />
como su correspondiente interfaz activa sobre el Firebox secundario de HA.<br />
• Cuando conecte dos equipos Firebox en un cluster HA, conecte el cable entre los puertos de número<br />
más alto en cada Firebox. Si está configurando dos conexiones HA entre dispositivos Firebox, use los<br />
dos puertos de número más alto en cada Firebox. Recomendamos que conecte los puertos luego de<br />
haberlos configurado.<br />
Guía <strong>del</strong> <strong>Usuario</strong> 343
Seleccionando un Firebox Primario de Alta Disponibilidad<br />
• HA no operará correctamente si uno de los Fireboxes en el par de Alta Disponibilidad es el extremo<br />
final de un túnel VPN creado y administrado por el Management Server.<br />
• No se puede poner un <strong>WatchGuard</strong> Management Server detrás <strong>del</strong> gateway de un Firebox que<br />
forme parte de un cluster HA.<br />
Nota<br />
La Alta Disponibilidad requiere una interfaz o interfaces dedicadas específicamente para<br />
sincronización HA.<br />
Seleccionando un Firebox Primario de Alta Disponibilidad<br />
Cuando se activa Alta Disponibilidad, cada Firebox® en el par debe tener una “feature key” o clave que lo<br />
habilite a usar la misma versión <strong>del</strong> software Fireware. Recomendamos que seleccione el Firebox con la<br />
mayor cantidad de funciones habilitadas como Firebox primario. Si usted adquiere una actualización para<br />
su par de Alta Disponibilidad, debe aplicar la actualización al número serial <strong>del</strong> Firebox primario cuando<br />
active la actualización en el sitio de LiveSecurity. Ambos fireboxes en el par de Alta Disponibilidad usarán<br />
las funciones licenciadas para el Firebox primario.<br />
Si utiliza túneles IPSec VPN que usen certificados VPN para la autenticación, el Firebox secundario debe<br />
obtener su propio sertificado IPSec VPN. Solamente el certificado <strong>del</strong> Management Server se copia desde<br />
el Firebox primario hacia el secundario cuando ocurre un failover.<br />
Configurando HA para Dispositivos Firebox X e-Series<br />
1 Desde el Policy <strong>Manager</strong> en el Firebox de HA primario, seleccione Network > High Availability.<br />
La caja de diálogo High Availability aparecerá.<br />
344 <strong>WatchGuard</strong> <strong>System</strong> <strong>Manager</strong>
Configurando HA para Dispositivos Firebox X e-Series<br />
2 Seleccione la casilla de verificación Enable High Availability.<br />
3 Seleccione la casilla de verificación HA1 para la interfaz que hay que habilitar con High Availability.<br />
4 En la caja de texto Primary Box IP, puede cambiar si lo desea la dirección IP que viene por defecto. Esta<br />
dirección IP debería provenir de una red reservada o no asignada. Se convertirá en la dirección IP permanente<br />
para esta interfaz.<br />
5 En la caja de texto Secondary Box IP, escriba una dirección IP de la misma subred que la interfaz con<br />
Alta Disponibilidad habilitada en el Firebox® activo.<br />
Si usted no cambia la dirección IP por defecto <strong>del</strong> Firebox primario, tampoco cambie la dirección IP <strong>del</strong> Firebox secundario.<br />
6 Si quiere usar la segunda interfaz de HA, seleccione la caja de verificación HA2 para habilitarla.<br />
La interfaz HA2 es opcional.<br />
7 Puede seleccionar las interfaces en las cuales quiere monitorear el estado de sus enlaces físicos. El<br />
Firebox monitoreará las interfaces seleccionadas y, si la interfaz no está activa, inicia el proceso HA failover.<br />
Haga click en la casilla de verificación adyacente al nombre de la interfaz para activar el monitoreo.<br />
Deje vacía la caja de verificación adyacente al nombre de la interfaz para dejar de monitorearla.<br />
Es una buena idea monitorear todas las interfaces habilitadas.<br />
8 Use el valor Group ID para identificar este grupo HA en la red. Si utiliza más de un par HA en la misma<br />
red, este número debe ser diferente para cada par.<br />
9 Haga click en el botón radial Yes para encriptar todo el tráfico HA entre los Fireboxes. Esto usualmente<br />
no es necesario, y usa más recursos.<br />
o<br />
haga click en el botón radial No para no encriptar el tráfico HA entre los Fireboxes.<br />
10 (Si seleccionó el botón radial Yes) En el campo Shared Secret, escriba un secreto compartido para<br />
encriptar el tráfico HA entre Fireboxes. Escriba de nuevo el secreto compartido en el campo Confirm.<br />
11 Guarde esta configuración en el Firebox activo.<br />
12 Cierre el Policy <strong>Manager</strong>.<br />
Configurando el Firebox secundario de alta disponibilidad<br />
El Firebox secundario de Alta Disponibilidad debe:<br />
• Ser <strong>del</strong> mismo mo<strong>del</strong>o que el Firebox primario de HA<br />
• Tener una clave Feature Key válida<br />
Antes de habilitar el Firebox secundario para HA, primero debe usar el asistente Web Quick Setup Wizard<br />
para instalar Fireware® y una configuración básica para el Firebox. Cuando complete el Web Quick Setup<br />
Wizard. ponga el Firebox en su red.<br />
Activando la alta disponibilidad<br />
Luego de que los Fireboxes HA primario y secundario estén configurados:<br />
1 Abra el Firebox <strong>System</strong> <strong>Manager</strong> para el Firebox que quiere que sea su HA Firebox secundario.<br />
2 Seleccione Tools > High Availability > Enable as Secondary.<br />
Aparecerá la caja de advertencia Confirm Enable as Secondary.<br />
Guía <strong>del</strong> <strong>Usuario</strong> 345
Configurando HA para Dispositivos Firebox X (no e-Series)<br />
3 Haga click en Yes para resetear el Firebox a su estado por defecto y configúrelo como HA Firebox<br />
secundario en el par HA.<br />
Debe escribir la frase clave de la configuración para el HA Firebox secundario.<br />
4 Use un cable cruzado para conectar la interfaz HA1 (eth7) de un Firebox con la interfaz HA1 <strong>del</strong> otro. Si<br />
está habilitada la interfaz HA2 (eth6), conecte asimismo ambas interfaces HA2.<br />
5 Abra el Firebox <strong>System</strong> <strong>Manager</strong> para el Firebox HA primario y seleccione Tools > High Availability<br />
> Synchronize Configuration. Cuando se pueda, escriba la frase clave de la configuración.<br />
Verá un mensaje que dice “High Availability is enabled”, o sea que HA ya está habilitada.<br />
Configurando HA para Dispositivos Firebox X (no e-Series)<br />
1 Desde el Policy <strong>Manager</strong>, seleccione Network > High Availability.<br />
La caja de diálogo High Availability aparecerá.<br />
2 Seleccione la casilla de verificación Enable High Availability.<br />
3 Seleccione la casilla de verificación HA1 para la interfaz que va a habilitar para HA.<br />
4 En la caja de texto Primary Box IP, puede cambiar la dirección IP que viene por defecto. Esta dirección<br />
IP debería provenir de una red reservada o no asignada. Se convertirá en la dirección IP permanente<br />
para esta interfaz.<br />
5 En la caja de texto Secondary Box IP, escriba una dirección IP de la misma subred que la interfaz con<br />
Alta Disponibilidad habilitada en el Firebox® activo.<br />
6 Seleccione la casilla de verificación HA2 para habilitar la interfaz HA2.<br />
La interfaz HA2 es opcional.<br />
7 Use el valor Group ID para identificar este grupo HA en la red. Si utiliza más de un par HA en la misma<br />
red, este número debe ser diferente para cada par.<br />
8 Haga click en el botón radial Yes para encriptar todo el tráfico HA entre los Fireboxes. Esto usualmente<br />
no es necesario, y usa más recursos.<br />
o<br />
Haga click en el botón radial No para no encriptar el tráfico HA entre los Fireboxes.<br />
346 <strong>WatchGuard</strong> <strong>System</strong> <strong>Manager</strong>
Controlando Manualmente la Alta Disponibilidad<br />
9 (Si seleccionó el botón radial Yes) En el campo Shared Secret, escriba un secreto compartido para<br />
encriptar el tráfico HA entre Fireboxes. Escriba de nuevo el secreto compartido en el campo Confirm.<br />
10 Guarde esta configuración en el Firebox activo.<br />
11 Cierre el Policy <strong>Manager</strong>.<br />
12 Use un cable cruzado para conectar la interfaz HA1 (eth5) de un Firebox con la interfaz HA1 <strong>del</strong> otro. Si<br />
está habilitada la interfaz HA2 (eth4), conecte asimismo ambas interfaces HA2.<br />
13 Ponga la unidad secundaria en modo seguro. Para hacerlo, apague el Firebox, luego délo vuelta hacia<br />
usted y oprima el botón que tiene una flecha hacia arriba en el panel frontal <strong>del</strong> Firebox.<br />
Botón con flecha hacia arriba<br />
14 Inicie el Start Firebox <strong>System</strong> <strong>Manager</strong> y conéctese al Firebox primario.<br />
15 Seleccione Tools > High Availability > Synchronize Configuration. Cuando se pueda, escriba la frase<br />
clave de la configuración.<br />
Verá un mensaje que dice “High Availability is enabled”, o sea que HA ya está habilitada.<br />
Controlando Manualmente la Alta Disponibilidad<br />
Aunque las operaciones de Alta Disponibilidad usualmente se producen automáticamente, también se pueden<br />
hacer algunas de estas funciones manualmente.<br />
Forzando un failover<br />
Se puede forzar que ocurra un failover. El sistema que está en standby se convertirá en activo inmediatamente.<br />
Desde el Firebox® <strong>System</strong> <strong>Manager</strong>, seleccione Tools > High Availability > Force Failover.<br />
Sincronizando la configuración<br />
Debe sincronizar la configuración cuando la configuración de un Firebox cambia mientras el otro está desconectado<br />
<strong>del</strong> par HA, o bien apagado.<br />
Desde Firebox <strong>System</strong> <strong>Manager</strong>, seleccione Tools > High Availability > Synchronize Configuration.<br />
Reiniciando el par<br />
Cuando usted se conecta a una configuración HA, se comunica solamente con el Firebox activo. Para reiniciar<br />
el par de Fireboxes, debe enviar al Firebox activo un comando.<br />
Desde el Firebox <strong>System</strong> <strong>Manager</strong>, seleccione Tools > High Availability > Restart Peer.<br />
Nota<br />
Cuando un Firebox está en una condición donde hay mucho tráfico y usted utilice el Firebox <strong>System</strong><br />
<strong>Manager</strong> para controlar operaciones HA, puede llegar a obtener mensajes de “time-out” (expiración)<br />
incorrectos. En este caso, la operación puede haberse completado, y es posible que el mensaje de<br />
time-out no sea correcto.<br />
Guía <strong>del</strong> <strong>Usuario</strong> 347
Actualizando el Software en una Configuración HA<br />
Respaldando una configuración HA<br />
Cuando un Firebox está en un par de Alta Disponibilidad, puede respaldar su imagen flash solamente<br />
cuando éste es el Firebox activo. Esto es porque la imagen de respaldo incluye la información <strong>del</strong> sistema y<br />
las políticas, los certificados y las licencias, que no existen en el Firebox secundario hasta que se produce<br />
un failover. Para crear una imagen de respaldo (.fxi) en el Firebox activo:<br />
1 Desde el Policy <strong>Manager</strong>, seleccione File > Backup.<br />
2 Escriba la frase clave de la configuración. Haga click en OK.<br />
3 Escriba y confirme una clave de encriptación. Esta clave se usa para encriptar el archivo de respaldo.<br />
Escriba una clave de encriptación fuerte que sea fácil de recordar.<br />
4 Navegue hasta encontrar el archivo de respaldo, o escriba su nombre. Haga click en OK.<br />
Será creado el archivo de respaldo.<br />
5 Haga click en OK cuando el respaldo esté completo.<br />
Actualizando el Software en una Configuración HA<br />
Si instala el software en el Firebox® activo, el Firebox que está en standby en la configuración HA no se<br />
actualizará automáticamente. Así que debe actualizar cada Firefox. Actualice primero el Firebox primario.<br />
Cuando éste se reinicie, el que está en standby se convertirá en activo. Entonces podrá actualizarlo. No<br />
podrá actualizar el software de un Firebox cuando esté en modo stand by.<br />
Usando HA con Servicios de Seguridad Basados en Firmas<br />
Las bases de datos de firmas para Gateway AntiVirus y Intrusion Prevention Service (IPS) no se sincronizan<br />
automáticamente entre el dispositivos HA activos y los que están en standby.<br />
Si las funciones de antivirus e IPS están habilitadas y ocurre un incidente que causa que el Firebox® en<br />
standby se convierta en activo, este dispositivo puede tener una versión desactualizada de las bases de<br />
datos de firmas para Gateway AntiVirus e IPS (especialmente si estuvo en standby por largo tiempo). Hasta<br />
que sea actualizada la base de datos, pasará un tiempo durante el cual un virus nuevo podría sobrepasar<br />
el Firebox.<br />
Para minimizar este problema, mantenga los intervalos de actualización de las firmas para Gateway<br />
AntiVirus y Intrusion Prevention Service habilitados y breves. Si es posible, fuerce una actualización manual<br />
de firmas sobre el nuevo Firebox activo inmediatamente después de ocurrido el failover.<br />
Usando HA con Sesiones Proxy<br />
Cuando se activa Alta Disponibilidad con la configuración por defecto, todas las sesiones TCP salientes son<br />
desconectadas al ocurrir un failover. Los usuarios deben reestablecer manualmente todas las sesiones<br />
interactivas o persistentes. Esto es porque el estado de la sesión de la proxy no es retenido entre los pares<br />
HA, y la configuración por defecto tiene una proxy TCP por defecto para todas las sesiones. Las sesiones de<br />
filtrado de paquetes sí se mantienen, pero el filtro de paquetes no se usa por defecto. Considere añadir<br />
políticas específicas de filtrado de paquetes a su configuración para telnet, ssh o cualquier otra política<br />
para la cual quiera un failover. Note que IPS no operará con estas nuevas políticas.<br />
348 <strong>WatchGuard</strong> <strong>System</strong> <strong>Manager</strong>
APENDICE A<br />
Copyright y Licenciamiento<br />
Acuerdo de Licencia de <strong>Usuario</strong> Final <strong>del</strong> Software <strong>WatchGuard</strong> Firebox<br />
I M P O R TANTE - LEA CUIDADOSAMENTE ANTES DE ACCEDER AL SOFTWARE WATCHGUARD:<br />
Este acuerdo para el usuario final <strong>del</strong> software Firebox (“A C U E R D O”) es un acuerdo legal entre Usted (individuo o<br />
entidad legal) y <strong>WatchGuard</strong> Technologies, Inc. (“WATC H G U A R D”) para el producto de software WATC H G U A R D<br />
Firebox, el cual incluye componentes de software (tanto instalados separadamente en una computadora<br />
workstation o en el producto de hardware WATC H G U A R D ) y puede incluir soportes asociados, materiales impresos,<br />
documentación en línea o electrónica y cualquier actualización o modificación que se produzca de aquí en<br />
a<strong>del</strong>ante, incluyendo aquellas recibidas a través de (o su equivalente) el <strong>WatchGuard</strong> LiveSecurity Service (el<br />
“P R O D U C TO DE SOFTWA R E”). WATC H G U A R D está dispuesta a licenciar el “P R O D U C TO DE SOFTWA R E”<br />
sólo a Usted, bajo la condición de que acepta todos los términos contenidos en este ACUERDO. Por favor léalo<br />
cuidadosamente. Al instalar o usar el PRODUCTO DE SOFTWARE, Usted acepta estar sometido a los términos <strong>del</strong><br />
mismo.<br />
Si Usted no está de acuerdo con los términos de este A C U E R D O, WATC H G U A R D no le licenciará el P R O D U C TO<br />
DE SOFTWA R E y usted no tendrá ningún derecho a éste. En ese caso, (1) si el P R O D U C TO DE SOFTWA R E fue<br />
asociado con un producto de hardware, rápidamente devuelva el P R O D U C TO DE SOFTWA R E y el producto de<br />
hardware, junto con una prueba <strong>del</strong> pago, al distribuidor autorizado <strong>del</strong> cual obtuvo el P R O D U C TO DE SOFT-<br />
WA R E y el producto de hardware para un completa devolución <strong>del</strong> precio que haya pagado o (2) si el P R O D U C-<br />
TO DE SOFTWA R E fue vendido por separado, rápidamente devuelva cualquier clave de licencia para el P R O -<br />
D U C TO DE SOFTWA R E, junto con la prueba <strong>del</strong> pago, a: (i) el distribuidor autorizado <strong>del</strong> cual ha obtenido el<br />
P R O D U C TO DE SOFTWA R E o (ii) si lo compró directamente de WATC H G U A R D, a WATC H G U A R D para una<br />
completa devolución <strong>del</strong> precio que Usted pagó. El producto de hardware WATC H G U A R D está sujeto a un acuerdo<br />
separado y una garantía de hardware limitada, que se incluye con el paquete <strong>del</strong> producto de hardware<br />
WATC H G U A R D y/o su documentación asociada.<br />
1. Propiedad y Licencia. El PRODUCTO DE SOFTWA R E está protegido por las leyes <strong>del</strong> copyright y los tratados<br />
internacionales de copyright, así como otras leyes y tratados de propiedad intelectual. Este es un acuerdo<br />
de licenciamiento y NO un acuerdo para venta. Todos los títulos y copyrights en y <strong>del</strong> P R O D U C TO DE SOFTWA-<br />
R E (incluida, pero sin limitarse a, cualquier imagen, fotografía, animaciones, video, audio, música, texto y applets<br />
incorporadas al P R O D U C TO DE SOFTWA R E), los materiales impresos acompañantes y cualquier copia <strong>del</strong> P R O-<br />
D U C TO DE SOFTWA R E son propiedad de WATC H G U A R D o sus licenciatarios. Sus derechos a usar el P R O D U C -<br />
TO DE SOFTWA R E están especificados en este A C U E R D O y WATC H G U A R D retiene todos los derechos no<br />
expresamente otorgados en este A C U E R D O. Nada en este A C U E R D O constituye una concesión de nuestros derechos<br />
bajo la ley de copyright de EEUU o cualquier otra ley o tratado.<br />
2. Usos permitidos. A Usted se le conceden los siguientes derechos sobre el P R O D U C TO DE SOFTWA R E: (A)<br />
Usted podrá instalar y usar el P R O D U C TO DE SOFTWA R E en cualquier producto único de hardware WATC H -<br />
G U A R D y en cualquier ubicación única y podrá instalar y usar el P R O D U C TO DE SOFTWA R E en múltiples<br />
workstations.<br />
Guía <strong>del</strong> <strong>Usuario</strong> 349
(B) Para usar el P R O D U C TO DE SOFTWA R E en más de un hardware WATC H G U A R D al mismo tiempo, usted<br />
debe comprar una copia adicional <strong>del</strong> P R O D U C TO DE SOFTWA R E para cada producto de hardware WATC H -<br />
G U A R D en el cual quiera usarlo. En la medida en que usted instale copias <strong>del</strong> P R O D U C TO DE SOFTWA R E en<br />
otros productos de hardware WATC H G U A R D -de acuerdo al enunciado anterior-, sin instalar las copias adicionales<br />
<strong>del</strong> P R O D U C TO DE SOFTWA R E incluidas con esos productos de hardware WATC H G U A R D , Usted acepta<br />
que el uso de cualquier software provisto con o incluido en los productos de hardware WATC H G U A R D adicionales,<br />
que no requiera instalación, estará sujeto a los términos y condiciones de este A C U E R D O. Usted deberá<br />
también mantener una suscripción actualizada al <strong>WatchGuard</strong> LiveSecurity Service (o su equivalente) por<br />
cada producto de hardware WATC H G U A R D adicional en el cual use una copia o una versión actualizada o<br />
modificada <strong>del</strong> P R O D U C TO DE SOFTWA R E recibido mediante el <strong>WatchGuard</strong> LiveSecurity Service (o su equivalente).<br />
(C) Además de las copias descriptas en la sección 2(A), usted podrá hacer una única copia <strong>del</strong> P R O D U C TO DE<br />
S O F T WA R E para propósitos de respaldo o archivo, solamente.<br />
3. Usos prohibidos. Usted no podrá sin el permiso expreso y escrito de WATC H G U A R D: (A) Usar, copiar,<br />
modificar, mezclar o transferir copias <strong>del</strong> P R O D U C TO DE SOFTWA R E o los materiales impresos, excepto como<br />
se provee en este A C U E R D O; (B) Usar cualquier copia de respaldo o archivo de este P R O D U C TO DE SOFT-<br />
WA R E para cualquier propósito distinto de reemplazar a la copia original en el caso de que se destruyera o volviera<br />
defectuosa; (C) Sublicenciar, prestar, dar en “leasing” o alquilar el P R O D U C TO DE SOFTWA R E; (D)<br />
Transferir esta licencia a otro, a menos que<br />
(i) la transferencia sea permanente,<br />
(ii) la parte receptora acepte los términos de ese A C U E R D O, y<br />
(iii) usted no retenga ninguna copia <strong>del</strong> P R O D U C TO DE SOFTWA R E; o<br />
(E) Realizar ingeniería inversa, desensamblar o descompilar el P R O D U C TO DE SOFTWA R E.<br />
4. Garantía Limitada. WATC H G U A R D otorga las siguientes garantías limitadas por un período de noventa (90)<br />
días desde la fecha que Usted obtenga el P R O D U C TO DE SOFTWARE de WATC H G U A R D o de un distribuidor<br />
autorizado: (A) Soporte. Los discos y la documentación estarán libres de defectos en los materiales y la<br />
manufactura bajo circunstancias de uso normales. Si los discos o la documentación fallaran en cumplir esta<br />
garantía, Usted podrá, como única reparación, obtener el reemplazo sin cargo si devuelve el disco o la documentación<br />
fallados a WATC H G U A R D con una prueba de compra fechada. (B) P R O D U C TO DE SOFTWA R E. El<br />
P R O D U C TO DE SOFTWA R E cumplirá materialmente lo especificado en la documentación que lo acompaña. Si<br />
el P R O D U C TO DE SOFTWA R E falla en operar de acuerdo a lo descrito en esta garantía, Usted podrá, como<br />
única reparación, devolver todo el P R O D U C TO DE SOFTWA R E y la documentación al distribuidor autorizado<br />
<strong>del</strong> cual lo obtuvo, junto con una prueba de compra fechada, especificando los problemas, y ellos le proveerán<br />
una nueva versión <strong>del</strong> P R O D U C TO DE SOFTWA R E o una devolución completa a elección <strong>del</strong> distribuidor.<br />
Renuncia de responsabilidad y notificación. LAS GARANTÍAS, OBLIGACIONES Y RESPONSABILIDADES<br />
DE WATCHGUARD, Y SUS REPARACIONES, EXPRESADOS EN LOS PÁRRAFOS 4, 4(A) Y 4(B) MAS<br />
ARRIBA SON EXCLUYENTES, SUSTITUYEN OTRAS GARANTÍAS Y USTED DE AQUÍ EN ADELANTE<br />
CONDONA, RENUNCIA Y LIBERA A CUALQUIERA Y TODAS LAS OTRAS GARANTÍAS, OBLIGACIO-<br />
NES Y RESPONSABILIDADES DE WATCHGUARD Y SUS LICENCIATARIOS Y TODO OTRO DERECHO A<br />
REIVINDICACIÓN O REPARACIÓN QUE USTED TUVIERA FRENTE A WATCHGUARD Y SUS LICENCIA-<br />
TARIOS, EXPRESO O IMPLÍCITO, DEVENIDO POR LEY O DE OTRO MODO, CON RESPECTO A CUAL-<br />
QUIER NO CUMPLIMIENTO O DEFECTO DEL PRODUCTO DE SOFTWARE (INCLUIDAS, PERO SIN<br />
L I M I TARSE A ELLAS, CUALQUIER GARANTÍA DE VIABILIDAD COMERCIAL, O ADECUACIÓN PA R A<br />
UN PROPÓSITO PARTICULAR, CUALQUIER GARANTÍA IMPLÍCITA DEVENIDA DEL COMPORTA M I E N-<br />
TO O ADAPTACIÓN PARA UN PROPÓSITO PARTICULAR, CUALQUIER GARANTÍA IMPLÍCITA DEVENI-<br />
DA DE LOS USOS DEL COMERCIO, CUALQUIER GARANTÍA DE NO INFRACCIÓN, CUALQUIER<br />
GARANTÍA DE QUE EL PRODUCTO DE SOFTWARE CUMPLIRÁ SUS REQUERIMIENTOS, CUALQUIER<br />
GARANTÍA DE OPERACIÓN SIN INTERRUPCIONES Y LIBRE DE ERRORES, CUALQUIER OBLIGACIÓN,<br />
RESPONSABILIDAD, DERECHO, RECLAMO, O REPARACIÓN POR DAÑO, DEVENGA O NO DE LA<br />
NEGLIGENCIA (TA N TO ACTIVA, PASIVA O IMPUTADA) O FALLA DE WATCHGUARD Y SUS LICEN-<br />
C I ATARIOS, Y CUALQUIER OBLIGACIÓN, RESPONSABILIDAD, DERECHO, RECLAMO O REPA R A C I Ó N<br />
POR PÉRDIDA O DAÑO CAUSADO POR, O QUE CONTRIBUYA A CAUSAR, EL PRODUCTO DE SOFT-<br />
WARE).<br />
350 <strong>WatchGuard</strong> <strong>System</strong> <strong>Manager</strong>
Limitación de Responsabilidad. LA RESPONSABILIDAD DE WATCHGUARD (TA N TO POR CONTRATO, DAÑO<br />
U OTRO TIPO; Y NO MEDIANDO CUALQUIER FALLA, NEGLIGENCIA, RESPONSABILIDAD ESTRICTA O<br />
RESPONSABILIDAD DEL PRODUCTO) CON RELACIÓN AL PRODUCTO DE SOFTWARE, EN NINGÚN<br />
CASO EXCEDERÁ EL PRECIO DE COMPRA PAGADO POR ESE PRODUCTO. ESTO SERÁ VÁLIDO AUN<br />
EN EL CASO DE FALLA DE UNA REPARACIÓN ACORDADA. EN NINGÚN CASO WATCHGUARD SERÁ<br />
RESPONSABLE ANTE USTED O ANTE UNA TERCERA PARTE, ASÍ DEVENGA DEL CONTRATO (INCLU-<br />
YENDO LA GARANTÍA) O POR DAÑO (INCLUYENDO NEGLIGENCIA ACTIVA, PASIVA O IMPUTADA Y<br />
E S T R I C TA RESPONSABILIDAD Y FALLA), NI POR CUALQUIER DAÑO INDIRECTO, ESPECIAL, INCIDEN-<br />
TAL O CONSECUENTE (INCLUYENDO SIN LIMITACIÓN PÉRDIDA DE LAS GANANCIAS DEL NEGOCIO,<br />
INTERRUPCIÓN DEL NEGOCIO, PÉRDIDA DE LA INFORMACIÓN COMERCIAL) DEVINIENDO DE O EN<br />
CONEXIÓN CON ESTA GARANTÍA O EL USO O INCAPACIDAD DE USAR EL PRODUCTO DE SOFTWA-<br />
RE, AÚN SI WATCHGUARD HA SIDO NOTIFICADO DE LA POSIBILIDAD DE TALES DAÑOS. ESTO SERÁ<br />
VÁLIDO AUN EN EL CASO DE FALLA DE UNA REPARACIÓN ACORDADA.<br />
5. Derechos restringidos <strong>del</strong> Gobierno de Estados Unidos. El PRODUCTO DE SOFTWA R E es provisto con<br />
Derechos Restringidos. El uso, duplicación o revelación por el Gobierno de E E U U o cualquier agencia o instrumentalidad<br />
está sujeto a restricción de acuerdo a lo establecido en la subdivisión (c)(1)(ii) de los Derecho en Datos<br />
Técnicos y Software de Computadoras cláusula DFARS 252.227-701 3 , o en la subdivisión (c)(1) y (2) <strong>del</strong><br />
Software Comercial de Computadoras – Cláusula de Derechos Restringidos 48 C.F.R. 52.227-19, como sea aplicable.<br />
El Fabricante es <strong>WatchGuard</strong> Technologies, Inc., 505 5th Ave. South, Suite 500, Seattle, WA 98104.<br />
6. Control de Exportación. Usted acuerda no transferir directa o indirectamente el PRODUCTO DE SOFTWARE o su<br />
documentación a ningún país para el cual dicha transferencia pudiera estar prohibida por el Acta de<br />
Administración de Exportaciones de EEUU y las regulaciones hechas bajo la misma.<br />
7. Terminación. Esta licencia y su derecho a usar el P R O D U C TO DE SOFTWA R E terminarán automáticamente si<br />
Usted falla en cumplir con cualquiera de las provisiones de este A C U E R D O, o si destruye todas las copias <strong>del</strong><br />
P R O D U C TO DE SOFTWA R E en su posesión y la documentación, o voluntariamente devuelve el P R O D U C TO DE<br />
S O F T WARE A WATC H G U A R D . Tras la terminación Usted destruirá todas las copias <strong>del</strong> P R O D U C TO DE SOFT-<br />
WA R E y la documentación que permanezca en su control o posesión.<br />
8. Provisiones Misceláneas. Este A C U E R D O se regirá por y es creado de acuerdo a las leyes correspondientes de<br />
Washington, excluyendo la Convención de las Naciones Unidas para contratos para la venta internacional de<br />
bienes de 1980, como se enmendó. Este es un A C U E R D O completo entre nosotros, relacionado al P R O D U C TO<br />
DE SOFTWA R E y suprime cualquier previa orden de compra, comunicación, publicidad o representaciones concernientes<br />
al P R O D U C TO DE SOFTWARE Y, POR USAR EL PRODUCTO DE SOFTWARE, USTED ACEPTA<br />
E S TOS TÉRMINOS. SI EL PRODUCTO ESTÁ SIENDO USADO POR UNA PERSONA JURÍDICA, EL INDI-<br />
VIDUO QUE INDICA LA CONFORMIDAD CON ESTOS TÉRMINOS REPRESENTA Y GARANTIZA QUE (A)<br />
ESE INDIVIDUO ESTÁ DEBIDAMENTE AUTORIZADO PARA ACEPTAR ESTE ACUERDO; (B) LA PERSONA<br />
JURÍDICA TIENE LA COMPLETA CAPACIDAD, CORPORATIVA Y DE CUALQUIER TIPO, PARA ENTRAR<br />
EN ESTE ACUERDO Y; (C) ESTE ACUERDO Y SU CUMPLIMIENTO POR PARTE DE LA PERSONA<br />
JURÍDICA NO VIOLA NINGÚN ACUERDO DE LA PERSONA JURÍDICA CON TERCERAS PARTES DEL<br />
CUAL LA PERSONA JURÍDICA SEA PA R T E . Ningún cambio o modificación de este A C U E R D O será válido a<br />
menos que esté por escrito y sea firmado por WATC H G U A R D.<br />
Versión: 050309<br />
<strong>WatchGuard</strong> Technologies, Inc.<br />
Acuerdo de Licencia de <strong>Usuario</strong> final para productos o servicios adicionales<br />
I M P O R TANTE: LEA CUIDADOSAMENTE. ESTE ACUERDO DE LICENCIA DE USUARIO FINAL DEL PRO-<br />
D U C TO O SERVICIO ADICIONAL. (EL “ACUERDO”) ES UN ACUERDO LEGAL ENTRE USTED, EL CLIEN-<br />
TE (“CLIENTE”) Y WATCHGUARD TECHNOLOGIES, INC. (“WATCHGUARD”). PARA ACTIVAR EL PRO-<br />
D U C TO O SERVICIO ADICIONAL DESCRIPTO MÁS ABAJO (“PRODUCTO O SERVICIO ADICIONAL”), O<br />
RENOVAR O ACTUALIZAR SU PRODUCTO O SERVICIO ADICIONAL USTED DEBERÁ PRIMERO LEER<br />
ESTE ACUERDO Y ACORDAR ACEPTAR SUS TÉRMINOS INDICANDO SU ACEPTA C I Ó N COMO LO INDI-<br />
Guía <strong>del</strong> <strong>Usuario</strong> 351
CA EL TEXTO ASOCIADO CON LA PRESENTACIÓN DE ESTE ACUERDO. SI USTED NO ACEPTA LOS<br />
TÉRMINOS DE ESTE ACUERDO, SU SOLICITUD DE ACTIVACIÓN, RENOVACIÓN O ACTUALIZACIÓN<br />
NO SERÁ ACEPTADA Y USTED NO TENDRÁ ACCESO AL PRODUCTO O SERVICIO ADICIONAL.<br />
SI USTED QUIERE DECLINAR LA ACEPTACIÓN, USTED DEBE INDICAR QUE DECLINA CUANDO SE<br />
LO PREGUNTE EL TEXTO RELACIONADO CON LA ACEPTACIÓN DE ESE ACUERDO. SI USTED QUIERE<br />
DECLINAR LA ACEPTACIÓN DE ESTE ACUERDO, SU COMPRA NO SERÁ COMPLETADA O USTED<br />
DEBERÁ DEVOLVER INMEDIATAMENTE LAS CLAVES DE LICENCIA PARA EL PRODUCTO O SERVICIO<br />
ADICIONAL (DEFINIDO MÁS ABAJO), JUNTO CON LA PRUEBA DEL PA G O, AL DISTRIBUIDOR AUTO-<br />
RIZADO O, si fue comprado directamente a WATC H G U A R D , a WATCHGUARD, PARA UNA DEVOLUCIÓN<br />
TOTAL DEL PRECIO QUE USTED PA G Ó. <strong>WatchGuard</strong> y el Cliente de aquí en a<strong>del</strong>ante acuerdan que:<br />
1 Definiciones. Como se uso aquí, los siguientes términos, en mayúsculas, deberán tener los siguientes significados:<br />
“Producto o Servicio Adicional” significa la licencia de software y el servicio renovable de suscripción, que<br />
generalmente es puesto a disposición por Watchguard a sus clientes comprando el producto o servicio equivalente<br />
(incluyendo niveles de servicio si fuera aplicable), como se indica en las Claves de Licencia, las cuales pueden<br />
incluir la provisión o el acceso a Software, Firmas de Amenazas, información u otros ítems o servicios, los<br />
cuales están sujetos a cambios por <strong>WatchGuard</strong> de vez en cuando. “Software” significa cualquier software de<br />
<strong>WatchGuard</strong>, lo que incluye componentes de software de computadora, tanto instalados separadamente en<br />
workstations o en un producto de hardware de <strong>WatchGuard</strong>) y pueden incluir soportes asociados, materiales<br />
impresos y documentación electrónica o en línea, y cualquier actualización o modificación hasta allí, incluyendo<br />
aquellas recibidas a través de <strong>WatchGuard</strong> LiveSecurity Service (o su equivalente) o el producto o servicio adicional.<br />
“Clave de Licencia” significa la clave de licencia u otra documentación escrita o en línea provista al<br />
cliente evidenciando la compra <strong>del</strong> cliente o la renovación o actualización (según sea aplicable) <strong>del</strong> producto o<br />
servicio. “Firmas de Amenazas” significa cualquier información usada para revisar e identificar amenazas cibernéticas<br />
conocidas que caen dentro de clases específicas (por ejemplo, firmas de virus o firmas de prevención de<br />
intrusión).<br />
2. Producto o Servicio Adicional. <strong>WatchGuard</strong> hará que el Producto o Servicio adicional esté accesible al cliente<br />
dentro <strong>del</strong> Período. El Cliente acuerda que (i) un Producto o Servicio adicional (y todos los beneficios asociados<br />
con el Producto o Servicio adicional) pueden solamente ser usados en conjunto con el número de productos de<br />
<strong>WatchGuard</strong> que expresamente provee la Clave de Licencia, y que deberán ser compradas licencias o subscripciones<br />
para Productos o Servicios Adicionales para productos <strong>WatchGuard</strong> que hayan de recibir cualquier beneficio<br />
de Producto o Servicio adicional (ii) una renovación o actualización a un producto adicional (y todos los<br />
beneficios asociados con la renovación o actualización <strong>del</strong> Producto o Servicio adicional) puede solamente ser<br />
usada en conjunto con el número de productos <strong>WatchGuard</strong> que expresamente provee en la Clave de Licencia<br />
de la renovación o actualización y deberán ser compradas Claves de Licencias para renovaciones o actualizaciones<br />
extras para que productos <strong>WatchGuard</strong> reciban los beneficios de las renovaciones o actualizaciones.<br />
3 Tarifas de Productos o Servicios Adicionales. El Cliente le pagará a <strong>WatchGuard</strong> la tarifa aplicable para el<br />
Producto o Servicio Adicional y cualquiera y todas las tarifas aplicables de renovaciones y actualizaciones de<br />
Productos y Servicios Adicionales comprados, cada uno como haya establecido <strong>WatchGuard</strong> periódicamente.<br />
Las tarifas <strong>del</strong> Producto o Servicio Adicional y la renovación o actualización <strong>del</strong> Producto o Servicio adicional no<br />
son reembolsables al cliente aún en el caso de terminación <strong>del</strong> acuerdo de acuerdo a la sección 6 antes de la<br />
expiración <strong>del</strong> Período inicial, o cualquier renovación <strong>del</strong> Período.<br />
El período de este Acuerdo (“Período”) comenzara desde la aceptación de este Acuerdo y la activación <strong>del</strong><br />
Producto o Servicio Adicional o la renovación o actualización <strong>del</strong> Producto o Servicio Adicional por el Cliente, y<br />
terminará por la expiración <strong>del</strong> Período especificado en la Clave de Licencia aplicable, a menos que sea renovado<br />
de acuerdo con la sección 5 o tempranamente terminado de acuerdo con la sección 6. El Período <strong>del</strong> acuerdo de<br />
Licencia de <strong>Usuario</strong> Final <strong>del</strong> Software <strong>WatchGuard</strong> Firebox Software es aplicable a todo el software asociado<br />
con el Producto o Servicio Adicional, como se describe más abajo, y deberá ser establecido en aquel acuerdo de<br />
licencia de usuario final.<br />
5. Renovación. <strong>WatchGuard</strong> podrá establecer diferentes opciones de renovación de vez en cuando, que serán<br />
efectivas como la renovación consiguiente a la Sección 5 una vez que el pago haya sido hecho de acuerdo a<br />
cada opción. A pesar de lo anterior, las renovaciones podrán no ser accesibles para Clientes con productos<br />
<strong>WatchGuard</strong> que hayan sido discontinuados o que <strong>WatchGuard</strong> ya no soporte para propósitos de Productos o<br />
352 <strong>WatchGuard</strong> <strong>System</strong> <strong>Manager</strong>
Servicios Adicionales.<br />
6. Terminación. Cualquier parte podrá terminar este acuerdo si la otra parte se encuentra en incumplimiento<br />
material de este acuerdo y no subsana ese incumplimiento dentro de los quince (15) días de la recepción de una<br />
comunicación escrita <strong>del</strong> mismo, con la excepción de que <strong>WatchGuard</strong> podrá terminar este Acuerdo inmediatamente<br />
si el Cliente no pagara cualquier tarifa aplicable al momento de su vencimiento.<br />
7. Licencia de Software. El Cliente expresamente acuerda que el uso de de todo el Software asociado con el<br />
Producto o Servicio Adicional se manejará solamente de acuerdo a los términos y condiciones <strong>del</strong> Acuerdo de<br />
Licencia de <strong>Usuario</strong> Final <strong>del</strong> <strong>WatchGuard</strong> Firebox Software “P R O D U C TO DE SOFTWA R E” o, si fuera aplicable, el<br />
acuerdo de licencia de usuario final <strong>del</strong> software de <strong>WatchGuard</strong> asociado con dicho Software y aquellos términos<br />
y condiciones incorporados aquí por referencia.<br />
8 Renuncia de responsabilidad y Notificación. Renuncia de responsabilidad de Garantía. <strong>WatchGuard</strong> garantiza<br />
que el Producto o Servicio Adicional será provisto al Cliente de acuerdo con todos los requerimientos de este<br />
Acuerdo. WATCHGUARD NO DA OTRAS GARANTÍAS DE NINGUNA CLASE, LO CUAL INCLUYE PERO<br />
NO SE LIMITA A CUALQUIER GARANTÍA EXPRESA O IMPLÍCITA DE VIABILIDAD COMERCIAL O<br />
A D A P TABILIDAD PARA UN USO O PROPÓSITO EN PARTICULAR, CON RESPECTO AL PRODUCTO O<br />
SERVICIO ADICIONAL O LA EXACTITUD, CONFIABILIDAD O COMPLETITUD DE CUALQUIERA DE LAS<br />
FIRMAS DE AMENAZAS, INFORMACIÓN U OTRO ÍTEM O SERVICIO (O ACTUALIZACIONES HASTA LA<br />
FECHA) PROVISTAS O HECHAS ACCESIBLES COMO PARTE O EN CONEXIÓN CON EL PRODUCTO O<br />
SERVICIO ADICIONAL. WATCHGUARD NO SERÁ RESPONSABLE POR CUALQUIER DAÑO EN EL QUE<br />
SE INCURRA COMO RESULTADO DE CUALQUIER USO O DEPENDENCIA DEL PRODUCTO O SERVICIO<br />
ADICIONAL O CUALQUIER FIRMA DE AMENAZA, INFORMACIÓN U OTRO ÍTEM O SERVICIO PROVIS-<br />
TO O HECHO ACCESIBLE EN CONEXIÓN CON EL PRODUCTO O SERVICIO ADICIONAL. LA GARANTÍA<br />
CONTENIDA EN LA PRIMERA SENTENCIA DEL PÁRRAFO 8 ES EXCLUSIVA Y EN SUBSTITUCIÓN DE,<br />
USTED AQUÍ RENUNCIA Y LIBERA DE CUALQUIERA Y TODAS LAS OTRAS GARANTÍAS, OBLIGACIO-<br />
NES Y RESPONSABILIDADES A WATCHGUARD, Y TODOS LOS OTROS DERECHOS, RECLAMOS Y<br />
R E PARACIONES QUE USTED PUEDA TENER FRENTE A WATCHGUARD, EXPRESOS O IMPLÍCITO S ,<br />
DEVENIDOS POR LEY U OTRA CAUSA, CON RESPECTO AL PRODUCTO O SERVICIO ADICIONAL O LA<br />
EXACTITUD, CONFIABILIDAD O COMPLETITUD DE CUALQUIER FIRMA DE AMENAZAS,<br />
INFORMACIÓN U OTRO ÍTEM O SERVICIO (O LAS ACTUALIZACIONES HASTA LA FECHA) PROVISTA S<br />
O HECHAS ACCESIBLES COMO PARTE DE O EN CONEXIÓN CON EL PRODUCTO O SERVICIO ADICIO-<br />
NAL (INCLUIDA, PERO SIN LIMITARSE A, CUALQUIER GARANTÍA IMPLÍCITA DE VIABILIDAD<br />
COMERCIAL, O ADAPTABILIDAD PARA UN PROPÓSITO PARTICULAR O ALGUNA GARANTÍA<br />
I M P L Í C I TA DEVENIDA DE LAS ACCIONES DE CUMPLIMIENTO, LAS ACCIONES COMERCIALES, LAS<br />
PRÁCTICAS DE COMERCIO, CUALQUIER OBLIGACIÓN, RESPONSABILIDAD, DERECHO, RECLAMO O<br />
R E PARACIÓN DE DAÑO, VENGA O NO DE LA NEGLIGENCIA (ACTIVA, PASIVA O IMPUTADA) O FALTA<br />
DE WATCHGUARD, Y CUALQUIER OBLIGACIÓN, RESPONSABILIDAD, DERECHO, RECLAMO O<br />
R E PARACIÓN POR LA PÉRDIDA O DAÑO CAUSADO POR, O QUE HAYA CONTRIBUIDO A, EL PRO-<br />
D U C TO O SERVICIO ADICIONAL). Algunas jurisdicciones no permiten la exclusión de garantías implícitas, por<br />
eso las exclusiones precedentes pueden no aplicarse a algún Cliente. Esta garantía limitada le da al Cliente derechos<br />
legales específicos, y el Cliente puede tener también otros derechos legales, los cuales varían de jurisdicción<br />
en jurisdicción.<br />
9. Limitación de la Responsabilidad. LA RESPONSABILIDAD DE WATCHGUARD FRENTE AL CLIENTE<br />
( TA N TO DEVENGA DE UN DAÑO, CONTRATO U OT R O, Y NO MEDIANDO CUALQUIER FALTA, NEGLI-<br />
GENCIA, RESPONSABILIDAD ESTRICTA O RESPONSABILIDAD DEL PRODUCTO) BAJO ESTE ACUERDO<br />
O CON RESPECTO AL PRODUCTO O SERVICIO ADICIONAL EN NINGÚN CASO EXCEDERÁ EL PRECIO<br />
DE COMPRA PAGADO POR EL SUSCRIPTOR POR EL PRODUCTO O SERVICIO ADICIONAL. ESTO SERÁ<br />
VÁLIDO AÚN EN EL CASO EN QUE SE FALLASE EN CUMPLIR CON LA REPARACIÓN ACORDADA. EN<br />
NINGUNA CIRCUNSTANCIA DEBERÁ WATCHGUARD O SUS PROVEEDORES SER RESPONSABLES<br />
ANTE EL CLIENTE O UNA TERCERA PARTE, YA DEVINIENDO DEL CONTRATO (INCLUYENDO LA<br />
GARANTÍA), YA DEL DAÑO (INCLUYENDO NEGLIGENCIA ACTIVA, PASIVA O IMPUTADA Y RESPON-<br />
SABILIDAD ESTRICTA Y FALLA), POR CUALQUIER DAÑO INDIRECTO, ESPECIAL, INCIDENTAL, O<br />
CONSECUENTE (INCLUYENDO SIN LIMITACIÓN PÉRDIDAS DE GANANCIAS DE NEGOCIOS,<br />
Guía <strong>del</strong> <strong>Usuario</strong> 353
INTERRUPCIÓN DE NEGOCIOS, O PÉRDIDA DE INFORMACIÓN COMERCIAL) DEVENIDAS DE O EN<br />
CONEXIÓN CON EL FUNCIONAMIENTO O LA FALLA DE FUNCIONAMIENTO DEL PRODUCTO O SER-<br />
VICIO ADICIONAL, AÚN EN EL CASO EN QUE WATCHGUARD O SUS PROVEEDORES HAYAN SIDO<br />
N OTIFICADOS DE LA POSIBILIDAD DE ESOS DAÑOS. ESTO SERÁ VÁLIDO AÚN EN EL CASO EN QUE<br />
FALLARA UNA REPARACIÓN ACORDADA. Algunas jurisdicciones no permiten esas limitaciones o exclusiones,<br />
por eso esto puede no aplicarse al Cliente.<br />
10. Reserva de Derechos. <strong>WatchGuard</strong> y sus licenciatarios desde aquí se reservan la propiedad de todos los derechos<br />
en las Firmas de Amenazas, información y otros ítems o servicios provistos o puestos disponibles como<br />
parte o en conexión con el Producto o Servicio Adicional y todos los copyrights, marcas de comercio y otros<br />
derechos propietarios asociados con aquellas Firmas de Amenazas, información u otros ítems o servicios.<br />
Excepto como se provee en este Acuerdo o como expresamente <strong>WatchGuard</strong> autorice por escrito (incluyendo la<br />
publicación de los términos y condiciones de uso por <strong>WatchGuard</strong> y cualquier Firma de Amenaza sujeta a una<br />
licencia de “fuente abierta”), usted no podrá reproducir, republicar, publicar, transmitir o distribuir las Firmas de<br />
Amenazas, información u otros ítems o servicios provistos como parte <strong>del</strong> Producto o Servicio Adicional.<br />
11. Acuerdo Completo. Este Acuerdo, junto con la Clave de Licencia de <strong>WatchGuard</strong>, el Acuerdo de Licencia de<br />
<strong>Usuario</strong> Final <strong>del</strong> Software <strong>WatchGuard</strong> Firebox, y cualquier acuerdo de licencia de usuario final de software<br />
que acompañe el Software licenciado al Cliente, y cualquier acuerdo entre el Cliente y <strong>WatchGuard</strong> que establezca<br />
específicamente el control de los términos de ese acuerdo sobre los términos de cualquiera de los acuerdos<br />
listados en este enunciado en el caso de algún conflicto o inconsistencia, constituyen el Acuerdo completo<br />
entre <strong>WatchGuard</strong> y el Cliente y reemplaza cualquiera y todas las cláusulas previas o contemporáneas, representaciones<br />
y acuerdos, escritos y orales, con relación al Producto o Servicio Adicional. Si el Cliente ha comprado el<br />
derecho a utilizar el Producto o Servicio Adicional en otros productos <strong>WatchGuard</strong>, este Acuerdo reemplaza de<br />
aquí en más todos los acuerdos y licencias de usuario final aplicables al mismo Producto o Servicio Adicional, y<br />
los términos de este Acuerdo se manejarán para todo uso de este Producto o Servicio Adicional por el Cliente.<br />
Este acuerdo podrá ser corregido o modificado sólo por un instrumento escrito ejecutado por ambas partes o<br />
por la aceptación <strong>del</strong> Cliente de un subsiguiente Acuerdo para este Producto o Servicio Adicional provisto por<br />
<strong>WatchGuard</strong>. ESTE ACUERDO SE MANEJARÁ POR Y SE CONSTITUYE BAJO LAS LEYES DEL ESTA D O<br />
DE WA S H I N G TON, SIN REFERENCIA A SUS CONFLICTOS DE PRINCIPIOS LEGALES. Las partes consienten<br />
la personal y exclusiva jurisdicción de las cortes ubicadas en Washington, King County. El Cliente no<br />
cederá este Acuerdo (por operación de la ley u otra causa) sin el previo consentimiento escrito de <strong>WatchGuard</strong>.<br />
Este Acuerdo será vinculante y perdurará para el beneficio de los debidos sucesores y/o apoderados de las partes.<br />
La condonación de alguna parte <strong>del</strong> incumplimiento de alguna provisión o el fracaso de una parte en ejercer<br />
un derecho aquí provisto no operará ni se considerará como la condonación de ningún incumplimiento subsiguiente<br />
de ese derecho o la condonación de ese derecho o algún otro derecho. Ninguna parte se considerará en<br />
incumplimiento de este Acuerdo por la demora o el fracaso en el cumplimiento de cualquier obligación aquí<br />
provista (distinta de la obligación de pagar dinero) como resultado de cualquier causa o condición más allá <strong>del</strong><br />
control razonable de dicha parte. SI USTED ACEPTA LOS TÉRMINOS DE ESTE ACUERDO, INDIQUE SU<br />
A C E P TACIÓN CUANDO SE LO PIDA EL TEXTO ASOCIADO CON LA PRESENTACIÓN DEL MISMO. SI<br />
USTED NO ACEPTA LOS TÉRMINOS DE ESTE ACUERDO, INDIQUE QUE USTED DECLINA CUANDO<br />
LO PIDA EL TEXTO ASOCIADO CON LA PRESENTACIÓN DEL MISMO. POR ACEPTAR ESTE ACUERDO,<br />
USTED AFIRMA Y GARANTIZA QUE: (A) EL INDIVIDUO QUE INDICA SU ACEPTACIÓN DE ESTE<br />
ACUERDO POR PARTE DEL CLIENTE ESTÁ DEBIDAMENTE AUTORIZADO PARA ACEPTAR ESTE<br />
ACUERDO POR PARTE DEL CLIENTE Y PARA OBLIGAR AL CLIENTE A CUMPLIR LOS TÉRMINOS DE<br />
ESTE ACUERDO; (B) EL CLIENTE TIENE LA PLENA CAPACIDAD, CORPORATIVA O DE OTRO TIPO<br />
PARA CONCLUIR ESTE ACUERDO Y CUMPLIR SUS OBLIGACIONES BAJO EL MISMO Y; (C) ESTE<br />
ACUERDO Y EL CUMPLIMIENTO DE SUS OBLIGACIONES POR PARTE DEL CLIENTE NO VIOLA<br />
NINGÚN ACUERDO CON TERCERAS PARTES DE LAS CUALES EL CLIENTE SEA PA R T E .<br />
Versión: 050309<br />
Copyright y Marcas Comerciales<br />
Copyright© 1998 - 2006 <strong>WatchGuard</strong> Technologies, Inc. Todos los derechos reservados.<br />
© Hi/fn, Inc. 1993, incluyendo una o más Patentes de EEUU: 4701745, 5016009, 5126739, y 5146221 y otras<br />
354 <strong>WatchGuard</strong> <strong>System</strong> <strong>Manager</strong>
Licencias<br />
patentes pendientes.<br />
Microsoft®, Internet Explorer®, Windows® 95, Windows® 98, Windows NT®, Windows® 2000, Windows® 2003, y<br />
Windows XP son marcas registradas o marcas registradas de Microsoft Corporation en EEUU y/o otros países.<br />
Netscape y Netscape Navigator son marcas registradas de Netscape Communications Corporation en los EEUU y<br />
otros países.<br />
RealNetworks, RealAudio, y RealVideo son marcas registradas o marcas registradas de RealNetworks, Inc. en los<br />
EEUU y/o otros países.<br />
Las Licencias Java y todas las marcas y marcas comerciales basadas en Java son marcas comerciales o marcas<br />
comerciales de Sun Microsystems, Inc. en los EEUU y otros países. Todos los derechos reservados.<br />
Jcchart copyright® 1999 por KL Group Inc. Todos los derechos reservados.<br />
<strong>WatchGuard</strong>, el logo de <strong>WatchGuard</strong>, Firebox, LiveSecurity, y cualquier otra marca listada como una marca comercial<br />
en la parte “Términos de Uso” <strong>del</strong> sitio web de <strong>WatchGuard</strong> usada aquí, son marcas registradas o marcas de<br />
<strong>WatchGuard</strong> Technologies, Inc. y/o sus respectivas subsidiarias en los EEUU y/o otros países. Todas las demás marcas<br />
son propiedad de sus respectivos dueños.<br />
Patentes<br />
Patentes de EEUU Números: 6,493,752; 6,597,661; 6,618,755; D473,879. Otras Patentes Pendientes.<br />
Licencias<br />
Licencia SSL<br />
Algunos componentes <strong>del</strong> Software <strong>WatchGuard</strong> <strong>System</strong> <strong>Manager</strong> software distribuidos con el código<br />
fuente están cubiertos por una o más licencias de fuente abierta de terceras partes. Incluimos abajo el<br />
texto completo de las licencias, tal como se requiere en el texto de cada una. Para obtener el código fuente<br />
cubierto bajo estas licencias, por favor contacte a Soporte técnico de <strong>WatchGuard</strong> al:<br />
• 877.232.3531 en los Estados Unidos y Canadá<br />
• +1.360.482.1083 desde los otros países.<br />
Es gratis bajar este código fuente de Internet. El costo de envío <strong>del</strong> CD es de U$S 35.<br />
Este producto incluye software desarrollado por el proyecto OpenSSL para uso en el conjunto de herramientas<br />
de OpenSSL.<br />
Licencia OpenSSL<br />
© 1998-2003 Proyecto OpenSSL. Todos los derechos reservados. La redistribución y el uso de las formas fuentes y<br />
binarias con o sin modificaciones se permiten con el cumplimiento de las siguientes condiciones:<br />
1. La redistribución <strong>del</strong> código fuente debe retener esta advertencia de copyright, esta lista de condiciones y los<br />
siguientes descargos de responsabilidad.<br />
2. Las redistribuciones en forma binaria deben reproducir esta advertencia de copyright, la lista de condiciones y<br />
los siguientes descargos a la responsabilidad en la documentación y/o otros materiales provistos con la distribución.<br />
3. Todos los materiales de publicidad que mencionen las características o el uso de este software deben mostrar el<br />
siguiente reconocimiento: “Este producto incluye software desarrollado por el Proyecto OpenSSL para uso dentro<br />
<strong>del</strong> conjunto de herramientas OpenSSL. (http://www.openssl.org)”.<br />
4. Los nombres “OpenSSL Toolkit” y “OpenSSL Project” no deberán ser usados para endosar o promover los productos<br />
derivados de este software sin previo permiso escrito. Para obtener el permiso escrito por favor contactar a<br />
opensslcore@openssl.org.<br />
5. Los productos derivados de este software no podrán ser llamados “OpenSSL” y no podrán ser “OpenSSL” sin el<br />
Guía <strong>del</strong> <strong>Usuario</strong> 355
Licencias<br />
previo permiso escrito de OpenSSL Project.<br />
6. Las redistribuciones, de cualquier tipo que sean, deberán retener el siguiente reconocimiento: “Este producto<br />
incluye software desarrollado por el Proyecto OpenSSL para usar dentro <strong>del</strong> Conjunto de Herramientas<br />
(http://www.openssl.org/)”<br />
The OpenSSL Project PROPORCIONA ESTE SOFTWARE “TAL CUAL”, SIN GARANTÍAS EXPRESAS NI<br />
I M P L Í C I TAS DE NINGUNA CLASE, INCLUIDAS, PERO SIN LIMITARSE A ELLAS, LAS GARANTÍAS<br />
I M P L Í C I TAS DE COMERCIABILIDAD Y ADECUACIÓN PARA UN FIN DETERMINADO. EN NINGÚN<br />
CASO The OpenSSL P R O J E C T NI SUS COLABORADORES SERÁN RESPONSABLES POR DAÑOS<br />
D I R E C TOS, INDIRECTOS, INCIDENTALES, ESPECIALES, EJEMPLARES NI CONSECUENTES (INCLUI-<br />
D O, PERO SIN LIMITARSE A ELLO, EL SUMINISTRO DE BIENES O SERVICIOS SUSTITUTOS; LA<br />
PÉRDIDA DE USO, DATOS O BENEFICIOS; O LA INTERRUPCIÓN DEL NEGOCIO) CUALQUIERA QUE<br />
SEA LA CAUSA Y DE ACUERDO CON CUALQUIER BASE JURÍDICA DE RESPONSABILIDAD, YA SEA<br />
POR CONTRATO, RESPONSABILIDAD ESTRICTA O DAÑO LEGAL (CON O SIN NEGLIGENCIA) QUE<br />
R E S U LTEN DE LA UTILIZACIÓN DE ESTE SOFTWARE, INCLUSO SI SE ADVIERTE DE LA POSIBILIDAD<br />
DE TAL DAÑO.<br />
Licencia Original SSLeay<br />
Este producto incluye software criptográfico escrito por Eric Young (eay@cryptsoft.com). Incluye software escrito<br />
por Tim Hudson (tjh@cryptsoft.com). © 1995-2003 Eric Young (eay@cryptsoft.com)<br />
Todos los derechos reservados.<br />
Este paquete es una implementación SSL escrita por Eric Young (eay@cryptsoft.com). Esta implementación fue<br />
escrita para cumplir con el estándar SSL de Netscape. Esta librería es gratis tanto para uso comercial como no<br />
comercial, mientras se sigan las siguientes condiciones. Las siguientes condiciones se aplican a todo el código<br />
que haya en la distribución, sean el <strong>del</strong> RC4, RSA, lhash, DES, etc., no sólo el código SSL. La documentación de<br />
SSL incluida en esta versión está cubierta por los mismos términos de copyright, excepto que su titular es Tim<br />
Hudson (tjh@cryptsoft.com). El derecho de Copyright sigue perteneciendo a Eric Young, y no debe ser removida<br />
ninguna advertencia de Copyright en el código. Si este paquete es usado en un producto, se deberá dar a Eric<br />
Young el reconocimiento como autor de las partes de la librería que se usen. Esto podrá ser bajo la forma de un<br />
mensaje de texto en el inicio <strong>del</strong> programa o en la documentación (en línea o texto) provista con el paquete. La<br />
redistribución y uso de las fuentes y formas binarias, con o sin modificación, están permitidas cuando se cumplan<br />
las siguientes condiciones:<br />
1. Las redistribuciones <strong>del</strong> código fuente deben retener esta advertencia de copyright, esta lista de condiciones y<br />
el siguiente descargo de responsabilidad.<br />
2. Las redistribuciones en forma binaria deben reproducir esta advertencia de copyright, esta lista de condiciones<br />
y la siguiente descarga de responsabilidad en la documentación y/o otros materiales provistos con la distribución<br />
3. Todos los materiales publicitarios que mencionen las características o el uso de este software deben mostrar<br />
el siguiente reconocimiento: “Este producto incluye software criptográfico escrito por Eric Young<br />
(eay@cryptsoft.com)” La palabra ‘criptográfico’ puede ser omitida si las rutinas de la librería que se utilicen no<br />
son criptográficas.<br />
4. Si usted incluye cualquier código específico de Windows (o un derivado <strong>del</strong> mismo) <strong>del</strong> directorio de apps<br />
(código de aplicación) usted debe incluir la siguiente advertencia “Este producto incluye software escrito por<br />
Tim Hudson (tjh@cryptsoft.com)”<br />
ERIC YOUNG PROPORCIONA ESTE SOFTWARE “TAL CUAL”, SIN GARANTÍAS EXPRESAS NI<br />
I M P L Í C I TAS DE NINGUNA CLASE, INCLUIDAS, PERO SIN LIMITARSE A ELLAS, LAS GARANTÍAS<br />
I M P L Í C I TAS DE COMERCIABILIDAD Y ADECUACIÓN PARA UN FIN DETERMINADO. EN NINGÚN<br />
CASO EL AUTOR NI LOS COLABORADORES SERÁN RESPONSABLES POR DAÑOS DIRECTOS, INDI-<br />
R E C TOS, INCIDENTALES, ESPECIALES, EJEMPLARES NI CONSECUENTES (INCLUIDO, PERO SIN<br />
L I M I TARSE A ELLO, EL SUMINISTRO DE BIENES O SERVICIOS SUSTITUTOS; LA PÉRDIDA DE USO,<br />
D ATOS O BENEFICIOS; O LA INTERRUPCIÓN DEL NEGOCIO) CUALQUIERA QUE SEA LA CAUSA Y<br />
DE ACUERDO CON CUALQUIER BASE JURÍDICA DE RESPONSABILIDAD, YA SEA POR CONTRATO, RESPONSABILI-<br />
DAD ESTRICTA O DAÑO LEGAL (CON O SIN NEGLIGENCIA) QUE RESULTEN DE LA UTILIZACIÓN DE ESTE SOFTWA-<br />
356 <strong>WatchGuard</strong> <strong>System</strong> <strong>Manager</strong>
Licencias<br />
RE, INCLUSO SI SE ADVIERTE DE LA POSIBILIDAD DE TAL DAÑO.<br />
La licencia y distribución de los términos para cualquier versión pública derivada de este código no podrá ser<br />
modificada. Por ejemplo el código no podrá ser copiado y puesto bajo otra licencia de distribución [incluyendo la<br />
Licencia Pública GNU]<br />
El paquete mod_ssl cae bajo la etiqueta de Open-Source Software porque es distribuido bajo una licencia <strong>del</strong> tipo<br />
BSD. La información detallada sigue a continuación.<br />
Copyright (c) 1998-2003 Ralf S. Engelschall. Todos los derechos reservados. La redistribución y uso en forma de<br />
fuente o binaria, con o sin modificación, está permitida cuando se cumplan las siguientes condiciones:<br />
1. Las redistribuciones <strong>del</strong> código fuente deben retener la anterior advertencia de copyright, esta lista de condiciones<br />
y la siguiente renuncia de responsabilidad.<br />
2. Las redistribuciones en forma binaria deben reproducir la anterior advertencia de copyright, esta lista de condiciones<br />
y la siguiente renuncia de responsabilidad en la documentación y/o otros materiales provistos con la distribución.<br />
3. Todos los materiales publicitarios que mencionen las características o el uso de este software deben mostrar el<br />
siguiente reconocimiento: Este producto incluye software desarrollado por Ralf S. Engelschall<br />
para uso en el proyecto mod_ssl (http://www.modssl.org/).”<br />
4. Los nombres “mod_ssl” no deberán usarse para recomendar o promover los productos derivados de este software<br />
sin previo consentimiento escrito. Para consentimiento escrito por favor contactar a rse@engelschall.com.<br />
5. Los productos derivados de este software no podrán ser llamados “mod_ssl” ni podrá “mod_ssl” aparecer en sus<br />
nombres sin el previo consentimiento escrito de Ralf S. Engelschall.<br />
6. La redistribución en cualquier forma deberá siempre retener el siguiente reconocimiento: “Este producto incluye<br />
software desarrollado por Ralf S. Engelschall para uso en el proyecto mod_ssl (http://<br />
www.modssl.org/).” ESTE SOFTWARE ES PROVISTO POR RALF S. ENGELSCHALL, SIN GARANTÍAS<br />
EXPRESAS NI IMPLÍCITAS DE NINGUNA CLASE, INCLUIDAS, PERO SIN LIMITARSE A ELLAS, LAS<br />
GARANTÍAS IMPLÍCITAS DE COMERCIABILIDAD Y ADECUACIÓN PARA UN FIN DETERMINADO. EN<br />
NINGÚN CASO EL AUTOR NI SUS COLABORADORES SERÁN RESPONSABLES POR DAÑOS DIRECTO S ,<br />
I N D I R E C TOS, INCIDENTALES, ESPECIALES, EJEMPLARES NI CONSECUENTES (INCLUIDO, PERO SIN<br />
L I M I TARSE A ELLO, EL SUMINISTRO DE BIENES O SERVICIOS SUSTITUTOS; LA PÉRDIDA DE USO,<br />
D ATOS O BENEFICIOS; O LA INTERRUPCIÓN DEL NEGOCIO) CUALQUIERA QUE SEA LA CAUSA Y DE<br />
ACUERDO CON CUALQUIER BASE JURÍDICA DE RESPONSABILIDAD, YA SEA POR CONTRATO, RES-<br />
PONSABILIDAD ESTRICTA O DAÑO LEGAL (CON O SIN NEGLIGENCIA) QUE RESULTEN DE LA<br />
UTILIZACIÓN DE ESTE SOFTWARE, INCLUSO SI SE ADVIERTE DE LA POSIBILIDAD DE TAL DAÑO.<br />
Licencia de Software Apache, Versión 2.0, Enero de 2004<br />
Algunos componentes <strong>del</strong> software <strong>WatchGuard</strong> <strong>System</strong> <strong>Manager</strong> son distribuidos con una versión <strong>del</strong> servidor de<br />
web Apache y otro código fuente bajo licencia de software Apache.<br />
TÉRMINOS Y CONDICIONES PARA USO, REPRODUCCIÓN, Y DISTRIBUCIÓN<br />
1. Definiciones. “Licencia” significará los términos y condiciones para el uso, reproducción y distribución, como se<br />
define en las secciones de 1 hasta 9 de este documento.<br />
“Licenciatario” significará el propietario <strong>del</strong> copyright o la entidad autorizada por el propietario <strong>del</strong> copyright que<br />
está dando la licencia.<br />
“Entidad Legal” significará la unión de la entidad actuante y todas las demás entidades que controlan, son controladas<br />
o están bajo el mismo control con esa entidad. Para los fines de esta definición “control” significa (i) el<br />
poder, directo o indirecto para ejercer la dirección o gerenciar esa entidad, ya sea por contrato o de otro modo o<br />
(ii) propiedad <strong>del</strong> (50%) o más de las acciones comunes, o (iii) usufructo de esa entidad.<br />
“Usted” (o “Su”) significará un individuo o Entidad Legal ejerciendo los permisos otorgados por esta licencia.<br />
Forma “Fuente” significará la forma preferida para hacer modificaciones a un código, lo cual incluye pero no se<br />
limita al código fuente de software, fuente de la documentación, y archivos de configuración.<br />
La forma “Objeto” significará cualquier forma resultante de la transformación mecánica o traducción de la forma<br />
Fuente, incluyendo pero no limitándose a código objeto compilado, documentación generada, y conversiones a<br />
otros tipos de soporte.<br />
“Obra” significará la obra de autoría, tanto en la forma Fuente como en la Objeto, hecha accesible bajo esta<br />
Guía <strong>del</strong> <strong>Usuario</strong> 357
Licencias<br />
Licencia, como es indicado por una advertencia de copyright incluida o adosada a la obra. (Se provee un ejemplo<br />
en el apéndice más abajo).<br />
“Obras Derivadas” significará cualquier obra, tanto en forma Fuente como Objeto, que esté basada en (o sea<br />
derivada de) la Obra y para la cual las revisiones editoriales, anotaciones, elaboraciones u otras modificaciones<br />
representan, como un todo, una obra de autoría original. Para los fines de esta Licencia, Obras Derivadas no<br />
incluirán las obras que permanezcan en una forma separable o que estén simplemente conectadas (o ligadas por<br />
el nombre) a las interfaces de la Obra y las Obras Derivadas de ella.<br />
“Contribución” significará cualquier obra de autoría, incluyendo la versión original de la Obra y cualesquiera<br />
otras modificaciones y adiciones a la Obra o a las Obras Derivadas de ella, que sean intencionalmente entregadas<br />
al Licenciatario para su inclusión en la Obra por el dueño o por un individuo o entidad legal autorizado para<br />
entregarlas por parte <strong>del</strong> dueño <strong>del</strong> copyright. Para fines de esta definición, “entregado” significa cualquier<br />
forma de comunicación, electrónica, verbal o escrita enviada al Licenciatario o sus representantes, incluyendo<br />
pero no limitándose a, listas de correo electrónico, sistemas de control de código fuente, y sistemas de registro<br />
de incidentes que son administrados por, o en nombre <strong>del</strong> Licenciatario para el fin de discutir y mejorar la obra,<br />
pero excluyendo comunicaciones que estén manifiestamente señaladas como “No Contribuciones”.<br />
“Colaborador” significará todo Licenciatario y cualquier individuo o Entidad Legal de quien el Licenciatario reciba<br />
una Contribución y subsecuentemente la incorpore a la Obra.<br />
2. Otorgamiento de la licencia de Copyright. Sujeto a los términos y condiciones de esta Licencia cada<br />
Colaborador aquí le otorga a Usted una licencia perpetua, mundial, no exclusiva, gratuita, libre de royalties e<br />
irrevocable, de copyright para reproducir, preparar Obras Derivadas, mostrar públicamente, usar públicamente,<br />
sublicenciar y distribuir la Obra y las Obras Derivadas en formato Fuente u Objeto.<br />
3. Otorgamiento de una Licencia de Patente. Sujeto a los términos y condiciones de esta Licencia, cada<br />
Colaborador aquí le otorga a Usted una licencia perpetua, mundial, no exclusiva, gratuita, libre de royalties e<br />
irrevocable (excepto como se establece en esta sección). Una licencia de patente para tener, haber hecho, usar,<br />
ofrecer a la venta y de cualquier forma transferir la Obra, donde esa licencia se aplica solamente a aquellas<br />
peticiones de patente licenciables por cada Colaborador que necesariamente no infrinjan por el Colaborador<br />
mismo o por una combinación de sus Contribuciones con la Obra a las cuales esas Contribuciones han sido<br />
entregadas. Si Usted establece un litigio que atente contra cualquier entidad (incluyendo una demanda cruzada<br />
o contra demanda en juicio) alegando que la Obra o una Contribución incorporada de la Obra constituye, directamente<br />
o por contribución, una infracción a una patente, entonces cualquier patente otorgada a Usted bajo<br />
esta Licencia y por la Obra terminará en la fecha de registro inicial de ese litigio.<br />
4. Redistribución. Usted podrá reproducir y distribuir copias de la Obra y las Obras Derivadas en cualquier soporte,<br />
con o sin modificaciones, en forma Fuente u Objeto, siempre que cumpla las siguientes condiciones: (a)<br />
Usted debe dar a cualquiera de los receptores de la Obra u Obras Derivadas una copia de esta Licencia. (b) Usted<br />
deberá incluir en los archivos modificados una advertencia notoria de que Usted ha modificado los archivos, y<br />
(c) Usted debe retener, en la forma Fuente de cualquier Obra Derivada que Usted distribuya, todas las advertencias<br />
de copyright, patentes, marcas comerciales y atribuciones de la Obra excluyendo aquellas advertencias que<br />
no pertenezcan a ninguna parte de la Obra Derivada; y (d) Si la Obra incluye un archivo de texto de “ADVER-<br />
TENCIA” como parte de su distribución, entonces cualquier Obra Derivada que Usted distribuya deberá incluir<br />
una copia legible de las advertencias de atribución contenidas dentro de el archivo de A D V E R T E N C I A , excluyendo<br />
aquellas advertencias que ya no pertenezcan a ninguna parte de la Obra Derivada, en al menos uno de<br />
los siguientes lugares: dentro de un archivo de texto de A D V E R T E N C I A distribuido como parte de la Obra<br />
Derivada; dentro de la forma Fuente o la documentación si se entregan junto con la Obra Derivada; o, dentro de<br />
una pantalla generada por la Obra Derivada, si y donde sea que las advertencias de terceras partes normalmente<br />
aparezcan. Los Contenidos de ese archivo de A D V E R T E N C I A son para fines informativos y no modifican la<br />
Licencia. Usted puede agregar sus propias advertencias de atribución dentro de la Obra Derivada que Usted distribuya,<br />
a lo largo o como un agregado a la A D V E R T E N C I A de esta Obra, siempre que esa advertencia de atribución<br />
adicional no pueda ser considerada como modificación de la Licencia. Usted puede agregar Sus propios<br />
términos de Licencia y condiciones para uso, reproducción, o distribución de Sus modificaciones, o para cualquier<br />
Obra Derivada como un todo, cuando Su uso, reproducción o distribución de la Obra cumpla en otro caso<br />
con las condiciones establecidas en esta Licencia.<br />
5. Entrega de Contribuciones. A menos que Usted explícitamente indique lo contrario, cualquier contribución<br />
358 <strong>WatchGuard</strong> <strong>System</strong> <strong>Manager</strong>
Licencias<br />
Licencia PCRE<br />
intencionalmente entregada para inclusión en la Obra por Usted al Licenciatario estará bajo los términos y condiciones<br />
de esta Licencia, sin ningún término o condiciones adicionales. A pesar de lo anterior, nada de lo aquí<br />
dicho modificará o reemplazará cualquier acuerdo separado de licencia que usted pueda haber ejecutado con el<br />
Licenciatario acerca de esas Contribuciones.<br />
6. Marcas Comerciales. Esta licencia no le otorga permiso para usar los nombres comerciales, marcas comerciales,<br />
marcas de servicio o nombres de producto <strong>del</strong> Licenciatario, excepto para lo requerido por lo razonable y acostumbrado<br />
en la descripción <strong>del</strong> origen de la Obra y en la reproducción <strong>del</strong> contenido <strong>del</strong> archivo de ADVERTENCIA.<br />
7. Renuncia de Garantía. A menos que sea requerido por la ley aplicable o acordado por escrito, el Licenciatario<br />
provee la Obra (y cada Colaborador provee su Contribución) en una base de “TAL CUAL”, SIN GARANTÍAS O<br />
CONDICIONES DE NINGUNA CLASE, tanto expresas o implícitas, incluyendo, sin limitación, cualquier garantía<br />
o condición de T Í T U L O, NO-INFRACCIÓN, VIABILIDAD COMERCIAL O ADAPTABILIDAD PARA UN<br />
P R O P Ó S I TO PA R T I C U L A R . Usted mismo es responsable de determinar lo apropiado <strong>del</strong> uso o redistribución de<br />
la Obra y asume cualquier riesgo asociado con Su ejercicio de los permisos bajo esta Licencia.<br />
8. Limitación de la Responsabilidad. En ningún caso y bajo ninguna teoría legal, si hubiera daño, (incluida negligencia),<br />
estando bajo contrato o de otro modo, a menos que sea requerido por las leyes aplicables (tal como el<br />
caso de actos <strong>del</strong>iberada o gruesamente negligentes) o acordado por escrito, deberá cualquier Colaborador ser<br />
hecho responsable ante Usted por daños, incluyendo cualquier daño directo, indirecto, especial, incidental o consecuente,<br />
de cualquier tipo que devenga como resultado de esta Licencia fuera <strong>del</strong> uso o de la incapacidad de<br />
usar la Obra (incluida, pero sin limitarse a, la pérdida de buena voluntad, detención <strong>del</strong> trabajo, falla o mal funcionamiento<br />
de computadora o cualquier otro daño o pérdida comercial), aún en el caso en que el Colaborador<br />
haya sido advertido de la posibilidad de ese daño.<br />
9. Aceptación de Garantía o Responsabilidad Adicional. Durante la redistribución de la obra u Obras derivadas de<br />
ella, Usted puede elegir ofrecer y cobrar un importe por dar el soporte o garantía o indemnización u otras obligaciones<br />
de responsabilidad y/o derechos consistentes con esta Licencia. Sin embargo, al aceptar estas obligaciones<br />
Usted debe actuar en Su propio nombre y bajo Su sola responsabilidad, no en nombre de ningún otro Colaborador,<br />
y sólo si Usted acuerda indemnizar, defender y mantener a cada Colaborador indemne de cualquier responsabilidad<br />
en que pudiera incurrir por quejas en contra de dicho Colaborador, por razón de haber aceptado Usted tal<br />
garantía o responsabilidad adicional.<br />
Partes de este software están basadas en software de dominio público originalmente escrito en el Centro<br />
Nacional de Aplicaciones de Supercomputación, Universidad de Illinois, Urbana-Champaign. El PCRE es una<br />
librería de funciones que soportan expresiones regulares cuya sintaxis y semántica es tan parecida como<br />
sea posible a aquellas <strong>del</strong> leguaje Perl 5.<br />
PCRE es una librería de funciones que soportan expresiones regulares cuya sintaxis y semántica es tan parecida<br />
como sea posible a aquellas <strong>del</strong> lenguaje Perl 5. La versión 5 de PCRE es distribuida bajo los términos de la licencias<br />
“BSD” como se especifica más abajo. La documentación de PCRE, provista en el directorio “doc”, es distribuida<br />
bajo los mismo términos <strong>del</strong> software mismo.<br />
Escrito por: Philip Hazel Servicio de Cómputo de la Universidad de Cambridge, Cambridge,<br />
Inglaterra. Teléfono: +44 1223 334714.<br />
Copyright (c) 1997-2004 University de Cambridge. Todos los derechos reservados. Redistribución y uso en forma<br />
fuente y binaria, con o sin modificación, están permitidos cuando se cumplan las siguientes condiciones:<br />
* Las redistribuciones <strong>del</strong> código fuente deben retener la anterior advertencia de copyright, esta lista de condiciones<br />
y la siguiente renuncia de responsabilidad.<br />
* Las redistribuciones en forma binaria deben reproducir la anterior advertencia de copyright, la lista de condiciones<br />
y la siguiente renuncia de responsabilidad en la documentación y/o otros materiales provistos con la distribución.<br />
* Ni el nombre de la Universidad de Cambridge ni los nombres de los Colaboradores podrán ser usados para recomendar<br />
o promover los productos derivados de este software sin un específico permiso previo.<br />
ESTE SOFTWARE ES PROVISTO POR LOS TITULARES DEL COPYRIGHT Y SUS COLABORADORES “TA L<br />
CUAL”, SIN GARANTÍAS EXPRESAS NI IMPLÍCITAS DE NINGUNA CLASE, INCLUIDAS, PERO SIN<br />
Guía <strong>del</strong> <strong>Usuario</strong> 359
Licencias<br />
L I M I TARSE A ELLAS, LAS GARANTÍAS IMPLÍCITAS DE COMERCIABILIDAD Y ADECUACIÓN PA R A<br />
UN FIN DETERMINADO. EN NINGÚN CASO EL TITULAR DEL COPYRIGHT NI SUS COLABORADORES<br />
SERÁN RESPONSABLES POR DAÑOS DIRECTOS, INDIRECTOS, INCIDENTALES, ESPECIALES, EJEM-<br />
PLARES NI CONSECUENTES (INCLUIDO, PERO SIN LIMITARSE A ELLO, EL SUMINISTRO DE BIENES<br />
O SERVICIOS SUSTITUTOS; LA PÉRDIDA DE USO, DATOS O BENEFICIOS; O LA INTERRUPCIÓN DEL<br />
NEGOCIO) CUALQUIERA QUE SEA LA CAUSA Y DE ACUERDO CON CUALQUIER BASE JURÍDICA DE<br />
RESPONSABILIDAD, YA SEA POR CONTRATO, RESPONSABILIDAD ESTRICTA O DAÑO LEGAL (CON O<br />
SIN NEGLIGENCIA) QUE RESULTEN DE LA UTILIZACIÓN DE ESTE SOFTWARE, INCLUSO SI SE<br />
ADVIERTE DE LA POSIBILIDAD DE TAL DAÑO.<br />
Licencia Pública General Reducida de GNU<br />
Algunos componentes <strong>del</strong> software <strong>WatchGuard</strong> <strong>System</strong> <strong>Manager</strong> son distribuidos con código fuente bajo la<br />
Licencia Pública General Reducida de GNU (LGPL).<br />
Versión 2.1, Febrero de 1999<br />
Copyright (C) 1991, 1999 Fundación para el Software Libre Inc.59 Temple Place, Habitación 330, Boston, MA<br />
02111- 1307 Estados Unidos.<br />
A cualquiera se permite copiar y distribuir copias textuales de este documento de licencia, pero cambiarlo no<br />
está permitido.<br />
[Ésta es la primera versión de la GPL Reducida. Vale también como sucesora de la Licencia de la Librería Pública<br />
de GNU, versión 2, de ahí la versión 2.1.]<br />
Preámbulo<br />
Las licencias para la mayoría <strong>del</strong> software están diseñadas para quitar su libertad de compartirlo y modificarlo.<br />
En contraste, las Licencias Públicas GNU intentan garantizar su libertad de compartir y modificar libremente<br />
este software para asegurar que el software sea libre para todos los usuarios.<br />
Esta licencia, la Licencia Pública General Reducida, se aplica a algunos paquetes de software especialmente<br />
diseñados -típicamente librerías- de la Fundación para el Software Libre y de otros autores que decidieron usarla.<br />
Usted puede usarla también, pero le sugerimos que primero piense cuidadosamente acerca de cuándo esta<br />
licencia o la Licencia Pública general normal es la mejor estrategia para usar en algún caso en particular, según<br />
las explicaciones que siguen.<br />
Cuando hablamos de software libre, nos referimos a la libertad de uso, no al precio. Nuestras Licencias Públicas<br />
Generales están diseñadas para asegurar que usted tenga la libertad de distribuir copias de software libre (y<br />
cobrar por este servicio si lo desea); que usted reciba código fuente o pueda obtenerlo si lo quiere; que usted<br />
pueda cambiar el software y usar sus partes para un nuevo software libre y que usted sea informado de que<br />
puede hacer estas cosas.<br />
Para proteger sus derechos, nosotros necesitamos hacer restricciones que prohíban a los distribuidores denegar<br />
esos derechos o pedirle que renuncie a ellos. Estas restricciones se traducen en ciertas responsabilidades para<br />
usted si distribuye copias de una librería o las modifica.<br />
Por ejemplo, si usted distribuye copias de la librería, sea gratis o por un importe, usted debe darle a los receptores<br />
todos los derechos que le hemos dado a usted. Usted debe estar seguro de que ellos, también, reciben el<br />
código fuente. Si usted vincula otro código con el de la librería, debe proveer archivos objeto completos, para<br />
que los receptores puedan hacer cambios a la librería y recompilarla, de manera que puedan volver a vincularlos<br />
con la librería después de hacer los cambios a la misma, y recompilarla. Y usted debe mostrarles estos términos,<br />
para que conozcan sus derechos.<br />
Nosotros protegemos sus derechos con un método en dos pasos: (1) hacemos el copyright de la librería, y (2) le<br />
ofrecemos esta licencia, la cual le da derecho legal de copiar, distribuir y/o modificarla.<br />
Para proteger a cada distribuidor, queremos dejar muy claro que no hay garantías para la librería libre.<br />
Asimismo, si la librería es modificada por alguien y pasada a otros, los receptores deberán conocer que lo que<br />
ellos tienen no es la versión original, para que la reputación <strong>del</strong> autor original no sea afectada por problemas<br />
que pudieran haber sido introducidos por otros.<br />
Finalmente, las patentes de software representan una constante amenaza para la existencia de cualquier programa<br />
libre. Nosotros queremos asegurarnos de que una compañía no pueda efectivamente restringir a los<br />
360 <strong>WatchGuard</strong> <strong>System</strong> <strong>Manager</strong>
Licencias<br />
usuarios de un programa libre obteniendo una licencia restrictiva <strong>del</strong> titular de una patente. Por eso insistimos en<br />
que cualquier licencia de patente obtenida para una versión de la librería debe ser consistente con la completa<br />
libertad de uso especificada en esta licencia.<br />
La mayoría <strong>del</strong> software GNU, incluyendo algunas librerías, está cubierta por la Licencia Pública General normal<br />
de GNU. Esta licencia, en cambio, la Licencia Pública General Reducida de GNU, se aplica a algunas librerías especialmente<br />
diseñadas y es bien diferente de la Licencia Pública General normal. Nosotros usamos esta licencia para<br />
ciertas librerías y permitir vincularlas dentro de programas no libres.<br />
Cuando un programa es vinculado con una librería, ya sea en forma estática o usando una librería compartida, la<br />
combinación de los dos es, legalmente hablando, una obra combinada, una derivación de la librería original. La<br />
Licencia Pública General de GNU normal permite, por supuesto, esa vinculación, pero sólo si la combinación completa<br />
cumple los criterios de libertad. La Licencia Pública General Reducida permite un criterio más laxo para vincular<br />
otro código con la librería.<br />
Nosotros llamamos a esta Licencia Pública General “Reducida” porque hace menos para proteger la libertad de los<br />
usuarios que la Licencia Pública General normal. Esto también otorga a los desarrolladores de Software Libre<br />
menos ventajas sobre sus competidores de programas no libres. Estas desventajas son la razón por la que usamos<br />
la Licencia Pública General común para muchas librerías. Sin embargo, la licencia Reducida permite ventajas en<br />
algunas circunstancias especiales.<br />
Por ejemplo, en raras ocasiones puede haber una especial necesidad de animar el uso más amplio posible de una<br />
cierta librería, de manera que se convierta en un estándar “de facto”. Para lograr esto, los programas no libres<br />
deben poder usar la librería. Un caso más frecuente es que la librería libre haga el mismo trabajo que algunas<br />
ampliamente usadas librerías no libres. En este caso, hay poco que ganar limitando la librería libre al software<br />
libre exclusivamente, por eso usamos la Licencia Pública General Reducida.<br />
En otros casos, el permiso para usar una librería particular en programas permite a un gran número de personas<br />
usar un gran cuerpo de software libre. Por ejemplo, el permiso para usar la librería C de GNU en programas no<br />
libres habilitó a mucha gente a usar el sistema operativo GNU tanto como su variante GNU/Linux.<br />
A pesar de que la Licencia Pública General Reducida es Menos protectora de la libertad de los usuarios, asegura<br />
que el usuario de un programa vinculado con la Librería tenga la libertad de correrlo usando una versión modificada<br />
de la Librería. Los términos precisos de las condiciones para copiar, distribuir y modificar siguen a continuación.<br />
Preste especial atención a la diferencia entre “obra basada en la librería” y “obra que usa la librería” La primera<br />
contiene código derivado de la librería mientras que la segunda debe ser combinada con la librería para<br />
correr.<br />
LICENCIA PÚBLICA GENERAL REDUCIDA DE GNU<br />
TÉRMINOS Y CONDICIONES PARA COPIAR, DISTRIBUIR Y MODIFICAR<br />
0. Este Acuerdo de Licencia se aplica a cualquier Librería de software u otro programa que contenga una advertencia<br />
colocada por el titular <strong>del</strong> copyright u otras partes autorizadas indicando que puede distribuirse bajo los<br />
términos de esta licencia pública general reducida (llamada también “esta licencia”). A los titulares de la licencia<br />
se los denomina “Usted”.<br />
Una Librería es una colección de funciones de software y/o datos preparados para ser convenientemente vinculados<br />
con otro programa de aplicación (que usan algunas de estas funciones y datos) para crear ejecutables.<br />
“Librería”, abajo, se refiere a cualquier Librería de software que haya sido distribuida bajo estos términos. Una<br />
“obra basada en la Librería” significa la Librería o cualquier obra derivada bajo la ley de copyright: es decir, una<br />
obra conteniendo la Librería o parte de ella, tanto textualmente como con modificaciones y/o traducida directamente<br />
a otro lenguaje (a partir de aquí la traducción es incluida sin limitación dentro <strong>del</strong> término “modificación”).<br />
“Código Fuente” para una obra significa la forma preferida de la obra para hacerle modificaciones. Para una<br />
Librería, el código fuente completo es el código fuente de todos los módulos que contenga, además de cualquier<br />
archivo de definición de interfaz asociado y los scripts usados para controlar la compilación y la instalación de la<br />
Librería.<br />
Las actividades que no sean la copia, distribución y modificación no se encuentran cubiertas por esta licencia y<br />
caen fuera de su ámbito de aplicación. La opción de ejecutar un programa utilizando la Librería no está restringida,<br />
y el resultado de dicho programa está cubierto únicamente si su contenido constituye una obra basada en la<br />
Librería (independientemente <strong>del</strong> uso de ésta como herramienta para escribirlo). Que esto sea cierto dependerá de<br />
Guía <strong>del</strong> <strong>Usuario</strong> 361
Licencias<br />
lo que haga la Librería y de lo que haga el programa que la utiliza.<br />
1. Usted puede copiar y distribuir copias literales <strong>del</strong> código fuente completo de la Librería tal y como la ha<br />
recibido, en cualquier soporte, a condición de que publique de forma manifiesta y adecuada, en cada una de las<br />
copias, un aviso conveniente de copyright y una renuncia a la garantía; mantenga intactos todos los avisos que<br />
hagan referencia a esta licencia y a la ausencia de cualquier garantía; y distribuya una copia de esta licencia<br />
junto con la librería. Usted puede cobrar un precio por el acto físico de hacer una copia y puede, si lo desea,<br />
ofrecer la protección de una garantía a cambio de un importe.<br />
2. Usted puede modificar su copia o copias de la Librería o de cualquier parte de ella, creando así una obra<br />
basada en la Librería, y copiar y distribuir esas modificaciones o esa obra bajo los términos de la sección 1 descrita<br />
antes, siempre que también cumpla todas estas condiciones:<br />
a) La obra modificada debe ser una Librería de programas.<br />
b) Debe hacer que los archivos modificados porten avisos bien visibles, declarando que ha modificado los archivos<br />
y la fecha de los cambios.<br />
c) Debe hacer que toda la obra disponga de una licencia, sin gasto para terceras partes, bajo los términos de<br />
esta licencia.<br />
d) Si un servicio de la Librería modificada hace referencia a una función o a una tabla de datos que debe suministrar<br />
un programa de aplicación que usa el servicio (distinto de un argumento pasado cuando se invoca el servicio)<br />
deberá hacer un ejercicio de buena fe para garantizar que, en caso de que una aplicación no suministre<br />
esa función o tabla, el servicio siga funcionando y su propósito siga teniendo sentido.<br />
(Por ejemplo, una función de una Librería que permite calcular raíces cuadradas tiene un propósito que está<br />
perfectamente bien definido, independientemente de la aplicación. Por tanto, la subsección 2d exige que cualquier<br />
función o tabla suministradas por la aplicación y usada por esa función debe ser opcional: si la aplicación<br />
no la suministra, la función raíz cuadrada debe seguir calculando raíces cuadradas).<br />
Estos requisitos se aplican a la obra modificada en su conjunto. Si hay secciones identificables de esa obra que<br />
no derivan de la Librería, y que pueden considerarse razonablemente independientes y obras independientes por<br />
sí mismas, entonces esta licencia y sus términos no se aplicarán a esas secciones cuando las distribuya como<br />
obras independientes. Pero cuando distribuya esas mismas secciones como parte de un todo que sea una obra<br />
basada en la Librería, la distribución <strong>del</strong> conjunto debe estar bajo los términos de esta licencia, cuyos permisos<br />
para otras licencias se extienden a todo el conjunto y, por lo tanto, a todas y cada una de las partes, independientemente<br />
de quién las escribiera.<br />
La intención de esta sección no es exigir derechos o discutir los derechos de una obra escrita completamente<br />
por usted; sino ejercer el derecho a controlar la distribución de obras derivadas o colectivas basadas en la<br />
Librería.<br />
Además, la mera adición a la Librería (o a una obra basada en la Librería) de otra obra que no esté basada en la<br />
Librería en un volumen de almacenamiento o en un soporte de distribución, no pone la otra obra bajo el ámbito<br />
de aplicación de esta licencia.<br />
3. Usted puede optar por aplicar a una determinada copia de la Librería los términos de la licencia pública<br />
general GNU normal en vez de los de esta licencia. Para ello, debe modificar todos los avisos que hacen referencia<br />
a esta licencia, para que hagan referencia a la licencia pública general GNU normal, versión 2, en vez de a<br />
esta licencia (si ha aparecido una versión de la licencia pública general GNU normal posterior a la versión 2,<br />
entonces, si lo desea, puede especificar esa nueva versión). No haga ningún otro cambio en los avisos.<br />
Una vez que se realice este cambio en una determinada copia, es irreversible para esa copia, de modo que la<br />
licencia pública general GNU normal se aplicará a todas las copias posteriores y a las obras derivadas realizadas<br />
a partir de esa copia.<br />
Esta opción es útil cuando se desea copiar parte <strong>del</strong> código de la Librería en un programa que no sea una<br />
Librería.<br />
4. Usted puede copiar y distribuir la Librería (o una parte o un derivado de ella, según la sección 2) en código<br />
objeto o en formato ejecutable bajo los términos de las secciones 1 y 2 arriba mencionadas, siempre que vaya<br />
acompañada <strong>del</strong> correspondiente código fuente completo legible por una máquina, el cual debe distribuirse bajo<br />
los términos de las secciones 1 y 2 anteriores, en un soporte usado habitualmente para el intercambio de softwar<br />
e.<br />
Si la distribución <strong>del</strong> código objeto se hace ofreciendo acceso a la copia desde un lugar concreto, al ofrecer un<br />
362 <strong>WatchGuard</strong> <strong>System</strong> <strong>Manager</strong>
Licencias<br />
acceso equivalente para copiar el código fuente desde el mismo sitio se satisfacen los requisitos para la distribución<br />
<strong>del</strong> código fuente, aunque las terceras partes no están obligadas a copiar el código fuente con el código<br />
objeto.<br />
5. Un programa que no contenga derivados de ninguna parte de la Librería, pero que está diseñado para trabajar<br />
con la Librería al compilarse o al enlazarse con ella, se denomina un “obra que usa la Librería”. Esa obra, por separado,<br />
no es una obra derivada de la Librería y, por lo tanto, cae fuera <strong>del</strong> ámbito de aplicación de esta licencia.<br />
Sin embargo, al enlazar una “obra que usa la Librería” con la Librería, se crea un ejecutable que es un derivado de<br />
la Librería (porque contiene partes de ella) en vez de una “obra que usa la Librería”. El ejecutable está, por lo<br />
tanto, cubierto por esta licencia.<br />
En la sección 6 se exponen los términos para la distribución de esos ejecutables.<br />
Cuando una “obra que usa la Librería” utiliza material de un archivo de cabecera que forma parte de la Librería, el<br />
código objeto de la obra puede ser una obra derivada de la Librería aunque el código fuente no lo sea. Que esto<br />
sea cierto es especialmente significativo si la obra puede enlazarse sin la Librería o si la obra es una Librería. El<br />
límite para que esto sea cierto no está definido con precisión por la ley.<br />
Si dicho archivo objeto utiliza sólo parámetros numéricos, esquemas y descriptores de acceso de estructuras de<br />
datos, pequeñas macros y funciones en línea (de diez líneas de longitud como máximo), entonces el uso <strong>del</strong> archivo<br />
objeto no está restringido, independientemente de si es legalmente una obra derivada (los ejecutables que<br />
contengan este código objeto y partes de la Librería seguirán cubiertos por la sección 6).<br />
En caso contrario, si la obra es un derivado de la Librería, usted puede distribuir el código objeto de la obra bajo<br />
los términos de la sección 6. Cualquier ejecutable que incluya esa obra también estará cubierto por la sección 6,<br />
esté enlazado o no con la Librería.<br />
6. Como excepción a las secciones anteriores, usted también puede combinar o enlazar una “obra que usa la<br />
Librería” con la Librería para generar una obra que contenga partes de la Librería, y distribuir esa obra bajo los<br />
términos que prefiera, siempre que permitan la modificación de la obra para el uso propio <strong>del</strong> cliente y la ingeniería<br />
inversa para la depuración de tales modificaciones.<br />
Usted deberá incluir con cada copia de la obra un aviso bien visible de que en ella se está utilizando la Librería y<br />
de que tanto la Librería como su uso están cubiertos por esta licencia. Deberá suministrar una copia de esta licencia.<br />
Si durante la ejecución de la obra se muestran avisos de derechos de autor, deberá incluir los avisos de derechos<br />
de autor de la Librería, así como una referencia a la copia de esta licencia. Además, deberá hacer una de<br />
estas cosas:<br />
a) Acompañar la obra con el correspondiente código fuente legible por máquina completo de la Librería, incluyendo<br />
cualquier cambio que se haya utilizado en la obra (que debe distribuirse bajo las secciones 1 y 2 anteriores); y, si la<br />
obra es un ejecutable enlazado con la Librería, con la “obra que usa la Librería” legible completamente por una<br />
máquina, como código objeto y/o código fuente, de forma que el usuario pueda modificar la Librería y volver a<br />
enlazarla para generar un ejecutable modificado que contenga la Librería modificada (se entiende que el usuario<br />
que cambia el contenido de los archivos de definiciones de la Librería no necesariamente será capaz de volver a<br />
compilar la aplicación para usar las definiciones modificadas).<br />
b) Usar un mecanismo de Librería compartida adecuado para enlazar con la Librería. Un mecanismo adecuado es<br />
uno que (1) utiliza durante la ejecución una copia de la Librería que está ya presente en el sistema <strong>del</strong> usuario, en<br />
vez de copiar funciones de la Librería en el ejecutable, y (2) funcionará correctamente con una versión modificada<br />
de la Librería, si el usuario instala una, mientras que la interfaz de la versión modificada sea compatible con la versión<br />
con que se realizó la obra.<br />
c) Acompañar la obra con una oferta escrita, válida por tres años al menos, para proporcionar a dicho usuario los<br />
materiales especificados en la subsección 6a anterior, por un precio no superior al gasto de realizar esta distribuc<br />
i ó n .<br />
d) Si la distribución de la obra se hace ofreciendo acceso a la copia desde un lugar concreto, ofrecer un acceso<br />
equivalente para la copia de los materiales especificados anteriormente desde ese mismo lugar.<br />
e) Comprobar que el usuario ya ha recibido una copia de estos materiales o que usted ya le ha enviado una copia.<br />
Para un ejecutable, la forma requerida de la “obra que usa la Librería” debe incluir todos los datos y programas de<br />
utilidades necesarios para reproducir el ejecutable desde ella. Sin embargo, como excepción especial, los materiales<br />
que se han de distribuir no necesitan incluir nada de lo que se distribuye normalmente (ya sea en forma binaria<br />
o fuente) con los componentes principales (compilador, núcleo, etcétera) <strong>del</strong> sistema operativo en que funcio-<br />
Guía <strong>del</strong> <strong>Usuario</strong> 363
Licencias<br />
na el ejecutable, a menos que el propio componente acompañe al ejecutable.<br />
Puede suceder que este requisito contradiga las restricciones de la licencia de otras Librerías propietarias que no<br />
suelen acompañar al sistema operativo. Esta contradicción significa que no puede distribuir un ejecutable que<br />
utilice estas Librerías y la Librería al mismo tiempo.<br />
Puede incluir servicios de la Librería, que son obras basados en la Librería, en una sola Librería con otros servicios<br />
de la Librería no cubiertos por esta licencia, y distribuir dicha Librería combinada, con tal de que la distribución<br />
separada de la obra basada en la Librería y de los otros servicios de la Librería esté permitida, y a condición<br />
de que usted haga estas dos cosas:<br />
a) Acompañe a la Librería combinada con una copia de la misma obra basada en la Librería, sin combinar con<br />
los servicios de la Librería. Ésta debe distribuirse bajo los términos de las secciones anteriores.<br />
b) Incluya un aviso bien visible con la Librería combinada <strong>del</strong> hecho de que parte de ella es una obra basada en<br />
la Librería, y explicando dónde encontrar las formas sin combinar de la misma obra.<br />
8. No debe copiar, modificar, sublicenciar, enlazar o distribuir la Librería excepto como se contempla expresamente<br />
en esta licencia.<br />
Cualquier intento de copiar, modificar, sublicenciar, enlazar o distribuir la Librería no es válido, y anulará automáticamente<br />
los derechos que le otorga esta licencia. Sin embargo, a las partes que hayan recibido de usted<br />
copias o derechos sujetos a esta licencia, no se les anularán sus licencias mientras cumplan sus condiciones.<br />
9. No se le exige que acepte esta licencia, puesto que no la ha firmado. Sin embargo, es lo único que le otorga<br />
permiso para modificar o distribuir la Librería o sus obras derivadas. Estas acciones están prohibidas por ley si<br />
no acepta esta licencia. Por lo tanto, al modificar o distribuir la Librería (o cualquier obra basado en la Librería),<br />
está indicando que acepta esta licencia y todos sus términos y condiciones para copiar, distribuir o modificar la<br />
Librería o los obras basados en ella.<br />
10. Cada vez que distribuya la Librería (o cualquier obra basada en la Librería), el destinatario recibe automáticamente<br />
una licencia <strong>del</strong> titular original de la licencia para copiar, distribuir, enlazar o modificar la Librería sujeta<br />
a estos términos y condiciones. Usted no puede imponer ninguna restricción posterior al ejercicio de los derechos<br />
otorgados a los destinatarios aquí mencionados. Usted no es responsable de imponer a terceros que cumplan<br />
las condiciones de esta licencia.<br />
11. Si, como consecuencia de una sentencia en corte o la alegación de una infracción de patente o por cualquier<br />
otra razón (no limitada a cuestiones de patentes), se le impusieran condiciones a usted (ya fuera por orden de la<br />
corte, acuerdo o de otro tipo) que contradijeran las condiciones de esta Licencia, ello no lo excusará de las condiciones<br />
de la misma. Si usted no pudiera distribuir de manera de satisfacer simultáneamente las condiciones de<br />
esta licencia y alguna otra obligación pertinente, entonces, como consecuencia, usted no podrá distribuir la<br />
Librería en absoluto. Por ejemplo, si una licencia de patente no le permitiera la redistribución libre de royalties<br />
de la Librería para todos aquellos que recibieran copias directamente o indirectamente a través suyo, entonces<br />
la única forma en la que podría satisfacer a la vez esto y esta Licencia sería evitando completamente la distribución<br />
de la Librería. Si alguna parte de esta sección es inválida o imposible de hacer cumplir bajo alguna circunstancia<br />
particular, se intentará aplicar el balance de la sección y la sección como un todo en cualquier otra<br />
circunstancia. El propósito de esta sección no es inducirlo a infringir cualquier patente o derecho legítimo de<br />
propiedad o de discutir la validez de esos derechos, esta sección tiene el único fin de proteger la integridad <strong>del</strong><br />
sistema de distribución <strong>del</strong> software libre, el cual está implementado por prácticas de licencias públicas. Mucha<br />
gente ha hecho generosas contribuciones a la gran variedad de software distribuido a través de este sistema,<br />
confiando en la aplicación coherente de este sistema; es decisión <strong>del</strong> autor/donante decidir si desea distribuir<br />
software a través de cualquier otro sistema y una licencia no puede prohibir esa elección.<br />
Esta sección tiene la finalidad de esclarecer completamente lo que se cree que es una consecuencia <strong>del</strong> resto de<br />
esta licencia.<br />
12. Si la distribución y/o uso de la Librería es restringida en algunos países mediante patentes o por interfaces<br />
con copyright, el titular original de copyright que pone la Librería bajo esta Licencia podrá agregar una limitación<br />
de distribución geográfica explícita excluyendo a esos países, de modo que la distribución esté permitida<br />
sólo en o dentro de esos países y no en los excluidos. En tal caso, esta Licencia incorporará la limitación como si<br />
estuviera escrita en el cuerpo de esta Licencia.<br />
13. La Fundación para el Software Libre podrá publicar versiones revisadas o nuevas de la Licencia Pública<br />
General Reducida de vez en cuando. Esas nuevas versiones serán similares en espíritu a la presente versión, pero<br />
364 <strong>WatchGuard</strong> <strong>System</strong> <strong>Manager</strong>
Licencias<br />
diferirán en detalles para resolver nuevos problemas o preocupaciones. A cada nueva versión se da un número distintivo.<br />
Si la Librería especifica un número de versión de esta Licencia que se aplica a ésta y a “cualquier nueva<br />
versión” usted tiene la opción de seguir los términos y condiciones de aquella versión o de cualquier nueva versión<br />
publicada por la Fundación para el Software Libre. Si la Librería no especifica un número de versión usted<br />
podrá elegir cualquier versión publicada por la Fundación para el Software Libre.<br />
14. Si usted quiere incorporar partes de la Librería dentro de otros programas libres cuyas condiciones de distribución<br />
son incompatibles con éstas, escriba al autor para pedirle permiso. Para software <strong>del</strong> que tiene copyright la<br />
Fundación para el Software Libre, escriba a la Fundación para el Software Libre; a veces hacemos excepciones.<br />
Nuestra decisión estará guiada por los dos objetivos de preservar el estado de libre de todos los derivados de<br />
nuestro software libre y promover que el software sea generalmente compartido y reutilizado.<br />
Licencia Pública General de GNU<br />
Algunos componentes <strong>del</strong> software <strong>WatchGuard</strong> <strong>System</strong> <strong>Manager</strong> son distribuidos con código fuente<br />
cubiertos por la Licencia Pública General de GNU (GPL).<br />
Versión 2, Junio 1991 Copyright (C) 1989, 1991 Fundación para el Software Libre, Inc. 59 Temple Place -<br />
Habitación 330, Boston, MA 02111-1307, Estados Unidos.<br />
A todos se permite copiar y distribuir copias textuales de este documento de licencia, pero los cambios no están<br />
permitidos.<br />
Preámbulo<br />
Las licencias para la mayoría <strong>del</strong> software están diseñadas para quitar su libertad de compartirlo y modificarlo. En<br />
contraste, las Licencias Públicas GNU intentan garantizar su libertad de compartir y modificar libremente este<br />
software para asegurar que el software sea libre para todos los usuarios. La Licencia Pública General se aplica a la<br />
mayoría <strong>del</strong> software de la Fundación para el Software Libre y a cualquier otro programa cuyos autores quieran<br />
usarla (algún otro software de la Fundación para el software libre está cubierto en cambio por la Licencia Pública<br />
General de GNU para Librerías). Usted también puede aplicarla a sus programas.<br />
Cuando hablamos de software libre, nos referimos a la libertad de uso, no al precio. Nuestras Licencias Públicas<br />
Generales están diseñadas para asegurarse de que usted tenga la libertad de distribuir copias de software libre (y<br />
cobrar por este servicio si lo desea); que usted reciba código fuente o pueda obtenerlo; que usted pueda cambiar<br />
el software y usar sus partes para un nuevo software libre; y que usted sea informado de que puede hacer estas<br />
cosas.<br />
Para proteger sus derechos, nosotros necesitamos hacer restricciones que prohíban a los distribuidores denegar<br />
esos derechos o pedirle que renuncie a ellos. Estas restricciones se traducen en ciertas responsabilidades para<br />
usted si distribuye copias <strong>del</strong> software o lo modifica.<br />
Por ejemplo, si usted distribuye copias de este programa, sea gratis o por un importe, usted deberá dar a los<br />
receptores todos los derechos que usted tiene. Usted debe asegurarse de que ellos, también, reciben el código<br />
fuente. Y debe mostrarles estos términos para que ellos sepan que tienen estos derechos.<br />
Nosotros protegemos sus derechos con un método en dos pasos: (1) hacemos el copyright <strong>del</strong> software, y (2) le<br />
ofrecemos esta licencia, la cual le da derecho legal de copiar, distribuir y/o modificar el software.<br />
También, para la protección de cada autor y nuestra, nos aseguramos que todos entienden que no hay garantía<br />
para el software libre. Si el software es modificado por alguien y pasado a otros, queremos que los receptores<br />
sepan que lo que tienen no es el original, de manera que los problemas introducidos por otros no se reflejen en la<br />
reputación de los autores originales.<br />
Finalmente cualquier programa libre está constantemente amenazado por las patentes de software. Nosotros queremos<br />
evitar el peligro de que los redistribuidores de un programa libre obtengan individualmente una licencia de<br />
patente, haciendo en la práctica al programa propietario. Para prevenir esto, nosotros hacemos claro que cualquier<br />
patente debe ser licenciada para el uso de todos o no licenciada en absoluto. Los términos y condiciones<br />
precisos para copiar, distribuir y modificar siguen a continuación.<br />
TÉRMINOS Y CONDICIONES PARA COPIAR, DISTRIBUIR Y MODIFICAR<br />
0. Esta Licencia se aplica a cualquier programa u otra obra que contenga una advertencia colocada por el titular<br />
<strong>del</strong> copyright indicando que puede distribuirse bajo los términos de la Licencia Pública General. El “Programa”, de<br />
aquí en a<strong>del</strong>ante, se refiere a cualquier programa u obra, y una “obra basada en el Programa” significa tanto el<br />
Guía <strong>del</strong> <strong>Usuario</strong> 365
Licencias<br />
Programa como una obra derivada bajo la ley de copyright: esto es una obra conteniendo el programa o una<br />
parte <strong>del</strong> mismo, ya sea textualmente o con modificaciones y/o traducido a otro lenguaje (de aquí en a<strong>del</strong>ante,<br />
la traducción es incluida sin limitaciones en el término “modificación”). A los titulares de la licencia se los<br />
denomina “Usted”. Las actividades que no sean la copia, distribución y modificación no se encuentran cubiertas<br />
por esta licencia y caen fuera de su ámbito de aplicación. El acto de correr el programa no está restringido, y el<br />
resultado de dicho programa está cubierto sólo si sus contenidos constituyen una obra basada en el programa<br />
(independientemente de si se hicieron por la ejecución <strong>del</strong> mismo) Que esto sea cierto dependerá de lo que el<br />
programa haga.<br />
1. Usted puede copiar y distribuir copias literales <strong>del</strong> código fuente completo <strong>del</strong> Programa tal y como lo ha<br />
recibido, en cualquier soporte, a condición de que publique de forma manifiesta y adecuada, en cada una de las<br />
copias, un aviso conveniente de copyright y una renuncia a la garantía; mantenga intactos todos los avisos que<br />
hagan referencia a esta licencia y a la ausencia de cualquier garantía; y distribuya una copia de esta licencia<br />
junto con la biblioteca. Usted puede cobrar un precio por el acto físico de hacer una copia y puede, si lo desea,<br />
ofrecer la protección de una garantía a cambio de un importe.<br />
2. Usted podrá modificar su copia o copiar el programa o una parte <strong>del</strong> mismo, creando entonces una obra<br />
basada en el programa, y copiarla y distribuir esas modificaciones u obras bajo los términos de la Sección 1,<br />
cuando también cumpla todas estas condiciones:<br />
a) Debe hacer que los archivos modificados porten avisos bien visibles, declarando que ha modificado los archivos<br />
y la fecha de los cambios.<br />
b) Usted debe hacer que cualquier obra que usted distribuya o publique, que en todo o en parte contenga o se<br />
derive <strong>del</strong> Programa o una parte <strong>del</strong> mismo, sea licenciado como un todo, sin cargo, a todas las terceras partes,<br />
bajo los términos de esta Licencia.<br />
c) Si el programa modificado lee normalmente comandos cuando corre, usted debe hacer que cuando comience<br />
a correr en ese modo interactivo de la manera más común, imprima o muestre un anuncio que incluya una<br />
apropiada advertencia de copyright y de que no hay garantía (o bien que diga que usted provee la garantía),<br />
que los usuarios pueden redistribuir el programa bajo estas condiciones, y cómo puede ver el usuario una copia<br />
de esta Licencia (excepción: si el programa es interactivo pero normalmente no imprime tal anuncio, no se<br />
requiere que su obra basada en el programa lo imprima).<br />
Estos requerimientos se aplican a la obra modificada como un todo. Si secciones identificables <strong>del</strong> programa no<br />
son derivadas <strong>del</strong> mismo, y pueden razonablemente ser consideradas obras independientes y separadas, entonces<br />
esta Licencia y sus términos no se aplican a las secciones que usted distribuya como obras separadas. Pero<br />
cuando usted distribuya las mismas secciones como parte de un todo, que es una obra basada en el programa,<br />
la distribución <strong>del</strong> todo debe ser en los términos de esta Licencia, cuyos permisos para otros licenciatarios se<br />
extienden al todo completo y a cada parte, independientemente de quién la escribió.<br />
La intención de esta sección no es exigir derechos o discutir los derechos de una obra escrita completamente<br />
por usted; sino ejercer el derecho a controlar la distribución de obras derivadas o colectivas basadas en el<br />
Programa.<br />
Además, la mera adición al Programa (o a una obra basada en el Programa) de otra obra que no esté basada en<br />
el Programa en un volumen de almacenamiento o en un soporte de distribución, no pone la otra obra bajo el<br />
ámbito de aplicación de esta licencia.<br />
3. Usted podrá copiar y distribuir el Programa (o una obra basada en el, bajo la Sección 2) en código objeto o<br />
ejecutable bajo los términos de las Secciones 1 y 2, cuando usted haga una de las siguientes acciones:<br />
a) acompañar con el código fuente completo correspondiente en un modo legible por una máquina, el cual debe<br />
ser distribuido bajo los términos de las Secciones 1 y 2 en el soporte habitualmente usado para intercambio de<br />
software, o,<br />
b) acompañarlo con una oferta escrita, válida por lo menos por tres años, de darle a cualquier tercera parte por<br />
un precio no mayor que el costo de hacer la distribución física, una copia completa, legible por máquina, <strong>del</strong><br />
correspondiente código fuente, para ser distribuido bajo los términos de las secciones 1 y 2 en un soporte de<br />
uso habitual para el intercambio de software, o,<br />
c) Acompañarlo con la información que usted ha recibido sobre la oferta de distribuir el correspondiente código<br />
fuente (esta alternativa se permite sólo para distribución no comercial y sólo si usted ha recibido el programa<br />
en código objeto o ejecutable con esa oferta de acuerdo a la subsección b) de más arriba).<br />
366 <strong>WatchGuard</strong> <strong>System</strong> <strong>Manager</strong>
Licencias<br />
El código fuente de una obra es la forma preferida para hacer modificaciones de la obra. Para una obra ejecutable,<br />
código fuente completo significa todos los códigos fuentes necesarios para todos los módulos que contenga,<br />
más los archivos de las definiciones asociadas de interfases, más los scripts usados para controlar la compilación<br />
e instalación <strong>del</strong> ejecutable. Sin embargo, como una excepción especial, el código fuente no necesita incluir nada<br />
que normalmente se distribuya (ya sea en forma fuente o binaria) con los componentes mayores (compilador,<br />
núcleo, etc.) <strong>del</strong> sistema operativo sobre el cual el ejecutable corre, a menos que ese componente en sí mismo<br />
acompañe al ejecutable. Si la distribución <strong>del</strong> ejecutable u código objeto se hace ofreciendo acceso a una copia<br />
desde un lugar designado, entonces cuenta como distribución <strong>del</strong> código fuente el ofrecer el acceso equivalente<br />
para copiar el código fuente desde el mismo lugar, junto con el código objeto, aún si las terceras partes no se sintieran<br />
inclinadas a copiar el código fuente junto con el código objeto.<br />
4. Usted no podrá copiar, modificar, sublicenciar o distribuir el Programa excepto como está expresamente provisto<br />
bajo esta Licencia. Cualquier intento de copiar, modificar, sublicenciar o distribuir el Programa de otro modo es<br />
nulo y perderá automáticamente sus derechos bajo esta Licencia. Sin embargo, a las partes que hayan recibido de<br />
usted copias o derechos sujetos a esta licencia, no se les anularán sus licencias mientras cumplan sus condiciones.<br />
5. No se le exige que acepte esta licencia, puesto que no la ha firmado. Sin embargo, es lo único que le otorga<br />
permiso para modificar o distribuir el Programa o sus obras derivadas. Estas acciones están prohibidas por ley si<br />
no acepta esta licencia. Entonces, al modificar o distribuir el Programa (o cualquier obra basada en el Programa),<br />
usted indica su aceptación de esta Licencia y de todos sus términos y condiciones para copiar, distribuir o modificar<br />
el Programa o las obras basadas en él.<br />
6. Cada vez que redistribuye el Programa (o cualquier obra basada en el Programa) el receptor automáticamente<br />
recibe una licencia <strong>del</strong> licenciatario original para copiar, distribuir o modificar el programa, sujeta a estos términos<br />
y condiciones. Usted no podrá imponer más restricciones a los receptores para ejercitar los derechos aquí<br />
otorgados. Usted no es responsable <strong>del</strong> cumplimiento de terceras partes de esta Licencia.<br />
7. i, como consecuencia de una sentencia en corte o la alegación de una infracción de patente o por cualquier<br />
otra razón (no limitada a cuestiones de patentes), se le impusieran condiciones a usted (ya fuera por orden de la<br />
corte, acuerdo o de otro tipo) que contradijeran las condiciones de esta Licencia, ello no lo excusará de las condiciones<br />
de la misma. Si usted no pudiera distribuir de manera de satisfacer simultáneamente las condiciones de<br />
esta licencia y alguna otra obligación pertinente, entonces, como consecuencia, usted no podrá distribuir el<br />
Programa en absoluto. Por ejemplo, si una licencia de patente no le permitiera una redistribución <strong>del</strong> programa<br />
libre de royalties para todos aquellos que reciban copias, directa o indirectamente a través suyo, entonces, el<br />
único modo en que puede satisfacer a la vez esto y esta Licencia es absteniéndose completamente de la distribución<br />
<strong>del</strong> Programa.<br />
Si alguna parte de esta sección es inválida o inaplicable bajo alguna circunstancia particular, se intentará aplicar<br />
el balance de la sección y la sección como un todo en las demás circunstancias.<br />
El propósito de esta sección no es inducirlo a infringir cualquier patente o derecho legítimo de propiedad o de<br />
discutir la validez de esos derechos, esta sección tiene el único fin de proteger la integridad <strong>del</strong> sistema de distribución<br />
<strong>del</strong> software libre, el cual está implementado por prácticas de licencias públicas.<br />
Mucha gente ha hecho generosas contribuciones a la gran variedad de software distribuido a través de este sistema,<br />
confiando en la aplicación coherente de este sistema; es decisión <strong>del</strong> autor/donante decidir si desea distribuir<br />
software a través de cualquier otro sistema y una licencia no puede prohibir esa elección.<br />
8. Si la distribución y/o uso de el Programa es restringida en algunos países mediante patentes o por interfaces<br />
con copyright, el titular original de copyright que pone el Programa bajo esta Licencia podrá agregar una limitación<br />
de distribución geográfica explícita excluyendo a esos países, de modo que la distribución esté permitida sólo<br />
en o dentro de esos países y no en los excluidos. En tal caso, esta Licencia incorporará la limitación como si estuviera<br />
escrita en el cuerpo de esta Licencia.<br />
9. La Fundación para el Software Libre podrá publicar versiones revisadas o nuevas de la Licencia Pública General<br />
de vez en cuando. Esas nuevas versiones serán similares en espíritu a la presente versión, pero diferirán en detalles<br />
para resolver nuevos problemas o preocupaciones. A cada nueva versión se da un número distintivo. Si el<br />
Programa especifica un número de versión de esta Licencia aplicable a ésta y a “cualquier nueva versión” usted<br />
tiene la opción de seguir los términos y condiciones de aquella versión o de cualquier nueva versión publicada por<br />
la Fundación para el Software Libre. Si el Programa no especifica un número de versión usted podrá elegir cualquier<br />
versión publicada por la Fundación para el Software Libre.<br />
Guía <strong>del</strong> <strong>Usuario</strong> 367
Licencias<br />
10. Si usted quiere incorporar partes <strong>del</strong> Programa dentro de otros programas libres cuyas condiciones de distribución<br />
son incompatibles con éstas, escriba al autor para pedir permiso. Para software <strong>del</strong> que tiene copyright<br />
la Fundación para el Software Libre escriba a la Fundación para el Software Libre; a veces hacemos excepciones.<br />
Nuestra decisión estará guiada por los dos objetivos de preservar el estado de libre de todos los derivados de<br />
nuestro software libre y promover que el software sea generalmente compartido y reutilizado.<br />
SIN GARANTÍA<br />
11. DADO QUE EL PROGRAMA ES LICENCIADO GRAT U I TAMENTE, NO HAY GARANTÍA POR EL PRO-<br />
GRAMA, HASTA EL PUNTO PERMITIDO POR LA LEY APLICABLE. EXCEPTO CUANDO DE ALGÚN<br />
MODO LO ESTABLEZCAN POR ESCRITO LOS TITULARES DEL COPYRIGHT Y/O OTRAS PARTES, EL<br />
PROGRAMA ES PROVISTO “TAL CUAL” SIN GARANTÍA DE NINGÚN TIPO, TA N TO EXPRESA O<br />
I M P L Í C I TA, INCLUIDAS, PERO SIN LIMITARSE A ELLAS, LAS GARANTÍAS IMPLÍCITAS DE VIABILI-<br />
DAD COMERCIAL Y DE ADAPTABILIDAD PARA UN PROPÓSITO PARTICULAR. EL COMPLETO RIESGO<br />
SOBRE LA CALIDAD Y PERFORMANCE DEL PROGRAMA ES SUYO. SI EL PROGRAMA DEMOSTRARA<br />
SER DEFECTUOSO, USTED ASUME EL COSTO DE TODO EL MANTENIMIENTO, REPARACIÓN O<br />
C O R R E C C I Ó N .<br />
12. EN NINGÚN CASO, A MENOS QUE SEA REQUERIDO POR LA LEY APLICABLE O ACORDADO<br />
POR VOLUNTAD ESCRITA, NINGÚN TITULAR DEL COPYRIGHT O ALGUNA OTRA PARTE QUE PUEDA<br />
MODIFICAR O REDISTRIBUIR EL PROGRAMA COMO SE PERMITE MÁS ARRIBA, PODRÁ SER RES-<br />
PONSABLE ANTE USTED POR DAÑOS, INCLUYENDO CUALQUIER DAÑO GENERAL, ESPECIAL, INCI-<br />
D E N TAL O CONSECUENTE DEVENIDO DEL USO O DE LA INCAPACIDAD DE USAR EL PROGRAMA<br />
( I N C L U Y E N D O, PERO SIN LIMITARSE A, LA PÉRDIDA DE DATOS, O DATOS QUE SE CONVIERTA N<br />
EN INEXACTOS O PERDIDAS CAUSADAS A USTED O A TERCERAS PARTES O LA FALLA DEL PRO-<br />
GRAMA PARA OPERAR CON OTROS PROGRAMAS), AÚN SI EL TITULAR O LA OTRA PARTE HA SIDO<br />
N OTIFICADO DE LA POSIBILIDAD DE ESE DAÑO.<br />
FIN DE TÉRMINOS Y CONDICIONES<br />
Licencia Sleepycat<br />
Algunos de los componentes <strong>del</strong> software <strong>WatchGuard</strong> <strong>System</strong> <strong>Manager</strong> software son distribuidos con<br />
una versión <strong>del</strong> Berkeley DB cubierto bajo la licencia de software Sleepycat.<br />
Copyright (c) 1990-2004 Software Sleepycat.<br />
Todos los derechos reservados.<br />
La redistribución y el uso de las formas binarias y fuentes, con o sin modificación, están permitidas cuando se<br />
cumplan las siguientes condiciones:<br />
1. Las redistribuciones <strong>del</strong> código fuente deben retener la anterior advertencia de copyright, esta lista de condiciones<br />
y la siguiente renuncia de responsabilidad.<br />
2. Las redistribuciones en forma binaria deben reproducir la anterior advertencia de copyright, la lista de condiciones<br />
y la siguiente renuncia de responsabilidad en la documentación y/o en otros materiales provistos con la<br />
distribución.<br />
3. Las redistribuciones en cualquier forma deben ser acompañadas por la información de cómo obtener los códigos<br />
fuentes completos para el software DB y cualquier software acompañante que use el software DB. El código<br />
fuente debe ser incluido en la distribución por no más que el costo de distribución más un importe nominal y<br />
debe ser libremente redistribuible bajo condiciones razonables. Para un archivo ejecutable, códigos fuentes completos<br />
son los códigos fuentes de todos los módulos que contiene. Esto no incluye el código fuente para los<br />
módulos o archivos que típicamente acompañan los componentes principales <strong>del</strong> sistema operativo sobre los<br />
cuales el ejecutable corre.<br />
ESTE SOFTWARE ES PROVISTO POR SLEEPYCAT SOFTWARE “TAL CUAL” Y SE RENUNCIA A CUAL-<br />
QUIER GARANTÍA, EXPRESA O IMPLÍCITA, INCLUYENDO, PERO NO LIMITÁNDOSE A, LAS<br />
GARANTÍAS IMPLÍCITAS DE VIABILIDAD COMERCIAL, ADAPTABILIDAD PARA UN PROPÓSITO PA R-<br />
TICULAR O NO INFRACCIÓN. EN NINGÚN CASO SLEEPYCAT SOFTWARE SERÁ RESPONSABLE POR<br />
CUALQUIER DAÑO DIRECTO, INDIRECTO, INCIDENTAL, ESPECIAL, EJEMPLAR O CONSECUENTE<br />
( I N C L U Y E N D O, PERO NO LIMITÁNDOSE A, LA PROCURACIÓN DE BIENES O SERVICIOS SUSTITUTI-<br />
368 <strong>WatchGuard</strong> <strong>System</strong> <strong>Manager</strong>
Licencias<br />
VOS, PERDIDA DE USO, DATOS O GANANCIAS O INTERRUPCIÓN DE LOS NEGOCIOS) SIN EMBARGO<br />
CAUSADOS Y DE ACUERDO A CUALQUIER TEORÍA DE RESPONSABILIDAD, SEA EN CONTRATO, RES-<br />
PONSABILIDAD ESTRICTA, DAÑO (INCLUYENDO O NO NEGLIGENCIA) DEVENIDA DEL USO DE ESTE<br />
S O F T WARE, AÚN SI SE NOTIFICARA DE LA POSIBILIDAD DEL DAÑO.<br />
Copyright (c) 1990, 1993, 1994, 1995<br />
Los Regentes de la Universidad de California. Todos los derechos reservados.<br />
La redistribución de las formas fuente y binaria, con o sin modificación, está permitida cuando se cumplan las<br />
siguientes condiciones:<br />
1.Las redistribuciones <strong>del</strong> código fuente deben retener la anterior advertencia de copyright, esta lista de condiciones<br />
y la siguiente renuncia de garantía.<br />
2. Las redistribuciones en forma binaria deben retener la anterior advertencia de copyright, esta lista de condiciones<br />
y la siguiente renuncia de garantía en la documentación y/o los materiales provistos con la distribución.<br />
3. Ni el nombre de la Universidad ni los nombres de los colaboradores podrán ser usados para autorizar o promover<br />
productos derivados de este software sin el específico permiso escrito previo.<br />
ESTE SOFTWARE ES PROVISTO POR LOS REGENTES Y COLABORADORES “TAL CUAL” Y SE RENUN-<br />
CIA A CUALQUIER GARANTÍA EXPRESA O IMPLÍCITA, INCLUIDAS, PERO SIN LIMITARSE A ELLAS,<br />
LAS GARANTÍAS IMPLÍCITAS DE VIABILIDAD COMERCIAL Y ADAPTABILIDAD PARA UN PROPÓSITO<br />
PARTICULAR. EN NINGÚN CASO LOS REGENTES O LOS COLABORADORS SERÁN RESPONSABLES<br />
POR CUALQUIER DAÑO (INCLUIDOS, PERO SIN LIMITARSE A, LA PROCURACIÓN DE BIENES O SER-<br />
VICIOS SUSTITUTIVOS, PÉRDIDA DE USO, DATOS, GANANCIAS O INTERRUPCIÓN DE NEGOCIOS)<br />
AUNQUE HAYAN SIDO CAUSADOS DE ACUERDO A ALGUNA TEORÍA DE LA RESPONSABILIDAD,<br />
TA N TO EN CONTRATO, RESPONSABILIDAD ESTRICTA, DAÑO (INCLUYENDO O NO NEGLIGENCIA)<br />
DEVENIDOS DE ALGÚN MODO DE USAR EL SOFTWARE, AÚN SI SE HUBIERA NOTIFICADO DE LA<br />
POSIBILIDAD DE ESE DAÑO.<br />
Copyright (c) 1995, 1996<br />
El Presidente y los miembros de la junta de la Universidad de Harvard. Todos los derechos reservados.<br />
La redistribución y el uso en forma fuente o binaria, con o sin modificaciones, están permitidos cuando se cumplan<br />
las siguientes condiciones: 1. Las redistribuciones en forma fuente, con o sin modificación, deben retener la<br />
anterior advertencia de copyright, esta lista de condiciones y la siguiente renuncia de garantía. 2. Las redistribuciones<br />
en cualquier forma deben reproducir la anterior advertencia de copyright, esta lista de condiciones y la<br />
siguiente renuncia de garantía en la documentación y/o otros materiales provistos con la distribución. 3. Ni el<br />
nombre de la Universidad ni los nombres de los colaboradores podrán ser usados para autorizar o promover los<br />
productos derivados de este software sin el permiso específico previo escrito.<br />
ESTE SOFTWARE ES PROVISTO POR HARVARD “TAL CUAL” Y SE RENUNCIA A CUALQUIER<br />
GARANTÍA, INCLUIDAS, PERO SIN LIMITARSE A ELLAS, LAS GARANTÍAS DE VIABILIDAD COMER-<br />
CIAL Y ADAPTABILIDAD PARA UN PROPÓSITO PARTICULAR. EN NINGÚN CASO HARVARD O SUS<br />
COLABORADORES SERÁN RESPONSABLES POR CUALQUIER DAÑO DIRECTO, INDIRECTO, INCIDEN-<br />
TAL, ESPECIAL, EJEMPLAR O CONSECUENTE (INCLUIDAS, PERO SIN LIMITARSE A, LA<br />
PROCURACIÓN DE BIENES O SERVICIOS SUSTITUTIVOS, PÉRDIDA DE USO, DATOS, GANANCIAS O<br />
INTERRUPCIÓN DE NEGOCIOS) DE ALGÚN MODO CAUSADAS DE ACUERDO A ALGUNA TEORÍA DE<br />
RESPONSABILIDAD, SEA EN CONTRATO, RESPONSABILIDAD ESTRICTA, DAÑO (INCLUYENDO O NO<br />
NEGLIGENCIA) DEVENIDOS DE ALGÚN MODO DE USO DE ESTE SOFTWARE, INCLUSO SI SE HUBIE-<br />
RA NOTIFICADO DE LA POSIBILIDAD DE ESE DAÑO.<br />
Licencia Sourcefire<br />
Además <strong>del</strong> copyright y la información de la licencia encontrada antes en este apéndice, las actualizaciones de<br />
firmas provistas como parte de la suscripción Gateway AV/IPS están sujetas a este acuerdo de licencia:<br />
SOURCEFIRE, INC.<br />
VERSIÓN 1.1.1<br />
LAS REGLAS CERTIFICADAS VRT SE LE ENTREGAN A USTED POR SOURCEFIRE, INC. (“SOURCEFIRE”)<br />
BAJO LOS TÉRMINOS DE ESTE ACUERDO DE LICENCIA CERTIFICADO VRT (El “ACUERDO”). AL<br />
Guía <strong>del</strong> <strong>Usuario</strong> 369
Licencias<br />
HACER CLICK EN EL BOTÓN ACEPTAR MÁS ABAJO, O AL INSTALAR O USAR LAS REGLAS CERTIFI-<br />
CADAS VRT, USTED CONSIENTE SER LIGADO POR ESTE ACUERDO. SI USTED NO ESTÁ DE ACUER-<br />
DO CON LOS TÉRMINOS Y CONDICIONES DE ESTE ACUERDO, NO HAGA CLICK EN EL BOT Ó N<br />
A C E P TAR Y NO INSTALE NI USE NINGUNA PARTE DE LAS REGLAS CERTIFICADAS VRT.<br />
1. Definiciones<br />
1.1 “Propósito Comercial” significa el uso, reproducción o distribución de (i) las Reglas Certificadas VRT o cualquier<br />
Modificación, o cualquier porción de lo anterior, (ii) una compilación que incluye en todo o parte, las<br />
Reglas Certificadas VRT o cualquier Modificación, tanto en el caso en que se busca un resultado de ganancia<br />
pecuniaria directa o indirecta, como en cualquier otra consideración o beneficio económico para una persona o<br />
entidad involucrada en tal uso, reproducción o distribución. Ejemplos de Propósito Comercial incluyen, sin limitación,<br />
(v) integrar las Reglas Certificadas VRT con otro software o hardware para venta, (w) licenciar las Reglas<br />
Certificadas por un importe, (x) usar las Reglas Certificadas VRT para proveer un servicio a una tercera parte, (y)<br />
vender las Reglas Certificadas VRT, o (z) distribuir las Reglas Certificadas VRT para su uso con otros productos u<br />
otros servicios.<br />
1.2 “Compilación” significa un trabajo que combina las Reglas Certificadas VRT o alguna Modificación o partes<br />
de las mismas con servicios, programas o código u otros productos no regidos por los términos de este Acuerdo.<br />
1.3. “Mejoras” significan una Modificación de una Regla Certificada VRT (o de una Regla VRT modificada) que<br />
corrige un bug, defecto o error en esa regla sin afectar la funcionalidad general de esa Regla Certificada VRT (o<br />
Modificación de la misma)<br />
1.4 “Modificaciones” significan una alteración, adición, o borrado de la sustancia o la estructura de las Reglas<br />
Certificadas VRT o cualquier Modificación de ellas, incluyendo, sin limitación, (a) cualquier agregado o borrado<br />
de los contenidos <strong>del</strong> archivo que contenga el Código Original o Modificaciones previas o, (b) cualquier derivado<br />
de las Reglas Certificadas VRT o cualquier Modificación; o (c) cualquier nuevo archivo que contenga cualquier<br />
parte de las Reglas Certificadas VRT o sus Modificaciones.<br />
1.5 “Uso Permitido”, la definición de ese término se dará en la Sección 2.1<br />
1.6 “Actividades Restringidas”, la definición de ese término se dará en la Sección 2.1<br />
1.7 “<strong>Usuario</strong> Registrado Snort®” significará un individuo que se ha registrado o suscripto a www.nsnort.org para<br />
usar las Reglas Certificadas VRT.<br />
1.8 “Reglas Certificadas VRT” son las reglas Snort® (en forma de texto, como código fuente, como código objeto<br />
y toda la documentación a ellas relacionada) que han sido creadas, desarrolladas, probadas y oficialmente aprobadas<br />
por Sourcefire. Estas reglas son designadas con SIDs de 3465 - 1,000,000, excepto en el caso que se<br />
advierta otra cosa en el archivo de licencia.<br />
1.9 “Usted” (o “Su”) significa un individuo ejerciendo derechos bajo este Acuerdo otorgado bajo la Sección 7.<br />
Para entidades legales, “Usted” o “Su” incluye cualquier entidad legal que controla, es controlada, o está bajo un<br />
control común con usted o cualquier otra entidad de la que usted esté actuando en nombre de. Para los fines de<br />
esta definición, “control” significa (a) el poder, directo o indirecto de ejercer la dirección o el gerenciamiento de<br />
esa entidad por contrato o de otro modo, o (b) la propiedad o usufructo de más <strong>del</strong> cuarenta por ciento (40%)<br />
de las acciones comunes.<br />
2. Otorgamiento de Licencia Sourcefire<br />
2.1 Otorgamiento de Licencia. Permiso de uso. Sujeto a los términos y condiciones de este Acuerdo, Sourcefire<br />
aquí otorga a usted una licencia mundial, no exclusiva, para hacer cualquiera de las siguientes cosas respecto a<br />
las Reglas Certificadas VRT: (a) usar y desplegar las Reglas Certificadas VRT en las consolas de administración y<br />
los sensores que usted administre (sobre los cuales tenga control administrativo); (b) usar y desplegar las Reglas<br />
Certificadas VRT en nombre de su empleador en las consolas de administración y sensores internos (por ejemplo<br />
donde una relación empleador-empleado válida exista entre usted y una entidad legal); (c) modificar las Reglas<br />
Certificadas VRT y usar las Modificaciones consistentemente con los párrafos (a) y (b) más arriba; (d) distribuir<br />
las Reglas Certificadas VRT y cualesquiera Modificaciones generalmente accesibles a los <strong>Usuario</strong>s Registrados<br />
Snort® sobre una base limitada a otros <strong>Usuario</strong>s Registrados Snort®; (e) distribuir cualquier Mejora generalmente<br />
accesible a los <strong>Usuario</strong>s Registrados Snort® en las listas de correo habitualmente utilizadas por la comunidad<br />
de usuarios Snort® como un todo; (f) reproducir las Reglas Certificadas VRT como sea estrictamente necesario<br />
para el ejercicio de sus derechos bajo esta Sección 2.1; y (g) Hacer accesibles las Reglas Certificadas VRT (o<br />
cualquier Modificación) a los consultores de su empleador, agentes, y subcontratistas para el propósito limitado<br />
370 <strong>WatchGuard</strong> <strong>System</strong> <strong>Manager</strong>
Licencias<br />
de ejercer sus derechos bajo la Sección 2.1, dado que eso respeta este Acuerdo. Los párrafos (a) hasta (g) son<br />
colectivamente mencionados como los “Usos Permitidos”. Todos los derechos no otorgados en este Acuerdo son<br />
reservados por Sourcefire.<br />
2.2 Limitaciones de la Licencia, Actividades Restringidas. Usted reconoce y acuerda que las Reglas Certificadas<br />
VRT son propiedad de Sourcefire, contienen activos valiosos e información propietaria y propiedad de Sourcefire, y<br />
son provistas a usted bajo los términos y condiciones de este Acuerdo. A pesar de todo lo contrario en este<br />
Acuerdo, Usted acuerda que usted no hará ninguna de las siguientes cosas sin el previo consentimiento escrito de<br />
Sourcefire: (a) usar, desplegar, usar, modificar, licenciar, mostrar, reproducir o distribuir las Reglas Certificadas VRT<br />
o sus Modificaciones (aún combinadas con otros materiales como una Compilación) de otro modo que los permitidos<br />
bajo los Usos Permitidos; (b) vender, licenciar, transferir, alquilar, usar, modificar, reproducir o revelar las<br />
Reglas Certificadas VRT o cualquier Modificación a éstas (como un todo o como parte tanto independientemente<br />
como parte de una Compilación) para un Propósito Comercial; (c) Publicar o hacer generalmente accesibles cualquiera<br />
de las Reglas Certificadas VRT (en todo o en parte o alguna de las Modificaciones a las mismas) a individuos<br />
o grupos de individuos que no han acordado los términos y condiciones de este Acuerdo, dado, sin embargo,<br />
que nada en esta Sección 2.2 (c) descartará los Usos Permitidos de la Sección 2.1 (e); (d) compartir cualquier<br />
información de autenticación o contraseña provistos a usted por Sourcefire con alguna tercera parte para permitirle<br />
a esa parte el acceso a su cuenta snort.org o a otros accesos a las Reglas Certificadas VRT; (e) alterar o<br />
remover cualquier advertencia de copyright o leyenda propietaria contenida en las Reglas Certificadas VRT. Los<br />
párrafos (a) hasta (e) de esta Sección 2.2 son colectivamente referidos como “Actividades Restringidas”<br />
2.3. Obligaciones de Reproducción. Usted acepta que cualquier incorporación de las Reglas Certificadas VRT permitidas<br />
bajo este Acuerdo contendrá las Advertencias expuestas en la Exposición A. Además en la medida que<br />
usted haga copias o distribuya las Reglas Certificadas VRT o sus Modificaciones bajo este Acuerdo, usted acuerda<br />
asegurarse que todas y cada una de esas copias contendrán (a) una copia de la apropiada advertencia de copyright<br />
y todas las otras leyendas propietarias aplicables; (b) una renuncia de cualquier garantía consistente con<br />
este Acuerdo; y (c) cualquier advertencia referida a este Acuerdo y a la ausencia de garantías.<br />
3. Modificaciones; Obras Derivadas. En el caso de que usted cree una Modificación, el uso, reproducción y distribución<br />
de esa Modificación se regirá por los términos y condiciones de este Acuerdo. Además usted otorga aquí a<br />
Sourcefire y a cualquier otro licenciatario de las Reglas Certificadas VRT una licencia irrevocable, perpetua, completamente<br />
pagada, mundial, libre de royalties y no exclusiva para usar, reproducir, modificar, mostrar y distribuir<br />
esas Modificaciones (y su código fuente). Sin embargo, usted y cualquier receptor de esas Modificaciones debe<br />
incluir: (a) la advertencia original de copyright y toda otra leyenda propietaria aplicable; (b) la renuncia a la<br />
garantía original; (c) las advertencias originales referidas a este Acuerdo y a la ausencia de garantías; y (d) una<br />
advertencia notoria estableciendo que usted cambió las Reglas Certificadas VRT (o cualquier modificación a las<br />
mismas) y la fecha de cualquier cambio.<br />
4. Obligaciones de Distribución<br />
4.1 General. El código fuente de la versión de las Reglas Certificadas VRT (o cualquier modificación de las mismas)<br />
pueden ser distribuidas bajo los términos de este Acuerdo, y usted debe incluir una copia de este Acuerdo con<br />
cada copia de las Reglas Certificadas VRT que usted distribuya.<br />
4.2 Advertencias Requeridas. Usted debe duplicar la advertencia en la Exposición A en cada archivo <strong>del</strong> código<br />
fuente. Si no fuera posible poner esa advertencia en un archivo de código fuente debido a su estructura, entonces<br />
debe incluir esa advertencia en una ubicación (como un directorio relevante) donde un usuario buscaría probablemente<br />
esa advertencia. Si usted crea una o mas Modificaciones usted debe agregar su nombre como colaborador<br />
a la advertencia descripta en la Exposición A. Usted debe también duplicar este Acuerdo en cualquier documentación<br />
<strong>del</strong> código fuente donde haya descrito los derechos de los receptores o los derechos de propiedad relacionados<br />
con las Reglas Certificadas VRT. Si usted ofreciera garantía, soporte, indemnización u obligaciones de responsabilidad,<br />
usted deberá hacerlo sólo en su propio nombre y no en nombre de Sourcefire. Usted debe dejar absolutamente<br />
claro que cualquier garantía, soporte, indemnización u obligación de responsabilidad es ofrecida por<br />
usted mismo y aquí acuerda indemnizar y hacer que Sourcefire no sufrirá daños por cualquier responsabilidad en<br />
la que incurra Sourcefire como resultado de cualquier garantía, soporte, indemnización o responsabilidad en los<br />
términos que usted ofrezca.<br />
5. Incapacidad para cumplir por causa estatutaria o regulatoria. Si fuera imposible para usted cumplir con alguno<br />
de los términos de este acuerdo con respecto a parte o la totalidad <strong>del</strong> Código Original debido a estatuto, orden<br />
Guía <strong>del</strong> <strong>Usuario</strong> 371
Licencias<br />
judicial o regulación, entonces usted debe: (a) cumplir con los términos de este acuerdo hasta el mayor grado<br />
posible; y (b) describir las limitaciones y el código que ellas afectan. Esa descripción debe estar incluida en<br />
todas las distribuciones <strong>del</strong> Código Fuente. Excepto en el caso en que le esté prohibido por estatuto o regulación<br />
esa descripción, ésta debe ser lo suficientemente detallada como para que un receptor de capacidad normal<br />
sea capaz de entenderla.<br />
6. Aplicación de este Acuerdo. Este acuerdo se aplica al código al cual Sourcefire adosado la advertencia en la<br />
exposición A y se relaciona a las Modificaciones creadas en la Sección 3.<br />
7. Versiones <strong>del</strong> Acuerdo<br />
7.1 Nuevas Versiones. Sourcefire puede publicar versiones revisada y/o nuevas versiones <strong>del</strong> Acuerdo de de vez<br />
en cuando. Cada versión recibirá un número de versión distintivo.<br />
7.2 Efecto de las Nuevas Versiones. Una vez que las Reglas Certificadas VRT hayan sido publicadas bajo una versión<br />
particular de este Acuerdo, usted siempre puede continuar usándolas bajo los términos de esa versión.<br />
Usted puede también elegir usar esas Reglas Certificadas VRT bajo cualquier versión posterior de ese Acuerdo<br />
publicada por Sourcefire. Nadie más que Sourcefire tiene derecho a modificar los términos aplicables al Código<br />
Original<br />
8. RENUNCIA DE GARANTÍA<br />
LAS REGLAS CERTIFICADAS VRT Y LAS MODIFICACIONES SON PROVISTAS BAJO ESTE ACUERDO<br />
“ TAL CUAL”, SIN GARANTÍA DE NINGÚN TIPO, TA N TO EXPRESA COMO IMPLÍCITA INCLUYENDO,<br />
SIN LIMITACIÓN, LAS GARANTÍAS DE QUE LAS REGLAS CERTIFICADAS VRT O SUS MODIFICACIO-<br />
NES ESTÉN LIBRES DE DEFECTOS, SEAN COMERCIALMENTE VIABLES, SE AJUSTEN A UN<br />
P R O P Ó S I TO PARTICULAR O NO ESTÉN EN INFRACCIÓN. EL RIESGO TOTAL DE LA CALIDAD Y EL<br />
DESEMPEÑO DE LAS REGLAS CERTIFICADAS VRT Y LAS MODIFICACIONES ES SUYO Y, SI ALGUNA<br />
REGLA CERTIFICADA VRT O MODIFICACIÓN DEMOSTRARA SER DEFECTUOSA EN ALGÚN SENTIDO,<br />
USTED (NO SOURCEFIRE) ASUME EL COSTO DEL NECESARIO MANTENIMIENTO, REPARACIÓN O<br />
CORRECCIÓN. ESTA RENUNCIA DE GARANTÍA CONSTITUYE UNA PARTE ESENCIAL DE ESTE<br />
A C U E R D O. NO SE AUTORIZA NINGÚN USO DE NINGUNA DE LAS REGLAS CERTIFICADAS VRT NI<br />
NINGUNA MODIFICACIÓN DE LAS MISMAS EXCEPTO BAJO ESTA RENUNCIA DE GARANTÍA.<br />
9. Finalización<br />
9.1 Este Acuerdo y los derechos otorgados en el mismo terminarán automáticamente si usted falla en cumplir<br />
con cualquiera o todos estos términos y no subsana esa falla dentro de los 30 días de darse cuenta <strong>del</strong> incumplimiento.<br />
Todas las sublicencias de las Reglas Certificadas VRT que hayan sido correctamente otorgadas sobrevivirán<br />
cualquier terminación de este acuerdo. Las provisiones que por su naturaleza deban permanecer en efecto<br />
más allá de la terminación de este acuerdo sobrevivirán.<br />
10. L I M I TACIÓN DE RESPONSABILIDAD. BAJO NINGUNA CIRCUNSTANCIA Y BAJO NINGUNA<br />
TEORÍA LEGAL, POR DAÑO (INCLUYENDO NEGLIGENCIA), CONTRATO U OTRO CASO, SERÁ USTED<br />
O SOURCEFIRE RESPONSABLE FRENTE A NINGUNA PERSONA O PARTE POR CUALQUIER DAÑO<br />
I N D I R E C TO, ESPECIAL, INCIDENTAL O CONSECUENTE DE CUALQUIER TIPO INCLUYENDO, SIN<br />
L I M I TACIÓN, DAÑOS POR PÉRDIDA DE BUENA VOLUNTAD, DETENCIÓN DEL TRABAJO, RUPTURAS<br />
A LA SEGURIDAD O FALLAS, DESPERFECTOS EN COMPUTADORAS, MAL FUNCIONAMIENTO, O<br />
CUALQUIER OTRO DAÑO O PÉRDIDA, INCLUSO SI ESA PARTE HUBIERA INFORMADO DE LA POSI-<br />
BILIDAD DE ESOS DAÑOS. ESTA LIMITACIÓN DE RESPONSABILIDAD NO SE APLICARÁ EN EL CASO<br />
EN QUE LAS LEYES APLICABLES PROHÍBAN ESAS LIMITACIONES. ALGUNAS JURISDICCIONES NO<br />
PERMITEN LA EXCLUSIÓN O LIMITACIÓN DE DAÑOS INCIDENTALES O CONSECUENTES, POR LO<br />
TA N TO, ESTA EXCLUSIÓN Y LIMITACIÓN PUEDE NO APLICARSE A USTED.<br />
11. Cumplimiento de la Licencia.<br />
Sourcefire le podrá pedir que provea un certificado, firmado por su representante autorizado, de que está usando<br />
las Reglas Certificadas VRT en forma consistente con los Usos Permitidos. En el caso en que usted no esté<br />
usando las Reglas Certificadas VRT de acuerdo con un Uso Permitido o si usted viola los términos de este<br />
Acuerdo, Sourcefire puede, dado que las reparaciones legales pueden resultar inadecuadas, además de otras<br />
reparaciones: (a) demandar la devolución de las Reglas Certificadas VRT; (b) prohibir e imponer uso posterior de<br />
las Reglas Certificadas VRT; (c) aplicarle un importe apropiado para el uso real que usted hace de las Reglas<br />
Certificadas VRT.<br />
12. <strong>Usuario</strong>s <strong>del</strong> Gobierno de Estados Unidos. Si las Reglas Certificadas VRT están siendo adquiridas por o en<br />
372 <strong>WatchGuard</strong> <strong>System</strong> <strong>Manager</strong>
Licencias<br />
nombre <strong>del</strong> Gobierno de los EEUU o por uno de sus contratistas primarios o subcontratistas (a cualquier nivel),<br />
entonces los derechos <strong>del</strong> Gobierno en las Reglas Certificadas VRT y sus modificaciones estarán sujetos a los términos<br />
comerciales estándares, solamente como se expresa en este Acuerdo; y sólo con “Derechos Limitados” y<br />
“Derechos Restringidos”, como se define en las regulaciones federales si los términos comerciales parecieran no<br />
aplicar.<br />
13 Misceláneas. El Acuerdo representa un acuerdo completo, concerniente a esta materia. Si alguna previsión de<br />
este Acuerdo fuera inaplicable, será reformada sólo en lo necesario para hacerla aplicable. Este acuerdo se regirá<br />
por las previsiones legales de Maryland (excepto cuando la ley aplicable prevea otra cosa), excluyendo estas previsiones<br />
para conflicto entre leyes. Cualquier litigio relacionado con este Acuerdo estará sujeto a las Cortes <strong>del</strong><br />
estado y Federales de Greenbelt, Maryland, y la parte perdedora será responsable por las costas, incluyendo, sin<br />
limitación, las costas de la corte y los honorarios razonables de los abogados y gastos. Usted aquí se somete a la<br />
jurisdicción y ubicación de esas cortes. La aplicación de la Convención de las Naciones Unidas para los Contratos<br />
de Venta Internacional de Bienes está expresamente excluida. Cualquier ley y regulación que prevea que el lenguaje<br />
de un contrato deba ser interpretado en contra de quien lo redacta no se aplicará en este Acuerdo. Las<br />
referencias a encabezados y secciones son usadas para referencia y no deben ser usadas para definir, limitar o<br />
describir cada sección.<br />
CUESTIÓN A - Acuerdo de Licencia de las Reglas Certificadas VRT<br />
Los contenidos de este archivo están sujetos al Acuerdo de Licencia 1.1 (el “Acuerdo”). Usted no puede usar este<br />
archivo excepto de acuerdo con el Acuerdo. Usted puede obtener una copia <strong>del</strong> Acuerdo aquí. El Software es distribuido<br />
bajo el Acuerdo “TAL CUAL”, SIN GARANTÍA DE NINGÚN TIPO, tanto expresa como implícita. Vea el<br />
Acuerdo para el lenguaje específico que rige los derechos y limitaciones bajo el mismo. El desarrollador de las<br />
Reglas Certificadas VRT es Sourcefire, Inc. una Corporación de Delaware.<br />
Licencia <strong>del</strong> Parser Expat-MIT HTML<br />
Copyright (c) 1998, 1999, 2000 Thai Open Source Software Center Ltd<br />
Se autoriza, sin costo, a cualquier persona que obtenga una copia de este software y sus archivos de documentación<br />
asociados (el “Software”), a comerciar con el Software sin restricción incluyendo, sin limitación, los derechos<br />
de usar, copiar, modificar, combinar, publicar, distribuir, sublicenciar y/o vender copias <strong>del</strong> Software, y permitir a<br />
las personas a las cuales el Software les sea provisto hacer lo mismo, con las siguientes condiciones:<br />
La advertencia de copyright y de autorización deberá ser incluida en todas las copias o partes sustanciales <strong>del</strong><br />
Software. EL SOFTWARE ES PROVISTO “TAL CUAL”, SIN GARANTÍA DE NINGÚN TIPO, EXPRESA O<br />
I M P L Í C I TA, INCLUIDAS, PERO SIN LIMITARSE A ELLAS, LAS GARANTÍAS DE VIABILIDAD COMER-<br />
CIAL, ADAPTABILIDAD PARA UN PROPÓSITO PARTICULAR Y NO INFRACCIÓN. EN NINGÚN CASO<br />
LOS AUTORES O TITULARES DEL COPYRIGHT SERÁN RESPONSABLES POR CUALQUIER<br />
REIVINDICACIÓN DE DAÑOS U OTRA RESPONSABILIDAD, SEA POR ACCIÓN DE CONTRATO, DAÑO U<br />
OTRO CASO, DEVENIDAS DE O EN CONEXIÓN CON EL SOFTWARE, O SU USO, O SU TRATO.<br />
Licencia de Software Curl MIT-X<br />
ADVERTENCIA DE COPYRIGHT Y AUTORIZACIÓN<br />
Copyright (c) 1996 - 2006, Daniel Stenberg, .<br />
Todos los derechos reservados.<br />
Se otorga permiso para usar, copiar, modificar y distribuir este software para cualquier propósito con o sin costo,<br />
cuando la anterior advertencia de copyright y autorización aparezca en todas las copias.<br />
EL SOFTWARE ES PROVISTO “TAL CUAL” SIN GARANTÍA DE NINGÚN TIPO, EXPRESA O IMPLÍCITA ,<br />
INCLUIDAS, PERO SIN LIMITARSE A ELLAS, LAS GARANTÍAS DE VIABILIDAD COMERCIAL, ADAPTA-<br />
BILIDAD PARA UN USO PARTICULAR Y NO INFRACCIÓN DE LOS DERECHOS DE TERCERAS PA R T E S .<br />
EN NINGÚN CASO EL AUTOR O LOS TITULARES DEL COPYRIGHT SERÁN RESPONSABLES POR NIN-<br />
GUNA REIVINDICACIÓN POR DAÑOS U OTRA RESPONSABILIDAD, TA N TO POR ACCIÓN DE CONTRA-<br />
TO, DAÑO U OTRO CASO, DEVENIDO DEL, O EN CONEXIÓN CON EL SOFTWARE, O SU USO, O SU<br />
T R ATO.<br />
Excepto <strong>del</strong> modo en que está contenido en esta advertencia, el nombre <strong>del</strong> titular <strong>del</strong> copyright no deberá ser<br />
usado en publicidad o de algún otro modo para promover la venta, uso o transacciones sobre este Software sin el<br />
previo consentimiento escrito <strong>del</strong> titular <strong>del</strong> copyright.<br />
Guía <strong>del</strong> <strong>Usuario</strong> 373
Licencias<br />
Nota<br />
Todas las otras marcas comerciales o nombres comerciales mencionados aquí son propiedad de sus<br />
respectivos dueños.<br />
374 <strong>WatchGuard</strong> <strong>System</strong> <strong>Manager</strong>
APENDICE B<br />
Localización de los Archivos<br />
de Wa t c h G u a rd<br />
Este apéndice da la ubicación donde el software <strong>WatchGuard</strong>® <strong>System</strong> <strong>Manager</strong> guarda los archivos comunes<br />
de datos. Dado que es posible configurar el sistema operativo Windows para poner estos directorios en<br />
discos diferentes, usted debe conocer la ubicación correcta de estos archivos en base a la configuración de<br />
Windows en su computadora.<br />
También se puede configurar que los archivos de registro de actividades (log) se guarden en un directorio<br />
diferente <strong>del</strong> de los archivos de instalación. Si cambia la ubicación por defecto de los archivos log, estas ubicaciones<br />
por defecto no se aplicarán.<br />
Si usted está usando una versión <strong>del</strong> sistema operativo que no esté en inglés, debe traducir los nombres de<br />
directorios (por ejemplo “Documents and Settings” o “Program Files”) para que coincidan con el lenguaje de<br />
sistema operativo que utilice.<br />
Tipo de archivo<br />
Datos creados por el usuario<br />
Datos creados por el usuario<br />
(compartidos)<br />
Archivos de configuración <strong>del</strong><br />
Firebox®<br />
Archivos de log <strong>del</strong> Firebox<br />
Archivos de informes<br />
Certificados<br />
Aplicaciones de <strong>WatchGuard</strong>®<br />
Librerías compartidas de aplicaciones<br />
Datos de administración <strong>del</strong> servidor<br />
Datos de la autoridad de<br />
certificación<br />
Datos <strong>del</strong> servidor de WebBlocker<br />
Imágenes futuras de actualización<br />
<strong>del</strong> producto<br />
Ubicación<br />
My Documents\My <strong>WatchGuard</strong><br />
(los datos creados por el usuario incluyen archivos como los archivos de<br />
configuración de Firebox, archivos de licencias y certificados. En muchos<br />
casos, el software WSM crea una subcarpeta en la carpeta My<br />
<strong>WatchGuard</strong> para guardar estos archivos)<br />
C:\Documents and Settings\All Users\Shared <strong>WatchGuard</strong><br />
My Documents\My <strong>WatchGuard</strong>\configs<br />
C:\Documents and Settings\<strong>WatchGuard</strong>\logs<br />
C:\Documents and Settings\<strong>WatchGuard</strong>\reports<br />
My Documents\My <strong>WatchGuard</strong><br />
C:\Program Files\<strong>WatchGuard</strong>\wsm8<br />
C:\Program Files\Common Files\<strong>WatchGuard</strong>\wsm8<br />
C:\Documents and Settings\<strong>WatchGuard</strong>\wmserver<br />
C:\Documents and Settings\<strong>WatchGuard</strong>\wmserver\wgca<br />
C:\Documents and Settings\<strong>WatchGuard</strong>\wbserver<br />
C:\Program Files\Common Files\<strong>WatchGuard</strong>\resources<br />
Guía <strong>del</strong> <strong>Usuario</strong> 375
Localización de los Archivos por Defecto<br />
Tipo de archivo<br />
Archivos de ayuda (Fireware®)<br />
Archivos de ayuda (WFS)<br />
Ubicación<br />
C:\Program Files\<strong>WatchGuard</strong>\wsm8\help<br />
C:\Program Files\<strong>WatchGuard</strong>\wsm8\wfs\help<br />
Localización de los Archivos por Defecto<br />
Estas tablas dan la ubicación por defecto donde las aplicaciones de software y los servidores <strong>WatchGuard</strong>®<br />
buscan archivos de datos creados por los usuarios (como los archivos de configuración <strong>del</strong> Firebox®). En<br />
algunos casos, la ubicación por defecto se modifica según dónde el software de aplicación abrió un archivo<br />
de tipo similar. En estos casos, el software de aplicación recuerda el último lugar donde el archivo fue<br />
leído o escrito, y busca primero en dicha ubicación.<br />
Dado que es posible configurar el sistema operativo Windows para poner estos directorios en discos diferentes,<br />
usted debe conocer la ubicación exacta de estos archivos en base a la configuración de Windows<br />
en su computadora.<br />
También se puede configurar que los archivos de registro de actividades (log) se guarden en un directorio<br />
diferente <strong>del</strong> de los archivos de instalación. Si cambia la ubicación por defecto de los archivos log, estas<br />
ubicaciones por defecto no se aplicarán.<br />
Si usted está usando una versión <strong>del</strong> sistema operativo que no sea en inglés, debe traducir los nombres de<br />
directorios (por ejemplo “Documents and Settings” o “Program Files”) para que coincidan con el lenguaje<br />
de sistema operativo que utilice.<br />
Software Policy <strong>Manager</strong> para Fireware Appliance<br />
Operación Tipo de Archivo Ubicación por Defecto<br />
Leer/Escribir<br />
Leer<br />
Archivos de respaldo <strong>del</strong><br />
Firebox<br />
Imágenes de actualización<br />
<strong>del</strong> producto<br />
C:\Documents and Settings\All Users\Shared<br />
<strong>WatchGuard</strong>\backups<br />
C:\Program Files\Common<br />
Files\<strong>WatchGuard</strong>\Resources\Fireware<br />
Leer Sitios bloqueados MyDocuments\My <strong>WatchGuard</strong><br />
Leer<br />
Leer/Escribir<br />
Leer/Escribir<br />
Leer<br />
Sitios bloqueados, excepciones<br />
Archivos de configuración<br />
<strong>del</strong> Firebox<br />
Archivos de licencias<br />
Firebox<br />
Importación inicial de<br />
licencia<br />
My Documents\My <strong>WatchGuard</strong><br />
My Documents\My <strong>WatchGuard</strong>\configs<br />
My Documents\My <strong>WatchGuard</strong>\configs<br />
import MyDocuments\My<strong>WatchGuard</strong><br />
Escribir Archivos MUVPN .wgx C:\Documents and Settings\All Users\Shared<br />
<strong>WatchGuard</strong>\muvpn<br />
376 <strong>WatchGuard</strong> <strong>System</strong> <strong>Manager</strong>
Localización de los Archivos por Defecto<br />
Software Policy <strong>Manager</strong> para WFS Appliance<br />
Operación Tipo de Archivo Ubicación por Defecto<br />
Leer<br />
Leer<br />
Escribir<br />
Notificación de<br />
Logging<br />
Importar las reglas<br />
de spam<br />
Archivos de respaldo<br />
guardados<br />
Directorio activo actual<br />
Directorio activo actual<br />
C:\Documents and Settings\All Users\Shared<br />
<strong>WatchGuard</strong>\backups<br />
Escribir MUVPN SPDs (.wgx) C:\Documents and Settings\All Users\Shared<br />
<strong>WatchGuard</strong>\muvpn<br />
Read<br />
Importar lista de Sitios<br />
Bloqueados<br />
Directorio activo actual<br />
Flash Disk Management para el Software WFS Appliance<br />
Operación Tipo de Archivo Ubicación por Defecto<br />
Leer/Escribir<br />
Imagen de archivo de<br />
respaldo<br />
C:\Documents and Settings\All Users\Shared<br />
<strong>WatchGuard</strong>\backups<br />
Informes Históricos<br />
Operación Tipo de Archivo Ubicación por Defecto<br />
Leer/Escribir<br />
Definiciones de<br />
informes<br />
C:\Documents and Settings\<strong>WatchGuard</strong>\<br />
report-defs<br />
Leer/Escribir Gráficos de informes C:\ProgramFiles\<strong>WatchGuard</strong>\wsm8\reports\<br />
graphics\ <br />
Guía <strong>del</strong> <strong>Usuario</strong> 377
Localización de los Archivos por Defecto<br />
377 <strong>WatchGuard</strong> <strong>System</strong> <strong>Manager</strong>
APENDICE C<br />
Tipos de Políticas<br />
Este capítulo brinda una lista de políticas predefinidas incluidas con el software Fireware®, sus protocolos y<br />
sus puertos. También da información especial sobre circunstancias que podrían tener un efecto sobre la<br />
seguridad de algunas políticas.<br />
En este capítulo, las políticas se dividen en dos grupos: políticas controladas por un filtro de paquetes y políticas<br />
controladas por una proxy.<br />
Políticas por Filtro de Paquetes<br />
Las políticas por filtro de paquetes examinan los encabezados de la fuente y el destino de cada paquete. Los<br />
paquetes son permitidos o denegados en función de que esos encabezados parezcan provenir desde y<br />
vayan hacia direcciones confiables.<br />
Any<br />
Utilice la política Any solamente para permitir todo el tráfico entre dos redes o direcciones IP especificadas.<br />
Una política Any abre un “agujero” a través <strong>del</strong> Firebox®, y permite a todo el tráfico fluir libremente entre los<br />
hosts especificados. Recomendamos usar la política Any solamente para el tráfico a través de una VPN.<br />
La política Any es diferente de otras políticas. Por ejemplo, si usted permite FTP solamente hacia un host<br />
especificado, todas las otras sesiones FTP hacia otros hosts serán denegadas por esas otras políticas (a<br />
menos que haya también configurado otras políticas FTP). La política Any no produce una denegación de<br />
este tipo, como lo hacen las otras.<br />
Asimismo, no se puede usar la política Any a menos que se usen en las listas From (desde) o To (hacia)<br />
direcciones IP, direcciones de red, alias de host, nombres de grupos o nombres de usuarios. De lo contrario, la<br />
política Any no operará.<br />
Características<br />
• Protocolo(s) de Internet: cualquiera<br />
• Número(s) de puerto: cualquiera<br />
Guía <strong>del</strong> <strong>Usuario</strong> 379
Políticas por Filtro de Paquetes<br />
AOL<br />
El protocolo propietario de America Online permite acceder a AOL a través de una red TCP/IP. El cliente<br />
AOL debe estar especialmente configurado para usar TCP/IP y no un módem.<br />
Características<br />
• Protocolo(s) de Internet: TCP<br />
• Número(s) de puerto: 5190<br />
archie<br />
archie es un protocolo de búsqueda usado para encontrar archivos sobre servidores FTP. Recomendamos<br />
usar las interfaces web disponibles para archie. Una lista actualizada de servidores archie está disponible<br />
por FTP anónimo en:<br />
ftp://microlib.cc.utexas.edu/microlib/mac/info/archie-servers.txt<br />
Los host externos podrían estar sujetos a “spoofing”, o suplantación de identidad. El Firebox no puede asegurar<br />
que dichos paquetes fueron enviados desde la ubicación correcta. Se puede configurar el Firebox<br />
para añadir la dirección IP de origen a la lista de sitios bloqueados cuando una conexión archie entrante<br />
sea denegada. Puede usar todas las opciones de log usuales con archie.<br />
Características<br />
• Protocolo(s) de Internet: UDP<br />
• Número(s) de puerto: 1525<br />
auth<br />
El Protocolo de Autenticación de Servidores AUTH tiene un nuevo nombre. Ahora se llama Identification<br />
Protocol (IDENT). Refiérase a IDENT para mayor información sobre esta política.<br />
BGP<br />
Border Gateway Protocol (BGP) es el protocolo de enrutamiento utilizado en la mayor parte de Internet. Es<br />
un protocolo altamente configurable, que puede añadir redundancia a los vínculos hacia y desde la<br />
Internet en las LANs. Le recomendamos usar este servicio solamente si tiene habilitado y configurado BGP<br />
en los procesos de enrutamiento dinámico en la configuración Fireware®.<br />
Características<br />
• Protocolo(s) de Internet: TCP o UDP<br />
• Número(s) de puerto: 179<br />
Citrix<br />
Citrix, o Independent Computing Architecture (ICA), es un protocolo de aplicaciones usado por las aplicaciones<br />
de software de Citrix, como Winframe y Metaframe Presentation Server (MPS). Winframe da acceso<br />
a una computadora Windows desde diferentes tipos de clientes que usen el puerto TCP 1494. Citrix MPS<br />
3.0 usa ICA con Session Reliability sobre TCP en el puerto 2598. Si usted usa Citrix MPS, debe añadir una<br />
política personalizada para el puerto TCP 2598. Si añade la política Citrix, puede poner en riesgo la seguridad<br />
de su red, porque permite acceso remoto sin autenticación a las computadoras a través <strong>del</strong> firewall. La<br />
amenaza a un servidor Winframe o MPS incluye posibles ataques de denegación de servicio.<br />
Recomendamos que utilice opciones VPN para dar mayor seguridad a las conexiones ICA. Puede usar<br />
todas las opciones usuales de log con WinFrame.<br />
380 <strong>WatchGuard</strong> <strong>System</strong> <strong>Manager</strong>
Políticas por Filtro de Paquetes<br />
Características<br />
Clarent-gateway<br />
• Protocolo(s) de Internet: TCP<br />
• Número(s) de puerto: 1494<br />
Clarent Corporation provee tecnología de telefonía IP para los principales operadores y proveedores de servicios.<br />
Los productos Clarent permiten voz sobre IP entre gateways Clarent a lo largo de Internet. Esta política<br />
brinda soporte a los productos Clarent v3.0 y posteriores.<br />
Los productos Clarent usan dos conjuntos de puertos, uno para comunicaciones de gateway a gateway<br />
(puertos UDP 4040,4045 y 5010) y otro para comunicaciones entre un gateway y un centro de comandos de<br />
comunicaciones (Puertos UDP 5001 y 5002).<br />
Use la política de comandos Clarent para las comunicaciones entre un gateway y un centro de comandos de<br />
comunicaciones.<br />
Permita las conexiones entrantes solamente desde gateways externos especificados hacia su gateway o<br />
centro de comandos.<br />
Clarent también da soporte para usar PCAnywhere en la administración. Refiérase a las notas sobre la política<br />
PCAnywhere para más información.<br />
La política para gateways de Clarent podría poner en riesgo su red, porque permite el tráfico dentro <strong>del</strong> firewall<br />
basándose solamente en la dirección IP. Este no es un método confiable de autenticación. Además, su<br />
servidor Clarent podría recibir ataques de denegación de servicio en esta configuración. Cuando sea posible,<br />
recomendamos que utilice opciones VPN para dar más seguridad a las conexiones de gateway Clarent.<br />
Características<br />
Clarent-command<br />
• Protocolo(s) de Internet: UDP<br />
• Número(s) de puerto: 4040, 4045, 5010<br />
Clarent Corporation provee tecnología de telefonía IP para los principales operadores y proveedores de servicios.<br />
Los productos Clarent permiten voz sobre IP entre gateways Clarent a lo largo de Internet. Esta política<br />
brinda soporte a los productos Clarent v3.0 y posteriores.<br />
Los productos Clarent usan dos conjuntos de puertos, uno para comunicaciones de gateway a gateway<br />
(puertos UDP 4040,4045 y 5010) y otro para comunicaciones entre un gateway y un centro de comandos de<br />
comunicaciones (Puertos UDP 5001 y 5002).<br />
Permita las conexiones entrantes solamente desde gateways externos especificados hacia su gateway o<br />
centro de comandos.<br />
Clarent también da soporte para usar PCAnywhere en la administración. Refiérase a las notas sobre la política<br />
PCAnywhere para más información.<br />
La política para comandos de Clarent podría poner en riesgo su red, porque permite el tráfico dentro <strong>del</strong><br />
firewall basándose solamente en la dirección IP. Este no es un método confiable de autenticación. Además,<br />
su servidor Clarent podría recibir ataques de denegación de servicio en esta configuración. Cuando sea posible,<br />
recomendamos que utilice opciones VPN para dar más seguridad a las conexiones de comandos<br />
Clarent.<br />
Características<br />
• Protocolo(s) de Internet: UDP<br />
• Número(s) de puerto: 5001, 5002<br />
Guía <strong>del</strong> <strong>Usuario</strong> 381
Políticas por Filtro de Paquetes<br />
CU-SeeMe<br />
CU-SeeMe es una aplicación de software utilizada para hacer videoconferencias por Internet. Para que<br />
CU-SeeMe opere a través <strong>del</strong> Firebox, debe asegurarse de que no se trate de una red que utilice NAT dinámico<br />
saliente. Configure la política CU-SeeMe para acceso entrante y saliente.<br />
El protocolo CU-SeeMe hace que usted configure esta política para entrante y saliente. La política<br />
CU-SeeMe usa los puertos correctos para permitir el uso de las versiones de CU-SeeMe 2.X y 3.X. La versión<br />
de CU-SeeMe 2.X opera sobre el puerto UDP 7648. La versión 3.X opera sobre el puerto UDP 7648, UDP<br />
24032 (para conferencias H.323) y TCP 7648 (para directorios de videoconferencia).<br />
Características<br />
• Protocolo(s) de Internet: TCP o UDP<br />
• Número(s) de puerto: UDP 7648, UDP 24032, TCP 7648<br />
DHCP-Server o DHCP-Client<br />
Dynamic Host Configuration Protocol (DHCP) brinda una manera de alocar direcciones IP dinámicas a los<br />
dispositivos de una red.<br />
Características<br />
• Protocolo(s) de Internet: TCP<br />
• Número(s) de puerto DHCP Servidor: 68<br />
• Número(s) de puerto DHCP Cliente: 67<br />
DNS<br />
Domain Name Service (DNS) hace coincidir nombres de host con direcciones IP. Una política DNS es habilitada<br />
por defecto en la configuración. La política DNS permite el tráfico UDP DNS, así como que se produzcan<br />
transferencias <strong>del</strong> modo que haya sido especificado. Todas las opciones usuales de log pueden usarse<br />
con DNS.<br />
Características<br />
• Protocolo(s) de Internet: Multi TCP (para transferencias en la zona servidor-servidor)<br />
y UDP (para lookups cliente-servidor)<br />
• Número(s) de puerto: TCP 53 y UDP 53<br />
Entrust<br />
El protocolo de distribución de aplicaciones Entrust Authority Public Key pasa claves públicas hacia terceros,<br />
que son organizaciones confiables, para su verificación.<br />
Características<br />
• Protocolo(s) de Internet: TCP<br />
• Número(s) de puerto: 709, 710<br />
finger<br />
finger es un protocolo de aplicaciones usado para obtener información sobre los usuarios de un host<br />
determinado. Es sencillo para un hacker usar esta información en contra suya. Nosotros no recomendamos<br />
poner servidores finger en la interfaz confiable.<br />
Características<br />
• Protocolo(s) de Internet: TCP<br />
• Número(s) de puerto: 79<br />
382 <strong>WatchGuard</strong> <strong>System</strong> <strong>Manager</strong>
Políticas por Filtro de Paquetes<br />
FTP<br />
File Transfer Protocol (FTP) se usa para transferir archivos a lo largo de Internet. Un filtro de paquetes FTP no<br />
aplicará la regla de la proxy FTP a cualquier tráfico. Para el tráfico de la proxy FTP, use la política FTP proxy.<br />
Recomendamos que el tráfico FTP entrante sólo sea permitido para servidores públicos de FTP localizados<br />
detrás <strong>del</strong> Firebox.<br />
Los hosts externos pueden ser “spoofed”, es decir, están sujetos a usurpaciones de identidad. <strong>WatchGuard</strong> no<br />
puede verificar que estos paquetes fueron realmente enviados desde la ubicación correcta. Usted puede<br />
configurar el Firebox para añadir la dirección IP de origen a la lista de sitios bloqueados cuando una conexión<br />
FTP entrante sea denegada. El filtro de paquetes y la política proxy incluidos en el <strong>WatchGuard</strong> Policy<br />
<strong>Manager</strong> se hace cargo <strong>del</strong> canal de datos para las sesiones de FTP activas y pasivas. Todas las opciones<br />
usuales de log pueden usarse con FTP.<br />
Características<br />
• Protocolo(s) de Internet: TCP<br />
• Número(s) de puerto: FTP usa dos puertos: TCP 20 para controlar conexiones y TCP 21 para transferir<br />
datos. TCP 21 puede ser una conexión entrante o saliente, dependiendo de cómo esté configurado el<br />
cliente. Si es entrante, 21 es el puerto origen y el puerto de destino es al azar.<br />
Gopher<br />
Gopher es un protocolo de recuperación de datos desarrollado en la universidad de Minnesota. No es usado<br />
con mucha frecuencia, dado que la mayoría de los usarios utiliza HTML.<br />
Características<br />
• Protocolo(s) de Internet: TCP<br />
• Número(s) de puerto: 70, pero los servidores pueden configurarse para usar otros puertos.<br />
GRE<br />
Generic Routing Encapsulation Protocol (GRE) se usa junto con Point-to-Point Tunneling Protocol (PPTP)<br />
para crear redes privadas virtuales (VPN) entre clientes o entre clientes y servidores.<br />
Características<br />
• Protocolo(s) de Internet: GRE<br />
• Número(s) de puerto: 47<br />
HTTP<br />
Un filtro de paquetes HTTP no aplicará a cualquier tráfico la regla de la proxy HTTP configurada. Para el tráfico<br />
HTTP, utilice la política proxy HTTP. Recomendamos que el tráfico HTTP entrante sólo esté permitido para<br />
servidores públicos HTTP localizados detrás <strong>del</strong> Firebox.<br />
Los host externos podrían estar sujetos a “spoofing”, o suplantación de identidad. El Firebox no puede asegurar<br />
que dichos paquetes fueron enviados desde la ubicación correcta. Se puede configurar el Firebox para<br />
añadir la dirección IP de origen a la lista de sitios bloqueados cuando una conexión HTTP entrante sea<br />
denegada. Puede usar todas las opciones de log usuales con HTTP.<br />
Características<br />
• Protocolo(s) de Internet: TCP<br />
• Número(s) de puerto: 80<br />
Guía <strong>del</strong> <strong>Usuario</strong> 383
Políticas por Filtro de Paquetes<br />
HTTPS<br />
HTTPS es una versión segura y encriptada <strong>del</strong> protocolo HTTP. El cliente y el servidor web establecen una<br />
sesión encriptada sobre el puerto TCP 443. Como esta sesión está encriptada, la proxy no puede examinar<br />
los contenidos <strong>del</strong> paquete usando una proxy. Esta política utiliza un filtro de paquetes para examinar la<br />
conexión.<br />
Características<br />
• Protocolo(s) de Internet: TCP<br />
• Número(s) de puerto: 443<br />
HBCI<br />
Home Banking Computer Interface (HBCI) es un estándar creado para clientes de bancos y fabricantes de<br />
productos bancarios.<br />
Características<br />
• Protocolo(s) de Internet: TCP<br />
• Número(s) de puerto: 3000<br />
IDENT<br />
Identification Protocol (IDENT) es un protocolo usado para hacer corresponder conexiones TCP con un<br />
nombre de usuario. Se usa con mayor frecuencia en grandes servidores SMTP y FTP. Se utiliza para logs,<br />
pero no se puede confiar en la información que brinda, porque los atacantes pueden modificar sus servidores<br />
para hacerles enviar información incorrecta. IDENT utiliza información falsa para esconder la información<br />
interna <strong>del</strong> usuario.<br />
Cuando use SMTP con NAT estática entrante, debe añadir IDENT a su Policy <strong>Manager</strong>. Configure IDENT<br />
para permitir el tráfico hacia el Firebox. Esto permite a los mensajes de correo fluir desde atrás <strong>del</strong> Firebox<br />
hacia los muchos servidores SMTP que hay en Internet que usan IDENT para identificar las identidades de<br />
otros servidores de correo, y permite a dichos servidores contestar mensajes a sus remitentes a través <strong>del</strong><br />
Firebox.<br />
Si usted no está usando NAT dinámica, habilite IDENT para las direcciones IP de su servidor de correo electrónico.<br />
Características<br />
• Protocolo(s) de Internet: TCP<br />
• Número(s) de puerto: 113<br />
IGMP<br />
Internet Group Management Protocol (IGMP) es el estándar para IP multicasting en Internet. Se usa para<br />
controlar membresías de hosts en grupos multicast sobre una única red.<br />
Características<br />
• Protocolo(s) de Internet: IGMP<br />
384 <strong>WatchGuard</strong> <strong>System</strong> <strong>Manager</strong>
Políticas por Filtro de Paquetes<br />
IKE<br />
Internet Key Exchange Protocol es un protocolo estándar para administración de claves.<br />
Características<br />
• Protocolo(s) de Internet: UDP<br />
• Número(s) de puerto: 4500 y 500. UDP 4500 se usa sólo para NAT traversal.<br />
IMAP<br />
Internet Mail Access Protocol (IMAP) es un protocolo a nivel de aplicaciones para obtener mensajes de<br />
correo electrónico o foros que están en un servidor de correo remoto, como si esos mensajes fueran locales.<br />
Se puede acceder al correo almacenado en un servidor IMAP desde muchas ubicaciones (por ejemplo, el<br />
hogar, el trabajo o la laptop) sin cambiar de lugar los mensajes.<br />
Características<br />
• Protocolo(s) de Internet: TCP<br />
• Número(s) de puerto: 143<br />
IPSec<br />
Internet Protocol Security (IPSec) es un marco para un conjunto de protocolos de seguridad a nivel de la red<br />
o <strong>del</strong> paquete en las comunicaciones de red. Es un protocolo de tunelamiento VPN con encripción.<br />
Características<br />
• Protocolo(s) de Internet: UDP, Encapsulated Security Payload (ESP)y Authentication Header (AH)<br />
• Número(s) de puerto: UDP 500 y UDP 4500.<br />
IRC<br />
Internet Relay Chat (IRC) es un sistema para chatear en Internet. Para usar IRC, hay que tener un cliente IRC y<br />
acceso a Internet. El cliente IRC es una aplicación de software en su computadora que envía y recibe mensajes<br />
hacia y desde un servidor IRC. El servidor IRC asegura que todos los mensajes sean enviados a todos los<br />
usuarios de la sesión de chat.<br />
Características<br />
Intel Video Phone<br />
• Protocolo(s) de Internet: TCP<br />
• Número(s) de puerto: 6667<br />
Intel Video Phone es una aplicación multimedia en tiempo real basada en H.323. H.323 es un estándar internacional<br />
para conferencias sobre redes TCP/IP. Esta política no filtra contenido peligroso. No soporta QoS ni<br />
protocolo rsvp, y no soporta NAT.<br />
Características<br />
• Protocolo(s) de Internet: TCP<br />
• Número(s) de puerto: 1720, 522<br />
Guía <strong>del</strong> <strong>Usuario</strong> 385
Políticas por Filtro de Paquetes<br />
Kerberos v 4 y Kerberos v 5<br />
El protocolo de autenticación Kerberos es un sistema de autenticación desarrollado por el Massachusetts<br />
Institute of Technology (MIT). Kerberos permite que dos computadoras intercambien información privada<br />
a lo largo de una red abierta, usando autenticación para la seguridad.<br />
Características<br />
• Protocolo(s) de Internet: TCP y UDP<br />
• Número(s) de puerto Kerberos v4: UDP 750<br />
• Número(s) de puerto Kerberos v5: TCP 88 y UDP 88<br />
L2TP<br />
Layer 2 Tunneling Protocol (L2TP) es una extensión <strong>del</strong> protocolo PPP que habilita a los ISPs a operar redes<br />
privadas virtuales.<br />
Características<br />
• Protocolo(s) de Internet: UDP<br />
• Número(s) de puerto: 1701<br />
LDAP<br />
Lightweight Directory Access Protocol (LDAP) es un protocolo de estándar abierto para usar servicios de<br />
directorio en línea. Este protocolo opera con los protocolos de transferencia de Internet, como TCP. Puede<br />
usarse LDAP para obtener acceso a servidores autónomos de directorios o directorios X.500.<br />
LDAP-SSL<br />
Lotus Notes<br />
Características<br />
• Protocolo(s) de Internet: TCP<br />
• Número(s) de puerto: 389<br />
Lightweight Directory Access Protocol sobre TLS/SSL (LDAP-SSL) se usa con Windows 2000 para brindar<br />
mayor seguridad cuando se accede al Directorio Activo.<br />
Características<br />
• Protocolo(s) de Internet: TCP<br />
• Número(s) de puerto: 636<br />
Lotus Notes es una plataforma Cliente/Servidor para conferencias, bases de datos y correo electrónico.<br />
También se utiliza para crear y usar documentos. Esta política habilita el protocolo propietario Lotus Notes.<br />
Dado que este protocolo usa encapsulación y tunelamiento y da acceso a datos internos, no recomendamos<br />
la política Lotus Notes para direcciones que estén fuera de la red confiable.<br />
Características<br />
• Protocolo(s) de Internet: TCP o UDP<br />
• Número(s) de puerto: TCP 1352, UDP 1352<br />
386 <strong>WatchGuard</strong> <strong>System</strong> <strong>Manager</strong>
Políticas por Filtro de Paquetes<br />
MSSQL-Monitor<br />
MSSQL-Server<br />
MS Win Media<br />
NetMeeting<br />
Microsoft SQL Monitor se usa para monitorear bases de datos Microsoft SQL.<br />
Características<br />
• Protocolo(s) de Internet: TCP o UDP<br />
• Número(s) de puerto: TCP 1434, UDP 1434<br />
Microsoft SQL Server se usa generalmente para hacer conexiones remotas hacia una base de datos<br />
Microsoft SQL.<br />
Características<br />
• Protocolo(s) de Internet: TCP o UDP<br />
• Número(s) de puerto: TCP 1433, UDP 1433<br />
Microsoft Windows Media Server es un protocolo propietario desarrollado por Microsoft para proveer contenido<br />
multimedia “unicast”. Permite conexiones bidireccionales que habilitan al usuario a a<strong>del</strong>antar, retroceder<br />
o pausar la ejecución de esos contenidos.<br />
Características<br />
• Protocolo(s) de Internet: TCP<br />
• Número(s) de puerto: 1755, 80<br />
NetMeeting es un producto desarrollado por Microsoft Corporation que permite la teleconferencia grupal<br />
en Internet. Está incluido en el navegador web Microsoft Internet Explorer. Esta política se basa en el protocolo<br />
H.323 y no filtra contenidos peligrosos. No soporta QoS ni protocolo rsvp, y no soporta NAT.<br />
Características<br />
• Protocolo(s) de Internet: TCP<br />
• Número(s) de puerto: 1720<br />
NFS<br />
El protocolo Network File <strong>System</strong> (NFS) es una aplicación de software cliente-servidor creada por Sun<br />
Microsystems para permitir a todos los usuarios de la red el acceso a archivos compartidos guardados en<br />
computadoras de tipos diferentes.<br />
Características<br />
• Protocolo(s) de Internet: TCP o UDP<br />
• Número(s) de puerto: TCP 2049, UDP 2049<br />
Guía <strong>del</strong> <strong>Usuario</strong> 387
Políticas por Filtro de Paquetes<br />
NNTP<br />
Network News Transfer Protocol (NNTP) se usa para transmitir artículos de noticias de Usenet.<br />
El mejor procedimiento para usar NNTP es configurar hosts internos a servidores internos de noticias, y<br />
hosts externos a news feeds. En la mayoría de las condiciones, NNTP debe habilitarse en ambas direcciones.<br />
Si usted opera un news feed público, debe permitir conexiones NNTP desde todos los hosts externos.<br />
<strong>WatchGuard</strong> no puede asegurar que estos paquetes fueron enviados desde la ubicación correcta.<br />
Se puede configurar el Firebox para añadir la dirección IP de origen a la lista de sitios bloqueados cuando<br />
una conexión NNTP entrante sea denegada. Puede usar todas las opciones de log usuales con NNTP.<br />
Características<br />
• Protocolo(s) de Internet: TCP<br />
• Número(s) de puerto: 119<br />
NTP<br />
Network Time Protocol (NTP) es un protocolo construido sobre TCP/IP que controla el cronometraje local.<br />
Sincroniza los relojes de la computadora con otros relojes en Internet.<br />
Características<br />
• Protocolo(s) de Internet: TCP y UDP<br />
• Número(s) de puerto: TCP 123 y UDP 123<br />
OSPF<br />
Open Shortest Path First (OSPF) es un protocolo de enrutamiento desarrollado para redes IP basadas en el<br />
algoritmo “link-state”. OSPF está reemplazando rápidamente el uso de RIP en Internet, porque brinda<br />
actualizaciones más pequeñas y frecuentes de las tablas de enrutamiento y hace a las redes más estables.<br />
pcAnywhere<br />
Características<br />
• Protocolo(s) de Internet: OSPF<br />
• Número(s) de puerto: 89<br />
pcAnywhere es una aplicación de software usada para obtener acceso remoto a computadoras Windows.<br />
Para habilitar este protocolo, añada la política pcAnywhere. Luego, permita el acceso desde los hosts de<br />
Internet que deban acceder a los servidores internos de pcAnywhere y hacia los servidores pcAnywhere.<br />
pcAnywhere no es una política muy segura y puede poner la red en riesgo, porque permite el paso de tráfico<br />
a través <strong>del</strong> firewall sin autenticación. Además, su servidor pcAnywhere puede recibir ataques de<br />
denegación de servicio. Recomendamos usar opciones VPN para brindar mayor seguridad.<br />
Características<br />
• Protocolo(s) de Internet: TCP y UDP<br />
• Número(s) de puerto: UDP 22, UDP 5632, TCP 5631, TCP 65301<br />
ping<br />
Se puede usar ping para confirmar si un host puede ser hallado y está operando en la red. Para encontrar<br />
paquetes traceroute basados en DOS o Windows, configure una política ping.<br />
El ping saliente es una buena herramienta para solucionar problemas. No recomendamos habilitar conexiones<br />
de ping entrantes en su red confiable.<br />
388 <strong>WatchGuard</strong> <strong>System</strong> <strong>Manager</strong>
Políticas por Filtro de Paquetes<br />
POP2 y POP3<br />
Características<br />
• Protocolo(s) de Internet: ICMP<br />
• Número(s) de puerto: 1<br />
POP2 y POP3 (Post Office Protocol) son protocolos de transporte de correo electrónico, generalmente utilizados<br />
para obtener el e-mail de un usuario desde un servidor POP.<br />
Características<br />
• Protocolo(s) de Internet: TCP<br />
• Número(s) de puerto: 109 (POP2) y 110 (POP3)<br />
PPTP<br />
PPTP es un protocolo de tunelamiento VPN con encripción. Utiliza el puerto TCP (para negociación y autenticación<br />
de una conexión VPN) y un protocolo IP (para transferencia de datos) para conectar los dos pares en<br />
una VPN. Configure la política PPTP para permitir el acceso desde hosts de Internet hacia un servidor interno<br />
de red PPTP. PPTP no puede obtener acceso hacia NAT estáticas de hosts porque NAT no puede reenviar<br />
protocolos IP. Dado que esta política habilita un túnel hacia el servidor PPTP y el Firebox no puede examinar<br />
paquetes en un túnel, la utilización de esta política debe estar controlada. Asegúrese de usar la versión más<br />
reciente de PPTP.<br />
Características<br />
• Protocolo(s) de Internet: TCP<br />
• Número(s) de puerto: 1723<br />
RADIUS y RADIUS-RFC<br />
Remote Authentication Dial-In User Service (RADIUS) provee un acceso seguro a los usuarios remotos a las<br />
redes corporativas. RADIUS es un sistema cliente-servidor que guarda la información de autenticación de los<br />
usuarios, servidores de acceso remoto y gateways VPN en una base de datos central de usuarios, que está<br />
disponible para todos los servidores.<br />
La autenticación ante la red se produce desde una sola ubicación. RADIUS usa una clave de autenticación<br />
que identifica una solicitud de autenticación ante el cliente RADIUS.<br />
En RFC 2865, el puerto <strong>del</strong> servidor usado por RADIUS cambia desde el puerto 1645 hacia el 1812.<br />
Asegúrese de seleccionar la política que coincida con su implementación.<br />
Características<br />
• Protocolo(s) de Internet: TCP y UDP<br />
• Número(s) de puerto de política RADIUS: UDP 1645<br />
• Número(s) de puerto de política RADIUS-RFC: UDP 1812<br />
RADIUS-Accounting y RADIUS-ACCT-RFC<br />
La política Remote Authentication Dial-In User Service (RADIUS) Accounting provee a los administradores de<br />
redes información sobre cuentas que utilizan autenticación RADIUS. RADIUS es un sistema cliente-servidor<br />
que guarda la información de autenticación de los usuarios, servidores de acceso remoto y gateways VPN en<br />
una base de datos central de usuarios, disponible para todos los servidores. Asimismo, el servidor RADIUS es<br />
notificado cuando la sesión autenticada comienza y se detiene. Esta información puede ser útil para la admi-<br />
Guía <strong>del</strong> <strong>Usuario</strong> 389
Políticas por Filtro de Paquetes<br />
nistración de cuentas.<br />
En RFC 2866, el puerto <strong>del</strong> servidor usado por RADIUS cambia desde el puerto 1646 hacia el 1813.<br />
Asegúrese de seleccionar la política que coincida con su implementación.<br />
Características<br />
• Protocolo(s) de Internet: TCP y UDP<br />
• Número(s) de puerto de política RADIUS: UDP 1646<br />
• Número(s) de puerto de política RADIUS-RFC: UDP 1813<br />
RDP<br />
Microsoft Remote Desktop Protocol (RDP) provee visualización remota y capacidad de ingresar datos<br />
sobre conexiones de red para aplicaciones de software Windows que operen en un servidor.<br />
Características<br />
• Protocolo(s) de Internet: TCP<br />
• Número(s) de puerto: 3389<br />
RIP<br />
Routing Information Protocol (RIP) es un protocolo “link state” desarrollado en los primeros años <strong>del</strong> ruteo.<br />
Sus limitaciones lo hacen inapropiado para su uso en Internet, pero puede ser útil en redes pequeñas.<br />
Recomendamos que use este servicio solamente si tiene habilitados los procesos de enrutamiento dinámico<br />
RIP en su configuración de Fireware.<br />
Características<br />
• Protocolo(s) de Internet: UDP<br />
• Número(s) de puerto: 520<br />
RSH<br />
Remote Shell (RSH) se usa para acceder a la línea de comandos de una computadora host remota. Como<br />
no está encriptado, no recomendamos que permita RSH entrante a través <strong>del</strong> Firebox sin usar una VPN.<br />
RealPlayer G2<br />
Características<br />
• Protocolo(s) de Internet: TCP<br />
• Número(s) de puerto: 514<br />
Protocolo de “streaming” de medios v7 y v8.<br />
Características<br />
• Protocolo(s) de Internet: TCP<br />
• Número(s) de puerto: 554, 80<br />
Rlogin<br />
Remote login (RLogin) es un comando UNIX que permite a un usuario aprobado loggearse en otra computadora<br />
UNIX de la red. Luego <strong>del</strong> login, el usuario puede hacer todas las operaciones que el host haya<br />
aprobado, como leer, editar o borrar archivos. Dado que no usa encripción, recomendamos no permitir<br />
RLogin entrante a través <strong>del</strong> Firebox.<br />
390 <strong>WatchGuard</strong> <strong>System</strong> <strong>Manager</strong>
Políticas por Filtro de Paquetes<br />
SecurID<br />
Características<br />
• Protocolo(s) de Internet: TCP<br />
• Número(s) de puerto: 513<br />
RSA SecurID Two-Factor Authentication da mayor seguridad en el procedimiento de autenticación <strong>del</strong> usuario.<br />
Creado por Security Dynamics Technologies, Inc., utiliza tokens SecurID para generar códigos y software<br />
ACE/Server para corroborar los códigos.<br />
Características<br />
• Protocolo(s) de Internet: TCP y UDP<br />
• Número(s) de puerto: TCP 5510, UDP 5500<br />
SMB (Windows Networking)<br />
Windows usa Server Message Block (SMB) para compartir archivos, computadoras, impresoras y otros recursos<br />
de red.<br />
Si usted configura replicación, podrá ver muchos intentos de usar el servicio de mapeo de puertos en el<br />
puerto 135. Cuando esto falla, SMB comienza a usar el puerto 42. Refiérase a las secciones sobre RFC para<br />
DCE y proxy DCE-RPC para más instrucciones.<br />
Nota<br />
SMB a través <strong>del</strong> Firebox no es seguro y no lo recomendamos, a menos que lo use mediante una conexión<br />
VPN. Estos parámetros de configuración deben usarse sólo si no hay otra alternativa, y la configuración<br />
de esta política debe especificar los hosts internos y externos.<br />
Características<br />
• Protocolo(s) de Internet: TCP y UDP<br />
• Número(s) de puerto: UDP 137, UDP 138, TCP 139, TCP 445, UDP 445<br />
SMTP<br />
La política de filtrado de paquetes SMTP permite el tráfico SMTP (e-mail) sin usar la proxy SMTP.<br />
Características<br />
• Protocolo(s) de Internet: TCP<br />
• Número(s) de puerto: 25<br />
SNMP<br />
Simple Network Management Protocol (SNMP) se usa para configurar y recolectar información sobre computadoras<br />
remotas. Esto puede ser peligroso. Muchos ataques de Internet usan SNMP. Dado que SNMP<br />
puede producir cambios en una red si es habilitado, revise cuidadosamente las alternativas y guarde logs<br />
para todas las conexiones de este tipo.<br />
Guía <strong>del</strong> <strong>Usuario</strong> 391
Políticas por Filtro de Paquetes<br />
SNMP-Trap<br />
SQL*Net<br />
SQL-Server<br />
Características<br />
• Protocolo(s) de Internet: UDP<br />
• Número(s) de puerto: 161<br />
Las Simple Network Management Protocol (SNMP) traps son mensajes de notificación que un agente<br />
SNTP (por ejemplo, un router) envía a una estación de administración de la red. Estos mensajes usualmente<br />
informan que un evento importante debe ser examinado.<br />
Características<br />
• Protocolo(s) de Internet: UDP<br />
• Número(s) de puerto: 162<br />
Oracle usa un puerto para su software sql*net. Por defecto, este puerto es el 1526/tcp ó el 1521/tcp. O<br />
bien, edite el archivo tnsnames.ora para cambiar el puerto. Para permitir sql*net a través <strong>del</strong> Firebox, configure<br />
una política para el puerto que use su sql*net, con un protocolo de tcp, y un puerto cliente de “ignorar”.<br />
Luego configure el acceso entrante desde los hosts externos permitidos hacia el servidor de sql*net.<br />
Características<br />
• Protocolo(s) de Internet: TCP<br />
• Número(s) de puerto: 1521, 1526<br />
La política SQL-Server se usa para dar acceso al software Sybase Central y SQL Advantage.<br />
Características<br />
• Protocolo(s) de Internet: TCP<br />
• Número(s) de puerto: 10000<br />
ssh<br />
Secure Shell (ssh) es un protocolo libre de aplicaciones que permite el login remoto, control de comandos<br />
y movimiento de archivos entre computadoras. Da conexiones con autenticación fuerte y segura (encriptada).<br />
Recomendamos el uso de ssh porque es más seguro que otros protocolos más vulnerables, como<br />
telnet, rssh y rlogin.<br />
Hay versiones UNIX disponibles desde www.ssh.com, y se puede encontrar información acerca de versiones<br />
para Windows en F-Secure (http://www.f-secure.com).<br />
Sun RPC<br />
Características<br />
• Protocolo(s) de Internet: TCP<br />
• Número(s) de puerto: 22<br />
Sun Remote Procedure Call (Sun RPC) fue desarrollado por Sun Microsystems para conexiones entre clientes<br />
y servidores en el sistema de archivos de redes Sun.<br />
392 <strong>WatchGuard</strong> <strong>System</strong> <strong>Manager</strong>
Políticas por Filtro de Paquetes<br />
Características<br />
• Protocolo(s) de Internet: TCP y UDP<br />
• Número(s) de puerto: TCP 111, UDP 111<br />
syslog<br />
syslog es una política usada para registrar eventos <strong>del</strong> sistema operativo sobre hosts UNIX. Syslog generalmente<br />
está habilitado en el firewall para recolectar datos desde un host que está fuera <strong>del</strong> mismo.<br />
El puerto syslog está bloqueado en la configuración por defecto <strong>del</strong> Firebox. Para permitir que un log host<br />
recolecte logs de más de un Firebox:<br />
• Elimine el puerto 514 de la lista de Sitios Bloqueados<br />
• Añada la política <strong>WatchGuard</strong> Logging al Policy <strong>Manager</strong><br />
Nota<br />
Usualmente no es seguro permitir el tráfico syslog a través <strong>del</strong> Firebox. Es posible para los hackers<br />
rellenar syslogs con entradas de log. Si el syslog está lleno, es más difícil ver un ataque. Además, el<br />
disco frecuentemente se llena y el ataque no es registrado.<br />
TACACS<br />
TACACS+<br />
Características<br />
• Protocolo(s) de Internet: UDP<br />
• Número(s) de puerto: 514<br />
La autenticación de usuario TACACS es un sistema que utiliza las cuentas de los usuarios para autenticarlos<br />
en un pool de módems por discado. Esto elimina la necesidad de mantener copias de las cuentas en un sistema<br />
UNIX. TACACS no soporta TACACS+ ni RADIUS.<br />
Características<br />
• Protocolo(s) de Internet: UDP<br />
• Número(s) de puerto: 49<br />
La autenticación de usuario TACACS es un sistema que utiliza las cuentas de los usuarios para autenticarlos<br />
en un pool de módems por discado. Esto elimina la necesidad de mantener copias de las cuentas en un sistema<br />
UNIX. TACACS+ soporta RADIUS.<br />
Características<br />
• Protocolo(s) de Internet: TCP<br />
• Número(s) de puerto: 49<br />
Guía <strong>del</strong> <strong>Usuario</strong> 393
Políticas por Filtro de Paquetes<br />
TCP<br />
Esta política actúa como política por defecto de todas las conexiones TCP, y las otras políticas la anulan. Las<br />
conexiones TCP que no coincidan con políticas especificadas en el Policy <strong>Manager</strong> no se completarán, a<br />
menos que TCP-UDP, TCP o la proxy TCP también estén configuradas en el Policy <strong>Manager</strong>. Esta política no<br />
habilita FTP, el cual sólo opera con una política FTP.<br />
TCP-UDP<br />
Esta política actúa como política por defecto de todas las conexiones TCP y UDP, y las otras políticas la<br />
anulan. Las conexiones que no coincidan con políticas especificadas en el Policy <strong>Manager</strong> no se completarán,<br />
a menos que TCP-UDP, TCP y UDP o la proxy TCP también estén configuradas en el Policy <strong>Manager</strong>.<br />
Esta política no habilita FTP en modo activo, el cual sólo opera con una política FTP.<br />
UDP<br />
telnet<br />
Esta política actúa como política por defecto de todas las conexiones UDP, y las otras políticas la anulan.<br />
Las conexiones UDP que no coincidan con políticas especificadas en el Policy <strong>Manager</strong> no se completarán,<br />
a menos que UDP, TCP-UDP, o la proxy TCP también estén configuradas en el Policy <strong>Manager</strong>.<br />
La política telnet se usa para loggearse en una computadora remota. Es casi lo mismo que un acceso por<br />
discado, pero la conexión se establece mediante una red.<br />
Timbuktu<br />
Características<br />
• Protocolo(s) de Internet: TCP<br />
• Número(s) de puerto: 23<br />
Timbuktu Pro es un software de control remoto y transferencia de archivos, usado para acceder a computadoras<br />
Windows. El protocolo utiliza el puerto TCP 1417 y el puerto UDP 407. Si añade la política<br />
Timbuktu permitirá el acceso entrante desde los hosts de Internet que deben acceder a los servidores<br />
internos de Timbuktu, y hacia los servidores internos de Timbuktu.<br />
Timbuktu no es una aplicación de software muy segura y puede poner la red en riesgo. Permite el tráfico<br />
dentro <strong>del</strong> firewall sin autenticación. Además, el servidor de Timbuktu puede recibir ataques de denegación<br />
de servicio. Recomendamos usar opciones VPN para mayor seguridad.<br />
Características<br />
• Protocolo(s) de Internet: TCP, UDP<br />
• Número(s) de puerto: UDP 407, TCP 1417<br />
Time<br />
La política Time es casi lo mismo que NTP. Se usa para sincronizar relojes entre los hosts de una red. Time<br />
es generalmente menos precisa y eficiente que NTP en una WAN. Recomendamos usar NTP.<br />
Características<br />
• Protocolo(s) de Internet: TCP, UDP<br />
• Número(s) de puerto: TCP 37, UDP 37<br />
394 <strong>WatchGuard</strong> <strong>System</strong> <strong>Manager</strong>
Políticas por Filtro de Paquetes<br />
traceroute<br />
traceroute es una aplicación de software que crea mapas de redes. Se usa para solucionar problemas de red,<br />
solucionar problemas de ruteo en la red, y encontrar el proveedor de servicio de Internet de un sitio. La política<br />
<strong>WatchGuard</strong> traceroute controla solamente el traceroute de estilo UDP basado en UNIX. Para un filtro de<br />
paquetes traceroute basado en Windows, use la política ping (ver “ping”).<br />
traceroute usa paquetes ICMP y UDP para crear caminos a lo largo de las redes. Usa el campo UDP TTL para<br />
reenviar los paquetes desde cada router y computadora entre una fuente y un destino. Si usted permite<br />
traceroute entrante en una red, esto puede permitir a un hacker crear un mapa de su red privada. Pero el traceroute<br />
saliente es bueno para solucionar problemas.<br />
Características<br />
• Protocolo(s) de Internet: UDP<br />
• Número(s) de puerto: 33401-65535<br />
UUCP<br />
Unix-to-Unix Copy (UUCP) es una herramienta y protocolo de Unix que permite a una computadora enviar<br />
archivos hacia otra computadora. Esta herramienta no se usa frecuentemente, ya que los usuarios más a<br />
menudo utilizan FTP, SMTP y NNTP para transferir archivos.<br />
Características<br />
• Protocolo(s) de Internet: TCP<br />
• Número(s) de puerto: 540<br />
WAIS<br />
Wide Area Information Services (WAIS) es un protocolo que se puede usar para encontrar documentos en<br />
Internet. WAIS fue desarrollado en primer lugar por Thinking Machines Incorporated. Algunos sitios web<br />
usan WAIS para encontrar índices buscables, pero no frecuentemente.<br />
WAIS está creado sobre el protocolo de búsqueda ANSI Z39.50, la las palabras Z39.50 y WAIS se refieren a la<br />
misma tecnología.<br />
WinFrame<br />
Características<br />
• Protocolo(s) de Internet: TCP<br />
• Número(s) de puerto: 210, pero los servidores pueden estar (y frecuentemente lo están) configurados<br />
en otros puertos, como en los puertos HTTP.<br />
Citrix ICA es un protocolo usado por Citrix para sus aplicaciones de software, e incluye el producto<br />
Winframe. Winframe da acceso a Windows desde diferentes tipos de clientes. Citrix usa el puerto TCP 1494<br />
para su protocolo ICA. Citrix MPS 3.0 usa Session Reliability por defecto. Esto cambia el protocolo ICA para<br />
usar el puerto TCP 2598. Si usted usa Citrix MPS, debe añadir una política para el puerto TCP 2598.<br />
Una política WinFrame podría poner su red en riesgo porque permite el tráfico a través <strong>del</strong> firewall sin<br />
autenticación. Además, su servidor Winframe puede recibir ataques de denegación de servicio.<br />
Recomendamos usar opciones VPN para dar mayor seguridad a las conexiones ICA. Puede usar todas las<br />
usuales opciones de log con WinFrame.<br />
Características<br />
• Protocolo(s) de Internet: TCP<br />
• Número(s) de puerto: 1494<br />
Guía <strong>del</strong> <strong>Usuario</strong> 395
Políticas por Filtro de Paquetes<br />
WG-Auth<br />
La política <strong>WatchGuard</strong>® Authentication permite a los usuarios autenticarse ante el Firebox.<br />
Características<br />
WG-Firebox-Mgmt<br />
WG-Logging<br />
• Protocolo(s) de Internet: TCP<br />
• Número(s) de puerto: 4100<br />
La política <strong>WatchGuard</strong> Firebox Management permite monitorear y configurar las conexiones que deben<br />
hacerse en el Firebox. Recomendamos que permita esta política sólo en la estación de administración. La<br />
política usualmente se establece en la interfaz confiable.<br />
Características<br />
• Protocolo(s) de Internet: TCP<br />
• Número(s) de puerto: 4103, 4105, 4117, 4118<br />
La política <strong>WatchGuard</strong> Logging es necesaria solamente si un segundo Firebox debe acceder a un log host<br />
en la interfaz confiable de un Firebox. Si sólo hay un Firebox, esta política no es necesaria.<br />
Características<br />
WG-Mgmt-Server<br />
• Protocolo(s) de Internet: TCP<br />
• Número(s) de puerto: 4107, 4115<br />
Cuando se usa el asistente <strong>WatchGuard</strong> Management Server Setup para configurar un Management<br />
Server, el asistente automáticamente añade esta política al gateway <strong>del</strong> Firebox. Ésta controla las conexiones<br />
entrantes hacia el Management Server.<br />
Características<br />
• Protocolo(s) de Internet: TCP<br />
• Número(s) de puerto: 4110, 4112, 4113<br />
WG-SmallOffice-Mgmt<br />
La política <strong>WatchGuard</strong> Small Office Management le permite hacer una conexión segura hacia Fireboxes<br />
SOHO y Edge desde el <strong>WatchGuard</strong> <strong>System</strong> <strong>Manager</strong>.<br />
Características<br />
WG-WebBlocker<br />
Protocolo(s) de Internet: TCP<br />
Número(s) de puerto: TCP 4109<br />
La política <strong>WatchGuard</strong> WebBlocker permite conexiones con el servidor WebBlocker.<br />
Características<br />
• Protocolo(s) de Internet: TCP, UDP<br />
• Número(s) de puerto: TCP 5003, UDP 5003<br />
396 <strong>WatchGuard</strong> <strong>System</strong> <strong>Manager</strong>
Politicas Controladas por Proxies<br />
WHOIS<br />
El protocolo WHOIS da información sobre el administrador de sitios web y redes. Se usa frecuentemente<br />
para encontrar al administrador de un web site diferente.<br />
Para filtrar el tráfico WHOIS, añada la política WHOIS que permita conexiones al servidor WHOIS (como por<br />
ejemplo rs.internic.net).<br />
Características<br />
• Protocolo(s) de Internet: TCP<br />
• Número(s) de puerto: TCP 43<br />
X11<br />
El X Windows <strong>System</strong> Protocol tiene componentes que se usan para crear escritorios gráficos, que incluyen<br />
ventanas, colores, pantallas y visualizaciones. X11 también provee un flujo de eventos que muestran la interacción<br />
entre el usuario y un dispositivo de entrada de la computadora (como un mouse, un teclado, etc.).<br />
Características<br />
Yahoo Messenger<br />
• Protocolo(s) de Internet: TCP<br />
• Número(s) de puerto: TCP 6000-6063<br />
El protocolo Yahoo Messenger es una herramienta para mensajería instantánea.<br />
Características<br />
• Protocolo(s) de Internet: TCP<br />
• Número(s) de puerto: 5050, 80<br />
Politicas Controladas por Proxies<br />
Esta sección revisa las políticas de proxy, o “proxied policies”, provistas por el <strong>WatchGuard</strong>® Firebox® <strong>System</strong>.<br />
Una política de proxy abre paquetes, separa tipos de datos prohibidos en el contenido <strong>del</strong> paquete, y reagrupa<br />
los paquetes nuevamente usando los encabezados de fuente y destino de la proxy.<br />
Las proxies se configuran y activan <strong>del</strong> mismo modo en que son añadidas las políticas de filtrado de paquetes.<br />
DNS<br />
Domain Name Service (DNS) hace coincidir nombres de host con direcciones IP. La política proxy DNS examina<br />
los contenidos de los paquetes DNS para ayudar a proteger de los hackers sus servidores DNS. Pone<br />
límites al tipo de operaciones permitidas en una query DNS y puede buscar patrones específicos en nombres<br />
de queries.<br />
Guía <strong>del</strong> <strong>Usuario</strong> 397
Politicas Controladas por Proxies<br />
FTP<br />
Características<br />
• Protocolo(s) de Internet: TCP y UDP<br />
• Número(s) de puerto: TCP 53 y UDP 53<br />
FTP es File Transfer Protocol. FTP se usa para transferir archivos por Internet.<br />
HTTP<br />
Características<br />
• Protocolo(s) de Internet: TCP<br />
• Número(s) de puerto: 20 (canal de comandos), 21 (canal de datos)<br />
HTTP es el Hypertext Transfer Protocol usado por la World Wide Web para mover información por Internet.<br />
Nota<br />
La política <strong>WatchGuard</strong> “HTTP Proxy” no es lo mismo que una proxy HTTP de caché. Una proxy HTTP<br />
de caché controla el caché de datos Web. Si usted usa una proxy externa de caché, debe habilitar<br />
(añadiendo políticas) cualquier política saliente que sea necesaria para su organización. Si no lo<br />
hace, las conexiones TCP no operarán correctamente.<br />
Características<br />
• Protocolo(s) de Internet: TCP<br />
• Número(s) de puerto: 80 (pero los servidores pueden operar sobre cualquier puerto, una alternativa<br />
común es 8080, y las conexiones Secure Socket Layer (SSL) funcionan habitualmente con el puerto<br />
443.<br />
SMTP<br />
Simple Mail Transfer Protocol (SMTP) es el protocolo estándar de Internet para transmitir y recibir e-mail.<br />
Usualmente, los servidores SMTP son servidores públicos.<br />
Usted debe añadir una política auth al Policy <strong>Manager</strong> cuando utilice una NAT estática entrante con SMTP<br />
(ver “Auth”). Configure auth para permitir auth entrante al Firebox. Esto habilita a los mensajes salientes<br />
fluir libremente desde atrás <strong>del</strong> Firebox hacia los múltiples servidores SMTP que hay en Internet y usan<br />
auth.Y permite a estos servidores reenviar mensajes a través <strong>del</strong> Firebox hacia los remitentes.<br />
Se recomienda hacer logs <strong>del</strong> SMTP entrante, pero esto puede causar una gran cantidad de logs. Para un<br />
usar la proxy SMTP pero sí hacer funcionar correctamente SMTP, cree una nueva política en el Policy<br />
<strong>Manager</strong> que use el protocolo TCP y el puerto 25.<br />
Características<br />
• Protocolo(s) de Internet: TCP<br />
• Número(s) de puerto: 25<br />
398 <strong>WatchGuard</strong> <strong>System</strong> <strong>Manager</strong>
Politicas Controladas por Proxies<br />
TCP Proxy<br />
La política de proxy TCP da opciones de configuración para HTTP sobre el puerto 80 y añade una regla que<br />
permite las conexiones TCP desde las redes detrás <strong>del</strong> Firebox hacia redes externas al Firebox por defecto. La<br />
regla de proxy TCP asegura que todo el tráfico HTTP desde atrás <strong>del</strong> Firebox sobre todos los puertos está<br />
siendo reemplazado por las reglas de proxy HTTP.<br />
Recomendamos que permita HTTP solamente hacia cualquier servidor público HTTP mantenido detrás <strong>del</strong><br />
Firebox. Los hosts externos pueden ser sujetos a “spoofing”, o suplantación de identidad. <strong>WatchGuard</strong> no<br />
puede asegurar que estos paquetes fueron enviados desde la ubicación correcta.<br />
Configure <strong>WatchGuard</strong> para añadir la dirección de IP de la fuente a la lista de Sitios Bloqueados cuando una<br />
conexión HTTP hacia un host detrás de su Firebox sea denegada. Configure los parámetros y tipos MIME <strong>del</strong><br />
mismo modo en que lo hizo para la proxy HTTP.<br />
Guía <strong>del</strong> <strong>Usuario</strong> 399
Politicas Controladas por Proxies<br />
400 <strong>WatchGuard</strong> <strong>System</strong> <strong>Manager</strong>
S í m b o l o s<br />
.cfg file., ver configuración, archivo<br />
.ftr, archivos 192<br />
.wgl, arch ivos<br />
convirtiendo a formato .xml 95<br />
descripción 91<br />
N u m é r i c o s<br />
1-1 Mapeo, caja de diálogo 118<br />
1-a-1 NAT. Ver NAT, 1-to-1 118<br />
A<br />
Activate Gateway AntiVirus, Asistente 309<br />
Activate Intrusion Prevention, Asistente 314–315<br />
Activate spamBlocker, Asistente 301<br />
Activate WebBlocker, Asistente 291–293<br />
Active Directory, autenticación 131<br />
Actualizaciones<br />
y Alta Disponibilidad 348<br />
y LiveSecurity Service 19, 24<br />
y Asistente de Quick Setup 14<br />
Fireware 20<br />
Add Address, caja de diálogo 119, 152, 155, 249, 281<br />
Add Alias, caja de diálogo 74<br />
Add Device, Asistente 214<br />
Add Dynamic NAT, caja de diálogo 115<br />
Add Event Processor, caja de diálogo 84<br />
Add Exception Rule, caja de diálogo 304<br />
Add Firebox Group, caja de diálogo 125<br />
Add Firebox License Key, caja de diálogo 59, 301<br />
Add Policies, caja de diálogo 147<br />
Add Policy, Asistente<br />
añadiendo plantillas de configuración Edge<br />
personalizadas con 270<br />
añadiendo plantillas de configuración Edge<br />
existentes con 269<br />
Add Protocol, caja de diálogo 149, 271<br />
Add Route, caja de diálogo 110, 111<br />
Add Search Rule, caja de diálogo 93<br />
Add Site, caja de diálogo 138<br />
Add Static NAT, caja de diálogo 120, 155<br />
Add User or Group, caja de diálogo 132<br />
Add VPN, Asistente 240, 264<br />
Add WebBlocker Server, caja de diálogo 294<br />
Advanced Diagnostics, caja de diálogo 86<br />
Advanced Encryption Standard (AES) 227<br />
Advanced Settings, caja de diálogo 111<br />
AH (Authentication Header) 226<br />
alarmas<br />
y FTP 174<br />
configurando 164<br />
configurando para DNS proxy 182<br />
configurando para reglas de proxy 164<br />
configurando proxy y antivirus 171<br />
descripción 163<br />
para respuestas Gateway AntiVirus 311<br />
alias<br />
y dispositivos administrados Firebox X Edge 275<br />
creando 74<br />
por defecto 73<br />
definiéndolos para Firebox X Edge 277<br />
descripción 73<br />
para direcciones IP 21<br />
poniendo nombres en el Management Server276<br />
Aliases, caja de diálogo 74, 276<br />
allow (acción de proxy) 162<br />
Alta Disponibilidad (HA, o High Availability)<br />
e Intrusion Prevention Service 348<br />
y sesiones de proxy 348<br />
respaldando la configuración 348<br />
configurando (Firebox X e-Series) 344–346<br />
configurando (no e-Series) 346–347<br />
configurando un Firebox secundario<br />
(Firebox X e-Series) 345<br />
descripción 3, 343<br />
habilitando (Firebox X e-Series) 345<br />
forzando un failover 347<br />
Gateway AntiVirus y 348<br />
requerimientos para 343<br />
reiniciando el par 347<br />
seleccionando el Firebox primario para 344<br />
sincronizando la configuración 347<br />
actualizando software en configuración HA 348<br />
viendo estado de 36<br />
Ancho de Banda, uso de y visualización 45<br />
anonimizadores, sitios web 293<br />
ANSI Z39.50 396<br />
Antispyware Blocklist Categories, caja de diálogo 139<br />
Any, política<br />
y precedencia 158<br />
y RUVPN 284<br />
descripción 379<br />
Any-External, alias 73<br />
Any-Optional, alias 73<br />
Any-Trusted, alias 73<br />
AOL, política 380<br />
Archie, política 380<br />
Archivos, ubicaciones para 377<br />
ARP cache, limpiando 40<br />
ARP, tabla, visualización 49<br />
ataques<br />
sobre SYN, saturación (flood) 137<br />
de espacio a puertos y direcciones 137<br />
DDoS 137<br />
Denegación de Servicio (DoS) 137<br />
flood, o saturación 137<br />
caminos de direcciones IP 136<br />
Ping de la Muerte 136<br />
de espacio a puertos 137<br />
deteniendo 135–138<br />
auth (ident), política 380<br />
autenticación<br />
Directorio Activo 131<br />
y ssh 393<br />
definiendo grupos para 123<br />
descripción 74, 121, 227<br />
para VPNs, visualización 6<br />
desde una interfaz externa 122<br />
desde un Firebox de afuera 122<br />
MD5-HMAC 227<br />
de usuarios remotos 124<br />
eligiendo un método para 227<br />
Estableciendo tiempo de espera de autenticación<br />
para 77<br />
SHA-HMAC 227<br />
a través <strong>del</strong> Firebox hacia otro Firebox 122<br />
usando un servidor externo 227<br />
Autenticación, encabezado 226<br />
Autenticación, tiempo de espera, configuración 77<br />
Guía <strong>del</strong> <strong>Usuario</strong> 1
Autenticación, pestaña List (Firebox <strong>System</strong> <strong>Manager</strong>) 49<br />
Autenticación, servidores<br />
y políticas 132<br />
configurando Fireboxes como 125<br />
descripción 227<br />
LDAP 129<br />
RADIUS 127<br />
SecurID sobre servidor RADIUS 128<br />
tipos de 123<br />
tipos soportados 281<br />
usando respaldo 123<br />
usando Fireboxes como 123<br />
Authentication Servers, caja de diálogo 125, 282<br />
Auto ajuste, configuración, tamaño de segmentos TCP 77<br />
B<br />
Backup, caja de diálogo 73<br />
backup, o respaldo, imágenes<br />
creando 72<br />
descripción 72<br />
restaurando 73<br />
backup o respaldo <strong>del</strong> archivo de configuración 14<br />
Bandwidth Meter, pestaña de medición de ancho de banda<br />
agregando/eliminando líneas en 46<br />
cambiando colores en 46<br />
cambiando nombres de interfaces en 46<br />
cambiando la escala de 45<br />
descripción 45<br />
Barra de tareas. Ver <strong>WatchGuard</strong>, barra de tareas<br />
básica, encriptación 14<br />
block (acción de proxy) 162<br />
bloqueados, puertos<br />
evitando problemas con los usuarios legítimos 143<br />
bloqueando sitios que usan 143<br />
por defecto 142<br />
logs y notificación para 143<br />
permanentes 143<br />
razones para tener 142<br />
Blocked Ports, caja de diálogo 143<br />
Blocked Ports, lista 143<br />
Blocked Sites, o sitios bloqueados<br />
añadiendo desde HostWatch 55<br />
auto-bloqueados 138<br />
bloquear con configuración de políticas 141<br />
descripción 138<br />
dinámicos 141<br />
excepciones a 140<br />
logs y notificación para 140<br />
permanentes 138<br />
sitios de spyware 139<br />
almacenándolos en un archivo externo 140<br />
temporarios 141<br />
viendo los que estén vigentes 49<br />
Blocked Sites, Configuración, caja de diálogo 138<br />
Blocked Sites, lista<br />
agregando/eliminando sitios desde 50<br />
y Gateway AntiVirus 311<br />
descripción 138<br />
excepciones a la 140<br />
usando definiciones de proxy para 162<br />
viendo 50<br />
Border Gateway Protocol (BGP)<br />
permitiendo el tráfico a través <strong>del</strong> Firebox 341<br />
Configurando Fireware para usar 340<br />
configuración <strong>del</strong> demonio 338–339<br />
descripción 337, 380<br />
BOVPN<br />
y autenticación basada en certificados 233<br />
descripción 233<br />
multi-WAN, no soportado en 102<br />
BOVPN con IPSec Manual<br />
añadiendo gateways 243<br />
y encriptación fuerte 14<br />
configurando un gateway 243<br />
configurando un túnel con seguridad manual 246<br />
creando políticas de túnel 250<br />
descripción 233, 243<br />
niveles de encriptación para 233, 243<br />
listado en la pestaña de estado <strong>del</strong> dispositivo 220<br />
NAT dinámica saliente y 250<br />
configuración Phase 1 245<br />
especificando un método de autenticación 245<br />
especificando tipo de encriptación 245<br />
BOVPN con <strong>WatchGuard</strong> <strong>System</strong> <strong>Manager</strong><br />
añadiendo plantillas de política 237<br />
añadiendo plantillas de seguridad 239<br />
creando túneles 240<br />
definiendo Fireboxes como clientes administrados 237<br />
descripción 233<br />
editando túneles 241<br />
listado en la pestaña Device Management 220<br />
eliminando dispositivos/túneles 241<br />
escenario 234<br />
Branch Office IPSec, Túneles, caja de diálogo 246<br />
branch office VPN. Ver BOVPN<br />
C<br />
CA. Ver Certificate Authority<br />
cables, instalando 22<br />
carga promedio <strong>del</strong> Firebox, viendo 48<br />
Certificate Authority, o Autoridad de Certificación<br />
configurando certificados para 201<br />
descripción 201, 221, 228<br />
administrando 222<br />
grabando mensajes log de diagnóstico para 204<br />
Certificate Revocation List (CRL)<br />
configurando propiedades para 203, 204<br />
descripción 221<br />
publicando 223<br />
certificados<br />
descripción 227, 228<br />
destruyendo 223<br />
generando nuevos 223<br />
listando los actuales 223<br />
imprimiéndolos en pantalla 223<br />
readmitiéndolos 223<br />
revocándolos 223<br />
buscándolos 223<br />
viendo huellas digitales CA 37<br />
viendo fecha y hora de expiración 37<br />
viendo el estado de 36<br />
Change Passphrases, caja de diálogo 65<br />
Citrix ICA, política 380<br />
Clarent-command, política 381<br />
Clarent-gateway, política 381<br />
Cliente administrado<br />
configurando Firebox corriendo Fireware como 208<br />
configurando Firebox corriendo WFS como 210<br />
configurando Firebox X Edge como 211<br />
definiendo Firebox como 237<br />
descripción 208<br />
2 <strong>WatchGuard</strong> <strong>System</strong> <strong>Manager</strong>
habilitando a enviar mensajes de log 209<br />
SOHO 6 como 212<br />
clock (reloj), sincronizando servidor NTP 61<br />
Conexiones Activas en el Firebox, viendo 53<br />
configuración, archivo<br />
y Policy <strong>Manager</strong> 69<br />
haciendo un respaldo de 14<br />
personalizando 19<br />
haciendo un nuevo 71<br />
abriendo 69<br />
abriendo local 71<br />
guardando 71<br />
guardando en el Firebox 72<br />
guardando en el disco local 72<br />
Configuración enrutada<br />
características de la 12<br />
descripción 11<br />
configuración global<br />
para autenticación 77<br />
para manejo de errores ICMP 76<br />
para chequear TCP SYN 76<br />
para VPNs 75<br />
tamaño <strong>del</strong> segmento TCP 77<br />
usando para Firebox 75<br />
Configuración global, caja de diálogo 75<br />
configuración, modos, descripción 11<br />
configuración, passphrase<br />
cambiándola 64–65<br />
descripción 18, 64<br />
estableciéndola 16<br />
Configure Log Servers, caja de diálogo 84<br />
Configure Syslog, caja de diálogo 84<br />
Configure WINS and DNS, pantalla 258<br />
Conjuntos de reglas<br />
añadiendo 162<br />
y vista avanzada de reglas 163<br />
categorías de 161<br />
descripción 161<br />
Connect to Device, caja de diálogo 18<br />
Connect to Firebox, caja de diálogo<br />
descripción 31<br />
solucionando problemas 70<br />
estado de conexión, viendo 6<br />
Connections For, caja de diálogo 53<br />
Consola de desempeño (Performance Console)<br />
agregando un nuevo gráfico a 44<br />
cambiando el intervalo entre consultas para 44<br />
definiendo counters para 41<br />
borrando un gráfico 44<br />
descripción 40<br />
monitoreando eventos VPN 41<br />
múltiples gráficos 44<br />
mostrando eventos de políticas seleccionadas 41<br />
mostrando eventos de interfaz 41<br />
mostrando información <strong>del</strong> sistema 41<br />
viendo gráficos 43<br />
contraseñas<br />
y seguridad de VPN endpoints 227<br />
archivos conteniendo 198<br />
cookies, 177<br />
CPU, uso, graficando 41<br />
cronogramas<br />
creando 77<br />
descripción 77<br />
o programación horaria para acciones WebBlocker 297<br />
usándolos para políticas 156<br />
Schedules, caja de diálogo 77<br />
CRL. Ver Certificados, revocándolos<br />
Cuestiones conocidas 26<br />
CU-SeeMe, política 382<br />
customizadas o personalizadas, políticas para establecer tiempo<br />
de espera 157<br />
D<br />
DDoS, ataques 137<br />
Default Packet Handling, caja de diálogo 135–138<br />
Denegación de Servicio (DoS), ataques 137<br />
deny (acción de proxy) 162<br />
denegación, mensaje, cambiando el que viene por defecto 171<br />
Despliegue en estrella, Firebox <strong>System</strong> <strong>Manager</strong> 35<br />
Despliegue en triángulo, Firebox <strong>System</strong> <strong>Manager</strong> 35<br />
Device Configuration, caja de diálogo 62<br />
Device Management, página<br />
descripción 216<br />
para Firebox 216, 218<br />
para Firebox X Edge 217<br />
iniciando otras herramientas desde 219<br />
actualizando el dispositivo 218<br />
recursos VPN 219<br />
túneles VPN 220<br />
Device Management, pestaña<br />
y VPNs administradas 220<br />
configurando parámetros en 216<br />
descripción 5<br />
eliminando un dispositivo de 241<br />
iniciando otras herramientas desde 219<br />
Device Policy, caja de diálogo 239<br />
Device Properties, caja de diálogo 218, 262, 266<br />
Device Status, pestaña<br />
y BOVPN con IPSec 220 manual<br />
descripción 4, 5<br />
eliminando un dispositivo de 241<br />
dispositivos, eliminando <strong>del</strong> <strong>WatchGuard</strong> <strong>System</strong> <strong>Manager</strong> 241<br />
dispositivos. Ver también Firebox, SOHO, etc.<br />
DHCP 99<br />
DHCP relay, configurando 99<br />
DHCP, servidor<br />
configurando Firebox como 99<br />
lease time por defecto para 99<br />
descripción 99<br />
usándolo para direccionamiento de interfaces externas<br />
101<br />
usando servidor remoto desde un cliente 99<br />
DHCP, soporte sobre una interfaz externa 21, 100<br />
DHCP-Server, política 382<br />
diagnóstico, archivo log, estableciendo ubicación para 49<br />
diagnóstico, logs<br />
descripción 90<br />
para Autoridad de Certificación (CA) 204<br />
Para el Management Server 201<br />
seleccionando nivel de 85<br />
Diffie-Hellman, grupos<br />
cambiando parámetros 245<br />
descripción 228, 245<br />
digitales, certificados. Ver certificados<br />
dinámicamente bloqueados, sitios 141<br />
DMZ (Zona desmilitarizada) 11<br />
DNS<br />
política para 382<br />
DNS, proxy<br />
añadiendo nuevas reglas de tipos de query 181<br />
e Intrusion Prevention Service 314, 319<br />
Guía <strong>del</strong> <strong>Usuario</strong> 3
y protección contra intrusiones 182<br />
configurando 179–182<br />
configurando alarmas 182<br />
configurando nombres de query DNS 182<br />
configurando tipos de query DNS 181<br />
configurando parámetros generales para 180<br />
descripción 179, 399<br />
OPcodes, configurando 180<br />
DNS, servidores<br />
direcciones para 107<br />
configurando 280<br />
Domain Name <strong>System</strong>. Ver DNS<br />
Don’t Fragment bit, ignorando encabezado de no fragmente el<br />
bit 75<br />
Download WebBlocker Database, caja de diálogo 290<br />
drop (acción de proxy) 162<br />
drop-in, configuración<br />
características de 13<br />
configurando host relacionados 111<br />
descripción 11, 12<br />
multi-WAN, no soportado en 13, 102<br />
Drop-In Mode Properties, caja de diálogo 112<br />
duplex, parámetros, configuración 111<br />
DVCP Server. Ver Management Server<br />
DNS dinámica<br />
creando una cuenta DynDNS 108<br />
descripción 108<br />
configurando Firebox para 109<br />
Dinámicas, rutas, viendo 49<br />
dinámico, enrutamiento<br />
descripción 323, 326<br />
protocolos para 323, 326<br />
archivos de configuración <strong>del</strong> demonio de enrutamiento<br />
326<br />
usando Border Gateway Protocol (BGP) 337–341<br />
usando OSPF 332–337<br />
usando RIP (Routing Information Protocol) 326<br />
usando RIP (Routing Information Protocol) V1<br />
326–330<br />
usando RIP (Routing Information Protocol) V2<br />
330–332<br />
viendo componentes de 49<br />
duración <strong>del</strong> tiempo de espera para el Firebox 18<br />
Dynamic Routing Setup, caja de diálogo 328, 331, 335, 340<br />
DynDNS, creación de cuenta 108<br />
E<br />
Edge, Configuración de Plantillas<br />
añadiendo con el Asistente Add Policy 269–271<br />
aplicándolo a los dispositivos 271–273<br />
clonando 271<br />
creando/aplicando 268–269<br />
descripción 268<br />
Edge Network Settings, caja de diálogo 274<br />
Edit Gateway, caja de diálogo 246<br />
Edit Policy Properties, caja de diálogo 79, 156, 208<br />
Edit Service Properties, caja de diálogo 210<br />
Edit Tunnel, caja de diálogo 249<br />
e-mail, estableciendo la longitud máxima de las direcciones<br />
para 167<br />
e-mail, limitando los nombres de archivos para adjuntos 170<br />
e-mail, mensajes 171<br />
acciones para los adjuntos 311<br />
y la proxy SMTP 166<br />
como notificación 89, 153, 165<br />
creando reglas para masivo o sospechoso 304–305<br />
escondiendo datos <strong>del</strong> servidor para 168<br />
restringiendo destinatarios 170<br />
restringiendo los remitentes 170<br />
escaneando adjuntos comprimidos en 312<br />
configurando longitud máxima de líneas para 168<br />
configurando cantidad máxima de destinatarios para 167<br />
configurando tamaño máximo para 167<br />
configurando respuestas para virus en 170<br />
spam. Ver spamBlocker<br />
Desbloqueando adjuntos 312<br />
Estableciendo TOS para opción IPSec 76<br />
Encabezados 177<br />
estableciendo longitud máxima de URL 175<br />
estableciendo autorización de solicitud 176<br />
estableciendo campos de encabezado, solicitud 176<br />
estableciendo métodos de solicitud 175, 176<br />
Encapsulated Security Payload 226<br />
encripción<br />
Advanced Encryption Standard (AES) 227<br />
y BOVPN con IPSec 233 Manual<br />
y software de administración 14<br />
y RUVPN con PPTP 279<br />
y VPNs 226–227<br />
básica, descripción 14<br />
descripción 226<br />
para VPNs, viendo 6<br />
niveles de 227<br />
fuerte, activando 279<br />
fuerte, y BOVPN con IPSec Manual 14<br />
fuerte, descripción 14<br />
encripción, clave<br />
para crear imágenes de respaldo 73<br />
log. Ver Log, clave de encripción<br />
Entrenamiento y certificación 26, 29<br />
Entrust, política 382<br />
Equipo de respuesta rápida 23, 24<br />
ESMTP<br />
configurando reglas de autenticación 169<br />
configurando parámetros para 169<br />
descripción 168<br />
extendida, autenticación<br />
definiendo grupos para 281<br />
descripción 227<br />
externa, interfaz<br />
configurando 100–102<br />
configurando múltiple. Ver multi-WAN, soporte<br />
descripción 10<br />
direccionamiento dinámico sobre 100<br />
soporte sobre IP dinámica 21<br />
usando una dirección IP estática para 100<br />
usando DHCP para direccionamiento 101<br />
usando PPPoE sobre 100<br />
F<br />
FAQs 26<br />
fbxinstall, utilidad 66<br />
Filtrado de paquetes 145<br />
feature keys 58<br />
funciones, activando 57<br />
File Transfer Protocol. Ver FTP, proxy<br />
finger, política 383<br />
Firebox, servicios de instalación 29<br />
Firebox, interfaces<br />
cabiando direcciones de 98<br />
4 <strong>WatchGuard</strong> <strong>System</strong> <strong>Manager</strong>
configurando 98–110<br />
descripción 11<br />
monitorenado tráfico a través de 35<br />
Ver también listas individuales de interfaces<br />
viendo direcciones IP de 5, 36<br />
Firebox License Keys, caja de diálogo 59, 289<br />
Firebox passphrases. Ver passphrases<br />
Firebox corriendo Fireware, configurando como cliente administrado<br />
208<br />
Firebox corriendo WFS, configurando como cliente administrado<br />
210<br />
Firebox <strong>System</strong> <strong>Manager</strong><br />
y Intrusion Prevention Service 321<br />
pestaña Authentication List 49<br />
pestaña Bandwidth Meter 45<br />
lista de sitios bloqueados, o Blocked Sites 50<br />
descripción 2, 18, 31<br />
Firebox y estado <strong>del</strong> túnel VPN 36<br />
panel frontal 36<br />
Front Panel, pestaña 34<br />
menús y herramientas 32<br />
monitoreando la actividad <strong>del</strong> spamBlocker con 305<br />
monitoreando túneles en 37<br />
abriendo 32<br />
pausando 34<br />
Consola de Performance 40–44<br />
Security Services, pestaña 51, 306, 313, 321<br />
Service Watch, pestaña 46<br />
estableciendo intervalo de refresco para 34<br />
visualización de estrella 35<br />
iniciando 31<br />
Status Report, pestaña 48–49<br />
Traffic Monitor, pestaña 38–40<br />
despliegue en triángulo 35<br />
viendo uso de ancho de banda 45<br />
viendo el status <strong>del</strong> Firebox 48<br />
viendo el tráfico <strong>del</strong> Firebox 35<br />
viendo el status <strong>del</strong> Gateway AntiVirus 313<br />
Firebox X Edge<br />
añadiendo al Management Server 257–259<br />
añadiendo recurso VPN 263<br />
añadiendo túnel VPN 264<br />
configurando como cliente administrado 211<br />
configurando propiedades de administración para 262<br />
creando túneles para dinámico 240<br />
definiendo alias sobre 277<br />
importando al Management Server 255<br />
administrando 253–259<br />
administrando configuraciones de red 273–275<br />
modificando plantilla de configuración para 265<br />
preparando el dispositivo instalado para administración<br />
255<br />
preparando nueva unidad para su administración 254<br />
programando actualizaciones <strong>del</strong> firmware para<br />
259–260<br />
iniciando herramientas para 264<br />
actualizando el dispositivo 263<br />
usando alias con 275<br />
viendo página de administración para 261<br />
Firebox X e-Series<br />
y Asistente Web Quick Setup 15<br />
y Alta Disponibilidad 344–346<br />
reseteando 65<br />
Fireboxes<br />
como Autoridades de Certificación 228<br />
imagen de respaldo de 72<br />
cables para 22<br />
configurando el servidor DHCP 99<br />
configurando para RUVPN con PPTP 279<br />
configurando propiedades de administración para 218<br />
configurando para aceptar consultas en SNMP 62<br />
conectando a 17, 31<br />
definiendo como clientes administrados 237<br />
designando servidor de Log para 83<br />
desconectando de 18<br />
nombres amigables en archivos de log, informes 62<br />
configuración global 75<br />
hosteando sesiones PPTP 124<br />
interfaces. Ver Firebox, interfaces<br />
haciendo conexiones salientes PPTP por detrás de los 287<br />
administrándolo desde una conexión remota 78<br />
monitoreando estado 31<br />
obteniendo direcciones IP dinámicamente 21<br />
abriendo archivo de configuración 69<br />
contenidos <strong>del</strong> paquete 9<br />
recuperando 65<br />
reseteando passphrase 64<br />
reseteando a la configuración de fábrica 65<br />
reseteando usando fbxinstall 66<br />
guardando el archivo de configuración a 72<br />
configurando una zona horaria para 62<br />
sincronizando el reloj con NTP 61<br />
valor de timeout, o tiempo de espera agotado 18, 208<br />
usando como servidores de autenticación 123<br />
viendo conexiones activas en 53<br />
viendo tabla ARP para 49<br />
viendo uso de ancho de banda 45<br />
viendo tabla de ruteo kernel para 49<br />
viendo carga promedio de 48<br />
viendo uso de memoria de 48<br />
viendo mo<strong>del</strong>o de 48<br />
viendo información de la tarjeta de red 49<br />
viendo procesos de 49<br />
viendo estado de 48<br />
viendo tráfico y performance 48<br />
viendo tráfico a través de 35<br />
Fireware<br />
descripción 1<br />
diferencias entre Fireware y Fireware Pro 2<br />
actualizando 20<br />
Fireware Pro<br />
descripción 1<br />
diferencias entre Fireware y Fireware Pro 2<br />
firmware, actualizaciones, viendo/borrando 261<br />
flood o saturación, ataques de 137<br />
Foro de usuarios 26<br />
Fragmentación Req (PMTU), configuración (ICMP) 76<br />
Front Panel, pestaña (Firebox <strong>System</strong> <strong>Manager</strong>) 34<br />
FSM. Ver Firebox <strong>System</strong> <strong>Manager</strong><br />
FTP, política 383<br />
FTP, proxy<br />
y Intrusion Prevention Service 173, 314, 319<br />
configurando parámetros generales 172<br />
configurando alarmas de proxy para 174<br />
definiendo reglas de comandos para 173<br />
descripción 172, 399<br />
estableciendo reglas de descarga para 173<br />
estableciendo reglas de subida para 173<br />
FTP, servidores, y política archie 380<br />
Fully Meshed, topología 229<br />
Funciones activas, viendo 60<br />
Guía <strong>del</strong> <strong>Usuario</strong> 5
G<br />
Gateway AntiVirus<br />
acciones (Allow, Drop, Block, Lock, Remove) 311<br />
activando 309<br />
y la proxy HTTP 308<br />
y la proxy SMTP 308<br />
aplicando configuraciones a las políticas 309<br />
configurando 310–313<br />
configurando parámetros <strong>del</strong> motor para 311<br />
configurando servidor de firmas para 312<br />
creando alarmas/logs para 311<br />
descripción 307, 308<br />
habilitando actualizaciones automáticas de firmas de<br />
virus 312<br />
instalando 308<br />
desbloqueando un adjunto 312<br />
actualizando software antivirus 314<br />
actualizando firmas manualmente 314<br />
usándolo con múltiples proxies 312<br />
viendo versión <strong>del</strong> motor 52<br />
viendo información <strong>del</strong> 51<br />
viendo actividad reciente 52<br />
viendo información de firmas 52<br />
viendo estado <strong>del</strong> 313<br />
Gateway AntiVirus, caja de diálogo 310, 311<br />
gateways<br />
descripción 243<br />
para túneles, añadiendo 243<br />
para túneles, configurando 243–246<br />
para túneles, editando/borrando 246<br />
seleccionando para túnel 247<br />
gateways por defecto<br />
y configuración drop-in 12<br />
Para redes privadas secundarias 21<br />
viendo direcciones IP de 6, 36<br />
Gateways, caja de diálogo 244<br />
Generic Routing Encapsulation Protocol (GRE)<br />
política 383<br />
gopher, política 383<br />
grupos (autenticación)<br />
asignando usuarios a 126<br />
componentes de 123<br />
descripción 123, 282<br />
H<br />
HELO/EHLO, respuestas, examinando 168<br />
High Availability caja de diálogo 344, 346<br />
Home Banking Computer Interface (HBCI), política 384<br />
host, rutas, configurando 110<br />
Host Unreachable, configuración (ICMP) 76<br />
hosts<br />
relacionados, configurando 111–112<br />
viendo en HostWatch 54<br />
hosts relacionados, configurando 111<br />
HostWatch<br />
añadiendo sitios bloqueados desde 55<br />
cambiando propiedades de vistas 55<br />
eligiendo colores para la pantalla 55<br />
descripción 18, 53<br />
pantalla 53<br />
pausando 56<br />
estableciendo propiedades de la pantalla 54<br />
iniciando 53<br />
viendo usuarios autenticados 54<br />
viendo hosts 54<br />
viendo puertos 54<br />
HTTP, caché, proxy 399<br />
HTTP política 384, 399<br />
HTTP, proxy<br />
y respuestas antivirus 178<br />
y Gateway AntiVirus 308, 310<br />
y Intrusion Prevention Service 314, 315, 317<br />
y rango de solicitudes 175<br />
y WebBlocker 292<br />
cambiando mensaje de denegación 178<br />
configurando parámetros para solicitudes 174<br />
descripción 174, 399<br />
enviando mensajes de log por transacción 175<br />
estableciendo tipos de contenido <strong>del</strong> cuerpo 178<br />
estableciendo tipos de contenido para las respuestas 177<br />
estableciendo cookies para respuestas 177<br />
estableciendo campos de encabezado para respuestas 177<br />
estableciendo caminos HTTP de solicitud de URL 176<br />
estableciendo tiempo de espera para 175, 177<br />
estableciendo longitud de encabezados de respuesta 177<br />
estableciendo máxima longitud de líneas de respuesta 177<br />
HTTPS policy 384<br />
hub-and-spoke, configuración 230<br />
huso horario para el Firebox, configurando 62<br />
I<br />
ICMP, configuración de manejo de errores<br />
para Firebox 76<br />
en políticas 157<br />
Identification Protocol (IDENT), política 384<br />
idle time-out, o tiempo de espera para políticas, configuración<br />
157<br />
IGMP, política 385<br />
Ignorar DF para configuración IPSec 75<br />
IKE<br />
y grupo Diffie-Hellman 245<br />
y configuración Phase 1 245<br />
descripción 228<br />
phase 1,2 228<br />
IKE, política 385<br />
IMAP, política 385<br />
Informes<br />
y relaciones de interfaz de red 190<br />
aplicando un filtro193<br />
detalles de autenticación 193<br />
automazándolos con el Log Server 88<br />
haciendo respaldo de 187<br />
consolidando secciones 189, 193, 196<br />
creando filtros 192<br />
creando/editando 185–190<br />
borrando 187<br />
borrando un filtro 193<br />
denegando un detalle de un paquete entrante/saliente<br />
195<br />
resumen de paquete denegado 195<br />
detalle de servicio denegado 195<br />
descripción 185<br />
secciones de detalle 190<br />
editando 187, 188<br />
editando filtros 192<br />
exportando a HTML 191<br />
estadísticas <strong>del</strong> Firebox 193<br />
detalle FTP 195<br />
resumen <strong>del</strong> host 194<br />
6 <strong>WatchGuard</strong> <strong>System</strong> <strong>Manager</strong>
detalle HTTP 194<br />
resumen HTTP 194, 196<br />
incluyendo nombres DNS para direcciones IP 189<br />
ubicación de 190<br />
formato NetIQ 191<br />
estadísticas de red 196<br />
resumen de proxy 194<br />
corriendo 193<br />
secciones in 188, 193<br />
resumen de servicios 194<br />
resumen de sesión 194<br />
estableciendo nombres usados en el Firebox 62<br />
resumen SMTP 194<br />
especificando secciones para 188<br />
comenzando nuevos 186<br />
resumen de secciones 190<br />
períodos de tiempo para 187<br />
resumen horario 194, 196<br />
usando filtros 191<br />
viendo lista de 187<br />
detalle WebBlocker 195<br />
Informes históricos<br />
y tráfico SMTP 168<br />
aplicando un filtro 193<br />
informes automáticos con Log Server 88<br />
creando un filtro de informes 192<br />
creando/editando 185–190<br />
borrando un filtro 193<br />
borrando informes 187<br />
descripción 19, 185<br />
editando un filtro 192<br />
editando informes existentes 187<br />
ejecutando un informe 193<br />
iniciando 185<br />
iniciando informes nuevos 186<br />
períodos de tiempo para 187<br />
zona horaria para 62<br />
procedimientos de instalación 9–22<br />
Instant Messaging (IM), uso, prevención 317<br />
Intel Video Phone, política 386<br />
Interface Settings, caja de diálogo 98, 106<br />
interfaces<br />
cambiando dirección IP de 98<br />
configurando 98–110<br />
graficando eventos en 41<br />
estableciendo velocidad y duplex 111<br />
viendo configuración de 49<br />
Interfaz confiable<br />
y servidores WINS/DNS 107<br />
cableado en 66<br />
configurando 98–100<br />
descripción 10<br />
Internet<br />
accediendo a través de un túnel PPTP 286<br />
preocupaciones de seguridad 225<br />
amenazas de hackers en 171, 307, 314<br />
tráfico de virus en 24<br />
Internet Group Management Protocol (IGMP), política 385<br />
Internet Key Exchange. Ver IKE<br />
Internet Mail Access Protocol (IMAP), política 385<br />
Internet Relay Chat (IRC), política 386<br />
Internet Security Association y Key Management Protocol 246<br />
Intrusion Prevention, caja de diálogo 316, 320, 321<br />
Intrusion Prevention Service<br />
activando 314–315<br />
y proxy DNS 314, 319<br />
y proxy FTP 314, 319<br />
y Alta Disponibilidad 348<br />
y proxy HTTP 314, 315, 317<br />
y proxy SMTP 319<br />
y proxy TCP 314, 315, 317<br />
configurando 316–321<br />
configurando excepciones de firmas 320<br />
configurando servidor de firmas 320<br />
copiando configuraciones hacia otras políticas 320<br />
creando nuevas políticas para proxy 315<br />
descripción 307, 314<br />
habilitando actualizaciones automáticas de firmas de<br />
virus 320<br />
instalando 308<br />
intrusiones, grados de severidad 316<br />
seleccionando políticas de proxy a habilitar 315<br />
actualizando firmas manualmente 322<br />
viendo información sobre 51<br />
viendo actividad reciente 52<br />
viendo información de firmas 52<br />
viendo estado de 321<br />
intrusiones, grados de severidad (Alto, Medio, Bajo) 316<br />
intrusiones<br />
descripción 307<br />
ver también Intrusion Prevention Service<br />
viendo la cantidad hallada de 37<br />
IP, direcciones<br />
y configuración enrutada 12<br />
y VPNs 228<br />
gateways por defecto 6, 36<br />
ingresando 22<br />
ingresando para RUVPN con PPTP 281<br />
netmask 6, 36<br />
de interfaces Firebox 36<br />
servidores WINS/DNS 108<br />
IP alias 21<br />
IP, ataques al origen de la ruta 136<br />
IPS. Ver Intrusion Prevention Service<br />
IPSec<br />
y BOVPN con IPSec Manual 233<br />
y BOVPN con <strong>WatchGuard</strong> <strong>System</strong> <strong>Manager</strong> 233<br />
beneficios de 226<br />
descripción 226<br />
método de encripción para 227<br />
configuración pass through 75<br />
política para 385<br />
estableciendo parámetros globales para 75<br />
tipos de túneles que usan 6, 37<br />
IRC, política 386<br />
ISAKMP<br />
y grupos Diffie-Hellman 245<br />
descripción 246<br />
K<br />
Kerberos, políticas 386<br />
kernel, viendo la tabla de enrutamiento 49<br />
L<br />
L2TP, política 386<br />
lanzar intervalo, configuración 141, 153, 165<br />
LDAP<br />
política para 386<br />
LDAP, autenticación 129–130<br />
LDAP-SSL, política 387<br />
Guía <strong>del</strong> <strong>Usuario</strong> 7
licencia, clave, certificados 10<br />
licencias, claves<br />
añadiendo 59<br />
borrando 59<br />
descripción 57<br />
descargando 61<br />
viendo propiedades de 61<br />
viendo 60<br />
Licensed Features, caja de diálogo 301, 308<br />
Límite, tamaño <strong>del</strong> segmento TCP 77<br />
link, velocidad, configuración 111<br />
LiveSecurity Gold Program 29<br />
LiveSecurity Service<br />
activando 25<br />
beneficios de 23<br />
broadcasts 24<br />
descripción 19<br />
Equipo de respuesta rápida 24<br />
soporte técnico 28<br />
Local Alias Setting, caja de diálogo 278<br />
Local-Remote Pair Settings, caja de diálogo 249<br />
lock (acción de proxy) 163<br />
log, clave de encripción<br />
cambiando 82<br />
por defecto 16<br />
configurando 82<br />
configurando para nuevos servidores 84<br />
log, archivos<br />
consolidando 95<br />
convirtiendo desde formato .wgl hacia .xml 95<br />
copiando entradas 94<br />
creando una regla de búsqueda 93<br />
ubicación por defecto para 90<br />
combinando 95<br />
nombres de 90<br />
buscando 94<br />
estableciendo nombres <strong>del</strong> Firebox names usados en 62<br />
estableciendo ubicación para diagnóstico 49<br />
Estableciendo cuándo reiniciar los archivos de registro<br />
de eventos 87<br />
estableciendo tamaño para 87<br />
viendo con LogViewer 90<br />
log, mensajes<br />
bloqueando origen/destino de 40<br />
configurando para proxies 164, 165<br />
configurando para reglas 164, 165<br />
copiando dirección de 40<br />
copiando hacia otra dirección 39<br />
haciendo ping origen/destino 40<br />
enviándolos para transacciones HTTP 175<br />
estableciendo cantidad máxima de 38<br />
mostrándolos en color 39<br />
traceando ruta hacia 40<br />
Log, servidores<br />
añadiendo 83<br />
y archivos de log 90<br />
e informes 185<br />
informes automáticos usando 88<br />
cambiando clave de encripción para 82<br />
descripción 1, 82<br />
ícono en la barra de tareas para 4<br />
instalándolos en computadoras con firewalls de escritorio<br />
20<br />
ubicaciones para 81<br />
estableciendo los designados para el Firebox 83<br />
estableciendo prioridad para 84<br />
configurando 82<br />
iniciando/deteniendo 89<br />
viendo direcciones IP de 48<br />
dónde intalarlos 13<br />
logs, haciendo<br />
mensajes de log de alarma 90<br />
configurando para políticas 153<br />
configurando para proxies 164<br />
descripción 81, 89<br />
mensajes de log de diagnóstico 90<br />
habilitando diagnóstico avanzado 85<br />
habilitando syslog 84<br />
mensajes de log de eventos 90<br />
para puertos bloqueados 140, 143<br />
respuestas de Gateway AntiVirus 311<br />
preferencias globales para 86<br />
respuestas de spamBlocker 304<br />
mensajes de tráfico de log 90<br />
dónde ver los mensajes 89<br />
Logging and Notification, caja de diálogo 140, 153, 164<br />
Logging Setup, caja de diálogo 83, 84, 85<br />
LogViewer<br />
copiando datos de log 94<br />
creando una regla de búsqueda 93<br />
descripción 19, 91<br />
exportando archivos log de datos 94<br />
reseteando a los colores por defecto 92<br />
buscando por keyphrase 92<br />
buscando por entradas 94<br />
buscando mensajes de log de muestra 92<br />
seleccionando columnas para desplegar 92<br />
estableciendo color de fondo 92<br />
estableciendo color de tipo de mensaje 92<br />
estableciendo preferencias 92<br />
mostrando logs 92<br />
mostrando mensajes en color 92<br />
iniciando 91<br />
zona horaria para 62<br />
viendo archivo actual en 94<br />
viendo archivos con 90<br />
Lotus Notes, política 387<br />
M<br />
MAC, direcciones<br />
de interfaces, viendo 6, 36<br />
almacenadas en el Firebox 40<br />
Menú principal, botón 40<br />
Managed Client Setup, caja de diálogo 209<br />
Management Information Bases, ubicación de 64<br />
Management Page<br />
descripción 216<br />
para el Firebox 216, 218<br />
para Firebox X Edge 217, 261–265<br />
iniciando otras herramientas desde 219<br />
actualizando dispositivo 218<br />
recursos VPN 219<br />
túneles VPN 220<br />
Management Server<br />
añadiendo dispositivos a 213–216<br />
añadiendo dispositivos Edge/SOHO a 257–259<br />
añadiendo/eliminando licencia para 200<br />
y Firebox X Edge 254<br />
y SOHO 254<br />
y VPN <strong>Manager</strong> 233<br />
como Autoridad de Certificación 222<br />
respaldando/restaurando configuración de 204, 205<br />
cambiando configuración de 200<br />
8 <strong>WatchGuard</strong> <strong>System</strong> <strong>Manager</strong>
connectando a 207<br />
creando nuevo 199<br />
descripción 1, 197<br />
Device Management, página. Ver Device Management,<br />
página<br />
desconectando de 208<br />
ícono en la barra de tareas para 4<br />
importando dispositivos Firebox X Edge en 255<br />
claves de licencia para 201<br />
administrando dispositivos con 208–213<br />
clave de encripción maestra 197<br />
mudándolo a una nueva computadora 205<br />
nombrando alias en 276<br />
passphrase 198<br />
passphrases para 197<br />
grabando mensajes de log de diagnóstico para 201<br />
usando sólo para monitorear 208<br />
usando el Asistente de Setup 199<br />
dónde instalar 13<br />
Management Server Backup/Restore, Asistente 205<br />
Management Server Configuration, caja de diálogo 200<br />
Management Server, página de configuración 259, 276, 277<br />
management station<br />
y niveles de encripción de software 14<br />
instalando 13<br />
maestra, clave de encripción<br />
descripción 197, 198<br />
instalación 199<br />
cuándo usar 198<br />
MD5-HMAC 227<br />
memoria, viendo el uso de Firebox de la 48<br />
Merge Logfiles, caja de diálogo 95, 96<br />
meshed, topología 229<br />
MIBs, ubicación de 64<br />
Microsoft SysKey, Utilidad 198<br />
Mobile User VPN. Ver MUVPN<br />
MS Win Media, política 387<br />
MSDUN, y RUVPN 285<br />
MSSQL-Monitor, política 387<br />
MSSQL-Server, política 387<br />
multi-WAN, soporte<br />
y NAT 102, 119, 157<br />
y configuración de red 13<br />
y acciones QoS 325<br />
descripción 3, 102<br />
modo failover 103<br />
en round-robin 102<br />
limitaciones de 102<br />
opción de tabla de enrutamiento 103<br />
MUVPN<br />
y certificados 222<br />
y direcciones de servidor WINS/DNS 107<br />
autenticación para 232<br />
configurando Firebox al host 124<br />
descripción 232<br />
niveles de encripción para 232<br />
monitoreando túneles 220<br />
multi-WAN no soportado en 102<br />
escenario 235<br />
con autenticación extendida 235<br />
MUVPN, túneles, viendo información sobre 37<br />
MX, registros 154<br />
N<br />
NAT<br />
1-to-1<br />
y soporte PPPoE 22<br />
y túneles VPN con la misma dirección IP 117<br />
configurando 118<br />
configurando en base a políticas 118, 119<br />
definiendo reglas para 117<br />
descripción 113, 116<br />
no soportado en multi-WAN 102<br />
usando 116<br />
usado en políticas 156<br />
y switching en túnel 231<br />
y VPNs 229<br />
descripción 2, 113<br />
dinámica<br />
añadiendo entradas 114<br />
permitiendo a través de túnel BOVPN 250<br />
cambiando el orden de la entrada 115<br />
descripción 113, 114<br />
habilitando 114<br />
basada en políticas 115<br />
usando en políticas 119, 156<br />
estática<br />
configurando una política para 154<br />
configurando para una política 119<br />
descripción 113<br />
tipos de 113<br />
NAT Setup, caja de diálogo 114<br />
NAT Traversal 245<br />
netmask, viendo dirección de 6, 36<br />
NetMeeting, política 388<br />
Network Address Translation. Ver NAT<br />
Network Configuration caja de diálogo 98, 99, 104, 106, 112<br />
Network Connection, Asistente 285, 286<br />
Network File <strong>System</strong> 142<br />
Network File <strong>System</strong> (NFS), política 388<br />
Network Time Protocol (NTP), política 388<br />
Network Time Protocol, sincronizando el reloj <strong>del</strong> Firebox con el<br />
servidor de 61<br />
Network Unreachable, (ICMP), configuración 76<br />
New Gateway, caja de diálogo 244, 250<br />
New Policy Properties, caja de diálogo 148<br />
New Policy Template, caja de diálogo 149<br />
New QoS, caja de diálogo 324<br />
New Schedule, caja de diálogo 78<br />
New Tunnel, caja de diálogo 247<br />
NFS, política 388<br />
NNTP, política 388<br />
No Ajustar, configuración, tamaño de segmento TCP 77<br />
notación, slash 22<br />
notificación<br />
trayendo una ventana emergente como 141, 153<br />
configurando para proxies 164<br />
para puertos bloqueados 140, 143<br />
preferencias globales para 86<br />
enviando 165<br />
enviando mensajes de e-mail para 89<br />
estableciendo intervalo de emisión de 141, 153, 165<br />
estableciendo cuenta de repeticiones 141, 153, 165<br />
NTP, política 388<br />
NTP, sincronizando el reloj <strong>del</strong> Firebox con el servidor de 61<br />
NTP Setting, caja de diálogo 61<br />
O<br />
Online, Ayuda 27<br />
online, servicios de soporte<br />
Guía <strong>del</strong> <strong>Usuario</strong> 9
accediendo 26<br />
descripción 25<br />
online, entrenamiento 26<br />
Open Firebox, caja de diálogo 65, 70<br />
opcional, interfaz<br />
y DHCP 99<br />
y DHCP relay 99<br />
configurando 98–100<br />
descripción 11<br />
OSPF (Open Shortest Path First)<br />
permitiendo tráfico a través <strong>del</strong> Firebox 336<br />
configurando Fireware para usar 335<br />
configuración <strong>del</strong> demonio 332<br />
descripción 332<br />
tabla de costos de la interfaz 334<br />
OSPF, político 389<br />
P<br />
por defecto, manejo de paquetes<br />
y ataques de espacio de direcciones 137<br />
y pruebas de espacio de direcciones 137<br />
y ataques DDoS 137<br />
y ataques de Denegación de Servicio (DoS) 137<br />
y ataques flood, o de saturación 137<br />
y ataques a la ruta de la fuente IP 136<br />
y ataques Ping de la Muerte 136<br />
y ataques al espacio de puertos 137<br />
y pruebas <strong>del</strong> espacio de puertos 137<br />
y ataques de spoofing 136<br />
descripción 135<br />
opciones para 135<br />
paquetes<br />
sin “manejo” 137<br />
viendo cantidad de enviados y recibidos 6, 36<br />
pares de claves 221<br />
redes parcialmente meshed 230<br />
passphrases<br />
y utilidad SysKey 198<br />
autenticación 227<br />
cambiando 64<br />
configuración, cambiando 64<br />
configuración, descripción 18<br />
descripción 227<br />
para autenticarse ante el Firebox 126<br />
ubicación de 198<br />
Management Server 198<br />
reseteando para el Firebox 64<br />
estableciéndola en el asistente Quick Setup 16<br />
estado, cambiando 64<br />
estado, descripción 18<br />
consejos para crear 64<br />
tipos de 64<br />
passphrase, estado<br />
como clave de encripción de log 16<br />
cambiando 64–65<br />
descripción 18, 64<br />
configurando 16<br />
PCAnywhere, política 381, 389<br />
Peer to Peer (P2P), previniendo su uso 318<br />
Per Interface Dynamic DNS, caja de diálogo 109<br />
Perfect Forward Secrecy 248<br />
Performance Console. Ver Consola de Desempeño<br />
PFS 248<br />
Phase 1<br />
descripción 228<br />
parámetros 245<br />
Phase 2<br />
cambiando parámetros 247<br />
descripción 228<br />
Phase1 Advanced Settings, caja de diálogo 245<br />
Phase2 Advanced Settings, caja de diálogo 248<br />
Phase2 Proposal, caja de diálogo 247<br />
ping, comando para el origen de los mensajes 40<br />
Ping de la Muerte, ataques 136<br />
ping, política 389<br />
PKI 221<br />
Point to Point Tunneling Protocol. Ver PPTP<br />
Point-to-Point Protocol over Ethernet. Ver PPPoE<br />
Policy <strong>Manager</strong><br />
como vista en el archivo de configuración 69<br />
descripción 2, 18, 69<br />
desplegando vista detallada 147<br />
desplegando vista con íconos grandes 146<br />
abriendo un archivo de configuración desde 69<br />
usándolo para modificar el archivo de configuración<br />
97–102<br />
Policy Properties, caja de diálogo 164<br />
políticas<br />
añadiendo 147<br />
añadiendo varias <strong>del</strong> mismo tipo 150<br />
y su política de seguridad 19<br />
cambiando propiedades de 150–157<br />
configurando para NAT estática entrante 154<br />
configurando notificación para 153<br />
configurando NAT estática para 113, 119<br />
configurando permitir tráfico RUVPN 283<br />
creando 145–157<br />
creando personalizada 148<br />
borrando 150<br />
descripción 145<br />
sobre graficación de eventos 41<br />
manejo de errores en ICMP 157<br />
configurando destinos para 151<br />
configurando propiedades de logs para 153<br />
estableciendo precedencia para 157–159<br />
estableciendo programación horaria para 156<br />
estableciendo fuentes de 151<br />
estableciendo tiempo de espera para 157<br />
tipos de 379<br />
autenticación <strong>del</strong> usuario y 132<br />
versus proxies 161<br />
viendo íconos para 146<br />
viendo cantidad de conexiones por 46<br />
bien conocidas 379<br />
Políticas de proxies. Ver proxies<br />
políticas, plantillas<br />
añadiendo 237<br />
añadiendo recursos a 239<br />
creando nuevas 238<br />
obteniendo actuales 238<br />
POP2, política 389<br />
POP3, política 389<br />
popup, ventana, como notificación 141, 153, 165<br />
Port Unreachable, configuración (ICMP) 76<br />
PPP, nombre de usuario y contraseña 21<br />
PPPoE<br />
y 1-to-1 NAT 21<br />
descripción 100<br />
estableciendo parámetros para 101<br />
soporte sobre interfaz externa 21, 100<br />
PPPoE parameters, caja de diálogo 101<br />
PPPoE, soporte sobre interfaz externa 100<br />
10 <strong>WatchGuard</strong> <strong>System</strong> <strong>Manager</strong>
PPTP<br />
descripción 226<br />
política para 390<br />
Ver también RUVPN con PPTP<br />
túneles VPN, viendo información sobre 37<br />
PPTP_Users group, añadiendo nuevos usuarios a 282–283<br />
privada, LAN 10<br />
procesos, viendo información sobre 49<br />
procesador, indicador de carga <strong>del</strong> 36<br />
Properties, caja de diálogo 141<br />
Protocol Unreachable, configuración (ICMP) 76<br />
Provide Contact Information, pantalla 258<br />
proxies<br />
vista de reglas avanzadas 163<br />
y Gateway AntiVirus 3<br />
y Intrusion Prevention Service 3<br />
múltiples acciones asociadas con 161<br />
lista de categorías 161<br />
configurando 161–183<br />
configurando logs/notificación para 164<br />
descripción 145, 161<br />
preconfiguradas 145<br />
Ver también nombres individuales de proxies<br />
versus filtros de paquetes 161<br />
proxy, reglas. Ver reglas<br />
pruebas <strong>del</strong> espacio de puertos 137<br />
Public Key Intrastructure (PKI) 221<br />
puertos<br />
bloqueando 142–143<br />
monitoreando 54<br />
restringiéndolos para clientes MUVPN 124<br />
especificándolos para políticas 150<br />
configuración de velocidad y duplex 111<br />
viendo en HostWatch 54<br />
Q<br />
QoS Actions, caja de diálogo 324<br />
Quality of Service (QoS)<br />
aplicando acciones a las políticas 156, 325<br />
creando acciones para 323–325<br />
descripción 3, 323<br />
usándola en un entorno multi-WAN 325<br />
Quick Setup, Asistente<br />
descripción 14<br />
lanzando 16<br />
no Web 16<br />
Web<br />
descripción 15<br />
solucionando problemas 15<br />
usando 15<br />
usando para recuperación 15<br />
R<br />
RADIUS Steel Belted 128<br />
RADIUS, política 390<br />
RADIUS, autenticación <strong>del</strong> servidor 127<br />
RADIUS-Accounting, política 390<br />
rcp 142<br />
RDP, política 390<br />
RealPlayer G2, política 391<br />
recuperación<br />
y Asistente Web Quick Setup 15<br />
procedimiento para 65<br />
signo de exclamación rojo en el <strong>WatchGuard</strong> <strong>System</strong><br />
<strong>Manager</strong> 7<br />
Redes secundarias<br />
añadiendo 21, 105<br />
y el Asistente Web Quick Setup 21<br />
descripción 21<br />
refresco, intervalo para Firebox <strong>System</strong> <strong>Manager</strong> 34<br />
Reglas Avanzadas, vista (en definiciones de Proxies) 163<br />
Remote Desktop Protocol (RDP), política 390<br />
Remote Proxies, categoría (WebBlocker) 294<br />
repetir cuenta, configuración 141, 153, 165<br />
Report Filter, caja de diálogo 192<br />
Report Properties, caja de diálogo 186, 187, 188, 189, 190<br />
Resource, caja de diálogo 239<br />
RIP (Routing Information Protocol)<br />
descripción 326, 391<br />
Version 1<br />
permitiendo broadcasts a través <strong>del</strong> Firebox 329<br />
configurando Fireware para usar 328<br />
descripción 326<br />
Version 2<br />
permitiendo multicasts de 331<br />
configurando Fireware para usar 331<br />
descripción 330<br />
RIP, política 391<br />
rlogin 142<br />
Rlogin, política 391<br />
raíz, certificado, publicando 222<br />
round-robin, multiWAN 102–103<br />
Rutas de red. Ver rutas<br />
rutas<br />
configurando 110<br />
descripción 110<br />
host 110<br />
red 110<br />
viendo 49<br />
RPC mapeador de puertos 142<br />
rsh 142<br />
RSH, política 391<br />
reglas<br />
cambiando precedencia de 163<br />
componentes of 161<br />
configurando alarmas for 164<br />
configurando mensajes de log para 164<br />
RUVPN con PPTP<br />
accediendo a la Internet con 286<br />
activando 281<br />
y MSDUN 285<br />
y la política Any 284<br />
y las direcciones de servidor WINS/DNS 107<br />
lista de chequeo de la configuración 279<br />
configurando políticas para permitir 283<br />
configurando servidores compartidos para 280<br />
descripción 232, 279<br />
niveles de encripción 279<br />
ingresando direcciones IP para 281<br />
direccionamiento IP 279<br />
haciendo conexiones desde atrás <strong>del</strong> Firebox 287<br />
preparando computadoras clientes para 284<br />
preparando el acceso remoto de Windows 2000 286<br />
preparando un host remoto de Windows XP 285<br />
corriendo 286<br />
S<br />
Save to Firebox, caja de diálogo 72<br />
Guía <strong>del</strong> <strong>Usuario</strong> 11
Secondary Networks, caja de diálogo 107<br />
SecurID, autenticación 128<br />
SecurID, política 392<br />
seguridad, política de<br />
personalizando 19<br />
descripción 19<br />
Ver también archivo de configuración<br />
Security Policy, caja de diálogo 240<br />
Security Services, pestaña (Firebox <strong>System</strong> <strong>Manager</strong>) 51<br />
Security Template, caja de diálogo 239, 241<br />
securidad, plantillas de<br />
añadiendo 239–240<br />
descripción 237, 239<br />
Select Device, caja de diálogo 273<br />
Select Firebox Mo<strong>del</strong> and Name, caja de diálogo 71<br />
Select the Time and Date, página 260<br />
servicio, usando sus propiedades para bloquear sitios 141<br />
Service Watch, pestaña<br />
añadiendo/eliminando líneas en 47<br />
cambiando colores en 47<br />
cambiando nombres de políticas en 47<br />
cambiando escala de 47<br />
descripción 46<br />
mostrando conexiones por política/regla 47<br />
Settings, caja de diálogo 38, 92<br />
Setup Firebox User, caja de diálogo 126, 283<br />
Setup Routes, caja de diálogo 110<br />
SHA-HMAC 227<br />
secretos compartidos 227<br />
Simple Mail Transfer Protocol 399<br />
Simple Network Management Protocol. Ver SNMP<br />
sitios bloqueados. Ver Blocked Sites, o sitios bloqueados.<br />
slash, barra, notación con 22<br />
SMB, política 392<br />
SMTP, política de filtrado de paquetes 392<br />
SMTP, proxy<br />
y Gateway AntiVirus 308, 310<br />
y prevención de intrusiones 171<br />
y Intrusion Prevention Service 314, 319<br />
y spamBlocker 302<br />
configurando alarmas proxy/antivirus 171<br />
configurando 166–172<br />
configurando reglas de autenticación 169<br />
configurando filtrado de contenido 170<br />
configurando parámetros ESMTP 168<br />
configurando parámetros generales 167<br />
definiendo respuestas antivirus 170<br />
defining reglas de tipo de contenido 170<br />
definiendo reglas de nombre de archivo 170<br />
descripción 166, 399<br />
examinando respuestas HELO/EHLO 168<br />
escondiendo datos <strong>del</strong> servidor de e-mail 168<br />
tiempo de espera para 167<br />
haciendo logs de solicitudes de conexión a través de 168<br />
restringiendo remitentes/destinatarios de e-mail 170<br />
estableciendo un número máximo de destinatarios de<br />
e-mail 167<br />
estableciendo valores para filtrado de encabezados<br />
170<br />
con NAT estático entrante 384<br />
escribiendo un mensaje personalizado de denegación<br />
171<br />
SNMP<br />
configurando Firebox para aceptar consultas desde el servidor<br />
62<br />
descripción 62, 392<br />
habilitando consultas para 63<br />
management system 165<br />
política para 392<br />
SNMP Settings, caja de diálogo 63<br />
SNMP traps, o trampas SNMP<br />
configurando manejo de paquetes por defecto 136<br />
habilitando 63<br />
habilitando para políticas 153<br />
enviando 165<br />
SNMP-Trap, política 393<br />
software, actualizaciones<br />
y Alta Disponibilidad 348<br />
y LiveSecurity Service 19, 24<br />
y Asistente Quick Setup 14<br />
Fireware 20<br />
software, viendo la versión <strong>del</strong> 48<br />
SOHO<br />
creando túneles para dinámico 240<br />
administrando 253<br />
SOHO 5, administrando 253<br />
SOHO 6<br />
añadiendo un recurso VPN 267<br />
añadiendo un túnel VPN 268<br />
añadiendo al Management Server 257–259<br />
como cliente administrado 212<br />
configurando propiedades de administración para 266<br />
preparando para administración 256<br />
iniciando herramientas para 267<br />
actualizando dispositivo 266<br />
viendo página de administración de 265<br />
Soporte técnico<br />
soporte asistido 28<br />
Firebox Installation Services 29<br />
LiveSecurity Gold Program 29<br />
LiveSecurity Service 28<br />
foro de usuarios 26, 27<br />
VPN, servicios de instalación 29<br />
spam, mensajes<br />
y análisis reverso de su origen IP 154<br />
viendo cantidad bloqueada 37<br />
spamBlocker<br />
acciones (Denegar, Marcar, Permitir) 299<br />
acciones, seleccionando 302<br />
activando 301–302<br />
añadiendo excepciones 304<br />
añadiendo marcas en la línea de Asunto <strong>del</strong> mail sospechoso<br />
300<br />
categorías (Spam, Masivo, Sospechoso) 300<br />
configurando 303–304<br />
creando políticas de proxy para 302<br />
personalizando el uso de múltiples proxies 306<br />
descripción 171, 299<br />
instalando licencia para 300<br />
haciendo logs con las respuestas 304<br />
monitoreando actividad de 305<br />
informando falsos positivos/negativos 305<br />
seleccionando políticas 302<br />
viendo actividad reciente 53<br />
spamBlocker, caja de diálogo 303<br />
spoofing, ataques 136<br />
spyware, bloqueando sitios de 139<br />
spyware, bloqueando 318<br />
SQL*Net, política 393<br />
SQL-Server, política 393<br />
ssh, política 393<br />
SSL VPN 226<br />
Status Report, pestaña (Firebox <strong>System</strong> <strong>Manager</strong>) 48–49<br />
strip (acción de proxy) 162<br />
12 <strong>WatchGuard</strong> <strong>System</strong> <strong>Manager</strong>
Sun RPC, política 393<br />
Support Logs, caja de diálogo 49<br />
servicios de soporte online 25<br />
SYN, ataques de saturación (flood) 137<br />
syslog<br />
descripción 394<br />
facility 85<br />
haciendo logs de 84<br />
política 394<br />
ubicación de los archivos de sistema 375<br />
T<br />
TACACS, política 394<br />
TACACS+, política 394<br />
Tarjetas de red, viendo información acerca de 49<br />
TCP, conexiones 394<br />
TCP, política 394<br />
TCP, proxy<br />
y Gateway AntiVirus 310<br />
y High Availability 348<br />
y prevención de intrusiones183<br />
y Intrusion Prevention Service 314, 315, 317<br />
configurando 182–183<br />
configurando parámetros generales para 182<br />
descripción 182, 400<br />
TCP, ajuste <strong>del</strong> segmento de TCP, configuración 77<br />
TCP SYN, habilitando chequeo de 76<br />
TCPmux, servicio 142<br />
TCP-UDP, política 395<br />
telnet, política 395<br />
Terceros, servidor de autenticación de. Ver Autenticación.<br />
Timbuktu, política 395<br />
Time Exceeded, configuración (ICMP) 76<br />
Time Filters, caja de diálogo 187<br />
Time, política 395<br />
Topología de red<br />
completamente meshed 229<br />
hub-and-spoke 230<br />
parcialmente meshed 230<br />
traceroute, comando para el origen de los mensajes 40<br />
traceroute, política 396<br />
tráfico<br />
viendo Firebox 35<br />
indicador de volumen para 36<br />
Traffic Monitor<br />
bloquando el origen/destino de un mensaje 40<br />
copiando mensajes en 40<br />
emitiendo comando ping y traceroute en 40<br />
limitando mensajes 38<br />
Traffic Monitor, pestaña (Firebox <strong>System</strong> <strong>Manager</strong>) 38–40<br />
Transmission Control Protocol (TCP) 182<br />
Tunnel Properties, caja de diálogo 241<br />
Tunelamiento dividido (split)<br />
y seguridad 232<br />
con PPTP, habilitando 286<br />
túnel, switching 231<br />
túneles<br />
monitoreando 6, 37<br />
protocolos para 226<br />
ver también túneles VPN<br />
viendo estado de 36<br />
Type of Service (TOS), bits 76<br />
U<br />
Ubicación remota, administrando Firebox desde 78<br />
UDP, política 395<br />
Update Device, caja de diálogo 218, 238, 263, 266<br />
Update Firmware, Asistente de 260<br />
usuario, autenticación. Ver Autenticación<br />
usuarios<br />
y autenticación en Active Directory 131<br />
y autenticación en Firebox 123<br />
y autenticación en LDAP 129<br />
y autenticación en servidor RADIUS 127<br />
y autenticación SecurID 128<br />
asignándolos a grupos de autenticación123, 126<br />
autenticación remota 124<br />
configurando una política para autenticación de 132–133<br />
lista de autenticados 49<br />
foro online para 26<br />
viendo en HostWatch 54<br />
UUCP, política 396<br />
V<br />
velocidad y parámetros duplex, configuración 111<br />
Virtual Private Networks. Ver VPNs<br />
virus<br />
defendiéndose contra. Ver Gateway AntiVirus<br />
información sobre nuevos 24<br />
viendo cantidad encontrada 37<br />
VPN Installation Services 29<br />
VPN <strong>Manager</strong> Access, página 257<br />
VPN Resource, caja de diálogo 238<br />
VPN, túneles<br />
y gateways 243<br />
tipos de autenticación/encripción para 239<br />
configurando con seguridad manual 246<br />
creando políticas para 250<br />
creando con el Asistente Add VPN 240<br />
creando con <strong>WatchGuard</strong> <strong>System</strong> <strong>Manager</strong> 237, 240<br />
creación arrastrando y soltando 240<br />
editando 241<br />
eliminando <strong>del</strong> <strong>WatchGuard</strong> <strong>System</strong> <strong>Manager</strong> 241<br />
sin arrastrar y soltar 240–241<br />
VPNs<br />
control de acceso para 229<br />
y política Any 379<br />
y direccionamiento IP 228<br />
y NAT 229<br />
y contraseñas fuertes 227<br />
y <strong>WatchGuard</strong> <strong>System</strong> <strong>Manager</strong> 233<br />
métodos de autenticación para 227<br />
descripción 226<br />
consideraciones de diseño 230<br />
configuración global 75<br />
graficando eventos, acerca de 41<br />
administradas. Ver BOVPN con <strong>WatchGuard</strong> <strong>System</strong><br />
<strong>Manager</strong><br />
manualmente configuradas. Ver BOVPN con IPSec Manual<br />
monitoreando 220<br />
topología de red 229<br />
escenarios 234<br />
pasos de su creación 237<br />
tipos de 232<br />
usando NAT 1-to-1 cuando las redes usan el mismo IP 117<br />
Guía <strong>del</strong> <strong>Usuario</strong> 13
W<br />
WAIS, política 396<br />
<strong>WatchGuard</strong> Certified Training Partners 29<br />
<strong>WatchGuard</strong> Firebox <strong>System</strong><br />
y clientes administrados 210<br />
y Management Server 213<br />
descripción 2<br />
documentación para 2<br />
ubicaciones de archivos para 377<br />
archivos de log creados con 95<br />
puertos para Log Server 20<br />
<strong>WatchGuard</strong> Log Server Configuration, caja de diálogo 82<br />
<strong>WatchGuard</strong> Management Access, página 256<br />
<strong>WatchGuard</strong> Management Server. Ver Management Server<br />
<strong>WatchGuard</strong> PPTP, ícono de política 281<br />
<strong>WatchGuard</strong> <strong>System</strong> <strong>Manager</strong><br />
y autenticación mediante certificados 234<br />
y túneles IPSec 233<br />
y VPNs 233<br />
descripción 1<br />
Device Management, pestaña 5<br />
Device Status, pestaña 4<br />
instalando 9–22<br />
ubicación de archivos de datos para 375<br />
monitoreando túneles en 6<br />
contenidos <strong>del</strong> paquete 9<br />
servidores 1<br />
instalando la estación de administración 13<br />
comenzando 17<br />
interfaz de usuario 4<br />
viendo estado de la conexión en 6<br />
<strong>WatchGuard</strong>, barra de tareas<br />
y Log Server 82<br />
y Management Server 199<br />
y WebBlocker Server 290<br />
descripción 2, 4<br />
íconos en 4<br />
<strong>WatchGuard</strong>, foro de usuarios 26, 27<br />
WCTP 29<br />
Web Quick Setup, Asistente<br />
y redes secundarias 21<br />
descripción 15<br />
solucionando problemas 15<br />
usando 15<br />
usando para recuperación 15<br />
web sites<br />
anonimizadores 293, 294<br />
filtrando 3, 289<br />
seleccionando categorías para bloquear 293, 294<br />
virus en 308<br />
WebBlocker<br />
ajustando el tamaño de caché para 296<br />
descargando automáticamente base de datos 291<br />
configurando 293–296<br />
creando excepciones para 295–296<br />
descripción 3, 289<br />
descargando base de datos 290<br />
instalando licencia para 289<br />
prerrequisitos 290<br />
programando una acción para 297<br />
programando horarios 297<br />
seleccionando políticas para 292<br />
seleccionando categorías de sitios para bloquear 293, 294<br />
estableciendo el valor de timeout 296<br />
huso horario para 62<br />
WebBlocker Configuration, caja de diálogo 294<br />
WebBlocker Server<br />
añadiendo uno adicional 292<br />
añadiendo nuevo 294<br />
descripción 1<br />
ícono en la barra de tareas para 4<br />
instalando 290<br />
instalando en computadoras con firewalls de escritorio 20<br />
dónde instalar 13<br />
WebBlocker, utilidad290<br />
WFS 377<br />
y clientes administrados 210<br />
y Management Server 213<br />
descripción 2<br />
documentación para 2<br />
archivos log creados con 95<br />
puertos para Log Server 20<br />
WG-Auth, política 397<br />
WG-Firebox-Mgmt, política 397<br />
WG-Logging, política 397<br />
WG-Mgmt-Server, política 397<br />
WG-SmallOffice-Mgmt, política 398<br />
WG-WebBlocker, política 398<br />
WHOIS, política 398<br />
Windows 2000<br />
y LDAP-SSL 387<br />
preparándolo para RUVPN con PPTP 286<br />
Windows networking 392<br />
Windows XP, preparándolo para RUVPN con PPTP 285<br />
Winframe, política 396<br />
WINS, servidores<br />
direcciones para 107<br />
configurando 280<br />
WSM. Ver Watchguard <strong>System</strong> <strong>Manager</strong><br />
X<br />
X Font, servidor 142<br />
X Window <strong>System</strong> 142<br />
X11, política 398<br />
Y<br />
Yahoo Messenger, política 397<br />
14 <strong>WatchGuard</strong> <strong>System</strong> <strong>Manager</strong>