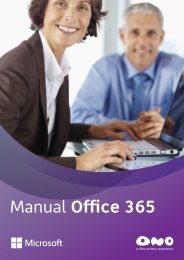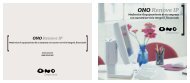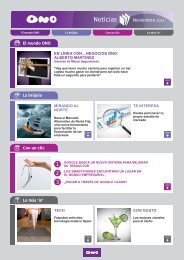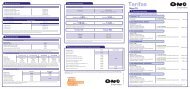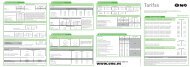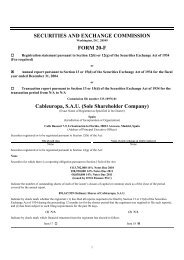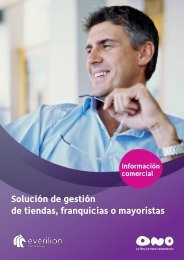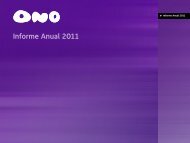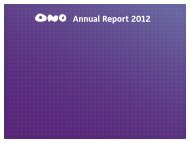Manual Sage ContaOnline - Ono
Manual Sage ContaOnline - Ono
Manual Sage ContaOnline - Ono
You also want an ePaper? Increase the reach of your titles
YUMPU automatically turns print PDFs into web optimized ePapers that Google loves.
<strong>Manual</strong><br />
<strong>Sage</strong> <strong>ContaOnline</strong><br />
La fibra no tiene competencia
ÍNDICE<br />
<strong>ContaOnline</strong><br />
Interface de <strong>ContaOnline</strong><br />
Barra superior<br />
Área de trabajo. Pestañas<br />
Empresas<br />
General<br />
Datos Fiscales<br />
Datos representante<br />
Configuración de cuentas<br />
Objeto social<br />
Ejercicios<br />
Plan General Básico<br />
Subcuentas<br />
Clientes / Proveedores<br />
Cierre /Invertir cierre<br />
Cierre de ejercicio<br />
Invertir cierre<br />
Tablas Generales<br />
Asientos<br />
Gestión de Asientos<br />
Pg. 03<br />
Pg. 03<br />
Pg. 04<br />
Pg. 05<br />
Pg. 06<br />
Pg. 06<br />
Pg. 06<br />
Pg. 06<br />
Pg. 07<br />
Pg. 07<br />
Pg. 07<br />
Pg. 09<br />
Pg. 10<br />
Pg. 11<br />
Pg. 12<br />
Pg. 12<br />
Pg. 13<br />
Pg. 14<br />
Pg. 15<br />
Pg. 15
ÍNDICE<br />
Utilidades<br />
Eliminar Asientos<br />
Pg. 16<br />
Importación de Datos<br />
Pg. 16<br />
Antes de importar<br />
Pg. 17<br />
Selección de fichero .xls<br />
Pg. 18<br />
Procesar fichero<br />
Pg. 18<br />
Importación de datos<br />
Pg. 19<br />
Informes<br />
Informes Generales<br />
Pg. 20<br />
Informes Financieros<br />
Diario<br />
Pg. 21<br />
Mayor<br />
Pg. 21<br />
Sumas y Saldos<br />
Pg. 21<br />
Informes Fiscales<br />
Libros de facturas expedidas y recibidas<br />
Pg. 22<br />
Operaciones con terceros<br />
Pg. 22<br />
Cuentas Anuales<br />
Balance de Situación<br />
Pg. 23<br />
Pérdidas y Ganancias<br />
Pg. 23<br />
e-Facturas<br />
Pg. 16<br />
Pg. 20<br />
Pg. 21<br />
Pg. 22<br />
Pg. 23<br />
Pg. 24<br />
Nueva factura<br />
Pg. 24<br />
Contabilizar facturas<br />
Pg. 25<br />
Descontabilizar facturas<br />
Pg. 26<br />
Consultar facturas Pg. 27
<strong>ContaOnline</strong><br />
<strong>ContaOnline</strong> es una herramienta web para gestionar<br />
la contabilidad financiera de pymes y autónomos.<br />
A través de un entorno fácil e intuitivo, accedemos a la gestión de asientos y obtenemos la<br />
información contable a través del Libro Diario, Mayor y nuestra información fiscal a través del<br />
listado de Facturas y Operaciones con terceros.<br />
<strong>ContaOnline</strong> ofrece las siguientes características:<br />
• 2 empresas.<br />
• Multiejercicio (5 ejercicios por empresa).<br />
• Nuevo Plan Contable Pymes.<br />
• Gestión de subcuentas.<br />
• Cierre de ejercicio / Invertir cierre.<br />
• Libro Diario y Libro Mayor.<br />
• Balance sumas y saldos.<br />
• Balance de situación y Pérdidas y Ganancias.<br />
• Libro de facturas expedidas y recibidas.<br />
• Listado de Operaciones con terceros.<br />
• Importación desde Excel del Libro Diario.<br />
• Contabilizar facturas de eFactura Online.<br />
Interface de <strong>ContaOnline</strong><br />
Al acceder a la aplicación puede<br />
observar el área general de trabajo<br />
que el programa presenta.<br />
Recuerde:<br />
La aplicación está preparada para<br />
una resolución de 1024 píxeles, si<br />
la resolución es menor a ésta, hay<br />
que maximizar la pantalla pulsando<br />
f11 y para salir, pulsar Esc.<br />
Esta pantalla consta de varias partes. Una es la barra superior y otra el área de trabajo<br />
propiamente dicha.<br />
Índice
<strong>ContaOnline</strong><br />
Barra superior<br />
En este apartado puede observar las distintas opciones generales de la usabilidad de la aplicación.<br />
Las distintas opciones que puede encontrar son:<br />
• Empresa. En este apartado se nos muestra la empresa activa en ese momento y con la<br />
que va a trabajar. Al pulsarlo puede modificarla o cambiarla.<br />
• Fecha. Muestra la fecha que figurará en las operaciones contables que esté introduciendo<br />
en ese momento. Puede modificarla si lo desea, pulsando sobre la opción.<br />
• Usuario. Esta parte nos informa sobre el usuario activo que está trabajando. Puede<br />
cambiarlo si lo desea.<br />
• <strong>Sage</strong> Responde. Área de ayuda Técnica al usuario a través de la suscripción del servicio<br />
de soporte de <strong>Sage</strong>.<br />
• Salir. Desde este apartado cerrará su sesión y saldrá de la aplicación<br />
• Ayuda. Al pulsar esta opción le permitirá consultar dudas sobre el manejo de la<br />
aplicación.<br />
Índice
<strong>ContaOnline</strong><br />
Área de trabajo. Pestañas<br />
En el área de Trabajo propiamente dicha encontramos en la parte superior una serie de<br />
pestañas con las opciones de la aplicación.<br />
Al pulsar cada una de ellas se<br />
desplegará en la parte izquierda del<br />
área de trabajo un menú para poder<br />
navegar por él con las opciones que<br />
comprende cada pestaña.<br />
En el área central de trabajo<br />
también se desplegarán la opción<br />
de cada pestaña de una forma<br />
resumida.<br />
Índice
Empresas<br />
Podrá gestionar sus operaciones a través de dos empresas<br />
y 5 ejercicios para cada una de las empresas.<br />
Recuerde:<br />
Por defecto <strong>ContaOnline</strong> incorpora una Empresa de Pruebas (sin NIF) con la que podrá trabajar.<br />
Al pulsar sobre una de las empresas,<br />
la aplicación nos mostrará los datos<br />
correspondientes a ella. Estos datos se<br />
agrupan en 5 pestañas:<br />
General<br />
Aquí indicamos los datos identificativos,<br />
direcciones, contactos y el tipo de<br />
Impuesto indirecto IVA / IGIC.<br />
Datos fiscales<br />
En esta carpeta se encuentran una serie de campos que deben ser rellenados por el usuario,<br />
con la información fiscal que se solicita. Esta información está dividida en los siguientes<br />
bloques:<br />
• Datos fiscales<br />
• Administración de Hacienda<br />
• C.N.A.E<br />
• I.A.E<br />
Datos representante<br />
Indicaremos los datos correspondientes al representante de la empresa, pudiendo seleccionar<br />
entre Persona física - Comunidad de Bienes o Persona Jurídica, este último caso se habilitarán<br />
los campos correspondientes al Registro Mercantil.<br />
Índice
Empresas<br />
Configuración de cuentas<br />
Seleccionaremos las cuentas correspondientes para IVA / IGIC, Resultados, Clientes /<br />
Proveedores y Naturaleza de las cuentas.<br />
Objeto Social<br />
Breve descripción del objeto social de nuestra empresa.<br />
Ejercicios<br />
Se entiende por ejercicio contable el conjunto de operaciones realizadas por una empresa<br />
durante un ejercicio económico, el cual tiene normalmente una duración cronológica de un<br />
año.<br />
La aplicación le ofrece la posibilidad de disponer de 5 ejercicios para cada empresa.<br />
Podemos realizar varias acciones dentro de esta pantalla:<br />
• Añadir uno o más ejercicios.<br />
• Editar para modificar o completar algún dato referente al ejercicio.<br />
• Eliminar uno o varios ejercicios.<br />
• Filtrar por descripción de campo o por valor que contenga.<br />
• Imprimir listado de ejercicios.<br />
• Seleccionar para marcar el ejercicio activo de esta empresa utilizamos esta opción.<br />
Índice
Empresas<br />
Añadir ejercicio<br />
Para dar de alta un nuevo ejercicio en nuestra empresa únicamente debemos pulsar el icono<br />
destinado al efecto y cumplimentar los siguientes campos:<br />
• Datos Generales: Descripción del ejercicio y fecha inicial/final del mismo.<br />
• Configuración: Indicando el tipo de Plan Contable y número de dígitos para cuentas y<br />
subcuentas.<br />
• Bloqueos: Podemos indicar una fecha tope de acceso a partir de la cual no será posible<br />
introducir más asientos en el diario.<br />
• Asientos: Se trata de indicar de manera opcional el número de los siguientes asientos<br />
• Apertura: en este campo se indicará el número de asiento correspondiente a la apertura<br />
del ejercicio. Si ya tiene creado un ejercicio anterior y está cerrado, automáticamente<br />
en esta casilla se insertará el número del asiento correspondiente al asiento de apertura<br />
generado automáticamente durante el proceso de cierre.<br />
• Cierre: este campo se rellenará automáticamente con el número de asiento creado en el<br />
proceso de cierre del ejercicio correspondiente al periodo de cierre.<br />
• Regularización: este campo no se podrá modificar, se rellenará automáticamente con<br />
el número de asiento creado en el proceso de cierre del ejercicio correspondientes al<br />
periodo de regularización.<br />
• Opciones: Al marcar la casilla acceso a campo documento en asientos al introducir un<br />
asiento en el diario se activará el campo correspondiente a documento.<br />
Índice
Plan General<br />
Básico<br />
En esta parte de la aplicación tenemos todo el Plan General<br />
Contable agrupado en distintos apartados (Activo, Patrimonio<br />
Neto y Pasivo, Debe, Haber, Gastos Imputados al patrimonio neto<br />
e Ingresos imputados al patrimonio neto).<br />
Dentro de cada apartado existe el desglose pertinente. Podemos dentro de cada cuenta<br />
modificarla y guardar los cambios.<br />
Al hacerlo, disponemos de varios apartados donde podemos operar para modificar la<br />
subcuenta:<br />
• Tipos de dato (Epígrafe o Cuenta)<br />
• Naturaleza (Situación, Pérdidas y Ganancias, Cambios Patrimonio Neto, Debe y Haber)<br />
• Código en el Balance (numeración)<br />
• Cuenta (de la que depende la subcuenta)<br />
• Datos (nombre de la subcuenta)<br />
• Configuración (Analítica, Casación o Segmentos)<br />
Índice
Plan General<br />
Básico<br />
Subcuentas<br />
En esta opción encontramos las cuentas y subcuentas que tenemos dadas de alta en las<br />
empresas.<br />
Podemos realizar varias acciones dentro de esta pantalla:<br />
• Añadir una o más subcuentas.<br />
• Editar para modificar o completar algún dato referente a la subcuenta.<br />
• Eliminar una o varias subcuentas.<br />
• Filtrar por código de campo o por valor que contenga.<br />
• Imprimir listado de subcuentas.<br />
Añadir subcuenta<br />
Para añadir una subcuenta primero debemos<br />
situarnos en la vista actual en “subcuentas” y<br />
a continuación pulsar la opción añadir.<br />
Visualizaremos esta pantalla con los<br />
siguientes campos:<br />
•Datos Generales: Indicamos el código<br />
de la subcuenta y su descripción.<br />
Podremos también marcar, Gestionar<br />
cobros en metálico, si la subcuenta que<br />
estamos creando es de Tesorería esta<br />
casilla aparecerá habilitada, pudiendo<br />
seleccionar si el cobro más frecuente es<br />
en metálico o no.<br />
•Datos Tercero: Este campo sólo se activará cuando la subcuenta que estamos creando<br />
pertenezca a una cuenta identificada en el PGC como de Tercero, pudiendo así<br />
seleccionar un tercero asociado a nuestra subcuenta.<br />
•Datos Impuesto: En las subcuentas de impuesto indicamos el tipo y % de impuesto, y en<br />
su caso recargo de equivalencia asociado.<br />
Índice
Clientes/<br />
Proveedores<br />
En esta opción encontramos los terceros, es decir aquellos<br />
que se identifican con movimientos de proveedores o clientes<br />
y así poder asociar una subcuenta con un cliente/proveedor<br />
determinado.<br />
Podemos realizar varias acciones dentro de esta opción:<br />
• Añadir uno o más clientes / proveedores.<br />
• Editar para modificar o completar algún dato referente a algún cliente/proveedor.<br />
• Eliminar uno o varios Terceros.<br />
Importante:<br />
No se podrá eliminar un cliente / proveedor si éste está asociado a una subcuenta<br />
• Filtrar por campo o por valor que contenga incluyendo las opciones Sí y No.<br />
• Imprimir listado de cuentas o subcuentas.<br />
Añadir cliente/proveedor<br />
Visualizaremos esta pantalla con los<br />
siguientes campos:<br />
• Datos Generales: Aquí se indican<br />
el país al que pertenece el cliente/<br />
proveedor, tipo de documento<br />
identificativo (NIF, pasaporte...), tipo<br />
de tercero (cliente o proveedor),<br />
nombre y apellidos.<br />
• Dirección: En este apartado se<br />
indicarán los datos correspondientes<br />
al domicilio del sujeto.<br />
• Contacto: Donde se asignarán los diferentes medios de comunicación como Teléfono, Fax<br />
o Email<br />
• Representante Legal (Sólo para titulares menores de 14 años): Indicamos NIF y Nombre del<br />
Representante Legal cuando el cliente/proveedor en cuestión sea menor de 14 años.<br />
Índice
Cierre/<br />
Invertir cierre<br />
Desde esta opción podremos realizar dos procesos:<br />
Cierre de ejercicio<br />
Esta opción realiza de forma automática el cierre contable del ejercicio, efectuando<br />
los asientos:<br />
Atención:<br />
•Regularización<br />
Para poder cerrar un ejercicio debe<br />
•Cierre<br />
previamente haber creado un ejercicio<br />
nuevo donde se generará el asiento de<br />
•Asiento de apertura en un nuevo ejercicio apertura.<br />
Debemos tener en cuenta los siguientes campos:<br />
• Asiento de Apertura: Fecha Inicio del ejercicio de apertura. La fecha debe estar<br />
comprendida dentro del rango de fechas del periodo contable.<br />
• Asiento de Regularización y Cierre: En este campo introduciremos la fecha de<br />
regularización y cierre del ejercicio.<br />
• Reemplazar asiento de apertura existente: Con esta opción podremos reemplazar el<br />
asiento de apertura del ejercicio que abrimos, de esta forma si hemos realizado varios<br />
cierres, no tendremos varios asientos de apertura. Por defecto viene marcada.<br />
Si el usuario desmarca el campo, se mantendrán los asientos de apertura que haya en el<br />
periodo de apertura y se generarán los nuevos con los números de asientos correspondientes<br />
al inmediatamente posterior al último número de asiento existente en el ejercicio sobre el que<br />
se cierra. Estos asientos no pertenecerán al periodo de apertura.<br />
Importante:<br />
Una vez cerrado un ejercicio no podremos realizar operaciones de diario en el mismo,<br />
tendremos que invertir el cierre, y todas las opciones volverán a estar disponibles para<br />
seguir trabajando con ellas.<br />
Índice
Cierre/<br />
Invertir Cierre<br />
Invertir cierre<br />
Mediante esta opción se deshará el proceso de cierre. Una vez realizada esta opción el<br />
ejercicio quedará dispuesto para trabajar y se habrán eliminado los asientos de regularización y<br />
cierre.<br />
¿Qué sucede cuando invertimos<br />
el cierre de un ejercicio?<br />
• Los asientos de Cierre y Regularización se eliminan del Diario<br />
• En la carpeta del Ejercicio, los campos correspondientes a Asiento de Cierre y<br />
Regularización aparecen a cero.<br />
En el proceso de invertir cierre no se borra el asiento de apertura en el nuevo ejercicio.<br />
Cuando se vuelve a cerrar el ejercicio, hay que asegurarse de activar la opción Reemplazar<br />
asiento de apertura existente.<br />
Una vez confirmados los datos deberá pulsar el botón abrir y el programa comenzará a realizar<br />
el proceso. Si el usuario quisiera cancelarlo valdría con pulsar el botón cancelar.<br />
Índice
Tablas<br />
Generales<br />
En esta opción encontramos una serie de Tablas Generales<br />
indispensables y que le serán muy útiles para el funcionamiento<br />
de la aplicación.<br />
• Series: De las Facturas y Facturas Rectificativas.<br />
• Tipos de Impuestos: Incluye todos los tipos de impuestos en vigor, además podremos dar<br />
de alta distintos % para cada tipo de impuesto.<br />
• Conceptos Tipo: Desde donde podemos gestionar los conceptos mas comunes para<br />
mayor facilidad en el trabajo.<br />
• Actividades Empresariales: Encontramos el listado de las actividades empresariales<br />
registradas como tal con su código correspondiente.<br />
• Delegaciones de Hacienda: Listado provincial con el código correspondiente.<br />
• Administraciones de Hacienda: Listado de cada una de las administraciones de cada<br />
provincia, con el código.<br />
• CNAE: Listado de la Clasificación Nacional de Actividades Económicas.<br />
• Países: Listado de países con el código correspondiente y las siglas utilizadas para su<br />
denominación.<br />
• Provincias: Listado de provincias españolas acompañadas de su código y su prefijo<br />
telefónico.<br />
Índice
Asientos<br />
Gestión de Asientos<br />
Esta opción se emplea para la introducción de apuntes contables.<br />
Se pueden introducir apuntes:<br />
• Simples: una anotación al debe y otra al haber.<br />
• Múltiples: varias anotaciones al debe y/o al haber.<br />
Dentro de la opción Gestión de Asientos podremos:<br />
• Añadir asiento<br />
• Editar: Para modificar o completar algún dato referente al asiento.<br />
• Eliminar Partida: Si lo que deseas es eliminar alguna partida, selecciónela y pulse esta<br />
opción, la partida se eliminará del asiento.<br />
• Filtrar: Por descripción de campo o por valor que contenga.<br />
• Extracto de la cuenta: Permite obtener el mayor de una subcuenta. Basta con marcar la<br />
subcuenta y pinchar a esta opción y se podrá visualizar todos sus movimientos.<br />
• Grabar asiento: Para guardar el movimiento o los cambios introducidos en el mismo<br />
pulsamos esta opción. Así podremos seguir dentro de la gestión y continuar introduciendo<br />
más asientos.<br />
• Cancelar asiento en curso: Esta opción permite eliminar el movimiento en curso del<br />
diario contable<br />
Configurar entorno: A través de este botón, podremos configurar la forma de trabajar<br />
dentro de la introducción de asientos. Disponemos de las siguientes opciones:<br />
• Edición de apuntes en modo extendido<br />
• Cálculo automático de impuestos, que activará el cálculo automático del IVA/IGIC<br />
de la partida que hayamos introducido anteriormente.<br />
• Cuadre automático del apunte, el programa realizará un cuadre automáticamente<br />
por el valor del descuadre que quede en cada movimiento de la introducción del<br />
asiento. Este valor podrá ser modificado por el usuario.<br />
• Eliminación de asientos del diario: Podemos eliminar los asientos del Diario<br />
estableciendo los siguientes parámetros: número de asiento o subcuenta<br />
• Comentario de asiento: Mediante esta opción podremos añadir pequeñas anotaciones en<br />
el asiento en curso.<br />
• Grabar asiento y salir<br />
Índice
Utilidades<br />
Desde esta opción podremos realizar distintas operaciones de<br />
mantenimiento y control de los asientos.<br />
Esta opción se emplea para la introducción de apuntes contables.<br />
Eliminar Asientos<br />
Para eliminar un asiento o varios del libro diario debemos indicar primero si queremos<br />
realizar una eliminación por Número de asiento o bien por Subcuenta. Indicando el número o<br />
subcuenta inicial/final y pulsar la opción guardar.<br />
Recuerde:<br />
La eliminación por subcuenta se eliminarán todos y cada uno de los asientos que contengan<br />
algún apunte con las subcuentas indicadas.<br />
Importación de Datos<br />
Mediante esta opción podremos añadir a nuestro plan contable y diario respectivamente los<br />
datos de subcuentas y asientos procedentes de un fichero Excel.<br />
Para comprender mejor este proceso la aplicación le ofrece un fichero ejemplo Plantilla_<br />
ejemplo_datosimportar.xls que podrá descargarse. Recomendamos así consultar antes este<br />
fichero ejemplo para realizar correctamente la importación de datos.<br />
El proceso consta de tres pasos: selección del fichero Excel, preproceso e importación.<br />
Pero antes de comenzar debemos comprobar que nuestro fichero Excel tiene la configuración<br />
adecuada para su importación, configuración que podremos consultar en el fichero Plantilla_<br />
ejemplo_datosimportar.xls<br />
Índice
Utilidades<br />
Antes de importar<br />
1. Validaciones Generales<br />
El fichero debe cumplir con una serie de validaciones comunes para que pueda ser importado,<br />
estas son:<br />
• El fichero debe ser “.xls”<br />
• Sólo es válido cuando exite una hoja en el fichero con el nombre Subcuentas y otra hoja<br />
con el nombre Diario<br />
• Los campos Alfanuméricos deberán estar alineados a la izquierda.<br />
• Los campos Numéricos sólo pueden contener dígitos numéricos, de no tener contenido se<br />
rellenarán con ceros.<br />
• Los campos Alfabéticos (claves de impuesto y operación) deben contener la letra<br />
mayúscula correspondiente y especificada en la hoja de instrucciones del fichero .xls<br />
• El Separador Decimal de importes deberá ser la coma (“,”) y habiendo separador de miles.<br />
• NO puede haber filas vacías ni columnas distintas a las definidas en el fichero .xls<br />
proporcionado como modelo.<br />
2. Validaciones Hoja Subcuentas<br />
La hoja denominada “Subcuentas” debe cumplir: La Longitud del código de subcuenta ha de<br />
ser igual a 7.<br />
3. Validaciones Hoja Diario<br />
La hoja denominada “Diario” deberá cumplir con lo siguiente:<br />
• La fecha de los asientos ha de estar comprendida entre la fecha de inicio de ejercicio o la<br />
fecha de acceso contable si esta última existe y la fecha fin del ejercicio seleccionado en<br />
la empresa destino.<br />
• Los Asientos deben estar Cuadrados.<br />
• Los campos de tipo Numérico correspondientes a Debe y Haber deberán contener siempre<br />
partidas positivas o cero.<br />
Índice
Utilidades<br />
• Los Apuntes de impuestos deben contener los datos obligatorios de: tipo de impuesto, %<br />
impuesto, serie, nº factura, base imponible, cuota, contrapartida y NIF.<br />
• Las Series de Facturación serán “A” para facturas y “R” para facturas rectificativas.<br />
4. Empresa destino<br />
En la empresa destino donde vamos a importar los datos del fichero Excel debemos tener en<br />
cuenta lo siguiente:<br />
• El Ejercicio debe estar abierto.<br />
• Ha de existir una cuenta en el Plan contable PYMES para cada una de las subcuentas a<br />
importar<br />
• El tipo de IVA/IGIC de las subcuentas de impuestos y su %, que contenga el fichero .xls<br />
han de estar definidos en la empresa de destino.<br />
Selección de fichero .xls<br />
Pulsamos la opción Buscar y seleccionamos el fichero que del que deseamos importar los<br />
datos.<br />
El fichero debe ser Compatible con Office 2003 ó 2007 con compatibilidad 2003.<br />
Procesar fichero<br />
Seleccionado el fichero pulsaremos procesar para que la aplicación realice un análisis los datos<br />
del fichero origen .xls que son susceptibles de importar, para así detectar posibles errores.<br />
Cuando finaliza este paso, la aplicación muestra un lista con los errores encontrados sobre los<br />
datos contenidos en el fichero origen.<br />
Una vez que aparece la lista con las incidencias detectadas se genera un fichero .txt para que<br />
podamos consultarlo en todo momento a través de la opción “Observaciones”<br />
Importante:<br />
Aconsejamos proceder a subsanar los errores encontrados en los datos del fichero origen<br />
antes de proceder a la importación del ningún dato.<br />
Índice
Utilidades<br />
Importación de datos<br />
La aplicación incluye la funcionalidad para la importación de datos de asientos y subcuentas. Para<br />
realizar este proceso se ofrece una plantilla XLS de ejemplo con las instrucciones y formato.<br />
Puedes descargar esta plantilla de la pantalla de importación de asientos.<br />
La aplicación incorpora un proceso de validación de la información mostrando la lista de incidencias que<br />
se detectan al procesar el fichero.<br />
Subsanadas todas las incidencias, procederemos a importar los datos en la empresa de destino, pulsando<br />
Realizar importación.<br />
Las importaciones se realizan sobre los datos existentes en la empresa destino, es decir, se respetan las<br />
subcuentas existentes.<br />
Atención:<br />
• Aquellas subcuentas que tengan el mismo código que una subcuenta en la empresa<br />
destino, NO se importarán.<br />
• El dato número de asiento del fichero .xls a importar se utiliza para agrupar apuntes<br />
en un mismo asiento, sin embargo el asiento se importará con el número correlativo<br />
al que exista en el ejercicio destino.<br />
• Si realizamos sucesivas importaciones desde un mismo fichero origen .xls los datos<br />
se irán añadiendo en nuestra empresa destino consecutivamente, es posible que la<br />
información se duplique.<br />
Índice
Informes<br />
Informes Generales<br />
Desde aquí podremos obtener documentos informativos de<br />
carácter general.<br />
Índice Cuentas<br />
Listado de las cuentas de nuestro Plan Contable, acotado por una cuenta inicial y otra final.<br />
Índice Subcuentas<br />
Desde esta opción, podemos obtener distintos listados de Subcuentas de nuestro ejercicio activo.<br />
Dispone de las siguientes opciones de configuración:<br />
• Orden de Salida: Seleccione si desde aquí el tipo de filtro que va aplicar en el listado, por<br />
Código de subcuenta o por Descripción de la subcuenta<br />
• Subcuentas: Indique el código o la descripción inicial y final de las subcuentas para<br />
configurar el filtro del listado.<br />
• Opciones: Desde donde podrá marcar:<br />
• Imprimir saldos: Para que estos aparezcan en el listado. Si marca esta opción se<br />
activaran las dos opciones posteriores.<br />
• Saldo I. Metálico: Marque esta casilla si desea visualizar en el infirme el saldo en<br />
metálico de la subcuenta<br />
• Saldos cero: Aparecerán las subcuentas que hayan tenido movimientos durante el<br />
periodo solicitado aunque su saldo sea cero.<br />
• Saldos mensuales: Al marcar esta opción parecerá en el listado una columna con el<br />
saldo acumulado mensual.<br />
Índice
Informes<br />
Financieros<br />
En esta opción podemos obtener documentos informativos de<br />
carácter financiero.<br />
Diario<br />
Esta opción será utilizada para realizar listados del Libro de Diario, es decir, obtendremos un listado de<br />
los asientos realizados para una determinada empresa en el programa.<br />
Podremos configurar nuestro informe acotando por número de asiento, fechas o subcuenta y<br />
documento conjuntamente. También se podrá indicar si el listado ha de contener o no los datos con<br />
IVA/IGIC, los comentarios o sólo asientos con comentarios.<br />
Mayor<br />
Esta opción te permite realizar listados del Libro de Mayor, es decir, obtendremos un listado de los<br />
asientos realizados para una determinada empresa en el programa, clasificados por subcuentas.<br />
Como filtros podremos indicar una subcuenta inicial/final y además una fecha inicial/final. Podremos<br />
también indicar el nº de página, si deseamos que consten los comentarios de los asientos y el saldo<br />
anterior.<br />
Sumas y Saldos<br />
Esta opción nos muestra, las Sumas y los Saldos de las diferentes subcuentas, al nivel de desglose que<br />
se desee, así como los saldos correspondientes al asiento de apertura, siempre y cuando éste esté<br />
comprendido en el periodo solicitado.<br />
Indicamos las subcuenta inicial / final así como las fechas inicial / final.<br />
Si marcamos la opción “reflejar acumulado”, se indicará el saldo acumulado hasta la fecha. La opción<br />
“reflejar saldo cero” permite que aparezcan en el balance aquellas subcuentas que su saldo sea cero en<br />
el período de fechas determinado. Esta opción estará marcada por defecto.<br />
La opción “desglose nivel de cuenta”, los saldos de las subcuentas en el balance aparecerán agrupados<br />
en la cuenta correspondiente que tengan como raíz.<br />
Índice
Informes<br />
Fiscales<br />
En esta opción podremos obtener documentos informativos de<br />
carácter fiscal.<br />
Para ello debe marcar la opción que desee entre las siguientes:<br />
Libros de facturas expedidas y recibidas<br />
Desde esta opción, visualizaremos los informes de impuestos existentes en el programa: facturas<br />
recibidas - expedidas.<br />
Indicamos el formato del informe, es decir, con fecha de operación, documento, etc...; indicando<br />
también si queremos las fechas de los asientos inicial/final.<br />
Podemos también establecer diferentes filtros como el porcentaje de impuesto, la clase de impuesto,<br />
clave de operación, series de factura, etc. Además podremos indicar la numeración del listado:<br />
existente, automática, por documento o contador.<br />
Operaciones con terceros<br />
Se trata del borrador correspondiente al Modelo 347, para realizar la declaración anual de operaciones<br />
con terceros. Indicamos el rango de fechas inicial/final, si queremos agrupar a los terceros por NIF/CIF u<br />
obtener el informe sin NIF/CIF.<br />
Importante:<br />
Cuando existe un NIF asociado a varias subcuentas, para visualizar todas las subcuentas<br />
asociadas a ese mismo NIF es necesario deseleccionar la opción ‘Agrupar por NIF’ antes de<br />
lanzar el informe.<br />
Índice
Cuentas<br />
Anuales<br />
En esta opción podremos obtener documentos informativos.<br />
Balance de Situación<br />
Como su nombre indica, este listado tiene por misión conocer la situación de la empresa en un<br />
momento determinado. Indicamos la fecha inicial/ final para configurar el balance.<br />
Importante:<br />
Si genera este informe y el ejercicio NO está cerrado los datos que contenga no serán<br />
válidos para una presentación oficial.<br />
Pérdidas y Ganancias<br />
Este listado tiene por misión conocer el Resultado del ejercicio económico de la empresa. Realizado<br />
como diferencia entre las Ventas/Ingresos y las Compras/Gastos, su resultado será el Beneficio/Pérdida<br />
que la empresa haya obtenido en el periodo considerado.<br />
Índice
e-Facturas<br />
Nueva factura<br />
Ahora tendrás la posibilidad de gestionar tus facturas desde <strong>ContaOnline</strong>, siempre que tengas<br />
contratado eFactura Online, podrás contabilizar, descontabilizar, consultar o crear facturas. Si no tienes<br />
contratado esta aplicación, <strong>ContaOnline</strong> te mostrará una ventana de aviso y estas opciones estarán<br />
inhabilitadas.<br />
Esta opción te permite realizar una factura nueva. Al pulsar sobre esta opción se abre en otra ventana<br />
del explorador la opción Nueva Factura de eFactura.<br />
Una vez creada la factura, pulsa Aceptar y vuelve a <strong>ContaOnline</strong> y observarás que automáticamente se<br />
ha añadido en la web.<br />
Esta opción es de gran utilidad, por ejemplo si un comercial está facturando en la calle a tus clientes,<br />
automáticamente al crear una factura con eFactura esté donde esté, podrás pasar a contabilizarla o<br />
consultarla en el mismo momento, ya que te aparece en tu listado en el instante en el que la ha creado.<br />
Índice
e-Facturas<br />
Contabilizar facturas<br />
Una vez creada la factura en el portal eFactura, dispondrás de ella en este listado para pasar a<br />
contabilizarlas en <strong>ContaOnline</strong> si quieres.<br />
Selecciona e interactúa con los filtros que tienes disponibles en esta pantalla, para localizar la o las<br />
facturas que quieres pasar a contabilidad. Indica para ello un rango de fechas o tipo de Series. En la<br />
parte inferior puedes ver el resultado de la búsqueda y marcar o desmarcar las facturas que quieres o<br />
no contabilizar en este momento.<br />
Esta búsqueda se efectuará siempre entre las facturas que NO estén contabilizadas.<br />
Si decides contabilizarlas en eFactura pasarán a tener estado Contabilizado.<br />
Índice
e-Facturas<br />
Descontabilizar facturas<br />
<strong>ContaOnline</strong> te ofrece la posibilidad de eliminar de la contabilidad, facturas que por el motivo que sea,<br />
son erróneas o se han modificado y no son las definitivas.<br />
Para ello, de igual forma que en Contabilizar, existen unos filtros que te ayudarán a localizar la factura<br />
que buscas.<br />
Selecciona e interactúa con los filtros que tienes disponibles en esta pantalla, para localizar la o las<br />
facturas que quieres eliminar de la contabilidad. Indica para ello un rango de fechas o tipo de Series. En<br />
la parte inferior puedes ver el resultado de la búsqueda y marcar o desmarcar las facturas que quieres<br />
quitar de <strong>ContaOnline</strong>.<br />
Esta búsqueda se efectuará siempre entre las facturas que estén contabilizadas.<br />
Si decides finalmente eliminarlas de <strong>ContaOnline</strong>, debes elegir entre las dos Opciones Descontabilizar,<br />
una si quieres que desaparezcan de <strong>ContaOnline</strong> y que en eFactura aparezcan como NO Contabilizadas,<br />
y otra opción, que en eFactura aparezcan como contabilizadas pero no borrar el asiento contable en<br />
<strong>ContaOnline</strong>. Marca la que necesites.<br />
Índice
e-Facturas<br />
Consultar facturas<br />
Esta opción nos facilita realizar una visión en eFactura de las facturas que hemos realizado y si las<br />
hemos contabilizado o no.<br />
Una vez que nos hemos informado del dato, podemos interactuar con las opciones Contabilizar facturas<br />
y Descontabilizar facturas.<br />
Índice
La fibra no tiene competencia