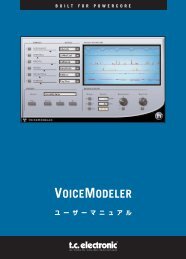MANUAL DE INSTRUCCIONES - TC-Helicon
MANUAL DE INSTRUCCIONES - TC-Helicon
MANUAL DE INSTRUCCIONES - TC-Helicon
Create successful ePaper yourself
Turn your PDF publications into a flip-book with our unique Google optimized e-Paper software.
Manual de<br />
Instrucciones
Instrucciones importantes de seguridad<br />
1 Lea estas instrucciones.<br />
2 Conserve estas instrucciones.<br />
3 Preste atención a todas las advertencias.<br />
4 Siga lo indicado en estas instrucciones.<br />
5 No utilice este aparato cerca del agua.<br />
6 Límpielo solo con un trapo suave y seco.<br />
7 No bloquee ninguna de las aberturas de ventilación.<br />
8 Instálelo de acuerdo con las instrucciones del fabricante.<br />
9 No instale este aparato cerca de fuentes de calor como<br />
hornos, radiadores, calentadores u otros aparatos (incluyendo<br />
amplificadores) que produzcan calor.<br />
10 Utilice solo accesorios/complementos especificados por el fabricante.<br />
11 Dirija cualquier posible reparación al servicio técnico oficial. Este<br />
aparato deberá ser reparado cuando haya sufrido cualquier tipo<br />
de daño, como una rotura del cable de alimentación o enchufe,<br />
si se ha derramado un líquido o se ha introducido algún objeto<br />
dentro del aparato, si ha quedado expuesto a la lluvia o la<br />
humedad, si no funciona normalmente, o si ha caído al suelo.<br />
¡Precaución!<br />
• Para reducir el riesgo de incendios o descargas eléctricas, no<br />
permita que este aparato quede expuesto a salpicaduras y<br />
asegúrese de no colocar objetos que contengan líquidos, como<br />
un jarrón, sobre él.<br />
• No instale este aparato encastrado en un espacio reducido.<br />
Reparaciones<br />
• Cualquier reparación deberá ser realizada únicamente por un<br />
servicio técnico oficial.<br />
Atención:<br />
Le advertimos que cualquier cambio o modificación que no haya sido<br />
aprobada expresamente en este manual puede anular su garantía.<br />
EMC/EMI<br />
Se ha verificado que este aparato cumple con los límites establecidos<br />
para un dispositivo digital de clase B, de acuerdo a lo indicado en la<br />
sección 15 de las normas FCC.<br />
Estos límites han sido diseñados para ofrecer una protección razonable<br />
contra las interferencias molestas en instalaciones residenciales. Este<br />
equipo genera, usa y puede emitir energía de radiofrecuencias y – si<br />
no es instalado y usado de acuerdo con estas instrucciones – puede<br />
producir interferencias molestas en las comunicaciones de radio. No<br />
obstante, no hay garantías de que estas no se produzcan en una<br />
instalación concreta. Si este equipo produce interferencias molestas en<br />
la recepción de radio o TV – lo que podrá ser determinado apagando<br />
y encendiendo este aparato – usted será el responsable de tratar de<br />
corregir esas interferencias con una o más de estas medidas:<br />
• Reorientar o reubicar la antena receptora.<br />
• Aumentar la separación entre este aparato y el receptor.<br />
• Conectar este aparato a una regleta o circuito eléctrico distinto al<br />
que esté conectado el receptor.<br />
• Solicitar ayuda técnica a su distribuidor o a un técnico de radio/<br />
TV.<br />
Para los usuarios de Canadá:<br />
Este aparato digital de clase B cumple con la normativa canadiense ICES-003. Cet<br />
appareil numérique de la classe B est conforme à la norme NMB-003 du Canada.
Table of Contents<br />
Indice<br />
<strong>TC</strong> <strong>Helicon</strong> Vocal Technologies Ltd.<br />
www.tc-helicon.com<br />
Antes de seguir adelante<br />
1. Descárguese la última versión de este Manual de<br />
instrucciones. Para acceder a las últimas noticias y<br />
documentación relativa a este producto, así como para<br />
saber acerca de su garantía, vaya a:<br />
y elija su producto concreto.<br />
www.tc-helicon.com/support<br />
2. Descárguese el VoiceSupport – Con él tendrá acceso a la<br />
última versión de firmware para su producto, consejos, trucos y<br />
videos. Descárguese e instale la aplicación VoiceSupport desde la<br />
página web www.tc-helicon.com/voicesupport.<br />
3. Registre su nuevo producto en VoiceSupport – Para ello<br />
haga clic en el botón ACCOUNT.<br />
Manual de instrucciones 1.0<br />
VoiceLive Touch<br />
Versión española<br />
Instalación en un soporte de micro........................ 6<br />
El programa VoiceSupport....................................... 7<br />
Conexiones................................................................ 8<br />
Panel frontal............................................................... 9<br />
Operaciones básicas.............................................. 10<br />
El Slider..................................................................... 10<br />
Uso de los efectos vocales ...................................... 10<br />
Control musical de armonía y HardTune.................. 11<br />
Conceptos básicos de los bucles.............................. 11<br />
Proceso de edición.................................................... 12<br />
Parámetros de edición de efectos............................ 12<br />
Uso de las funciones de guitarra.............................. 14<br />
Localización de presets con el asistente.................. 15<br />
Setup: Alimentación fantasma, salida mono, canal<br />
MIDI y más................................................................ 15<br />
Ejecución de un Reset.............................................. 17<br />
Uso de los modos de bloqueo.................................. 17<br />
Menú MIDI Setup..................................................... 18<br />
Menús de configuración adicionales......................... 18<br />
El menú MIDI Setup.................................................. 18<br />
El menú Advanced Setup.......................................... 19<br />
Conceptos avanzados de bucles: Modo Loops... 21<br />
Conceptos avanzados de bucles: Modo LOOPS...... 21<br />
Conceptos avanzados de bucles: Modo Shots.... 23<br />
Conceptos avanzados de bucles: Modo SHOTS...... 23<br />
USB y Audio digital................................................. 25<br />
VoiceLive Touch y audio digital................................ 25<br />
Implementación MIDI.............................................. 27<br />
Listado de presets de fábrica................................ 30<br />
FAQ y resolución de problemas............................ 33<br />
Apéndice: Tutorial sobre los bucles..................... 34<br />
Introducción............................................................... 34<br />
Glosario de términos................................................. 34<br />
Cómo empezar con el bucle vocal............................ 35<br />
Cómo ampliar el horizonte de su bucle vocal........... 37<br />
Trucos y consejos..................................................... 41<br />
Especificaciones técnicas...................................... 42<br />
4 5
Instalación en un soporte de micro<br />
Configuración del soporte de micro<br />
1. Sin cables conectados a este aparato, sujételo por ambos lados<br />
hasta que la parte superior impresa quede mirando hacia usted y<br />
más o menos nivelada.<br />
2. Deslice el VoiceLive Touch hacia la izquierda de forma que la<br />
barra superior de su soporte de micro quede enganchada por la<br />
ranura inferior del producto. (Figura 1)<br />
3. Lentamente, pero con firmeza, baje la parte frontal hasta que la<br />
ranura serrada sujete completamente la barra del soporte. (Figura<br />
2) Al principio observará una cierta resistencia y después la ranura<br />
quede perfectamente ajustada.<br />
El proceso de extracción es el mismo pero al revés: tire hacia arriba de<br />
la parte frontal hasta que se suelte del soporte y deslícelo a la derecha.<br />
El diámetro del soporte de micro no debería superar los 16,5 mm.<br />
Cableado<br />
La ranura horizontal de montaje de VoiceLive Touch sirve también para<br />
sujetar los cables. Tal como puede ver abajo, puede pasar los cables por<br />
la ranura. Use el latiguillo incluido para sujetar todos los cables al soporte.<br />
Uso del VoiceSupport<br />
El programa VoiceSupport es la puerta de acceso a todo el potencial de<br />
su producto <strong>TC</strong>-<strong>Helicon</strong>, y a la vez hace que su producto pueda crecer<br />
con actualizaciones de firmware con nuevas funciones. El programa<br />
VoiceSupport incluye:<br />
• Gestión de presets y copias de seguridad con el formato “arrastrar<br />
y soltar”<br />
• Acceso a actualizaciones de firmware y nuevas funciones<br />
• Videos, perfiles de músicos, consejos y trucos<br />
• Registro de su producto<br />
Para acceder al programa VoiceSupport:<br />
1. Descárgueselo desde la web www.tc-helicon.com/voicesupport.<br />
2. Instale el VoiceSupport en su ordenador.<br />
3. Conecte su producto al ordenador vía USB.<br />
El programa VoiceSupport<br />
Page Head<br />
4. Lea las noticias de actualidad, haga clic en las pestañas e investigue<br />
todas las funciones de este programa. En la siguiente página web<br />
podrá encontrar un manual de instrucciones del VoiceSupport:<br />
http://www.tc-helicon.com/voicessupport-support.asp<br />
Notas acerca del uso del VoiceSupport con el VoiceLive Touch<br />
La pestaña Presets del VoiceSupport le permite redistribuir y asignar<br />
nuevos nombres a los presets y Favorite en el VoiceLive Touch.<br />
Nota: En la ventana Presets, los Favorite está colocados en los el rango<br />
de espacios de presets del 276 al 300.<br />
En el VoiceSupport también puede devolver los presets y Favoritos que<br />
haya editado a sus ajustes por defecto. Para ello, elimínelos en la pestaña<br />
Presets y después pulse el botón Apply Changes.<br />
3. Ejecute el VoiceSupport.<br />
6 7
Conexiones<br />
Panel frontal<br />
1 2<br />
12<br />
3<br />
11<br />
Vista trasera<br />
4 5 6 7 8<br />
Vista lateral<br />
9 10<br />
1. Mic In - Entrada XLR balanceada y de baja impedancia para su micro.<br />
2. XLR Out - Puede dar salida a una señal mono cuando Output esté<br />
ajustado a mono en el menú Setup.<br />
3. Anulación de toma de tierra para guitarra - Púlselo cuando detecte<br />
algún problema de zumbidos.<br />
4. TRS Out - Estas salidas de 6.3 mm emiten la señal principal. Puede ser<br />
configurada a Mono, Dual Mono o Stereo en el menú Setup.<br />
5. Guitar In y Thru - Conecte un cable con clavija de 6.3 mm<br />
directamente desde su guitarra a la toma In de alto nivel Z (impedancia).<br />
Si utiliza pedales de efectos, debería conectarlos tras el VoiceLive Touch.<br />
Conecte un cable con clavija de 6.3 mm desde la toma Thru al primer<br />
pedal de efectos o a su amplificador/PA. Si deja este Thru sin conexión,<br />
el sonido de la guitarra será mezclado en la salida principal.<br />
6. Aux In - Le permite mezclar el audio de una unidad stereo externa,<br />
como un reproductor de MP3, en la mezcla principal. En esta entrada<br />
no es aplicado ningún tipo de efectos.<br />
7. Entrada MIDI - Conecte la salida MIDI de un teclado, workstation<br />
audio o secuenciador MIDI para controlar la armonía y elegir presets.<br />
8. Entrada del adaptador de corriente - Conecte aquí el adaptador<br />
de corriente incluido. En cuanto lo conecte, el VoiceLive Touch se<br />
encenderá automáticamente, dado que no dispone de interruptor de<br />
encendido.<br />
9. Conector USB - Sirva para conectar el VoiceLive Touch a un<br />
ordenador para actualizaciones de versión y comunicación MIDI. Tenga<br />
en cuenta que esta conexión USB no pasa corriente a la unidad.<br />
10. Entrada Footswitch - Permite la conexión de una pedalera<br />
<strong>TC</strong>-<strong>Helicon</strong> Switch 3. Puede configurar esta pedalera para controlar<br />
varias funciones en el menú Setup. Necesitará un cable de 3 filamentos<br />
(TRS).<br />
11. Salida de auriculares y control de nivel - Conecte aquí unos<br />
auriculares stereo standard con clavija de 3.5 mm.<br />
12. Control de nivel de entrada - Gírelo a la derecha mientras canta<br />
para ajustar el nivel de entrada. EL piloto verde del panel frontal debería<br />
parpadear, pero no debería iluminarse el piloto Clip, ni siquiera cuando<br />
cantase a pleno volumen.<br />
1. BLOQUES <strong>DE</strong> EFECTOS - Pulse cualquiera de ellos para activarlo/<br />
desactivarlo. Manténgalo pulsado para editarlo y pulse después para salir. El<br />
mantener pulsado Delay se usa para ajustar el tap tempo.<br />
2. VOICING <strong>DE</strong> ARMONIA -<br />
Pulse cuatro cualquier para elegir<br />
los arreglos de voces de armonía.<br />
Mantenga pulsado cualquier botón<br />
que esté iluminado para editarlo.<br />
3. Pilotos - Input y Clip indican la<br />
presencia de señal (verde) y saturación<br />
(rojo). MIDI indica entrada MIDI. Un<br />
piloto parpadeante si etiqueta indica el<br />
tempo marcado del preset activo.<br />
4. BOTON MIX - Púlselo para acceder<br />
al menú mix y use las flechas para elegir<br />
y el Slider para los ajustes. Pulse Mix de<br />
nuevo para salir. Manténgalo pulsado<br />
para acceder al menú Setup en el que<br />
acceder a la alimentación fantasma,<br />
tono y otros.<br />
5. PANTALLA - Le muestra el banco y<br />
número Favorite (FAV1-5, B1-5, C1-5<br />
etc.) o el preset (ej. 105). También le<br />
muestra los parámetros de edición y<br />
sus valores.<br />
1 2<br />
6. CONTROLES <strong>DE</strong> BUCLE - Pulse el rojo para grabar y de nuevo<br />
para activar el bucle. Pulse el verde para parar y reproducir. Mantenga<br />
pulsado el rojo para borrar el bucle.<br />
7. FLECHAS - Pulse una para aumentar<br />
el preset en el modo Home o para<br />
cambiar de menú en los modos de<br />
edición. Mantenga pulsado el izquierdo<br />
para deshacer la última sobregrabación o<br />
el derecho para alargar el bucle 2x.<br />
8. SLI<strong>DE</strong>R - Deslice, arrastre o púlselo para<br />
cargar preset o cambiar valores en los<br />
modos de edición. Púlselo para visualizar<br />
nombres de preset o parámetros y valores<br />
en los modos de edición. Manténgalo<br />
pulsado para acceder al Asistente en el que<br />
podrá buscar presets por categorías. Haga<br />
doble clic para volver al inicio.<br />
9. BOTONES FAVORITE - Pulse uno para<br />
ir directamente a sus presets predilectos.<br />
Mantenga uno pulsado para almacenar el<br />
preset y sus ediciones como un Favorite.<br />
Para elegir los bancos Favorite A a E,<br />
mantenga pulsado el Slider, y pulse justo<br />
después uno de estos botones Favorite.<br />
10. BOTON TALK - Púlselo para<br />
anular todos los efectos salvo Tone.<br />
Manténgalo para acceder al afinador<br />
de guitarra.<br />
8 9<br />
4<br />
7<br />
3<br />
8<br />
9<br />
5<br />
6<br />
10
Operaciones básicas<br />
Operaciones básicas<br />
El Slider<br />
Uso del Slider: Barrido rápido<br />
Un movimiento rápido sobre una porción de todo este Slider producirá<br />
un barrido por todos los valores de parámetro o presets. Repita este<br />
movimiento para seguir con el barrido. Un toque durante el barrido de<br />
valores detendrá el avance.<br />
Uso del Slider: Arrastre<br />
Deslice el dedo lentamente a lo largo del Slider sin levantarlo para ir<br />
recorriendo un rango de valores menor.<br />
Uso de los efectos vocales<br />
Primero, asegúrese de que no esté activo ningún modo de edición haciendo<br />
doble clic en el Slider. En pantalla debería aparecer “HOME”.<br />
Presets y Favorites<br />
El VoiceLive Touch contiene unos 200 presets de fábrica. Puede guardar<br />
cualquiera de ellos como un Favorite, incluyendo todas las ediciones que<br />
haya realizado en dicho preset.<br />
Carga de un Favorite<br />
Pulse cualquiera de los botones Favorite para cargar el efecto<br />
asignado. Dispone de 25 Favorites ubicados en los bancos A<br />
a E. Para acceder a los bancos, mantenga pulsado el Slider y pulse justo<br />
después uno de los 5 botones Favorite.<br />
Los bancos Favorite programados de fábrica están organizados así:<br />
Banco A - Showcase/varios<br />
Banco B - Efectos de armonía y doblaje<br />
Banco C - Efectos útiles para crear bucles interesantes<br />
Banco D - Efectos de transductor<br />
Banco E - Sonidos extremos<br />
Carga de un Preset<br />
Dispone de unos 200 presets con los que cantar. Deslice el dedo por el<br />
Slider o use los botones de flecha para ir pasando por los presets. Haga<br />
un barrido rápido en el Slider para saltar de golpe una gran cantidad de<br />
presets y púlselo para detenerse donde quiera.<br />
Piloto Favorite parpadeante<br />
Esto le permite saber algo acerca de ese Favorite modificado. O bien<br />
que lo ha editado o que ha cambiado el preset. Si no quiere guardar los<br />
cambios, elija cualquier otro preset o Favorite.<br />
Para almacenar un preset como un Favorite:<br />
1. Cargue el preset que quiera guardar como un Favorite.<br />
2. (Opcional) Elija el banco Favorite que quiera manteniendo pulsado el<br />
Slider y pulsando justo después uno de los 5 botones Favorite.<br />
2. Mantenga pulsado el botón de la posición Favorite en la que quiera<br />
almacenar los cambios.<br />
Visualización de nombres de preset<br />
Mientras no esté en un menú de edición, puede ir visualizando el<br />
nombre del Favorite o preset activo con solo pulsar el Slider.<br />
Control musical de armonía y HardTune<br />
Los efectos de armonía y HardTune requieren información musical<br />
para sonar correctamente con su acompañamiento. El VoiceLive<br />
Touch detecta de forma dinámica si hay un dispositivo (guitarra, MIDI o<br />
reproductor MP3) conectado y lo asigna temporalmente como el<br />
dispositivo de control musical.<br />
Uso de guitarra, MIDI o Aux In para controlar la armonía<br />
Conecte un dispositivo a la entrada respectiva del panel trasero. Elija un<br />
preset en el que esté iluminado el piloto Harmony y/o FX, como el #3.<br />
Cante mientras toca la guitarra, teclado MIDI o reproductor MP3.<br />
La unidad interpreta que esas entradas deben producir intervalos de<br />
armonía móviles que se correlacionan con los distintos acordes de su<br />
música. En los presets con “Notes” en su nombre, las voces de armonía<br />
son solo controlables vía MIDI y las notas concretas de su teclado<br />
determinan los tonos de armonía.<br />
Uso de clave y escala para controlar la armonía y el HardTune sin<br />
necesidad de ningún instrumento<br />
Puede introducir una clave y escala cuando a) conozca la clave de la<br />
canción que vaya a cantar b) tenga una referencia de tono con la que<br />
cantar como un instrumento o música mezclada. Elija un preset como el<br />
#3: Tuned Up+Down para escuchar el efecto.<br />
Para introducir la escala y clave de armonía de su canción:<br />
1. Mantenga pulsado el botón Harmony para ir al menú de edición.<br />
2. Pulse los botones de flecha hasta que llegue al menú Key:<br />
3. Deslice el dedo por el Slider para elegir la clave.<br />
4. Pulse el botón de flecha derecho para acceder al menú Scale:<br />
5. Use el Slider para elegir una escala Mayor; p.e. M1, M2, M3, o una<br />
menor como e.g. m1, m2, m3. Haga pruebas con todas.<br />
Una vez elegida la mejor, cante la canción con su acompañamiento. Por<br />
defecto, la clave y escala que ajuste seguirá afectando a todos los presets<br />
de armonía. Si quiere almacenar distintas claves para los presets, coloque<br />
el parámetro Key/Scale Gbl del menú Setup a Off.<br />
Nota acerca de las escalas Custom (personalizadas): No es posible la<br />
personalización de la escala en el Touch. En algunos presets importados<br />
desde el VoiceLive 2, p.e. en los que aparezca “Drone” en su nombre,<br />
aparecerá Cu como escala. Esto indica que la escala es personalizada,<br />
aunque no la podrá editar en el VoiceLive Touch.<br />
Conceptos básicos de los bucles<br />
Para crear un bucle básico:<br />
1. Cargue o edite el preset a usar como efecto de la primera capa.<br />
2. Pulse el botón rojo Record donde quiera que comience el bucle<br />
y cante una pequeña sección.<br />
3. Pulse Record de nuevo para terminar la grabación y hacer que<br />
comience la reproducción del bucle.<br />
10 11
Operaciones básicas<br />
Operaciones básicas<br />
Ahora debería escuchar ya cómo se repite la frase grabada. Puede pulsar<br />
el botón verde Play para detener la reproducción.<br />
Para sobregrabar la siguiente capa:<br />
1. Si quiere, cargue un Favorite o preset distinto, inicie la<br />
reproducción y pulse Record cuando quiera añadir la capa.<br />
2. Pulse Record de nuevo para seguir con la reproducción sin grabar<br />
o continuar grabando nuevas capas o estratos.<br />
Mantenga pulsada la flecha izquierda para deshacer la<br />
última capa. Manténgala pulsada de nuevo para deshacer el último undo<br />
(función redo).<br />
Mantenga pulsada la flecha derecha para copiar y duplicar la longitud del bucle<br />
para que pueda grabar una frase más larga sobre un bucle corto repetido bajo<br />
ella. Puede repetir esto hasta que la memoria se llene.<br />
El mantener pulsado el botón Record borrará todo el bucle, incluyendo<br />
los puntos de bucle. Este borrado no puede ser anulado (undo).<br />
En la sección de Tutorial sobre los bucles de este manual puede<br />
encontrar más información acerca de las técnicas básicas de bucles y de<br />
los modos más avanzados Loops y Shots.<br />
Proceso de edición<br />
Para realizar cambios en un menú de edición<br />
1. Mantenga pulsado un botón de bloque de efectos, Voicing o en<br />
el botón Mix para acceder a su menú de edición.<br />
2. Pulse un botón de flecha para desplazarse arriba/abajo por<br />
los parámetros del menú. El nombre y el valor del parámetro<br />
aparecerán en la pantalla. Puede ver el nombre de ese parámetro<br />
pulsando en el Slider.<br />
3. Cuando haya localizado el parámetro a modificar, haga un barrido<br />
rápido o arrastre el dedo por el Slider.<br />
Para grabar la edición en un Favorite, mantenga pulsado uno de esos<br />
botones.<br />
Para terminar con la edición y volver al modo de interpretación, haga<br />
doble clic sobre el Slider.<br />
Parámetros de edición de efectos<br />
A continuación puede ver un listado de los parámetros editables de los<br />
distintos efectos. Mantenga pulsado cualquiera de los botones de efecto<br />
para acceder a su menú de edición.<br />
1 Level - Ajusta la cantidad de efecto en la mezcla.<br />
2 Style - Le permite elegir entre 24 tipos de efectos de fábrica.<br />
3 Lead Level - Reduce el sonido solista (voz seca) cuando el efecto es<br />
el único activo. Util para efectos 100% “húmedos” cuando lo necesite.<br />
1 Level - Ajusta la cantidad de efecto en la mezcla.<br />
2 Style - Le permite elegir entre 18 tipos de efectos de fábrica.<br />
3 Lead Level - Reduce la señal solista cuando solo esté activo Delay.<br />
4 Width - Algunos estilos tienen panorama stereo. Esto le permite<br />
ajustar la amplitud del sonido de 0% (mono) a 100% (stereo).<br />
5 Tempo - Este parámetro aparece cuando el estilo de retardo es uno<br />
de los que permite la marcación de tempo (solo estilos 1-16). Se usa<br />
para ajustar el tiempo de retardo en beats por minuto (BPM).<br />
1 Level - Ajusta la cantidad de efecto en la mezcla.<br />
2 Style - Le permite elegir entre 30 tipos de efectos de fábrica.<br />
3 Lead Level - Reduce la señal solista cuando solo esté activo Reverb.<br />
1 HardTune Style - Con un rango de 12 estilos y Off, esto mezcla<br />
género, cambio de octava y cantidad HardTune.<br />
2 Transducer Style - Con un rango de 16 estilos y Off, incluye algunos<br />
como Beatbox que puede usar para un sonido super-grave en un preset<br />
cuando Tone esté activado de forma global.<br />
3 Low Cut - Permite personalizar efectos de megáfono eliminando<br />
frecuencias graves conforme aumenta la cantidad (en hercios).<br />
4 Trans Level - Compensa la pérdida de nivel cuando las bandas de<br />
frecuencia han sido atenuadas para crear efectos de megáfono/radio.<br />
Atención: puede producir realimentación a valores altos.<br />
5 Ruteo - Controla donde es colocado el transductor en la ruta vocal:<br />
Lead: El transductor es insertado solo en la voz principal. Los envíos<br />
de efectos, armonía y doblaje no se ven afectados.<br />
Harm+Dbl: El transductor es insertado solo en las rutas de doblaje<br />
y armonía.<br />
Voices: El transductor es insertado en la voz principal, de armonía y de<br />
doblaje y en sus envíos de efectos.<br />
Lead FX: El transductor es insertado en el envío principal a los envíos<br />
de efectos µMod, Delay y Reverb. La voz solista será limpia y los<br />
efectos se verán afectados por el estilo de transductor.<br />
Harm FX: El transductor es insertado en el envío de armonía a los efectos.<br />
Las voces solista y de armonía serán limpias y solo los efectos controlados<br />
por las armonías se verán afectados por el transductor.<br />
1 Level - Ajusta la cantidad de efecto en la mezcla<br />
2 Style - Le permite elegir entre 6 tipos de efectos de fábrica<br />
3 Lead Level - Reduce la señal solista cuando solo esté activo Double.<br />
1 Level - Ajusta la cantidad de efecto en la mezcla<br />
2 Style - Le permite elegir entre 15 tipos de efectos de fábrica<br />
3 Double - Se usa para fortalecer las voces de armonía. ON activa una<br />
voz extra para cada botón Voicing activo, Choir activa el efecto coral<br />
12 13
Operaciones básicas<br />
Operaciones básicas<br />
Both es una combinación del efecto de doblaje y el coral.<br />
4 Lead Level - Reduce la señal solista si solo está activo este efecto.<br />
5 Naturalplay - Determina si la armonía del preset activo es controlada<br />
por la función de detección automática de entrada (Auto) o por una<br />
de las entradas concretas: Guitar, MIDI, Aux Input, Scale, Shift, Notes o<br />
Notes 4 Channel. El parámetro Nat Play Gbl del menú Setup debe estar<br />
en Off para que pueda editar este ajuste.<br />
Los valores Guitar, MIDI y Aux Input configuran el algoritmo de armonía<br />
para producir intervalos armónicos dinámicos interpretados que cambian<br />
en base a los acordes salientes del dispositivo. Scale produce una armonía<br />
de escala fija (vea luego). Shift produce intervalos fijos también, pero no<br />
requiere ajuste de clave o escala. Los intervalos de armonía Notes son<br />
determinados por las notas concretas tocadas en un teclado MIDI. Notes<br />
4Channel es lo mismo pero cada una de las cuatro voces es controlada en<br />
un canal MIDI independiente a partir del canal MIDI principal ajustado en<br />
el menú Setup.<br />
6 claves y 7 escalas - Ajusta el control de armonía a una clave fija y a una<br />
de las 3 escalas Mayores y 3 menores cuando Naturalplay esté ajustado a<br />
Scale. Esto puede dar buenos resultados con muchas canciones pero no con<br />
todas. Para usarla, localice un preset con Harmony activado y compruebe si<br />
la escala funciona bien con su música. Si en el valor de escala aparece “Cu”,<br />
eso indica que ha sido personalizada en fábrica para producir intervalos<br />
inusuales, por lo general un “roncón”. La personalización Scale no es posible<br />
en el VoiceLive Touch.<br />
Botones de voicing de armonía<br />
Todos tienen los mismos parámetros editables. Tenga en cuenta que el<br />
voicing debe estar activado para que lo pueda editar.<br />
1 Level - Reduce el volumen de esa voz en relación a las otras.<br />
2 Pan - Ajusta la posición de la voz en el campo stereo. Tenga en cuenta<br />
que esto solo se aplica si la salida está configurada a stereo y está usando<br />
un PA o auriculares stereo.<br />
3 Gender - Determina el timbre de la voz de armonía, desde uno muy<br />
profundo (-50) a uno muy brillante y suave (50).<br />
Uso de las funciones de guitarra<br />
Cuando conecte una guitarra a la toma Guitar In y no conecte nada<br />
a Guitar Thru, tendrá la opción de mezclar el sonido de guitarra y los<br />
efectos con su voz y sus efectos y enviarlo todo a su PA. Esto es un<br />
añadido al uso de la guitarra para el control de la armonía.<br />
Cuando pulse el botón Mix, el VoiceLive Touch le permitirá acceder<br />
a parámetros de ajuste del nivel global de la guitarra (Guitar) y de los<br />
efectos (Gtr Fx). Use los botones de flecha para localizar los parámetros<br />
y el Slider para realizar los ajustes que quiera.<br />
La configuración de efectos de guitarra por defecto le ofrece reverb<br />
y chorus/desafinación, pero si quiere cambiarla no tiene más que<br />
mantener pulsado Mix para acceder al menú Setup y localizar el<br />
parámetro Gtr Fx Style con los botones de flecha. Use después el Slider<br />
para elegir el estilo que quiera. El nivel y los efectos de guitarra son<br />
globales y siguen los mismos aunque cambie de preset.<br />
Mantenga pulsado el botón Talk para acceder al afinador de guitarra.<br />
Este afinador funciona tanto si está usando la toma Guitar Thru como<br />
si no.<br />
Localización de presets con el asistente<br />
1. En el modo Home o inicial, mantenga pulsado el Slider<br />
2. Arrastre el dedo sobre el Slider para elegir una categoría de preset<br />
3. Pulse sobre el Slider<br />
4. Haga un barrido sobre el Slider para escuchar los presets que hay<br />
dentro de la categoría elegida<br />
5. Haga doble clic sobre el Slider para elegir el preset y volver al inicio.<br />
Las categorías de este asistente son las siguientes:<br />
Harmony HardTune Megaphone Character E x t r e m e<br />
Modulation Tap Double Choir Simple<br />
Notes No Harmony<br />
Setup: Alimentación fantasma, salida<br />
mono, canal MIDI y más<br />
Encontrará los ajustes standard en el menú Setup. Sus parámetros<br />
producen cambios globales (no cambian al cambiar de preset). Las<br />
modificaciones que realice en el menú Setup quedarán memorizadas<br />
después de que apague el aparato.<br />
1. Para acceder al menú Setup, mantenga pulsado el botón Mix.<br />
2. Para localizar los parámetros Setup use los botones de flecha.<br />
3. Para cambiar el valor de un parámetro, use el Slider. Los cambios<br />
serán activos en el acto y seguirán hasta que los cambie otra vez.<br />
4. Para visualizar el nombre del parámetro elegido y su valor<br />
mientras está en el menú Setup, pulse el Slider.<br />
5. Para salir del menú Setup, haga doble clic en el Slider.<br />
Los parámetros de este menú Setup son los siguientes:<br />
1 Phantom - Esto permite activar la alimentación fantasma de 48V para<br />
cuando utilice un micrófono condensador.<br />
2 Tone - Aplica las funciones de EQ de modelado adaptable, compresión,<br />
de-esser y puerta de ruidos.<br />
Off<br />
5 Normal No Gate<br />
1 Normal 6 Less Bright NG<br />
2 Less Bright 7 Warmth NG<br />
3 Norm + Warmth 8 More Comp NG<br />
4 More Comp<br />
3 Pitch Cor Amt - Controla la corrección cromática de tono automática.<br />
50% es un buen ajuste de partida.<br />
4 Gtr FX Style - Combina efectos de reverb y µMod diseñados para la<br />
guitarra y organizados en estilos.<br />
Off - Sin efectos de guitarra<br />
1 Thk+Hall - Refuerzo (desafinación) y reverb de salón medio<br />
2 Hall - Solo reverb de salón, sin reforzamiento<br />
3 Thk + Room - Refuerzo más una reverb de salón pequeño<br />
4 Room - Solo reverb de salón pequeño<br />
5 Thk + Arena - Refuerzo más una gran reverb de estadio<br />
6 Arena - Solo una gran reverb de estadio<br />
5 Output - Configura las salidas como stereo o mono.<br />
14 15
Operaciones básicas<br />
Operaciones básicas<br />
Stereo - (valor por defecto) Ajuste esto cuando esté usando las tomas<br />
TRS de 6.3 mm izquierda y derecha con un PA stereo.<br />
Mono - Ajústelo cuando use solo la salida XLR única.<br />
Dual Mono - Permite el control de mezcla externa independiente de la<br />
señal húmeda de guitarra mono y las voces húmedas mono. Las voces<br />
mono con efectos son producidas a través de la salida TRS izquierda y<br />
la guitarra mono con efectos a través del TRS derecho.<br />
6 USB - Configura la entrada y salida USB.<br />
Stereo - (valor por defecto) El audio USB pasado desde un ordenador<br />
es mezclado directamente en las salidas principales del Touch. La<br />
salida USB del Touch es la mezcla stereo de todos los efectos y la<br />
guitarra con sus efectos.<br />
Track - La entrada USB es la misma que antes y la salida es configurada<br />
para enviar la voz seca (izquierda) y la guitarra (derecha), mientras<br />
que las salidas analógicas producen la salida stereo normal para la<br />
monitorización mientras esté tocando.<br />
Insert - La entrada audio USB es optimizada para el procesado externo<br />
de las pistas vocales y de guitarra. La entrada izquierda USB espera<br />
una voz sin efecto para el procesado de armonía y efectos. La entrada<br />
derecha espera una guitarra seca o un audio instrumental de acordes para<br />
el control de armonía. La salida es igual que en Stereo.<br />
7 Tap Gbl - Control de marcación de tempo global. Determina si el tempo<br />
que haya marcado con el botón Delay ajustará todos los presets al mismo<br />
tempo (On) o cada preset/favorite usará el suyo (Off).<br />
8 Key/Scale Gbl - Esto determina si la clave y escala introducida en el<br />
menú de edición Harmony se aplicará a todos los presets (On) o si cada<br />
preset puede tener una clave y escala distinta (Off).<br />
9 Nat Play Gbl - (Control global Naturalplay) Determina el dispositivo<br />
global para el control de la armonía.<br />
Off - Puede almacenar Favorites con un ajuste Naturalplay único en el<br />
menú de edición Harmony. Así, un Favorite puede ser controlado por<br />
una guitarra y otro vía MIDI.<br />
Auto - El dispositivo de control de armonía es determinado de forma<br />
dinámica dependiendo del aparato que esté conectado.<br />
Guitar - El control de la armonía solo será la entrada Guitar.<br />
MIDI - Control solo a través de la unidad conectada al MIDI In o USB.<br />
Aux - Control solo a través de la unidad conectada Aux In o USB.<br />
Scale - Una clave y escala fijas controlan la armonía de todos los<br />
presets y Favorites.<br />
Shift - Ajusta la armonía global al modo Shift.<br />
Notes - Armonía global controlada por las notas MIDI de un canal.<br />
4 Chan Notes - Modo de armonía Notes global controlado por las<br />
notas MIDI de 4 canales MIDI independientes.<br />
Vea también el parámetro Naturalplay en el menú de edición Harmony.<br />
10 Pedal - Configura la pedalera opcional Switch 3.<br />
1 Harmony/Favorite/Loop<br />
2 Loop/Stop/Undo+Redo<br />
3 Loop/Botón izquierdo/Botón derecho<br />
4 Talk/Bancos/Favorite<br />
5 Harmony/Bancos/Fav<br />
6 Harmony/10s/1s<br />
7 Talk/10s/1s<br />
8 Harmony/Stop/Loop<br />
Leyendas de la pedalera:<br />
Harm - On/off del efecto de armonía<br />
Fav - Le permite ir pasando cíclicamente por los Favorites<br />
Bancos - Le permite ir pasando cíclicamente por bancos Favorites<br />
10s - Aumenta los presets en base 10. Manténgalo pulsado para<br />
conseguir el efecto inverso<br />
1s - Aumento de preset de uno en uno. Manténgalo pulsado para<br />
conseguir el efecto inverso<br />
Loop - Control del bucle con un solo botón: primera<br />
pulsación=grabación, segunda pulsación=reproducción; pulsaciones<br />
siguientes=grabación on/off durante la reproducción, si lo mantiene<br />
pulsado=undo /redo anterior, doble pulsación=Stop.<br />
MIDI Chan - Le permite escoger un canal entre el 1 y 16 para hacerlo<br />
coincidir con el canal de salida MIDI de su teclado controlador. Elija Off<br />
para ignorar los datos MIDI entrantes.<br />
Ejecución de un Reset<br />
Puede reiniciar todos los ajustes, presets y Favorites a sus valores de<br />
fábrica con un reset. Esta operación no puede ser anulada.<br />
Para reiniciar la unidad:<br />
1. Enciéndala<br />
2. Cuando en la pantalla aparezca el número de versión, mantenga<br />
pulsados los botones Bass, Low y el de voicing de armonía Octave<br />
superior hasta que aparezca “Factory Init” y después suéltelos.<br />
También puede reiniciar los presets y Favorites editados individuales<br />
a sus valores por defecto eliminándolos en la ventana Presets del<br />
VoiceSupport y pulsando después el botón Apply Changes.<br />
Uso de los modos de bloqueo<br />
El VoiceLive Touch le ofrece tres modos especiales en los que las funciones<br />
del aparato quedan limitadas para algunos casos concretos. Puede acceder a<br />
estos modos desde la pantalla Home (inicial).<br />
Modo de reposo (Sleep)<br />
En este modo todas las funciones y el audio quedan desactivados. Esto<br />
es muy parecido a apagar la unidad.<br />
Para acceder a este modo: mantenga pulsados Favorite 1 y 5<br />
Para salir del modo: Haga doble clic sobre el Slider<br />
Modo de pausa (Break)<br />
Utilice este modo durante las pausas en una actuación. El audio quedará<br />
anulado en las salidas excepto en USB y Aux. De esta forma puede seguir<br />
dejando pasar la música de fondo. Además, el interface de usuario queda<br />
bloqueado para que nadie pueda cambiar sus ajustes.<br />
Para acceder a este modo: mantenga pulsados Favorite 2 y 5<br />
Para salir del modo: Haga doble clic sobre el Slider<br />
Modo de bloqueo parcial (Lock)<br />
Este último modo es especialmente útil cuando trabaje dentro de un<br />
equipo de personas o si hay más de un cantante, cada uno con su propio<br />
VoiceLive Touch. En este modo, la funciones del interface de usuario<br />
quedan bloqueadas, excepto el acceso a los Favorites y Talk. De esta<br />
forma el líder del grupo puede programar las unidades de antemano y<br />
dar paso a otros cantantes con unos mínimos cambios.<br />
Para acceder a este modo: mantenga pulsados Favorite 3 y 5<br />
Para salir del modo: mantenga pulsados Favorite 3 y 5<br />
16 17
Menú MIDI Setup<br />
Menú Advanced Setup<br />
Menús de configuración adicionales<br />
Además del menú Setup descrito antes, también están los menús MIDI y<br />
Advanced. Mantenga pulsado el botón Mix para acceder al último menú<br />
usado. Mantenga pulsado el botón de flecha derecha para ir avanzando<br />
hasta el siguiente menú o el de flecha izquierda para retroceder al<br />
previo. Aparecerá durante un instante el nombre del menú activo antes<br />
de cambiar a un parámetro de ese menú y a su valor. A continuación le<br />
explicamos los menús MIDI y Advanced.<br />
El menú MIDI Setup<br />
Este menú le permite ajustar parámetros relacionados con el control del<br />
VoiceLive Touch desde un teclado MIDI o desde un secuenciador. Ya<br />
hemos explicado antes cómo acceder a este menú.<br />
1 MIDI Chan - Ajusta el canal MIDI en el que el Touch recibirá las notas<br />
MIDI para el control de armonía en los presets Notes y los mensajes de<br />
cambio de programa que carguen presets o favoritos. Un valor Off evitará<br />
que se reciban estos mensajes en cualquier canal.<br />
2 Filter - Bloquea los mensajes de cambio de programa (PrgChange), de<br />
sistema exclusivo (Sysex) o ambos (PC+Sysex). Puede ser conveniente<br />
bloquear los mensajes de cambio de programa si su controlador de<br />
teclado está enviando notas y cambios de programa a un módulo de<br />
sonido en el mismo canal y quiere que el VoiceLive Touch solo reciba<br />
notas. Puede filtrar los mensajes Sysex para evitar sobregrabar presets por<br />
un programa externo como el VoiceSupport.<br />
3 CC Chan - Ajusta el canal MIDI en el que el Touch podrá recibir<br />
mensajes de controlador continuo (CC) como los de volumen (CC7).<br />
Por defecto, está ajustado al canal 1 pero puede ajustarlo a otros valores<br />
incluyendo 0ff, que hará que todos los mensajes CC sean ignorados en<br />
todos los canales.<br />
4 Transpose - Traspone las voces de armonía en presets de notas MIDI para<br />
que sean controladas por las secciones superiores o inferiores de un teclado<br />
MIDI si es necesario. El valor viene expresado en octavas.<br />
5 SplitDir - (dirección de división) Ajusta si serán utilizadas solo las notas<br />
MIDI por ENCIMA o por <strong>DE</strong>BAJO del punto de división para controlar<br />
los presets de notas MIDI.<br />
6 SplitNote - Ajusta la nota MIDI por encima o por debajo de la cual<br />
estará activada la división de teclado.<br />
7 SysexID - (número ID de sistema exclusivo MIDI). Se utiliza cuando<br />
esté direccionando varias unidades VoiceLive Touch con un programa<br />
de edición MIDI. Si hay varias unidades en la misma cadena MIDI In/Thru,<br />
cada una de ellas debe tener su propio ID, ya que en caso contrario<br />
serán editadas de la misma forma.<br />
8 VibBoost - Especifica cómo afecta el mensaje Mod Wheel al vibrato<br />
si está activado en un preset. El ajuste Boost (por defecto) añadirá<br />
más vibrato una vez que la parte del movimiento de la rueda alcance<br />
la correspondiente cantidad de vibrato y después volverá al original en<br />
el resto de posiciones. El ajuste Manual le permite el control del rango<br />
completo del vibrato una vez que mueva la rueda. Para restaurar la<br />
cantidad de vibrato de fábrica, cargue el preset.<br />
9 PBRange - (Rango de inflexión tonal). Ajusta el rango en semitonos<br />
en que la información de inflexión tonal MIDI modificará el tono de la<br />
voz de armonía.<br />
10 MIDI Ctrl - Especifica la entrada a través de la cual serán recibidos los<br />
datos MIDI y sysex: la entrada MIDI física o la entrada USB:<br />
MERGE (por defecto) - Los datos de controlador de teclado (notas<br />
MIDI y CCs) son recibidos por la toma MIDI In. Los datos sysex<br />
USB (presets, actualizaciones) son recibidos por la toma USB. Esto le<br />
permite cargar presets desde el VoiceSupport y probarlos de forma<br />
inmediata con el controlador de teclado si quiere.<br />
MIDI - Los datos de controlador de teclado y sysex son recibidos solo<br />
por la toma MIDI In. La toma USB es ignorada. Tenga en cuenta que<br />
las actualizaciones VoiceSupport no funcionarán, dado que el USB<br />
es necesario para eso. Las actualizaciones son posibles a través de la<br />
toma MIDI In, pero es necesario un programa sysex y una cabecera<br />
sysex. Póngase en contacto con <strong>TC</strong>-<strong>Helicon</strong> si necesita actualizar su<br />
dispositivo sin usar USB.<br />
USB - Los datos de controlador de teclado y sysex son recibidos solo<br />
por la toma USB. Esto es útil cuando esté usando un programa DAW/<br />
secuenciador MIDI para enviar notas de teclado al VoiceLive Touch<br />
y quiera disponer de las funciones de carga de presets y actualización<br />
de versiones del VoiceSupport.<br />
El menú Advanced Setup<br />
Este menú contiene los parámetros menos habituales. Vea en la página<br />
anterior cómo acceder a este menú.<br />
1. Scroll Speed - Puede aumentar o disminuir la velocidad de<br />
desplazamiento del texto en el VoiceLive del valor por defecto de 25.<br />
Los valores entre 24 y 10 son rápidos y entre 26 y 50 lentos.<br />
2. Lead Mute - Con el ajuste ON, esto elimina su voz solista seca<br />
(directa) de todos los presets. Esto es útil cuando el Touch reciba señal<br />
desde un envío auxiliar o un mezclador externo y ya haya una ruta<br />
solista seca en el mezclador. Tenga en cuenta que los efectos HardTune<br />
y Megaphone serán estratificados en la voz seca externa con la voz seca<br />
principal normal anulada en el preset.<br />
Lead Delay - Puede usar esto para compensar la ligera latencia de<br />
procesado de las voces de armonía y doblaje retardando la voz seca<br />
solista. Cuando lo ajuste a NONE (por defecto), la voz solista será<br />
pasada a través del VoiceLive Touch con la mínima latencia inherente al<br />
sistema. Con VOICE SYNC, la voz será retardada.<br />
Guitar Mute - Esto anula la señal de guitarra en las salidas principales<br />
cuando no haya nada conectado a la toma GUITAR THRU, lo que<br />
le permite mezclar externamente la señal seca de guitarra. Esta señal<br />
seguirá pasando a las armonías NATURALPLAY y al afinador.<br />
Undo - Con OFF, esto duplica el tiempo de bucle disponible a costa de<br />
la capacidad de deshacer sobredoblajes de bucle anteriores.<br />
Loop Feedback - Con esto puede tener un fundido de entrada en cada<br />
reproducción de bucle durante el sobredoblaje. El valor por defecto<br />
es 98%. Esto le permitirá crear bucles que hagan un fundido de salida<br />
gradual en lugar de pararse en seco si accede al menú y ajusta un valor<br />
bajo cuando quiera iniciar el fundido de salida.<br />
Output - Esto puede reducir el nivel de salida global del VoiceLive<br />
Touch cuando el mezclador al que lo conecte no sea capaz de aceptar<br />
toda la salida del Touch sin distorsionar.<br />
TuneRef - Esto ajusta la referencia de afinación global de las voces de<br />
armonía y el HardTune con respecto al A-440. Esto puede ser útil<br />
cuando toque con un instrumento como un piano con una afinación<br />
global “dropped”. Tenga en cuenta que este tipo de afinación en una<br />
guitarra usada para controlar la armonía no requiere que ajuste este<br />
parámetro salvo que la guitarra esté desafinada en menos de 100 cents,<br />
lo que es muy raro.<br />
18 19
Menú Advanced Setup<br />
Conceptos avanzados de bucles: Modo Loops<br />
Demo - En el VoiceLive Touch hay un bucle de grabación vocal<br />
configurado para demostrar las posibilidades de esta función. El activar<br />
este parámetro (valor On) hará que el interface de usuario le de acceso<br />
a esta demostración.<br />
Cuando elija este modo Demo, la demostración tardará unos 10-15<br />
segundos en cargarse. Una vez que haya sido cargada, aparecerá una<br />
indicación que le pedirá que mantenga pulsado el botón Play y que<br />
reproduzca esta demostración vocal. Durante la reproducción de esta<br />
demo es posible probar y escuchar los distintos favoritos, presets y<br />
funciones. Mantenga pulsado de nuevo Play para detener la demo.<br />
Tenga en cuenta que este modo consume memoria de bucle, por lo<br />
que el tiempo para esta función se verá reducido.<br />
Este modo Demo queda activo en el VoiceLive Touch aunque lo<br />
apague, por lo que deberá ajustar este parámetro a Off para salir.<br />
Conceptos avanzados de bucles: Modo<br />
LOOPS<br />
Este modo le permite crear un grupo de bucles de la misma longitud<br />
que pueden ser reproducidos en cualquier orden. Conforme un bucle es<br />
reproducido, puede desplazarse al siguiente para que empiece justo en<br />
cuanto termine el anterior. Esto mantendrá el ritmo de forma continua<br />
mientras cambia la intensidad de la música.<br />
Para acceder al modo Loops<br />
1. Haga una doble pulsación sobre el Slider para volver al modo<br />
Home (inicial) si no estaba ya en él.<br />
2. Con su dedo todavía sobre el Slider, pulse el botón rojo Record.<br />
En pantalla aparecerá brevemente la indicación >LOOPS para<br />
informarle que está en el modo Loops.<br />
Nota: Si mantiene pulsado el Slider durante demasiado tiempo en el<br />
modo Home antes de pulsar los botones Record o Play, se pondrá en<br />
marcha el asistente. En ese caso haga una doble pulsación sobre el Slider<br />
para volver al modo Home y repita los pasos anteriores.<br />
Indicaciones y controles del modo Loops:<br />
4<br />
1<br />
5<br />
1. INDICACION <strong>DE</strong> NUMERO <strong>DE</strong> BUCLE - El número de la izquierda<br />
es el del bucle activo. El de la derecha indica el número de bucles<br />
disponibles en base a la longitud del bucle inicial.<br />
2. CONTADOR <strong>DE</strong> BEATS <strong>DE</strong> BUCLE - Indica la longitud de su bucle<br />
dividida por cuatro. Si su bucle tiene una longitud de un compás, podrá<br />
usar esto como referencia rítmica al añadir sobredoblajes. Con bucles<br />
de mayor longitud, esto sirve como referencia de avance, mostrándole<br />
un factor multiplicador de la longitud de beats. Una parpadeo indica<br />
que el número de bucle ha sido ajustado para que sea el siguiente en<br />
la reproducción.<br />
3. RECORD y PLAY - Mismas funciones que en el modo normal.<br />
4. CUE PREVIOUS y UNDO - Pulse la flecha izquierda para pasar al<br />
bucle anterior cuando el número del bucle activo sea superior al 1.<br />
Puede hacer esto con la unidad en marcha o parada.<br />
2<br />
3<br />
6<br />
20 21
Conceptos avanzados de bucles: Modo Loops<br />
Conceptos avanzados de bucles: Modo Shots<br />
Mantenga pulsado este botón para anular una operación de sobredoblaje,<br />
copia o borrado.<br />
5. FUNCIONES <strong>DE</strong> BUCLE <strong>DE</strong>L SLI<strong>DE</strong>R - Deslícelo a la derecha para<br />
borrar el bucle activo o a la izquierda para anular la operación.<br />
El mantener el Slider en cualquier punto a la izquierda de su centro<br />
copiará el bucle activo en un buffer o memoria temporal para que lo<br />
pueda pegar después en varios espacios de bucle.<br />
Mantenga pulsado el Slider en cualquier punto a la derecha de su centro<br />
para pegar los datos en el espacio activo.<br />
6. CUE NEXT y AUTO COPY - Cuando el espacio del bucle siguiente<br />
esté vacío, el pulsar sobre la flecha derecha copiará automáticamente<br />
el bucle activo en ese espacio y pasará a él para su reproducción. Esta<br />
copia automática seguirá hasta que todos los bucles estén rellenos.<br />
Aparecerá un apóstrofe al lado del número de bucle durante las<br />
acciones de copia.<br />
Si el espacio del bucle siguiente ya contiene un bucle, el pulsar la flecha<br />
derecha pasará a él para su reproducción.<br />
El mantener pulsada la flecha derecha copiará el bucle activo en un<br />
espacio temporal. Esto le permitirá pegarlo después en otro bucle no<br />
consecutivo que elija con las flechas izquierda y derecha. Tenga en<br />
cuenta que este pegado no estará terminado hasta que no termine la<br />
reproducción activa, para que tenga siempre un momento para elegir<br />
el espacio de destino. En la pantalla aparecerá la indicación ACOPY de<br />
“Auto-Copiado”.<br />
El mantener pulsada de nuevo la flecha derecha cancelará esta copia, lo<br />
que le permitirá pasar a otro bucle sin sobregrabarlo con el contenido<br />
del bucle activo si cambia de idea.<br />
Conceptos avanzados de bucles: Modo<br />
SHOTS<br />
El modo Shots le ofrece una reproducción aleatoria de los bucles.<br />
Mientras el modo Loops le permite elegir los bucles para que se<br />
reproduzcan uno tras otro, este modo Shots convierte los botones<br />
Favorite en disparadores para que pueda activar la reproducción de los<br />
bucles en cualquier orden.<br />
Para acceder al modo Shots<br />
1. Haga una doble pulsación sobre el Slider para volver al modo<br />
Home (inicial) si no estaba ya en él.<br />
2. Con su dedo todavía sobre el Slider, pulse el botón verde Play.<br />
En pantalla aparecerá brevemente la indicación >SHOTS. A partir<br />
de entonces, todos los botones Favorite parpadearán para hacerle<br />
saber que está en el modo Shots.<br />
Indicaciones y controles del modo Shots:<br />
4<br />
1<br />
5<br />
1. INDICACION <strong>DE</strong> NUMERO <strong>DE</strong> BUCLE y BANCO - Muestra la<br />
misma información que en el modo Loops excepto brevemente después<br />
de que pulse una de las flechas. En ese caso aparecerá temporalmente el<br />
siguiente banco de bucles disponible como 1-5, 6-10, ... 20-25.<br />
2. CONTADOR <strong>DE</strong> BEATS <strong>DE</strong> BUCLE - Igual que en el modo Loops.<br />
3. RECORD y PLAY - Mismas funciones que en el modo normal.<br />
4. BANCO <strong>DE</strong> BUCLE ABAJO y UNDO - Pulse la flecha izquierda<br />
para ir al banco de bucles inferior cuando esté activo el banco 6-10 o<br />
uno superior.<br />
2<br />
7<br />
3<br />
6<br />
22 23
Conceptos avanzados de bucles: Modo Shots<br />
Mantenga pulsado este botón para anular una operación de sobredoblaje,<br />
copia o borrado, como en el modo Loops.<br />
5. FUNCIONES <strong>DE</strong> BUCLE <strong>DE</strong>L SLI<strong>DE</strong>R - Igual que en el modo Loops.<br />
6. BANCO <strong>DE</strong> BUCLE ARRIBA y AUTO COPY - Pulse la flecha<br />
derecha para desplazarse a bancos de bucles superiores. Cuando el<br />
número de espacios de los bancos superiores supere el número máximo<br />
de bucles de la longitud de su bucle, estos bancos no serán mostrados.<br />
El mantener pulsada la flecha derecha activa la función de copia<br />
automática, con la diferencia con respecto a lo explicado en el modo<br />
Loops de que aquí podrá pasar directamente al destino que quiera en<br />
lugar de tener que ir pasando en secuencia.<br />
7. BOTONES FAVORITES - En el modo Shots, estos botones se<br />
convierten en conmutadores o disparadores de reproducción para cada<br />
uno de los bucles. Púlselos para hacer que el bucle correspondiente se<br />
reproduzca instantáneamente. En cuanto deje de pulsar el botón que<br />
haya activado, la reproducción se detendrá salvo que el botón Play esté<br />
iluminado. El número de botones parpadeantes se corresponde con el<br />
número de espacio de bucle disponibles para la longitud de su bucle.<br />
Para más información acerca de la función de bucle, vea el<br />
<br />
Apéndice: Tutorial sobre los bucles.<br />
VoiceLive Touch y audio digital<br />
Aquí puede ver algunos usos comunes cuando utilice el VoiceLive Touch<br />
con un ordenador con conexión USB y un programa audio (DAW):<br />
1. Captura de una mezcla completa de su interpretación<br />
2. Procesado de voces en su DAW<br />
3. Grabación de pistas de voz y guitarra secas (sin efectos)<br />
Aquí partiremos de la base de que está familiarizado con la configuración<br />
de su programa audio para la entrada y salida y que sabe cómo conectar<br />
las entradas y salidas del VoiceLive Touch.<br />
Método 1 - Captura de una mezcla completa de su interpretación:<br />
Ajuste los parámetros del menú Setup del VoiceLive Touch de la<br />
siguiente forma:<br />
6 USB: STEREO<br />
Conecte su micrófono, auriculares y opcionalmente un instrumento al<br />
VoiceLive Touch y elija el preset que quiera. El VoiceLive Touch enviará<br />
todo el sonido procesado a su DAW y podrá monitorizarlo a través<br />
de los auriculares.<br />
Ajuste los dispositivos de entrada y salida de su pista DAW de destino al<br />
VoiceLive Touch. Si está cantando junto con pistas pregrabadas, ajustes<br />
las salidas de esas pistas también al Touch para que pueda monitorizarlas<br />
a través de los auriculares.<br />
Método 2 - Procesado de voces en su DAW:<br />
Necesitará una pista vocal mono totalmente seca (sin efectos) y,<br />
opcionalmente, una pista de instrumento seca (guitarra o teclado) o<br />
USB y Audio digital<br />
una pista de interpretación MIDI si piensa usar una armonía. Para usar el<br />
VoiceLive Touch como una inserción de efectos, ajuste el menú Setup<br />
del VoiceLive Touch de la siguiente forma:<br />
6 USB: INSERCION<br />
Configure un envío auxiliar en su DAW para enviar la pista vocal vía<br />
USB a la entrada izquierda del VoiceLive Touch y la pista de guitarra<br />
a la derecha.<br />
Para grabar una pista 100% húmeda (con efectos) que será mezclada<br />
con la pista vocal principal seca (sin efectos), ajuste el parámetro LEAD<br />
MUTE a ON en el menú Advanced Setup. Si usa una pista de guitarra<br />
para controlar la armonía, el parámetro GUITAR MUTE de este mismo<br />
menú también debería estar ajustado a ON.<br />
Para grabar una pista de salida que sustituya la pista vocal original tal<br />
como cuando usa los presets HardTune o Transducer, asegúrese de que<br />
el parámetro LEAD MUTE esté ajustado a OFF.<br />
Durante la grabación puede monitorizar la señal a través de los<br />
auriculares o las salidas principales del VoiceLive, pero durante la<br />
reproducción usando el VoiceLive Touch como dispositivo audio de<br />
salida, ajuste 6 USB: INSERT a USB: STEREO.<br />
Método 3 - Grabación de pistas de voz y guitarra secas:<br />
Este método le permite escuchar un sonido con una producción<br />
completa durante la grabación, pero que se produzca solo el envío de<br />
su señal de guitarra y voz secas al DAW.<br />
Ajuste los parámetros del menú Setup de la siguiente forma:<br />
6 USB: TRACK<br />
24 25
USB & Audio digital<br />
Implementación MIDI<br />
Conecte su micro y una guitarra al VoiceLive Touch y los auriculares a<br />
la salida de auriculares. Incluso aunque escuchará sus voces y guitarra<br />
totalmente procesadas (con Guitar FX) en los auriculares, la señal<br />
de salida que será pasada a su DAW será la voz y guitarra secas<br />
independientes que podrá procesar después con el método #2.<br />
Frecuencia de muestreo del audio USB:<br />
El VoiceLive Touch no requiere el ajuste de un parámetro de frecuencia<br />
de muestreo (p.e. 44.1 kHz/48 kHz) para recibir o enviar correctamente<br />
audio digital a un ordenador. El proceso de sincronización se realiza de<br />
forma automática.<br />
La frecuencia máxima de muestreo que el VoiceLive Touch puede<br />
aceptar son 48 kHz. El trabajar con una sesión de DAW a 88.2 o 96<br />
kHz dependerá de si el programa DAW o el sistema operativo del<br />
ordenador convierte automáticamente esa frecuencia a una de las<br />
admitidas por los requisitos audio USB del VoiceLive Touch.<br />
Parámetro CC# Rango Observaciones<br />
Bloque de efectos On/Off<br />
Harmony 110 0-63 off 64-127 on<br />
Double 111 “ “<br />
Reverb 112 “ “<br />
µMod 116 0-63 off 64-127 on<br />
Delay 117 “ “<br />
FX 104 “ “ On ajusta HardTune y Transducer al estado on/off individual<br />
Bloques de edición<br />
µMod Style 50 0-24<br />
Level 90 0-127<br />
Delay Style 51 0-12<br />
Level 62 0-127<br />
Reverb Style 52 0-30<br />
Level 91 0-127<br />
Double Style 53 0-5<br />
Level 15 0-127<br />
Transducer Style 55 0-16<br />
Out Gain 105 0-127<br />
Harmony Style 56 0-14 Solo para modos NaturalPlay, Scale y Shift. N/A para Notes, Notes 4Chan.<br />
Level 12 0-127<br />
Harmony Key 30 0-11 0=C, 1=C#, 2=D, 3=Eb, 4=E, 5=F, 6=F#, 7=G, 8=G#, 9=A, 10=Bb, 11=B<br />
Harmony Scale 31 0-6 0=Maj1, 1=Maj2, 2=Maj3, 3=Min1, 4=Min2, 5=Min3, 6=Custom Scale<br />
Nota 1: Harmony Key & Scale también controla HardTune Key & Scale<br />
Nota 2: NaturalPlay debe estar ajustado a Scale en el preset o globalmente<br />
Voicing Voice1 89 0 al nº de voicings del modo Solo para modos Scale y Shift. N/A para modos Notes y Notes 4 Chan<br />
Voicing Voice2 61 “ “ “ “<br />
Voicing Voice3 88 “ “ “ “<br />
Voicing Voice4 3 “ “ “ “<br />
Level Voice1 46 distribución a 127 valores<br />
Level Voice2 17 “ “<br />
Level Voice3 21 “ “<br />
26 27
Implementación MIDI<br />
Implementación MIDI<br />
Globales<br />
Sistema<br />
Parámetro CC# Rango Observaciones Tabla de valor de control CC44 bucle<br />
Level Voice4 25 distribución a 127<br />
Gender Voice1 29 “ “<br />
Gender Voice2 19 “ “<br />
Gender Voice3 23 “ “<br />
Gender Voice4 27 “ “<br />
Voices Level 85 distribución a 127<br />
Delay/Reverb Lvl 86 “ “<br />
Guitar Level 109 distribución a 127<br />
Guitar FX Lvl 22 distribución a 127<br />
Guitar FX Style 9 0-7<br />
Aux Level 58 distribución a 127<br />
Output Level 7 “ “ Cuidado: un valor 0 puede anular toda la salida audio en varias sesiones!<br />
Tone Style 106 0-3<br />
Pitch Correct Amt 107 distribución a 127 0=off<br />
Lead Mute 13 0-63 off 64-127 on<br />
Talk 114 0-1 1=on. No hay disponible ningún modo de afinador<br />
Sustain 64 “ “ Activo en los modos MIDI Naturalplay y MIDI Notes, MIDI Notes 4 Chan<br />
All Notes Off 123 “ “<br />
Mensajes no CC<br />
Pitch Bend<br />
Bank select 0-2 0=presets 1-127, 1=presets 128-256, 2=Favorites<br />
Preset select 0-127 0=preset #1, 1=preset #2 etc.<br />
MIDI Note on/off<br />
Bucle<br />
All Loop Actions 44 0-26 Vea en la tabla siguiente los valores CC44. Nota: Release detendrá la<br />
reproducción Shots.<br />
0 PLAY 6 2X 12 BANK 2 18 SHOTS TRIGGER 3 24 SHOTS 4 RELEASE<br />
1 REC 7 COPY 13 BANK 3 19 SHOTS TRIGGER 4 25 SHOTS 5 RELEASE<br />
2 STOP 8 PASTE 14 BANK 4 20 SHOTS TRIGGER 5 26 ERASE<br />
3 NEXT 9 AUTO COPY 15 BANK 5 21 SHOTS 1 RELEASE<br />
4 PREV 10 CLEAR 16 SHOTS TRIGGER 1 22 SHOTS 2 RELEASE<br />
5 UNDO 11 BANK 1 17 SHOTS TRIGGER 2 23 SHOTS 3 RELEASE<br />
28 29
Listado de presets de fábrica<br />
Listado de presets de fábrica<br />
1 SIXTH ENCORE 26 SIMPLE SLAP 51 JAZZ CLOSEUP 2 76 SING WITH RADIO<br />
2 CLOSE UP 3RD 27 LONGVERB DUCKED 52 JAZZ CLOSEUP 3 77 THICK 2 ABOVE<br />
3 TUNED UP+DOWN 28 ARENA CHANT 53 LIGHT FLANGE 78 BEACH BOY RADIO<br />
4 KANYE LOCKDOWN 29 AMATEUR KIDS 54 LOWER DUO 79 TOE PLASTIC<br />
5 ANOTHER BRICK 30 PRO KIDS 55 LOWER & DOUBLE 80 3RDS & 5THS BIG<br />
6 BRIGHT DOUBLE 31 CLOSE 1UP+1DOWN 56 DARK SWIRL 81 HIGHERCHOIR WET<br />
7 TWO HIGH 32 CLOSE BELOW 57 TWO LOW 82 BASSY CHOIR<br />
8 CHORALE THREE 33 3RD OCT BELOW 58 CHORALE ONE 83 CHANGE THE WORL<br />
9 UNISON CHOIR 34 3RDS & 5THS L-R 59 CHORALE TWO 84 BIG BOTTM CHOIR<br />
10 AUTOTUNE RADIO 35 FAR 1UP+1DOWN 60 3RD UP GROUP 85 3RD UP CHOIR<br />
11 <strong>DE</strong>EPER YOU 36 FAR GEN<strong>DE</strong>RS 61 3RD UP LADIES 86 4TH DOWN CHOIR<br />
12 POWER CHORDS 2 37 2UP+1DOWN 62 LOWER GUYS 87 6TH DOWN CHOIR<br />
13 HIGHER CHOIR 38 1UP+2DOWN 63 FAR GENDRGROUP 88 YOU’RE NOT ALON<br />
14 HARMONY CHOIR 39 2UP+1DOWN+OCT 64 1UP+2DOWN+OCT 89 U R ALTO<br />
15 RADIOHARMNY DLY 40 SHIFT -4 SEMI 65 DOMINUS REQUIEM 90 U R SOPRANO<br />
16 BASS & 3RD UP 41 SHIFT +5 SEMI 66 FA<strong>DE</strong>OUT 3RD UP 91 TUNED HARMONY<br />
17 ELVIS RADIO 42 ONE UP ROOM 67 STEVE MCQUEEN 92 TUNED 2UP<br />
18 DOUBLE REFLECT 43 CHOIR ONE 68 UP TWO ROOM 93 TUNED 1 BELOW<br />
19 ANGELS RADIO 44 LOWER TRIO 69 SLAP ABOVE 94 LOWER ROBOTS<br />
20 DIGERI-VOICES 45 BASSMAN 70 SLAP TRIO 95 UPPER ROBOTS<br />
21 DISTORTO 46 COUNTRY GIRLS 71 BASS & LOW 96 RADIO GOSPEL<br />
22 POP DUO 47 POP TRIO 72 3UP FLANG <strong>DE</strong>LAY 97 JAZZ RADIO<br />
23 LOWER BACKUP 48 STEREO PAIR 3+5 73 RUNNING ON MT 98 FLANGEY 3RD<br />
24 THE MASSES 49 6TH BELOW 74 FLANGE TWO HIGH 99 POWER CORDS<br />
25 <strong>DE</strong>EP DOWN 50 JAZZ CLOSEUP 75 FLANGE UP & DN 100 HARD TUNE <strong>DE</strong>LAY<br />
101 <strong>DE</strong>LAYED UPPERS 128 LOOSE DOUBLE 155 BANDPASS VERB 182 BOLLYWOOD<br />
102 <strong>DE</strong>LAYED HARMONY 129 OCTAVE CHILD 156 <strong>DE</strong>EP DUCKED FX 183 NOW HEAR THIS!<br />
103 LIFE IN THE F L 130 BON J-U GIVE LV 157 T- ROOM 184 BASIC NOTES 8V<br />
104 TONE DRONE UNI 131 OCT DOWN DOUBLE 158 ALTERNATIVE 185 NOTES 1V FEMALE<br />
105 UNI+5TH DRONES 132 OCT DOWN GROUP 159 THICK OVERDRIVE 186 EASY NOTES 8V<br />
106 OCTAVE DRONE 133 HARDTUNE OCTAVS 160 MEDIUM CORR 20% 187 NATURAL NOTES<br />
107 TONE DRONE DOWN 134 GREGORIAN 161 GENTLE CORR 10% 188 NOTES 1V MELODY<br />
108 TONE DRONE UP 135 SILKY DOUBLES 162 EASYTUNE 189 NOTES 1V MALE<br />
109 DIGERI-DISTORT 136 CRUNCH <strong>DE</strong>TUNE 163 T-PAINFUL 190 NOTES UNI STACK<br />
110 MICROPI<strong>TC</strong>H 137 OCTAVE FLANGE 164 STAGE AMP 191 NOTES UNI + YOU<br />
111 DOUBLE CHORUS 138 VALKYRIE DUO 165 ECHO DOWN 192 THICK NOTES 4V<br />
112 CHORUS PLATE 139 METAL <strong>DE</strong>MONS 166 IN THE SEWERS 193 NOTES 8V WI<strong>DE</strong><br />
113 DOUBLE BALLAD 140 SPACE CHOIR 167 POLTERGEIST 194 NOTES 8V MALES<br />
114 OVERDUB SLAP 141 MONO SPRING 168 CHURCH TUNE 195 NOTES 8V FEMALE<br />
115 100% WET UNISON 142 SMOOTHED VERB 169 AUTO PANNER 196 NOTES SLOW ATK<br />
116 LAGER & ALE 143 GORGEOUS HALL 170 I AM A WALRUS 197 NOTES HEAVEN<br />
117 MIXED OCTAVES 144 PRACTICE ROOM 171 POWER CORD ECHO 198 NOTES HEAVEN 2<br />
118 OCT UP DOUBLE 145 JUST AMBIENCE 172 FLUTTER 199 NOTES 1V VOCODR<br />
119 OCT UP GROUP 146 SLAP DUCK 173 CYLON DRONE 200 VOCO<strong>DE</strong>R SHIMMER<br />
120 THINNER YOU 147 HOT SLAP 174 CLOCK RADIO 201 VOCO PORTA DIST<br />
121 POPEYE + OLIVE 148 FREE FALLING 175 DISTORTED RADIO 202 NOTES WET CHOIR<br />
122 OCTAVE POP 149 SIMPLE CHORUS 176 DIRTY SCREAM 203 NOTES CHOIR MEN<br />
123 FIFTH DIVA 150 IF I WERE ABOY 177 TRASH-IT 204 NOTES CHOIR FEM<br />
124 UNISON F&M 151 DUCKING TAPS 178 OCTAVE TRASH 205 NOTES CHOIR+UNI<br />
125 UNISON M&F 152 MOD <strong>DE</strong>LAY 179 FAST ROTOR 206 OPERA DIVAAAA!<br />
126 PANNED DOUBLES 153 DIST <strong>DE</strong>LAY 180 CHAOS 207 OCT DOWN MALE<br />
127 MASSIVE STACK 154 TUNE TRANS ECHO 181 SPIRAL DOWN 208 POPEYE LIVES<br />
30 31
Listado de presets de fábrica<br />
FAQ y resolución de problemas<br />
209 <strong>DE</strong>EPEST YOU Favorites: Bank A/Fav1 HARMONY CHOIR<br />
210 THINNEST YOU Bank A/Fav2 CLOSE 1UP+1DOWN<br />
211 OCT UP FEMALE Bank A/Fav3 KANYE LOCKDOWN<br />
212 CROONER Bank A/Fav4 ANOTHER BRICK<br />
213 PING PONG VERB Bank A/Fav5 CHORUS PLATE<br />
214 BOP-A-LULA B1 CLOSE UP 3RD<br />
215 MULTITAP ECHO B2 TUNED UP+DOWN<br />
216 TAP TEMPO 1/4 B3 CHORALE THREE<br />
217 1/2N TUNED ECHO B4 MAMBAZO!<br />
218 SLAP ‘N’ ECHO B5 LOOSE DOUBLE<br />
219 TRIPLET PONG C1 1/8N FILTERED<br />
220 DRONE & ECHO C2 DRONE & ECHO<br />
221 1/8N FILTERED C3 BASSDRUM FUZZ<br />
222 BASSDRUM FUZZ C4 ANGELS LEFT<br />
223 ANGELS LEFT C5 SOLOIST RIGHT<br />
224 SOLOIST RIGHT D1 ELVIS RADIO<br />
225 MAMBAZO! D2 NOW HEAR THIS!<br />
D3 ANGELS RADIO<br />
D4 SING WITH RADIO<br />
D5 BANDPASS VERB<br />
E1 OCT DOWN MALE<br />
E2 OCT UP FEMALE<br />
E3 ARENA CHANT<br />
E4 BOP-A-LULA<br />
E5 1/2N TUNED ECHO<br />
¿Donde puedo encontrar soporte técnico para este producto?<br />
Acceda a la dirección web www.tc-helicon.com/support.<br />
¿Cómo cambio los bancos Favorite?<br />
Mantenga pulsado el Slider mientras pulsa un Favorite: 1=banco A,<br />
2=banco B, etc.<br />
No consigo que los botones reaccionen. ¿Qué ocurre?<br />
Haga una doble pulsación sobre el Slider para salir del modo de reposo.<br />
Si aun así no ocurre nada, puede que esté activo el modo de bloqueo -<br />
mantenga pulsados los botones Favorites 3 y 5 para salir.<br />
¿Por qué se escucha una realimentación?<br />
Reubique su monitor vocal para que apunte al extremo del cable de su<br />
micro. Desactive Tone o use el estilo Less Bright en el menú Setup.<br />
¿Por qué parpadean los botones Favorite?<br />
Le indican que ha realizado alguna edición. Almacene dichas<br />
modificaciones o vuelva a cargar el Favorite.<br />
¿Por qué no puedo marcar un tempo para el efecto Delay?<br />
El efecto Delay del preset/Favorite activo no está ajustado a tempo. Elija<br />
un estilo Delay entre el 1 y el 16 y marque después el tempo.<br />
El botón Harmony está en ON en algunos presets, pero no hay armonías.<br />
Probablemente serán presets del modo Notes. Conecte un teclado<br />
MIDI o elija otro preset.<br />
¿Por qué mi guitarra no cambia correctamente las armonías?<br />
Compruebe que el control de volumen de su guitarra no esté al mínimo.<br />
Compruebe que el cable de la guitarra funciona conectándola<br />
directamente a un amplificador.<br />
Retire cualquier pedal de efectos que haya entre su guitarra y la entrada<br />
del VoiceLive Touch.<br />
Asegúrese que está tocando acordes de guitarra formados por al menos<br />
la nota raíz y una tercera mayor o menor.<br />
Compruebe que el parámetro Naturalplay Global del menú Setup esté<br />
en OFF o que el ajuste Naturalplay en el menú de edición Harmony esté<br />
ajustado a Auto o Guitar.<br />
La guitarra está conectada al amplificador pero no puedo oírla. ¿Qué<br />
ocurre?<br />
Pulse el botón Talk para salir del modo de afinador.<br />
¿Puedo usar afinaciones alternativas en mi guitarra?<br />
Puede usar afinaciones alternativas como D bemol, DADGAD, etc. Las<br />
notas más importantes del acorde, en lo que al VoiceLive Touch se<br />
refiere, son la nota raíz y la tercera, por lo que asegúrese de que estas<br />
notas estén perfectamente afinadas. Ajuste estas afinaciones alternativas<br />
con el afinador interno.<br />
Consejos de interpretación para la guitarra<br />
Para asegurarse de que sus voces de armonía sigan su interpretación<br />
muy cerca, lo mejor es tocar lo más limpio que pueda. Además, al<br />
principio de su canción es importante tocar un acorde si quiere cantar<br />
desde el primer tiempo del compás.<br />
Su guitarra debería estar correctamente afinada con respecto al afinador<br />
interno o uno externo ajustado a A=440 Hz. Si la sección de la canción en<br />
la que quiere la armonía vocal tiene cambios rápidos de acordes, arpegios<br />
muy lentos o similares, puede usar el modo Scale para producir armonías.<br />
Consejos de interpretación cuando cante<br />
Cuanto más afinado cante, mejor sonarán las armonías. Hay una ligera<br />
cantidad de corrección de tono en las voces de armonía, ¡pero depende<br />
de usted principalmente! Asegúrese de que su monitor o amplificador<br />
no estén directamente encarados hacia su micro para evitar que el<br />
VoiceLive Touch pueda confundirse.<br />
32 33
Apéndice: Tutorial sobre los bucles<br />
Apéndice: Tutorial sobre los bucles<br />
Introducción<br />
El VoiceLive touch es la herramienta definitiva para la interpretación<br />
vocal. Todo en él ha sido diseñado para permitirle ofrecer a su público<br />
unas interpretaciones únicas y creativas. Todo es directo, simple y de<br />
acceso rápido. Con los bucles es lo mismo. Hemos hecho que la creación<br />
de bucles en el VoiceLive Touch sea algo intuitivo y directo dentro de<br />
la propia actuación. No piense en ello como en una “grabadora vocal”<br />
que deba ser usada junto con un programa de grabación. Piense en los<br />
bucles vocales como en un acto de jugar con su propia voz en directo.<br />
El bucle es un arte, no una compleja técnica. ¡Sus oportunidades vocales<br />
están a punto de aumentar de una forma exponencial!<br />
Glosario de términos<br />
Memoria de bucle<br />
El VoiceLive Touch tiene una cantidad máxima de memoria para la<br />
grabación de sus bucles. El tamaño máximo de bucles depende de si<br />
está actuando en mono o stereo. En stereo total, tendrá un tiempo de<br />
30 segundos de bucle de alta fidelidad sin compresión. En mono, ese<br />
tiempo será el doble. Y si es un valiente, también puede desactivar la<br />
función undo del menú System (vea el manual) para duplicar de nuevo<br />
esa memoria disponible (hasta 120 segundos en el modo mono). Tenga<br />
en cuenta que el realizar cualquier cambio en estos modos borrará el<br />
bucle activo dado que el sistema necesitará reconfigurar la forma en la<br />
que usa la memoria interna.<br />
Beatboxing<br />
Uso de su cavidad bucal, labios, lengua y otras partes de su cuerpo de<br />
una forma creativa con el fin de simular instrumentos rítmicos (batería,<br />
platillos, maracas, etc.)<br />
Compás musical<br />
La música occidental se basa por lo general en un patrón rítmico<br />
repetido de 4 tiempos musicales. Por ejemplo: | Bombo | Caja |<br />
Bombo-bombo | Caja |. En este tipo de música, un compás siempre<br />
está compuesto por 4 tiempos musicales o beats. Algunos estilos se<br />
basan en un patrón rítmico de 3 tiempos. Por ejemplo el “vals”: |<br />
Bombo | Caja | Caja |. Por tanto, un compás de un vals estaría formado<br />
por 3 tiempos. La mayor parte de la música occidental está compuesta<br />
por varios (cientos de) compases, cada uno con el mismo número de<br />
tiempos musicales.<br />
Grabación aditiva<br />
Acto de grabar encima de una grabación existente, en lugar de<br />
remplazar el material antiguo, mezclando juntos el material antiguo<br />
y el nuevo. También llamado “sobregrabación” o “sobredoblaje”. El<br />
audio antiguo es mezclado por lo general a un nivel algo inferior que el<br />
nuevo, por lo que, por lo general, va difuminándose si realiza múltiples<br />
grabaciones. Puede ajustar este factor de difuminación en los menús de<br />
ajuste (vea el manual para más detalles).<br />
Punto de bucle<br />
El momento en el tiempo en el que una grabación salta de nuevo al<br />
principio y vuelve a comenzar sin fisuras. El tiempo que pasa desde el<br />
principio de la grabación al punto de bucle define la longitud del bucle.<br />
Cómo empezar con el bucle vocal<br />
¿No ha trabajado con bucles hasta ahora? No se preocupe. Es muy, muy<br />
simple. Este proceso es como capturar una idea y repetirla después<br />
una y otra vez sin “costuras”. Bueno, eso no es todo al fin y al cabo. La<br />
magia real de este generador de bucles es que puede seguir grabando<br />
en el bucle mientras reproduce la señal grabada, haciendo que sea<br />
más completo en cada pasada. Con un poco de técnica y un mucho<br />
de creatividad puede basar toda una actuación alrededor de un único<br />
bucle creado desde cero, hasta conseguir una auténtica obra maestra. Y<br />
esto es solo el principio. Pero, por ahora, para los principiantes vamos a<br />
enseñarles la forma más sencilla de empezar a mojarse.<br />
Grabación de un bucle<br />
Paso 1: Localice un preset con un gran sonido. Aunque a veces puede<br />
que quiera cantar sin ningún efecto, tratando de conseguir el sonido que<br />
busca solo con su voz, la mayoría de las veces, los presets del VoiceLive<br />
Touch le darán un rango de creatividad aun mayor.<br />
Paso 2: Estructura - ¿Qué longitud tendrá el bucle? Por ejemplo,<br />
puede que quiera crear un beatbox con un simple compás rítmico<br />
de 4 tiempos. O puede que quiera una melodía de 4 compases. Por<br />
lo general, lo mejor es crear un bucle inicial pequeño (más tarde le<br />
enseñaremos cómo alargar los bucles pequeños para crear otros<br />
mayores). Vamos a suponer que se trata de un compás simple de<br />
4 tiempos. Haga una claqueta mental: Uno, dos, tres, cuatro.. con el<br />
tempo que quiera. Es importante que se sienta seguro y cómodo con<br />
el ritmo antes de seguir, porque una vez que haya ajustado la longitud<br />
de su bucle, se quedará así (hasta que lo elimine y vuelva a empezar de<br />
cero). Por otro lado, todo esto es muy divertido (esperamos) y alguien<br />
se tiene que preocupar de que las cosas se hagan bien desde el principio.<br />
¡Vayamos al paso 3!<br />
Paso 3: Cuando esté listo, pulse el botón Record y comience a cantar<br />
su bucle vocal en el momento justo. Para su primer experimento, en<br />
el momento en que pulse el botón Record, empiece a cantar algo así<br />
como “Uno, dos, tres, cuatro”. Ahora bien lo bueno: después de cantar<br />
el “cuatro” mantenga mentalmente el ritmo y prepárese para repetir<br />
el “uno, dos, tres, cuatro” pero pulse el botón Record en el momento<br />
exacto en que cante “uno” por segunda vez. Después, deje de cantar.<br />
El bucle habrá sido creado. ¡Pruébelo!<br />
Paso 4: Si ha tenido suerte, debería estar oyéndose a sí mismo cantando<br />
“uno, dos, tres, cuatro” una y otra vez en un bucle perfecto. ¡Felicidades!<br />
Paso 5: Borrado -- Mantenga pulsado el botón Rec para borrarlo todo.<br />
Empiece de nuevo desde el Paso 1 y diviértase cantando algo distinto.<br />
Pruebe a cambiar la longitud del bucle cada vez. ¡Trate de conseguir toda<br />
una canción beatboxing sin cortes ni costuras!<br />
Pastel de varios pisos<br />
¿Le resulta aburrido? Apuesto a que ya se habrá supuesto cual es<br />
el siguiente paso antes de llegar aquí. Una vez que haya creado un<br />
bucle y que esté siendo reproducido, puede realizar un pinchado y<br />
despinchado con el botón Record para “sobregrabar” nuevas partes<br />
de instrumentos simulados con la voz, así como, evidentemente, partes<br />
cantadas! Haga una prueba con esto ahora (hágalo después de realizar<br />
el Paso 4 anterior).<br />
Sugerencia: Si vuelve al Paso 3 anterior, en lugar de pulsar el botón<br />
Record para marcar el final del bucle, también podrá pulsar el botón<br />
Play, lo que provocará el mismo efecto pero hará que siga en el modo<br />
de grabación lo que le permitirá seguir construyendo su bucle de forma<br />
inmediata sin tener que realizar primero el pinchado.<br />
Los errores son oportunidades<br />
Le enseñaremos ahora a usar la función undo con esta sugerencia a<br />
la vez: Si va a usar este undo, hágalo de una forma que potencie su<br />
creatividad. El cometer errores es algo natural y a veces dan lugar a<br />
grandes obras, así que no se obsesione ni sea demasiado perfeccionista.<br />
Dicho esto, veamos cómo funciona este undo:<br />
En cualquier momento puede mantener pulsada la flecha izquierda<br />
durante un segundo para deshacer (undo) la última acción, por ejemplo<br />
el último audio grabado usando el pinchado/despinchado. Y aquí<br />
34 35
Apéndice: Tutorial sobre los bucles<br />
Apéndice: Tutorial sobre los bucles<br />
viene lo divertido: Mantenga pulsada la flecha de nuevo para rehacer<br />
la operación deshecha. Con un poco de práctica, podrá conservar<br />
dos bucles distintos e ir saltando entre ellos. Nota: Con esto puede<br />
ir cambiando entre lo que “hizo” y lo que “deshizo”, pero en algún<br />
momento puede que quiera olvidarse de lo que “deshizo”. El buffer<br />
o memoria temporal “Redo” será reiniciado si realiza una nueva acción<br />
que pueda ser deshecha (como podría ser empezar un nuevo pinchado<br />
o grabación aditiva).<br />
Parada, Inicio y Armado<br />
Como es lógico, una vez que haya grabado un bucle, puede detenerlo<br />
y ponerlo en marcha de nuevo usando el botón Play. Puede que se<br />
sorprenda inicialmente si en algún momento pulsó el botón Record<br />
con el bucle detenido. En lugar de grabar un nuevo bucle, se activa la<br />
opción “ARM” (armado). Esto implica, simplemente, que la próxima vez<br />
que pulse Play comenzará la reproducción del bucle almacenado y a la<br />
vez la grabación aditiva. Si realmente quiere crear nuevos puntos de<br />
bucle, deberá mantener pulsado el botón Erase y borrarlo todo para<br />
empezar de cero.<br />
Hagamos algo más grande<br />
De vez en cuando se encontrará con un bucle con un buen sonido,<br />
pero demasiado corto como para grabar una melodía encima. Solución:<br />
Expansión. Hemos incluido una función muy sencilla que le puede<br />
ayudar en esto. Se llama 2X que significa “2 veces” o “multiplicador”.<br />
El mantener pulsada la flecha derecha duplicará su bucle. Esto resulta<br />
perfecto, por ejemplo, cuando grabe un sencillo ritmo de batería de 1<br />
compás, pero quiera expandirlo a dos compases y grabar una parte de<br />
bajo encima y después, por ejemplo, a 4 compases para grabar una frase<br />
vocal de ese tiempo. Simplemente active este 2x de nuevo, y aplique<br />
luego su voz.<br />
Precaución: Este 2x duplica de forma efectiva el bucle, lo que implica<br />
que puede ser que se quede sin memoria, especialmente si su bucle ya<br />
es de partida bastante largo.<br />
Consejo: lo maravilloso del VoiceLive Touch es que puede ejecutar<br />
cualquier función en todo momento. Undo, 2x y el resto de funciones<br />
que le enseñaremos después pueden ser ejecutadas en tiempo real sin<br />
que eso obstaculice su flujo creativo ni la maravilla musical con la que<br />
encandilará a su público.<br />
Borrado de la pizarra<br />
Mantenga pulsado Record en cualquier momento para borrarlo todo y<br />
empezar de nuevo desde cero.<br />
Cómo ampliar el horizonte de su bucle vocal<br />
Si no lo ha hecho ya, seguro que algún día se preguntará “vale, he creado<br />
un bucle maravilloso, pero ¿y ahora qué?”. Nosotros llamamos a esto el<br />
“síndrome del bucle solitario”. Todos los profesionales del bucle actuales<br />
han sufrido esto alguna vez.<br />
Modo Loops<br />
El modo Loops es una forma excitante de auto-medicarse contra el<br />
síndrome que le hemos comentado antes, y es realmente sencillo de<br />
usar. Este modo le permite empezar con un bucle básico y usarlo como<br />
una célula madre para crear cosas mucho más complejas. Por ejemplo,<br />
supongamos que graba un ritmo de batería. Después quiere añadir una<br />
línea de bajo y después una parte de guitarra. Vale, genial. Pero en un<br />
momento crítico de su actuación quiere volver a la parte de batería<br />
original. Pues ahí entra este modo Loops.<br />
Entrada y salida del modo Loops<br />
Paso 1: Empecemos con la pizarra limpia. Mantenga pulsado Erase antes<br />
de seguir (tenga en cuenta que una vez que aprenda a usar el modo<br />
Loops, podrá cambiar directamente entre los modos incluso durante la<br />
reproducción o el sobredoblaje).<br />
Paso 2: Acceso al modo Loops - Esto requiere una acción con varias<br />
pulsaciones. Deberá mantener pulsado el Slider y justo después el botón<br />
REC. No mantenga pulsado el Slider demasiado tiempo antes de pulsar<br />
el botón Record porque el hacerlo activaría el modo de búsqueda de<br />
preset (consulte el manual para más información sobre los sistemas de<br />
búsqueda).<br />
Sugerencia: Haga doble clic en el Slider en cualquier momento para salir<br />
de los modos especiales como Loops y volver al inicio.<br />
Paso 3: En la pantalla debería aparecer “LOOPS”. Entonces, grabe<br />
un bucle de la misma forma que hizo en el paso 3 de Grabación de<br />
un bucle.<br />
Paso 4: Ahora debería aparecer “1:N” con una barra de progreso móvil<br />
en el extremo derecho de la pantalla. La “N” será el número de bucles<br />
disponibles calculados en base al tamaño del bucle grabado. Cuanto más<br />
pequeño sea el bucle original, más grande será el valor de “N” (hasta un<br />
máximo de 25). La barra de progreso indica el avance del bucle (para<br />
los bucles muy cortos, la barra de progreso se desplazará casi de forma<br />
inmediata, mientras que para los largos ofrecerá una indicación visual del<br />
momento en que el bucle está a punto de volver a empezar).<br />
Paso 5: Detenga el bucle. La indicación en pantalla cambiará a “LOOPS”.<br />
Si pulsa Play de nuevo volverá a aparecer la indicación “1:N”. Haga<br />
doble clic ahora en el Slider para volver al modo Presets (inicio). En ese<br />
momento debería aparecer momentáneamente la indicación “HOME”<br />
y después la pantalla le permitirá elegir un preset con el Slider. Vuelva<br />
ahora al modo Loops con la combinación anterior (Primero mantenga<br />
pulsado el Slider y pulse rápidamente el botón Record).<br />
El Slider táctil multifunción<br />
En el modo Loops, el Slider actuará de forma diferente al resto de casos.<br />
Siempre puede saltar directamente al modo de inicio (doble clic) para<br />
usarlo para la selección de presets, pero en el modo Loops, estas son<br />
sus otras funciones:<br />
Flecha izquierda: Salta al bucle anterior en la siguiente transición de<br />
compás.<br />
Flecha derecha: Salta al siguiente bucle en la siguiente transición de<br />
compás.<br />
Barrido del Slider hacia la izquierda: Atajo a la función “Undo”, lo que le<br />
ahorra el tiempo de mantener pulsada la flecha izquierda.<br />
Barrido del Slider hacia la derecha: Clear. Esto silencia el bucle activo<br />
pero sin detenerlo ni cambiar su longitud. Imagínese que está en mitad<br />
de una actuación en la que tiene un bucle complejo en marcha y que<br />
está improvisando/sobregrabando un nuevo estrato y que decide de<br />
pronto crear un momento dramático. Puede borrar instantáneamente<br />
el bucle, pero dado que aun está grabando, la siguiente pasada la<br />
improvisación aun seguirá allí. Evidentemente, puede ser aun más<br />
drástico y hacer un barrido a la izquierda unos segundos después para<br />
deshacer el borrado y recuperar de nuevo el bucle complejo.<br />
Siguiente bucle - Copia automática de bucle<br />
Y aquí está la magia del modo Loops. A partir de su sencillo bucle “1:N”,<br />
la pulsación de la flecha derecha hará que vaya a un nuevo bucle (en este<br />
caso 2:N), en el que no habrá nada (si no había tocado nada antes), en<br />
el que se copiarán los datos del bucle anterior. Pruebe esto:<br />
Paso 1: Empiece con la pizarra en blanco y acceda al modo Loops. Grabe<br />
un bucle vocal corto y mínimamente rítmico. Cuando lo haya hecho, haga<br />
que comience su reproducción.<br />
Atención: durante la grabación de un nuevo bucle en el modo Loops,<br />
verá una cuenta atrás que le marcará la memoria de bucle restante.<br />
36 37
Apéndice: Tutorial sobre los bucles<br />
Apéndice: Tutorial sobre los bucles<br />
Paso 2: Pulse la flecha derecha. La indicación en pantalla cambiará a<br />
“2:N”. No debería notar ningún cambio audible. Esto es porque lo que<br />
hubiese grabado en el bucle 1 habrá sido copiado de forma automática<br />
en el bucle 2. Tenga en cuenta que todos los bucles compartirán la<br />
misma longitud de bucle.<br />
Paso 3: Pulse la flecha izquierda para volver al bucle 1. La indicación<br />
en pantalla también debería cambiar. Ahora pruebe a hacer un<br />
sobredoblaje en el bucle 1. Cambie después al bucle 2. Dado que el<br />
bucle 2 ya ha sido creado, el cambio a ese bucle 2 no hará que sea<br />
copiado automáticamente el contenido del bucle 1. Por ello, el bucle 2<br />
seguirá sonando como el bucle original, mientras que bucle 1 contendrá<br />
ahora los nuevos datos sobregrabados.<br />
Paso 4: Pruebe a grabar de forma aditiva en el bucle 2 y después pulsar<br />
la flecha derecha para pasar al bucle 3. Observe que lo que tenía en<br />
el bucle 2 ahora estará también en el 3. ¿Ya lo ha captado? Pruebe a<br />
volver ahora al bucle 1 y deslice el dedo hacia la derecha para borrarlo.<br />
El borrado del bucle 1 no afectará a los otros bucles.<br />
Paso 5: Un último truco - vaya al bucle 1 y asegúrese de que haya algo<br />
grabado allí. Ahora, al principio de uno de los pases del bucle, pulse<br />
rápidamente la flecha derecha hasta que llegue al primer bucle sin<br />
modificar (el bucle 4 si ha seguido estos pasos). Dado que venía desde<br />
el bucle 1, en el bucle 4 será copiado automáticamente el contenido de<br />
ese bucle 1, no el del bucle 3 como puede que haya pensado.<br />
Aviso: Si quiere cambiar entre bucles no consecutivos (p.e. del bucle<br />
1 al 4), puede pulsar las flechas varias veces antes del final de la barra<br />
de reproducción, dado que el bucle no cambiará realmente hasta la<br />
transición del compás.<br />
Cambio presets en el modo Loops<br />
Dado que el Slider en el modo Loops se usa para las funciones<br />
especiales que hemos descrito antes, la única forma de cambiar de<br />
presets mientras esté en este modo es usar los 5 Favorites (realmente<br />
tiene acceso a 25 favoritos si usa la función de cambio de banco de<br />
favoritos descrita en este manual). No se olvide de que también puede<br />
volver inmediatamente a la pantalla inicial haciendo doble clic sobre el<br />
Slider sin detener el bucle, cambiar de preset y volver al modo Loops<br />
con el proceso explicado al principio.<br />
¿No hay 2x en el modo Loops?<br />
Exacto. Una vez que comience a usar el Modo Loops, ya no podrá usar<br />
la función 2x. El flujo de trabajo correcto sería empezar en el modo<br />
Preset con un ritmo corto, usar la función 2x si es necesario para crear<br />
su bucle básico de partida y después cambiar al modo Loops para<br />
convertir ese bucle sencillo en una interpretación épica.<br />
Modo Shots<br />
El modo Shots le permite el acceso directo a sus bucles a través de los<br />
5 botones Favorite. En lugar de cambiar de bucle durante las transiciones<br />
de compás como en el modo Loops, este modo Shots reproduce los<br />
bucles de forma inmediata, tal como si estuviese activando los bucles<br />
con las teclas de un sintetizador o sampler. Puede cambiar rápidamente<br />
de un bucle a otro, crear efectos de tipo drum & bass o de barrido<br />
de voces. O usándolo más como un sampler, puede tener hasta 25<br />
muestreos vocales listos y esperando a ser activados en cualquier<br />
momento durante su actuación.<br />
Entrada y salida del modo Shots<br />
Paso 1: Comience con la pizarra limpia. Mantenga pulsado Erase antes<br />
de seguir (tenga en cuenta que una vez que aprenda a usar este modo<br />
Shots, podrá cambiar sin problemas entre los modos inicial, Shots o<br />
Loops incluso durante la reproducción o sobredoblaje).<br />
Paso 2: Acceso al modo Shots - Esto requiere una acción con varias<br />
pulsaciones. Deberá mantener pulsado el Slider y justo después el<br />
botón Play. No mantenga pulsado el Slider demasiado tiempo antes de<br />
pulsar el botón Play porque el hacerlo activaría el modo de búsqueda<br />
de preset (consulte el manual para más información sobre los sistemas<br />
de búsqueda).<br />
Sugerencia: Haga doble clic en el Slider en cualquier momento para salir<br />
de los modos especiales como Shots y volver al inicio.<br />
Paso 3: En la pantalla debería aparecer “SHOTS”. Entonces, grabe un<br />
bucle de la misma forma que hizo en el paso 3 de Grabación de un<br />
bucle.<br />
Paso 4: Al igual que en el modo Loops, debería aparecer “1:N” con<br />
una barra de progreso móvil en el extremo derecho de la pantalla.<br />
También debería ver que los pilotos Favorite parpadean. Favorite 1 a 5<br />
se corresponden a los bucles 1 a 5 del modo Loops.<br />
Paso 5: Detenga el bucle. La indicación en pantalla pasará a “SHOTS”.<br />
Si pulsa Play de nuevo volverá a la indicación “1:N”. Haga doble clic en<br />
el Slider para volver al modo Presets (inicio). En ese momento debería<br />
aparecer momentáneamente la indicación “HOME” y después la<br />
pantalla le permitirá elegir un preset con el Slider. Vuelva ahora al modo<br />
Shots con la combinación anterior (Primero mantenga pulsado el Slider<br />
y pulse rápidamente el botón Play).<br />
Bancos Shot<br />
Dado que puede disponer de más de 5 bucles, necesitará tener una<br />
forma para acceder a ellos con los 5 botones Favorite. Para ello use<br />
las flechas izquierda y derecha. Al pulsar la derecha, la indicación en<br />
pantalla le mostrará “1-5”, después “6-10”, “11-15”, etc.. Si activa el<br />
banco “6-10”, los botones Favorite 1 a 5 se corresponderán con los<br />
bucles 6 a 10. Pulse la flecha izquierda para volver a los bucles “1-5”.<br />
Atención: si su bucle original era largo, en algún momento los botones<br />
Favorite dejarán de parpadear y su pulsación no producirá ningún efecto.<br />
Por ejemplo, si su bucle original ocupa una tercera parte de la memoria<br />
de bucle disponible, solo parpadearán y estarán disponibles para la<br />
grabación/activación los Favorite 1 a 3.<br />
El Slider táctil multifunción<br />
En el modo Shots, el Slider actuará de forma diferente al resto de casos.<br />
Siempre puede saltar directamente al modo de inicio (doble clic) para<br />
usarlo para la selección de presets, pero en el modo Shots, estas son<br />
sus otras funciones:<br />
Flecha izquierda: Salta al banco de bucles anterior.<br />
Flecha derecha: Salta al banco de bucles siguiente.<br />
Barrido del Slider hacia la izquierda: Atajo a la función “Undo”, lo que le<br />
ahorra el tiempo de mantener pulsada la flecha izquierda.<br />
Barrido del Slider hacia la derecha: Clear. Esto silencia el bucle activo<br />
pero sin detenerlo ni cambiar su longitud. Imagínese que está en mitad<br />
de una actuación en la que tiene un bucle complejo en marcha y que<br />
está improvisando/sobregrabando un nuevo estrato y que decide de<br />
pronto crear un momento dramático. Puede borrar instantáneamente<br />
el bucle, pero dado que aun está grabando, la siguiente pasada la<br />
improvisación aun seguirá allí. Evidentemente, puede ser aun más<br />
drástico y hacer un barrido a la izquierda unos segundos después para<br />
deshacer el borrado y recuperar de nuevo el bucle complejo.<br />
Momentáneo vs. Continuo<br />
Puede usar el modo Shots de dos formas. Puede disparar sus bucles<br />
grabados con la unidad parada o con la unidad en marcha.<br />
Momentáneo: Asegúrese de que la unidad esté parada. Ahora,<br />
mantenga pulsado Favorite 1, que se corresponde con el bucle 1<br />
grabado en el paso 3. Debería escuchar la reproducción de su bucle<br />
repetida hasta que dejase de pulsar Favorite 1. Solo se reproducirá<br />
mientras mantenga pulsada la tecla. Pruebe a pulsar Favorite 1 primero<br />
38 39
Apéndice: Tutorial sobre los bucles<br />
Apéndice: Tutorial sobre los bucles<br />
lentamente y después rápido. Varíe también el tiempo que lo mantiene<br />
pulsado. Atención: Tenga en cuenta que cada vez que pulse el botón<br />
Favorite, el bucle correspondiente será reproducido desde el principio.<br />
Continuo: Con la unidad parada, pulse el botón Play. El bucle 1 será<br />
reproducido. Ahora, al pulsar Favorite 1 el bucle 1 simplemente será<br />
reiniciado al principio y seguirá reproduciéndose incluso cuando deje<br />
de pulsar el botón. Esto le permite actuar casi como un DJ, escogiendo<br />
bucles a voluntad o cambiando entre ellos rápidamente cuando quiera<br />
un efecto especial. Evidentemente puede mantener activo si quiere<br />
el modo de grabación incluso cuando cambie de un bucle a otro. La<br />
grabación aditiva será aplicada al bucle activo en ese momento.<br />
Cómo grabar fácilmente muestreos vocales en el modo Shots<br />
momentáneo<br />
El uso del modo Shots momentáneo es parecido a usar un sampler<br />
vocal. Aquí puede ver un resumen de cómo grabar una serie de<br />
muestreos para después cambiar entre ellos:<br />
Paso 1: Comience con la pizarra limpia y haga doble clic en el Slider para<br />
volver al principio. Grabe el primer muestreo vocal como hizo en el<br />
paso 3 de Grabación de un bucle. Asegúrese de que sea más largo que<br />
el resto de muestreos que quiera grabar (deje un espacio vacío al final<br />
si es necesario). Esto es necesario porque todos los bucles del modo<br />
Loops y Shots deben compartir la misma longitud de bucle.<br />
Paso 2: Detenga la reproducción y cambie al modo Shots.<br />
Paso 3: Arme la grabación pulsando el botón Record (el piloto de<br />
grabación parpadeará).<br />
Paso 4: Prepárese para cantar su siguiente muestreo vocal. Cuando<br />
esté listo, mantenga pulsado Favorite 2 y cante mientras lo pulsa. Deje<br />
de pulsar el botón cuando haya terminado. Tenga en cuenta que el<br />
piloto Record seguirá parpadeando. Esto indica que la grabación sigue<br />
armada, por lo que la próxima vez que active la reproducción (mientras<br />
mantiene pulsando momentáneamente un botón Favorite), también<br />
estará activa la grabación aditiva.<br />
Paso 5: Prepárese para cantar el siguiente muestreo vocal y repita el<br />
paso 4 anterior para los Favorites 3, 4 y 5.<br />
Paso 6: Si quiere, pase al siguiente banco pulsando la flecha derecha.<br />
Paso 7: Si quiere, grabe un nuevo estrato encima de los muestreos<br />
vocales grabados anteriormente pulsando de nuevo sus botones<br />
Favorite. Lo que cante será sobregrabado encima de los bucles<br />
correspondientes.<br />
Paso 8: Desactive el armado de la grabación.<br />
Paso 9: Mientras la unidad esté parada, podrá disparar de forma<br />
momentánea sus muestreos vocales como en un sampler tradicional.<br />
Auto Copy<br />
En el modo Loops vimos que al pasar a un nuevo bucle se copiará<br />
automáticamente el audio del bucle anterior. Es una gran función, pero<br />
¿qué ocurre si quiere copiar y pegar entre bucles de forma arbitraria?<br />
Con este AutoCopy, puede copiar desde cualquier bucle en cualquier<br />
otro bucle tanto en el modo Loops como en el Shots sin perder ni un<br />
segundo. Siga estos pasos:<br />
Paso 1: Comience con la pizarra limpia en el modo Shots. Grabe un<br />
mínimo bucle ritmo en el bucle 1.<br />
Paso 2: Para activar esta función AutoCopy, mantenga pulsada la flecha<br />
derecha hasta que en la parezca “ACOPY”. Tras eso, el siguiente bucle<br />
al que vaya pasará a ser una copia exacta del bucle que esté siendo<br />
reproducido en ese momento. (Observe que es el mismo botón que el<br />
que se usa para la función 2x, pero no hay problema dado que no puede<br />
usar la función 2x en el modo Shots/Loops).<br />
Paso 3: Pulse el botón del bucle 2 y observará que el bucle es una copia<br />
del anterior. Repita desde el paso 1 las veces necesarias.<br />
Tenga en cuenta que esto también funciona en el modo Loops; la única<br />
diferencia es que en lugar de pasar directamente a un bucle como<br />
puede hacer en el modo Shots, deberá desplazarse hasta el bucle de<br />
destino rápidamente antes de que cambie el compás. Una vez que<br />
cambie el compás, irá al destino de la copia, así que tenga cuidado!<br />
(Evidentemente, siempre puede deshacer la operación). Una gran<br />
ventaja de esta función es que si quiere copiar los datos a un bucle en<br />
blanco o a uno cuyo contenido no le guste, puede hacerlo sin tener que<br />
cambiar primero a ese bucle y escuchar el contenido no deseado, lo que<br />
interrumpiría su flujo de trabajo.<br />
Copy / Paste<br />
Otra forma de copiar los datos de un bucle a otro es manteniendo<br />
pulsada la parte izquierda del Slider táctil para copiar los datos (en<br />
pantalla parpadeará la indicación “COPY”), pasando después a otro<br />
bucle y manteniendo finalmente pulsada la parte derecha del Slider para<br />
pegar los datos (en pantalla parpadeará “PASTE”). Esto es distinto a la<br />
función AutoCopy en tanto en cuanto aquí tendrá que desplazarse al<br />
bucle de destino para hacer un pegado manual. Sin embargo, la ventaja<br />
es que puede pegar el contenido de un bucle en varios, dado que el<br />
origen de la copia queda memorizado tras el pegado inicial.<br />
Trucos y consejos<br />
Siga con la grabación armada<br />
Puede que haya observado que puede mantener la grabación activa al<br />
cambiar de un bucle a otro. En el modo Shots momentáneo, también<br />
puede conseguir esto armando la grabación. La grabación seguirá<br />
armada después de que dispare y suelte cada Shot o activación. Esto<br />
puede ser genial, dado que puede ir construyendo varios de estos Shots<br />
seguidos cambiando entre ellos.<br />
Máximo rendimiento<br />
Si utiliza mucho el armado de grabación o si activa y desactiva<br />
rápidamente la grabación aditiva por cualquier razón, puede que<br />
observe gran cantidad de mensajes “BUSY”. Esto se debe a que en cada<br />
nueva pasada de grabación, el sistema tiene que preparar la posibilidad<br />
de que quiera deshacer algo después. Si quiere la máxima capacidad<br />
y es capaz de convertir sus errores en obras maestras, vaya al menú<br />
System y desactive la función undo (consulte el manual). ¡La capacidad<br />
de respuesta del sistema aumentará de forma drástica y tendrá el doble<br />
de tiempo de bucle!<br />
40 41
Especificaciones técnicas<br />
Entradas analógicas<br />
Conectores: Mic: XLR balanceado, Guitar: 6.3 mm, Aux: 3.5 mini stereo<br />
Impedancia entrada Mic: balanceada/no balanceada: 2.14/1.07 kOhm<br />
Nivel de entrada Mic @ 0 dBFS: -42 dBu a +1 dBu<br />
EIN @ Ganancia máxima Mic Rg = 150 Ohm: -127 dBu<br />
Relación señal-ruido entrada Mic: > 107 dB<br />
Impedancia de entrada Guitar: 1 MOhm<br />
Nivel de entrada Guitar @ 0 dBFS: -7 dBU a 17 dBu<br />
Relación señal-ruido entrada Guitar: >115 dB<br />
Nivel entrada Aux @ 0 dBu: +2 dBu<br />
Conversión A-D: 24 bits, sobremuestreo 128 x, 110 dB relación S-R medición A<br />
Salidas analógicas<br />
Conectores, balanceados: XLR (para mono) y TRS de 6.3 mm<br />
Impedancia salida: balanceada/no balanceada: 80/40 Ohm<br />
Rango de salida: Line: 14.5 dBu<br />
Rango dinámico: >109 dB, 20 Hz a 20 kHz<br />
Respuesta de frecuencia: +0/-0.3 dB, 20 Hz a 20 kHz<br />
Salida de auriculares: 3.5 mm mini stereo, 32 Ohm, +17 dBu max (180 mW max)<br />
Conversión D-A: 24 bits, sobremuestreo 128 x, 115 dB relación S-R medición A<br />
Control<br />
USB: USB-B (control, MIDI y E/S audio)<br />
MIDI: In, DIN de 5 puntas<br />
Pedal: clavija TRS 6.3 mm<br />
Alimentación<br />
Voltaje de la fuente de alimentación exterior: 100 a 240 V CA, 50 a<br />
60 Hz (auto conmutable)<br />
Consumo: