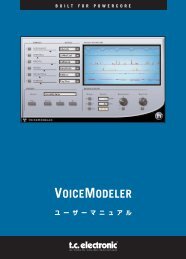MANUAL DE INSTRUCCIONES - TC-Helicon
MANUAL DE INSTRUCCIONES - TC-Helicon
MANUAL DE INSTRUCCIONES - TC-Helicon
Create successful ePaper yourself
Turn your PDF publications into a flip-book with our unique Google optimized e-Paper software.
Apéndice: Tutorial sobre los bucles<br />
Apéndice: Tutorial sobre los bucles<br />
viene lo divertido: Mantenga pulsada la flecha de nuevo para rehacer<br />
la operación deshecha. Con un poco de práctica, podrá conservar<br />
dos bucles distintos e ir saltando entre ellos. Nota: Con esto puede<br />
ir cambiando entre lo que “hizo” y lo que “deshizo”, pero en algún<br />
momento puede que quiera olvidarse de lo que “deshizo”. El buffer<br />
o memoria temporal “Redo” será reiniciado si realiza una nueva acción<br />
que pueda ser deshecha (como podría ser empezar un nuevo pinchado<br />
o grabación aditiva).<br />
Parada, Inicio y Armado<br />
Como es lógico, una vez que haya grabado un bucle, puede detenerlo<br />
y ponerlo en marcha de nuevo usando el botón Play. Puede que se<br />
sorprenda inicialmente si en algún momento pulsó el botón Record<br />
con el bucle detenido. En lugar de grabar un nuevo bucle, se activa la<br />
opción “ARM” (armado). Esto implica, simplemente, que la próxima vez<br />
que pulse Play comenzará la reproducción del bucle almacenado y a la<br />
vez la grabación aditiva. Si realmente quiere crear nuevos puntos de<br />
bucle, deberá mantener pulsado el botón Erase y borrarlo todo para<br />
empezar de cero.<br />
Hagamos algo más grande<br />
De vez en cuando se encontrará con un bucle con un buen sonido,<br />
pero demasiado corto como para grabar una melodía encima. Solución:<br />
Expansión. Hemos incluido una función muy sencilla que le puede<br />
ayudar en esto. Se llama 2X que significa “2 veces” o “multiplicador”.<br />
El mantener pulsada la flecha derecha duplicará su bucle. Esto resulta<br />
perfecto, por ejemplo, cuando grabe un sencillo ritmo de batería de 1<br />
compás, pero quiera expandirlo a dos compases y grabar una parte de<br />
bajo encima y después, por ejemplo, a 4 compases para grabar una frase<br />
vocal de ese tiempo. Simplemente active este 2x de nuevo, y aplique<br />
luego su voz.<br />
Precaución: Este 2x duplica de forma efectiva el bucle, lo que implica<br />
que puede ser que se quede sin memoria, especialmente si su bucle ya<br />
es de partida bastante largo.<br />
Consejo: lo maravilloso del VoiceLive Touch es que puede ejecutar<br />
cualquier función en todo momento. Undo, 2x y el resto de funciones<br />
que le enseñaremos después pueden ser ejecutadas en tiempo real sin<br />
que eso obstaculice su flujo creativo ni la maravilla musical con la que<br />
encandilará a su público.<br />
Borrado de la pizarra<br />
Mantenga pulsado Record en cualquier momento para borrarlo todo y<br />
empezar de nuevo desde cero.<br />
Cómo ampliar el horizonte de su bucle vocal<br />
Si no lo ha hecho ya, seguro que algún día se preguntará “vale, he creado<br />
un bucle maravilloso, pero ¿y ahora qué?”. Nosotros llamamos a esto el<br />
“síndrome del bucle solitario”. Todos los profesionales del bucle actuales<br />
han sufrido esto alguna vez.<br />
Modo Loops<br />
El modo Loops es una forma excitante de auto-medicarse contra el<br />
síndrome que le hemos comentado antes, y es realmente sencillo de<br />
usar. Este modo le permite empezar con un bucle básico y usarlo como<br />
una célula madre para crear cosas mucho más complejas. Por ejemplo,<br />
supongamos que graba un ritmo de batería. Después quiere añadir una<br />
línea de bajo y después una parte de guitarra. Vale, genial. Pero en un<br />
momento crítico de su actuación quiere volver a la parte de batería<br />
original. Pues ahí entra este modo Loops.<br />
Entrada y salida del modo Loops<br />
Paso 1: Empecemos con la pizarra limpia. Mantenga pulsado Erase antes<br />
de seguir (tenga en cuenta que una vez que aprenda a usar el modo<br />
Loops, podrá cambiar directamente entre los modos incluso durante la<br />
reproducción o el sobredoblaje).<br />
Paso 2: Acceso al modo Loops - Esto requiere una acción con varias<br />
pulsaciones. Deberá mantener pulsado el Slider y justo después el botón<br />
REC. No mantenga pulsado el Slider demasiado tiempo antes de pulsar<br />
el botón Record porque el hacerlo activaría el modo de búsqueda de<br />
preset (consulte el manual para más información sobre los sistemas de<br />
búsqueda).<br />
Sugerencia: Haga doble clic en el Slider en cualquier momento para salir<br />
de los modos especiales como Loops y volver al inicio.<br />
Paso 3: En la pantalla debería aparecer “LOOPS”. Entonces, grabe<br />
un bucle de la misma forma que hizo en el paso 3 de Grabación de<br />
un bucle.<br />
Paso 4: Ahora debería aparecer “1:N” con una barra de progreso móvil<br />
en el extremo derecho de la pantalla. La “N” será el número de bucles<br />
disponibles calculados en base al tamaño del bucle grabado. Cuanto más<br />
pequeño sea el bucle original, más grande será el valor de “N” (hasta un<br />
máximo de 25). La barra de progreso indica el avance del bucle (para<br />
los bucles muy cortos, la barra de progreso se desplazará casi de forma<br />
inmediata, mientras que para los largos ofrecerá una indicación visual del<br />
momento en que el bucle está a punto de volver a empezar).<br />
Paso 5: Detenga el bucle. La indicación en pantalla cambiará a “LOOPS”.<br />
Si pulsa Play de nuevo volverá a aparecer la indicación “1:N”. Haga<br />
doble clic ahora en el Slider para volver al modo Presets (inicio). En ese<br />
momento debería aparecer momentáneamente la indicación “HOME”<br />
y después la pantalla le permitirá elegir un preset con el Slider. Vuelva<br />
ahora al modo Loops con la combinación anterior (Primero mantenga<br />
pulsado el Slider y pulse rápidamente el botón Record).<br />
El Slider táctil multifunción<br />
En el modo Loops, el Slider actuará de forma diferente al resto de casos.<br />
Siempre puede saltar directamente al modo de inicio (doble clic) para<br />
usarlo para la selección de presets, pero en el modo Loops, estas son<br />
sus otras funciones:<br />
Flecha izquierda: Salta al bucle anterior en la siguiente transición de<br />
compás.<br />
Flecha derecha: Salta al siguiente bucle en la siguiente transición de<br />
compás.<br />
Barrido del Slider hacia la izquierda: Atajo a la función “Undo”, lo que le<br />
ahorra el tiempo de mantener pulsada la flecha izquierda.<br />
Barrido del Slider hacia la derecha: Clear. Esto silencia el bucle activo<br />
pero sin detenerlo ni cambiar su longitud. Imagínese que está en mitad<br />
de una actuación en la que tiene un bucle complejo en marcha y que<br />
está improvisando/sobregrabando un nuevo estrato y que decide de<br />
pronto crear un momento dramático. Puede borrar instantáneamente<br />
el bucle, pero dado que aun está grabando, la siguiente pasada la<br />
improvisación aun seguirá allí. Evidentemente, puede ser aun más<br />
drástico y hacer un barrido a la izquierda unos segundos después para<br />
deshacer el borrado y recuperar de nuevo el bucle complejo.<br />
Siguiente bucle - Copia automática de bucle<br />
Y aquí está la magia del modo Loops. A partir de su sencillo bucle “1:N”,<br />
la pulsación de la flecha derecha hará que vaya a un nuevo bucle (en este<br />
caso 2:N), en el que no habrá nada (si no había tocado nada antes), en<br />
el que se copiarán los datos del bucle anterior. Pruebe esto:<br />
Paso 1: Empiece con la pizarra en blanco y acceda al modo Loops. Grabe<br />
un bucle vocal corto y mínimamente rítmico. Cuando lo haya hecho, haga<br />
que comience su reproducción.<br />
Atención: durante la grabación de un nuevo bucle en el modo Loops,<br />
verá una cuenta atrás que le marcará la memoria de bucle restante.<br />
36 37