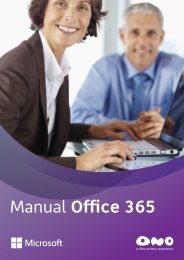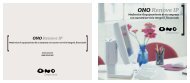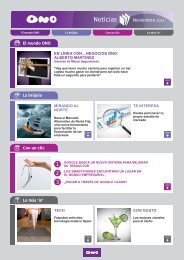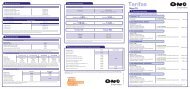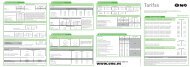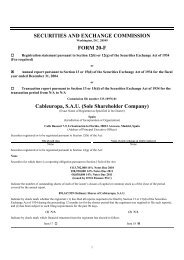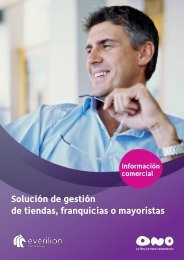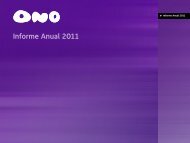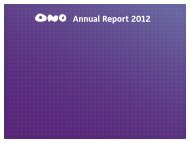Manual del fabricante EPR 2320 - Ono
Manual del fabricante EPR 2320 - Ono
Manual del fabricante EPR 2320 - Ono
Create successful ePaper yourself
Turn your PDF publications into a flip-book with our unique Google optimized e-Paper software.
July 2010<br />
DPR2325, <strong>EPR</strong>2325, DPR<strong>2320</strong> y <strong>EPR</strong><strong>2320</strong><br />
Guía <strong>del</strong> usuario <strong>del</strong> portal de enlace a través<br />
de cable-módem con punto de acceso<br />
inalámbrico<br />
En este documento<br />
• INFORMACIÓN IMPORTANTE PARA LA SEGURIDAD ........................................... 3<br />
• Conformidad con la FCC .................................................................................................... 9<br />
• Introducción ........................................................................................................................ 10<br />
• Contenido <strong>del</strong> paquete ...................................................................................................... 12<br />
• Descripción <strong>del</strong> panel frontal <strong>del</strong> DPR<strong>2320</strong> y el <strong>EPR</strong><strong>2320</strong> ............................................ 13<br />
• Descripción <strong>del</strong> panel posterior <strong>del</strong> DPR<strong>2320</strong> y el <strong>EPR</strong><strong>2320</strong> ........................................ 14<br />
• Descripción <strong>del</strong> panel frontal <strong>del</strong> DPR2325 y el <strong>EPR</strong>2325 ............................................ 15<br />
• Descripción <strong>del</strong> panel posterior <strong>del</strong> DPR2325 y el <strong>EPR</strong>2325 ........................................ 16<br />
• ¿Cuál es la mejor ubicación para el portal de acceso a través de cable-módem? ...... 17<br />
• ¿Cuáles son los requisitos <strong>del</strong> sistema para el servicio de Internet? ........................... 18<br />
• ¿Cómo configuro mi cuenta de acceso a Internet de alta velocidad? ......................... 19<br />
• ¿Cómo conecto mis dispositivos para usar Internet? .................................................... 21<br />
• ¿Cómo configuro el protocolo TCP/IP? ......................................................................... 23<br />
• ¿Cómo instalo los controladores USB? ............................................................................ 26<br />
• ¿Cuáles son los requisitos para los dispositivos de red Ethernet? .............................. 28<br />
• ¿Cómo selecciono y ubico los dispositivos de red Ethernet? ....................................... 29<br />
• ¿Cómo conecto los dispositivos de red Ethernet? ......................................................... 30<br />
• ¿Cuáles son los requisitos para los dispositivos de red USB? ..................................... 32<br />
• ¿Cómo selecciono y ubico los dispositivos de red USB? .............................................. 33<br />
• ¿Cómo conecto los dispositivos de red USB? ................................................................. 34<br />
• ¿Cómo puedo solucionar los problemas de instalación <strong>del</strong> servicio de Internet? .... 36<br />
• ¿Cuáles son los requisitos para los dispositivos de red inalámbricos? ...................... 39<br />
• ¿Cómo selecciono y ubico los dispositivos de red inalámbricos? ............................... 41<br />
• ¿Cómo instalo los dispositivos de red inalámbricos? ................................................... 42
• ¿Cómo configuro el portal de acceso a través de cable-módem? ................................ 44<br />
• ¿Tiene alguna dificultad?................................................................................................. 121<br />
• Consejos para obtener los mejores resultados .............................................................. 124<br />
• Funciones <strong>del</strong> indicador de estado <strong>del</strong> panel frontal <strong>del</strong> DPR<strong>2320</strong> y el <strong>EPR</strong><strong>2320</strong> ... 125<br />
• Funciones <strong>del</strong> indicador de estado <strong>del</strong> panel frontal <strong>del</strong> DPR2325 y el <strong>EPR</strong>2325 ... 128<br />
• Avisos ................................................................................................................................. 132<br />
2 4038642 Rev A
INFORMACIÓN IMPORTANTE RELATIVA A LA SEGURIDAD<br />
INFORMACIÓN IMPORTANTE RELATIVA A LA SEGURIDAD<br />
Notice to Installers<br />
The servicing instructions in this notice are for use by qualified service personnel only. To<br />
reduce the risk of electric shock, do not perform any servicing other than that contained in<br />
the operating instructions, unless you are qualified to do so.<br />
20060608SICM-EN<br />
Notice à l’attention des installateurs de réseaux câblés<br />
Les instructions relatives aux interventions d’entretien, fournies dans la présente notice,<br />
s’adressent exclusivement au personnel technique qualifié. Pour réduire les risques de chocs<br />
électriques, n’effectuer aucune intervention autre que celles décrites dans le mode d'emploi et<br />
les instructions relatives au fonctionnement, à moins que vous ne soyez qualifié pour ce faire.<br />
20060810SICM-FR<br />
4038642 Rev A 3
INFORMACIÓN IMPORTANTE RELATIVA A LA SEGURIDAD<br />
Mitteilung für CATV-Techniker<br />
Die in dieser Mitteilung aufgeführten Wartungsanweisungen sind ausschließlich für<br />
qualifiziertes Fachpersonal bestimmt. Um die Gefahr eines elektrischen Schlags zu<br />
reduzieren, sollten Sie keine Wartungsarbeiten durchführen, die nicht ausdrücklich in der<br />
Bedienungsanleitung aufgeführt sind, außer Sie sind zur Durchführung solcher Arbeiten<br />
qualifiziert.<br />
20060810SICM-GR<br />
Aviso a los instaladores de sistemas CATV<br />
Las instrucciones de reparación contenidas en el presente aviso son para uso exclusivo por<br />
parte de personal de mantenimiento cualificado. Con el fin de reducir el riesgo de descarga<br />
eléctrica, no realice ninguna otra operación de reparación distinta a las contenidas en las<br />
instrucciones de funcionamiento, a menos que posea la cualificación necesaria para hacerlo.<br />
20060810SICM-SP<br />
4 4038642 Rev A
INFORMACIÓN IMPORTANTE RELATIVA A LA SEGURIDAD<br />
Tenga en cuenta todas las advertencias<br />
Haga caso a todas las advertencias sobre el producto, así como a las contenidas en las<br />
instrucciones de funcionamiento.<br />
Lea, recuerde y siga dichas instrucciones<br />
Lea atentamente todas las instrucciones relativas a la seguridad y al funcionamiento antes de<br />
poner en marcha este producto. Siga todas las instrucciones de funcionamiento que<br />
acompañan a este producto. Conserve las instrucciones para su uso en el futuro. Preste<br />
especial atención a todas las precauciones de seguridad.<br />
Tenga en cuenta todas las advertencias<br />
Evite las descargas eléctricas. Observe todas las advertencias y medidas de precaución<br />
contenidas en las instrucciones de funcionamiento, así como las que se adjuntan con el<br />
producto.<br />
Advertencias acerca de la alimentación<br />
Adquisición de una fuente de alimentación<br />
Este producto contiene una etiqueta que indica la fuente de alimentación apropiada para el<br />
mismo. Haga funcionar este producto usando únicamente una toma de corriente que posea el<br />
voltaje y la frecuencia que se indican en la etiqueta <strong>del</strong> mismo.<br />
Si tiene dudas acerca <strong>del</strong> tipo de alimentación eléctrica de su domicilio u oficina, consulte a<br />
su distribuidor o a su compañía eléctrica local.<br />
Conexión a tierra <strong>del</strong> producto (sólo EE. UU. y Canadá)<br />
ADVERTENCIA:<br />
¡Evite las descargas eléctricas y el riesgo de incendio! No desdeñe los objetivos<br />
de seguridad de los enchufes polarizados o con tomas de tierra. Un enchufe<br />
polarizado posee dos clavijas planas, una más ancha que la otra. Un enchufe<br />
con toma de tierra posee dos clavijas y una tercera patilla para la toma de<br />
tierra. La hoja ancha o la tercera patilla es por razones de seguridad. Si el<br />
enchufe que se proporciona no encaja en la toma, consulte con un electricista<br />
para cambiar la toma antigua.<br />
Si el producto va provisto de un enchufe de tres patillas (conexión a tierra) o de un enchufe<br />
de seguridad de dos clavijas (polarizado), no desdeñe las razones de seguridad de los<br />
enchufes polarizados o con toma de tierra. Siga estas recomendaciones de seguridad para<br />
conectar a tierra el producto correctamente:<br />
• En el caso de un enchufe de 3 patillas (con dos clavijas planas y una tercera patilla de<br />
conexión a tierra), inserte el enchufe en una toma de corriente de 3 patillas, con conexión<br />
a tierra.<br />
Nota: este enchufe sólo puede ajustarse en una posición. La patilla de toma de tierra es<br />
por razones de seguridad. Si no puede insertar completamente este enchufe en la toma<br />
de corriente, póngase en contacto con su electricista para que sustituya la toma de<br />
corriente obsoleta.<br />
4038642 Rev A 5
INFORMACIÓN IMPORTANTE RELATIVA A LA SEGURIDAD<br />
• En el caso de un enchufe de 2 patillas (con una patilla ancha y otra estrecha), inserte el<br />
enchufe en una toma de corriente polarizada de 2 patillas, en las que una ranura es<br />
mayor que la otra.<br />
Nota: si no puede insertar completamente este enchufe en la toma de corriente, inténtelo<br />
invirtiendo la posición <strong>del</strong> enchufe. La patilla ancha es por razones de seguridad. Si el<br />
enchufe sigue sin encajar, póngase en contacto con un electricista para que sustituya la<br />
toma de corriente obsoleta.<br />
Sobrecarga<br />
ADVERTENCIA:<br />
¡Evite las descargas eléctricas y el riesgo de incendio! No sobrecargue las<br />
tomas de corriente CA ni los cables alargadores. Para aquellos productos que<br />
requieren alimentación por baterías u otro tipo de fuentes de energía para<br />
funcionar, consulte las instrucciones de funcionamiento de tales productos.<br />
No sobrecargue las tomas de corriente eléctrica, los cables alargadores, o la idoneidad de las<br />
tomas integrales, ya que esto puede conllevar un riesgo de incendio o de descarga eléctrica.<br />
Para aquellos productos que requieren alimentación por baterías u otras fuentes de energía<br />
para funcionar, consulte las instrucciones de funcionamiento de tales productos.<br />
Prevención de daños al cable de alimentación<br />
Evite que el cable de alimentación pueda ser pisoteado o pellizcado, especialmente en los<br />
enchufes, los compartimentos receptores y en los lugares de salida <strong>del</strong> aparato. Disponga<br />
todos los cables de alimentación de forma que los animales no puedan pisarlos ni interferir<br />
en los mismos. No coloque ni apoye objetos sobre los cables ya que podrían dañarlos.<br />
Advertencias acerca de su utilización<br />
Disposición de la ventilación<br />
• No bloquee ninguna abertura activada para la ventilación. Lleve a cabo la instalación de<br />
acuerdo con las instrucciones <strong>del</strong> <strong>fabricante</strong>.<br />
• No coloque el aparato sobre una cama, sofá, alfombra ni superficie similar.<br />
• No lo instale cerca de ninguna fuente de calor como radiadores, rejillas de calefacción,<br />
estufas ni cualquier otro aparato (incluidos los amplificadores) que genere calor.<br />
• No instale este aparato en ningún lugar cerrado, como una librería o estantería, a menos<br />
que en la instalación se habilite una ventilación adecuada.<br />
• No coloque ningún aparato de entretenimiento (como cintas de vídeo o DVD), luces,<br />
libros, recipientes con líquidos, u otros objetos sobre este aparato.<br />
• No utilice este aparato cerca de agua.<br />
6 4038642 Rev A
INFORMACIÓN IMPORTANTE RELATIVA A LA SEGURIDAD<br />
Seleccione una ubicación adecuada<br />
ADVERTENCIA:<br />
¡Evite las lesiones personales y los daños al producto! Una superficie inestable<br />
puede provocar la caída <strong>del</strong> aparato.<br />
Coloque el producto sobre una superficie estable. La superficie debe ser capaz de soportar el<br />
tamaño y el peso de este producto. Cualquier accesorio que utilice para el montaje deberá<br />
estar recomendado por el <strong>fabricante</strong>. El producto sólo deberá colgarse en una pared o en el<br />
techo siguiendo las recomendaciones <strong>del</strong> <strong>fabricante</strong>.<br />
¡Importante! El cable de alimentación constituye el dispositivo de desconexión de la fuente<br />
de alimentación eléctrica.<br />
Ubique el aparato en un lugar lo bastante cercano a una toma de corriente eléctrica y desde la<br />
que se pueda acceder fácilmente al cable de alimentación para desconectarlo de la toma de<br />
corriente o <strong>del</strong> panel posterior <strong>del</strong> aparato.<br />
Limpieza <strong>del</strong> producto<br />
ADVERTENCIA:<br />
¡Evite las descargas eléctricas! Desenchufe el aparato antes de limpiarlo.<br />
Límpielo exclusivamente con un trapo seco.<br />
Antes de limpiar este aparato, desenchúfelo de la toma de corriente eléctrica. Limpie este<br />
producto exclusivamente con un trapo seco. No use ningún limpiador líquido ni en aerosol.<br />
No utilice un sistema de limpieza magnético/electrostático (captador de polvo) para limpiar<br />
este producto.<br />
Protección <strong>del</strong> producto contra daños por la penetración de objetos extraños, agua o humedad<br />
ADVERTENCIA:<br />
¡Evite las descargas eléctricas y el riesgo de incendio! Nunca introduzca<br />
objetos a través de las aberturas de este producto. Los objetos extraños pueden<br />
provocar cortocircuitos que pueden dar lugar a descargas eléctricas o a<br />
incendios. No exponga este producto a la lluvia ni a la humedad. No coloque<br />
objetos que contengan líquidos, como jarrones, sobre este producto.<br />
No introduzca nunca ningún objeto de ningún tipo por las aberturas de este producto, ya que<br />
podrían tocar puntos de tensión peligrosos o crear un cortocircuito entre sus componentes, lo<br />
que daría lugar a descargas eléctricas o incendios.<br />
No exponga este producto a líquidos ni humedad. No coloque el producto sobre una<br />
superficie mojada. No vierta ningún líquido sobre este producto ni cerca de él.<br />
No utilice este aparato cerca <strong>del</strong> agua (bañera, lavabo, fregadero o pila), sobre un suelo<br />
mojado ni cerca de una piscina.<br />
4038642 Rev A 7
INFORMACIÓN IMPORTANTE RELATIVA A LA SEGURIDAD<br />
Advertencias sobre los accesorios<br />
ADVERTENCIA:<br />
Evite cualquier posible descarga eléctrica o incendio. Use sólo los<br />
complementos/accesorios especificados por el <strong>fabricante</strong>.<br />
No utilice ningún accesorio o complemento con este producto a menos que esté<br />
recomendado por el servicio técnico de su distribuidor o por el <strong>fabricante</strong>.<br />
Advertencias sobre el mantenimiento<br />
Mantenimiento de este producto<br />
ADVERTENCIA:<br />
¡Evite las descargas eléctricas! Si abre o levanta la tapa puede exponerse a<br />
voltajes peligrosos. El producto no contiene ninguna pieza que pueda ser<br />
reparada por el usuario. Consulte siempre a un personal técnico cualificado.<br />
No abra la tapa de este producto. Si abre la tapa, quedará anulada la garantía. Consulte<br />
únicamente a personal cualificado. Si necesita más instrucciones, póngase en contacto con su<br />
proveedor de servicios.<br />
Para solicitar la reparación de daños en el producto<br />
Para cualquier daño que requiera asistencia técnica, desenchufe el aparato de la toma de<br />
corriente eléctrica. Si precisa su reparación, solicítela a su proveedor de servicios o al<br />
personal técnico cualificado. La reparación será necesaria cuando:<br />
• El aparato haya sufrido algún daño<br />
• El cable de alimentación o el enchufe estén dañados<br />
• Se haya derramado líquido o haya caído algún objeto en el interior <strong>del</strong> aparato<br />
• El aparato haya quedado expuesto a la lluvia o a la humedad<br />
• El aparato no funcione normalmente<br />
• El aparato se haya caído<br />
Comprobación de la seguridad <strong>del</strong> producto<br />
Una vez que finalice cualquier tarea de mantenimiento o reparación de este producto, el<br />
técnico deberá efectuar unas comprobaciones de seguridad para determinar que el producto<br />
funciona correctamente.<br />
Relámpagos<br />
Para una mayor protección, desconecte el producto durante las tormentas eléctricas o cuando<br />
no lo vaya a usar durante un largo período de tiempo. Además de desconectar la<br />
alimentación de la toma de corriente externa, deberá desconectar las entradas de señal. Así<br />
podrá evitar daños en el aparato debido a relámpagos y a picos de tensión. Si conecta el<br />
aparato a un protector de picos de tensión podrá reducir el riesgo de daños.<br />
20060712MDBN<br />
8 4038642 Rev A
Conformidad con la FCC<br />
Conformidad con la FCC<br />
Conformidad con la FCC estadounidense<br />
Este dispositivo ha sido probado y cumple con los límites para dispositivos digitales de clase<br />
B, con arreglo a la sección 15 de las normas de la FCC. Estos límites han sido concebidos para<br />
proporcionar una protección razonable contra tales interferencias en una instalación<br />
residencial. Este equipo produce, utiliza y puede irradiar energía de radiofrecuencia. Si no se<br />
instala y utiliza de acuerdo con las instrucciones, puede provocar interferencias negativas en<br />
las comunicaciones de radio. No obstante, no existe garantía de que no ocurra ninguna<br />
interferencia en alguna instalación en particular. Si este equipo provoca interferencias<br />
negativas para la recepción de radio o televisión, lo que puede comprobarse encendiendo y<br />
apagando el equipo, recomendamos al usuario que intente corregir las interferencias<br />
mediante alguna de las siguientes medidas:<br />
• Reoriente o reubique la antena receptora.<br />
• Aumente la separación entre el equipo y el receptor.<br />
• Conecte el equipo a una toma de un circuito distinto <strong>del</strong> que tiene conectado el receptor.<br />
• Consulte a la compañía proveedora de servicios por cable o a un técnico de<br />
radio/televisión con experiencia.<br />
Cualquier cambio o modificación no aprobado expresamente por Cisco Systems, Inc. podría<br />
invalidar la autoridad <strong>del</strong> usuario para manejar el equipo.<br />
La información contenida en el siguiente párrafo de la declaración de conformidad de la FCC<br />
es una exigencia de ésta y está destinada a proporcionarle información relativa a la<br />
aprobación de este dispositivo por la FCC. Los números de teléfono que se incluyen están<br />
destinados exclusivamente a plantear dudas en relación con la FCC y no para cuestiones relativas a la<br />
conexión ni al funcionamiento de este dispositivo. Le rogamos consulte a su proveedor de servicios por<br />
cable en caso de duda acerca <strong>del</strong> funcionamiento o la instalación de este dispositivo.<br />
Declaración de conformidad<br />
Este dispositivo cumple con la sección 15 de las<br />
Normas FCC. El funcionamiento está sujeto a<br />
las siguientes condiciones: 1) el dispositivo no<br />
puede provocar interferencias negativas, y 2) el<br />
dispositivo debe aceptar cualquier<br />
interferencia que reciba, incluso aquellas que<br />
pudieran dar lugar a un funcionamiento no<br />
deseado.<br />
Portal de acceso a través de cable-módem<br />
con punto de acceso inalámbrico<br />
DPR2325, <strong>EPR</strong>2325, DPR<strong>2320</strong> o <strong>EPR</strong><strong>2320</strong><br />
Cisco Systems, Inc.<br />
5030 Sugarloaf Parkway<br />
Lawrenceville, Georgia 30044 EE.UU.<br />
Teléfono: +1-770-236-1077<br />
Norma EMI Canadá<br />
Este aparato digital de clase B se ajusta a la norma canadiense ICES-003.<br />
Cet appareil numérique de la class B est conforme à la norme NMB-003 du Canada.<br />
20060628FDC<br />
4038642 Rev A 9
Introducción<br />
Introducción<br />
Bienvenido al apasionante mundo de las redes domésticas y ofimáticas. El nuevo<br />
portal de acceso a través de cable-módem DPR2325, <strong>EPR</strong>2325, DPR<strong>2320</strong> o <strong>EPR</strong><strong>2320</strong><br />
permite a varios usuarios compartir una conexión de banda ancha y de alta<br />
velocidad en varios PC, portátiles, cámaras digitales, asistentes de datos personales<br />
(PDA), y dispositivos de Internet. El portal de acceso a través de cable-módem le<br />
permite compartir ficheros y fotos con sus familiares y amigos sin problemas. Con<br />
un portal de acceso a través de cable-módem, seguro que las posibilidades de<br />
disfrutar de Internet y su productividad empresarial se disparan.<br />
Esta guía le proporciona los procedimientos y recomendaciones para ubicar, instalar,<br />
configurar, poner en marcha y resolver los problemas <strong>del</strong> portal de acceso a Internet<br />
a través de cable-módem y de acceso a redes por cable de alta velocidad o a redes<br />
inalámbricas de banda ancha en su casa o en la oficina. Consulte la sección<br />
correspondiente de esta guía para obtener la información concreta que necesite en<br />
cada caso. Póngase en contacto con el proveedor de servicios para obtener más<br />
información acerca de la suscripción a estos servicios.<br />
Ventajas y características<br />
El nuevo DPR2325, <strong>EPR</strong>2325, DPR<strong>2320</strong> o <strong>EPR</strong><strong>2320</strong> le aporta las siguientes ventajas y<br />
características excepcionales:<br />
Permite una conexión a Internet de banda ancha y de alta velocidad que<br />
potenciará su experiencia en línea, pudiendo descargar y compartir sin<br />
problemas ficheros y fotos con sus familiares y amigos.<br />
Incorpora un nuevo diseño de las páginas para la configuración <strong>del</strong> WebWizard<br />
(asistente web) que le aportan un aspecto y una apariencia modernos para la<br />
configuración <strong>del</strong> portal de acceso a través de cable-módem.<br />
Le permite añadir múltiples dispositivos, en casa o en la oficina, al portal de<br />
acceso a través de cable-módem para disponer de una red de alta velocidad y<br />
compartir ficheros o carpetas sin necesidad de copiarlos primero a un CD o a un<br />
disquete.<br />
Facilita la conexión inalámbrica de alta velocidad en red de PC, portátiles y PDA<br />
usando el punto de acceso inalámbrico 802.11g incorporado.<br />
Ofrece un enrutador incorporado para facilitar la configuración de la red<br />
doméstica u ofimática.<br />
Incluye antenas duales (una interna y otra externa) para proporcionarle una<br />
cobertura inalámbrica más uniforme en la zona de servicio.<br />
Plug and Play incorporado para facilitar la configuración y la instalación.<br />
Permite el control parental e incluye tecnología avanzada de cortafuegos.<br />
Incluye cuatro conexiones Ethernet (una conexión en el DPR<strong>2320</strong> y el <strong>EPR</strong><strong>2320</strong>) y<br />
una conexión USB para lograr una mayor versatilidad y flexibilidad.<br />
10 4038642 Rev A
Introducción<br />
Utiliza un diseño sólido y atractivo que permite colocarlo en posición vertical,<br />
horizontal o en la pared.<br />
Permite la actualización automática <strong>del</strong> software por parte <strong>del</strong> proveedor de<br />
servicios.<br />
Garantiza un amplio rango de interoperabilidad con la mayoría de los<br />
proveedores de servicios al cumplir con las normas establecidas en las<br />
Especificaciones de las interfaces para sistemas de datos por cable (DOCSIS) 1.0,<br />
1.1 y 2.0, y con las especificaciones CableHome 1.0 o CableHome 1.1.<br />
4038642 Rev A 11
Contenido <strong>del</strong> paquete<br />
Contenido <strong>del</strong> paquete<br />
Cuando reciba el portal de acceso a través de cable-módem, deberá comprobar el<br />
equipo y los accesorios para verificar que contiene todos los elementos y que<br />
ninguno está dañado. El paquete contiene los siguientes elementos:<br />
Un portal de acceso a través de cablemódem<br />
DPR<strong>2320</strong> o <strong>EPR</strong><strong>2320</strong> con una<br />
antena desmontable<br />
o<br />
Un portal de acceso a través de<br />
cable-módem DPR2325 o<br />
<strong>EPR</strong>2325 con una antena<br />
desmontable<br />
Un cable Ethernet (CAT5/RJ-45)<br />
Un cable USB<br />
Un CD-ROM que contiene la guía <strong>del</strong><br />
usuario y los controladores USB<br />
Un transformador de corriente<br />
con cable de alimentación<br />
Si falta alguno de estos elementos o está dañado, póngase en contacto con su<br />
proveedor de servicios para solicitar asistencia.<br />
Nota: necesitará un discriminador de la señal de cable opcional y cables coaxiales<br />
estándares de RF adicionales si desea conectar una videograbadora, un terminal de<br />
comunicaciones para el hogar digital (DHCT) o un convertidor STB (Internet por el<br />
televisor), o un TV en la misma conexión de cable que la <strong>del</strong> portal de acceso a través<br />
de cable-módem.<br />
12 4038642 Rev A
Descripción <strong>del</strong> panel frontal <strong>del</strong> DPR<strong>2320</strong> y el <strong>EPR</strong><strong>2320</strong><br />
Descripción <strong>del</strong> panel frontal <strong>del</strong> DPR<strong>2320</strong> y el <strong>EPR</strong><strong>2320</strong><br />
El panel frontal <strong>del</strong> portal de acceso a través de cable-módem contiene indicadores<br />
LED <strong>del</strong> estado que indican la calidad y el estado de funcionamiento <strong>del</strong> portal de<br />
acceso a través de cable-módem. Consulte la sección Funciones <strong>del</strong> indicador <strong>del</strong><br />
estado <strong>del</strong> panel frontal <strong>del</strong> DPR<strong>2320</strong> y el <strong>EPR</strong><strong>2320</strong> (en la página 125), para obtener<br />
más información sobre las funciones <strong>del</strong> indicador LED <strong>del</strong> estado <strong>del</strong> panel frontal.<br />
ALIMENTACIÓN — Si está encendido, la puerta de enlace<br />
residencial inalámbrica está recibiendo energía<br />
RECEPCIÓN DE DATOS — Si está encendido, la puerta de<br />
enlace residencial inalámbrica está recibiendo datos de la<br />
red de cable<br />
ENVÍO DE DATOS — Si está encendido, la puerta de enlace<br />
residencial inalámbrica está enviando datos a la red de<br />
cable<br />
CABLE — Si está encendido, la puerta de enlace residencial<br />
inalámbrica está registrada en la red y funciona<br />
correctamente<br />
PC — Se ilumina en verde para indicar que se encuentra<br />
presente un portador Ethernet/USB y parpadea para<br />
indicar la transferencia de datos Ethernet/USB entre el PC<br />
y el portal de acceso a través de cable-módem<br />
PC inalámbrico — Se ilumina en verde para indicar que se ha<br />
activado un punto de acceso inalámbrico y parpadea para<br />
indicar la transferencia inalámbrica de datos a través de la<br />
conexión inalámbrica<br />
Nota: una vez que el portal de acceso a través de cable-módem<br />
se ha registrado con éxito en la red, los indicadores de<br />
ALIMENTACIÓN (LED 1) y de CABLE (LED 4) se iluminan<br />
de forma continua para indicar que el portal de acceso a través<br />
de cable-módem se encuentra conectado en línea y totalmente<br />
operativo.<br />
4038642 Rev A 13
Descripción <strong>del</strong> panel posterior <strong>del</strong> DPR<strong>2320</strong> y el <strong>EPR</strong><strong>2320</strong><br />
Descripción <strong>del</strong> panel posterior <strong>del</strong> DPR<strong>2320</strong> y el <strong>EPR</strong><strong>2320</strong><br />
La ilustración siguiente muestra la descripción y la función de los componentes <strong>del</strong><br />
panel posterior <strong>del</strong> DPR<strong>2320</strong> y <strong>del</strong> <strong>EPR</strong><strong>2320</strong>.<br />
¡Importante! No conecte el PC simultáneamente a los puertos Ethernet y USB. El<br />
módem no funcionará correctamente si ambos puertos, Ethernet y USB, se<br />
encuentran conectados al PC al mismo tiempo.<br />
1 ANTENA — Proporciona una conexión para<br />
comunicación a través <strong>del</strong> punto de acceso<br />
inalámbrico (WAP) incorporado para permitir que<br />
los dispositivos inalámbricos puedan comunicarse<br />
con el portal de acceso a través de cable-módem<br />
ALIMENTACIÓN — Conecta el portal de acceso a<br />
través de cable-módem a la salida de corriente<br />
continua <strong>del</strong> transformador de CA incluido con el<br />
portal de acceso a través de cable-módem<br />
ATENCIÓN:<br />
Evite daños en el equipo. Utilice sólo el cable de<br />
alimentación de CA que se suministra con el portal<br />
de acceso a través de cable-módem.<br />
RESTABLECER—La activación de este interruptor<br />
restablece el portal de acceso <strong>del</strong> cable-módem a sus<br />
valores predeterminados de fábrica y lo reinicia<br />
Nota: este interruptor sólo se usa con fines de<br />
mantenimiento. No lo utilice a menos que se lo<br />
indique su proveedor de servicios.<br />
ETHERNET — Uno (módems DPR<strong>2320</strong> y <strong>EPR</strong><strong>2320</strong>) o<br />
cuatro (módems DPR2325 y <strong>EPR</strong>2325) puertos<br />
Ethernet RJ-45 conectan al puerto Ethernet a su PC o<br />
a su red doméstica<br />
USB — Un puerto USB de 2 Mbps conecta al puerto<br />
USB a su PC<br />
CABLE — Un conector F conecta a una señal por cable<br />
activa procedente de su proveedor de servicios<br />
14 4038642 Rev A
Descripción <strong>del</strong> panel frontal <strong>del</strong> DPR2325 y el <strong>EPR</strong>2325<br />
Descripción <strong>del</strong> panel frontal <strong>del</strong> DPR2325 y el <strong>EPR</strong>2325<br />
El panel frontal <strong>del</strong> portal de acceso a través de cable-módem contiene indicadores<br />
LED <strong>del</strong> estado que indican la calidad y el estado de funcionamiento <strong>del</strong> portal de<br />
acceso a través de cable-módem. Consulte la sección Funciones <strong>del</strong> indicador <strong>del</strong><br />
estado <strong>del</strong> panel frontal <strong>del</strong> DPR2325 y el <strong>EPR</strong>2325 (en la página 128), para obtener<br />
más información sobre las funciones <strong>del</strong> indicador LED <strong>del</strong> estado <strong>del</strong> panel frontal.<br />
1 ALIMENTACIÓN — Se ilumina en verde para indicar que el<br />
portal de acceso a través de cable-módem está recibiendo<br />
alimentación eléctrica<br />
RECEPCIÓN DE DATOS — Parpadea para indicar que el portal de<br />
acceso a través de cable-módem está recibiendo datos desde la<br />
red por cable<br />
ENVÍO DE DATOS — Parpadea para indicar que el portal de acceso<br />
a través de cable-módem está enviando datos a la red por cable<br />
CABLE — Se ilumina en verde continuo cuando el portal de acceso a<br />
través de cable-módem se ha registrado en la red y se encuentra<br />
totalmente operativo. El indicador parpadea para indicar una de<br />
las siguientes situaciones:<br />
- El portal de acceso a través de cable-módem está arrancando<br />
y no está preparado para recibir datos<br />
- El portal de acceso a través de cable-módem está rastreando<br />
la red y tratando de registrarse<br />
- El portal de acceso a través de cable-módem ha perdido su<br />
registro en la red y continuará parpadeando hasta que<br />
vuelva a registrarse<br />
Ethernet (1-4) — Se ilumina en verde para indicar que se encuentra<br />
presente un portador Ethernet, y parpadea para indicar la<br />
transferencia de datos Ethernet entre el PC y el portal de acceso a<br />
través de cable-módem<br />
USB — Se ilumina en verde para indicar que se encuentra presente<br />
un portador USB, y parpadea para indicar la transferencia de<br />
datos a través de una conexión USB al portal de acceso a través<br />
de cable-módem<br />
PC inalámbrico — Se ilumina en verde para indicar que se ha<br />
activado un punto de acceso inalámbrico y parpadea para indicar<br />
la transferencia inalámbrica de datos a través de la conexión<br />
inalámbrica<br />
Nota: una vez que el portal de acceso a través de cable-módem se ha<br />
registrado con éxito en la red, los indicadores de ALIMENTACIÓN<br />
(LED 1) y de CABLE (LED 4) se iluminan de forma continua para<br />
indicar que el portal de acceso a través de cable-módem se encuentra<br />
conectado en línea y totalmente operativo.<br />
4038642 Rev A 15
Descripción <strong>del</strong> panel posterior <strong>del</strong> DPR2325 y el <strong>EPR</strong>2325<br />
Descripción <strong>del</strong> panel posterior <strong>del</strong> DPR2325 y el <strong>EPR</strong>2325<br />
La ilustración siguiente muestra la descripción y la función de los componentes <strong>del</strong><br />
panel posterior <strong>del</strong> DPR2325 y <strong>del</strong> <strong>EPR</strong>2325.<br />
¡Importante! No conecte el PC simultáneamente a los puertos Ethernet y USB. El<br />
módem no funcionará correctamente si ambos puertos, Ethernet y USB, se<br />
encuentran conectados al PC al mismo tiempo.<br />
1 ANTENA — Proporciona una conexión para<br />
comunicación a través <strong>del</strong> punto de acceso<br />
inalámbrico (WAP) incorporado para permitir que<br />
los dispositivos inalámbricos puedan comunicarse<br />
con el cable-módem<br />
ALIMENTACIÓN — Conecta el cable-módem a la<br />
salida de CA <strong>del</strong> transformador de corriente alterna<br />
incluido con el cable-módem<br />
ATENCIÓN:<br />
Evite daños en el equipo. Utilice sólo el cable de<br />
alimentación de CA que se suministra con el portal<br />
de acceso a través de cable-módem.<br />
RESTABLECER—La activación de este interruptor<br />
restablece el portal de acceso <strong>del</strong> cable-módem a sus<br />
valores predeterminados de fábrica y lo reinicia<br />
Nota: este interruptor sólo se usa con fines de<br />
mantenimiento. No lo utilice a menos que se lo<br />
indique su proveedor de servicios.<br />
ETHERNET — Cuatro puertos Ethernet RJ-45 le<br />
conectan al puerto Ethernet de su PC o al<br />
concentrador Ethernet de su red doméstica<br />
USB — Un puerto USB de 12 Mbps conecta al puerto<br />
USB a su PC<br />
CABLE — Un conector F conecta a una señal por cable<br />
activa procedente de su proveedor de servicios<br />
16 4038642 Rev A
¿Cuál es la mejor ubicación para el portal de acceso a través de cable-módem?<br />
¿Cuál es la mejor ubicación para el portal de acceso a<br />
través de cable-módem?<br />
La ubicación ideal <strong>del</strong> portal de acceso a través de cable-módem es un lugar en el<br />
que tenga acceso a tomas de corriente y a otros dispositivos. Piense en la distribución<br />
de su domicilio o de su oficina, y consulte con su proveedor de servicios para<br />
seleccionar la mejor ubicación para el portal de acceso a través de cable-módem. Lea<br />
atentamente esta guía <strong>del</strong> usuario antes de decidir donde coloca el portal de acceso a<br />
través de cable-módem.<br />
Tenga en cuenta las siguientes recomendaciones:<br />
Ubique el ordenador y el portal de acceso a través de cable-módem de modo que<br />
estén situados cerca de una toma de corriente alterna.<br />
Ubique el ordenador y el portal de acceso a través de cable-módem cerca de una<br />
conexión de entrada para cable, previamente existente, para eliminar la<br />
necesidad de otra toma para cable. Debe haber suficiente espacio para poder<br />
alejar los cables <strong>del</strong> módem y <strong>del</strong> PC sin someterlos a estiramientos ni dobleces.<br />
Deberá haber suficiente espacio para la ventilación en torno al portal de acceso a<br />
través de cable-módem.<br />
Elija una ubicación que proteja el portal de acceso a través de cable-módem de<br />
cualquier posible problema o daño accidental.<br />
4038642 Rev A 17
¿Cuáles son los requisitos <strong>del</strong> sistema para el servicio de Internet?<br />
¿Cuáles son los requisitos <strong>del</strong> sistema para el servicio de<br />
Internet?<br />
Para asegurarse de que el portal de acceso a través de cable-módem funciona de<br />
forma eficiente como servicio de Internet de alta velocidad, compruebe que todos los<br />
dispositivos de Internet instalados en su sistema cumplen o superan los siguientes<br />
requerimientos mínimos de hardware y software.<br />
Nota: también deberá activar la línea de entrada <strong>del</strong> cable y una conexión a Internet.<br />
Requerimientos mínimos <strong>del</strong> sistema para un PC<br />
Un PC con un procesador Pentium MMX 133 o superior<br />
32 MB de RAM<br />
Software de navegación por la web<br />
Una unidad de CD-ROM<br />
Requerimientos mínimos <strong>del</strong> sistema para un Macintosh<br />
MAC OS 7.5<br />
32 MB de RAM<br />
Requerimientos <strong>del</strong> sistema para una conexión Ethernet<br />
Un PC con sistema operativo Windows 95 de Microsoft (o superior) con el<br />
protocolo TCP/IP instalado, o un ordenador Apple Macintosh con el protocolo<br />
TCP/IP instalado<br />
Una tarjeta de interfaz de red (NIC) Ethernet 10/100 Base T activa instalada<br />
Requerimientos <strong>del</strong> sistema para una conexión USB<br />
Un PC con el sistema operativo Windows 98SE, ME, 2000 o XP de Microsoft<br />
Un puerto maestro USB instalado en su PC o en su ordenador Apple Macintosh<br />
18 4038642 Rev A
¿Cómo configuro mi cuenta de acceso a Internet de alta velocidad?<br />
¿Cómo configuro mi cuenta de acceso a Internet de alta<br />
velocidad?<br />
Antes de que pueda usar el portal de acceso a través de cable-módem, necesita<br />
disponer de una cuenta de acceso a Internet de alta velocidad. Si no dispone de una<br />
cuenta de acceso a Internet de alta velocidad, deberá configurar una con su<br />
proveedor de servicios. Elija una de las dos siguientes opciones:<br />
No dispongo de una cuenta de acceso a Internet de alta velocidad<br />
Si no dispone de una cuenta de acceso a Internet de alta velocidad, su proveedor de<br />
servicios le configurará una cuenta y se convertirá en su proveedor de servicios de<br />
Internet (ISP). El acceso a Internet le permite enviar y recibir correo electrónico,<br />
acceder a la red mundial (world wide web), y disfrutar de otros servicios de Internet.<br />
Deberá facilitar la siguiente información a su proveedor de servicios:<br />
El número de serie <strong>del</strong> módem<br />
La dirección de Control de acceso a medios (Media Access Control, MAC) <strong>del</strong><br />
módem<br />
La dirección MAC de los datos WLAN <strong>del</strong> módem<br />
Estos números figuran en la etiqueta de código de barras <strong>del</strong> portal de acceso a<br />
través de cable-módem. El número de serie consiste en una serie de caracteres<br />
alfanuméricos precedidos de S/N. La dirección MAC consiste en una serie de<br />
caracteres alfanuméricos precedidos de MAC. La dirección MAC de los datos WAN<br />
consiste en una serie de caracteres alfanuméricos precedidos de WAN DATA MAC.<br />
Observe la siguiente ilustración de un mo<strong>del</strong>o de etiqueta. La siguiente ilustración<br />
muestra un mo<strong>del</strong>o de código de barras.<br />
Número de serie<br />
Dirección MAC<br />
DATA WAN<br />
Dirección MAC<br />
Escriba estos números en el espacio facilitado.<br />
Número de serie _______________________<br />
Dirección MAC ________________________<br />
Dirección MAC DATA WAN ________________________<br />
4038642 Rev A 19
¿Cómo configuro mi cuenta de acceso a Internet de alta velocidad?<br />
Ya dispongo de una cuenta de acceso a Internet de alta velocidad<br />
Si ya dispone de una cuenta de acceso a Internet de alta velocidad, deberá facilitar al<br />
proveedor de servicios el número de serie y las direcciones MAC <strong>del</strong> portal de<br />
acceso a través de cable-módem. Consulte la información relativa al número de serie<br />
y la dirección MAC antes expuesta en esta sección.<br />
Nota: es posible que no pueda continuar usando su cuenta de correo electrónico<br />
previamente existente con el portal de acceso a través de cable-módem. Para obtener<br />
más información, póngase en contacto con su proveedor de servicios.<br />
20 4038642 Rev A
¿Cómo conecto mis dispositivos periféricos para usar Internet?<br />
¿Cómo conecto mis dispositivos periféricos para usar<br />
Internet?<br />
Podrá usar el portal de acceso a través de cable-módem para acceder a Internet, y<br />
podrá compartir dicha dirección de Internet con otros dispositivos de Internet en su<br />
domicilio o en la oficina. El hecho de compartir una conexión entre muchos<br />
dispositivos se denomina funcionamiento en red.<br />
Conexión e instalación de dispositivos de Internet<br />
Deberá conectar e instalar el portal de acceso a través de cable-módem para acceder<br />
a Internet. Es posible que disponga de una instalación profesional. Consulte con su<br />
proveedor de servicios local para solicitar ayuda.<br />
Para conectar dispositivos<br />
El diagrama siguiente ilustra una de las muchas opciones de conexión disponibles.<br />
Nota: los mo<strong>del</strong>os DPR<strong>2320</strong> y <strong>EPR</strong><strong>2320</strong> sólo disponen de un (1) puerto Ethernet.<br />
Repartidor<br />
de cable<br />
Cable<br />
de RF<br />
Suministro<br />
de energía<br />
Cables<br />
de RF<br />
TV compatible<br />
con cable,<br />
reproductor de<br />
vídeo o<br />
decodificador<br />
Concentrador<br />
Ethernet<br />
Cable USB<br />
Portátil<br />
inalámbrico<br />
Portátil<br />
inalámbrico<br />
4038642 Rev A 21
¿Cómo conecto mis dispositivos periféricos para usar Internet?<br />
Conexión <strong>del</strong> módem a un servicio de datos de alta velocidad<br />
ADVERTENCIA:<br />
Para evitar lesiones personales o daños en su equipo, siga los siguientes<br />
pasos en el orden exacto en que se muestran.<br />
1 Apague el PC y desconéctelo de la fuente de alimentación eléctrica.<br />
Conecte el PC a un puerto ETHERNET o a un puerto USB utilizando el cable de<br />
datos correspondiente. No conecte el PC simultáneamente a los puertos Ethernet y<br />
USB. Podrá conectar simultáneamente dos PC independientes al portal de acceso<br />
a través de cable-módem, conectando un PC al puerto Ethernet y el otro al puerto<br />
USB.<br />
Conecte el cable coaxial de RF activo al conector CABLE. Opcionalmente podrá<br />
utilizar un discriminador de la señal de cable para añadir una TV, un DHCT, o<br />
un convertidor STB (Internet por el televisor), o un vídeo.<br />
Inserte el cable de alimentación de CA en el conector ALIMENTACIÓN situado en<br />
el panel posterior <strong>del</strong> portal de acceso a través de cable-módem y, a continuación,<br />
enchufe el cable en una toma de alimentación CA.<br />
Enchufe y encienda los dispositivos conectados en red, incluido el PC. El portal de<br />
acceso a través de cable-módem iniciará entonces una búsqueda automática para<br />
localizar y entrar a la red de datos de banda ancha. Este proceso puede tardar<br />
hasta 5 minutos. El módem estará listo para usar cuando el LED indicador de<br />
estado EN-LÍNEA (ONLINE) <strong>del</strong> panel frontal deje de parpadear y se ilumine de<br />
forma continua.<br />
El siguiente paso de la configuración <strong>del</strong> portal de acceso a través de<br />
cable-módem es configurar los dispositivos de Internet para el acceso a Internet.<br />
Elija una de las siguientes opciones:<br />
• Si desea utilizar conexiones Ethernet, deberá configurar el protocolo TCP/IP.<br />
Para configurar el protocolo TCP/IP, pase a la sección ¿Cómo configuro el<br />
protocolo TCP/IP? (en la página 23).<br />
• Si desea utilizar conexiones USB, deberá instalar los controladores USB. Para<br />
instalar los controladores USB, pase a la sección ¿Cómo instalo los<br />
controladores USB? (en la página 26).<br />
22 4038642 Rev A
¿Cómo configuro el protocolo TCP/IP?<br />
¿Cómo configuro el protocolo TCP/IP?<br />
Para configurar el protocolo TCP/IP, deberá disponer de una tarjeta de interfaz de<br />
red (NIC) Ethernet con el protocolo de comunicaciones TCP/IP instalado en su<br />
sistema. El TCP/IP es un protocolo de comunicaciones utilizado para acceder a<br />
Internet. Esta sección contiene instrucciones para configurar el TCP/IP en sus<br />
dispositivos de Internet para que funcione con el portal de acceso a través de<br />
cable-módem en entornos Microsoft Windows o Macintosh.<br />
Configuración <strong>del</strong> TCP/IP en los dispositivos de Internet<br />
La configuración <strong>del</strong> protocolo TCP/IP en un entorno Microsoft Windows es<br />
diferente para cada sistema operativo. Siga las instrucciones de esta sección que<br />
correspondan a su sistema operativo.<br />
Configuración <strong>del</strong> TCP/IP en sistemas Windows 95, 98, 98SE o ME<br />
1 Haga clic en Inicio, seleccione Configuración y elija Panel de Control.<br />
Haga doble clic en el icono Conexiones de red de la ventana Panel de control.<br />
Examine la lista de los componentes de red instalados bajo la pestaña Configuración<br />
para verificar que el PC contiene el adaptador para el protocolo<br />
TCP/IP/Ethernet.<br />
¿Está el protocolo TCP/IP en la lista de componentes de red instalados?<br />
• En caso afirmativo, vaya al paso 7.<br />
• En caso negativo, haga clic en Agregar, haga clic en Protocolo, haga clic en<br />
Agregar y, a continuación, vaya al paso 5.<br />
Haga clic en Microsoft en la lista de <strong>fabricante</strong>s.<br />
Haga clic en TCP/IP en la lista de protocolos de red y, a continuación, haga clic en<br />
OK.<br />
Haga clic en el protocolo <strong>del</strong> Adaptador TCP/IP Ethernet y después seleccione<br />
Propiedades.<br />
Haga clic en la pestaña Dirección IP y, a continuación, seleccione Obtener<br />
automáticamente una dirección IP.<br />
Haga clic en la pestaña Portal de acceso y verifique que estos campos están vacíos. Si<br />
no están vacíos, seleccione toda la información contenida en dichos campos y<br />
bórrela.<br />
Haga clic en la pestaña de Configuración DNS y después seleccione Desactivar<br />
DNS.<br />
Haga clic en OK.<br />
Haga clic en OK cuando el sistema termine de copiar los ficheros y, a continuación,<br />
cierre todas las ventanas de configuración de la red.<br />
Haga clic en SÍ para reiniciar el ordenador cuando se abra el cuadro de diálogo<br />
Cambio de la configuración <strong>del</strong> sistema. El ordenador se reiniciará. El protocolo<br />
TCP/IP está ahora configurado en el PC, y sus dispositivos Ethernet están listos<br />
para su uso.<br />
4038642 Rev A 23
¿Cómo configuro el protocolo TCP/IP?<br />
Intente conectarse a Internet. Si no puede acceder a Internet, vaya a la sección ¿Tiene<br />
alguna dificultad? (en la página 121). Si todavía no logra acceder a Internet,<br />
póngase en contacto con su proveedor de servicios para solicitar ayuda.<br />
Configuración <strong>del</strong> TCP/IP en sistemas Windows 2000<br />
1 Haga clic en Inicio, seleccione Configuración, y elija Conexiones de Red y<br />
Marcado.<br />
Haga doble clic en el icono de Conexión de área local en la ventana Conexiones de<br />
Red y Marcado.<br />
Haga clic en Propiedades en la ventana de Estado de la conexión de área local.<br />
Haga clic en Protocolo de Internet (TCP/IP) en la ventana Propiedades de la<br />
conexión de área local y, a continuación, haga clic en Propiedades.<br />
Seleccione tanto Obtener automáticamente una dirección IP como Obtener la<br />
dirección <strong>del</strong> servidor DNS automáticamente en la ventana de Propiedades <strong>del</strong><br />
protocolo de Internet (TCP/IP) y después haga clic en OK.<br />
Haga clic en Sí para reiniciar su ordenador cuando se abra la ventana de Red local.<br />
El ordenador se reiniciará. El protocolo TCP/IP está ahora configurado en el PC,<br />
y sus dispositivos Ethernet están listos para su uso.<br />
Intente conectarse a Internet. Si no puede acceder a Internet, vaya a la sección ¿Tiene<br />
alguna dificultad? (en la página 121). Si todavía no logra acceder a Internet,<br />
póngase en contacto con su proveedor de servicios para solicitar ayuda.<br />
Configuración <strong>del</strong> TCP/IP en sistemas Windows XP<br />
1 Haga clic en Inicio y, según la configuración de su menú de Inicio, elija una de<br />
las siguientes opciones:<br />
• Si está usando el Menú de inicio por defecto de Windows XP, seleccione<br />
Conectar a, elija Mostrar todas las conexiones y, a continuación, vaya al<br />
paso 2.<br />
• Si está usando el Menú de inicio clásico de Windows XP, seleccione<br />
Configuración, elija Conexiones de red, haga clic en Conexión de área local<br />
y, a continuación, vaya al paso 3.<br />
Haga doble clic en el icono de Conexión de área local en la sección LAN o Internet<br />
de alta velocidad de la ventana Conexiones de red.<br />
Haga clic en Propiedades en la ventana de Estado de la conexión de área local.<br />
Haga clic en Protocolo de Internet (TCP/IP) y, a continuación, haga clic en<br />
Propiedades en la ventana Propiedades de la conexión de área local.<br />
Seleccione tanto Obtener automáticamente una dirección IP como Obtener la<br />
dirección <strong>del</strong> servidor DNS automáticamente en la ventana de Propiedades <strong>del</strong><br />
protocolo de Internet (TCP/IP) y después haga clic en OK.<br />
Haga clic en Sí para reiniciar su ordenador cuando se abra la ventana de Red local.<br />
El ordenador se reiniciará. El protocolo TCP/IP ahora está configurado en el PC,<br />
y sus dispositivos Ethernet están listos para su uso.<br />
Intente conectarse a Internet. Si no puede acceder a Internet, vaya a la sección ¿Tiene<br />
alguna dificultad? (en la página 121). Si todavía no logra acceder a Internet,<br />
póngase en contacto con su proveedor de servicios para solicitar ayuda.<br />
24 4038642 Rev A
¿Cómo configuro el protocolo TCP/IP?<br />
Configuración <strong>del</strong> TCP/IP en sistemas Macintosh<br />
1 Haga clic en el icono de Apple situado en la esquina superior izquierda <strong>del</strong><br />
Buscador. Desplácese hacia abajo hasta Paneles de control y, a continuación,<br />
haga clic en TCP/IP.<br />
Haga clic en Editar en el Buscador, en la parte superior de la pantalla. Desplácese<br />
hacia la parte inferior <strong>del</strong> menú y, a continuación, haga clic en Modo usuario.<br />
Haga clic en Avanzado en la ventana Modo usuario y, a continuación, haga clic en<br />
OK.<br />
Haga clic en las flechas arriba y abajo <strong>del</strong> selector situadas a la derecha de la sección<br />
Vía de conexión de la ventana TCP/IP y, a continuación, haga clic en Usar<br />
servidor DHCP.<br />
Haga clic en Opciones en la ventana TCP/IP y, a continuación, haga clic en Activo<br />
en la ventana Opciones TCP/IP.<br />
Nota: asegúrese que la opción Cargar sólo cuando sea necesario no esté<br />
seleccionada.<br />
Compruebe que la opción Usar 802.3 situada en la esquina superior derecha de la<br />
ventana TCP/IP no esté seleccionada. Si hay alguna casilla de verificación<br />
marcada en la opción, deje la opción sin marcar y, a continuación, haga clic en<br />
Info en la esquina inferior izquierda.<br />
¿Hay alguna dirección de hardware en esta ventana?<br />
• En caso afirmativo, haga clic en OK. Para cerrar la ventana <strong>del</strong> Panel de<br />
control TCP/IP, haga clic en Archivo y, a continuación, haga clic en Cerrar.<br />
Procedimiento completado.<br />
• En caso negativo, deberá apagar el Macintosh.<br />
Con el ordenador apagado, pulse simultáneamente, y mantenga pulsadas, las teclas<br />
Command (Apple), Opción, P y R <strong>del</strong> teclado. Manteniendo dichas teclas<br />
pulsadas, encienda el Macintosh pero no suelte las teclas hasta escuchar la señal<br />
acústica de Apple al menos tres veces, entonces suelte las teclas y deje que el<br />
ordenador se reinicie.<br />
Cuando el ordenador se haya reiniciado completamente, repita los pasos <strong>del</strong> 1 al 7<br />
para verificar que todas las configuraciones de TCP/IP son correctas. Si su<br />
ordenador sigue sin tener una Dirección de hardware, contacte a su distribuidor<br />
Apple autorizado o al centro de servicio técnico de Apple para obtener más<br />
información.<br />
4038642 Rev A 25
¿Cómo instalo los controladores USB?<br />
¿Cómo instalo los controladores USB?<br />
Para instalar los controladores USB, el PC debe estar equipado con una interfaz de<br />
red USB y un sistema operativo Microsoft Windows 98SE, ME, 2000 o XP. Esta<br />
sección contiene las instrucciones para instalar los controladores USB para el portal<br />
de acceso a través <strong>del</strong> cable-módem.<br />
Nota: si no está utilizando una interfaz USB, sáltese esta sección.<br />
Instalación de los controladores USB<br />
Los procedimientos de instalación de los controladores USB son distintos para cada<br />
sistema operativo. Siga las instrucciones de esta sección que correspondan a su<br />
sistema operativo.<br />
Instalación de los controladores USB para los sistemas Windows 98SE y Windows ME<br />
1 Inserte el disco de instalación <strong>del</strong> controlador USB <strong>del</strong> módem por cable en la<br />
unidad CD-ROM <strong>del</strong> PC.<br />
Espere hasta que los LED indicadores de estado ENCENDIDO y EN LÍNEA <strong>del</strong><br />
panel frontal <strong>del</strong> cable-módem se iluminen en verde. Se abre la ventana <strong>del</strong><br />
Asistente para añadir nuevo hardware.<br />
Haga clic en Siguiente en la ventana <strong>del</strong> Asistente para añadir nuevo hardware.<br />
Seleccione Buscar el mejor controlador para su dispositivo (recomendado) en la<br />
ventana <strong>del</strong> Asistente para añadir nuevo hardware, y después haga clic en<br />
Siguiente.<br />
Seleccione el controlador de la unidad de CD-ROM en la ventana <strong>del</strong> Asistente para<br />
añadir nuevo hardware y después haga clic en Siguiente.<br />
Seleccione el controlador actualizado (recomendado) en la ventana <strong>del</strong> Asistente<br />
para añadir nuevo hardware y después haga clic en Siguiente.<br />
Haga clic en Siguiente en la ventana <strong>del</strong> Asistente para añadir nuevo hardware. Se<br />
abre la ventana Copiando archivos. Al cabo de 10 o 20 segundos, se vuelve a<br />
abrir la ventana <strong>del</strong> Asistente para añadir nuevo hardware.<br />
Haga clic en Finalizar. Ha finalizado la instalación <strong>del</strong> controlador USB.<br />
Cómo instalar los controladores USB en los sistemas Windows 2000<br />
1 Inserte el disco de instalación <strong>del</strong> controlador USB <strong>del</strong> módem por cable en la<br />
unidad CD-ROM <strong>del</strong> PC.<br />
Espere hasta que los LED indicadores <strong>del</strong> estado ENCENDIDO y EN LÍNEA <strong>del</strong><br />
panel frontal <strong>del</strong> cable-módem se iluminen en verde.<br />
Haga clic en Siguiente en la ventana <strong>del</strong> Asistente para el nuevo hardware<br />
encontrado.<br />
Seleccione Buscar el mejor controlador para su dispositivo (recomendado) en la<br />
ventana <strong>del</strong> Asistente para el nuevo hardware encontrado, y después haga clic en<br />
Siguiente.<br />
26 4038642 Rev A
¿Cómo instalo los controladores USB?<br />
Seleccione la unidad de CD-ROM en la ventana <strong>del</strong> Asistente para el nuevo<br />
hardware encontrado y después haga clic en Siguiente.<br />
Haga clic en Siguiente en la ventana <strong>del</strong> Asistente para el nuevo hardware<br />
encontrado. El sistema busca el archivo <strong>del</strong> controlador para su nuevo<br />
dispositivo de hardware.<br />
Una vez que el sistema encuentre el controlador USB, se abre la ventana No se<br />
encuentra la firma digital y muestra un mensaje de confirmación para continuar<br />
con la instalación.<br />
Haga clic en Sí y continúe la instalación. La ventana <strong>del</strong> Asistente para el nuevo<br />
hardware encontrado se abre de nuevo con un mensaje de que la instalación ha<br />
finalizado.<br />
Haga clic en Finalizar para cerrar la ventana <strong>del</strong> Asistente para el nuevo hardware<br />
encontrado. Los controladores USB ya están instalados en el PC y sus<br />
dispositivos USB están listos para su uso.<br />
Intente conectarse a Internet. Si no puede acceder a Internet, vaya a la sección ¿Tiene<br />
alguna dificultad? (en la página 121). Si todavía no logra acceder a Internet,<br />
póngase en contacto con su proveedor de servicios para solicitar ayuda.<br />
Instalación de los controladores USB en los sistemas Windows XP<br />
1 Inserte el disco de instalación <strong>del</strong> controlador USB <strong>del</strong> módem por cable en la<br />
unidad CD-ROM <strong>del</strong> PC.<br />
Espere hasta que los LED indicadores <strong>del</strong> estado ENCENDIDO y EN LÍNEA <strong>del</strong><br />
panel frontal <strong>del</strong> cable-módem se iluminen en verde.<br />
Seleccione Instalar de una lista o una ubicación específica (avanzada) en la ventana<br />
<strong>del</strong> Asistente <strong>del</strong> nuevo hardware encontrado, y después haga clic en Siguiente.<br />
Seleccione Buscar en los medios extraíbles (disquetes, CD-ROM) en la ventana <strong>del</strong><br />
Asistente para el nuevo hardware encontrado y después haga clic en Siguiente.<br />
Haga clic en Seguir de todos modos en la ventana de Instalación <strong>del</strong> hardware para<br />
proseguir con la instalación. Se vuelve a abrir la ventana <strong>del</strong> Asistente para el<br />
nuevo hardware encontrado con un mensaje de que la instalación ha finalizado.<br />
Haga clic en Finalizar para cerrar la ventana <strong>del</strong> Asistente para el nuevo hardware<br />
encontrado. Los controladores USB ya están instalados en el PC y sus<br />
dispositivos USB están listos para su uso.<br />
Intente conectarse a Internet. Si no puede acceder a Internet, vaya a la sección ¿Tiene<br />
alguna dificultad? (en la página 121). Si todavía no logra acceder a Internet,<br />
póngase en contacto con su proveedor de servicios para solicitar ayuda.<br />
4038642 Rev A 27
¿Cuáles son los requisitos para los dispositivos de red Ethernet?<br />
¿Cuáles son los requisitos para los dispositivos de red<br />
Ethernet?<br />
¿Cuántos dispositivos de red Ethernet puedo conectar?<br />
El portal de acceso a través de cable-módem de Scientific Atlanta admite diversos<br />
dispositivos de red Ethernet que utilizan concentradores Ethernet externos, que<br />
deben comprarse aparte.<br />
El número máximo teórico de dispositivos de red Ethernet admitidos por el portal<br />
de acceso a través de cable-módem es de 63. Sin embargo, en circunstancias<br />
normales, el número de dispositivos conectados debería ser un número muy inferior.<br />
Póngase en contacto con su proveedor de servicios para obtener más información<br />
sobre el número de dispositivos de red Ethernet que puede conectar a su portal de<br />
acceso a través de cable-módem para mantener un rendimiento de red óptimo.<br />
¿Cuáles son los requisitos de conexión de cables para el<br />
funcionamiento en red Ethernet?<br />
Numerosos factores pueden tener un impacto en el límite práctico de la red. Aunque<br />
el portal de acceso a través de cable-módem ha sido diseñado para admitir varios<br />
dispositivos de red Ethernet, es importante ver las características de toda la red y no<br />
solamente cada nodo individual.<br />
La distancia teórica entre dos concentradores CAT-5 Ethernet 10/100BaseT es de<br />
100 metros (382 pies). Póngase en contacto con su proveedor de servicios o consulte<br />
la documentación de sus dispositivos de red Ethernet para obtener más información.<br />
Nota: Scientific Atlanta recomienda que utilice cables CAT-5 Ethernet.<br />
¿Necesito configurar el protocolo TCP/IP en mi ordenador?<br />
Para utilizar dispositivos de red Ethernet en su red, debe tener el protocolo TCP/IP<br />
debidamente configurado en su PC. Consulte ¿Cómo configuro el protocolo TCP/IP?<br />
(en la página 23), para obtener información detallada sobre la configuración <strong>del</strong><br />
protocolo TCP/IP.<br />
28 4038642 Rev A
¿Cómo selecciono y ubico los dispositivos de red Ethernet?<br />
¿Cómo selecciono y ubico los dispositivos de red<br />
Ethernet?<br />
Puede utilizar una gran variedad de dispositivos de red Ethernet con su portal de<br />
acceso a través de cable-módem. Se incluyen tarjetas NIC, concentradores, puentes,<br />
etc. Póngase en contacto con su proveedor de servicios o consulte la documentación<br />
de sus dispositivos de red Ethernet para obtener información acerca de la<br />
configuración de sus dispositivos de red Ethernet.<br />
¿Cuál es la mejor ubicación para mis dispositivos de red Ethernet?<br />
Debería trabajar con su proveedor de servicios para elegir la mejor ubicación para<br />
sus dispositivos de red Ethernet. Tenga en cuenta las siguientes recomendaciones:<br />
Ubicación de tomas de corriente de cable de dos vías<br />
Distancia de los dispositivos de red Ethernet <strong>del</strong> portal de acceso a través de<br />
cable-módem<br />
Ubicación de los ordenadores y de los demás equipos desde las tomas de<br />
corriente alterna<br />
Facilidad de funcionamiento <strong>del</strong> cable Ethernet a los dispositivos de red Ethernet<br />
Ahora que ha escogido una ubicación para sus dispositivos de red Ethernet, el paso<br />
siguiente es colocar y conectar sus dispositivos de red Ethernet. Vaya a ¿Cómo<br />
conecto los dispositivos de red Ethernet? (en la página 30).<br />
4038642 Rev A 29
¿Cómo conecto los dispositivos de red Ethernet?<br />
¿Cómo conecto los dispositivos de red Ethernet?<br />
Conexión de los dispositivos Ethernet<br />
Debe conectar sus dispositivos Ethernet para utilizar con portal de acceso a través de<br />
cable-módem. Es posible que disponga de una instalación profesional. Consulte con<br />
su proveedor de servicios local para solicitar ayuda.<br />
El diagrama siguiente ilustra una de las diversas opciones de conexión de red<br />
Ethernet disponibles.<br />
Repartidor<br />
de cable<br />
Cable<br />
de RF<br />
Suministro<br />
de energía<br />
Cables<br />
de RF<br />
TV compatible<br />
con cable,<br />
reproductor de<br />
vídeo o<br />
decodificador<br />
Cable USB<br />
Concentrador<br />
Ethernet<br />
Portátil<br />
inalámbrico<br />
Portátil<br />
inalámbrico<br />
30 4038642 Rev A
¿Cómo conecto los dispositivos de red Ethernet?<br />
ADVERTENCIA:<br />
En el cableado pueden existir voltajes eléctricos peligrosos. El cableado y las<br />
conexiones Ethernet deben estar aislados convenientemente para evitar<br />
descargas eléctricas. Desconecte la corriente <strong>del</strong> portal de acceso a través de<br />
cable-módem antes de intentar conectar un dispositivo.<br />
Para evitar lesiones personales, siga los siguientes pasos en el orden exacto en<br />
que se muestran.<br />
ATENCIÓN:<br />
Para evitar posibles daños en el equipo, desconecte cualquier otro servicio<br />
antes de conectar su portal de acceso a través de cable-módem a otros<br />
dispositivos.<br />
Lea las advertencias y atenciones de esta página. A continuación, siga los<br />
procedimientos de instalación posteriores para asegurar el funcionamiento correcto<br />
<strong>del</strong> portal de acceso a través de cable-módem cuando conecte los dispositivos de<br />
red USB.<br />
1 Seleccione las ubicaciones para los dispositivos de red Ethernet. Para obtener más<br />
información, consulte ¿Cómo selecciono y ubico los dispositivos de red Ethernet?<br />
(en la página 29).<br />
Conecte el puerto Ethernet en el portal de acceso a través de cable-módem a<br />
su PC.<br />
Conecte los dispositivos de red Ethernet adicionales conectando un concentrador<br />
Ethernet o enrutador al portal de acceso a través de cable-módem.<br />
Conecte el cable coaxial de RF activo al conector CABLE situado en la parte posterior<br />
<strong>del</strong> portal de acceso a través de cable-módem. Opcionalmente podrá utilizar un<br />
divisor de la señal de cable para añadir una TV, un DHCT, un convertidor STB<br />
(Internet por el televisor) o un vídeo.<br />
Tras finalizar todas las conexiones, inserte el cable de corriente de CA en el conector<br />
ALIMENTACIÓN situado en el panel posterior <strong>del</strong> portal de acceso a través de<br />
cable-módem y después enchufe el cable en una toma de corriente alterna.<br />
El portal de acceso a través de cable-módem inicia una búsqueda automática para<br />
localizar y entrar a la red. En circunstancias poco habituales, este proceso puede<br />
tardar hasta 5 minutos. El portal de acceso a través de cable-módem está listo<br />
para su uso cuando el indicador <strong>del</strong> estado LED EN LÍNEA <strong>del</strong> panel frontal deja<br />
de parpadear y se ilumina.<br />
Compruebe que todos los dispositivos de red Ethernet funcionan correctamente.<br />
Nota: no podrá comprobar el indicador <strong>del</strong> estado LED <strong>del</strong> panel frontal en el<br />
portal de acceso a través de cable-módem hasta que se hayan conectado al portal<br />
de acceso a través de cable-módem uno o más dispositivos de red Ethernet.<br />
4038642 Rev A 31
¿Cuáles son los requisitos para los dispositivos de red USB?<br />
¿Cuáles son los requisitos para los dispositivos de red<br />
USB?<br />
¿Cuántos dispositivos de red USB puedo conectar?<br />
Póngase en contacto con su proveedor de servicios para obtener más información<br />
sobre el número de dispositivos de red USB que puede conectar al portal de acceso a<br />
través de cable-módem para mantener un rendimiento de red óptimo.<br />
¿Cuáles son los requisitos de conexión de cables?<br />
Diversos factores pueden tener un impacto en el límite práctico de la red. Póngase en<br />
contacto con su proveedor de servicios o consulte la documentación de su<br />
dispositivo de red USB para obtener más información.<br />
¿Necesito instalar controladores USB en mi ordenador?<br />
Para utilizar dispositivos de red USB, debe tener instalados los controladores USB<br />
correctos en su PC. Consulte, ¿Cómo instalo los controladores USB? (en la<br />
página 26), para obtener información sobre la instalación de los controladores USB.<br />
32 4038642 Rev A
¿Cómo selecciono y ubico los dispositivos de red USB?<br />
¿Cómo selecciono y ubico los dispositivos de red USB?<br />
Puede utilizar una gran variedad de dispositivos de red USB con su portal de acceso<br />
a través de cable-módem. Entre estos se encuentran ordenadores de sobremesa,<br />
ordenadores portátiles, dispositivos con puertos US y adaptadores USB.<br />
Póngase en contacto con su proveedor de servicios o consulte la documentación para<br />
obtener más información sobre la selección de sus dispositivos de red USB.<br />
¿Cuál es la mejor ubicación para mis dispositivos de red USB?<br />
Debería consultar a su proveedor de servicios para elegir la mejor ubicación para sus<br />
dispositivos de red USB. Tenga en cuenta las siguientes recomendaciones:<br />
Ubicación de tomas de corriente de cable coaxial de dos vías<br />
Distancia de los dispositivos de red USB <strong>del</strong> portal de acceso a través de<br />
cable-módem<br />
Ubicación de los ordenadores y de los demás equipos desde las tomas de<br />
corriente alterna<br />
Facilidad de funcionamiento <strong>del</strong> cable USB a los dispositivos de red USB<br />
Ahora que ha escogido una ubicación para sus dispositivos de red USB, el paso<br />
siguiente es colocar y conectar sus dispositivos de red USB. Vaya a ¿Cómo conecto<br />
los dispositivos de red USB? (en la página 34).<br />
4038642 Rev A 33
¿Cómo conecto los dispositivos de red USB?<br />
¿Cómo conecto los dispositivos de red USB?<br />
Conexión de dispositivos USB<br />
Debe conectar sus dispositivos USB para utilizar con su portal de acceso a través de<br />
cable-módem. Es posible que disponga de una instalación profesional. Consulte con<br />
su proveedor de servicios local para solicitar ayuda.<br />
El diagrama siguiente ilustra una de las diversas opciones de conexión de red USB<br />
disponibles.<br />
Repartidor<br />
de cable<br />
Cable<br />
de RF<br />
Suministro<br />
de energía<br />
Cables<br />
de RF<br />
TV compatible con<br />
cable, reproductor de<br />
vídeo o decodificador<br />
Cable USB<br />
Concentrador<br />
Ethernet<br />
Portátil<br />
inalámbrico<br />
Portátil<br />
inalámbrico<br />
34 4038642 Rev A
¿Cómo conecto los dispositivos de red USB?<br />
ADVERTENCIA:<br />
En el cableado pueden existir voltajes eléctricos peligrosos. El cableado y las<br />
conexiones USB deben estar aislados convenientemente para evitar descargas<br />
eléctricas. Desconecte la corriente <strong>del</strong> portal de acceso a través de<br />
cable-módem antes de intentar conectar un dispositivo.<br />
Para evitar lesiones personales, siga los siguientes pasos en el orden exacto en<br />
que se muestran.<br />
ATENCIÓN:<br />
Para evitar posibles daños en el equipo, desconecte cualquier otro servicio<br />
antes de conectar su portal de acceso a través de cable-módem a otros<br />
dispositivos.<br />
Lea las advertencias y atenciones de esta página. A continuación, siga los<br />
procedimientos de instalación posteriores para asegurar el funcionamiento correcto<br />
<strong>del</strong> portal de acceso a través de cable-módem cuando conecte los dispositivos de<br />
red USB.<br />
Nota: compruebe que ha instalado los controladores USB en su PC antes de<br />
continuar con estas instrucciones. Consulte, ¿Cómo instalo los controladores USB?<br />
(en la página 26), para obtener más información sobre la instalación de los<br />
controladores USB.<br />
1 Seleccione las ubicaciones para los dispositivos de red USB. Para obtener más<br />
información, consulte ¿Cómo selecciono y ubico los dispositivos de red USB?<br />
(en la página 33).<br />
Conecte el puerto USB en el portal de acceso a través de cable-módem a su<br />
ordenador.<br />
Conecte uno o más dispositivos de red USB al portal de acceso a través de<br />
cable-módem.<br />
Nota: si desea conectar más de un dispositivo de red USB al portal de acceso a<br />
través de cable-módem o a su ordenador, necesitará comprar e instalar un<br />
concentrador USB.<br />
Conecte el cable coaxial de RF activo al conector CABLE situado en la parte posterior<br />
<strong>del</strong> portal de acceso a través de cable-módem. Opcionalmente podrá utilizar un<br />
discriminador de la señal de cable para añadir una TV, un DHCT, un convertidor<br />
STB (Internet por el televisor) o un vídeo.<br />
Tras finalizar todas las conexiones, inserte el cable de corriente de CA en el conector<br />
ALIMENTACIÓN situado en el panel posterior <strong>del</strong> portal de acceso a través de<br />
cable-módem y después enchufe el cable en una toma de corriente alterna.<br />
El portal de acceso a través de cable-módem inicia una búsqueda automática para<br />
localizar y entrar a la red. Este proceso puede tardar hasta 5 minutos. El portal de<br />
acceso a través de cable-módem está listo para usar cuando el indicador de<br />
estado LED EN LÍNEA <strong>del</strong> panel frontal deje de parpadear y se ilumine de forma<br />
continua.<br />
Compruebe que todos los dispositivos USB funcionan correctamente.<br />
4038642 Rev A 35
¿Cómo conecto los dispositivos de red USB?<br />
Nota: no podrá comprobar el indicador de estado LED <strong>del</strong> panel frontal <strong>del</strong><br />
portal de acceso a través de cable-módem hasta que al menos se haya conectado<br />
un dispositivo de red USB y esté funcionando en la red.<br />
36 4038642 Rev A
¿Cómo puedo solucionar los problemas de instalación <strong>del</strong> servicio de Internet?<br />
¿Cómo puedo solucionar los problemas de instalación <strong>del</strong><br />
servicio de Internet?<br />
No puedo conectar a Internet<br />
Compruebe que el enchufe a la CA <strong>del</strong> portal de acceso a través de cable-módem<br />
haya entrado correctamente en una toma eléctrica.<br />
Compruebe que el cable de la CA <strong>del</strong> portal de acceso a través de cable-módem<br />
no esté enchufado en una toma eléctrica que dependa de un interruptor en la<br />
pared. Si un interruptor de pared controla la toma eléctrica, compruebe que el<br />
interruptor esté en posición de encendido.<br />
Compruebe que las luces indicadoras <strong>del</strong> panel frontal de su portal de acceso a<br />
través de cable-módem ALIMENTACIÓN y CABLE están iluminadas.<br />
Compruebe que están iluminadas las luces indicadoras en su enrutador u otro<br />
equipo de conexión a la red.<br />
Compruebe que todos los cables estén correctamente conectados y que esté<br />
utilizando los cables correctos.<br />
Compruebe que su servicio esté activo y que soporte este servicio de dos vías.<br />
Compruebe que TCP/IP esté correctamente instalada y configurada si está<br />
utilizando las conexiones Ethernet.<br />
Compruebe que ha seguido los procedimientos que se indican en ¿Cómo instalo<br />
los controladores USB? (en la página 26), si está utilizando la conexión USB.<br />
Compruebe que ha llamado al proveedor <strong>del</strong> servicio y que ha proporcionado el<br />
número de serie y la dirección MAC de su portal de acceso a través de<br />
cable-módem.<br />
Si está utilizando un repartidor de señal de cable para poder conectar la señal de<br />
cable a otros dispositivos, quite el repartidor y vuelva a conectar los cables de<br />
modo que el portal de acceso a través de cable-módem quede conectado<br />
directamente a la entrada <strong>del</strong> cable principal. Si entonces el portal de acceso a<br />
través de cable-módem funciona adecuadamente, es el repartidor de señal el que<br />
podría ser defectuoso y es posible que tenga que cambiarse.<br />
El portal de acceso a través de cable-módem no registra la conexión<br />
Ethernet<br />
Incluso los dispositivos nuevos no siempre cuentan con las funciones Ethernet.<br />
Verifique que su dispositivo tenga tarjeta Ethernet y que el software <strong>del</strong> controlador<br />
Ethernet esté correctamente instalado. Si compra e instala una tarjeta Ethernet, siga<br />
las instrucciones de instalación con la máxima atención.<br />
4038642 Rev A<br />
37
¿Cómo puedo solucionar los problemas de instalación <strong>del</strong> servicio de Internet?<br />
El portal de acceso a través de cable-módem no registra la conexión<br />
al cable<br />
El portal de acceso a través de cable-módem funciona con un cable coaxial<br />
estándar de RF de 75 ohmios. Si utiliza un cable distinto, el portal de acceso a<br />
través de cable-módem no funcionará correctamente. Póngase en contacto con el<br />
proveedor <strong>del</strong> servicio para saber si está utilizando el cable correcto.<br />
Es posible que tenga que actualizar la dirección IP en su PC. Consulte ¿Cómo<br />
actualizo la dirección IP en mi PC? (en la página 39), para obtener más<br />
información sobre cómo actualizar la dirección IP para su sistema operativo en<br />
particular.<br />
Su interfaz USB podría no estar funcionando correctamente. Consulte la<br />
información sobre solucionar los problemas más frecuentes en su documentación<br />
<strong>del</strong> USB.<br />
38 4038642 Rev A
¿Cómo puedo solucionar los problemas de instalación <strong>del</strong> servicio de Internet?<br />
¿Como actualizo la dirección IP en mi PC?<br />
Si el PC no puede acceder a Internet después de que el portal de acceso a través de<br />
cable-módem esté en línea, es posible que el PC no haya actualizado la dirección IP.<br />
Siga las instrucciones correspondientes de esta sección para que su sistema operativo<br />
renueve la dirección IP <strong>del</strong> PC.<br />
Actualización de la dirección IP en los sistemas Windows 95, 98, 98SE o ME<br />
1 Haga clic en Inicio y después haga clic en Ejecutar para abrir la ventana de<br />
Ejecutar.<br />
Escriba winipcfg en el campo abierto y haga clic en OK para ejecutar el comando<br />
“winipcfg”. Se abre la ventana de Configuración de la IP.<br />
Haga clic en la flecha abajo a la derecha <strong>del</strong> campo superior y seleccione el<br />
adaptador Ethernet que está instalado en el PC. La ventana de Configuración de<br />
la IP muestra la información <strong>del</strong> adaptador Ethernet.<br />
Haga clic en Desconectar y después haga clic en Actualizar. La ventana de<br />
Configuración de la IP muestra una nueva dirección IP.<br />
Haga clic en OK para cerrar la ventana de Configuración de la IP, y habrá finalizado<br />
el procedimiento.<br />
Nota: si no puede conectarse a Internet, contacte con el proveedor <strong>del</strong> servicio<br />
para obtener más información.<br />
Actualización de la dirección IP en los sistemas Windows NT, 2000 o XP<br />
1 Haga clic en Iniciar y después en Ejecutar. Se abre la ventana Ejecutar.<br />
Escriba cmd en el campo abierto y haga clic en OK. Se abre una ventana con una<br />
petición.<br />
Escriba ipconfig/release en C:/prompt y pulse Intro. El sistema lanza la dirección<br />
IP.<br />
Escriba ipconfig/renew en C:/prompt y pulse Intro. El sistema muestra una nueva<br />
dirección IP.<br />
Haga clic en la X en la parte superior derecha de la ventana para cerrar la ventana<br />
Indicador de instrucciones (Command Prompt). Procedimiento completado.<br />
Nota: si no puede conectarse a Internet, contacte con el proveedor <strong>del</strong> servicio<br />
para obtener más información.<br />
4038642 Rev A 39
¿Cuáles son los requisitos para los dispositivos de red inalámbricos?<br />
¿Cuáles son los requisitos para los dispositivos de red<br />
inalámbricos?<br />
¿Cuántos dispositivos inalámbricos puedo conectar?<br />
El DPR2325 sirve de punto de acceso inalámbrico (WAP). El WAP en el DPR2325<br />
ofrece servicio de red inalámbrico a numerosos dispositivos de red inalámbricos.<br />
Póngase en contacto con su proveedor de servicios para obtener más información<br />
sobre el número de dispositivos de red inalámbricos que puede conectar al DPR2325<br />
para mantener un rendimiento de red óptimo.<br />
¿Cuáles son los requisitos para el funcionamiento en red inalámbrica?<br />
Es importante ver las características de toda la red y no solamente cada nodo<br />
individual. La distancia teórica entre los dispositivos de red inalámbricos es de<br />
30 metros (100 pies) en el interior de un edificio y de 91 metros (300 pies) en el<br />
exterior.<br />
Numerosos factores pueden tener un impacto en el límite práctico de la red. Póngase<br />
en contacto con su proveedor de servicios o consulte la documentación de sus<br />
dispositivos de red inalámbricos para obtener más información.<br />
40 4038642 Rev A
¿Cómo selecciono y ubico los dispositivos de red inalámbricos?<br />
¿Cómo selecciono y ubico los dispositivos de red<br />
inalámbricos?<br />
Puede utilizar una gran variedad de dispositivos de red inalámbricos con su portal<br />
de acceso a través de cable-módem. Entre estos se encuentran ordenadores, PDA,<br />
etc. En la red inalámbrica, todos los dispositivos tienen un impacto sobre las<br />
características de la red, porque cada dispositivo transmite una señal inalámbrica.<br />
Póngase en contacto con su proveedor de servicios o consulte la documentación de<br />
su dispositivo de red inalámbrico para obtener más información sobre la selección<br />
de los dispositivos de red inalámbricos adecuados para la red de su domicilio o de<br />
la oficina.<br />
¿Cuál es la mejor ubicación para mis dispositivos de red inalámbricos?<br />
Debería trabajar con su proveedor de servicios para elegir la mejor ubicación para<br />
sus dispositivos de red inalámbricos. Tenga en cuenta las siguientes<br />
recomendaciones:<br />
Distancia desde el portal de acceso a través de cable-módem a los dispositivos de<br />
red inalámbricos.<br />
No coloque el portal de acceso a través de cable-módem cerca de superficies<br />
metálicas que puedan bloquear la ruta de comunicaciones inalámbrica. La<br />
comunicación inalámbrica es “línea visual directa” a través de paredes no<br />
metálicas. Sin embargo, cuantas más estructuras (paredes) tenga que atravesar la<br />
señal, más débil será la línea que se recibe.<br />
No coloque dispositivos de red inalámbricos cerca de un horno microondas.<br />
Cuando están funcionando, los hornos microondas pueden interferir con las<br />
transmisiones inalámbricas.<br />
No coloque sus dispositivos de red inalámbricos cerca de teléfonos inalámbricos<br />
de 2,4 GHz porque estos teléfonos también pueden causar interferencias con su<br />
red inalámbrica.<br />
Ahora que ha escogido una ubicación para sus dispositivos de red inalámbricos, el<br />
paso siguiente es instalar y conectar sus dispositivos de red inalámbricos. Vaya a<br />
¿Cómo instalo los dispositivos de red inalámbricos? (en la página 42).<br />
4038642 Rev A 41
¿Cómo instalo los dispositivos de red inalámbricos?<br />
¿Cómo instalo los dispositivos de red inalámbricos?<br />
Instalación de los dispositivos de red inalámbricos<br />
Debe instalar sus dispositivos de red inalámbricos para utilizar con su portal de<br />
acceso a través de cable-módem. Es posible que disponga de una instalación<br />
profesional. Consulte con su proveedor de servicios local para solicitar ayuda.<br />
El diagrama siguiente ilustra una de las diversas opciones de conexión de red<br />
inalámbrica disponibles.<br />
Repartidor<br />
de cable<br />
Cable<br />
de RF<br />
Suministro<br />
de energía<br />
Cables<br />
de RF<br />
TV compatible con<br />
cable, reproductor de<br />
vídeo o decodificador<br />
Cable USB<br />
Concentrador<br />
Ethernet<br />
Portátil<br />
inalámbrico<br />
Portátil<br />
inalámbrico<br />
42 4038642 Rev A
¿Cómo instalo los dispositivos de red inalámbricos?<br />
Instalar dispositivos de red inalámbricos<br />
ADVERTENCIA:<br />
En el cableado pueden existir voltajes eléctricos peligrosos. El cableado y las<br />
conexiones Ethernet deben estar aislados convenientemente para evitar<br />
descargas eléctricas. Desconecte la corriente <strong>del</strong> portal de acceso a través de<br />
cable-módem antes de intentar conectar un dispositivo.<br />
Para evitar lesiones personales, siga los siguientes pasos en el orden exacto<br />
que se muestran.<br />
ATENCIÓN:<br />
Para evitar posibles daños en el equipo, desconecte cualquier otro servicio<br />
antes de conectar su portal de acceso a través de cable-módem a otros<br />
dispositivos.<br />
Lea las advertencias y atenciones de esta página. A continuación, siga los<br />
procedimientos de instalación posteriores para garantizar el funcionamiento correcto<br />
<strong>del</strong> portal de acceso a través de cable-módem cuando utilice los dispositivos de red<br />
inalámbricos.<br />
Instalación de los dispositivos de red inalámbricos<br />
Siga los siguientes pasos para instalar el portal de acceso a través de cable-módem<br />
para acceder a dispositivos de red inalámbricos.<br />
1 Seleccione las ubicaciones para los dispositivos de red inalámbricos. Para obtener<br />
más información, consulte ¿Cómo selecciono y ubico los dispositivos de red<br />
inalámbricos? (en la página 41).<br />
Conecte e instale el(los) dispositivo(s) de red inalámbrico(s).<br />
Conecte el cable coaxial de RF activo al conector CABLE en la parte posterior <strong>del</strong><br />
portal de acceso a través de cable-módem. Opcionalmente podrá utilizar un<br />
divisor de la señal de cable para añadir una TV, un DHCT, un convertidor STB<br />
(Internet por el televisor) o un vídeo.<br />
Tras finalizar todas las conexiones, inserte el cable de corriente de CA en el conector<br />
ALIMENTACIÓN situado en el panel posterior <strong>del</strong> portal de acceso a través de<br />
cable-módem y después enchufe el cable de alimentación a una toma de corriente<br />
alterna. El portal de acceso a través de cable-módem inicia una búsqueda<br />
automática para localizar y entrar a la red. En circunstancias poco habituales, este<br />
proceso puede tardar hasta 5 minutos. El portal de acceso a través de cablemódem<br />
está listo para usar cuando el indicador <strong>del</strong> estado LED EN LÍNEA <strong>del</strong><br />
panel frontal deje de parpadear y se ilumina.<br />
Nota: algunos teléfonos inalámbricos de 2,4 GHz pueden interferir con las señas<br />
inalámbricas. Desenchufe y desconecte cualquier teléfono inalámbrico hasta que<br />
su red inalámbrica funcione correctamente.<br />
Compruebe que todos los dispositivos de red inalámbrica funcionan correctamente.<br />
4038642 Rev A 43
¿Cómo configuro el portal de acceso a través de cable-módem?<br />
¿Cómo configuro el portal de acceso a través de cablemódem?<br />
Para configurar su portal de acceso a través de cable-módem, en primer lugar debe<br />
acceder a las páginas de configuración <strong>del</strong> WebWizard (asistente Web). Esta sección<br />
facilita instrucciones y procedimientos detallados para acceder a las páginas <strong>del</strong><br />
WebWizard y para configurar su portal de acceso a través de cable-módem para que<br />
funcione correctamente. Esta sección también presenta ejemplos y descripciones de<br />
cada página de configuración <strong>del</strong> WebWizard. Utilice las páginas <strong>del</strong> WebWizard<br />
para personalizar su portal de acceso a través de cable-módem según sus<br />
necesidades en lugar de utilizar las configuraciones predeterminadas.<br />
¡Importante! Las páginas <strong>del</strong> WebWizard y los ejemplos que se presentan en esta<br />
sección son meramente a efecto ilustrativo. Sus páginas serán diferentes de las<br />
páginas que se muestran en esta guía.<br />
Nota: si no está familiarizado con los procedimientos de configuración de la red<br />
detallados en esta sección, póngase en contacto con su proveedor de servicios antes<br />
de intentar cambiar cualquier configuración predeterminada de su portal de acceso a<br />
través de cable-módem.<br />
Acceso al portal de acceso a través de cable-módem<br />
Debe acceder al WebWizard para configurar el portal de acceso a través de<br />
cable-módem. Para tener acceso al WebWizard, utilice el navegador de Internet en el<br />
PC conectado al portal y lleve a cabo los siguientes pasos.<br />
1 Escriba la siguiente dirección IP y después seleccione Ir: http://192.168.0.1. Se<br />
abre una ventana de autentificación similar a la siguiente.<br />
44 4038642 Rev A
¿Cómo configuro el portal de acceso a través de cable-módem?<br />
Deje en blanco el campo nombre de usuario e introduzca su contraseña en el campo<br />
contraseña. El navegador de Internet accede al WebWizard y muestra la página<br />
Acerca de su módem por defecto. Esta página muestra información sobre su<br />
módem por cable junto con una serie de pestañas para acceder a otra<br />
configuración <strong>del</strong> WebWizard y características de funcionamiento.<br />
Ejemplo de la página Acerca de su módem<br />
La siguiente ilustración es un ejemplo de la página Acerca de su módem.<br />
Descripción de la página Acerca de su módem<br />
En la siguiente tabla se facilita una descripción de cada campo de la página acerca de<br />
su módem.<br />
Nombre <strong>del</strong> campo<br />
Nombre<br />
Número de serie <strong>del</strong><br />
módem<br />
Dirección MAC <strong>del</strong><br />
cable-módem<br />
Versión <strong>del</strong> hardware<br />
Descripción<br />
El nombre <strong>del</strong> portal de acceso a través de<br />
cable-módem<br />
Una serie secuencial única de caracteres<br />
alfanuméricos asignada a cada módem durante su<br />
fabricación<br />
Una dirección alfanumérica única para el interfaz<br />
coaxial <strong>del</strong> cable-módem, que se utiliza para<br />
conectar al sistema de terminación <strong>del</strong><br />
cable-módem (Cable Modem Termination System,<br />
CMTS) en la cabecera de red. Una dirección de<br />
control de acceso a medios (Media Access Control,<br />
MAC) es una dirección de hardware que identifica<br />
los nodos de una red.<br />
Identifica la revisión <strong>del</strong> diseño de la tarjeta de<br />
circuitos<br />
4038642 Rev A 45
¿Cómo configuro el portal de acceso a través de cable-módem?<br />
Nombre <strong>del</strong> campo<br />
Versión <strong>del</strong> software<br />
Nivel de potencia de<br />
recepción<br />
Nivel de potencia de<br />
transmisión<br />
Estado <strong>del</strong> cable-módem<br />
Descripción<br />
Identifica la versión de software instalada en el<br />
módem en el momento de la fabricación<br />
El nivel de entrada de la portadora CMTS de<br />
emisor a receptor<br />
Indica el nivel de potencia <strong>del</strong> receptor a emisor<br />
Indica uno de los siguientes estados actuales<br />
posibles <strong>del</strong> módem:<br />
• otro (other)<br />
• noPreparado (notReady)<br />
• noSincronizado (notSynchronized)<br />
• phySincronizado (phySynchronized)<br />
• usParámetrosAdquiridos<br />
(usParametersAcquired)<br />
• mediciónCompleta (rangingComplete)<br />
• ipCompleta (ipComplete)<br />
• hora<strong>del</strong>díaEstablecida (todEstablished)<br />
• seguridad Establecida (securityEstablished)<br />
• psrsmTransferenciaCompleta<br />
(psrsmTransferComplete)<br />
• registroCompleto (registrationComplete)<br />
• operative (operational)<br />
• accesoDenegado (accessDenied)<br />
46 4038642 Rev A
¿Cómo configuro el portal de acceso a través de cable-módem?<br />
Establecimiento de opciones de configuración<br />
Haga clic en la pestaña Configuración en la parte superior de la pantalla Acerca de<br />
su módem para acceder a la página de configuración. Utilice la página de<br />
configuración para acceder a las diversas opciones de configuración para el portal de<br />
acceso a través de cable-módem. En las secciones posteriores de esta guía se facilitan<br />
descripciones detalladas de cada opción de configuración.<br />
Ejemplo de la página de configuración<br />
La siguiente ilustración es un ejemplo de la página de configuración.<br />
4038642 Rev A 47
¿Cómo configuro el portal de acceso a través de cable-módem?<br />
Títulos de las secciones de la página de configuración<br />
La página de configuración está dividida en los títulos de las secciones siguientes:<br />
Configuraciones básicas<br />
Configuraciones avanzadas<br />
Cortafuegos<br />
Control parental<br />
Protección contra virus<br />
Inalámbrica<br />
En la página de configuración, haga clic en las selecciones enumeradas en estas<br />
secciones para acceder a la página <strong>del</strong> WebWizard para esa selección. A<br />
continuación sigue una descripción de las selecciones disponibles en cada sección.<br />
Configuraciones básicas<br />
En la tabla siguiente se ofrece una descripción de las páginas disponibles desde la<br />
sección Configuraciones básicas de la página de configuración.<br />
Nombre <strong>del</strong> campo<br />
Configuración de la<br />
contraseña<br />
Configurar la hora<br />
Configuración de la red<br />
Gestión de la dirección IP<br />
LAN<br />
Asignación de la IP <strong>del</strong><br />
CPE fija<br />
Reiniciar el módem<br />
Guardar configuración<br />
para su PC<br />
Descripción<br />
Utilice esta página para establecer o modificar la<br />
configuración de su contraseña<br />
Utilice esta página para activar o desactivar la<br />
sincronización de la hora mediante el protocolo de la<br />
hora de la red<br />
Utilice esta página para introducir o modificar las<br />
configuraciones básicas de su red<br />
Utilice esta página para configurar la asignación y la<br />
gestión de las direcciones de protocolo de Internet (IP)<br />
en su red<br />
Utilice esta página para reservar direcciones IP en el<br />
conjunto <strong>del</strong> DHCP que serán utilizadas como<br />
direcciones IP estáticas en su red local.<br />
Utilice esta página para reiniciar su portal de acceso a<br />
través de cable-módem<br />
Utilice esta página para guardar su configuración RG<br />
<strong>del</strong> cable-módem en su PC local y restaurar la<br />
configuración RG para su portal de acceso a través de<br />
cable-módem, en caso de necesidad<br />
48 4038642 Rev A
¿Cómo configuro el portal de acceso a través de cable-módem?<br />
Configuraciones avanzadas<br />
En la tabla siguiente se ofrece una descripción de las páginas disponibles desde la<br />
sección Configuraciones avanzadas de la página de configuración.<br />
Nombre <strong>del</strong> campo<br />
Opciones<br />
Filtrado de la dirección IP<br />
Filtrado de la dirección<br />
MAC<br />
Filtrado <strong>del</strong> puerto<br />
Reenvío a puerto<br />
Mapeadores de puertos<br />
Descripción<br />
Utilice esta página para activar o desactivar las<br />
características avanzadas en su red<br />
Utilice esta página para configurar los filtros de<br />
dirección IP. Estos filtros evitan que las<br />
direcciones IP designadas accedan a Internet<br />
Utilice esta página para configurar los filtros de la<br />
dirección MAC. Estos filtros evitan que las<br />
direcciones MAC designadas accedan a Internet<br />
Utilice esta página para configurar los filtros de<br />
los puertos de protocolo de control de transmisión<br />
(TCP) y <strong>del</strong> protocolo de datagrama <strong>del</strong> usuario<br />
(UDP). Estos filtros evitan que una serie de<br />
puertos TCP/UDP accedan a Internet<br />
Utilice esta página para configurar el reenvío a<br />
puerto para las direcciones IP locales. El reenvío a<br />
puerto le permite hacer funcionar un servidor en<br />
la red de área local (LAN) mediante la<br />
especificación <strong>del</strong> establecimiento de la<br />
correspondencia de los puertos TCP/UDP con los<br />
PC locales o con la dirección IP de otros servicios.<br />
Se trata de una configuración estática que<br />
mantiene abiertos los puertos en todo momento<br />
Utilice esta página para configurar los<br />
mapeadores de puertos TCP/UDP. El mapeado<br />
de puertos es similar al reenvío a puerto, pero se<br />
trata de una función dinámica. En otras palabras,<br />
los puertos no se mantienen abiertos y los puertos<br />
se cierran si no se detectan datos salientes en los<br />
puertos seleccionados durante un período de 10<br />
minutos<br />
4038642 Rev A 49
¿Cómo configuro el portal de acceso a través de cable-módem?<br />
Nombre <strong>del</strong> campo<br />
DMZ Host<br />
(Zona desmilitarizada)<br />
Pase de dirección IP<br />
Características avanzadas<br />
de funcionamiento en red<br />
Terminación VPN<br />
Descripción<br />
Utilice esta página para configurar una dirección<br />
IP que sea visible en la red de área amplia (WAN).<br />
Normalmente DMZ hosting se denomina<br />
“exposed host”, y le permite especificar el<br />
receptor “por defecto” <strong>del</strong> tráfico WAN que la<br />
traducción de direcciones de red (Network<br />
Address Translator, NAT) no puede traducir a un<br />
PC local conocido.<br />
Utiliza un DMZ una empresa que quiere<br />
hospedar sus propios servicios de Internet sin<br />
sacrificar el acceso no autorizado a su red privada.<br />
El DMZ permite que una dirección IP esté<br />
desprotegida mientras que las demás quedan<br />
protegidas. Se ubica el DMZ entre Internet y una<br />
línea de defensa de la red interna que es una<br />
combinación de cortafuegos y anfitriones bastión.<br />
Generalmente, el DMZ contiene dispositivos<br />
accesibles al tráfico de Internet tales como<br />
servidores de red (HTTP), servidores FTP,<br />
servidores SMTP (correo electrónico), y servidores<br />
de sistema de nombres de dominio (DNS)<br />
Permite al usuario con acceso de administrador de<br />
la red a direcciones MAC designadas de<br />
dispositivos CPE en una red LAN privada tener<br />
asignadas direcciones IP públicas en lugar de<br />
direcciones IP privadas.<br />
Nota: se muestra este enlace cuando el usuario<br />
introduce el nombre de usuario y la contraseña<br />
<strong>del</strong> administrador de la red. Este enlace no<br />
aparece durante el acceso <strong>del</strong> usuario normal.<br />
Permite al usuario con acceso de administrador de<br />
la red activar características avanzadas de<br />
funcionamiento en red incluyendo RIP y apoyo<br />
para un máximo de 3 subredes enrutadas en la<br />
red privada.<br />
Nota: se muestra este enlace cuando el usuario<br />
introduce el nombre de usuario y la contraseña<br />
<strong>del</strong> administrador de la red. Este enlace no<br />
aparece durante el acceso <strong>del</strong> usuario normal.<br />
Utilice esta página para activar los protocolos<br />
VPN y gestionar los túneles VPN.<br />
Nota: se muestra este enlace cuando el usuario<br />
introduce el nombre de usuario y la contraseña<br />
<strong>del</strong> administrador de la red. Este enlace no<br />
aparece durante el acceso <strong>del</strong> usuario normal.<br />
50 4038642 Rev A
¿Cómo configuro el portal de acceso a través de cable-módem?<br />
Nombre <strong>del</strong> campo<br />
Guardar configuración en<br />
el servidor<br />
Descripción<br />
Permite al usuario con acceso de administrador de<br />
la red guardar el perfil de configuración <strong>del</strong> portal<br />
de acceso en el servidor TFTP de la red. Una vez<br />
guardado el perfil en un servidor, el archivo de<br />
configuración se puede descargar y utilizar para<br />
restablecer todas las configuraciones <strong>del</strong><br />
enrutador <strong>del</strong> portal de acceso.<br />
Nota: se muestra este enlace cuando el usuario<br />
introduce el nombre de usuario y la contraseña<br />
<strong>del</strong> administrador de la red. Este enlace no<br />
aparece durante el acceso <strong>del</strong> usuario normal.<br />
Cortafuegos<br />
En la tabla siguiente se ofrece una descripción de las páginas disponibles desde la<br />
sección Cortafuegos de la página de configuración.<br />
Nombre <strong>del</strong> campo<br />
Opciones<br />
Registro de sucesos<br />
Descripción<br />
Utilice esta página para configurar el filtrado de la<br />
página Web y la protección <strong>del</strong> cortafuegos<br />
Utilice esta página para acceder al registro de sucesos<br />
<strong>del</strong> cortafuegos y para introducir su dirección de<br />
correo electrónico para recibir alertas por correo<br />
electrónico relacionadas con ataques al cortafuegos<br />
por parte de piratas informáticos<br />
Control parental<br />
En la tabla siguiente se ofrece una descripción de las páginas disponibles desde la<br />
sección Control parental de la página de configuración.<br />
Nombre <strong>del</strong> campo<br />
Configuración de<br />
usuario<br />
Reglas básicas<br />
Reglas avanzadas<br />
Reglas de la hora <strong>del</strong><br />
día<br />
Descripción<br />
Utilice esta página para añadir o borrar perfiles de<br />
usuario y para aplicar reglas de acceso a esos usuarios<br />
Utilice esta página para configurar las reglas de acceso<br />
que bloquean cierto contenido en Internet y ciertos<br />
sitios Web<br />
Utilice esta página para configurar el control parental<br />
relacionado con un servicio de calificación de<br />
contenidos<br />
Utilice esta página para configurar los filtros de acceso<br />
a la Web para bloquear el tráfico de Internet a o desde<br />
unos dispositivos de red específicos según la<br />
configuración de la hora <strong>del</strong> día seleccionada<br />
4038642 Rev A 51
¿Cómo configuro el portal de acceso a través de cable-módem?<br />
Nombre <strong>del</strong> campo<br />
Registro local<br />
Descripción<br />
Utilice esta página para ver los sucesos capturados<br />
por la función de registro de sucesos de control<br />
parental<br />
Protección contra virus<br />
En la tabla siguiente se ofrece una descripción de las páginas disponibles desde la<br />
sección Protección contra virus de la página de configuración.<br />
Nombre <strong>del</strong> campo<br />
Configuración <strong>del</strong><br />
antivirus<br />
Descripción<br />
Utilice esta página para acceder al sitio Web que le<br />
permite descargar una copia de evaluación gratuita de<br />
software antivirus para ser instalado en todos los PC u<br />
ordenadores conectados al portal de acceso a través<br />
de cable-módem<br />
Inalámbrico<br />
En la tabla siguiente se ofrece una descripción de las páginas disponibles desde la<br />
sección Inalámbrica de la página de configuración.<br />
Nombre <strong>del</strong> campo<br />
Básico<br />
Seguridad<br />
Avanzado<br />
Control de acceso<br />
Descripción<br />
Utilice esta página para configurar sus parámetros<br />
<strong>del</strong> punto de acceso inalámbrico (WAP), incluyendo<br />
el identificador <strong>del</strong> conjunto de servicios (SSID) y el<br />
número <strong>del</strong> canal<br />
Utilice esta página para configurar su<br />
autentificación WAP y encriptación de datos. El uso<br />
de la encriptación y la autentificación evita el acceso<br />
no autorizado a sus dispositivos inalámbricos<br />
Utilice esta página para configurar sus umbrales de<br />
velocidad de transmisión de datos WAP y fi<strong>del</strong>idad<br />
inalámbrica (WiFi)<br />
Utilice esta página para configurar el WAP<br />
destinado a restringir el acceso a solamente los<br />
dispositivos inalámbricos de los clientes<br />
seleccionados. Los clientes autorizados son<br />
seleccionados por la dirección MAC. Utilice esta<br />
página para seleccionar autentificación sistema<br />
abierto o clave compartida y para activar y<br />
desactivar la transmisión <strong>del</strong> WAP SSID<br />
52 4038642 Rev A
Configurar su configuración de contraseña<br />
¿Cómo configuro el portal de acceso a través de cable-módem?<br />
Utilice la página de configuraciones básicas - configuración de la contraseña para<br />
configurar una contraseña destinada a restringir el acceso de personas no<br />
autorizadas a la configuración de su portal de acceso a través de cable-módem. Haga<br />
clic en Configuración de la contraseña en la sección Configuraciones básicas de la<br />
página de configuración para acceder a la página de configuración de la contraseña.<br />
Notas:<br />
Su portal de acceso a través de cable-módem viene de fábrica sin ninguna<br />
contraseña activada. Le recomendamos encarecidamente que establezca una<br />
contraseña de usuario para evitar que usuarios no autorizados modifiquen las<br />
configuraciones de su red.<br />
Si decide configurar una contraseña, utilice una contraseña que pueda recordar<br />
fácilmente. No olvide su contraseña.<br />
Ejemplo de la Página de configuración de las configuraciones básicas -<br />
configuración de la contraseña<br />
La siguiente ilustración es un ejemplo de la página de configuraciones básicas -<br />
configuración de la contraseña.<br />
4038642 Rev A 53
¿Cómo configuro el portal de acceso a través de cable-módem?<br />
Configurar su contraseña<br />
Para configurar su contraseña, escriba su contraseña en el campo contraseña y<br />
después vuelva a escribir su contraseña en el campo Vuelva a introducir la<br />
contraseña. Después, haga clic en Aplicar para guardar su contraseña.<br />
Nota: si establece una contraseña, en el acceso posterior a las páginas <strong>del</strong><br />
WebWizard aparece una pantalla similar a la siguiente. No olvide su contraseña.<br />
Escriba su contraseña y guár<strong>del</strong>a en un sitio seguro que solamente conozca usted.<br />
Configurar la sincronización de la hora de la red<br />
Utilice las configuraciones básicas - activar/desactivar la sincronización de la hora<br />
por la página <strong>del</strong> protocolo de la hora de la red para activar o desactivar la<br />
sincronización de la hora mediante el protocolo de la hora de la red.<br />
Nota: si no está familiarizado con los procedimientos de configuración de la hora<br />
detallados en esta sección, póngase en contacto con su proveedor de servicios antes<br />
de intentar cambiar cualquier configuración de sincronización de la hora<br />
predeterminada de su portal de acceso a través de cable-módem.<br />
Haga clic en Configurar la hora en la sección Configuraciones básicas de la página<br />
de configuración para acceder a las configuraciones básicas - activar/desactivar la<br />
sincronización de la hora a través de la página <strong>del</strong> protocolo de hora de la red.<br />
54 4038642 Rev A
¿Cómo configuro el portal de acceso a través de cable-módem?<br />
Ejemplo de la Página de configuración de las configuraciones básicas -<br />
activar/desactivar la sincronización de la hora a través de la página <strong>del</strong><br />
protocolo de la hora de la red<br />
La siguiente ilustración es un ejemplo de la página de configuraciones básicas -<br />
activar/desactivar la sincronización de la hora a través de la página <strong>del</strong> protocolo de<br />
la hora de la red.<br />
4038642 Rev A 55
¿Cómo configuro el portal de acceso a través de cable-módem?<br />
Descripción de la Página de configuración de las configuraciones<br />
básicas - activar/desactivar la sincronización de la hora a través de la<br />
página <strong>del</strong> protocolo de la hora de la red<br />
La tabla siguiente ofrece una descripción de los campos de configuraciones básicas -<br />
activar/desactivar la sincronización de la hora a través de la página <strong>del</strong> protocolo de<br />
la hora de la red.<br />
Nombre <strong>del</strong> campo<br />
Hora <strong>del</strong> sistema actual<br />
Protocolo de la hora de la<br />
red<br />
Última actualización con<br />
éxito<br />
Zona horaria<br />
Horario de verano<br />
Servidor de la hora<br />
Descripción<br />
Muestra la hora y fecha <strong>del</strong> sistema actuales<br />
Le permite activar o desactivar el protocolo de la<br />
hora de la red<br />
Nota: el portal de acceso a través de cable-módem<br />
utilizará automáticamente el servidor de la hora<br />
en su red de banda ancha. Si no se muestra la hora<br />
actual o si la hora de la red no fuese correcta,<br />
permita que el protocolo de la hora de la red<br />
utilice un servidor de la hora de Internet para<br />
configurar el reloj en el portal de acceso.<br />
Muestra la hora y la fecha de la última<br />
actualización de la hora con éxito<br />
Muestra la zona horaria actual. La lista<br />
desplegable le permite seleccionar su zona horaria<br />
local.<br />
Le permite ajustar la hora en los períodos en que<br />
está en vigor el horario de verano. Marque la<br />
casilla Activar para activar o desactivar esta<br />
configuración.<br />
Nota: si el desfase <strong>del</strong> horario de verano es<br />
distinto a 60 minutos, introduzca el desfase en el<br />
campo minutos.<br />
Añada y borre las direcciones IP o URL a y de la<br />
lista, según la necesidad. Cuando se utiliza el<br />
protocolo de la hora de la red, se pueden<br />
especificar numerosos servidores para que el<br />
portal de acceso consulte la hora <strong>del</strong> día. El portal<br />
de acceso recorrerá los servidores de la hora <strong>del</strong><br />
listado hasta obtener la hora actual. Hay tres<br />
servidores de la hora públicos conocidos<br />
introducidos como servidores por defecto.<br />
56 4038642 Rev A
¿Cómo configuro el portal de acceso a través de cable-módem?<br />
Teclas de función<br />
Tecla<br />
Aplicar<br />
Añadir servidor<br />
Eliminar servidor<br />
Descripción<br />
Guarda todas las inclusiones, ediciones y cambios<br />
Le permite añadir un servidor de la hora de la red<br />
Le permite eliminar un servidor de la hora de la<br />
red<br />
Configurar las configuraciones de red por defecto<br />
Puede utilizar las configuraciones de red por defecto, o si su sistema requiere unas<br />
configuraciones distintas para funcionar correctamente, puede cambiar las<br />
configuraciones de red por defecto utilizando la página Configuración de las<br />
configuraciones básicas - configuración de la red.<br />
Nota: si no está familiarizado con los procedimientos de configuración de la red<br />
detallados en esta sección, póngase en contacto con su proveedor de servicios antes<br />
de intentar cambiar cualquier configuración de la red predeterminada de su portal<br />
de acceso a través de cable-módem.<br />
Haga clic en Configuración de la red en la sección Configuraciones básicas de la<br />
página de configuración para acceder a la página Configuración de las<br />
configuraciones básicas - configuración de la red.<br />
4038642 Rev A 57
¿Cómo configuro el portal de acceso a través de cable-módem?<br />
Ejemplos de la Página de configuración de las configuraciones<br />
básicas - configuración de la red<br />
La siguiente ilustración es un ejemplo de la página de configuración de las<br />
configuraciones básicas - configuración de la red.<br />
58 4038642 Rev A
¿Cómo configuro el portal de acceso a través de cable-módem?<br />
Descripción de la Página de configuración de las configuraciones<br />
básicas - configuración de la red<br />
En la tabla siguiente se ofrece una descripción de los campos de la página<br />
configuración de las configuraciones básicas - configuración de la red.<br />
Nombre <strong>del</strong><br />
campo<br />
Dirección IP<br />
LAN<br />
Dirección<br />
MAC<br />
Dirección IP<br />
WAN<br />
Máscara<br />
subred<br />
Portal de<br />
acceso IP<br />
Duración<br />
Vencimiento<br />
Nombre <strong>del</strong><br />
anfitrión<br />
Nombre <strong>del</strong><br />
dominio<br />
Descripción<br />
Muestra la dirección IP base de la LAN doméstica privada y la<br />
dirección IP <strong>del</strong> WebWizard. Su portal de acceso a través de<br />
cable-módem asigna direcciones IP privadas a sus ordenadores<br />
conectados por medio de su servidor interno de protocolo de<br />
configuración dinámica de servidores (DHCP)<br />
Muestra la dirección MAC para WAN. La dirección MAC<br />
asignada de fábrica para WAN también se denomina dirección<br />
MAC de los datos WLAN<br />
Muestra la dirección IP pública asignada a su portal de acceso<br />
por su ISP. Al puerto WAN le será asignada una dirección IP<br />
pública de manera automática por su ISP excepto cuando se<br />
configure una dirección IP estática tal como se describe a<br />
continuación. La dirección IP WAN será compartida por todos<br />
los PC en su red de área local privada para acceder a Internet<br />
Muestra la máscara subred para su puerto WAN. Esta<br />
dirección es asignada automáticamente a su puerto WAN por<br />
su ISP excepto cuando se configura una dirección IP estática tal<br />
como se describe más a<strong>del</strong>ante en esta tabla<br />
Muestra una dirección IP de portal de acceso para su puerto<br />
WAN. Esta dirección es asignada automáticamente a su puerto<br />
WAN por su ISP excepto cuando se configura una dirección IP<br />
estática tal como se describe más a<strong>del</strong>ante en esta tabla<br />
Muestra el plazo de tiempo durante el cual su dirección IP<br />
WAN es válida<br />
Muestra fecha y hora en la que caduca su dirección IP WAN<br />
Muestra el nombre <strong>del</strong> anfitrión que normalmente descarga en<br />
su portal de acceso su ISP. Sin embargo, algunas ISP requieren<br />
que esta información sea introducida manualmente. Si es<br />
necesaria la entrada manual, su ISP le ofrecerá la información<br />
para que la introduzca en este campo.<br />
Muestra el nombre <strong>del</strong> dominio que normalmente descarga su<br />
ISP en su portal de acceso. Sin embargo, algunas ISP requieren<br />
que esta información sea introducida manualmente. Si es<br />
necesaria la entrada manual, su ISP le ofrecerá la información<br />
para que la introduzca en este campo.<br />
4038642 Rev A 59
¿Cómo configuro el portal de acceso a través de cable-módem?<br />
Nombre <strong>del</strong><br />
campo<br />
Dirección IP<br />
estática<br />
Máscara IP<br />
estática<br />
Portal de<br />
acceso por<br />
defecto<br />
Descripción<br />
Se requiere entrada manual. Su ISP le ofrecerá la información<br />
para que la introduzca en este campo.<br />
Nota: cuando configure una dirección IP estática, debe<br />
introducir la dirección IP, la máscara subred y el portal de<br />
acceso por defecto antes de que la dirección IP estática sea<br />
operativa.<br />
Se requiere entrada manual. Su ISP le ofrecerá la información<br />
para que la introduzca en este campo.<br />
Si es necesaria la entrada manual, su ISP le ofrecerá la<br />
información para que la introduzca en este campo.<br />
DNS<br />
primario<br />
(solamente IP<br />
estática)<br />
DNS<br />
secundario<br />
(solamente IP<br />
estática)<br />
Se requiere entrada manual. Su ISP le ofrecerá la información<br />
para que la introduzca en este campo.<br />
Se requiere entrada manual. Su ISP le ofrecerá la información<br />
para que la introduzca en este campo.<br />
Teclas de función<br />
Las siguientes teclas de función aparecen en la página Configuración de las<br />
configuraciones básicas - configuración de la red.<br />
Tecla<br />
Renueve su<br />
alquiler de la<br />
dirección IP<br />
WAN<br />
Aplicar<br />
Descripción<br />
Fuerza una emisión y renovación de su dirección IP WAN<br />
Guarda los valores que introduce usted en los campos sin<br />
cerrar la pantalla<br />
60 4038642 Rev A
¿Cómo configuro el portal de acceso a través de cable-módem?<br />
Configuración y gestión de direcciones IP<br />
Utilice la página Configuración de las configuraciones básicas - gestión IP para<br />
configurar cómo su sistema gestiona y asigna direcciones IP en su red.<br />
Nota: si no está familiarizado con los procedimientos de gestión IP detallados en esta<br />
sección, póngase en contacto con su proveedor de servicios antes de intentar cambiar<br />
cualquier configuración de gestión IP predeterminada de su portal de acceso a través<br />
de cable-módem.<br />
Haga clic en Gestión de la dirección IP LAN en la sección Configuraciones básicas<br />
de la página de configuración para acceder a la página Configuración de las<br />
configuraciones básicas - gestión IP.<br />
4038642 Rev A 61
¿Cómo configuro el portal de acceso a través de cable-módem?<br />
Descripción de la Página de configuración de las configuraciones<br />
básicas - gestión IP<br />
En las tablas siguientes se ofrece una descripción de los campos en la página<br />
configuración de las configuraciones básicas - gestión IP.<br />
Nombre <strong>del</strong> campo<br />
Servidor DHCP<br />
Dirección local de inicio<br />
Número de CPE<br />
Información alquiler<br />
cliente DHCP<br />
Descripción<br />
Le permite activar o desactivar el servidor DHCP<br />
en el portal de acceso a través de cable-módem<br />
Muestra la dirección de inicio utilizada por el<br />
servidor DHCP incorporado para distribuir<br />
direcciones IP LAN privadas. En el ejemplo<br />
mostrado, las direcciones entre 2 y 9 se pueden<br />
utilizar para dispositivos en su LAN privada que<br />
requieran direcciones IP fijas tales como<br />
impresoras o un dispositivo asignado como DMZ<br />
host<br />
Nota: la dirección IP LAN que termina en 1 está<br />
reservada para el servidor <strong>del</strong> portal de acceso<br />
interno. La dirección IP LAN que termina en 255<br />
también está reservada y no debería ser utilizada<br />
para dispositivos CPE<br />
Introduzca el número máximo de dispositivos<br />
permitido para conectar al LAN privado.<br />
Nota: el valor predeterminado de fábrica es 245.<br />
El número máximo de dispositivos es 253. Se trata<br />
<strong>del</strong> total combinado de direcciones reservadas<br />
para direcciones IP estáticas, por ejemplo, la suma<br />
de las direcciones IP entre 2 y el valor introducido<br />
en el campo dirección local de inicio y el valor<br />
introducido en el campo número de CPE.<br />
Nota: la suma <strong>del</strong> valor introducido en el campo<br />
de dirección local de inicio y el valor introducido<br />
en el campo de número de CPE debe ser siempre<br />
255 o menor.<br />
Muestra la dirección MAC, dirección IP, máscara<br />
subred, duración y fecha de vencimiento de todos<br />
los dispositivos a los que se les emitió una<br />
dirección IP por parte <strong>del</strong> servidor DHCP<br />
incorporado. Este campo también muestra la hora<br />
y fecha actual <strong>del</strong> sistema<br />
4038642 Rev A 63
¿Cómo configuro el portal de acceso a través de cable-módem?<br />
Teclas de función<br />
Las siguientes teclas de función aparecen en la página Configuraciones básicas -<br />
gestión IP.<br />
Tecla<br />
Aplicar<br />
Fuerza disponible<br />
Descripción<br />
Guarda los valores que introduce usted en los<br />
campos sin cerrar la pantalla<br />
Fuerza la emisión de una dirección IP para que la<br />
reutilice<br />
Reserva de direcciones IP<br />
Utilice la página configuración de las configuraciones básicas - asignación de la IP<br />
<strong>del</strong> CPE fija para reservar direcciones IP. Esta característica le permite asignar una<br />
dirección IP fija a cualquier dispositivo en su red configurando direcciones IP<br />
estáticas en su PC u otro dispositivo de red.<br />
Estas direcciones serán eliminadas <strong>del</strong> conjunto de las direcciones IP para ser<br />
utilizadas por el servidor DHCP de su portal de acceso cuando emita direcciones IP<br />
para dispositivos conectados a su red local.<br />
Es útil reservar direcciones IP asegurándose de que ninguna dirección IP entra en<br />
conflicto en su red, por ejemplo, dos dispositivos que utilizan la misma dirección IP.<br />
Otro ejemplo: cuando utilice DMZ Host, la dirección IP para el DMZ Host tendría<br />
siempre la misma dirección IP.<br />
Nota: si no está familiarizado con los procedimientos de asignación de la IP <strong>del</strong> CPE<br />
fija detallados en esta sección, póngase en contacto con su proveedor de servicios<br />
antes de intentar cambiar cualquier configuración de asignación de la IP <strong>del</strong> CPE fija<br />
predeterminada de su portal de acceso a través de cable-módem.<br />
Haga clic en Asignación de la IP <strong>del</strong> CPE fija en la sección Configuraciones básicas<br />
de la página de configuración para acceder a la página Configuración de las<br />
configuraciones básicas - asignación de la IP <strong>del</strong> CPE fija.<br />
64 4038642 Rev A
¿Cómo configuro el portal de acceso a través de cable-módem?<br />
Ejemplo de la Página de configuración de las configuraciones básicas -<br />
asignación de la IP <strong>del</strong> CPE fija<br />
La siguiente ilustración es un ejemplo de la página de configuración de las<br />
configuraciones básicas - asignación de la IP <strong>del</strong> CPE fija.<br />
Descripción de la Página de configuración de las configuraciones<br />
básicas - asignación de la IP <strong>del</strong> CPE fija<br />
En las tablas siguientes se ofrece una descripción de los campos en la página<br />
configuración de las configuraciones básicas - asignación de la IP <strong>del</strong> CPE fija.<br />
Nombre <strong>del</strong><br />
campo<br />
Dirección MAC<br />
Descripción<br />
La dirección MAC para el PC o dispositivo (por ejemplo,<br />
una impresora) para el que quiere reservar una dirección<br />
IP específica en la red<br />
4038642 Rev A 65
¿Cómo configuro el portal de acceso a través de cable-módem?<br />
Nombre <strong>del</strong><br />
campo<br />
Asignar a IP<br />
Descripción<br />
La dirección IP que asigna al PC o dispositivo para el que<br />
quiere reservar una dirección IP específica en la red.<br />
Solamente las direcciones MAC dentro <strong>del</strong> rango <strong>del</strong><br />
conjunto de direcciones DHCP <strong>del</strong> portal de acceso<br />
pueden ser reservadas con esta característica.<br />
Nota: la configuración de fábrica de su portal de acceso<br />
reserva las direcciones IP 192.168.0.2 hasta 192.168.0.9<br />
para direcciones IP estáticas.<br />
Teclas de función<br />
Tecla<br />
Añadir IP estática<br />
Eliminar IP<br />
estática<br />
Descripción<br />
Añade la dirección IP estática a la lista de direcciones IP<br />
asignadas<br />
Elimina la dirección IP estática de la lista de direcciones IP<br />
asignadas<br />
Reiniciar el portal de acceso a través de cable-módem<br />
Utilice la página configuración de las configuraciones básicas - reiniciar<br />
cable-módem para reiniciar su portal de acceso a través de cable-módem.<br />
Haga clic en Reiniciar módem en la sección Configuraciones básicas de la página de<br />
configuración para acceder a la página Configuración de las configuraciones básicas<br />
- reiniciar cable-módem.<br />
Haga clic en Reiniciar cable-módem para reiniciar el portal de acceso a través de<br />
cable-módem.<br />
Nota: el reiniciar su portal de acceso a través de cable-módem no restablece ninguna<br />
de las configuraciones.<br />
66 4038642 Rev A
¿Cómo configuro el portal de acceso a través de cable-módem?<br />
Ejemplo de la Página de configuración de las configuraciones básicas -<br />
reiniciar cable-módem<br />
La siguiente ilustración es un ejemplo de la página de reinicio de su módem.<br />
Guardar su configuración<br />
Utilice la página Configuración de las configuraciones básicas - guardar<br />
configuración RG a PC local para guardar la configuración actual de su portal de<br />
acceso a través de cable-módem en el disco duro de su PC o en un disquete.<br />
Entonces podrá restablecer la configuración <strong>del</strong> portal de acceso a través de<br />
cable-módem, si fuese necesario.<br />
Nota: si no está familiarizado con los procedimientos detallados en esta sección,<br />
póngase en contacto con su proveedor de servicios antes de intentar cambiar<br />
cualquier configuración predeterminada de su portal de acceso a través de<br />
cable-módem.<br />
Haga clic en Guardar configuración para su PC en la sección Configuraciones<br />
básicas de la página de configuración para acceder a la página Configuración de las<br />
configuraciones básicas - guardar configuración RG en la página PC local.<br />
4038642 Rev A 67
¿Cómo configuro el portal de acceso a través de cable-módem?<br />
Ejemplo de la Página de configuración de las configuraciones básicas -<br />
guardar configuración RG en la página PC local<br />
La siguiente ilustración es un ejemplo de la página Configuración de las<br />
configuraciones básicas - guardar configuración RG en la página PC local.<br />
Para Guardar su configuración actual en su ordenador, haga clic en el icono de<br />
disquete en la parte inferior de la pantalla. Se le solicitará que facilite un nombre de<br />
archivo y ubicación para el archivo de configuración de copia de seguridad.<br />
Para Restablecer su configuración, haga clic en Examinar y seleccione el nombre <strong>del</strong><br />
archivo de configuración de la copia de seguridad que guardó en su PC. La ruta y el<br />
nombre <strong>del</strong> archivo de la configuración de la copia de seguridad aparece en el<br />
campo <strong>del</strong> nombre <strong>del</strong> archivo. Entonces, haga clic en Descargar para restaurar su<br />
archivo de configuración. Una vez finalizada la restauración aparece un mensaje de<br />
Descarga satisfactoria.<br />
Activar y desactivar características avanzadas<br />
Utilice la página Configuración de las configuraciones avanzadas - opciones para<br />
activar o desactivar características avanzadas en su red. Cuando se desactiva el<br />
interfaz inalámbrico, el transmisor se apaga.<br />
Nota: si no está familiarizado con las configuraciones avanzadas detalladas en esta<br />
sección, póngase en contacto con su proveedor de servicios antes de intentar cambiar<br />
cualquier configuración predeterminada de opciones avanzadas de su portal de<br />
acceso a través de cable-módem.<br />
68 4038642 Rev A
¿Cómo configuro el portal de acceso a través de cable-módem?<br />
Haga clic en Opciones en la sección Configuraciones avanzadas de la página de<br />
configuración para acceder a la página Configuración de las configuraciones<br />
avanzadas - opciones.<br />
Ejemplo de la Página de configuración avanzada - opciones<br />
La siguiente ilustración es un ejemplo de la página de configuración<br />
avanzada - opciones.<br />
Descripción de la Página de configuración de las configuraciones<br />
avanzadas - opciones<br />
En la tabla siguiente se ofrece una descripción de los campos en la página de<br />
configuración de las configuraciones avanzadas - opciones.<br />
Nota: si realiza cambios en la página de configuración de las configuraciones<br />
avanzadas - opciones, haga clic en Aplicar para aplicar y guardar su nueva<br />
configuración de filtros de la dirección IP.<br />
Nombre <strong>del</strong> campo<br />
Bloquear WAN<br />
Descripción<br />
Marcar esta casilla evita que el portal de acceso a través<br />
de cable-módem sea visible al WAN. Por ejemplo, los<br />
pings a la dirección IP WAN no se devuelven<br />
4038642 Rev A 69
¿Cómo configuro el portal de acceso a través de cable-módem?<br />
Nombre <strong>del</strong> campo<br />
Pase Ipsec<br />
Pase PPTP<br />
Gestión<br />
configuración remota<br />
Activar multidifusión<br />
Activar UPnP<br />
Descripción<br />
Marcar esta casilla permite a las aplicaciones que<br />
utilizan IPSec (Seguridad IP) atravesar el cortafuegos<br />
Marcar esta casilla permite a las aplicaciones que<br />
utilizan el protocolo para paso de punto a punto (PPTP)<br />
atravesar el cortafuegos<br />
Marcar esta casilla activa la gestión de configuración<br />
remota que permite al usuario o al operador de la red<br />
ver y/o modificar los parámetros de configuración <strong>del</strong><br />
portal de acceso desde una ubicación en el WAN, como<br />
opuesta al lado LAN <strong>del</strong> portal de acceso. El acceso a los<br />
parámetros de configuración se obtiene utilizando la<br />
contraseña para acceder al WebWizard.<br />
Active esta característica marcando la casilla Gestión de<br />
configuración remota en la página de configuración de<br />
las configuraciones avanzadas - opciones. Para acceder a<br />
su portal de acceso desde una ubicación remota,<br />
también debe conocer la dirección IP WAN <strong>del</strong> portal de<br />
acceso. Para encontrar la dirección IP WAN, vaya a la<br />
página Configuración de la red en Configuraciones<br />
básicas. En esta página encontrará el listado de<br />
direcciones IP WAN <strong>del</strong> portal de acceso.<br />
Introduzca la dirección IP WAN de su portal de acceso<br />
en el campo de dirección de cualquier navegador de<br />
Internet con el siguiente formato:<br />
http://xxx.xxx.xxx.xxx:8080 donde xxx.xxx.xxx.xxx<br />
representa la dirección IP WAN de su portal de acceso.<br />
Asegúrese de seguir la sintaxis exactamente y después<br />
haga clic en Ir o pulse Intro. Las páginas de Internet de<br />
su portal de acceso aparecerán en el ordenador remoto.<br />
Todavía necesita introducir su contraseña para acceder<br />
a las páginas de configuración de su portal de acceso<br />
Nota: si elige activar (marcar) esta característica,<br />
asegúrese de configurar una contraseña de usuario para<br />
evitar el acceso no autorizado a sus configuraciones <strong>del</strong><br />
portal de acceso.<br />
Marcar esta casilla permite que pase la multidifusión <strong>del</strong><br />
lado WAN a través de la red privada.<br />
Marcar esta casilla activa las características enchufar y<br />
usar universales (Universal Plug and Play, UPnP)<br />
70 4038642 Rev A
¿Cómo configuro el portal de acceso a través de cable-módem?<br />
Configurar los filtros de la dirección IP<br />
Utilice la página de configuración de las configuraciones avanzadas - filtrado de la<br />
dirección IP para configurar los filtros de la dirección IP. Estos filtros bloquean el<br />
acceso a Internet de una serie de direcciones IP.<br />
Nota: si no está familiarizado con las configuraciones avanzadas detalladas en esta<br />
sección, póngase en contacto con su proveedor de servicios antes de intentar cambiar<br />
cualquier configuración predeterminada de filtrado de la dirección IP avanzado de<br />
su portal de acceso a través de cable-módem.<br />
Haga clic en Filtrado de la dirección IP en la sección Configuraciones avanzadas de<br />
la página de configuración para acceder a la página de configuración de las<br />
configuraciones avanzadas - filtrado de la dirección IP.<br />
4038642 Rev A 71
¿Cómo configuro el portal de acceso a través de cable-módem?<br />
Ejemplo de la Página de configuración de las configuraciones<br />
avanzadas - filtrado de la dirección IP<br />
La siguiente ilustración es un ejemplo de la página de configuración de las<br />
configuraciones avanzadas - filtrado de la dirección IP.<br />
Descripción de la Página de configuración de las configuraciones<br />
avanzadas - filtrado de la dirección IP<br />
Utilice esta página para especificar y activar una serie de direcciones IP que no<br />
puedan tener acceso a Internet. Haga clic en Aplicar para aplicar y guardar su nueva<br />
configuración de filtrado de dirección IP.<br />
72 4038642 Rev A
¿Cómo configuro el portal de acceso a través de cable-módem?<br />
Configurar los filtros de la dirección MAC<br />
Utilice la página de configuración de las configuraciones avanzadas - filtrado de la<br />
dirección MAC para configurar los filtros de la dirección MAC. Estos filtros le<br />
permiten denegar o bloquear el acceso a Internet por la direcciones MAC<br />
individuales listadas en la tabla. También puede evitar que los PC individuales<br />
envíen tráfico TCP/UDP saliente a WAN utilizando sus direcciones MAC.<br />
Nota: si no está familiarizado con las configuraciones avanzadas detalladas en esta<br />
sección, póngase en contacto con su proveedor de servicios antes de intentar cambiar<br />
cualquier configuración predeterminada de filtrado MAC avanzado de su portal de<br />
acceso a través de cable-módem.<br />
Haga clic en Filtrado de la dirección MAC en la sección Configuraciones avanzadas<br />
de la página de configuración para acceder a la página de configuración de las<br />
configuraciones avanzadas - filtrado de la dirección MAC.<br />
4038642 Rev A 73
¿Cómo configuro el portal de acceso a través de cable-módem?<br />
Ejemplo de la Página de configuración de las configuraciones<br />
avanzadas - filtrado de la dirección MAC<br />
La siguiente ilustración es un ejemplo de la página de configuración de las<br />
configuraciones avanzadas - filtrado de la dirección MAC.<br />
74 4038642 Rev A
¿Cómo configuro el portal de acceso a través de cable-módem?<br />
Descripción de la Página de configuración de las configuraciones<br />
avanzadas - filtrado de la dirección MAC<br />
Utilice esta página para introducir la dirección MAC o direcciones MAC de<br />
dispositivos cuyo acceso a Internet desea controlar. Haga clic en Aplicar para aplicar<br />
y guardar su nueva configuración de filtrado de dirección MAC.<br />
Configuración de filtros de dirección MAC<br />
El menú desplegable bloquear/pasar le permite bloquear o dar paso al acceso de<br />
Internet a las direcciones MAC de los dispositivos que enumere en la tabla de filtros<br />
de dirección MAC. En la tabla siguiente se describe la función <strong>del</strong> menú desplegable<br />
bloquear/pasar.<br />
Nombre <strong>del</strong> campo<br />
Bloquear listado (por<br />
defecto)<br />
Pasar<br />
Descripción<br />
Seleccione Bloquear para denegar el acceso a<br />
Internet de las direcciones MAC de los dispositivos<br />
que enumere en la tabla. Todas las demás<br />
direcciones MAC tendrán permiso para acceder a<br />
Internet.<br />
Seleccione Pasar para permitir el acceso a Internet<br />
solamente de las direcciones MAC de los<br />
dispositivos que enumere en la tabla. A toda<br />
dirección MAC no enumerada en la tabla se le<br />
denegará el acceso a Internet.<br />
Configurar y activar los filtros de los puertos TCP y UDP<br />
Utilice la página de configuración de las configuraciones avanzadas - filtrado de<br />
puertos para configurar y activar los filtros de los puertos TCP y UDP. Estos filtros<br />
evitan que una serie de puertos TCP/UDP accedan a Internet. También puede evitar<br />
que los PC envíen tráfico TCP/UDP saliente a WAN en números de puerto IP<br />
específicos. Este filtro no es específico para dirección IP o dirección MAC. El sistema<br />
bloquea una serie de puertos especificados para todos los PC.<br />
Nota: si no está familiarizado con las configuraciones avanzadas detalladas en esta<br />
sección, póngase en contacto con su proveedor de servicios antes de intentar cambiar<br />
cualquier configuración predeterminada de filtrado de puerto avanzado de su portal<br />
de acceso a través de cable-módem.<br />
Haga clic en Filtrado de puerto en la sección Configuraciones avanzadas de la<br />
página de configuración para acceder a la página de configuración de las<br />
configuraciones avanzadas - filtrado de puerto.<br />
4038642 Rev A 75
¿Cómo configuro el portal de acceso a través de cable-módem?<br />
Ejemplo de la Página de configuración de las configuraciones<br />
avanzadas - filtrado de puerto<br />
La siguiente ilustración es un ejemplo de la página de configuración de las<br />
configuraciones avanzadas - filtrado de puerto.<br />
Descripción de la Página de configuración de las configuraciones<br />
avanzadas - filtrado de puerto<br />
Utilice esta página para introducir y activar las series de filtrados de puerto y<br />
protocolos en los campos correspondientes, y después haga clic en Aplicar para<br />
aplicar y guardar sus nuevas configuraciones de filtrado de puerto.<br />
76 4038642 Rev A
¿Cómo configuro el portal de acceso a través de cable-módem?<br />
Configurar el reenvío a puerto para direcciones IP locales<br />
Utilice la página de configuración de las configuraciones avanzadas - reenvío a<br />
puerto para configurar el reenvío a puerto para las direcciones IP locales. El reenvío<br />
a puerto le permite hacer funcionar un servidor en la red LAN mediante la<br />
especificación de la correspondencia de los puertos TCP/UDP a un PC local.<br />
También debe configurar una dirección IP LAN privada fija para el dispositivo de<br />
destino.<br />
Nota: si no está familiarizado con las configuraciones avanzadas detalladas en esta<br />
sección, póngase en contacto con su proveedor de servicios antes de intentar cambiar<br />
cualquier configuración predeterminada de activación de puertos avanzado de su<br />
portal de acceso a través de cable-módem.<br />
Haga clic en Filtrado de puerto en la sección Configuraciones avanzadas de la<br />
página de configuración para acceder a la página de configuración de las<br />
configuraciones avanzadas - filtrado de puerto.<br />
4038642 Rev A 77
¿Cómo configuro el portal de acceso a través de cable-módem?<br />
Ejemplo de la Página de configuración de las configuraciones<br />
avanzadas – reenvío a puerto<br />
La siguiente ilustración es un ejemplo de la página de configuración de las<br />
configuraciones avanzadas – reenvío a puerto.<br />
78 4038642 Rev A
¿Cómo configuro el portal de acceso a través de cable-módem?<br />
Descripción de la Página de configuración de las configuraciones<br />
avanzadas – reenvío a puerto<br />
El ejemplo siguiente ilustra cómo utilizar la característica de reenvío a puerto para<br />
configurar Microsoft X-Box Online Live para jugar en Internet.<br />
Nota: para las aplicaciones usadas generalmente (incluyendo Microsoft X-Box<br />
Online Live), el cortafuegos incorporado automáticamente corresponde y abre los<br />
puertos requeridos para esa aplicación mientras la aplicación se está utilizando.<br />
1. Fije el dispositivo a ser utilizado para el reenvío a puerto en una<br />
dirección IP fijada, por ejemplo, 192.168.0.5.<br />
2. En la primera entrada <strong>del</strong> área de Reenvío a puerto de la página,<br />
introduzca la misma dirección IP (192.168.0.5) en el campo de<br />
dirección IP local.<br />
3. En la misma fila, introduzca los números de puerto<br />
correspondientes en los campos puerto de inicio y puerto de<br />
finalización.<br />
4. En la misma fila, seleccione el protocolo adecuado de la lista<br />
desplegable en el campo protocolo, y después seleccione la casilla<br />
en el campo Activar.<br />
5. Para añadir puertos adicionales, repita los pasos <strong>del</strong> 1 al 4, y<br />
después vaya al paso 6.<br />
6. Haga clic en Aplicar para aplicar y guardar su nueva<br />
configuración de reenvío a puerto.<br />
Configuración de los mapeadores de puertos TCP/UDP<br />
Utilice la página de configuración de las configuraciones avanzadas - mapeadores de<br />
puertos para configurar los mapeadores de puertos TCP/UDP. El mapeado de<br />
puertos es similar al reenvío a puerto, pero es dinámico. En otras palabras, el sistema<br />
no mantiene los puertos abiertos indefinidamente. Por ejemplo, cuando el portal de<br />
acceso a través de cable-módem detecta la salida de datos en un número de puerto<br />
IP específico establecido en “serie de mapeadores”, los puertos resultantes incluidos<br />
en la “serie de destino” se abren para los datos de entrada. Si el sistema no detecta<br />
tráfico saliente en los puertos “serie de mapeadores” durante un período de 10<br />
minutos, se cierran los puertos “serie de destino”. Se trata de un método más seguro<br />
para abrir puertos específicos para aplicaciones especiales, tales como programas<br />
para conferencia por video, juegos interactivos y transferencia de archivos en<br />
programas de chat. Es seguro porque los puertos son activados dinámicamente y no<br />
se mantienen abiertos de forma continua ni se dejan abiertos erróneamente por parte<br />
<strong>del</strong> administrador <strong>del</strong> enrutador. Por tanto, estos puertos no están expuestos y no<br />
son vulnerables para que los descubran piratas informáticos.<br />
4038642 Rev A 79
¿Cómo configuro el portal de acceso a través de cable-módem?<br />
Nota: si no está familiarizado con las configuraciones avanzadas detalladas en esta<br />
sección, póngase en contacto con su proveedor de servicios antes de intentar cambiar<br />
cualquier configuración predeterminada de mapeadores de puertos avanzada de su<br />
portal de acceso a través de cable-módem.<br />
Haga clic en Mapeadores de puertos en la sección Configuraciones avanzadas de la<br />
página de configuración para acceder a la página de configuración de las<br />
configuraciones avanzadas - mapeadores de puertos.<br />
Ejemplo de la Página de configuración de las configuraciones<br />
avanzadas - mapeadores de puertos<br />
La siguiente ilustración es un ejemplo de la página de configuración de las<br />
configuraciones avanzadas - mapeadores de puertos.<br />
80 4038642 Rev A
¿Cómo configuro el portal de acceso a través de cable-módem?<br />
4038642 Rev A 81
¿Cómo configuro el portal de acceso a través de cable-módem?<br />
Descripción de la Página de configuración de las configuraciones<br />
avanzadas - mapeadores de puertos<br />
Utilice esta página para introducir y activar los puertos de inicio y finalización <strong>del</strong><br />
mapeador de reenvío a puerto y de la serie de destino junto con la información de<br />
protocolo en los campos apropiados. El ejemplo siguiente ilustra cómo utilizar la<br />
característica de mapeado de puertos para configurar Microsoft X-Box Online Live<br />
para jugar en Internet.<br />
Nota: para las aplicaciones usadas generalmente (incluyendo Microsoft X-Box<br />
Online Live), el cortafuegos incorporado automáticamente corresponde y abre los<br />
puertos requeridos para esa aplicación mientras la aplicación se está utilizando.<br />
1. En la primera fila, introduzca 88 tanto en los campos puerto de<br />
inicio y puerto de finalización.<br />
2. En la misma fila, seleccione UDP de la lista desplegable en el<br />
campo protocolo, y después seleccione la casilla en el campo<br />
Activar.<br />
3. En la segunda fila, introduzca 3074 tanto en los campos puerto<br />
de inicio y puerto de finalización.<br />
4. En la misma fila como la entrada secundaria, seleccione<br />
Ambos, y después marque la casilla en el campo Activar.<br />
5. Haga clic en Aplicar para aplicar y guardar su nueva<br />
configuración de reenvío a puerto.<br />
Configurar el DMZ Host<br />
Utilice la página de configuración de las configuraciones avanzadas - DMZ Host<br />
para configurar una dirección IP visible al WAN. Normalmente DMZ hosting se<br />
denomina “exposed host”. DMZ hosting le permite especificar el receptor “por<br />
defecto” <strong>del</strong> tráfico WAN que la traducción de direcciones de red (Network Address<br />
Translator, NAT) no puede traducir a un PC local conocido. DMZ permite que una<br />
dirección IP esté desprotegida mientras que las demás quedan protegidas.<br />
Nota: si no está familiarizado con las configuraciones avanzadas detalladas en esta<br />
sección, póngase en contacto con su proveedor de servicios antes de intentar cambiar<br />
cualquier configuración predeterminada de DMZ host avanzado de su portal de<br />
acceso a través de cable-módem.<br />
Haga clic en DMZ host en la sección Configuraciones avanzadas de la página de<br />
configuración para acceder a la página de configuración de las configuraciones<br />
avanzadas - DMZ host.<br />
82 4038642 Rev A
¿Cómo configuro el portal de acceso a través de cable-módem?<br />
Ejemplo de la Página de configuración de las configuraciones<br />
avanzadas - DMZ host<br />
La siguiente ilustración es un ejemplo de la página de configuración de las<br />
configuraciones avanzadas - DMZ host.<br />
Descripción de la Página de configuración de las configuraciones<br />
avanzadas - DMZ host<br />
Utilice esta página para colocar un dispositivo IP LAN privado, por ejemplo un<br />
servidor FTP, de correo o de Web directamente en Internet (saltándose el<br />
cortafuegos). Puede fijar en el servidor una dirección IP fija como DMZ Host<br />
introduciendo su dirección IP en el campo dirección DMZ. Asegúrese de que la<br />
dirección IP utilizada no se encuentra en la serie de direcciones ofrecidas por el<br />
servidor DHCP incorporado. Después de configurar un DMZ Host, todos los<br />
puertos de este dispositivo se encuentran abiertos a Internet. Puede configurar<br />
solamente un PC para que sea el DMZ host. DMZ normalmente se utiliza para los<br />
PC que ejecutan aplicaciones “problemáticas” que utilizan números de puerto<br />
aleatorios y no funcionan correctamente con los mapeadores de puerto específicos o<br />
con las configuraciones de reenvio a puerto descritos anteriormente en esta guía.<br />
Después de introducir una dirección DMZ, haga clic en Aplicar para aplicar y<br />
guardar su nueva configuración de DMZ Host.<br />
Configurar la protección de cortafuegos<br />
Utilice la página de configuración de cortafuegos - opciones para configurar el<br />
filtrado de páginas Web y protección de cortafuegos. Esta página le permite activar<br />
diversos filtros de protección de cortafuegos.<br />
4038642 Rev A 83
¿Cómo configuro el portal de acceso a través de cable-módem?<br />
Nota: si no está familiarizado con las configuraciones avanzadas detalladas en esta<br />
sección, póngase en contacto con su proveedor de servicios antes de intentar cambiar<br />
cualquier configuración predeterminada de opciones de cortafuegos de su portal de<br />
acceso a través de cable-módem.<br />
Haga clic en Opciones en la sección Cortafuegos de la página de configuración para<br />
acceder a la página de configuración de cortafuegos - opciones.<br />
Ejemplo de la Página de configuración de cortafuegos - opciones<br />
La siguiente ilustración es un ejemplo de la página de configuración de cortafuegos -<br />
opciones.<br />
84 4038642 Rev A
¿Cómo configuro el portal de acceso a través de cable-módem?<br />
Descripción de la Página de configuración de cortafuegos - opciones<br />
Esta sección describe los títulos de las secciones y descripciones de los campos de la<br />
página de configuración de cortafuegos - opciones.<br />
Nota: si realiza cambios en alguno de los campos en la página de configuración de<br />
cortafuegos - opciones, haga clic en Aplicar para aplicar y guardar sus<br />
configuraciones de cortafuegos.<br />
En la tabla siguiente se ofrece una descripción de cada nombre de campo en la<br />
página de configuración de cortafuegos - opciones.<br />
Nombre <strong>del</strong> campo<br />
Filtro proxy<br />
Filtro cookies<br />
(registro de<br />
verificación)<br />
Filtro Java Applets<br />
Filtro ActiveX<br />
Filtrar ventanas<br />
desplegables<br />
Bloquea paquetes IP<br />
fragmentados<br />
Descripción<br />
Activa/desactiva proxy<br />
Activa/desactiva el bloqueo de cookies. Esta<br />
característica filtra la distribución de cookies no<br />
solicitadas a dispositivos desde Internet a dispositivos<br />
en su red local privada. Las cookies son archivos<br />
informáticos que contienen información personal o<br />
datos de comportamiento de navegación por la Web.<br />
Activa/desactiva java applets. Esta característica<br />
ayuda a proteger los dispositivos en su red privada<br />
desde Java applets irritantes o maliciosos que son<br />
enviados, no solicitados, desde Internet a dispositivos<br />
en su red privada. Estos applets funcionan<br />
automáticamente cuando los recibe un PC.<br />
Activa/desactiva controles ActiveX. Esta característica<br />
ayuda a proteger los dispositivos en su red privada<br />
desde controles ActiveX irritantes o maliciosos que<br />
son enviados, no solicitados, desde Internet a<br />
dispositivos en su red privada. Estos controles<br />
ActiveX funcionan automáticamente cuando los recibe<br />
un PC.<br />
Activa/desactiva ventanas desplegables. Algunas<br />
aplicaciones usadas frecuentemente utilizan ventanas<br />
desplegables como parte de la aplicación. Si desactiva<br />
las ventanas desplegables, puede interferir con<br />
algunas de estas aplicaciones.<br />
Activa/desactiva el filtrado de paquetes IP<br />
fragmentados. Esta característica ayuda a proteger su<br />
red local privada de ataques informáticos a una<br />
dirección de red desde Internet.<br />
4038642 Rev A 85
¿Cómo configuro el portal de acceso a través de cable-módem?<br />
Nombre <strong>del</strong> campo<br />
Detección de<br />
exploración de<br />
puertos<br />
Detección inundación<br />
IP<br />
Protección de<br />
cortafuegos<br />
Descripción<br />
Activa/desactiva el portal de acceso de responder a<br />
exploración de puertos desde Internet. Esta<br />
característica está diseñada para proteger su red local<br />
privada de los piratas informáticos desde Internet que<br />
intentan obtener acceso no solicita a su red detectando<br />
los puertos IP abiertos en su portal de acceso.<br />
Bloquea dispositivos maliciosos que intentan inundar<br />
dispositivos o redes con paquetes de emisión ilegal.<br />
También denominado “tormenta de mensajes.”<br />
Activa/desactiva el cortafuegos. Cuando está<br />
activado el cortafuegos, éste permitirá que las<br />
aplicaciones usadas frecuentemente abran puertos IP<br />
automáticamente y pasen datos sin ninguna<br />
configuración especial ni configuración de puerto<br />
manual.<br />
Configurar el registro de sucesos <strong>del</strong> cortafuegos y alertas de correo<br />
electrónico<br />
Utilice la página de configuración de cortafuegos - registro de sucesos para acceder<br />
al registro de sucesos <strong>del</strong> cortafuegos y le permite introducir su dirección de correo<br />
electrónico para recibir alertas por correo electrónico relacionadas con ataques al<br />
cortafuegos por parte de piratas informáticos.<br />
Nota: si no está familiarizado con las configuraciones detalladas en esta sección,<br />
póngase en contacto con su proveedor de servicios antes de intentar cambiar<br />
cualquier configuración predeterminada de registro de sucesos <strong>del</strong> cortafuegos de su<br />
portal de acceso a través de cable-módem.<br />
Haga clic en Registro de sucesos en la sección Cortafuegos de la página de<br />
configuración para acceder a la página de configuración de cortafuegos - registro de<br />
sucesos.<br />
86 4038642 Rev A
¿Cómo configuro el portal de acceso a través de cable-módem?<br />
Ejemplo de la Página de configuración de cortafuegos - registro de<br />
sucesos<br />
La siguiente ilustración es un ejemplo de la página de configuración de cortafuegos -<br />
registro de sucesos.<br />
Descripción de la Página de configuración de cortafuegos - registro de<br />
sucesos<br />
La página de configuración de cortafuegos - registro de sucesos muestra los sucesos<br />
capturados por el cortafuegos. El registro muestra los siguientes puntos:<br />
Descripción <strong>del</strong> suceso<br />
Número de sucesos que han ocurrido<br />
Última vez que ocurrió un suceso<br />
Direcciones objetivo y origen<br />
Puede configurar el sistema para que envíe por correo electrónico los sucesos <strong>del</strong><br />
registro al administración con el fin de que el administrador pueda controlar el<br />
cortafuegos.<br />
4038642 Rev A 87
¿Cómo configuro el portal de acceso a través de cable-módem?<br />
Esta sección describe los títulos de las secciones y las descripciones de los campos de<br />
la página de configuración de cortafuegos - registro de sucesos.<br />
Nombre <strong>del</strong> campo<br />
Activar dirección de<br />
correo electrónico<br />
Nombre <strong>del</strong> servidor<br />
SMTP<br />
Alertas por correo<br />
electrónico<br />
Descripción<br />
Contador<br />
Última vez que<br />
ocurrió<br />
Objetivo<br />
Origen<br />
Descripción<br />
Le permite introducir la dirección de correo<br />
electrónico de la persona que controla el cortafuegos.<br />
Cuando ocurre un suceso, será registrado y se enviará<br />
un correo electrónico a esta dirección informando<br />
automáticamente <strong>del</strong> suceso.<br />
Le permite introducir el nombre <strong>del</strong> servidor de corro<br />
de su servidor de correo saliente, o el servidor de<br />
correo de su proveedor de servicios de Internet (ISP)<br />
Le permite activar o desactivar el envío de alertas por<br />
correo electrónico<br />
Describe qué suceso fue detectado por el cortafuegos<br />
<strong>del</strong> portal de acceso<br />
Muestra el número de veces que ha sido detectado el<br />
suceso<br />
Muestra la hora a la que se detectó la última vez que<br />
ocurrió este suceso<br />
Muestra la dirección IP <strong>del</strong> dispositivo en su red local<br />
privada a la que el suceso fue dirigido junto con el<br />
número de puerto IP que era objetivo <strong>del</strong> suceso<br />
Muestra la dirección IP <strong>del</strong> origen en Internet <strong>del</strong><br />
suceso junto con el número de puerto IP utilizada por<br />
ese dispositivo<br />
Teclas de función<br />
Las siguientes teclas de función aparecen en la página de configuración de<br />
cortafuegos - registro de sucesos.<br />
Tecla<br />
Aplicar<br />
Registro de correo<br />
electrónico<br />
Limpiar registro<br />
Descripción<br />
Guarda los valores que introduce usted en los campos<br />
sin cerrar la pantalla<br />
Le permite forzar al sistema a que envíe una alerta por<br />
correo electrónico incluso si la casilla de alertas por<br />
correo electrónico se deja sin marcar<br />
Le permite limpiar todas las entradas en el registro<br />
88 4038642 Rev A
Configurar el control parental<br />
¿Cómo configuro el portal de acceso a través de cable-módem?<br />
Utilice la página de configuración de control parental - configuración de usuario<br />
para configurar los controles parentales en el portal de acceso a través de cablemódem<br />
y para añadir o borrar a las personas que están autorizadas para establecer<br />
los controles parentales.<br />
Nota: si no está familiarizado con las configuraciones detalladas en esta sección,<br />
póngase en contacto con su proveedor de servicios antes de intentar cambiar<br />
cualquier configuración predeterminada de control parental de su portal de acceso a<br />
través de cable-módem.<br />
Haga clic en Configuración de usuario en la sección de la página de configuración<br />
para acceder a la página de configuración de control parental - configuración de<br />
usuario.<br />
4038642 Rev A 89
¿Cómo configuro el portal de acceso a través de cable-módem?<br />
Ejemplo de la Página de configuración de control parental -<br />
configuración de usuario<br />
La siguiente ilustración es un ejemplo de la página de configuración de control<br />
parental - configuración de usuario.<br />
Descripción de la Página de configuración de control parental -<br />
configuración de usuario<br />
Esta sección describe los títulos de las secciones y las descripciones de los campos de<br />
la página de configuración de control parental - configuración de usuario. Esta<br />
página le permite configurar los perfiles de usuario. Cada perfil puede tener niveles<br />
personalizados asignados de acceso a Internet según quede definido por las normas<br />
de acceso asignadas al perfil de ese usuario.<br />
90 4038642 Rev A
¿Cómo configuro el portal de acceso a través de cable-módem?<br />
Nota: una vez que defina y habilite los perfiles de los usuarios, cada usuario debe<br />
iniciar sesión cada vez que deseen acceder a Internet. El usuario puede iniciar sesión<br />
en la pantalla de inicio de sesión emergente que aparece en el navegador de Internet.<br />
El usuario debe introducir su nombre y contraseña correctos para obtener acceso a<br />
Internet.<br />
¡Importante!<br />
Asegúrese de desactivar los bloqueadores de emergentes en su navegador de<br />
Internet cuando utilice perfiles de usuario.<br />
Los nombres de usuario y las contraseñas diferencian entre mayúscula y<br />
minúscula.<br />
Nombre <strong>del</strong> campo<br />
Añadir usuario<br />
Configuraciones de<br />
usuario<br />
Contraseña<br />
Volver a introducir<br />
contraseña<br />
Usuario de<br />
confianza<br />
Descripción<br />
Le permite añadir un perfil de usuario nuevo.<br />
Introduzca el nombre <strong>del</strong> usuario y haga clic en el botón<br />
Añadir usuario para añadir el usuario a la lista.<br />
Le permite editar un perfil de usuario utilizando el<br />
menú desplegable para editar un perfil de usuario. El<br />
menú desplegable le permite recuperar el perfil para ser<br />
editado. Los nombres de usuario y las contraseñas<br />
diferencian entre mayúscula y minúscula.<br />
Asegúrese de marcar la casilla Activar para activar el<br />
perfil de usuario. Si un perfil no está activo, ese usuario<br />
no tendrá ningún acceso a Internet.<br />
Para eliminar un perfil de usuario, utilice el menú<br />
desplegable para seleccionar el usuario a eliminar y<br />
haga clic en el botón Eliminar usuario.<br />
Introduzca la contraseña de usuario seleccionada en este<br />
campo. Cada usuario debe introducir su nombre de<br />
usuario y contraseña cada vez que utilice Internet. Los<br />
nombres de usuario y las contraseñas diferencian entre<br />
mayúscula y minúscula.<br />
Nota: el portal de acceso permitirá a cada usuario<br />
acceder a Internet, sujeto a las reglas seleccionadas en<br />
esta página para ese usuario.<br />
Vuelva a introducir la misma contraseña como<br />
confirmación de la contraseña en el campo anterior.<br />
Marque esta casilla si el usuario actualmente<br />
seleccionado va a ser designado como usuario de<br />
confianza. Los usuarios de confianza no están sujetos a<br />
las reglas de acceso a Internet.<br />
4038642 Rev A 91
¿Cómo configuro el portal de acceso a través de cable-módem?<br />
Nombre <strong>del</strong> campo<br />
Regla de contenido<br />
Regla de acceso de<br />
tiempo<br />
Duración de la<br />
sesión<br />
Tiempo de<br />
inactividad<br />
Reglas disponibles<br />
Reglas utilizadas<br />
actualmente<br />
Descripción<br />
Seleccione la regla de contenido para el perfil <strong>del</strong><br />
usuario actual. Las reglas de contenido se deben definir<br />
primero accediendo a la página de configuración de<br />
reglas. Puede acceder a la página de configuración de<br />
reglas haciendo clic en el enlace “reglas básicas” en la<br />
sección Control parental de la página de configuración.<br />
Seleccione la regla de acceso de tiempo para el perfil <strong>del</strong><br />
usuario actual. Las reglas de acceso de tiempo se deben<br />
definir primero accediendo a la página de filtro de hora<br />
<strong>del</strong> día. Puede acceder a la página <strong>del</strong> filtro de la hora<br />
<strong>del</strong> día haciendo clic en el enlace “Reglas de la hora <strong>del</strong><br />
día” en la sección Control parental de la página de<br />
configuración.<br />
1440 minutos (predeterminado de fábrica).<br />
Introducir la cantidad de tiempo en minutos de acceso a<br />
Internet que se le otorgan al usuario empezando en el<br />
momento en el que inicia sesión utilizando su nombre<br />
de usuario y contraseña.<br />
Nota: configure la duración de sesión a 0 (cero) para<br />
evitar el tiempo de desconexión de la sesión.<br />
60 minutos (predeterminado de fábrica).<br />
Introduzca la cantidad de tiempo durante el cual una<br />
sesión de usuario donde no existe actividad de acceso a<br />
Internet, indicando que el usuario ya no se encuentra en<br />
línea. Si se activa el temporizador por inactividad, la<br />
sesión de usuario se cerrará automáticamente. Con el fin<br />
de obtener nuevamente acceso a Internet, el usuario<br />
debe iniciar sesión de nuevo con el nombre de usuario y<br />
contraseña.<br />
Nota: fije el valor de tiempo de inactividad a 0 (cero)<br />
para evitar el tiempo de desconexión de la sesión.<br />
Enumera las reglas disponibles. Aplique una regla<br />
seleccionándola de la lista y añadiéndola al perfil de<br />
usuario actual.<br />
Nota: cree reglas utilizando las páginas de<br />
configuración de control parental que siguen a<br />
continuación.<br />
Presenta un listado de las reglas en uso para el perfil de<br />
usuario actual. Puede aplicar un máximo de cuatro<br />
reglas para cada perfil de usuario.<br />
Teclas de función<br />
Las siguientes teclas de función aparecen en la página de configuración de control<br />
parental - configuración de usuario.<br />
92 4038642 Rev A
¿Cómo configuro el portal de acceso a través de cable-módem?<br />
Tecla<br />
Añadir usuario<br />
Eliminar usuario<br />
Aplicar<br />
Descripción<br />
Añade y guarda un usuario nuevo al listado de perfiles de<br />
usuario<br />
Elimina al usuario seleccionado <strong>del</strong> listado de perfiles de<br />
usuario<br />
Guarda todas las inclusiones, ediciones y cambios<br />
Configurar las reglas básicas de control parental<br />
Utilice la página de configuración de control parental - configuración básica para<br />
seleccionar las reglas que bloquean cierto contenido de Internet y ciertos sitios Web.<br />
Nota: si no está familiarizado con las configuraciones detalladas en esta sección,<br />
póngase en contacto con su proveedor de servicios antes de intentar cambiar<br />
cualquier configuración predeterminada de control parental de su portal de acceso a<br />
través de cable-módem.<br />
Haga clic en Reglas básicas en la sección Control parental de la página de<br />
configuración para acceder a la configuración de control parental - configuración<br />
básica.<br />
4038642 Rev A 93
¿Cómo configuro el portal de acceso a través de cable-módem?<br />
Ejemplo de la Página de configuración de control parental -<br />
configuración básica<br />
La siguiente ilustración es un ejemplo de la página de configuración de control<br />
parental - configuración básica.<br />
94 4038642 Rev A
¿Cómo configuro el portal de acceso a través de cable-módem?<br />
Descripción de la Página de configuración de control parental -<br />
configuración básica<br />
Esta sección describe los títulos de las secciones y las descripciones de los campos de<br />
la página de configuración de control parental - configuración básica. Esta página le<br />
permite crear reglas de acceso a Internet en base al contenido encontrado en las URL<br />
de los sitios de Internet.<br />
Nombre <strong>del</strong> campo<br />
Configuración de<br />
regla<br />
Configuración de<br />
reglas<br />
Listado de palabras<br />
clave<br />
Listado de dominios<br />
bloqueados<br />
Listado de dominios<br />
permitidos<br />
Contraseña de<br />
anulación<br />
Volver a introducir<br />
contraseña<br />
Descripción<br />
Le permite añadir una regla de contenido nueva.<br />
Introduzca el nombre de la regla y haga clic en el<br />
botón Añadir regla para añadir la regla de contenido<br />
a la lista. Las reglas de contenido se utilizan para<br />
restringir el acceso a Internet en base a direcciones IP,<br />
dominios y palabras clave encontradas en las URL de<br />
los sitios de Internet.<br />
Nota: puede ser útil configurar su primera norma con<br />
“sin regla,” sin restricciones ni configuraciones. Esta<br />
configuración le permitirá asignar el estado “sin<br />
regla” para usuarios que no se encuentran sujetos a<br />
las restricciones de acceso “relacionadas con los<br />
contenidos”.<br />
Le permite editar una regla de contenido utilizando el<br />
menú desplegable para recuperar la regla para editar.<br />
Para eliminar un perfil de usuario, utilice el menú<br />
desplegable para seleccionar la regla a eliminar y haga<br />
clic en el botón Eliminar regla.<br />
Le permite crear un listado de palabras clave.<br />
Cualquier intento de acceder a una URL que contenga<br />
alguna de las palabras clave de esta lista será<br />
bloqueado por el portal de acceso.<br />
Le permite crear un listado de dominios a los que el<br />
portal de acceso bloquearía el acceso. Cualquier<br />
intento de acceder a cualquiera de los dominios de<br />
esta lista será bloqueado por el portal de acceso.<br />
Le permite crear un listado de dominios a los que el<br />
portal de acceso permite el acceso.<br />
Le permite crear una contraseña para anular<br />
temporalmente las restricciones de acceso a un sitio de<br />
Internet bloqueado.<br />
Vuelva a introducir la misma contraseña como<br />
confirmación de la contraseña de anulación en el<br />
campo anterior.<br />
4038642 Rev A 95
¿Cómo configuro el portal de acceso a través de cable-módem?<br />
Nombre <strong>del</strong> campo<br />
Duración<br />
Descripción<br />
Le permite designar una cantidad de tiempo en<br />
minutos durante el que la contraseña de anulación le<br />
permitirá el acceso temporal a un sitio en Internet<br />
restringido.<br />
Teclas de función<br />
Las siguientes teclas de función aparecen en la página de configuración de control<br />
parental - configuración básica.<br />
Tecla<br />
Añadir regla<br />
Eliminar regla<br />
Añadir/eliminar<br />
palabra clave<br />
Añadir/eliminar<br />
dominio<br />
Añadir/eliminar<br />
dominio permitido<br />
Aplicar<br />
Descripción<br />
Añade y guarda una regla nueva al listado de reglas<br />
de contenido<br />
Elimina la regla seleccionada de la lista de reglas de<br />
contenido<br />
Le permite añadir nuevas palabras clave al listado o<br />
borrar <strong>del</strong> listado las palabras clave seleccionadas<br />
Le permite añadir nuevos dominios al listado o borrar<br />
<strong>del</strong> listado los dominios seleccionados<br />
Le permite añadir nuevos dominios al listado o borrar<br />
<strong>del</strong> listado los dominios seleccionados<br />
Guarda todas las inclusiones, ediciones y cambios<br />
Utilizar el bloqueo de palabra clave y dominio<br />
El bloqueo de palabra clave y dominio le permite restringir el acceso a los sitios de<br />
Internet bloqueando el acceso a aquellos sitios basados en una palabra o cadena de<br />
texto contenidas en las URL utilizadas para acceder a aquellos sitios de Internet.<br />
El bloqueo de domino le permite restringir el acceso a los sitios Web en base al<br />
nombre de dominio <strong>del</strong> sitio. El nombre de dominio es la parte de la URL que<br />
precede a la extensión familiar .COM, .ORG, o .GOV.<br />
El bloqueo de palabra clave le permite bloquear el acceso a los sitios de Internet en<br />
base a una palabra clave o cadena de texto que esté presente en cualquier sitio en la<br />
URL, no simplemente en el nombre de dominio.<br />
Nota: la característica de bloqueo de dominio bloquea el acceso a cualquier dominio<br />
en el listado de dominios. También bloquea dominios, cualquier parte <strong>del</strong> cual<br />
contenga una coincidencia exacta con las entradas en la lista.<br />
96 4038642 Rev A
¿Cómo configuro el portal de acceso a través de cable-módem?<br />
Por ejemplo, si introduce example.com como dominio, se bloqueará cualquier sitio<br />
que contenga “example.com”. Generalmente, no quiere incluir “www.” en un<br />
nombre de dominio puesto que al hacer limita el bloqueo al único sitio que coincida<br />
con ese nombre de dominio exactamente. Por ejemplo, si introduce<br />
www.example.com en el listado, solamente será bloqueado el único sitio que<br />
coincide con el nombre exacto. Por consiguiente, si no incluye el “www.,” entonces<br />
se bloquearán todos los sitios en y asociados con “example.com”.<br />
Configurar las configuraciones avanzadas de control parental<br />
Utilice la página de configuración de control parental - configuración avanzada para<br />
configurar las reglas de control parental que se aplicarán a la red doméstica.<br />
Nota: si no está familiarizado con las configuraciones detalladas en esta sección,<br />
póngase en contacto con su proveedor de servicios antes de intentar cambiar<br />
cualquier configuración predeterminada de control parental de su portal de acceso a<br />
través de cable-módem.<br />
Haga clic en Reglas avanzadas en la sección Control parental de la página de<br />
configuración para acceder a la página de configuración de control parental -<br />
configuraciones avanzadas.<br />
4038642 Rev A 97
¿Cómo configuro el portal de acceso a través de cable-módem?<br />
Ejemplo de la Página de configuración de control parental -<br />
configuraciones avanzadas<br />
La siguiente ilustración es un ejemplo de la página de configuración de control<br />
parental - configuraciones avanzadas.<br />
98 4038642 Rev A
¿Cómo configuro el portal de acceso a través de cable-módem?<br />
Descripción de la Página de configuración de control parental -<br />
configuraciones avanzadas<br />
Esta sección describe los títulos de las secciones y las descripciones de los campos de<br />
la página de configuración de control parental - configuraciones avanzadas<br />
Nota: se requiere una suscripción. Debe suscribirse al servicio de control parental<br />
haciendo clic en el enlace que se muestra en la página de configuraciones avanzadas<br />
de configuración de control parental.<br />
Nombre <strong>del</strong> campo<br />
Servicio de<br />
calificación<br />
Estado de<br />
suscripción<br />
Fecha de<br />
vencimiento<br />
Estado <strong>del</strong> servicio<br />
Configuraciones de<br />
reglas<br />
Descripción<br />
Su proveedor de servicios de Internet puede ofrecer<br />
servicios de control parental avanzado. El control<br />
parental avanzado utiliza servidores con base en<br />
Internet para calificar los sitios Web por contenido<br />
indeseable. El servicio de calificación evaluará y<br />
calificará cada uno de los sitios de Internet al que el<br />
usuario intente acceder a través de su portal de acceso.<br />
El proceso es extremadamente rápido y no afecta al<br />
tiempo que tarda en traer los sitios de Internet a su<br />
navegador.<br />
Si una categoría (o categorías) es seleccionada <strong>del</strong><br />
listado de categorías <strong>del</strong> servicio de calificación,<br />
entonces el acceso a cualquier sitio de Internet que<br />
tiene una calificación que coincide con la categoría<br />
seleccionado será bloqueado por el portal de acceso.<br />
Muestra la siguiente información en relación con el<br />
estado de su suscripción:<br />
• Activo - La suscripción a un servicio de calificación<br />
está activa.<br />
• Inactivo (predeterminado de fábrica) - No hay<br />
disponible un servicio de calificación.<br />
Muestra la fecha en la que vence la suscripción al<br />
servicio de control parental.<br />
Muestra el tipo de servicio de suscripción al que se<br />
encuentra suscrito.<br />
Le permite añadir las categorías de servicio de<br />
calificación seleccionadas a una regla de acceso de<br />
control parental previamente definido.<br />
Utilice el menú desplegable configuración de reglas<br />
para seleccionar la regla que quiere aplicar al conjunto<br />
actual de categorías seleccionadas.<br />
4038642 Rev A 99
¿Cómo configuro el portal de acceso a través de cable-módem?<br />
Configurar los filtros de acceso a la hora <strong>del</strong> día de control parental<br />
Utilice la página de configuración de control parental - filtro de acceso de hora <strong>del</strong><br />
día para configurar los filtros de acceso a la Web para bloquear todo el tráfico de<br />
Internet a y desde dispositivos de red específicos en base a la configuración <strong>del</strong> día<br />
de la semana y hora <strong>del</strong> día que seleccione en esta página.<br />
Nota: si no está familiarizado con las configuraciones detalladas en esta sección,<br />
póngase en contacto con su proveedor de servicios antes de intentar cambiar<br />
cualquier configuración predeterminada de control parental de su portal de acceso a<br />
través de cable-módem.<br />
Haga clic en Reglas de hora <strong>del</strong> día en la sección Control parental de la página de<br />
configuración para acceder a la página de control parental - filtro de acceso hora <strong>del</strong><br />
día.<br />
100 4038642 Rev A
¿Cómo configuro el portal de acceso a través de cable-módem?<br />
Ejemplo de la Página de configuración de control parental - filtro de<br />
acceso hora <strong>del</strong> día<br />
La siguiente ilustración es un ejemplo de la página de configuración de control<br />
parental - filtro de acceso hora <strong>del</strong> día.<br />
Nota: el portal de acceso a través de cable-módem utiliza el reloj de la hora <strong>del</strong> día<br />
de la red que está gestionado por su proveedor de servicios informáticos. El reloj de<br />
la hora <strong>del</strong> día debe ir exacto y representar la hora <strong>del</strong> día en su zona horario para<br />
que esta característica funcione correctamente. Compruebe que las páginas fijar<br />
estado y hora reflejan la hora <strong>del</strong> día correcta. Si no reflejan la hora <strong>del</strong> día correcta,<br />
póngase en contacto con su proveedor de servicios. También puede ajustar sus<br />
configuraciones para justificar la diferencia.<br />
4038642 Rev A 101
¿Cómo configuro el portal de acceso a través de cable-módem?<br />
Teclas de función<br />
Las siguientes teclas de función aparecerán en la página de control parental - filtro<br />
de acceso hora <strong>del</strong> día.<br />
Tecla<br />
Añadir<br />
Eliminar<br />
Aplicar<br />
Descripción<br />
Le permite añadir un nuevo filtro o regla de acceso de<br />
la hora <strong>del</strong> día. Introduzca el nombre <strong>del</strong> filtro y haga<br />
clic en la tecla añadir para añadir el filtro a la lista. Las<br />
reglas de la hora <strong>del</strong> día se utilizan para restringir el<br />
acceso a Internet en base al día y la hora.<br />
Elimina el filtro seleccionado <strong>del</strong> listado de filtros de<br />
hora <strong>del</strong> día.<br />
Guarda todas las inclusiones, ediciones y cambios.<br />
Configurar el informe de sucesos de control parental<br />
Utilice la página de configuración de control parental - registro de sucesos para ver<br />
los sucesos capturados por la característica de informe de sucesos de control<br />
parental.<br />
Nota: si no está familiarizado con las configuraciones detalladas en esta sección,<br />
póngase en contacto con su proveedor de servicios antes de intentar cambiar<br />
cualquier configuración predeterminada de control parental de su portal de acceso a<br />
través de cable-módem.<br />
Haga clic en Registro local en la sección control parental de la página de<br />
configuración para acceder a la página de configuración de control parental -<br />
registro de sucesos.<br />
102 4038642 Rev A
¿Cómo configuro el portal de acceso a través de cable-módem?<br />
Ejemplo de la Página de configuración de control parental - registro de<br />
sucesos<br />
La siguiente ilustración es un ejemplo de la página de configuración de control<br />
parental - registro de sucesos.<br />
Descripción de la Página de configuración de control parental - registro<br />
de sucesos<br />
Esta sección describe los títulos de las secciones y las descripciones de los campos de<br />
la configuración de control parental - registro de sucesos. Esta página le permite<br />
rastrear, por usuario, los intentos realizados por ese usuario para acceder a sitios de<br />
Internet que están restringidos.<br />
Nombre <strong>del</strong> campo<br />
Última vez que<br />
ocurrió<br />
Acción<br />
Objetivo<br />
Usuario<br />
Origen<br />
Descripción<br />
Muestra la hora <strong>del</strong> intento más reciente de acceso a<br />
un sitio de Internet restringido<br />
Muestra la acción que intentó el usuario<br />
Muestra la URL <strong>del</strong> sitio restringido<br />
Muestra el usuario que intentó un sitio restringido<br />
Muestra la dirección IP <strong>del</strong> PC que fue utilizado<br />
cuando se intentó acceder a un sitio Web restringido<br />
4038642 Rev A 103
¿Cómo configuro el portal de acceso a través de cable-módem?<br />
Configurar la protección contra virus<br />
Utilice la página de configuración de protección contra virus - configuración<br />
antivirus para acceder a un sitio Web que le permita descargar una copia de<br />
evaluación gratuita de software antivirus.<br />
¡Importante! El software antivirus debe estar instalado en todos los PC u<br />
ordenadores que estén conectados al portal de acceso a través de cable-módem.<br />
Nota: si no está familiarizado con las configuraciones detalladas en esta sección,<br />
póngase en contacto con su proveedor de servicios antes de intentar cambiar<br />
cualquier configuración predeterminada de antivirus de su portal de acceso a través<br />
de cable-módem.<br />
Haga clic en Configurar antivirus en la sección protección contra virus para acceder<br />
a la configuración protección contra virus - configuración antivirus.<br />
Ejemplo de la Página de configuración de protección contra virus -<br />
configuración <strong>del</strong> antivirus<br />
La siguiente ilustración es un ejemplo de la página protección contra virus -<br />
configuración <strong>del</strong> antivirus.<br />
104 4038642 Rev A
¿Cómo configuro el portal de acceso a través de cable-módem?<br />
Tecla de función<br />
La siguiente tecla de función aparece en la página de configuración protección contra<br />
virus - configuración <strong>del</strong> antivirus.<br />
Tecla<br />
Descargar software<br />
Descripción<br />
Haga clic para descargar una copia de evaluación<br />
gratuita de software antivirus.<br />
Configurar sus parámetros de punto de acceso inalámbrico<br />
Utilice la página de configuración inalámbrica - básica para configurar sus<br />
parámetros de punto de acceso inalámbrico (WAN), incluyendo SSID y número de<br />
canal.<br />
Nota: si no está familiarizado con las configuraciones avanzadas detalladas en esta<br />
sección, póngase en contacto con su proveedor de servicios antes de intentar cambiar<br />
cualquier configuración predeterminada inalámbrica básica de su portal de acceso a<br />
través de cable-módem.<br />
Haga clic en Básico en la sección Inalámbrico de la página de configuración para<br />
acceder a la página de configuración inalámbrica - básica.<br />
4038642 Rev A 105
¿Cómo configuro el portal de acceso a través de cable-módem?<br />
Ejemplo de la Página de configuración inalámbrica - básica<br />
En la siguiente ilustración es un ejemplo de la página de configuración inalámbrica -<br />
básica en la que se muestra la configuración predeterminada de fábrica.<br />
106 4038642 Rev A
¿Cómo configuro el portal de acceso a través de cable-módem?<br />
Descripción de la Página de configuración inalámbrica - básica<br />
Esta sección describe los títulos de las secciones y las descripciones de los campos de<br />
la página de configuración inalámbrica - básica.<br />
Nota: si realiza cambios en la página de configuración inalámbrica - básica, haga clic<br />
en Aplicar para aplicar y guardar su configuración básica inalámbrica.<br />
Nombre <strong>del</strong> campo<br />
Punto de acceso<br />
Identificador de<br />
conjunto de servicios<br />
(SSID)<br />
Identificador de<br />
conjunto de servicios<br />
básico (BSSID)<br />
País<br />
Canal nuevo (1-11)<br />
Canal actual<br />
Modo encriptación<br />
Descripción<br />
Le permite encender o apagar el punto de acceso en el<br />
portal de acceso<br />
El nombre asignado a este punto de acceso<br />
Nota: el predeterminado de fábrica para el campo SSID<br />
debería contener el nombre de producto WebSTAR.<br />
La dirección MAC <strong>del</strong> punto de acceso<br />
Le permite seleccionar el país en el que está utilizando<br />
su punto de acceso<br />
Permite configurar un canal de comunicaciones para su<br />
punto de acceso<br />
Nota: se sobrecargan los canales de red inalámbricos.<br />
Los canales 1, 6 y 11 no se sobrecargan entre ellos. Para<br />
un mejor rendimiento, escoja uno de estos canales. Si<br />
hay otros puntos de acceso en uso en el área, seleccione<br />
uno de los canales que se encuentre lo más alejado de los<br />
otros puntos de acceso.<br />
Ejemplo: Si está en uso el canal 8 por otro punto de<br />
acceso, utilice el canal 1 para su red inalámbrica.<br />
Nota: si su red inalámbrica no está funcionando<br />
correctamente, o si los dispositivos externos están<br />
interfiriendo con su señal, seleccione un canal diferente.<br />
Utilice su software de utilidad inalámbrica de su PC<br />
para buscar otros puntos de acceso en su área.<br />
Canal actual que está utilizando el WAP<br />
Muestra el modo de encriptación actual<br />
4038642 Rev A 107
¿Cómo configuro el portal de acceso a través de cable-módem?<br />
Configurar sus parámetros de seguridad de red inalámbrica y<br />
encriptación<br />
Utilice la página de configuración inalámbrica - seguridad para configurar sus teclas<br />
de encriptación y autentificación de privacidad equivalente inalámbrica (WEP) <strong>del</strong><br />
WAP.<br />
Nota: si no está familiarizado con las configuraciones avanzadas detalladas en esta<br />
sección, póngase en contacto con su proveedor de servicios antes de intentar cambiar<br />
cualquier configuración predeterminada de seguridad inalámbrica de su portal de<br />
acceso a través de cable-módem.<br />
Haga clic en Seguridad en la sección Inalámbrico de la página de configuración para<br />
acceder a la página de configuración inalámbrica - seguridad.<br />
¡Importante! Su portal de acceso a través de cable-módem se envía desde la fábrica<br />
con una encriptación WEP de 128-bit activada para ofrecerle un nivel básico de<br />
seguridad en la red inalámbrica. Para obtener acceso inicial a su red inalámbrica,<br />
seleccione la encriptación WEP 128-bit en el adaptador inalámbrico de su ordenador<br />
e introduzca la clave de encriptación 128-bit para que coincida con la configuración<br />
de clave en su portal de acceso. La clave predeterminada de fábrica 128-bit key en el<br />
portal de acceso es 26 unos (mire el siguiente ejemplo). Puede seguir utilizando esta<br />
clave predeterminada de fábrica. Sin embargo, para maximizar su seguridad<br />
inalámbrica, se recomienda encarecidamente que utilice algo diferente a la clave<br />
predeterminada de fábrica.<br />
108 4038642 Rev A
¿Cómo configuro el portal de acceso a través de cable-módem?<br />
Ejemplo de la Página de configuración inalámbrica - seguridad<br />
La siguiente ilustración es un ejemplo de la página de configuración inalámbrica -<br />
seguridad.<br />
Descripción de la Página de configuración inalámbrica - seguridad<br />
Esta sección describe los títulos de las secciones y las descripciones de los campos de<br />
la página de configuración inalámbrica - seguridad.<br />
4038642 Rev A 109
¿Cómo configuro el portal de acceso a través de cable-módem?<br />
Nota: si realiza cambios en la página de configuración inalámbrica - seguridad, haga<br />
clic en Aplicar para aplicar y guardar su configuración de seguridad inalámbrica.<br />
Nombre <strong>del</strong> campo<br />
Autentificación de red<br />
Clave WPA<br />
compartida<br />
previamente<br />
Descripción<br />
La autentificación de red permite solamente a los<br />
usuarios autorizados conseguir acceso a su red<br />
inalámbrica. Solamente los usuarios con un nombre<br />
de usuario autorizado, contraseña o clave<br />
compartida previamente tienen permiso para<br />
acceder a la red inalámbrica.<br />
Escoja de los siguientes protocolos de autentificación<br />
de red:<br />
• Desactivado (predeterminado de fábrica)<br />
• 802.1x<br />
• WPA<br />
• WPA-PSK<br />
Note: La autentificación de red restringe el acceso a<br />
su red inalámbrica solamente a ordenadores o<br />
usuarios autorizados. La autentificación no protege<br />
los datos que envía por la conexión de red<br />
inalámbrica. Debe activar la encriptación para<br />
proteger los datos que son transmitidos por su red<br />
inalámbrica.<br />
Le permite fijar una clave de encriptación WPA<br />
compartida previamente. Introduzca una cadena de<br />
texto en este campo. La cadena de texto o frase se<br />
utilizan para generar un conjunto único de claves de<br />
encriptación para su red. Utilice esta cadena para<br />
configurar los dispositivos inalámbricos en su red.<br />
• El PSK puede ser o bien una cadena de texto o<br />
un número hexadecimal de 64 caracteres.<br />
• La cadena de texto debe ser una cadena de<br />
caracteres ASCII con un mínimo de 8 caracteres<br />
pero no más de 63.<br />
Nota: no todos los dispositivos adaptadores<br />
inalámbricos soportan PSK. Para estos dispositivos,<br />
debe introducir las claves de encriptación<br />
exactamente con aparecen en los campos de portal<br />
de acceso inalámbrico en la imagen anterior de la<br />
página de seguridad de la configuración<br />
inalámbrica.<br />
110 4038642 Rev A
¿Cómo configuro el portal de acceso a través de cable-módem?<br />
Nombre <strong>del</strong> campo<br />
Intervalo de cambio de<br />
claves <strong>del</strong> grupo WPA<br />
Servidor RADIUS<br />
Puerto RADIUS<br />
Clave RADIUS<br />
Descripción<br />
Le permite en segundos fijar el intervalo de cambio<br />
de las claves <strong>del</strong> grupo WPA. Se aplica solamente<br />
cuando está activada la autentificación de red WPA<br />
y WPA-PSK.<br />
Fije este valor en 0 (predeterminada de fábrica) para<br />
desactivar el cambio de claves periódico. El rango<br />
válido es 1 a 4.294.967.295 segundos.<br />
Le permite introducir la dirección IP <strong>del</strong> servidor<br />
RADIUS utilizado para la derivación de clave de<br />
autentificación y encriptación.<br />
• Este campo se utiliza con autentificación de red<br />
802.1x y WPA.<br />
• El predeterminado de fábrica para este campo es<br />
0.0.0.0.<br />
Determina el número de puerto <strong>del</strong> servidor<br />
RADIUS. El número de puerto normalmente es 1812<br />
(predeterminado de fábrica) o 1645, dependiendo <strong>del</strong><br />
servidor utilizado.<br />
Este campo se utiliza con autentificación de red<br />
802.1x y WPA.<br />
Le permite fijar la clave secreta compartida para su<br />
conexión RADIUS.<br />
• El predeterminado de fábrica para este campo<br />
está vacío.<br />
• Este campo se utiliza con autentificación de red<br />
802.1x y WPA.<br />
4038642 Rev A 111
¿Cómo configuro el portal de acceso a través de cable-módem?<br />
Nombre <strong>del</strong> campo<br />
Encriptación de datos<br />
Autentificación de<br />
clave compartida<br />
Descripción<br />
Le permite activar la encriptación de datos para<br />
ayudarle a asegurar los datos que son enviados por<br />
su red inalámbrica.<br />
• WEP 128-bit (predeterminado de fábrica)<br />
– Se puede seleccionar la encriptación de datos<br />
de clave estática de 128-bit o-64 cuando se<br />
configura la red para que no tenga<br />
autentificación.<br />
– La encriptación de datos de clave estática de<br />
128-bit se selecciona automáticamente<br />
cuando se activa la autentificación de red<br />
802.1x.<br />
Nota: la autentificación de clave estática utiliza<br />
una de las cuatro claves de encriptación, como se<br />
define a continuación, para encriptar sus datos.<br />
Debe cambiar las claves manualmente. Las<br />
claves no cambian ni rotan automáticamente<br />
como lo hacen con TKIP.<br />
• La encriptación de datos TKIP (protocolo de<br />
integridad de clave temporal) se activa<br />
automáticamente cuando se activa la<br />
autentificación de red WPA y WPA-PSK.<br />
Notas:<br />
• La encriptación 64-bit y 40-bit son dos nombres<br />
diferentes para la misma encriptación<br />
• La encriptación 128-bit y 104-bit son dos<br />
nombres diferentes para la misma encriptación<br />
Le ayuda a determinar si se utiliza una<br />
autentificación de clave compartida en la red. La<br />
autentificación de clave compartida se puede utilizar<br />
cuando no hay otra autentificación de red en la red.<br />
• Opcional - (predeterminado de fábrica)<br />
Los clientes inalámbricos pueden conectase con<br />
el punto de acceso inalámbrico sin<br />
autentificación.<br />
• Obligatorio - Solamente los clientes inalámbricos<br />
con una clave de red válida tienen permiso para<br />
contactarse con un punto de acceso.<br />
112 4038642 Rev A
¿Cómo configuro el portal de acceso a través de cable-módem?<br />
Nombre <strong>del</strong> campo<br />
Frase de contraseña<br />
(PassPhrase)<br />
Claves 64 Bit<br />
1 hasta 4<br />
Descripción<br />
Genera automáticamente claves de encriptación<br />
WEP obligatorias para comunicarse con la red.<br />
Aunque no es obligatorio para el funcionamiento<br />
WEP, el uso de una frase de contraseña (PassPhrase)<br />
puede simplificar la configuración y establecimiento<br />
de cada uno de sus adaptadores inalámbricos de<br />
cliente.<br />
Al usar una frase de contraseña se elimina la<br />
necesidad de introducir de manera manual largas<br />
claves de encriptación y reduce las posibilidades de<br />
error asociado con la introducción de números<br />
largos.<br />
Escoja estas claves para utilizar con el modo<br />
encriptación fijado a encriptación 64-bit. Introduzca<br />
valores de 5-byte para una clave. No tiene que<br />
establecer las cuatro claves. Solamente se utiliza una<br />
clave para una red doméstica. Cada valor se<br />
representa en hexadecimal. Utilice solamente estos<br />
números o letras: 0, 1, 2, 3, 4, 5, 6, 7, 8, 9, a, b, c, d, e y<br />
f para configurar sus claves de encriptación.<br />
Nota: normalmente es una buena práctica utilizar<br />
solamente letras minúsculas cuando introduzca<br />
claves de encriptación WEP. Las letras mayúsculas a<br />
veces se pueden confundir con los números. Por<br />
ejemplo, la mayúscula de la letra “B” a menudo se<br />
confunde con el número “8.” El uso de caracteres en<br />
minúscula minimiza el riesgo de confundir<br />
caracteres cuando se copian las claves de un<br />
dispositivo a otro. Los caracteres en mayúscula se<br />
convertirán automáticamente en minúsculas cuando<br />
la clave o claves se aplica(n) y guarda(n) en la<br />
memoria.<br />
Utilice dos números o letras en cada casilla. Registre<br />
sus valores de clave. Necesitará estos valores de<br />
clave cuando configure el adaptador inalámbrico de<br />
su cliente. Deben coincidir los valores de clave en<br />
cada dispositivo de red inalámbrico.<br />
4038642 Rev A 113
¿Cómo configuro el portal de acceso a través de cable-módem?<br />
Nombre <strong>del</strong> campo<br />
Claves 128 Bit<br />
1 hasta 4<br />
Clave de red actual<br />
Descripción<br />
Escoja estas claves para utilizar con el modo<br />
encriptación fijado a encriptación 128-bit. Introduzca<br />
valores de 13-byte para una clave. No tiene que<br />
establecer las cuatro claves. Normalmente solo se<br />
necesita una para una red doméstica. Cada valor se<br />
representa en hexadecimal. Utilice solamente estos<br />
números o letras: 0, 1, 2, 3, 4, 5, 6, 7, 8, 9, a, b, c, d, e y<br />
f para configurar sus claves de encriptación.<br />
Nota: el valor predeterminado de fábrica es 26 unos.<br />
11111111111111111111111111<br />
Normalmente es una buena práctica utilizar<br />
solamente letras minúsculas cuando introduzca<br />
claves de encriptación WEP. Las letras mayúsculas a<br />
veces se pueden confundir con los números. Por<br />
ejemplo, la mayúscula de la letra “B” a menudo se<br />
confunde con el número “8.” El uso de caracteres en<br />
minúscula minimiza el riesgo de confundir<br />
caracteres cuando se copian las claves de un<br />
dispositivo a otro. Los caracteres en mayúscula se<br />
convertirán automáticamente en minúsculas cuando<br />
la clave o claves se aplica(n) y guarda(n) en la<br />
memoria.<br />
Utilice dos números o letras en cada casilla. Registre<br />
sus valores de clave. Necesitará estos valores de<br />
clave cuando configure el adaptador inalámbrico de<br />
su cliente. Los valores de clave en cada dispositivo<br />
de red inalámbrico deben coincidir.<br />
Le permite escoger las cuatro claves de 64-bit o<br />
128-bit a utilizar para encriptar sus datos cuando<br />
está utilizando encriptación que requiere la<br />
introducción manual de una clave de encriptación.<br />
Solamente se utiliza una clave WEP a la vez. Debe<br />
cambiar las claves manualmente. No cambian<br />
automáticamente.<br />
Notas:<br />
• La encriptación 64-bit y 40-bit son dos nombres<br />
diferentes para la misma encriptación<br />
• La encriptación 128-bit y 104-bit son dos<br />
nombres diferentes para la misma encriptación<br />
114 4038642 Rev A
¿Cómo configuro el portal de acceso a través de cable-módem?<br />
Teclas de función<br />
Claves<br />
Generar claves WEP<br />
Aplicar<br />
Descripción<br />
Genera automáticamente cuatro claves WEP en base a<br />
la entrada de la frase de contraseña (PassPhrase) .<br />
Notas:<br />
• Para 64-bit WEP, se generarán cuatro claves<br />
únicas 64-bit WEP<br />
• Para 128-bit WEP, se generará solamente una<br />
clave 128-bit WEP. Se introducirá la misma clave<br />
en las cuatro ubicaciones de clave.<br />
Guarda todas las inclusiones, ediciones y cambios<br />
Configurar los umbrales de velocidad de transmisión de datos<br />
inalámbricos y WiFi<br />
Utilice la página de configuración inalámbrica - avanzado para configurar sus<br />
umbrales de velocidad de transmisión de datos WAP y fi<strong>del</strong>idad inalámbrica (WiFi).<br />
Nota: si no está familiarizado con las configuraciones avanzadas detalladas en esta<br />
sección, póngase en contacto con su proveedor de servicios antes de intentar cambiar<br />
cualquier configuración predeterminada avanzada inalámbrica de su portal de<br />
acceso a través de cable-módem.<br />
Haga clic en Avanzado en la sección de inalámbrico de la página de configuración<br />
para acceder a la página de configuración inalámbrica - avanzada.<br />
4038642 Rev A 115
¿Cómo configuro el portal de acceso a través de cable-módem?<br />
Ejemplo de la Página de configuración inalámbrica - avanzada<br />
La siguiente ilustración es un ejemplo de la página de configuración inalámbrica -<br />
avanzada.<br />
Nota: le recomendamos que no cambie la configuración inalámbrica por defecto que<br />
se muestra en la ilustración anterior a menos que su proveedor de servicios le dé<br />
instrucciones de que se haga así.<br />
Descripción de la Página de configuración inalámbrica - avanzada<br />
Esta sección describe los títulos de las secciones y las descripciones de los campos de<br />
la página de configuración inalámbrica - avanzada.<br />
Nota: si realiza cambios en la página de configuración inalámbrica - avanzada, haga<br />
clic en Aplicar para aplicar y guardar su configuración inalámbrica avanzada.<br />
116 4038642 Rev A
¿Cómo configuro el portal de acceso a través de cable-módem?<br />
Nombre <strong>del</strong> campo<br />
Modo red 54 g<br />
Protección 54 g<br />
Velocidad de<br />
transmisión<br />
Potencia de salida<br />
Descripción<br />
Le permite optimizar el rendimiento de su red<br />
inalámbrica utilizando una de las opciones siguientes:<br />
• Compatibilidad máx (predeterminada de fábrica)<br />
Permite que el punto de acceso interaccione<br />
tanto con los dispositivos clientes<br />
inalámbricos 802.11b y 802.11g y minimiza la<br />
interferencia con las redes inalámbricas cerca<br />
de 802.11b.<br />
• Solamente 54 g<br />
El punto de acceso inalámbrico solamente<br />
aceptará clientes inalámbricos 802.11g.<br />
• Rendimiento max<br />
Procesamiento máximo. En este modo, el<br />
punto de acceso inalámbrico solamente acepta<br />
clientes inalámbricos 802.11g. Configurar el<br />
dispositivo en este modo puede degradar el<br />
funcionamiento de las redes inalámbricas<br />
cerca de 802.11b.<br />
Le permite priorizar la comunicación 802.11g cuando<br />
hay una mezcla de dispositivos 802.11b y 802.11g en<br />
redes inalámbricas utilizando una de las opciones<br />
siguientes:<br />
• Auto (predeterminado de fábrica)<br />
Maximiza el rendimiento 802.11g en redes con<br />
una mezcla de dispositivos cliente<br />
inalámbricos 802.11b y 802.11g.<br />
• Apagado<br />
Rendimiento máximo. Redes solamente con<br />
dispositivos clientes inalámbricos 802.11g.<br />
Le permite fijar la velocidad de transmisión de las<br />
conexiones inalámbricas. Están disponibles las<br />
siguientes velocidades de transmisión:<br />
Auto (predeterminada de fábrica), 1 Mbps, 2 Mbps,<br />
5,5 Mbps, 6 Mbps, 9 Mbps, 11 Mbps, 12 Mbps, 18<br />
Mbps, 24 Mbps, 36 Mbps, 48 Mbps, 54 Mbps<br />
Nota: en el modo automático, la velocidad de<br />
transmisión es una función de fuerza de señal y calidad<br />
de señal.<br />
Le permite ajustar la potencia de salida relativa de su<br />
transmisión inalámbrica <strong>del</strong> portal de acceso. Se<br />
encuentran disponibles las siguientes configuraciones:<br />
100% (predeterminada de fábrica), 75 %, 50 % y 25 %<br />
4038642 Rev A 117
¿Cómo configuro el portal de acceso a través de cable-módem?<br />
Nombre <strong>del</strong> campo<br />
Intervalo de baliza<br />
Intervalo DTIM<br />
Umbral de<br />
fragmentación<br />
Umbral RTS<br />
Descripción<br />
Muestra el intervalo de tiempo que el WAP utiliza para<br />
anunciarse a dispositivos remotos. El intervalo baliza<br />
se debería dejar a 100 ms para cumplir con la mayoría<br />
de tarjetas cliente. El intervalo baliza especifica con qué<br />
frecuencia se envían los paquetes por parte <strong>del</strong> punto<br />
de acceso (AP) para sincronizar una red inalámbrica y<br />
sus clientes<br />
Muestra el intervalo de tiempo entre las transmisiones<br />
difusión/multidifusión. El intervalo DTIM (mensaje de<br />
indicación de tráfico de envío) es una cuenta regresiva<br />
informando a los clientes inalámbricos de la ventana<br />
siguiente para escuchar mensajes de difusión y de<br />
multidifusión. Cuando AP ha regulado los mensajes de<br />
difusión y multidifusión para clientes asociados, envía<br />
el siguiente DTIM con un valor intervalo DTIM. Los<br />
clientes AP escuchan las balizas y se despiertan para<br />
recibir los mensajes de difusión y multidifusión. El<br />
intervalo DTIM se debería dejar a 3 ms para cumplir<br />
con la mayoría de tarjetas cliente<br />
Le permite fijar el umbral de fragmentación. Este<br />
umbral debería ser equivalente al tamaño máximo <strong>del</strong><br />
marco Ethernet permisible en el enlace incluyendo<br />
sobrecarga (1536 bytes). Las configuraciones menores<br />
pueden dañar el procesamiento de datos puesto que<br />
los marcos grandes podrían fragmentarse o podrían<br />
ocurrir colisiones. El valor predeterminado de fábrica<br />
es 2346.<br />
Determina a qué tamaño de paquete más allá <strong>del</strong> cual<br />
se invoca el mecanismo (RTS/CTS) preparado para<br />
enviar/borrar. El valor predeterminado de fábrica es<br />
2347.<br />
Configurar el control de acceso <strong>del</strong> punto de acceso inalámbrico<br />
Utilice la página de configuración inalámbrica - control de acceso para configurar su<br />
control de acceso de punto de acceso inalámbrico.<br />
Nota: si no está familiarizado con las configuraciones avanzadas detalladas en esta<br />
sección, póngase en contacto con su proveedor de servicios antes de intentar cambiar<br />
cualquier configuración predeterminada avanzada inalámbrica de su portal de<br />
acceso a través de cable-módem.<br />
Haga clic en Control de acceso en la sección de inalámbrico de la página de<br />
configuración para acceder a la página de configuración inalámbrica - control de<br />
acceso.<br />
118 4038642 Rev A
¿Cómo configuro el portal de acceso a través de cable-módem?<br />
Ejemplo de la Página de configuración inalámbrica - control de acceso<br />
La siguiente ilustración es un ejemplo de la página de configuración inalámbrica -<br />
control de acceso.<br />
Descripción de la Página de configuración inalámbrica - control de<br />
acceso<br />
Esta sección describe los títulos de las secciones y las descripciones de los campos de<br />
la página de configuración inalámbrica - control de acceso.<br />
4038642 Rev A 119
¿Cómo configuro el portal de acceso a través de cable-módem?<br />
Nombre <strong>del</strong> campo<br />
Restricción de acceso<br />
Red cerrada<br />
Listado de accesos<br />
Clientes conectados<br />
Descripción<br />
Cuando se activa la encriptación, esta selección le<br />
permite elegir una de las opciones siguientes de la<br />
lista desplegable:<br />
• Desactivar (predeterminado de fábrica)–Sin<br />
restricciones de acceso en base a la dirección<br />
MAC de dispositivos de acceso inalámbricos<br />
• Permitir-Permite el acceso inalámbrico a las<br />
únicas direcciones MAC listadas en la lista de<br />
acceso<br />
• Denegar-Deniega el acceso inalámbrico a las<br />
únicas direcciones MAC listadas en la lista de<br />
acceso<br />
Le permite desactivar o activar que los clientes<br />
inalámbricos puedan acceder a la red. Cuando está<br />
seleccionado ENCENDIDO, el punto de acceso no<br />
realiza la difusión de SSID. El dispositivo cliente<br />
debe se configurado manualmente con el SSID y la<br />
dirección MAC <strong>del</strong> punto de acceso para acceder con<br />
la red inalámbrica.<br />
Muestra la dirección MAC de los clientes que están<br />
sujetos a control de acceso inalámbrico.<br />
Muestra el nombre de anfitrión, dirección IP e ID de<br />
cliente de los clientes inalámbricos que se<br />
encuentran conectados al (asociados con) módem de<br />
control de acceso.<br />
Teclas de función<br />
Las siguientes teclas de función aparecen en la página de configuración de<br />
cortafuegos - registro de sucesos.<br />
Tecla<br />
Aplicar<br />
Borrar todo<br />
Eliminar<br />
Añadir<br />
Descripción<br />
Aplica y guarda los valores que introduce usted en<br />
los campos sin cerrar la pantalla<br />
Borra el listado de acceso<br />
Elimina las entradas <strong>del</strong> listado de acceso<br />
Añade un cliente al listado de acceso utilizando la<br />
dirección MAC <strong>del</strong> cliente<br />
120 4038642 Rev A
¿Tiene alguna dificultad?<br />
¿Tiene alguna dificultad?<br />
Sugerencias para los problemas más frecuentes<br />
El cable-módem no registra una conexión por cable<br />
El módem funciona con un cable coaxial estándar de RF de 75 ohmios. Si utiliza un<br />
cable distinto, el portal de acceso a través de cable-módem no funcionará<br />
correctamente. Póngase en contacto con el proveedor <strong>del</strong> servicio para saber si está<br />
utilizando el cable correcto.<br />
No hay tono de marcación cuando levanto el auricular <strong>del</strong> teléfono<br />
Su cable telefónico puede estar conectado al puerto RJ-11 equivocado en el portal<br />
de acceso a través de cable-módem. El portal de acceso a través de cable-módem<br />
tiene dos puertos telefónicos. Compruebe que está conectado al puerto telefónico<br />
correcto.<br />
Puede que tenga un problema su aparato de teléfono. Utilice un teléfono<br />
diferente y escuche el tono de marcación.<br />
Puede que tenga un problema su cableado telefónico doméstico. Utilice un<br />
teléfono y conéctelo directamente al mismo puerto RJ-11 en la parte posterior de<br />
la unidad. Si el tono de marcación se escucha aquí pero no funciona en otros<br />
sitios de la casa, puede que sea necesario un profesional para que diagnostique y<br />
repare un problema en su cableado telefónico.<br />
Verifique que la compañía de telefonía ha eliminado el servicio telefónico<br />
anterior de su cableado telefónico doméstico.<br />
Su servicio telefónico puede que no haya sido activado desde su proveedor de<br />
servicio telefónico por cable. Póngase en contacto con el servicio por teléfono <strong>del</strong><br />
proveedor de cable para obtener más información.<br />
Preguntas más frecuentes<br />
P. ¿Y si no me suscribo a la televisión por cable?<br />
R. Si la televisión por cable está disponible en su zona, el servicio de datos podría<br />
estar disponible, suscribiéndose o sin suscribirse al servicio de televisión por cable.<br />
Póngase en contacto con el proveedor <strong>del</strong> servicio local para obtener toda la<br />
información sobre los servicios por cable, incluido el acceso a Internet de alta<br />
velocidad.<br />
4038642 Rev A 121
¿Tiene alguna dificultad?<br />
P. ¿Cómo solicito la instalación?<br />
R. Llame a su proveedor de servicio telefónico por cable para solicitar una<br />
instalación profesional. Una instalación profesional garantiza que el cable esté<br />
conectado correctamente al módem y al PC y que la configuración <strong>del</strong> hardware y el<br />
software sea la adecuada. Póngase en contacto con el servicio por teléfono <strong>del</strong><br />
proveedor de cable para más información sobre la instalación.<br />
P. ¿Cómo se conecta el portal de acceso a través de cable-módem a mi ordenador?<br />
R. El portal de acceso a través de cable-módem se conecta al puerto USB o al puerto<br />
10/100BaseT Ethernet de su PC. Si su PC no está equipado con un interfaz Ethernet,<br />
hay tarjetas Ethernet disponibles en los establecimiento de informática o de<br />
suministros de oficina locales o proveedor de servicios.<br />
P. Después de haber conectado mi portal de acceso a través de cable-módem, ¿cómo accedo a<br />
Internet?<br />
R. El proveedor local <strong>del</strong> servicio se convierte en su Proveedor <strong>del</strong> Servicio de<br />
Internet (Internet Service Provider, ISP). Ofrece una amplia variedad de servicios<br />
que incluyen los servicios de correo electrónico, chat, noticias e información. Su<br />
proveedor de servicios le proporcionará el software que necesite.<br />
P. ¿Puedo ver la televisión y navegar por Internet al mismo tiempo?<br />
R. ¡Por supuesto! Si se suscribe al servicio de televisión por cable, podrá ver la<br />
televisión y utilizar el portal de acceso a través de cable-módem al mismo tiempo al<br />
conectar su televisor y el portal de acceso a través de cable-módem a la red por cable<br />
utilizando el repartidor de señal de cable opcional.<br />
P. ¿Puedo hacer funcionar más de un dispositivo desde el módem?<br />
R. Sí. Un único portal de acceso a través de cable-módem puede soportar, en teoría,<br />
hasta 253 dispositivos Ethernet que utilicen enrutadores o concentradores Ethernet<br />
suministrados por el usuario que podrá comprar en su establecimiento de<br />
informática o de suministros de oficina local. Otro usuario en su misma ubicación<br />
también podrá conectarse simultáneamente al puerto USB <strong>del</strong> portal de acceso a<br />
través de cable-módem. Póngase en contacto con el proveedor <strong>del</strong> servicio para más<br />
información.<br />
Problemas más frecuentes<br />
No entiendo los indicadores de estado <strong>del</strong> panel frontal<br />
Consulte la sección Funciones <strong>del</strong> indicador de estado LED <strong>del</strong> panel frontal, para<br />
obtener más información detallada sobre el funcionamiento y las funciones <strong>del</strong><br />
indicador de estado LED <strong>del</strong> panel frontal.<br />
El módem no registra una conexión Ethernet<br />
Verifique que su ordenador tenga tarjeta Ethernet y que el software <strong>del</strong><br />
122 4038642 Rev A
¿Tiene alguna dificultad?<br />
controlador Ethernet esté correctamente instalado. Si compra e instala una tarjeta<br />
Ethernet, siga las instrucciones de instalación con mucha atención.<br />
Verifique el estado de las luces indicadoras <strong>del</strong> estado <strong>del</strong> panel frontal LED.<br />
El módem no registra la conexión Ethernet después de conectar un concentrador<br />
Si está conectando varios PC al portal de acceso a través de cable-módem, debería<br />
primero conectar el módem al puerto de enlace ascendente <strong>del</strong> concentrador<br />
utilizando el cable de cruce adecuado. El LED VÍNCULO (LINK) <strong>del</strong> concentrador se<br />
iluminará de forma continua.<br />
El cable-módem no registra una conexión por cable<br />
Verifique que ha seguido los procedimientos en ¿Cómo puedo solucionar los<br />
problemas de instalación <strong>del</strong> servicio de Internet? (en la página 37).<br />
Su tarjeta NIC o la interfaz USB podría no estar funcionando correctamente.<br />
Consulte la información para solucionar los problemas en la documentación <strong>del</strong><br />
NIC o USB que se le suministró con el dispositivo.<br />
4038642 Rev A 123
Consejos para obtener los mejores resultados<br />
Consejos para obtener los mejores resultados<br />
Compruebe y corrija<br />
Si el portal de acceso a través de cable-módem no funciona como debería, los<br />
siguientes consejos podrían ayudarle. Si necesita más información, póngase en<br />
contacto con el proveedor <strong>del</strong> servicio.<br />
Compruebe que el enchufe a la CA <strong>del</strong> portal de acceso a través de cable-módem<br />
haya entrado correctamente en una toma eléctrica.<br />
Compruebe que el cable de la CA <strong>del</strong> portal de acceso a través de cable-módem<br />
no esté enchufado en una toma eléctrica que dependa de un interruptor en la<br />
pared. Si un interruptor de pared controla la toma eléctrica, compruebe que el<br />
interruptor esté en posición de encendido.<br />
Compruebe que los LED indicadores de estado ENCENDIDO y EN LÍNEA <strong>del</strong><br />
panel frontal <strong>del</strong> portal de acceso a través de cable-módem estén iluminados.<br />
Compruebe que todos los cables estén correctamente conectados y que esté<br />
utilizando los cables correctos.<br />
Compruebe que su servicio esté activo y que soporte este servicio de dos vías.<br />
Compruebe que su TCP/IP esté correctamente instalada y configurada si está<br />
utilizando una conexión Ethernet.<br />
Compruebe que ha seguido el procedimiento que se indica en ¿Cómo instalo los<br />
controladores USB? (en la página 26), si está utilizando la conexión USB.<br />
Compruebe que ha llamado al proveedor <strong>del</strong> servicio y que ha proporcionado el<br />
número de serie y la dirección MAC de su portal de acceso a través de<br />
cable-módem.<br />
Si está utilizando un repartidor de señal de cable para poder conectar el portal de<br />
acceso a través de cable-módem a otros dispositivos, quite el repartidor y vuelva<br />
a conectar los cables de modo que el portal de acceso a través de cable-módem<br />
quede conectado directamente a la entrada <strong>del</strong> cable. Si entonces el portal de<br />
acceso a través de cable-módem funciona adecuadamente, es el repartidor de<br />
señal el que podría ser defectuoso y es posible que tenga que cambiarse.<br />
Para obtener un rendimiento óptimo de la conexión Ethernet, el PC debería estar<br />
equipado con una tarjeta interfaz de red 10/100BaseT.<br />
124 4038642 Rev A
Funciones <strong>del</strong> indicador <strong>del</strong> estado <strong>del</strong> panel frontal <strong>del</strong> DPR<strong>2320</strong> y el <strong>EPR</strong><strong>2320</strong><br />
Funciones <strong>del</strong> indicador <strong>del</strong> estado <strong>del</strong> panel frontal <strong>del</strong><br />
DPR<strong>2320</strong> y el <strong>EPR</strong><strong>2320</strong><br />
Puesta en marcha, calibrado y registro<br />
El siguiente gráfico ilustra la secuencia de pasos y la correspondiente aparición de<br />
los indicadores de estado <strong>del</strong> panel frontal <strong>del</strong> módem por cable durante la puesta en<br />
marcha, el calibrado y el registro en la red. Utilice esta tabla para resolver los<br />
problemas que puedan surgir durante el proceso de puesta en marcha, calibrado y<br />
registro <strong>del</strong> módem por cable.<br />
Nota: después de que su módem por cable finalice el paso 7 (Registro completo), el<br />
módem procede inmediatamente a Funcionamiento normal. Ver Funcionamiento<br />
normal (en la página 126).<br />
LED de indicador de estado <strong>del</strong> panel frontal DPR<strong>2320</strong> y <strong>EPR</strong><strong>2320</strong> durante la puesta en marcha inicial, calibrado y registro<br />
Paso 1 2 3 4 5 6 7<br />
INDICADOR DEL<br />
PANEL FRONTAL<br />
AUTO<br />
TEST<br />
ESCANEADO<br />
DE EMISOR A<br />
RECEPTOR<br />
CIERRE DE LA<br />
SEÑAL DE<br />
EMISOR A<br />
RECEPTOR<br />
ALCANCE<br />
SOLICITANDO<br />
DIRECCIÓN<br />
IP<br />
REGISTRANDO REGISTRO<br />
FINALIZADO<br />
1 CORRIENTE ENCENDIDO ENCENDIDO ENCENDIDO ENCENDIDO ENCENDIDO ENCENDIDO ENCENDIDO<br />
2 RECIBIR ENCENDIDO PARPADEANT<br />
E<br />
3 ENVIAR ENCENDIDO OFF<br />
(APAGADO)<br />
4 CABLE ENCENDIDO OFF<br />
(APAGADO)<br />
5 PC ENCENDIDO ENCENDIDO<br />
o<br />
PARPADEO<br />
6 INALÁMBRICO ENCENDIDO ENCENDIDO<br />
o<br />
PARPADEO<br />
ENCENDIDO ENCENDIDO ENCENDIDO ENCENDIDO ENCENDIDO<br />
OFF<br />
(APAGADO)<br />
OFF<br />
(APAGADO)<br />
ENCENDIDO<br />
o<br />
PARPADEO<br />
ENCENDIDO<br />
o<br />
PARPADEO<br />
PARPADEAN<br />
TE<br />
OFF<br />
(APAGADO)<br />
ENCENDIDO<br />
o<br />
PARPADEO<br />
ENCENDIDO<br />
o<br />
PARPADEO<br />
ENCENDIDO ENCENDIDO ENCENDIDO<br />
OFF<br />
(APAGADO)<br />
ENCENDIDO<br />
o<br />
PARPADEO<br />
ENCENDIDO<br />
o<br />
PARPADEO<br />
PARPADEANTE ENCENDIDO<br />
ENCENDIDO<br />
o<br />
PARPADEO<br />
ENCENDIDO<br />
o<br />
PARPADEO<br />
ENCENDIDO<br />
ENCENDIDO<br />
4038642 Rev A 125
Funciones <strong>del</strong> indicador <strong>del</strong> estado <strong>del</strong> panel frontal <strong>del</strong> DPR<strong>2320</strong> y el <strong>EPR</strong><strong>2320</strong><br />
Funcionamiento normal<br />
La siguiente tabla ilustra la aparición <strong>del</strong> LED indicador de estado <strong>del</strong> panel frontal<br />
<strong>del</strong> módem por cable durante el funcionamiento normal.<br />
Paso 8<br />
Indicadores de estado LED <strong>del</strong> panel frontal <strong>del</strong> DPR <strong>2320</strong> durante el<br />
funcionamiento normal<br />
Indicador <strong>del</strong><br />
panel frontal<br />
Funcionamiento normal<br />
1 Corriente ENCENDIDO<br />
2 Recibir ENCENDIDO<br />
3 Enviar ENCENDIDO<br />
4 Cable ENCENDIDO<br />
5 PC ENCENDIDO - cuando solo un dispositivo está conectado al<br />
puerto Ethernet o USB y no se está enviando ningún dato al, o<br />
desde, el módem.<br />
PARPADEA - solo cuando hay un dispositivo Ethernet o USB<br />
conectado y se transfieren datos entre el equipo de la instalación<br />
<strong>del</strong> abonado (Consumer Premise Equipment, CPE) y el módem<br />
por cable<br />
APAGADO - cuando no hay dispositivos conectados a los puertos<br />
Ethernet o USB.<br />
Nota: con ambos dispositivos Ethernet y USB conectados al<br />
módem al mismo tiempo, cuando los datos están siendo<br />
transferidos a través de solamente uno de los dispositivos<br />
(Ethernet o USB), el indicador se iluminará de forma continua.<br />
Siempre que se envían datos a través de ambos puertos de datos<br />
(Ethernet y USB) simultáneamente, el indicador parpadeará, tal y<br />
como se describe más arriba.<br />
6 Inalámbrico ENCENDIDO - cuando el punto de acceso inalámbrico está<br />
operativo<br />
PARPADEOS - para indicar que se están transfiriendo datos a<br />
través <strong>del</strong> punto de acceso inalámbrico<br />
APAGADO - cuando el usuario desactiva el punto de acceso<br />
inalámbrico<br />
126 4038642 Rev A
Funciones <strong>del</strong> indicador <strong>del</strong> estado <strong>del</strong> panel frontal <strong>del</strong> DPR<strong>2320</strong> y el <strong>EPR</strong><strong>2320</strong><br />
Condiciones especiales<br />
El gráfico siguiente describe la apariencia de los indicadores de estado <strong>del</strong> panel<br />
frontal <strong>del</strong> módem por cable durante condiciones especiales para mostrar que se le<br />
ha denegado el acceso a la red.<br />
Indicadores de estado LED <strong>del</strong> panel frontal <strong>del</strong><br />
DPR<strong>2320</strong> y <strong>EPR</strong><strong>2320</strong> durante condiciones<br />
especiales<br />
Indicador <strong>del</strong><br />
panel frontal<br />
Acceso a la red denegado<br />
1 Corriente Parpadeo lento<br />
1 vez por segundo<br />
2 Recibir Parpadeo lento<br />
1 vez por segundo<br />
3 Enviar Parpadeo lento<br />
1 vez por segundo<br />
4 Cable Parpadeo lento<br />
1 vez por segundo<br />
5 PC Parpadeo lento<br />
1 vez por segundo<br />
6 Inalámbrico ENCENDIDO o<br />
PARPADEO<br />
4038642 Rev A 127
Funciones <strong>del</strong> indicador <strong>del</strong> estado <strong>del</strong> panel frontal <strong>del</strong> DPR2325 y el <strong>EPR</strong>2325<br />
Funciones <strong>del</strong> indicador <strong>del</strong> estado <strong>del</strong> panel frontal <strong>del</strong><br />
DPR2325 y el <strong>EPR</strong>2325<br />
Puesta en marcha, calibrado y registro<br />
El siguiente gráfico ilustra la secuencia de pasos y la correspondiente aparición de<br />
los indicadores de estado <strong>del</strong> panel frontal <strong>del</strong> módem por cable durante la puesta en<br />
marcha, el calibrado y el registro en la red. Utilice esta tabla para resolver los<br />
problemas que puedan surgir durante el proceso de puesta en marcha, calibrado y<br />
registro <strong>del</strong> módem por cable.<br />
Nota: después de que su módem por cable finalice el paso 7 (Registro completo), el<br />
módem procede inmediatamente a Funcionamiento normal. Ver Funcionamiento<br />
normal (en la página 129).<br />
Indicadores de estado LED <strong>del</strong> panel frontal DPR2325 y <strong>EPR</strong>2325 durante la puesta en marcha inicial, calibrado y registro<br />
Paso → 1 2 3 4 5 6 7<br />
INDICADOR DEL<br />
PANEL FRONTAL<br />
AUTO<br />
TEST<br />
ESCANEADO<br />
DE EMISOR A<br />
RECEPTOR<br />
CIERRE DE LA<br />
SEÑAL DE<br />
EMISOR A<br />
RECEPTOR<br />
ALCANCE<br />
SOLICITANDO<br />
DIRECCIÓN IP<br />
REGISTRANDO REGISTRO<br />
FINALIZADO<br />
1 CORRIENTE ENCENDIDO ENCENDIDO ENCENDIDO ENCENDIDO ENCENDIDO ENCENDIDO ENCENDIDO<br />
2 RECIBIR<br />
DATOS<br />
3 ENVIAR<br />
DATOS<br />
ENCENDIDO APAGADO<br />
PARPADEO<br />
OCASIONAL<br />
PARPADEO<br />
OCASIONAL<br />
ENCENDIDO APAGADO APAGADO PARPADEO<br />
OCASIONAL<br />
4 CABLE ENCENDIDO PARPADEO<br />
PAUSADO<br />
1 parpadeo<br />
5 ETHERNET ENCENDIDO ENCENDIDO<br />
o<br />
PARPADEO<br />
6 USB ENCENDIDO ENCENDIDO<br />
o<br />
PARPADEO<br />
7 INALÁMBRICO ENCENDIDO ENCENDIDO<br />
o<br />
PARPADEO<br />
ENCENDIDO<br />
TRANSITORIO<br />
ENCENDIDO<br />
o<br />
PARPADEO<br />
ENCENDIDO<br />
o<br />
PARPADEO<br />
ENCENDIDO<br />
o<br />
PARPADEO<br />
APAGADO<br />
ENCENDIDO<br />
o<br />
PARPADEO<br />
ENCENDIDO<br />
o<br />
PARPADEO<br />
ENCENDIDO<br />
o<br />
PARPADEO<br />
PARPADEO<br />
OCASIONAL<br />
PARPADEO<br />
OCASIONAL<br />
PARPADEO<br />
2 parpadeos<br />
ENCENDIDO<br />
o<br />
PARPADEO<br />
ENCENDIDO<br />
o<br />
PARPADEO<br />
ENCENDIDO<br />
o<br />
PARPADEO<br />
PARPADEO<br />
OCASIONAL<br />
PARPADEO<br />
OCASIONAL<br />
PARPADEO<br />
4 parpadeos<br />
ENCENDIDO<br />
o<br />
PARPADEO<br />
ENCENDIDO<br />
o<br />
PARPADEO<br />
ENCENDIDO<br />
o<br />
PARPADEO<br />
ENCENDIDO<br />
ENCENDIDO<br />
ENCENDIDO<br />
ENCENDIDO<br />
ENCENDIDO<br />
ENCENDIDO<br />
128 4038642 Rev A
Funciones <strong>del</strong> indicador <strong>del</strong> estado <strong>del</strong> panel frontal <strong>del</strong> DPR2325 y el <strong>EPR</strong>2325<br />
Funcionamiento normal<br />
La siguiente tabla ilustra la aparición <strong>del</strong> LED indicador de estado <strong>del</strong> panel frontal<br />
<strong>del</strong> módem por cable durante el funcionamiento normal.<br />
Indicadores de estado LED <strong>del</strong> panel frontal <strong>del</strong> DPR2325 y <strong>EPR</strong>2325 durante<br />
condiciones normales<br />
Indicador <strong>del</strong><br />
panel frontal<br />
Funcionamiento normal<br />
1 Corriente ENCENDIDO<br />
2 Recibir datos PARPADEOS - para indicar que se están transfiriendo<br />
datos entre el módem y la red<br />
3 Enviar datos PARPADEOS - para indicar que se están transfiriendo<br />
datos entre el módem y la red<br />
4 Cable ENCENDIDO<br />
5 Ethernet<br />
(4 LED)<br />
ENCENDIDO - cuando un dispositivo está conectado al<br />
puerto Ethernet y no se está enviando ningún dato al, o<br />
desde, el módem<br />
PARPADEOS - cuando se están transfiriendo datos entre el<br />
equipo de la instalación <strong>del</strong> abonado (CPE) y el módem por<br />
cable<br />
APAGADO - cuando no hay dispositivos conectados a los<br />
puertos Ethernet<br />
6 USB ENCENDIDO - cuando un dispositivo está conectado al<br />
puerto USB y no se está enviando ningún dato al, o desde,<br />
el módem<br />
PARPADEOS - cuando se están transfiriendo datos entre el<br />
equipo de la instalación <strong>del</strong> abonado (CPE) y el módem por<br />
cable<br />
APAGADO - cuando no hay dispositivos conectados a los<br />
puertos USB<br />
7 Inalámbrico ENCENDIDO - cuando el punto de acceso inalámbrico está<br />
operativo<br />
PARPADEOS - para indicar que se están transfiriendo<br />
datos a través <strong>del</strong> punto de acceso inalámbrico<br />
APAGADO - cuando el usuario desactiva el punto de<br />
acceso inalámbrico<br />
4038642 Rev A 129
Funciones <strong>del</strong> indicador <strong>del</strong> estado <strong>del</strong> panel frontal <strong>del</strong> DPR2325 y el <strong>EPR</strong>2325<br />
130 4038642 Rev A
Funciones <strong>del</strong> indicador <strong>del</strong> estado <strong>del</strong> panel frontal <strong>del</strong> DPR2325 y el <strong>EPR</strong>2325<br />
Condiciones especiales<br />
El gráfico siguiente describe la apariencia de los indicadores de estado <strong>del</strong> panel<br />
frontal <strong>del</strong> módem por cable durante condiciones especiales para mostrar que se le<br />
ha denegado el acceso a la red.<br />
Indicadores de estado LED <strong>del</strong> panel frontal <strong>del</strong><br />
DPR2325 y <strong>EPR</strong>2325 durante condiciones especiales<br />
Indicador <strong>del</strong><br />
panel frontal<br />
Acceso a la red denegado<br />
1 Corriente PARPADEO PAUSADO<br />
1 vez por segundo<br />
2 Recibir datos PARPADEO PAUSADO<br />
1 vez por segundo<br />
3 Enviar datos PARPADEO PAUSADO<br />
1 vez por segundo<br />
4 Cable PARPADEO PAUSADO<br />
1 vez por segundo<br />
5 Ethernet PARPADEO PAUSADO<br />
1 vez por segundo<br />
6 USB PARPADEO PAUSADO<br />
1 vez por segundo<br />
7 Inalámbrico ENCENDIDO o PARPADEO<br />
4038642 Rev A 131
Avisos<br />
Avisos<br />
Marcas comerciales<br />
Cisco, Cisco Systems y el logotipo de Cisco Systems son marcas registradas de<br />
Cisco Systems, Inc. o sus filiales en los EE. UU. y en otros países.<br />
CableHome y DOCSIS son marcas comerciales registradas de Cable Television<br />
Laboratories, Inc.<br />
PacketCable es marca comercial de Cable Television Laboratories, Inc.<br />
Otras marcas comerciales mencionadas en el presente documento pertenecen a sus<br />
respectivos propietarios.<br />
Exención de responsabilidad<br />
Cisco Systems, Inc. no asume ninguna responsabilidad por los errores u omisiones<br />
que pudiera contener esta guía. Cisco Systems, Inc. se reserva el derecho a cambiar<br />
esta guía en cualquier momento y sin aviso.<br />
Aviso sobre derechos de autor de la presente documentación<br />
© 2010 Cisco Systems, Inc. Todos los derechos reservados.<br />
Impreso en los Estados Unidos de América.<br />
La información que contiene este documento está sujeta a cambios sin aviso.<br />
Ninguna parte <strong>del</strong> presente documento se puede reproducir en modo alguno sin el<br />
consentimiento expreso y por escrito de Cisco Systems, Inc.<br />
Aviso de utilización <strong>del</strong> software<br />
El software descrito en el presente documento está sujeto a derechos de autor y se le<br />
suministra bajo un contrato de licencia. Tan solo podrá utilizar o copiar este software<br />
de acuerdo con los términos de su contrato de licencia.<br />
Aviso de utilización <strong>del</strong> firmware<br />
El firmware de este equipo está sujeto a derechos de autor. Tan solo podrá utilizar el<br />
firmware en el equipo con el que se le ha proporcionado. Queda prohibida toda<br />
reproducción o distribución de este firmware, o parte de él, sin el consentimiento<br />
expreso por escrito.<br />
Declaración de la Exposición a la Radiación FCC<br />
Este equipo cumple los límites de exposición a la radiación FCC establecidos para un<br />
entorno incontrolado. Para mantener el cumplimiento con las directrices de<br />
exposición FCC RF, este equipo se debe instalar y utilizar con una distancia mínima<br />
de al menos 20 cm (7,8 pulgadas) de todas las personas.<br />
132 4038642 Rev A
Para obtener información<br />
Para obtener información<br />
Si tiene preguntas<br />
Si tiene preguntas técnicas, llame a SciCare Broadband Services para solicitar<br />
ayuda. Siga las opciones <strong>del</strong> menú para hablar con un ingeniero de servicio. Utilice<br />
la siguiente tabla para encontrar el centro en su área.<br />
Región<br />
Norteamérica<br />
Sudamérica<br />
América<br />
Central<br />
Centros de<br />
asistencia<br />
Atlanta, Georgia<br />
Estados Unidos<br />
Números de teléfono y fax<br />
Soporte técnico<br />
Solamente para productos <strong>del</strong> sistema de distribución de<br />
banda ancha digital, llame al:<br />
• LLAMADA GRATUITA: 1-800-283-2636<br />
• LOCAL: +1-770-236-2200<br />
• FAX: +1-770-236-2488<br />
Para todos los productos diferentes al sistema de<br />
distribución de banda ancha digital, llame al:<br />
• LLAMADA GRATUITA: 1-800-722-2009<br />
• LOCAL: +1-770-236-6900<br />
• FAX: +1-770-236-2306<br />
Servicio al cliente<br />
• LLAMADA GRATUITA: 1-800-722-2009<br />
• LOCAL: +1-770-236-6900<br />
• FAX: +1-770-236-5477<br />
Europa Inglaterra Teléfono: +44 (0) 8708-325-420<br />
Fax: +44 (0) 8708-325-444<br />
Asia-Pacífico Hong Kong, China Teléfono: 011-852-2522-5059<br />
Fax: 011-852-2522-5624<br />
Australia Sidney, Australia Teléfono: 011-6129-452-3388<br />
Fax: 011-6129-451-4432<br />
Japón Tokio, Japón Teléfono: 011-81-3-5322-2067<br />
Fax: 011-81-3-5322-1311<br />
4038642 Rev A 133
Cisco Systems, Inc.<br />
5030 Sugarloaf Parkway, Box 465447<br />
Lawrenceville, GA 30042, USA<br />
+1-678-277-1000<br />
www.cisco.com<br />
Product and service availability subject to change without notice.<br />
© 2010 Cisco Systems, Inc. All rights reserved. Printed in United States of America<br />
July 2010 Part Number 4038642 Rev A