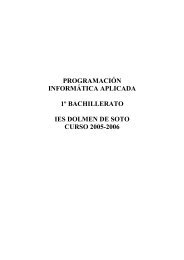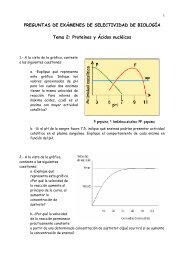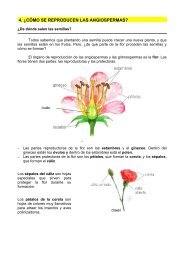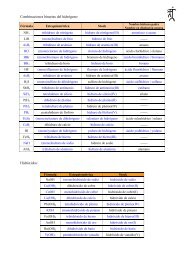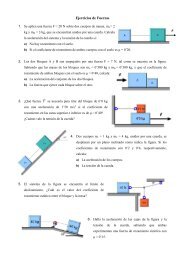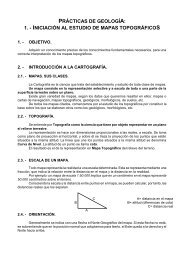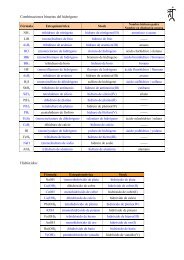Manual de uso de la Plataforma Educativa - Dolmen de Soto
Manual de uso de la Plataforma Educativa - Dolmen de Soto
Manual de uso de la Plataforma Educativa - Dolmen de Soto
You also want an ePaper? Increase the reach of your titles
YUMPU automatically turns print PDFs into web optimized ePapers that Google loves.
Ejercicio 1:<br />
Acce<strong>de</strong>r a <strong>la</strong> P<strong>la</strong>taforma<br />
Una vez abierto el navegador, introduce <strong>la</strong> siguiente dirección:<br />
o En el Instituto: c0/educativa<br />
o En Casa:<br />
http://www.junta<strong>de</strong>andalucia.es/averroes/centros-tic/21700401/in<strong>de</strong>x.cgi<br />
1. tu nombre <strong>de</strong> usuario<br />
2. tu c<strong>la</strong>ve<br />
3. y botón siguiente<br />
Te aparecerá una nueva pantal<strong>la</strong> con una ventanita en <strong>la</strong> parte <strong>la</strong>teral<br />
<strong>de</strong>recha, que te dará acceso a los grupos que en los que estás autorizado.
Ejercicio 2: Agregar usuarios a <strong>la</strong> PLATAFORMA<br />
Para agregar alumnos a <strong>la</strong> P<strong>la</strong>taforma, seguir <strong>la</strong> siguiente secuencia:<br />
ADMINISTRACIÓN >> USUARIOS >> AGREGAR<br />
o La pestaña <strong>de</strong> usuarios nos permite agregar, modificar o eliminar<br />
usuarios.<br />
Nos aparece <strong>la</strong> ventana que<br />
ves en <strong>la</strong> parte inferior <strong>de</strong><br />
este ejercicio.<br />
Rellena los datos indicados<br />
como en <strong>la</strong> figura adjunta<br />
incluyendo el<br />
1. usuario<br />
2. c<strong>la</strong>ve<br />
3. Nombre<br />
4. apellidos<br />
5. marcar <strong>la</strong> casil<strong>la</strong> correspondiente al curso en el que se va a<br />
agregar.<br />
6. clic en botón Agregar<br />
RECOMENDACIONES.
NOTA: Después <strong>de</strong> escribir estos ejercicios he<br />
observado una nueva opción que es <strong>la</strong> posibilidad <strong>de</strong> que<br />
el mismo programa genere <strong>la</strong> c<strong>la</strong>ve. Podéis usar dicha<br />
opción.<br />
o En los datos <strong>de</strong> usuario y c<strong>la</strong>ve utiliza minúscu<strong>la</strong>s, no pongas<br />
“ñ” ni signos <strong>de</strong> puntuación. Te recomiendo pongas como<br />
usuario el primer apellido <strong>de</strong>l alumno/a seguido <strong>de</strong> parte <strong>de</strong>l<br />
segundo apellido (pero sin <strong>de</strong>jar espacio) y utilices el mismo<br />
nombre para <strong>la</strong> c<strong>la</strong>ve<br />
o El nombre y apellido lo escribes bien, con til<strong>de</strong>s, ñ, o lo que<br />
necesite y pon <strong>la</strong> mayúscu<strong>la</strong> en el nombre y en el apellido<br />
que son los datos que se ven realmente cuando ingresa el<br />
alumno en <strong>la</strong> p<strong>la</strong>taforma.<br />
o Ve anotando el usuario y c<strong>la</strong>ve <strong>de</strong> cada alumno para <strong>de</strong>spués<br />
dárselo por escrito a cada alumno.<br />
o Aprovecha una c<strong>la</strong>se en <strong>la</strong> que estés con ellos para que<br />
ingresen en <strong>la</strong> P<strong>la</strong>taforma por primera vez y los invitas para<br />
que lo que hagan en primer lugar sea ir al menú MIS<br />
DATOS que está en <strong>la</strong> barra superior <strong>de</strong> <strong>la</strong> p<strong>la</strong>taforma para<br />
que cambien su contraseña por una nueva. (lo tienes<br />
marcado en el ejercicio 1)<br />
o Insiste en <strong>la</strong> privacidad e importancia <strong>de</strong> este acto.<br />
o NADIE DEBE CONOCER LOS DATOS DE CONEXIÓN DE<br />
NINGÚN COMPAÑERO.<br />
o Si algún alumno/a teme que alguien haya <strong>de</strong>scubierto <strong>la</strong><br />
suya, <strong>de</strong>cidles que acuda a <strong>la</strong> Coordinadora TIC <strong>de</strong>l Centro<br />
para que le cambie los datos <strong>de</strong> conexión.
Ejercicio 3: Modificar datos <strong>de</strong> un usuario<br />
Este ejercicio es interesante si quieres cambiar los permisos que tiene por<br />
<strong>de</strong>fecto el perfil <strong>de</strong> alumno.<br />
Ejemplo: Dar permiso a un alumno/a para que gestione el calendario o quitar<br />
el permiso a un alumno/a que escribe en los foros o en el tablón cosas<br />
inoportunas... etc.<br />
Condición necesaria: Debes ser ADMINISTRADOR <strong>de</strong>l grupo en el que<br />
quieras realizar los cambios.<br />
Para llegar sigue este camino:<br />
ADMINISTRACIÓN (panel <strong>la</strong>teral izquierdo)
Ejercicio 4: Gestionando <strong>la</strong> sección INTERACCIÓN<br />
En esta sección pue<strong>de</strong>s realizar <strong>la</strong>s siguientes acciones:<br />
• Establecer un foro para un <strong>de</strong>terminado <strong>de</strong>bate.<br />
• A través <strong>de</strong> <strong>la</strong> Lista <strong>de</strong> usuarios enviar correos<br />
• En Mensajería leer los mensajes recibidos.<br />
• En Dudas pue<strong>de</strong> servirte para que el alumnado exprese sus dudas<br />
sobre un <strong>de</strong>terminado tema.<br />
• Y el Tablón <strong>de</strong> anuncios pues eso. Para lo que consi<strong>de</strong>res oportuno.<br />
los<br />
En<br />
<strong>de</strong><br />
<strong>de</strong><br />
Esta sección es <strong>la</strong> más atractiva para el<br />
alumnado, te recomiendo que controles<br />
foros y tablón <strong>de</strong> anuncios para evitar<br />
mensajes inoportunos.<br />
cambio el <strong>uso</strong> <strong>de</strong>l correo interno pue<strong>de</strong><br />
ser muy interesante como herramienta<br />
comunicación entre profesores y<br />
alumnos.<br />
Pue<strong>de</strong>s pedirles que te envíen ejercicios<br />
como fichero adjunto a través <strong>de</strong>l correo<br />
interno.<br />
Estos ejercicios no necesitan mucha más<br />
información. Abre los diferentes menús<br />
esta sección para conocerlos. Es<br />
suficiente; pero como siempre te invito<br />
para que amplíes <strong>la</strong> información con el<br />
MANUAL o solicitando mi ayuda<br />
(Lour<strong>de</strong>s) que para eso estoy aquí entre<br />
otras cosas.
Ejercicio 5: Publicar una Noticia<br />
Para publicar una noticia tienes que hacer clic en <strong>la</strong> sección<br />
General y en el menú Noticias (1)<br />
Se te abre una ventanita en <strong>la</strong> que <strong>de</strong>bes incluir <strong>la</strong> siguiente<br />
información:<br />
o En 2 selecciona <strong>la</strong> categoría correspondiente don<strong>de</strong> quiera que<br />
aparezca <strong>la</strong> noticia.( Por ejemplo, tu asignatura)<br />
o En 3 pon el título que <strong>de</strong>sees para l<strong>la</strong>mar <strong>la</strong> atención sobre <strong>la</strong> noticia<br />
o En 4 el texto correspondiente<br />
o Y en 5 para agregar.<br />
Pue<strong>de</strong>s incluir si te parece oportuno una fotografía (A) buscándo<strong>la</strong> en el<br />
disco duro a través <strong>de</strong>l botón Examinar ...<br />
También pue<strong>de</strong>s hacer referencia a un sitio web en este caso teclea o pega<br />
<strong>la</strong> dirección en (B).
Ejercicio 6 : Incluir una cita en el CALENDARIO<br />
El calendario pue<strong>de</strong> ser un buen instrumento para<br />
gestionar fechas <strong>de</strong> exámenes, reuniones, avisos...<br />
También pue<strong>de</strong> ser interesante darle permiso al <strong>de</strong>legado <strong>de</strong> curso<br />
para que gestione dicho calendario. Para ello <strong>de</strong>bes darle permiso<br />
(Ejercicio 3)<br />
o Clic en CALENDARIO (1)<br />
Aparece <strong>la</strong> siguiente ventana:<br />
o En (2) ponemos <strong>la</strong> fecha en <strong>la</strong> que queremos aparezca<br />
nuestra cita.<br />
o En (3) título <strong>de</strong> <strong>la</strong> cita. Ejemplo: Examen Tecnología...<br />
o En (4) Ampliar o <strong>de</strong>scribir con más <strong>de</strong>talle <strong>la</strong> cita.<br />
o Y (5) no olvi<strong>de</strong>s AGREGAR
Ejercicio 7. Incluir en<strong>la</strong>ces web<br />
MUY INTERESANTE:<br />
Este es un buen ejercicio que te será muy útil. Olvídate que los alumnos<br />
tecleen complicadas direcciones web, perdiendo tiempo y cometiendo<br />
errores....<br />
Haz tu el en<strong>la</strong>ce y los alumnos/as so<strong>la</strong>mente tendrán que hacer clic en él.<br />
A través <strong>de</strong>l panel <strong>la</strong>teral izquierdo se pue<strong>de</strong>n insertar en<strong>la</strong>ces a páginas<br />
web que <strong>de</strong>seamos ver con nuestros alumnos/as.<br />
Al hacer clic en (1) se nos abre <strong>la</strong> ventanita que nos permite agregar sitios<br />
<strong>de</strong> internet a <strong>la</strong> P<strong>la</strong>taforma.<br />
o En (2) ponemos el nombre <strong>de</strong> <strong>la</strong> página web.<br />
o En (3) <strong>de</strong>splegamos <strong>la</strong> ventanita <strong>de</strong> categoría para seleccionar el<br />
grupo o categoría en <strong>la</strong> que queremos incluir dicho en<strong>la</strong>ce web.<br />
o En (4) copiamos o pegamos <strong>la</strong> dirección web teniendo en cuenta que<br />
no <strong>de</strong>bemos poner el http:// .<br />
o So<strong>la</strong>mente <strong>de</strong>be reflejarse <strong>la</strong> dirección que viene a continuación <strong>de</strong><br />
<strong>la</strong>s dos //.<br />
o En (5) Debemos poner una <strong>de</strong>scripción <strong>de</strong> <strong>la</strong> página para que el<br />
alumnado y nosotros mismos recor<strong>de</strong>mos el interés <strong>de</strong> dicha página.<br />
o Y por último y como siempre en (6) Agregar.
Ejercicio 8 : Agregar archivos simples<br />
INTERESANTE:<br />
Para agregar este tipo <strong>de</strong> archivos lo hacemos a través <strong>de</strong>l panel <strong>la</strong>teral en<br />
<strong>la</strong> sección <strong>de</strong> ARCHIVOS.<br />
Estos archivos simples pue<strong>de</strong>n ser cualquier tipo <strong>de</strong> documento ,<br />
fotografías, imágenes, animaciones... por lo que resulta una opción muy<br />
interesante para el profesorado que <strong>de</strong> una manera muy sencil<strong>la</strong> pue<strong>de</strong><br />
incluir este tipo <strong>de</strong> recursos en el grupo y asignatura que <strong>de</strong>see.<br />
Como siempre, al hacer clic en el menú Archivos se nos abre una ventanita<br />
que nos permite realizar esta función:<br />
o Tenemos en cuenta que esté activa el botón <strong>de</strong> tipo <strong>de</strong> archivo simple<br />
(2).<br />
o Al <strong>de</strong>splegar <strong>la</strong> ventanita <strong>de</strong> EXAMINAR (3) buscamos en el disco<br />
duro <strong>la</strong> carpeta en <strong>la</strong> que tenemos el recurso que queremos subir a <strong>la</strong><br />
P<strong>la</strong>taforma.<br />
o En (4) seleccionamos <strong>la</strong> Categoría en <strong>la</strong> que queremos que aparezca<br />
dicho recurso.<br />
o En (5) ponemos una <strong>de</strong>scripción que i<strong>de</strong>ntifique el recurso.<br />
o Y como siempre en (6) no nos olvi<strong>de</strong>mos <strong>de</strong> botón AGREGAR.
Ejercicio 9: Añadir micrositios o sitios locales<br />
Un sitio local es un archivo comprimido, con extensión .zip que contiene al<br />
menos un archivo con extensión .html o . htm (Detalle: <strong>Manual</strong> página 7).<br />
Es una opción muy interesante porque nos permite subir a <strong>la</strong> p<strong>la</strong>taforma<br />
páginas web completas que tendremos simplemente que comprimir en un<br />
formato .zip.<br />
Lo añadimos también a través <strong>de</strong> Archivos y cuando nos aparece <strong>la</strong> ventanita<br />
correspondiente tener en cuenta que <strong>de</strong>be quedar marcado el botón <strong>de</strong> Sitio<br />
Local y que <strong>de</strong>bemos subir el archivo comprimido en zip.<br />
Las opciones son <strong>la</strong>s ya conocidas <strong>de</strong> Examinar, incluir en <strong>la</strong> categoría<br />
correspondiente, insertar una <strong>de</strong>scripción <strong>de</strong>l archivo y agregar.<br />
Si está todo<br />
correcto, nos<br />
aparece una<br />
nueva ventanita<br />
que nos permite<br />
especificar el<br />
ancho (1) y alto<br />
(2) <strong>de</strong> <strong>la</strong><br />
ventana y<br />
seleccionar <strong>la</strong> que será <strong>la</strong> página principal (3) <strong>de</strong>l espacio web que se abrirá.<br />
En el grupo VER Y BAJAR tienes preparados muchos archivos comprimidos<br />
que pue<strong>de</strong>s utilizar. Los tienes c<strong>la</strong>sificados por materias. Espero te sean<br />
útiles.
Ejercicio 10: Preparar <strong>la</strong> presentación <strong>de</strong>l Grupo<br />
Este ejercicio te servirá para configurar <strong>la</strong> página <strong>de</strong> presentación <strong>de</strong>l<br />
grupo. Es interesante si administras un grupo, es <strong>de</strong>cir si eres TUTOR O<br />
TUTORA.<br />
Para acce<strong>de</strong>r tienes que hacerlo a través <strong>de</strong>:<br />
ADMINISTRACIÓN >> Grupos >> Administración<br />
Y haz clic en el grupo que te haya correspondido administrar<br />
Te aparecerá una nueva ventana con una serie <strong>de</strong> casil<strong>la</strong>s que pue<strong>de</strong>s<br />
modificar y un editor <strong>de</strong> texto que te servirá para escribir el texto que<br />
<strong>de</strong>sees aparezca, darle un formato, hacer algún vínculo o incluir alguna<br />
fotografía.<br />
Cuando hayas terminado <strong>de</strong> configurar<strong>la</strong>, encontrarás en <strong>la</strong><br />
parte final <strong>de</strong> <strong>la</strong> página, un botón <strong>de</strong> MODIFICAR.
EJERCICIO 11. ENRIQUECER LA PÁGINA DEL GRUPO:<br />
AÑADIR UNA ENCUESTA<br />
Mediante esta opción, po<strong>de</strong>mos incluir una encuesta que nos pue<strong>de</strong> interesar<br />
sea contestada por nuestro alumnado.<br />
Debemos ser ADMINISTRADORES <strong>de</strong>l grupo.<br />
Estas encuestas aparecerán en el panel <strong>la</strong>teral <strong>de</strong>recho <strong>de</strong> <strong>la</strong> p<strong>la</strong>taforma.<br />
Tenemos que seguir <strong>la</strong> siguiente ruta:<br />
DMINISTRACIÓN >> Contenidos(A) >> Otros(B)
EJERCICIO 12. ENRIQUECER LA PÁGINA DEL GRUPO:<br />
AÑADIR UNA WEB ( ENLACE Y LOGO)<br />
En el panel <strong>la</strong>teral <strong>de</strong>recho se pue<strong>de</strong>n incluir un logo con un en<strong>la</strong>ce que nos<br />
lleve a una página significatica que <strong>de</strong>bemos tener siempre a mano<br />
Tenemos que seguir <strong>la</strong> siguiente ruta:<br />
ADMINISTRACIÓN >> Contenidos(A) >> Otros(B)