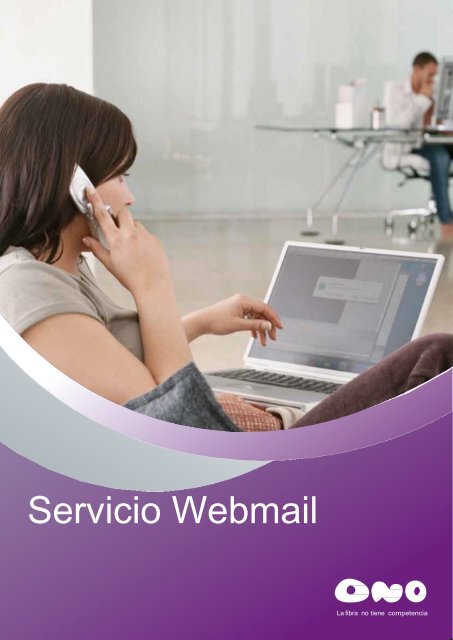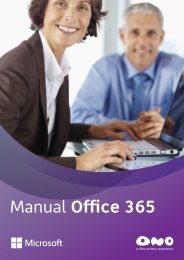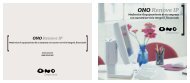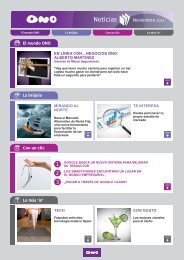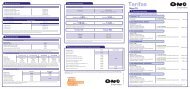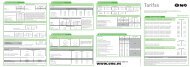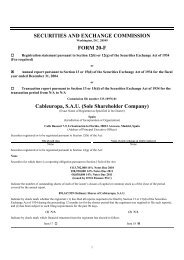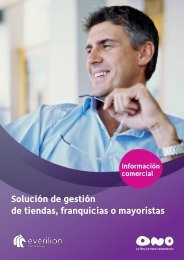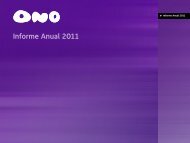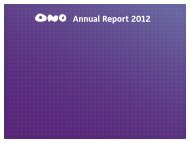Manual de ayuda - Ono
Manual de ayuda - Ono
Manual de ayuda - Ono
You also want an ePaper? Increase the reach of your titles
YUMPU automatically turns print PDFs into web optimized ePapers that Google loves.
Servicio Webmail<br />
La fibra no tiene competencia
Contenido<br />
1. INTERFAZ WEBMAIL 3<br />
2. BARRA SUPERIOR 3<br />
3. CORREO 3<br />
3.1. Barra <strong>de</strong> herramientas <strong>de</strong> correo 4<br />
3.2. Sección carpetas <strong>de</strong> correo 9<br />
3.3. Sección <strong>de</strong> contenidos ONO 10<br />
4. CONTACTOS 11<br />
4.1. Nuevo contacto 11<br />
4.2. Nuevo grupo 12<br />
4.3. Combinar contactos 12<br />
4.4. Buscar contactos duplicados 13<br />
4.5. Más acciones 14<br />
4.6. Enviar contactos como vCard 15<br />
4.7. Eliminar 15<br />
5. CONFIGURACIÓN 16<br />
5.1. Perfil 16<br />
5.2. VCards 16<br />
5.3. Configuración regional 17<br />
5.4. Contraseña 17<br />
5.5. Correo electrónico 18<br />
5.6. Contactos 23
1. Interfaz webmail<br />
Al servicio <strong>de</strong> webmail se acce<strong>de</strong> a través <strong>de</strong> la dirección http://webmail.midominio<br />
Ej. si tenemos el dominio isp.onored.com el acceso será: http://webmail.isp.onored.com<br />
Para la gestión <strong>de</strong> las cuentas <strong>de</strong> correo (alta, baja, cambios <strong>de</strong> contraseña) se acce<strong>de</strong>rá al<br />
panel <strong>de</strong> control (http://webadmin.midominio ) con el usuario <strong>de</strong> administración<br />
(normalmente usuario admin).<br />
La página principal <strong>de</strong> acceso es<br />
la que se muestra en la figura. Al<br />
iniciar la sesión lo primero que<br />
aparece son los mensajes <strong>de</strong> la<br />
Ban<strong>de</strong>ja <strong>de</strong> Entrada<br />
2. Barra superior<br />
En la barra superior aparecen en la parte izquierda los enlaces al buzón <strong>de</strong> correo (ban<strong>de</strong>ja <strong>de</strong><br />
entrada y carpetas), la gestión <strong>de</strong> contactos y la configuración <strong>de</strong> la cuenta.<br />
En la parte izquierda se indica el nombre y apellidos con el que está configurada la cuenta y los<br />
botones <strong>de</strong> <strong>ayuda</strong> y el cierre <strong>de</strong> la conexión al servicio.<br />
En los siguientes apartados iremos viendo cada uno <strong>de</strong> estos enlaces en <strong>de</strong>talle.<br />
3. Correo<br />
En el apartado <strong>de</strong> correo están todas las carpetas correspondientes al buzón (parte izquierda<br />
<strong>de</strong> la aplicación).<br />
En la parte <strong>de</strong>recha se muestra la lista <strong>de</strong> mensajes y contenido <strong>de</strong> los mensajes.
Novedad – Vista panel <strong>de</strong> lectura<br />
En esta versión pue<strong>de</strong> cambiarse la vista <strong>de</strong>l panel <strong>de</strong> lectura<br />
para ver los<br />
mensajes en modo vertical o en el modo tradicional <strong>de</strong> Outlook. Para el cambio sólo hay que<br />
seleccionar el modo <strong>de</strong> lectura <strong>de</strong>seado.<br />
3.1. Barra <strong>de</strong> herramientas <strong>de</strong> correo<br />
La barra <strong>de</strong> herramientas <strong>de</strong> correo pue<strong>de</strong>n variar <strong>de</strong>pendiendo <strong>de</strong> si estamos o no<br />
seleccionando un mensaje y la carpeta en la que nos encontramos. Estas son las que aparecen<br />
al seleccionar un mensaje <strong>de</strong> la ban<strong>de</strong>ja <strong>de</strong> entrada:<br />
Botón<br />
Descripción<br />
Actualiza los mensajes <strong>de</strong> la carpeta<br />
Botón para crear nuevo mensaje<br />
Crear nueva carpeta<br />
Respon<strong>de</strong>r al mensaje seleccionado<br />
Respon<strong>de</strong>r a todos sobre el mensaje seleccionado
Reenvía el mensaje seleccionado. En este caso pue<strong>de</strong><br />
enviarse como fichero adjunto o bien remitiendo el<br />
mensaje original manteniendo los adjuntos que tenga.<br />
Elimina el mensaje seleccionado<br />
Botón para seleccionar, marcar, guardar o imprimir el<br />
mensaje.<br />
Mueve mensaje a la carpeta seleccionada. Aparece una<br />
lista según las carpetas que hayamos creado<br />
Cambio vista panel <strong>de</strong> lectura<br />
Activa el modo conversación<br />
Novedad – Modo conversación<br />
Al activar el modo conversación, los mensajes que siguen el mismo asunto se agrupan. Se<br />
muestra el número <strong>de</strong> mensajes total <strong>de</strong> cada grupo <strong>de</strong> conversación y, seleccionando el primero<br />
se <strong>de</strong>spliegan todos
Novedad – Selección <strong>de</strong> mensajes<br />
Para seleccionar varios mensajes y moverlos o eliminarlos, se pue<strong>de</strong>n utilizar las teclas CTRL<br />
(para selección aleatoria) o SHIFT (para seleccionar varios mensajes seguidos).<br />
3.1.1. Editar un mensaje<br />
Al seleccionar el botón <strong>de</strong> edición <strong>de</strong> mensaje (<br />
) aparece una ventana como la siguiente:<br />
Una forma fácil <strong>de</strong> añadir direcciones, es pulsando sobre el botón “+” que aparece en cada uno<br />
<strong>de</strong> los campos <strong>de</strong> <strong>de</strong>stino (Para, CC o CCO). Todas las direcciones guardadas en contactos<br />
aparecerán aquí. Para añadir la dirección <strong>de</strong> correo sólo hay que seleccionarla y pulsar sobre el<br />
botón “Añadir”<br />
En el menú <strong>de</strong> edición <strong>de</strong> mensajes tenemos las opciones siguientes:<br />
Que se correspon<strong>de</strong>n con la edición <strong>de</strong> un nuevo mensaje, mover el mensaje a una carpeta,<br />
enviarlo, guardarlo (lo pasa a “Borradores”) o cancelar la edición.<br />
En “Opciones” po<strong>de</strong>mos seleccionar la prioridad <strong>de</strong>l mensaje enviado así como la notificación <strong>de</strong>l<br />
recibo (al ser entregado o leído el mensaje). También po<strong>de</strong>mos seleccionar el formato <strong>de</strong>l<br />
mensaje (HTML o texto) o adjuntar la firma o tarjeta (vCard) ya creadas <strong>de</strong>s<strong>de</strong> el apartado<br />
“Configuración”.
Novedad – Múltiples tags/pestañas<br />
En esta versión po<strong>de</strong>mos tener abiertos a la vez varios mensajes ya sean recibidos o en proceso<br />
<strong>de</strong> edición. De esta forma, por ejemplo, po<strong>de</strong>mos copiar y pegar el contenido <strong>de</strong> un mensaje<br />
sobre otro que estamos editando.<br />
Novedad - Ficheros adjuntos<br />
Los adjuntos en los ficheros pue<strong>de</strong>n añadirse como siempre en el apartado “Anexo” o bien pue<strong>de</strong><br />
seleccionarse un fichero <strong>de</strong> nuestro PC y arrastrarlo a esta zona cargándose automáticamente.<br />
NOTA: con IE no se pue<strong>de</strong>n arrastrar los ficheros ya que todavía no soporta HTML5<br />
En este ejemplo hemos movido el fichero ono.jpeg <strong>de</strong> nuestro PC a la zona <strong>de</strong> adjuntos para<br />
enviar:
Al recibir mensajes con adjuntos se verá la imagen <strong>de</strong>l clip (recuadro rojo <strong>de</strong> la imagen):<br />
Para ver el adjunto se pulsa sobre “Más” y se <strong>de</strong>spliega el <strong>de</strong>talle <strong>de</strong>l mensaje con la línea <strong>de</strong><br />
adjuntos:<br />
Para bajar el adjunto se selecciona y aparece la lista <strong>de</strong> carpetas <strong>de</strong> nuestro PC. Otra forma más<br />
sencilla es la <strong>de</strong> arrastrar el adjunto a una carpeta directamente.<br />
3.1.2. Envío correo<br />
Al enviar un mensaje aparecerá esta pantalla:<br />
Todas las direcciones incluidas en el mensaje se indicarán en la parte <strong>de</strong> abajo (ej. recuadro en
ojo). Pulsando sobre el “+” se añadirán a nuestra lista <strong>de</strong> contactos automáticamente.<br />
3.2. Sección carpetas <strong>de</strong> correo<br />
Sólo la sección <strong>de</strong> “Carpetas” es configurable, el resto <strong>de</strong> carpetas son las <strong>de</strong>l servicio por<br />
<strong>de</strong>fecto.<br />
Ban<strong>de</strong>ja <strong>de</strong> entrada<br />
Borradores<br />
Aquí estarán todos los mensajes recibidos en el buzón.<br />
En esta carpeta se guardan los mensajes editados no enviados.<br />
NOTA: Para no per<strong>de</strong>r los datos que ya hayamos incluido en la redacción <strong>de</strong> mensajes,<br />
recomendamos programar un almacenamiento automático <strong>de</strong>s<strong>de</strong> el apartado “Configuración <br />
Correo electrónico”.<br />
Enviados<br />
Papelera<br />
Carpeta don<strong>de</strong> se alojan los mensajes enviados.<br />
El contenido <strong>de</strong> la Papelera se pue<strong>de</strong> borrar bien a través <strong>de</strong>l icono <strong>de</strong> la barra <strong>de</strong><br />
herramientas <strong>de</strong> correo al pulsar sobre la carpeta Papelera o bien seleccionando el icono <strong>de</strong> la<br />
papelera que aparece a la <strong>de</strong>recha <strong>de</strong> la carpeta al seleccionarla.
Mis carpetas<br />
Aquí aparecen las carpetas personales para la organización <strong>de</strong> los mensajes. Si tenemos<br />
carpetas creadas aparece el icono con un “+”. Pulsando sobre el enlace<br />
se<br />
<strong>de</strong>spliega el contenido. En este ejemplo, las carpetas creadas son “Administración” y “Personal”.<br />
3.3. Sección <strong>de</strong> contenidos ONO<br />
Aquí se han configurado dos apartados relacionados con los servicios <strong>de</strong> ONO:<br />
Gestionar Cuentas Correo<br />
En este enlace se indica la página don<strong>de</strong> se pue<strong>de</strong> acce<strong>de</strong>r para la gestión <strong>de</strong> las<br />
cuentas <strong>de</strong> correo <strong>de</strong>l dominio. El enlace es http://webadmin.midominio.com/ don<strong>de</strong><br />
midominio.com es el nombre <strong>de</strong>l dominio que le correspon<strong>de</strong>.<br />
A este panel tendrá que acce<strong>de</strong>rse con la cuenta asignada para la administración <strong>de</strong><br />
cuentas (normalmente es la cuenta admin@midominio.com)<br />
Síguenos en<br />
Aquí están incluidos los enlaces a las Re<strong>de</strong>s Sociales don<strong>de</strong> está ONO.
4. Contactos<br />
En este apartado es don<strong>de</strong> po<strong>de</strong>mos gestionar nuestros contactos.<br />
4.1. Nuevo contacto<br />
Para crear un nuevo contacto pulsamos sobre el botón . Aquí aparecen una serie<br />
<strong>de</strong> campos. Si necesitamos más po<strong>de</strong>mos seleccionar “Agregar campo…”<br />
4.1.1. Editar contacto<br />
Al seleccionar un contacto, aparece el botón <strong>de</strong> “Editar contacto”<br />
Una vez actualizados los cambios se pulsa sobre el botón “Guardar”
4.2. Nuevo grupo<br />
Al pulsar sobre el botón <strong>de</strong> nuevo grupo aparece una nueva entrada en el frame<br />
izquierdo (marcado en rojo). Aquí se indica el nombre.<br />
Para agregar contactos a un grupo sólo hay que volver a “Contactos” y arrastrar las<br />
direcciones que queramos. Ej. <strong>de</strong> la imagen, se mueve el contacto “ONO” al grupo<br />
“Proveedores”.<br />
4.3. Combinar contactos<br />
Po<strong>de</strong>mos unificar datos <strong>de</strong> dos o más contactos <strong>de</strong> nuestra agenda seleccionándolos<br />
en la lista y pulsando sobre el botón
4.4. Buscar contactos duplicados<br />
Al pulsar el botón <strong>de</strong> contactos duplicados, revisa la lista <strong>de</strong> contactos y, si encuentra<br />
dos entradas con la misma dirección <strong>de</strong> correo nos la muestra.<br />
En el ejemplo, ha encontrado dos entradas con la misma dirección. Si seleccionamos<br />
“Combinar”, se pue<strong>de</strong> configurar el contacto como único.
4.5. Más acciones<br />
En este botón tenemos dos opciones: importar y exportar contactos.<br />
4.5.1. Importar contactos<br />
Se pue<strong>de</strong>n importar contactos. Simplemente se selecciona el archivo en formato<br />
CSV don<strong>de</strong> <strong>de</strong>be aparecer en cada línea un contacto y los datos <strong>de</strong> cada contacto<br />
separados por “,”.
4.5.2. Exportar contactos<br />
Al seleccionar la opción <strong>de</strong> exportar contactos, se muestra la navegación <strong>de</strong> carpetas<br />
<strong>de</strong>l PC para que elija dón<strong>de</strong> se guardará el fichero en formato .csv<br />
4.6. Enviar contactos como vCard<br />
Debe seleccionar el contacto que quiere enviar. Al pulsar sobre el botón <strong>de</strong> envío <strong>de</strong><br />
contactos como vCard, se abre un nuevo mensaje y los datos <strong>de</strong> la tarjeta se aña<strong>de</strong>n<br />
como un adjunto .vcf<br />
4.7. Eliminar<br />
Para borrar un grupo o un contacto, simplemente se selecciona y se pulsa sobre el<br />
botón <strong>de</strong> papelera <strong>de</strong> la barra <strong>de</strong> herramientas.
5. Configuración<br />
En esta sección se muestran los diferentes apartados <strong>de</strong> configuración <strong>de</strong> la cuenta.<br />
En todos los parámetros a configurar aparecen en la barra 2 iconos:<br />
Para guardar los cambios<br />
Cancela los cambios introducidos<br />
5.1. Perfil<br />
Aquí se configuran los datos <strong>de</strong> la cuenta aunque no se utilizarán más que para personalizar la<br />
barra general. Al lado <strong>de</strong> “Bienvenido” se indicará el nombre y apellido que aquí se añada.<br />
5.2. VCards<br />
En este apartado se pue<strong>de</strong>n añadir tarjetas <strong>de</strong> visita que se pue<strong>de</strong>n adjuntar posteriormente a<br />
los envíos <strong>de</strong> correo.
5.3. Configuración regional<br />
En este apartado la opción <strong>de</strong>l Idioma permite cambiar la personalización <strong>de</strong>l servicio para que<br />
todo aparezca en español (por <strong>de</strong>fecto) o inglés.<br />
Para el cambio <strong>de</strong> configuración <strong>de</strong>l idioma, se ha <strong>de</strong> volver a entrar en la sesión.<br />
5.4. Contraseña<br />
Este apartado es meramente informativo. El cambio <strong>de</strong> contraseña pue<strong>de</strong> hacerse directamente<br />
<strong>de</strong>s<strong>de</strong> la página <strong>de</strong> acceso al webmail (http://webmail.midominio.com). Si ha olvidado su<br />
contraseña, el usuario administrador <strong>de</strong>l dominio pue<strong>de</strong> cambiar la clave <strong>de</strong>s<strong>de</strong> el panel <strong>de</strong><br />
control (http://webadmin.midominio.com).
5.5. Correo electrónico<br />
En la opción <strong>de</strong> “Correo electrónico” se <strong>de</strong>spliegan diferentes apartados. El principal es el que se<br />
muestra en la siguiente pantalla:<br />
Novedad – Información cuota correo y porcentaje <strong>de</strong> ocupación<br />
En esta versión aquí es don<strong>de</strong> aparece la información sobre la dirección <strong>de</strong> correo, cuota<br />
asignada y porcentaje <strong>de</strong> ocupación. En la versión anterior se indicaba en el panel principal.<br />
Aquí se pue<strong>de</strong>n configurar varias opciones <strong>de</strong>l servicio seleccionando el botón que figura en<br />
cada apartado:<br />
La vista por <strong>de</strong>fecto <strong>de</strong> la lectura <strong>de</strong> mensajes (vertical u horizontal)<br />
Es la opción <strong>de</strong> eliminar todos los mensajes que se hayan movido a la papelera a la salida <strong>de</strong> la<br />
sesión<br />
Al seleccionar esta opción se almacenan los mensajes en la carpeta<br />
Permite el envío en formato HTML sin necesidad <strong>de</strong> incluir ningún código.
Opción recomendada para guardar copias <strong>de</strong> los mensajes mientras se están editando.<br />
Al marcar esta opción se incluye el mensaje original al enviar la respuesta al mismo.<br />
Aquí se pue<strong>de</strong> seleccionar cómo aparecerán las líneas que i<strong>de</strong>ntifican el mensaje original: sin<br />
marcar, precedidas <strong>de</strong> “>” o <strong>de</strong> “-“<br />
La vista previa <strong>de</strong> los mensajes en cada carpeta se pue<strong>de</strong> configurar en este apartado. Cuando<br />
se tienen más mensajes, se agrupan según el número máximo. Para avanzar, <strong>de</strong>bajo <strong>de</strong> la lista<br />
a la izquierda aparece el botón “>” para pasar a la siguiente página y “>>” para ir al final.<br />
5.5.1. Cuentas Externas<br />
En esta opción se pue<strong>de</strong> añadir una cuenta (no necesariamente <strong>de</strong>l mismo dominio) y<br />
visualizarla por webmail. Sólo hay que configurar los campos en rojo que i<strong>de</strong>ntifican la dirección<br />
<strong>de</strong> correo, datos <strong>de</strong> acceso y servidor.
Al configurar una cuenta externa, nos aparecen las dos direcciones mostrándose por <strong>de</strong>fecto las<br />
carpetas <strong>de</strong> la cuenta original. Para acce<strong>de</strong>r a la cuenta externa sólo hay que pulsar sobre la<br />
dirección.<br />
5.5.2. Firmas<br />
En este apartado se pue<strong>de</strong>n añadir y editar las firmas que aparecerán al final <strong>de</strong> los mensajes.<br />
Para crear una firma, se pulsa sobre el botón “Añadir” y aparece la ventana siguiente don<strong>de</strong> sólo<br />
hay que indicar qué información pondremos en nuestra firma. Si marcamos el cuadro <strong>de</strong> “Por<br />
<strong>de</strong>fecto” se incluirá esta firma en todos los mensajes que creemos.
5.5.3. Remitentes bloqueados<br />
Aquí se pue<strong>de</strong>n configurar las direcciones <strong>de</strong> correo <strong>de</strong> aquellos usuarios <strong>de</strong> los que no<br />
queremos recibir mensajes (serán borrados).<br />
5.5.4. Reenvío<br />
Los mensajes recibidos se pue<strong>de</strong>n reenviar a otra cuenta o cuentas simplemente seleccionando<br />
la primera casilla e indicando, separadas por comas, las cuentas <strong>de</strong>stino.<br />
Por <strong>de</strong>fecto, si se configura esta opción, no se guardan los mensajes en el buzón original. Para<br />
esto, <strong>de</strong>be marcarse la casilla <strong>de</strong> “Guardar copia”. NOTA: aquí hay que tener cuidado con la<br />
cuota <strong>de</strong>l buzón original.
5.5.5. Respuesta automática<br />
En este apartado se pue<strong>de</strong> configurar la respuesta automática a los mensajes recibidos. Útil<br />
como mensaje <strong>de</strong> vacaciones, para notificar nueva dirección <strong>de</strong> contacto, …<br />
Primero <strong>de</strong>be seleccionarse la casilla <strong>de</strong> “Respuesta automática”<br />
A continuación pue<strong>de</strong> configurarse cuánto tiempo tendrá esta respuesta automática y el mensaje<br />
a remitir.<br />
El envío <strong>de</strong> la respuesta pue<strong>de</strong> hacerse:<br />
- Añadiendo la respuesta automática sobre el mensaje recibido o sólo enviando la respuesta<br />
automática que hayamos editado. En el primer caso, <strong>de</strong>be seleccionarse la opción “Original”<br />
- Enviar respuesta automática tras cada recepción o sólo uno por remitente. Para esta<br />
segunda opción, <strong>de</strong>be marcarse la casilla “Frecuencia”. Si a<strong>de</strong>más queremos recordarlo,<br />
pue<strong>de</strong> indicarse en el “Intervalo”, el número <strong>de</strong> días pasados los cuales vuelve a enviarse la<br />
respuesta automática a cada remitente.
5.6. Contactos<br />
En cuanto a los contactos, pue<strong>de</strong>n configurarse las siguientes opciones:<br />
En la primera se indica que se borrarán al salir todos los contactos que se hayan eliminado<br />
durante la sesión.<br />
Al pulsar sobre el botón “Eliminar” se borran todas las direcciones <strong>de</strong> correo que hayamos<br />
introducido manualmente en la edición <strong>de</strong> un mensaje. No se borra ningún contacto que se haya<br />
guardado.<br />
En la última línea se pue<strong>de</strong> seleccionar el or<strong>de</strong>n <strong>de</strong> los contactos por “Nombre” o “Apellido”