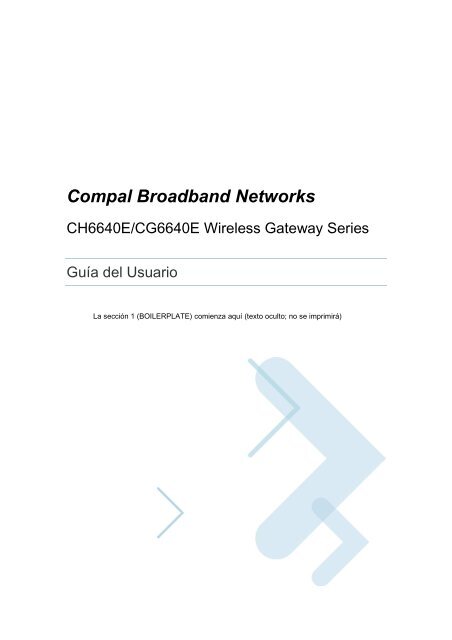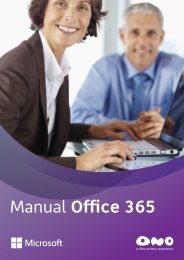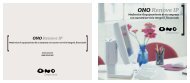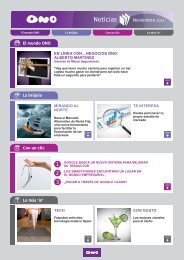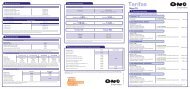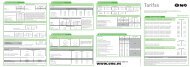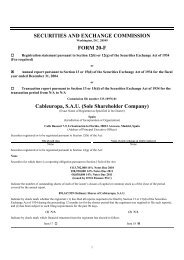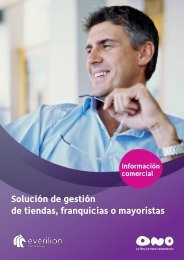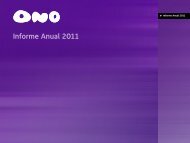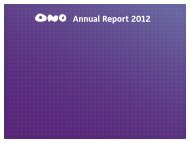Manual del Fabricante Compal CG6640E - Ono
Manual del Fabricante Compal CG6640E - Ono
Manual del Fabricante Compal CG6640E - Ono
You also want an ePaper? Increase the reach of your titles
YUMPU automatically turns print PDFs into web optimized ePapers that Google loves.
<strong>Compal</strong> Broadband Networks<br />
CH6640E/<strong>CG6640E</strong> Wireless Gateway Series<br />
Guía <strong>del</strong> Usuario<br />
La sección 1 (BOILERPLATE) comienza aquí (texto oculto; no se imprimirá)
Tabla de contenidos<br />
Vista general<br />
Información de contacto........................................................................................................1<br />
Características estándares....................................................................................................1<br />
Opciones LAN de la CH6640E/<strong>CG6640E</strong> ..............................................................................2<br />
Red LAN inalámbrica ......................................................................................................2<br />
LAN Ethernet con cables................................................................................................4<br />
Panel frontal..........................................................................................................................5<br />
Panel posterior......................................................................................................................7<br />
Etiqueta MAC........................................................................................................................8<br />
Primeros pasos<br />
En el interior de la caja........................................................................................................ 10<br />
Antes de comenzar ............................................................................................................. 11<br />
Requisitos <strong>del</strong> sistema .................................................................................................. 11<br />
Conectar la CH6640E/<strong>CG6640E</strong> ......................................................................................... 12<br />
Montaje en pared de la CH6640E/<strong>CG6640E</strong> ....................................................................... 14<br />
Plantilla de montaje en pared........................................................................................ 16<br />
Configurar el acceso a Internet............................................................................................ 16<br />
Configurar TCP/IP en Windows XP............................................................................... 17<br />
Configurar TCP/IP en Windows Vista............................................................................ 17<br />
Comprobar la dirección IP en Windows XP ................................................................... 18<br />
Comprobar la dirección IP en Windows Vista ................................................................ 18<br />
Renovar su dirección IP................................................................................................ 18<br />
Configurar una red Wi-Fi ..................................................................................................... 18<br />
Configuración básica<br />
Iniciar el Administrador de configuración (CMGR) de la H6640E/<strong>CG6640E</strong> ......................... 19<br />
Barra de opciones <strong>del</strong> menú de la CH6640E/<strong>CG6640E</strong>....................................................... 20<br />
Páginas CABLE MODEM<br />
Página CABLE MODEM Status (Estado de CABLE MODEM) ............................................. 22<br />
Página CABLE MODEM Signals (Señales de CABLE MODEM) .......................................... 23<br />
Página CABLE MODEM Logs (Registros de CABLE MODEM)............................................ 24<br />
Página CABLE MODEM Addresses (Direcciones de CABLE MODEM) ............................... 25<br />
Página CABLE MODEM Configuration (Configuración de CABLE MODEM)........................ 25<br />
Página CABLE MODEM Provisioning (Aprovisionamiento de CABLE MODEM) .................. 26<br />
Páginas GATEWAY Basic (Puerta de enlace básica)<br />
Página basic Setup (Configuración básica) ......................................................................... 27<br />
Página Basic DHCP (DHCP básica).................................................................................... 30<br />
Página Basic LAN Users (Usuarios de LAN básica) ............................................................ 31<br />
Páginas GATEWAY Advanced (Puerta de enlace avanzada)<br />
Página Advanced Options (Opciones avanzadas) ............................................................... 32<br />
Página Advanced IP Filtering (Filtrado IP avanzado) ........................................................... 33<br />
Página Advanced MAC Filtering (Filtrado MAC avanzado) .................................................. 34<br />
ii
Ajustar un filtro de dirección MAC ................................................................................. 34<br />
Página Advanced Port Filtering (Filtrado de puertos avanzado) ........................................... 34<br />
Página Advanced Port Forwarding (Reenvío de puertos avanzado)..................................... 35<br />
Página Advanced Port Triggers (Activadores de puertos avanzados) .................................. 37<br />
Página Advanced DMZ Host (Página Host DMZ avanzado) ................................................ 38<br />
Configurar el host DMZ................................................................................................. 39<br />
Dynamic DNS (DNS dinámico)............................................................................................ 39<br />
Página Advanced IDS (IDS Avanzado)................................................................................ 40<br />
Páginas GATEWAY Wireless (Puerta de enlace inalámbrica)<br />
Página Wireless Band Mode (Modo de banda inalámbrica) ................................................. 42<br />
Página Wireless Basic (Inalámbrica básica) ........................................................................ 42<br />
Página Wireless Security (Seguridad inalámbrica)............................................................... 44<br />
Página Wireless WPS (WPS inalámbrica) ........................................................................... 49<br />
Página Wireless Access Control (Control de acceso inalámbrico)........................................ 50<br />
Página Wireless Status (Estado inalámbrico) ...................................................................... 52<br />
Configurar su LAN inalámbrica............................................................................................ 52<br />
Cifrar as transmisiones LAN.......................................................................................... 53<br />
Páginas de GATEWAY USB (opcional)<br />
Servidor de impresión ................................................................................................... 54<br />
Servidor FTP ................................................................................................................ 55<br />
Servidor de archivos ..................................................................................................... 56<br />
Páginas GATEWAY MANAGEMENT<br />
Control de administración remota........................................................................................ 58<br />
Loopback IP........................................................................................................................ 58<br />
Páginas TELEPHONE (TELÉFONO)<br />
Página TELEPHONE Status (Estado <strong>del</strong> teléfono) .............................................................. 60<br />
Página TELEPHONE Call (Llamadas de teléfono)............................................................... 61<br />
Ficha Status Call (Estado de llamada) .......................................................................... 61<br />
Ficha Quality Of Service (Calidad <strong>del</strong> servicio) .............................................................. 61<br />
Página TELEPHONE Logs (Registros <strong>del</strong> teléfono)............................................................. 62<br />
Ficha Telephone Log (Registra <strong>del</strong> teléfono) ................................................................. 62<br />
Ficha Call Signaling Log (Registro de señales de llamada) ........................................... 62<br />
Página TELEPHONE Provisioning (Aprovisionamiento <strong>del</strong> teléfono).................................... 64<br />
Ficha Setup (Configuración).......................................................................................... 64<br />
Ficha Line (Línea)......................................................................................................... 64<br />
Ficha Call Features (Características de llamada) .......................................................... 65<br />
Ficha Errors (Errores) ................................................................................................... 65<br />
Página TELEPHONE Configuration (Configuración <strong>del</strong> teléfono) ......................................... 66<br />
Páginas HELP (AYUDA)<br />
Página HELP Cable Modem (Ayuda de cable módem)........................................................ 67<br />
Página HELP Telephone (Ayuda <strong>del</strong> teléfono)..................................................................... 67<br />
Solución de problemas<br />
Soluciones .......................................................................................................................... 69<br />
LEDs <strong>del</strong> panel frontal y condiciones de errores .................................................................. 70<br />
Section 1 ends here (hidden text; will not print)<br />
iii
La sección 2 (CAPÍTULOS Y APÉNDICES) comienza aquí (texto oculto; no se imprimirá)<br />
1 Vista general<br />
La CBN CH6640E/<strong>CG6640E</strong> Wireless Gateway ha sido diseñada para su hogar, oficina<br />
doméstica o pequeño negocio o empresa. Puede usarse en casa con uno o más<br />
ordenadores con capacidad de conexión inalámbrica para acceder de forma remota a la<br />
puerta de enlace inalámbrica.<br />
Esta guía <strong>del</strong> usuario ofrece una vista general e información para la instalación de la<br />
CH6640E/<strong>CG6640E</strong>. También ofrece instrucciones para la instalación de la puerta de<br />
enlace inalámbrica y para ajustar configuración de LAN, Ethernet, el router, DHCP y la<br />
seguridad.<br />
Nota: Para el siguiente contenido de función VoIP, sólo se aplica a la CH6640E<br />
Cable Modem Voice Gateway.<br />
Información de contacto<br />
• Para cualquier pregunta o asistencia para la CH6640E/<strong>CG6640E</strong> Wireless Gateway,<br />
contacte con su proveedor de servicios de Internet.<br />
• Para información sobre el servicio al cliente, soporte técnico o reclamaciones de<br />
garantía; consulte la tarjeta de información sobre la licencia <strong>del</strong> software CBN<br />
CH6640E/<strong>CG6640E</strong>, la garantía, seguridad y regulación facilitada con la<br />
CH6640E/<strong>CG6640E</strong> Wireless Gateway.<br />
Características estándares<br />
La CH6640E/<strong>CG6640E</strong> Wireless Gateway combina el acceso a Internet a alta velocidad,<br />
la conexión de red y la seguridad <strong>del</strong> equipo para una LAN doméstica o de oficina<br />
pequeña. Ofrece las características siguientes:<br />
• Combinación de cinco productos separados en una unidad compacta — un modem<br />
por cable EURO DOCSIS® 3.0, un punto de acceso inalámbrico IEEE 802.11b/g/n,<br />
conexiones Ethernet 10/100/1000 Base-T, dos conexiones telefónicas a Internet<br />
VoIP y cortafuegos.<br />
• Un módem con cable de alta velocidad para el acceso a la banda ancha continuo<br />
para Internet y otros servicios en línea con una velocidad de transferencia mucho<br />
más rápida que los módems de marcación o ISDN tradicionales.<br />
• Cortafuegos avanzado para dar seguridad a la red de ataques no deseados por<br />
Internet. Soporta inspección completa, detección de intrusiones, DMZ, evita el<br />
ataque de negación de servicio (denial-of-service) y Network Address Translation<br />
(NAT).<br />
• Una conexión de banda ancha para hasta 253 ordenadores para navegar por la red;<br />
todos los ordenadores de la LAN se comunican como si estuviesen conectados a la<br />
misma red física.<br />
1
• Cuatro puertos de subida Ethernet 10/100/1000Base-T con soporte para conexiones<br />
half- o full-duplex con capacidad auto-MDIX.<br />
• Un punto de acceso IEEE 802.11n para que los usuarios de portátiles puedan seguir<br />
conectados mientras se mueven por la casa o en una pequeña oficina o para<br />
conectar ordenadores de sobremesa sin instalar redes con cables. Dependiendo de<br />
la distancia, las velocidades de conexión inalámbrica pueden variar.<br />
• La función inalámbrica de la CH6640E/<strong>CG6640E</strong> soporta Wi-Fi 2.4G en modo de<br />
banda única.<br />
• Una conexión de banda ancha Wireless Fi<strong>del</strong>ity (Wi-Fi) para dispositivos con Wi-Fi<br />
en su red, como teléfonos móviles, portátiles, impresoras, PDAs y ordenadores de<br />
sobremesa.<br />
• Enrutamiento para una LAN inalámbrica (WLAN) o una LAN Ethernet; puede<br />
conectar más de cuatro ordenadores usando centralitas (hubs) y/o intercambiadores<br />
(switches)<br />
• Un servidor DHCP para configurar una LAN privada combinada de Clase C con<br />
cable y/o inalámbrica.<br />
• Operación de red privada virtual (VPN) de paso compatible con IPSec, PPTP o L2TP<br />
para conectar ordenadores remotos sobre Internet.<br />
• El administrador de configuración (CMGR) de la CH6640E/<strong>CG6640E</strong> ofrece una<br />
interfaz de usuario gráfica (GUI) para un ajuste fácil de la configuración inalámbrica,<br />
de la Ethernet, <strong>del</strong> router, DHCP y de seguridad.<br />
• El puerto host USB 2.0 soporta las funciones de servidor de impresión y<br />
almacenamiento en red con servidor FTP y servidor Samba con soporte para los<br />
sistemas de archivos FAT16, FAT32 y NTFS. Puede conectar un lápiz de memoria<br />
USB y acceder a él a través <strong>del</strong> cliente FTP o Windows Explorer.<br />
Opciones LAN de la CH6640E/<strong>CG6640E</strong><br />
Puede conectar hasta 253 ordenadores cliente en la CH6640E/<strong>CG6640E</strong> usando<br />
cualquiera de las combinaciones de las siguientes conexiones de red:<br />
• LAN inalámbrica Wi-Fi (WLAN)<br />
• Red de área local Ethernet (LAN)<br />
Red LAN inalámbrica<br />
La comunicación inalámbrica ocurre a través de las ondas de radio en lugar de cables.<br />
Como un teléfono inalámbrico, una WLAN utiliza señales de radio en lugar de cables<br />
para intercambiar datos. Una red inalámbrica elimina la necesidad de cables caros y<br />
molestos para conectar los ordenadores en toda la casa u oficina. Los usuarios móviles<br />
pueden mantenerse conectados a la red incluso cuando llevan su portátil a diferentes<br />
lugares en la casa u oficina.<br />
Cada ordenador u otro dispositivo en una WLAN debe tener Wi-Fi con un adaptador<br />
inalámbrico interno o externo.<br />
Portátiles — Utilizan un adaptador de portátil inalámbrico incorporado, un adaptador<br />
PCMCIA o un adaptador USB.<br />
Equipos de sobremesa — Utilizan un adaptador PCI, adaptador USB inalámbrico o<br />
productos compatibles con la ranura PCI o el puerto USB respectivamente.<br />
2
Ejemplo de conexiones de red inalámbricas (mo<strong>del</strong>o mostrado CH6640E)<br />
Ejemplo de conexiones de red inalámbricas (mo<strong>del</strong>o mostrado <strong>CG6640E</strong>)<br />
La distancia máxima de operación inalámbrica depende <strong>del</strong> tipo de materiales por los<br />
que la señal debe pasar y de la ubicación de su CH6640E/<strong>CG6640E</strong> y clientes<br />
(estaciones). CBN no garantiza la operación inalámbrica para todas las distancias<br />
soportadas en todos los entornos.<br />
Nota: Para obtener una mayor cobertura inalámbrica, coloque su puerta<br />
de enlace inalámbrica CH6640E/<strong>CG6640E</strong> verticalmente.<br />
3
LAN Ethernet con cables<br />
Puede conectar fácilmente cualquier PC con un cable Ethernet al puerto Ethernet<br />
CH6640E/<strong>CG6640E</strong>. Puesto que el puerto Ethernet CH6640E/<strong>CG6640E</strong> soporta auto-<br />
MDIX, puede usar un cable directo (straight-through) o cruzado (cross-over) para<br />
conectar un hub, switch o equipo. Utilice cables de categoría 5, o superior, para todas las<br />
conexiones Ethernet.<br />
Ejemplo de conexión Ethernet a ordenador (mo<strong>del</strong>o mostrado CH6640E)<br />
Ejemplo de conexión Ethernet a ordenador (mo<strong>del</strong>o mostrado <strong>CG6640E</strong>)<br />
4
Una LAN Ethernet con cables con más de cuatro ordenadores necesita uno o más hubs,<br />
switches o routers. Puede:<br />
• Conectar un hub o un switch o cualquier otro puerto Ethernet a la<br />
CH6640E/<strong>CG6640E</strong>.<br />
• Utilice hubs, switches o routers Ethernet para conectar hasta cualquier combinación<br />
de 253 ordenadores y clientes inalámbricos a la CH6640E/<strong>CG6640E</strong>.<br />
Este documento no presenta información más detallada sobre el cableado de Ethernet.<br />
Panel frontal<br />
El panel frontal de la CH6640E/<strong>CG6640E</strong> contiene luces indicadoras y el botón WPS<br />
utilizado para configurar Wi-Fi Protected Security (WPS) en los clientes compatibles<br />
conectados a la red de la CH6640E/<strong>CG6640E</strong>.<br />
Los indicadores LED <strong>del</strong> panel frontal de la CH6640E ofrecen la siguiente información de<br />
estado de energía, comunicaciones y errores:<br />
LED Parpadeando Encendido<br />
1 POWER Not applicable — el LED no<br />
parpadea<br />
2 RECEIVE Escaneando conexión de canal de<br />
bajada<br />
3 SEND Escaneando conexión de canal de<br />
subida<br />
4 ONLINE Escaneando la conexión a Internet;<br />
transmitiendo o recibiendo datos por<br />
Internet<br />
Verde: la alimentación está<br />
correctamente conectada<br />
Verde: Canal de bajada conectado<br />
Azul: Canal de bajada conectado con<br />
canales vinculados<br />
Verde: Canal de subida conectado<br />
Azul: Canal de subida conectado con<br />
canales vinculados<br />
Verde: Conectado a Internet<br />
5
LED Parpadeando Encendido<br />
5 TEL 1<br />
TEL 2<br />
El teléfono está descolgado;<br />
marcando o una llamada en<br />
progreso<br />
Verde: El teléfono está conectado y<br />
activado; colgado<br />
6 WIRELESS Ámbar: función WPS habilitada. Verde: La interfaz inalámbrica Wi-Fi<br />
está activa ahora.<br />
Los indicadores LED <strong>del</strong> panel frontal de la <strong>CG6640E</strong> ofrecen la siguiente información de<br />
estado de energía, comunicaciones y errores:<br />
LED Parpadeando Encendido<br />
1 POWER Not applicable — el LED no<br />
parpadea<br />
2 RECEIVE Escaneando conexión de canal de<br />
bajada<br />
3 SEND Escaneando conexión de canal de<br />
subida<br />
4 ONLINE Escaneando la conexión a Internet;<br />
transmitiendo o recibiendo datos por<br />
Internet<br />
Verde: la alimentación está<br />
correctamente conectada<br />
Verde: Canal de bajada conectado<br />
Azul: Canal de bajada conectado con<br />
canales vinculados<br />
Verde: Canal de subida conectado<br />
Azul: Canal de subida conectado con<br />
canales vinculados<br />
Verde: Conectado a Internet<br />
5 WIRELESS Ámbar: función WPS habilitada. Verde: La interfaz inalámbrica Wi-Fi<br />
está activa ahora.<br />
6 Extra para<br />
uso en<br />
el futuro<br />
no activado aún, función por definir<br />
6
Panel posterior<br />
El panel posterior de la CH6640E (mostrado arriba) contiene los siguientes conectores y<br />
puertos de cableado:<br />
Elemento<br />
1 TEL 1<br />
TEL 2<br />
2 ETHERNET<br />
1 2 3 4<br />
Descripción<br />
Conexión VoIP para un único teléfono. Pueden soportarse dos<br />
teléfonos.<br />
Utilice cualquier puerto Ethernet para conectar un ordenador, hub,<br />
bridge o switch equipado con Ethernet usando un cable RJ-45.<br />
LED de actividad - El LED verde indica la actividad <strong>del</strong><br />
conector Ethernet.<br />
Cuando el LED está encendido, indica que no hay tráfico de datos y que<br />
la conexión está estabilizada.<br />
Cuando el LED está PARPADEANDO, indica que hay datos<br />
transmitiéndose en subida o bajada.<br />
Cuando el LED está APAGADO, indica que la unidad no está encendida<br />
o que no hay conexión Ethernet.<br />
3 RESET Mantenga presionado el botón RESET durante cinco segundos o más<br />
para restablecer la CH6640E/<strong>CG6640E</strong> a la configuración<br />
predeterminada de fábrica. Tras restaurarse la configuración<br />
predeterminada de fábrica, la puerta de enlace reiniciará y tardará entre<br />
5 y 30 minutos en encontrar y asegurar los canales de comunicación<br />
apropiados.<br />
4 USB Puerto host USB para las funciones de servidor de impresoras o<br />
almacenamiento en red<br />
5 CABLE Conecte la CH6640E/<strong>CG6640E</strong> a una toma de corriente por cable.<br />
6 INTERRUPTOR<br />
DE ENCENDIDO<br />
Interruptor para encender o apagar la CH6640E/<strong>CG6640E</strong>.<br />
7 POWER Administra corriente a la CH6640E/<strong>CG6640E</strong>.<br />
7
El panel posterior de la <strong>CG6640E</strong> (mostrado arriba) contiene los siguientes conectores y<br />
puertos de cableado:<br />
Elemento<br />
1 ETHERNET<br />
1 2 3 4<br />
Descripción<br />
Utilice cualquier puerto Ethernet para conectar un ordenador, hub,<br />
bridge o switch equipado con Ethernet usando un cable RJ-45.<br />
LED de actividad - El LED verde indica la actividad <strong>del</strong><br />
conector Ethernet.<br />
Cuando el LED está encendido, indica que no hay tráfico de datos y que<br />
la conexión está estabilizada.<br />
Cuando el LED está PARPADEANDO, indica que hay datos<br />
transmitiéndose en subida o bajada.<br />
Cuando el LED está APAGADO, indica que la unidad no está encendida<br />
o que no hay conexión Ethernet.<br />
2 RESET Mantenga presionado el botón RESET durante cinco segundos o más<br />
para restablecer la <strong>CG6640E</strong> a la configuración predeterminada<br />
de fábrica. Tras restaurarse la configuración predeterminada de fábrica,<br />
la puerta de enlace reiniciará y tardará entre 5 y 30 minutos en<br />
encontrar y asegurar los canales de comunicación apropiados.<br />
3 USB Puerto host USB para las funciones de servidor de impresoras o<br />
almacenamiento en red<br />
4 CABLE Conecte la <strong>CG6640E</strong> a una toma de corriente por cable.<br />
5 INTERRUPTOR<br />
DE ENCENDIDO<br />
Interruptor para encender o apagar la <strong>CG6640E</strong>.<br />
6 POWER Administra corriente a la <strong>CG6640E</strong>.<br />
Etiqueta MAC<br />
La etiqueta de control de acceso de medios (MAC) de la CH6640E/<strong>CG6640E</strong> está<br />
ubicada en la parte inferior de la CH6640E/<strong>CG6640E</strong>. La etiqueta contiene la dirección<br />
8
MAC que es única, de 48 bits y que identifica cada dispositivo de la red Ethernet. Para<br />
recibir servicios de datos, necesitará facilitar la dirección MAC marcada como HFC MAC<br />
ID a su proveedor de servicios de Internet.”<br />
Nota: La etiqueta puede diferir dependiendo de la configuración local o requisitos.<br />
9
2 Primeros pasos<br />
En el interior de la caja<br />
Antes de instalar la CH6640E/<strong>CG6640E</strong> Wireless Gateway, compruebe si los elementos<br />
siguientes están incluidos en la caja con la CH6640E/<strong>CG6640E</strong>:<br />
Elemento<br />
Cable de corriente<br />
Descripción<br />
Conecta la CH6640E/<strong>CG6640E</strong> a una toma<br />
eléctrica AC<br />
Licencia <strong>del</strong> software y<br />
tarjeta de regulación<br />
Contiene información con la licencia <strong>del</strong><br />
software, la garantía y seguridad de la<br />
CH6640E/<strong>CG6640E</strong>.<br />
Hoja de instalación de<br />
la CH6640E/<strong>CG6640E</strong><br />
Ofrece información básica para la configuración<br />
de la CH6640E/<strong>CG6640E</strong><br />
Debe tener los últimos paquetes de servicios y parches de su sistema operativo<br />
instalados en el ordenador.<br />
Necesitará un cable coaxial de 75 ohm con conectores tipo F para conectar la<br />
CH6640E/<strong>CG6640E</strong> en la toma de corriente más cercana. Si hay un televisor conectado<br />
a la toma de corriente por cable, necesitará un splitter RF de 5 a 900 MHz y dos cables<br />
coaxiales adicionales para usar el televisor y la CH6640E/<strong>CG6640E</strong>.<br />
10
Antes de comenzar<br />
Tome las precauciones siguientes antes de instalar la CH6640E/<strong>CG6640E</strong>:<br />
• Posponga la instalación hasta que no exista riesgo de tormenta o actividad eléctrica<br />
en la zona.<br />
• Para evitar descargas potenciales, desenchufe siempre el cable de corriente de la<br />
toma de corriente de la pared u otras fuentes de alimentación antes de desconectar<br />
en el panel posterior de la CH6640E/<strong>CG6640E</strong>.<br />
• Para evitar el sobrecalentamiento de la CH6640E/<strong>CG6640E</strong>, no bloquee las rejillas<br />
de ventilación de los laterales de la unidad. No abra la unidad. Deje que realice el<br />
servicio su proveedor de servicios de Internet.<br />
Compruebe tener los cables, adaptadores y software <strong>del</strong> adaptador necesarios.<br />
Asegúrese de que los controladores apropiados han sido instalados para el<br />
adaptador Ethernet en cada ordenador de la red. Para información sobre la configuración<br />
de WLAN, consulte Configurar su LAN inalámbrica.<br />
Requisitos <strong>del</strong> sistema<br />
Su ordenador debe cumplir los requisitos mínimos siguientes:<br />
• Ordenador con procesador Pentium © o superior<br />
• Sistema operativo Windows XP, Windows Vista, Macintosh o UNIX con CD-ROM <strong>del</strong><br />
sistema operativo a mano<br />
• Cualquier explorador de web, como Microsoft Internet Explorer, Netscape Navigator ®<br />
o Mozilla ® Firefox ®<br />
11
Conectar la CH6640E/<strong>CG6640E</strong><br />
Antes de comenzar, asegúrese de que el ordenador esté encendido y el cable de<br />
corriente de la CH6640E/<strong>CG6640E</strong> esté desenchufado.<br />
1. Conecte un extremo <strong>del</strong> cable coaxial a la toma o splitter de cables.<br />
2. Conecte el otro extremo <strong>del</strong> cable coaxial al conector de cables de la<br />
CH6640E/<strong>CG6640E</strong>. Apriete los conectores a mano para evitar dañarlos.<br />
3. Enchufe el cable de corriente en el puerto Power de la CH6640E/<strong>CG6640E</strong>.<br />
4. Enchufe el otro extremo <strong>del</strong> cable de corriente en una toma de corriente.<br />
Esto encenderá la puerta de enlace automáticamente. No necesita desenchufar la<br />
puerta de enlace cuando no esté usándola. La primera vez que enchufe la<br />
CH6640E/<strong>CG6640E</strong>, deje que pasen entre 5 y 30 minutos para que encuentre y<br />
asegure los canales de comunicación apropiados.<br />
5. Enchufe el otro extremo <strong>del</strong> cable de teléfono de un teléfono con una o dos líneas en<br />
el puerto TEL 1/2 de la parte posterior de la CH6640E.<br />
6. Enchufe el cable de teléfono de un teléfono de una o dos líneas en el teléfono.<br />
7. (paso opcional) Enchufe el lápiz de memoria USB o unidad de disco duro en el<br />
puerto USB de la CH6640E/<strong>CG6640E</strong>.<br />
8. Conecte el cable Ethernet en el puerto Ethernet <strong>del</strong> ordenador y conecte el otro<br />
extremo <strong>del</strong> cable Ethernet en el puerto Ethernet de la puerta de enlace.<br />
12
9. Para un segundo teléfono, enchufe el cable de teléfono de un teléfono de una línea<br />
en el puerto TEL 2 de la parte posterior de la CH6640E.<br />
10. Compruebe si los LEDs <strong>del</strong> panel frontal cambian según esta secuencia:<br />
Actividad LED durante el arranque de la CH6640E/<strong>CG6640E</strong><br />
LED<br />
POWER<br />
Descripción<br />
Se enciende cuando la corriente AC está conectada a la<br />
CH6640E/<strong>CG6640E</strong>.<br />
Indica que la corriente ha sido correctamente conectada.<br />
RECEIVE<br />
SEND<br />
Parpadea cuando se escanea un canal de recepción, de<br />
bajada.<br />
Cambia a verde fijo cuando se asegura un único canal de<br />
bajada.<br />
Cambia a azul fijo cuando múltiples canales de bajada son<br />
asegurados.<br />
Parpadea mientras se escanea un canal de envío, de subida.<br />
Cambia a verde fijo cuando se asegura un único canal de<br />
subida.<br />
Cambia a azul fijo cuando múltiples canales de subida son<br />
asegurados.<br />
ONLINE<br />
Parpadea durante el registro y configuración de la<br />
CH6640E/<strong>CG6640E</strong>.<br />
Cambia a verde fijo cuando la CH6640E/<strong>CG6640E</strong> se ha<br />
registrado correctamente y está lista para el acceso a Internet<br />
13
Montaje en pared de la CH6640E/<strong>CG6640E</strong><br />
Tiene la opción de montar en la pared la CH6640E/<strong>CG6640E</strong>. Haga lo siguiente antes de<br />
montar la CH6640E/<strong>CG6640E</strong> en la pared:<br />
• Coloque la unidad según se especifica en los códigos locales y nacionales que<br />
gobiernan los servicios residenciales de comunicación y televisión por cable.<br />
• Siga todos los estándares locales para la instalación de una interfaz de red o<br />
dispositivo de interfaz de red (NIU/NID).<br />
• Asegúrese de que el enchufe de corriente AC esté desconectado de la toma de<br />
corriente y que todos los cables se hayan quitado de la parte posterior de la<br />
CH6640E/<strong>CG6640E</strong> antes de iniciar la instalación.<br />
• Decida si desea montar la CH6640E/<strong>CG6640E</strong> horizontalmente o verticalmente.<br />
Si es posible, monte la unidad sobre hormigón, pared de obra, taco de madera o<br />
cualquier otro material de pared sólido. Utilice tacos si es necesario (por ejemplo, si tiene<br />
que montar la unidad en un muro).<br />
PRECAUCIÓN: Antes de taladrar agujeros, compruebe la estructura<br />
por si se hacen posibles daños a líneas de agua, gas o electricidad.<br />
Haga lo siguiente para montar su CH6640E/<strong>CG6640E</strong> en la pared:<br />
1. Imprima una copia de la Plantilla de montaje en pared.<br />
2. Mida la plantilla pintada con una regla para asegurarse de que tenga el tamaño<br />
correcto.<br />
3. Utilice un punzón para marcar el centro de los agujeros.<br />
4. En la pared, localice las marcas de los agujeros de montaje.<br />
5. Taladre los agujeros a una profundidad de al menos 1 1/2 pulgadas (3,8cm). Utilice<br />
tornillos M3.5 x 38mm (#6 x 11/2 pulgadas) con cabeza plana y un diámetro de<br />
cabeza máximo de 9,0mm para montar la CH6640E/<strong>CG6640E</strong>.<br />
6. Con un destornillador, gire cada tornillo hasta que parte de él sobresalga de la pared,<br />
como se muestra en la ilustración siguiente de las dimensiones de los tornillos de<br />
montaje.<br />
6.0 mm (.24 inches) maximum<br />
9.0 mm (.35 inches) maximum<br />
2.5 mm (.10 inches).<br />
Debe haber al menos 0,10 pulgadas (2,5mm) de distancia entre la pared y la parte<br />
inferior de la cabeza <strong>del</strong> tornillo.<br />
7. Coloque la CH6640E/<strong>CG6640E</strong> de manera que los agujeros de la parte posterior de<br />
la unidad queden alineados con los tornillos de montaje.<br />
14
8. Deslice la CH6640E/<strong>CG6640E</strong> hacia abajo hasta que se detenga contra la parte<br />
superior de la abertura <strong>del</strong> agujero.<br />
9. Tras el montaje, vuelva a conectar la entrada <strong>del</strong> cable coaxial y la<br />
conexión Ethernet.<br />
10. Enchufe el cable de corriente en el conector +12VDC de la puerta de enlace y la<br />
toma de corriente eléctrica.<br />
11. Guíe los cables para evitar peligros de seguridad.<br />
15
Plantilla de montaje en pared<br />
Figura 1 Plantilla de montaje en pared<br />
Configurar el acceso a Internet<br />
Tras instalar la CH6640E/<strong>CG6640E</strong>, compruebe si puede conectarse a Internet. Puede<br />
obtener una dirección IP desde la interfaz de red de su ordenador usando una de las<br />
opciones siguientes:<br />
• Obtener la dirección IP definida estática y la dirección DNS<br />
• Obtener automáticamente la dirección IP usando un servidor de red DHCP<br />
La CBN CH6640E/<strong>CG6640E</strong> Wireless Gateway ofrece un servidor DHCP en su LAN. Se<br />
recomienda que configure su LAN para obtener las IP para la LAN y el servidor DNS<br />
automáticamente.<br />
Asegúrese de que todos los ordenadores de su LAN estén configurados para TCP/IP.<br />
Tras configurar TCP/IP en su ordenador, debería verificar la dirección IP.<br />
Nota: para sistemas UNIX o Linux, siga las instrucciones en la<br />
documentación de usuario aplicable.<br />
16
Configurar TCP/IP en Windows XP<br />
. ** La lista se reanuda aquí (texto oculto; no se imprimirá) **<br />
1. Abra el Panel de control.<br />
2. Haga doble clic en Conexiones de red para mostrar una lista de las conexiones a<br />
Internet por marcación y LAN o de alta velocidad.<br />
3. Haga clic con el botón derecho en la conexión de red para su interfaz de red.<br />
4. Seleccione Propiedades <strong>del</strong> menú desplegable para mostrar la ventana de<br />
Propiedades de Conexión de área local. Asegúrese de que el Protocolo de Internet<br />
(TCP/IP) esté marcado.<br />
5. Seleccione Protocolo de Internet (TCP/IP) y haga clic en Propiedades para<br />
mostrar la ventana de propiedades <strong>del</strong> Protocolo de Internet (TCP/IP).<br />
6. Seleccione Obtener una dirección IP automáticamente y Obtener la dirección<br />
<strong>del</strong> servidor DNS automáticamente.<br />
7. Haga clic en Aceptar para guardar la configuración TCP/IP y salir de la ventana de<br />
Propiedades de TCP/IP.<br />
8. Cierre la ventana Propiedades de Conexión de área local y salga <strong>del</strong> Panel de<br />
control.<br />
9. Cuando complete la configuración TCP/IP, vaya al paso Comprobar la dirección IP<br />
en Windows XP.<br />
Configurar TCP/IP en Windows Vista<br />
. ** La lista se reanuda aquí (texto oculto; no se imprimirá) **<br />
1. Abra el Panel de control.<br />
2. Haga clic en Red e Internet para mostrar la ventana Red e Internet.<br />
3. Haga clic en Centro de redes y recursos compartidos para mostrar la ventana<br />
Centro de redes y recursoscompartidos.<br />
4. Haga clic en Administrar conexiones de red para mostrar la ventana de<br />
conexiones a Internet LAN o alta velocidad.<br />
5. Haga clic con el botón derecho en la interfaz de conexión de red que desea cambiar.<br />
6. Haga clic en Propiedades para mostrar la ventana Propiedades de Conexión de<br />
área local.<br />
Vista puede que le pida una contraseña de administrador o confirmación. Escriba la<br />
contraseña o confirmación y luego haga clic en Continuar.<br />
7. Haga clic en la ficha Redes, luego seleccione Protocolo de Internet versión 4<br />
(IPv4).<br />
8. Haga clic en Propiedades para mostrar la ventana de Propiedades de Protocolo de<br />
Internet versión 4 (TCP/IPv4).<br />
9. Seleccione Obtener una dirección IP automáticamente y Obtener la dirección<br />
<strong>del</strong> servidor DNS automáticamente.<br />
10. Haga clic en Aceptar para guardar la configuración TCP/IP y cerrar la ventana<br />
Propiedades de Protocolo de Internet versión 4 (TCP/IPv4).<br />
11. Haga clic en Aceptar para cerrar la ventana Propiedades de Conexión de área local.<br />
12. Cierre las ventanas restantes y salga <strong>del</strong> Panel de control.<br />
13. Cuando complete la configuración TCP/IP, vaya al paso Comprobar la dirección IP<br />
en Windows Vista.<br />
17
Comprobar la dirección IP en Windows XP<br />
Para comprobar la dirección IP:<br />
. ** La lista se reanuda aquí (texto oculto; no se imprimirá) **<br />
1. En el escritorio de Windows, haga clic en Inicio.<br />
2. Seleccione Ejecutar. Aparecerá la ventana Ejecutar.<br />
3. Escriba cmd y haga clic en Aceptar.<br />
4. Escriba ipconfig y presione ENTRAR para mostrar su configuración IP.<br />
Si aparece una dirección IP de autoconfiguración, esto indica que hay posibles<br />
problemas de la red de cable o una conexión incorrecta entre su ordenador y la<br />
CH6640E/<strong>CG6640E</strong>.<br />
Compruebe lo siguiente:<br />
• Las conexiones de los cables<br />
• Si puede ver canales de televisión por cable en su televisor<br />
Tras comprobar las conexiones de los cables y el funcionamiento de la televisión por<br />
cable, puede renovar su dirección IP.<br />
Comprobar la dirección IP en Windows Vista<br />
Haga lo siguiente para comprobar la dirección IP:<br />
. ** La lista se reanuda aquí (texto oculto; no se imprimirá) **<br />
1. En el escritorio de Windows, haga clic en Inicio.<br />
2. Haga clic en Todos los programas.<br />
3. Haga clic en Accesorios.<br />
4. Haga clic en Símbolo <strong>del</strong> sistema para abrir la ventana <strong>del</strong> símbolo <strong>del</strong> sistema.<br />
5. Escriba ipconfig y presione Entrar para mostrar la dirección IP.<br />
Si aparece una dirección IP de autoconfiguración, esto indica que hay una conexión<br />
incorrecta entre el ordenador y la CH6640E/<strong>CG6640E</strong>, o que hay posibles problemas en<br />
la red por cable.<br />
Renovar su dirección IP<br />
Para renovar su dirección IP en Windows XP o Windows Vista:<br />
. ** La lista se reanuda aquí (texto oculto; no se imprimirá) **<br />
1. Abra la ventana <strong>del</strong> símbolo <strong>del</strong> sistema.<br />
2. En el símbolo <strong>del</strong> sistema, escriba ipconfig /renew y presione ENTRAR para obtener<br />
una nueva dirección IP.<br />
3. Escriba salir y presione ENTRAR para cerrar la ventana <strong>del</strong> símbolo <strong>del</strong> sistema.<br />
Si tras realizar este paso el ordenador continúa sin poder acceder a Internet, llame a su<br />
proveedor de servicios por cable para asistencia.<br />
Configurar una red Wi-Fi<br />
Haga lo siguiente para configurar una red Wi-Fi usando el botón WPS de la<br />
CH6640E/<strong>CG6640E</strong>:<br />
18
. ** La lista se reanuda aquí (texto oculto; no se imprimirá) **<br />
1. Encienda la CH6640E/<strong>CG6640E</strong>.<br />
2. Encienda los dispositivos con WPS que desee que tengan acceso a la red, como un<br />
PC, router o teléfono.<br />
La red Wi-Fi detectará automáticamente los dispositivos WPS.<br />
3. Presione el botón WPS en la CH6640E/<strong>CG6640E</strong>.<br />
4. Si así lo requiere, presione el botón WPS en otros dispositivos WPS.<br />
3 Configuración básica<br />
Para un funcionamiento normal, no necesita cambiar la mayor parte de la configuración<br />
predeterminada. Preste atención a los siguientes avisos de precaución:<br />
Iniciar el Administrador de configuración (CMGR) de la<br />
H6640E/<strong>CG6640E</strong><br />
El Administrador de configuración (CMGR) de la CH6640E/<strong>CG6640E</strong> le permite cambiar<br />
y visualizar la configuración de su CH6640E/<strong>CG6640E</strong>.<br />
. ** La lista se reanuda aquí (texto oculto; no se imprimirá) **<br />
1. Abra el explorador de red en un ordenador conectado a la CH6640E/<strong>CG6640E</strong> sobre<br />
una conexión Ethernet.<br />
Nota: No intente configurar la CH6640E/<strong>CG6640E</strong> por una conexión<br />
inalámbrica.<br />
2. En el campo Dirección o Ubicación de su explorador, escriba http://192.168.0.1 y<br />
presione ENTRAR, irá a la página principal.<br />
19
CMGR ofrece más información y funciones de puerta de enlace para usuarios con<br />
experiencia en modo privilegiado, puede acceder haciendo clic en el botón “LOGIN” de la<br />
parte superior de la ventana y escribiendo su Username (Nombre de usuario) y<br />
Password (Contraseña).<br />
Hay dos cuentas privilegiadas predeterminadas en la CH6640E/<strong>CG6640E</strong>:<br />
Username<br />
(Nombre de<br />
usuario)<br />
Password<br />
(Contraseña)<br />
Privilege (Privilegios)<br />
admin admin Permite acceder a páginas de la puerta de enlace<br />
root compalbn Modo operador. Permite acceder a la puerta de enlace,<br />
páginas de suministro y ofrece más información de<br />
configuración.<br />
Barra de opciones <strong>del</strong> menú de la CH6640E/<strong>CG6640E</strong><br />
La barra de opciones <strong>del</strong> menú de la CH6640E/<strong>CG6640E</strong> aparece en la parte superior<br />
de la ventana <strong>del</strong> Administrador de configuración de la CH6640E/<strong>CG6640E</strong>.<br />
20
Barra de opciones <strong>del</strong> menú <strong>del</strong> Administrador de configuración<br />
Páginas de<br />
opciones <strong>del</strong> menú<br />
CABLE MODEM<br />
GATEWAY<br />
(PUERTA<br />
DE ENLACE)<br />
TELEPHONE<br />
(TELÉFONO)<br />
HELP (AYUDA)<br />
Función<br />
Las páginas Cable Modem contienen información acerca <strong>del</strong> estado,<br />
señal, direcciones, configuración, etc.<br />
Las páginas de Gateway contienen información acerca de LAN,<br />
cortafuegos, configuración inalámbrica, etc.<br />
Las páginas de Telephony contienen información acerca <strong>del</strong> estado,<br />
configuración, suministro, etc.<br />
Esta página ofrece una vista general <strong>del</strong> Administrador de configuración<br />
<strong>del</strong> módem y una breve información sobre solución de problemas.<br />
21
4 Páginas CABLE MODEM<br />
Las páginas CABLE MODEM ofrecen información acerca <strong>del</strong> estado de conexión por<br />
cable, señales de canales, dirección IP de red y registros <strong>del</strong> sistema durante el<br />
establecimiento de la conexión por cable al CMTS <strong>del</strong> proveedor de servicios por cable.<br />
Página CABLE MODEM Status (Estado de CABLE<br />
MODEM)<br />
Esta página ofrece información acerca <strong>del</strong> proceso de arranque <strong>del</strong> Cable Modem.<br />
22
Página CABLE MODEM Signals (Señales de CABLE<br />
MODEM)<br />
Esta página ofrece información acerca de la conexión entre el cable módem y el CMTS<br />
<strong>del</strong> proveedor de servicios por cable.<br />
Descripciones de los campos de la página Status Connection (Estado de la<br />
conexión)<br />
Campo<br />
Downstream (Bajada)<br />
Descripción<br />
Información de estado acerca de canales de bajada RF,<br />
incluyendo la frecuencia <strong>del</strong> canal de bajada y la potencia y<br />
23
Campo<br />
Descripción<br />
modulación de la señal de bajada.<br />
Upstream (Subida)<br />
Información de estado acerca de los canales de subida RF,<br />
incluyendo el ID de canal de subida y la potencia y<br />
modulación de la señal de subida.<br />
Página CABLE MODEM Logs (Registros de CABLE<br />
MODEM)<br />
Esta página muestra los eventos críticos <strong>del</strong> sistema en orden cronológico. a<br />
continuación se muestra un ejemplo de registro de evento:<br />
Descripciones de los campos de la página Status Event Log (Estado de registro de<br />
eventos)<br />
Campo<br />
Time (Hora)<br />
Priority (Prioridad)<br />
Message (Mensaje)<br />
Descripción<br />
Indica la fecha y hora en las que ocurrió el error<br />
Indica el nivel de importancia <strong>del</strong> error<br />
Una breve definición <strong>del</strong> error<br />
24
Página CABLE MODEM Addresses (Direcciones de<br />
CABLE MODEM)<br />
Esta página ofrece el estado de conectividad de la red HFC e IP de la<br />
CH6640E/<strong>CG6640E</strong>.<br />
Página CABLE MODEM Configuration (Configuración de<br />
CABLE MODEM)<br />
Esta página permite configurar el ID <strong>del</strong> canal de subida y la frecuencia favorita y<br />
guardarlos. El cable módem buscará la frecuencia que especifique primero.<br />
Reinicie el botón All Defaults (Volver a predeterminado) para restablecer todas las<br />
configuraciones <strong>del</strong> cable módem a los valores predeterminados de fábrica.<br />
25
Página CABLE MODEM Provisioning<br />
(Aprovisionamiento de CABLE MODEM)<br />
Esta página muestra el estado de aprovisionamiento IP desde DHCP, esta opción sólo<br />
aparece en modo operador.<br />
26
5<br />
Páginas GATEWAY Basic<br />
(Puerta de enlace básica)<br />
Las páginas de la puerta de enlace CH6640E/<strong>CG6640E</strong> GATEWAY ofrecen cinco<br />
opciones principales incluyendo BASIC (BÁSICA), ADVANCED (AVANZADA),<br />
WIRELESS (INALÁMBRICA), USB y MANAGEMENT (ADMINISTRACIÓN) para<br />
controlar todas las funciones de la puerta de enlace, descritas abajo respectivamente.<br />
Página basic Setup (Configuración básica)<br />
Las páginas básicas de la CH6640E/<strong>CG6640E</strong> le permiten ver y configurar los datos<br />
relativos a la configuración IP de la CH6640E/<strong>CG6640E</strong>, incluyendo la Configuración de<br />
red, Tipo de conexión WAN y DHCP. Puede hacer clic en cualquier opción <strong>del</strong> submenú<br />
Basic (Básica) para ver o cambiar la información de la configuración de esa opción.<br />
Esta página le permite configurar las características básicas de su puerta de enlace<br />
CH6640E/<strong>CG6640E</strong> relacionadas con la conexión ISP.<br />
27
Descripciones de los campos de la página Basic Setup (Configuración básica)<br />
Campo<br />
NAPT mode<br />
(Modo NAPT)<br />
Descripción<br />
NAPT es un caso especial de NAT, donde muchos números IP están<br />
ocultos detrás de un número de direcciones. Sin embargo, de forma<br />
contraria a NAT, esto no significa que sólo pueda haber ese número<br />
de conexiones a la vez.<br />
En modo NAPT, un número casi arbitrario de conexiones son<br />
multiplexadas usando la información de puertos TCP. El número de<br />
conexiones simultáneas es limitado por el número de direcciones<br />
multiplicado por el número de puertos TCP disponibles.<br />
Puente basado en<br />
puerto Ethernet<br />
En modo NAPT, cuando la casilla de verificación está marcada, indica<br />
que el tráfico de red desde un puerto Ethernet en particular será<br />
puenteado a la interfaz HFC. Cuando la casilla de verificación está<br />
vacía, indica que el tráfico de red de un puerto Ethernet en particular<br />
será llevado por las características de enrutamiento de la puerta de<br />
enlace.<br />
LAN<br />
IP Address<br />
(Dirección IP)<br />
MAC Address<br />
(Dirección MAC)<br />
Escriba la dirección IP de la CH6640E/<strong>CG6640E</strong> en su LAN privada.<br />
Dirección Media Access Control — un conjunto de 12 dígitos<br />
hexadecimales asignados durante la fabricación que identifican<br />
de forma única la dirección <strong>del</strong> hardware <strong>del</strong> Punto de acceso de la<br />
CH6640E/<strong>CG6640E</strong>.<br />
WAN<br />
IP Address<br />
(Dirección IP)<br />
La dirección WAN IP de su dispositivo CH6640E/<strong>CG6640E</strong>, que es<br />
asignada dinámicamente o estáticamente por su ISP.<br />
MAC Address<br />
(Dirección MAC)<br />
Dirección Media Access Control — un conjunto de 12 dígitos<br />
hexadecimales asignados durante la fabricación que identifican<br />
de forma única la dirección <strong>del</strong> hardware <strong>del</strong> Punto de acceso de la<br />
CH6640E/<strong>CG6640E</strong>.<br />
Rebind Time<br />
Remaining<br />
(Reasignar tiempo<br />
restante)<br />
Renew Time<br />
Remaining<br />
(Renovar tiempo<br />
restante)<br />
Describe el tiempo restante para que la asignación de su servidor<br />
DHCP finalice. La WAN se reasignará automáticamente<br />
cuando finalice.<br />
Describe el tiempo restante para que la conexión a Internet finalice.<br />
La WAN se renovará automáticamente cuando finalice.<br />
Tipo de conexión WAN<br />
IP DHCP o estática.<br />
Si su ISP utiliza direccionamiento IP estático, seleccione Static IP (IP<br />
estática) y escriba la información facilitada por su ISP para la<br />
29
Campo<br />
Descripción<br />
Dirección IP estática, Máscara IP estática, Puerta de enlace<br />
predeterminada, DNS primario y DNS secundario.<br />
Cuando finalice, haga clic en Apply (Aplicar) para guardar los cambios.<br />
Página Basic DHCP (DHCP básica)<br />
Esta página le permite configurar y ver el estado <strong>del</strong> servidor opcional interno de la<br />
CH6640E/<strong>CG6640E</strong> DHCP (Dynamic Host Configuration Protocol) para la LAN.<br />
PRECAUCIÓN: No modifique esta configuración a menos que sea un<br />
administrador de redes experimentado con un amplio conocimiento de<br />
direccionamiento IP, subredes y DHCP.<br />
30
Descripciones de los campos de la página Basic DHCP (DHCP Básico)<br />
Campo<br />
Starting Local Address<br />
(Dirección local inicial)<br />
Number of CPEs (Número<br />
de CPEs)<br />
Lease Time (Tiempo de<br />
asignación)<br />
DHCP Clients (Clientes<br />
DHCP)<br />
Descripción<br />
Escriba la dirección IP inicial para que sea asignada por el<br />
servidor DHCP de la CH6640E/<strong>CG6640E</strong> a los clientes<br />
en formato decimal con puntos. La predeterminada es<br />
192.168.0.2.<br />
Ajusta el número de clientes para que el servidor DHCP de la<br />
CH6640E/<strong>CG6640E</strong> los asigne a una dirección IP privada. Hay<br />
253 posibles direcciones de clientes.<br />
Ajusta el tiempo en segundos que el servidor DHCP de la<br />
CH6640E/<strong>CG6640E</strong> asigna una dirección IP a un cliente. El<br />
predeterminado es 3600 segundos (60 minutos).<br />
Muestra información de los dispositivos cliente DHCP.<br />
Static Assigned DHCP<br />
clients (Clientes DHCP<br />
asignados estáticamente)<br />
Reserva direcciones IP asignadas por el servidor DHCP<br />
CH6640E/<strong>CG6640E</strong> para clientes LAN específicos<br />
Cuando finalice, haga clic en Apply (Aplicar) para guardar los cambios.<br />
Página Basic LAN Users (Usuarios de LAN básica)<br />
Esta página contiene una lista de usuarios LAN asociados a este dispositivo.<br />
31
6<br />
Páginas GATEWAY Advanced<br />
(Puerta de enlace avanzada)<br />
Las páginas avanzadas de la CH6640E/<strong>CG6640E</strong> le permiten configurar las<br />
características avanzadas de la CH6640E/<strong>CG6640E</strong>:<br />
• IP Filtering (Filtrado IP)<br />
• MAC Filtering (Filtrado MAC)<br />
• Port Filtering (Filtrado de puertos)<br />
• Port Forwarding (Reenvío de puertos)<br />
• Port Triggers (Activadores de puertos)<br />
• DMZ Host (DMZ host)<br />
• Dynamic DNS (DNS dinámico)<br />
• IDS<br />
Puede hacer clic en cualquier opción <strong>del</strong> submenú Advanced (Avanzada) para ver o<br />
cambiar la información de la configuración de esa opción.<br />
Página Advanced Options (Opciones avanzadas)<br />
Esta página le permite establecer los modos de operación para ajustar cómo el<br />
dispositivo CH6640E/<strong>CG6640E</strong> enruta el tráfico IP.<br />
Descripciones de los campos para la página Advanced Options (Opciones<br />
avanzadas)<br />
Campo<br />
UPnP Enable (Habilitar UPnP)<br />
Descripción<br />
Activa el protocolo Universal Plug and Play (UPnP) en el<br />
administrador de configuración. Si está ejecutando una<br />
aplicación CPE (cliente) que requiere UPnP, seleccione esta<br />
casilla.<br />
Marque la casilla Enable (Habilitar) para activar esta opción.<br />
Cuando finalice, haga clic en Apply (Aplicar) para guardar los cambios.<br />
32
Página Advanced IP Filtering (Filtrado IP avanzado)<br />
Esta página le permite definir a qué PCs locales se les negará el acceso a la WAN de la<br />
CH6640E/<strong>CG6640E</strong>. Puede configurar los filtros de la dirección IP para bloquear el<br />
tráfico de Internet para dispositivos de red específicos en la LAN introduciendo los<br />
intervalos de dirección IP inicial y final. Tenga en cuenta que sólo necesita introducir el<br />
LSB (byte de menor importancia) de la dirección IP; los bytes de la dirección IP son<br />
ajustados automáticamente desde la dirección IP <strong>del</strong> administrador de configuración de<br />
la CH6640E/<strong>CG6640E</strong>.<br />
La opción Enabled (Habilitado) le permite guardar la configuración de filtros más usada<br />
pero sin tenerlos activos.<br />
Descripciones de los campos de la página Advanced IP Filtering (Filtrado IP<br />
avanzado)<br />
Campo<br />
Start Address (Dirección<br />
inicial)<br />
Descripción<br />
Escriba el intervalo de dirección IP inicial de los ordenadores para<br />
los que desea denegar el acceso a la WAN de la<br />
CH6640E/<strong>CG6640E</strong>.<br />
End Address<br />
(Dirección final)<br />
Escriba el intervalo de dirección IP final de los ordenadores a los<br />
que desea denegar el acceso a la WAN CH6640E/<strong>CG6640E</strong>.<br />
Enabled (Habilitado)<br />
Activa el filtro de dirección IP, cuando está seleccionado.<br />
Marque la casilla Enabled (Habilitado) para cada intervalo de<br />
direcciones IP a las que desee denegar el acceso a la WAN de la<br />
CH6640E/<strong>CG6640E</strong>.<br />
Delete (Eliminar)<br />
Quita el filtro de dirección IP, cuando está seleccionado.<br />
Marque la casilla Delete (Eliminar) para cada intervalo <strong>del</strong> filtro IP<br />
que desee quitar.<br />
Cuando haya finalizado, haga clic en Apply (Aplicar) para activar y guardar la<br />
configuración.<br />
33
Página Advanced MAC Filtering (Filtrado MAC avanzado)<br />
Esta página le permite definir hasta veinte filtros de direcciones Media Access Control<br />
(MAC) para evitar que los PCs envíen tráfico saliente TCP/UDP a la WAN a través de<br />
sus direcciones MAC. Esto resulta útil porque la dirección MAC de una tarjeta NIC<br />
específica nunca cambia, a diferencia de su dirección IP, que puede ser asignada a<br />
través <strong>del</strong> servidor DHCP o codificada a varias direcciones con el tiempo.<br />
Descripciones de los campos de la página Advanced MAC Filtering (Filtrado MAC<br />
avanzado)<br />
Campo<br />
MAC Addresses<br />
(Direcciones MAC)<br />
Descripción<br />
Dirección Media Access Control — un conjunto único de 12 dígitos<br />
hexadecimales asignados a un PC durante su fabricación.<br />
Ajustar un filtro de dirección MAC<br />
. ** La lista se reanuda aquí (texto oculto; no se imprimirá) **<br />
1. Escriba la dirección MAC en el campo MAC Addresses (Dirección MAC) <strong>del</strong> PC que<br />
desea bloquear.<br />
2. Haga clic en Add MAC Address (Añadir dirección MAC).<br />
3. Repita los pasos anteriores hasta veinte direcciones MAC.<br />
Página Advanced Port Filtering (Filtrado de puertos<br />
avanzado)<br />
Esta página le permite definir filtros de puertos para evitar que todos los dispositivos<br />
envíen tráfico TCP/UDP a la WAN en números de puertos IP específicos. Especificando<br />
34
un intervalo de puertos inicial y final, puede determinar qué tráfico TCP/UDP se permite<br />
que salga de la WAN por los puertos.<br />
Nota: Los intervalos de puertos especificados son bloqueados por<br />
TODOS LOS PCs y esta configuración no es específica para dirección<br />
IP o MAC. Por ejemplo, si desea bloquear todos los PCs en una LAN<br />
privada para que no accedan a los sitios HTTP (o “navegar por la red”),<br />
debería ajustar el “Start Port (puerto inicial)” a 80, “End Port<br />
(Puerto final)” a 80, “Protocol (Protocolo)” a TCP, marcar la casilla<br />
como Enabled (Habilitado) y luego hacer clic en Apply (Aplicar).<br />
Descripciones de los campos de la página Advanced Port Filtering (Filtrado de<br />
puertos avanzado)<br />
Campo<br />
Start Port (Puerto inicial)<br />
End Port (Puerto final)<br />
Protocol (Protocolo)<br />
Enabled (Habilitado)<br />
Delete (Eliminar)<br />
Descripción<br />
Número <strong>del</strong> puerto inicial.<br />
Número <strong>del</strong> puerto final.<br />
TCP, UDP o Both (Ambos).<br />
Marcar para cada puerto al que desee activar los filtros de<br />
puertos IP.<br />
Marcar para cada puerto al que desee quitar los filtros de puertos<br />
IP.<br />
Página Advanced Port Forwarding (Reenvío de puertos<br />
avanzado)<br />
Esta página le permite ejecutar un servidor accesible públicamente en la LAN<br />
especificando el mapeo de los puertos TCP/UDP a un PC local. Esto permite peticiones<br />
de entrada en números de puertos específicos para alcanzar servidores de la web,<br />
servidores FTP, servidores de correo, etc, de manera que puedan ser accesibles desde<br />
Internet públicamente.<br />
35
Los puertos usados por algunas aplicaciones comunes son:<br />
• HTTP: 80<br />
• FTP: 20, 21<br />
• Secure Shell: 22<br />
• Telnet: 23<br />
• Correo electrónico SMTP: 25<br />
• SNMP: 161<br />
Para mapear un puerto, debe introducir el intervalo de números de puertos que deberían<br />
reenviarse localmente y la dirección IP a la que el tráfico a esos puertos debería ser<br />
enviado. Si sólo desea una especificación de puerto, escriba el mismo número de puerto<br />
en las ubicaciones “start (inicio)” y “end (fin)”para esa dirección IP.<br />
36
Página Advanced Port Triggers (Activadores de puertos<br />
avanzados)<br />
Esta página le permite configurar activadores dinámicos a dispositivos específicos en la<br />
LAN. Esto permite que aplicaciones especiales que requieren números de puertos<br />
específicos con tráfico bi-direccional funcionen correctamente. Aplicaciones como<br />
videoconferencia, voz, juegos y algunos programas de mensajería puede que requieran<br />
esta configuración especial.<br />
Los Advanced Port Triggers (Activadores de puertos avanzados) son similares a<br />
Advanced Port Forwarding (Reenvío de puertos avanzado) con la excepción de que no<br />
son puertos estáticos abiertos todo el tiempo. Cuando el Administrador de configuración<br />
detecta datos salientes en un puerto IP específico establecido en el “Trigger Range<br />
(Intervalo de activación)” los puertos resultantes <strong>del</strong> “Target Range (Intervalo de<br />
destino)” están abiertos para la entrada de datos (a veces conocidos como puertos<br />
bi-direccionales). Si no se detecta tráfico saliente en los puertos “Trigger Range<br />
(Intervalo de activación)” durante 10 minutos, los puertos “Target Range (Intervalo de<br />
destino)” se cerrarán. Éste es el método más seguro para abrir puertos específicos para<br />
aplicaciones especiales (p. ej. programas de videoconferencia, juegos interactivos,<br />
transferencia de archivos en programas de chat, etc.) porque son activados<br />
dinámicamente y no se mantienen abiertos constantemente o por error a través <strong>del</strong><br />
administrador <strong>del</strong> router, quedando expuestos a hackers potenciales.<br />
Descripciones de los campos de la página Advanced Port Triggers (Activadores de<br />
puertos avanzados)<br />
Campo<br />
Trigger Range<br />
(Intervalo de<br />
activación)<br />
Start Port (Puerto<br />
inicial)<br />
Descripción<br />
El puerto inicial <strong>del</strong> intervalo de activación de puertos.<br />
El puerto final <strong>del</strong> intervalo de activación de puertos.<br />
End Port<br />
(Puerto final)<br />
37
Campo<br />
Target Range (Intervalo<br />
de destino)<br />
Start Port (Puerto<br />
inicial)<br />
Descripción<br />
El puerto inicial <strong>del</strong> intervalo de activación de puertos.<br />
El puerto final <strong>del</strong> intervalo de activación de puertos.<br />
End Port<br />
(Puerto final)<br />
Protocol (Protocolo)<br />
TCP, UDP o Both (Ambos).<br />
Enable (Habilitar)<br />
Seleccione la casilla de verificación para activar los activadores de<br />
puertos IP.<br />
Delete (Eliminar)<br />
Seleccione la casilla de verificación para quitar los activadores de<br />
puertos IP.<br />
Página Advanced DMZ Host (Página Host DMZ avanzado)<br />
Esta página le permite especificar el receptor predeterminado <strong>del</strong> tráfico WAN que NAT<br />
no puede traducir un PC local conocido. El anfitrionamiento DMZ (De-militarized Zone)<br />
(también conocido como “Host expuesto”) también puede describirse como un ordenador<br />
o sub-red ubicados fuera <strong>del</strong> cortafuegos entre la LAN privada interna de confianza e<br />
Internet público no verificado. Evita el acceso directo por parte de usuarios externos a los<br />
datos privados.<br />
Por ejemplo, puede establecer un servidor web en un ordenador DMZ para permitir que<br />
los usuarios externos accedan a su sitio web sin exponer datos confidenciales de su red.<br />
Un DMZ también puede resultar útil para juegos interactivos que pueden presentar<br />
problemas al ejecutarse a través de un cortafuegos. Puede usar un ordenador usado<br />
para juegos expuesto sólo a Internet mientras protege el resto de su red.<br />
Puede configurar un PC como host DMZ. Esta configuración se utiliza generalmente<br />
para PCs con aplicaciones con problemas que utilizan números de puertos aleatorios y<br />
no funcionan correctamente con activadores de puertos específicos o las<br />
configuraciones de reenvío de puertos mencionadas anteriormente. Si un PC se ajusta<br />
como host DMZ, recuerde volver a ajustar esto a cero cuando finalice con la aplicación<br />
necesaria, pues este PC será expuesto de forma efectiva a Internet público, aunque<br />
todavía protegido de ataques Denial of Service (DoS) a través <strong>del</strong> cortafuegos.<br />
38
Configurar el host DMZ<br />
. ** La lista se reanuda aquí (texto oculto; no se imprimirá) **<br />
1. Escriba la dirección IP <strong>del</strong> ordenador y seleccione la casilla de verificación Enable<br />
(Habilitar).<br />
2. Haga clic en Apply (Aplicar) para activar el ordenador seleccionado como host DMZ.<br />
Dynamic DNS (DNS dinámico)<br />
Esta página le permite ofrecer a los usuarios de Internet un nombre (en lugar de una<br />
dirección IP) para acceder a sus servidores virtuales. CH6640E/<strong>CG6640E</strong> soporta el<br />
servicio DNS dinámico ofrecido por el proveedor 'http://www.dyndns.org'. Regístrese<br />
primero en este servicio en el sitio dyndns.org.<br />
Descripciones de los campos de la página Dynamic DNS (DNS dinámico)<br />
Campo<br />
Enable (Habilitar)<br />
Descripción<br />
Marque la casilla para habilitar Dynamic DNS (DNS dinámico).<br />
Dynamic DNS Provider<br />
(Proveedor DNS<br />
dinámico)<br />
Elija su proveedor DNS dinámico en el menú desplegable.<br />
User Name (Nombre de<br />
usuario)<br />
Escriba el nombre de usuario para su cuenta Dynamic DNS (DNS<br />
dinámico).<br />
Password (Contraseña)<br />
Escriba la contraseña para su cuenta Dynamic DNS (DNS dinámico).<br />
Hostname (Nombre de<br />
host)<br />
Escriba el nombre de host registrado con su proveedor Dynamic<br />
DNS.<br />
39
Campo<br />
Status (Estado)<br />
Descripción<br />
Indica el estado <strong>del</strong> servicio DDNS.<br />
Página Advanced IDS (IDS Avanzado)<br />
Las páginas IDS de la CH6640E/<strong>CG6640E</strong> le permiten configurar los filtros <strong>del</strong><br />
cortafuegos y las notificaciones de alerta <strong>del</strong> cortafuegos de la CH6640E/<strong>CG6640E</strong>. El<br />
cortafuegos de la CH6640E/<strong>CG6640E</strong> protege la LAN de la CH6640E/<strong>CG6640E</strong> de<br />
ataques no deseados y otras intrusiones de Internet. Ofrece detección de intrusión con<br />
cortafuegos de inspección de estado avanzada e integrada, seguimiento de sesión y<br />
prevención de ataque denial-of-service. El cortafuegos:<br />
• Mantiene los datos de estado cada sesión TCP/IP en la red OSI y capas de<br />
transporte.<br />
• Controla todos los paquetes entrantes y salientes, aplica la política <strong>del</strong> cortafuegos a<br />
cada uno y vigila paquetes inapropiados e intentos de intrusión.<br />
• Ofrece un registro detallado para todo:<br />
• Autenticaciones de usuario<br />
• Peticiones de conexión internas y externas rechazadas<br />
• Creación y finalización de sesión<br />
• Ataques externos (detección de intrusión)<br />
Las políticas predefinidas ofrecen acceso a Internet de salida para ordenadores en la<br />
LAN de la CH6640E/<strong>CG6640E</strong>. El cortafuegos de la CH6640E/<strong>CG6640E</strong> utiliza<br />
inspección de estado para permitir las respuestas entrantes cuando ya hay una sesión<br />
de salida ejecutándose que corresponde al flujo de datos. Por ejemplo, si utiliza un<br />
explorador web, las conexiones HTTP salientes están permitidas en el puerto 80. Las<br />
respuestas entrantes desde Internet son permitidas porque se ha establecido una sesión<br />
saliente.<br />
Cuando sea necesario, puede configurar el cortafuegos de la CH6640E/<strong>CG6640E</strong> para<br />
permitir paquetes entrantes sin establecer primero una sesión saliente. También necesita<br />
configurar una entrada de reenvío de puerto en la página Advanced Port Forwarding<br />
(Reenvío de puerto avanzado) o un cliente DMZ en la página Advanced DMZ Host (Host<br />
DMZ avanzado).<br />
Esta página le permite configurar el cortafuegos habilitando o deshabilitando varias<br />
características de protección. Block Fragmented IP packets (Bloquear paquetes<br />
IP fragmentados) evita que todos los paquetes IP fragmentados pasen por el cortafuegos.<br />
Port Scan Detection (Detección de búsqueda de puertos) detecta y bloquea la actividad<br />
de búsqueda de puertos originada en la LAN y la WAN. IP Flood Detection (Detección de<br />
avalancha en IP) detecta y bloquea la avalancha de paquetes originada en la LAN y la<br />
WAN.<br />
40
Marque la casilla de verificación Enable (Habilitar) para cada filtro Web que desee<br />
establecer para el cortafuegos, luego haga clic en Apply (Aplicar). Los filtros Web se<br />
activarán sin tener que reiniciar el Administrador de configuración de la<br />
CH6640E/<strong>CG6640E</strong>.<br />
41
7<br />
Páginas GATEWAY Wireless (P<br />
uerta de enlace inalámbrica)<br />
Las páginas de Inalámbrica en la CH6640E/<strong>CG6640E</strong> permiten la configuración de su<br />
LAN inalámbrica (WLAN).<br />
Puede hacer clic en cualquier opción <strong>del</strong> submenú Wireless (Inalámbrica) para ver o<br />
cambiar la información de la configuración de esa opción. El cifrado WPA o WPA2 ofrece<br />
una seguridad mayor que el cifrado WEP, pero las tarjetas de clientes inalámbricos más<br />
antiguas pueden no soportar los métodos de cifrado WPA o WPA2.<br />
Página Wireless Band Mode (Modo de banda<br />
inalámbrica)<br />
CH6640E/<strong>CG6640E</strong> es un producto de una sola banda, seleccione 2.4GHz si desea usar<br />
la banda 2.4GHz, seleccione Turn Off (Apagar) para deshabilitar inalámbrico y no puede<br />
asociarse con el AP a través de la red inalámbrica.<br />
Página Wireless Basic (Inalámbrica básica)<br />
Esta página le permite configurar características básicas de su red inalámbrica Wi-Fi.<br />
Puede habilitar o deshabilitar la interfaz inalámbrica, ocultar la red de búsquedas activas,<br />
ajustar el nombre de red inalámbrica (también conocido como SSID) y seleccionar el<br />
canal de trabajo.<br />
42
Descripciones de los campos de la página Wireless Basic (Inalámbrica básica)<br />
Campo<br />
SSID<br />
Hide Network (Ocultar red)<br />
WMM<br />
Bridge (Puente)<br />
Descripción<br />
Ajusta el nombre de red (también conocido como SSID) de la<br />
red inalámbrica primaria. Ésta es una cadena de caracteres 1-32<br />
ASCII.<br />
Con una red oculta, los usuarios escriben el SSID en la<br />
aplicación cliente en lugar de seleccionar la SSID de una<br />
lista. Esta característica hace un poco más difícil para el usuario<br />
ganar el acceso.<br />
Habilitar WMM puede ayudar a controlar la latencia y el temblor<br />
de datos al transmitir contenido multimedia por una conexión<br />
inalámbrica.<br />
Cuando marca esta casilla de verificación, indica el tráfico de la<br />
43
Campo<br />
Descripción<br />
red desde el que una interfaz inalámbrica particular será<br />
puenteada a la interfaz HFC. Cuando la casilla de verificación<br />
está vacía, indica que el tráfico de red de una interfaz<br />
inalámbrica en particular será llevado por las características de<br />
enrutamiento de la puerta de enlace.<br />
Enable (Habilitar)<br />
Transmission Mode (Modo<br />
de transmisión)<br />
Channel Width (Ancho de<br />
canales)<br />
Primary Channel (Canal<br />
primario)<br />
Channel (Canal)<br />
Transmission Rate<br />
(Velocidad de transmisión)<br />
Multicast Rate (Velocidad<br />
multicast)<br />
Habilitar o deshabilitar esta interfaz inalámbrica.<br />
Seleccione qué modo 802.11 es usado por la<br />
CH6640E/<strong>CG6640E</strong>, incluyendo el modo mixto 802.11b/g/n, sólo<br />
802.11n, modo mixto 802.11b/g.<br />
Seleccione el ancho de canales (20 MHz o 20/40 MHz) que va a<br />
ser usado por CH6640E/<strong>CG6640E</strong>. Cuando selecciona<br />
20/40MHz los clientes 802.11n experimentan un paso mejorado<br />
usando 40 MHz, mientras que los clientes heredados (bien de<br />
802.11a o 802.11b/g) todavía pueden ser servidos sin<br />
interrupción usando 20MHz.<br />
Seleccione el canal primario (control) está en la banda inferior o<br />
superior de 20 MHz <strong>del</strong> canal vinculado de 40 MHz.<br />
Seleccione el número de canal actual o el canal de control,<br />
puede seleccionar la casilla de verificación “Select Best Quality<br />
Channel Automatically (Seleccionar el canal de mejor calidad”<br />
para seleccionar uno, este valor depende <strong>del</strong> modo de<br />
transmisión.<br />
Seleccione la velocidad de transmisión física 802.11, este valor<br />
depende <strong>del</strong> modo de transmisión.<br />
Seleccione una velocidad de transmisión de capa física usada<br />
para el tráfico multicast en la interfaz inalámbrica, este valor<br />
depende <strong>del</strong> modo de transmisión.<br />
Página Wireless Security (Seguridad inalámbrica)<br />
Esta página le permite proteger su red inalámbrica Wi-Fi especificando la seguridad<br />
inalámbrica WEP, 802.1x, WPA o WPA2. Antes de configurar la seguridad, asegúrese de<br />
que sus adaptadores inalámbricos soporten el mismo tipo de seguridad.<br />
El tipo predeterminado de seguridad es WPA-PSK/WPA2-PSK mixto. Los campos WPA-<br />
PSK/WPA2-PSK, WPA2-PSK y WPA-PSK mixtos son los mismos.<br />
44
Descripciones de campos para WPA-PSK/WPA2-PSK, WPA2-PSK mixtos y página<br />
WPA-PSK<br />
Campo<br />
Data Encryption (Cifrado de<br />
datos)<br />
Format (Formato)<br />
Pre-Shared Key (Clave precompartida)<br />
Descripción<br />
Cuando utilizamos la autenticación WPA o WPA2, estos<br />
modos de cifrado WPA pueden ajustarse a: TKIP, AES o<br />
TKIP + AES. AES (Advanced Encryption Standard) ofrece el<br />
cifrado más seguro, mientras que TKIP (Temporal Key<br />
Integrity Protocol) ofrece un cifrado seguro pero con mayor<br />
compatibilidad. el modo TKIP + AES permite conectarse a los<br />
clientes TKIP y AES.<br />
Ajusta el formato de clave como dígitos hexadecimales o<br />
caracteres ASCII.<br />
Ajusta la clave pre-compartida (PSK) WPA/WPA2. Ésta es<br />
una cadena de caracteres ASCII 8-63 o 64 dígitos<br />
hexadecimales. Ésta es especificada cuando el método de<br />
autenticación de red es WPA-PSK o WPA2-PSK.<br />
45
Campo<br />
WPA Group Rekey Interval<br />
(Intervalo de reclave de grupo<br />
WPA)<br />
Descripción<br />
Ajusta un intervalo para la reclave de grupo WPA en<br />
segundos. Ajustar a cero para deshabilitar la reclave<br />
periódica.<br />
El campo WPA-Enterprise/WPA2-Enterprise, WPA-Enterprise y WPA2-Enterprise mixtos<br />
son similares<br />
Descripciones de campos para la página WPA-Enterprise/WPA2-Enterprise, WPA-<br />
Enterprise y WPA2-Enterprise<br />
Campo<br />
Network Re-auth Interval<br />
(Intervalo de reautenticación<br />
de red)<br />
RADIUS Server IP Address<br />
Descripción<br />
El intervalo de reautenticación es la cantidad de tiempo que el<br />
router inalámbrico puede esperar antes de reestablecer la<br />
autenticación con la CPE (WPA-Enterprise no tiene este<br />
campo).<br />
Ajusta la dirección IP <strong>del</strong> servidor RADIUS para usarla como<br />
46
Campo<br />
(Dirección IP <strong>del</strong> servidor<br />
RADIUS)<br />
RADIUS UDP Port (Puerto<br />
RADIUS UDP)<br />
RADIUS Shared Secret (Frase<br />
secreta compartida RADIUS)<br />
Descripción<br />
autenticación de cliente con formato decimal con puntos<br />
(xxx.xxx.xxx.xxx).<br />
Ajusta el número <strong>del</strong> puerto UDP <strong>del</strong> servidor RADIUS. El<br />
predeterminado es 1812.<br />
Ajusta la frase secreta compartida para la conexión RADIUS.<br />
La clave es una cadena ASCII de 0 a 255 caracteres.<br />
Cifrado WEP:<br />
47
Descripciones de los campos de la página WEP<br />
Campo<br />
Modo de cifrado<br />
Descripción<br />
Seleccione el uso de la autenticación de la clave compartida<br />
en el protocolo WEP. Si selecciona Open System (Sistema<br />
abierto), la autenticación Shared Key (Clave compartida) es<br />
opcional. Si selecciona Shared Key (Clave compartida), la<br />
autenticación de Shared Key (Clave compartida) es necesaria<br />
para WEP.<br />
Authentication Type (Tipo de<br />
autenticación)<br />
El CPE utiliza una clave de 64 ó 128 bits para cifrar el texto y<br />
envía el texto cifrado al punto de acceso. El punto de acceso<br />
descifrará el texto cifrado y luego comparará el mensaje<br />
descifrado con el texto original. Si son el mismo, el punto de<br />
acceso permitirá que el CPE conecte; si no coinciden, el<br />
punto de acceso no permitirá que el CPE conecte.<br />
Key 1 – 4 (Clave 1 - 4)<br />
Default Transmission Key<br />
(Clave de transmisión<br />
predeterminada)<br />
Ajusta la clave WEP estática cuando el cifrado WEP está<br />
habilitado.<br />
• Escriba 5 caracteres ASCII para una clave de 64 bits.<br />
• Escriba 13 caracteres ASCII para una clave de 128 bits.<br />
Selecciona la clave de transmisión cuando el cifrado WEP<br />
está habilitado.<br />
Cifrado 802.1x:<br />
48
Éste es otro tipo de autenticación y está por encima de WEP. La autenticación 802.1x es<br />
un tipo de autenticación mucho más fuerte que WEP. Acerca de la descripción <strong>del</strong><br />
campo puede consultar las tablas anteriores.<br />
Página Wireless WPS (WPS inalámbrica)<br />
La CH6640E/<strong>CG6640E</strong> incluye WPS (Wi-Fi Protected Setup - Configuración Protegida<br />
por Wi-Fi), con ella los clientes WPS podrán unirse a la red muy fácilmente. Es un<br />
estándar para el establecimiento fácil y seguro de una red inalámbrica. Con WPS puede<br />
configurar y proteger su red inalámbrica en sólo unos pocos pasos.<br />
Descripciones de los campos de la página Wireless WPS Control (Control WPS<br />
inalámbrica)<br />
Campo<br />
Enable (Habilitar)<br />
Método WPS<br />
Descripción<br />
Activa o desactiva WPS.<br />
Existen dos formas comunes para establecer la conexión WPS<br />
en la CH6640E/<strong>CG6640E</strong>:<br />
1. Push Button Configuration (PBC): Si esta opción está<br />
habilitada, puede presionar el botón “Connect (Conectar)” y<br />
luego presionar el botón WPS en el dispositivo inalámbrico (en<br />
uno real o virtual) antes de 120 segundos para iniciar el saludo.<br />
2. Personal Identification Number (PIN): Aparecerá un campo<br />
PIN si selecciona esta opción, escriba el código PIN desde su<br />
dispositivo inalámbrico y haga clic en el botón “Connect<br />
(Conectar)” para iniciar el saludo<br />
PIN<br />
Gateway PIN (PIN de puerta<br />
de enlace)<br />
Escriba el código PIN <strong>del</strong> dispositivo inalámbrico.<br />
Código PIN de la puerta de enlace CH6640E/<strong>CG6640E</strong>,<br />
49
El paso <strong>del</strong> establecimiento de la WPS:<br />
PBC<br />
1. Haga clic o presione el botón WPS en el panel frontal de la<br />
CH6640E/<strong>CG6640E</strong> o seleccione la opción Push Button Configuration<br />
(PBC) y luego haga clic en el botón “Connect (Conectar)” en la página web<br />
“Home / Gateway / Wireless / WPS”, el LED parpadeará en color naranja.<br />
2. Haga clic o presione el botón WPS en el dispositivo inalámbrico antes de<br />
120 segundos.<br />
3. Si la conexión WPS se ha establecido con éxito, el LED inalámbrico<br />
cambiará a verde.<br />
PIN<br />
1. En la página web “Home / Gateway / Wireless / WPS”, seleccione la opción<br />
Personal Identification Number (PIN) y aparecerá una columna “PIN”.<br />
2. Escriba el código PIN que normalmente está impreso en la pegatina <strong>del</strong><br />
dispositivo o es generada por el administrador de conexión de este<br />
dispositivo.<br />
3. Haga clic en “Connect (Conectar)”, luego el LED parpadeará en color<br />
naranja.<br />
4. Inicie el proceso de registro <strong>del</strong> PIN con el administrador de conexión de<br />
ese dispositivo antes de 120 segundos.<br />
5. Si la conexión WPS se ha establecido con éxito, el LED inalámbrico<br />
cambiará a verde.<br />
La cuenta atrás comenzará cuando haga clic en el botón “Connect (Conectar)”<br />
Página Wireless Access Control (Control de acceso<br />
inalámbrico)<br />
Esta página le permite configurar el control de acceso al AP en los clientes conectados.<br />
50
Descripciones de los campos de la página Wireless Access Control (Control de<br />
acceso inalámbrico)<br />
Campo<br />
Access Control (Control de<br />
acceso)<br />
Descripción<br />
Seleccione “Disable (Deshabilitar)” para deshabilitar el control<br />
de acceso<br />
Seleccione Enabled (Habilitado) en el modo Allow (Permitir) y<br />
podrá mantener una lista de clientes a los que se permite<br />
conectar con este dispositivo.<br />
Seleccione Enabled (Habilitado) en el modo Deny (Denegar) y<br />
podrá mantener una lista de clientes a los que no se permite<br />
conectar con este dispositivo.<br />
51
Página Wireless Status (Estado inalámbrico)<br />
Esta página muestra un histograma que representa el estado de los canales<br />
inalámbricos en el área, el valor de carga <strong>del</strong> canal entre 0-100, un valor mayor<br />
representa un tráfico más pesado en ese canal. Por ejemplo: el valor 0 significa que no<br />
hay transmisiones de tráfico en este canal, el valor 100 significa que el canal está<br />
muy colapsado.<br />
Si encuentra una situación de tráfico de datos degradado o una respuesta lenta de la<br />
transmisión de red, puede que tenga que considerar elegir un canal menos colapsado<br />
basándose en la información ofrecida por esta página y cambiar su canal inalámbrico en<br />
la página Wireless Basic (Inalámbrico básico).<br />
Configurar su LAN inalámbrica<br />
Puede usar su CH6640E/<strong>CG6640E</strong> como punto de acceso para una LAN inalámbrica<br />
(WLAN) sin cambiar su configuración predeterminada.<br />
Para habilitar la seguridad de su WLAN, puede hacer lo siguiente en la<br />
CH6640E/<strong>CG6640E</strong>:<br />
• Cifrar las transmisiones LAN inalámbricas<br />
• Restringe el acceso LAN para evitar en mayor medida las intrusiones WLAN usando<br />
la página Wireless Access Control (Control de acceso inalámbrico)<br />
PRECAUCIÓN: Nunca comunique su frase secreta SSID, WPA o WEP,<br />
ni la clave WEP a alguien no autorizado para usar su WLAN.<br />
Conecte al menos un ordenador al puerto CH6640E/<strong>CG6640E</strong> Ethernet para realizar la<br />
configuración. No intente configurar la CH6640E/<strong>CG6640E</strong> por una conexión inalámbrica.<br />
Necesita configurar cada cliente inalámbrico (estación) para acceder a la LAN de la<br />
CH6640E/<strong>CG6640E</strong>.<br />
52
Otro paso para mejorar la seguridad inalámbrica es colocar los componentes<br />
inalámbricos alejados de las ventanas. Esto disminuye la fuerza de la señal fuera de la<br />
zona de trabajo.<br />
Cifrar as transmisiones LAN<br />
Para evitar la visualización no autorizada de datos transmitidos por su WLAN, debe cifrar<br />
sus transmisiones inalámbricas. Elija una de estas opciones:<br />
Cifrar as transmisiones LAN<br />
Configure la CH6640E/<strong>CG6640E</strong><br />
si todos los clientes soportan Wi-Fi<br />
Protected Access (WPA), se<br />
recomienda configurar WPA en la<br />
CH6640E/<strong>CG6640E</strong><br />
De lo contrario, configure WEP en<br />
la CH6640E/<strong>CG6640E</strong><br />
Necesario para cada cliente inalámbrico<br />
Si utiliza una frase de clave precompartida local (WPA-<br />
PSK), debe configurar una frase secreta idéntica en la<br />
CH6640E/<strong>CG6640E</strong> y en cada cliente inalámbrico. La<br />
configuración en casa y pequeñas oficinas utilizan<br />
normalmente una frase secreta local.<br />
Debe configurar una clave WEP idéntica en la<br />
CH6640E/<strong>CG6640E</strong> y en cada cliente inalámbrico.<br />
Si todos los clientes inalámbricos soportan el cifrado WPA, se recomienda usar WPA en<br />
lugar de WEP porque WPA:<br />
• Ofrece un cifrado mucho más fuerte y es más seguro<br />
• Ofrece autenticación para asegurarse de que sólo los usuarios autorizados pueden<br />
iniciar sesión en su WLAN<br />
• Es mucho más fácil de configurar<br />
• Utiliza un algoritmo estándar en todos los productos compatibles para generar una<br />
clave a partir de una clave secreta textual<br />
• Será incorporado en el nuevo estándar de red inalámbrica IEEE 802.11i<br />
Para nuevas LANs inalámbricas, recomendamos comprar adaptadores clientes con<br />
soporte para el cifrado WPA.<br />
53
8<br />
Páginas de GATEWAY USB (opc<br />
ional)<br />
La CH6640E/<strong>CG6640E</strong> soporta una variedad de dispositivos USB incluyendo impresoras<br />
y almacenamiento. Puede conectar impresoras y dispositivos de almacenamiento USB<br />
en el dispositivo y compartirlos por Internet.<br />
Servidor de impresión<br />
La CH6640E/<strong>CG6640E</strong> soporta una impresora USB y la comparte basándose en el<br />
Internet Printing Protocol (IPP) un protocolo que permite a los usuarios conectarse y<br />
administrar los trabajos de impresión<br />
Descripciones de los campos de la página Print Server (Servidor de impresión)<br />
Campo<br />
Enable (Habilitar)<br />
Descripción<br />
Habilita o deshabilita el servidor de impresión.<br />
Printer (Impresora)<br />
El nombre de la impresora.<br />
Status (Estado)<br />
Estado de la impresora, puede ser en espera, ocupada,<br />
desconectada o sin papel.<br />
Print Server Name (Nombre<br />
<strong>del</strong> servidor de impresión)<br />
El nombre para compartir ajustado por el servidor permite que<br />
los usuarios puedan conectarse.<br />
Paso para conectar el servidor de impresión en un cliente Windows:<br />
1. Abra el Asistente para agregar impresora a través de Inicio > Configuración<br />
> Impresoras y Faxes, o abriendo Impresoras y Faxes y haciendo clic en el<br />
icono Agregar impresora.<br />
2. Tras hacer clic en "Agregar impresora", haga clic en el botón siguiente y<br />
configure la impresora como impresora de red. Haga clic en Siguiente.<br />
54
3. Haga clic en "Conectar a una impresora en Internet o en una red doméstica<br />
o de oficina" y ajuste la dirección a "http://print:631/printers/myprinter".<br />
Haga clic en Siguiente.<br />
4. El asistente le pedirá que seleccione un controlador para su impresora.<br />
5. Si todo ha ido bien, debería ver la ventana completado. Haga clic<br />
en Finalizar.<br />
Servidor FTP<br />
La CH6640E/<strong>CG6640E</strong> soporta almacenamiento USB y lo comparte basándose en FTP<br />
(File Transfer Protocol) permitiendo a los usuarios iniciar sesión y administrarlo.<br />
Descripciones de los campos de la página FTP Server (Servidor FTP)<br />
Campo<br />
Enable (Habilitar)<br />
Descripción<br />
Habilita o deshabilita el servidor FTP.<br />
Username (Nombre de<br />
usuario)<br />
El nombre de usuario de acceso para el servidor ftp.<br />
Password (Contraseña)<br />
La contraseña de acceso para el servidor ftp.<br />
Status (Estado)<br />
Muestra información <strong>del</strong> vendedor y mo<strong>del</strong>o <strong>del</strong> lápiz USB.<br />
Paso para conectar el servidor FTP en un cliente Windows:<br />
1. Abra el “Explorador de Windows” o haga doble clic en “Equipo” en el<br />
escritorio.<br />
2. Escriba ftp://192.168.0.1/ en el campo de dirección y presione ENTRAR.<br />
3. Escriba el nombre de usuario y la contraseña en la ventana de windows si<br />
el nombre de usuario para el acceso no es Anónimo.<br />
4. El directorio raíz de múltiples almacenamientos masivos USB aparece en el<br />
explorador, haga doble clic en el directorio que desea examinar.<br />
55
5. La estructura de la carpeta <strong>del</strong> almacenamiento masivo USB aparecerá en<br />
el explorador de archivos.<br />
Servidor de archivos<br />
La CH6640E/<strong>CG6640E</strong> soporta el almacenamiento USB y lo comparte basándose en el<br />
servicio Samba que permite a los usuarios iniciar sesión y administrarlo.<br />
Descripciones de los campos de la página File Server (Servidor de archivos)<br />
Campo<br />
Enable (Habilitar)<br />
Descripción<br />
Habilita o deshabilita el servidor de archivos.<br />
Descripción<br />
La cadena <strong>del</strong> servidor <strong>del</strong> servidor samba.<br />
Workgroup (Grupo de<br />
trabajo)<br />
El nombre <strong>del</strong> grupo de trabajo en el que el servidor samba<br />
reside.<br />
Status (Estado)<br />
Muestra la información acerca <strong>del</strong> lápiz USB, incluyendo el<br />
nombre <strong>del</strong> vendedor, nombre <strong>del</strong> mo<strong>del</strong>o, por tamaño de<br />
partición y tipo de sistema de archivos. Hay un botón “quitar<br />
con seguridad” tras la columna <strong>del</strong> nombre <strong>del</strong> lápiz para<br />
desmontar el disco, incluyendo todas sus particiones con<br />
seguridad.<br />
Paso para conectar el servidor de archivos en un cliente Windows:<br />
1. Abra el “Explorador de Windows” o haga doble clic en “Equipo” en el<br />
escritorio.<br />
2. Escriba \\192.168.0.1 en el campo dirección y presione ENTRAR.<br />
3. El directorio raíz de múltiples almacenamientos masivos USB aparece en el<br />
explorador, haga doble clic en el directorio que desea examinar.<br />
56
4. La estructura de la carpeta <strong>del</strong> almacenamiento masivo USB aparecerá en<br />
el explorador de archivos.<br />
57
9<br />
Páginas GATEWAY<br />
MANAGEMENT<br />
Control de administración remota<br />
Generalmente sólo los miembros de su red pueden examinar las páginas web para<br />
realizar tareas de administración en la CH6640E/<strong>CG6640E</strong>. El Control de administración<br />
remota permite a la CH6640E/<strong>CG6640E</strong> ser configurada por explorador de web y<br />
realizar tareas administrativas desde Internet.<br />
Descripciones de los campos de Remote Management Control (Control de<br />
administración remota)<br />
Campo<br />
Enable (Habilitar)<br />
Web Browser (Explorador<br />
Web)<br />
Descripción<br />
Marque la casilla para permitir el control remoto por<br />
explorador web.<br />
Web server port on WAN Interface<br />
(Puerto de servidor Web en la<br />
interfaz WAN)<br />
Escriba el número <strong>del</strong> puerto <strong>del</strong> servidor web en la<br />
interfaz WAN.<br />
Tras aplicar la configuración, en el host remoto, puede examinar la página web en<br />
CH6640E/<strong>CG6640E</strong> con la dirección IP en la interfaz WAN y el número de puerto<br />
indicado: http://x.x.x.x:8080. Si puede obtener la dirección IP de la página GATEWAY-<br />
BASIC-SETUP.<br />
Loopback IP<br />
La CH6640E/<strong>CG6640E</strong> permite configurar una Loopback IP en la WAN para más<br />
comodidad de administración. Además, los administradores pueden configurar una<br />
dirección IP estática, llamada Interfaz LAN secundaria, en la WAN para propósitos de<br />
enrutamiento.<br />
58
Descripciones de los campos de Loopback IP and Secondary LAN Interface<br />
(Loopback IP e Interfaz LAN secundaria)<br />
Campo<br />
Enable (Habilitar)<br />
Descripción<br />
Marque la casilla para permitir que el administrador<br />
configure loopback y la interfaz LAN secundaria.<br />
Loopback Interface (Interfaz<br />
Loopback)<br />
IP Address (Dirección IP)<br />
Subnet Mask (Máscara de<br />
subred)<br />
Escriba la dirección IP para la interfaz loopback.<br />
Escriba la máscara de subred para la interfaz loopback.<br />
Secondary LAN Interface (Interfaz<br />
LAN secundaria)<br />
IP Address (Dirección IP)<br />
Subnet Mask (Máscara de<br />
subred)<br />
Escriba la dirección IP de una interfaz LAN secundaria.<br />
Escriba la máscara de subred de una interfaz LAN<br />
secundaria.<br />
Tenga en cuenta que, tras aplicar la configuración con éxito, NAT será deshabilitado.<br />
59
10<br />
Páginas TELEPHONE<br />
(TELÉFONO)<br />
El Multimedia Terminal Adapter (MTA) de su CH6640E ofrece servicios digitales de VoIP, que le<br />
permitirán usar Internet para realizar llamadas telefónicas. Funciones de teléfono básicas, como<br />
llamada a tres, correo por voz y transmisiones de fax pueden soportarse con esta conexión en la<br />
CH6640E.<br />
Haga clic en la opción <strong>del</strong> submenú TELEPHONE para ver la información de estado para esa<br />
opción.<br />
Página TELEPHONE Status (Estado <strong>del</strong> teléfono)<br />
Esta página muestra el estado de inicialización <strong>del</strong> MTA.<br />
60
Página TELEPHONE Call (Llamadas de teléfono)<br />
Ficha Status Call (Estado de llamada)<br />
Esta ficha muestra el estado de la llamada <strong>del</strong> MTA.<br />
Ficha Quality Of Service (Calidad <strong>del</strong> servicio)<br />
Esta ficha muestra los parámetros Quality of Service (QoS) <strong>del</strong> MTA.<br />
61
Página TELEPHONE Logs (Registros <strong>del</strong> teléfono)<br />
Ficha Telephone Log (Registra <strong>del</strong> teléfono)<br />
Esta ficha muestra información Telephone Log relacionada con la conexión telefónica VoIP de su<br />
CH6640E. Muestra los mensajes de diagnosis generados por el MTA. Esta información sirve<br />
para uso por un técnico cualificado.<br />
Ficha Call Signaling Log (Registro de señales de llamada)<br />
Esta ficha muestra el registro de los mensajes de señal de llamada que son intercambiados<br />
durante la inicialización <strong>del</strong> MTA, la creación y la eliminación de la llamada.<br />
62
Página TELEPHONE Provisioning (Aprovisionamiento<br />
<strong>del</strong> teléfono)<br />
Esta página contiene detalles <strong>del</strong> aprovisionamiento <strong>del</strong> MTA acerca de la conexión telefónica<br />
VoIP de la CH6640E (el elemento PROVISIONING sólo aparece en el modo operador).<br />
Ficha Setup (Configuración)<br />
Esta ficha muestra los parámetros primarios para el aprovisionamiento <strong>del</strong> MTA, incluyendo<br />
MTA FQDN, Provisioning Method (Método de aprovisionamiento), MTA IP Address (Dirección IP<br />
MTA), Mask and Gateway (Máscara y Puerta de enlace), DNS server (Servidor DNS),<br />
Configuration File (Archivo de configuración), Provisioning State(Estado de aprovisionamiento)<br />
etcétera.<br />
Ficha Line (Línea)<br />
Esta ficha muestra las configuraciones para cada línea de teléfono respectivamente, incluyendo<br />
Signaling Protocol (Protocolo de señal), CMS Address (Dirección CMS), Endpoint Name<br />
(Nombre de punto final), etcétera.<br />
64
Ficha Call Features (Características de llamada)<br />
Si su ISP soporta características de llamada para SIP, esta ficha mostrará todas las<br />
características de llamada para cada línea de teléfono respectivamente.<br />
Ficha Errors (Errores)<br />
Esta ficha muestra los elementos de error en la configuración MTA.<br />
65
Página TELEPHONE Configuration (Configuración <strong>del</strong><br />
teléfono)<br />
Esta página muestra el archivo de configuración recibido <strong>del</strong> proveedor de servicios <strong>del</strong> servicio<br />
de banda ancha por cable. (La opción CONFIGURATION sólo aparece en modo operador)<br />
66
11 Páginas HELP (AYUDA)<br />
Haga clic en la opción <strong>del</strong> submenú HELP para ver la información de estado para esa opción.<br />
Página HELP Cable Modem (Ayuda de cable módem)<br />
Esta página ofrece información importante y útil acerca de la CH6640E/<strong>CG6640E</strong>, incluyendo el<br />
nombre <strong>del</strong> módem, versión <strong>del</strong> firmware, número de serie y versión <strong>del</strong> controlador Wi-Fi.<br />
Página HELP Telephone (Ayuda <strong>del</strong> teléfono)<br />
Esta opción ofrece una breve descripción <strong>del</strong> submenú TELEPHONE (TELÉFONO) y el<br />
procedimiento de comprobación estándar.<br />
67
12 Solución de problemas<br />
Si las soluciones ofrecidas aquí no resuelven el problema, contacte con su proveedor de<br />
servicios.<br />
Antes de instalar su proveedor de servicios, intente presionar el botón Reset <strong>del</strong> panel<br />
posterior de la CH6640E/<strong>CG6640E</strong>. Tenga en cuenta que si presiona el botón Reset,<br />
perderá toda su configuración personal, incluyendo la configuración <strong>del</strong> Firewall<br />
(Cortafuegos) y Advanced (Avanzada). Su proveedor de servicios puede preguntarle<br />
sobre el estado de los LED <strong>del</strong> panel frontal; consulte LEDs <strong>del</strong> panel frontal y<br />
Condiciones de errores.<br />
Soluciones<br />
Tabla 1 – Solución de problemas<br />
Problema<br />
La luz de<br />
alimentación está<br />
apagada<br />
Solución posible<br />
Compruebe si la CH6640E/<strong>CG6640E</strong> está correctamente conectada en<br />
la toma de corriente eléctrica.<br />
Compruebe si la toma de corriente eléctrica funciona.<br />
Presione el botón de Encendido/apagado de la CH6640E/<strong>CG6640E</strong>.<br />
No se pueden enviar<br />
o<br />
recibir datos<br />
En el panel frontal, tenga en cuenta el estado de los LEDs y consulte<br />
los LEDs <strong>del</strong> panel frontal y las condiciones de errores para identificar<br />
el error. Si tiene televisión por cable, compruebe si el televisor funciona<br />
y si la imagen es clara. Si no puede recibir canales de televisión<br />
normales, el servicio de datos no funcionará.<br />
Compruebe el cable coaxial en la CH6640E/<strong>CG6640E</strong> y la toma de<br />
corriente. Apriételo a mano, si lo considera necesario.<br />
Compruebe la dirección IP.<br />
Compruebe si el cable Ethernet está correctamente conectado a la<br />
CH6640E/<strong>CG6640E</strong> y el ordenador.<br />
Si un dispositivo no está conectado a través <strong>del</strong> puerto Ethernet,<br />
compruebe la conectividad mirando los LEDs LINK <strong>del</strong> panel posterior.<br />
69
Problema<br />
El/los cliente(s)<br />
inalámbrico(s) no<br />
pueden enviar o<br />
recibir datos<br />
Solución posible<br />
Realice las primeras cuatro comprobaciones en “No se pueden enviar o<br />
recibir datos”.<br />
Compruebe el modo de seguridad en la página Wireless Security<br />
(Seguridad inalámbrica):<br />
• Si ha habilitado WPA y configurado una frase secreta en la<br />
CH6640E/<strong>CG6640E</strong>, asegúrese de que cada cliente inalámbrico<br />
afectado tenga exactamente la misma frase secreta. Si esto no<br />
resuelve el problema, compruebe si el cliente inalámbrico soporta<br />
WPA.<br />
• Si ha habilitado WEP y configurado una clave en la<br />
CH6640E/<strong>CG6640E</strong>, asegúrese de que cada cliente inalámbrico<br />
afectado tenga exactamente la misma clave WEP. Si esto no<br />
resuelve el problema, compruebe si el adaptador inalámbrico <strong>del</strong><br />
cliente soporta el tipo de clave WEP configurado en la<br />
CH6640E/<strong>CG6640E</strong>.<br />
• Para eliminar temporalmente el Security Mode (Modo de seguridad)<br />
como problema potencial, deshabilite la seguridad.<br />
Tras resolver el problema, asegúrese de volver a activar la seguridad<br />
inalámbrica.<br />
• En la página Wireless Access Control (Control de acceso<br />
inalámbrico), compruebe si la dirección MAC para cada cliente<br />
inalámbrico afectado aparece correctamente.<br />
Velocidad de<br />
transmisión<br />
inalámbrica lenta con<br />
WPA habilitado<br />
En la página Wireless Primary Network (Red primaria inalámbrica),<br />
compruebe si el tipo de cifrado WPA es TKIP. Si todos los clientes<br />
inalámbricos soportan AES, cambie el cifrado WPA a AES.<br />
LEDs <strong>del</strong> panel frontal y condiciones de errores<br />
Los LEDs <strong>del</strong> panel frontal de la CH6640E/<strong>CG6640E</strong> ofrecen información de estado para<br />
las siguientes condiciones de error:<br />
Tabla 2 – LEDs <strong>del</strong> panel frontal y condiciones de error<br />
LED<br />
Status (Estado)<br />
si, durante el arranque:<br />
si, durante una<br />
operación Normal:<br />
POWER APAGADO La CH6640E/<strong>CG6640E</strong> no se ha<br />
conectado correctamente en la<br />
toma de corriente<br />
La CH6640E/<strong>CG6640E</strong> ha<br />
sido desenchufada<br />
RECEIVE PARPADEANDO El canal de recepción de bajada<br />
no puede adquirirse<br />
SEND PARPADEANDO El canal de envío de subida no<br />
puede adquirirse<br />
Se ha perdido la señal <strong>del</strong><br />
canal de bajada<br />
Se ha perdido la señal <strong>del</strong><br />
canal de subida<br />
ONLINE PARPADEANDO El registro IP no ha tenido éxito El registro IP se ha perdido<br />
70