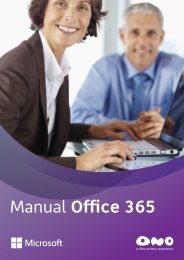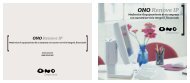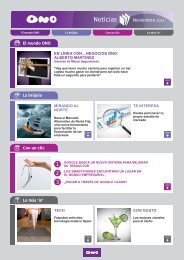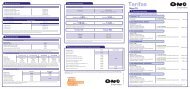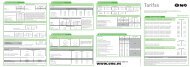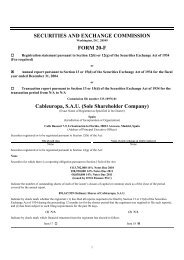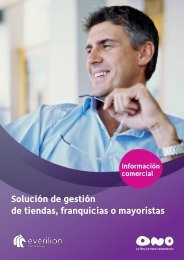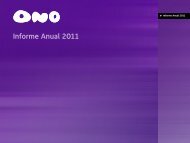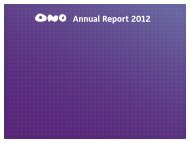Manual del Fabricante TCW 710 - Ono
Manual del Fabricante TCW 710 - Ono
Manual del Fabricante TCW 710 - Ono
You also want an ePaper? Increase the reach of your titles
YUMPU automatically turns print PDFs into web optimized ePapers that Google loves.
Internet On/Off<br />
WLAN<br />
ETHERNET<br />
USB<br />
CableLink<br />
Internet<br />
<strong>Manual</strong> <strong>del</strong> Usuario de<br />
la Puerta de Enlace<br />
por Cable Inalámbrico
Información de Seguridad<br />
PRECAUCIÓN<br />
Desconecte la alimentación<br />
eléctrica antes de hacer<br />
mantenimiento<br />
PRECAUCIÓN<br />
Para garantizar el funcionamiento confiable y evitar el sobrecalentamiento,<br />
mantenga este módem ventilado adecuadamente y alejado de<br />
focos de calor. No lo coloque cerca de rejillas de calefacción ni otros<br />
dispositivos generadores de calor. Permita que el aire circule libremente<br />
alrededor <strong>del</strong> módem por cable y su fuente de alimentación.<br />
En Conformidad con la Norma EURODOCSIS<br />
Este producto fue diseñado de acuerdo con las Especificaciones de Interfaz de Sistema para Información por<br />
Cable. Funciona con cualquier sistema de cable HFC (<strong>del</strong> inglés Hybrid Fiber Coax, Coaxial de Fibra Híbrida)<br />
y ofrece Confidencialidad de Línea Base EURODOCSIS para promover la seguridad en las transacciones por<br />
Internet.<br />
Requisito <strong>del</strong> Cable de Alimentación<br />
Este producto debe funcionar con el cordón de línea incluido o con cualquier otro que cumpla con<br />
Información de Funcionamiento<br />
Temperatura de Funcionamiento: 0˚ - 40˚C (32˚ - 104˚F)<br />
Temperatura de Almacenamiento: - 30˚ a 65˚C
Capítulo 1: Conexiones y Configuración<br />
Introducción ...............................................................................................4<br />
Funciones de la Puerta de Enlace por Cable Inalámbrico ............................... 4<br />
Lo que está en el CD-ROM ....................................................................................... 5<br />
Requisitos de la Computadora ................................................................................ 6<br />
Descripción General de la Puerta de Enlace por Cable Inalámbrico .....6<br />
Información Importante ............................................................................................ 7<br />
Descripción General <strong>del</strong> Sistema ..............................................................8<br />
Explicación de la Puerta de Enlace por Cable Inalámbrico ...................8<br />
Su PC: Cómo Instalar una Tarjeta de Red de PC ....................................9<br />
Su PC: Cómo Instalar una Pila TCP/IP ....................................................10<br />
Su PC: Cómo Configurar un DHCP en una Pila TCP/IP en una PC ..... 12<br />
Cómo Configurar una PC con Windows Me ......................................... 13<br />
Cómo Configurar una PC con Windows 2000 ..................................... 14<br />
Cómo Configurar una PC con Windows XP .......................................... 14<br />
Cómo Conectar sus Dispositivos ............................................................ 15<br />
Cómo Activar la Puerta de Enlace por Cable Inalámbrico ................. 15<br />
Inicialización ..............................................................................................................15<br />
Configuración Obligatoria por el Usuario ............................................ 16<br />
Capítulo 2: Redes<br />
Comunicaciones ...................................................................................... 19<br />
Dirección MAC USB (USB MAC Address) ............................................. 27<br />
Resumen de las Direcciones MAC e IP .................................................. 28<br />
Contenido<br />
1
Contenido<br />
Capítulo 3: Configuración Avanzada<br />
Configuración Avanzada por el Usuario ............................................... 29<br />
Grupo de Página Web de Estado (Status) ............................................ 30<br />
Página Web de Software .........................................................................................30<br />
Página Web de Conexón (Connection) ...............................................................31<br />
Página Web de Contraseña (Password) ..............................................................32<br />
Página Web de Registro de Eventos (Event Log) ..............................................33<br />
Página Web de Diagnósticos (Diagnostics) .......................................................33<br />
Grupo de Página Web de Redes (Network) .......................................... 34<br />
Página Web WAN ......................................................................................................34<br />
Páginas Web de LAN y Computadoras (LAN and Computers) ......................35<br />
Grupo de Página Web Avanzada (Advanced) ....................................... 36<br />
Página Web de Opciones (Options) ......................................................................36<br />
Página Web de Filtrado IP (IP Filtering) ..............................................................37<br />
Página Web de Filtrado MAC (MAC Filtering) ..................................................37<br />
Página Web de Filtrado de Puerto (Port Filtering) ...........................................38<br />
Página Web de Transmisión (Forwarding) ..........................................................39<br />
Página Web de Activadores de Puerto (Port Triggers) ....................................40<br />
Página Web de Anfitrión DMZ (DMZ Host) .......................................................41<br />
Página Web de Configuración de Protocolo de Información Sobre<br />
Enrutamiento (Routing Information Protocol Setup) .....................................42<br />
Grupo de Páginas Web de Barrera contra Fuego (Firewall) ............... 43<br />
Páginas Web de Control de Padres y Filtrar Contenido de Web<br />
(Web Content Filter and Parental Control) ........................................................43<br />
Página Web de Filtro de Acceso a la Hora <strong>del</strong> Día<br />
(Time of Day Access Filter) .....................................................................................44<br />
Páginas Web de Registro Local y Registro Remoto<br />
(Local Log and Remote Log) ...................................................................................45<br />
2
Contenido<br />
Grupo de Páginas Web Inalámbricas (Wireless) .................................. 46<br />
Desempeño (Performance) ......................................................................................46<br />
Autenticación (Authentication) ............................................................................46<br />
Privacidad (Privacy) ..................................................................................................47<br />
Página Web Básica 802.11b/g (Basic) .................................................................47<br />
Página Web sobre Privacidad 802.11b/g (Privacy) ...........................................49<br />
Página Web Avanzada 802.11b/g (Advanced) ...................................................53<br />
Página Web de Control de Acceso 802.11b/g (Access Control) ...................55<br />
Cómo Determinar una Dirección MAC WiFi ......................................................56<br />
Página Web de Conexión en Puente (Bridging) ...............................................58<br />
Capítulo 4: Información Adicional<br />
Resolución de Problemas ....................................................................... 59<br />
Parte Frontal de la Unidad .................................................................... 60<br />
Parte Posterior de la Unidad ...................................................................61<br />
Descripción de los Conectores e Interruptores .................................................61<br />
Explicación Detallada de los Conectores .............................................. 62<br />
Cuidado y Limpieza ................................................................................. 63<br />
Información de Servicio ......................................................................... 63<br />
Declaración de Conformidad de la FCC e Información de<br />
la Industria Canadiense .......................................................................... 64<br />
Especificaciones de los Productos ......................................................... 65<br />
3
Capítulo 1: Conexiones y Configuración<br />
Introducción<br />
Funciones de la Puerta de Enlace por Cable Inalámbrico<br />
Gracias por haber adquirido la Puerta de Enlace por Cable Inalámbrico <strong>TCW</strong><strong>710</strong>. Este dispositivo proporciona<br />
el más alto desempeño en tecnología de información por cable. Ideal para usuarios en el hogar y empresas<br />
pequeñas, este dispositivo de comunicación de uso fácil ofrece conectividad fiable y extraordinarias velocidades<br />
de transferencia de datos – hasta 600 veces más rápidas que el módem de conexión telefónica de 56K. Una vez<br />
la unidad <strong>TCW</strong><strong>710</strong> haya sido activada, ya estará en línea listo para disfrutar de animación 3D en tiempo real,<br />
realizar video-conferencias y llevar a cabo otras tareas con uso intensivo de datos.<br />
La Puerta de Enlace por Cable Inalámbrico proporciona capacidades de transporte seguro, fiable y de alta<br />
velocidad, y está diseñada con capacidad de actualización DOCSIS para DOCSIS 1.0, 1.1 y 2.0. La puerta<br />
de enlace ofrece funciones anti-”spoofing”, lo que garantiza mayor privacidad para el suscriptor y mayor<br />
capacidad de sistema. Además, se encuentran disponibles y pueden configurarse funciones avanzadas tales<br />
como WLAN IEEE 802.11b/g, NAT, Firewall (Barrera contra fuego), VPN pass through (Interconexión VPN) y<br />
CableHome.<br />
4 Los gráficos incluidos en esta publicación tienen sólo fines de representación. Capítulo 1
Capítulo 1: Conexiones y Configuración<br />
Lo que está en el CD-ROM<br />
Si conecta una PC mediante el puerto USB en su puerta de enlace, necesitará los controladores de USB<br />
incluidos en el CD-ROM.<br />
El CD-ROM contiene:<br />
• Copia electrónica de esta guía <strong>del</strong> usuario (formato .pdf)<br />
• Adobe Acrobat Reader — aplicación que puede cargar para leer formato .pdf, si no lo había cargado<br />
anteriormente<br />
• Controladores de USB — necesarios si realiza la conexión mediante USB<br />
Capítulo 1 5
Power<br />
Test<br />
Link/Act<br />
USB<br />
HPNA<br />
WLAN<br />
Link/Act<br />
Full/Col<br />
100/10<br />
1 2 3 4<br />
Cable Modem<br />
Ready<br />
Receive<br />
Send<br />
Capítulo 1: Conexiones y Configuración<br />
Requisitos de la Computadora<br />
• USB 1.0 ó 1.1 (PC solamente), Ethernet (10/100), 802.11b o g<br />
• Un TCP/IP protocolo de redes para cada dispositivo<br />
• Un cable de red con conector RJ-45 para conexión de Ethernet<br />
• Microsoft Internet Explorer 4.0 o posterior, o Netscape Navigator 4.0 o posterior. (5.0 y 4.7 o posterior,<br />
respectivamente, se recomiendan enfáticamente.)<br />
• Windows Me, 2000, o XP para USB<br />
Descripción General de la Puerta de Enlace por Cable Inalámbrico<br />
Requisitos <strong>del</strong> Servicio de Internet por Cable<br />
• compañía de cable que ofrezca servicios de Internet que cumplan con la norma DOCSIS<br />
Computadora<br />
Puerta de Enlace por<br />
Cable Inalámbrico<br />
Compañía de Cable<br />
Internet<br />
Lo Que Hace su Puerto de Enlace por Cable Inalámbrico<br />
La Puerta de Enlace por Cable Inalámbrico Digital funciona como un puente de alta velocidad en ambas<br />
direcciones entre su computadora personal y un Proveedor de Servicios de Internet por cable (ISP). Convierte la<br />
información que se origina en la Internet en un mensaje electrónico que su computadora puede entender.<br />
Lo Que la Puerta de Enlace por Cable Inalámbrico Necesita para Funcionar<br />
• La Compañía de Cable Correcta: Cerciórese de que la compañía de cable ofrezca servicios de datos que<br />
usen la tecnología DOCSIS, la norma en la industria de cable.<br />
6 Capítulo 1
Capítulo 1: Conexiones y Configuración<br />
• Proveedor de Servicios de Internet (ISP): La compañía de cable le proporciona acceso a un Proveedor<br />
de Servicios de Internet (ISP). El proveedor es su puerta de enlace a la Internet. Le proporciona toda la<br />
información que necesita para tener acceso a la Red Mundial (WWW).<br />
Verifique con la compañía de cable para cerciorarse de que tiene todo lo que necesita para empezar; ellos<br />
sabrán si necesita instalar software especial o volver a configurar su computadora para que funcione su<br />
servicio de Internet por cable.<br />
Póngase en Contacto con la Compañía de Cable Local<br />
Deberá ponerse en contacto con la compañía de cable para contratar una cuenta de Internet antes de poder<br />
usar la puerta de enlace. Debe tener lista la siguiente información (que se encuentra en el autoadhesivo de la<br />
puerta de enlace):<br />
• El número de serie<br />
• El número de mo<strong>del</strong>o<br />
• La dirección de Control de Acceso a Medios (MAC)<br />
S.N. XXXXXXXXXXXXXX<br />
MODEL: <strong>TCW</strong>XXX<br />
MAC: 009064XXXXXX<br />
Anote la información aquí:<br />
Número de serie: _____________________________<br />
Número de mo<strong>del</strong>o: ___________________________<br />
Dirección MAC: ______________________________<br />
Verifique lo siguiente con la compañía de cable:<br />
• El servicio de cable a su hogar respalda el acceso mediante módem de dos vías según la norma DOCSIS.<br />
• Se ha configurado su cuenta de Internet.<br />
• Tiene una conexión de cable cerca de su PC y está lista para el servicio de módem de cable.<br />
Nota: Resulta importante mantener en todo momento el suministro de energía al módem. Al mantener el módem<br />
enchufado lo mantendrá conectado a la Internet. Esto significa que siempre estará listo cuando usted lo necesite. Para<br />
desconectar la computadora de la Internet, use el botón ON/OFF (encendido/apagado) para poner el módem en modo de<br />
espera.<br />
Información Importante<br />
Siempre debe consultar a la compañía de cable antes de instalar una nueva conexión de cable. No intente<br />
hacer un nuevo cableado sin primero ponerse en contacto con la compañía de cable.<br />
Capítulo 1 7
Capítulo 1: Conexiones y Configuración<br />
Descripción General <strong>del</strong> Sistema<br />
La Puerta de Enlace por Cable Inalámbrico está conectada entre su compañía de cable y las computadoras en su<br />
hogar, según se ilustrara previamente en la Descripción General de la Puerta de Enlace por Cable Inalámbrico.<br />
La conexión a la compañía de cable se hace mediante un cable coaxial, y se le conoce como el lado WAN<br />
(Red de Área Amplia) de su Puerta de Enlace por Cable Inalámbrico. Puede elegir de entre varios métodos<br />
estándar de conexión de red doméstica para llevar a cabo las conexiones a sus computadoras: Ethernet, USB,<br />
o Inalámbrico 802.11b, y se les conoce como el lado LAN (Red de Área Local) de su Puerta de Enlace por Cable<br />
Inalámbrico. Múltiples computadoras pueden usar cualquiera o todas las conexiones <strong>del</strong> lado LAN de manera<br />
simultánea para compartir su única conexión a la compañía de cable, hasta un máximo de 254 computadoras.<br />
A diferencia de un simple concentrador o interruptor, la configuración de la puerta de enlace consta de mucho<br />
más que tan sólo acoplar hardware. Necesitará configurar sus computadoras conectadas en red para aceptar las<br />
direcciones IP que la puerta de enlace les asigna (de aplicar), y deberá además configurar la puerta de enlace<br />
con los ajustes provistos por su compañía de cable.<br />
Explicación de la Puerta de Enlace por Cable Inalámbrico<br />
Conexiones<br />
Fig. 1<br />
8 Capítulo 1
Capítulo 1: Conexiones y Configuración<br />
Su PC: Cómo Instalar una Tarjeta de Red de PC<br />
Si su PC aún no respalda Ethernet o USB, deberá instalar una tarjeta de interfaz de red. A continuación se<br />
ofrece un ejemplo <strong>del</strong> procedimiento de configuración:<br />
1. Instale una tarjeta Ethernet en el panel posterior, siguiendo las direcciones para la tarjeta.<br />
2. Encienda su PC y siga las instrucciones de Add New Hardware Wizard (Asistente para agregar nuevo<br />
hardware) para instalar el controlador. Cuando se le pida reiniciar su computadora al final de la instalación,<br />
haga clic en Yes (Sí).<br />
3. Luego de reiniciar el sistema, haga clic con el lado derecho <strong>del</strong> ratón en My Computer (Mi PC) en el<br />
área de trabajo (desktop), seleccione Properties (Propiedades), haga clic en la lengüeta Device Manager<br />
(Administrador de dispositivos), y luego haga clic dos veces en Network adapters (Adaptadores de red)<br />
para confirmar que el controlador Ethernet ha sido debidamente instalado.<br />
Capítulo 1 9
Capítulo 1: Conexiones y Configuración<br />
Su PC: Cómo Instalar una Pila TCP/IP<br />
Siga estas instrucciones para instalar la pila <strong>del</strong> protocolo TCP/IP en una de sus computadoras solamente<br />
después que se haya instalado con éxito una tarjeta de red en la PC. Estas instrucciones son para Windows Me.<br />
Para configurar TCP/IP bajo Windows NT, 2000, y XP, consulte la documentación de Windows a su disposición.<br />
1. Haga clic en el botón Start (Iniciar). Elija Settings (Configuración) y luego Control Panel (Panel de<br />
control).<br />
2. Haga clic dos veces en el icono Network (Red) para hacer que<br />
aparezca la ventana Network (Red). Seleccione la lengüeta<br />
Configuration (Configuración).<br />
3. Haga clic en el botón Add (Agregar).<br />
4. Haga clic dos veces en Protocol (Protocolo).<br />
Fig. 2<br />
5. Resalte Microsoft bajo la lista de fabricantes.<br />
6. Localice y haga clic dos veces en TCP/IP en la lista de la derecha<br />
(consulte la Figura 3).<br />
Fig. 3<br />
10 Capítulo 1
Capítulo 1: Conexiones y Configuración<br />
7. Luego de unos segundos, aparecerá la ventana principal Network<br />
(Red). El Protocolo TCP/IP deberá ahora aparecer en la lista.<br />
Fig. 4<br />
8. Haga clic nuevamente en el botón OK. Windows podría pedirle el<br />
disco de instalación de Windows original o archivos adicionales.<br />
Proporciónelos apuntando hacia la ubicación de archivos correcta,<br />
por ejemplo, D:\win9x, c:\windows\options\cabs, etc. (si “D” es la<br />
letra de la unidad de CD-ROM).<br />
9. Windows le pedirá que reinicie su PC. Haga clic en el botón Yes (Sí).<br />
La instalación TCP/IP ha finalizado.<br />
Fig. 5<br />
Capítulo 1 11
Capítulo 1: Conexiones y Configuración<br />
Su PC: Cómo Configurar un DHCP en una Pila TCP/IP en una PC<br />
Estas instrucciones le ayudarán a configurar cada una de sus computadoras para poder comunicarse con<br />
la puerta de enlace y obtener una dirección IP (o TCP/IP) de manera automática (llamado DHCP, Protocolo<br />
Dinámico de Configuración de Anfitriones).<br />
Averigüe cuál sistema operativo está ejecutando su computadora haciendo clic en el botón Start (Iniciar) y<br />
pasando a la opción Settings (Configuración). Luego haga clic en Control Panel (Panel de control) y haga clic<br />
dos veces en el icono System (Sistema). Si el menú Start (Iniciar) no incluye la opción Settings (Configuración),<br />
está ejecutando Windows XP. Haga clic en el botón Cancel (Cancelar) cuando finalice.<br />
Quizá necesite hacer esto para cada una de las computadoras que conectará a la puerta de enlace.<br />
Importante: Estas instrucciones aplican únicamente a computadoras con sistemas Windows Me, 2000 o XP.<br />
Para la configuración TCP/IP bajo Windows NT, consulte el manual de Windows. Por defecto, Windows 2000,<br />
Me y XP vienen con TCP/IP instalado y configurado para obtener una dirección IP de forma automática.<br />
Las próximas páginas le muestran, paso por paso, cómo configurar sus ajustes de red, según el tipo de sistema<br />
operativo Windows que esté utilizando. Asegúrese que un adaptador o tarjeta Ethernet haya sido instalado con<br />
éxito en cada computadora que desea configurar.<br />
12 Capítulo 1
Capítulo 1: Conexiones y Configuración<br />
Fig. 6<br />
Cómo Configurar una PC con Windows Me<br />
1. Vaya a la pantalla Network (Red) haciendo clic en el botón Start<br />
(Iniciar). Haga clic en Settings (Configuración) y luego Control<br />
Panel (Panel de control). Una vez ahí, haga clic dos veces en el<br />
icono Network (Red).<br />
2. En la lengüeta Configuration (Configuración), seleccione lTCP/IP<br />
line (Línea TCP/IP) para el adaptador Ethernet aplicable. No elija<br />
una entrada TCP/IP cuyo nombre incluya DUN, PPPoE, VPN o AOL.<br />
Si TCP/IP aparece solo, seleccione esta línea. (Si la lista no incluye<br />
una línea TCP/IP, necesitará instalar una pila TCP/IP). Consulte Su<br />
PC: Cómo Instalar una Pila TCP/IP. Haga clic en el botón Properties<br />
(Propiedades).<br />
3. Haga clic en la lengüeta IP Address (Dirección IP). Seleccione<br />
Obtain an IP address automatically (Obtener una dirección IP<br />
automáticamente).<br />
4. Ahora haga clic en la lengüeta Gateway (Puerta de enlace) para<br />
asegurarse que el campo de puerta de enlace Installed (Instalado)<br />
se ha dejado en blanco. Haga clic en el botón OK.<br />
5. Haga clic nuevamente en el botón OK. Windows podría pedirle el<br />
disco de instalación de Windows original o archivos adicionales.<br />
Proporciónelos apuntando hacia la ubicación de archivos correcta,<br />
por ejemplo, D:\win9x, c:\windows\options\cabs, etc. (si “D” es la<br />
letra de la unidad de CD-ROM).<br />
6. Windows podría pedirle que reinicie su PC. Haga clic en el botón<br />
Yes (Sí). Si Windows no le pide que reinicie su computadora,<br />
reiníciela de todas formas.<br />
Fig. 7<br />
Capítulo 1 13
Capítulo 1: Conexiones y Configuración<br />
Cómo Configurar una PC con Windows 2000<br />
1. Vaya a la pantalla Network (Red) haciendo clic en el botón Start (Iniciar). Haga clic en Settings<br />
(Configuración) y luego Control Panel (Panel de control). Una vez ahí, haga clic dos veces en el icono<br />
Network and Dial-up Connections (Conexiones de red y de acceso telefónico).<br />
2. Seleccione el icono Local Area Connection (Conexión de área local) para el adaptador Ethernet aplicable<br />
(generalmente es la primera Conexión de área local que aparece en la lista). Haga clic dos veces en Local<br />
Area Connection (Conexión de área local). Haga clic en el botón Properties (Propiedades).<br />
3. Seleccione Internet Protocol (TCP/IP) (Protocolo Internet [TCP/IP]), y haga clic en el botón Properties<br />
(Propiedades).<br />
4. Seleccione Obtain an IP address automatically (Obtener una dirección IP automáticamente). Una vez<br />
que aparezca la nueva ventana, haga clic en el botón OK. Haga clic nuevamente en el botón OK para<br />
completar la configuración de la computadora.<br />
5. Reinicie su computadora.<br />
Cómo Configurar una PC con Windows XP<br />
Las siguientes instrucciones suponen que está ejecutando Windows XP con la interfaz por omisión. Si está<br />
utilizando la interfaz Clásica (donde los iconos y los menús se parecen a los de versiones anteriores de<br />
Windows), siga las instrucciones para Windows 2000.<br />
1. Vaya a la pantalla Network (Red) haciendo clic en el botón Start (Iniciar) y luego Control Panel (Panel de<br />
control). Una vez ahí, haga clic dos veces en el icono Network Internet Connections (Conexiones de red y<br />
a Internet) y luego en el icono Network Connections (Conexiones de red).<br />
2. Seleccione el icono Local Area Connection (Conexión de área local) para el adaptador Ethernet aplicable<br />
(generalmente es la primera Conexión de área local que aparece en la lista). Haga clic dos veces en Local<br />
Area Connection (Conexión de área local). Haga clic en el botón Properties (Propiedades).<br />
3. Seleccione Internet Protocol (TCP/IP) (Protocolo Internet [TCP/IP]), y haga clic en el botón Properties<br />
(Propiedades).<br />
4. Seleccione Obtain an IP address automatically (Obtener una dirección IP automáticamente). Una vez que<br />
aparezca la nueva ventana, haga clic en el botón OK. Haga clic nuevamente en el botón OK (o el botón<br />
Close [Cerrar] si se cambió alguno de los ajustes) para completar la configuración de la computadora.<br />
5. Reinicie su computadora.<br />
14 Capítulo 1
Capítulo 1: Conexiones y Configuración<br />
Cómo Conectar sus Dispositivos<br />
1. Antes de comenzar, asegúrese que todo el hardware esté apagado, incluyendo la puerta de enlace, las<br />
computadoras, los concentradores y los interruptores.<br />
2. Conecte un extremo <strong>del</strong> cable Ethernet a uno de los puertos LAN (identificados como 1, 2, 3 ó 4) en la<br />
parte posterior de la puerta de enlace y el otro extremo a un puerto estándar en el dispositivo de red,<br />
por ejemplo, una PC, un servidor para impresora, concentrador o interruptor. Repita el paso anterior para<br />
conectar más computadoras o dispositivos de red a la puerta de enlace.<br />
3. Acople el cable coaxial proveniente de la pared al conector CABLE en la parte posterior de la puerta de<br />
enlace.<br />
4. Conecte el cable de alimentación al conector Power (Potencia) en la parte posterior de la puerta de enlace,<br />
y luego enchufe el cable de alimentación suministrado en el tomacorriente de CA.<br />
Cómo Activar la Puerta de Enlace por Cable Inalámbrico<br />
Inicialización<br />
1. Conecte el cable de alimentación en la parte posterior de la puerta de enlace. Durante los primeros<br />
segundos de funcionamiento, múltiples LED parpadearán al unísono mientras la puerta de enlace realiza<br />
diagnósticos de autocontrol.<br />
La sección de Módem por Cable de la puerta de enlace procede a la inicialización DOCSIS. Durante este<br />
proceso, CM lleva a cabo la secuencia de pasos a continuación. Para puertas de enlace recién instaladas, esta<br />
acción puede tomar hasta 20 minutos.<br />
• Sintonización – buscando una señal CM DOCSIS de transferencia en bajada<br />
• Alcance – estableciendo comunicación de 2 vías con la compañía de cable<br />
• Conexión – obteniendo una dirección IP CM (para pila IP 1)<br />
• Configuración – descargando y aplicando el archivo de configuración CM de la compañía de cable<br />
• Registro – estableciendo acceso a Internet con la compañía de cable<br />
Durante este proceso, los indicadores LED de la parte frontal de la unidad darán muestras <strong>del</strong> progreso.<br />
• DS – Parpadeo indica Sintonización; iluminación sólida indica que la Sintonización se completó con<br />
éxito.<br />
• US – Parpadeo indica Registro; iluminación sólida indica que el Registro se completó con éxito.<br />
• En línea – Parpadeo indica Conexión, Configuración, Registro en progreso; iluminación sólida<br />
indica que estos pasos se completaron con éxito.<br />
Capítulo 1 15
Capítulo 1: Conexiones y Configuración<br />
Cuando el LED En línea se ilumina de manera sólida significa que todos los pasos de inicialización<br />
y puesta en marcha se han completado con éxito, y la puerta de enlace deberá poder ofrecer<br />
conectividad entre sus computadoras en el lado LAN de la puerta de enlace y su operador de cable<br />
en el lado WAN.<br />
Configuración Obligatoria por el Usuario<br />
Esta característica le permite configurar la puerta de enlace para que funcione en su red y pueda obtener<br />
acceso a la Internet a través de la compañía de cable. Su ISP podría requerirle un Nombre de Anfitrión y<br />
un Nombre de Dominio. Necesitará obtener la información de configuración de su ISP. Si no tiene esta<br />
información, comuníquese con su ISP antes de proceder.<br />
Estas instrucciones de su ISP le enseñarán cómo configurar su computadora para obtener acceso a la Internet.<br />
Además, deberá inhabilitar cualquier software de entrada a la Internet (tales como Ivasion Winpoet o Enternet<br />
300) y cualquier software de barrera de fuego (tales como ZoneAlarm y Watchdog) en todas sus computadoras.<br />
Para configurar su puerta de enlace para lograr entrada a la Internet, utilizará la función incorporada de<br />
páginas Web. La puerta de enlace incluye un servidor HTTP incorporado que puede ofrecer muchas páginas<br />
de información estilo Web mediante las cuales podrá ver sus ajustes de puerta de enlace actuales y hacer<br />
modificaciones.<br />
Fig. 8<br />
1. Abra su navegador de Web. (No se preocupe si en este momento<br />
recibe un mensaje de error. Proceda con estas direcciones). Ingrese<br />
http://192.168.100.1 en el campo de Dirección de su navegador si su<br />
puerta de enlace se encuentra en el modo CM, o http://192.168.0.1<br />
si se encuentra en el modo RG o CH. Oprima la tecla Enter (Entrar).<br />
2. Aparace la ventana Enter Network Password (Escriba la contraseña<br />
de red) (para los usuarios de Windows XP, la ventana podría verse<br />
diferente). Deje el campo User Name (Nombre de usuario) vacío,<br />
e ingrese admin en letras minúsculas en el campo Password<br />
(Contraseña) (admin es la contraseña por omisión). Luego, haga clic<br />
en el botón OK.<br />
Fig. 9<br />
16 Capítulo 1
Capítulo 1: Conexiones y Configuración<br />
3. Con la mayoría de instalaciones no es necesario seguir este paso. No obstante, según las instrucciones<br />
de configuración provistas por su compañía de cable, quizá necesite ingresar la siguiente información.<br />
Para ingresarla, navegue a la página Web de puerta de enlace Network – WAN (Red – WAN) haciendo clic<br />
en Network (Red) en la parte superior de la página, luego haga clic en WAN (en el lado izquierdo de la<br />
página). Haga clic en el botón Apply (Aplicar) para guardar sus ajustes.<br />
Nombre de Anfitrión y Nombre de Dominio: Estos campos le permiten ofrecerle un nombre de anfitrión<br />
y un nombre de dominio a la puerta de enlace. Estos campos por lo general se dejan en blanco. Si su<br />
compañía de cable lo solicita, llene estos dos campos.<br />
Dirección IP Estática y Máscara IP: Si su compañía de cable le indica que está conectado a través de<br />
una dirección IP estática o fija, deberá ingresar además el campo Default Gateway (Puerta de enlace<br />
predeterminada), Primary DNS (DNS principal) y/o Secondary DNS (DNS secundario).<br />
Dirección MAC Ficticia: Ud. puede brindar una Dirección MAC ficticia para ocultar la dirección MAC real<br />
de su puerta de enlace. No obstante, esta práctica NO se recomienda porque podría provocar un conflicto<br />
de direcciones y hacer que se rechace su conexión a la red.<br />
4. La puerta de enlace proporciona una página Web de Status Password (Contraseña de estado) donde puede<br />
cambiar la contraseña de acceso de la página Web y restituir los ajustes de fábrica de la puerta de enlace.<br />
Además, puede cambiar la contraseña por omisión “admin” por cualquier contraseña que desee. Haga clic<br />
en el botón Apply (Aplicar) para guardar sus ajustes.<br />
IMPORTANTE: Si anteriormente había habilitado un software de servidor proxy de acceso compartido a Internet<br />
en alguna de sus computadoras, inhabilítelo.<br />
Fig. 10<br />
Capítulo 1 17
Capítulo 1: Conexiones y Configuración<br />
Algunos ejemplos de software de acceso compartido a Internet son Internet LanBridge, Wingate, ICS y Sygate.<br />
Para inhabilitar su software de acceso compartido a Internet:<br />
• Si está ejecutando Netscape Navigator: Haga clic en Edit >> Preference >> Advanced >> Proxies ><br />
(Editar >> Preferencias >> Avanzado >> Proxy >), y haga clic en Direct Connection to the Internet<br />
(Conexión directa a Internet).<br />
• Si está ejecutando Internet Explorer v5 o posterior, haga clic en Start >> Settings >> Control Panel >><br />
Internet Options >> Connections >> LAN Settings (Iniciar >> Configuración >> Panel de control >><br />
Opciones de Internet >> Conexiones >> Configuración LAN). Remueva las marcas de los tres encasillados.<br />
Para continuar, haga clic en OK.<br />
18 Capítulo 1
Comunicaciones<br />
Capítulo 2: Redes<br />
La comunicación de datos se ejecuta por el flujo de paquetes de datos circulando de un dispositivo a otro. Estos<br />
aparatos incluyen computadoras personales, concentradores Ethernet y USB, modems por cable, interruptores<br />
y enrutadores digitales, y dispositivos altamente integrados que combinan funciones, tales como el Puerto de<br />
Enlace por Cable Inalámbrico.<br />
La puerta de enlace integra en un solo dispositivo la funcionalidad que a menudo se encuentra en dos<br />
dispositivos independientes. Es tanto un módem por cable como un dispositivo de redes de puerta de enlace<br />
por cable inalámbrico inteligente que puede proporcionar un cúmulo de funciones de redes, tales como NAT y<br />
barrera contra fuego (firewall). La Figura 2 ilustra este concepto, con una funcionalidad de módem por cable<br />
(CM) a la izquierda y funcionalidad de redes a la derecha. En esta figura, el número de las flechas representa<br />
comunicaciones basadas en fuentes y destinos, como sigue:<br />
Tipo de Comunicación<br />
1. Comunicación entre la Internet y su PC<br />
Por ejemplo: Los paquetes creados por su petición de una página almacenada en un sitio Web, y los<br />
contenidos de dicha página enviados a su PC.<br />
2. Comunicación entre su compañía de cable y el lado <strong>del</strong> módem por cable<br />
Por ejemplo: Cuando su módem por cable arranca, debe inicializarse con la compañía de cable, lo cual<br />
requiere que la compañía de cable se comunique directamente con el módem por cable.<br />
3. Comunicación entre su PC y el lado de redes<br />
Sección <strong>del</strong> Módem por Cable<br />
Sección de Redes<br />
CM<br />
Redes<br />
WAN<br />
CM IP<br />
Pila IP 1<br />
CPE IP<br />
Pila IP 2<br />
LAN<br />
Fig. 11<br />
Conectado a su PC a través de:<br />
2 3 • Ethernet<br />
Servicio de cable<br />
• 802.11b/g<br />
• USB<br />
1<br />
1<br />
Capítulo 2 Los gráficos incluidos en esta publicación tienen sólo fines de representación. 19
Capítulo 2: Redes<br />
Por ejemplo: La Puerta de Enlace por Cable Inalámbrico ofrece una cantidad de páginas Web integradas<br />
que puede utilizar para configurar su lado de redes; cuando se comunica con su lado de redes, su<br />
comunicación está siguiendo esta trayectoria.<br />
Cada paquete en la Internet dirigido a una PC en su hogar se desplaza por la transferencia en bajada a Internet<br />
en el sistema de la compañía de cable hacia el lado WAN de su Puerta de Enlace por Cable Inalámbrico. De ahí,<br />
ingresa a la sección <strong>del</strong> Módem por Cable, donde se inspecciona el paquete, y según los resultados, le transmite<br />
el paquete a la sección de Redes o lo bloquea. De manera similar, la sección de Redes entonces decide<br />
transmitir el paquete a la PC o bloquearlo. La comunicación desde el dispositivo doméstico a un dispositivo de<br />
Internet funciona de manera similar, pero a la inversa, con el paquete transfiriéndose en subida por el sistema<br />
de cable.<br />
Sección <strong>del</strong> Módem por Cable (CM)<br />
La sección <strong>del</strong> Módem por Cable (o CM) de su puerta de enlace utiliza tecnología de módem por cable DOCSIS<br />
Estándar. DOCSIS especifica que se utilice la comunicación de datos estilo TCP/IP sobre Ethernet entre la<br />
interfaz WAN de su módem por cable y su compañía de cable.<br />
Un módem DOCSIS, cuando se conecta a un Sistema de Cable equipado para respaldar tales modems, ejecuta<br />
un proceso de inicialización automatizada completa que no requiere la intervención <strong>del</strong> usuario. Parte de<br />
esta inicialización configura el módem por cable con una dirección CM IP (Cable Modem Internet Protocol<br />
[Protocolo de Internet para Módem por Cable]), según se ilustra en la Figura 3, de manera que la compañía de<br />
cable pueda comunicarse directamente con el módem por cable.<br />
Sección de Redes<br />
La sección de Redes de su puerta de enlace también utiliza TCP/IP (Transmission Control Protocol/Internet<br />
Protocol [Protocolo de Control de Transmisión/Protocolo de Internet]) para la PC que conectó en el lado<br />
LAN. TCP/IP es un protocolo de redes que ofrece comunicación a través de redes interconectadas, entre<br />
computadoras con diversas arquitecturas de hardware y varios sistemas operativos.<br />
TCP/IP requiere que cada dispositivo de comunicación sea configurarado con una o más pilas TCP/IP, según<br />
se ilustra en la Figura 4. En una PC, a menudo se usa el software incluido con la PC o su interfaz de redes (si<br />
compró una tarjeta de interfaz de redes por separado) para llevar a cabo esta configuración. Para comunicarse<br />
con la Internet, a la pila debe asignársele también una dirección IP (Protocolo de Internet). 192.168.100.1 es un<br />
20 Capítulo 2
Capítulo 2: Redes<br />
ejemplo de una dirección IP. Puede configurarse una pila TCP/IP para obtener esta dirección IP a través de varios<br />
medios, incluyendo un servidor DHCP, ingresándola Ud. directamente, o a veces, generándola la PC misma.<br />
La Ethernet requiere que cada pila TCP/IP en la Puerta de Enlace por Cable Inalámbrico esté además asociada a<br />
una dirección MAC (Media Access Control [Control de Acceso al Medio]) de Ethernet. Las direcciones MAC son<br />
permanentemente fijadas a los dispositivos de red durante su fabricación. 00:90:64:12:B1:91 es un ejemplo de<br />
una dirección MAC.<br />
Los paquetes de datos ingresan y salen de un dispositivo a través de una de sus interfases de red. La puerta<br />
de enlace ofrece interfases de red inalámbricas Ethernet, USB y 802.11b/g en el lado LAN y la interfaz de red<br />
DOCSIS en el lado WAN.<br />
Cuando un paquete ingresa a una interfaz de red, se les ofrece a todas las pilas TCP/IP asociadas con el lado<br />
<strong>del</strong> dispositivo desde el cual entró. Pero sólo una pila puede aceptarla — una pila cuya dirección de Ethernet<br />
configurada corresponda a la dirección de destino de Ethernet dentro <strong>del</strong> paquete. Además, en el destino final<br />
de un paquete, su dirección IP de destino deberá corresponder además con la dirección IP <strong>del</strong> paquete.<br />
Cada paquete que ingresa a un dispositivo contiene direcciones IP y MAC fuente indicando de donde proviene,<br />
y direcciones IP y MAC destino indicando a donde se dirije. Además, el paquete contiene un mensaje completo<br />
o parcial destinado a alguna aplicación que se está ejecutando en el dispositivo de destino. Los siguientes<br />
son ejemplos de aplicaciones: el IRC utilizado en un programa de mensajería instantánea de Internet, el HTTP<br />
utilizado por un navegador Web, y el FTP utilizado por un programa de transferencia de archivos . Dentro <strong>del</strong><br />
paquete, estas aplicaciones son designadas según su número de puerto. Puerto 80, el puerto HTTP estándar, es<br />
un ejemplo de un número de puerto.<br />
La sección de Redes <strong>del</strong> enrutador realiza muchas funciones sofisticadas reconociendo diferentes tipos de<br />
paquetes basados en su contenido, tal como una dirección MAC fuente y destino, dirección IP y puertos.<br />
Tres Modos de Redes<br />
Su puerta de enlace puede configurarse para brindar conectividad entre su compañía de cable y su LAN<br />
doméstico en cualquiera de los tres Modos de Redes: CM, RG y CH. Esta configuración de modos es controlada<br />
por su compañía de cable, la cual puede seleccionar el modo apropiado para que corresponda con el nivel de<br />
respaldo de red doméstica al cual se suscribió Ud. Las unidades se envían de fábrica configuradas para el modo<br />
RG, pero un archivo de configuración que la compañía de cable le transmiste a la sección <strong>del</strong> Módem por Cable<br />
durante su inicialización puede cambiarlo.<br />
Capítulo 2 21
Capítulo 2: Redes<br />
Modo de Módem por Cable (CM)<br />
Fig. 12<br />
Internet<br />
Operador<br />
de Cable<br />
Cable<br />
Modo CM<br />
La Puerta de Enlace por<br />
Cable Inalámbrico funge de puente<br />
WAN<br />
111.111.1.11<br />
Inalámbrico<br />
RJ 45<br />
USB<br />
Puerta de<br />
Enlace por<br />
Cable Inalámbrico<br />
CPE 1<br />
111.111.2.11<br />
CPE 2<br />
111.111.2.12<br />
CPE 3<br />
111.111.2.13<br />
LAN<br />
CM/Redes<br />
WAN<br />
Pila IP 1<br />
111.111.1.11<br />
Pila IP 2<br />
192.168.100.1<br />
LAN<br />
Fig. 13<br />
22 Capítulo 2
Capítulo 2: Redes<br />
El Modo CM (Módem por Cable) brinda conexión básica de red doméstica. En este modo, se encuentran activas<br />
dos pilas IP:<br />
• Pila IP 1 – utilizada por la compañía de cable para comunicarse únicamente con la sección <strong>del</strong> Módem por<br />
Cable. Esta pila recibe su dirección IP de la compañía de cable durante la inicialización de CM. Utiliza la<br />
dirección MAC impresa en la etiqueta adherida a la Puerta de Enlace por Cable Inalámbrico.<br />
• Pila IP 2 – utilizada por Ud., el usuario final, para comunicarse con las secciones de Módem por Cable y<br />
de Redes, de modo de lograr acceso a la configuración y diagnósticos de la página Web interna. Esta pila<br />
utiliza una dirección IP fija: 192.168.100.1. Utiliza una dirección MAC de etiqueta MAC + 1 (la etiqueta<br />
MAC se encuentra en la parte inferior de la unidad). Por ejemplo, si la dirección MAC es 00:90:64:12:B1:91,<br />
esta dirección MAC será 00:90:64:12:B1:92.<br />
Con el Modo CM, su compañía de cable deberá proporcionar una dirección IP para la sección CM, además de<br />
una para cada PC que Ud. conecte de su almacén de direcciones disponibles. Su compañía de cable hará que<br />
Ud. o el instalador ingrese manualmente las direcciones asignadas en su PC, o utilice el Servidor DHCP para<br />
comunicárselas a su PC, o utilice un método donde tenga que ingresar nombres de anfitrión en su PC.<br />
Observe que en el Modo CM, los paquetes pasando por la Internet desde o hacia su PC no serán transferidos a<br />
través de pilas IP; más bien, se comunicarán en puente directamente entre los lados WAN y LAN.<br />
Capítulo 2 23
Capítulo 2: Redes<br />
Modo de Puerta de Enlace Residencial (RG)<br />
Internet<br />
Operador<br />
de Cable<br />
Modos RG y CH<br />
La Puerta por Enlace de<br />
Cable Inalámbrico funge de<br />
puerta de enlace<br />
111.111.1.11<br />
Cable<br />
WAN<br />
Inalámbrico<br />
RJ 45<br />
USB<br />
3360<br />
Puerta de<br />
Enlace por<br />
Cable Inalámbrico<br />
Fig. 14<br />
CPE 1<br />
192.168.0.2<br />
CPE 2<br />
192.168.0.3<br />
CPE 3<br />
192.168.0.4<br />
LAN<br />
CM<br />
Redes<br />
WAN<br />
Pila IP 1<br />
111.111.1.11<br />
Pila IP 3<br />
111.111.2.11<br />
Pila IP 5<br />
192.168.0.1<br />
LAN<br />
Fig. 15<br />
24 Capítulo 2
Capítulo 2: Redes<br />
El Modo RG (Puerta de Enlace Residencial) brinda conexión básica de red doméstica más NAT (Network Address<br />
Translation [Tranducción de Direcciones de Red]). En este modo, se encuentran activas tres pilas IP:<br />
• Pila IP 1 – utilizada por la compañía de cable para comunicarse únicamente con la sección <strong>del</strong> Módem por<br />
Cable. Esta pila recibe su dirección IP de la compañía de cable durante la inicialización de CM. Utiliza la<br />
dirección MAC impresa en la etiqueta adherida a la Puerta de Enlace por Cable Inalámbrico.<br />
• Pila IP 3 – utilizada por Ud., el usuario final, para comunicarse de manera remota (es decir, desde algún<br />
lugar en el lado WAN, tal como un lugar de trabajo remoto) con las secciones de Módem por Cable y<br />
Redes, de modo de lograr acceso de manera remota a la configuración y diagnósticos de la página Web<br />
interna. Esta pila la utiliza además su compañía de cable para transmitir paquetes entre la Internet y la<br />
sección de redes de la puerta de enlace de manera que puedan enrutarse desde y hacia su PC. Esta pila<br />
requiere una dirección IP asignada por la compañía de cable de su almacén de direcciones disponibles.<br />
Su compañía de cable hará que Ud. o el instalador ingrese manualmente las direcciones asignadas en su<br />
puerta de enlace, o utilice el Servidor DHCP para comunicárselas, o utilice un método donde tenga que<br />
ingresar nombres de anfitrión. Esta pila utiliza una dirección MAC de etiqueta MAC + 2 (la etiqueta MAC<br />
se encuentra en la parte inferior de la unidad). Por ejemplo, si la dirección MAC es 00:90:64:12:B1:91, esta<br />
dirección MAC será 00:90:64:12:B1:93.<br />
• Pila IP 5 – utilizada por Ud., el usuario final, para comunicarse de manera local (es decir, desde algún lugar<br />
en el lado LAN doméstico) con las secciones de Módem por Cable y Redes, de modo de lograr acceso a<br />
la configuración y diagnósticos de la página Web interna. Esta pila la utiliza además la sección de Redes<br />
de la puerta de enlace para enrutar paquetes entre la sección de Redes de la puerta de enlace y sus<br />
computadoras. Esta pila utiliza una dirección IP fija: 192.168.0.1. Utiliza una dirección MAC de etiqueta<br />
MAC + 4 (la etiqueta MAC se encuentra en la parte inferior de la unidad). Por ejemplo, si la dirección MAC<br />
es 00:90:64:12:B1:91, esta dirección MAC será 00:90:64:12:B1:95.<br />
Con el Modo RG, su compañía de cable deberá proporcionar una dirección IP para la sección CM, además de<br />
una para la sección de Redes de su almacén de direcciones disponibles. Con el Modo RG, cada PC que conecte<br />
obtiene una dirección IP de un Servidor DHCP que es parte de la sección de Redes de la puerta de enlace.<br />
Capítulo 2 25
Capítulo 2: Redes<br />
Modo CableHome (CH)<br />
CM<br />
Redes<br />
WAN<br />
Pila IP 1<br />
111.111.1.11<br />
Pila IP 3<br />
111.111.2.11<br />
Pila IP 4<br />
111.111.2.12<br />
Pila IP 5<br />
192.168.0.1<br />
LAN<br />
Fig. 16<br />
El Modo CH (CableHome) brinda todas las funcionalidades <strong>del</strong> modo RG y agrega la capacidad de que la<br />
compañía de cable controle por Ud. la configuración de la red doméstica de su Puerta de Enlace por Cable<br />
Inalámbrico, de modo que Ud. no tenga que llevar a cabo la configuración. En este modo, se encuentran activas<br />
cuatro pilas IP:<br />
• Pila IP 1 – utilizada por la compañía de cable para comunicarse únicamente con la sección <strong>del</strong> Módem por<br />
Cable. Esta pila recibe su dirección IP de la compañía de cable durante la inicialización de CM. Utiliza la<br />
dirección MAC impresa en la etiqueta adherida a la Puerta de Enlace por Cable Inalámbrico.<br />
• Pila IP 3 – utilizada por la compañía de cable para comunicarse con la sección de Redes de modo de<br />
ayudar a configurar y administrar su red doméstica. Esta pila requiere una dirección IP asignada por la<br />
compañía de cable de su almacén de direcciones disponibles. Su compañía de cable hará que Ud. o el<br />
instalador ingrese manualmente las direcciones asignadas en su puerta de enlace, o utilice el Servidor<br />
DHCP para comunicárselas, o utilice un método donde tenga que ingresar nombres de anfitrión. Esta pila<br />
utiliza una dirección MAC de etiqueta MAC + 2 (la etiqueta MAC se encuentra en la parte inferior de la<br />
unidad). Por ejemplo, si la dirección MAC es 00:90:64:12:B1:91, esta dirección MAC será 00:90:64:12:<br />
B1:93.<br />
26 Capítulo 2
Capítulo 2: Redes<br />
• Pila IP 4 – utilizada por Ud., el usuario final, para comunicarse de manera remota (es decir, desde algún<br />
lugar en el lado WAN, tal como un lugar de trabajo remoto) con las secciones de Módem por Cable y<br />
Redes, de modo de lograr acceso de manera remota a la configuración y diagnósticos de la página Web<br />
interna. Esta pila la utiliza además su compañía de cable para transmitir paquetes entre la Internet y la<br />
sección de redes de la Puerta de Enlace por Cable Inalámbrico de manera que puedan enrutarse desde<br />
y hacia su PC. Esta pila requiere una dirección IP asignada por la compañía de cable de su almacén de<br />
direcciones disponibles. Su compañía de cable hará que Ud. o el instalador ingrese manualmente estas<br />
direcciones asignadas en su puerta de enlace, o utilice el Servidor DHCP para comunicárselas, o utilice un<br />
método donde tenga que ingresar nombres de anfitrión. Esta pila utiliza una dirección MAC de etiqueta<br />
MAC + 3 (la etiqueta MAC se encuentra en la parte inferior de la unidad). Por ejemplo, si la dirección MAC<br />
es 00:90:64:12:B1:91, esta dirección MAC será 00:90:64:12:B1:94.<br />
• Pila IP 5 – utilizada por Ud., el usuario final, para comunicarse de manera local (es decir, desde algún lugar<br />
en el lado LAN doméstica) con las secciones de Módem por Cable y Redes, de modo de lograr acceso a la<br />
configuración y diagnósticos de la página Web interna. Esta pila la utiliza además la sección de Redes de<br />
la Puerta de Enlace por Cable Inalámbrico para enrutar paquetes entre la sección de Redes de la Puerta de<br />
Enlace por Cable Inalámbrico y sus computadoras. Esta pila utiliza una dirección IP fija: 192.168.0.1. Utiliza<br />
una dirección MAC de etiqueta MAC + 4 (la etiqueta MAC se encuentra en la parte inferior de la unidad).<br />
Por ejemplo, si la dirección MAC es 00:90:64:12:B1:91, esta dirección MAC será 00:90:64:12:B1:95.<br />
Con el Modo CH, su compañía de cable deberá proporcionar una dirección IP para la sección CM, además<br />
de dos para la sección de Redes de su almacén de direcciones disponibles. Cada PC que conecte obtiene una<br />
dirección IP de un Servidor DHCP que es parte de la sección de Redes de la puerta de enlace.<br />
Dirección MAC USB (USB MAC Address)<br />
USB permite que una sola PC se conecte directamente a través <strong>del</strong> puerto USB de su Puerta de Enlace por Cable<br />
Inalámbrico. Por supuesto, se pueden conectar otras computadoras a sus otras interfases de red: inalámbrica,<br />
HPNA y Ethernet. Si tiene una PC conectada por USB, la siguiente información le será de utilidad.<br />
Todas las computadoras que ha conectado mediante las tecnologías inalámbricas 802.11b/g y Ethernet<br />
asociadas con su puerta de enlace envían y reciben paquetes que contienen la dirección MAC estilo<br />
Ethernet asociada con dicha interfaz de red. No obstante, la tecnología USB utiliza un método diferente de<br />
direccionamiento. En esta situación, su puerta de enlace modifica los paquetes que van hacia y desde su PC<br />
conectada por USB para que se asemejen a los de estilo Ethernet cuando pasen entre Ud. y su compañía de<br />
cable. Para lograr esto, la puerta de enlace debe eficazmente “prestarle” una dirección estilo Ethernet para<br />
usarla con todos estos paquetes. Con este propósito, la puerta de enlace utiliza una dirección MAC de etiqueta<br />
MAC + 5 (la etiqueta MAC se encuentra en la parte inferior de la unidad). Por ejemplo, si la dirección MAC es<br />
00:90:64:12:B1:91, esta dirección MAC será 00:90:64:12:B1:96.<br />
Capítulo 2 27
Capítulo 2: Redes<br />
Resumen de las Direcciones MAC e IP<br />
Esta tabla resume todas las direcciones MAC e IP que podrían estar asociadas con las pilas de comunicación<br />
TCP/IP y manipulación de USB en su Puerta de Enlace por Cable Inalámbrico. Las que verdaderamente<br />
dependen <strong>del</strong> Modo de Operación de la puerta de enlace se explican abajo. Su compañía de cable necesitará<br />
conocer, al menos, la dirección MAC asociada con la Pila IP 1, o sea, la dirección MAC que aparece en la<br />
etiqueta <strong>del</strong> módem.<br />
Nombre de Pila<br />
Pila IP 1<br />
Pila IP 2<br />
Pila IP 3<br />
Pila IP 4<br />
Pila IP 5<br />
---<br />
Propósito – Modo Dirección MAC Dirección IP<br />
acceso CM WAN – todos los modos<br />
administración local – modo CM<br />
solamente<br />
administración remota CableHome –<br />
modo CH solamente<br />
administración remota de usuario final,<br />
acceso LAN WAN –<br />
modo RG solamente<br />
por etiqueta<br />
en CM<br />
etiqueta CM + 1<br />
etiqueta CM + 2<br />
etiqueta CM + 3<br />
asignada por la compañía<br />
de cable durante<br />
la inicialización<br />
fijada en 192.168.100.1<br />
asignada por la compañía<br />
de cable<br />
asignada por la compañía<br />
de cable<br />
acceso a datos WAN –<br />
modo CH solamente<br />
administración local –<br />
modos RG, CH solamente<br />
puerta de enlace LAN<br />
etiqueta CM + 4<br />
etiqueta CM + 5<br />
fijada en 192.168.0.1<br />
MAC USB<br />
Direcciones MAC e IP<br />
28 Capítulo 2
Configuración Avanzada por el Usuario<br />
Capítulo 3: Configuración Avanzada<br />
La Puerta de Enlace por Cable Inalámbrico ofrece capacidad de gerencia local a través de un servidor HTTP<br />
integrado y una cantidad de páginas Web de diagnósticos y configuración. Estas páginas se encuentran<br />
disponibles en http://192.168.0.1 en los Modos RG y CH, y http://192.168.100.1 en el Modo CM. No todas las<br />
páginas se encuentran disponibles en algunos modos.<br />
Parte de la información en dos de las siguientes páginas Web DEBE SER configurada, según se explica en<br />
Configuración Obligatoria por el Usuario.<br />
Además, se pueden llevar a cabo más configuraciones y diagnósticos a través de las siguientes páginas Web<br />
adicionales, muchas de las cuales tienen el propósito de controlar las funciones de redes avanzadas de la<br />
puerta de enlace.<br />
Para navegar entre las páginas, utilice los hipervínculos en la parte superior de la página, y la barra lateral en<br />
el lado izquierdo de la página. Para facilitar su navegación, las páginas han sido organizadas por grupos, con<br />
nombres de grupos en la parte superior de las páginas. Los nombres de páginas individuales dentro de cada<br />
grupo se incluyen en la barra lateral. Para navegar a una página, haga clic en el hipervínculo <strong>del</strong> grupo en la<br />
parte superior, luego el hipervínculo de la página en la barra lateral.<br />
Su compañía de cable quizá no respalde el informe de algunos elementos de información listados en las<br />
páginas Web internas de su puerta de enlace. En tales casos, el campo de información aparecerá en blanco.<br />
Esto es normal.<br />
En el Modo CM, el modo de configuracón más sencillo de la puerta de enlace, o en el Modo CH, donde se<br />
suscribió a un servicio externo (su compañía de cable o un tercero) para poder administrar de manera remota<br />
su configuración de red doméstica, verá únicamente los hipervínculos de las páginas Web de Estado (Status)<br />
e Inalámbrica (Wireless) en la barra lateral, indicando que sólo dichos grupos de páginas se encuentran<br />
disponibles.<br />
En el Modo RG, el modo donde administra su configuración de red doméstica, verá hipervínculos de páginas<br />
Web a los cinco grupos de páginas: Status, Basic, Advanced, Firewall y Wireless (Estado, Básica, Avanzada,<br />
Barrera contra Fuego e Inalámbrica). En la siguiente sección se explican todas las páginas disponibles para<br />
todos los modos.<br />
Nota: Su puerta de enlace cumple con los estándares DOCSIS referentes a actualizaciones de software. DOCSIS<br />
requiere que cualquier actualización de software a un dispositivo conectado a un sistema de cable, tal como su<br />
puerta de enlace, sea “insertado” en la puerta de enlace por el operador de cable. Además, las funciones de la<br />
puerta de enlace, y las páginas Web incrustadas que controlan dichas funciones, pueden variar según la versión<br />
<strong>del</strong> software. Por lo tanto, notará que las páginas Web y las funciones de su puerta de enlace distarán un poco de<br />
las que aquí se presentan. Esto es normal, y es el resultado de una actualización de software que su operador de<br />
cable ha realizado a su puerta de enlace.<br />
Capítulo 3 Los gráficos incluidos en esta publicación tienen sólo fines de representación. 29
Capítulo 3: Configuración Avanzada<br />
Grupo de Página Web de Estado (Status)<br />
Página Web de Software (Fig. 17)<br />
La sección Information (Información) de esta página brinda información de hardware y software acerca de<br />
su puerta de enlace que podría ser de utilidad para su compañía de cable. Puede ver su versión de software<br />
de explotación pero no cambiarla. Esto se debe a que su puerta de enlace se adhiere al estándar DOCSIS de<br />
Módem por Cable, el cual requiere que su compañía de cable realice actualizaciones de software de la puerta<br />
de enlace desde el lado WAN de la puerta de enlace.<br />
La sección Status (Estado) de esta página muestra la duración <strong>del</strong> funcionamiento de su puerta de enlace desde<br />
la última vez que se encendió, e información esencial recibida por la sección <strong>del</strong> Módem por Cable durante<br />
el proceso de inicialización con su compañía de cable. Si Network Access (Acceso a la red) muestra “Allowed”<br />
(Aceptado), entonces su compañía de cable ha configurado su puerta de enlace para conectividad a la Internet.<br />
Si Network Access (Acceso a la red) muestra otro mensaje, seguramente no cuenta con acceso a la Internet y<br />
deberá comunicarse con su compañía de cable para resolver el problema.<br />
Fig. 17<br />
30 Capítulo 3
Capítulo 3: Configuración Avanzada<br />
Página Web de Conexión (Connection) (Fig. 18)<br />
Esta página brinda información de diagnósticos sobre la inicialización y el estado de funcionamiento de su<br />
puerta de enlace que puede ser de utilidad a la hora de llevar a cabo la instalación. Puede ser además de<br />
utilidad para el técnico de apoyo de la compañía de cable si Ud. está confrontando problemas.<br />
Fig. 18<br />
Capítulo 3 31
Capítulo 3: Configuración Avanzada<br />
Página Web de Contraseña (Password) (Fig. 19)<br />
Esta página se utiliza para establecer la contraseña que le permitirá obtener acceso a todas las páginas Web<br />
internas de la puerta de enlace. La contraseña puede constar de un máximo de 8 carácteres y hace distinción<br />
entre mayúsculas y minúsculas. Asimismo, esta página puede utilizarse para restaurar la puerta de enlace a sus<br />
valores predeterminados de fábrica. Utilice esta función con sumo cuidado, ya que se perderán todos los ajustes<br />
que Ud. haya hecho. Para llevar a cabo el restablecimiento, configure Restore Factory Defaults (Restaurar<br />
valores predeterminados de fábrica) en YES (SÍ) y haga clic en Apply (Aplicar). Esta acción tendrá el mismo<br />
efecto que un restablecimiento de fábrica utilizando el interruptor de restablecimiento <strong>del</strong> panel posterior, en<br />
donde mantendrá el interruptor oprimido por espacio de 15 segundos, y luego lo soltará.<br />
Fig. 19<br />
32 Capítulo 3
Capítulo 3: Configuración Avanzada<br />
Página Web de Registro de Eventos (Event Log) (Fig. 20)<br />
Esta página proporciona información de diagnósticos referente a la sección <strong>del</strong> Módem por Cable de su puerta<br />
de enlace que podría ser de utilidad para la compañía de cable si está confrontando problemas de inicio o<br />
funcionamiento. Siempre y cuando que el desempeño de inicio y funcionamiento de su puerta de enlace sea<br />
normal, se podrá ignorar los mensajes incluidos en este registro.<br />
Página Web de Diagnósticos (Diagonstics) (Fig. 21)<br />
Esta página verifica que Ud. cuenta con conectividad IP desde su puerta de enlace a otras direcciones IP en el<br />
lado LAN, tal como cuando desea confirmar que ha configurado de forma exitosa una de sus computadoras<br />
para que funcione en modo TCP/IP.<br />
Cuando ejecute un comando ping para probar un dispositivo de conexión a la Internet, Ud. enviará un paquete<br />
a su pila TCP/IP, y ésta le enviará uno a su pila. Ingrese la dirección IP que desea probar mediante el comando<br />
ping, luego haga clic en Start Test (Iniciar prueba). Espere unos segundos, luego haga clic en el botón refresh<br />
(actualizar) de su navegador de Web. El éxito de la operación indicado en el recuadro Results (Resultados)<br />
significa que la conectividad IP funciona desde su pila TCP/IP CM hacia el destino de la pila.<br />
Nota: Las barreras contra fuego pueden provocar el fallo de la prueba pero no obstante proporcionan acceso<br />
TCP/IP a los dispositivos seleccionados detrás de ellas. Tenga esto en cuenta cuando realice la prueba de un<br />
dispositivo que pudiera encontrarse detrás de una barrera contra fuego. La prueba mediante el comando ping<br />
es de mucha utilidad para verificar la conectividad con las computadoras que no cuentan con barreras contra<br />
fuego, tales como su PC en el lado LAN.<br />
Fig. 20<br />
Fig. 21<br />
Capítulo 3 33
Capítulo 3: Configuración Avanzada<br />
Grupo de Página Web de Redes (Network)<br />
Página Web WAN (Fig. 22)<br />
Esta página le permite ingresar datos que su compañía de cable podría necesitar, según se explicara<br />
anteriormente en la Configuración Obligatoria por el Usuario. Además, le permite ver una dirección IP <strong>del</strong> lado<br />
WAN e información sobre arrendamiento.<br />
Su puerta de enlace puede proporcionar NAT/PAT (Network and Port Address Translation [Traducción de<br />
Dirección de Red y de Puerto]) en calidad de elemento de seguridad para evitar que otros puedan lograr<br />
acceso a sus computadoras sin autorización. A fin de lograr esto, la puerta de enlace vigila los paquetes que<br />
Ud. envía desde su PC a sitios en la Internet. Cada vez que envíe paquetes a un sitio (dirección IP de destino)<br />
una aplicación a tal sitio (puerto) traduce la dirección IP de origen de su PC y <strong>del</strong> puerto fuente a nuevas<br />
direcciones y nuevos puertos, y agrega una línea a su Tabla de Conexión administrada de manera interna.<br />
(Observe el significado diferente de ‘conexión’ en este contexto para describir una conexión IP contra una<br />
conexión física de un cable). Si y cuando dicho sitio o dicha aplicación responda, la puerta de enlace examina<br />
la conexión e invierte el proceso IP/puerto para dirigir la respuesta hacia su PC.<br />
La Tabla de Conexión se administra de forma automática, pero Ud. puede borrar todos los datos de la misma<br />
manualmente. Para llevar a cabo esta acción, haga clic en el botón Renew NAT Lease (Renovar arrendamiento<br />
NAT).<br />
Ud. puede ingresar una dirección MAC ficticia para que su pila de conexión de redes de la puerta de enlace<br />
utilice dicha dirección MAC durante la comunicación, en lugar de la dirección MAC WAN normal (Etiqueta CM<br />
+ 2, según se explicara en el Capítulo 2). Ingrese la dirección MAC deseada y haga clic en Apply (Aplicar).<br />
Precaución: Si ingresa una dirección MAC que esté siendo utilizada por otra persona, puede provocar un<br />
conflicto de direcciones en la red que podría afectarlo tanto a Ud. como a la otra persona.<br />
Fig. 22<br />
34 Capítulo 3
Capítulo 3: Configuración Avanzada<br />
Páginas Web de LAN y Computadoras (LAN and Computers) (Fig. 23 y 24)<br />
Estas páginas le permiten activar y desactivar la función <strong>del</strong> servidor DHCP de su puerta de enlace y, si el<br />
servidor DHCP se encuentra activado, ver los arrendamientos DHCP que ha proporcionado.<br />
Cuando esta función se encuentra activada, el servidor DHCP de su compañía de cable proporciona una<br />
dirección para su puerta de enlace, y el servidor DHCP de su puerta de enlace proporciona direcciones IP,<br />
comenzando con la dirección que configuró en IP Address on the LAN page (Dirección IP en la página LAN), a<br />
sus computadoras. Un servidor DHCP arrienda una dirección IP con una hora límite de expiración.<br />
A fin de cambiar la dirección IP más baja que su puerta de enlace emitirá a sus computadoras, ingrésela en el<br />
recuadro IP Address (Dirección IP) y luego haga clic en Apply (Aplicar).<br />
Para configurar el número máximo de computadoras a las cuales la puerta de enlace emitirá direcciones IP,<br />
ingréselo en el recuadro Number of CPEs (Número de CPE) y luego haga clic en Apply (Aplicar). (CPE es otro<br />
término utilizado a veces para referirse a PC.)<br />
La sección Computers web page (Página Web de Computadoras) muestra arrendamientos efectuados por el<br />
servidor DHCP de la puerta de enlace, incluyendo las direcciones IP y MAC de cada PC de la pila TCP/IP. Puesto<br />
que las direcciones MAC son únicas y fijadas de manera permanente en el hardware, podrá identificar cualquier<br />
PC listada por su dirección MAC. La puerta de enlace brinda arrendamientos de 7 días, y cuenta con un<br />
mecanismo de renovación automática que extenderá los arrendamientos siempre y cuando las computadoras<br />
asociadas permanezcan activas. Si su PC ha sido configurada en “obtain an IP address automatically” (“obtener<br />
automáticamente una dirección IP”), estará configurada para ejecutar DHCP en cada reinicio.<br />
Ud. puede cancelar el arrendamiento de una dirección IP seleccionándolo en la lista DHCP Client Lease<br />
Info (Info de arrendamiento para cliente DHCP) y luego haciendo clic en el botón Force Available (Fuerza<br />
disponible). Si lleva a cabo esta acción, deberá ejecutar un DHCP Renew (Renovación DHCP) en esa PC para que<br />
pueda obtener un nuevo arrendamiento.<br />
Fig. 23 Fig. 24<br />
Capítulo 3 35
Capítulo 3: Configuración Avanzada<br />
Grupo de Página Web Avanzada (Advanced)<br />
Página Web de Opciones (Options) (Fig. 25)<br />
Esta página le permite activar/desactivar algunas funciones de la Puerta de Enlace por Cable Inalámbrico.<br />
Haga una marca en WAN Blocking (Bloqueo de WAN) y luego haga clic en Apply (Aplicar) para evitar que otros<br />
en el lado WAN puedan probar su puerta de enlace. Mientras WAN Blocking (Bloqueo de WAN) se encuentre<br />
activado, su puerta de enlace no responderá a los llamados <strong>del</strong> comando ping recibidos, “ocultándola” así de<br />
manera efectiva.<br />
Haga una marca en Ipsec Pass Through (Intercomunicación Ipsec) y haga clic en Apply (Aplicar) a fin de<br />
activar los paquetes tipo IpSec para que transiten de WAN LAN. IpSec (Seguridad IP) es un mecanismo de<br />
seguridad utilizado en redes privadas virtuales (Virtual Private Network, VPN). Por ejemplo, su empleador puede<br />
ofrecer conectividad VPN a su red de oficina para brindar seguridad.<br />
Haga una marca en PPTP Pass Through (Intercomunicación PPTP) y haga clic en Apply (Aplicar) a fin de activar<br />
los paquetes tipo PPTP para que transiten de WAN LAN. PPTP (Point to Point Tunneling Protocol [Protocolo<br />
de Túnel Punto a Punto]) es otro mecanismo a veces utilizado en las redes privadas virtuales.<br />
Haga una marca en Remote Config Management (Administración de configuración remota) y luego haga clic<br />
en Apply (Aplicar) para permitir el acceso a las páginas Web de configuración de su puerta de enlace a través<br />
<strong>del</strong> lado WAN. Luego podrá, por ejemplo, obtener acceso a la configuración de su puerta de enlace doméstica<br />
desde su lugar de trabajo, si la ubicación cuenta también con conectividad a la Internet. El acceso a las páginas<br />
está limitado a aquéllos que conocen la contraseña de acceso a la puerta de enlace que configuró utilizando la<br />
página Web Status...Password (Estado...Contraseña).<br />
Sólo se podrá utilizar esta función si su puerta de enlace se encuentra en el modo RG. Cuando logre acceso<br />
a su puerta de enlace desde una ubicación remota, deberá usar el puerto HTTP 8080 y la dirección de su pila<br />
IP 3. Esta es la “dirección IP WAN” que aparece en la página Network...WAN (Red...WAN). Por ejemplo, si esta<br />
dirección IP fuera 157.254.5.7, Ud. navegaría a http://157.254.5.7:8080 para obtener acceso a su puerta de<br />
enlace desde una ubicación remota.<br />
Fig. 25<br />
36 Capítulo 3
Capítulo 3: Configuración Avanzada<br />
Haga una marca en Multicast Enable (Multidifusión activada) y haga clic en Apply (Aplicar) a fin de activar el<br />
tráfico de multidifusión para que transite de WAN LAN. Quizá necesite activar esta función par ver ciertos<br />
tipos de difusión en continuo y de contenido en la Internet, tales como la teledifusión por Web de populares<br />
eventos en vivo.<br />
Página Web de Filtrado IP (IP Filtering) (Fig. 26)<br />
Esta página le permite ingresar los intervalos de direcciones IP de computadoras en su LAN que desea conservar<br />
fuera de WAN. Estas computadoras podrán aún comunicarse entre sí en su LAN, pero la puerta de enlace<br />
bloqueará los paquetes que ellas envíen a las direcciones WAN.<br />
Página Web de Filtrado MAC (MAC Filtering) (Fig. 27)<br />
Esta página le permite ingresar direcciones MAC de computadoras específicas en su LAN que desea conservar<br />
FUERA de WAN. Al igual que con el filtrado IP, estas computadoras podrán aún comunicarse entre sí a través de<br />
la puerta de entrada, pero los paquetes que ellas envíen a las direcciones WAN serán bloqueados.<br />
Fig. 26<br />
Fig. 27<br />
Capítulo 3 37
Capítulo 3: Configuración Avanzada<br />
Página Web de Filtrado de Puerto (Port Filtering) (Fig. 28)<br />
Esta página le permite ingresar intervalos de puertos de destino (aplicaciones) a las cuales Ud. no desea que sus<br />
computadoras LAN envíen paquetes. Todos los paquetes que sus computadoras LAN envíen a tales puertos de<br />
destino serán bloqueados. Por ejemplo, puede bloquear el acceso a la navegación por Web (HTTP = puerto 80)<br />
más sin embargo contar con servicio de correo electrónico (SMTP puerto 25 y POP-3 puerto 110). Para activar<br />
el filtrado, configure un Start Port (Puerto de salida) y un End Port (Puerto de llegada) para cada intervalo, y<br />
haga clic en Apply (Aplicar). Para bloquear sólo un puerto, ingrese una configuración idéntica para los puertos<br />
de salida (Start) y llegada (End).<br />
Fig. 28<br />
38 Capítulo 3
Capítulo 3: Configuración Avanzada<br />
Página Web de Transmisión (Forwarding) (Fig. 29)<br />
Para las comunicaciones LAN WAN, la puerta de enlace generalmente le permite crear sólo una conexión<br />
IP con una computadora en la WAN; ignorará los intentos de las computadoras WAN de crear una conexión<br />
con su PC. Esta función lo protee contra ataques maliciosos provenientes <strong>del</strong> exterior. No obstante, quizá<br />
alguna vez desee que alguien <strong>del</strong> exterior pueda crear una conexión con una computadora particular en su<br />
LAN si el puerto de destino (aplicación) corresponde al que Ud. especifique.<br />
Esta página le permite especificar hasta 10 reglas de ese tipo. Por ejemplo, para especificar que las computadoras<br />
<strong>del</strong> exterior puedan lograr acceso a un servidor FTP que funcione en la dirección 192.168.0.5, cree una<br />
regla con dicha dirección en la cual el puerto de salida (Start Port) = 20 y en la cual el puerto de llegada<br />
(End Port) = 21 (intervalos de puertos FTP) y en la cual el Protocol = TCP (el protocolo FTP funciona con TCP<br />
a diferencia <strong>del</strong> otro protocolo de transporte, UDP), y haga clic en Apply (Aplicar). Esta acción permitirá<br />
transmitir paquetes internos que correspondan con dicha computadora en lugar de bloquearlos. Puesto que<br />
a estas conexiones no se les da seguimiento, no serán incluidas en la Tabla de Conexión. La misma dirección<br />
IP puede ingresarse varias veces para diferentes puertos.<br />
Fig. 29<br />
Capítulo 3 39
Capítulo 3: Configuración Avanzada<br />
Página Web de Activadores de Puerto (Port Triggers) (Fig. 30)<br />
Ciertas actividades de Internet, tales como juegos interactivos, requieren que una PC en el lado WAN de su<br />
puerta de enlace pueda crear, durante el juego, conexiones con su PC de juegos en el lado LAN. De modo de<br />
facilitar esto, Ud. puede utilizar la página Advanced...Forwarding (Avanzada....Transmisión) para crear una regla<br />
de transmisión durante el juego y retirarla posteriormente (a fin de restaurar la protección integral de su PC <strong>del</strong><br />
lado LAN). El Activador de Puerto es una mecanismo sofisticado que lleva a cabo esta tarea por Ud. cada vez<br />
que juegue.<br />
El Activador de Puerto funciona de la siguiente manera: Imagínese que desea participar en un juego particular<br />
con computadoras ubicadas en algún punto de la Internet. Usted configura sólo una vez un Activador de<br />
Puerto (Port Trigger) para dicho juego, ingresando en el Intervalo de Activación (Port Range) el intervalo de<br />
los puertos de destino hacia los cuales su juego enviará sus datos e ingresando en el Intervalo de Destino<br />
(Target Range) el intervalo de los puertos de destino hacia los cuales el otro jugador (<strong>del</strong> lado WAN) enviará<br />
sus datos (los puertos de recibo de su PC de juegos). Las aplicaciones tales como los juegos publican esta<br />
información en los manuales <strong>del</strong> usuario. Luego, cada vez que participe en el juego, el puerto de enlace creará<br />
automáticamente la regla de transmisión necesaria (consulte la sección Advanced...Forwarding [Avanzada..<br />
Transmisión] arriba discutida). Esta regla estará vigente hasta 10 minutos luego de haber finalizado el juego.<br />
Pasados los 10 minutos, la regla caduca hasta el arribo <strong>del</strong> próximo tráfico saliente correspondiente.<br />
Por ejemplo, supongamos que Ud. especifica un Intervalo de Activación (Trigger Range) de 6660 a 6670 y<br />
un Intervalo de Destino (Target Range) de 113 a 113. Un paquete externo arriba a la puerta de enlace con la<br />
dirección IP de destino 192.168.0.10 de su PC de juegos, y un puerto de destino de 6666 por TCP/IP. Este puerto<br />
de destino se encuentra dentro <strong>del</strong> Intervalo de Destino (Trigger Range), de manera que la puerta de enlace<br />
crea de forma automática una regla de transmisión para transmitir paquetes provenientes <strong>del</strong> exterior para el<br />
puerto113 hacia su PC de juegos en 192.168.0.10.<br />
Ud. puede especificar hasta 10 intervalos de puerto que permitan la activación.<br />
Fig. 30<br />
40 Capítulo 3
Capítulo 3: Configuración Avanzada<br />
Página Web de Anfitrión DMZ (DMZ Host) (Fig. 31)<br />
Utilice esta página para designar una PC en su LAN que deba permanecer accesible a todas las computadoras<br />
<strong>del</strong> lado WAN, para todos los puertos. Por ejemplo, si instala un servidor HTTP en este dispositivo, cualquier<br />
persona podrá obtener acceso a dicho servidor HTTP utilizando la dirección IP de su puerta de enlace como<br />
destino. Un ajuste de “0” indica NO DMZ PC (Ninguna PC DMZ). “Anfitrión” es otro término de Internet<br />
utilizado para referirse a una PC conectada a la Internet.<br />
Fig. 31<br />
Capítulo 3 41
Capítulo 3: Configuración Avanzada<br />
Página Web de Configuración de Protocolo de Información Sobre Enrutamiento<br />
(Routing Information Protocol Setup) (Fig. 32)<br />
Esta función le permite a la puerta de enlace ser utilizada en una pequeña empresa donde hay instaladas más<br />
de una red de área local (LAN). El protocolo RIP le permite a la puerta de enlace “anunciar” a su operador de<br />
cable las rutas IP disponibles hacia dichas LAN, a fin de enrutar los paquetes de forma correcta.<br />
Durante la instalación, el operador de cable le informará si se deben realizar modificaciones a la configuración.<br />
Fig. 32<br />
42 Capítulo 3
Capítulo 3: Configuración Avanzada<br />
Grupo de Páginas Web de Barrera contra Fuego (Firewall)<br />
Páginas Web de Control de Padres y Filtrar Contenido de Web (Web Content Filter and<br />
Parental Control) (Fig. 33 y 34)<br />
Estas páginas le permiten activar, desactivar y configurar una variedad de funciones de barrera contra fuego<br />
asociadas con la navegación por Web, que utiliza el protocolo HTTP y transporta páginas Web HTML. En estas<br />
páginas, Ud. designa los tipos de paquete de puerta de enlace que desea transmitir o bloquear. Puede activar<br />
configuraciones haciéndoles una marca y haciendo clic en Apply (Aplicar). He aquí algunas de sus opciones en<br />
la página Parental Control (Control de padres):<br />
• Active Keyword Blocking (Bloqueo de palabra clave) y especifique algunas palabras clave en Keyword List<br />
(Lista de palabras clave) para bloquear las páginas Web en el lado WAN con la palabra clave especificada<br />
en el contenido.<br />
• Active Domain Blocking (Bloqueo de dominio) y especifique algunos Domain Names (Nombres de dominio)<br />
(por ejemplo, disney.com) en Domain List (Lista de dominios).<br />
Puede activar otras funciones de filtrado Web desde la página Web Content Filter (Filtrar Contenido de Web),<br />
como Filter Proxy (Filtrar proxy), Filter Cookies (Filtrar cookies), Filter Java Applets (Filtrar subprogramas Java),<br />
Filter ActiveX (Filtrar Active X), Filter Popup Windows (Filtrar ventanas emergentes) y Firewall Protection<br />
(Protección de barrera contra fuego).<br />
Si desea que la puerta de enlace excluya los filtros que Ud. seleccionó para ciertas computadoras en su LAN,<br />
ingrese sus direcciones MAC en el área Trusted Computers (Computadoras confiables) de esta página.<br />
Fig. 33 Fig. 34<br />
Capítulo 3 43
Capítulo 3: Configuración Avanzada<br />
Página Web de Filtro de Acceso a la Hora <strong>del</strong> Día (Time of Day Access Filter) (Fig. 35)<br />
Utilice esta página para establecer reglas que permitirán bloquear el acceso a la Internet de computadoras<br />
específicas en el lado LAN, pero solamente los días y a las horas especificadas. Especifique una PC indicando su<br />
dirección MAC, luego utilice las herramientas para especificar la hora de bloqueo. Finalmente, haga clic en el<br />
botón Apply (Aplicar) para guardar sus ajustes.<br />
Fig. 35<br />
44 Capítulo 3
Capítulo 3: Configuración Avanzada<br />
Páginas Web de Registro Local y Registro Remoto (Local Log and Remote Log)<br />
(Fig. 36 y 37)<br />
La puerta de enlace crea un registro de actividades de bloqueo ejecutadas por la Barrera contra fuego.<br />
La utilización de la página Local Log (Registro Local) le permite especificar una dirección de correo electrónico<br />
a la cual Ud. desea que la puerta de enlace envíe este registro. Deberá además indicarle a la puerta de enlace<br />
el nombre de su servidor de correo de salida (es decir, SMTP), a fin de que pueda dirigir los mensajes a dicho<br />
servidor. La activación de Email Alerts (Alertas de correo electrónico) le indica a la puerta de enlace que<br />
transmita avisos de correo electrónico cuando se den eventos de protección de Barrera contra fuego. Haga clic<br />
en E-mail Log (Registro de correo electrónico) para enviar el registro de correo electrónico de forma inmediata.<br />
Haga clic en Clear Log (Borrar Registro) para borrar la tabla de entradas y comenzar de nuevo.<br />
El registro de estos eventos se podrá ver además en la pantalla. Para cada tipo de bloqueo de evento<br />
acontecido desde que se borrara la tabla, ésta mostrará Description (Descripción), Count (Conteo), Last<br />
Occurrence (Último suceso) Target (Destino) y Source (Fuente).<br />
La página Remote Log (Registro Remoto) le permite especificar la dirección IP donde el servidor SysLog se<br />
encuentra ubicado y seleccionar tipos diferentes de eventos de barrera contra fuego que pudieran ocurrir.<br />
Entonces, cada vez que ocurra uno de tales eventos, se le enviará inmediatamente un aviso al servidor de<br />
registros.<br />
Fig. 36 Fig. 37<br />
Capítulo 3 45
Capítulo 3: Configuración Avanzada<br />
Grupo de Páginas Web Inalámbricas (Wireless)<br />
Importante: Las modificaciones a las páginas Web inalámbricas deben llevarse a cabo desde una PC conectada<br />
físicamente a la puerta de enlace.<br />
El grupo de páginas Web inalámbricas permite realizar una variedad de ajustes que proporcionan seguridad y<br />
comunicaciones inalámbricas confiables para incluso los usuarios conocedores de tecnología más exigentes.<br />
La puerta de enlace <strong>TCW</strong><strong>710</strong> ofrece una opción de autenticación 802.1X, WPA y WPA-PSK para sus<br />
computadoras a la puerta de enlace, codificación WEP (Wired Equivalent Privacy [Seguridad de Equivalencia<br />
de Privacidad en Cable] de comunicación de 64 y 128 bits entre la puerta de enlace y sus computadoras para<br />
garantizar la privacidad, y la función Access Control List (Lista de control de acceso) que le permite limitar el<br />
acceso a sus computadoras específicas.<br />
La función inalámbrica probablemente funcionará en su hogar según fue enviada de fábrica, pero sin las<br />
funciones de seguridad activadas. Además, el ajuste preestablecido de fábrica <strong>del</strong> canal inalámbrico quizá<br />
no proporcione un desempeño óptimo en su hogar debido a la interferencia que pudieran ocasionar otros<br />
dispositivos inalámbricos. Por lo tanto, se recomienda llevar a cabo las siguientes modificaciones mínimas a los<br />
ajustes preestablecidos de fábrica de modo de asegurar sus comunicaciones inalámbricas y proporcionar un<br />
desempeño óptimo.<br />
Desempeño (Performance)<br />
Dado que las comunicaciones inalámbricas se transmiten por el aire, el ajuste preestablecido de fábrica <strong>del</strong><br />
canal inalámbrico quizá no proporcione un desempeño óptimo en su hogar si Ud. o sus vecinos utilizan<br />
dispositivos de 2,4 GHz, tales como teléfonos inalámbricos, que ocasionan interferencias. Si el tiempo de<br />
respuesta de la comunicación a su PC inalámbrica es excesivo o extremadamente lento si se lo compara con<br />
la velocidad que logra cuando utiliza una PC conectada físicamente a la puerta de enlace, intente cambiar<br />
el número de canal. Consulte la sección Página Web Básica 802.11b/g en la página 47 para obtener mayores<br />
detalles.<br />
Autenticación (Authentication)<br />
La autenticación le permite limitar las comunicaciones entre su puerta de enlace y computadoras inalámbricas<br />
a distancia aparte de las suyas. Se recomienda llevar a cabo las siguientes modificaciones de autenticación<br />
mínimas a los ajustes preestablecidos de fábrica. Consulte la sección Página Web de Control de Acceso<br />
802.11b/g en la página 55 para obtener mayores detalles.<br />
Network Name (Nombre de la red) (SSID) – configurada a un nombre único que Ud. elija<br />
Network Type (Tipo de red) – configurada en Open (Abierto)<br />
Access Control List (Lista de control de acceso) – ingrese sus direcciones MAC para computadoras inalámbricas<br />
46 Capítulo 3
Capítulo 3: Configuración Avanzada<br />
Privacidad (Privacy)<br />
La Privacidad asegura o aleatoriza mensajes transmitidos por el aire entre sus computadoras inalámbricas<br />
y la puerta de enlace, de manera que nadie los pueda captar. Se recomienda llevar a cabo las siguientes<br />
modificaciones de privacidad mínimas a los ajustes preestablecidos de fábrica. Consulte la sección Página Web<br />
sobre Privacidad 802.11b/g en la página 49 para obtener mayores detalles.<br />
Data Encryption (Codificación de datos) – configurada a WEP (64 bits)<br />
PassPhrase (Frase de contraseña) – utilice esta función para generar teclas de seguridad<br />
Página Web Básica 802.11b/g (Basic) (Fig. 38)<br />
Utilice esta página para configurar el canal 802.11b/g inalámbrico en la banda 2,4 GHz que desea emplear y el<br />
SSID que usará. Estos deben corresponder a los ajustes que realizó en la PC inalámbrica que desea integrar a<br />
su LAN.<br />
El SSID es su Nombre de red (Network Name). Modifique los ajustes preestablecidos de fábrica a un nombre de<br />
su elección que puede contener un máximo 32 carácteres. El radio inalámbrico de su puerta de enlace puede<br />
desactivarse completamente cambiando Interface (Interfaz) a Disabled (Desactivado). Haga clic en el botón<br />
Apply (Aplicar) para guardar sus ajustes.<br />
El control Network Type (Tipo de red) se utiliza para ocultar o revelar el nombre de la red a cualquier PC<br />
inalámbrica remota en el área que pudiera estar buscando canales WiFi para encontrar redes WiFi disponibles.<br />
La frecuencia de radio WiFi de la puerta de enlace transmite con frecuencia una señal de baliza que puede<br />
contener este nombre de red (SSID). Si configura Network Type (Tipo de red) en Open (Abierto), dicha baliza<br />
incluirá su SSID, y podrá entonces ser detectado por cualquier PC inalámbrica cercana en dicha área. La<br />
ventaja de utilizar la configuración Open (Abierto) es que puede acelerar la configuración WiFi en algunas<br />
computadoras. Si configura Network Type (Tipo de red) en Closed (Cerrado), la baliza no incluirá su SSID. Esta<br />
acción oculta el nombre de la red pero, como resultado, podría necesitar un poco más de esfuerzo de su parte<br />
para configurar su PC inalámbrica.<br />
Los detalles de todas las configuraciones en la Página Web Básica 802.11b/g se incluyen en la Tabla 1.<br />
Fig. 38<br />
Capítulo 3 47
Capítulo 3: Configuración Avanzada<br />
Ajustes Descripción Lista o Gama de Valores Valores por<br />
Defecto<br />
Network Name<br />
(Nombre de la<br />
red) (SSID)<br />
Configura Network Name (Nombre de la red)<br />
(conocido además como SSID) de esta red.<br />
32 carácteres máximo ASCII que incluyan<br />
códigos entre 0x20 y 0x7e<br />
THOMSON<br />
Network Type<br />
(Tipo de red)<br />
La opción Closed (Cerrado) oculta la red de<br />
búsquedas activas. La opción Open (Abierto)<br />
revela la red a búsquedas activas.<br />
Abierto, Cerrado<br />
Abierto<br />
New Channel<br />
(Nuevo canal)<br />
Selecciona un canal particular en el cual<br />
trabajar.<br />
1 - 11<br />
1<br />
Interfaz<br />
Activa o desactiva la interfaz inalámbrica.<br />
Activado, Desactivado<br />
Activado<br />
Tabla 1. Definiciones de Configuraciones Básicas<br />
48 Capítulo 3
Capítulo 3: Configuración Avanzada<br />
Página Web sobre Privacidad 802.11b/g (Privacy) (Fig. 39)<br />
La función Privacidad en la sección Inalámbrica codifica, es decir, “aleatoriza” de manera efectiva, todas las<br />
comunicaciones de radio entre su puerta de enlace y las computadoras inalámbricas remotas. Esto le ofrece a<br />
su LAN inalámbrica Seguridad de Equivalencia de Privacidad en Cable (Wired Equivalent Privacy, WEP). Utilice<br />
esta página para activar la codificación, si así lo desea, y configurar el tipo de codificación a emplear, al igual<br />
que las teclas de codificación.<br />
Una manera fácil de generar teclas de codificación para WEP es utilizar el botón Generate WEP Keys<br />
(Generar teclas WEP) en esta página. Primero, configure Data Encryption (Codificación de datos) en WEP (64)<br />
o WEP (129). Luego, ingrese una palabra o frase (32 carácteres máximo) en el recuadro PassPhrase (Frase de<br />
contraseña). Finalmente, haga clic en el botón Generate WEP Keys (Generar teclas WEP). La puerta de enlace<br />
generará teclas de codificación digitales a partir de la frase y rellenará con ellas los recuadros de teclas de red<br />
(Network Key 1, 2, 3 y 4). Quizás debe actualizar la página en su navegador de Web para ver los resultados.<br />
Los usuarios avanzados podrían desear ajustar otras configuraciones de seguridad. Los detalles de todas las<br />
configuraciones disponibles en la Página Web sobre Privacidad 802.11b/g se incluyen en las Tablas 2, 3 y 4.<br />
Fig. 39<br />
Capítulo 3 49
Capítulo 3: Configuración Avanzada<br />
Ajustes Descripción Lista o Gama de Valores Valores por<br />
Defecto<br />
Network<br />
Authentication<br />
(Autenticación<br />
de la red)<br />
WPA Pre-Shared<br />
Key (Tecla WPA<br />
precompartida)<br />
WPA Group Rekey<br />
Interval (Intervalo<br />
recompuesto de<br />
grupo WPA)<br />
RADIUS Server<br />
(Servidor RADIUS)<br />
RADIUS Port<br />
(Puerto RADIUS)<br />
RADIUS KEY<br />
(TECLA RADIUS)<br />
Data Encryption<br />
(Codificación<br />
de datos)<br />
Shared Key<br />
Authentication<br />
(Autenticación de<br />
tecla compartida)<br />
PassPhrase1<br />
(Frase de<br />
contraseña 1)<br />
Network Key 1 thru<br />
Network Key 4<br />
(Tecla de red 1 a<br />
Tecla de red 4)<br />
Current<br />
Network Key<br />
(Tecla actual de red)<br />
Configura el método de autenticación de la red.<br />
802.1X y WPA requieren una configuración válida<br />
de los parámetros de RADIUS (Radio). WPA-PSK<br />
requiere una configuración válida de WPA Pre-<br />
Shared Key (Tecla WPA precompartida).<br />
Configura WPA Pre-Shared Key (Tecla WPA<br />
precompartida) (PSK).<br />
Configura WPA Group Rekey Interval (Intervalo<br />
recompuesto de grupo WPA) en segundos. Configure<br />
a cero para desactivar la recomposición<br />
periódica.<br />
Configura la dirección IP <strong>del</strong> servidor RADIUS que<br />
se utilizará para la autenticación y derivación de<br />
tecla dinámica.<br />
Configura el número de puerto UDP para el<br />
servidor RADIUS. Generalmente el número de<br />
puerto es 1812 ó 1645 dependiendo <strong>del</strong> servidor.<br />
Configura el secreto compartido para la conexión<br />
RADIUS.<br />
La opción Off (Apagado) desactiva la codificación<br />
de datos. La opción WEP activa la codificación de<br />
datos WEP, y requiere la configuración y selección<br />
de una tecla de red válida salvo que 802.1X está<br />
activado.<br />
Configura si se requiere o no la autenticación<br />
de una tecla compartida para asociar. Deberá<br />
configurarse y seleccionarse una tecla de red<br />
válida, de ser necesario.<br />
Configura el texto a utilizarse para la generación<br />
de teclas WEP.<br />
Ingrese 5 carácteres ASCII ó 10 dígitos hexadecimales<br />
para una tecla de 64 bits. Ingrese<br />
13 carácteres ASCII ó 26 dígitos hexadecimales<br />
para una tecla de 128 bits.<br />
Selecciona la tecla de red que se utiliza para<br />
codificar datos externos y/o autenticar clientes.<br />
Desactivado, 802.1x, WPA,<br />
WPA-PSK<br />
Depende de la configuración de Network<br />
Authentication (Autenticación de la red).<br />
Consulte la Tabla 3.<br />
Depende de la configuración de Network<br />
Authentication (Autenticación de la red).<br />
Consulte la Tabla 3.<br />
Depende de la configuración de Network<br />
Authentication (Autenticación de la red).<br />
Consulte la Tabla 3.<br />
Depende de la configuración de Network<br />
Authentication (Autenticación de la red).<br />
Consulte la Tabla 3.<br />
Depende de la configuración de Network<br />
Authentication (Autenticación de la red).<br />
Consulte la Tabla 3.<br />
Depende de la configuración de<br />
Network Authentication<br />
(Autenticación de la red). Consulte<br />
la Tabla 3.<br />
Depende de la configuración de Network<br />
Authentication (Autenticación de la red).<br />
Consulte la Tabla 3.<br />
Depende de las configuraciones de<br />
Network Authentication (Autenticación de<br />
la red) y Data Encryption (Codificación de<br />
datos). Consulte la Tabla 3 y la Tabla 4.<br />
Depende de las configuraciones de<br />
Network Authentication (Autenticación<br />
de la red) y Data Encryption (Codificación<br />
de datos). Consulte la Tabla 3 y la Tabla 4.<br />
Depende de las configuraciones de<br />
Network Authentication (Autenticación de<br />
la red) y Data Encryption (Codificación de<br />
datos). Consulte la Tabla 3 y la Tabla 4<br />
Desactivado<br />
<br />
Tabla 2. Definiciones de Configuraciones sobre Privacidad<br />
50 Capítulo 3<br />
0<br />
<br />
1812<br />
<br />
Apagado<br />
(Desactivado,<br />
802.1x); TKIP<br />
(WPA, WP-PSK)<br />
Opcional<br />
<br />
<br />
1
Capítulo 3: Configuración Avanzada<br />
Network<br />
Authentication<br />
(Autenticación<br />
de la red) Desactivado 802.1x WPA WPA-PSK<br />
WPA Pre-Shared<br />
Key (Tecla WPA<br />
precompartida)<br />
Desactivado<br />
(oscurecido)<br />
Desactivado<br />
(oscurecido)<br />
Desactivado<br />
(oscurecido)<br />
Ya sea un número hexadecimal<br />
de 64 dígitos *u* 8 a 63<br />
carácteres ASCII.<br />
WPA Group Rekey<br />
Interval (Intervalo<br />
recompuesto de<br />
grupo WPA)<br />
Desactivado<br />
(oscurecido)<br />
Desactivado<br />
(oscurecido)<br />
0 a 2 32 -1<br />
0 a 2 32 -1<br />
RADIUS Server<br />
(Servidor RADIUS)<br />
Desactivado<br />
(oscurecido)<br />
Dirección IP v.4<br />
Dirección IP v.4<br />
Desactivado<br />
(oscurecido)<br />
RADIUS Port<br />
(Puerto RADIUS)<br />
Desactivado<br />
(oscurecido)<br />
0 a 65535<br />
0 a 65535<br />
Desactivado<br />
(oscurecido)<br />
RADIUS KEY<br />
(Tecla RADIUS)<br />
Data Encryption<br />
(Codificación<br />
de datos)<br />
Shared Key<br />
Authentication<br />
(Autenticación de<br />
tecla compartida)<br />
PassPhrase<br />
(Frase de contraseña)<br />
Network Key 1<br />
thru Network Key<br />
4 (Tecla de red 1 a<br />
Tecla de red 4)<br />
Current Network<br />
Key (Tecla actual<br />
de red)<br />
Desactivado<br />
(oscurecido)<br />
Apagado, WEP (64<br />
bits), WEP (128 bits)<br />
Opcional, Requerido<br />
Consulte la Tabla 4.<br />
Consulte la Tabla 4.<br />
Consulte la Tabla 4.<br />
0 a 255 carácteres<br />
ASCII<br />
WEP (128 bits)<br />
Desactivado<br />
(oscurecido)<br />
Desactivado<br />
(oscurecido)<br />
Desactivado<br />
(oscurecido)<br />
Desactivado<br />
(oscurecido)<br />
0 a 255 carácteres<br />
ASCII<br />
TKIP, AES<br />
Desactivado<br />
(oscurecido)<br />
Desactivado<br />
(oscurecido)<br />
Desactivado<br />
(oscurecido)<br />
Desactivado<br />
(oscurecido)<br />
Desactivado<br />
(oscurecido)<br />
TKIP, AES<br />
Desactivado<br />
(oscurecido)<br />
Desactivado<br />
(oscurecido)<br />
Desactivado<br />
(oscurecido)<br />
Desactivado<br />
(oscurecido)<br />
Tabla 3. Lista de Valores de Parámetros/Dependencias de Gama en la Configuración de<br />
Autenticación de la Red<br />
Capítulo 3 51
Capítulo 3: Configuración Avanzada<br />
Codificación de Datos Apagado Configuración WEP (64 bits), WEP (128 bits)<br />
PassPhrase (Frase de contraseña)<br />
Network Key 1 thru Network Key 4<br />
(Tecla de red 1 a Tecla de red 4)<br />
Current Network Key (Tecla actual<br />
de red)<br />
Desactivado (oscurecido)<br />
Desactivado (oscurecido)<br />
Desactivado (oscurecido)<br />
32 carácteres máximo ASCII<br />
que incluyan códigos entre 0x20 y 0x7e<br />
5 ó 13 carácteres ASCII, o 10 ó 26 dígitos<br />
hexadecimales<br />
1 a 4<br />
Tabla 4. Lista de Valores de Parámetros WEP Específicos/Dependencias de Gama en la<br />
Configuración de Autenticación de Datos<br />
52 Capítulo 3
Capítulo 3: Configuración Avanzada<br />
Página Web Avanzada 802.11b/g (Advanced) (Fig. 40)<br />
Esta página permite llevar a cabo algunas configuraciones 802.11b avanzadas. Los valores preestablecidos de<br />
fábrica deberán arrojar resultados satisfactorios en la mayoría de los casos. No le recomendamos modificar<br />
estas configuraciones a menos que posea conocimientos técnicos en tecnología inalámbrica 802.11b.<br />
Para los usuarios expertos, los detalles de todas las configuraciones en la Página Web sobre Privacidad<br />
802.11b/g se incluyen en la Tabla 5.<br />
Fig. 40<br />
Capítulo 3 53
Capítulo 3: Configuración Avanzada<br />
Ajustes Descripción Lista o Gama de Valores Valores por<br />
Defecto<br />
54g<br />
Network Mode<br />
(Modo de red)<br />
Configura el modo de red. La compatibilidad<br />
máxima interopera con la más amplia variedad<br />
de clientes 54g y 802.11b. 54g acepta<br />
únicamente clientes 54g. El desempeño<br />
máximo ofrece la mayor capacidad y acepta<br />
únicamente clientes 54g; las redes 802.11b<br />
cercanas podrían experimentar un desempeño<br />
inferior.<br />
Compatibilidad máxima, 54g únicamente,<br />
Desempeñoo máximo<br />
Compatibilidad<br />
máxima<br />
54g<br />
Protection<br />
(Protección)<br />
En el modo automático, el punto de acceso<br />
(AP) utilizará RTS/CTS para optimizar el<br />
desempeño 802.11g en las redes 802.11g/<br />
802.11b mixtas. Apague la protección para<br />
maximizar la capacidad .802.11g en la<br />
mayoría de condiciones.<br />
Desactivado, Automático<br />
Automático<br />
Rate<br />
(Velocidad)<br />
Fuerza a la velocidad de transmisión <strong>del</strong><br />
punto de acceso (AP) a alcanzar una<br />
velocidad particular.<br />
Automático, 1 Mbps, 2 Mbps, 5.5 Mbps,<br />
6 Mbps, 9 Mbps, 11 Mbps, 12 Mpbs,<br />
18 Mbps, 24 Mbps, 36 Mbps,<br />
48 Mbps, 54 Mbps<br />
Automático<br />
Output Power<br />
(Potencia de<br />
salida)<br />
Configura la potencia de salida relativa a la<br />
capacidad máxima <strong>del</strong> hardware.<br />
100%, 75%, 50%, 25%<br />
100%<br />
Beacon Interval<br />
(Intervalo<br />
de baliza)<br />
Configura el intevalo de baliza para el punto<br />
de acceso (AP).<br />
1..65535<br />
100<br />
DTIM Interval<br />
(Intervalo DTIM)<br />
Configura el intervalo de despertador para<br />
clientes en el modo de ahorro de potencia.<br />
1..255<br />
3<br />
Fragmentation<br />
Threshold (Umbral<br />
de fragmentación)<br />
Configura el umbral de fragmentación.<br />
256..2346<br />
2346<br />
RTS Threshold<br />
(Umbral RTS)<br />
Configura el umbral RTS.<br />
1..2347<br />
2347<br />
Tabla 5. Definiciones de Configuraciones Avanzadas<br />
54 Capítulo 3
Capítulo 3: Configuración Avanzada<br />
Página Web de Control de Acceso 802.11b/g (Access Control) (Fig. 41)<br />
La función de control de acceso le permite limitar acceso inalámbrico a computadoras específicas. Utilice esta<br />
función para evitar que computadoras inalámbricas externas logren conectarse a su red privada.<br />
Fig. 41<br />
Su Puerta de Acceso identifica computadoras inalámbricas por su dirección MAC WiFi. Esta dirección consta<br />
de una cadena de 6 pares de números <strong>del</strong> 0 al 9 y letras de A a F, tales como 00 90 4B F0 FF 50. Generalmente,<br />
la dirección está impresa en la tarjeta WiFi <strong>del</strong> dispositivo (por ejemplo, tarjeta PCMCIA en una computadora<br />
portátil). Puede determinarse, además, a través <strong>del</strong> incitador DOS de Windows tal como se explica abajo.<br />
La lista Connected Clients (Clientes conectados) en la Página Web de Control de Acceso siempre muestra las<br />
computadoras que están actualmente conectadas a su Puerta de Enlace.<br />
La configuración <strong>del</strong> control de acceso por defecto de su Puerta de Enlace (MAC Restrict Mode Disabled [Modo<br />
de restricción MAC desactivado]) permite el acceso dentro de la gama de recepción de cualquier computadora<br />
que tenga los mismos parámetros de privacidad (tecla) que la suya.<br />
Para limitar el acceso a computadoras específicas solamente:<br />
1. Configure MAC Restrict Mode (Modo de restricción MAC) en Allow (Permitir).<br />
2. Ingrese la dirección MAC WiFi de las computadoras a las cuales desea tener acceso.<br />
3. Haga clic en el botón Apply (Aplicar).<br />
Para borrar los privilegios de acceso de una computadora que aparece en la lista:<br />
1. Seleccione la dirección MAC en la lista.<br />
2. Oprima la tecla DELETE (Borrar) de su teclado.<br />
3. Haga clic en el botón Apply (Aplicar) para que los cambios se hagan efectivos.<br />
Detalles adicionales de todas las configuraciones en la Página Web de Control de Acceso 802.11b/g se incluyen<br />
en la Tabla 6.<br />
Capítulo 3 55
Capítulo 3: Configuración Avanzada<br />
Cómo Determinar una Dirección MAC WiFi (Fig. 42)<br />
Si no puede encontrar una dirección MAC WiFi impresa para una PC, podrá determinarla según se explica a<br />
continuación desde el incitador MS-DOS de MS Windowns que funcione en dicha computadora:<br />
1. Inicie MS-DOS. En Windows 98, esto es “Iniciar” ... “Ejecutar” ... [teclear] “comando” ... “OK”. En Windows<br />
Me, 2k y XP, esto es “Iniciar” ... “Ejecutar” ... [teclear] “cmd” ... OK.<br />
2. Incluya en una lista las interfases que ha instalado tecleando “ipconfig/all” y oprimiendo ENTER (Entrar).<br />
3. Encuentre la dirección MAC asociada con la descripción de la interfaz que corresponde a su descripción de<br />
la tarjeta inalámbrica. En este ejemplo, la frase “802.11b PCMCIA” identifica claramente la tarjeta WiFi de<br />
entre las interfases listadas.<br />
Fig. 42<br />
56 Capítulo 3
Capítulo 3: Configuración Avanzada<br />
Ajustes Descripción Lista o Gama de Valores Valores por<br />
Defecto<br />
MAC<br />
Restrict Mode<br />
(Modo de restricción<br />
MAC)<br />
Selecciona si los clientes con la dirección MAC<br />
especificada pueden o no obtener acceso<br />
inalámbrico.<br />
Desactivado, Permitir, Negar<br />
Desactivado<br />
MAC<br />
Addresses<br />
(Dirección MAC)<br />
Permite o niega acceso inalámbrico a clientes<br />
con las direcciones MAC especificadas. Los<br />
formatos de entrada de dirección MAC<br />
aceptados son<br />
XX:XX:XX:XX:XX:XX y<br />
XX-XX-XX-XX-XX-XX. El formato<br />
de pantalla es<br />
XX:XX:XX:XX:XX:XX.<br />
16 direcciones<br />
<br />
Tabla de<br />
Connected<br />
Clients (Clientes<br />
Conectados)<br />
Proporciona una lista de todos los clientes<br />
inalámbricos conectados, incluyendo el nombre<br />
de anfitrión, dirección IP e identificación <strong>del</strong><br />
cliente. En la lista figuran además los clientes con<br />
direcciones IP dinámicas o estáticas.<br />
Tabla 6. Definiciones de Configuraciones de Control de Acceso<br />
Capítulo 3 57
Capítulo 3: Configuración Avanzada<br />
Página Web de Conexión en Puente (Bridging) (Fig. 43)<br />
La página de Conexión en Puente proporciona una ubicación donde pueden ajustarse las configuraciones relacionadas<br />
con la función inalámbrica WDS (Wireless Distribution System [Sistema de Distribución Inalámbrico]).<br />
La puerta de enlace inalámbrica puede ponerse en un modo que le permita comunicarse con otros puntos<br />
de acceso inalámbricos “extendedores” ya sea de manera exclusiva o junto con otras comunicaciones a<br />
computadoras locales. Utilice esta página para designar Remote Bridges (Conexiones en puente remotas) con<br />
las cuales la puerta de enlace podrá comunicarse, y seleccionar el modo Wireless Bridging (Conexión en puente<br />
inalámbrica).<br />
Fig. 43<br />
58 Capítulo 3
Resolución de Problemas<br />
Capítulo 4: Información Adicional<br />
La mayoría de los problemas que podría experimentar con su producto se pueden resolver consultando<br />
la siguiente lista de resolución de problemas. Si necesita servicio técnico, sírvase comunicarse con su<br />
empresa de confianza.<br />
La unidad no enciende<br />
• Asegúrese que la unidad esté enchufada.<br />
• Revise el contacto de la pared (o el cable de extensión) para asegurarse que funciona correctamente<br />
conectando alguna otra cosa.<br />
La puerta de enlace parece estar bloqueada<br />
• Primero, intente ciclar la potencia ya que esta acción conserva los ajustes que haya hecho durante la<br />
configuración de la puerta de enlace: corte la potencia de la puerta de enlace desenchufando el cable de<br />
alimentación por espacio de 30 segundos y volviéndolo a enchufar. Espere que la puesta en marcha de la<br />
puerta de enlace finalice, luego intente hacerla funcionar nuevamente.<br />
• Como última alternativa, oprima y mantenga oprimido el botón RESET en la parte posterior de la unidad<br />
por espacio de 15 segundos, luego suéltelo. Espere que la puesta en marcha de la puerta de enlace finalice<br />
e intente hacerla funcionar nuevamente. Recuerde, el proceso de Reinicio regresa todas las configuraciones<br />
a los ajustes preestablecidos de fábrica.<br />
No hay conexión luego de transcurridos 5 minutos<br />
• Asegúrese que todas las conexiones estén fijas e intente conectarse nuevamente a su proveedor de servicio.<br />
Verifique que el botón Internet On/Off (encendido/apagado de Internet) esté establecido en ON (el LED En<br />
línea se ilumina de manera sólida). Si aún confronta problemas conectándose a la red, comuníquese con su<br />
proveedor de servicio.<br />
Capítulo 4 Los gráficos incluidos en esta publicación tienen sólo fines de representación. 59
Capítulo 4: Información Adicional<br />
Internet On/Off<br />
WLAN<br />
ETHERNET<br />
USB<br />
CableLink<br />
Internet<br />
Parte Frontal de la Unidad (de izquierda a derecha)<br />
1. Los indicadores LAN<br />
WLAN<br />
1 2 3<br />
Indica cuando se encuentra activa la interfaz inalámbrica.<br />
ETHERNET Indica cuando se encuentra activa una interfaz Ethernet.<br />
USB<br />
Indica cuando el puerto USB se encuentra debidamente conectado a su PC y activo.<br />
2. Indicador Cable-Link Permanece encendido cuando la inicializacíon <strong>del</strong> sistema de cable<br />
concluye y el sistema se encuentra listo para transferir datos. Parpadea<br />
cuando está buscando un portador RF de transferencia en bajada DOCSIS.<br />
3. Indicador Internet Indica cuando la unidad se encuentra encendida.<br />
4. Internet On/Off button Proporciona bloqueo positivo y seguro de la conectividad a la Internet a<br />
(Botón de encendido/ sus computadoras de lado LAN con el toque de un botón. Cuando la<br />
apagado de Internet) conectividad a la Internet se encuentra Encendida, el LED En línea<br />
se ilumina de manera sólida. Cuando la conectividad a la Internet se<br />
encuentra Apagada, el LED En línea está apagado.<br />
4<br />
60 Capítulo 4
Capítulo 4: Información Adicional<br />
1<br />
2 3 4 5 6<br />
Parte Posterior de la Unidad<br />
Descripción de los Conectores e Interruptores (de izquierda a derecha)<br />
1. Conector de antena Se conecta a una antena inalámbrica 80 2.11b/g incluida con la puerta de enlace.<br />
2. Conector de potencia Se conecta al suministro de alimentación de CA; requiere 9-12 V CA. Importante:<br />
Utilice únicamente el suministro de alimentación incluido con la puerta de enlace,<br />
de lo contrario podría ocasionarle daños a la unidad.<br />
3. Interruptor RESET Permite dos tipos de reinicios de la puerta de enlace. Oprimir y soltar el botón<br />
produce un reinicio, por ejemplo, al igual que cortar la potencia, y se retiene la<br />
configuración <strong>del</strong> usuario. Oprimir y mantener oprimido el botón por espacio<br />
de 15 segundos restablece los ajustes preestablecidos de fábrica de la puerta de<br />
enlace, y borra todas las configuraciones <strong>del</strong> usuario.<br />
4. Conectores Ethernet Se conectan a computadoras, impresoras, etc. de lado LAN mediante cables Ethernet.<br />
5. Conector USB Se conecta a una computadora de lado LAN mediante un cable USB.<br />
6. Conector CABLE Se acopla al conector <strong>del</strong> cable coaxial <strong>del</strong> lado WAN de la compañía de cable.<br />
Capítulo 4 61
Capítulo 4: Información Adicional<br />
Explicación Detallada de los Conectores<br />
La Puerta de Enlace por Cable Inalámbrico proporciona las siguientes conexiones de datos:<br />
Lado WAN:<br />
Conexión de Cable TV — se conecta a su servicio de cable.<br />
Lado LAN:<br />
Conectores RJ-45 para Ethernet — conecte hasta cuatro cables Ethernet de 10 ó 100 Mbps a computadoras o<br />
interruptores de Ethernet para conectar más computadoras. Cada PC deberá estar equipada con una interfaz<br />
de red de Ethernet, y tener un protocolo TCP/IP configurado para funcionar en dicha interfaz.<br />
USB — conecta un cable USB a su PC. La PC deberá estar equipada con una interfaz de red de USB. Además,<br />
el controlador USB en el CD-ROM <strong>del</strong> <strong>TCW</strong><strong>710</strong> deberá instalarse en la PC conectada, y la PC deberá tener un<br />
protocolo TCP/IP configurado para funcionar en dicha interfaz.<br />
Tarjeta Inalámbrica — utiliza la tecnología inalámbrica de 2 vías de 2.4 GHz incorporada al <strong>TCW</strong><strong>710</strong> para llegar<br />
a hasta 254 computadoras en su hogar. Cada PC deberá estar equipada con una Interfaz Inalámbrica de<br />
802.11b/g, y tener un protocolo TCP/IP configurado para funcionar en dicha interfaz.<br />
62 Capítulo 4
Capítulo 4: Información Adicional<br />
Cuidado y Limpieza<br />
PRECAUCIÓN: Desenchufe la unidad antes de limpiarla.<br />
Puede limpiar la unidad, según lo requiera, con un paño suave sin pelusa. Asegúrese de limpiar ocasionalmente<br />
las ranuras de ventilación <strong>del</strong> gabinete para garantizar una ventilación adecuada.<br />
Nunca use limpiadores fuertes, tales como limpiadores basados en amoníaco ni polvos abrasivos. Estos tipos de<br />
limpiadores le ocasionan daños a la unidad.<br />
Evite colocar vasos o floreros llenos de agua encima de la unidad. Esto aumenta el riesgo de sufrir choques<br />
eléctricos y ocasionar daños a la unidad.<br />
Información de Servicio<br />
Si compró o alquiló su Puerta de Enlace por Cable Inalámbrico directamente de su proveedor de servicio,<br />
entonces el servicio de garantía para la unidad será proporcionado por dicho proveedor o su representante<br />
autorizado. Para información sobre 1) Solicitud de Servicio, 2) Cómo Obtener Ayuda al Cliente o 3) Información<br />
Adicional sobre Servicio, comuníquese con su proveedor de servicio.<br />
Capítulo 4 63
Capítulo 4: Información Adicional<br />
Declaración de Conformidad de la FCC e Información de la Industria Canadiense<br />
Este dispositivo cumple con la Sección 15 de las Normas de la FCC. Su funcionamiento está sujeto a las<br />
siguientes dos condiciones: (1) este dispositivo no debe causar interferencia y (2) este dispositivo debe aceptar<br />
toda interferencia recibida, incluida aquélla que puede causar un funcionamiento no deseado.<br />
Marca Comercial: RCA Mo<strong>del</strong>o: DCW725<br />
Thomson Mo<strong>del</strong>o: <strong>TCW</strong><strong>710</strong>, <strong>TCW</strong>720, <strong>TCW</strong>725<br />
Clasificación de Equipo:<br />
Entidad Responsable:<br />
Accesorio para Dispositivo de Computación<br />
Thomson Inc.<br />
10330 N. Meridian Street<br />
Indianapolis, IN 46290<br />
Teléfono 580-634-0151<br />
Este equipo ha sido probado y se consideró que cumple con los límites de los aparatos digitales de Clase B, de<br />
acuerdo con las especificaciones de la Parte 15 de las Reglas de la FCC. El objetivo de estos límites es ofrecer<br />
una protección razonable contra interferencias nocivas en una instalación residencial. Este equipo genera,<br />
utiliza y puede radiar energía a frecuencia de radio y en caso de que no se haya instalado y se use de acuerdo<br />
con las instrucciones, puede causar interferencia dañina a las comunicaciones de radio. Sin embargo, no hay<br />
garantía de que no ocurrirá interferencia en una instalación en particular. Si su equipo causa interferencia<br />
nociva en la recepción de radio o televisión, que puede averiguar apagando y encendiendo el equipo, intente<br />
corregirla siguiendo alguna o varias de las siguientes medidas:<br />
• Vuelva a orientar o cambie de lugar la antena receptora.<br />
• Aumente la separación entre el equipo y el receptor.<br />
• Conecte este equipo a un tomacorriente en un circuito diferente al que está conectado el receptor.<br />
• Solicite la asistencia de su proveedor de servicio o de un técnico experimentado de radio y televisión.<br />
Las disposiciones de la Comisión Federal de Comunicaciones establecen que los cambios o modificaciones no<br />
autorizados a este equipo podrían anular la autoridad <strong>del</strong> usuario para utilizarlo.<br />
Este aparato digital de Clase B cumple con todos los requisitos de los Reglamentos canadienses con respecto a<br />
equipos que causan interferencia.<br />
64 Capítulo 4
Capítulo 4: Información Adicional<br />
Especificaciones de los Productos<br />
WAN<br />
Interfaz de Cable tipo F hembra de 75 ohmios<br />
LAN<br />
4 10/100 BASE-T 1 USB, 1.1 Conector Tipo B, 1 IEEE 802.11b/g (Banda de radio<br />
ISM sin licencia de 2,4 GHz )<br />
Potencia <strong>del</strong> Sistema 9-12V / 1A<br />
EMI/EMC FCC Clase B, CE Clase B, VCCI Clase B.<br />
Requisito de Operación Temp. de Operación 0ºC a 40ºC (32ºF a 104ºF) Temp. de Almacenamiento -20ºC a<br />
70ºC (-4ºF a 158ºF) Operación<br />
Humedad<br />
10% a 85% Humedad de Almacenamiento sin Condensación 5% a 90% Sin<br />
Condensación<br />
Dimensiones<br />
186 x 155 x 63 (mm)<br />
Funciones principales:<br />
Conexión de Módem por Cable<br />
• Cumple con DOCSIS 1.0, 1.1 y 2.0 RFI<br />
• Todos los tipos de modulación de detección automática en bajada DOCSIS 2.0<br />
• Todos los tipos de modulación de detección automática en subida DOCSIS 2.0<br />
• Fragmentación y concatenación que permiten funciones de Calidad de Servicio (QoS)<br />
• Filtrado IP y LLC<br />
Interfaz USB<br />
• Interfaz de dispositivo que cumple con USB 1.1 de velocidad plena (12 Mbps) para Windows 98SE,<br />
Windows 2000, Windows Me o Windows XP<br />
Capítulo 4 65
Capítulo 4: Información Adicional<br />
Interfaz Inalámbrica<br />
• LAN Inalámbrica de 11 Mbps IEEE 802.11b y 54 Mbps 802.11g<br />
• Banda de frecuencia: 2400 -2497 MHz<br />
• Respalda autenticación y codificación RC4 de 64/128 bits<br />
• Repliegue automático para disminuir la velocidad de datos a la vez que incrementa la distancia entre la<br />
puerta de enlace por cable inalámbrico PC<br />
• Se comunica con todos los adaptadores inalámbricos Wi-Fi certificados<br />
• Seguridad de Equivalencia de Privacidad en Cable (Wired Equivalent Privacy, WEP) y Acceso Protegido<br />
(Protected Access, WPA) WiFi<br />
Redes<br />
• Software de conexión en puente conforme a IEEE 802.1d<br />
• Cliente DHCP<br />
• Servidor DHCP<br />
• Relé DNS<br />
• ARP<br />
• ICMP<br />
• FTP/TFTP<br />
• Telnet<br />
Seguridad y Barrera contra Fuego (Firewall)<br />
• Configuración protegida por contraseña a través de navegador de Web<br />
• Filtrado IP; le permite configurar los filtros para direcciones IP<br />
• Filtrado MAC; le permite configurar los filtros para direcciones MAC<br />
• Filtrado de puerto; le permite configurar filtros para puertos TCP/UDP<br />
• Filtrado de contenido URL<br />
• Filtrado de URL bloquea proxy, cookies, Java y ActiveX<br />
• Registro de eventos de Tráfico y Seguridad<br />
• Autenticación PAP y CHAP con PPP<br />
66 Capítulo 4
Capítulo 4: Información Adicional<br />
• La inspección de la integridad <strong>del</strong> estado <strong>del</strong> paquete (Stateful Packet Inspection) a fin de protegerlo<br />
contra ataques de denegación de servicio (Denial of Service) y denegación de servicio distribuido<br />
(Distributed Denial of Service), incluyendo:<br />
• Reassembly attacks<br />
• SYN Attack (SYN Flood)<br />
• ICMP Flood<br />
• Ping of Death Attack<br />
• Tear Drop Attack<br />
• IP Spoofing Attack<br />
• LAND Attack<br />
• Jolt<br />
• Winnuke Attack (Netbios out-of-bound)<br />
• OverDrop<br />
• BONK, BOINK<br />
• Blind Spoofing<br />
• Echo/Chargen<br />
• Storm<br />
• Smurf Attack<br />
• Mime Flood<br />
• Respaldo para DMZ, (zona demilitarizada), permitiendo que una computadora de lado LAN exponga todos<br />
los puertos no filtrados a WAN<br />
• Bloqueo <strong>del</strong> teclado URL para el control de acceso a la Web<br />
NAT<br />
• Con el respaldo popular ALG<br />
• Con activadores de puerto<br />
Capítulo 4 67
Capítulo 4: Información Adicional<br />
• Con transferencia de puerto, incluyendo respaldo para:<br />
• FTP<br />
• IRC<br />
• H.323<br />
• Quake<br />
• Blizzard games<br />
• Chat ALG<br />
• Real Audio/Video<br />
• CUSEEME<br />
• Netmeeting<br />
• Juegos MS (excluyendo Game zone)<br />
• DIABOLO II<br />
• Activision Games<br />
• PCAnywhere<br />
• SSL<br />
• NNTP<br />
Función de Red Privada Virtual (VPN)<br />
• La intercomunicación PPTP y IPSec puede estar activada/desactivada<br />
68 Capítulo 4
Por favor no envíe ningún producto a la dirección de Indianápolis indicada en este manual o<br />
en la caja de cartón. Esto sólo ocasionará retrasos en el servicio a su producto.<br />
Thomson Inc.<br />
10330 North Meridian Street<br />
Indianapolis, IN 46290<br />
©2005 Thomson Inc.<br />
Trademark(s) Registered<br />
Marca(s) Registrada(s)<br />
Impreso en China<br />
TOCOM 16506840<br />
THOMSON<br />
5207-006600