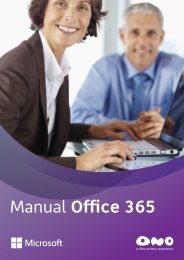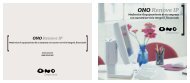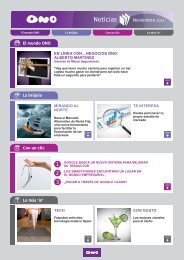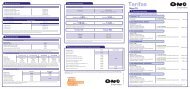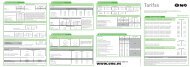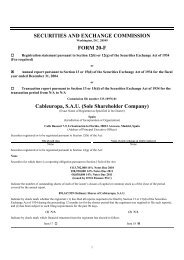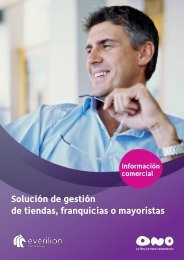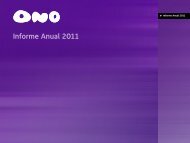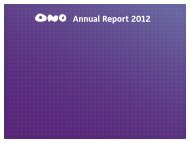Manual del fabricante TWG 850 - Ono
Manual del fabricante TWG 850 - Ono
Manual del fabricante TWG 850 - Ono
You also want an ePaper? Increase the reach of your titles
YUMPU automatically turns print PDFs into web optimized ePapers that Google loves.
i<br />
ilustraciones de este documento son sólo representativas.<br />
Las<br />
PRECAUCIÓN<br />
PRECAUCIÓN<br />
Desconecte la alimentación<br />
Para garantizar el correcto funcionamiento y evitar el<br />
sobrecalentamiento, mantenga la pasarela residencial<br />
eléctrica antes de hacer la<br />
de voz ventilada adecuadamente y alejada de los focos<br />
instalación.<br />
de calor. No la coloque cerca de rejillas de calefacción<br />
ni de otros dispositivos generadores de calor. Permita<br />
Este dispositivo está<br />
que el aire circule libremente alrededor de la pasarela<br />
diseñado para operar sólo<br />
residencial de voz y su fuente de alimentación.<br />
en interiores. Las tomas de<br />
teléfono Line 1 y Line 2 no<br />
deben ser conectadas al<br />
cableado exterior..<br />
Este símbolo significa que su aparato electrónico se debe recoger por separado y no mezclar<br />
con la basura de la casa. La Unión Europea ha implementado una colección de normas<br />
específicas y sistema de reciclado en base al cual los productores son los responsables..<br />
Este equipo ha sido diseñado y fabricado con materiales y componentes de alta calidad que<br />
pueden ser reciclados y reutilizados. Los equipos eléctricos y electrónicos pueden contener<br />
componentes necesarios para su funcionamiento que sin embargo pueden representar un<br />
peligro para la salud y el medio ambiente si no se manejan y disponen de una manera<br />
apropiada. Por tanto, no tire este equipo a la basura de la casa.<br />
Si usted es el dueño <strong>del</strong> equipo, debe depositarlo en un punto especialmente habilitado para<br />
ello o entregárselo al vendedor al comprar un nuevo equipo<br />
- Si usted es un usuario profesional, siga por favor las instrucciones de su proveedor.<br />
- Si el equipo le ha sido alquilado o dejado a su cargo, por favor, contacte con su proveedor<br />
de servicio.<br />
¡Ayúdenos a proteger el medioambiente en el que vivimos!
ii<br />
ilustraciones de este documento son sólo representativas.<br />
Las<br />
Información Importante<br />
En conformidad con la norma EURODOCSIS<br />
Este producto fue diseñado de acuerdo con las Especificaciones de Interfaz de Sistema para la<br />
información por cable EURODOCSIS.<br />
Información de funcionamiento<br />
Temperatura de Funcionamiento: 0˚ - 40˚ C (32˚ - 104˚ F)<br />
Temperatura de Almacenamiento: -30˚ - 65˚ C<br />
Si usted adquirió este producto directamente en una tienda, por favor lea lo siguiente:<br />
Registro <strong>del</strong> producto<br />
Por favor complete la tarjeta de registro de producto y envíela lo antes posible o bien puede<br />
registrarlo también on-line en rca.com. Este registro nos permitirá contactar con usted en caso<br />
de que lo necesitara..<br />
Información <strong>del</strong> producto<br />
Guarde el ticket como prueba de compra y para poder demostrar que el equipo se encuentra en<br />
garantía. Adjúntelo y anote el número de serie y de mo<strong>del</strong>o ( estos números los encontrará en la<br />
parte de abajo <strong>del</strong> equipo ).<br />
Num. Mo<strong>del</strong>o.<br />
____________________________Num. Serie __________________________________<br />
Fecha de compra: _______________________ Dirección de compra: _________________________
iii<br />
lustraciones de este documento son sólo representativas<br />
Las<br />
Tabla de Contenidos<br />
Capítulo 1: Conexiones y configuración ................................................................................ 1<br />
Introducción ........................................................................................................................ 1<br />
Características de la Pasarela Residencial de Voz............................................................. 1<br />
Lo que encontraremos en el CD-ROM ............................................................................. 1<br />
Requisitos de la computadora ........................................................................................ 3<br />
Montaje mural ............................................................................................................... 5<br />
Visión general de su Pasarela Residencial de Voz <strong>TWG</strong><strong>850</strong> ..................................................... 6<br />
Panel Frontal ................................................................................................................. 6<br />
Panel posterior .............................................................................................................. 8<br />
Conexión de distintos dispositivos........................................................................................ 8<br />
¿Qué es lo que hace el modem?...................................................................................... 9<br />
¿Qué necesita el modem para poder funcionar? ............................................................... 9<br />
Contacte con su compañía local de cable ........................................................................ 9<br />
Conectando la Pasarela de Voz Residencial a su computadora.............................................. 10<br />
Conectando el Cable de TV a su Pasarela de Voz Residencial.......................................... 10<br />
Información importante sobre las conexiones ............................................................... 11<br />
Conexión a una computadora vía USB ........................................................................... 12<br />
Conexión USB para Windows 2000................................................................................ 13<br />
Conexión USB para Windows Me ................................................................................... 16<br />
Utilizando Windows XP para la conexión USB................................................................. 17<br />
Utilizando Windows Vista para la conexión USB: ............................................................ 19<br />
Conexión Ethernet a un ordenador ............................................................................... 24<br />
Conexión de más de de dos ordenadores al Router VoIP Residencial .............................. 25<br />
Conexión de Teléfono o de Fax .................................................................................... 26<br />
Activación <strong>del</strong> Router VoIP Residencial ................................................................................ 27<br />
Capítulo 2: Configuración Web ........................................................................................... 28
iv<br />
ilustraciones de este documento son sólo representativas.<br />
Las<br />
Tabla de Contenidos<br />
Accediendo a la Web de Configuración................................................................................ 28<br />
Estructura <strong>del</strong> asistente de configuración web ............................................................... 28<br />
Gateway – Status................................................................................................................ 30<br />
1. Software.................................................................................................................. 30<br />
2. Conexión................................................................................................................. 30<br />
3. Contraseña.............................................................................................................. 31<br />
4. Diagnosis ................................................................................................................ 31<br />
5. Evento de Registro ................................................................................................... 32<br />
6. Escaneo Inicial ......................................................................................................... 32<br />
Gateway – Network............................................................................................................. 33<br />
1. LAN......................................................................................................................... 33<br />
2. WAN........................................................................................................................ 34<br />
3. Ordenadores............................................................................................................ 35<br />
Gateway – Advanced........................................................................................................... 35<br />
1. Opciones................................................................................................................. 35<br />
2. Filtrado IP................................................................................................................ 36<br />
3. Filtrado MAC............................................................................................................ 37<br />
4. Filtrado de puertos................................................................................................... 38<br />
5. Forwarding .............................................................................................................. 38<br />
6. Port Triggers ........................................................................................................... 39<br />
8. Configuración RIP (Routing Information Protocol) ...................................................... 41<br />
Gateway – Firewall.............................................................................................................. 42<br />
1. Filtrado de Contenidos Web...................................................................................... 42<br />
2. Filtrado TOD............................................................................................................ 43<br />
3. Log Local y Log Remoto ........................................................................................... 44<br />
Gateway – Parental Control................................................................................................. 45
6. Red Invitada............................................................................................................. 58<br />
Tabla de Contenidos<br />
1. Basico ..................................................................................................................... 45<br />
Gateway – Wireless............................................................................................................. 46<br />
1. 802.11b/g Basico .................................................................................................... 47<br />
2. Seguridad 802.11b/g............................................................................................... 49<br />
3. Control de acceso .................................................................................................... 53<br />
4. 802.11b/g Avanzado ............................................................................................... 54<br />
5. Bridging .................................................................................................................. 56<br />
VoIP – Basic ....................................................................................................................... 59<br />
1. LAN Básica............................................................................................................... 59<br />
2. Información Hardware.............................................................................................. 59<br />
3. Registro de eventos ................................................................................................. 60<br />
4. Estado CM ............................................................................................................... 60<br />
Capitulo 3: Información Adicional ....................................................................................... 61<br />
Preguntas Frecuentes: ........................................................................................................ 61<br />
Localización y resolución de problemas generales ............................................................... 63<br />
Declaración de Conformidad FCC........................................................................................ 65<br />
Servicio de Información ...................................................................................................... 66<br />
Si compra o alquila su Router VoIP residencial directamente en su compañía de cable, el servicio<br />
de garantía para el Modem Cable Digital debe ser provisto por su suministrador de cable o un<br />
representante autorizado. Para información en 1) solicitar el servicio 2) Obtener soporte al<br />
cliente ó 3) servicio adicional de información por favor contacte con su compañía de cable. Si el<br />
usuario ha adquirido su Router VoIP residencial en una tienda, consultar la tarjeta de<br />
garantía.Glosario ............................................................................................................... 66<br />
Glosario............................................................................................................................. 67<br />
v<br />
Las<br />
lustraciones de este documento son sólo representativas
1<br />
lustraciones de este documento son sólo representativas<br />
Las<br />
Capítulo 1: Conexiones y Configuración<br />
Capítulo 1: Conexiones y configuración<br />
Introducción<br />
de la Pasarela Residencial de Voz<br />
Características<br />
• Soporte <strong>del</strong> Modo de Provisionamiento Múltiple.<br />
• Conector estándar RJ45 para 10/100BaseT Ethernet con autonegociación y funciones MDIS.<br />
• Conector USB para la interfaz USB.<br />
• Dos puertos RJ11 FXS (Foreign Exchange Station) para telefonía IP<br />
• Soporte simultaneo de comunicaciones de Voz y Datos.<br />
• Soporte de dos conversaciones de Voz simultáneas en los diferentes puertos FXS con<br />
diferentes CODEC: PCM leyA, ley PCM, G.723.1, G.729, G.729a, G.729e, G.728, G.726,<br />
BV16 y BV32<br />
• Cancelación de eco.<br />
• Detección Automática de Voz (VAD).<br />
• Detección y generación de tonos DTMF.<br />
• Generación de Ruido de Confort (CNG).<br />
• Soporte de V.90 ( servicios de fax y MODEM ).<br />
• Transporte transparente de tráfico IP.<br />
• Encriptación segura de datos RSA y DES de 56 bit.<br />
• Soporte de administración de red SNMP.<br />
• Actualización remota <strong>del</strong> Firmware.<br />
• Soporte de páginas Web y servidor privado DHCP para monitorización <strong>del</strong> estado.<br />
• Información por LED sencilla.<br />
• Enchufar y listo ( Plug& Play).<br />
Lo que encontraremos en el CD-ROM<br />
Inserte el CDROM de la Pasarela Residencial de Voz en su unidad CDROM para ver<br />
soluciones a problemas típicos, diagnosis interna y más información relevante.<br />
localización y<br />
Nota : Necesitará utilizar el CDROM para instalar los controladores (drivers) USB en caso que usted<br />
se quiera conectar vía Puerto USB.
2<br />
ilustraciones de este documento son sólo representativas.<br />
Las<br />
Contenido <strong>del</strong> CDROM :<br />
Capítulo 1: Conexiones y Configuración<br />
• Adobe Acrobat Reader — aplicación que le permitirá visualizar los archivos en formato PDF<br />
en caso que usted no lo tuviera instalado previamente.<br />
• Controladores (drivers) USB — necesarios si usted quiere conectarse vía USB.<br />
• Enlaces a sitios Web de Thomson o RCA.<br />
DOCSIS y PacketCable son marcas registradas de Cable Television Laboratories, Inc.
3<br />
lustraciones de este documento son sólo representativas<br />
Las<br />
Capítulo 1: Conexiones y Configuración<br />
Requisitos de la computadora<br />
Para un óptimo rendimiento de su Pasarela Residencial de Voz, su computadora personal debe cumplir<br />
unos requisitos mínimos de sistema ( tenga en cuenta que dependiendo de la compañía que suministre los<br />
servicios de Cable, estos requisitos mínimos pueden variar ):<br />
IBM PC COMPATIBLE<br />
MACINTOSH**<br />
CPU Recomendado Pentium PowerPC o superior<br />
RAM de sistema 16MB (32MB recomendado) 24MB (32MB recomendado)<br />
Sistema Operativo<br />
Windows* NT/2000/Me/XP/Vista, Mac OS** 7.6.1 o superior<br />
Linux<br />
Espacio libre en Disco 125MB<br />
duro<br />
50MB<br />
Tarjeta de sonido La requerida para Audio en N/A<br />
CDROM<br />
Video VGA o superior (SVGA VGA o superior (SVGA integrada<br />
recomendado)<br />
recomendado)<br />
Unidad CDROM Necesaria Necesaria<br />
Ethernet<br />
10BaseT o 100BaseT<br />
10BaseT o 100BaseT<br />
Una tarjeta Ethernet habilita a su computadora para enviar y recibir datos<br />
de Internet. Usted debe tener una tarjeta Ethernet y los controladores<br />
necesarios para su funcionamiento (drivers) instalados en su computadora.<br />
Usted también necesitará un cable Ethernet estándar para conectar la tarjeta<br />
Ethernet a su Pasarela Residencial de Voz.<br />
Puerto USB<br />
USB (Sólo para Windows 2000/ME/XP /Vista )<br />
El USB (Universal Serial Bus) es un bus de alta velocidad que habilita a su<br />
computadora comunicarse simultáneamente con una gran variedad de<br />
periféricos. Sin embargo, si usted dispone de otros periféricos que envían y<br />
reciben mucha información, como altavoces, impresoras o escaners, le<br />
recomendamos que utilice la tarjeta Ethernet para conectar este modem.
4<br />
ilustraciones de este documento son sólo representativas.<br />
Las<br />
Software · Un protocolo de red TCP/IP para cada dispositivo.<br />
Capítulo 1: Conexiones y Configuración<br />
· Microsoft Internet Explorer 4.0 o posterior o Netscape Navigator 4.0 o<br />
posterior. (5.0 y 4.7 o posterior, respectivamente son altamente<br />
recomendables.<br />
* Windows es una marca registrada de Microsoft Corporation.<br />
** Macintosh el Mac OS son marcas registradas de Apple Computer, Inc.
5<br />
lustraciones de este documento son sólo representativas<br />
Las<br />
Capítulo 1: Conexiones y Configuración<br />
Montaje mural<br />
Número de tornillos: 2 unidades.<br />
Posición de montaje: el panel de los LED hacia arriba.<br />
Diámetro de los tornillos: 4.4mm.<br />
Existen 4 ranuras en la parte de debajo de su equipo que pueden ser utilizadas para montaje mural.<br />
Nota: en caso de montaje mural, asegúrese previamente que el enchufe eléctrico sea accesible.<br />
Necesitará dos tornillos de 4.4 mm de diámetro para realizar el montaje mural <strong>del</strong> Cable Modem.<br />
Cómo hacer el montaje mural:<br />
1. Asegúrese que la pared seleccionada en apropiada ( plana, seca y robusta ) y utilice solo los 4<br />
agujeros para tornillos ( están separados entre sí 101.6 mm )<br />
2. Fije los tornillos en la pared dejando unos 3 mm fuera de la superficie.<br />
3. Desconecte cualquier conexión <strong>del</strong> aparato y colóquelo sobre las cabezas de los tornillos.<br />
Cuando lo tenga alineado presione ligeramente la unidad hacia la pared y empuje suavemente<br />
hacia abajo para asegurarse que queda bien sujeto.
6<br />
ilustraciones de este documento son sólo representativas.<br />
Las<br />
Capítulo 1: Conexiones y Configuración<br />
Visión general de su Pasarela Residencial de Voz <strong>TWG</strong><strong>850</strong><br />
Panel Frontal<br />
La siguiente ilustración muestra el panel frontal de su <strong>TWG</strong><strong>850</strong>:<br />
El funcionamiento de los LED <strong>del</strong> panel frontal se describe en la tabla de abajo ( de izquierda a derecha):<br />
Arranque<br />
Inicialización<br />
Tel 2 Tel 1 Wireless Message Cable<br />
Activity<br />
Cable<br />
Link<br />
PC<br />
Link<br />
Internet Descripción<br />
ON ON ON ON<br />
ON<br />
ON ON ON Encendido 0.25 segs<br />
ON<br />
0.25<br />
0.25 segs<br />
sg<br />
ON<br />
FLAS<br />
H<br />
X FLASH FLASH X X X<br />
Desde encendido hasta que se<br />
completa la inicialización <strong>del</strong> sistema.<br />
ON ON ON<br />
ON<br />
1 sg X Desde que finaliza la inicialización <strong>del</strong><br />
X X X sistema hasta que comienza el<br />
1 segs<br />
escaneado DS<br />
X X X OFF OFF OFF OFF FLASH Ajuste<br />
(Buscando señal en sentido<br />
descendente )<br />
X X X OFF OFF OFF FLAS<br />
H<br />
X X X OFF OFF OFF FLAS<br />
H<br />
X X X OFF OFF<br />
FLAS<br />
H<br />
X X X OFF FLASH FLAS<br />
H<br />
X X X FLASH FLASH FLAS<br />
H<br />
X<br />
X<br />
FLAS<br />
H<br />
FLAS<br />
H<br />
FLAS<br />
H<br />
FLASH<br />
FLASH<br />
Esperando respuesta<br />
(Adquisición de la portadora DS pero<br />
no se ha detectado RNG-RSP)<br />
Detectado RNG-RSP<br />
(Normalizando nivel de potencia y<br />
ajustando tiempo de offset)<br />
FLASH Connecting<br />
(DHCP en progreso)<br />
FLASH<br />
FLASH<br />
Configurando (DHCP completado,<br />
descarga <strong>del</strong> archivo de configuración<br />
en proceso)<br />
Registrando, inicializando Baseline<br />
Privacy.<br />
( transferencia directa <strong>del</strong> archivo de<br />
la configuración completa, inicializa el<br />
BPI si el BPI está ENCENDIDO, el<br />
registro en proceso)<br />
Entrando en modo normal de<br />
funcionamiento<br />
Registro completado
7<br />
lustraciones de este documento son sólo representativas<br />
Las<br />
Tel 2 Tel 1 Wireless Message Cable<br />
Activity<br />
Cable<br />
Link<br />
PC<br />
Link<br />
Internet Descripción<br />
Capítulo 1: Conexiones y Configuración<br />
Funcionamiento<br />
normal<br />
X X X X X X X<br />
X X X X X X<br />
X X X X X<br />
X X X X<br />
X X X<br />
X<br />
X<br />
OFF<br />
ON<br />
FLASH<br />
OFF<br />
FLASH<br />
OFF<br />
FLAS<br />
H<br />
X<br />
ON<br />
OFF<br />
FLAS<br />
H<br />
X<br />
ON<br />
FLASH<br />
ON<br />
X<br />
Ningún acoplamineto de Cable<br />
CM registrado<br />
No hay portadora Ethernet/USB<br />
presente. Tráfico Ethernet/USB TX/RX<br />
t<br />
Portadora Ethernet/USB presente, no<br />
hay tráfico<br />
Ningún acoplamineto de Cable<br />
El cable BSS/OSS ha fijado el CM en<br />
estado desactivado<br />
CM está registrado<br />
OFF<br />
FLASH X X X Conector Internet ON-OFF off/No<br />
hay red de tráfico RF DS/US<br />
Tráfico de red RF DS/US<br />
X X X X<br />
X X X X X<br />
No se entrega ningún mensaje por<br />
parte <strong>del</strong> MSO<br />
Email disponible para el usuario en el<br />
servidor<br />
(La puesta en práctica <strong>del</strong> mensaje que<br />
espera el LED estará vía el MIB<br />
propietario)<br />
Fallo al inicializar la red inalámbrica o<br />
desconectado.<br />
Red inalámbrica inicializada con éxito,<br />
hay tráfico de TX y RX inalámbrico.<br />
Ninguna X X X X X Wink X X<br />
operación <strong>del</strong><br />
NACO =OFF<br />
servicio X X X<br />
3 segs ON seguido por un flash BPI no autorizado (cuando BPI está ON)<br />
OFF<br />
OFF FLAS<br />
H<br />
MTA DHCP<br />
Inicialización<br />
MTA<br />
FLAS<br />
OFF<br />
H<br />
MTA SNMP/TFTP<br />
FLAS FLAS<br />
H H<br />
RSIP<br />
ON ON Ambas líneas enganchadas<br />
ON<br />
FLAS<br />
H<br />
Operación MTA<br />
FLAS<br />
ON<br />
H<br />
FLAS FLAS<br />
H H<br />
Operación<br />
descarga de SW FLAS FLAS<br />
X X X FLASH FLASH<br />
H H<br />
FLASH<br />
Tel1 desenganchada, Tel2<br />
enganchada<br />
Tel1 enganchada, Tel2<br />
desenganchada<br />
Ambas líneas desenganchadas<br />
Una descarga de SW y mientras se<br />
actualize la memoria flash
8<br />
ilustraciones de este documento son sólo representativas.<br />
Las<br />
Capítulo 1: Conexiones y Configuración<br />
Panel posterior<br />
TEL1 & TEL2<br />
ETHERNET:<br />
USB:<br />
Reboot EMTA :<br />
CABLE:<br />
100240V:<br />
Conectores telefónicos RJ11<br />
Conector Ethernet 10/100BaseT RJ45 r<br />
Conector USB<br />
Arranca de nuevo la Pasarela de Voz Residencial<br />
Conector F<br />
Conector de alimentación<br />
Conexión de distintos dispositivos<br />
Esta ilustración muestra una compañía de cable que ofrece servicios de voz y datos compatible con<br />
EuroDOCSIS y Euro PacketCable.
9<br />
lustraciones de este documento son sólo representativas<br />
Las<br />
Capítulo 1: Conexiones y Configuración<br />
¿Qué es lo que hace el modem?<br />
La Pasarela de Voz Residencial proporciona un acceso rentable de alta velocidad a Internet y servicios de<br />
telefónicos de voz y fax para usuarios residenciales tanto en redes públicas como privadas sobre la<br />
infraestructura de cable (CATV) existente. Puede proveer comunicaciones de voz basadas en IP. El<br />
tráfico IP puede ser transferido entre la Pasarela de Voz Residencial y demás equipos de la red. La<br />
transferencia segura de datos tanto de subida como de bajada, está garantizada.<br />
necesita el modem para poder funcionar?<br />
¿Qué<br />
Una compañía de Cable: ¨<br />
Asegúrese que su compañía local de Cable proporciona servicios de<br />
datos mediante cable de TV compatible con los estándares industriales EuroDOCSIS y<br />
EuroPacketCable.<br />
¨<br />
Su proveedor de servio de Telefonía e Internet (ISP/TSP): Su compañía de cable le provee de un<br />
acceso a un proveedor de servicios de Internet ( ISP ) y a un proveedor de servicios de telefonía<br />
(TSP). El ISP es su puerta de acceso a Internet y le provee de una conexión para acceder a los<br />
contenidos de Internet en la World Wide Web (WWW). El TSP le proporciona mediante acceso<br />
telefónico, acceso a otros modems u otros servicios telefónicos sobre PSTN (Public Switched<br />
Telephone Network o Red Telefónica Conmutada Pública ).<br />
Compruebe con su compañía de cable que dispone de todo lo necesario para comenzar; ellos sabrán<br />
indicarle si necesita instalar cualquier tipo de software especial o reconfigurar su computadora para<br />
conseguir que su servicio de acceso a Internet por cable funcione correctamente.<br />
Contacte con su compañía local de cable<br />
Necesitará contactar con su compañía de cable para conseguir una cuenta de Internet antes de poder<br />
utilizar su Pasarela de Voz Residencial. Le aconsejamos tenga preparada la siguiente información,<br />
información que encontrará en la pegatina de su Pasarela de Voz Residencial:
10<br />
ilustraciones de este documento son sólo representativas.<br />
Las<br />
· El número de serie.<br />
Capítulo 1: Conexiones y Configuración<br />
· El número <strong>del</strong> mo<strong>del</strong>o.<br />
· La dirección MAC (Media Access Control ) de su Cable Modem (CM).<br />
· La dirección MAC <strong>del</strong> Terminal Adaptador (EMTA).<br />
Por favor verifique los siguientes puntos con su compañía de cable:<br />
• El servicio de cable que llega hasta su casa es compatible con el acceso de modem de dosvias<br />
EuroDOCCSIS.<br />
• Su cuenta de Internet ha sido configurada correctamente . (El terminal adaptador proveerá servicio<br />
de datos si la cuenta de cable está configurada pero el servicio de telefonía no estará disponible).<br />
• Dispone de una toma de cable cerca de su PC y la misma está preparada para dar servicio Cable<br />
Modem.<br />
• Nota: Es importante que el modem esté conectado a la red eléctrica en todo momento.<br />
Manteniéndolo enchufado se asegura que permanezca conectado a Internet. Esto significa que<br />
estará siempre preparado cada vez que usted lo necesite.<br />
Información Importante<br />
Deberá consultar siempre con su compañía de cable antes de instalar una nueva<br />
salida de cable. No<br />
intente modificar el cableado existente sin contactar previamente con su compañía de cable primero.<br />
Conectando la Pasarela de Voz Residencial a su computadora<br />
Esta sección <strong>del</strong> manual explica cómo conectar su Pasarela de Voz Residencial al puerto USB o Ethernet<br />
de su computadora así como la instalación <strong>del</strong> software. Por favor, observe la Figura 1 para ayudarle a<br />
conectar su Cable Modem Digital de la mejor forma posible..<br />
el Cable de TV a su Pasarela de Voz Residencial<br />
Conectando<br />
1. Localice el cable de TV. Puede localizarlo de 3 formas:<br />
a. Conéctelo directamente a una TV, a un dispositivo convertidor de TV o a un VCR El cable<br />
debe ser conectado a una entrada que ponga IN, CABLE IN, CATV, CATV IN, etc.<br />
b. Conéctelo a un enchufe montado en la pared.<br />
c. Saque el cable por un rodapiés o desde cualquier otra localización. Vea la Figura 1 como
:Para un rendimiento óptimo, asegúrese de<br />
Nota<br />
su Pasarela de Voz Residencial a la<br />
conectar<br />
toma de cable que entra en su casa. El<br />
primera<br />
(splitter) debe ser de al menos 1 GHz<br />
divisor<br />
11<br />
lustraciones de este documento son sólo representativas<br />
Las<br />
ejemplo de cableado.<br />
Capítulo 1: Conexiones y Configuración<br />
Fig. 1: Cableado básico en el Hogar<br />
Información importante sobre las conexiones<br />
La Pasarela de Voz Residencial soporta simultáneamente conexiones USB y Ethernet.<br />
A continuación encontrará una serie de puntos que es importante que tenga en cuenta antes de conectar<br />
su Pasarela de Voz Residencial.<br />
¨<br />
Para conexiones USB, siga las instrucciones de esta página<br />
¨ Para conexiones Ethernet consulte la página 25.<br />
¨ Para la conexión de teléfonos y fax, consulte la página 27.
: Utilice sólo la fuente de alimentación<br />
Nota<br />
con el equipo. El uso de otra fuente<br />
proporcionada<br />
12<br />
ilustraciones de este documento son sólo representativas.<br />
Las<br />
Capítulo 1: Conexiones y Configuración<br />
Conexión a una computadora vía USB<br />
de alimentación, podría dañar el equipo.<br />
Fuente de<br />
alimentació<br />
Fig. 2: Conexión USB<br />
Si usted ha recibido una guía rápida o un kit instalación cuando adquirió su modem, debe<br />
utilizar solamente el software proporcionado en el citado kit. De lo contrario, puede utilizar el<br />
CD que viene incluido junto a su Pasarela de Voz Residencial dado que contiene todos los<br />
controladores (drivers) e información necesaria para poder instalar su equipo adecuadamente.
13<br />
lustraciones de este documento son sólo representativas<br />
Las<br />
Capítulo 1: Conexiones y Configuración<br />
Conexión USB<br />
Si usted no desea utilizar el CDROM, siga los siguientes puntos para poder conectar su Pasarela de Voz<br />
Residencial a uno de los puertos USB de su computadora. Importante : siga las instrucciones en el<br />
orden establecido.<br />
1. Conecte un extremo <strong>del</strong> cable coaxial con la conexión de la pared y el otro extremo a la entrada de<br />
cable de su Pasarela de Voz Residencial.<br />
2. Conectar la fuente de alimentación de corriente alterna en la entrada de alimentación de su Pasarela de<br />
Voz Residencial y el otro extremo de la fuente de alimentación en un enchufe de corriente alterna.<br />
3. Introduzca el CDROM que acompaña a su Pasarela de Voz Residencial. Espere unos segundos hasta<br />
que aparezca la siguiente pantalla.<br />
4. Cierre todas las aplicaciones y ventanas de dialogo incluida la ventana <strong>del</strong> CD.<br />
Nota: Algunas aplicaciones podrían interferir en la instalación de su pasarela de Voz Residencial..<br />
5. Conecte uno de los extremos <strong>del</strong> cable USB en una entrada USB de su computadora ( normalmente la<br />
podrá encontrar en la parte posterior). Conecte el otro extremo en la entrada USB de su Pasarela de<br />
Voz Residencial.<br />
Nota : Utilice sólo la fuente de alimentación proporcionada con el equipo. El uso de otra fuente<br />
alimentación, podría dañar el equipo.<br />
de<br />
Siguiente , necesita instalar el controlador (driver) USB para su sistema operativo.<br />
Conexión USB para Windows 2000<br />
Si usted tiene el sistema operativo Windows 2000, siga los pasos <strong>del</strong> 6 al 14:
14<br />
ilustraciones de este documento son sólo representativas.<br />
Las<br />
Capítulo 1: Conexiones y Configuración<br />
Cuando aparezca el mensaje “Asistente para nuevo Hardware encontrado” pulse en siguiente para<br />
6.<br />
iniciar la búsqueda de controladores (drivers) USB.<br />
Nota: Si Windows 2000 no reconoce la presencial de su Pasarela de Voz Residencial, es posible que la<br />
configuración de la BIOS de su computadora no permita el uso de dispositivos USB<br />
“PlugandPlay”. Por favor póngase en contacto con el servicio de atención al cliente de la compañía<br />
de su computadora..<br />
Elija “Búsqueda de un controlador (driver) para mi dispositivo (recomendado)” y presione sobre<br />
7.<br />
“Siguiente”.<br />
y/o<br />
8. Elija SÓLO “Unidad de CDROM” y pulse “Siguiente”.
15<br />
lustraciones de este documento son sólo representativas<br />
Las<br />
Capítulo 1: Conexiones y Configuración<br />
9. La búsqueda debería encontrar el controlador (driver) “Thomson USB CDC Devices”. Confirme que<br />
efectivamente es así y pulse “Siguiente” para continuar y pase al paso 11, de lo contrario consulte el<br />
punto 10.<br />
Importante: NO CONTINÚE si la búsqueda encuentra el controlador (driver) “USB Composite<br />
Device” . Vaya al punto 10..<br />
10. Siga estas instrucciones SÓLO si el controlador (driver) encontrado no fue el “Thomson USB CDC<br />
Devices.”<br />
A. Pulse “Atrás” para regresar a la ventana anterior.<br />
B. Asegúrese que eligió la opción “CRROM”.<br />
C. De forma complementaria a la opción CDROM, elija “Especificar ubicación”. Pulse “Siguiente”<br />
para continuar.<br />
D. En la ventana de dialogo, marque “Unidad CDROM”. Por ejemplo, si su lector CDROM está<br />
situado en la unidad E: escriba “E:\”. Pulse “OK” para continuar<br />
E. Pulse “Siguiente” para continuar.<br />
F. La búsqueda debería encontrar “Thomson or RCA USB Cable Modem”.
16<br />
ilustraciones de este documento son sólo representativas.<br />
Las<br />
Capítulo 1: Conexiones y Configuración<br />
11. Windows debe ahora indicarle instalar el “Thomson USB CDC Devices”. Pulse en “Siguiente” para<br />
instalar en controlador (driver).<br />
En este punto su PC necesitará copiar ficheros específicos de Windows 2000. Si estos ficheros no se<br />
encuentran en su disco duro, necesitará introducir su CDROM de instalación de Windows 2000,<br />
pero primero extraiga el CDROM de la Pasarela de Voz Residencial. Una vez estos ficheros<br />
específicos han sido copiados, se le solicitará otro controlador (driver) USB llamado<br />
“NETRCACM.SYS,” que se encuentra en el CDROM de su Pasarela de Voz Residencial. Extraiga<br />
el CDROM de instalación de Windows 2000 e inserte de nuevo el de la Pasarela de Voz<br />
Residencial.<br />
12. Pulse “Finalizar” para completar el proceso.<br />
13. La instalación de la Pasarela de Voz Residencial se ha completado. Para validar dicha instalación,<br />
siga las siguientes instrucciones:<br />
A. Pulse el icono de “Inicio” situado en la esquina inferior izquierda de la pantalla<br />
B. Seleccione “Configuración,” y después “Panel de Control”. Aparecerá la pantalla de “Panel de<br />
Control”.<br />
C. Haga Dobleclic sobre el icono de “Sistema” y seleccione la pestaña “Hardware” y después<br />
seleccione “Administrador de dispositivos”<br />
D. Baje por la lista hasta que encuentre “Adaptadores de red” y haga doble clic sobre él.<br />
E. Debería encontrar el “Thomson Digital Cable Modem” si no fuera así, la Pasarela de Voz<br />
Residencial no se ha instalado correctamente. Por favor realice de nuevo la instalación.<br />
Conexión USB para Windows Me<br />
Siga los pasos <strong>del</strong> 6º al 9º si usted dispone <strong>del</strong> sistema operativo Windows Me.<br />
6. Windows Me mostrará en breve el mensaje de “Asistente para Nuevo Hardware encontrado” y
17<br />
lustraciones de este documento son sólo representativas<br />
Las<br />
automáticamente procederá con el “Asistente para añadir nuevo Hardware”. Elija “ Búsqueda<br />
Capítulo 1: Conexiones y Configuración<br />
automática <strong>del</strong> controlador (Recomendado)” y pulse “Siguiente”.<br />
Nota: En el caso de que Windows Me no reconozca la presencia de la Pasarela de Voz Residencial ( por<br />
ejemplo, no apareció el mensaje “Asistente para Nuevo Hardware encontrado” la configuración de la<br />
BIOS de su computadora no debe permitir accesorios USB y/o “Plugand.Play”. Por favor póngase en<br />
contacto con el servicio de atención al cliente de la compañía de su computadora.<br />
La búsqueda automática debería encontrar e instalar el controlador (driver) “Thomson Digital Cable<br />
7.<br />
Modem”. Pulse “Finalizar” para completar el proceso.<br />
Cuando aparezca “¿Cambiar configuración <strong>del</strong> Sistema?” pulse “Si” para reinicializar su<br />
8.<br />
computadora.<br />
9. La instalación <strong>del</strong> Cable Modem Digital de Thomson se ha completado. Para validarla, proceda<br />
como se indica a continuación:<br />
A. Pulse el icono de “Inicio” situado en la esquina inferior izquierda de la pantalla<br />
B. Seleccione “Configuración,” y después “Panel de Control”. Aparecerá la pantalla de “Panel de<br />
Control”.<br />
C. Haga Dobleclick sobre el icono de “Sistema”y seleccione la pestaña “Hardware” y después<br />
seleccione “Administrador de dispositivos”<br />
D. Baje por la lista hasta que encuentre “Adaptadores de red” y haga doble clic sobre él.<br />
E. Debería encontrar el “Thomson Digital Cable Modem” si no fuera así, la Pasarela de Voz<br />
Residencial no se ha instalado correctamente. Por favor realice de nuevo la instalación.<br />
Utilizando Windows XP para la conexión USB.<br />
Siga los pasos 6 a 9 si tiene instalado el sistema operativo Windows XP:<br />
6. Windows XP mostrará la ventana “Nuevo hardware encontrado”, y le preguntará si quiere que
18<br />
ilustraciones de este documento son sólo representativas.<br />
Las<br />
Windows se conecte a Windows Update para buscar el software apropiado. Elija la opción “No, no<br />
en este momento” y haga clic en “Siguiente”.<br />
Capítulo 1: Conexiones y Configuración<br />
7. El asistente de Nuevo hardware encontrado le mostrará el nombre <strong>del</strong> dispositivo y le pedirá que<br />
introduzca el CDROM de instalación que viene en el pack. A continuación elija la opción “Instalar<br />
desde una lista o una localización específica (Avanzado)”, y haga clic en “Siguiente.”<br />
Note: Si Windows XP no reconoce la presencia <strong>del</strong> módem por cable, es decir, si no apareció<br />
automáticamente la opción “Nuevo Hardware Encontrado”, posiblemente la configuración <strong>del</strong> BIOS de<br />
su computadora no acepte dispositivos USB y/o dispositivos Plug&Play. Póngase en contacto con el<br />
departamento de asistencia al cliente <strong>del</strong> <strong>fabricante</strong> de su ordenador.<br />
8. Seleccione “Buscar hardware conectado (floppy, CDROM…)” y haga clic en “Siguiente”, a<br />
continuación su ordenador instalará los drivers para el “Thomson Digital Cable Modem”.
19<br />
lustraciones de este documento son sólo representativas<br />
Las<br />
Capítulo 1: Conexiones y Configuración<br />
9. Cuando aparezca la ventana indicando que la instalación se ha completado, haga clic en “Finalizar”<br />
para completar el proceso de instalación.<br />
10. Ya ha finalizado la instalación <strong>del</strong> Router VoIP Residencial. Para verificar la instalación correcta<br />
siga las instrucciones a continuación:<br />
A. Haga clic en el icono “Inicio” en la esquina inferior izquierda de su pantalla.<br />
B. Seleccione “Panel de Control”. Aparecerá la ventana correspondiente al Panel de Control.<br />
C. Haga clic dos veces en el icono “Sistema” y seleccione en “Hardware” ,“Administrador de<br />
Dispositivos”.<br />
D. Recorra la lista hasta llegar a “Adaptadores de red”. Haga clic dos veces en “Adaptadores de<br />
red”.<br />
E. Debe existir el Módem por Cable USB RCA o Thomson. Si no existe el Módem por Cable<br />
USB RCA o Thomson es porque el módem por cable NO fue instalado correctamente.<br />
Utilizando Windows Vista para la conexión USB:<br />
Siga los pasos 6 a 11 si tiene instalado el sistema operativo Windows Vista:<br />
6. Windows Vista mostrará brevemente el mensaje “Windows necesita instalar los drivers para su
20<br />
ilustraciones de este documento son sólo representativas.<br />
Las<br />
dispositivo Thomson USB CDC.” Elija la opción “Localizar e instalar los drivers<br />
Capítulo 1: Conexiones y Configuración<br />
(recomendado).”(Fig.12)<br />
Nota: Si Windows Vista no reconoce la presencia <strong>del</strong> módem por cable, es decir, si no apareció<br />
automáticamente la opción “Windows necesita instalar los drivers para su dispositivo Thomson USB<br />
CDC.”, posiblemente la configuración <strong>del</strong> BIOS de su computadora no acepte dispositivos USB y/o<br />
dispositivos Plug&Play. Póngase en contacto con el departamento de asistencia al cliente <strong>del</strong><br />
<strong>fabricante</strong> de su ordenador.<br />
Fig.12<br />
7. Windows le mostrará una ventana solicitando su permiso para continuar. Haga clic en<br />
“Continuar”(Fig.13)<br />
(Fig.13)<br />
8. Cuando aparezca ”Permitir a Windows buscar online los driver ssoftware de su dispositivoThomson<br />
USB CDC?” (para buscar los drivers en internet), elija la opción “No buscar online” para continuar.<br />
(Fig.14)
21<br />
lustraciones de este documento son sólo representativas<br />
Las<br />
Capítulo 1: Conexiones y Configuración<br />
(Fig.14)<br />
9. Su ordenador le pedirá que inserte el CDROM de instalación que viene incluido en el pack. A<br />
continuación haga clic en “Siguiente”. (Fig.15)<br />
(Fig.15)<br />
.<br />
10. Su ordenador instalará los drivers para el “Thomson USB Cable Modem” (Fig.16).<br />
Haga clic en “Cerrar” para completar el proceso.
22<br />
ilustraciones de este documento son sólo representativas.<br />
Las<br />
Capítulo 1: Conexiones y Configuración<br />
(Fig.16)<br />
11. Elija una categoría de red (public è red pública / private è red privada) y pulse “OK”. (Fig.17)<br />
(Fig.17)<br />
11. Ya ha finalizado la instalación <strong>del</strong> cable modem Thomson. (Fig.18)
23<br />
lustraciones de este documento son sólo representativas<br />
Las<br />
Capítulo 1: Conexiones y Configuración<br />
(Fig.18)<br />
Para verificar la instalación correcta siga las instrucciones a continuación:<br />
• Haga clic en el icono “Inicio” en la esquina inferior izquierda de su pantalla.<br />
• Seleccione “Panel de Control”. Aparecerá la ventana <strong>del</strong> Panel de Control..<br />
• Haga clic dos veces en el icono “Sistema” y seleccione en “Hardware”, “Administrador de<br />
Dispositivos”.<br />
• Debe existir el Módem por Cable USB RCA o Thomson. Si no existe el Módem por Cable USB RCA o<br />
Thomson es porque el módem por cable NO fue instalado correctamente.
24<br />
ilustraciones de este documento son sólo representativas.<br />
Las<br />
Capítulo 1: Conexiones y Configuración<br />
Conexión Ethernet a un ordenador<br />
Haga las conexiones al módem en la siguiente secuencia:<br />
1. Conecte un extremo <strong>del</strong> cable coaxial a la conexión de cable de la pared y el otro extremo al conector<br />
<strong>del</strong> Router VoIP Residencial identificado como “CABLE”.<br />
2. Inserte el enchufe de la fuente de alimentación de CA en el conector de alimentación de CA <strong>del</strong><br />
Router VoIP Residencial, y el enchufe de doble espiga en la conexión de corriente alterna.<br />
Nota: Utilice únicamente la fuente de alimentación que acompaña a este aparato. El uso de otros<br />
adaptadores puede dañar el equipo.<br />
3. Conecte un extremo <strong>del</strong> cable de Ethernet (cableado recto, ver abajo) al puerto de Ethernet en la parte<br />
posterior de su ordenador, y el otro extremo al puerto de ETHERNET en el panel posterior <strong>del</strong><br />
Router VoIP Residencial.<br />
Asegúrese de que este cable sea recto (no uno “nulo” ni cruzado). Sin embargo, necesitará un cable<br />
<strong>del</strong> tipo cruzado si va a conectar el módem a un concentrador (hub), o a un puerto de un<br />
conmutador (switch) que cumpla la misma función.<br />
Fig.3: Conexión Ethernet
25<br />
lustraciones de este documento son sólo representativas<br />
Las<br />
Capítulo 1: Conexiones y Configuración<br />
Conexión de más de de dos ordenadores al Router VoIP Residencial<br />
Para el <strong>TWG</strong> <strong>850</strong>, Si necesita conectar dos o más ordenadores, pero no se dispone de USB, requerirá<br />
además el siguiente equipamiento adicional:<br />
• Cable de Ethernet cruzado o “nulo” categoría 5 para el Router VoIP Residencial que será conectado<br />
al concentrador (hub).<br />
• Concentrador (Hub) o conmutador (Switch)10BaseT o 100BaseT<br />
• Cable de Ethernet recto o convencional categoría 5 (uno para cada ordenador que será conectado)<br />
Si tiene un concentrador (hub) con un puerto de enlace ascendente*, puede usarse un cable recto junto<br />
con dicho puerto en lugar <strong>del</strong> cable cruzado.<br />
* Un puerto de enlace ascendente tiene un interruptor pequeño para cambiar la polaridad de la conexión.<br />
Acepta un cable cruzado o uno recto según la configuración.<br />
Fig.4: Conexión al concentrador (hub)<br />
Nota: Se recomienda consultar a su proveedor de servicios para conectar varios ordenadores.
26<br />
ilustraciones de este documento son sólo representativas.<br />
Las<br />
Capítulo 1: Conexiones y Configuración<br />
Conexión de Teléfono o de Fax<br />
Con las conexiones apropiadas, la mayoría de los teléfonos pueden utilizarse con el Router VoIP<br />
Residencial como si se tratara de un servicio de telefonía convencional. Para realizar una llamada<br />
telefónica normal, descuelgue el teléfono; espere a escuchar el tono, entonces marque el número deseado.<br />
Para servicios tales como llamada en espera, use el “hook switch” (o botón FLASH) para cambiar de<br />
llamada. Los siguientes procedimientos describen algunos de los posibles esquemas de conexión para<br />
utilizar aparatos telefónicos con el Router VoIP Residencial.<br />
1. Conecte el cable telefónico convencional directamente desde el teléfono (o fax , contestador, etc.) a<br />
uno de los conectores “LINE” <strong>del</strong> Router VoIP Residencial.<br />
2. Si hay una línea telefónica en su hogar que no esté conectada a otro proveedor de servicios<br />
telefónicos, conecte el cable telefónico convencional desde un conector de dicha línea a uno de los<br />
conectores “LINE” <strong>del</strong> Router VoIP Residencial. A continuación conecte un cable telefónico<br />
convencional directamente desde el teléfono (o fax, contestador, etc.) a uno de los otros conectores<br />
de su hogar que utiliza dicha línea telefónica anteriormente mencionada.<br />
3. Si tiene un teléfono multilínea, conecte un cable telefónico convencional (no un cable de tipo RJ14)<br />
desde el teléfono a a uno de los conectores “LINE” <strong>del</strong> Router VoIP Residencial. (se pueden añadir<br />
más teléfonos a cada línea mediante el uso de splitters telefónicos convencionales.<br />
Fig. 5: Phone/Fax Connection
27<br />
lustraciones de este documento son sólo representativas<br />
Las<br />
Capítulo 1: Conexiones y Configuración<br />
Activación <strong>del</strong> Router VoIP Residencial<br />
Después de instalar el Router VoIP Residencial y encenderlo por primera vez (y cada vez que el equipo<br />
se reconecte a la alimentación), pasa por varias etapas antes de que pueda utilizarse. Cada una de estas<br />
etapas se representa mediante un esquema diferente de luces en la parte anterior <strong>del</strong> equipo.<br />
Nota: Todos los indicadores parpadearán antes de la secuencia de inicialización.<br />
Si todas las luces están parpadeando secuencialmente, significa que el software <strong>del</strong> Router VoIP<br />
Residencial se está actualizando automáticamente. Por favor espere hasta que las luces dejen de<br />
parpadear. Durante este tiempo no puede utilizar su Router. No desconecte la fuente de alimentación o<br />
reinicie su Router VoIP Residencial durante dicho proceso.
28<br />
ilustraciones de este documento son sólo representativas.<br />
Las<br />
Capítulo 2: Configuración Web<br />
Capítulo 2: Configuración Web<br />
Para asegurar un acceso exitoso a Internet, verifique los siguientes puntos:<br />
1. Verifique que la conexión (a través de Ethernet o USB) entre el Router VoIP y su ordenador es<br />
correcta.<br />
2. Verifique que el TCP/IP está configurado correctamente.<br />
3. Abónese a una compañía de cable.<br />
Accediendo a la Web de Configuración<br />
El router VoIP Residencial ofrece una gestión local a través de un servidor HTTP con un gran número de<br />
páginas web para diagnósticos y configuración. Puede realizar y aplicar la configuración al router<br />
mediante la página web.<br />
Una vez esté su PC configurado, proceda por favor como sigue:<br />
1. Abra su navegador web e introduzca la dirección IP privada de su router VoIP residencial en el<br />
campo para la URL: 192.168.0.1.<br />
2. Después de conectar el equipo, deberá meter un nombre de usuario y una contraseña por<br />
defecto. El nombre de usuario es “ ” y la contraseña es “admin”.<br />
Fig. 6<br />
Si se conecta correctamente, la página principal aparecerá.<br />
<strong>del</strong> asistente de configuración web<br />
Estructura<br />
La principal pantalla se muestra a continuación:
29<br />
lustraciones de este documento son sólo representativas<br />
Las<br />
Capítulo 2: Configuración Web<br />
Fig. 7<br />
• Menú principal: Son todos los enlaces en la parte superior de la página, incluyendo Gateway, VoIP<br />
y algunos elementos <strong>del</strong> submenu.<br />
• Título: la parte izquierda de la página, indica títulos de las distintas páginas de configuración, por<br />
ejemplo, Software.<br />
• Ventana principal: el actual espacio de trabajo, contiene información <strong>del</strong> estado ó la configuración<br />
<strong>del</strong> equipo.<br />
Para una navegación más sencilla, las páginas están organizadas en grupos. Para navegar en una página,<br />
haga clic en el enlace en la parte superior de la página y después en el título de la página en el menú a la<br />
izquierda de la página.<br />
Su compañía de cable, puede no mostrar todos los elementos de información listados en las páginas web<br />
internas de su router. En muchos casos, los campos de información aparecen en blanco. Esto es normal.
30<br />
ilustraciones de este documento son sólo representativas.<br />
Las<br />
Capítulo 2: Configuración Web<br />
Gateway – Status<br />
1. Software<br />
La sección de información muestra la información sobre hardware y software <strong>del</strong> Router.<br />
La sección status en esta página muestra cuanto tiempo et router ha trabajado desde la última vez que se<br />
encendió y algunas claves de información que el cable modem recibió durante el proceso de<br />
inicialización con su compañía de cable. Si el acceso a la red muestra “allowed” esto significa que su<br />
compañía de cable ha configurado su router para tener conectividad a internet. En caso contrario, puede<br />
que no tenga acceso a internet en este caso debe contactar su compañía de cable para resolver este<br />
problema.<br />
Fig. 8<br />
2. Conexión<br />
Esta pantalla informa sobre el estado actual de la conexión incluyendo los procesos de inicio y el estado<br />
de los flujos tanto de subida como de bajada. Esta información puede ser útil para los técnicos de su<br />
compañía de Cable en caso de que usted tenga algún problema.
31<br />
lustraciones de este documento son sólo representativas<br />
Las<br />
Capítulo 2: Configuración Web<br />
Fig. 9<br />
3. Contraseña<br />
Esta es la pantalla que se utiliza para cambiar la contraseña que usted utilizará para acceder a las páginas<br />
web de la pasarela en futuras ocasiones. La identificación ( ID ) de usuario por defecto es “ “ (VACÍO) y<br />
la contraseña es “admin”. La contraseña admite un máximo de 8 caracteres y se distingue entre<br />
mayúsculas y minúsculas. De forma complementaria, esta página puede ser utilizada para devolver a la<br />
pasarela a la configuración inicial de fábrica. Utilice esta facilidad con precaución, de lo contrario, puede<br />
perder su configuración actual. Para realizar este “Reset”, marque “Restore Factory Defaults”<br />
como ”Yes” y pulse “Apply”. Esta acción tiene el mismo efecto que si usted pulsa en la parte posterior<br />
<strong>del</strong> equipo el botón de “Reset” durante 15 segundos (después suéltelo).<br />
Fig. 10<br />
4. Diagnosis<br />
En esta página se encuentran herramientas de diagnosis que usted puede utilizar en caso de problemas de<br />
conexión. Cuando usted hace un “ping” a un elemento de Internet, está enviando un paquete a su pila de<br />
protocolos TCP/IP y este elemento le envía a su vez un paquete similar a modo de respuesta. Para utilizar<br />
el test de “ping” introduzca la información que se le solicita y pulse sobre “Start Test”; el resultado
32<br />
ilustraciones de este documento son sólo representativas.<br />
Las<br />
aparecerá en la parte de debajo de la ventana. Pulse “Abort Test” para detener el proceso y sobre “Clear<br />
Results “ para borrar los resultados anteriores.<br />
Capítulo 2: Configuración Web<br />
Nota: Los Firewalls pueden provocar el fallo de los pings pero por lo menos le proporcionarán acceso<br />
TCP/IP a los elementos de red que está detrás de los mismos Tenga esto en cuenta cuando vaya a hacer<br />
un ping a un elemento que se encuentra tras un Firewall. El Ping es de mayor utilidad para comprobar<br />
la conectividad con un PC que no tiene Firewall como por ejemplo los PCs de su propia LAN ( red de<br />
área local).<br />
Fig. 11<br />
5. Evento de Registro<br />
Esta página muestra el contenido de los eventos de registro. Pulse el botón “Clear Log” para borrar los<br />
registros.<br />
Fig. 12<br />
6. Escaneo Inicial<br />
Para acelerar el primer arranque <strong>del</strong> modem, introduzca la frecuencia <strong>del</strong> flujo de bajada (conocida), y/o<br />
el número <strong>del</strong> canal de información (ID) <strong>del</strong> flujo de subida. Luego pulse el botón “Apply and Reboot”<br />
para comenzar a escanear la red de cable con los parámetros introducidos.
33<br />
lustraciones de este documento son sólo representativas<br />
Las<br />
Capítulo 2: Configuración Web<br />
Fig. 13<br />
Gateway – Network<br />
1. LAN<br />
En esta página puede activar el servidor DHCP en la LAN.<br />
Con esta función activada, el servidor DHCP de su proveedor de red cable le asignará una dirección IP<br />
para su router, y el servidor DHCP de su router le proporcionará direcciones IP para sus PCs,<br />
comenzando por la dirección fijada en “IP Address” en la página de configuración “LAN”.
34<br />
ilustraciones de este documento son sólo representativas.<br />
Las<br />
Para cambiar la dirección IP más baja que su router asignará a sus PCs, introduzca la nueva dirección en<br />
“IP Address” y haga clic en “Apply”.<br />
Capítulo 2: Configuración Web<br />
Fig. 14<br />
2. WAN<br />
En esta página puede configurar un servidor DHCP interno para la WAN. Seleccionando los diferentes<br />
tipos de conexión WAN se le mostrarán diferentes contenidos. Si por ejemplo selecciona el tipo de<br />
conexión WAN DHCP, podrá liberar y renovar la conexión WAN haciendo clic en los botones<br />
correspondientes (“Release WAN Lease” y “Renew WAN Lease”)<br />
Puede introducir una dirección MAC “spoofed” que causará que la pila de red de su router utilice esa<br />
dirección MAC en las comunicaciones en lugar de la dirección MAC WAN habitual. Por ejemplo, si la<br />
dirección MAC es 00:11:e3:df:66:95, esta dirección MAC “spoofed” podría ser 00:11:e3:df:66:97 o<br />
cualquier dirección MAC que se desee.
35<br />
lustraciones de este documento son sólo representativas<br />
Las<br />
Capítulo 2: Configuración Web<br />
Fig. 15<br />
3. Ordenadores<br />
Esta página muestra el estado de los clientes DHCP y el tiempo actual en el sistema. Puede cancelar una<br />
dirección IP seleccionándola en la lista “DHCP Client Lease Info list” y haciendo clic en el botón “Force<br />
Available”. Si lo hace, probablemente tendrá que realizar un “DHCP Renew” en ese PC, de forma que<br />
pueda obtener una nueva asignación..<br />
Fig. 16<br />
Gateway – Advanced<br />
1. Opciones<br />
Esta página le permite habilitar/deshabilitar algunas características de su router VoIP residencial.
36<br />
ilustraciones de este documento son sólo representativas.<br />
Las<br />
Capítulo 2: Configuración Web<br />
Fig. 17<br />
• “WAN Blocking” evita el ping desde la WAN. Con “WAN Blocking” habilitado (“Enable”), su<br />
router no responderá a los pings que reciba, “ocultando” su router.<br />
• “Ipsec PassThrough” permite el paso de paquetes de tipo IpSec WAN ó LAN. IpSec (IP Security)<br />
is un mecanismo de seguridad utilizado en Redes Privadas Virtuales (VPNs).<br />
• “PPTP PassThrough” permite el paso de paquetes de tipo PPTP WAN ó LAN. PPTP (Point to<br />
Point Tunneling Protocol) es otro mecanismo utilizado algunas veces en VPNs.<br />
• “Remote Config Management” permite el acceso desde la WAN a las páginas web de<br />
configuración de su router. Tenga en cuenta que el acceso a estas páginas está limitado a aquellas<br />
personas que conozcan la contraseña de acceso al router. Cuando acceda al router de forma remota,<br />
deberá utilizar el puerto HTTP 8080 y la dirección IP <strong>del</strong> router en la WAN. Por ejemplo, si la<br />
dirección IP en la WAN de su router es 157.254.5.7, tendrá que conectarse a http://157.254.5.7:8080<br />
para acceder a su router.<br />
• “Multicast Enable” permite el paso <strong>del</strong> tráfico multicast WAN ó LAN. Podrá necesitar habilitar<br />
esto para ver algunos tipos de tráfico “streaming broadcast” y contenidos de Internet.<br />
2. Filtrado IP<br />
Esta página le permite introducir los rangos de direcciones IP de los PCs de su LAN a los que no se<br />
quiere permitir el acceso a la WAN. Estos PCs podrán comunicarse entre ellos en su LAN, pero los<br />
paquetes que originen hacia direcciones de la WAN serán bloqueados por el router.
37<br />
lustraciones de este documento son sólo representativas<br />
Las<br />
Capítulo 2: Configuración Web<br />
3. Filtrado MAC<br />
Fig. 18<br />
Esta página le permite introducir las direcciones MAC de los PCs específicos de su LAN a los que no se<br />
quiere permitir el acceso a la WAN. Al igual que con el filtrado IP, estos PCs podrán comunicarse entre<br />
ellos a través <strong>del</strong> router, pero los paquetes enviados a direcciones de la WAN serán bloqueados.<br />
Fig. 19
38<br />
ilustraciones de este documento son sólo representativas.<br />
Las<br />
Capítulo 2: Configuración Web<br />
4. Filtrado de puertos<br />
Esta página le permite introducir rangos de los puertos destino (aplicaciones) a los que no quiere que los<br />
PCs de la LAN envíen paquetes. Cualquier paquete enviado desde los PCs de su LAN a estos puertos<br />
será bloqueado. Por ejemplo, puede bloquear el acceso web a Internet (http = puerto 80) y aún así<br />
permitir el servicio de correo electrónico (SMTP puerto 25 y POP3 puerto 110). Para permitir el filtrado<br />
de puertos, fije el puerto inicial (“Start Port”) y el final (“End Port”) de cada rango, y haga clic en<br />
“Apply”. Para bloquear un único puerto, introduzca tanto en el puerto inicial como final el mismo<br />
puerto.<br />
Fig. 20<br />
5. Forwarding<br />
Para las comunicaciones LAN ó WAN, el router normalmente sólo le permite originar conexiones IP<br />
con un PC de la WAN; ignorará los intentos de los PC de la WAN de originar una conexión contra su PC.<br />
Esto le protegerá de ataques maliciosos desde el exterior. Sin embrago, algunas veces puede desear que<br />
alguien desde el exterior sea capaz de originar una conexión a un PC particular de su LAN si el puerto<br />
destino (aplicación) coincide con el especificado.<br />
Esta página le permite especificar hasta 10 reglas de este tipo. Por ejemplo, para especificar que se<br />
permite el acceso desde el exterior a un servidor FTP en la dirección 192.168.0.5, cree una regla con<br />
puerto inicial=20 (“Start Port”) y final=21 (“End Port”) y protocolo = TCP (“Protocol”) (FTP va sobre
39<br />
lustraciones de este documento son sólo representativas<br />
Las<br />
TCP y UDP), y haga clic en “Apply”. Esto causará que los paquetes de entrada que coincidan con esta<br />
regla sean reenviados al PC en lugar de bloqueados. Como estas conexiones no son rastreadas, no se<br />
añadirán entradas referentes a ellas en la tabla de conexiones. La misma dirección IP puede introducirse<br />
múltiples veces con puertos diferentes.<br />
Capítulo 2: Configuración Web<br />
Fig. 21<br />
6. Port Triggers<br />
Algunas actividades de Internet, como son los juegos interactivos, requieren que un PC en la WAN sea<br />
capaz de originar conexiones durante la partida contra el PC en el que se está ejecutando el juego en la<br />
LAN. Puede utilizar la página web “AdvancedForwarding” para crear una regla de forward durante el<br />
juego, y después eliminarla (para restablecer la protección total de su PC en la LAN) para facilitar esto.<br />
“Port triggering” es un mecanismo que realizará este trabajo cada vez que ejecute el juego.
40<br />
ilustraciones de este documento son sólo representativas.<br />
Las<br />
Capítulo 2: Configuración Web<br />
Fig. 22<br />
“Port Triggering” funciona de la siguiente manera. Imagine que quiere jugar a un juego con otros PCs de<br />
Internet. Únicamente realizará una vez el esfuerzo de configurar un puerto de Trigger para ese juego,<br />
introduciendo en “Trigger Range” el rango de puertos destino que su juego enviará, e introduciendo en<br />
“Target Range” el rango de puertos destino que otros jugadores (en la WAN) utilizarán (puertos en los<br />
que recibirá su PC). Programas de aplicación como son los juegos publicarán esta información en sus<br />
manuales de usuario. Más a<strong>del</strong>ante, cada vez que juegue, el router automáticamente creará la regla de<br />
forwarding necesaria. Esta regla es válida hast 10 minutos después de que finalice la actividad <strong>del</strong> juego.<br />
Después de 10 minutos, la regla estará inactiva hasta la próxima vez que se detecte tráfico de salida para<br />
esta aplicación.<br />
Por ejemplo, suponga que especifica un rango de Trigger de 6660 a 6670 y un rango destino de 113 a 113.<br />
Un paquete de salida llega al router con desde el PC que está ejecutando el juego con dirección IP origen<br />
192.168.0.10, puerto destino 666 sobre TCP/IP. Este puerto destino está dentro <strong>del</strong> Trigger destinado al<br />
puerto 113 de su PC con la IP 192.168.0.10.<br />
Puede especificar hasta 10 rangos de puertos en los que hacer trigger.
41<br />
lustraciones de este documento son sólo representativas<br />
Las<br />
7. DMZ Host<br />
Utilice esta página para designar un PC a su LAN que debería ser accesible desde todos los PCs de la<br />
WAN, a todos los puertos. Por ejemplo, si pone un servidor HTTP en su equipo, cualquiera podrá<br />
acceder a ese servidor HTTP utilizando la dirección IP de su router como destino. Una configuración de<br />
“0” indica NO PC DMZ. “Host” es otro termino para designar un PC conectado a Internet.<br />
Capítulo 2: Configuración Web<br />
Fig. 23<br />
8. Configuración RIP (Routing Information Protocol)<br />
Esta característica permite que el router sea utilizado en situaciones de pequeñas empresas donde exista<br />
más de una LAN (red de área local). El protocolo RIP facilita al router un medio para anunciar las rutas<br />
IP disponibles para llegar a estas LANs a su operador de cable, de forma que los paquetes puedan ser<br />
enrutados de acuerdo a esta situación.<br />
Su operador de cable le informará durante la instalación si es necesario algún cambio aquí.<br />
Fig. 24
42<br />
ilustraciones de este documento son sólo representativas.<br />
Las<br />
Capítulo 2: Configuración Web<br />
Gateway – Firewall<br />
1. Filtrado de Contenidos Web<br />
Estas páginas le permitirán hablitar, deshabilitar y configurar una variedad de características <strong>del</strong> firewall<br />
asociadas a la navegación web, que utiliza el protocolo http y transporta las páginas web HTML. En<br />
estas páginas, puede establecer los tipos de paquetes para ser reenviados o bloqueados. Puede activar los<br />
cambios realizados en la configuración seleccionándolos y haciendo clic en “Apply”.<br />
Las características de filtrado web que se pueden activar desde la página “Web Content Filter” incluyen<br />
filtrado “Proxy”, filtrado de “Cookies”, filtrado de applets de Java, filtrado de ActiveX, filtrado de<br />
Popups, y protección mediante firewall.<br />
Si desea que su router no aplique los filtros seleccionados a ciertos ordenadores de su LAN, introduzca<br />
las direcciones MAC de los mismos en el espacio reservado para este fin (“Trusted Computers”) en esta<br />
misma página de configuración.<br />
Fig. 25
43<br />
lustraciones de este documento son sólo representativas<br />
Las<br />
Capítulo 2: Configuración Web<br />
2. Filtrado TOD<br />
Utilice esta página para establecer las reglas que bloquearán el acceso a Internet desde PCs específicos<br />
de la LAN, pero sólo en las fechas y horas indicadas. Especifique un PC por su dirección MAC, y luego<br />
utilice las herramientas para especificar el momento en el que se aplicará la restricción de acceso.<br />
Finalmente, haga clic en “Apply” para salvar los cambios.<br />
Fig. 26
44<br />
ilustraciones de este documento son sólo representativas.<br />
Las<br />
Capítulo 2: Configuración Web<br />
3. Log Local y Log Remoto<br />
El router realiza un registro de las acciones que bloquea el firewall. Mediante la página de configuración<br />
“Local Log” se permite especificar las direcciones de correo electrónico a las que enviar este registro.<br />
También debe configurar el nombre de su servidor de correo, de forma que se pueda enviar el correo a<br />
este servidor. Habilite “Email Alerts” si desea que el gateway envíe notificaciones cuando ocurra algún<br />
evento en el Firewall. Haga clic en “Email Log” para enviar inmediatamente el log por correo<br />
electrónico. Haga clic en “Clear Log” para borrar la tabla de entradas.<br />
El registro de estos eventos también puede visualizarse en la pantalla. Para cada tipo de evento que haya<br />
tenido lugar desde que la tabla fue borrada por última vez, la tabla muestra la descripción, contador,<br />
última ocurrencia, destino y origen.<br />
Fig. 27<br />
La página “Remote Log” permite especificar la dirección IP de un servidor SysLog y seleccionar<br />
diferentes tipos de eventos que pueden ocurrir en el firewall. Después, cada vez que ocurra uno de estos<br />
eventos, se enviará automáticamente una notificación a este servidor.<br />
Fig. 28
45<br />
lustraciones de este documento son sólo representativas<br />
Las<br />
Capítulo 2: Configuración Web<br />
Gateway – Parental Control<br />
1. Basico<br />
Esta página le permite habilitar, deshabilitar, y configurar una variedad de características <strong>del</strong> firewall<br />
asociadas con la navegación web, que utilizan el protocolo HTTP y páginas web HTML. En estas<br />
páginas, puede especificar el tipo de paquetes que desee permitir o bloquear en el router. Puede activar la<br />
configuración seleccionándolos y haciendo clic en “Apply”.<br />
Aquí puede encontrar algunas de las opciones disponibles en la página “Parental Control”:<br />
Activar el bloqueo de palabras claves (“Keyword Blocking”) y especificar algunas palabras clave<br />
de la lista (“Keyword List.”) para bloquear las páginas web de la WAN que contengan la palabra<br />
clave seleccionada.<br />
Activar el bloqueo de dominios (“Domain Blocking”) y especificar algunos nombres de dominio<br />
en la lista (“Blocked Domain List”)<br />
Fig. 29
46<br />
ilustraciones de este documento son sólo representativas.<br />
Las<br />
Capítulo 2: Configuración Web<br />
Gateway – Wireless<br />
Importante: Los cambios realizados en las páginas web de configuración inalámbrica<br />
deben realizarse desde un PC conectado al router mediante un cable.<br />
Las páginas web para la configuración inalámbrica permiten distintas configuraciones para garantizar<br />
comunicaciones inalámbricas fiables y seguras.<br />
El DWG855 soporta autenticación 802.1x, WPA y WPAPSK desde sus PCs al router, encriptación WEP<br />
de 64 y 128 bits WEP para la comunicación entre su PC y el router de forma que se garantice la<br />
seguridad, y una lista de control de acceso que le permite restringir el acceso inalámbrico únicamente a<br />
algunos PCs específicos.<br />
La configuración inalámbrica viene activada por defecto, pero sin las características de seguridad<br />
activadas. Además, la configuración <strong>del</strong> canal inalámbrico por defecto puede no ser la apropiada para<br />
ofrecer un rendimiento óptimo.<br />
Rendimiento<br />
Como la comunicación inalámbrica se realiza a través <strong>del</strong> aire, la configuración por defecto <strong>del</strong> canal<br />
puede no ser óptima para su hogar si usted o sus vecinos tienen otros dispositivos utilizando la banda de<br />
frecuencias 2.4GHz como pueden ser teléfonos inalámbricos. Si detecta en su PC conectado de forma<br />
inalámbrica que la comunicación es muy lenta comparada con la velocidad que alcanza en un PC<br />
conectado al router a través de un cable, intente cambiar el número <strong>del</strong> canal. Consulte la página web de<br />
configuración “802.11b/g Basic” comentada posteriormente en este manual para más detalles.<br />
Autenticación<br />
La autenticación le permite restringir la comunicación de su router con PCs inalámbricos que no sean el<br />
suyo. Se recomienda realizar el mínimo número de cambios posible en la autenticación respecto a la<br />
configuración por defecto. Consulte las explicaciones posteriores de las páginas de configuración<br />
“802.11b/g Basic” y “Access Control” para más detalles.<br />
Network Name (SSID) – Configure un nombre único para su red.<br />
Network Type – Seleccionado “Open” (Abierto)<br />
Access Control List – Introduzca las direcciones MAC de los PCs a los que desee permitir el acceso a su<br />
router de forma inalámbrica.
47<br />
lustraciones de este documento son sólo representativas<br />
Las<br />
Capítulo 2: Configuración Web<br />
Seguridad<br />
La seguridad permite securizar o codificar los mensajes transmitidos a través <strong>del</strong> aire entre sus PCs<br />
inalámbricos y el router, de forma que no pueda ser captada por otros. Se recomienda realizar el mínimo<br />
número de cambios posible en la autenticación respecto a la configuración por defecto. Consulte la<br />
página web de configuración “802.11b/g Basic” comentada posteriormente en este manual para más<br />
detalles.<br />
Data Encryption – Seleccionado WEP (64bit)<br />
PassPhrase – Utilice está funcionalidad para generar claves de seguridad.<br />
1. 802.11b/g Basico<br />
Para realizar la configuración inalámbrica básica, haga clic en Basic desde el menú Wireless. Esta<br />
configuración debe coincidir con la de los equipos inalámbricos de su LAN.<br />
El SSID es el nombre de su red (“Network Name”). Cambie el valor que aparece por defecto a un<br />
nombre de su elección de no más de 32 caracteres. La interfaz inalámbrica de su router se puede<br />
desactivar completamente cambiando “Interface” a “Disabled”. Haga clic en “Apply” para aplicar los<br />
cambios.<br />
El tipo de red (“Network Type”) se utiliza para ocultar o mostrar el identificador de su red a cualquier<br />
usuario remoto, es decir, a cualquier equipo inalámbrico en el área que se encuentre escaneando los<br />
canales WiFi para encontrar redes WiFi disponibles. El router WiFi trasmite una señal radio que puede<br />
contener este nombre de red (SSID). Si selecciona “Open” en el tipo de red ( “Network Type”), su SSID<br />
se transmitirá, y será por tanto detectable por cualquier equipo WiFi cercano. La ventaja de hacer que su<br />
red sea abierta (seleccionando el tipo de red “Open”) será que la configuración WiFi en algunos de sus<br />
PCs se realizará de forma más rápida. Si se selecciona el tipo de red como cerrada (“Network Type” =<br />
“Closed”), su SSID no se transmitirá a la red por el canal radio. Esto ocultará el nombre de su red, pero<br />
también puede provocar un mayor esfuerzo por su parte a la hora de realizar la configuración<br />
inalámbrica de sus PCs. En la Tabla 1 se muestran detalles de todos los parámetros presentes en la página<br />
web de configuración “802.11b/g Basic”.
48<br />
ilustraciones de este documento son sólo representativas.<br />
Las<br />
Capítulo 2: Configuración Web<br />
Fig. 30<br />
Parámetro Descripción Lista de valores/rango Valor por defecto<br />
Network<br />
Name<br />
Configure el nombre de la<br />
Cadena de hasta 32<br />
THOMSON<br />
(SSID)<br />
red (también conocido<br />
caracteres ASCII con<br />
como SSID) para su red.<br />
códigos entre 0x20 y<br />
0x7e<br />
Network Type Seleccione “Closed” para<br />
ocultar la red. Seleccione<br />
“Open” para hacer visible la<br />
red a quien realice un<br />
escaneo.<br />
Open, Closed<br />
Open<br />
New Channel Seleccione un canal<br />
particular en el que operar.<br />
113 11<br />
Interface<br />
Activa o desactiva la interfaz<br />
Enabled, Disabled<br />
Enabled<br />
inalámbrica<br />
Tabla1. Definición de los parámetros básicos
49<br />
lustraciones de este documento son sólo representativas<br />
Las<br />
Capítulo 2: Configuración Web<br />
Seguridad 802.11b/g<br />
2.<br />
Esta página permite configurar la autenticación de la red. Aquí se permiten diferentes modos de<br />
seguridad inalámbrica. Será necesario que introduzca la información apropiada de acuerdo al modo<br />
seleccionado.<br />
WPA (Wi-Fi Protected Access)/WPA2:<br />
Fig. 31<br />
Se debe utilizar junto con un servidor tipo RADIUS para permitir el control y la gestión de los accesos<br />
de forma centralizada. WPA2 es la segunda generación de seguridad WPA.<br />
WPAPSK (WPAPreShared Key) /WPA2PSK (WPA2PreShared Key):<br />
Es útil para sitios pequeños sin servidores de autenticación como puede ser un entorno residencial.<br />
Permite el uso de claves o contraseñas introducidas manualmente y está diseñado para que pueda ser<br />
configurado de forma fácil por los usuarios residenciales.<br />
WEP Encryption:<br />
Puede seleccionar 64bit ó 128bit de acuerdo a sus necesidades. Si selecciona “Disabled”, las claves de<br />
red no se mostrarán en esta página. Si se selecciona, los datos se encriptarán utilizando la clave antes de<br />
ser transmitidos. Por ejemplo, si selecciona 128bit, el equipo receptor debe configurarse para utilizar<br />
también encriptación de 128 bits, y utilizar la misma clave. De otra forma, no será posible desencriptar<br />
los<br />
datos.<br />
( Nota: Necesita conectar un extremo <strong>del</strong> cable Ethernet al puerto Ethernet de su ordenador, y el otro<br />
extremo al puerto ETHERNET <strong>del</strong> router.VoIP residencial)<br />
• Si selecciona WEP (64bit ó 128bit), puede ajustar los siguientes parámetros:<br />
• Shared Key Authentication: Elegir si la clave es Opcional (“Optional” ) ó Obligatoria (Required)<br />
seleccionando en el menú desplegable.
50<br />
ilustraciones de este documento son sólo representativas.<br />
Las<br />
• Network Key 1 4: El sistema le permite introducir cuatro claves WEP. Para el modo WEP de<br />
Capítulo 2: Configuración Web<br />
64bit, la longitud de la clave es de 5 caracteres ó 10 dígitos hexadecimales. Para el modo WEP de<br />
128bit, la longitude de la clave es de 13 caracteres ó 26 dígitos hexadecimales.<br />
• Current Network Key: Seleccione una de las claves (de 1 a 4) como la clave por defecto..<br />
• PassPhrase : Introduzca en este campo un código ASCII. Debe ser de 8 a 64 caracteres. Para los<br />
caracteres ASCII, pueden utilizarse 63 caracteres. Si desea utilizar 64 caracteres, solo podrán<br />
usarse caracteres hexadecimales.<br />
• Generate WEP Keys : Haga clic aquí para generar la “PassPhrase.”<br />
Fig. 32<br />
• Apply: Una vez realizada la configuración, haga clic en “Apply”.
51<br />
lustraciones de este documento son sólo representativas<br />
Las<br />
Capítulo 2: Configuración Web<br />
802.1x Authentication<br />
Si habilita la función “802.1x authentication”, deberá introducir la siguiente información:<br />
• RADIUS Server : RADIUS es un protocolo para la autenticación, autorización y la configuración<br />
de información entre un Servidor de Acceso a la Red y un Servidor de Autenticación compartido.<br />
Por favor introduzca la dirección IP <strong>del</strong> servidor RADIUS.<br />
• RADIUS Port : Además la dirección IP <strong>del</strong> servidor RADIUS, debe introducir el Puerto <strong>del</strong><br />
servidor. El puerto reservado para la autenticación RADIUS es el 1812 tal y como se describe en la<br />
RFC 2138. Los anteriores AP (clientes RADIUS) utilizan el puerto 1945. Se mostrará en esta casilla<br />
el valor por defecto. Puede mantenerlo y usarlo.<br />
• RADIUS Key : Una clave RADIUS es como una contraseña, que será utilizada entre el IAS y los<br />
clientes específicos de RADIUS para verificar su identidad. Tanto el IAS como el cliente RADIUS<br />
deben utilizar la misma clave RADIUS para que la comunicación se lleve a cabo sin problemas.<br />
Introduzca la clave en este campo.<br />
Fig. 33<br />
WPA/WPA2<br />
Para la autenticación de red WPA/WPA2, los parámetros que se pueden configurar incluyen encriptación<br />
WPA/WPA2, servidor RADIUS, Puerto RADIUS, Clave RADIUS, Intervalo de rotación de claves de<br />
grupo, e intervalo de reautenticación WPA/WPA2.
52<br />
ilustraciones de este documento son sólo representativas.<br />
Las<br />
• “WPA/WPA2 Encryption “: Puede elegir entre los tres siguientes tipos, TKIP*, AES**,<br />
TKIP+AES.<br />
Capítulo 2: Configuración Web<br />
TKIP toma la clave original como un punto de comienzo y genera sus claves de encriptación<br />
matemáticamente a partir de esta clave inicial. Luego cambia regularmente y rota las claves de<br />
encriptación de forma que la misma clave de encriptación nunca sea usada dos veces.<br />
** AES facilita la seguridad entre las estaciones cliente en modo ad hoc. Utiliza un algoritmo de<br />
cifrado matemático que emplea variables de 128, 192 ó 256 bits.<br />
• “RADIUS Server/RADIUS Port/RADIUS Key “: Por favor consulte la página anterior.<br />
• “Group Key Rotation Interval”: duración <strong>del</strong> intervalo de rotación de claves <strong>del</strong> grupo WAP. La<br />
unidad es el segundo. Aumentando el tiempo de cambio de clave, el ancho de banda <strong>del</strong> usuario se<br />
reduce.<br />
• “WPA/WPA2 Reauth Interval”: Cuando un cliente inalámbrico se ha asociado con el router VoIP<br />
residencial durante un periodo de tiempo mayor que el configurado aquí, se desconectará y se<br />
ejecutará la autenticación de nuevo. El valor por defecto es 3600, pero puede modificarlo:<br />
Fig. 34<br />
WPA-PSK/ WPA2-PSK<br />
Para la autenticación de red WPAPSK/WPA2PSK, los parámetros configurables son encriptación<br />
WPA/WPA2, clave “Preshared” WPA, e intervalo de rotación de las claves de grupo..<br />
• “WPA PreShared Key “: Por favor introduzca aquí la clave que desee utilizar de ente 8 y 63<br />
caracteres, ó 64 dígitos hexadecimales. Únicamente podrán conectarse a la red los equipos que<br />
utilicen la clave configurada.
53<br />
lustraciones de este documento son sólo representativas<br />
Las<br />
• “WPA/WPA2 Encryption & WPA Group Rekey Interval” : Por favor consulte el apartado de<br />
Capítulo 2: Configuración Web<br />
WPA/WPA2.<br />
Fig. 35<br />
3. Control de acceso<br />
Esta página le permite configurar el control de acceso al router ó de los clientes conectados mediante la<br />
configuración de las direcciones MAC de los clientes.
54<br />
ilustraciones de este documento son sólo representativas.<br />
Las<br />
Capítulo 2: Configuración Web<br />
Fig. 36<br />
“MAC Restrict Mode “: Seleccione “Disabled” (Deshabilitado) para permitir el acceso a todos los<br />
clientes de la red; seleccione “Allow” (“Permitir”) para permitir solo el acceso de los clientes de la lista<br />
de acceso al router; o elija “Deny” (“Denegar”) para impedir el acceso a los clientes de la lista de acceso.<br />
“MAC Address”: Su router identifica los PCs inalámbricos por sus direcciones MAC WiFi. Esta<br />
dirección consiste en una cadena de 6 pares de números <strong>del</strong> 0 al 9 y letras de la A a la F, como por<br />
ejemplo 00 90 4B F0 FF 50.<br />
Introduzca las direcciones MAC de los clientes conectados en los campos de la tabla y después haga clic<br />
en “Apply” para añadirlos a la lista de control de acceso.<br />
“Apply” : Una vez realizada la configuración adecuada, pulse “Apply” para aplicar los cambios..<br />
“Connected Clients” : se mostrará la configuración de los clientes conectados.<br />
4. 802.11b/g Avanzado<br />
Esta página le permite realizar algunas configuraciones avanzadas. Los valores por defecto deberían dar<br />
resultados óptimos en la mayoría de los casos. No recomendamos realizar ningún cambio en estos<br />
parámetros a menos que posea conocimientos técnicos de la tecnología inalámbrica 802.11b.<br />
Para usuarios expertos, se muestran detalles de todos los parámetros de configuración a continuación:
55<br />
lustraciones de este documento son sólo representativas<br />
Las<br />
Capítulo 2: Configuración Web<br />
Fig. 37<br />
“Beacon Interval”:<br />
Fije el periodo de transmisiones radio para permitir a las estaciones móviles localizar e identificar un<br />
BSS. La unidad de medida es “unidades de tiempo” (TU) de 1024 microsegundos. (Rango de<br />
valores:165535)<br />
“DTIM Interval”:<br />
Este valor se utiliza para informar a las estaciones móviles cuando las tramas multicast que se han<br />
almacenado en el router VoIP residencial se entregarán y cada cuanto tiempo ocurre esto. (Rango de<br />
valores: 1255).<br />
“Fragmentation Threshold”:<br />
Introduzca el número de tramas fragmentadas para hacer que los datos se entreguen sin errores<br />
producidos por interferencias. Las tramas más grandes que el valor fijado aquí se fragmentarán antes de<br />
la transmisión en fragmentos no mayores que el límite configurado. (Rango de valores: 2562346).<br />
“RTS Threshold”:<br />
Configure el valor para enviar la petición al destino. Todas las tramas de una longitud mayor que el<br />
límite fijado aquí se enviarán mediante un intercambio de tramas “fourway”. Y una longitud menor o<br />
igual al valor fijado no será procesada mediante RTS. (Rango de valores: 02347).<br />
“54g TM Network Mode”:<br />
Se puede elegir tres modos. El usuario debe verificar la especificación <strong>del</strong> inalámbrico y elegir la<br />
configuración apropiada.<br />
“54g TM Protection”:<br />
Seleccione “Auto” para activar la protección 54g TM ; seleccione “Off” para desactivar la protección.<br />
“Xpress TM Technology”:<br />
Cuando el Xpress está activado, la tasa de transferencia agregada ( la suma de todas las tasas de<br />
transferencia para cada cliente en la red) puede aumentar un 27% en redes con sólo 802.11g y hasta un
56<br />
ilustraciones de este documento son sólo representativas.<br />
Las<br />
75% en redes mixtas que integran 802.11g y 802.11b equipamiento estándar.<br />
Capítulo 2: Configuración Web<br />
“Rate”:<br />
Condiciona la velocidad de transmisión de datos. El usuario puede elegir varios ratios. Elija uno de ellos<br />
según sus necesidades utilizando el menú desplegable.<br />
“Output Power”:<br />
Esta configuración condiciona la tensión de salida <strong>del</strong> aparato. Se recomienda su utilización para ahorrar<br />
en electricidad seleccionando un porcentaje más bajo de tensión de salida.<br />
5. Bridging<br />
La página Bridging contiene la configuración que puede ser modificada relacionada con WDS (Wireless<br />
Distribution System) .<br />
WDS es un sistema que permite la interconexión de puntos de acceso inalámbrico. Puede estar referido a<br />
un repetidor que funciona en modo bridge y acepta clientes inalámbricos al mismo tiempo (al contrario<br />
que el “bridging” tradicional).<br />
El router inalámbrico puede ponerse en un modo que le permita comunicarse con otros puntos de acceso<br />
inalámbrico stanto exclusivos como mixtos con comunicación al PC local . Use esta página para designar<br />
los puntos de acceso remotos con los que puede comunicarse el router, y seleccionar el modo de<br />
Wireless Bridging.<br />
Fig. 38
57<br />
lustraciones de este documento son sólo representativas<br />
Las<br />
• “Wireless Bridging”:<br />
Capítulo 2: Configuración Web<br />
Elija Disabled para cerrar esta función; seleccione Enabled para activar la función WDS.<br />
• “Remote Bridges”:<br />
Introduzca las direcciones MAC.de los puntos de acceso remotos.<br />
• “Apply”:<br />
Después de la configuración, pulse Apply para aplicar la configuración.
58<br />
ilustraciones de este documento son sólo representativas.<br />
Las<br />
6. Red Invitada<br />
Esta página permite al usuario configurar una “red invitada”.<br />
Capítulo 2: Configuración Web<br />
Puede consultar los detalles descritos en la sección previa para hacer la configuración de seguridad WIFI<br />
y LAN “invitada”.<br />
Fig. 39
59<br />
lustraciones de este documento son sólo representativas<br />
Las<br />
Capítulo 2: Configuración Web<br />
VoIP – Basic<br />
1. LAN Básica<br />
Esta página expone el estado básico de la LAN <strong>del</strong> router, incluyendo la información <strong>del</strong> flujo de subida<br />
y bajada, información sobre el equipo, y parámetros de la interfaz. Puede seleccionar una interfaz<br />
específica en el menú desplegable de “Interface Name”.<br />
Fig. 40<br />
2. Información Hardware<br />
En esta página se muestra la información hardware:<br />
Fig. 41
60<br />
ilustraciones de este documento son sólo representativas.<br />
Las<br />
Capítulo 2: Configuración Web<br />
3. Registro de eventos<br />
En esta página se muestra el registro de las acciones. Los puede consultar cuando lo desee.<br />
Fig. 42<br />
4. Estado CM<br />
Esta página muestra el estado actual <strong>del</strong> modem cable.<br />
Fig. 43
61<br />
lustraciones de este documento son sólo representativas<br />
Las<br />
Capítulo 3: Información Adicional<br />
Capitulo 3: Información Adicional<br />
Preguntas Frecuentes:<br />
P. ¿Que pasa si no tengo contratada la televisión por cable?<br />
R. Si la televisión por cable está disponible, el servicio de datos y de voz podrán estar disponibles con o<br />
sin el servicio de televisión por cable. Contacte su compañía de cable local para disponer de toda la<br />
información sobre este servicio, incluyendo el acceso a internet de alta velocidad.<br />
P. ¿Cómo puedo instalar este sistema?<br />
R. Se recomienda una instalación profesional por parte de su proveedor de cable. El proveedor le facilita<br />
un cable de conexión entre el modem y el ordenador. De todas formas, su tienda le puede ofrecer un kit<br />
de instalación, que incluya el software necesario para la comunicación con el cable ISP.<br />
P. ¿Una vez que mi Router VoIP residencial está conectado, cómo tengo acceso a Internet?<br />
R. Su compañía local de cable le debe proveer un servicio internet, ofreciendo una gran gama de<br />
servicios como el email, chat, servicios de noticias e información así como conexión al World Wide Web.<br />
P. ¿Puedo ver la televisión, navegar por Internet y hablar con mis amigos a través de mi Router<br />
Residencial al mismo tiempo?<br />
VoIP<br />
R. ¡Por supuesto!<br />
P. ¿Qué significa “ Broadband”?<br />
R. Simplemente significa que puede obtener información desde un canal más grande con mayor ancho de<br />
banda que una línea de teléfono estándar pueda ofrecer. Esto significa, más información y más<br />
rápidamente<br />
P. ¿Qué es el Euro-DOCSIS y qué significa?<br />
R. “Data over Cable Service Interface Specifications” es el estándar de industria que la mayoría de las<br />
compañías adoptan para mejorar sus sistemas. Si decide cambiar, el Router VoIP residencial podrá<br />
actualizarse con todos los sistemas compatibles con EuroDOCSIS.<br />
P. ¿Qué es el Euro-PacketCable y qué significa?<br />
R. EuroPacketCable es el estándar de industria para el servicio telefónico que la mayoría de las<br />
compañías adoptan para mejorar sus sistemas. Si decide cambiar, el Router VoIP Residencial podrá<br />
actualizarse con todos los sistemas compatibles con EuroPacketCable.<br />
P. ¿Qué es el Xpress Technology y qué significa?
62<br />
ilustraciones de este documento son sólo representativas.<br />
Las<br />
R. Es una de las tecnologías WIFI de mayor rendimiento diseñada para mejorar la eficiencia de la red<br />
inalámbrica y aumentar la tasa de transferencia o rendimiento. Es más eficiente en entornos mixtos y<br />
funciona con redes 802.11a/b/g. Cuando el Xpress está activado, la tasa de transferencia agregada ( la<br />
suma de todas las tasas de transferencia para cada cliente en la red) puede aumentar un 27% en redes de<br />
802.11g únicamente, y hasta un 75% en redes mixtas que integran 802.11g y 802.11b equipamiento<br />
estándar.<br />
Capítulo 3: Información Adicional<br />
La tecnología puede alcanzar una mayor tasa de rendimiento mediante el reensamblado de paquetes<br />
reduciendo el número de paquetes de control, de forma que se puedan enviar un mayor número de datos<br />
útiles durante un cierto espacio de tiempo.<br />
* Se aplican cuotas de abono mensual.<br />
Equipamiento adicional requerido. Contacte con su compañía de cable e ISP para cualquier<br />
**<br />
restricción o pago adicional.
correctamente o la configuración sea incorrecta. Verifique con su compañía ISP o de cable.<br />
• Verifique que está utilizando el cable ethernet correcto.<br />
63<br />
lustraciones de este documento son sólo representativas<br />
Las<br />
Capítulo 3: Información Adicional<br />
Localización y resolución de problemas generales<br />
El usuario puede corregir los problemas con el producto consultando la lista siguiente de localización y<br />
resolución de problemas:<br />
No puedo acceder a Internet:<br />
• Verifica todas las conexiones <strong>del</strong> Router VoIP Residencial.<br />
• Puede que la tarjeta Ethernet o el puerto USB no funcionen. Verifica toda la documentación <strong>del</strong><br />
producto para más información.<br />
• Puede que las propiedades de red de su sistema operativo no hayan sido instaladas<br />
Todas los leds están parpadeando:<br />
• Esto significa que el Router VoIP Residencial está actualizando automáticamente el software.<br />
Por favor, espere a que los leds dejen de parpadear. El proceso de actualización suele tardar<br />
menos de un minuto.<br />
• No quite la fuente de alimentación ni reinicie el Router VoIP Residencial durante el proceso.<br />
No logro que el modem establezca una conexión ethernet:<br />
• Aunque los nuevos ordenadores no tengan siempre Ethernet – verifique que su ordenador tiene<br />
bien instalada la tarjeta ethernet y los drivers <strong>del</strong> software para soportarlo.<br />
modem no registra la conexión de cable:<br />
El<br />
• Si el modem está en fase de inicio, el led Internet parpadea. Llame a su compañía de cable si<br />
no se ha completado este proceso de 5 pasos en 30 minutos, y anote qué paso es el que da<br />
problemas.<br />
• El modem debería funcionar con un cable coaxial RG6 estándar, pero si está utilizando otro<br />
cable diferente al que su compañía le recomienda, o si los terminales <strong>del</strong> cable se sueltan,<br />
puede no funcionar. Verifique con su compañía de cable que esta utilizando el cable correcto.<br />
• Si se contrata el servicio de televisión por cable, la señal de cable puede no estar llegando al<br />
modem. Confirme la calidad de las imágenes de televisión por cable que llegan al conector<br />
coaxial que está utilizando mediante la conexión de una televisión. Si la salida de su cable está<br />
“muerta”, llame a su proveedor de Cable.<br />
• Verifique que el servicio está certificado EuroDOCSIS y EuroPacketCable llamando a su
64<br />
ilustraciones de este documento son sólo representativas.<br />
Las<br />
proveedor de cable.<br />
Capítulo 3: Información Adicional<br />
No oigo el tono cuando utilizo el teléfono<br />
• El servicio telefónico no está activado. El led de la derecha <strong>del</strong> Router VoIP Residencial está<br />
encendido mientras los demás parpadean, verifique con su compañía de cable.<br />
• Si el Router VoIP Residencial está conectado a un cableado telefónico en el hogar, verifique<br />
que ningún otro servicio telefónico esté conectado. Los otros servicios pueden desconectarse<br />
normalmente en el dispositivo de Interfaz de Red localizado en la entrada de la casa.<br />
• Si está utilizando una segunda línea o un teléfono con dos líneas, utilice un cable adaptador de<br />
2líneas a 1línea.<br />
Para otros problemas conéctese a la siguiente dirección que aparece en el CD.
65<br />
lustraciones de este documento son sólo representativas<br />
Las<br />
Capítulo 3: Información Adicional<br />
Declaración de Conformidad FCC<br />
Este aparato cumple con el articulo 15 de las normas de FCC (Parte 15 de las reglas FCC). La<br />
operación está sujeta a las siguientes condiciones: (1) Este aparato no causa interferencias dañinas y (2)<br />
Este aparato puede recibir interferencias, incluyendo interferencia que pueden causar algún<br />
funcionamiento erróneo.<br />
Nombre comercial:<br />
Clasificación <strong>del</strong> equipo:<br />
Parte responsable:<br />
Mo<strong>del</strong>o: <strong>TWG</strong><strong>850</strong><br />
Computing Device Accessory<br />
Thomson Inc.<br />
10330 N. Meridian Street<br />
Indianapolis, IN 46290<br />
Telephone 3174154151<br />
Este equipo ha sido probado y cumple con los límites de un dispositivo digital Clase B, de acuerdo a la<br />
parte 5 de las reglas FCC. Estos límites han sido diseñados para dar una protección razonable contra<br />
interferencias dañinas en la instalación. Esta equipo genera, utiliza y difunde señales de radio frecuencia,<br />
y si no se instala y usa de acuerdo con las instrucciones, puede causar interferencias dañinas en las radio<br />
comunicaciones. Sin embargo, no se garantiza que no se produzcan interferencias en una instalación<br />
particular. Si este aparato no produce interferencias dañinas en la recepción en radio y televisión, que<br />
pueden ser determinadas apagando y encendiendo el equipo, se recomienda al usuario que intente<br />
corregir la interferencia tomando las siguientes medidas:<br />
• Reorientar la antena.<br />
• Aumentar la distancia entre el equipo y el receptor.<br />
• Enchufar el equipo en un circuito diferente al cual está conectado.<br />
• Consulte un técnico en radio y televisión para más ayuda.<br />
Las normas de FCC que no autorizan cambios ni modificaciones en el equipo, pueden anular la autoridad<br />
<strong>del</strong> usuario para operar.
66<br />
ilustraciones de este documento son sólo representativas.<br />
Las<br />
Capítulo 3: Información Adicional<br />
Servicio de Información<br />
Si compra o alquila su Router VoIP residencial directamente en su compañía de cable, el servicio de<br />
garantía para el Modem Cable Digital debe ser provisto por su suministrador de cable o un representante<br />
autorizado. Para información en 1) solicitar el servicio 2) Obtener soporte al cliente ó 3) servicio<br />
adicional de información por favor contacte con su compañía de cable. Si el usuario ha adquirido su<br />
Router VoIP residencial en una tienda, consultar la tarjeta de garantía.
67<br />
lustraciones de este documento son sólo representativas<br />
Las<br />
Capítulo 3: Información Adicional<br />
Glosario<br />
10BaseT – Sin apantallar, cable de par trenzado con conector RJ45, utilizado con Ethernet LAN (Local<br />
Area Network). “10” indica velocidad (10 Mbps), “Base” se refiere a tecnología banda base, y “T”<br />
significa “twisted pair cable” (cable de par trenzado).<br />
Autenticación – Es el proceso en el que se verifica la identidad de una entidad en la red.<br />
DHCP (Dynamic Host Control Protocol) – Es un protocolo que permite a un servidor asignar unas<br />
direcciones IP dinámicamente a terminales.<br />
Tarjeta Ethernet – Una tarjeta instalada en un slot de expansión de su ordenador personal. La tarjeta<br />
Ethernet (a veces llamada Interfaz de red o NIC) toma datos en paralelo de su ordenador, los convierte en<br />
datos de serie, los pone en un formato de paquete y los envía a través <strong>del</strong> cable 10BaseT ó 100BaseT.<br />
EuroDOCSIS (Data Over Cable Service Interface Specifications) – Un proyecto con el objetivo de<br />
desarrollar un conjunto con las especificaciones y operaciones necesarias para soportar las<br />
especificaciones de interfaz con modems cable y equipos relacionados<br />
F Connector – Es un tipo de conector coaxial con una etiqueta CABLE IN por detrás <strong>del</strong> Router VoIP<br />
Residencial que conecta el modem al sistema de cable.<br />
HTTP (HyperText Transfer Protocol) – Transparente para el usuario, HTTP es utilizado por los<br />
servidores y los clientes para comunicar y exponer información en los navegadores web.<br />
Hub – Es un aparato usado para conectar múltiples ordenadores a un Router VoIP Residencial.<br />
Dirección IP – Hay una única dirección IP de 32 bit asignada para cada equipo en la red.. Una dirección<br />
IP (Internet Protocol) tiene dos partes: una dirección de red y una dirección <strong>del</strong> equipo. Este modem<br />
recibe una nueva dirección IP <strong>del</strong> operador de cable vía DHCP cada vez que pasa por el modo de<br />
Inicialización.<br />
Key exchange – Es el intercambio de valores matemáticos entre entidades en la red con el fin de<br />
permitir comunicación encriptada entre ellos.<br />
MAC Address – Es la identidad permanente para un aparato programado en la capa MAC en una<br />
arquitectura de red durante la fabricación <strong>del</strong> modem.<br />
Network Driver – Es un archivo que se carga en el ordenador para permitir al ordenador el<br />
reconocimiento de la tarjeta Ethernet y el Puerto USB.<br />
NID Network Interface Device, es la interconexión entre el cableado telefónico <strong>del</strong> hogar y el equipo<br />
telefónico convencional <strong>del</strong> proveedor. Estas conexiones de cableado se guardan normalmente en una<br />
pequeña caja de plástico en una pared externa <strong>del</strong> hogar. Esta es la demarcación legal entre la propiedad
68<br />
ilustraciones de este documento son sólo representativas.<br />
Las<br />
<strong>del</strong> abonado y la propiedad <strong>del</strong> proveedor.<br />
Capítulo 3: Información Adicional<br />
EuroPacketCable – Es un proyecto cuyo objetivo es desarrollar el conjunto de especificaciones y<br />
operaciones de telefonía soportadas en la interfaz <strong>del</strong> Router VoIP Residencial y otros equipos utilizados<br />
sobre redes de cable EuroDOCSIS..<br />
PSTN (Public Switched Telephone Network) –La red telefónica mundial que provee señales, tonos,<br />
voz fullduplex y servicios opcionales usando teléfonos estándares.<br />
Provisioning Es el proceso de permitir al Media Terminal Adapter (MTA) registrar y proveer servicios<br />
sobre la red.<br />
TCP/IP (Transmission Control Protocol/Internet Protocol) –Un protocolo de red que provee<br />
comunicación a través de redes interconectadas, entre ordenadores con diversas arquitecturas de<br />
hardware y varios sistemas operativos.<br />
TFTP Es el sistema a través <strong>del</strong> cual se descarga el archivo de configuración <strong>del</strong> Media Terminal<br />
Adapter.<br />
TSP Es una organización que provee servicios telefónicos por marcación por tonos, servicio local, larga<br />
distancia, facturación, registro, y mantenimiento.<br />
Universal Serial Bus (USB) –USB es una interfaz “plugandplay” entre un ordenador y un dispositivo<br />
añadido, como el Router VoIP Residencial.<br />
Xpress Technology – Una tecnología WiFi diseñada para mejorar la eficiencia y el rendimiento de la red<br />
inalámbrica. Es más eficiente en entornos mixtos y puede trabajar en redes 802.11a/b/g.<br />
Por favor, no enviar ningún producto a la dirección de Indianapolis que aparece en el manual o en los<br />
cartones. Esto sólo añadirá retrasos en el servicio.