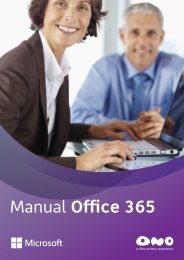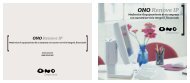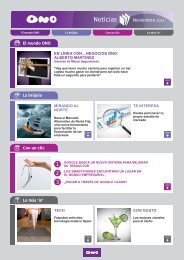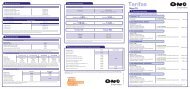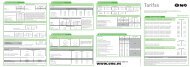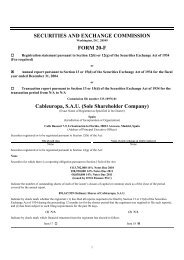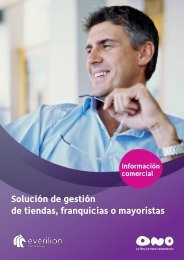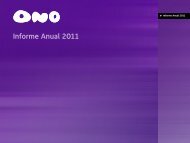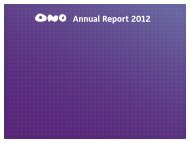Manual del Fabricante - Ono
Manual del Fabricante - Ono
Manual del Fabricante - Ono
You also want an ePaper? Increase the reach of your titles
YUMPU automatically turns print PDFs into web optimized ePapers that Google loves.
<strong>Manual</strong> de configuración<br />
<strong>del</strong> router inalámbrico<br />
NETGEAR, Inc.<br />
4500 Great America Parkway<br />
Santa Clara, CA 95054 Estados Unidos<br />
Noviembre de 2007<br />
208-10182-01<br />
V. 2.0
Marcas comerciales<br />
NETGEAR y el logotipo de NETGEAR son marcas comerciales registradas; RangeMax y Smart Wizard son marcas<br />
comerciales de NETGEAR. Inc. Microsoft, Windows y Windows NT son marcas comerciales registradas de Microsoft<br />
Corporation. El resto de marcas y nombres de productos son marcas comerciales o marcas comerciales registradas de sus<br />
respectivos titulares.<br />
Condiciones<br />
Con el fin de mejorar el diseño interno, el funcionamiento y la fiabilidad, NETGEAR se reserva el derecho de realizar<br />
modificaciones <strong>del</strong> producto descrito en el presente documento sin previo aviso.<br />
NETGEAR no asume responsabilidad alguna derivada <strong>del</strong> uso o la aplicación <strong>del</strong> producto o <strong>del</strong> circuito descritos en el<br />
presente documento.<br />
© 2007 NETGEAR, Inc. Todos los derechos reservados.<br />
ii
Contenido<br />
Introducción al router inalámbrico........................................................................................ 1<br />
Contenido <strong>del</strong> nuevo router ............................................................................................... 1<br />
Funciones de hardware ..................................................................................................... 3<br />
Colocación <strong>del</strong> router inalámbrico ..................................................................................... 5<br />
Instalación <strong>del</strong> Router inalámbrico .................................................................................... 5<br />
Actualización <strong>del</strong> firmware <strong>del</strong> router ................................................................................. 7<br />
Instalación <strong>del</strong> router con ayuda <strong>del</strong> asistente Smart Wizard ............................................ 9<br />
Uso <strong>del</strong> asistente Smart Wizard ........................................................................................ 9<br />
Acceso al router una vez instalado y búsqueda de nuevo firmware ............................... 10<br />
Instalación manual <strong>del</strong> router ..............................................................................................15<br />
Conexión <strong>del</strong> Router inalámbrico .................................................................................... 16<br />
Verificación de la conexión ..............................................................................................18<br />
Configuración <strong>del</strong> router para acceder a Internet ............................................................ 19<br />
Búsqueda de nuevo firmware .......................................................................................... 21<br />
Configuración de las opciones de seguridad y de la configuración inalámbrica ............. 24<br />
Configuración de ordenadores inalámbricos ................................................................... 27<br />
Solución de problemas ........................................................................................................ 29<br />
Lista de verificación de la configuración básica .............................................................. 29<br />
Comprobación de las funciones básicas <strong>del</strong> router ......................................................... 30<br />
Solución de problemas de conexión ................................................................................ 32<br />
Verificación de la conexión a Internet .............................................................................. 33<br />
Cómo obtener una dirección IP de Internet ..................................................................... 33<br />
Uso de la prueba de ping para solucionar problemas ..................................................... 35<br />
Configuración predeterminada............................................................................................ 37<br />
Parámetros de configuración predeterminados ............................................................... 37<br />
Restauración <strong>del</strong> nombre de usuario y de la contraseña predeterminados .................... 39<br />
Documentos relacionados ................................................................................................... 41<br />
Registro y certificaciones .................................................................................................... 43<br />
iii
Introducción al router inalámbrico<br />
Enhorabuena por la compra <strong>del</strong> router inalámbrico de alta velocidad de NETGEAR®, el RangeMax<br />
Wireless-N Gigabit Router WNR3500.<br />
Antes de empezar a instalar su router, compruebe el contenido de la caja (consulte la sección<br />
“Contenido <strong>del</strong> nuevo router” en la página 1). Familiarícese con los paneles frontal y trasero<br />
de su router (especialmente con las luces de estado), así como con la información importante<br />
que aparece en la etiqueta (consulte la sección “Contenido <strong>del</strong> nuevo router” en la página 1).<br />
A continuación, lea el apartado “Colocación <strong>del</strong> router inalámbrico” en la página 5 para asegurarse<br />
de que ha elegido la mejor ubicación para su router.<br />
Contenido <strong>del</strong> nuevo router<br />
La caja contiene los siguientes elementos:<br />
• El router inalámbrico<br />
• Un soporte para sujetar el router inalámbrico<br />
• Una fuente de alimentación de CA (según región)<br />
• Un cable Ethernet amarillo<br />
• El CD de recursos, que incluye:<br />
– El asistente de instalación Smart Wizard (Autorun.exe)<br />
– Una versión PDF de este manual<br />
– Un vínculo para acceder en línea al <strong>Manual</strong> de referencia<br />
• Tarjetas de garantía y de información sobre atención al cliente<br />
Si alguno de los elementos enumerados faltara o estuviera dañado, póngase en contacto con su<br />
proveedor de productos NETGEAR. No tire la caja ni el embalaje <strong>del</strong> producto, por si tuviera que<br />
devolverlo para su reparación.<br />
Introducción al router inalámbrico 1
Cómo preparar el router para su instalación<br />
1. Retire con cuidado la película protectora en los laterales <strong>del</strong> router (consulte la Figura 1).<br />
Figura 1<br />
2. Para montar el router inalámbrico introduzca las pestañas <strong>del</strong> soporte (incluido en el router)<br />
en las ranuras de la parte inferior <strong>del</strong> router, como se muestra en la Figura 2. A continuación,<br />
retire la película protectora que cubre el panel frontal <strong>del</strong> router.<br />
Figura 2<br />
3. Coloque el router en un lugar adecuado antes de proceder con la instalación (cerca de una<br />
fuente de alimentación de CA y de manera que los cables Ethernet puedan conectarse<br />
fácilmente a los ordenadores de cable).<br />
Para que el router tenga mayor estabilidad y se enfríe más fácilmente,<br />
es importante utilizar el soporte y colocar el router en posición vertical.<br />
2 Introducción al router inalámbrico
Funciones de hardware<br />
Antes de instalar y conectar el router, familiarícese con los paneles frontal y trasero <strong>del</strong> router<br />
(especialmente con las luces de estado <strong>del</strong> panel frontal).<br />
Panel frontal<br />
Las luces <strong>del</strong> panel frontal indican el estado de funcionamiento <strong>del</strong> router. El significado y<br />
funcionamiento de la luz indicadora se explican en la Figura 3. Para obtener más información<br />
acerca de las luces de estado, consulte la sección “Comprobación de las funciones básicas <strong>del</strong><br />
router” en la página 30.<br />
Figura 3<br />
Alimentación<br />
Ámbar fijo El router está realizando el proceso de diagnóstico<br />
automático de encendido.<br />
Verde fijo<br />
El router está encendido y preparado.<br />
Parpadeo en ámbar Hay una actualización de software en curso.<br />
Parpadeo en verde Hay un recuperación de firmware TFTP firmware<br />
en curso.<br />
Apagado<br />
El router no está recibiendo corriente.<br />
Internet<br />
Ámbar fijo No se ha recibido ninguna dirección IP.<br />
Verde fijo<br />
El router inalámbrico dispone de una dirección de Internet.<br />
Verde parpadeante Se están transmitiendo datos a Internet.<br />
Apagado<br />
No hay ningún cable Ethernet conectado al módem.<br />
Inalámbrico<br />
Azul fijo<br />
La interfaz inalámbrica está activada.<br />
Azul parpadeante Se están transfiriendo datos a través de la red inalámbrica.<br />
Apagado<br />
La interfaz inalámbrica está desactivada.<br />
LAN (Puertos 1 al 4)<br />
Verde fijo<br />
El puerto local está conectado a un dispositivo<br />
a 1000 Mbps.<br />
Verde parpadeante Se están transmitiendo datos a 1000 Mbps.<br />
Ámbar fijo El puerto local está conectado a un dispositivo<br />
a 10/100 Mbps.<br />
Ámbar parpadeante Se están transmitiendo datos a 10/100 Mbps.<br />
Apagado<br />
No se ha detectado ningún vínculo en este puerto.<br />
Luz/botón WPS<br />
Verde fijo<br />
Se está activando la seguridad WPS.<br />
Verde parpadeante El dispositivo se encuentra en el periodo de 2 minutos<br />
para la sincronización de la seguridad.<br />
Ámbar parpadeante Se ha producido un error al activar la seguridad WPS.<br />
Apagado<br />
No se ha establecido o activado la seguridad WPS.<br />
Introducción al router inalámbrico 3
Panel trasero<br />
La Figura 4 describe las conexiones de puerto situadas en el panel trasero <strong>del</strong> router inalámbrico.<br />
1. Botón de encendido/apagado de las luces de antena. Las luces<br />
de la parte superior <strong>del</strong> router indican la actividad de las ocho<br />
antenas internas y parpadean para mostrar qué combinación de<br />
antenas recibe las señales de mayor intensidad. Estas luces de<br />
la antena están desactivadas de forma predeterminada, pero<br />
pueden activarse.<br />
2. Botón para restablecer la configuración predeterminada de<br />
fábrica Pulse el botón Reset (Reinicio) durante unos 20 segundos<br />
con un objeto puntiagudo para restablecer la configuración<br />
predeterminada de fábrica <strong>del</strong> router.<br />
3. Cuatro puertos Ethernet locales (LAN) de 10/100/1000 Mbps<br />
para la conexión <strong>del</strong> router a ordenadores locales.<br />
4. Puerto Ethernet WAN para la conexión <strong>del</strong> router al módem de<br />
cable o DSL<br />
5. Toma de alimentación de CA para conectar el adaptador de<br />
corriente.<br />
Figura 4<br />
Etiqueta <strong>del</strong> router<br />
La etiqueta en la parte posterior <strong>del</strong> router inalámbrico contiene la dirección MAC <strong>del</strong> router, el<br />
número de serie, el PIN de seguridad y los valores predeterminados para la conexión.<br />
Los puertos <strong>del</strong> router están clasificados por colores para que se pueda identificar fácilmente los<br />
puertos de Internet, así como los cuatro puertos LAN que pueden conectarse a los ordenadores por<br />
cable.<br />
RangeMax Wireless-N Gigabit Router WNR3500<br />
Figura 5<br />
4 Introducción al router inalámbrico
Colocación <strong>del</strong> router inalámbrico<br />
Gracias al router inalámbrico podrá conectarse a la red desde prácticamente cualquier lugar<br />
comprendido dentro <strong>del</strong> alcance de la conexión inalámbrica. No obstante, el alcance de la<br />
conexión inalámbrica puede variar significativamente dependiendo de dónde esté colocado el<br />
router. Por ejemplo, puede verse limitado por el número de paredes interpuestas, así como por<br />
el espesor de estas. Para un resultado óptimo, coloque el router:<br />
• Cerca <strong>del</strong> centro de la zona en la que operarán los ordenadores y demás dispositivos,<br />
preferiblemente de manera que los dispositivos inalámbricos puedan verse desde la ubicación<br />
<strong>del</strong> router.<br />
• Cerca de una fuente de alimentación de CA y de manera que los cables Ethernet puedan<br />
conectarse fácilmente a los ordenadores por cable.<br />
• En un lugar elevado, como una estantería. El número de paredes y techos entre el router<br />
inalámbrico y demás dispositivos deberá ser el menor posible.<br />
• Lejos de dispositivos eléctricos que puedan causar interferencias, como ventiladores, sistemas<br />
de seguridad domésticos, microondas o bases de teléfonos inalámbricos.<br />
• Retirado de grandes superficies metálicas, como puertas de metal o estructuras de aluminio.<br />
Las señales inalámbricas también pueden verse afectadas por grandes superficies de otros<br />
materiales como vidrio, paredes aislantes, peceras, espejos, ladrillos o cemento.<br />
Si no se siguen correctamente las siguientes recomendaciones, el rendimiento puede<br />
disminuir notablemente, o incluso puede resultar imposible conectarse al router<br />
mediante red inalámbrica.<br />
Instalación <strong>del</strong> Router inalámbrico<br />
El CD de recursos incluye el asistente Smart Wizard, que le ayudará a configurar su router y<br />
conectarse a Internet fácilmente. El asistente Smart Wizard le guiará a lo largo <strong>del</strong> proceso para<br />
conectar su router, módem y ordenadores; configurar su configuración inalámbrica; y dotar a su<br />
red de una seguridad inalámbrica. Una vez terminado, podrá acceder a Internet siempre que lo<br />
desee.<br />
Si es usuario de un sistema Linux o Macintosh, necesitará utilizar el método de<br />
instalación manual (consulte la sección “Instalación manual <strong>del</strong> router” en la<br />
página 15).<br />
Introducción al router inalámbrico 5
A la hora de instalar el router inalámbrico, puede optar por uno de los dos métodos siguientes:<br />
• Smart Wizard Setup (Configuración mediante el asistente Smart Wizard): podrá acceder a<br />
esta opción desde el CD de recursos. Para obtener información adicional sobre cómo utilizar<br />
el asistente Smart Wizard, consulte la sección “Instalación <strong>del</strong> router con ayuda <strong>del</strong> asistente<br />
Smart Wizard” en la página 9.<br />
– Esta es la opción más sencilla, ya que el asistente le guiará a lo largo <strong>del</strong> proceso de<br />
configuración. Algunos de los pasos se llevan a cabo automáticamente y el software<br />
comprueba que los pasos realizados se completan sin problemas.<br />
– Esta opción requiere contar con un ordenador que tenga instalado Microsoft Windows.<br />
Antes de utilizar el asistente Smart Wizard desde un ordenador de empresa<br />
para configurar su router doméstico, consúltelo con un miembro <strong>del</strong> equipo<br />
de asistencia técnica de la red de su empresa. Los programas cliente de las<br />
redes privadas virtuales (VPN) o la configuración de redes empresariales<br />
pueden ser incompatibles con la configuración predeterminada de un router<br />
doméstico. Si piensa que este podría ser el caso, utilice otro ordenador en su<br />
lugar.<br />
• <strong>Manual</strong> Setup (Configuración manual): si no puede utilizar el asistente Smart Wizard o<br />
prefiere no hacerlo, consulte la sección “Instalación manual <strong>del</strong> router” en la página 15.<br />
Por ejemplo, si se está conectando a un ordenador con Macintosh instalado, está utilizando<br />
un sistema operativo Linux o dispone de los conocimientos técnicos necesarios, seleccione<br />
esta opción. Si decide utilizar esta opción e instalar el router de manera manual, se aconseja<br />
instalarlo y configurarlo en el siguiente orden para obtener los mejores resultados:<br />
1. Instale y conecte el router inalámbrico a la red (consulte la sección “Conexión <strong>del</strong> Router<br />
inalámbrico” en la página 16).<br />
2. Configure el router inalámbrico de manera que pueda acceder a Internet (consulte la<br />
sección “Configuración <strong>del</strong> router para acceder a Internet” en la página 19).<br />
3. Verifique si existe firmware nuevo para el router e instale la última versión disponible<br />
(consulte la sección “Búsqueda de nuevo firmware” en la página 21).<br />
4. Configure su red inalámbrica y elija los parámetros de seguridad inalámbrica que desea<br />
aplicar a su red inalámbrica (consulte la sección “Configuración de las opciones de<br />
seguridad y de la configuración inalámbrica” en la página 24).<br />
6 Introducción al router inalámbrico
Actualización <strong>del</strong> firmware <strong>del</strong> router<br />
NETGEAR siempre está mejorando las funciones y características de su router. Para facilitar al<br />
usuario la tarea de recibir las funciones más nuevas y mejoradas <strong>del</strong> router, NETGEAR pone a su<br />
alcance una gran variedad de métodos de actualización.<br />
• El asistente de instalación Smart Wizard permite buscar e instalar actualizaciones como parte<br />
<strong>del</strong> proceso de configuración.<br />
• El router incluye una función de actualización que permite buscar e instalar las últimas<br />
novedades. Para poder utilizarla, será necesario estar conectado al router.<br />
• NETGEAR dispone de un programa de Windows que le ayudará a mantener sus productos<br />
NETGEAR actualizados fácilmente.<br />
Trataremos estas opciones más a<strong>del</strong>ante, en la sección “Acceso al router una vez instalado y<br />
búsqueda de nuevo firmware” en la página 10.<br />
Introducción al router inalámbrico 7
8 Introducción al router inalámbrico
Instalación <strong>del</strong> router con<br />
ayuda <strong>del</strong> asistente Smart<br />
Wizard<br />
Para utilizar el asistente Smart Wizard, necesita disponer de un ordenador con Windows Vista,<br />
Windows 2000 o Windows XP con Service Pack 2. La duración <strong>del</strong> proceso es de unos 15<br />
minutos. Antes de utilizar el asistente Smart Wizard para configurar el router, compruebe que:<br />
• Puede conectarse a Internet a través de su proveedor de acceso a Internet (ISP).<br />
• Dispone de la información de configuración proporcionada por este.<br />
• Si está utilizando un módem de cable para establecer la conexión, está utilizando el equipo<br />
desde el que configuró su cuenta de Internet.<br />
Uso <strong>del</strong> asistente Smart Wizard<br />
El asistente Smart Wizard de NETGEAR le guiará a lo largo <strong>del</strong> proceso de conexión <strong>del</strong> router,<br />
<strong>del</strong> módem y de los ordenadores de los que disponga. También le ayudará a configurar la<br />
configuración inalámbrica y a dotar a su red de una seguridad inalámbrica. El asistente Smart<br />
Wizard le guiará a lo largo <strong>del</strong> proceso de configuración. Algunos de los pasos se llevan a cabo<br />
automáticamente, y el software comprueba que los pasos realizados se completan sin problemas.<br />
Cómo instalar el router con ayuda <strong>del</strong> asistente Smart Wizard<br />
1. Inserte el CD de recursos en un ordenador que tenga Windows instalado. El CD se iniciará<br />
automáticamente y detectará el idioma predeterminado en su PC. Puede cambiar el idioma,<br />
si lo prefiere.<br />
Si el CD no se inicia automáticamente, busque en el CD y haga doble clic<br />
en .<br />
2. Cuando aparezca la pantalla de bienvenida, haga clic en Setup (Configurar) para abrir el<br />
asistente Smart Wizard y siga los pasos indicados para completar la instalación <strong>del</strong> software.<br />
Instalación <strong>del</strong> router con ayuda <strong>del</strong> asistente Smart Wizard 9
El asistente Smart Wizard le ayudará a instalar el router, conectarlo a Internet, configurar su<br />
red inalámbrica y seleccionar la seguridad más adecuada para su red. Si opta por no configurar<br />
las opciones de seguridad durante el proceso de instalación, podrá hacerlo más tarde desde la<br />
interfaz de usuario <strong>del</strong> router (consulte la sección “Acceso al router una vez instalado y<br />
búsqueda de nuevo firmware”).<br />
Para garantizar un rendimiento óptimo de su router inalámbrico de alta velocidad,<br />
compruebe que la tarjeta de adaptador inalámbrico de cada ordenador que forma<br />
parte de la red utiliza la misma tecnología que el router (consulte el <strong>Manual</strong> <strong>del</strong><br />
usuario en línea si desea obtener más información al respecto).<br />
Ahora su conexión inalámbrica a Internet está activa.<br />
Si desea agregar más equipos inalámbricos a su red para acceder al router y conectarse a Internet,<br />
consulte la sección “Configuración de ordenadores inalámbricos” en la página 27.<br />
Acceso al router una vez instalado y búsqueda de<br />
nuevo firmware<br />
El asistente Smart Wizard solo aparece al instalarse el router por primera vez o cuando este cuenta<br />
con la configuración de fábrica (por ejemplo, cuando el usuario ha restaurado los valores de<br />
fábrica <strong>del</strong> router). Si una vez instalado y configurado el router, desea utilizar el asistente Smart<br />
Wizard para cambiar los parámetros, deberá abrir una ventana <strong>del</strong> navegador y conectarse al<br />
router. Se le preguntará si desea comprobar si hay firmware nuevo para el router.<br />
Cómo conectarse al router una vez instalado<br />
1. Abra una ventana <strong>del</strong> navegador, escriba http://www.routerlogin.net en la barra de<br />
direcciones y pulse Intro.<br />
Puede elegir cualquiera de estas dos direcciones para conectarse al router<br />
inalámbrico: http://www.routerlogin.net o http://www.routerlogin.com.<br />
Se abrirá una ventana como la que se muestra a continuación:<br />
10 Instalación <strong>del</strong> router con ayuda <strong>del</strong> asistente Smart Wizard
Figura 6<br />
2. Cuando se le indique, escriba en minúsculas admin en el campo User name (Nombre de<br />
usuario) y password en el campo Password (Contraseña). Si cambió su nombre de usuario y<br />
contraseña, escriba los nuevos valores en su lugar.<br />
El nombre de usuario y la contraseña <strong>del</strong> router son exclusivos de este;<br />
no coinciden con los que utiliza para conectarse a Internet.<br />
Aparecerá la pantalla Firmware Upgrade Assistant (Asistente de actualización de firmware).<br />
3. Haga clic en Yes (Sí) para buscar firmware nuevo (opción recomendada). El router intentará<br />
encontrar en la base de datos de NETGEAR un archivo de imágenes para el firmware nuevo.<br />
Esto se realiza de manera automática. Si no existe ninguna versión <strong>del</strong> nuevo firmware<br />
disponible, aparecerá el siguiente mensaje: No New Firmware Version Available. Si<br />
selecciona No, podrá elegir el nuevo firmware más a<strong>del</strong>ante; consulte la sección “Cómo<br />
comprobar manualmente si existe nuevo firmware para el router” en la página 12.<br />
4. Si existe nuevo firmware disponible, se le redirigirá a la versión <strong>del</strong> nuevo firmware que<br />
aparece en el sitio Web de NETGEAR. Haga clic en Right-click and Save to Download<br />
(Haga clic con el botón derecho <strong>del</strong> ratón y guarde el archivo para su posterior descarga) y<br />
guarde el archivo en el disco duro.<br />
La imagen <strong>del</strong> firmware suele ser un archivo .img (o .chk). No es necesario descomprimirla<br />
antes de utilizarla para actualizar el router. No obstante, si el archivo está en formato .zip,<br />
significa que la imagen esta comprimida y será necesario descomprimirla antes de utilizar<br />
dicho archivo. Si su ordenador tiene Windows instalado, podrá utilizar el programa WinZip<br />
para descomprimir el archivo.<br />
Instalación <strong>del</strong> router con ayuda <strong>del</strong> asistente Smart Wizard 11
Cómo actualizar el router<br />
1. Si no aparece la pantalla Firmware Update (Actualizar firmware) de manera automática, vaya a<br />
la sección Maintenance (Mantenimiento) <strong>del</strong> menú principal y seleccione Firmware Upgrade<br />
(Actualizar firmware). Aparecerá la pantalla Firmware Upgrade (Actualización de firmware).<br />
2. Haga clic en Browse (Buscar) y encuentre la imagen descomprimida <strong>del</strong> firmware que se<br />
descargó a su ordenador (el archivo terminará en .img o .chk).<br />
3. Una vez haya seleccionado el archivo, haga clic en Upload (Cargar) para enviar el software al<br />
router. El proceso de carga dura varios minutos. Una vez finalizado este, el router se reiniciará.<br />
No intente conectarse a Internet, desconectar el router, apagar el ordenador ni<br />
realizar cualquier otra acción que implique modificar el router hasta que este<br />
haya terminado de reiniciarse. Cuando la luz que avisa de que el router está listo<br />
deje de parpadear, espere unos segundos antes de utilizar el router.<br />
4. Una vez reiniciado el router, vaya a la sección Management (Gestión) y seleccione el vínculo<br />
Router Status (Estado <strong>del</strong> router). Compruebe la versión <strong>del</strong> firmware para verificar que el<br />
router tiene el nuevo software instalado.<br />
Si no consigue actualizar el router mediante este procedimiento, consulte el <strong>Manual</strong> de<br />
referencia en línea para encontrar otros métodos. Podrá acceder al <strong>Manual</strong> de referencia a<br />
través <strong>del</strong> vínculo Documentation (Documentación) <strong>del</strong> menú principal (o de un vínculo <strong>del</strong><br />
CD de recursos).<br />
Si seleccionó la opción No durante el proceso de instalación y desea buscar nuevo firmware<br />
más a<strong>del</strong>ante, siga el procedimiento indicado a continuación. Se recomienda averiguar la versión<br />
de firmware que está utilizando su router antes de buscar actualizaciones en el sitio Web de<br />
NETGEAR. A continuación, acceda al sitio Web y seleccione el número de mo<strong>del</strong>o de su router.<br />
Si existe una versión posterior <strong>del</strong> firmware, descárguela a su ordenador y actualice el router.<br />
Cómo comprobar manualmente si existe nuevo firmware para el router<br />
1. Abra una ventana <strong>del</strong> navegador, escriba http://www.routerlogin.net en la barra de<br />
direcciones y pulse Intro.<br />
2. Cuando se le indique, escriba en minúsculas la contraseña predeterminada <strong>del</strong> router,<br />
password, en el campo Password (Contraseña). Si cambió la contraseña, escriba la nueva<br />
en su lugar.<br />
3. Vaya a Management (Gestión) en el menú principal de la interfaz <strong>del</strong> router y seleccione<br />
Firmware Update (Actualización de firmware). Cuando aparezca la pantalla Router Status<br />
(Estado <strong>del</strong> router), anote el número de la versión de firmware <strong>del</strong> router.<br />
12 Instalación <strong>del</strong> router con ayuda <strong>del</strong> asistente Smart Wizard
4. Vaya a la página http://www.NETGEAR.com/support y seleccione Downloads (Descargas) en<br />
el menú de opciones.<br />
5. Elija el número de mo<strong>del</strong>o de su router en el menú desplegable que aparece bajo Product<br />
Selection (Selección de productos). Aparecerá la página de asistencia técnica <strong>del</strong> producto<br />
seleccionado.<br />
6. Verifique si la versión de software más reciente que aparece en la sección Downloads<br />
(Descargas) es más reciente que la versión que aparece en la pantalla de estado de su router.<br />
7. Si este es el caso, haga clic en el número de versión. A continuación, haga clic en Right-click<br />
and Save to Download (Haga clic con el botón derecho <strong>del</strong> ratón y guarde el archivo para su<br />
posterior descarga) y guarde el archivo en el disco duro.<br />
8. Siga las instrucciones indicadas en la sección “Cómo actualizar el router” para finalizar el<br />
proceso de actualización.<br />
Instalación <strong>del</strong> router con ayuda <strong>del</strong> asistente Smart Wizard 13
14 Instalación <strong>del</strong> router con ayuda <strong>del</strong> asistente Smart Wizard
Instalación manual <strong>del</strong> router<br />
Antes de instalar y conectar el router de manera manual, repase la lista que aparece a continuación<br />
y asegúrese de que dispone de toda la información que necesita.<br />
Siga los procedimientos detallados en este tema si es un usuario experto o un<br />
usuario de los sistemas Macintosh y Linux.<br />
• Servicio de conexión a Internet a través de su proveedor de acceso a Internet (ISP).<br />
• La información de configuración suministrada por su proveedor de acceso a Internet.<br />
Dependiendo de la configuración de su cuenta de Internet, puede que necesite la siguiente<br />
información para configurar el router inalámbrico y conectarse a Internet:<br />
– El nombre <strong>del</strong> host y <strong>del</strong> dominio<br />
– El nombre de usuario y la contraseña (normalmente, se trata de una dirección de correo<br />
electrónico y una contraseña)<br />
– Direcciones <strong>del</strong> servidor de nombre de dominio (DNS)<br />
– Dirección IP fija o estática<br />
Su proveedor deberá suministrarle toda la información necesaria para la conexión a Internet.<br />
Si le falta algún dato, póngase en contacto con su proveedor de acceso a Internet.<br />
• Para conexiones por cable, asegúrese de que está utilizando el mismo equipo desde el que<br />
configuró su cuenta de Internet.<br />
Si todavía no ha instalado ni configurado el router:<br />
• Compruebe que no falta ningún elemento en la caja <strong>del</strong> router (consulte la sección “Contenido<br />
<strong>del</strong> nuevo router” en la página 1).<br />
• Lea el apartado “Colocación <strong>del</strong> router inalámbrico” en la página 5 y seleccione la mejor<br />
ubicación para su router inalámbrico.<br />
Instalación manual <strong>del</strong> router 15
Conexión <strong>del</strong> Router inalámbrico<br />
Antes de instalar el router inalámbrico, compruebe que el protocolo de Internet (TCP/IP) está<br />
configurado para recibir automáticamente una dirección IP y DNS a través de DHCP. Para ello,<br />
consulte las propiedades TCP/IP de las conexiones de red internas, a la que podrá acceder desde<br />
el Panel de control de su ordenador. Si no está seguro, consulte la documentación de su ordenador<br />
o el apartado Direcciones TCP/IP de la sección “Documentos relacionados” en la página 41.<br />
Si desea sustituir un router ya instalado, desconéctelo completamente y retírelo<br />
antes de comenzar a instalar el nuevo router.<br />
Cómo conectar el router inalámbrico, el ordenador y el módem<br />
1. Apague el ordenador.<br />
2. Apague y desenchufe el módem de banda ancha DSL o de cable.<br />
3. Busque el cable Ethernet (A) que conecta el módem a su ordenador.<br />
4. Desconecte solamente el extremo <strong>del</strong> cable que va al módem (B). Más tarde deberá conectarlo<br />
al router.<br />
A<br />
B<br />
Figura 7<br />
5. Busque el cable Ethernet incluido con el producto NETGEAR. Inserte un extremo <strong>del</strong> cable<br />
Ethernet en el módem y el otro extremo en el puerto de Internet <strong>del</strong> router inalámbrico (C).<br />
El cable Ethernet y la etiqueta <strong>del</strong> puerto de Internet están codificados por colores.<br />
16 Instalación manual <strong>del</strong> router
C<br />
Figura 8<br />
6. Busque el cable Ethernet (D) incluido con el ordenador (consulte el paso 3). Inserte con<br />
firmeza dicho cable en un puerto LAN <strong>del</strong> router, por ejemplo el 1 (E), como se muestra<br />
en la Figura 9.<br />
E<br />
D<br />
Figura 9<br />
7. Para conectar por cable otros ordenadores al router, inserte el cable Ethernet de uno de los<br />
ordenadores en uno de los tres puertos LAN disponibles.<br />
Podrá comenzar a utilizar la red en cuanto los cables de red estén conectados como se muestra<br />
en la Figura 9. Inicie la red siguiendo los pasos adecuados, como se indica a continuación.<br />
Si no inicia la red siguiendo el orden de pasos adecuado, no podrá conectarse a<br />
Internet.<br />
Instalación manual <strong>del</strong> router 17
Cómo iniciar la red<br />
1. Enchufe y encienda el módem de cable o DSL. Aguarde durante dos minutos.<br />
2. A continuación, enchufe el cable al router inalámbrico y a la toma de corriente. Espere un minuto.<br />
3. Por último, encienda el ordenador. El router tardará varios minutos en establecer una conexión<br />
con su ordenador y con el proveedor de Internet.<br />
Para usuarios de DSL: Si normalmente se conecta a Internet utilizando un<br />
programa, no ejecute dicho programa. Es posible que tenga que acudir al menú<br />
Herramientas de Internet Explorer, seleccionar Opciones de Internet, ir a la<br />
pestaña Conexiones y activar la opción No marcar nunca una conexión.<br />
Verificación de la conexión<br />
Compruebe que su router está correctamente conectado. Para ello, fíjese en las luces de estado <strong>del</strong><br />
router inalámbrico (como se muestra en la Figura 10).<br />
Figura 10<br />
• Alimentación. La luz de encendido debe estar fija y ser de color<br />
verde. Si no es así, consulte la sección “Comprobación de las<br />
funciones básicas <strong>del</strong> router” en la página 30.<br />
• Inalámbrico. La luz de conexión inalámbrica<br />
encenderse el router.<br />
debe iluminarse al<br />
• Internet. La luz <strong>del</strong> puerto de Internet debe estar encendida. Si no<br />
es así, asegúrese de que el cable Ethernet está conectado<br />
correctamente al puerto de Internet <strong>del</strong> router inalámbrico y al módem,<br />
y de que el módem está encendido.<br />
• LAN. Debe haber una luz de LAN encendida por cada ordenador<br />
conectado a la red. Si es de color verde, su ordenador se está<br />
comunicando a una velocidad de 1000 Mbps; si es ámbar, lo está<br />
haciendo a 10/100 Mbps. Si no hay una luz de LAN encendida para<br />
cada cable Ethernet que haya conectado, compruebe que el cable<br />
Ethernet que va <strong>del</strong> ordenador al router está bien conectado en ambos<br />
extremos y que el ordenador está encendido.<br />
WPS. La luz o el botón WPS no se encenderá hasta que se habilite<br />
la seguridad WPS.<br />
18 Instalación manual <strong>del</strong> router
Configuración <strong>del</strong> router para acceder a Internet<br />
Si desea configurar su router inalámbrico de manera manual, deberá conectarse al router<br />
inalámbrico para configurarlo y realizar cualquier modificación más a<strong>del</strong>ante.<br />
Para restablecer la configuración de fábrica, pulse el botón Restore Factory Settings<br />
(Restaurar configuración de fábrica). Si desea obtener más información al respecto,<br />
consulte la sección “Restauración <strong>del</strong> nombre de usuario y de la contraseña<br />
predeterminados” en la página 39.<br />
Cómo acceder al router utilizando el nombre de usuario y la contraseña<br />
1. Escriba http://www.routerlogin.net en la barra de direcciones <strong>del</strong> navegador y,<br />
a continuación, pulse Intro.<br />
Puede elegir cualquiera de estas dos direcciones para conectarse al router<br />
inalámbrico:http://www.routerlogin.net o http://www.routerlogin.com.<br />
Se abrirá una ventana como la que se muestra en la Figura 11.<br />
Figura 11<br />
2. Cuando se le indique, escriba en minúsculas admin en el campo User name (Nombre de<br />
usuario) y password en el campo Password (Contraseña). Por razones de seguridad, el router<br />
dispone de un nombre de usuario y una contraseña propios.<br />
El nombre de usuario y la contraseña <strong>del</strong> router son distintos de los que pueda<br />
utilizar para su conexión a Internet.<br />
Aparecerá el menú principal.<br />
Instalación manual <strong>del</strong> router 19
3. Haga clic en Setup Wizard (Asistente de configuración) que aparece en las opciones <strong>del</strong><br />
menú situado en el panel de navegación izquierdo. Se mostrará la pantalla Setup Wizard<br />
(Asistente de configuración).<br />
Figura 12<br />
4. Elija una de las siguientes opciones:<br />
• Seleccione Yes (Sí) para que el asistente Setup Wizard pueda detectar su conexión a<br />
Internet. Cuando se le indique, haga clic en Next (Siguiente). El asistente le ayudará a<br />
configurar su router inalámbrico para acceder a Internet.<br />
Si no puede conectarse al router inalámbrico, compruebe las propiedades<br />
<strong>del</strong> protocolo de Internet (TCP/IP) en la sección Conexiones de red e<br />
Internet <strong>del</strong> Panel de control. Debería tener activada la opción para recibir<br />
automáticamente tanto la dirección IP como la DNS. Si necesita ayuda<br />
adicional, consulte la documentación de su ordenador o los enlaces de la<br />
sección “Documentos relacionados” en la página 41.<br />
• Seleccione No. I Want To Configure The Router Myself (No, deseo configurar el router<br />
yo mismo) si desea configurar la conexión sin ayuda. Haga clic en Next (Siguiente) y<br />
aparecerá la pantalla Basic Settings (Configuración básica). Introduzca la información<br />
necesaria para la conexión de su proveedor de acceso a Internet en los campos<br />
correspondientes. Si necesita ayuda, siga las instrucciones indicadas en las pantallas Basic<br />
Settings Help (Ayuda para realizar una configuración básica) que aparecerán en la<br />
interfaz <strong>del</strong> router o consulte el <strong>Manual</strong> <strong>del</strong> usuario <strong>del</strong> router inalámbrico.<br />
5. Haga clic en Apply (Aplicar) para guardar la configuración y establecer conexión.<br />
Su conexión inalámbrica a Internet debería estar activa.<br />
20 Instalación manual <strong>del</strong> router
.<br />
En caso contrario, realice los siguientes pasos:<br />
• Repase los parámetros y asegúrese de que ha seleccionado las opciones correctas y de que ha<br />
introducido la información correctamente.<br />
• Póngase en contacto con su proveedor de acceso a Internet para comprobar que la información<br />
de configuración de la que dispone es correcta.<br />
• Consulte la sección “Solución de problemas” en la página 29.<br />
Si el problema continúa, registre su producto NETGEAR y póngase en contacto con el servicio<br />
técnico de NETGEAR.<br />
Búsqueda de nuevo firmware<br />
Una vez instalado el router, debe abrir una ventana de navegación y conectarse al router para<br />
completar el proceso de configuración inalámbrica. Se le preguntará si desea comprobar si hay<br />
firmware nuevo para el router.<br />
Cómo conectarse al router una vez instalado<br />
1. Abra una ventana <strong>del</strong> navegador, escriba http://www.routerlogin.net en la barra de<br />
direcciones y pulse Intro.<br />
Puede elegir cualquiera de estas dos direcciones para conectarse al router<br />
inalámbrico: http://www.routerlogin.net o http://www.routerlogin.com.<br />
Se abrirá una ventana como la que se muestra a continuación:<br />
Figura 13<br />
Instalación manual <strong>del</strong> router 21
2. Cuando se le indique, escriba en minúsculas admin en el campo User name (Nombre de<br />
usuario) y password en el campo Password (Contraseña). Si cambió su nombre de usuario y<br />
contraseña, escriba los nuevos valores en su lugar.<br />
3. Aparecerá la pantalla Firmware Upgrade Assistant (Asistente de actualización de firmware).<br />
4. Haga clic en Yes (Sí) para buscar firmware nuevo (opción recomendada). El router intentará<br />
encontrar en la base de datos de NETGEAR un archivo de imágenes para el firmware nuevo.<br />
Esto se realiza de manera automática. Si no existe ninguna versión <strong>del</strong> nuevo firmware<br />
disponible, aparecerá el siguiente mensaje: No New Firmware Version Available. Si<br />
selecciona No, podrá elegir el nuevo firmware más a<strong>del</strong>ante; consulte la sección “Cómo<br />
comprobar manualmente si existe nuevo firmware para el router” en la página 23.<br />
5. Si existe nuevo firmware disponible, se le redirigirá a la versión <strong>del</strong> nuevo firmware que<br />
aparece en el sitio Web de NETGEAR. Haga clic en Right-click and Save to Download<br />
(Haga clic con el botón derecho <strong>del</strong> ratón y guarde el archivo para su posterior descarga) y<br />
guarde el archivo en el disco duro.<br />
La imagen <strong>del</strong> firmware suele ser un archivo .img o .chk. No es necesario descomprimirla<br />
antes de utilizarla para actualizar el router. No obstante, si el archivo está en formato .zip,<br />
significa que la imagen esta comprimida y será necesario descomprimirla antes de utilizar<br />
dicho archivo. Si su ordenador tiene Windows instalado, podrá utilizar el programa WinZip<br />
para descomprimir el archivo.<br />
Cómo actualizar el router<br />
El nombre de usuario y la contraseña <strong>del</strong> router son exclusivos de este; no<br />
coinciden con los que utiliza para conectarse a Internet.<br />
1. Si no aparece la pantalla Router Upgrade (Actualizar router) de manera automática, vaya a la<br />
sección Maintenance (Mantenimiento) <strong>del</strong> menú principal y seleccione Router Upgrade<br />
(Actualizar router). Deberá aparecer la pantalla Router Upgrade (Actualizar router).<br />
2. Haga clic en Browse (Buscar) y encuentre la imagen descomprimida <strong>del</strong> firmware que se<br />
descargó a su ordenador (el archivo terminará en .img).<br />
3. Una vez haya seleccionado el archivo, haga clic en Upload (Cargar) para enviar el software al<br />
router. El proceso de carga dura varios minutos. Una vez finalizado este, el router se reiniciará.<br />
No intente conectarse a Internet, desconectar el router, apagar el ordenador ni<br />
realizar cualquier otra acción que implique modificar el router hasta que este<br />
haya terminado de reiniciarse. Cuando la luz que avisa de que el router está listo<br />
deje de parpadear, espere unos segundos antes de utilizar el router.<br />
22 Instalación manual <strong>del</strong> router
4. Una vez reiniciado el router, vaya a la sección Maintenance (Mantenimiento) y seleccione el<br />
vínculo Router Status (Estado <strong>del</strong> router). Compruebe la versión <strong>del</strong> firmware para verificar<br />
que el router tiene el nuevo software instalado.<br />
Si no consigue actualizar el router mediante este procedimiento, consulte el <strong>Manual</strong> de<br />
referencia disponible en el apartado Documentation (Documentación) <strong>del</strong> menú principal <strong>del</strong><br />
router (o a través de un enlace <strong>del</strong> CD de recursos) para encontrar otros métodos alternativos.<br />
Si seleccionó la opción No durante el proceso de instalación y desea buscar nuevo firmware más<br />
a<strong>del</strong>ante, siga el procedimiento indicado a continuación. Se recomienda averiguar la versión<br />
de firmware que está utilizando su router antes de buscar actualizaciones en el sitio Web de<br />
NETGEAR. A continuación, acceda al sitio Web y seleccione el número de mo<strong>del</strong>o de su router.<br />
Si existe una versión posterior <strong>del</strong> firmware, descárguela a su ordenador y actualice el router.<br />
Cómo comprobar manualmente si existe nuevo firmware para el router<br />
1. Abra una ventana <strong>del</strong> navegador, escriba http://www.routerlogin.net en la barra de<br />
direcciones y pulse Intro.<br />
2. Cuando se le indique, escriba en minúsculas admin en el campo User name (Nombre de<br />
usuario) y password en el campo Password (Contraseña). Si cambió su nombre de usuario<br />
y contraseña, escriba los nuevos valores en su lugar.<br />
3. Vaya al menú Maintenance (Mantenimiento) <strong>del</strong> router y seleccione Router Status (Estado<br />
<strong>del</strong> router). Cuando aparezca la pantalla Router Status (Estado <strong>del</strong> router), anote el número de<br />
la versión de firmware <strong>del</strong> router.<br />
4. Vaya a la página http://www.NETGEAR.com/support y seleccione Downloads (Descargas) en<br />
el menú de opciones.<br />
5. Elija el número de mo<strong>del</strong>o de su router en el menú desplegable que aparece bajo Product<br />
Selection (Selección de productos). Aparecerá la página de asistencia técnica <strong>del</strong> producto<br />
seleccionado.<br />
6. Verifique si la versión de software más reciente que aparece en la sección Downloads<br />
(Descargas) <strong>del</strong> sitio Web de NETGEAR es más reciente que la versión que aparece en la<br />
pantalla de estado de su router.<br />
7. Si éste es el caso, haga clic en el número de versión. A continuación, haga clic en Right-click<br />
and Save to Download (Haga clic con el botón derecho <strong>del</strong> ratón y guarde el archivo para su<br />
posterior descarga) y guarde el archivo en el disco duro.<br />
8. Siga las instrucciones indicadas en la sección “Cómo actualizar el router” para finalizar el<br />
proceso de actualización.<br />
Instalación manual <strong>del</strong> router 23
Configuración de las opciones de seguridad y de la<br />
configuración inalámbrica<br />
Solo para usuarios avanzados: Si está utilizando el sistema operativo Microsoft<br />
Windows Vista, puede optar por utilizar Windows Connect Now para instalar WPS<br />
(Wi-Fi Protected Setup) y configurar la contraseña de seguridad WPA y SSID desde<br />
el router. Se le pedirá el número PIN de seguridad que aparece en la etiqueta situada<br />
en la parte trasera <strong>del</strong> router (consulte la sección “Etiqueta <strong>del</strong> router” en la<br />
página 4). Para configurar los demás parámetros <strong>del</strong> router, siga los pasos que<br />
aparecen a continuación, que le explicarán cómo acceder a la interfaz <strong>del</strong> router,<br />
o consulte el enlace al <strong>Manual</strong> de referencia <strong>del</strong> CD de recursos.<br />
Esta opción solo está disponible si el router está configurado de fábrica o si se ha<br />
marcado la casilla “allow a registrar to configure this router” (permitir que un<br />
usuario registrado configure este router).<br />
Para facilitar al usuario la selección de las opciones de seguridad más adecuadas para la red,<br />
NETGEAR ofrece varios métodos de configuración:<br />
• El asistente Smart Wizard permitirá ajustar las opciones de seguridad durante el proceso de<br />
configuración inicial (consulte la sección “Instalación <strong>del</strong> Router inalámbrico” en la página 5).<br />
• Si dispone de algún dispositivo compatible con Wi-Fi Protected Setup (WPS), como portátiles<br />
o adaptadores, podrá activar la seguridad WPS (consulte las secciones “Panel trasero” en la<br />
página 4 y “Uso de Wi-Fi Protected Setup (WPS)” en la página 25).<br />
• Desde la pantalla Wireless Settings (Configuración inalámbrica) podrá configurar sus<br />
conexiones Wireless Network (Red inalámbrica) y seleccionar las Security Options (Opciones<br />
de seguridad) de la red y el router (consulte la sección “Configuración de la seguridad<br />
mediante los ajustes de conexión inalámbrica” en la página 26).<br />
A diferencia de lo que ocurre con las redes de cable tradicionales, cualquier persona que cuente<br />
con un adaptador compatible con su red puede conectarse a ella desde fuera de su propio hogar. De<br />
ahí que recomendemos usar las opciones de seguridad <strong>del</strong> equipo inalámbrico. El router<br />
inalámbrico ofrece funciones de seguridad de gran eficacia. Si desea obtener más información al<br />
respecto, consulte el <strong>Manual</strong> <strong>del</strong> usuario, al que podrá acceder a través de un enlace en el CD de<br />
recursos o haciendo clic en el enlace Documentation (Documentación) que aparece en el menú<br />
principal <strong>del</strong> router.<br />
Dentro de un edificio, los ordenadores pueden conectarse a redes inalámbricas<br />
en un radio de unos cien metros. Debido a esto existe el riesgo de que otros<br />
ordenadores que se encuentran en las inmediaciones se conecten a ellas.<br />
24 Instalación manual <strong>del</strong> router
Uso de Wi-Fi Protected Setup (WPS)<br />
Wi-Fi Protected Setup (WPS). El botón <strong>del</strong> router (consulte la sección “Panel trasero” en la<br />
página 4) permite activar la seguridad WPS con otros dispositivos compatibles con WPS. Si se<br />
pulsa el botón durante más de 5 segundos, el router iniciará un periodo de conexión con otros<br />
dispositivos compatibles con WPS de 2 minutos.<br />
Antes de utilizar los procedimientos <strong>del</strong> botón WiFi Protected Setup (WPS),<br />
compruebe que su dispositivo (un portátil, adaptador u otro dispositivo) es<br />
compatible con WPS. Si no dispone de ningún otro dispositivo compatible con<br />
WPS, no será necesario activar el periodo de 2 minutos, en el que se desactiva la<br />
seguridad, ni configurar la seguridad <strong>del</strong> router para WPS.<br />
Para conectarse a otro dispositivo que utilice WPS<br />
1. Abra la utilidad de red <strong>del</strong> dispositivo compatible con WiFi Protected Setup (WPS) y siga las<br />
instrucciones de la utilidad para continuar con el paso 2.<br />
2. Pulse el botón <strong>del</strong> router inalámbrico durante 5 segundos y, a continuación, suéltelo. La luz <strong>del</strong><br />
botón debería empezar a parpadear.<br />
Cuando el router esté en modo WPS (durante un máximo de 2 minutos),<br />
la seguridad inalámbrica no estará activada. Dentro de un edificio, los<br />
ordenadores pueden conectarse a redes inalámbricas en un radio de unos cien<br />
metros. A diferencia de lo que ocurre con las redes de cable tradicionales,<br />
cualquier persona que cuente con un adaptador compatible con su red puede<br />
conectarse a ella desde fuera de su propio hogar, lo que permite también que<br />
otros ordenadores que se encuentran en las inmediaciones se conecten a la red.<br />
Si desea obtener más información acerca de la seguridad, consulte el <strong>Manual</strong> de<br />
referencia que está disponible a través de un vínculo en el CD de recursos, así<br />
como desde un vínculo <strong>del</strong> menú principal <strong>del</strong> router.<br />
3. Durante el parpadeo de las luces <strong>del</strong> botón, tiene 2 minutos para activar la opción WPS en el<br />
dispositivo que está intentando conectar en el router. El parpadeo cesa cuando se produzca una<br />
de las siguientes condiciones:<br />
• WPS se activa entre el router y el otro dispositivo que está tratando de conectar.<br />
• El periodo de 2 minutos para establecer la conexión WPS finaliza. Tanto si se establece la<br />
conexión como si no, la seguridad <strong>del</strong> router y la SSID (clave de identificación de<br />
conjunto de servicios) ya estarán configuradas para WPS.<br />
Instalación manual <strong>del</strong> router 25
La luz <strong>del</strong> botón permanece encendida para mostrar que se ha activado la seguridad WPS.<br />
4. Si tras activar WPS necesita conectar un dispositivo que no disponga de la función WPS,<br />
primero tendrá que iniciar sesión en el router y obtener una clave de seguridad. Para obtener<br />
más información, consulte la sección “Configuración de la seguridad mediante los ajustes de<br />
conexión inalámbrica” y el <strong>Manual</strong> de referencia en línea, disponible a través de un vínculo en<br />
el CD de recursos.<br />
5. Si desea desactivar WPS, debe restaurar la configuración predeterminada de fábrica de su<br />
router. Si desea obtener más información acerca de la restauración de la configuración<br />
predeterminada de fábrica, consulte “Restauración <strong>del</strong> nombre de usuario y de la contraseña<br />
predeterminados” en la página 39.<br />
Configuración de la seguridad mediante los ajustes de conexión<br />
inalámbrica<br />
Cómo configurar una conexión inalámbrica y dotar a su red de seguridad inalámbrica<br />
1. Conéctese al router a través de http://www.routerlogin.net. Para ello, introduzca el nombre<br />
de usuario y la contraseña predeterminados, es decir admin y password, respectivamente.<br />
Si cambió su nombre de usuario y contraseña, escriba los nuevos valores en su lugar.<br />
2. Vaya al menú principal y seleccione Wireless Settings (Configuración inalámbrica) en el<br />
apartado Setup (Configurar). Aparecerá la pantalla Wireless Settings (Configuración<br />
inalámbrica), que mostrará los parámetros de conexión inalámbrica predeterminados <strong>del</strong><br />
router. Si necesita ayuda para modificar la configuración inalámbrica, utilice las pantallas<br />
de ayuda o el <strong>Manual</strong> <strong>del</strong> usuario en línea.<br />
El SSID (Nombre de red inalámbrica, <strong>del</strong> inglés Service Set Identifier) de todos<br />
los adaptadores inalámbricos deberá coincidir con el SSID configurado en el<br />
router. De lo contrario, no será posible establecer la conexión.<br />
3. Seleccione la Security Option (Función de seguridad) que desee. NETGEAR recomienda<br />
proteger la red inalámbrica. Siga las instrucciones que aparecen en el <strong>Manual</strong> <strong>del</strong> usuario o en<br />
las pantallas de ayuda <strong>del</strong> router si necesita ayuda para configurar las funciones de seguridad<br />
que mejor se adapten a sus necesidades específicas.<br />
4. Haga clic en Apply (Aplicar) para guardar la configuración.<br />
Si está configurando el router desde un ordenador con conexión inalámbrica y<br />
cambia el SSID, el canal o los parámetros de seguridad <strong>del</strong> router, la conexión<br />
se perderá al hacer clic en Apply (Aplicar). A continuación, deberá modificar la<br />
configuración inalámbrica <strong>del</strong> ordenador para que coincida con la <strong>del</strong> router.<br />
26 Instalación manual <strong>del</strong> router
Configuración de ordenadores inalámbricos<br />
Una vez configurado el router, podrá utilizar los mismos parámetros especificados en este para<br />
configurar los ordenadores inalámbricos. La configuración de cada ordenador inalámbrico debe<br />
coincidir exactamente con los parámetros <strong>del</strong> router inalámbrico para que puedan utilizarse<br />
conjuntamente.<br />
Cómo configurar los ordenadores para establecer una conexión inalámbrica<br />
1. Configure el adaptador inalámbrico de cada ordenador con el mismo nombre de red<br />
inalámbrica (SSID) que el <strong>del</strong> router.<br />
2. Compruebe que los adaptadores inalámbricos de cada ordenador inalámbrico sean<br />
compatibles con las opciones de seguridad y de modo que seleccionó. Si tiene cualquier duda,<br />
consulte el <strong>Manual</strong> <strong>del</strong> usuario en línea o repase los parámetros que seleccionó en la sección<br />
“Configuración de las opciones de seguridad y de la configuración inalámbrica” en la<br />
página 24).<br />
Para garantizar el rendimiento óptimo de su router inalámbrico de alta<br />
velocidad, compruebe que la tarjeta de adaptador inalámbrico de cada<br />
ordenador utiliza la misma tecnología que el router (consulte el <strong>Manual</strong> <strong>del</strong><br />
usuario en línea si desea obtener más información al respecto).<br />
3. Compruebe que los parámetros de seguridad <strong>del</strong> dispositivo inalámbrico coinciden con los <strong>del</strong><br />
router. Por ejemplo, si seleccionó una opción de seguridad que requería el uso de una<br />
contraseña, deberá utilizar la misma contraseña en cada uno de los ordenadores inalámbricos.<br />
4. Compruebe que cada ordenador inalámbrico dispone de conexión inalámbrica y puede obtener<br />
una dirección IP <strong>del</strong> router mediante DHCP.<br />
Si es usuario de Windows, deberá seleccionar la opción Conexiones de red e<br />
Internet en el Panel de control. Verifique las propiedades de conexión<br />
inalámbrica y asegúrese de que las propiedades TCP/IP están configuradas para<br />
obtener una dirección IP automáticamente.<br />
Instalación manual <strong>del</strong> router 27
28 Instalación manual <strong>del</strong> router
Solución de problemas<br />
Si tiene problemas al intentar acceder a Internet, repase la lista de verificación de la configuración<br />
básica para comprobar que ha conectado y configurado el router correctamente. Si la<br />
configuración básica es correcta, localice el problema en los apartados siguientes.<br />
Lista de verificación de la configuración básica<br />
A continuación, se explican los errores más habituales que se producen al configurar el router.<br />
Repase la lista con cuidado para asegurarse de que ha seguido el procedimiento recomendado.<br />
• Asegúrese de iniciar la red siguiendo en orden estos pasos:<br />
1. Apague el módem y desconéctelo de la toma de corriente. A continuación, apague el<br />
router inalámbrico y el ordenador.<br />
2. Encienda el módem y espere dos minutos.<br />
3. Encienda el router inalámbrico y espere un minuto.<br />
4. Encienda el ordenador.<br />
• Asegúrese de que los cables Ethernet están bien conectados.<br />
– La luz de estado de Internet <strong>del</strong> router inalámbrico se encenderá si el cable Ethernet que va<br />
<strong>del</strong> router inalámbrico al módem está correctamente conectado y ambos dispositivos están<br />
encendidos (consulte la sección “Conexión <strong>del</strong> Router inalámbrico” en la página 16).<br />
– Debe haber encendida una luz de estado de puerto LAN por cada ordenador que esté<br />
conectado al router inalámbrico mediante un cable Ethernet. La etiqueta de la parte trasera<br />
<strong>del</strong> router inalámbrico especifica el número de cada puerto LAN (consulte la sección<br />
“Etiqueta <strong>del</strong> router” en la página 4).<br />
• Asegúrese de que la configuración de red <strong>del</strong> ordenador es correcta.<br />
– Los ordenadores conectados por puerto LAN deben estar configurados para obtener las<br />
direcciones IP de forma automática a través de DHCP. Si desea obtener más información al<br />
respecto, consulte los enlaces en la sección “Documentos relacionados” en la página 41.<br />
– Algunos proveedores de Internet por cable requieren el uso de la dirección MAC <strong>del</strong><br />
ordenador registrado en la cuenta. En tal caso, en la sección Router MAC Address<br />
(Dirección MAC <strong>del</strong> router) <strong>del</strong> menú Basic Settings (Configuración básica), seleccione<br />
Use this Computer’s MAC Address (Usar la dirección MAC de este ordenador). Haga clic<br />
en Apply (Aplicar) para guardar la configuración. Reinicie la red siguiendo el orden<br />
previamente indicado.<br />
Solución de problemas 29
• Compruebe las luces de estado <strong>del</strong> router para verificar que todo funciona<br />
correctamente. Si la luz de encendido no deja de parpadear dos minutos después de haber<br />
encendido el router, reinícielo como se indica en las instrucciones <strong>del</strong> apartado “Restauración<br />
<strong>del</strong> nombre de usuario y de la contraseña predeterminados” en la página 39.<br />
Comprobación de las funciones básicas <strong>del</strong> router<br />
Siga las instrucciones que se describen a continuación una vez que encienda el router:<br />
1. Tras encender el dispositivo, compruebe que la luz de encendido está iluminada (para ver el<br />
gráfico, consulte la sección “Panel frontal” en la página 3).<br />
2. Asegúrese de que, transcurridos unos segundos, el indicador cambia a ámbar, lo que<br />
significará que el proceso de diagnóstico inicial está en marcha.<br />
3. Transcurridos unos 20 segundos, compruebe que:<br />
a. El indicador cambia a verde.<br />
b. Todos los indicadores de los puertos LAN correspondientes a los ordenadores conectados<br />
están encendidos.<br />
Cuando se enciende el indicador de alguno de los puertos significa que se ha establecido<br />
un vínculo con el dispositivo conectado. Si ha conectado algún puerto LAN a un<br />
dispositivo que funcione a 1000 Mbps, compruebe que la luz <strong>del</strong> indicador <strong>del</strong> puerto es<br />
verde. En el caso de puertos que funcionen a 10/100 Mbps, el indicador estará en ámbar.<br />
c. El puerto de Internet está conectado y su luz está activada.<br />
4. Si tiene activada la seguridad WPS, compruebe que el botón deja de parpadear y cambia a<br />
verde (de lo contrario, la luz <strong>del</strong> botón debe estar apagada).<br />
Si no está funcionando correctamente, busque una solución en la siguiente lista:<br />
• La luz de encendido no está activada. Si la luz de encendido y otros indicadores están<br />
apagados (consulte la sección “Conexión <strong>del</strong> Router inalámbrico” en la página 16), realice las<br />
siguientes comprobaciones:<br />
– Asegúrese de que el cable de alimentación está conectado adecuadamente al router y de<br />
que el adaptador está correctamente enchufado a una toma de corriente en buen estado de<br />
funcionamiento.<br />
– Compruebe que está utilizando el adaptador de corriente de NETGEAR correspondiente al<br />
producto.<br />
Si el problema continúa, el error reside en el hardware y deberá ponerse en contacto con el<br />
servicio técnico.<br />
30 Solución de problemas
• La luz de encendido permanece ámbar. Al encender el router, la luz permanece en ámbar<br />
durante aproximadamente 20 segundos y cambia a verde a continuación. Si la luz no cambia<br />
a verde es debido a que hay algún problema.<br />
Si la luz de encendido sigue de color ámbar transcurrido un minuto después de encender el<br />
router:<br />
a. Apague el router y vuelva a encenderlo.<br />
b. Restablezca la configuración a los valores predeterminados. Ahora la dirección IP <strong>del</strong><br />
router debería ser 192.168.1.1. Encontrará una explicación detallada en el apartado<br />
“Restauración <strong>del</strong> nombre de usuario y de la contraseña predeterminados” en la página 39.<br />
Si el problema continúa, el error reside en el hardware y deberá ponerse en contacto con el<br />
servicio técnico.<br />
• La luz de Internet permanece ámbar. Al encender el router, la luz permanece en ámbar<br />
durante aproximadamente 20 segundos y cambia a verde a continuación. Si la luz no cambia<br />
a verde es debido a que hay algún problema.<br />
Si la luz de Internet sigue de color ámbar transcurrido un minuto después de encender el<br />
router:<br />
a. Internet no está disponible. Compruebe que la configuración de Internet es correcta.<br />
b. Restablezca la configuración a los valores predeterminados. Ahora la dirección IP <strong>del</strong><br />
router debería ser 192.168.1.1. Encontrará una explicación detallada en el apartado<br />
“Restauración <strong>del</strong> nombre de usuario y de la contraseña predeterminados” en la página 39.<br />
c. Apague el router y vuelva a encenderlo.<br />
• La luz <strong>del</strong> puerto LAN o <strong>del</strong> puerto de Internet no se enciende Si alguno de estos<br />
indicadores no se enciende al establecer la conexión Ethernet:<br />
a. Asegúrese de que los cables Ethernet están conectados adecuadamente al router y al<br />
ordenador.<br />
b. Compruebe que el ordenador está recibiendo corriente.<br />
c. Asegúrese de que los cables Ethernet que está utilizando son <strong>del</strong> mismo tipo que el<br />
suministrado con el router inalámbrico.<br />
Consulte la sección “Conexión <strong>del</strong> Router inalámbrico” en la página 16 para obtener más<br />
información.<br />
• El botón WPS parpadea en ámbar. Si, tras configurar la seguridad WPS, el botón parpadea<br />
en ámbar, realice las siguientes comprobaciones:<br />
a. Asegúrese de que está utilizando el botón y no el dispositivo de registro incorporado en el<br />
(consulte la sección “Uso de Wi-Fi Protected Setup (WPS)” en la página 25).<br />
b. Compruebe que la verificación <strong>del</strong> PIN se ha realizado correctamente en el dispositivo<br />
compatible con WPS que desea conectar al router.<br />
Solución de problemas 31
c. Asegúrese de que no ha pulsado el botón tras desactivar la función WPS (estaba conectado<br />
al router y la desactivó previamente).<br />
d. Compruebe que la configuración de AP <strong>del</strong> router no esté bloqueada de forma temporal (si<br />
está utilizando la función de repetición inalámbrica).<br />
Si desea obtener más información acerca de la seguridad WPS y las funciones avanzadas,<br />
consulte el <strong>Manual</strong> de referencia en línea.<br />
Solución de problemas de conexión<br />
Si no logra conectarse al router inalámbrico, realice las siguientes comprobaciones:<br />
• Si se trata de una conexión Ethernet, compruebe el cable entre el ordenador y el router tal<br />
y como se describe en la sección “Comprobación de las funciones básicas <strong>del</strong> router” en la<br />
página 30.<br />
• Compruebe que ha introducido los datos de conexión adecuados. El nombre de usuario<br />
predeterminado es admin y la contraseña es password. Compruebe que la tecla Bloq Mayús<br />
no esté activada al introducir los datos.<br />
• Asegúrese de que la dirección IP <strong>del</strong> ordenador pertenece a la misma subred que el router. Si<br />
está utilizando los parámetros recomendados, la dirección <strong>del</strong> ordenador debería encontrarse<br />
en un intervalo de entre 192.168.1.2 y 192.168.1.254. Para obtener más información sobre<br />
cómo configurar su ordenador, consulte la documentación de fábrica o la sección “Preparación<br />
de un ordenador para el acceso a la red” en “Documentos relacionados” en la página 41.<br />
Si el ordenador no puede establecer conexión con un servidor DHCP, algunos<br />
sistemas operativos asignarán una dirección en el intervalo 169.254.x.x. Si la<br />
dirección IP está en este intervalo, compruebe que la conexión entre el<br />
ordenador y el router es correcta y reinicie el ordenador.<br />
• En caso de que se haya modificado la dirección IP y desconozca la dirección actual,<br />
restablezca la configuración a los valores predeterminados. Con este procedimiento la<br />
dirección IP <strong>del</strong> router se restablecerá a 192.168.1.1 (consulte la sección “Restauración <strong>del</strong><br />
nombre de usuario y de la contraseña predeterminados” en la página 39).<br />
• Asegúrese de que el ordenador tiene instalado y activado Java, JavaScript o ActiveX. Si está<br />
trabajando con Internet Explorer, haga clic en Actualizar para que Java se cargue<br />
adecuadamente. Pruebe a cerrar la ventana <strong>del</strong> navegador y a abrirla de nuevo.<br />
32 Solución de problemas
Verificación de la conexión a Internet<br />
Si el router no logra acceder a Internet, compruebe la conexión con la red y, a continuación, el<br />
router inalámbrico.<br />
• Conexión a Internet. La luz de estado <strong>del</strong> módem DSL o de cable indica si se ha conseguido<br />
establecer la conexión con el módem o no. También puede recurrir a la documentación <strong>del</strong><br />
módem o llamar al proveedor de acceso a Internet para comprobar la conexión.<br />
• La luz de Internet <strong>del</strong> Router inalámbrico es de color verde (fija o intermitente). Si este<br />
es el caso, la conexión a Internet está en perfecto estado y no hay problemas con el cableado.<br />
• La luz de Internet <strong>del</strong> Router inalámbrico está apagada. En este caso, compruebe que el<br />
cable de Ethernet está bien conectado al módem de cable o DSL y al ordenador, y que tanto el<br />
módem como el router inalámbrico están activados.<br />
Cómo obtener una dirección IP de Internet<br />
Si el router inalámbrico no consigue establecer una conexión con Internet y el indicador de<br />
Internet está en ámbar, compruebe si el router inalámbrico puede obtener una dirección IP de su<br />
proveedor de acceso a Internet. A menos que ya disponga de una dirección IP estática, el router<br />
inalámbrico solicitará automáticamente una dirección IP al proveedor de Internet.<br />
Cómo comprobar la dirección IP en la interfaz <strong>del</strong> navegador<br />
1. Conéctese al router inalámbrico.<br />
2. Para comprobar que aparece la dirección IP para el puerto de Internet, vaya a la sección<br />
Maintenance (Mantenimiento) y seleccione el vínculo Router Status (Estado <strong>del</strong> router).<br />
Si el parámetro que aparece es 0.0.0.0, significa que el router inalámbrico no ha obtenido la<br />
dirección IP <strong>del</strong> proveedor.<br />
A continuación se enumeran algunas de las posibles causas <strong>del</strong> problema:<br />
• Es probable que el proveedor requiera que se establezca una conexión. Pregunte al proveedor<br />
<strong>del</strong> servicio si utiliza una conexión PPP a través de Ethernet (PPPoE).<br />
• Quizá haya configurado de forma incorrecta el nombre de servicio, el nombre de usuario o la<br />
contraseña. Consulte la sección “Solución de problemas para PPPoE” en la página 34.<br />
• Es posible que el proveedor compruebe el nombre de host <strong>del</strong> ordenador. En la pantalla Basic<br />
Settings (Configuración básica), deberá asignar al router inalámbrico el nombre de host <strong>del</strong><br />
ordenador asociado a la cuenta <strong>del</strong> ISP.<br />
Solución de problemas 33
• Es probable que el proveedor solo permita la conexión a Internet de una única dirección MAC<br />
Ethernet y que necesite comprobar la dirección MAC <strong>del</strong> ordenador. Si este es el caso:<br />
– Informe a su proveedor de que ha adquirido un nuevo dispositivo de red y pídale que<br />
utilice la dirección MAC <strong>del</strong> router inalámbrico.<br />
– Si lo prefiere, puede configurar el router para que simule la dirección MAC <strong>del</strong> ordenador.<br />
En tal caso, en la sección Router MAC Address (Dirección MAC <strong>del</strong> router) <strong>del</strong> menú<br />
Basic Settings (Configuración básica), seleccione Use this Computer’s MAC Address<br />
(Usar la dirección MAC de este ordenador) y haga clic en Apply (Aplicar). Reinicie la red<br />
siguiendo los pasos adecuados (consulte la sección “Lista de verificación de la<br />
configuración básica” en la página 29).<br />
Solución de problemas para PPPoE<br />
Si está utilizando una conexión PPPoE, intente arreglar su conexión a Internet.<br />
Cómo solucionar los problemas relacionados con las conexiones PPPoE<br />
1. Conéctese al router inalámbrico<br />
2. Vaya al menú principal y seleccione Router Status (Estado <strong>del</strong> router) en el apartado<br />
Maintenance (Mantenimiento).<br />
3. Haga clic en Connection Status (Estado de la conexión). Si la indicación "OK" aparece en<br />
todos los pasos, la conexión PPPoE es correcta y funciona sin problemas.<br />
Si aparece la indicación "Failed" (Error) en alguno de ellos, haga clic en Connect (Conectar)<br />
para repetir el proceso. El router inalámbrico continuará intentando la conexión de forma<br />
indefinida.<br />
Si el problema persiste transcurridos varios minutos, tal vez esté utilizando un nombre de<br />
servicio, un nombre de usuario o una contraseña incorrectos. Otra posibilidad es que el<br />
problema resida en el servicio prestado por el proveedor.<br />
A menos que realice la conexión de forma manual, el router inalámbrico no<br />
llevará a cabo la autenticación mediante PPPoE hasta que se transmita la<br />
información a la red.<br />
Solución de problemas para la navegación por Internet<br />
Si el router inalámbrico puede obtener una dirección IP pero el ordenador no logra descargar<br />
ninguna página Web de la red:<br />
34 Solución de problemas
• Puede que el ordenador no reconozca ninguna de las direcciones de servidor DNS. Un<br />
servidor DNS es un equipo host en Internet que convierte los nombres de la Red (como las<br />
direcciones www) en direcciones IP numéricas. Normalmente el proveedor le proporcionará<br />
las direcciones de uno o dos servidores DNS. Si introdujo una dirección DNS durante la<br />
configuración <strong>del</strong> router inalámbrico, reinicie el ordenador. Si lo prefiere, puede configurar el<br />
ordenador de forma manual con una dirección DNS, según se explica en la documentación <strong>del</strong><br />
ordenador.<br />
• Puede que en la configuración <strong>del</strong> ordenador el router inalámbrico no figure como<br />
puerta de enlace predeterminada. En ese caso, reinicie el equipo y compruebe que la<br />
dirección (192.168.1.1) <strong>del</strong> router inalámbrico figura como puerta de enlace predeterminada<br />
en el ordenador.<br />
Uso de la prueba de ping para solucionar problemas<br />
La mayoría de los ordenadores y routers cuentan con una opción de ping que remite una solicitud<br />
al dispositivo seleccionado. A continuación, la unidad envía una respuesta. Gracias a esta función,<br />
resulta fácil subsanar los problemas de una red.<br />
Comprobación de la ruta desde el ordenador hasta el router<br />
Puede enviar una prueba ping desde el ordenador hasta el router inalámbrico para comprobar que<br />
la ruta LAN al router está configurada correctamente.<br />
Cómo aplicar el procedimiento de ping al router inalámbrico desde un PC que tenga<br />
instalado Windows<br />
1. Desde la barra de herramientas de Windows, vaya a Inicio y seleccione Ejecutar.<br />
2. Teclee en el campo proporcionado a tal efecto la palabra ping, seguida de la dirección <strong>del</strong><br />
router, como en el ejemplo siguiente:<br />
ping www.routerlogin.net<br />
3. Haga clic en Aceptar. A continuación, aparecerá el siguiente mensaje:<br />
Haciendo ping a www.routerlogin.net con 32 bytes de datos<br />
Si la ruta funciona adecuadamente, podrá ver en la ventana:<br />
Respuesta desde www.routerlogin.net: bytes=32 tiempo=NN ms<br />
TTL=xxx<br />
Por el contrario, si la ruta no funciona, verá el mensaje:<br />
Tiempo de espera agotado para esta solicitud<br />
Solución de problemas 35
A continuación, se describen algunos de los problemas que originan el mal funcionamiento de la<br />
ruta y las posibles soluciones:<br />
• Errores en las conexiones físicas:<br />
– Compruebe que la luz <strong>del</strong> puerto LAN está encendida. Si estuviese apagada, siga las<br />
instrucciones de la sección “Lista de verificación de la configuración básica” en la<br />
página 29.<br />
– Asegúrese de que están encendidos los indicadores correspondientes a la tarjeta de interfaz<br />
de red.<br />
• Errores en la configuración de red<br />
– Compruebe que el software de los controladores de la tarjeta Ethernet y el software<br />
TCP/IP están instalados y configurados correctamente en el ordenador.<br />
– Verifique que la dirección IP <strong>del</strong> router y <strong>del</strong> ordenador son correctas, y que ambas<br />
pertenecen a la misma subred (por ejemplo, 192.168.1.x/255.255.255.0).<br />
Comprobación de la ruta de la conexión <strong>del</strong> ordenador a Internet<br />
Tras comprobar el correcto funcionamiento de la ruta entre el ordenador y el router inalámbrico,<br />
es el momento de verificar la ruta de la conexión <strong>del</strong> ordenador a Internet.<br />
Cómo probar la ruta mediante el procedimiento de ping desde un ordenador con Windows<br />
instalado<br />
1. Desde la barra de herramientas de Windows, vaya a Inicio y seleccione Ejecutar.<br />
2. Escriba cmd en el campo proporcionado.Aparecerá una ventana de comandos.<br />
3. Cuando se le indique, escriba lo siguiente:<br />
ping -n 10 <br />
se refiere a la dirección IP de un dispositivo remoto, como el servidor DNS <strong>del</strong><br />
proveedor.<br />
4. pulse Intro.<br />
Si la ruta funciona correctamente, aparecerán las respuestas descritas en el apartado anterior. Si no<br />
recibe ninguna respuesta:<br />
• Compruebe que el ordenador tiene configurada la dirección IP <strong>del</strong> router como puerta de<br />
enlace predeterminada. Tenga en cuenta que si la configuración IP <strong>del</strong> ordenador se asigna<br />
mediante DHCP, esta información no se visualizará en el panel de control de red <strong>del</strong><br />
ordenador. Compruebe que la dirección IP <strong>del</strong> router figura como puerta de enlace<br />
predeterminada para redes TCP/IP.<br />
• Asegúrese de que la dirección de red <strong>del</strong> ordenador (la parte de la dirección IP especificada<br />
por la máscara de red) es diferente de la <strong>del</strong> dispositivo remoto.<br />
• Si el proveedor ha asignado un nombre de host al ordenador, introdúzcalo en el campo<br />
Account Name (Nombre de cuenta) <strong>del</strong> menú Basic Settings (Configuración básica).<br />
36 Solución de problemas
Configuración predeterminada<br />
Parámetros de configuración predeterminados<br />
Puede utilizar el botón Restore Factory Settings (Restaurar configuración de fábrica) situado en la<br />
parte posterior de su dispositivo para restablecer la configuración predeterminada. Este proceso se<br />
denomina "formateo completo".<br />
• Para realizar un formateo completo, mantenga pulsado el botón Restore Factory Settings<br />
(Restaurar configuración de fábrica) durante aproximadamente 20 segundos, hasta que la luz<br />
de estado de alimentación comience a parpadear rápidamente. El dispositivo volverá a la<br />
configuración de fábrica indicada en la Tabla 1 que aparece a continuación.<br />
• Si deja el botón Restore Factory Settings (Restaurar configuración de fábrica) pulsado durante<br />
un periodo de tiempo menor, simplemente se reiniciará el dispositivo.<br />
Tabla 1. Parámetros de configuración predeterminada <strong>del</strong> router doméstico<br />
Función<br />
Configuración predeterminada<br />
Smart Wizard<br />
Acceso al router<br />
Dirección URL para acceder al router<br />
Nombre de usuario (distingue entre<br />
mayúsculas y minúsculas)<br />
Contraseña (distingue entre mayúsculas<br />
y minúsculas)<br />
Conexión a Internet<br />
Dirección MAC de la WAN<br />
Desactivado<br />
http://www. routerlogin.net;<br />
http://www.routerlogin.com; o http://192.168.1.1<br />
admin<br />
password<br />
Tamaño de la MTU 1500<br />
Dirección predeterminada <strong>del</strong> hardware (aparece en<br />
la etiqueta)<br />
Configuración predeterminada 37
Tabla 1. Parámetros de configuración predeterminada <strong>del</strong> router doméstico<br />
Función<br />
Configuración predeterminada<br />
Red local<br />
Dirección IP de la LAN <strong>del</strong> router (la 192.168.1.1<br />
dirección IP de la puerta de enlace)<br />
Máscara de subred IP: 255.255.255.0<br />
Servidor DHCP<br />
Activado<br />
Zona horaria<br />
GMT<br />
Zona horaria modificada para horario de Desactivado<br />
verano<br />
Cortafuegos<br />
Entrante (datos procedentes de Internet) Desactivado (impide el acceso de solicitudes no<br />
deseadas, excepto <strong>del</strong> tráfico en el puerto 80, el<br />
puerto http)<br />
Saliente (datos que salen a Internet) Activado (todos)<br />
Inalámbrico<br />
Comunicación inalámbrica<br />
Activado<br />
Nombre de la SSID<br />
NETGEAR<br />
Seguridad<br />
Desactivado<br />
Emisión de la SSID<br />
Activado<br />
Velocidad de la transmisión<br />
Auto a<br />
País/Región<br />
Estados Unidos (solo Norteamérica; o según el país<br />
o la región)<br />
Canal de radiofrecuencia<br />
6 hasta que se especifica la región<br />
Modo de funcionamiento<br />
130 Mbps<br />
Velocidad de transmisión de datos Óptima<br />
Potencia de salida<br />
Completa<br />
a. Velocidad de transferencia inalámbrica máxima compatible con el estándar IEEE 802.11. La velocidad de transmisión<br />
real puede variar. Las condiciones de la red y los factores medioambientales, incluidos el volumen <strong>del</strong> tráfico de red, los<br />
materiales de construcción y edificios, así como la sobrecarga de la red, pueden disminuir la velocidad de transferencia de<br />
los datos.<br />
38 Configuración predeterminada
Restauración <strong>del</strong> nombre de usuario y de la<br />
contraseña predeterminados<br />
Puede restablecer los parámetros de configuración predeterminados que modifican el nombre de<br />
usuario <strong>del</strong> router a admin, la contraseña a password y la dirección IP a 192.168.1.1. Con este<br />
procedimiento se eliminará su configuración actual y se restablecerán los valores de fábrica.<br />
Cómo restablecer los parámetros de configuración predeterminados<br />
1. Utilice un objeto puntiagudo, como un bolígrafo o un clip, para mantener presionado el botón<br />
de reinicio situado en el panel trasero <strong>del</strong> router (consulte la sección “Panel trasero” en la<br />
página 4), durante aproximadamente 20 segundos.<br />
2. Suelte el botón y espere a que el router se reinicie.<br />
Se restablecerá la configuración predeterminada y podrá acceder al router desde su navegador<br />
de Internet utilizando los valores de fábrica.<br />
Configuración predeterminada 39
40 Configuración predeterminada
Documentos relacionados<br />
En esta sección se enumeran los vínculos a los documentos de referencia que puede consultar para<br />
obtener más información sobre este producto NETGEAR.<br />
Documento<br />
Conexión a Internet y<br />
direcciones TCP/IP<br />
Preparación de un<br />
ordenador para el<br />
acceso a la red<br />
Glosario<br />
Vínculo<br />
http://documentation.netgear.com/reference/enu/tcpip/index.htm<br />
http://documentation.netgear.com/reference/enu/wsdhcp/index.htm<br />
http://documentation.netgear.com/reference/enu/glossary/index.htm<br />
Documentos relacionados 41
42 Documentos relacionados
Registro y certificaciones<br />
Registro <strong>del</strong> producto, servicio técnico y documentación<br />
Registre el producto en http://www.NETGEAR.com/register. De lo contrario, no podrá hacer uso de nuestro servicio<br />
telefónico de asistencia. Podrá encontrar actualizaciones <strong>del</strong> producto y asistencia técnica en la página<br />
http://kbserver.netgear.com/.<br />
Podrá consultar la documentación en el CD, en la página de asistencia técnica y en la página de documentación. Cuando<br />
el router inalámbrico esté conectado a Internet, haga clic en el vínculo de información en línea (Knowledge Base) o en el<br />
de documentación (Documentation) para ver los datos de asistencia técnica y el <strong>Manual</strong> <strong>del</strong> usuario en línea <strong>del</strong> router<br />
inalámbrico.<br />
Velocidad de transferencia inalámbrica máxima compatible con el estándar IEEE 802.11.<br />
La velocidad de transmisión real de datos puede variar. Las condiciones de la red y los factores medioambientales,<br />
incluidos el volumen <strong>del</strong> tráfico de red, materiales de construcción y edificios, así como la sobrecarga de la red, pueden<br />
disminuir la velocidad de transferencia de los datos.<br />
Aviso de cumplimiento de la Federal Communications Commission (FCC): radiofrecuencia<br />
Tras someterlo a las pruebas correspondientes, se ha determinado que este equipo cumple los límites establecidos para<br />
dispositivos digitales de Clase B de conformidad con el Apartado 15 de la Normativa de la FCC. Estos límites se han<br />
establecido con el objetivo de aportar una protección razonable contra interferencias perjudiciales cuando el equipo se<br />
utiliza en un domicilio particular. Este equipo genera, utiliza y puede emitir energía de radiofrecuencia y, a menos que<br />
se instale y se utilice de acuerdo con el manual de instrucciones, puede provocar interferencias perjudiciales en las<br />
comunicaciones por radio. Sin embargo, no existe garantía de que estas no se produzcan en determinadas instalaciones.<br />
Si el equipo produce interferencias perjudiciales en la recepción de radio o televisión, lo cual puede probarse<br />
encendiendo y apagando el equipo, se recomienda al usuario corregir dichas interferencias tomando una o varias de las<br />
siguientes medidas:<br />
• Modificar la orientación o ubicación de la antena de recepción.<br />
• Aumentar la separación entre el equipo y el receptor.<br />
• Conectar el equipo a una toma de corriente o circuito diferente al <strong>del</strong> receptor.<br />
• Consultar al distribuidor o a un técnico especialista de radio o televisión.<br />
43