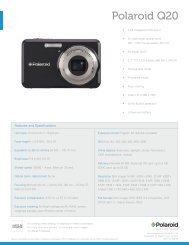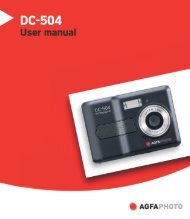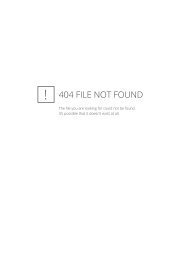Manual del usuario - plawa
Manual del usuario - plawa
Manual del usuario - plawa
You also want an ePaper? Increase the reach of your titles
YUMPU automatically turns print PDFs into web optimized ePapers that Google loves.
1. Introducción<br />
<strong>Manual</strong> <strong>del</strong> <strong>usuario</strong><br />
Le damos la enhorabuena por adquirir ACTOR. ACTOR le ofrece fotografía digital divertida, barata y sencilla usando la tecnología<br />
más avanzada.<br />
Aunque probablemente desee comenzar a usarlo ya, por favor, tómese algunos minutos para leer esta guía y familiarizarse con su<br />
nuevo ACTOR. ACTOR puede hacer aproximadamente 16 fotografías en alta resolución, 64 en resolución normal y 128 imágenes<br />
en baja resolución, que podrá transferir a su equipo (ordenador personal) utilizando Windows ® 98 SE y Windows ® Me a través<br />
<strong>del</strong> puerto USB (Universal Serial Bus). Puede utilizar ACTOR para capturar vídeo con sonido y grabar sonido en acción, además de<br />
fotos de su familia y amigos. También puede usar ACTOR como grabadora de sonidos.<br />
Puede usar su ACTOR como Web Cam. Si dispone de conexión a Internet y un micrófono (no se incluye) puede charlar 'cara a cara'<br />
con amigos y colegas, celebrando videoconferencias en tiempo real.<br />
Puede añadir más memoria para almacenar imágenes y vídeos digitales insertando una tarjeta SmartMedia (SMC) en la ranura<br />
para tarjetas de memoria de ACTOR. Cuando haya tomado sus fotografías, ACTOR esperará 60 segundos y pasará<br />
automáticamente al modo Stand-by para ahorrar baterías.<br />
Si desea conocer las actualizaciones <strong>del</strong> manual de <strong>usuario</strong> de ACTOR, visite http://www.spypen.com.<br />
GARANTÍA<br />
PERIODO DE GARANTÍA<br />
<strong>plawa</strong> garantiza que esta cámara no tendrá fallos ni defectos de materiales o de fabricación durante un año.<br />
GARANTÍA DE REPARACIÓN<br />
En caso de que el producto se muestre defectuoso durante el periodo de la garantía, <strong>plawa</strong> reemplazará o reparará la cámara.<br />
Será responsabilidad <strong>del</strong> <strong>usuario</strong> reparar o remplazar la cámara, incluso dentro <strong>del</strong> periodo de garantía, en caso de:<br />
- Uso inadecuado por parte <strong>del</strong> <strong>usuario</strong><br />
- Daños por modificación<br />
- Omisión, correcciones sin confirmación, pérdida de la tarjeta de garantía o productos en los que el número de serie no sea<br />
legible.<br />
Fecha de compra:_______________________<br />
Punto de venta (sello <strong>del</strong> vendedor):<br />
Número de serie:________________________<br />
Guarde su tarjeta de garantía en un lugar seguro. No se repondrá en caso de pérdida.<br />
© 2001 <strong>plawa</strong> EUS Versión 2 0901<br />
Nº de pieza 0098<br />
1
2. Índice<br />
1. Introducción 1<br />
2. Índice 2<br />
3. Requisitos <strong>del</strong> sistema 3<br />
4. Contenidos <strong>del</strong> paquete 3<br />
5. Instalación <strong>del</strong> programa 3<br />
Para <strong>usuario</strong>s de Windows®:<br />
5.1 Instalar My Camera Driver 3<br />
5.2 Instalar los programas de ArcSoft® 5<br />
5.3 Instalar Microsoft® NetMeeting 6<br />
5.4 Instalar Adobe® Acrobat® Reader 7<br />
6. Instalación de las baterías 7<br />
6.1 Cambio de las baterías 8<br />
7. Conocer su SPYPEN ACTOR 8<br />
7.1 Botón de disparo 8<br />
7.2 Giro <strong>del</strong> objetivo 9<br />
7.3 Micrófono 9<br />
7.4 Botón de modo 9<br />
7.5 Pantalla LCD 9<br />
7.6 Encendido 9<br />
7.7 Flash SPYPEN (INCLUÍDA) 9<br />
7.8 Soporte de ACTOR 10<br />
7.9 Ranura para tarjetas SmartMedia 10<br />
8. Comenzar 12<br />
8.1 Conectar ACTOR cuando está en modo Stand-by 12<br />
8.2 Hacer una fotografía 12<br />
8.3 Vídeo con modo audio 12<br />
8.4 Modo temporizador 12<br />
8.5 Modo grabadora de sonido 12<br />
8.6 Borrar la última foto/última película con sonido/último sonido 13<br />
8.7 Cambiar la resolución de la imagen 13<br />
8.8 Modo flash (Incluido) 14<br />
8.9 Apagar su ACTOR 14<br />
9. Conectar ACTOR a su equipo 14<br />
10. Utilizar otros programas 15<br />
Para <strong>usuario</strong>s de Windows®:<br />
10.1 Utilizar PhotoStudio® 2000 15<br />
10.2 Utilizar ArcSoft PhotoFantasy 2000 16<br />
10.3 Utilizar ArcSoft PhotoPrinter® 2000 17<br />
10.4 Utilizar ArcSoft VideoImpression 1.6 17<br />
10.5 Utilizar Microsoft® NetMeeting 18<br />
10.6 Utilizar Adobe® Acrobat® Reader 18<br />
10.7 Actualizar DirectX 13<br />
10.8 Transferir las Imágenes/Vídeos/Sonidos almacenados usando la aplicación “Imaging” de Windows® 18<br />
10.9 Capturar la imagen de vídeo 19<br />
11. Soporte al cliente 21<br />
12. Soporte internacional al cliente de ArcSoft® 21<br />
13. Solución de problemas 22<br />
14. Guía de baterías 24<br />
15. Especificaciones técnicas 25<br />
16. Aviso de la FCC 26<br />
2
3. Requisitos <strong>del</strong> sistema<br />
Para <strong>usuario</strong>s de Windows®:<br />
• Sistema compatible con Microsoft® Windows® 98SE y Me<br />
• Se recomienda Pentium® II 333 MHz o superior<br />
• 128MB de memoria RAM<br />
• Puerto USB<br />
• 200MB de espacio libre en disco<br />
• Unidad de CD-ROM<br />
• Monitor en color con resolución 800 x 600 y color de alta densidad a 16 bits<br />
• Ratón y teclado estándar<br />
4. Contenidos <strong>del</strong> paquete<br />
5. Instalación <strong>del</strong> programa<br />
Para <strong>usuario</strong>s de Windows®:<br />
5.1 Instalar My Camera Driver<br />
5.1.1 Instalar My Camera Driver<br />
"My Camera Driver" debe ser instalado en primer lugar.<br />
1. Inserte el CD-ROM en la unidad de CD-ROM y cierre la bandeja <strong>del</strong> mismo.<br />
2. Se abrirá automáticamente un asistente de instalación.<br />
3. Haga clic en el icono de "My Camera Driver".<br />
4. Siga las instrucciones que aparecerán en la pantalla para completar la instalación.<br />
5. Haga clic en "Aceptar" para reiniciar su equipo y espere que su equipo se reinicie<br />
automáticamente.<br />
Notas:<br />
• Si la pantalla de instalación no aparece después de introducir el CD, puede iniciarlo manualmente haciendo doble clic en el icono<br />
"Mi equipo" en su escritorio y haciendo después doble clic en el icono de la unidad de CD-ROM. Cuando se abra la ventana <strong>del</strong> CD-<br />
ROM, haga doble clic en el archivo "INSTALL_E.exe".<br />
5.1.2 Instalación de My Camera Driver en Windows® 98SE<br />
Después de completar la instalación de la cámara desde el CD de instalación, conecte la cámara al puerto USB de su equipo.<br />
Existen cuatro componentes de la cámara que deben ser instalados. Siga las siguientes instrucciones para instalarlos<br />
correctamente.<br />
Es posible que necesite el CD de instalación original de Windows. Inserte el CD en su unidad de CD-ROM cuando se le pida.<br />
1. Después de conectar su cámara al puerto USB aparecerá el "Asistente para agregar nuevo hardware"<br />
que le ayudará a realizar la instalación <strong>del</strong> primer componente de la cámara, el 'Dispositivo de sonido USB'.<br />
2. Le preguntará: "¿Qué desea hacer?". Escoja "Buscar el mejor controlador..." y pulse la tecla entrar.<br />
3
Importante: Ahora podría ser necesario el CD de instalación de Windows.<br />
3. Aparecerá automáticamente el "Asistente para agregar nuevo hardware" e instalará los controladores <strong>del</strong> 'Dispositivo de<br />
sonido USB'. Seleccione para continuar instalando el resto de los componentes de la cámara.<br />
5.1.2 Instalación de My Camera Driver en Windows® ME<br />
Después de completar la instalación de la cámara con el CD de instalación, conecte la cámara al puerto USB de su equipo. Existen<br />
cuatro componentes de la cámara que deben ser instalados. Siga las siguientes instrucciones para instalarlos correctamente.<br />
1. Después de conectar su cámara al puerto USB aparecerá el "Asistente para agregar nuevo hardware"<br />
que le ayudará a realizar la instalación <strong>del</strong> primer componente de la cámara, el 'Dispositivo de sonido USB', que es el<br />
micrófono incorporado en su cámara.<br />
2. Le preguntará: "¿Qué desea hacer?". Escoja "Búsqueda automática" de los controladores y pulse la tecla entrar.<br />
3. Aparecerá automáticamente el "Asistente para agregar nuevo hardware" e instalará los controladores <strong>del</strong> 'Dispositivo de<br />
sonido USB'. Seleccione para continuar instalando el resto de los componentes de la cámara.<br />
4
5.1.4 Desinstalación de My Camera Driver<br />
Existen dos tareas que deben ser realizadas para desinstalar el controlador de ACTOR. En primer lugar, debe quitar el dispositivo<br />
<strong>del</strong> sistema operativo a través <strong>del</strong> Administrador de dispositivos. Para ello:<br />
1. Asegúrese de que ACTOR está conectado al equipo.<br />
2. Abra el Panel de control de sistema y vaya al Administrador de dispositivos.<br />
3. Abra la sección de "Dispositivos de imagen".<br />
4. Haga clic en "Interfaz de cámaras fotográficas" que aparecerá en la lista de "Dispositivos de imagen".<br />
5. Elimine "Interfaz de cámara fotográfica":<br />
• En Windows® 98SE y ME, puede seleccionar el botón "QUITAR" en la parte inferior de la ventana <strong>del</strong> Administrador de<br />
dispositivos.<br />
6. El Administrador de dispositivos de Windows le pedirá que confirme que desea desinstalar la cámara.<br />
7. Haga clic en la "Interfaz de Cámara de Vídeo" que aparecerá en la lista de "Dispositivos de imagen".<br />
8. Quite la "Interfaz de cámara de vídeo":<br />
• En Windows® 98SE y ME, puede seleccionar el botón "QUITAR" en la parte inferior de la ventana <strong>del</strong> Administrador de<br />
dispositivos.<br />
9. El Administrador de dispositivos de Windows le pedirá que confirme que desea desinstalar la cámara.<br />
10. Abra la sección "Controladoras de bus serie universal (USB)".<br />
11. Haga clic en "SPYPEN ACTOR" que aparecerá en la lista de "Controladoras de bus serie universal (USB)".<br />
12. Quite el "Dispositivo compuesto USB":<br />
• En Windows® 98SE y ME, puede seleccionar el botón "QUITAR" en la parte inferior de la ventana <strong>del</strong> Administrador de<br />
dispositivos.<br />
13. El Administrador de dispositivos de Windows le pedirá que confirme si desea desinstalar la cámara.<br />
14. Cierre el Administrador de dispositivos.<br />
15. Desconecte la cámara.<br />
La segunda parte consiste en ejecutar la aplicación de desinstalación de los controladores que se creó cuando se<br />
instalaron originalmente.<br />
16. Abra el panel de control "Añadir/Eliminar Programas".<br />
17. Seleccione ACTOR en la lista y haga clic en el Botón eliminar. Siga las instrucciones que aparecen en la pantalla.<br />
Ahora ha eliminado los controladores y las entradas de registro asociadas. Para reinstalar su cámara, ejecute el archivo<br />
de instalación setup.exe y conecte su cámara al puerto USB.<br />
Notas:<br />
La desinstalación de My Camera Driver no eliminará sus álbumes y por tanto todas las imágenes transferidas a sus álbumes serán conservadas.<br />
Podrá acceder a estas carpetas en el Escritorio de su sistema.<br />
5.2 Instalar los programas de ArcSoft®<br />
Introducción a los programas<br />
PhotoStudio® 2000<br />
PhotoStudio® 2000 es un programa de edición de imágenes completo y fácil de usar que le ofrece un conjunto de herramientas de<br />
edición y retoque fotográfico, además de una amplia selección de mejoras y efectos especiales. Sus poderosas herramientas<br />
incluyen una amplia variedad de opciones de entrada y salida, capas, múltiples funciones 'deshacer' y 'rehacer', edición de texto,<br />
soporte para múltiples formatos, entre otras.<br />
ArcSoft PhotoFantasy 2000<br />
ArcSoft PhotoFantasy es una divertida aplicación de imagen que permite a sus <strong>usuario</strong>s crear “fantasías fotográficas”<br />
combinando sus fotografías personales con una amplia variedad de fondos de fantasía. Los <strong>usuario</strong>s pueden usar sus propias<br />
imágenes transfiriéndolas desde cámaras digitales, escáneres, unidades de disco y Photo CDs y combinarlas a la perfección con<br />
sólo unos pocos clics de ratón. Los fondos de fantasía incluyen personajes ficticios, clásicos <strong>del</strong> arte, héroes olímpicos, elementos<br />
de los años 50, bellezas en el baño, chicos musculosos y una amplia gama de escenarios.<br />
ArcSoft PhotoPrinter® 2000<br />
ArcSoft PhotoPrinter® es una sencilla utilidad de impresión que permite al <strong>usuario</strong> colocar e imprimir varias imágenes en<br />
diferentes tamaños de forma fácil y rápida en una sola hoja de papel. El programa ofrece una gran selección de plantillas de<br />
impresión, incluyendo Papel Fotográfico ‘Kodak Digital Science’ y productos de la marca Avery. También incluye herramientas de<br />
edición de imagen de uso común y una amplia selección de plantillas de marcos, bordes y fondos para mejorar las imágenes.<br />
ArcSoft VideoImpression 1.6<br />
ArcSoft VideoImpression es un sencillo programa de edición de vídeo e imágenes. El programa permite a los <strong>usuario</strong>s crear y<br />
editar vídeos usando vídeos e imágenes existentes, para crear presentaciones para el hogar, su trabajo y la Web.<br />
5
5.2.1 Instalar los programas de ArcSoft®<br />
1. Vuelva a insertar el CD-ROM en la unidad de CD-ROM y cierre la bandeja <strong>del</strong> CD-ROM.<br />
2. Se abrirá automáticamente un asistente de instalación.<br />
3. Haga clic en el icono <strong>del</strong> “software de ArcSoft®”.<br />
4. Seleccione el lenguaje de la instalación y haga clic en “Aceptar”.<br />
5. Siga las instrucciones en pantalla.<br />
6. Seleccione los programas que desea instalar haciendo clic en los cuadros de selección<br />
que están junto a los títulos de los programas. Haga clic en “Siguiente >” para continuar.<br />
7. Siga las instrucciones en pantalla para completar la instalación.<br />
Notas:<br />
Si desea añadir programas de ArcSoft® que no ha seleccionado, vuelva a insertar el CD-ROM y siga los pasos 1 a 6 seleccionando sólo los programas<br />
que desea incluir.<br />
5.3 Instalar Microsoft® NetMeeting<br />
NetMeeting ofrece la solución de videoconferencia más completa para Internet e intranets corporativas. Sus potentes<br />
características le permiten comunicarse con vídeo y sonido, colaborar virtualmente en cualquier aplicación basada en Windows,<br />
intercambiar gráficos en una pizarra electrónica, transferir archivos, usar programas de charla basados en texto y realizar muchas<br />
otras funciones. Usando su equipo e Internet, ahora puede mantener conversaciones cara a cara con amigos y familiares por todo<br />
el mundo.<br />
Para instalar Microsoft® NetMeeting:<br />
1. Inserte el CD-ROM en la unidad de CD-ROM y cierre la bandeja <strong>del</strong> CD-ROM.<br />
2. Se abrirá automáticamente un asistente de instalación.<br />
3. Haga clic en el icono de “Microsoft® NetMeeting”.<br />
4. Siga las instrucciones en pantalla para completar la instalación.<br />
5. Durante la instalación tendrá la oportunidad de colocar un acceso directo en su escritorio<br />
para acceder fácilmente al programa.<br />
6. Si necesita más detalles sobre la instalación, visite la siguiente página web:<br />
http://www.microsoft.com/windows/netmeeting.<br />
Notas:<br />
• Necesitará introducir su nombre, su dirección de correo electrónico y su país durante la instalación.<br />
• Necesitará ajustar el volumen de reproducción y el volumen de grabación.<br />
6
5.4 Instalar Adobe® Acrobat® Reader<br />
Adobe® Acrobat® Reader le permite visualizar e imprimir Documentos Portátiles de Adobe (PDF) en<br />
las plataformas más utilizadas, así como rellenar y enviar formularios Adobe PDF en línea.<br />
Para instalar Adobe® Acrobat® Reader:<br />
1. Vuelva a insertar el CD-ROM en la unidad de CD-ROM y cierre la bandeja <strong>del</strong> CD-ROM.<br />
2. Se abrirá automáticamente un asistente de instalación.<br />
3. Haga clic en el icono de “Adobe® Acrobat® Reader 4.05”.<br />
4. Siga las instrucciones en pantalla para completar la instalación.<br />
5. Visite http://www.adobe.com/ si necesita listados de preguntas frecuentes,<br />
trucos y soporte técnico.<br />
6. Instalación de las baterías<br />
6.1. Reemplazo de las baterías<br />
1. Deslice el botón de la compuerta de las pilas (como se muestra en el diagrama inferior) e inserte 2<br />
pilas alcalinas AAA nuevas en el receptáculo de las pilas (Asegúrese de que conserva<br />
la polaridad (+) (-) tal y como se indica en el diagrama).<br />
2. Cierre la compuerta de las pilas girándola. Asegúrela deslizando la compuerta a su posición de<br />
seguridad.<br />
7
7. Conocer su ACTOR<br />
Observe el dibujo inferior para tener una imagen general de su ACTOR.<br />
7.1 Botón de disparo<br />
El Botón de disparo tiene 4 funciones. Aunque posteriormente se cubrirán con más detalle en este manual, más abajo encontrará<br />
una breve descripción junto a los iconos de la pantalla LCD para cada función.<br />
7.1.1 Fotografía<br />
Para hacer una fotografía, apunte con el ACTOR mirando a través <strong>del</strong> objetivo y pulse el Botón de disparo.<br />
7.1.2 Película con sonido<br />
Para grabar una película, pulse y mantenga pulsado el Botón de disparo para empezar a tomar imágenes en movimiento y<br />
deténgala soltando el Botón de disparo. Un sonido le indicará que la secuencia ha sido grabada.<br />
7.1.3 Grabación de sonidos<br />
Para grabar un sonido, dirija el micrófono de ACTOR hacia el objeto que desee grabar. Pulse el Botón de disparo para empezar a<br />
grabar. Pulse el Botón de disparo para finalizar la grabación.<br />
7.1.4 Temporizador<br />
Para iniciar el temporizador de 10 segundos, pulse el Botón de disparo cuando ACTOR<br />
se encuentre en el Modo temporizador.<br />
7.2 Giro <strong>del</strong> objetivo<br />
Gire el objetivo como se ilustra en el diagrama. El objetivo es la ventana<br />
a través de la que usted mira cuando enfoca con ACTOR. Asegúrese de que<br />
está centrado y encuadre el objeto en el objetivo antes de tomar una imagen.<br />
Puede que necesite algo de práctica.<br />
8
3.0<br />
7.3 Micrófono<br />
El Micrófono se encuentra en la parte frontal de su ACTOR. Acérquelo a la fuente de<br />
sonido para grabar un sonido.<br />
7.4 Botón de modo<br />
El Botón de modo tiene 2 funciones principales:<br />
7.4.1 Encender su ACTOR cuando esté en el Modo Stand-by<br />
Si pulsa el Botón de modo cuando ACTOR se encuentra en Modo Stand-by (el LCD no mostrará nada) se reactivará su ACTOR.<br />
7.4.2 Recorrer los Modos de Operación<br />
También puede usar el Botón de modo para recorrer los modos de operación de su ACTOR. (Para más detalles, consulte la Sección<br />
8. Comenzar).<br />
7.5 Pantalla LCD<br />
De forma predeterminada, los iconos que aparecen en la pantalla LCD muestran el número de imágenes tomadas. También pueden<br />
ser usados junto con el Botón de modo para mostrar varias opciones de los modos de ACTOR y el estado de las pilas.<br />
7.6 Encendido<br />
7.6.1 Modo Stand-by<br />
Después de 60 segundos de inactividad, ACTOR pasará al Modo Stand-by automáticamente y la pantalla LCD se apagará. Las<br />
imágenes tomadas no se perderán y se almacenarán en la Tarjeta SmartMedia. Simplemente pulse el Botón de modo para<br />
reactivar su ACTOR.<br />
7.6.2 Batería principal<br />
Cuando la batería esté baja, el icono parpadeará y después la pantalla LCD se apagará. Emitirá un pitido cuando se alcancen<br />
niveles bajos de batería. Esto le indicará que las baterías apenas tienen potencia y que necesita reemplazarlas.<br />
Baterías Bajas<br />
Nota importante:<br />
Cuando la pantalla LCD se haya apagado, no podrá activar su ACTOR pulsando el Botón de modo, deberá reemplazar las baterías.<br />
7.7 Flash SPYPEN<br />
Reemplazar las baterías de la Flash SPYPEN<br />
Quite la compuerta de las baterías en la barra <strong>del</strong> flash e inserte 2 pilas AAA (incluidas) en el receptáculo<br />
de las pilas. Asegúrese de que ha insertado las baterías con la polaridad correcta (+) (-) siguiendo el diagrama que hay en el<br />
interior <strong>del</strong> receptáculo y siga el diagrama inferior.<br />
9
Conectar el flash SPYPEN a ACTOR:<br />
Conecte con cuidado el flash a la parte superior de ACTOR asegurándose de que el conector de energía entra totalmente y que la<br />
luz <strong>del</strong> flash se encuentra firmemente insertada. Para esto debe girar hacia la izquierda la rueda.<br />
7.8 Soporte <strong>del</strong> ACTOR<br />
Cuando quiera usar su ACTOR como Cámara web, use el soporte incluido y colóquelo adecuadamente, por ejemplo junto al monitor<br />
de su equipo. También es perfecto para usarlo con el Modo temporizador.<br />
Nota importante:<br />
Para usar como Cámara web, necesitará tener acceso a Internet. Para hablar y escuchar, necesitará tener una tarjeta de sonido, altavoces y un<br />
micrófono (no incluidos).<br />
7.9 Ranura de tarjeta SmartMedia<br />
7.9.1 Qué es una tarjeta SmartMedia: una breve explicación<br />
Las tarjetas de memoria SmartMedia amplían el espacio para almacenamiento de imágenes. Las tarjetas de memoria<br />
SmartMedia pueden ser reutilizadas. Simplemente borre los datos que no necesite y la tarjeta SmartMedia estará lista para ser<br />
utilizada de nuevo. La tarjeta SmartMedia se puede retirar de su ACTOR sin peligro de pérdida de los datos que hayan sido<br />
almacenados, para insertar entonces tarjetas adicionales. Esto es especialmente ventajoso si está lejos de su equipo durante<br />
largos periodos de tiempo (como sus vacaciones) y no tiene la posibilidad de descargar sus fotografías diariamente en su equipo.<br />
Nota importante:<br />
• Antes de decidir el tamaño de la tarjeta de memoria SmartMedia que quiere comprar, es aconsejable tratar de comprender el número de<br />
imágenes que puede almacenar cada tarjeta SmartMedia.<br />
• Su ACTOR puede usar tarjetas SmartMedia de 8, 16, 32, 64 y 128MB de memoria.<br />
• Las imágenes almacenadas en su tarjeta SmartMedia son un cálculo aproximado. Dependiendo <strong>del</strong> contenido de las imágenes, el tamaño <strong>del</strong><br />
archivo puede variar.<br />
10
7.9.2 Insertar y extraer la tarjeta SmartMedia<br />
1. Abra la lengüeta y deslice la tarjeta SmartMedia dentro de la ranura. Asegúrese de que la SMC está insertada de forma<br />
correcta.<br />
2. Para quitar la Tarjeta SmartMedia, deslice el Botón de expulsión de la tarjeta SmartMedia como se muestra en el<br />
diagrama inferior.<br />
M<br />
11
7.9.3 Usar la tarjeta SmartMedia con ACTOR<br />
Su ACTOR usa tarjetas SmartMedia como medio de almacenamiento principal de sus imágenes. Para almacenar más imágenes,<br />
puede ampliar la memoria de su ACTOR usando Tarjetas SmartMedia de más memoria (no incluidas). Su ACTOR puede usar<br />
Tarjetas SmartMedia de 8, 16, 32, 64 y 128MB de memoria.<br />
Nota importante:<br />
• Puede usar cualquier tarjeta SmartMedia que haya sido formateada por otro dispositivo, pero se sobrescribirán sus archivos cuando sea<br />
introducida. No podrá usarla en otra unidad.<br />
• Las imágenes que tome con ACTOR y almacene en las Tarjetas SmartMedia no podrán ser leídas con un Lector de tarjetas SmartMedia u otra<br />
marca de cámara.<br />
• Si aparece en su LCD, significa que no hay ninguna tarjeta SmartMedia insertada en su ACTOR.<br />
• Cuando la tarjeta SmartMedia está completa, este icono parpadeará en la pantalla LCD.<br />
8. Comenzar<br />
8.1 Conectar su ACTOR cuando está en Modo Stand-By<br />
Pulse el Botón de modo cuando ACTOR se encuentre en Modo Stand-by (el LCD no mostrará nada).<br />
ACTOR se activará de nuevo; las luces <strong>del</strong> LCD se encenderán pasados unos segundos.<br />
8.2 Hacer una fotografía<br />
Pulse el Botón de disparo para tomar una fotografía. ACTOR emitirá un pitido.<br />
Un sonido agudo le indicará que la imagen ha sido tomada con éxito y el contador<br />
avanzará en una unidad. La pantalla de LCD mostrará el número de fotografías tomadas.<br />
Pulse el Botón de disparo para tomar una fotografía. Dispone de 3 modos (resolución<br />
alta, media y baja) que puede seleccionar para su imagen.<br />
Pulsando el Botón de modo puede recorrer las opciones adicionales que se muestran en el LCD.<br />
Cuando se muestre un modo determinado podrá acceder a él pulsando el Botón de disparo.<br />
8.3 Vídeo con Modo audio<br />
Para crear una secuencia:<br />
1. Pulse el Botón de modo hasta que aparezca en el LCD.<br />
Existen dos modos: el Modo normal para grabación CIF y<br />
el Modo bajo para grabación QCIF.<br />
2. Mantenga pulsado el Botón de disparo para empezar a grabar<br />
la película. Suelte el Botón de disparo para finalizar la<br />
grabación de la película.<br />
3. Durante la grabación de la película, los 3 dígitos de<br />
7 segmentos mostrarán el número de segundos grabados.<br />
4. Cuando la grabación haya finalizado, los 3 dígitos de 7<br />
segmentos mostrarán<br />
el número de secuencias restantes.<br />
Nota importante:<br />
No se recomienda almacenar vídeos en resolución normal y baja en la misma SMC debido a que ello podría conducir a la distorsión de los vídeos<br />
grabados en baja resolución.<br />
8.4 Modo temporizador<br />
Para usar la opción de temporizador, pulse el Botón de modo hasta que aparezca en<br />
el LCD y pulse el Botón de disparo para iniciar el temporizador de 10 segundos.<br />
El LED parpadeará y ACTOR emitirá un sonido corto cada segundo. Tras esto emitirá<br />
un sonido largo justo antes de emitir otro sonido corto que confirmará que la imagen<br />
se ha tomado satisfactoriamente. Cuando se usa el Modo temporizador, la resolución<br />
se establecerá en modo NORMAL.<br />
8.5 Modo grabación de sonido<br />
Para crear una secuencia de sonido:<br />
1. Pulse el Botón de modo hasta que aparezca en la pantalla LCD.<br />
2. Pulse el Botón de disparo para empezar a grabar. Pulse<br />
el Botón de disparo de nuevo para detener la grabación.<br />
3. Durante la grabación <strong>del</strong> sonido, los 3 dígitos de 7 segmentos<br />
mostrarán el número de segundos grabados.<br />
4. Cuando la grabación haya finalizado, los 3 dígitos de 7 segmentos<br />
mostrarán el número de sonidos grabados.<br />
12
8.6 Borrar la última imagen/última película con sonido/último sonido<br />
Cuando desee borrar la última imagen/última película con sonido/último sonido en su ACTOR. Pulse el botón DELETE para borrar<br />
la última imagen/película/secuencia de sonido<br />
8.7 Cambiar la resolución de la imagen<br />
Puede cambiar la resolución de la imagen si es necesario. Para recorrer las opciones de modo pulse el Botón de modo hasta que<br />
aparezca en el LCD High/Normal/Low.<br />
13
8.8 Modo flash (Opcional)<br />
Seleccione AUTO (Modo Flash) en la pantalla LCD usando el Botón de modo. Pulse el Botón de disparo para hacer la fotografía<br />
mientras el LED <strong>del</strong> flash se encuentre encendido. El LED podría tardar unos momentos en iluminarse cuando pasa de una<br />
fotografía a otra. El Botón de prueba se utiliza únicamente para comprobar si el flash funciona o no.<br />
Nota importante:<br />
Cuando la luz <strong>del</strong> flash esté en modo ON, ACTOR se pasará automáticamente al Modo auto flash, lo cual significa que ACTOR activará el Flash<br />
automáticamente (si el flash está conectado), si se detecta que no hay luz suficiente.<br />
8.9 Apagar su ACTOR<br />
Puede apagar su ACTOR manteniendo pulsado el Botón de modo hasta que la pantalla LCD se apague.<br />
9. Conectar ACTOR a su equipo<br />
El cable USB le permite transferir imágenes y sonido desde el ACTOR a su equipo. Un extremo <strong>del</strong> cable se conecta al puerto USB<br />
que se encuentra en el lateral de ACTOR y el otro extremo se conecta al puerto USB de su equipo. Cuando ACTOR esté conectado<br />
a su equipo, tomará la energía <strong>del</strong> equipo para ahorrar baterías. El puerto USB puede encontrarse en el panel frontal o en el panel<br />
trasero de su equipo. Busque este símbolo junto al puerto de conexión.<br />
(Consulte también el manual de su equipo para localizar<br />
el puerto de conexión USB).<br />
Cuando conecte ACTOR a su equipo por primera vez, aparecerá el siguiente mensaje en pantalla: "Nuevo Hardware Encontrado" y<br />
posteriormente "Construyendo Base de Datos con los Controladores <strong>del</strong> Dispositivo". Después de esto, puede comenzar a transferir<br />
sus imágenes.<br />
Nota importante:<br />
Conecte ACTOR directamente a su equipo a través <strong>del</strong> cable USB, no se recomienda usar un hub USB.<br />
14
10. Usar otros programas<br />
Para <strong>usuario</strong>s de Windows®:<br />
Puede transferir sus imágenes directamente desde su ACTOR a PhotoStudio®, ArcSoft PhotoFantasy, ArcSoft PhotoPrinter® y<br />
ArcSoft VideoImpression. También puede guardar sus imágenes en archivos y abrirlas posteriormente.<br />
10.1 Utilizar PhotoStudio® 2000<br />
1. Seleccione el icono de “PhotoStudio® 2000” en el grupo de programas "ArcSoft Camera Suite" en el menú de Inicio de<br />
Windows®. Puede comenzar a transferir las imágenes almacenadas en su ACTOR siguiendo las instrucciones que<br />
aparecen a continuación:<br />
2. Seleccione "Archivo" y después "Seleccionar Fuente". Seleccione “SPYPEN ACTOR” como fuente.<br />
3. Seleccione "Archivo" y después "Adquirir". Se mostrará la interfaz de captura.<br />
Para capturar imágenes, resalte las imágenes que desee y haga clic en el botón “Capturar”.<br />
4. Si necesita más ayuda sobre el uso de PhotoStudio® 2000, diríjase a “Ayuda” para acceder a los Temas de Ayuda. Visite<br />
http://www.arcsoft.com/ si necesita listados de Preguntas Frecuentes, trucos y soporte técnico. Consulte la Sección 12 si<br />
necesita más detalles.<br />
15
10.2 Utilizar ArcSoft PhotoFantasy 2000<br />
1. Seleccione el icono de “PhotoFantasy 2000”en el grupo de programas<br />
“ArcSoft Camera Suite” en el Menú de Inicio de Windows®.<br />
2. Haga clic en “Cargar Fantasía” para seleccionar la plantilla de la<br />
biblioteca y después haga clic en “Aceptar” para confirmar.<br />
Importante: Asegúrese de que el CD-ROM de "My Camera" se encuentra en la Unidad de CD-ROM.<br />
Usar las imágenes almacenadas en su ACTOR:<br />
3. Haga doble clic en “Cargar Foto 1”. Tras esto haga clic sobre “Adquirir”. Seleccione<br />
“SPYPEN ACTOR”como fuente.<br />
Se mostrará la interfaz de captura. Para capturar imágenes, resalte las imágenes que<br />
desee y haga clic en el botón “Capturar”.<br />
4. Las imágenes capturadas se mostrarán en la ventana. Seleccione las que desee<br />
y haga clic en “Capturar”.<br />
5. La imagen seleccionada se mostrará dentro de la "máscara" en la plantilla<br />
seleccionada. Puede jugar con la imagen usando los iconos de función.<br />
Usar imágenes en directo:<br />
6. También puede capturar una foto en directo si su ACTOR está conectado a su<br />
equipo siguiendo las instrucciones que aparecen a continuación:<br />
7. Haga clic en “Cargar Fantasía” para seleccionar la plantilla de la biblioteca y<br />
después haga clic en “Aceptar” para confirmar.<br />
Importante: Asegúrese de que el CD-ROM de "My Camera" se encuentra en la Unidad de CD-ROM.<br />
8. Haga Clic en el "icono <strong>del</strong> Objetivo" en la parte superior para iniciar el modo de foto en<br />
directo. Aparecerá el cuadro de diálogo de “Opciones de controlador de vídeo para<br />
Windows". Seleccione “SPYPEN ACTOR” y haga clic en “Aceptar”.<br />
9. Haga Clic en el “icono redondo” en la parte superior para iniciar el modo de<br />
oto en directo. La imagen capturada se mostrará dentro de la “máscara" en la<br />
plantilla seleccionada. Haga clic en el “icono de la parte posterior de la cámara”<br />
para capturar la foto en directo que quiera.<br />
10. Puede redimensionar, rotar o recolocar las imágenes usando los iconos de función<br />
que aparecen en el lado derecho y recolocar la imagen usando el ratón y<br />
arrastrando la imagen.<br />
11. Si necesita más ayuda sobre cómo usar ArcSoft PhotoFantasy 2000, seleccione<br />
"Ayuda" para acceder a los Temas de Ayuda.<br />
Visite http://www.arcsoft.com/ si necesita listados de Preguntas Frecuentes, trucos<br />
y soporte técnico. Consulte la Sección 12 para más detalles.<br />
16
10.3 Utilizar ArcSoft PhotoPrinter® 2000<br />
1. Seleccione el icono de “PhotoPrinter® 2000” en el grupo de programas "ArcSoft Camera Suite" en el menú de Inicio de<br />
Windows®.<br />
2. Seleccione el “Diseño de página" que prefiera. Se mostrará el diseño de página seleccionado.<br />
3. Haga clic en “Capturar Foto” y luego "Adquirir". Seleccione “SPYPEN ACTOR” como fuente. Se mostrará la interfaz de<br />
captura. Para capturar una imagen, seleccione la imagen deseada y haga clic en “Captura”.<br />
4. Las imágenes capturadas se mostrarán en el panel de biblioteca de fotos. Seleccione la imagen que desee y haga clic en<br />
“Aceptar”.<br />
5. La imagen seleccionada se mostrará en la plantilla elegida. Haga clic en “Imprimir" cuando termine de colocar las<br />
imágenes.<br />
6. Si necesita más ayuda sobre cómo usar ArcSoft PhotoPrinter 2000, haga clic en el icono “?” en la parte superior derecha<br />
para acceder a los Temas de Ayuda.<br />
Visite http://www.arcsoft.com/ si necesita listados de Preguntas Frecuentes, trucos y soporte técnico. Consulte la Sección<br />
12 si necesita más detalles.<br />
10.4 Utilizar ArcSoft VideoImpression 1.6<br />
Hagamos un vídeo.<br />
Siga estas sencillas instrucciones para crear su primer vídeo.<br />
Paso 1:<br />
haga clic en el icono nuevo.<br />
Paso 2:<br />
seleccione una plantilla de vídeo utilizando el botón de selección.<br />
Paso 3:<br />
haga doble clic en la pantalla Static.avi en la plantilla de vídeo y aparecerá una copia en el primer fotograma<br />
grande <strong>del</strong> storyboard en la parte inferior.<br />
Paso 4:<br />
haga doble clic en el fotograma pequeño que hay a la derecha <strong>del</strong> fotograma grande. Aparecerá una nueva<br />
plantilla en la parte superior llamada “efectos especiales”. Haga doble clic en el efecto especial “1.Fire” que se<br />
añadirá al fotograma de efectos especiales que ha resaltado.<br />
Paso 5:<br />
haga doble clic en el siguiente fotograma grande y repita el paso 3 usando una plantilla de vídeo. Haga doble clic<br />
en la Plantilla "5.CountDown.avi" y repita el paso 4.<br />
Paso 6:<br />
Añadiendo un vídeo guardado.<br />
para añadir un vídeo que ya haya grabado, haga doble clic en el siguiente fotograma grande a la derecha en el<br />
storyboard. Haga clic en el icono “Obtener”. Seleccione un vídeo que haya hecho y colóquelo en la carpeta<br />
llamada “álbum”. Haga clic en "Obtener" y con el selector haga clic en la flecha hacia abajo y seleccione<br />
Escritorio. Entonces haga doble clic en la carpeta “Álbum” y seleccione un archivo con extensión .mov (archivo de<br />
vídeo). El vídeo aparecerá en las plantillas de vídeo. Haga doble clic en el vídeo y aparecerá como cualquier otra<br />
plantilla de vídeo en el storyboard. Diríjase al paso 10.<br />
Alternativamente puede producir un vídeo en directo.<br />
Asegúrese de que su ACTOR está conectado al equipo a través <strong>del</strong> cable USB. Haga clic en el icono de captura.<br />
17
Paso 7:<br />
Paso 8: p<br />
Paso 9:<br />
Paso 10:<br />
pulse el icono de grabación.<br />
Espere a que se active el enlace de vídeo. Ahora estará grabando. Pulse la tecla ESC<br />
de su teclado para finalizar la grabación.<br />
ulse el icono “Guardar” y ponga un nombre a su archivo, tras esto pulse "Guardar". Vídeo Impression le<br />
preguntará dónde quiere colocar su vídeo. Seleccione “plantillas de vídeo”.<br />
seleccione el icono <strong>del</strong> “álbum”. El vídeo que acaba de producir aparecerá<br />
en las plantillas de vídeo. Haga doble clic en su vídeo.<br />
Ahora, su vídeo aparecerá en el storyboard.<br />
Reproducción de vídeo.<br />
seleccione el icono “reproducir película" que montará todos sus vídeos.<br />
Pulse el icono reproducir para ver su vídeo completo.<br />
Observe cómo los efectos especiales unen los<br />
fotogramas <strong>del</strong> storyboard. Ahora intente crear sus<br />
propios vídeos y pruebe también las plantillas de sonido.<br />
10.5 Utilizar Microsoft® NetMeeting<br />
1. Conecte su ACTOR a un extremo <strong>del</strong> cable USB.<br />
2. Conecte el otro extremo <strong>del</strong> cable USB a cualquier puerto USB disponible en su equipo.<br />
3. Coloque su ACTOR cerca <strong>del</strong> monitor de su equipo o en otra superficie.<br />
4. Conecte el micrófono (no incluido) al conector de micrófono externo de su tarjeta de sonido.<br />
5. Haga doble clic en el icono de “NetMeeting” que se encuentra en el escritorio o seleccione "NetMeeting” en el Menú de<br />
Inicio de Windows.<br />
6. Escriba la dirección IP, dirección de correo electrónico, nombre <strong>del</strong> equipo o número de teléfono de la persona a la que<br />
desea llamar y pulse el botón "Llamar".<br />
Para conocer su propia dirección IP, pulse “Inicio” y haga clic en “Ejecutar”. Escriba “winipcfg” y haga clic en “Aceptar”.<br />
Aparecerá la ventana de configuración IP y podrá ver su dirección IP.<br />
7. Si necesita más ayuda sobre el uso de Microsoft® NetMeeting, seleccione “Ayuda” en la barra de menú y escoja el tema<br />
que necesite. También puede visitar la siguiente página web: http://www.microsoft.com/windows/netmeeting.<br />
10.6 Utilizar Adobe® Acrobat® Reader<br />
Adobe® Acrobat® Reader le permite visualizar documentos en formato .pdf.<br />
Si necesita más detalles diríjase a www.adobe.com/acrobat.<br />
10.7 Actualizar DirectX<br />
Los <strong>usuario</strong>s de Windows® 98SE necesitarán descargar DirectX 6.1 o superior de Internet.<br />
Si necesita más detalles sobre la instalación y la descarga, por favor visite la siguiente página web:<br />
http://www.microsoft.com/directx.<br />
10.8 Transferir Imágenes/Vídeos/Sonidos usando la aplicación “Imaging” de Windows®<br />
10.8.1 Transferir imágenes al equipo a través de USB<br />
1. Conecte ACTOR a su equipo a través <strong>del</strong> cable USB.<br />
2. Seleccione Menú de Inicio de Windows/Programas/Accesorios/Imaging para<br />
ejecutar el programa Imaging.<br />
18
3. Haga clic en Archivo/Seleccionar Fuente y seleccione “SPYPEN ACTOR”.<br />
Nota:<br />
Si utiliza más de una cámara en su equipo, especifique el controlador “SPYPEN ACTOR” que está usando.<br />
4. Haga clic en Archivo > Escanear Nuevo > seleccione<br />
“Cámara Digital” para transferir las imágenes.<br />
5. Cuando desee transferir una imagen, puede utilizar el icono de desplazamiento<br />
para seleccionar la imagen o<br />
transferirlas todas pulsando el botón “Transferir”.<br />
Nota importante:<br />
Las imágenes transferidas en el programa imaging sólo pueden guardarse en formato tif. Si desea guardar la imagen en un archivo jpg, puede usar<br />
ArcSoft PhotoImpression para convertir los archivos.<br />
10.8.2 Transferir películas a través de USB a su equipo<br />
1. Haga clic en Archivo > Escanear Nuevo, “Cámara Digital”, “Película/Sonido” y<br />
haga clic en el botón "Crear Avi".<br />
Notas importantes:<br />
Dependiendo <strong>del</strong> tamaño <strong>del</strong> vídeo, es posible que la transferencia tarde unos instantes.<br />
El equipo no se parará. Puede volver a su escritorio y usar otras aplicaciones mientras se realiza<br />
la transferencia.<br />
2. Introduzca el nombre <strong>del</strong> archivo y la ruta en la que desea guardar el vídeo.<br />
Notas importantes:<br />
Los nombres de los archivos guardados serán de la forma n1…nx, donde n es el nombre de archivo que<br />
ha introducido y x es el número de vídeos almacenados.<br />
10.8.3 Transferir sonidos a través de USB a su equipo<br />
1. Haga clic en Archivo/Escanear Nuevo, “Cámara Digital”, “Película/Sonido”<br />
y entonces haga clic en el botón "Crear Wav".<br />
Notas importantes:<br />
Dependiendo <strong>del</strong> tamaño de la secuencia de sonido, es posible que la transferencia tarde unos instantes. El equipo no se parará. Puede volver a su<br />
escritorio y usar otras aplicaciones mientras se realiza la transferencia.<br />
2. Introduzca el nombre <strong>del</strong> archivo y la ruta en la que desea guardar el sonido.<br />
Notas importantes:<br />
Los nombres de los archivos guardados serán de la forma n1…nx, donde n es el nombre<br />
de archivo que ha introducido y x es el número de sonidos almacenados. Los archivos guardados<br />
estarán en formato wav.<br />
10.9 Capturar imágenes de vídeo<br />
10.9.1 Transferir imágenes a su equipo a través de USB<br />
1. Conecte ACTOR a su equipo a través <strong>del</strong> cable USB.<br />
2. Seleccione Menú de Inicio de Windows/Programas/Accesorios/Imaging<br />
para ejecutar el programa Imaging.<br />
3. Haga clic en Archivo/Seleccionar Fuente y seleccione “SPYPEN ACTOR”.<br />
19
Nota:<br />
Si utiliza más de una cámara en su equipo, especifique el controlador “SPYPEN ACTOR” que está usando.<br />
4. Haga clic en Archivo > Escanear Nuevo > seleccione “Cámara de vídeo” para transferir<br />
las imágenes. Puede seleccionar diferentes resoluciones para el formato de vídeo.<br />
Para transferir la captura de imagen a su equipo, haga clic en el botón transferir.<br />
20
11. Atención internacional al cliente de SPYPEN®<br />
<strong>plawa</strong>-feinwerktechnik GmbH & Co. KG<br />
Bleichereistr. 18<br />
73066 Uhingen - Germany<br />
Teléfono de ayuda: +49 (7161) 93872-0 (Inglés, Alemán)<br />
Página web: www.spypen.com, www.<strong>plawa</strong>.de<br />
Correo electrónico: support@<strong>plawa</strong>.de<br />
12. Atención internacional al cliente de ArcSoft®<br />
Para Japón<br />
Centro de Soporte de ArcSoft Japan (Tokyo)<br />
Teléfono: +81-03-3834-5256<br />
Fax: +81-03-5816-4730<br />
Página Web: http://www.mds2000.co.jp/arcsoft<br />
Correo electrónico: japan@arcsoft.com y<br />
support@mds2000.com<br />
Para Norteamérica<br />
Centro de Soporte de ArcSoft<br />
(Fremont California, CA)<br />
Teléfono: 1-800-762-8657 (llamada gratuita)<br />
Fax: 1-510-440-1270<br />
Correo electrónico: support@arcsoft.com<br />
Para China<br />
Centro de Soporte de ArcSoft China (Beijing)<br />
Teléfono: 8610-6849-1368<br />
Fax: 8610-6849-1367<br />
Correo electrónico: china@arcsoft.com<br />
Para Sudamérica y América Central<br />
Teléfono: 1-510-979-5520<br />
Fax: 1-510-440-1270<br />
Correo electrónico: latinsupport@arcsoft.com<br />
Para Oceanía<br />
Centro de Soporte de ArcSoft Australia<br />
(Baulkham Hills, New South Wales)<br />
Teléfono: 61 (2) 9899-5888<br />
Fax: 61 (2) 9899-5728<br />
Correo electrónico: support@supportgroup.com.au<br />
Para Europa / Oriente Medio / África y el Resto <strong>del</strong> Mundo<br />
Centro de Soporte de ArcSoft Europa (Irlanda)<br />
Teléfono: +353-(0) 61-702087<br />
Fax: +353-(0) 61-702001<br />
Correo electrónico: europe@arsoft.com<br />
Visite www.arcsoft.com o pulse Inicio -> Programas -> ArcSoft Camera Suite -> Web Services si desea obtener trucos, soporte<br />
técnico y listados de preguntas frecuentes.<br />
21
13. Solución de problemas<br />
Esta guía de solución de problemas ha sido diseñada para ayudarle. Si los problemas continúan, póngase en contacto con la línea<br />
de su centro de soporte local. Consulte su tarjeta de registro para más detalles sobre cómo contactar con la línea de apoyo.<br />
Para <strong>usuario</strong>s de Windows®:<br />
Síntoma Problema Solución<br />
Recibo un error cuando instalo "My "My Camera Driver" no carga Finalice todas las aplicaciones<br />
Camera Driver"<br />
correctamente.<br />
abiertas e intente reinstalar el<br />
controlador o descargue el<br />
controlador más actualizado<br />
de www.coolicam.com e instálelo.<br />
Cuando intento transferir imágenes a<br />
mi equipo, recibo un mensaje que<br />
dice que no hay imágenes que<br />
transferir.<br />
No puedo ejecutar My Camera<br />
Driver.<br />
Fallo de conexión.<br />
Hay un problema con otro<br />
controlador de cámara.<br />
Asegúrese de que los controladores<br />
USB están activados en<br />
la BIOS de su equipo. Si continúa<br />
teniendo problemas, póngase<br />
en contacto con su representante<br />
nacional de soporte.<br />
Compruebe que los cables están bien<br />
conectados.<br />
Si tiene otra cámara instalada en su<br />
equipo, elimine la cámara y su<br />
controlador <strong>del</strong> sistema para evitar<br />
conflictos con otra cámara o<br />
dispositivos de captura.<br />
El LCD de ACTOR muestra<br />
No puedo acceder a ninguna plantilla<br />
de PhotoFantasy.<br />
Esto significa que no hay energía<br />
suficiente para transferir las<br />
imágenes a su equipo.<br />
No ha insertado el CD en la unidad<br />
de CD-ROM.<br />
Si necesita cambiar las pilas y desea<br />
conservar las imágenes en la<br />
memoria de su ACTOR, asegúrese de<br />
que está conectado a un equipo<br />
encendido a través <strong>del</strong> cable USB,<br />
que alimentará el dispositivo desde el<br />
equipo mientras usted cambia las<br />
pilas.<br />
Coloque el CD de 'My Camera' en la<br />
unidad de CD-ROM.<br />
El asistente de instalación <strong>del</strong> CD no<br />
funciona.<br />
El archivo de instalación o el<br />
CD_ROM están desactivados.<br />
Abra el escritorio de su equipo. Haga<br />
pulse con el botón derecho <strong>del</strong> ratón<br />
sobre "Mi equipo". Haga clic en<br />
“Propiedades”. Seleccione<br />
“Administrador de dispositivos”.<br />
Haga doble clic en “CD_ROM” o "CD-<br />
R" (son los nombre que suelen<br />
tener). Haga clic en "Opciones".<br />
Compruebe que está seleccionado<br />
“Notificación de Inserción” y<br />
“Desconectar”. Si cambia<br />
alguna opción, deberá reiniciar el<br />
equipo. Haga clic en “Sí”.<br />
22
El Flash no funciona.<br />
La imagen es demasiado oscura<br />
incluso si uso el Flash.<br />
Actor no se activa cuando presiono<br />
el Botón de modo.<br />
El flash no está conectada<br />
correctamente<br />
o<br />
el flash no tiene baterías<br />
o<br />
las baterías instaladas en el Flash no<br />
tienen energía suficiente.<br />
La Luz <strong>del</strong> flash se encuentra<br />
obstruida por algo<br />
o<br />
el indicador LED no está encendido.<br />
No hay energía suficiente o no se<br />
han instalado pilas.<br />
Compruebe la Conexión.<br />
o<br />
instale 2 Pilas AAA<br />
o<br />
encienda el Flash y compruebe que el<br />
LED Verde se enciende. Si el LED se<br />
queda encendido significa que tiene<br />
energía suficiente. Si el LED no se<br />
enciende en 30 segundos, necesitará<br />
cambiar las pilas.<br />
Aleje las manos y las prendas de<br />
vestir de la Luz <strong>del</strong> Flash. Sujete la<br />
base de ACTOR con la mano<br />
izquierda<br />
y accione el Botón de disparo y el<br />
Botón de modo con los dedos pulgar<br />
e índice.<br />
Transfiera todas las imágenes a su<br />
equipo y reemplace las pilas.<br />
Por favor, consulte también los archivos de ayuda y las guías de <strong>usuario</strong> que acompañan a las aplicaciones.<br />
Para más información y soporte, visite nuestra página web: http://www.spypen.com.<br />
23
14. Guía de baterías<br />
Nota importante:<br />
Recomendamos encarecidamente que no use pilas recargables ya que esto afectaría al rendimiento de ACTOR y <strong>del</strong> Flash.<br />
PRECAUCIÓN<br />
• Las pilas deben ser sustituidas por un adulto.<br />
• No recargue las pilas no recargables.<br />
• Las pilas recargables deben ser retiradas de la cámara antes de ser cargadas.<br />
• Las pilas recargables solo deben cargarse bajo la supervisión de un adulto.<br />
• No deben mezclarse distintos tipos de pilas o pilas nuevas y usadas.<br />
• Se recomienda que se usen únicamente pilas <strong>del</strong> mismo tipo o de tipo equivalente.<br />
• Las pilas deben insertarse con la polaridad correcta.<br />
• Las pilas gastadas deben ser retiradas de la cámara.<br />
• Los terminales de alimentación no deben ser cortocircuitados.<br />
• No mezcle pilas alcalinas, estándares (carbón-cinc) y recargables (níquel-cadmio).<br />
• No exponga las pilas al fuego.<br />
• Las pilas deben ser retiradas de la cámara si no se encuentra en uso.<br />
• No use pilas recargables.<br />
Conserve estas instrucciones para futuras consultas.<br />
24
15. Especificaciones técnicas<br />
• Memoria:<br />
• Memoria interna: 8MB SDRAM (SÓLO PARA PROCESADO DE DATOS)<br />
• Memoria externa: Soporta Tarjetas SmartMedia (SMC) 8 ~ 128 MB<br />
• Velocidad de imagen para vídeo como Cámara web:<br />
• Aproximadamente 10fps (fotogramas por segundo) en 800 x 600 píxeles<br />
• Aproximadamente 30fps en 640 x 480 píxeles<br />
• Resolución fotográfica:<br />
• Alta resolución: 800 x 600 píxeles (sin compresión)<br />
• Resolución media: 800 x 600 píxeles (compresión 4 a 1)<br />
• Baja resolución: 800 x 600 píxeles (compresión 8 a 1)<br />
• Capacidad de almacenamiento de imágenes (basado en una SMC de 8MB):<br />
• Alta resolución: 16 imágenes<br />
• Resolución normal: 64 imágenes<br />
• Baja resolución: 128 imágenes<br />
• Vídeo:<br />
• Ilimitado si se encuentra conectado al equipo a través <strong>del</strong> programa de captura<br />
• Limitado si se encuentra utilizando una SMC (128 MB):<br />
• Resolución normal: 320 x 240 pixeles aprox. 30 minutos<br />
• Resolución normal: 160 x 120 pixeles aprox. 50 minutos<br />
• Grabación de sonido: Aproximadamente 32 minutos para SMC de 8MB en grabación de sonido<br />
• Formato de archivos:<br />
Para <strong>usuario</strong>s de Windows®:<br />
• Fotografías: Compresión en formato JPEG después de transferir a través de USB (dependiendo de la aplicación utilizada)<br />
• Sonido: Formato WAV predeterminado<br />
• Vídeo: Formato AVI<br />
• Conectores externos: USB, conector externo de flash<br />
• Auto apagado: Tras 60 segundos de inactividad<br />
• Alimentación:<br />
• ACTOR: Puerto USB, 2 Pilas AAA<br />
• Flash: 2 Pilas AAA<br />
• Sistema operativo:<br />
Para <strong>usuario</strong>s de Windows®: Microsoft® Windows® 98SE y Me y 2000<br />
Precauciones en el uso de la cámara<br />
• Nunca sumerja ninguna parte de ACTOR o cualquiera de sus componentes en ningún fluido o líquido.<br />
• Desconecte ACTOR de su equipo antes de limpiarlo.<br />
• Elimine el polvo y las manchas con una gamuza humedecida o detergente neutro.<br />
• No coloque objetos calientes en la superficie de ACTOR.<br />
• No intente abrir ni desensamblar el ACTOR. Esto afectaría a su garantía.<br />
25
16. Aviso de la FCC<br />
Este dispositivo cumple el Artículo 15 <strong>del</strong> Reglamento de la FCC. Su operación está sujeta a dos condiciones: (1) este dispositivo<br />
no debe causar interferencias dañinas y (2) este dispositivo debe aceptar cualquier interferencia recibida, incluyendo interferencias<br />
que puedan ser causadas por usos no deseados.<br />
Atención: Los cambios o modificaciones en esta unidad no aprobados expresamente por algún responsable de conformidad pueden<br />
anular la autoridad <strong>del</strong> <strong>usuario</strong> para utilizar este equipo.<br />
NOTA: El resultado de las pruebas realizadas a este equipo indica que éste cumple con los requisitos sobre dispositivos digitales de<br />
Clase B, según el Artículo 15 <strong>del</strong> Reglamento de la FCC. Estos requisitos han sido diseñados para ofrecer una protección razonable<br />
contra interferencias dañinas en comunidades. Este equipo genera, usa e irradia energía de radio frecuencia y, si no se instala y se<br />
utiliza según sus instrucciones, podría causas interferencias dañinas en comunicaciones de radio.<br />
Sin embargo, no existe garantía de que estas interferencias no ocurran en instalaciones particulares. Es posible que este equipo<br />
cause interferencias en receptores de radio o televisión. Compruebe si es así encendiendo y apagando el equipo; para corregir<br />
estas interferencias siga al menos una de las medidas especificadas a continuación.<br />
• Reorientar o recolocar la antena de recepción.<br />
• Incrementar la separación entre el equipo y el receptor.<br />
• Conectar el equipo en una salida o circuito diferente de aquel que necesita el receptor.<br />
• Si necesita ayuda, consulte con su distribuidor o con algún técnico de radio/TV experimentado.<br />
Debe utilizar cable blindado con este dispositivo para asegurar que cumple con los requisitos de Clase B de la FCC.<br />
En un entorno con carga electrostática ambiental, el producto podría funcionar incorrectamente y necesitar que el <strong>usuario</strong> lo<br />
reinicie.<br />
26