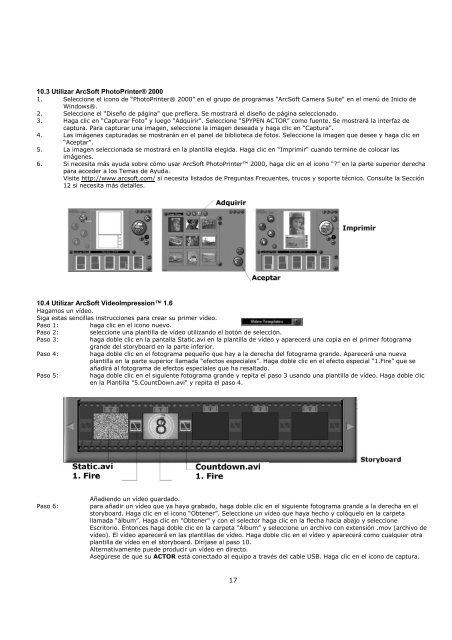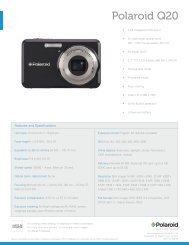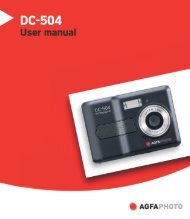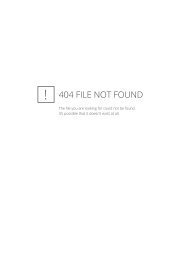Manual del usuario - plawa
Manual del usuario - plawa
Manual del usuario - plawa
You also want an ePaper? Increase the reach of your titles
YUMPU automatically turns print PDFs into web optimized ePapers that Google loves.
10.3 Utilizar ArcSoft PhotoPrinter® 2000<br />
1. Seleccione el icono de “PhotoPrinter® 2000” en el grupo de programas "ArcSoft Camera Suite" en el menú de Inicio de<br />
Windows®.<br />
2. Seleccione el “Diseño de página" que prefiera. Se mostrará el diseño de página seleccionado.<br />
3. Haga clic en “Capturar Foto” y luego "Adquirir". Seleccione “SPYPEN ACTOR” como fuente. Se mostrará la interfaz de<br />
captura. Para capturar una imagen, seleccione la imagen deseada y haga clic en “Captura”.<br />
4. Las imágenes capturadas se mostrarán en el panel de biblioteca de fotos. Seleccione la imagen que desee y haga clic en<br />
“Aceptar”.<br />
5. La imagen seleccionada se mostrará en la plantilla elegida. Haga clic en “Imprimir" cuando termine de colocar las<br />
imágenes.<br />
6. Si necesita más ayuda sobre cómo usar ArcSoft PhotoPrinter 2000, haga clic en el icono “?” en la parte superior derecha<br />
para acceder a los Temas de Ayuda.<br />
Visite http://www.arcsoft.com/ si necesita listados de Preguntas Frecuentes, trucos y soporte técnico. Consulte la Sección<br />
12 si necesita más detalles.<br />
10.4 Utilizar ArcSoft VideoImpression 1.6<br />
Hagamos un vídeo.<br />
Siga estas sencillas instrucciones para crear su primer vídeo.<br />
Paso 1:<br />
haga clic en el icono nuevo.<br />
Paso 2:<br />
seleccione una plantilla de vídeo utilizando el botón de selección.<br />
Paso 3:<br />
haga doble clic en la pantalla Static.avi en la plantilla de vídeo y aparecerá una copia en el primer fotograma<br />
grande <strong>del</strong> storyboard en la parte inferior.<br />
Paso 4:<br />
haga doble clic en el fotograma pequeño que hay a la derecha <strong>del</strong> fotograma grande. Aparecerá una nueva<br />
plantilla en la parte superior llamada “efectos especiales”. Haga doble clic en el efecto especial “1.Fire” que se<br />
añadirá al fotograma de efectos especiales que ha resaltado.<br />
Paso 5:<br />
haga doble clic en el siguiente fotograma grande y repita el paso 3 usando una plantilla de vídeo. Haga doble clic<br />
en la Plantilla "5.CountDown.avi" y repita el paso 4.<br />
Paso 6:<br />
Añadiendo un vídeo guardado.<br />
para añadir un vídeo que ya haya grabado, haga doble clic en el siguiente fotograma grande a la derecha en el<br />
storyboard. Haga clic en el icono “Obtener”. Seleccione un vídeo que haya hecho y colóquelo en la carpeta<br />
llamada “álbum”. Haga clic en "Obtener" y con el selector haga clic en la flecha hacia abajo y seleccione<br />
Escritorio. Entonces haga doble clic en la carpeta “Álbum” y seleccione un archivo con extensión .mov (archivo de<br />
vídeo). El vídeo aparecerá en las plantillas de vídeo. Haga doble clic en el vídeo y aparecerá como cualquier otra<br />
plantilla de vídeo en el storyboard. Diríjase al paso 10.<br />
Alternativamente puede producir un vídeo en directo.<br />
Asegúrese de que su ACTOR está conectado al equipo a través <strong>del</strong> cable USB. Haga clic en el icono de captura.<br />
17