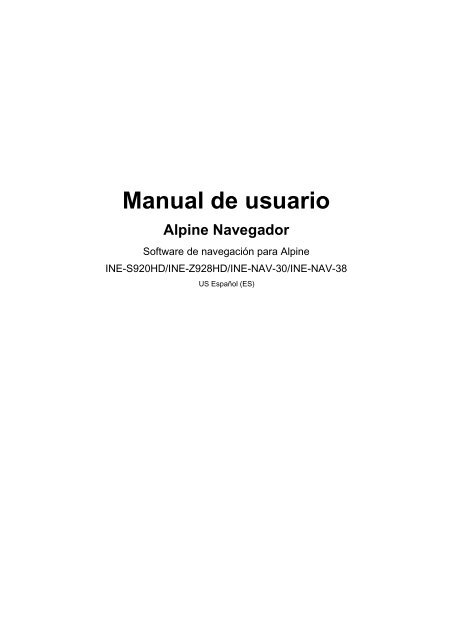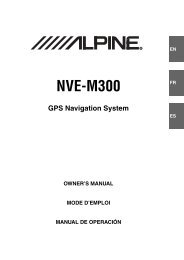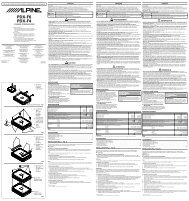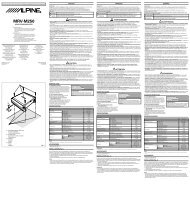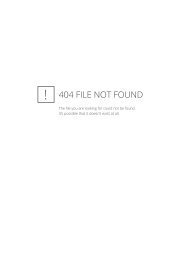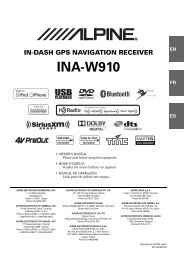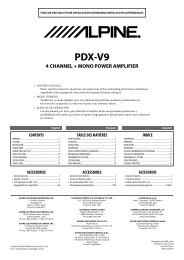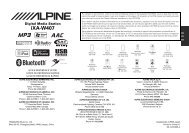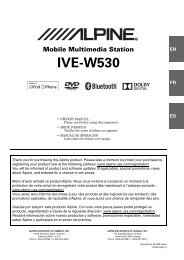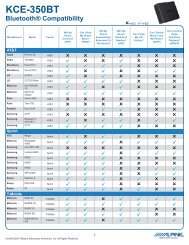Create successful ePaper yourself
Turn your PDF publications into a flip-book with our unique Google optimized e-Paper software.
<strong>Manual</strong> <strong>de</strong> <strong>usuario</strong><br />
<strong>Alpine</strong> Navegador<br />
Software <strong>de</strong> navegación para <strong>Alpine</strong><br />
INE-S920HD/INE-Z928HD/INE-NAV-30/INE-NAV-38<br />
US Español (ES)
Gracias por elegir el navegador <strong>Alpine</strong>. Pue<strong>de</strong> comenzar a utilizarlo inmediatamente. Este documento es<br />
la <strong>de</strong>scripción <strong>de</strong>tallada <strong>de</strong>l software <strong>de</strong> navegación. Pue<strong>de</strong> fácilmente apren<strong>de</strong>r sobre el <strong>Alpine</strong><br />
navegador mientras lo va utilizando. Sin embargo, recomendamos <strong>de</strong> todos modos que lea este manual<br />
para enten<strong>de</strong>r completamente las pantallas y características.<br />
2
Tabla <strong>de</strong> contenido<br />
1 Avisos e información <strong>de</strong> seguridad ........................................................................................ 6<br />
2 Primeros pasos ......................................................................................................................... 7<br />
2.1 Botones y otros controles <strong>de</strong> la pantalla ...................................................................................... 8<br />
2.1.1 Uso <strong>de</strong> los teclados ................................................................................................................................. 10<br />
2.1.2 Más allá <strong>de</strong> un solo toque en la pantalla ................................................................................................ 11<br />
2.2 Pantalla <strong>de</strong>l Mapa ..................................................................................................................... 11<br />
2.2.1 Navegación en el mapa .......................................................................................................................... 11<br />
2.2.2 Marcadores <strong>de</strong> posición ......................................................................................................................... 13<br />
2.2.2.1 Vehimarker y Lock-on-Road (Perseguir la vía) ..................................................................................................... 13<br />
2.2.2.2 Localización seleccionada en el mapa (Cursor) y objeto seleccionado en el mapa ........................................... 14<br />
2.2.3 Objetos en el mapa ................................................................................................................................. 14<br />
2.2.3.1 Calles y carreteras ................................................................................................................................................... 14<br />
2.2.3.2 Vista previa <strong>de</strong>l giro y la Próxima calle ................................................................................................................. 14<br />
2.2.3.3 Información sobre carriles y señales <strong>de</strong> tráfico .................................................................................................... 16<br />
2.2.3.4 Vista <strong>de</strong> inrtersecciones ........................................................................................................................................... 16<br />
2.2.3.5 Servicios a la salida <strong>de</strong> las autopistas .................................................................................................................... 17<br />
2.2.3.6 Tipos <strong>de</strong> objetos 3D ................................................................................................................................................. 17<br />
2.2.3.7 Elementos <strong>de</strong> la ruta activa ..................................................................................................................................... 18<br />
2.2.3.8 Eventos <strong>de</strong> tráfico .................................................................................................................................................... 18<br />
2.2.4 Manipulación <strong>de</strong>l mapa .......................................................................................................................... 19<br />
2.2.5 Verificación <strong>de</strong> los <strong>de</strong>talles <strong>de</strong> la posición actual (¿En dón<strong>de</strong> estoy?) ................................................... 21<br />
2.3 Menú <strong>de</strong> navegación .................................................................................................................. 22<br />
3 Navegación en las carreteras ................................................................................................ 23<br />
3.1 Selección <strong>de</strong>l <strong>de</strong>stino <strong>de</strong> una ruta ............................................................................................... 23<br />
3.1.1 Ingreso <strong>de</strong> una dirección o parte <strong>de</strong> una dirección ................................................................................. 23<br />
3.1.1.1 Ingresar una dirección (Estados Unidos <strong>de</strong> Norteamérica) ................................................................................. 24<br />
3.1.1.2 Ingresar una dirección (Canadá) ........................................................................................................................... 26<br />
3.1.1.3 Ingresar una dirección (México) ............................................................................................................................ 28<br />
3.1.1.4 Ingreso <strong>de</strong> una dirección empezando con el nombre <strong>de</strong> la calle (en los Estados Unidos <strong>de</strong> Norteamérica<br />
solamente) ................................................................................................................................................................................ 31<br />
3.1.1.5 Ingreso <strong>de</strong>l punto medio <strong>de</strong> una calle como <strong>de</strong>stino.............................................................................................. 32<br />
3.1.1.6 Selección <strong>de</strong> una intersección como <strong>de</strong>stino .......................................................................................................... 34<br />
3.1.1.7 Selección <strong>de</strong>l centro <strong>de</strong> una ciudad o pueblo como <strong>de</strong>stino .................................................................................. 35<br />
3.1.1.8 Ingreso <strong>de</strong> una dirección con un código postal ..................................................................................................... 36<br />
3.1.1.9 Consejos para ingresar rápidamente las direcciones ........................................................................................... 38<br />
3.1.2 Selección <strong>de</strong>l <strong>de</strong>stino en los Lugares <strong>de</strong> interés ..................................................................................... 39<br />
3.1.2.1 Búsqueda rápida <strong>de</strong> un Lugar <strong>de</strong> interés ............................................................................................................... 39<br />
3.1.2.2 Búsqueda <strong>de</strong> un Lugar <strong>de</strong> interés por categoría preseleccionada ....................................................................... 41<br />
3
3.1.2.3 Búsqueda <strong>de</strong> un Lugar <strong>de</strong> interés por categoría .................................................................................................... 43<br />
3.1.2.4 Búsqueda <strong>de</strong> un Lugar <strong>de</strong> interés por nombre ....................................................................................................... 45<br />
3.1.3 Uso <strong>de</strong> la búsqueda <strong>de</strong> forma libre ......................................................................................................... 48<br />
3.1.4 Selección <strong>de</strong> un lugar en el mapa como <strong>de</strong>stino ..................................................................................... 49<br />
3.1.5 Selección <strong>de</strong>l <strong>de</strong>stino en la Libreta <strong>de</strong> direcciones ................................................................................. 50<br />
3.1.6 Selección <strong>de</strong> un <strong>de</strong>stino reciente <strong>de</strong>l Historial ....................................................................................... 51<br />
3.1.7 Ingreso <strong>de</strong> la coor<strong>de</strong>nada <strong>de</strong>l <strong>de</strong>stino ..................................................................................................... 52<br />
3.1.8 Navegar a un lugar guardado en una imagen ......................................................................................... 53<br />
3.1.9 Desarrollar una ruta a partir <strong>de</strong> la lista <strong>de</strong> <strong>de</strong>stinos (Creación <strong>de</strong> ruta) .................................................. 54<br />
3.2 Vista <strong>de</strong> la ruta completa en el mapa ......................................................................................... 55<br />
3.3 Modificación <strong>de</strong> la ruta ............................................................................................................. 55<br />
3.3.1 Selección <strong>de</strong> un nuevo <strong>de</strong>stino cuando ya se tiene una ruta: Nueva ruta, Punto intermedio o Destino final<br />
.......................................................................................................................................................................... 56<br />
3.3.2 Configuración <strong>de</strong> una nueva posición <strong>de</strong> origen para la ruta ................................................................. 56<br />
3.3.3 Edición <strong>de</strong> la lista <strong>de</strong> <strong>de</strong>stinos (Editar ruta) ............................................................................................ 58<br />
3.3.4 Cancelar la ruta activa ............................................................................................................................ 58<br />
3.3.5 Buscar rutas alternas .............................................................................................................................. 59<br />
3.4 Guardar un lugar como entrada a la Libreta <strong>de</strong> direcciones ...................................................... 60<br />
3.5 Guardar un lugar como punto <strong>de</strong> alerta ..................................................................................... 60<br />
3.6 Edición <strong>de</strong> un punto <strong>de</strong> alerta .................................................................................................... 61<br />
3.7 Observación <strong>de</strong> la simulación <strong>de</strong> la ruta .................................................................................... 62<br />
4 Navegación todo-terreno ...................................................................................................... 64<br />
4.1 Selección <strong>de</strong>l <strong>de</strong>stino <strong>de</strong> la ruta ................................................................................................. 64<br />
4.2 Navegación en el modo todoterreno ........................................................................................... 64<br />
5 Guía <strong>de</strong> referencia ................................................................................................................. 65<br />
5.1 Conceptos ................................................................................................................................. 65<br />
5.1.1 Zoom inteligente .................................................................................................................................... 65<br />
5.1.2 Calcular la ruta una y otra vez................................................................................................................ 65<br />
5.1.3 Ruta ecológica ........................................................................................................................................ 67<br />
5.1.4 Advertencia <strong>de</strong>l límite <strong>de</strong> velocidad ....................................................................................................... 68<br />
5.1.5 Información <strong>de</strong> tráfico cuando se está planificando una ruta ................................................................. 68<br />
5.1.5.1 Historial <strong>de</strong> tráfico................................................................................................................................................... 68<br />
5.1.5.2 Información <strong>de</strong> tráfico en tiempo real (TMC) ....................................................................................................... 69<br />
5.2 Menú <strong>de</strong> información ................................................................................................................. 70<br />
5.3 Menú <strong>de</strong> la configuración .......................................................................................................... 72<br />
5.3.1 Sonido y advertencias ............................................................................................................................ 73<br />
5.3.2 Configuración <strong>de</strong>l tráfico ....................................................................................................................... 75<br />
5.3.3 Configuración <strong>de</strong> la ruta ......................................................................................................................... 76<br />
4
5.3.4 Configuración <strong>de</strong>l mapa ......................................................................................................................... 79<br />
5.3.5 Configuración <strong>de</strong> la guía visual ............................................................................................................. 81<br />
5.3.6 Configuración regional .......................................................................................................................... 83<br />
5.3.7 Configuración <strong>de</strong>l monitor <strong>de</strong>l viaje ...................................................................................................... 83<br />
5.4 Monitor <strong>de</strong>l viaje ....................................................................................................................... 84<br />
6 Glosario .................................................................................................................................. 85<br />
7 Notas <strong>de</strong> Derechos <strong>de</strong> autor .................................................................................................. 87<br />
5
1 Avisos e información <strong>de</strong> seguridad<br />
El sistema <strong>de</strong> navegación le ayuda a encontrar su <strong>de</strong>stino con un receptor conectado GPS. El <strong>Alpine</strong><br />
navegador no transmite su posición GPS; es <strong>de</strong>cir, otras personas no pue<strong>de</strong>n rastrearlo.<br />
Es importante que dirija su vista a la pantalla solamente cuando es seguro. Si usted es el conductor <strong>de</strong>l<br />
vehículo, le recomendamos que ponga a funcionar el <strong>Alpine</strong> navegador antes <strong>de</strong> empezar su travesía.<br />
Planifique su ruta antes <strong>de</strong> la salida y <strong>de</strong>téngase si necesita cambiar la ruta.<br />
Debe obe<strong>de</strong>cer las señales <strong>de</strong> tráfico y seguir la geometría <strong>de</strong> la vía. Si se <strong>de</strong>svía <strong>de</strong> la ruta<br />
recomendada, el <strong>Alpine</strong> navegador cambia las instrucciones consecuentemente.<br />
6
2 Primeros pasos<br />
Cuando utiliza software <strong>de</strong> navegación por primera vez, se inicia automáticamente un proceso <strong>de</strong><br />
programación inicial. Haga lo siguiente:<br />
1. Seleccione el idioma escrito <strong>de</strong> la interfaz <strong>de</strong> la aplicación. Pue<strong>de</strong> cambiarlo más tar<strong>de</strong> en la<br />
Configuración regional (página 83).<br />
2. Lea la Licencia <strong>de</strong>l <strong>usuario</strong> final. Toque para continuar.<br />
3. Se inicia el asistente virtual <strong>de</strong> la Configuración. Toque para continuar.<br />
4. Seleccione el idioma y la bocina que se utilizará en los mensajes guiados por voz. Pue<strong>de</strong><br />
cambiarlo más tar<strong>de</strong> en la Configuración <strong>de</strong> Sonidos y avisos (página 83).<br />
5. Si es necesario, modifique la configuración <strong>de</strong>l formato <strong>de</strong> la hora y las unida<strong>de</strong>s. Pue<strong>de</strong><br />
cambiarlos más tar<strong>de</strong> en la Configuración regional (página 83).<br />
6. Si es necesario, modifique las opciones <strong>de</strong> planificación <strong>de</strong> ruta pre<strong>de</strong>terminadas. Pue<strong>de</strong><br />
cambiarlos más tar<strong>de</strong> en la Configuración <strong>de</strong> la ruta (página 76).<br />
7
7. Ha completado los primeros pasos. El asistente virtual <strong>de</strong> la Configuración pue<strong>de</strong> ser reiniciado<br />
más tar<strong>de</strong> <strong>de</strong>s<strong>de</strong> el Menú <strong>de</strong> la configuración (página 72).<br />
Después <strong>de</strong> la configuración inicial, aparece la Pantalla <strong>de</strong>l mapa y pue<strong>de</strong> comenzar a utilizar el <strong>Alpine</strong><br />
Navigation.<br />
2.1 Botones y otros controles <strong>de</strong> la pantalla<br />
Cuando está utilizando <strong>Alpine</strong> navegador, generalmente pue<strong>de</strong> tocar los botones en la pantalla <strong>de</strong> toque.<br />
Sólo tiene que confirmar las selecciones o cambios si la aplicación tiene que reiniciarse, si se necesita<br />
realizar una reconfiguración importante, o si está a punto <strong>de</strong> per<strong>de</strong>r algunos <strong>de</strong> sus datos o parámetros<br />
<strong>de</strong> configuración. De otro modo, el <strong>Alpine</strong> navegador le guarda sus selecciones y aplica los nuevos<br />
parámetros sin confirmar siempre que utilice los controles.<br />
Tipo Ejemplo Descripción Cómo usarlo<br />
Botón<br />
Tóquelo para iniciar una<br />
función, para abrir una nueva<br />
pantalla o para configurar un<br />
parámetro.<br />
Tóquelo una vez.<br />
Botón con<br />
valor<br />
Ícono<br />
Algunos botones muestran el<br />
valor actual <strong>de</strong> un campo o<br />
parámetro <strong>de</strong> configuración.<br />
Toque el botón para cambiar<br />
el valor. Después <strong>de</strong>l cambio,<br />
se muestra el nuevo valor en<br />
el botón.<br />
Muestra la información <strong>de</strong>l<br />
estado.<br />
Tóquelo una vez.<br />
Algunos íconos también<br />
funcionan como botones.<br />
Tóquelos una vez.<br />
8
Lista<br />
Cuando necesita seleccionar<br />
entre varias opciones,<br />
aparecen en una lista.<br />
Sostenga la lista en cualquier<br />
lado y <strong>de</strong>slice su <strong>de</strong>do hacia<br />
arriba o hacia abajo.<br />
Dependiendo <strong>de</strong> la velocidad en<br />
la que <strong>de</strong>sliza su <strong>de</strong>do, la lista se<br />
<strong>de</strong>splazará rápida o lentamente,<br />
sólo un poco o hasta el final.<br />
De modo alternativo, muévase<br />
entre las páginas con los<br />
botones y y toque<br />
el valor que <strong>de</strong>sea.<br />
Botón<br />
radio<br />
<strong>de</strong><br />
Cuando sólo hay unas<br />
cuantas opciones, los<br />
botones <strong>de</strong> radio pue<strong>de</strong>n ser<br />
utilizados en vez <strong>de</strong> las listas.<br />
Sólo un valor pue<strong>de</strong> ser<br />
seleccionado.<br />
Toque uno <strong>de</strong> los botones para<br />
seleccionar un nuevo valor.<br />
Cambiar<br />
Cuando hay sólo dos<br />
opciones, una palomita<br />
muestra si la característica<br />
está activa.<br />
Tóquelo para encen<strong>de</strong>r o apagar<br />
la opción.<br />
Deslizador<br />
Teclado<br />
virtual<br />
Cuando una característica<br />
pue<strong>de</strong> ser programada a<br />
diferentes valores <strong>de</strong>ntro <strong>de</strong><br />
un rango, el <strong>Alpine</strong><br />
navegador muestra un<br />
indicador en un calibrador<br />
que muestra y programa el<br />
valor.<br />
Hay teclados alfabético y<br />
alfanumérico para ingresar<br />
texto y números.<br />
• Arrastre el mango para<br />
mover el <strong>de</strong>slizador a su<br />
nueva posición.<br />
• Toque el <strong>de</strong>slizador<br />
don<strong>de</strong>quiera que<br />
aparezca el mango; el<br />
<strong>de</strong>do pulgar salta ahí.<br />
Cada tecla es un botón <strong>de</strong><br />
pantalla <strong>de</strong> toque.<br />
9
2.1.1 Uso <strong>de</strong> los teclados<br />
Sólo necesita ingresar letras o números cuando no lo pue<strong>de</strong> evitar. Pue<strong>de</strong> escribir con las yemas <strong>de</strong> sus<br />
<strong>de</strong>dos en los teclados <strong>de</strong> pantalla completa y pue<strong>de</strong> intercambiar entre varios formatos <strong>de</strong> teclado, como<br />
por ejemplo inglés, griego o numérico.<br />
Instrucciones<br />
para la tarea<br />
Cambiar <strong>de</strong> un formato <strong>de</strong> teclado<br />
a otro, por ejemplo, <strong>de</strong> un teclado<br />
inglés a un teclado griego Toque el botón y seleccione el nuevo formato<br />
<strong>de</strong> teclado <strong>de</strong> la lista.<br />
Corrección <strong>de</strong> su entrada en el<br />
teclado<br />
Ingreso <strong>de</strong> un espacio, por<br />
ejemplo, entre un nombre y<br />
apellido o en nombres <strong>de</strong> calle <strong>de</strong><br />
varias palabras<br />
Ingreso <strong>de</strong> letras mayúsculas y<br />
minúsculas<br />
Toque<br />
para borrar los caracteres innecesarios.<br />
Toque y sostenga el botón para borrar varios caracteres o la serie<br />
completa <strong>de</strong> caracteres.<br />
Toque el botón<br />
en el centro inferior <strong>de</strong> la pantalla.<br />
Cuando está ingresando texto, el primer carácter aparece en<br />
mayúscula el resto <strong>de</strong>l texto aparece en minúscula. Toque<br />
para ingresar una letra mayúscula o toque dos veces para activar el<br />
bloqueo <strong>de</strong> mayúsculas. Toque <strong>de</strong> nuevo y aparecen las letras en<br />
minúscula.<br />
Ingreso <strong>de</strong> símbolos<br />
Finalización <strong>de</strong>l ingreso por<br />
teclado (aceptar el resultado<br />
sugerido <strong>de</strong> la búsqueda)<br />
Toque para cambiar a un teclado que presente caracteres<br />
numéricos y <strong>de</strong> símbolos.<br />
Toque .<br />
Finalización <strong>de</strong>l ingreso por<br />
teclado (abrir la lista <strong>de</strong> los<br />
resultados <strong>de</strong> la búsqueda) Toque .<br />
Finalización <strong>de</strong>l ingreso por<br />
teclado (guardar las entradas)<br />
Cancelación <strong>de</strong>l ingreso por<br />
teclado (regresar a la pantalla<br />
previa)<br />
Toque .<br />
Toque .<br />
10
2.1.2 Más allá <strong>de</strong> un solo toque en la pantalla<br />
Generalmente sólo es necesario tocar la pantalla una vez. Sin embargo, algunas características útiles<br />
pue<strong>de</strong>n ser accedidas al tocar la pantalla <strong>de</strong> manera combinada. Éstas son las siguientes:<br />
Acción<br />
Tocar y mantener el<br />
<strong>de</strong>do en la pantalla<br />
Detalles<br />
Tocar y mantener oprimidos los siguientes botones para acce<strong>de</strong>r a funciones<br />
extras:<br />
• Toque y sostenga cualquiera <strong>de</strong> los botones , , ,<br />
, y en la pantalla <strong>de</strong>l mapa: Pue<strong>de</strong> girar, inclinar o cambiar<br />
la escala <strong>de</strong>l mapa <strong>de</strong> manera continua.<br />
• Toque y sostenga en las pantallas <strong>de</strong>l teclado: pue<strong>de</strong> borrar<br />
varios caracteres rápidamente.<br />
• Toque y sostenga o en las listas largas: pue<strong>de</strong> <strong>de</strong>splazarse<br />
continuamente a través <strong>de</strong> las páginas.<br />
Movimiento (arrastrar y<br />
soltar)<br />
Sólo necesita arrastrar y soltar la pantalla en casos tales como:<br />
• Para mover el mango <strong>de</strong> una pantalla movible.<br />
• Para <strong>de</strong>splazarse a través <strong>de</strong> la lista: sostenga la lista en cualquier lado<br />
y <strong>de</strong>slice su <strong>de</strong>do hacia arriba o hacia abajo. Dependiendo <strong>de</strong> la<br />
velocidad en la que <strong>de</strong>sliza su <strong>de</strong>do, la lista se <strong>de</strong>splazará rápida o<br />
lentamente, sólo un poco o hasta el final.<br />
• Para mover el mapa en el modo <strong>de</strong> navegación <strong>de</strong>l mapa: sostenga el<br />
mapa y muévalo hacia la dirección <strong>de</strong>seada.<br />
2.2 Pantalla <strong>de</strong>l Mapa<br />
2.2.1 Navegación en el mapa<br />
La Pantalla <strong>de</strong>l mapa es la pantalla más usada <strong>de</strong>l <strong>Alpine</strong> navegador.<br />
Muestra la posición actual (el Vehimarker, un azul arrow pre<strong>de</strong>terminado), la ruta recomendada (un<br />
naranja line), y el área que ro<strong>de</strong>a el mapa.<br />
La aplicación comienza con un mapa en la pantalla completa. Toque<br />
para reducir el<br />
tamaño <strong>de</strong>l mapa a la mitad y permitir que aparezca información <strong>de</strong>l sistema <strong>de</strong> audio <strong>Alpine</strong> en la otra<br />
11
mitad. Pue<strong>de</strong> <strong>de</strong>cidir cuál lado <strong>de</strong>l mapa es el <strong>de</strong> navegación. Simplemente toque la parte <strong>de</strong> audio y<br />
arrástrela hacia el otro lado <strong>de</strong> la pantalla.<br />
Cuando no hay posición <strong>de</strong>l GPS, el Vehimarker es transparente. Muestra su última posición conocida.<br />
Se ven puntos coloreados alre<strong>de</strong>dor <strong>de</strong> un símbolo <strong>de</strong> satélite en la esquina superior izquierda. Mientras<br />
más puntos ver<strong>de</strong>s vea, más cerca estará <strong>de</strong> la posición GPS válida.<br />
Cuando la posición GPS está disponible, el Vehimarker se muestra a todo color, ahora mostrando su<br />
posición actual.<br />
Existen botones <strong>de</strong> pantalla y campos <strong>de</strong> datos en la pantalla para ayudarle a navegar. Durante la<br />
navegación, la pantalla muestra información <strong>de</strong> la ruta.<br />
Se muestra dos campos <strong>de</strong> datos a la izquierda.<br />
Los campos <strong>de</strong> datos son diferentes cuando está navegando una ruta activa y cuando no tiene <strong>de</strong>stino<br />
específico (el naranja line no se muestra).<br />
No hay campos <strong>de</strong> datos sin <strong>de</strong>stino previamente indicado.<br />
12
Campos <strong>de</strong> datos pre<strong>de</strong>terminados cuando está navegando una ruta (toque uno <strong>de</strong> estos campos para<br />
cambiar su valor):<br />
Campo<br />
Descripción<br />
Reduce la distancia que necesita viajar en la ruta antes <strong>de</strong> llegar a su <strong>de</strong>stino<br />
final.<br />
Muestra el tiempo que se necesita para llegar al <strong>de</strong>stino final <strong>de</strong> la ruta según<br />
la información disponible para los segmentos restantes <strong>de</strong> la ruta.<br />
Si el navigador <strong>Alpine</strong> es capaz <strong>de</strong> recibir información <strong>de</strong> tráfico en vivo, el<br />
cálculo toma en cuenta las <strong>de</strong>moras <strong>de</strong> tráfico que afectan su ruta, si son<br />
recibidos. Sin embargo, este cálculo casi nunca es exacto.<br />
Los datos <strong>de</strong> tráfico históricos también pue<strong>de</strong>n tomarse en cuenta si estos<br />
datos están disponibles.<br />
Hay tres modos <strong>de</strong> vista <strong>de</strong> mapa. Toque el botón <strong>de</strong>bajo <strong>de</strong> los campos <strong>de</strong> datos para cambiar la vista:<br />
• : vista en perspectiva 3D girada en su dirección <strong>de</strong> <strong>de</strong>splazamiento.<br />
• : vista <strong>de</strong> arriba a abajo en 2D con cara hacia el norte.<br />
• : vista <strong>de</strong> arriba a abajo en 2D girada en su dirección <strong>de</strong> <strong>de</strong>splazamiento.<br />
2.2.2 Marcadores <strong>de</strong> posición<br />
2.2.2.1 Vehimarker y Lock-on-Road (Perseguir la vía)<br />
Cuando está disponible la posición <strong>de</strong> su GPS, el <strong>Alpine</strong> navegador marca su posición actual con el<br />
Vehimarker. De manera pre<strong>de</strong>terminada, este marcador es un azul arrow, pero pue<strong>de</strong> cambiar este<br />
ícono en la Configuración.<br />
Cuando selecciona navegación en las carreteras, el Vehimarker pue<strong>de</strong> no estar mostrando su posición<br />
exacta y dirección <strong>de</strong>l GPS. Si las vías están cerca, se alinea con la vía más cercana para reducir errores<br />
<strong>de</strong> posición <strong>de</strong>l GPS, y la dirección <strong>de</strong>l ícono se alinea con la dirección <strong>de</strong> la vía.<br />
Si selecciona navegación todoterreno: El Vehimarker se encuentra en su posición GPS exacta. La<br />
dirección <strong>de</strong>l ícono muestra la dirección actual.<br />
13
2.2.2.2 Localización seleccionada en el mapa (Cursor) y objeto seleccionado en el mapa<br />
Pue<strong>de</strong> marcar una localización en el mapa <strong>de</strong> las maneras siguientes:<br />
• Tocar el mapa cuando está navegando,<br />
• Tocar el mapa cuando se le pi<strong>de</strong> confirmar el <strong>de</strong>stino final <strong>de</strong> una búsqueda, o<br />
• Tocar el mapa en Encontrar en el mapa (página 49)<br />
Cuando se selecciona una localización en el mapa, el Cursor aparece en el punto seleccionado <strong>de</strong>l<br />
mapa. El Cursor se muestra con un punto rojo radiante (<br />
<strong>de</strong> acercamiento.<br />
) para que sea visible a todos los niveles<br />
La localización <strong>de</strong>l Cursor pue<strong>de</strong> ser usada como el <strong>de</strong>stino <strong>de</strong> la ruta, como nuevo punto <strong>de</strong> alerta,<br />
pue<strong>de</strong> buscar Lugares en sus cercanías, o pue<strong>de</strong> guardar esta localización como uno <strong>de</strong> sus <strong>de</strong>stinos<br />
Favoritos.<br />
También pue<strong>de</strong> seleccionar algunos <strong>de</strong> los objetos en el mapa. Si toca el mapa en el ícono <strong>de</strong> un Lugar<br />
<strong>de</strong> interés o un punto <strong>de</strong> alerta, el objeto será seleccionado (verá al objeto ro<strong>de</strong>ado con un bor<strong>de</strong> rojo<br />
circular), y pue<strong>de</strong> obtener información sobre este objeto o usarlo como un punto en la ruta.<br />
2.2.3 Objetos en el mapa<br />
2.2.3.1 Calles y carreteras<br />
El <strong>Alpine</strong> navegador muestra las calles <strong>de</strong> forma similar a como las muestran los mapas <strong>de</strong> papel. Su<br />
anchura y color correspon<strong>de</strong> a su importancia: pue<strong>de</strong> fácilmente distinguir entre una calle pequeña y una<br />
autopista.<br />
2.2.3.2 Vista previa <strong>de</strong>l giro y la Próxima calle<br />
Cuando está navegando una ruta, la parte superior <strong>de</strong> la Pantalla <strong>de</strong>l mapa muestra información sobre el<br />
siguiente evento en la ruta (maniobra) y la siguiente calle o la siguiente ciudad o pueblo.<br />
Hay un campo en la esquina superior izquierda que muestra la siguiente maniobra. Se muestran el tipo<br />
<strong>de</strong> evento (giro, glorieta, salir <strong>de</strong> la autopista, etc.) y su distancia <strong>de</strong> la posición actual.<br />
14
La mayoría <strong>de</strong> estos íconos son fáciles <strong>de</strong> enten<strong>de</strong>r. La siguiente tabla ofrece una lista <strong>de</strong> los eventos <strong>de</strong><br />
ruta que se muestran más frecuentemente.<br />
Ícono<br />
Gire a la izquierda.<br />
Descripción<br />
Gire a la <strong>de</strong>recha.<br />
Gire <strong>de</strong> regreso.<br />
Continúe por la <strong>de</strong>recha.<br />
Haga un giro cerrado a la izquierda.<br />
Manténgase a la izquierda.<br />
Continúe recto en la intersección<br />
Gire a la izquierda en la glorieta hasta la tercera<br />
salida.<br />
Entre a la autopista.<br />
Salga <strong>de</strong> la autopista.<br />
Suba al transbordador.<br />
Salga <strong>de</strong>l transbordador.<br />
Se aproxima un punto intermedio.<br />
Se aproxima a su <strong>de</strong>stino.<br />
Estos campos también funcionan como botones:<br />
• Toque el campo <strong>de</strong> Vista previa <strong>de</strong>l giro y la guía <strong>de</strong> voz repetirá la última instrucción con<br />
información <strong>de</strong> distancia actualizada.<br />
• Toque el siguiente campo <strong>de</strong> calle para abrir el Itinerario.<br />
15
2.2.3.3 Información sobre carriles y señales <strong>de</strong> tráfico<br />
Cuando está navegando en vías <strong>de</strong> varios carriles, es importante tomar el carril apropiado para po<strong>de</strong>r<br />
seguir la ruta recomendada. Si está disponible la información <strong>de</strong>l carril en los datos <strong>de</strong>l mapa, el <strong>Alpine</strong><br />
navegador muestra los carriles y sus direcciones con pequeñas flechas en la parte superior <strong>de</strong>l mapa.<br />
Las flechas resaltadas representan los carriles que necesita tomar.<br />
Don<strong>de</strong> hay la información disponible, las señales <strong>de</strong> tráfico sustituyen a las flechas. Las señales <strong>de</strong><br />
tráfico se muestran en la parte superior <strong>de</strong>l mapa. El color y estilo <strong>de</strong> las señales <strong>de</strong> tráfico son similares<br />
a las reales que se encuentran encima o al lado <strong>de</strong> las carreteras. Muestran los <strong>de</strong>stinos disponibles y el<br />
número <strong>de</strong> la vía a la que el carril lo está dirigiendo.<br />
Todas las señales <strong>de</strong> tráfico se ven similares cuando no está siendo dirigido (cuando no hay una ruta<br />
recomendada). Cuando está navegando una ruta, solamente la señal que está apuntando hacia el o los<br />
carriles que se <strong>de</strong>be tomar se muestra en colores vivos; todos los <strong>de</strong>más están más oscuros.<br />
Si <strong>de</strong>sea ocultar las señales <strong>de</strong> tráfico que se están mostrando actualmente, toque cualquiera <strong>de</strong> ellas y<br />
la Pantalla <strong>de</strong>l mapa normal regresa hasta que se reciba información nueva <strong>de</strong> las señales <strong>de</strong> tráfico.<br />
Esta característica pue<strong>de</strong> ser <strong>de</strong>sactivada en los parámetros <strong>de</strong> la Guía visual.<br />
2.2.3.4 Vista <strong>de</strong> inrtersecciones<br />
Si se está acercando a la salida <strong>de</strong> una autopista o a una intersección compleja y existe la información<br />
necesaria, el mapa es reemplazado por una vista 3D <strong>de</strong> la intersección. Los carriles que <strong>de</strong>be tomar se<br />
muestran con flechas. También pue<strong>de</strong> haber señales <strong>de</strong> tráfico si la información está disponible.<br />
Si <strong>de</strong>sea ocultar la intersección que se está mostrando en el momento, toque la imagen y la pantalla <strong>de</strong>l<br />
Mapa regresa.<br />
Esta característica pue<strong>de</strong> ser <strong>de</strong>sactivada en los parámetros <strong>de</strong> la Guía visual.<br />
16
2.2.3.5 Servicios a la salida <strong>de</strong> las autopistas<br />
Pue<strong>de</strong> necesitar una gasolinería o un restaurante durante su travesía. Esta característica muestra un<br />
nuevo botón en el mapa cuando está conduciendo en las autopistas.<br />
Toque este botón para abrir un panel con los <strong>de</strong>talles <strong>de</strong> las siguientes salidas o estaciones <strong>de</strong> servicio.<br />
Toque cualquiera <strong>de</strong> ellas para mostrarla en el mapa y agregarla como punto intermedio a su ruta si es<br />
necesario.<br />
Si <strong>de</strong>sea ver otros tipos <strong>de</strong> Lugares en las salidas, pue<strong>de</strong> cambiar los íconos en la Configuración <strong>de</strong> la<br />
guía visual (página 81).<br />
2.2.3.6 Tipos <strong>de</strong> objetos 3D<br />
<strong>Alpine</strong> navegador funciona con los siguientes tipos <strong>de</strong> objetos 3D:<br />
Tipo<br />
Terreno en 3D<br />
Vías elevadas<br />
Puntos <strong>de</strong><br />
referencia en 3D<br />
Descripción<br />
Los datos <strong>de</strong>l mapa <strong>de</strong>l terreno en 3D muestra los cambios en el terreno, las<br />
elevaciones o <strong>de</strong>presiones <strong>de</strong> la superficie cuando ve el mapa en 2D y lo utiliza para<br />
trazar el mapa <strong>de</strong> la ruta en 3D cuando navega. Las lomas y las montañas se<br />
muestran en el fondo <strong>de</strong>l mapa 3D y están ilustrados con colores y sombras en el<br />
mapa 2D.<br />
Las intersecciones complejas y las vías aisladas verticalmente (tales como los pasos<br />
a <strong>de</strong>snivel o puentes) se muestran en 3D.<br />
Los puntos <strong>de</strong> referencia son representaciones artísticas o en bloque en 3D <strong>de</strong><br />
objetos prominentes o famosos.<br />
Edificios en 3D<br />
Representación en bloque <strong>de</strong> 3D <strong>de</strong> datos completos <strong>de</strong> edificios en la ciudad que<br />
contienen el tamaño actual <strong>de</strong>l edificio y su posición en el mapa.<br />
17
2.2.3.7 Elementos <strong>de</strong> la ruta activa<br />
El <strong>Alpine</strong> navegador muestra la ruta <strong>de</strong> la manera siguiente:<br />
Símbolo Nombre Descripción<br />
Posición <strong>de</strong>l GPS actual y punto<br />
<strong>de</strong> inicio<br />
Su posición actual mostrada en el mapa. Si hay vías<br />
cerca, se alinea con la vía más cercana.<br />
Normalmente, si hay disponible una posición GPS, la<br />
ruta empieza <strong>de</strong>s<strong>de</strong> la posición actual. Si no hay<br />
posición GPS válida, el <strong>Alpine</strong> navegador utiliza la<br />
última posición conocida como el punto <strong>de</strong> inicio.<br />
Punto intermedio (<strong>de</strong>stino<br />
intermedio)<br />
Destino (punto final)<br />
Color <strong>de</strong> la ruta<br />
Es un <strong>de</strong>stino intermedio en la ruta antes <strong>de</strong> alcanzar el<br />
<strong>de</strong>stino final.<br />
El <strong>de</strong>stino final <strong>de</strong> la ruta.<br />
La ruta siempre es resaltada con su color en el mapa,<br />
tanto en el modo <strong>de</strong> colores <strong>de</strong>l día como <strong>de</strong> la noche.<br />
Las calles y las carreteras que<br />
están excluidas <strong>de</strong> la navegación<br />
Calles y carreteras que son<br />
afectadas por eventos <strong>de</strong> tráfico<br />
2.2.3.8 Eventos <strong>de</strong> tráfico<br />
Pue<strong>de</strong> escoger si <strong>de</strong>sea utilizar o evitar algunos tipos<br />
<strong>de</strong> vía (página 76). Sin embargo, cuando el <strong>Alpine</strong><br />
navegador no pue<strong>de</strong> evitar tales vías, la ruta las incluirá<br />
y las mostrará en un color diferente al <strong>de</strong> la ruta.<br />
Hay segmentos <strong>de</strong> vía que pue<strong>de</strong>n ser afectados por<br />
los eventos <strong>de</strong> tráfico recibidos. Estas calles y<br />
carreteras se muestran con otros colores y los<br />
pequeños símbolos mostrados a lo largo <strong>de</strong> la ruta<br />
muestran el tipo <strong>de</strong>l evento <strong>de</strong> tráfico.<br />
Los segmentos <strong>de</strong> las vías afectadas por los eventos <strong>de</strong> tráfico se muestran con un color diferente en el<br />
mapa y los símbolos pequeños que están encima <strong>de</strong> la vía muestran la naturaleza <strong>de</strong>l evento:<br />
Toque<br />
para abrir la lista <strong>de</strong> categorías <strong>de</strong> eventos <strong>de</strong> tráfico:<br />
18
En la primera columna pue<strong>de</strong> ver el número <strong>de</strong> eventos <strong>de</strong> tráfico en su ruta. La segunda columna<br />
contiene el conteo completo <strong>de</strong> eventos <strong>de</strong> tráfico en las categorías.<br />
Toque cualquiera <strong>de</strong> los tipos <strong>de</strong> evento para listar el evento <strong>de</strong> esa categoría o seleccione la fila<br />
superior para abrir la lista <strong>de</strong> todos los eventos <strong>de</strong> tráfico:<br />
Ahora toque cualquiera <strong>de</strong> los artículos <strong>de</strong> la lista para ver sus <strong>de</strong>talles y para mostrar el segmento<br />
afectado <strong>de</strong> la vía en su totalidad en el mapa:<br />
2.2.4 Manipulación <strong>de</strong>l mapa<br />
Toque el mapa en cualquier lugar para consultarlo durante la navegación. El mapa <strong>de</strong>ja <strong>de</strong> seguir la<br />
posición actual (el Vehimarker, azul arrow por preselección, <strong>de</strong>ja <strong>de</strong> estar bloqueado en una posición fija<br />
en la pantalla) y los botones <strong>de</strong> control aparecen para ayudarle a modificar la vista <strong>de</strong>l mapa.<br />
Acción Boton(es) Descripción<br />
Mover el mapa con<br />
arrastrar y soltar<br />
Sin botones<br />
Pue<strong>de</strong> mover el mapa en cualquier dirección: toque<br />
y sostenga el mapa, y mueva su <strong>de</strong>do hacia la<br />
dirección que <strong>de</strong>sea mover el mapa.<br />
19
Acercar y alejar<br />
Inclinación hacia<br />
arriba y hacia abajo<br />
Rotación hacia la<br />
izquierda o la <strong>de</strong>recha<br />
Brújula<br />
Información sobre la<br />
localización<br />
Regrese a la<br />
navegación normal<br />
Opciones adicionales<br />
Seleccione un <strong>de</strong>stino<br />
,<br />
,<br />
,<br />
, ,<br />
Cambia qué tanto <strong>de</strong>l mapa se muestra la pantalla.<br />
El <strong>Alpine</strong> navegador utiliza mapas vectoriales <strong>de</strong> alta<br />
calidad que le permiten examinar el mapa a varios<br />
niveles <strong>de</strong> acercamiento, siempre con el contenido<br />
optimizado. Siempre muestra los nombres <strong>de</strong> las<br />
calles y otros textos en el mismo tipo <strong>de</strong> letra, nunca<br />
boca arriba y sólo verá las calles y objetos que<br />
necesita.<br />
Las escalas <strong>de</strong>l mapa tienen límites en el modo <strong>de</strong><br />
vista <strong>de</strong>l mapa en 3D. Si se aleja aún más, el mapa<br />
cambia al modo <strong>de</strong> vista en 2D.<br />
Toque el botón una vez para modificar la vista en<br />
intervalos gran<strong>de</strong>s, o toque y sostenga el botón para<br />
modificarla continua y suavemente.<br />
Cambia el ángulo <strong>de</strong> vista vertical <strong>de</strong>l mapa en el<br />
modo 3D.<br />
Toque el botón una vez para modificar la vista en<br />
intervalos gran<strong>de</strong>s, o toque y sostenga el botón para<br />
modificarla continua y suavemente.<br />
Cambiar el ángulo <strong>de</strong> vista horizontal <strong>de</strong>l mapa.<br />
Toque el botón una vez para modificar la vista en<br />
intervalos gran<strong>de</strong>s, o toque y sostenga el botón para<br />
modificarla continua y suavemente.<br />
Toque este botón para cambiar entre los modos <strong>de</strong><br />
perspectiva 3D y dos 2D vistas <strong>de</strong>s<strong>de</strong> arriba.<br />
Toque este botón para abrir una nueva pantalla con<br />
información sobre el punto <strong>de</strong>l mapa seleccionado,<br />
el Cursor.<br />
Toque este botón para mover el mapa para seguir la<br />
Posición GPS actual. También se activa <strong>de</strong> nuevo la<br />
rotación <strong>de</strong>l mapa automática.<br />
Los botones <strong>de</strong> manipulación <strong>de</strong>l mapa <strong>de</strong>saparecen<br />
y la navegación continúa.<br />
Toque este botón para abrir una lista <strong>de</strong><br />
características adicionales tales como guardar el<br />
Cursor como ingreso a la Libreta <strong>de</strong> direcciones o<br />
buscar Lugares en las cercanías <strong>de</strong>l Cursor.<br />
Toque este botón para seleccionar al Cursor como<br />
su nuevo <strong>de</strong>stino.<br />
20
2.2.5 Verificación <strong>de</strong> los <strong>de</strong>talles <strong>de</strong> la posición actual (¿En dón<strong>de</strong> estoy?)<br />
Esta pantalla contiene información <strong>de</strong> la posición actual (o <strong>de</strong> la última posición conocida si no hay<br />
recepción <strong>de</strong>l GPS disponible) y <strong>de</strong> un botón para buscar Lugares <strong>de</strong> utilidad en la cercanía.<br />
.<br />
Pue<strong>de</strong> acce<strong>de</strong>r esta pantalla <strong>de</strong>s<strong>de</strong> el mapa en una <strong>de</strong> las maneras siguientes:<br />
• Si la calle actual se muestra <strong>de</strong>bajo <strong>de</strong>l Vehimarker ( la posición actual en el mapa), tóquela para<br />
abrir la pantalla <strong>de</strong> ¿En dón<strong>de</strong> estoy?.<br />
• En el Menú <strong>de</strong> navegación, toque y luego toque .<br />
Información en esta pantalla:<br />
• , : Latitud y longitud (coor<strong>de</strong>nadas <strong>de</strong> la posición actual en el formato WGS84).<br />
• : Altitud (información <strong>de</strong> la elevación proveniente <strong>de</strong>l receptor GPS - a menudo inexacta).<br />
• Los <strong>de</strong>talles <strong>de</strong> la dirección (cuando están disponibles) <strong>de</strong> la posición actual también se muestran<br />
en la parte inferior.<br />
También pue<strong>de</strong> realizar algunas acciones en esta pantalla:<br />
Toque<br />
para guardar la posición actual como ingreso a la Libreta <strong>de</strong> direcciones o<br />
para leer la información <strong>de</strong>l país.<br />
También pue<strong>de</strong> buscar asistencia cerca <strong>de</strong> su posición actual. Toque<br />
nueva pantalla para la Búsqueda rápida:<br />
para abrir una<br />
Los siguientes servicios pue<strong>de</strong>n ser buscados en la cercanía <strong>de</strong> la posición actual o en la última posición<br />
conocida:<br />
• : Reparación <strong>de</strong> automóviles y servicios <strong>de</strong> asistencia al automovilista<br />
21
• : Servicios <strong>de</strong> emergencia y atención médica<br />
• : Estaciones <strong>de</strong> policía<br />
• : Gasolinerías<br />
Toque cualquiera <strong>de</strong> los botones, seleccione un Lugar <strong>de</strong> la lista y navegue hacia él.<br />
2.3 Menú <strong>de</strong> navegación<br />
Pue<strong>de</strong> tener acceso a todas las partes <strong>de</strong>l <strong>Alpine</strong> navegador <strong>de</strong>s<strong>de</strong> el Menú <strong>de</strong> navegación Cuando abre<br />
el menú, los botones <strong>de</strong> búsqueda <strong>de</strong>l <strong>de</strong>stino aparecen en la pantalla. Toque cualquier otro botón <strong>de</strong>l<br />
menú en la parte superior y sus botones característicos aparecen <strong>de</strong>bajo.<br />
Tiene los siguientes menús:<br />
• Toque para seleccionar su <strong>de</strong>stino ingresando una dirección o seleccionando un lugar <strong>de</strong><br />
interés, un lugar en el mapa o uno <strong>de</strong> ingresos a la Libreta <strong>de</strong> direcciones. También pue<strong>de</strong> buscar<br />
sus <strong>de</strong>stinos recientes en el Historial, ingresar una coor<strong>de</strong>nada o utilizar el lugar guardado en una<br />
foto. También pue<strong>de</strong> usar la búsqueda <strong>de</strong> forma libre.<br />
• Toque para mostrar los parámetros <strong>de</strong> la ruta y la ruta completa en el mapa. También<br />
pue<strong>de</strong> ejecutar acciones relacionadas a la ruta tales como editar o cancelar su ruta, programar un<br />
punto <strong>de</strong> inicio para la ruta, elegir alternativas <strong>de</strong> ruta, evadir algunas partes <strong>de</strong> la ruta o simular la<br />
navegación.<br />
• Toque para obtener información sobre su posición actual, la recepción <strong>de</strong>l GPS o los<br />
viajes que ha tomado, o para ejecutar aplicaciones adicionales.<br />
• Toque para personalizar la forma en que funciona el software <strong>de</strong> navegación.<br />
• Pulse el botón <strong>de</strong> hardware <strong>de</strong>l MAPA para empezar a navegar en el mapa.<br />
22
3 Navegación en las carreteras<br />
Cuando se inició por primera vez, el navigador <strong>Alpine</strong> calcula las rutas utilizando la red <strong>de</strong> carreteras <strong>de</strong><br />
los mapas vectoriales <strong>de</strong> alta calidad provistos con la unidad.<br />
Pue<strong>de</strong> programar su ruta <strong>de</strong> diferentes maneras:<br />
• Si necesita una ruta <strong>de</strong> navegación inmediata, pue<strong>de</strong> seleccionar el <strong>de</strong>stino y comenzar a navegar<br />
hacia ella inmediatamente (navegación normal).<br />
• También pue<strong>de</strong> planificar una ruta in<strong>de</strong>pendiente a la posición actual <strong>de</strong>l GPS o incluso sin<br />
recepción <strong>de</strong>l GPS (para lograr esto, necesita apagar el receptor GPS y programar un nuevo<br />
punto <strong>de</strong> partida en Ruta / Editar ruta tocando el icono <strong>de</strong> la ban<strong>de</strong>rilla en la posición actual).<br />
Pue<strong>de</strong> planificar rutas con múltiples <strong>de</strong>stinos. Seleccione el primer <strong>de</strong>stino. Luego, seleccione un<br />
segundo <strong>de</strong>stino y agrégueselo a su ruta para crear una ruta multi-punto. Pue<strong>de</strong> agregar tantos <strong>de</strong>stinos<br />
a su ruta como lo <strong>de</strong>see.<br />
También pue<strong>de</strong> utilizar el navigador <strong>Alpine</strong> para navegación en todo terreno. Para <strong>de</strong>talles, ver página 1.<br />
3.1 Selección <strong>de</strong>l <strong>de</strong>stino <strong>de</strong> una ruta<br />
El <strong>Alpine</strong> navegador le ofrece varias maneras <strong>de</strong> elegir su <strong>de</strong>stino:<br />
• Ingrese una dirección completa o parte <strong>de</strong> ella, por ejemplo, un nombre <strong>de</strong> calle sin número <strong>de</strong><br />
casa o los nombres <strong>de</strong> las dos calles en una intersección (página 23).<br />
• Ingrese una dirección con código postal (página 36). De esta manera no necesita seleccionar el<br />
nombre <strong>de</strong> la ciudad o pueblo y la búsqueda <strong>de</strong> nombres <strong>de</strong> calles pue<strong>de</strong> ser también más rápida.<br />
• Use un Lugar <strong>de</strong> interés incorporado como <strong>de</strong>stino (página 39).<br />
• Use la búsqueda <strong>de</strong> forma libre para encontrar una dirección o lugar (página 48).<br />
• Seleccione un lugar en el mapa con la característica Encontrar en mapa (página 49).<br />
• Use un dato ingresado previamente a la Libreta <strong>de</strong> direcciones (página 50).<br />
• Seleccione un lugar <strong>de</strong>l Historial <strong>de</strong> los <strong>de</strong>stinos previamente guardados (página 51).<br />
• Ingrese la coor<strong>de</strong>nada <strong>de</strong>l <strong>de</strong>stino (página 52).<br />
• Use el lugar don<strong>de</strong> se tomó una foto (página 53).<br />
3.1.1 Ingreso <strong>de</strong> una dirección o parte <strong>de</strong> una dirección<br />
Si conoce al menos una parte <strong>de</strong> la dirección, ésta será la manera más rápida <strong>de</strong> seleccionar el <strong>de</strong>stino<br />
<strong>de</strong> la ruta.<br />
Utilizando la misma pantalla, pue<strong>de</strong> encontrar una dirección al ingresar:<br />
• la dirección exacta incluyendo el número <strong>de</strong> la casa<br />
• el centro <strong>de</strong> una ciudad o pueblo<br />
• una intersección<br />
• el punto medio en una calle<br />
23
• cualquiera <strong>de</strong> lo indicado arriba, empezando la búsqueda con el código postal (página 36)<br />
Pue<strong>de</strong> también buscar una dirección con la búsqueda <strong>de</strong> forma libre (página 48).<br />
3.1.1.1 Ingresar una dirección (Estados Unidos <strong>de</strong> Norteamérica)<br />
Para ingresar una dirección como lugar <strong>de</strong> <strong>de</strong>stino, haga lo siguiente:<br />
1. En el Menú <strong>de</strong> navegación, toque los siguientes botones: , .<br />
2. De manera pre<strong>de</strong>terminada, el <strong>Alpine</strong> navegador propone el país y el estado en don<strong>de</strong> está. Si es<br />
necesario, toque<br />
, ingrese las primeras letras <strong>de</strong>l nombre <strong>de</strong>l país o estado <strong>de</strong><br />
<strong>de</strong>stino con el teclado, y seleccione uno <strong>de</strong> la lista <strong>de</strong> resultados. Si selecciona un país sin estado,<br />
pue<strong>de</strong> buscar una ciudad o pueblo en todos sus estados.<br />
3. Seleccione una nueva ciudad o pueblo:<br />
a. Toque . La ciudad o pueblo <strong>de</strong> su localización actual se ofrece <strong>de</strong><br />
manera pre<strong>de</strong>terminada. Para una búsqueda local, toque para aceptarla, <strong>de</strong> otro<br />
modo continúe ingresando el nombre <strong>de</strong> la ciudad o pueblo <strong>de</strong> <strong>de</strong>stino.<br />
b. Empiece a ingresar el nombre <strong>de</strong> la ciudad o pueblo en el teclado.<br />
c. Encuentre la ciudad o pueblo que necesita:<br />
• El nombre más parecido <strong>de</strong> la ciudad o pueblo siempre se muestra en el campo <strong>de</strong><br />
entrada <strong>de</strong> datos. Para aceptarlo, toque .<br />
• Si el nombre <strong>de</strong>seado no se muestra, los nombres que coinci<strong>de</strong>n con las letras<br />
aparecen en una lista <strong>de</strong>spués <strong>de</strong> haber ingresado un par <strong>de</strong> caracteres (para abrir<br />
la lista <strong>de</strong> resultados antes <strong>de</strong> que aparezca automáticamente, toque<br />
). Seleccione la ciudad o pueblo <strong>de</strong> la lista.<br />
24
4. Ingrese el nombre <strong>de</strong> la calle:<br />
a. Empiece por ingresar el nombre <strong>de</strong> la calle con el teclado.<br />
b. Encuentre la calle que necesita:<br />
• El nombre más parecido a la calle siempre se muestra en el campo <strong>de</strong> entrada. Para<br />
aceptarlo, toque .<br />
• Si el nombre <strong>de</strong>seado no se muestra, los nombres que coinci<strong>de</strong>n con las letras<br />
aparecen en una lista <strong>de</strong>spués <strong>de</strong> haber ingresado un par <strong>de</strong> caracteres (para abrir<br />
la lista <strong>de</strong> resultados antes <strong>de</strong> que aparezca automáticamente, toque<br />
). Seleccione la calle <strong>de</strong> la lista.<br />
5. Ingrese el número <strong>de</strong> casa:<br />
a. Ingrese el número <strong>de</strong> la casa con el teclado. (Para ingresar símbolos, toque ).<br />
b. Toque para terminar <strong>de</strong> ingresar la dirección. (Si el número ingresado<br />
<strong>de</strong> la casa no pue<strong>de</strong> ser encontrado, se selecciona el punto medio <strong>de</strong> la calle como el<br />
<strong>de</strong>stino).<br />
6. Aparece el mapa completo en la pantalla con el punto seleccionado en el medio. Si es necesario,<br />
toque el mapa en algún otro lugar para modificar el <strong>de</strong>stino. El Cursor (<br />
) aparece en el nuevo<br />
lugar. Toque para confirmar el <strong>de</strong>stino, o toque para<br />
seleccionar un <strong>de</strong>stino diferente.<br />
7. Después <strong>de</strong> un corto resumen <strong>de</strong> los parámetros <strong>de</strong> la ruta, el mapa aparece mostrando la ruta<br />
completa. La ruta es calculada automáticamente. Toque<br />
para modificar los<br />
parámetros <strong>de</strong> la ruta o toque<br />
y empiece su travesía.<br />
25
¡Consejo!<br />
Si sabe que va a usar este <strong>de</strong>stino frecuentemente, antes <strong>de</strong> tocar<br />
para confirmar el <strong>de</strong>stino, primero póngalo en la Libreta <strong>de</strong> direcciones: toque<br />
y luego<br />
, póngale nombre al nuevo dato y toque<br />
para guardar el lugar. El mapa con el <strong>de</strong>stino regresa<br />
automáticamente. Ahora pue<strong>de</strong> empezar su trayectoria.<br />
3.1.1.2 Ingresar una dirección (Canadá)<br />
Para ingresar una dirección como lugar <strong>de</strong> <strong>de</strong>stino, haga lo siguiente:<br />
1. En el Menú <strong>de</strong> navegación, toque los siguientes botones: , .<br />
2. De manera pre<strong>de</strong>terminada, el <strong>Alpine</strong> navegador propone el país, estado y la ciudad o pueblo en<br />
don<strong>de</strong> está. Si es necesario, toque<br />
, ingrese las primeras letras <strong>de</strong>l nombre<br />
<strong>de</strong>l país o estado <strong>de</strong> <strong>de</strong>stino con el teclado, y seleccione uno <strong>de</strong> la lista <strong>de</strong> resultados. Si<br />
selecciona un país sin estado, pue<strong>de</strong> buscar una ciudad o pueblo en todos sus estados.<br />
3. Si es necesario, seleccione una nueva ciudad o pueblo:<br />
a. Toque .<br />
b. Empiece a ingresar el nombre <strong>de</strong> la ciudad o pueblo en el teclado.<br />
c. Encuentre la ciudad o pueblo que necesita:<br />
• El nombre más parecido <strong>de</strong> la ciudad o pueblo siempre se muestra en el campo <strong>de</strong><br />
entrada <strong>de</strong> datos. Para aceptarlo, toque .<br />
26
• Si el hombre <strong>de</strong>seado no se muestra, los nombres que coinci<strong>de</strong>n con las letras<br />
aparecen en una lista luego <strong>de</strong> ingresar un par <strong>de</strong> caracteres (para abrir la lista <strong>de</strong><br />
resultados antes <strong>de</strong> que aparezca automáticamente, toque ).<br />
Seleccione la ciudad o pueblo <strong>de</strong> la lista.<br />
4. Ingrese el nombre <strong>de</strong> la calle:<br />
a. Toque (si ha seleccionado una ciudad/pueblo arriba, este paso no es<br />
necesario).<br />
b. Empiece por ingresar el nombre <strong>de</strong> la calle con el teclado.<br />
c. Encuentre la calle que necesita:<br />
• El nombre más parecido a la calle siempre se muestra en el campo <strong>de</strong> entrada. Para<br />
aceptarlo, toque .<br />
• Si el hombre <strong>de</strong>seado no se muestra, los nombres que coinci<strong>de</strong>n con las letras<br />
aparecen en una lista luego <strong>de</strong> ingresar un par <strong>de</strong> caracteres (para abrir la lista <strong>de</strong><br />
resultados antes <strong>de</strong> que aparezca automáticamente, toque ).<br />
Seleccione la calle <strong>de</strong> la lista.<br />
5. Ingrese el número <strong>de</strong> casa:<br />
a. Ingrese el número <strong>de</strong> la casa con el teclado. (Para ingresar símbolos, toque ).<br />
b. Toque para terminar <strong>de</strong> ingresar la dirección. (Si el número ingresado<br />
<strong>de</strong> la casa no pue<strong>de</strong> ser encontrado, se selecciona el punto medio <strong>de</strong> la calle como el<br />
<strong>de</strong>stino).<br />
27
6. Aparece el mapa completo en la pantalla con el punto seleccionado en el medio. Si es necesario,<br />
toque el mapa en algún otro lugar para modificar el <strong>de</strong>stino. El Cursor (<br />
) aparece en el nuevo<br />
lugar. Toque para confirmar el <strong>de</strong>stino, o toque para<br />
seleccionar un <strong>de</strong>stino diferente.<br />
7. Después <strong>de</strong> un corto resumen <strong>de</strong> los parámetros <strong>de</strong> la ruta, el mapa aparece mostrando la ruta<br />
completa. La ruta es calculada automáticamente. Toque<br />
para modificar los<br />
parámetros <strong>de</strong> la ruta o toque<br />
y empiece su travesía.<br />
3.1.1.3 Ingresar una dirección (México)<br />
Para ingresar una dirección como lugar <strong>de</strong> <strong>de</strong>stino, haga lo siguiente:<br />
1. En el Menú <strong>de</strong> navegación, toque los siguientes botones: , .<br />
2. De manera pre<strong>de</strong>terminada, el <strong>Alpine</strong> navegador propone el país y la ciudad o pueblo en don<strong>de</strong><br />
está. Si es necesario, toque<br />
, ingrese las primeras letras <strong>de</strong>l nombre <strong>de</strong>l país<br />
con el teclado, y seleccione un país <strong>de</strong> la lista <strong>de</strong> resultados.<br />
28
3. Si es necesario, seleccione una nueva ciudad o pueblo:<br />
a. Toque .<br />
b. Empiece a ingresar el nombre <strong>de</strong> la ciudad o pueblo en el teclado.<br />
c. Encuentre la ciudad o pueblo que necesita:<br />
• El nombre más parecido <strong>de</strong> la ciudad o pueblo siempre se muestra en el campo <strong>de</strong><br />
entrada <strong>de</strong> datos. Para aceptarlo, toque .<br />
• Si el hombre <strong>de</strong>seado no se muestra, los nombres que coinci<strong>de</strong>n con las letras<br />
aparecen en una lista luego <strong>de</strong> ingresar un par <strong>de</strong> caracteres (para abrir la lista <strong>de</strong><br />
resultados antes <strong>de</strong> que aparezca automáticamente, toque ).<br />
Seleccione la ciudad o pueblo <strong>de</strong> la lista.<br />
1. Ingrese el nombre <strong>de</strong> la calle:<br />
a. Toque (si ha seleccionado una ciudad/pueblo arriba, este paso<br />
no es necesario).<br />
b. Empiece por ingresar el nombre <strong>de</strong> la calle con el teclado.<br />
c. Encuentre la calle que necesita:<br />
• El nombre más parecido a la calle siempre se muestra en el campo <strong>de</strong><br />
entrada. Para aceptarlo, toque .<br />
• Si el hombre <strong>de</strong>seado no se muestra, los nombres que coinci<strong>de</strong>n con las<br />
letras aparecen en una lista luego <strong>de</strong> ingresar un par <strong>de</strong> caracteres (para abrir<br />
la lista <strong>de</strong> resultados antes <strong>de</strong> que aparezca automáticamente, toque<br />
). Seleccione la calle <strong>de</strong> la lista.<br />
29
4. Ingrese el número <strong>de</strong> casa:<br />
a. Ingrese el número <strong>de</strong> la casa con el teclado. (Para ingresar símbolos, toque ).<br />
b. Toque para terminar <strong>de</strong> ingresar la dirección. (Si el número ingresado<br />
<strong>de</strong> la casa no pue<strong>de</strong> ser encontrado, se selecciona el punto medio <strong>de</strong> la calle como el<br />
<strong>de</strong>stino).<br />
5. Aparece el mapa completo en la pantalla con el punto seleccionado en el medio. Si es necesario,<br />
toque el mapa en algún otro lugar para modificar el <strong>de</strong>stino. El Cursor (<br />
) aparece en el nuevo<br />
lugar. Toque para confirmar el <strong>de</strong>stino, o toque para<br />
seleccionar un <strong>de</strong>stino diferente.<br />
6. Después <strong>de</strong> un corto resumen <strong>de</strong> los parámetros <strong>de</strong> la ruta, el mapa aparece mostrando la ruta<br />
completa. La ruta es calculada automáticamente. Toque<br />
para modificar los<br />
parámetros <strong>de</strong> la ruta o toque<br />
y empiece su travesía.<br />
30
3.1.1.4 Ingreso <strong>de</strong> una dirección empezando con el nombre <strong>de</strong> la calle (en los Estados Unidos <strong>de</strong><br />
Norteamérica solamente)<br />
Pue<strong>de</strong> <strong>de</strong>jar vacío el nombre <strong>de</strong> la ciudad o pueblo y empezar la búsqueda con el nombre <strong>de</strong> la calle. De<br />
esta manera pue<strong>de</strong> buscar en todas las calles <strong>de</strong> un estado. Haga lo siguiente:<br />
1. En el Menú <strong>de</strong> navegación, toque los siguientes botones: , .<br />
2. De manera pre<strong>de</strong>terminada, el <strong>Alpine</strong> navegador propone el país y el estado en don<strong>de</strong> está. Si es<br />
necesario, toque el botón con el nombre <strong>de</strong>l país, ingrese las primeras letras <strong>de</strong>l país o <strong>de</strong>l estado<br />
<strong>de</strong> <strong>de</strong>stino en el teclado, y seleccione un país y un estado <strong>de</strong> la lista. Si selecciona el país sin el<br />
estado, no podrá utilizar esta función.<br />
3. Ingrese el nombre <strong>de</strong> la calle:<br />
a. Toque .<br />
b. Empiece por ingresar el nombre <strong>de</strong> la calle con el teclado.<br />
c. Encuentre la calle que necesita:<br />
• El nombre más parecido a la calle siempre se muestra en el campo <strong>de</strong> entrada. Para<br />
aceptarlo, toque .<br />
• Si el nombre <strong>de</strong>seado no se muestra, los nombres que coinci<strong>de</strong>n con las letras<br />
aparecen en una lista <strong>de</strong>spués <strong>de</strong> haber ingresado un par <strong>de</strong> caracteres (para abrir<br />
la lista <strong>de</strong> resultados antes <strong>de</strong> que aparezca automáticamente, toque<br />
). Seleccione la calle <strong>de</strong> la lista.<br />
4. Ingrese el número <strong>de</strong> casa:<br />
a. Ingrese el número <strong>de</strong> la casa con el teclado. (Para ingresar símbolos, toque ).<br />
31
. Toque para terminar <strong>de</strong> ingresar la dirección. (Si el número ingresado<br />
<strong>de</strong> la casa no pue<strong>de</strong> ser encontrado, se selecciona el punto medio <strong>de</strong> la calle como el<br />
<strong>de</strong>stino).<br />
5. Aparece el mapa completo en la pantalla con el punto seleccionado en el medio. Si es necesario,<br />
toque el mapa en algún otro lugar para modificar el <strong>de</strong>stino. El Cursor (<br />
) aparece en el nuevo<br />
lugar. Toque para confirmar el <strong>de</strong>stino, o toque para<br />
seleccionar un <strong>de</strong>stino diferente.<br />
6. Después <strong>de</strong> un corto resumen <strong>de</strong> los parámetros <strong>de</strong> la ruta, el mapa aparece mostrando la ruta<br />
completa. La ruta es calculada automáticamente. Toque<br />
para modificar los<br />
parámetros <strong>de</strong> la ruta o toque<br />
y empiece su travesía.<br />
3.1.1.5 Ingreso <strong>de</strong>l punto medio <strong>de</strong> una calle como <strong>de</strong>stino<br />
Pue<strong>de</strong> navegar al punto medio <strong>de</strong> una calle si el número <strong>de</strong> la casa no está disponible:<br />
1. En el Menú <strong>de</strong> navegación, toque los siguientes botones: , .<br />
2. Seleccione el país, el estado y la ciudad o pueblo según lo <strong>de</strong>scrito anteriormente (página 24).<br />
3. Ingrese el nombre <strong>de</strong> la calle:<br />
a. Toque (si ha seleccionado una ciudad/pueblo arriba, este paso no es<br />
necesario).<br />
b. Empiece por ingresar el nombre <strong>de</strong> la calle con el teclado.<br />
c. Encuentre la calle que necesita:<br />
32
• El nombre más parecido a la calle siempre se muestra en el campo <strong>de</strong> entrada. Para<br />
aceptarlo, toque .<br />
• Si el hombre <strong>de</strong>seado no se muestra, los nombres que coinci<strong>de</strong>n con las letras<br />
aparecen en una lista luego <strong>de</strong> ingresar un par <strong>de</strong> caracteres (para abrir la lista <strong>de</strong><br />
resultados antes <strong>de</strong> que aparezca automáticamente, toque ).<br />
Seleccione la calle <strong>de</strong> la lista.<br />
4. En vez <strong>de</strong> ingresar el número <strong>de</strong> la casa, toque el campo <strong>de</strong> ingreso arriba. El punto medio <strong>de</strong> la<br />
calle es seleccionado como <strong>de</strong>stino.<br />
5. Aparece el mapa completo en la pantalla con el punto seleccionado en el medio. Si es necesario,<br />
toque el mapa en algún otro lugar para modificar el <strong>de</strong>stino. El Cursor (<br />
) aparece en el nuevo<br />
lugar. Toque para confirmar el <strong>de</strong>stino, o toque para<br />
seleccionar un <strong>de</strong>stino diferente.<br />
6. Después <strong>de</strong> un corto resumen <strong>de</strong> los parámetros <strong>de</strong> la ruta, el mapa aparece mostrando la ruta<br />
completa. La ruta es calculada automáticamente. Toque<br />
para modificar los<br />
parámetros <strong>de</strong> la ruta o toque<br />
y empiece su travesía.<br />
33
3.1.1.6 Selección <strong>de</strong> una intersección como <strong>de</strong>stino<br />
Para ingresar una dirección como lugar <strong>de</strong> <strong>de</strong>stino, haga lo siguiente:<br />
1. En el Menú <strong>de</strong> navegación, toque los siguientes botones: , .<br />
2. Seleccione el país, el estado y la ciudad o pueblo según lo <strong>de</strong>scrito anteriormente (página 24).<br />
3. Ingrese el nombre <strong>de</strong> la calle:<br />
a. Toque (si ha seleccionado una ciudad/pueblo arriba, este paso no es<br />
necesario).<br />
b. Empiece por ingresar el nombre <strong>de</strong> la calle con el teclado.<br />
c. Encuentre la calle que necesita:<br />
• El nombre más parecido a la calle siempre se muestra en el campo <strong>de</strong> entrada. Para<br />
aceptarlo, toque .<br />
• Si el hombre <strong>de</strong>seado no se muestra, los nombres que coinci<strong>de</strong>n con las letras<br />
aparecen en una lista luego <strong>de</strong> ingresar un par <strong>de</strong> caracteres (para abrir la lista <strong>de</strong><br />
resultados antes <strong>de</strong> que aparezca automáticamente, toque ).<br />
Seleccione la calle <strong>de</strong> la lista.<br />
4. En vez <strong>de</strong> ingresar el número <strong>de</strong> la casa, toque . El punto medio <strong>de</strong> la calle es<br />
seleccionado como <strong>de</strong>stino.<br />
5. Aparece el mapa completo en la pantalla con el punto seleccionado en el medio. Si es necesario,<br />
toque el mapa en algún otro lugar para modificar el <strong>de</strong>stino. El Cursor (<br />
) aparece en el nuevo<br />
lugar. Toque para confirmar el <strong>de</strong>stino, o toque para<br />
seleccionar un <strong>de</strong>stino diferente.<br />
34
6. Después <strong>de</strong> un corto resumen <strong>de</strong> los parámetros <strong>de</strong> la ruta, el mapa aparece mostrando la ruta<br />
completa. La ruta es calculada automáticamente. Toque<br />
para modificar los<br />
parámetros <strong>de</strong> la ruta o toque<br />
y empiece su travesía.<br />
3.1.1.7 Selección <strong>de</strong>l centro <strong>de</strong> una ciudad o pueblo como <strong>de</strong>stino<br />
El centro <strong>de</strong> la ciudad o pueblo no es el centro geométrico <strong>de</strong> la ciudad o pueblo, sino un punto arbitrario<br />
que han escogido los creadores <strong>de</strong>l mapa. En los pueblos más pequeños es generalmente la<br />
intersección más importante; en ciuda<strong>de</strong>s más gran<strong>de</strong>s, es una <strong>de</strong> las intersecciones importantes.<br />
1. En el Menú <strong>de</strong> navegación, toque los siguientes botones: , .<br />
2. Seleccione el país y el estado según lo <strong>de</strong>scrito anteriormente (página 24).<br />
3. Seleccione la ciudad o pueblo <strong>de</strong> <strong>de</strong>stino:<br />
a. Toque .<br />
b. Empiece a ingresar el nombre <strong>de</strong> la ciudad o pueblo en el teclado.<br />
c. Encuentre la ciudad o pueblo que necesita:<br />
• El nombre más parecido <strong>de</strong> la ciudad o pueblo siempre se muestra en el campo <strong>de</strong><br />
entrada <strong>de</strong> datos. Para aceptarlo, toque .<br />
• Si el nombre <strong>de</strong>seado no se muestra, los nombres que coinci<strong>de</strong>n con las letras<br />
aparecen en una lista <strong>de</strong>spués <strong>de</strong> haber ingresado un par <strong>de</strong> caracteres (para abrir<br />
la lista <strong>de</strong> resultados antes <strong>de</strong> que aparezca automáticamente, toque<br />
). Seleccione la ciudad o pueblo <strong>de</strong> la lista.<br />
35
4. En vez <strong>de</strong> ingresar el nombre <strong>de</strong> la calle, toque . De esta manera el centro <strong>de</strong><br />
la ciudad o pueblo mostrado en pantalla se convierte en el <strong>de</strong>stino <strong>de</strong> la ruta.<br />
5. Aparece el mapa completo en la pantalla con el punto seleccionado en el medio. Si es necesario,<br />
toque el mapa en algún otro lugar para modificar el <strong>de</strong>stino. El Cursor (<br />
) aparece en el nuevo<br />
lugar. Toque para confirmar el <strong>de</strong>stino, o toque para<br />
seleccionar un <strong>de</strong>stino diferente.<br />
6. Después <strong>de</strong> un corto resumen <strong>de</strong> los parámetros <strong>de</strong> la ruta, el mapa aparece mostrando la ruta<br />
completa. La ruta es calculada automáticamente. Toque<br />
para modificar los<br />
parámetros <strong>de</strong> la ruta o toque<br />
y empiece su travesía.<br />
3.1.1.8 Ingreso <strong>de</strong> una dirección con un código postal<br />
Todas las posibilida<strong>de</strong>s <strong>de</strong> búsqueda <strong>de</strong> direcciones indicadas arriba pue<strong>de</strong>n ser ejecutadas con ingresar<br />
el código postal en vez <strong>de</strong>l nombre <strong>de</strong> la ciudad o pueblo. Vea <strong>de</strong>bajo un ejemplo <strong>de</strong> una dirección<br />
completa:<br />
1. En el Menú <strong>de</strong> navegación, toque los siguientes botones: , .<br />
2. Seleccione el país y el estado según lo <strong>de</strong>scrito anteriormente (página 24).<br />
3. Ingrese una nueva ciudad o pueblo utilizando su código postal:<br />
a. Toque .<br />
b. Empiece a ingresar el código postal.<br />
c. Encuentre la ciudad o pueblo que necesita:<br />
36
• Aparecerá en el campo <strong>de</strong> entrada el código postal más parecido. Para aceptarlo,<br />
toque .<br />
• Si el número <strong>de</strong>seado no se muestra, abra la lista <strong>de</strong> resultados tocando<br />
. Seleccione el código postal <strong>de</strong> la lista.<br />
4. Ingrese el nombre <strong>de</strong> la calle:<br />
a. Toque .<br />
b. Empiece por ingresar el nombre <strong>de</strong> la calle con el teclado.<br />
c. Encuentre la calle que necesita:<br />
• El nombre más parecido a la calle siempre se muestra en el campo <strong>de</strong> entrada. Para<br />
aceptarlo, toque .<br />
• Si el nombre <strong>de</strong>seado no se muestra, los nombres que coinci<strong>de</strong>n con las letras<br />
aparecen en una lista <strong>de</strong>spués <strong>de</strong> haber ingresado un par <strong>de</strong> caracteres (para abrir<br />
la lista <strong>de</strong> resultados antes <strong>de</strong> que aparezca automáticamente, toque<br />
). Seleccione la calle <strong>de</strong> la lista.<br />
5. Ingrese el número <strong>de</strong> casa:<br />
a. Ingrese el número <strong>de</strong> la casa con el teclado. (Para ingresar símbolos, toque ).<br />
b. Toque para terminar <strong>de</strong> ingresar la dirección. (Si el número ingresado<br />
<strong>de</strong> la casa no pue<strong>de</strong> ser encontrado, se selecciona el punto medio <strong>de</strong> la calle como el<br />
<strong>de</strong>stino).<br />
37
6. Aparece el mapa completo en la pantalla con el punto seleccionado en el medio. Si es necesario,<br />
toque el mapa en algún otro lugar para modificar el <strong>de</strong>stino. El Cursor (<br />
) aparece en el nuevo<br />
lugar. Toque para confirmar el <strong>de</strong>stino, o toque para<br />
seleccionar un <strong>de</strong>stino diferente.<br />
7. Después <strong>de</strong> un corto resumen <strong>de</strong> los parámetros <strong>de</strong> la ruta, el mapa aparece mostrando la ruta<br />
completa. La ruta es calculada automáticamente. Toque<br />
para modificar los<br />
parámetros <strong>de</strong> la ruta o toque<br />
y empiece su travesía.<br />
3.1.1.9 Consejos para ingresar rápidamente las direcciones<br />
• Cuando está ingresando el nombre <strong>de</strong> una ciudad, pueblo o calle:<br />
• Sólo se ofrecen las letras en el teclado que aparecen en los resultados posibles <strong>de</strong> la<br />
búsqueda. Todos los <strong>de</strong>más caracteres están en gris.<br />
• Mientras va escribiendo, se muestran los resultados más probables en el campo <strong>de</strong><br />
entrada. Si el dispositivo adivina correctamente, toque<br />
para seleccionarlo.<br />
• Luego <strong>de</strong> haber ingresado un par <strong>de</strong> letras, toque para ver la lista <strong>de</strong><br />
los resultados que contienen las letras especificadas.<br />
• Pue<strong>de</strong> acelerar la búsqueda <strong>de</strong> una intersección:<br />
• Busque primero la calle con el nombre menos común; se necesitarán menos letras para<br />
encontrarlo.<br />
• Si una <strong>de</strong> las calles es más corta, busque esa primero. Pue<strong>de</strong> entonces encontrar la<br />
segunda más rápidamente.<br />
• Pue<strong>de</strong> buscarla tanto por tipo como por el nombre <strong>de</strong> la calle. Si aparece la misma palabra en<br />
varios nombres, como por ejemplo en el nombre <strong>de</strong> calles, carreteras y avenidas, pue<strong>de</strong> obtener<br />
38
esultados más rápidamente si ingresa la primera letra <strong>de</strong>l tipo <strong>de</strong> calle: Por ejemplo, ingrese 'PI A'<br />
para obtener Pine Avenue (Avenida Pine) y evitar todas las Pine Streets (Calles Pine) y Pickwick<br />
Road (Calles Pickwick).<br />
• También pue<strong>de</strong> buscar usando códigos postales. Como los códigos postales consisten <strong>de</strong> unos<br />
cuantos caracteres, es generalmente más rápido que ingresar el nombre <strong>de</strong> la ciudad o pueblo.<br />
3.1.2 Selección <strong>de</strong>l <strong>de</strong>stino en los Lugares <strong>de</strong> interés<br />
Pue<strong>de</strong> seleccionar su <strong>de</strong>stino <strong>de</strong> entre los Lugares <strong>de</strong> interés que están incluidos con el <strong>Alpine</strong><br />
navegador.<br />
Utilizando la misma pantalla, pue<strong>de</strong> encontrar un Lugar <strong>de</strong> diferentes maneras:<br />
• con la característica <strong>de</strong> Búsqueda rápida, pue<strong>de</strong> fácilmente encontrar un Lugar cercano por su<br />
nombre<br />
• con la característica <strong>de</strong> búsqueda prefijada, pue<strong>de</strong> encontrar tipos <strong>de</strong> Lugares que se han<br />
buscado frecuentemente, con tan sólo unos pocos toques <strong>de</strong> la pantalla<br />
• pue<strong>de</strong> buscar un Lugar según su categoría<br />
• pue<strong>de</strong> buscar un Lugar por su nombre<br />
A<strong>de</strong>más, pue<strong>de</strong> buscar servicios especiales en la pantalla "¿En dón<strong>de</strong> estoy?".<br />
Pue<strong>de</strong> también buscar un Lugar con la búsqueda <strong>de</strong> forma libre (página 48).<br />
3.1.2.1 Búsqueda rápida <strong>de</strong> un Lugar <strong>de</strong> interés<br />
La característica <strong>de</strong> Búsqueda rápida le permite encontrar rápidamente un Lugar por su nombre. La<br />
búsqueda siempre toma lugar<br />
• a lo largo <strong>de</strong> la ruta recomendada si existe o<br />
• en las cercanías <strong>de</strong> su localización actual si no se ha especificado un <strong>de</strong>stino.<br />
1. Para iniciar la función <strong>de</strong> Búsqueda rápida, en el Menú <strong>de</strong> navegación, toque , y<br />
luego toque .<br />
2. Utilizando el teclado, empiece por ingresar el nombre <strong>de</strong>l Lugar.<br />
39
3. Luego <strong>de</strong> haber ingresado unas cuantas letras, toque para abrir la lista <strong>de</strong><br />
Lugares con nombres que contienen los caracteres que ha ingresado.<br />
4. (opcional) Los Lugares <strong>de</strong> la lista son or<strong>de</strong>nados según la longitud <strong>de</strong>l <strong>de</strong>svío necesario (cuando<br />
está navegando una ruta) o por su distancia <strong>de</strong> la posición actual (cuando no se ha especificado<br />
ningún <strong>de</strong>stino). Si necesita or<strong>de</strong>nar la lista <strong>de</strong> nuevo, toque .<br />
5. Navegue por la lista si es necesario y toque uno <strong>de</strong> los artículos <strong>de</strong> la lista. Aparece el mapa<br />
completo en la pantalla con el punto seleccionado en el medio. El nombre y la dirección <strong>de</strong>l Lugar<br />
se muestra en la parte superior <strong>de</strong> la pantalla.<br />
6. (opcional) Toque para ver los <strong>de</strong>talles <strong>de</strong>l Lugar seleccionado. Toque<br />
para regresar al mapa.<br />
7. Si es necesario, toque el mapa en algún otro lugar para modificar el <strong>de</strong>stino. El Cursor ( )<br />
aparece en el nuevo lugar. Toque<br />
para confirmar el <strong>de</strong>stino, o toque<br />
para seleccionar un <strong>de</strong>stino diferente.<br />
8. Después <strong>de</strong> un corto resumen <strong>de</strong> los parámetros <strong>de</strong> la ruta, el mapa aparece mostrando la ruta<br />
completa. La ruta es calculada automáticamente. Toque<br />
para modificar los<br />
parámetros <strong>de</strong> la ruta o toque<br />
y empiece su travesía.<br />
40
3.1.2.2 Búsqueda <strong>de</strong> un Lugar <strong>de</strong> interés por categoría preseleccionada<br />
La característica <strong>de</strong> búsqueda <strong>de</strong> Preseleccionados le permite rápidamente encontrar los tipos <strong>de</strong><br />
Lugares seleccionados más frecuentemente.<br />
1. En el Menú <strong>de</strong> navegación, toque los siguientes botones: , .<br />
2. Aparecen las categorías <strong>de</strong> la búsqueda <strong>de</strong> preseleccionados:<br />
• :<br />
• Si existe una ruta activa, se buscarán gasolinerías a lo largo <strong>de</strong> la ruta.<br />
• Si no hay ruta activa (no se ha seleccionado un <strong>de</strong>stino) se buscarán en las<br />
cercanías <strong>de</strong> la posición actual.<br />
• Si la posición actual tampoco está disponible (no hay señal GPS), se buscarán en<br />
las cercanías <strong>de</strong> la última posición conocida.<br />
• :<br />
• Si existe una ruta activa, se buscarán lugares <strong>de</strong> estacionamiento en las cercanías<br />
<strong>de</strong>l <strong>de</strong>stino <strong>de</strong> la ruta.<br />
• Si no hay ruta activa (no se ha seleccionado un <strong>de</strong>stino) se buscarán en las<br />
cercanías <strong>de</strong> la posición actual.<br />
• Si la posición actual tampoco está disponible (no hay señal GPS), se buscarán en<br />
las cercanías <strong>de</strong> la última posición conocida.<br />
• :<br />
• Si existe una ruta activa, se buscarán restaurantes a lo largo <strong>de</strong> la ruta.<br />
• Si no hay ruta activa (no se ha seleccionado un <strong>de</strong>stino) se buscarán en las<br />
cercanías <strong>de</strong> la posición actual.<br />
• Si la posición actual tampoco está disponible (no hay señal GPS), se buscarán en<br />
las cercanías <strong>de</strong> la última posición conocida.<br />
• :<br />
• Si existe una ruta activa, se buscarán hoteles en las cercanías <strong>de</strong>l <strong>de</strong>stino <strong>de</strong> la ruta.<br />
41
• Si no hay ruta activa (no se ha seleccionado un <strong>de</strong>stino) se buscarán en las<br />
cercanías <strong>de</strong> la posición actual.<br />
• Si la posición actual tampoco está disponible (no hay señal GPS), se buscarán en<br />
las cercanías <strong>de</strong> la última posición conocida.<br />
3. Toque cualquiera <strong>de</strong> los botones <strong>de</strong> búsqueda rápida para obtener una lista instantánea <strong>de</strong> los<br />
Lugares.<br />
4. (opcional) Los lugares <strong>de</strong> la lista estarán or<strong>de</strong>nados según su distancia a la posición actual o<br />
última conocida, <strong>de</strong>l <strong>de</strong>stino o <strong>de</strong> la longitud <strong>de</strong>l <strong>de</strong>svío necesario. Si necesita or<strong>de</strong>nar la lista <strong>de</strong><br />
nuevo, toque .<br />
5. Navegue por la lista si es necesario y toque uno <strong>de</strong> los artículos <strong>de</strong> la lista. Aparece el mapa<br />
completo en la pantalla con el punto seleccionado en el medio. El nombre y la dirección <strong>de</strong>l Lugar<br />
se muestra en la parte superior <strong>de</strong> la pantalla.<br />
6. (opcional) Toque para ver los <strong>de</strong>talles <strong>de</strong>l Lugar seleccionado. Toque<br />
para regresar al mapa.<br />
7. Si es necesario, toque el mapa en algún otro lugar para modificar el <strong>de</strong>stino. El Cursor ( )<br />
aparece en el nuevo lugar. Toque<br />
para confirmar el <strong>de</strong>stino, o toque<br />
para seleccionar un <strong>de</strong>stino diferente.<br />
8. Después <strong>de</strong> un corto resumen <strong>de</strong> los parámetros <strong>de</strong> la ruta, el mapa aparece mostrando la ruta<br />
completa. La ruta es calculada automáticamente. Toque<br />
para modificar los<br />
parámetros <strong>de</strong> la ruta o toque<br />
y empiece su travesía.<br />
42
3.1.2.3 Búsqueda <strong>de</strong> un Lugar <strong>de</strong> interés por categoría<br />
Pue<strong>de</strong> buscar Lugares <strong>de</strong> interés según sus categorías y subcategorías.<br />
1. En el Menú <strong>de</strong> navegación, toque los siguientes botones: , .<br />
2. Toque .<br />
3. Seleccione el área alre<strong>de</strong>dor <strong>de</strong> la cual <strong>de</strong>bería buscar el Lugar:<br />
• Toque para buscar alre<strong>de</strong>dor <strong>de</strong> la posición actual o si no está<br />
disponible, alre<strong>de</strong>dor <strong>de</strong> la última posición conocida. (La lista con los resultados se<br />
or<strong>de</strong>nará según la distancia <strong>de</strong> su posición).<br />
• Toque para buscar un lugar <strong>de</strong>ntro <strong>de</strong> una ciudad o pueblo<br />
seleccionado. (La lista <strong>de</strong> resultados se or<strong>de</strong>nará según la distancia que estén <strong>de</strong>l centro<br />
<strong>de</strong> la ciudad o pueblo seleccionado).<br />
• Toque para buscar un lugar en los alre<strong>de</strong>dores <strong>de</strong>l <strong>de</strong>stino <strong>de</strong> la ruta<br />
activa. (La lista con los resultados se or<strong>de</strong>nará según la distancia <strong>de</strong> su <strong>de</strong>stino).<br />
• Toque para buscar a lo largo <strong>de</strong> la ruta activa y no en los alre<strong>de</strong>dores<br />
<strong>de</strong> un punto específico. Esto es útil cuando está buscando hacer una parada más a<strong>de</strong>lante<br />
que resulte en un <strong>de</strong>svío mínimo, tal como buscar una gasolinería en la vía o restaurantes.<br />
(La lista con los resultados se or<strong>de</strong>nará según la longitud <strong>de</strong>l <strong>de</strong>svío necesario).<br />
4. (opcional) Si ha seleccionado , seleccione la ciudad o pueblo en el que va a<br />
buscar.<br />
43
5. Seleccione una <strong>de</strong> las categorías principales <strong>de</strong> Lugares (por ejemplo, Hoteles) o toque<br />
para ver una lista <strong>de</strong> todos los Lugares cercanos a la localización<br />
seleccionada o a lo largo <strong>de</strong> la ruta.<br />
6. Seleccione una <strong>de</strong> las subcategorías <strong>de</strong> Lugares (por ejemplo, Hoteles o Moteles) o toque<br />
para ver una lista <strong>de</strong> todos los Lugares <strong>de</strong> la categoría principal seleccionada<br />
cercanos a la localización seleccionada o a lo largo <strong>de</strong> la ruta.<br />
7. A veces, aparece la lista <strong>de</strong> las marcas en la subcategoría <strong>de</strong>l lugar seleccionado. Seleccione una<br />
marca o toque<br />
para obtener una lista <strong>de</strong> todos los Lugares <strong>de</strong> la subcategoría<br />
seleccionada cercanos a la localización seleccionada o a lo largo <strong>de</strong> la ruta.<br />
8. Finalmente, aparecerán los resultados en una lista.<br />
9. (opcional) Los lugares <strong>de</strong> la lista estarán or<strong>de</strong>nados según su distancia a la posición actual o<br />
última conocida, <strong>de</strong> la ciudad o pueblo seleccionado, <strong>de</strong>l <strong>de</strong>stino o <strong>de</strong> la longitud <strong>de</strong>l <strong>de</strong>svío<br />
necesario. Si necesita or<strong>de</strong>nar la lista <strong>de</strong> nuevo, toque .<br />
44
10. Navegue por la lista si es necesario y toque uno <strong>de</strong> los artículos <strong>de</strong> la lista. Aparece el mapa<br />
completo en la pantalla con el punto seleccionado en el medio. El nombre y la dirección <strong>de</strong>l Lugar<br />
se muestra en la parte superior <strong>de</strong> la pantalla.<br />
11. (opcional) Toque para ver los <strong>de</strong>talles <strong>de</strong>l Lugar seleccionado. Toque<br />
para regresar al mapa.<br />
12. Si es necesario, toque el mapa en algún otro lugar para modificar el <strong>de</strong>stino. El Cursor ( )<br />
aparece en el nuevo lugar. Toque<br />
para confirmar el <strong>de</strong>stino, o toque<br />
para seleccionar un <strong>de</strong>stino diferente.<br />
13. Después <strong>de</strong> un corto resumen <strong>de</strong> los parámetros <strong>de</strong> la ruta, el mapa aparece mostrando la ruta<br />
completa. La ruta es calculada automáticamente. Toque<br />
para modificar los<br />
parámetros <strong>de</strong> la ruta o toque<br />
y empiece su travesía.<br />
3.1.2.4 Búsqueda <strong>de</strong> un Lugar <strong>de</strong> interés por nombre<br />
Pue<strong>de</strong> buscar Lugares <strong>de</strong> interés según sus nombres. Pue<strong>de</strong> buscar en la cercanía <strong>de</strong> lugares diferentes<br />
o a lo largo <strong>de</strong> su ruta a través <strong>de</strong> la base <strong>de</strong> datos completa <strong>de</strong> los Lugares o en una categoría o<br />
subcategoría <strong>de</strong> los Lugares solamente.<br />
1. En el Menú <strong>de</strong> navegación, toque los siguientes botones: , .<br />
2. Toque .<br />
3. Seleccione el área alre<strong>de</strong>dor <strong>de</strong> la cual <strong>de</strong>bería buscar el Lugar:<br />
• Toque para buscar alre<strong>de</strong>dor <strong>de</strong> la posición actual o si no está<br />
disponible, alre<strong>de</strong>dor <strong>de</strong> la última posición conocida. (La lista con los resultados se<br />
or<strong>de</strong>nará según la distancia <strong>de</strong> su posición).<br />
45
• Toque para buscar un lugar <strong>de</strong>ntro <strong>de</strong> una ciudad o pueblo<br />
seleccionado. (La lista <strong>de</strong> resultados se or<strong>de</strong>nará según la distancia que estén <strong>de</strong>l centro<br />
<strong>de</strong> la ciudad o pueblo seleccionado).<br />
• Toque para buscar un lugar en los alre<strong>de</strong>dores <strong>de</strong>l <strong>de</strong>stino <strong>de</strong> la ruta<br />
activa. (La lista con los resultados se or<strong>de</strong>nará según la distancia <strong>de</strong> su <strong>de</strong>stino).<br />
• Toque para buscar a lo largo <strong>de</strong> la ruta activa y no en los alre<strong>de</strong>dores<br />
<strong>de</strong> un punto específico. Esto es útil cuando está buscando hacer una parada más a<strong>de</strong>lante<br />
que resulte en un <strong>de</strong>svío mínimo, tal como buscar una gasolinería en la vía o restaurantes.<br />
(La lista con los resultados se or<strong>de</strong>nará según la longitud <strong>de</strong>l <strong>de</strong>svío necesario).<br />
4. (opcional) Si ha seleccionado , seleccione la ciudad o pueblo en el que va a<br />
buscar.<br />
5. Seleccione una <strong>de</strong> las categorías principales <strong>de</strong> Lugares (por ejemplo, Hoteles) para buscar en<br />
ella o toque<br />
para buscar entre todos los Lugares.<br />
6. Seleccione una <strong>de</strong> las subcategorías <strong>de</strong> Lugares (por ejemplo, Hoteles o Moteles) para buscar en<br />
ellas o toque<br />
para buscar <strong>de</strong>ntro <strong>de</strong> la categoría <strong>de</strong>l Lugar seleccionado.<br />
46
7. Toque si no lo ha hecho anteriormente.<br />
8. Utilizando el teclado, empiece por ingresar el nombre <strong>de</strong>l Lugar.<br />
9. Luego <strong>de</strong> haber ingresado unas cuantas letras, toque para abrir la lista <strong>de</strong><br />
Lugares con nombres que contienen los caracteres que ha ingresado.<br />
10. (opcional) Los lugares <strong>de</strong> la lista estarán or<strong>de</strong>nados según su distancia a la posición actual o<br />
última conocida, <strong>de</strong> la ciudad o pueblo seleccionado, <strong>de</strong>l <strong>de</strong>stino o <strong>de</strong> la longitud <strong>de</strong>l <strong>de</strong>svío<br />
necesario. Si necesita or<strong>de</strong>nar la lista <strong>de</strong> nuevo, toque .<br />
11. Navegue por la lista si es necesario y toque uno <strong>de</strong> los artículos <strong>de</strong> la lista. Aparece el mapa<br />
completo en la pantalla con el punto seleccionado en el medio. El nombre y la dirección <strong>de</strong>l Lugar<br />
se muestra en la parte superior <strong>de</strong> la pantalla.<br />
12. (opcional) Toque para ver los <strong>de</strong>talles <strong>de</strong>l Lugar seleccionado. Toque<br />
para regresar al mapa.<br />
47
13. Si es necesario, toque el mapa en algún otro lugar para modificar el <strong>de</strong>stino. El Cursor ( )<br />
aparece en el nuevo lugar. Toque<br />
para confirmar el <strong>de</strong>stino, o toque<br />
para seleccionar un <strong>de</strong>stino diferente.<br />
14. Después <strong>de</strong> un corto resumen <strong>de</strong> los parámetros <strong>de</strong> la ruta, el mapa aparece mostrando la ruta<br />
completa. La ruta es calculada automáticamente. Toque<br />
para modificar los<br />
parámetros <strong>de</strong> la ruta o toque<br />
y empiece su travesía.<br />
3.1.3 Uso <strong>de</strong> la búsqueda <strong>de</strong> forma libre<br />
Una manera rápida <strong>de</strong> buscar una dirección, un lugar, un dato ingresado a la Libreta <strong>de</strong> direcciones o un<br />
dato <strong>de</strong>l historial es mediante el uso <strong>de</strong> la búsqueda <strong>de</strong> forma libre. Haga lo siguiente:<br />
1. En el Menú <strong>de</strong> navegación, toque .<br />
2. Abra el menú y toque .<br />
3. En el campo izquierdo, ingrese el nombre que está buscando. Pue<strong>de</strong> ser una dirección <strong>de</strong> una<br />
calle (solo el nombre <strong>de</strong> la calle o ambos, el nombre <strong>de</strong> la calle y el número <strong>de</strong> la casa), el nombre<br />
<strong>de</strong>l lugar, un <strong>de</strong>stino previo o un ingreso a la Libreta <strong>de</strong> direcciones.<br />
4. Si está buscando en un área lejana a su lugar actual, toque el campo <strong>de</strong> la <strong>de</strong>recha e ingrese el<br />
nombre <strong>de</strong> una ciudad o código postal <strong>de</strong>l área <strong>de</strong> <strong>de</strong>stino.<br />
48
5. Mientras escribe, el número <strong>de</strong> artículos que coinci<strong>de</strong>n se muestra a la izquierda <strong>de</strong>tallado por<br />
categoría. Toque una <strong>de</strong> las categorías o el botón<br />
para ver los artículos que<br />
coinci<strong>de</strong>n. El teclado ahora es reemplazado por la lista <strong>de</strong> los resultados.<br />
6. Seleccione uno <strong>de</strong> los artículos <strong>de</strong> la lista.<br />
7. Aparece el mapa completo en la pantalla con el punto seleccionado en el medio. Si es necesario,<br />
toque el mapa en algún otro lugar para modificar el <strong>de</strong>stino. El Cursor (<br />
) aparece en el nuevo<br />
lugar. Toque para confirmar el <strong>de</strong>stino, o toque para<br />
seleccionar un <strong>de</strong>stino diferente.<br />
8. Después <strong>de</strong> un corto resumen <strong>de</strong> los parámetros <strong>de</strong> la ruta, el mapa aparece mostrando la ruta<br />
completa. La ruta es calculada automáticamente. Toque<br />
para modificar los<br />
parámetros <strong>de</strong> la ruta o toque<br />
y empiece su travesía.<br />
3.1.4 Selección <strong>de</strong> un lugar en el mapa como <strong>de</strong>stino<br />
1. En el Menú <strong>de</strong> navegación, toque los siguientes botones: , .<br />
2. Localice su <strong>de</strong>stino en el mapa: mueva y ajuste el mapa a escala según sea necesario.<br />
49
3. Toque el Lugar que <strong>de</strong>sea seleccionar como su <strong>de</strong>stino. El Cursor ( ) aparece.<br />
4. Toque para seleccionar el Cursor como <strong>de</strong>stino.<br />
5. Después <strong>de</strong> un corto resumen <strong>de</strong> los parámetros <strong>de</strong> la ruta, el mapa aparece mostrando la ruta<br />
completa. La ruta es calculada automáticamente. Toque<br />
para modificar los<br />
parámetros <strong>de</strong> la ruta o toque<br />
y empiece su travesía.<br />
3.1.5 Selección <strong>de</strong>l <strong>de</strong>stino en la Libreta <strong>de</strong> direcciones<br />
Pue<strong>de</strong> seleccionar un lugar que ya ha guardado anteriormente como ingreso a la Libreta <strong>de</strong> direcciones<br />
como <strong>de</strong>stino. La forma <strong>de</strong> agregar un lugar a la Libreta <strong>de</strong> direcciones se <strong>de</strong>scribe en la página 60.<br />
1. Para acce<strong>de</strong>r a la Libreta <strong>de</strong> direcciones: en el Menú <strong>de</strong> navegación, toque y luego toque<br />
.<br />
2. Se muestra la Libreta <strong>de</strong> direcciones.<br />
3. Toque el dato ingresado que <strong>de</strong>sea programar como su <strong>de</strong>stino. Si es necesario, navegue hacia<br />
abajo para ver más <strong>de</strong> la lista o toque<br />
e ingrese unas cuantas letras <strong>de</strong>l<br />
nombre <strong>de</strong> su dato ingresado.<br />
4. Aparece el mapa completo en la pantalla con el punto seleccionado en el medio. Si es necesario,<br />
toque el mapa en algún otro lugar para modificar el <strong>de</strong>stino. El Cursor (<br />
) aparece en el nuevo<br />
50
lugar. Toque para confirmar el <strong>de</strong>stino, o toque para<br />
seleccionar un <strong>de</strong>stino diferente.<br />
5. Después <strong>de</strong> un corto resumen <strong>de</strong> los parámetros <strong>de</strong> la ruta, el mapa aparece mostrando la ruta<br />
completa. La ruta es calculada automáticamente. Toque<br />
para modificar los<br />
parámetros <strong>de</strong> la ruta o toque<br />
y empiece su travesía.<br />
3.1.6 Selección <strong>de</strong> un <strong>de</strong>stino reciente <strong>de</strong>l Historial<br />
Los <strong>de</strong>stinos que ha programado previamente aparecen en el Historial.<br />
1. Acceso al Historial:<br />
• Si está en el Menú <strong>de</strong> navegación, toque y luego toque .<br />
2. Aparece la lista <strong>de</strong> los <strong>de</strong>stinos más recientes. El Historial inteligente ofrece tres <strong>de</strong>stinos a la<br />
primera página basado en sus rutas previas (los <strong>de</strong>stinos más probables). El resto <strong>de</strong> los <strong>de</strong>stinos<br />
se or<strong>de</strong>nan por la fecha que fueron seleccionados por última vez. Si es necesario, <strong>de</strong>spliegue la<br />
lista para ver <strong>de</strong>stinos previos.<br />
3. Seleccione un <strong>de</strong>stino <strong>de</strong> la lista.<br />
4. Aparece el mapa completo en la pantalla con el punto seleccionado en el medio. Si es necesario,<br />
toque el mapa en algún otro lugar para modificar el <strong>de</strong>stino. El Cursor (<br />
) aparece en el nuevo<br />
lugar. Toque para confirmar el <strong>de</strong>stino, o toque para<br />
seleccionar un <strong>de</strong>stino diferente.<br />
51
5. Después <strong>de</strong> un corto resumen <strong>de</strong> los parámetros <strong>de</strong> la ruta, el mapa aparece mostrando la ruta<br />
completa. La ruta es calculada automáticamente. Toque<br />
para modificar los<br />
parámetros <strong>de</strong> la ruta o toque<br />
y empiece su travesía.<br />
3.1.7 Ingreso <strong>de</strong> la coor<strong>de</strong>nada <strong>de</strong>l <strong>de</strong>stino<br />
También pue<strong>de</strong> seleccionar un <strong>de</strong>stino ingresando su coor<strong>de</strong>nada. Haga lo siguiente:<br />
1. En el Menú <strong>de</strong> navegación, toque .<br />
2. Abra el menú y toque .<br />
3. Pue<strong>de</strong> ingresar los valores <strong>de</strong> latitud y longitud en cualquiera <strong>de</strong> los siguientes formatos: grados<br />
<strong>de</strong>cimales; grados y minutos <strong>de</strong>cimales; o grados, minutos y segundos <strong>de</strong>cimales.<br />
4. (opcional) Si es necesario, toque luego e ingrese las<br />
coor<strong>de</strong>nadas en el formato UTM.<br />
5. Cuando haya terminado, toque .<br />
52
6. Aparece el mapa completo en la pantalla con el punto seleccionado en el medio. Si es necesario,<br />
toque el mapa en algún otro lugar para modificar el <strong>de</strong>stino. El Cursor (<br />
) aparece en el nuevo<br />
lugar. Toque para confirmar el <strong>de</strong>stino, o toque para<br />
seleccionar un <strong>de</strong>stino diferente.<br />
7. Después <strong>de</strong> un corto resumen <strong>de</strong> los parámetros <strong>de</strong> la ruta, el mapa aparece mostrando la ruta<br />
completa. La ruta es calculada automáticamente. Toque<br />
para modificar los<br />
parámetros <strong>de</strong> la ruta o toque<br />
y empiece su travesía.<br />
3.1.8 Navegar a un lugar guardado en una imagen<br />
También pue<strong>de</strong> programar un lugar guardado en una imagen como <strong>de</strong>stino. Haga lo siguiente:<br />
1. En el Menú <strong>de</strong> navegación, toque .<br />
2. Abra el menú y toque .<br />
3. Aparece la lista <strong>de</strong> imágenes almacenadas en la tarjeta microSD. Seleccione una imagen <strong>de</strong> la<br />
lista.<br />
4. Aparece el mapa completo en la pantalla con el punto seleccionado en el medio. Si es necesario,<br />
toque el mapa en algún otro lugar para modificar el <strong>de</strong>stino. El Cursor (<br />
) aparece en el nuevo<br />
lugar. Toque para confirmar el <strong>de</strong>stino, o toque para<br />
seleccionar un <strong>de</strong>stino diferente.<br />
5. Después <strong>de</strong> un corto resumen <strong>de</strong> los parámetros <strong>de</strong> la ruta, el mapa aparece mostrando la ruta<br />
completa. La ruta es calculada automáticamente. Toque<br />
para modificar los<br />
parámetros <strong>de</strong> la ruta o toque<br />
y empiece su travesía.<br />
53
¡Nota!<br />
Solamente los archivos JPG con enlace <strong>de</strong> localización (geotag) pue<strong>de</strong>n ofrecer<br />
información <strong>de</strong> localización. Por esto es que sólo este tipo <strong>de</strong> archivos pue<strong>de</strong> ser utilizado<br />
en la navegación. Otros archivos <strong>de</strong> fotos no aparecen en la lista.<br />
Los archivos <strong>de</strong>ben estar localizados en la tarjeta microSD insertada, en una carpeta <strong>de</strong><br />
"imágenes".<br />
3.1.9 Desarrollar una ruta a partir <strong>de</strong> la lista <strong>de</strong> <strong>de</strong>stinos (Creación <strong>de</strong> ruta)<br />
También pue<strong>de</strong> crear su ruta <strong>de</strong>stino por <strong>de</strong>stino <strong>de</strong>s<strong>de</strong> el menú <strong>de</strong> la ruta.<br />
1. En el Menú <strong>de</strong> navegación, toque .<br />
2. Toque .<br />
3. Hay sólo una línea en la lista <strong>de</strong> los puntos <strong>de</strong> la ruta, el punto <strong>de</strong> inicio <strong>de</strong> la ruta, normalmente la<br />
posición actual <strong>de</strong>l GPS.<br />
4. Toque para seleccionar el <strong>de</strong>stino.<br />
5. El Menú <strong>de</strong>l <strong>de</strong>stino aparece y pue<strong>de</strong> seleccionar el <strong>de</strong>stino <strong>de</strong> la ruta en la misma forma como fue<br />
<strong>de</strong>scrito en las secciones anteriores.<br />
6. Cuando selecciona el nuevo <strong>de</strong>stino, la lista regresa.<br />
54
7. Para agregar más <strong>de</strong>stinos, toque en don<strong>de</strong> quiere insertar el punto <strong>de</strong> la nueva ruta en la<br />
lista, y repita el procedimiento anterior.<br />
3.2 Vista <strong>de</strong> la ruta completa en el mapa<br />
Es fácil obtener una vista general <strong>de</strong> la ruta activa en el mapa. Haga lo siguiente:<br />
1. En el Menú <strong>de</strong> navegación, toque .<br />
2. Toque . La ruta activa se muestra en su totalidad en el mapa junto con información<br />
adicional y controles.<br />
3.3 Modificación <strong>de</strong> la ruta<br />
Cuando ya ha empezado la navegación hay varias formas <strong>de</strong> modificar la ruta activa. Las siguientes<br />
secciones muestran algunas <strong>de</strong> estas opciones.<br />
55
3.3.1 Selección <strong>de</strong> un nuevo <strong>de</strong>stino cuando ya se tiene una ruta: Nueva ruta, Punto<br />
intermedio o Destino final<br />
Si ya tiene una ruta recomendada y selecciona un nuevo <strong>de</strong>stino según lo <strong>de</strong>scrito en las secciones<br />
anteriores, la aplicación le preguntará si <strong>de</strong>sea iniciar una nueva ruta, agregar un nuevo punto intermedio<br />
(<strong>de</strong>stino intermedio) a la ruta o añadir el <strong>de</strong>stino recién seleccionado al final <strong>de</strong> la ruta actual.<br />
• Toque para planificar una nueva ruta hacia el nuevo lugar seleccionado. El <strong>de</strong>stino y los<br />
puntos intermedios anteriores son borrados.<br />
• Toque para agregar el nuevo lugar seleccionado como un <strong>de</strong>stino intermedio a su ruta.<br />
Los otros <strong>de</strong>stinos <strong>de</strong> la ruta se mantendrán intactos. Nota: el nuevo punto intermedio se sitúa<br />
entre los <strong>de</strong>stinos para mantener óptima la ruta. Para <strong>de</strong>cidir dón<strong>de</strong> <strong>de</strong>be aparecer un punto<br />
intermedio, utilice la característica Editar ruta.<br />
• Toque para añadir el nuevo <strong>de</strong>stino seleccionado al final <strong>de</strong> la ruta. Los otros <strong>de</strong>stinos <strong>de</strong><br />
la ruta se mantendrán intactos. El <strong>de</strong>stino final previo es ahora el último punto intermedio.<br />
3.3.2 Configuración <strong>de</strong> una nueva posición <strong>de</strong> origen para la ruta<br />
En la navegación normal, todas las rutas son planificadas <strong>de</strong>s<strong>de</strong> la posición actual. Para verificar rutas<br />
futuras, simularlas o ver su longitud en cuanto al tiempo y la distancia, pue<strong>de</strong> apagar el receptor GPS.<br />
Luego pue<strong>de</strong> programar el punto <strong>de</strong> inicio <strong>de</strong> la ruta hacia un lugar diferente <strong>de</strong> la posición GPS actual.<br />
1. En el Menú <strong>de</strong> navegación, toque .<br />
2. Si ya tiene una ruta, toque . Si está empezando una nueva ruta, toque .<br />
56
3. La primera línea es el inicio <strong>de</strong> la ruta, normalmente la posición GPS actual. Toque y<br />
confirme su acción en el mensaje <strong>de</strong> advertencia.<br />
4. El Menú <strong>de</strong>l <strong>de</strong>stino aparece y pue<strong>de</strong> seleccionar el punto <strong>de</strong> inicio <strong>de</strong> la ruta <strong>de</strong> la misma manera<br />
que seleccionó el <strong>de</strong>stino.<br />
5. Cuando se fija el nuevo punto <strong>de</strong> inicio, toque .<br />
6. El mapa regresa con un Vehimarker transparente ( mostrando que no hay recepción <strong>de</strong>l GPS). Si<br />
ya existía una ruta activa, ahora es calculada <strong>de</strong> nuevo empezando <strong>de</strong>s<strong>de</strong> el lugar seleccionado.<br />
7. Para regresar a la navegación normal, toque .<br />
57
3.3.3 Edición <strong>de</strong> la lista <strong>de</strong> <strong>de</strong>stinos (Editar ruta)<br />
Pue<strong>de</strong> editar la ruta modificando la lista <strong>de</strong> <strong>de</strong>stinos. Pue<strong>de</strong> agregar o retirar <strong>de</strong>stinos, modificar la<br />
posición <strong>de</strong> inicio o cambiar el or<strong>de</strong>n <strong>de</strong> la lista.<br />
1. En el Menú <strong>de</strong> navegación, toque .<br />
2. Toque .<br />
3. Tiene las siguientes opciones:<br />
• Toque para agregar un nuevo <strong>de</strong>stino.<br />
• Toque para borrar un <strong>de</strong>stino.<br />
• Toque para modificar el punto <strong>de</strong> inicio <strong>de</strong> la ruta.<br />
• Toque para cambiar el or<strong>de</strong>n <strong>de</strong> la lista <strong>de</strong> <strong>de</strong>stinos. Pue<strong>de</strong> hacerlo<br />
manualmente o pue<strong>de</strong> <strong>de</strong>jar que la aplicación le optimice la ruta.<br />
3.3.4 Cancelar la ruta activa<br />
Para cancelar la ruta navegada, toque en el Menú <strong>de</strong> navegación, y luego toque . La<br />
ruta activa es borrada con todos sus puntos intermedios.<br />
58
3.3.5 Buscar rutas alternas<br />
Para calcular <strong>de</strong> nuevo la ruta activa con un método diferente <strong>de</strong> planificación <strong>de</strong> ruta, pue<strong>de</strong> modificar<br />
los Ajustes <strong>de</strong> la ruta. Existe otra manera <strong>de</strong> hacer esto y <strong>de</strong> comparar diferentes alternativas <strong>de</strong> ruta<br />
usando el mismo método <strong>de</strong> planificación <strong>de</strong> ruta. Haga lo siguiente:<br />
1. En el Menú <strong>de</strong> navegación, toque .<br />
2. Toque .<br />
3. Vea los <strong>de</strong>talles básicos <strong>de</strong> tres alternativas <strong>de</strong> ruta con el método seleccionado <strong>de</strong> planificación<br />
ruta. Toque cualquiera <strong>de</strong> ellos y véalo en el mapa.<br />
4. O, si no pue<strong>de</strong> encontrar una buena alternativa, toque y <strong>de</strong>splácese hacia<br />
abajo para ver rutas con diferentes métodos <strong>de</strong> ruta.<br />
5. Seleccione una <strong>de</strong> las alternativas <strong>de</strong> ruta y toque para regresar a la pantalla<br />
<strong>de</strong>l Mapa. El <strong>Alpine</strong> navegador calcula <strong>de</strong> nuevo la ruta. El naranja line muestra ahora la nueva<br />
ruta recomendada.<br />
59
3.4 Guardar un lugar como entrada a la Libreta <strong>de</strong> direcciones<br />
Pue<strong>de</strong> agregar cualquier lugar a la Libreta <strong>de</strong> direcciones, que es la lista <strong>de</strong> <strong>de</strong>stinos frecuentemente<br />
utilizados. La planificación <strong>de</strong> una ruta hacia uno <strong>de</strong> estos <strong>de</strong>stinos fue <strong>de</strong>scrita anteriormente.<br />
1. Seleccione un <strong>de</strong>stino según lo previamente <strong>de</strong>scrito. Pue<strong>de</strong> ser una dirección, un Lugar,<br />
cualquier lugar en el mapa, un <strong>de</strong>stino previamente utilizado <strong>de</strong>l Historial, una coor<strong>de</strong>nada o un<br />
lugar don<strong>de</strong> se tomó una foto.<br />
2. Cuando aparece el mapa en la pantalla completa con el lugar seleccionado en el centro, toque<br />
.<br />
3. Toque .<br />
4. (opcional) Por medio <strong>de</strong>l teclado, pue<strong>de</strong> cambiar el nombre ofrecido <strong>de</strong>l ingreso a la Libreta <strong>de</strong><br />
direcciones.<br />
5. Toque para guardar el lugar como un nuevo <strong>de</strong>stino frecuente.<br />
3.5 Guardar un lugar como punto <strong>de</strong> alerta<br />
Pue<strong>de</strong> guardar cualquier lugar <strong>de</strong>l mapa como punto <strong>de</strong> alerta (por ejemplo, una cámara <strong>de</strong> velocidad o<br />
un cruce <strong>de</strong> ferrocarril).<br />
1. Consulte el mapa y seleccione un lugar. Aparece allí el Cursor rojo.<br />
60
2. Toque .<br />
3. Desplácese hacia abajo a través <strong>de</strong> la lista y toque<br />
4. En la pantalla recién abierta, seleccione el tipo <strong>de</strong> punto <strong>de</strong> alerta, la dirección <strong>de</strong>s<strong>de</strong> don<strong>de</strong><br />
espera recibir la alerta, y (si aplica) el límite <strong>de</strong> velocidad <strong>de</strong> este punto <strong>de</strong> alerta.<br />
5. Toque para guardar el lugar como un nuevo punto <strong>de</strong> alerta.<br />
3.6 Edición <strong>de</strong> un punto <strong>de</strong> alerta<br />
Pue<strong>de</strong> editar un punto <strong>de</strong> alerta previamente guardado o cargado (por ejemplo, una cámara <strong>de</strong> velocidad<br />
o un cruce <strong>de</strong> ferrocarril).<br />
1. Consulte el mapa y seleccione el punto <strong>de</strong> alerta que <strong>de</strong>sea editar. El círculo rojo aparece<br />
alre<strong>de</strong>dor <strong>de</strong>l punto <strong>de</strong> alerta.<br />
2. Toque .<br />
3. Desplácese hacia abajo a través <strong>de</strong> la lista y toque<br />
61
4. En la pantalla recién abierta, modifique el tipo <strong>de</strong> punto <strong>de</strong> alerta, la dirección <strong>de</strong>s<strong>de</strong> don<strong>de</strong> espera<br />
recibir la alerta, o (si aplica) el límite <strong>de</strong> velocidad <strong>de</strong> este punto <strong>de</strong> alerta.<br />
5. Toque para guardar los cambios <strong>de</strong>l punto <strong>de</strong> alerta.<br />
3.7 Observación <strong>de</strong> la simulación <strong>de</strong> la ruta<br />
Pue<strong>de</strong> poner a funcionar una navegación simulada como <strong>de</strong>mostración <strong>de</strong> la ruta activa. Haga lo<br />
siguiente:<br />
1. En el Menú <strong>de</strong> navegación, toque .<br />
2. Toque .<br />
3. Toque . La simulación empieza <strong>de</strong>s<strong>de</strong> el punto <strong>de</strong> inicio <strong>de</strong> la ruta, y a una<br />
velocidad realista, lo lleva a través <strong>de</strong> la ruta completa recomendada.<br />
62
1. (opcional) Tiene acceso a los siguientes controles durante la simulación:<br />
• : Salte hasta el siguiente evento <strong>de</strong> la ruta (maniobra).<br />
• : Pausa la simulación.<br />
• : Salte hasta el evento anterior <strong>de</strong> la ruta (maniobra).<br />
• : Toque para aumentar la velocidad <strong>de</strong> la simulación hasta 4, 8 o 16 veces más<br />
rápida. Ahora toque <strong>de</strong> nuevo para regresar a la velocidad normal.<br />
2. Toque para <strong>de</strong>tener la simulación.<br />
63
4 Navegación todo-terreno<br />
Cuando se inició por primera vez, el navigador <strong>Alpine</strong> calcula las rutas utilizando la red <strong>de</strong> carreteras <strong>de</strong><br />
los mapas vectoriales <strong>de</strong> alta calidad provistos con la unidad.<br />
Pue<strong>de</strong> cambiar la aplicación al modo todo-terreno <strong>de</strong>s<strong>de</strong> el Menú <strong>de</strong> navegación. Toque<br />
, , y luego .<br />
La mayor parte <strong>de</strong> los procedimientos <strong>de</strong>scritos para la navegación en las carreteras también aplican<br />
para la navegación en todo terreno. Sin embargo, hay algunos que no están disponibles en este modo <strong>de</strong><br />
navegación (por ejemplo, no pue<strong>de</strong> abrir el itinerario ya que no tiene maniobras sino puntos en la ruta y<br />
líneas rectas entre ellos).<br />
4.1 Selección <strong>de</strong>l <strong>de</strong>stino <strong>de</strong> la ruta<br />
La selección <strong>de</strong>l punto inicial o el <strong>de</strong>stino (ya sea punto intermedio o <strong>de</strong>stino final) es igual a como se<br />
<strong>de</strong>scribe en la navegación sobre la vía. La única diferencia es que los puntos <strong>de</strong> la ruta están enlazados<br />
para formar una ruta con líneas rectas sin importar la red <strong>de</strong> las vías y los reglamentos <strong>de</strong> tránsito.<br />
4.2 Navegación en el modo todoterreno<br />
La verda<strong>de</strong>ra diferencia entre los modos <strong>de</strong> carreteras y todoterreno es la navegación misma. Cuando<br />
está en la Pantalla <strong>de</strong>l mapa como una ruta <strong>de</strong> todoterreno:<br />
• su posición y dirección no están alineados con la vía más cercana y<br />
• no hay navegación giro por giro sino una dirección recomendada.<br />
Verá una línea recta dibujada entre su posición actual y el siguiente <strong>de</strong>stino. El campo <strong>de</strong> Vista previa <strong>de</strong>l<br />
giro en la esquina superior izquierda muestra una flecha con sus coor<strong>de</strong>nadas y la distancia <strong>de</strong> su<br />
siguiente <strong>de</strong>stino.<br />
Cuando alcanza un punto intermedio, la línea recta le mostrará la dirección para el siguiente <strong>de</strong>stino.<br />
La navegación termina cuando haya alcanzado su <strong>de</strong>stino final.<br />
64
5 Guía <strong>de</strong> referencia<br />
En las siguientes páginas encontrará la <strong>de</strong>scripción <strong>de</strong> los diferentes conceptos y pantallas <strong>de</strong>l menú <strong>de</strong>l<br />
<strong>Alpine</strong> navegador.<br />
5.1 Conceptos<br />
5.1.1 Zoom inteligente<br />
El zoom inteligente ofrece mucho más que un simple zoom automático normal:<br />
• Mientras sigue una ruta: cuando se acerca a un giro, acercará la imagen y elevará el ángulo <strong>de</strong><br />
visión para permitirle reconocer fácilmente su maniobra en la siguiente intersección. Si el siguiente<br />
giro todavía está lejos, alejará la imagen y bajará el ángulo <strong>de</strong> visión a un nivel plano para que<br />
pueda ver la vía frente <strong>de</strong> usted.<br />
• Mientras conduce sin ruta activa: El zoom inteligente acercará la imagen si está manejando<br />
lentamente y alejará la imagen cuando esté manejando a alta velocidad.<br />
5.1.2 Calcular la ruta una y otra vez<br />
El <strong>Alpine</strong> navegador calcula la ruta basado en sus preferencias:<br />
• Métodos <strong>de</strong> planificación <strong>de</strong> ruta:<br />
• : Le ofrece una ruta rápida si pue<strong>de</strong> viajar a o cerca <strong>de</strong>l límite <strong>de</strong><br />
velocidad en todas las vías. Generalmente, la mejor selección para automóviles rápidos y<br />
normales.<br />
• : Ofrece una ruta con la distancia más corta entre todas las rutas<br />
posibles. Esto pue<strong>de</strong> ser práctico para vehículos lentos.<br />
• : Le ofrece una ruta rápida pero eficiente para el combustible basada<br />
en los datos <strong>de</strong> consumo <strong>de</strong> combustible introducidos en la Configuración <strong>de</strong> la ruta. El<br />
costo <strong>de</strong>l viaje y los cálculos <strong>de</strong> emisión <strong>de</strong> CO 2 son estimados solamente. No pue<strong>de</strong>n<br />
tomar la elevación, los giros, las curvas y las condiciones <strong>de</strong> tráfico en cuenta.<br />
• : Tiene como resultado una ruta con menos giros y sin maniobras<br />
difíciles. Con esta opción, pue<strong>de</strong> hacer que el <strong>Alpine</strong> navegador tome, por ejemplo, la<br />
autopista en vez <strong>de</strong> una serie <strong>de</strong> calles o vías menores.<br />
65
• Tipos <strong>de</strong> vehículos:<br />
Cuando esté creando un nuevo perfil <strong>de</strong> vehículo, seleccione uno <strong>de</strong> los tipos <strong>de</strong> vehículos a<br />
continuación.<br />
• :<br />
• Se tomarán en cuenta las restricciones direccionales y <strong>de</strong> maniobras cuando se esté<br />
planificando una ruta.<br />
• Las vías se utilizarán sólo si hay acceso permitido para automóviles.<br />
• Las vías privadas y las vías para resi<strong>de</strong>ntes solamente se usan sólo si es inevitable<br />
tomarlas para alcanzar el <strong>de</strong>stino.<br />
• Las vías peatonales están excluidas <strong>de</strong> las rutas.<br />
• :<br />
• Todas las maniobras están disponibles en las intersecciones.<br />
• Las restricciones direccionales se toman en cuenta en la manera en que la dirección<br />
opuesta es permitida a baja velocidad.<br />
• Una vía privada se utiliza sólo si ése es su <strong>de</strong>stino.<br />
• Las vías peatonales están excluidas <strong>de</strong> las rutas.<br />
• :<br />
• Se tomarán en cuenta las restricciones direccionales y <strong>de</strong> maniobras cuando se esté<br />
planificando una ruta.<br />
• Las vías se utilizan sólo si hay acceso permitido para autobuses.<br />
• Las vías privadas, las vías para resi<strong>de</strong>ntes solamente y las vías peatonales están<br />
excluidas <strong>de</strong> las rutas.<br />
• :<br />
• Se tomarán en cuenta las restricciones direccionales y <strong>de</strong> maniobras cuando se esté<br />
planificando una ruta.<br />
• Las vías se utilizan sólo si hay acceso permitido para taxis.<br />
• Las vías privadas, las vías para resi<strong>de</strong>ntes solamente y las vías peatonales están<br />
excluidas <strong>de</strong> las rutas.<br />
• Tipos <strong>de</strong> vía usados o evitados en el cálculo <strong>de</strong> la ruta:<br />
•<br />
•<br />
66
•<br />
•<br />
•<br />
•<br />
Cuando existen los datos, el cálculo <strong>de</strong> la ruta toma en cuenta datos estadísticos <strong>de</strong> tráfico para los días<br />
especificados <strong>de</strong> la semana y para la hora <strong>de</strong>l día.<br />
Los eventos <strong>de</strong> tráfico en tiempo real también se toman en cuenta y a veces modifican la ruta en una<br />
gran parte.<br />
<strong>Alpine</strong> navegador calcula <strong>de</strong> nuevo la ruta automáticamente si se <strong>de</strong>svía <strong>de</strong>l itinerario propuesto o si un<br />
nuevo evento <strong>de</strong> tráfico recibido tiene que ver con una parte <strong>de</strong> la ruta recomendada.<br />
5.1.3 Ruta ecológica<br />
El cálculo <strong>de</strong> la ruta no se trata sólo <strong>de</strong> encontrar la ruta más rápida o la más corta. Para algunos tipos<br />
<strong>de</strong> vehículos, también pue<strong>de</strong> verificar el consumo <strong>de</strong> combustible y las emisiones <strong>de</strong> CO 2 cuando esté<br />
planificando una ruta y pue<strong>de</strong> crear rutas <strong>de</strong> bajo costo con menos efecto en el medio ambiente.<br />
En los Ajustes <strong>de</strong> la ruta, pue<strong>de</strong> editar los parámetros <strong>de</strong>l vehículo seleccionado. Ingrese los valores <strong>de</strong>l<br />
consumo <strong>de</strong> combustible y el precio <strong>de</strong>l combustible. También pue<strong>de</strong> seleccionar si <strong>de</strong>sea ver la<br />
diferencia entre su ruta y la ruta ecológica aún si el método seleccionado <strong>de</strong> ruta no es ecológico.<br />
Después <strong>de</strong> haber programado los parámetros indicados, seleccione<br />
como método<br />
<strong>de</strong> planificación <strong>de</strong> ruta para obtener una ruta rápida, pero también eficiente en cuanto al combustible.<br />
Note que el costo <strong>de</strong>l viaje y los cálculos <strong>de</strong> emisión <strong>de</strong> CO 2 son estimados solamente. No pue<strong>de</strong>n tomar<br />
la elevación, los giros, las curvas y las condiciones <strong>de</strong> tráfico en cuenta. También, este tipo <strong>de</strong> ruta no<br />
está diseñada para ser la ruta "más ecológica" <strong>de</strong> todas. Aún es importante <strong>de</strong>splazarse rápidamente<br />
para que el resultado sea una ruta rápida con bajo consumo <strong>de</strong> combustible y bajas emisiones <strong>de</strong> CO 2.<br />
Para un tipo <strong>de</strong> vehículo en el que se pue<strong>de</strong> seleccionar una ruta ecológica, y con cualquier método <strong>de</strong><br />
planificación <strong>de</strong> ruta que seleccione, se mostrarán los <strong>de</strong>talles ecológicos al confirmar la ruta:<br />
Si el método <strong>de</strong> planificación <strong>de</strong> ruta seleccionado no es ecológico, y ha permitido que la aplicación<br />
muestre la alternativa ecológica, las diferencias <strong>de</strong> precios, consumo <strong>de</strong> combustible y emisiones <strong>de</strong> CO 2<br />
entre su ruta seleccionada y la ruta ecológica también se muestran en esta pantalla:<br />
67
Toque el campo que contiene estos <strong>de</strong>talles para cambiar la ruta a una ruta ecológica inmediatamente.<br />
5.1.4 Advertencia <strong>de</strong>l límite <strong>de</strong> velocidad<br />
Los mapas pue<strong>de</strong>n contener información sobre los límites <strong>de</strong> velocidad <strong>de</strong> los segmentos <strong>de</strong> las vías. El<br />
<strong>Alpine</strong> navegador es capaz <strong>de</strong> avisarle si exce<strong>de</strong> el límite actual. Esta información pue<strong>de</strong> no estar<br />
disponible en su región (consulte con su distribuidor local), o pue<strong>de</strong> que no esté absolutamente correcta<br />
para todas las vías <strong>de</strong>l mapa. Las advertencias <strong>de</strong> velocidad pue<strong>de</strong>n ser ajustadas en los Ajustes <strong>de</strong>l<br />
sonido y advertencias.<br />
Pue<strong>de</strong> programar la velocidad relativa por encima <strong>de</strong> la que la aplicación iniciará la advertencia.<br />
Están disponibles los siguientes tipos <strong>de</strong> advertencia:<br />
• Advertencia auditiva: recibe una advertencia verbal cuando exce<strong>de</strong> el límite <strong>de</strong> la velocidad en el<br />
porcentaje indicado.<br />
• Advertencia visual: el límite <strong>de</strong> velocidad actual se muestra en el mapa cuando lo ha excedido (por<br />
ejemplo: ).<br />
También pue<strong>de</strong> elegir ver el letrero <strong>de</strong>l límite <strong>de</strong> la velocidad en el mapa todo el tiempo.<br />
5.1.5 Información <strong>de</strong> tráfico cuando se está planificando una ruta (solo INE-Z928HD/INE-NAV-<br />
38)<br />
La ruta recomendada no es siempre la misma entre dos puntos. La información <strong>de</strong> estadísticas <strong>de</strong> tráfico<br />
(información histórica <strong>de</strong> la velocidad o patrones <strong>de</strong> tráfico) pue<strong>de</strong> ser tomada en cuenta en el cálculo <strong>de</strong><br />
la ruta según la hora <strong>de</strong>l día y el día <strong>de</strong> la semana cuando existan datos a<strong>de</strong>cuados. A<strong>de</strong>más, la<br />
información <strong>de</strong> tráfico en tiempo real pue<strong>de</strong> ayudarle a evitar eventos <strong>de</strong> tráfico actual tales como cierres<br />
temporales <strong>de</strong> la vía o congestiones <strong>de</strong> tráfico causados por un acci<strong>de</strong>nte. Ambas funciones están<br />
sujetas a la disponibilidad <strong>de</strong> los datos.<br />
5.1.5.1 Historial <strong>de</strong> tráfico<br />
Si la información estadística <strong>de</strong>l tráfico está guardada junto a los datos <strong>de</strong>l mapa, el <strong>Alpine</strong> navegador<br />
pue<strong>de</strong> tomarla en cuenta cuando esté planificando una ruta. En los casos normales, estas estadísticas le<br />
ayudarán a evitar congestiones normales <strong>de</strong> tráfico <strong>de</strong>l día <strong>de</strong> la semana a una hora en particular, pero<br />
en algunos casos tales como en días festivos que caen en días <strong>de</strong> semana normales, pue<strong>de</strong>n resultar<br />
equivocados. Pue<strong>de</strong> activar esta característica en los Ajustes <strong>de</strong>l tráfico.<br />
68
5.1.5.2 Información <strong>de</strong> tráfico en tiempo real (TMC) (solo INE-Z928HD/INE-NAV-38)<br />
El TMC (Traffic Message Channel por sus siglas en inglés) pue<strong>de</strong> suministrarle el estado <strong>de</strong>l tráfico en<br />
tiempo real. El cálculo <strong>de</strong> la ruta pue<strong>de</strong> evitar bloqueos en la vía o congestiones <strong>de</strong> tráfico inesperadas<br />
causadas por un acci<strong>de</strong>nte.<br />
El TMC es una aplicación específica <strong>de</strong>l Sistema <strong>de</strong> datos <strong>de</strong> radio FM (RDS por sus siglas en inglés)<br />
utilizado para transmitir información <strong>de</strong> tráfico y <strong>de</strong>l clima en tiempo real.<br />
El uso <strong>de</strong> la información <strong>de</strong> tráfico es activada <strong>de</strong> manera preestablecida en el <strong>Alpine</strong> navegador.<br />
¡Nota!<br />
El TMC no es un servicio global. Pue<strong>de</strong> que no esté disponible en su país o región.<br />
Consulte con su distribuidor local para los <strong>de</strong>talles <strong>de</strong> su cobertura.<br />
El navegador <strong>Alpine</strong> contiene el receptor TMC que se necesita para recibir eventos <strong>de</strong> tráfico.<br />
Si los datos públicos <strong>de</strong> tráfico son transmitidos en su localidad, el <strong>Alpine</strong> navegador automáticamente<br />
toma en cuenta los eventos <strong>de</strong> tráfico recibidos. No necesita programar nada. El receptor<br />
automáticamente buscará las estaciones <strong>de</strong> radio FM que tienen datos TMC, y la información<br />
<strong>de</strong>codificada inmediatamente se utilizará en la planificación <strong>de</strong> la ruta. Cuando el <strong>Alpine</strong> navegador<br />
recibe información <strong>de</strong> tráfico que pue<strong>de</strong> afectar su ruta, el programa le avisará que está calculando la<br />
ruta <strong>de</strong> nuevo y la navegación continuará con una nueva ruta que será óptima luego <strong>de</strong> consi<strong>de</strong>rar las<br />
condiciones <strong>de</strong> tráfico más actualizadas.<br />
Para afinar este nuevo cálculo, pue<strong>de</strong> programar la <strong>de</strong>mora mínima que pueda activar un cálculo nuevo<br />
<strong>de</strong> la ruta, o pue<strong>de</strong> instruir al <strong>Alpine</strong> navegador que le pida confirmación <strong>de</strong> la nueva ruta recomendada<br />
antes <strong>de</strong> que tome efecto. Pue<strong>de</strong> hacer esto en los Ajustes <strong>de</strong>l tráfico.<br />
Un ícono especial (<br />
) se muestra en la pantalla <strong>de</strong>l Mapa para mostrarle si se están<br />
recibiendo eventos <strong>de</strong> tráfico. El ícono muestra el estado <strong>de</strong>l receptor <strong>de</strong> tráfico cuando no hay eventos<br />
<strong>de</strong> tráfico en su ruta, <strong>de</strong> otro modo le muestra el tipo <strong>de</strong>l siguiente evento <strong>de</strong> tráfico en su ruta.<br />
Los segmentos <strong>de</strong> las vías afectadas por los eventos <strong>de</strong> tráfico se muestran con un color diferente en el<br />
mapa y los símbolos pequeños que están encima <strong>de</strong> la vía muestran la naturaleza <strong>de</strong>l evento:<br />
Toque<br />
para abrir la lista <strong>de</strong> categorías <strong>de</strong> eventos <strong>de</strong> tráfico:<br />
En la primera columna pue<strong>de</strong> ver el número <strong>de</strong> eventos <strong>de</strong> tráfico en su ruta. La segunda columna<br />
contiene el conteo completo <strong>de</strong> eventos <strong>de</strong> tráfico en las categorías.<br />
Toque cualquiera <strong>de</strong> los tipos <strong>de</strong> eventos para abrir la lista <strong>de</strong> eventos <strong>de</strong> tráfico o toque la primera línea<br />
para mostrar todos los eventos:<br />
69
Ahora toque cualquiera <strong>de</strong> los artículos <strong>de</strong> la lista para ver sus <strong>de</strong>talles y para mostrar el segmento<br />
afectado <strong>de</strong> la vía en su totalidad en el mapa:<br />
5.2 Menú <strong>de</strong> información<br />
El menú <strong>de</strong> Información le provee varias opciones y aplicaciones adicionales.<br />
En el Menú <strong>de</strong> navegación, toque .<br />
Botón<br />
Descripción<br />
Toque este botón para obtener información sobre el lugar actual y para encontrar<br />
ayuda cercana.<br />
Toque este botón para abrir la Pantalla <strong>de</strong> información <strong>de</strong>l GPS con información<br />
sobre la posición <strong>de</strong> satélite y la fuerza <strong>de</strong> la señal.<br />
70
Tanto si guarda sus registros <strong>de</strong>l viaje al llegar a algunos <strong>de</strong> sus <strong>de</strong>stinos como si<br />
permite que la aplicación guar<strong>de</strong> automáticamente estos registros, todos los<br />
registros están listados aquí. Toque uno <strong>de</strong> los viajes para ver las estadísticas <strong>de</strong>l<br />
viaje, la velocidad y el perfil <strong>de</strong> la elevación. Si también guardó un registro <strong>de</strong> ruta,<br />
pue<strong>de</strong> verlo en el mapa con el color seleccionado. Los registros <strong>de</strong> ruta pue<strong>de</strong>n<br />
ser exportados a archivos GPX para su uso posterior.<br />
Como atajo, pue<strong>de</strong> acce<strong>de</strong>r al Monitor <strong>de</strong> viaje <strong>de</strong>s<strong>de</strong> el Menú <strong>de</strong> navegación.<br />
Acceda a la aplicación <strong>de</strong> Vista <strong>de</strong> imágenes. Vea las imágenes almacenadas en<br />
su microSD. Si las coor<strong>de</strong>nadas están almacenadas con sus fotografías, pue<strong>de</strong><br />
empezar a navegar al lugar en don<strong>de</strong> la foto seleccionada fue tomada.<br />
Toque este botón para obtener acceso a las funciones adicionales. Vea la lista<br />
<strong>de</strong>bajo.<br />
Acceso a las aplicaciones <strong>de</strong> viaje: el convertidor <strong>de</strong> la unidad le ayuda a convertir<br />
entre varias unida<strong>de</strong>s diferentes internacionales <strong>de</strong> temperatura, velocidad, área o<br />
presión, etc.<br />
Acceso a las aplicaciones <strong>de</strong> viaje: el convertidor <strong>de</strong> tamaños <strong>de</strong> vestimenta le<br />
ayuda a convertir entre varias unida<strong>de</strong>s <strong>de</strong> tamaño internacionales para tipos <strong>de</strong><br />
vestimenta y zapatos masculinos y femeninos.<br />
El calculador científico le ayuda en todas sus necesida<strong>de</strong>s <strong>de</strong> cálculo. Toque el<br />
Botón <strong>de</strong> modo para funciones adicionales y utilice la memoria para guardar sus<br />
resultados.<br />
El monitor <strong>de</strong> Consumo <strong>de</strong> combustible le ayuda a llevar la cuenta <strong>de</strong>l consumo<br />
<strong>de</strong> su vehículo aún si no está usando la navegación en todas sus travesías.<br />
Programe el valor inicial <strong>de</strong>l odómetro y luego registre la distancia recorrida y el<br />
combustible que echó cada vez que llene su tanque. También pue<strong>de</strong> programar<br />
recordatorios para el mantenimiento regular <strong>de</strong> su automóvil.<br />
Toque este botón para ver las áreas oscuras y bajo sol <strong>de</strong>l mundo. Su localización<br />
actual y puntos <strong>de</strong> la ruta están marcados en el mapa. Toque el botón <strong>de</strong> <strong>de</strong>talles<br />
para ver las horas exactas <strong>de</strong> la salida y puesta <strong>de</strong> sol para todos los puntos <strong>de</strong><br />
su ruta (su localización actual, todos los puntos intermedios y el <strong>de</strong>stino final).<br />
Seleccione un país <strong>de</strong> la lista y vea la información útil relacionada con el país<br />
seleccionado. Esta información pue<strong>de</strong> incluir límites <strong>de</strong> velocidad o diferentes<br />
tipos <strong>de</strong> vía, el nivel máximo <strong>de</strong> alcohol en la sangre o cualquier equipo necesario<br />
que <strong>de</strong>be mostrar a la policía si lo <strong>de</strong>tienen en la carretera.<br />
71
5.3 Menú <strong>de</strong> la configuración<br />
Pue<strong>de</strong> configurar los parámetros <strong>de</strong>l programa y modificar el comportamiento <strong>de</strong>l <strong>Alpine</strong> navegador.<br />
En el Menú <strong>de</strong> navegación, toque .<br />
El Menú <strong>de</strong> la configuración tiene varias opciones. Toque<br />
la lista completa.<br />
para <strong>de</strong>splazarse con su <strong>de</strong>do para ver<br />
Botón<br />
Descripción<br />
Ajuste el volumen <strong>de</strong>l sonido, enmu<strong>de</strong>zca su dispositivo o cambie el idioma <strong>de</strong> la<br />
guía <strong>de</strong> voz. A<strong>de</strong>más, pue<strong>de</strong> activar y programar diferentes advertencias y alertas.<br />
Active diferentes sonidos y alertas en la aplicación.<br />
La ruta recomendada no es siempre la misma entre dos puntos. Cuando existen<br />
los datos a<strong>de</strong>cuados, la información <strong>de</strong> tráfico pue<strong>de</strong> tomarse en cuenta en el<br />
cálculo <strong>de</strong> la ruta<br />
Esta configuración <strong>de</strong>termina la manera en que serán calculadas las rutas.<br />
Seleccione el tipo <strong>de</strong> vehículo que está manejando, los tipos <strong>de</strong> vía utilizados en<br />
la planificación <strong>de</strong> la ruta y el método <strong>de</strong> planificación <strong>de</strong> la ruta.<br />
Pue<strong>de</strong> afinar la imagen <strong>de</strong> la Pantalla <strong>de</strong>l mapa. Ajuste la vista <strong>de</strong>l mapa a sus<br />
necesida<strong>de</strong>s, escoja temas <strong>de</strong> colores apropiados <strong>de</strong> la lista para el uso tanto<br />
diurno como nocturno, cambie el azul arrow a un mo<strong>de</strong>lo <strong>de</strong> automóvil en 3D,<br />
muestre u oculte edificios en 3D, active o <strong>de</strong>sactive el registro <strong>de</strong> la ruta y<br />
administre los juegos <strong>de</strong> visibilidad <strong>de</strong> su Lugar (cuáles Lugares <strong>de</strong>sea ver en el<br />
mapa).<br />
Ajuste la manera en que el software le ayuda a navegar con información<br />
relacionada a diferentes tipos <strong>de</strong> ruta en la pantalla <strong>de</strong>l Mapa.<br />
Esta configuración le permite adaptar la aplicación a su idioma local, unida<strong>de</strong>s <strong>de</strong><br />
medida, formatos <strong>de</strong> hora y fecha y a<strong>de</strong>más escoger la zona horaria.<br />
Los registros <strong>de</strong>l viaje y <strong>de</strong> la ruta contienen información útil sobre sus viajes. Los<br />
registros <strong>de</strong>l viaje pue<strong>de</strong>n ser guardados manualmente cuando llega a su <strong>de</strong>stino<br />
o pue<strong>de</strong> activar aquí que se guar<strong>de</strong>n automáticamente.<br />
72
Modifique los parámetros básicos <strong>de</strong>l software durante el proceso inicial <strong>de</strong><br />
configuración. Para <strong>de</strong>talles, ver página 7.<br />
Borre todos los datos guardados y programe <strong>de</strong> nuevo todas las configuraciones a<br />
sus valores pre<strong>de</strong>terminados <strong>de</strong> fábrica.<br />
Visite a alpine.naviextras.com para obtener contenido adicional, tales como<br />
mapas nuevos, lugares <strong>de</strong> referencia en 3D y aplicaciones útiles.<br />
La sección "Acerca <strong>de</strong>" le suministra información <strong>de</strong>l producto. Lea la licencia <strong>de</strong>l<br />
<strong>usuario</strong> final para el software y la base <strong>de</strong> datos, o verifique el mapa y otros<br />
contenidos <strong>de</strong> la aplicación. También pue<strong>de</strong> acce<strong>de</strong>r a las estadísticas <strong>de</strong>l uso <strong>de</strong>l<br />
programa.<br />
5.3.1 Sonido y advertencias<br />
Ajuste el volumen <strong>de</strong>l sonido, enmu<strong>de</strong>zca su dispositivo o cambie el idioma <strong>de</strong> la guía <strong>de</strong> voz. A<strong>de</strong>más,<br />
pue<strong>de</strong> activar y programar diferentes advertencias y alertas.<br />
Botón<br />
Descripción<br />
Toque este botón para ajustar el volumen <strong>de</strong> los diferentes sonidos <strong>de</strong> la<br />
aplicación. Una nueva pantalla muestra los tipos diferentes <strong>de</strong> sonido y sus<br />
controles. Vea los <strong>de</strong>talles a continuación.<br />
Este botón muestra el perfil actual <strong>de</strong> la guía <strong>de</strong> voz. Al tocar este botón, pue<strong>de</strong><br />
seleccionar un nuevo perfil <strong>de</strong> la lista <strong>de</strong> idiomas y bocinas disponibles. Toque<br />
cualquiera <strong>de</strong> estos para escuchar un mensaje <strong>de</strong> voz como muestra. Solo toque<br />
cuando haya seleccionado el nuevo idioma <strong>de</strong> voz.<br />
Toque este botón para ajustar las características TTS avanzadas. Las siguientes<br />
configuraciones están disponibles:<br />
• Pue<strong>de</strong> programar esta característica para emitir en voz alta mensajes <strong>de</strong><br />
tráfico.<br />
• Cuando se calcula una ruta, el software pue<strong>de</strong> emitir en voz alta un<br />
resumen rápido <strong>de</strong> la ruta.<br />
• Cuando cruza fronteras, la aplicación pue<strong>de</strong> emitir en voz alta información<br />
sobre el país que acaba <strong>de</strong> ingresar.<br />
• Todos los mensajes <strong>de</strong>l sistema también pue<strong>de</strong>n ser anunciados.<br />
73
Los nombres <strong>de</strong> las calles suenan correctamente sólo si usa un perfil <strong>de</strong> voz<br />
nativo <strong>de</strong> ese país. Pue<strong>de</strong> <strong>de</strong>cidir si la aplicación<br />
• intenta leer los nombres <strong>de</strong> las calles en un país extranjero,<br />
• usa números <strong>de</strong> calles en su idioma o<br />
• anuncia sólo la maniobra.<br />
También pue<strong>de</strong> <strong>de</strong>cidir si <strong>de</strong>sea que las maniobras <strong>de</strong> distancia sean anunciadas<br />
o si es suficiente con recibir la información cuando se acerca un giro.<br />
Toque este botón para seleccionar la verbosidad <strong>de</strong> las instrucciones <strong>de</strong> voz:<br />
cuanto dicen y qué tan a menudo hablan.<br />
Los mapas pue<strong>de</strong>n contener información sobre los límites <strong>de</strong> velocidad <strong>de</strong> los<br />
segmentos <strong>de</strong> las vías. El <strong>Alpine</strong> navegador es capaz <strong>de</strong> avisarle si exce<strong>de</strong> el<br />
límite actual. Esta información pue<strong>de</strong> no estar disponible en su región (consulte<br />
con su distribuidor local), o pue<strong>de</strong> que no esté absolutamente correcta para todas<br />
las vías <strong>de</strong>l mapa. Esta configuración le permite <strong>de</strong>cidir si <strong>de</strong>sea recibir<br />
advertencias visibles y/o audibles.<br />
Ajuste el <strong>de</strong>slizador para programar la velocidad relativa mencionada en la que la<br />
aplicación activa la advertencia.<br />
Están disponibles los siguientes tipos <strong>de</strong> advertencia:<br />
• Advertencia auditiva: recibe una advertencia verbal cuando exce<strong>de</strong> el límite<br />
<strong>de</strong> la velocidad en el porcentaje indicado.<br />
• Advertencia visual: se muestra el límite <strong>de</strong> velocidad actual en el mapa<br />
cuando lo ha excedido.<br />
Si prefiere ver la señal <strong>de</strong>l límite <strong>de</strong> velocidad en el mapa todo el tiempo<br />
(normalmente se muestra sólo si exce<strong>de</strong> la velocidad), pue<strong>de</strong> programarlo aquí.<br />
Los mapas pue<strong>de</strong>n contener información <strong>de</strong> alerta al conductor. Toque este botón<br />
para activar o <strong>de</strong>sactivar estas advertencias y para programar la distancia <strong>de</strong>l<br />
peligro sobre el cual <strong>de</strong>sea recibir una advertencia. Éstas pue<strong>de</strong>n ser<br />
programadas individualmente para los diferentes tipos <strong>de</strong> advertencia.<br />
Pue<strong>de</strong> controlar el volumen <strong>de</strong> los siguientes tipos <strong>de</strong> sonidos:<br />
Botón<br />
Descripción<br />
Estos controles afectan el volumen <strong>de</strong> los sonidos <strong>de</strong> voz (instrucciones verbales).<br />
Desactive el tono <strong>de</strong> atención previo a las instrucciones verbales o ajuste su<br />
volumen.<br />
Estos controles afectan el volumen <strong>de</strong> los sonidos <strong>de</strong> alerta (pitidos).<br />
Los sonidos <strong>de</strong> las teclas proveen confirmación audible <strong>de</strong> haber tocado la<br />
pantalla. Estos controles afectan los sonidos <strong>de</strong> las teclas.<br />
74
Controles para cada tipo <strong>de</strong> sonido:<br />
Botón<br />
Descripción<br />
Use el interruptor para enmu<strong>de</strong>cer el sonido relacionado. El <strong>de</strong>slizador se vuelve<br />
inactivo. Tóquelo <strong>de</strong> nuevo para reactivar.<br />
Deslizador <strong>de</strong>l<br />
volumen<br />
Ajusta el volumen <strong>de</strong> sonido relacionado.<br />
5.3.2 Configuración <strong>de</strong>l tráfico (solo INE-Z928HD/INE-NAV-38)<br />
La ruta recomendada no es siempre la misma entre dos puntos. Cuando existen los datos a<strong>de</strong>cuados, la<br />
información <strong>de</strong> tráfico pue<strong>de</strong> tomarse en cuenta en el cálculo <strong>de</strong> la ruta<br />
Botón<br />
Descripción<br />
Use este interruptor para activar o <strong>de</strong>sactivar datos históricos y patrones <strong>de</strong><br />
tráfico. Esta información almacenada localmente pue<strong>de</strong> ser muy útil en<br />
circunstancias normales, pero, por ejemplo, en días festivos quizás es mejor<br />
<strong>de</strong>sactivarla para que no tome en cuenta las congestiones <strong>de</strong>l tráfico normal <strong>de</strong> los<br />
días <strong>de</strong> la semana.<br />
Utilice este interruptor para activar o <strong>de</strong>sactivar el receptor TMC que pue<strong>de</strong> recibir<br />
información <strong>de</strong> tráfico en tiempo real. Todo el resto <strong>de</strong> los botones <strong>de</strong>bajo está<br />
relacionado a la función TMC y están disponibles sólo si está activado el receptor.<br />
Esta configuración <strong>de</strong>termina la manera en la que el <strong>Alpine</strong> navegador usa la<br />
información <strong>de</strong> tráfico en tiempo real recibida para los cálculos <strong>de</strong> la ruta. Cuando<br />
calcula una nueva ruta o cuando el nuevo cálculo es necesario según los eventos<br />
<strong>de</strong> tráfico recibidos, el <strong>Alpine</strong> navegador evita los eventos <strong>de</strong> tráfico si tiene<br />
sentido.<br />
También pue<strong>de</strong> programar la mínima <strong>de</strong>mora que activa el nuevo cálculo, y pue<strong>de</strong><br />
instruir a la aplicación si <strong>de</strong>sea confirmar cada nuevo cálculo.<br />
Toque este botón para abrir la lista <strong>de</strong> los tipos <strong>de</strong> eventos <strong>de</strong> tráfico y seleccione<br />
cuáles eventos tomará en cuenta en el cálculo <strong>de</strong> la ruta.<br />
75
5.3.3 Configuración <strong>de</strong> la ruta<br />
Esta configuración <strong>de</strong>termina la manera en que serán calculadas las rutas.<br />
Botón<br />
Descripción<br />
Pue<strong>de</strong> programar el tipo <strong>de</strong> vehículo que utilizará para navegar la ruta. De acuerdo<br />
a esta configuración, algunos <strong>de</strong> los tipos <strong>de</strong> vías pue<strong>de</strong>n ser excluidos <strong>de</strong> la ruta<br />
o no se tomarán en cuenta algunas restricciones en el cálculo <strong>de</strong> la ruta.<br />
Pue<strong>de</strong> editar los parámetros <strong>de</strong>l perfil seleccionado <strong>de</strong>l vehículo, o hasta pue<strong>de</strong><br />
crear nuevos perfiles <strong>de</strong> vehículo si toca en Más.<br />
La navegación en carreteras crea un itinerario <strong>de</strong> giro por giro utilizando la red <strong>de</strong><br />
vías <strong>de</strong>l mapa. Cambie a navegación en todo terreno para navegar entre los<br />
<strong>de</strong>stinos en línea recta.<br />
El cálculo <strong>de</strong> la ruta pue<strong>de</strong> ser optimizado para diferentes situaciones y tipos <strong>de</strong><br />
vehículo cambiando el método <strong>de</strong> planificación. Vea los <strong>de</strong>talles a continuación.<br />
Para que la ruta pueda ajustarse a sus necesida<strong>de</strong>s, también si es posible pue<strong>de</strong> programar los tipos <strong>de</strong><br />
vías que <strong>de</strong>ben ser consi<strong>de</strong>radas o excluidas <strong>de</strong> la ruta.<br />
La exclusión <strong>de</strong> un tipo <strong>de</strong> vía es una preferencia. No significa necesariamente que está totalmente<br />
excluida. Si su <strong>de</strong>stino sólo pue<strong>de</strong> ser accedido a través <strong>de</strong> los tipos <strong>de</strong> vías excluidos, éstos serán<br />
utilizados pero sólo en la medida que sea necesario. En este caso, un ícono <strong>de</strong> advertencia se mostrará<br />
en la pantalla <strong>de</strong> la Ruta, y la parte <strong>de</strong> la ruta que no coinci<strong>de</strong> con sus preferencias será mostrada en un<br />
color diferente en el mapa.<br />
En la lista <strong>de</strong> tipos <strong>de</strong> vías, pue<strong>de</strong> ver la cantidad <strong>de</strong> segmentos y la longitud total <strong>de</strong>l tipo <strong>de</strong> vía que es<br />
utilizada en la ruta actual.<br />
Botón<br />
Descripción<br />
Pue<strong>de</strong> que sea necesario evitar las autopistas cuando maneja un vehículo lento o<br />
está remolcando otro vehículo.<br />
Las vías <strong>de</strong> peaje son vías <strong>de</strong> pago don<strong>de</strong> pue<strong>de</strong> comprar un pase o boleto para<br />
usar la vía por un periodo más largo <strong>de</strong> tiempo. Pue<strong>de</strong>n ser activados o<br />
<strong>de</strong>sactivados <strong>de</strong> manera separada a las vías <strong>de</strong> cuota.<br />
<strong>Alpine</strong> navegador incluye vías <strong>de</strong> pago (vías <strong>de</strong> pago en las que se cobra por su<br />
uso) en las rutas pre<strong>de</strong>terminadas. Si <strong>de</strong>sactiva las vías <strong>de</strong> cuota, <strong>Alpine</strong><br />
Navigation planifica la mejor ruta gratis.<br />
<strong>Alpine</strong> navegador incluye los transbordadores o ferris en una ruta planificada <strong>de</strong><br />
manera pre<strong>de</strong>terminada. Sin embargo, un mapa no necesariamente contiene<br />
información sobre la accesibilidad <strong>de</strong> transbordadores temporales. Pue<strong>de</strong> que<br />
tenga que pagar una tarifa para el transbordador.<br />
76
<strong>Alpine</strong> navegador excluye las vías <strong>de</strong> terracería <strong>de</strong> manera pre<strong>de</strong>terminada: Las<br />
vías <strong>de</strong> terracería pue<strong>de</strong>n estar en malas condiciones y por lo general no se<br />
pue<strong>de</strong> alcanzar el límite <strong>de</strong> velocidad en ellas.<br />
Los carriles <strong>de</strong> vehículo compartido pue<strong>de</strong>n ser usados si se cumple con el<br />
mínimo <strong>de</strong> pasajeros viajando en el vehículo. Debe checar si está permitido usar<br />
los carriles <strong>de</strong> vehículo compartido antes <strong>de</strong> activar este tipo <strong>de</strong> vía.<br />
Perfiles <strong>de</strong> vehículos:<br />
Cuando toca<br />
por primera vez, pue<strong>de</strong> ver la lista <strong>de</strong> los perfiles <strong>de</strong> vehículos<br />
pre<strong>de</strong>terminados. Tiene las siguientes opciones:<br />
Botón<br />
Descripción<br />
Pue<strong>de</strong> editar los parámetros <strong>de</strong>l perfil <strong>de</strong>l vehículo.<br />
Toque este botón para mostrar las opciones indicadas a continuación.<br />
Toque este botón para crear su propio perfil <strong>de</strong> vehículo.<br />
Toque este botón para reprogramar todos los perfiles <strong>de</strong> vehículos a su<br />
configuración pre<strong>de</strong>terminada.<br />
Cuando crea un nuevo perfil <strong>de</strong> vehículo, necesita seleccionar primero el tipo <strong>de</strong> vehículo. Luego,<br />
necesita programar los siguientes parámetros. Pue<strong>de</strong> modificar los mismos parámetros cuando edita un<br />
perfil existente:<br />
Botón<br />
Descripción<br />
Toque este botón para ponerle un nuevo nombre más significativo al perfil.<br />
Ingrese el consumo promedio <strong>de</strong> su vehículo cuando se utiliza en áreas urbanas.<br />
La unidad para este consumo pue<strong>de</strong> ser programada en la Configuración regional.<br />
Ingrese el consumo promedio <strong>de</strong> su vehículo cuando se utiliza en las autopistas.<br />
La unidad para este consumo pue<strong>de</strong> ser programada en la Configuración regional.<br />
Seleccione el tamaño <strong>de</strong>l motor y el tipo <strong>de</strong> combustible <strong>de</strong> su vehículo. Esto<br />
ayuda a estimar las emisiones <strong>de</strong> CO 2.<br />
Ingrese el precio promedio <strong>de</strong>l combustible para los cálculos <strong>de</strong> costos <strong>de</strong> viaje.<br />
La moneda pue<strong>de</strong> ser programada en la Configuración regional.<br />
77
Programe la velocidad máxima en la que maneja con el vehículo.<br />
Tipos <strong>de</strong> vehículos:<br />
Cuando esté creando un nuevo perfil <strong>de</strong> vehículo, seleccione uno <strong>de</strong> los tipos <strong>de</strong> vehículos a<br />
continuación.<br />
• :<br />
• Se tomarán en cuenta las restricciones direccionales y <strong>de</strong> maniobras cuando se esté<br />
planificando una ruta.<br />
• Las vías se utilizarán sólo si hay acceso permitido para automóviles.<br />
• Las vías privadas y las vías para resi<strong>de</strong>ntes solamente se usan sólo si es inevitable<br />
tomarlas para alcanzar el <strong>de</strong>stino.<br />
• Las vías peatonales están excluidas <strong>de</strong> las rutas.<br />
• :<br />
• Todas las maniobras están disponibles en las intersecciones.<br />
• Las restricciones direccionales se toman en cuenta en la manera en que la dirección<br />
opuesta es permitida a baja velocidad.<br />
• Una vía privada se utiliza sólo si ése es su <strong>de</strong>stino.<br />
• Las vías peatonales están excluidas <strong>de</strong> las rutas.<br />
• :<br />
• Se tomarán en cuenta las restricciones direccionales y <strong>de</strong> maniobras cuando se esté<br />
planificando una ruta.<br />
• Las vías se utilizan sólo si hay acceso permitido para autobuses.<br />
• Las vías privadas, las vías para resi<strong>de</strong>ntes solamente y las vías peatonales están excluidas<br />
<strong>de</strong> las rutas.<br />
• :<br />
• Se tomarán en cuenta las restricciones direccionales y <strong>de</strong> maniobras cuando se esté<br />
planificando una ruta.<br />
• Las vías se utilizan sólo si hay acceso permitido para taxis.<br />
• Las vías privadas, las vías para resi<strong>de</strong>ntes solamente y las vías peatonales están excluidas<br />
<strong>de</strong> las rutas.<br />
78
Método <strong>de</strong> planificación <strong>de</strong> rutas tipos:<br />
Botón<br />
Descripción<br />
Le ofrece una ruta rápida si pue<strong>de</strong> viajar a o cerca <strong>de</strong>l límite <strong>de</strong> velocidad en todas<br />
las vías. Generalmente, la mejor selección para automóviles rápidos y normales.<br />
Ofrece una ruta corta para minimizar la distancia <strong>de</strong>l viaje. Esto pue<strong>de</strong> ser práctico<br />
para vehículos lentos. Búsqueda <strong>de</strong> una ruta corta sin tomar en cuenta la<br />
velocidad, este tipo <strong>de</strong> ruta rara vez es práctico para vehículos normales.<br />
Le ofrece una ruta rápida pero eficiente en combustible según los datos <strong>de</strong><br />
consumo <strong>de</strong> combustible introducidos en la Configuración <strong>de</strong> la ruta (página 76).<br />
El costo <strong>de</strong>l viaje y los cálculos <strong>de</strong> emisión <strong>de</strong> CO 2 son estimados solamente. No<br />
pue<strong>de</strong>n tomar la elevación, los giros, las curvas y las condiciones <strong>de</strong> tráfico en<br />
cuenta.<br />
Tiene como resultado una ruta con menos giros y sin maniobras difíciles. Con<br />
esta opción, pue<strong>de</strong> hacer que el <strong>Alpine</strong> navegador tome, por ejemplo, la autopista<br />
en vez <strong>de</strong> una serie <strong>de</strong> calles o vías menores.<br />
5.3.4 Configuración <strong>de</strong>l mapa<br />
Pue<strong>de</strong> afinar la imagen <strong>de</strong> la Pantalla <strong>de</strong>l mapa. Ajuste la vista <strong>de</strong>l mapa a sus necesida<strong>de</strong>s, escoja<br />
temas <strong>de</strong> colores apropiados <strong>de</strong> la lista para el uso tanto diurno como nocturno, cambie el azul arrow a<br />
un mo<strong>de</strong>lo <strong>de</strong> automóvil en 3D, muestre u oculte edificios en 3D, active o <strong>de</strong>sactive el registro <strong>de</strong> la ruta y<br />
administre los juegos <strong>de</strong> visibilidad <strong>de</strong> su Lugar (cuáles Lugares <strong>de</strong>sea ver en el mapa).<br />
El mapa siempre se muestra en la pantalla para que pueda ver el efecto en el momento <strong>de</strong> cambiar<br />
algún parámetro.<br />
Botón<br />
Descripción<br />
Cambie la vista <strong>de</strong>l mapa entre una perspectiva <strong>de</strong> 3D y dos modos <strong>de</strong> 2D vistos<br />
<strong>de</strong>s<strong>de</strong> arriba.<br />
Ajuste los niveles básicos <strong>de</strong> acercamiento e inclinación a sus necesida<strong>de</strong>s. Hay<br />
tres niveles preprogramados disponibles. También hay un modo manual en el que<br />
pue<strong>de</strong> programar los niveles <strong>de</strong> zoom e inclinación con los botones <strong>de</strong> la<br />
izquierda.<br />
79
Cuando está seleccionado, el mapa se aleja para mostrarle una vista general <strong>de</strong>l<br />
área <strong>de</strong> los alre<strong>de</strong>dores si el siguiente evento <strong>de</strong> ruta (maniobra) está lejos.<br />
Cuando se acerca al evento, la vista normal <strong>de</strong>l mapa regresa.<br />
Cambie entre modos <strong>de</strong> colores diurno y nocturno o permita que el software<br />
cambie entre los dos modos automáticamente unos minutos antes <strong>de</strong> la salida <strong>de</strong>l<br />
sol y unos minutos <strong>de</strong>spués <strong>de</strong> la caída <strong>de</strong>l sol.<br />
Seleccione el esquema <strong>de</strong> colores que se utiliza en el modo diurno.<br />
Seleccione el esquema <strong>de</strong> colores que se utiliza en el modo nocturno.<br />
Reemplace el marcador <strong>de</strong> posición pre<strong>de</strong>terminado por uno <strong>de</strong> los mo<strong>de</strong>los <strong>de</strong><br />
vehículo en 3D. Pue<strong>de</strong> seleccionar íconos separados para diferentes tipos <strong>de</strong><br />
vehículo seleccionados para la planificación <strong>de</strong> la ruta. Los íconos separados<br />
pue<strong>de</strong>n ser utilizados para automóviles y los otros vehículos.<br />
Muestre o suprima los puntos <strong>de</strong> referencia en 3D o representaciones artísticas o<br />
en bloque en 3D <strong>de</strong> objetos prominentes o famosos.<br />
Muestre o suprima mo<strong>de</strong>los <strong>de</strong> ciudad en 3D, representaciones artísticas en 3D o<br />
representaciones en bloque <strong>de</strong> datos completos <strong>de</strong> edificios <strong>de</strong> la ciudad que<br />
incluyen el tamaño actual <strong>de</strong>l edificio y su posición en el mapa.<br />
Active o <strong>de</strong>sactive guardar el registro <strong>de</strong> la ruta, es <strong>de</strong>cir, guardar las secuencias<br />
<strong>de</strong> las localida<strong>de</strong>s visitadas en sus travesías.<br />
Seleccione los Lugares que <strong>de</strong>sea mostrar en el mapa mientras navega.<br />
Demasiados Lugares hacen que el mapa se vea <strong>de</strong>masiado abarrotado así que<br />
es buena i<strong>de</strong>a mantener los menos posibles en el mapa. Para esto hay la<br />
posibilidad <strong>de</strong> guardar diferentes juegos <strong>de</strong> visibilidad para cada Lugar. Tiene las<br />
siguientes posibilida<strong>de</strong>s:<br />
• Toque la casilla para mostrar u ocultar la categoría <strong>de</strong>l Lugar.<br />
• Toque el nombre <strong>de</strong> la categoría <strong>de</strong>l Lugar para abrir la lista <strong>de</strong> sus<br />
subcategorías.<br />
• Toque para guardar el juego <strong>de</strong> la visibilidad <strong>de</strong>l Lugar<br />
actual o para cargar una que haya sido previamente guardada. Aquí<br />
también pue<strong>de</strong> revertir a la configuración <strong>de</strong> visibilidad pre<strong>de</strong>terminada.<br />
80
5.3.5 Configuración <strong>de</strong> la guía visual<br />
Ajuste la manera en que el software le ayuda a navegar con información relacionada a diferentes tipos<br />
<strong>de</strong> ruta en la pantalla <strong>de</strong>l Mapa.<br />
Los campos <strong>de</strong> datos en la esquina <strong>de</strong> la Pantalla <strong>de</strong>l mapa pue<strong>de</strong>n ser<br />
personalizados. Toque este botón y seleccione los valores que <strong>de</strong>sea ver. Los<br />
valores pue<strong>de</strong>n ser diferentes cuando navega una ruta en la cual sólo navega sin<br />
<strong>de</strong>stino especificado. Pue<strong>de</strong> seleccionar datos generales <strong>de</strong>l viaje tales como su<br />
velocidad actual o la elevación, o datos <strong>de</strong> la ruta relacionados a su <strong>de</strong>stino final o<br />
el siguiente punto intermedio en su ruta.<br />
Pue<strong>de</strong> necesitar una gasolinería o un restaurante durante su travesía. Esta<br />
característica muestra un nuevo botón en el mapa cuando está conduciendo en<br />
las autopistas. Toque este botón para abrir un panel con los <strong>de</strong>talles <strong>de</strong> las<br />
siguientes salidas o estaciones <strong>de</strong> servicio. Toque cualquiera <strong>de</strong> ellas para<br />
mostrarla en el mapa y agregarla como punto intermedio a su ruta si es necesario.<br />
Seleccione los tipos <strong>de</strong> servicio mostrados en las salidas <strong>de</strong> las autopistas. Escoja<br />
entre las categorías <strong>de</strong> los puntos <strong>de</strong> interés (POI).<br />
Cuando la información a<strong>de</strong>cuada está disponible, se muestra información <strong>de</strong> los<br />
carriles arriba en el mapa, similar a los verda<strong>de</strong>ros en las señales localizadas<br />
encima <strong>de</strong> la vía. Pue<strong>de</strong> activar o <strong>de</strong>sactivar esta característica.<br />
Si se está acercando a la salida <strong>de</strong> una autopista o a una intersección compleja y<br />
existe la información necesaria, el mapa es reemplazado por una vista 3D <strong>de</strong> la<br />
intersección. Pue<strong>de</strong> activar esta característica o pue<strong>de</strong> <strong>de</strong>jar que el mapa se<br />
muestre durante toda la ruta.<br />
Cuando entra a los túneles, las vías superficiales y los edificios pue<strong>de</strong>n causar<br />
distracción. Esta característica muestra una imagen genérica <strong>de</strong> un túnel en vez<br />
<strong>de</strong>l mapa. Se muestran también una visión <strong>de</strong>s<strong>de</strong> arriba <strong>de</strong>l túnel y la distancia<br />
restante.<br />
Encienda la barra <strong>de</strong>l progreso <strong>de</strong> la ruta para ver su ruta como una línea recta en<br />
el lado <strong>de</strong>recho <strong>de</strong>l mapa. El azul arrow representa su posición actual y se va<br />
moviendo mientras continúa el viaje. Los eventos <strong>de</strong> tráfico y los Puntos<br />
intermedios también se muestran en la línea.<br />
81
Cuando disminuye la velocidad mientras conduce en una autopista, hay la<br />
posibilidad <strong>de</strong> que se encuentre en tráfico congestionado y <strong>Alpine</strong> navegador le<br />
ofrece un <strong>de</strong>svío usando la siguiente salida. Este mensaje le muestra la distancia<br />
hacia la salida y la diferencia en distancia y tiempo estimado en comparación con<br />
la ruta original. Pue<strong>de</strong> elegir una <strong>de</strong> las siguientes opciones:<br />
• Toque Descartar o simplemente ignore el mensaje si <strong>de</strong>sea mantener la<br />
ruta original.<br />
• Toque Vista previa para ver una vista general <strong>de</strong> la ruta original y la<br />
<strong>de</strong>sviación para tomar la <strong>de</strong>cisión. Pue<strong>de</strong> aceptar el <strong>de</strong>svío ofrecido o<br />
aumentar el segmento <strong>de</strong>sviado <strong>de</strong> la autopista antes <strong>de</strong> aceptar.<br />
• Gire hacia la nueva dirección sugerida y la ruta será recalculada<br />
automáticamente.<br />
De forma similar a la posibilidad anterior, rutas alternativas pue<strong>de</strong>n ser sugeridas<br />
cuando conduce en vías normales. <strong>Alpine</strong> navegador seleccionará un giro<br />
diferente en la próxima intersección y le ofrecerá una ruta diferente para la<br />
siguiente sección <strong>de</strong> la ruta.<br />
Sus opciones son similares a las anteriores, pero no pue<strong>de</strong> modificar el <strong>de</strong>svío<br />
ofrecido.<br />
Pue<strong>de</strong> que no sea fácil encontrar estacionamiento en el <strong>de</strong>stino en las áreas <strong>de</strong> la<br />
ciudad. Al acercarse al <strong>de</strong>stino, <strong>Alpine</strong> navegador pue<strong>de</strong> ofrecerle Lugares con<br />
categoría <strong>de</strong> estacionamiento cerca <strong>de</strong> su <strong>de</strong>stino. Toque el botón “P” para abrir<br />
un mapa <strong>de</strong> vista superior con el <strong>de</strong>stino y los Lugares <strong>de</strong> estacionamiento<br />
ofrecidos. Seleccione uno y modifique la ruta según el caso.<br />
Si <strong>de</strong>ja <strong>de</strong> seguir la ruta recomendada y sale rápidamente <strong>de</strong> la autopista, la<br />
aplicación le ofrece diferentes alternativas cercanas a la salida tales como<br />
estaciones <strong>de</strong> gasolina o restaurantes. A<strong>de</strong>más, si hay partes evitables <strong>de</strong> la ruta<br />
original más a<strong>de</strong>lante (como un túnel, peaje o ferry), las encontrará en la lista por<br />
si <strong>de</strong>sea evitarlas con la ayuda <strong>de</strong> <strong>Alpine</strong> navegador.<br />
Cuando activo, el dispositivo cambiará <strong>de</strong> pantalla dividida o <strong>de</strong> pantalla <strong>de</strong> audio<br />
al modo <strong>de</strong> mapa <strong>de</strong> pantalla completa durante los anuncios <strong>de</strong> la guía <strong>de</strong> voz. La<br />
pantalla anterior regresa <strong>de</strong>spués <strong>de</strong> la instrucción <strong>de</strong> voz.<br />
82
5.3.6 Configuración regional<br />
Esta configuración le permite adaptar la aplicación a su idioma local, unida<strong>de</strong>s <strong>de</strong> medida, formatos <strong>de</strong><br />
hora y fecha y a<strong>de</strong>más escoger la zona horaria.<br />
Botón<br />
Descripción<br />
Este botón muestra el idioma actual escrito <strong>de</strong> la interfaz <strong>de</strong>l <strong>usuario</strong>. Al tocar este<br />
botón, pue<strong>de</strong> seleccionar un nuevo idioma <strong>de</strong> la lista <strong>de</strong> idiomas disponibles. La<br />
aplicación iniciará <strong>de</strong> nuevo si cambia esta configuración, y se le pi<strong>de</strong> que lo<br />
confirme.<br />
Pue<strong>de</strong> programar las unida<strong>de</strong>s <strong>de</strong> distancia a ser utilizadas por el programa. El<br />
<strong>Alpine</strong> navegador pue<strong>de</strong> no soportar todas las unida<strong>de</strong>s listadas en algunos<br />
idiomas <strong>de</strong> guía <strong>de</strong> voz.<br />
Seleccione la visualización <strong>de</strong> la hora entre 12 y 24 horas y los diferentes formatos<br />
internacionales <strong>de</strong> la fecha.<br />
También pue<strong>de</strong> programar otras unida<strong>de</strong>s específicas <strong>de</strong>l país utilizadas para<br />
mostrar diferentes valores en la aplicación.<br />
De manera pre<strong>de</strong>terminada, la zona horaria se extrae <strong>de</strong> la información <strong>de</strong>l mapa<br />
y se ajusta según su localización actual. Aquí pue<strong>de</strong> programar la zona horaria y<br />
el horario <strong>de</strong> verano manualmente.<br />
5.3.7 Configuración <strong>de</strong>l monitor <strong>de</strong>l viaje<br />
Los registros <strong>de</strong>l viaje contienen información útil sobre sus viajes. Los registros <strong>de</strong>l viaje pue<strong>de</strong>n ser<br />
guardados manualmente cuando llega a su <strong>de</strong>stino o pue<strong>de</strong> activar aquí que se guar<strong>de</strong>n<br />
automáticamente. Pue<strong>de</strong> acce<strong>de</strong>r a estos registros en el Monitor <strong>de</strong>l viaje. El Monitor <strong>de</strong>l viaje está<br />
disponible en el Menú <strong>de</strong> más.<br />
Esto no es un botón. Esta línea muestra el tamaño actual <strong>de</strong> la base <strong>de</strong> datos <strong>de</strong>l<br />
viaje, la suma <strong>de</strong> todos los registros <strong>de</strong> viajes y <strong>de</strong> las rutas que han sido<br />
guardados.<br />
El Monitor <strong>de</strong>l viaje pue<strong>de</strong> registrar datos estadísticos <strong>de</strong> sus viajes. Si necesita<br />
estos registros más tar<strong>de</strong>, pue<strong>de</strong> hacer que la aplicación se los guar<strong>de</strong><br />
automáticamente.<br />
Los registros <strong>de</strong> las rutas y la secuencia <strong>de</strong> las posiciones dadas por el receptor<br />
GPS pue<strong>de</strong>n ser guardadas al mismo tiempo con los registros <strong>de</strong>l viaje. Pue<strong>de</strong>n<br />
ser mostrados más tar<strong>de</strong> en el mapa. Pue<strong>de</strong> hacer que la aplicación le guar<strong>de</strong> el<br />
registro <strong>de</strong> las rutas cuando guarda un viaje.<br />
83
5.4 Monitor <strong>de</strong>l viaje<br />
Tanto si guarda sus registros <strong>de</strong>l viaje al llegar a algunos <strong>de</strong> sus <strong>de</strong>stinos como si permite que la<br />
aplicación guar<strong>de</strong> automáticamente estos registros, todos los registros están listados aquí. Toque uno <strong>de</strong><br />
los viajes para ver las estadísticas <strong>de</strong>l viaje, la velocidad y el perfil <strong>de</strong> la elevación.<br />
Si también guardó un registro <strong>de</strong> ruta, pue<strong>de</strong> verlo en el mapa con el color seleccionado. Los registros <strong>de</strong><br />
ruta pue<strong>de</strong>n ser exportados a archivos GPX para su uso posterior.<br />
Pue<strong>de</strong> obtener acceso al Monitor <strong>de</strong>l viaje <strong>de</strong>s<strong>de</strong> el Menú <strong>de</strong> información.<br />
84
6 Glosario<br />
Recepción GPS <strong>de</strong> 2D/3D<br />
El receptor GPS utiliza señales <strong>de</strong> satélite para calcular su posición y necesita al menos 4 señales para<br />
otorgar una posición tridimensional que incluye la elevación. Debido a que los satélites se mueven y los<br />
objetos pue<strong>de</strong>n bloquear las señales, su dispositivo GPS podría no recibir las cuatro señales. Si hay<br />
disponibles tres satélites, el receptor pue<strong>de</strong> calcular la posición horizontal <strong>de</strong>l GPS, pero la precisión es<br />
menor y el dispositivo GPS no le podrá dar datos <strong>de</strong> elevación: Sólo será posible recepción 2D.<br />
Ruta activa<br />
Es la ruta que está siendo navegada actualmente. Cuando se programa el <strong>de</strong>stino, la ruta permanecerá<br />
activa hasta que la borre, o alcance su <strong>de</strong>stino. Ver también: Ruta.<br />
Centro <strong>de</strong> la ciudad<br />
El centro <strong>de</strong> la ciudad o pueblo no es el centro geométrico <strong>de</strong> la ciudad o pueblo, sino un punto arbitrario<br />
que han escogido los creadores <strong>de</strong>l mapa. En los pueblos más pequeños es generalmente la<br />
intersección más importante; en ciuda<strong>de</strong>s más gran<strong>de</strong>s, es una <strong>de</strong> las intersecciones importantes.<br />
Precisión <strong>de</strong>l GPS<br />
Varios factores pue<strong>de</strong>n influir en la <strong>de</strong>sviación entre su posición real y la que le otorga el dispositivo<br />
GPS. Por ejemplo, un retraso <strong>de</strong> la señal en la ionosfera u objetos reflectores cerca <strong>de</strong>l dispositivo GPS<br />
tienen un efecto diferente y variable en la precisión con la cual el dispositivo GPS calcularía su posición.<br />
Mapa<br />
<strong>Alpine</strong> navegador funciona con mapas digitales que no son simplemente las versiones computarizadas<br />
<strong>de</strong> los mapas tradicionales en papel. Al igual que los mapas <strong>de</strong> carreteras <strong>de</strong> papel, el modo 2D <strong>de</strong> los<br />
mapas digitales le muestra las calles, las carreteras, y a<strong>de</strong>más la elevación se muestra por color.<br />
En el modo 3D, pue<strong>de</strong> ver las diferencias <strong>de</strong> elevación, como por ejemplo los valles y las montañas, las<br />
carreteras elevadas, y en algunas ciuda<strong>de</strong>s también se muestran los puntos <strong>de</strong> referencia y los edificios<br />
3D.<br />
Pue<strong>de</strong> usar mapas digitales <strong>de</strong> manera interactiva: pue<strong>de</strong> acercarlos o alejarlos (aumentar o disminuir la<br />
escala), pue<strong>de</strong> inclinarlos hacia arriba o hacia abajo, o girarlos hacia la izquierda o la <strong>de</strong>recha. En la<br />
navegación apoyada por GPS, los mapas digitales facilitan la planificación <strong>de</strong> la ruta.<br />
Orientación <strong>de</strong>l mapa con el Norte hacia arriba<br />
En el modo con el Norte hacia arriba, el mapa gira para que su parte superior siempre esté dirigida hacia<br />
el Norte. Esta es la orientación que se encuentra por ejemplo en Encontrar en el mapa.<br />
85
Ruta<br />
Es una secuencia <strong>de</strong> eventos <strong>de</strong> ruta y maniobras (como por ejemplo, giros y glorietas) para llegar al<br />
<strong>de</strong>stino. La ruta contiene un punto <strong>de</strong> inicio y uno o más <strong>de</strong>stinos. El punto <strong>de</strong> inicio es la posición actual<br />
(o la última conocida) preestablecida. Si necesita ver una ruta futura, el punto <strong>de</strong> inicio pue<strong>de</strong> ser<br />
reemplazado por cualquier otro punto indicado.<br />
Orientación <strong>de</strong>l mapa con la pista hacia arriba<br />
En este modo el mapa es girado para que su parte superior siempre apunte en la dirección actual <strong>de</strong><br />
manejo. Esta es la orientación preestablecida en el modo <strong>de</strong> la vista <strong>de</strong>l mapa en 3D.<br />
Vehimarker<br />
La posición actual se muestra con un azul arrow en el mapa <strong>de</strong> manera preestablecida. La dirección <strong>de</strong>l<br />
azul arrow muestra la dirección actual. Este marcador <strong>de</strong> posición pue<strong>de</strong> ser reemplazado por diferentes<br />
símbolos <strong>de</strong> 3D. Incluso pue<strong>de</strong> especificar diferentes Vehimarkers para diferentes tipos <strong>de</strong> ruta<br />
(<strong>de</strong>pendiendo <strong>de</strong> qué tipo <strong>de</strong> vehículo se ha seleccionado en el cálculo <strong>de</strong> la ruta).<br />
86
7 Notas <strong>de</strong> Derechos <strong>de</strong> autor<br />
El producto y la información aquí contenidos están sujetos a cambios sin previa notificación.<br />
Este manual no <strong>de</strong>be ser reproducido o trasmitido <strong>de</strong> cualquier forma tanto electrónica como mecánica,<br />
ni parcialmente y en su totalidad, incluyendo fotocopiados y grabación, sin la expresa autorización por<br />
escrito <strong>de</strong> <strong>Alpine</strong> Electronics, Inc.<br />
© 2011 - <strong>Alpine</strong> Electronics, Inc<br />
© 2011 NAVTEQ. Todos los <strong>de</strong>rechos reservados.<br />
Todos los <strong>de</strong>rechos reservados.<br />
87