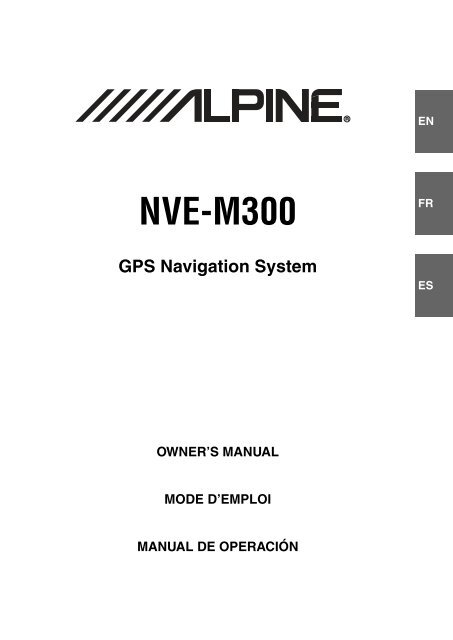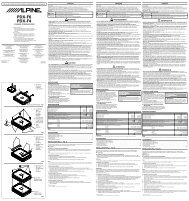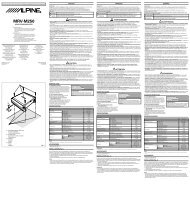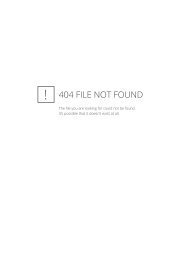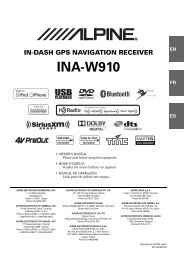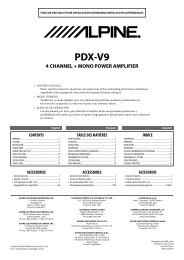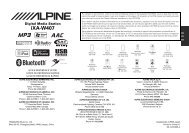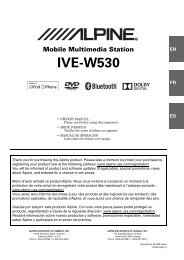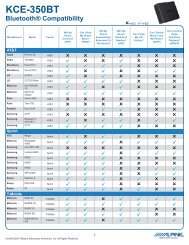NVE-M300 - Alpine
NVE-M300 - Alpine
NVE-M300 - Alpine
You also want an ePaper? Increase the reach of your titles
YUMPU automatically turns print PDFs into web optimized ePapers that Google loves.
R<br />
EN<br />
<strong>NVE</strong>-<strong>M300</strong><br />
FR<br />
GPS Navigation System<br />
ES<br />
OWNER’S MANUAL<br />
MODE D’EMPLOI<br />
MANUAL DE OPERACIÓN
PRECAUTIONS ET<br />
AVIS<br />
RENSEIGNEMENTS IMPORTANTS<br />
VEUILLEZ LIRE ATTENTIVEMENT CETTE SECTION<br />
AVANT D’UTILISER CE PRODUIT.<br />
Ce produit est conçu pour fournir des instructions détaillées qui<br />
vous mèneront jusqu’à la destination souhaitée. Veillez à ce que<br />
toute personne qui utilize ce système de navigation lise<br />
attentivement ces précautions et toutes les instructions<br />
suivantes.<br />
• Ce produit ne remplace pas votre jugement personnel. Tout itinéraire<br />
proposé par ce système de navigation ne doit jamais remplacer les<br />
règlements de circulation locaux, votre jugement personnel ou votre<br />
connaissance des pratiques de conduite sûre. Ne suivez pas<br />
l’itinéraire suggéré si le système de navigation vous demande<br />
d’effectuer une manoeuvre risquée ou illégale, vous confronte à une<br />
situation dangereuse ou vous guide vers une zone que vous croyez<br />
dangereuse.<br />
• Regardez l’écran seulement si nécessaire et faitesle de façon<br />
sécuritaire. Si vous devez regarder l’écran de manière prolongée,<br />
garez le véhicule à un endroit autorisé et sûr.<br />
• N’entrez pas de destinations, ne modifiez pas les réglages et<br />
n’utilisez pas la commande à distance ou des fonctions nécessitant<br />
une consultation prolongée de l’écran pendant que vous conduisez.<br />
Garez le véhicule à un endroit autorisé et sûr avant de tenter<br />
d’accéder au système.<br />
• N’utilisez pas le système de navigation pour vous guider vers des<br />
services d’urgence. La base de données ne contient pas les<br />
coordonnées de tous les services d’urgence, tels que les postes de<br />
police, les casernes de pompiers, les hôpitaux et les cliniques.<br />
Utilisez votre jugement personnel et informez-vous sur la route à<br />
suivre dans de telles cironstances.<br />
• La base de données cartographiques utilisée par le système de<br />
navigation est la plus récente disponible au moment de la<br />
production. En raison des modifications apportées aux rues et aux<br />
quartiers, il peut arriver que le système de navigation ne soit pas en<br />
mesure de vous guider jusqu’à la destination souhaitée. Dans de tels<br />
cas, utilisez votre jugement personnel.<br />
• La base de données cartographiques est conçue pour fournir des<br />
suggestions d’itinéraire, mais elle ne prend pas en compte la sûreté<br />
relative d’un itinéraire suggéré, ni les facteurs pouvant affecter le<br />
temps nécessaire pour arriver à destination. Le système ne reflète<br />
pas les fermetures ou les constructions de routes, les caractéristiques<br />
d’une route (par exemple, le type de revêtement de la route, les<br />
pentes ou les dénivellations, les restrictions de poids ou de hauteur,<br />
etc.), les embouteillages, les conditions météorologiques, ou tout<br />
autre facteur pouvant affecter la sécurité ou le temps de conduite.<br />
Utilisez votre jugement personnel si le système de navigation n’est<br />
pas en mesure de vous fournir un autre trajet.<br />
• Dans certains cas, le système de navigation peut afficher de manière<br />
erronée la position du véhicule. Utilisez alors votre jugement<br />
personnel en matière de conduite en tenant compte des conditions de<br />
conduite présentes. Sachez que dans une telle situation, le système de<br />
navigation devrait corriger la position du véhicule automatiquement.<br />
Cependant, il se peut que vous deviez corriger la position vous-même<br />
dans certains cas. Si tel est le cas, garez le véhicule avec precaution<br />
à un endroit sûr et autorisé avant de tenter l’opération.<br />
• Assurez-vous que le volume de l’écran est réglé à un niveau qui vous<br />
permet d’entendre le trafic extérieur et les véhicules de secours.<br />
Si vous ne comprenez pas certains passages du guide<br />
concernant le fonctionnement de ce système de<br />
navigation, veuillez prendre contact avec votre<br />
distributeur agréé local de systèmes de navigation<br />
<strong>Alpine</strong> ou directement avec <strong>Alpine</strong> au 1-888-NAV-HELP<br />
(1-888-628-4357) avant d’utiliser le système.<br />
Déclaration de conformité FCC<br />
Le <strong>NVE</strong>-<strong>M300</strong> a été testé et il respecte les limites d’un dispositif<br />
numérique de classe B, selon l’article 15 des règlements de la<br />
FCC. Ces limites sont conçues pour offrir une protection<br />
raisonnable contre d’éventuelles interférences nuisibles lors<br />
d’une installation résidentielle et sont plus strictes que les<br />
exigencies pour l’extérieur.<br />
Le fonctionnement est soumis aux deux conditions suivantes :<br />
(1) Ce dispositif ne doit pas causer d’interférences nuisibles et<br />
(2) ce dispositif ne doit pas bloquer la réception d’interférences,<br />
incluant les interférences qui peuvent causer un mauvais<br />
fonctionnement.<br />
Ce matériel émet, utilise et peut diffuser des radiofréquences<br />
qui, s’il n’est pas installé et utilize conformément aux<br />
instructions, peuvent engendrer des interférences nuisibles<br />
dans les radiocommunications. Toutefois, il n’y a pas de garantie<br />
contre la présence d’interférences dans une installation<br />
particulière. Si cet appareil produit des interférences nuisibles à<br />
la réception radio ou télévisuelle, ce qui peut être déterminé en<br />
le mettant sous tension et hors tension, nous vous invitons à<br />
tenter de corriger la situation en appliquant l’une des mesures<br />
suivantes :<br />
• Rediriger ou repositionner l’antenne de réception.<br />
• Augmenter la distance entre le dispositif et le récepteur.<br />
• Brancher le dispositif sur une prise d’un circuit différent du<br />
récepteur.<br />
• Consulter un technicien expérimenté en radio/télévision.<br />
1-FR
CONTRAT D’UTILISATION<br />
En utilisant le système de navigation GPS <strong>NVE</strong>-<strong>M300</strong> (ci-après<br />
désigné comme « Système »), qui inclut les caractéristiques<br />
techniques <strong>Alpine</strong> Electronics, Inc. (« <strong>Alpine</strong> »), le logiciel Space<br />
Machine, Inc. (« Space Machine ») et la base de données<br />
NAVTEQ North America, LLC. (« NAVTEQ »), vous acceptez<br />
d’être lié par les termes et conditions décrits ci-dessous. En<br />
rompant le sceau du Système et en utilisant votre copie du<br />
Système, vous reconnaissez avoir accepté les termes et<br />
conditions du présent Contrat. Vous devriez par conséquent<br />
vous assurer que vous avez lu et compris les dispositions<br />
suivantes.<br />
L’utilisateur final doit indemniser et dégager de toute<br />
responsabilité les concédants, incluant Sa Majesté la Reine et le<br />
ministre, leur personnel, leurs employés et leurs agents,<br />
concernant toute plainte, réclamation ou poursuite, peu importe<br />
la nature de la cause de cette plainte, réclamation ou poursuite<br />
alléguant une perte, des coûts, des dépenses, des dommages<br />
ou des blessures (incluant des blessures entraînant la mort)<br />
causes par l’utilisation ou la possession des données ou de la<br />
base de données NAVTEQ.<br />
Le Système ne peut être copié, dupliqué ou modifié de quelque<br />
autre façon, intégrale ou partielle, sans l’autorisation écrite<br />
expresse de <strong>Alpine</strong>, Space Machine et NAVTEQ.<br />
Le Système ne peut être transféré ou concédé en sous-licence à<br />
un tiers en vue d’un profit, d’une location ou d’un prêt, ou encore<br />
concédé sous licence pour réutilisation d’une quelconque<br />
façon.<br />
Vous n’êtes pas autorisé à effectuer de l’ingénierie inverse, à<br />
décompiler ou à désassembler le Système de toute autre façon,<br />
intégrale ou partielle.<br />
Le Système ne peut être utilisé sur un réseau ou selon tout autre<br />
mode d’utilisation simultanée dans des systèmes multiples.<br />
Le Système est conçu exclusivement pour un usage personnel<br />
(ou une utilisation en interne si l’utilisateur final est une<br />
entreprise) par le consommateur.<br />
Le Système n’est pas conçu pour être utilisé dans un but<br />
commercial.<br />
<strong>Alpine</strong>, Space Machine et NAVTEQ ne garantissent pas au client<br />
que le Système répondra aux besoins spécifiques de<br />
l’utilisateur.<br />
<strong>Alpine</strong>, Space Machine et NAVTEQ ne pourront être tenus<br />
responsables de tout dommage causé par l’utilisation du<br />
Système à l’utilisateur ou à tout tiers.<br />
La garantie accordée avec le Système ne couvre pas l’échange<br />
ou le remboursement en raison de fautes d’orthographe,<br />
d’omission de lettres ou de tout autre défaut cosmétique que le<br />
Système pourrait présenter.<br />
Le droit à utiliser le Système expire lorsque l’utilisateur détruit ce<br />
logiciel ou enfreint l’un ou l’autre de ces termes d’utilisation.<br />
<strong>Alpine</strong>, Space Machine et/ou NAVTEQ peut alors exercer leur<br />
option de révocation de la licence d’utilisation de ce logiciel.<br />
Les termes et conditions du présent Contrat s’appliquent à tous<br />
les utilisateurs et détenteurs successifs, ainsi qu’à l’acheteur<br />
initial.<br />
La Base de données NAVTEQ peut inclure ou présenter des<br />
données obtenues auprès de concédants, incluant Sa Majesté<br />
la Reine du chef du CANADA. Ces données sont concédées<br />
sous licence « TELLES QUELLES ». Les concédants, incluant<br />
Sa Majesté la Reine, n’offrent aucun garantie ou representation<br />
concernant ces données, explicite ou implicite, légale ou autre,<br />
par rapport à la précision ou l’adaptation à un usage particulier.<br />
Les concédants, incluant Sa Majesté la Reine, ne sont pas tenus<br />
responsables de toute plainte, reclamation ou poursuite, peu<br />
importe la nature de la cause de cette plainte, réclamation ou<br />
poursuite alléguant une perte, une blessure ou des dommages,<br />
directs ou indirects, causés par l’utilisation ou la possession des<br />
données ou de la base de données NAVTEQ. Les concédants,<br />
incluant Sa Majesté la Reine, ne peuvent être tenus<br />
responsables de la perte de revenu ou de contrats, ou de toute<br />
autre perte indirecte causée par des données défectueuses ou<br />
par la base de données NAVTEQ.<br />
2-FR
AVERTISSEMENTS<br />
Points à respecter pour une utilisation<br />
sécuritaire<br />
• Lisez attentivement ce guide avant d’utiliser le système. Il contient<br />
des instructions sur la manière d’utiliser ce produit de manière<br />
sécuritaire et efficace. <strong>Alpine</strong> ne peut être tenu responsable des<br />
problèmes résultant du non-respect des instructions présentées dans<br />
ce guide.<br />
• Ce guide utilise des symboles graphiques variés pour vous indiquer<br />
les méthodes sécuritaires d’utilisation de ce produit et vous alerter<br />
des dangers potentials résultant d’une connexion ou d’une utilization<br />
incorrecte. Ces symboles graphiques sont expliqués ci-dessous. Il est<br />
important que vous compreniez la signification de ces symboles<br />
graphiques pour utiliser ce guide et ce système correctement.<br />
AVERTISSEMENT<br />
Ce symbole désigne des instructions<br />
importantes. Le non-respect de ces instructions<br />
peut entraîner de graves blessures, voire la<br />
mort.<br />
N’ACTIVER AUCUNE FONCTION SUSCEPTIBLE DE<br />
DÉTOURNER VOTRE ATTENTION DE LA CONDUITE<br />
SÉCURITAIRE DU VÉHICULE.<br />
Les fonctions requérant une attention prolongée ne doivent être<br />
utilisées qu’après l’arrêt complet du véhicule. Toujours arrêter le<br />
véhicule à un endroit sûr avant d’utiliser ces fonctions. Faute de<br />
quoi, vous pourriez provoquer un accident.<br />
GARDER LE VOLUME À FAIBLE NIVEAU DE MANIÈRE À<br />
POUVOIR ENTENDRE LES BRUITS EXTÉRIEURS PENDANT<br />
LA CONDUITE.<br />
Des niveaux de volume excessifs qui couvrent les sirènes des<br />
ambulances ou les signaux routiers (passages à niveau, etc.)<br />
peuvent être dangereux et provoquer un accident. UN NIVEAU DE<br />
VOLUME TROP ÉLEVÉ À L’INTÉRIEUR DU VÉHICULE<br />
PEUT ÉGALEMENT AVOIR DES EFFETS IRRÉVERSIBLES<br />
SUR VOTRE AUDITION.<br />
MINIMISER L’AFFICHAGE EN COURS DE CONDUITE.<br />
La visualisation de l’affichage peut distraire le conducteur de la<br />
conduite du véhicule et, partant, de provoquer un accident.<br />
GARDER LES PETITS OBJETS COMME LES VIS HORS DE<br />
PORTEE DES ENFANTS.<br />
L’ingestion de tels objets peut entraîner de graves blessures. En cas<br />
d’ingestion, consulter immédiatement un médecin.<br />
UTILISER DES FUSIBLES DE L’AMPERAGE APPROPRIE.<br />
Il y a risque d’incendie ou de décharge électrique.<br />
ATTENTION<br />
Ce symbole désigne des instructions importantes.<br />
Le non-respect de ces instructions peut entraîner<br />
des blessures ou des dommages matériels.<br />
INTERROMPRE TOUTE UTILISATION EN CAS DE<br />
PROBLEME.<br />
Le non-respect de cette précaution peut entraîner des blessures ou<br />
endommager l’appareil. Retourner l’appareil auprès du distributeur<br />
<strong>Alpine</strong> agréé ou un centre de service après-vente <strong>Alpine</strong> en vue de<br />
la réparation.<br />
PRÉCAUTIONS<br />
Température<br />
Assurez-vous que la température à l’intérieur du véhicule se situe<br />
entre +50°C (+122°F) et -10°C (+14°F) avant de mettre l’appareil<br />
en marche.<br />
Remplacement des fusibles<br />
Lorsque vous remplacez le(s) fusible(s), assurez-vous que l’intensité<br />
du fusible de rechange correspond a celle indiquée sur le portefusible.<br />
Si un fusible grille plus d’une fois, vérifiez attentivement les<br />
connexions électriques pour détecter la présence de courtscircuits.<br />
Faites aussi vérifier le régulateur de tension de votre véhicule.<br />
Réparation de l’appareil<br />
Si vous éprouvez des problèmes, ne tentez pas de réparer l’appareil vousmême.<br />
Rapportez-le à votre distributeur ALPINE ou au centre de service<br />
aprèsvente ALPINE le plus près de chez vous afin qu’il soit réparé.<br />
Emplacement d’installation<br />
Assurez-vous que le <strong>NVE</strong>-<strong>M300</strong> sera à l’abri:<br />
• Des rayons du soleil<br />
• De la poussière excessive<br />
• De l’humidité excessive<br />
• Des vibrations excessives<br />
NE PAS DESASSEMBLER NI MODIFIER L’APPAREIL.<br />
Il y a risque d’accident, d’incendie ou de choc électrique.<br />
UTILISER CE PRODUIT CONFORMÉMENT À L’USAGE<br />
SPÉCIFIÉ.<br />
Toute utilisation autre que l’application designee comporte un<br />
risque d’incendie, de choc électrique ou de blessure.<br />
3-FR
Contenu<br />
PRECAUTIONS ET AVIS<br />
RENSEIGNEMENTS IMPORTANTS ............ 1<br />
CONTRAT D’UTILISATION .......................... 2<br />
AVERTISSEMENTS<br />
Points à respecter pour une utilisation<br />
sécuritaire ...................................................... 3<br />
AVERTISSEMENT .......................................... 3<br />
ATTENTION .................................................... 3<br />
PRÉCAUTIONS ............................................... 3<br />
Mise en route<br />
Liste des accessoires ......................................... 6<br />
Fonctionnalités du système ............................... 6<br />
Mise sous tension du système ........................... 6<br />
Menu principal .................................................. 7<br />
Fonctions Carte ................................................. 8<br />
De l’affichage cartographique<br />
Régler une destination directement .................. 9<br />
Trouver des endroits locaux .............................. 9<br />
Réglage des points de passage .......................... 9<br />
Entrer une destination<br />
Allez au Menu ................................................ 10<br />
Régler une destination en utilisant<br />
l’adresse ....................................................... 11<br />
Rechercher une destination en saisissant le<br />
nom de rue en premier ............................. 11<br />
Rechercher une destination par nom de ville<br />
en premier ................................................ 11<br />
Régler une destination par endroit .................. 12<br />
Recherche d’un lieu à partir d’ici ou<br />
à proximité de votre destination ............... 12<br />
Recherche d’un lieu à partir du centre<br />
ville .......................................................... 12<br />
Trouver un endroit Sur votre trajet .............. 13<br />
Régler une destination par historique ............. 13<br />
Supprimer tout l’historique ......................... 13<br />
Régler une destination à partir du carnet<br />
d’adresses .................................................... 13<br />
Modifier Carnet d’adresses ......................... 13<br />
Régler une destination par Coordonnées ........ 14<br />
Régler une destination par Intersection .......... 14<br />
Recherche d’un croisement en saisissant<br />
d’abord le nom de la rue .......................... 14<br />
Recherche d’un croisement en saisissant<br />
d’abord le nom de la ville ........................ 15<br />
Options de destination<br />
Trouver des POI locaux .................................. 16<br />
Trouver des trajets alternatifs qui mènent<br />
à votre destination ....................................... 16<br />
Réglage d’une destination comme<br />
Domicile. ..................................................... 16<br />
Enregistrement d’une destination dans<br />
le carnet d’adresses ..................................... 17<br />
Réglage des points de passage ........................ 17<br />
Ajout d'un point de passage ......................... 17<br />
Ajout d’un point autre de passage ............... 17<br />
Réglage d’un point de passage directement<br />
à partir de la carte ..................................... 17<br />
Optimiser votre trajet .................................. 17<br />
Suppression d’un point de passage ............. 18<br />
Supprimer tout les points de passage .......... 18<br />
Modification de l’ordre des points de<br />
passage ..................................................... 18<br />
Trajet<br />
Affichage de la liste des manœuvres durant<br />
les indications .............................................. 19<br />
Trouver un trajet différent ............................... 19<br />
Prévoir un détour ............................................ 19<br />
Modification de points de passage .................. 20<br />
Annuler un trajet ............................................. 20<br />
Domicile<br />
Aller chez moi ................................................ 20<br />
Paramètres<br />
Menu Paramètres ............................................ 21<br />
Personnalisation de l’faffichage ...................... 22<br />
Couleur des menus ...................................... 22<br />
Ajustement de la position d’écran ............... 22<br />
Correction du réglage d’écran ..................... 22<br />
Synchronisation avec la couleur de l’unité<br />
principale (iXA-W404, etc.) .................... 22<br />
Personnalisation de la carte ............................ 22<br />
Affichage et modification Icônes sur<br />
la carte ...................................................... 22<br />
Montrer les pointillés de suivi ..................... 22<br />
Personnaliser l’outil de navigation ................. 23<br />
Méthode Trajet ............................................ 23<br />
Carte des indications ................................... 23<br />
4-FR
Bouton Trajet ............................................... 23<br />
Montrer Aperçu du trajet ............................. 23<br />
Zoom automatique ...................................... 23<br />
Éviter les routes non vérifiées si possible ... 23<br />
Lancer la démonstration .............................. 23<br />
Réglage Paramètres Audio ............................. 23<br />
Modification du volume du guidage<br />
vocal ......................................................... 23<br />
Sons associés aux boutons .......................... 23<br />
Indication sonore ......................................... 23<br />
Paramètres régionaux ...................................... 24<br />
Langue ......................................................... 24<br />
Unités .......................................................... 24<br />
Horloge ........................................................ 24<br />
Fuseau horaire ............................................. 24<br />
Information<br />
Menu Information ........................................... 25<br />
Affichage Tableau de bord .............................. 25<br />
Affichage État du GPS .................................... 26<br />
Affichage Information du système ................. 26<br />
Mise à jour du logiciel et des données<br />
cartographiques<br />
Logiciels d’acces et mises a jour de cartes ..... 26<br />
Référence<br />
En cas de problème ......................................... 27<br />
Caractéristiques techniques ............................ 27<br />
5-FR
Mise en route<br />
Félicitations et merci d’avoir fait l’achat du système de navigation GPS<br />
<strong>NVE</strong>-<strong>M300</strong> d’<strong>Alpine</strong>. Nous espérons que vous aimerez utiliser ce<br />
produit exceptionnel et nous sommes confiants qu’il rendra votre<br />
conduite plus confortable, relaxante et agréable.<br />
Le système de navigation GPS <strong>NVE</strong>-<strong>M300</strong> propose une interface<br />
utilisateur facile d’emploi, des instructions de conduite parlées, claires<br />
et faciles à comprendre, ainsi qu’une conception lauréate, le tout réuni<br />
dans un produit portable. La conception du <strong>NVE</strong>-<strong>M300</strong> repose sur les<br />
nombreuses années de réussite d’<strong>Alpine</strong> dans le domaine de la<br />
navigation en Amérique du Nord. Veuillez lire attentivement ce guide.<br />
Si vous avez d’autres questions concernant l’utilisation du <strong>NVE</strong>-<strong>M300</strong>,<br />
téléphonez à <strong>Alpine</strong> au 1-888-NAV-HELP (628-4357) pour obtenir du<br />
soutien technique.<br />
6 Connecteur d’antenne GPS (GPS ANT.)<br />
• Pour plus d’informations sur l’installation et le raccordement,<br />
reportez-vous au mode d’emploi du <strong>NVE</strong>-<strong>M300</strong>.<br />
Mise sous tension du système<br />
Quand l’écran d’affichage est réglé sur le mode d’affichage de la<br />
navigation ou le mode d'entrée externe et que la clé de contact se trouve<br />
sur la position ACC ou ON, l’écran d’ouverture s’affiche<br />
automatiquement.<br />
1 A chaque démarrage du système, le menu de<br />
sélection de la langue et la mention IMPORTANT!<br />
s’affichent à l’écran. Appuyez sur la langue de votre<br />
choix.<br />
Si le système de navigation est raccordé au moniteur ou l’unité<br />
principale AV compatibles avec l’écran tactile <strong>Alpine</strong> (IVA-D105, IVA-<br />
W505, iXA-W404, etc.), il est possible de commander le système<br />
directement par simple contact avec le moniteur.<br />
Liste des accessoires<br />
• Boîtier <strong>NVE</strong>-<strong>M300</strong>............................................................ ×1<br />
• Faisceau de câbles pour véhicule motorisé ................ ×1<br />
• Fermeture velcro............................................................. ×2<br />
• Vis autotaraudeuses à embase (M4×14)....................... ×4<br />
• Câble d’extension RGB 13 broches .............................. ×1<br />
• Mini-câble USB................................................................ ×1<br />
• Antenne GPS................................................................... ×1<br />
• Pavé GPS étanche à l’eau .............................................. ×1<br />
• Collier de câble (pour antenne GPS) ............................ ×5<br />
• Plaque d’installation de l’antenne................................. ×1<br />
• Mode d’emploi............................................................. 1 jeu<br />
Une fois la langue sélectionnée, des informations<br />
importantes s’affichent pour chaque langue.<br />
Veillez à lire ces informations.<br />
2 Après avoir lu les informations importantes,<br />
appuyez sur [J’Accepte].<br />
L’écran de la carte s’affiche.<br />
Fonctionnalités du système<br />
4<br />
5<br />
6<br />
1<br />
2<br />
3<br />
1 Connecteur d’alimentation<br />
2 Connecteur USB<br />
3 Témoin d’accès<br />
Le témoin d’accès clignote pendant la mise à jour. Le<br />
témoin d’accès est allumé lorsqu’un mini-câble USB est<br />
raccordé.<br />
4 Connecteur de sortie RGB (RGB OUT)<br />
5 Connecteur d’entrée externe (EXT. IN)<br />
Non utilisé actuellement.<br />
6-FR
Menu principal<br />
4 Bouton Réglages<br />
Appuyez sur ce bouton pour modifier les paramètres du<br />
système. Voir les pages 21 à 24.<br />
4<br />
1<br />
3<br />
2<br />
5<br />
1 Bouton Info<br />
Appuyez sur ce bouton pour accéder à des informations<br />
telles que:<br />
• État du récepteur GPS<br />
• Informations sur la vitesses et le trajet<br />
Voir pages 25 à 26.<br />
5 Bouton Carte<br />
Appuyez sur ce bouton pour accéder à la carte. Voir<br />
page 8.<br />
2 Bouton Aller à<br />
Appuyez sur ce bouton pour programmer une destination.<br />
Voir les pages 10 à 15.<br />
3 Bouton Domicile<br />
Appuyez sur ce bouton pour aller à une adresse de<br />
domicile sauvegardée. Voir page 20.<br />
7-FR
Fonctions Carte<br />
1<br />
2<br />
3<br />
4<br />
5<br />
!<br />
6<br />
1 Flèche de manœuvre suivante et bouton Guide parlé<br />
Répétition de l’annonce<br />
Touchez cette icône pour répéter l’annonce<br />
d’indication.<br />
(Similaire à la flèche Manœuvre suivante)<br />
2 Bouton Trajet<br />
Touchez cette icône pour accéder au menu<br />
Trajet.<br />
• Lorsque l’appareil n’est pas en mode Guidage, seule la<br />
position actuelle peut être vue. Les boutons Zoom, le<br />
bouton d’orientation de la carte et le menu principal sont<br />
disponibles.<br />
3 Affichage du temps estimé<br />
Cette icône affiche en permanence le temps<br />
restant estimé, l’heure d’arrivée estimée ou<br />
le trajet à suivre pour atteindre la<br />
destination.<br />
La page 23 contient des instructions pour<br />
modifier ce paramètre.<br />
• Les estimations de temps sont basées sur la vitesse<br />
moyenne. Le temps estimé peut varier selon la vitesse du<br />
véhicule. La flèche pointe toujours vers la destination.<br />
4 Orientation de la carte<br />
Touchez cette icône pour basculer entre les vues N-up, H-<br />
up et 3D.<br />
N-up<br />
Dans la vue N-up, le Nord est toujours situé en<br />
haut de l’affichage. Cette vue vous permet de<br />
déterminer facilement votre direction actuelle par<br />
rapport à la carte.<br />
H-up<br />
Dans la vue H-up, votre direction actuelle pointe<br />
toujours vers le haut de l’affichage. Cette vue<br />
vous permet de voir facilement la direction de la<br />
prochaine manœuvre sur la carte.<br />
Vue 3D<br />
La vue 3D vous offre une perspective plus<br />
réaliste en inclinant la carte pour afficher une<br />
ligne d’horizon. Au lieu d’avoir une vue à vol<br />
d’oiseau, les rues sont affichées au fur et à<br />
mesure que vous vous en approchez.<br />
5 Barre d’état du GPS<br />
Puissance du signal GPS<br />
@<br />
#<br />
0<br />
9<br />
8<br />
7<br />
6 Position actuelle<br />
7 Changer la vue du trajet pour passer en mode Flèche<br />
uniquement<br />
Modifier l’affichage de la carte<br />
Touchez ce bouton pour basculer entre les<br />
modes Carte et Flèche.<br />
• L’affichage de la carte ne peut être modifié qu’en mode<br />
Guidage.<br />
Mode flèche<br />
Affiche trois flèches de manœuvres<br />
successives pour vous conduire jusqu’à<br />
votre destination et fournit des indications<br />
détaillées.<br />
Mode de carte<br />
Affiche une carte plein écran de la zone et<br />
fournit des indications détaillées.<br />
8 Bouton Zoom arrière<br />
Touchez cette icône pour effectuer un zoom<br />
arrière.<br />
9 Bouton Zoom avant<br />
Touchez cette icône pour effectuer un zoom<br />
avant.<br />
0 Bouton du menu principal<br />
! Nom de rue suivante<br />
@ Bouton d’accès au moniteur compatible avec l’écran<br />
tactile<br />
Les boutons de commande de l’unité principale AV ou du<br />
moniteur compatibles avec l’écran tactile raccordé sont<br />
affichés.<br />
Pour plus d’informations, reportez-vous au mode d’emploi<br />
du moniteur ou de l’unité principale AV compatibles avec<br />
l’écran tactile.<br />
# Bouton de sortie d’autoroute<br />
Lorsqu’un véhicule se trouve sur une autoroute, cet écran<br />
s’affiche.<br />
Les informations sur les sorties d’autoroute s’affichent sous<br />
la forme d’une liste dans l’ordre de leur proximité par<br />
rapport à la position actuelle.<br />
Vous pouvez également définir un point de passage, etc.,<br />
en appuyant sur la sortie d’autoroute souhaitée.<br />
8-FR
De l’affichage<br />
cartographique<br />
2 Appuyez sur la barre de position sélectionnée au<br />
bas de l’écran.<br />
3 Sélectionnez Trouver POI Locaux.<br />
4 Sélectionnez la catégorie et l'endroit souhaités.<br />
Régler une destination directement<br />
1 Appuyez sur n’importe quel point de l’écran de la<br />
carte.<br />
2 La flèche représentant le véhicule se transforme en<br />
réticule.<br />
5 Appuyez sur [Aller!] dans l'écran de validation de la<br />
destination.<br />
• Pour utiliser des options de destination dans l'écran de validation,<br />
voir les détails aux pages 16 à 18. Voir Trouver des endroits locaux<br />
aux pages 12 et 13 pour utiliser le menu Endroits pour trouver des<br />
endroits.<br />
Barre de position<br />
3 Déplacez le curseur vers la nouvelle rue souhaitée.<br />
• Utilisez le bouton Zoom cartographique pour effectuer un zoom<br />
arrière carte si la destination se trouve loin de l’emplacement actuel.<br />
4 Appuyez sur la barre de position sélectionnée au<br />
bas de l’écran.<br />
5 Sélectionnez Définir comme Destination.<br />
Réglage des points de passage<br />
1 Appuyez sur n’importe quel point de l’écran de la<br />
carte.<br />
2 La flèche représentant le véhicule se transforme en<br />
réticule.<br />
3 Déplacez le curseur vers le point de passage<br />
souhaité.<br />
4 Appuyez sur la barre de position sélectionnée au<br />
bas de l’écran.<br />
5 Sélectionnez Choisir comme escale et la destination<br />
sera automatiquement ajoutée à la Liste des points<br />
de passage.<br />
6 Appuyez sur [Aller!] dans l’écran de validation de la<br />
destination.<br />
• Pour utiliser des options de destination dans l’écran de validation,<br />
voir les détails aux pages 16 à 18. Pour annuler, appuyez sur l’icône<br />
de l’écran précédent .<br />
Trouver des endroits locaux<br />
6 Appuyez sur [Aller!].<br />
• Pour ajouter un autre point de passage, voir la page 17.<br />
1 Appuyez sur n'importe quel point de l'écran de la<br />
carte.<br />
La flèche représentant le véhicule se transforme en réticule.<br />
9-FR
Entrer une<br />
destination<br />
3 Bouton POI<br />
Sélectionner des endroits. Voir les pages 12 à 13.<br />
Allez au Menu<br />
Allez au Menu principal<br />
1<br />
3<br />
4<br />
Aller à<br />
2<br />
7<br />
6<br />
4 Revient à l’écran précédent.<br />
5 Descendre dans la liste des pages<br />
6 Bouton Carte<br />
Appuyez sur ce bouton pour accéder à la carte. Voir<br />
page 8.<br />
7 Bouton Carnet d’adresse<br />
Sélectionner parmi des destinations sauvegardées. Voir<br />
page 13.<br />
5<br />
8 9<br />
0<br />
8 Bouton Intersection<br />
Régler la destination en utilisant une intersection. Voir les<br />
pages 14 à 15.<br />
1 Bouton Adresse<br />
Rechercher en saisissant une adresse. Voir page 11.<br />
• Les 4 dernières rues/Les 4 dernières villes:<br />
Les quatre derniers noms de rue et de ville recherchés<br />
sont stockés en mémoire.<br />
Vous pouvez resélectionner un nom de rue/ville dans la<br />
liste.<br />
2 Bouton Historique<br />
Sélectionner parmi des destinations récentes. Voir page 13.<br />
• Les 4 dernières rues/Les 4 dernières villes:<br />
Les quatre derniers noms de rue et de ville recherchés<br />
sont stockés en mémoire.<br />
Vous pouvez resélectionner un nom de rue/ville dans la<br />
liste.<br />
9 Bouton Coordonnées<br />
Régler la destination en utilisant des coordonnées<br />
géographiques. Voir page 14.<br />
0 Monter dans la liste des pages<br />
10-FR
Régler une destination en utilisant<br />
l’adresse<br />
Il y a plusieurs façons de régler une destination. Vous pouvez régler une<br />
destination directement à partir de la carte (Page 9) ou en sélectionnant<br />
Aller à dans le menu principal.<br />
Allez au Menu principal Aller à Adresse<br />
5 Saisissez le nom de la ville souhaitée.<br />
En cas de correspondances multiples, le système affiche la<br />
liste des villes contenant le nom et le numéro de la rue que<br />
vous avez entrés.<br />
6 L’écran de validation de la destination est affiché.<br />
Appuyez sur [Aller!] pour calculer le trajet.<br />
Rechercher une destination en saisissant<br />
le nom de rue en premier<br />
1 Sélectionnez par Rue.<br />
2 Entrez le nom souhaité et appuyez sur [OK].<br />
7 Voir les pages 16 à 18 pour obtenir plus de détails à<br />
propos des Options dans l’écran validation de<br />
destination.<br />
Rechercher une destination par nom de<br />
ville en premier<br />
1 Sélectionnez par Ville.<br />
2 Entrez le nom de ville et appuyez sur [OK].<br />
S’il existe plusieurs correspondances, le système affiche<br />
automatiquement une brève liste des noms de rue.<br />
Entrez seulement le nom de la rue. Les préfixes et suffixes<br />
ne sont pas nécessaires.<br />
La liste des noms de rue pertinents apparaît.<br />
3 Sélectionnez le nom de rue souhaité dans la liste.<br />
En cas de correspondances uniques, le système affiche<br />
automatiquement une brève liste des noms de ville.<br />
Sélectionnez la ville souhaitée.<br />
3 Entrez les premiers caractères du nom de la rue et<br />
appuyez sur [OK].<br />
4 La liste des noms de rue pertinents apparaît.<br />
Sélectionnez la rue souhaitée.<br />
5 Entrez le numéro de la rue et appuyez sur [OK].<br />
4 Entrez le numéro de la rue et appuyez sur [OK].<br />
6 L’écran de validation de la destination est affiché.<br />
Appuyez sur [Aller!] pour calculer le trajet.<br />
11-FR
Régler une destination par endroit<br />
Vous pouvez choisir parmi plus de 6 millions de POI (Point-of-Interest<br />
ou point d’intérêt) stockés dans votre système de navigation GPS <strong>NVE</strong>-<br />
<strong>M300</strong>.<br />
Allez au Menu principal Aller à POI<br />
3 Utilisez la flèche à la droite de la liste pour déplacer<br />
la partie de la liste qui est visible.<br />
4 Sélectionnez l’endroit souhaité.<br />
Pour les centres d’urgence tels que les postes de police,<br />
les hôpitaux, etc., veuillez vérifier leur disponibilité avant de<br />
vous y rendre.<br />
5 L’écran de validation de la destination est affiché.<br />
Appuyez sur [Aller!] pour calculer le trajet.<br />
Par type<br />
1 Sélectionnez par Type.<br />
Recherche d’un lieu à partir d’ici ou à<br />
proximité de votre destination<br />
• Les options Les 4 derniers noms et Les 4 derniers types vous<br />
proposent la liste des 4 derniers endroits/types que vous avez entrés.<br />
• Si vous recherchez un lieu situé à proximité de votre destination:<br />
Lorsque vous arrivez à une destination, son nom (recherche d'un<br />
point d’intérêt), son adresse et son numéro de téléphone apparaissent<br />
dans la barre d’affichage.<br />
Si vous souhaitez afficher le résumé d’un voyage, vous pouvez<br />
appuyer sur la flèche dans la barre d’affichage et sur [Sommaire]<br />
afin de consulter le résumé détaillé du voyage.<br />
Barre d’affichage<br />
2 Sélectionnez le type souhaité.<br />
3 Vous pouvez choisir parmi 37 catégories d’Endroits<br />
incluant les guichets automatiques bancaires, les<br />
banques, les stations-service, les épiceries, les<br />
hôtels, les stationnements, les restaurants et bien<br />
plus.<br />
4 Suivre les étapes 3 à 5 des instructions ci-dessus.<br />
Par nom<br />
1 Sélectionnez par Nom.<br />
Recherche d’un lieu à partir du centre ville<br />
1 Sélectionnez À partir Du centre de la ville.<br />
2 Sélectionnez par Ville.<br />
2 Entrez le nom de l’endroit souhaité. Appuyez sur<br />
[OK].<br />
• L’option Les 4 dernières villes vous propose une liste des derniers<br />
noms de ville que vous avez entrés.<br />
3 Entrez un nom de ville et sélectionnez une ville.<br />
4 Vous pouvez choisir par Nom ou par Type.<br />
5 Suivez les étapes sous la section « Par nom » ou<br />
« Par type » à la page 12.<br />
Une liste des noms d’endroits est affichée.<br />
12-FR
Trouver un endroit Sur votre trajet<br />
1 Sélectionnez Sur l’ltinéraire.<br />
2 Sélectionnez le bouton du type d’endroit souhaité.<br />
Appuyez sur [OK].<br />
Régler une destination à partir du carnet<br />
d’adresses<br />
Allez au Menu principal Aller à Carnet d’adresse<br />
1 Sélectionnez la destination souhaitée.<br />
• L’affichage en surbrillance d’un bouton indique qu’il est sélectionné.<br />
Vous pouvez sélectionner plusieurs types d’endroits. Appuyez de<br />
nouveau sur le bouton pour activer ou désactiver la sélection.<br />
3 Une liste des noms d’endroits est affichée.<br />
Sélectionnez l’endroit souhaité.<br />
4 Appuyez sur [Aller!].<br />
Régler une destination par historique<br />
Allez au Menu principal Aller à Historique<br />
1 La liste des destinations récentes est affichée.<br />
Sélectionnez la destination.<br />
2 L’écran de validation de la destination est affiché.<br />
Appuyez sur [Aller!] pour calculer le trajet.<br />
Modifier Carnet d’adresses<br />
Allez au Menu principal Aller à Carnet d'adresse<br />
1 Sélectionnez la destination que vous souhaitez<br />
modifier.<br />
2 Appuyez sur pour modifier l’entrée.<br />
3 Modifiez le nom, le numéro de téléphone et l’icône<br />
ou supprimez la destination sélectionnée.<br />
2 L’écran de validation de la destination est affiché.<br />
Appuyez sur [Aller!] pour calculer le trajet.<br />
• Pour utiliser des options de destination dans l’écran de validation,<br />
voir les détails aux pages 16 à 18.<br />
• Sélectionnez Effacer tout pour effacer toutes les adresses enregistrées<br />
dans le carnet d’adresses.<br />
Supprimer tout l’historique<br />
Allez au Menu principal<br />
Historique<br />
1 Appuyez sur [Effacer tout].<br />
2 Appuyez sur [Oui] pour supprimer toutes les<br />
destinations précédentes.<br />
13-FR
Régler une destination par Coordonnées<br />
Allez au Menu principal Aller à Coordonnées<br />
Régler une destination par Intersection<br />
Allez au Menu principal Aller à Intersection<br />
1 Entrez la latitude de votre destination. Appuyez sur<br />
[OK].<br />
Recherche d’un croisement en saisissant<br />
d’abord le nom de la rue<br />
2 Entrez la longitude de votre destination. Appuyez<br />
sur [OK].<br />
1 Sélectionnez par Rue.<br />
2 Entrez le premier nom de rue. Appuyez sur [OK].<br />
3 L’écran de validation de la destination est affiché.<br />
Appuyez sur [Aller!] pour calculer le trajet.<br />
• Pour utiliser des options de destination dans l’écran de validation,<br />
voir les détails aux pages 16 à 18.<br />
La liste des noms de rue pertinents apparaît. Sélectionnez<br />
la rue souhaitée et indiquez le numéro de la rue.<br />
3 Entrez le nom de la seconde rue.<br />
Si une seule rue est en intersection avec la première rue, le<br />
nom de la rue apparaît automatiquement.<br />
4 Confirmez le nom de la ville si la même intersection<br />
existe dans plus d’une ville.<br />
5 L’écran de validation de la destination est affiché.<br />
Appuyez sur [Aller!] pour calculer le trajet.<br />
• Pour utiliser d’autres fonctions sur l’écran de validation, voir les<br />
détails aux pages 16 à 18.<br />
14-FR
Recherche d’un croisement en saisissant<br />
d’abord le nom de la ville<br />
Si vous connaissez le nom de la ville où se situe l’intersection que vous<br />
recherchez, sélectionnez par Ville. Le choix de la rue est<br />
automatiquement restreint. Vous gagnez ainsi du temps lorsque vous<br />
entrez l’information concernant la rue.<br />
1 Sélectionnez par Ville.<br />
2 Entrez le nom de la ville, puis sélectionnez la ville<br />
dans la liste.<br />
3 Entrez le nom de la première rue.<br />
4 Entrez le nom de la seconde rue.<br />
5 L’écran de validation de la destination est affiché.<br />
Appuyez sur [Aller!] pour calculer le trajet.<br />
• Les options Les 4 dernières rues et Les 4 dernières villes vous<br />
proposent la liste des 4 entrées les plus récentes.<br />
15-FR
Options de<br />
destination<br />
Le menu Options de destination vous permet de trouver des endroits à<br />
proximité, trouver des trajets alternatifs pour vous guider à votre<br />
destination, régler une destination comme votre domicile, enregistrer<br />
une destination dans le carnet d’adresses et créer des points de passage.<br />
Trouver des trajets alternatifs qui<br />
mènent à votre destination<br />
1 Appuyez sur [Changer le Mode].<br />
2 Sélectionnez la méthode souhaitée.<br />
Pour utiliser le menu Options de destination, entrez la destination<br />
souhaitée en utilisant une méthode décrite aux pages 10 à 15 pour<br />
arriver d’abord au Menu de confirmation de destination.<br />
Sélectionnez Options.<br />
Éviter les Autoroutes<br />
Éviter les Routes à Péages<br />
Utiliser les Routes à Temps Restreint<br />
Utiliser le Ferry<br />
3 Sélectionnez Le plus rapide ou Le plus court.<br />
Trouver des POI locaux<br />
1 Appuyez sur [Trouver POI Locaux].<br />
4 Appuyez sur [OK].<br />
Réglage d’une destination comme<br />
Domicile.<br />
1 Appuyez sur [Définir comme Domicile].<br />
2 Appuyez sur [OK] ou tapez le nom souhaité et<br />
appuyez sur [OK].<br />
2 Sélectionnez le type d’endroit souhaité.<br />
3 Sélectionnez le nom d’endroit souhaité.<br />
4 Appuyez sur [Aller!] pour calculer le trajet.<br />
• Pour trouver des endroits directement sur la carte, voir la page 9.<br />
3 Sélectionnez l’icône souhaitée. S’ il n’ y a pas<br />
d’icône souhaitée, appuyez sur [Pas d’Icône].<br />
4 Appuyez sur [OK].<br />
16-FR
Enregistrement d’une destination dans<br />
le carnet d’adresses<br />
2 Entrez le point de passage en utilisant n’importe<br />
quelle méthode qui marche pour trouver une<br />
destination. (Voir les pages 10 à 15)<br />
1 Appuyez sur [Enregistrer sur le Carnet d’Adresse].<br />
3 Appuyez sur [Choisir comme escale] pour confirmer.<br />
2 Entrez le nom souhaité. Appuyez sur [OK].<br />
3 Sélectionnez une icône. S’ il n’ y a pas d’icône<br />
souhaitée, appuyez sur [Pas d’Icône].<br />
4 Appuyez sur [OK].<br />
Réglage des points de passage<br />
Vous pouvez régler jusqu’à 3 points de passage entre votre position<br />
actuelle et votre destination. La destination finale doit être réglée avant<br />
d’entrer les points de passage.<br />
Ajout d'un point de passage<br />
4 Le système retourne à l’écran de la liste des points<br />
de passage. Appuyez sur [Aller!] pour calculer le<br />
nouveau trajet.<br />
Réglage d’un point de passage<br />
directement à partir de la carte<br />
Voir page 9.<br />
Optimiser votre trajet<br />
1 Appuyez sur [Choisir comme escale]. La liste des<br />
points de passage est affichée.<br />
2 Appuyez sur [Options]. L’écran d’es options de point<br />
de passage est affiché.<br />
1 Appuyez sur [Choisir comme escale] et la<br />
destination sera automatiquement ajoutée à la Liste<br />
des points de passage.<br />
3 Appuyez sur [Optimiser l’ltinéraire].<br />
2 Appuyez sur [Aller!] pour calculer le trajet.<br />
4 Le système vous présente alors l’écran de la liste<br />
des points de passage avec le trajet optimal.<br />
Appuyez sur [Aller!] pour calculer le trajet.<br />
Ajout d’un point autre de passage<br />
1 Avant d’appuyer sur [Aller!] dans l’écran de la liste<br />
des points de passage, appuyez sur [+ Ajouter WPT].<br />
17-FR
Suppression d’un point de passage<br />
3 Appuyez sur [Editer l’ordre].<br />
1 Sélectionnez le nom du point de passage à<br />
supprimer de la liste.<br />
2 Appuyez sur [Supprimer].<br />
4 Utiliser les boutons Haut (Up) et Bas (Down) pour<br />
déplacer le point de passage.<br />
Supprimer tout les points de passage<br />
1 Appuyez sur [Options].<br />
2 Appuyez sur [Supprimer tous les Points de<br />
cheminement]. Appuyez sur [Oui] pour confirmer.<br />
5 Appuyez sur [OK] et le système retourne à l’écran de<br />
la liste des points de passage.<br />
3 Si tous les points de passage sont supprimés, la<br />
liste des points de passage s’affiche à nouveau.<br />
Pour revenir à l’écran Carte, appuyez sur [Carte] afin<br />
de réafficher la carte.<br />
6 Appuyez sur [Aller!] pour calculer le trajet.<br />
Modification de l’ordre des points de<br />
passage<br />
1 Menu Principal Info l’ltinéraire<br />
Éditer Points de Passage<br />
ou<br />
de la Carte Bouton l’ltinéraire<br />
Éditer Points de Passage<br />
2 Dans l’écran de la liste des points de passage,<br />
sélectionnez le point de passage que vous souhaitez<br />
modifier.<br />
18-FR
Trajet<br />
Affichage de la liste des manœuvres<br />
durant les indications<br />
Vous pouvez afficher la liste des noms de rue et des manœuvres et rues à<br />
venir.<br />
Menu principal Info l’ltinéraire<br />
ou<br />
directement à partir de la carte<br />
1 Appuyez sur [Voir Liste des Virages].<br />
• Vous pouvez sélectionner et recalculer un trajet différent basé sur le<br />
Trajet le plus rapide ou le Trajet le plus court et sélectionnez Éviter<br />
les autoroutes, les péages, les routes dont l’accès est limité selon<br />
l’heure ou les ferrys.<br />
Prévoir un détour<br />
Par distance<br />
1 Sur l’écran Trajet, appuyez sur [Détour].<br />
2 Choisissez parmi les détours suivants:1/2 mile, 1<br />
mile, 2 miles ou 5 miles.<br />
Le système calcule automatiquement et affiche un trajet qui<br />
utilise le détour sélectionné.<br />
2 Une liste des rues et manœuvres à venir s’affiche à<br />
l’écran.<br />
Pour un aperçu d’un point spécifique, sélectionnez un nom<br />
de rue/une manœuvre dans la liste.<br />
Éviter une rue particulière<br />
1 Appuyez sur [Voir Liste des Virages].<br />
Trouver un trajet différent<br />
2 La liste des rues et manœuvres à venir s’affiche à<br />
l’écran. Sélectionnez le nom de la rue et appuyez sur<br />
la case à cocher correspondante.<br />
Case à cocher<br />
1 Sur l’écran Trajet, appuyez sur [Changer le Mode].<br />
3 Appuyez sur [Éviter].<br />
19-FR
Modification de points de passage<br />
Pour modifier les points de passage, voir la page 18.<br />
Annuler un trajet<br />
Domicile<br />
Vous pouvez regagner votre domicile à partir de n’importe quelle<br />
position une fois que l’adresse de votre domicile est réglée. Voir la page<br />
16 pour régler une destination comme votre Domicile.<br />
Sur l’écran Trajet, appuyez sur [Annuler l’ltinéraire].<br />
• Une fois que vous avez annulé le trajet, vous ne pouvez sélectionner<br />
le menu Trajet tant que la nouvelle destination n’est pas réglée. Pour<br />
définir la destination suivante, reportez-vous à la section Allez au<br />
Menu, page 10.<br />
Aller chez moi<br />
Allez au Menu principal<br />
Domicile<br />
1 Appuyez sur [Aller!] pour calculer le trajet.<br />
• Pour trouver un trajet différent pour aller à votre domicile, voir la<br />
page 19.<br />
20-FR
Paramètres<br />
3 Bouton Navigation<br />
Pour les réglages de navigation, voir la page 23.<br />
Menu Paramètres<br />
Allez au Menu principal<br />
1<br />
2<br />
3<br />
7<br />
4<br />
5<br />
6<br />
8 9<br />
4 Revient à l’écran précédent.<br />
5 Descendre dans la liste des pages<br />
6 Bouton Carte<br />
Appuyez sur ce bouton pour accéder à la carte. Voir<br />
page 8.<br />
7 Bouton Audio<br />
Pour les paramètres audio, voir la page 23.<br />
0<br />
1 Bouton Affichage<br />
Pour les paramètres d’affichage, voir la page 22.<br />
8 Bouton Région<br />
Pour les réglages régionaux, voir la page 24.<br />
2 Bouton Carte<br />
Pour les réglages cartographiques, voir la page 22.<br />
9 Bouton Réglages par défaut<br />
Cette option vous permet de supprimer toutes les<br />
informations stockées et de revenir aux réglages par défaut<br />
de l’usine.<br />
0 Monter dans la liste des pages<br />
21-FR
Personnalisation de l’faffichage<br />
Allez au Menu principal<br />
Affichage<br />
Correction du réglage d’écran<br />
Cette option vous permet de régler l’écran tactile pour obtenir une plus<br />
grande précision.<br />
Synchronisation avec la couleur de l’unité<br />
principale (iXA-W404, etc.)<br />
La couleur du menu du <strong>NVE</strong>-<strong>M300</strong> est synchronisée avec le réglage de<br />
la couleur du iXA-W404, etc. raccordé.<br />
• Appuyez sur [OK] pour terminer le réglage.<br />
Couleur des menus<br />
Vous avez le choix entre 4 couleurs différentes (Bleu Pacifique, Rubis,<br />
Émeraude et Ambre) pour tous les écrans de menu.<br />
Personnalisation de la carte<br />
Vous pouvez personnaliser la couleur de la carte et l’icône du véhicule<br />
et placer des icônes sur la carte.<br />
Allez au Menu principal<br />
Carte<br />
Ajustement de la position d’écran<br />
Vous pouvez régler la position de l’écran de navigation affiché sur le<br />
moniteur.<br />
• Appuyez sur [OK] pour terminer le réglage.<br />
Affichage et modification Icônes sur la<br />
carte<br />
Appuyez sur [Ajuster], effectuez un déplacement vers le<br />
haut, le bas, la gauche et la droite dans l’écran de<br />
réglage, puis appuyez sur [Fixer].<br />
Les icônes des endroits, les icônes Domicile ainsi que les icônes<br />
utilisées dans le carnet d’adresses peuvent être activées et désactivées<br />
depuis le menu Réglage d’affichage.<br />
Montrer les pointillés de suivi<br />
Cette fonctionnalité vous permet d’activer et de désactiver les pointillés<br />
de suivi du trajet qui apparaissent partout où l’icône du véhicule passe.<br />
Elle est particulièrement utile pour les adeptes du hors-route.<br />
22-FR
Personnaliser l’outil de navigation<br />
Allez au Menu principal<br />
Navigation<br />
Montrer Aperçu du trajet<br />
Ce bouton vous permet de visualiser le trajet entier une fois que la<br />
destination a été calculée et avant le début des indications.<br />
Zoom automatique<br />
Quand vous vous approchez d’une manœuvre indiquée, le zoom avant<br />
de la carte est effectué automatiquement.<br />
Éviter les routes non vérifiées si possible<br />
Ce bouton vous permet d’éviter les routes qui n’ont pas été vérifiées par<br />
le fournisseur de la carte.<br />
Lancer la démonstration<br />
Vous pouvez regarder une démonstration d’indications parlées et sur<br />
écran donnée par le système de navigation.<br />
• Réglez d’abord une destination avant d’utiliser cette fonction.<br />
Méthode Trajet<br />
Vous pouvez modifier la méthode utilisée pour déterminer le trajet.<br />
Voir page 19 pour obtenir plus de détails.<br />
Réglage Paramètres Audio<br />
Allez au Menu principal<br />
Audio<br />
Carte des indications<br />
En mode Indications, vous pouvez choisir entre la grande carte et la<br />
flèche.<br />
Bouton Trajet<br />
Vous avez le choix entre 3 boutons de trajet différents.<br />
Modification du volume du guidage vocal<br />
Permet de modifier le volume des messages du guidage vocal.<br />
Sons associés aux boutons<br />
Cette option permet d’activer ou de désactiver les sons associés aux<br />
boutons.<br />
Heure d’arrivée et distance jusqu’à la destination<br />
Temps restant et distance jusqu’à la destination.<br />
Indication sonore<br />
Permet d’activer ou de désactiver les messages de guidage.<br />
Direction de la destination.<br />
23-FR
Paramètres régionaux<br />
Allez au Menu principal<br />
Région<br />
Langue<br />
Vous pouvez sélectionner la langue parmi l’anglais, l’espagnol et le<br />
français.<br />
Unités<br />
Vous pouvez régler les unités de mesure en kilomètres ou miles.<br />
Horloge<br />
Vous pouvez régler l’horloge en format d’affichage de 12 ou 24 et de<br />
manière à refléter l’Heure d’été de votre région.<br />
Fuseau horaire<br />
Vous pouvez régler les paramètres Fuseau horaire pour l’adapter à votre<br />
région.<br />
24-FR
Information<br />
Menu Information<br />
Affichage Tableau de bord<br />
Allez au Menu principal Info Tableau de Bord<br />
L’odomètre affiche la vitesse et la durée du trajet.<br />
Allez au Menu principal<br />
Info<br />
1<br />
2<br />
3<br />
4<br />
Moyenne - roul.:<br />
Vitesse moyenne.<br />
Moyenne Totale<br />
Vitesse moyenne (inclut le temps à l’arrêt).<br />
1 Bouton Tableau de Bord<br />
Pour afficher le tableau de bord, voir la page 25.<br />
Vitesse Maximale<br />
Temps de Conduite<br />
Vitesse maximale.<br />
Le temps pendant lequel le véhicule s’est<br />
déplacé.<br />
Temps à l’Arrêt<br />
Le temps pendant lequel le véhicule s’est<br />
arrêté (sans bouger).<br />
Temps Total<br />
Durée totale écoulée (le temps de conduite<br />
plus le temps à l’arrêt).<br />
2 Bouton GPS<br />
Pour afficher le GPS, voir la page 26.<br />
3 Bouton l’ltinéraire<br />
Pour changer le trajet, voir la page 19.<br />
4 Bouton Système<br />
Pour afficher les informations système, voir la page 26.<br />
25-FR
Affichage État du GPS<br />
Cette option vous permet de visualiser les renseignements du signal<br />
satellite GPS. Vous pouvez afficher des renseignements de lieu<br />
dynamiques en provenance du satellite. Par exemple, la puissance du<br />
signal, le compas (renseignements sur la direction), la latitude et la<br />
longitude, l’altitude approximative.<br />
Une explication des messages est présentée ci-dessous.<br />
Allez au Menu principal Info GPS<br />
Mise à jour du<br />
logiciel et des<br />
données<br />
cartographiques<br />
Logiciels d’acces et mises a jour de<br />
cartes<br />
Vous pouvez accéder aux mises à jour du logiciel et/ou de la carte en<br />
raccordant le <strong>NVE</strong>-<strong>M300</strong> à un ordinateur.<br />
Les messages suivants s’affichent lorsque le récepteur GPS<br />
repère des satellites:<br />
Repérage de satellites<br />
Le <strong>NVE</strong>-<strong>M300</strong> recherche des satellites GPS dans le ciel.<br />
Réception de signal GPS<br />
Le <strong>NVE</strong>-<strong>M300</strong> acquiert les renseignements de position transmis<br />
par 1 à 3 satellites repérés, tout en recherchant d’autres<br />
satellites (4 satellites sont nécessaires au minimum).<br />
Établissement de la position GPS<br />
Le <strong>NVE</strong>-<strong>M300</strong> a besoin de signaux continus émis par au moins 4<br />
satellites (pendant 30 secondes) pour déterminer votre position<br />
avec exactitude.<br />
Réception GPS temporairement faible<br />
Les orages, un feuillage dense ou des immeubles environnants<br />
élevés peuvent provoquer des pertes temporaires de<br />
détermination de la position (acceptables si la durée est<br />
inférieure à 30 secondes).<br />
Signal GPS faible, Position non déterminée<br />
Il est possible que vous vous trouviez dans une zone où un<br />
signal GPS constamment faible (durant 30 secondes ou<br />
davantage) rend impossible le maintien d’une position<br />
déterminée.<br />
Perte du repérage GPS<br />
Vous vous trouvez dans une zone où la ligne de vision vers les<br />
satellites GPS a été bloquée.<br />
Téléchargez le fichier et l’outil de mise à jour sur votre ordinateur<br />
depuis le site Web d’<strong>Alpine</strong>. Pour plus de détails sur la<br />
procédure de mise à jour du logiciel et des données<br />
cartographiques, accédez à l’adresse suivante :<br />
http://www.alpine-usa.com<br />
Affichage Information du système<br />
Vous pouvez vérifier les applications logicielles, la version de la base de<br />
données et d’autres renseignements sur cet écran.<br />
Allez au Menu principal Info Système<br />
• Prenez note de ces informations et y faites référence si vous<br />
communiquez avec le service clientèle.<br />
26-FR
Référence<br />
En cas de problème<br />
En cas de problème, consultez la liste des vérifications suivantes. Ce<br />
guide vous aidera à identifier le problème si l’appareil est défectueux.<br />
Sinon, vérifiez les connexions du reste du système et que tout est chargé<br />
adéquatement. Contactez votre distributeur <strong>Alpine</strong> agréé ou <strong>Alpine</strong><br />
directement au 1-888-NAV-HELP (1-888-628-4357).<br />
La position du véhicule est erronée.<br />
Réinitialisez l’appareil et conduisez le véhicule vers une zone de<br />
bonne réception GPS pour que l’appareil puisse se recalibrer.<br />
Rendez-vous dans un endroit offrant une bonne réception GPS.<br />
L’appareil ne fonctionne pas<br />
Condensation<br />
d’humidité:<br />
Laissez la condensation s’évaporer (pendant<br />
environ 1 heure).<br />
Caractéristiques techniques<br />
Alimentation:<br />
14,4V DC (10-16V autorisé)<br />
Taille du boîtier (L×H×P): 85mm × 25mm × 110mm<br />
Poids du boîtier:<br />
265g<br />
Température de fonctionnement: -10°C à 50°C (14°F à 122°F)<br />
Angle d’installation:<br />
Roulis:±10 degrés<br />
Tangage:±30 degrés<br />
Lacet:±10 degrés<br />
UPC:<br />
SiRF Titan<br />
GPS:<br />
Récepteur à 12 canaux<br />
(acquisition de 32 canaux)<br />
Stockage interne:<br />
Mémoire flash intégrée avec<br />
cartes préchargées des États-<br />
Unis, du Canada, du Puerto Rico<br />
et des îles Vierges<br />
Interface USB: 2.0<br />
• En raison de l’amélioration continue, les caractéristiques techniques<br />
sont sous réserve des changements sans préavis.<br />
Température<br />
ambiante:<br />
Fusible grillé:<br />
Vérifiez que la température à l’intérieur du<br />
véhicule est entre -10°C et 50°C (14°F et<br />
122°F).<br />
Remplacez le fusible par un fusible de même<br />
taille.<br />
L’unité ne fonctionne pas.<br />
Si vous n’avez pas installé correctement le boîtier, un<br />
dysfonctionnement risque de se produire.<br />
Pour obtenir des instructions relatives à l’installation, reportezvous<br />
au mode d’emploi.<br />
Les modèles compatibles avec le panneau tactile (IVA-D105,<br />
IVA-W505, iXA-W404, etc.) vendus après 2004 peuvent être<br />
raccordés à l’unité. Cependant, certaines unités risquent de ne<br />
pas fonctionner ou certaines fonctions peuvent être<br />
indisponibles en cas de raccordement à cette unité. Pour plus<br />
d’informations, contactez votre revendeur <strong>Alpine</strong>.<br />
Réinitialiser<br />
En cas de dysfonctionnement, débranchez l’unité du faisceau<br />
de câbles pour véhicule motorisé.<br />
27-FR
R<br />
ALPINE ELECTRONICS MARKETING, INC.<br />
1-1-8 Nishi Gotanda,<br />
Shinagawa-ku, Tokyo 141-0031, Japan<br />
Phone 03-5496-8231<br />
ALPINE ELECTRONICS OF AMERICA, INC.<br />
19145 Gramercy Place, Torrance,<br />
California 90501, U.S.A.<br />
Phone 1-800-ALPINE-1 (1-800-257-4631)<br />
1-888-NAV-HELP (1-888-628-4357)<br />
ALPINE ELECTRONICS OF CANADA, INC.<br />
777 Supertest Road, Toronto,<br />
Ontario M3J 2M9, Canada<br />
Phone 1-800-ALPINE-1 (1-800-257-4631)<br />
1-888-NAV-HELP (1-888-628-4357)<br />
ALPINE ELECTRONICS OF AUSTRALIA PTY. LTD.<br />
161-165 Princes Highway,<br />
Hallam Victoria 3803, Australia<br />
Phone 03-8787-1200<br />
ALPINE ELECTRONICS GmbH<br />
Frankfurter Ring 117,<br />
80807 München, Germany<br />
Phone 089-32 42 640<br />
ALPINE ELECTRONICS OF U.K. LTD.<br />
<strong>Alpine</strong> House<br />
Fletchamstead Highway,<br />
Coventry CV4 9TW, U.K.<br />
Phone 0870-33 33 763<br />
ALPINE ELECTRONICS FRANCE S.A.R.L.<br />
(RCS PONTOISE B 338 101 280)<br />
98, Rue de la Belle Etoile, Z.I. Paris Nord Il,<br />
B.P. 50016, 95945 Roissy Charles de Gaulle Cedex,<br />
France<br />
Phone 01-48638989<br />
ALPINE ITALIA S.p.A.<br />
Viale C. Colombo 8, 20090 Trezzano<br />
Sul Naviglio (MI), Italy<br />
Phone 02-484781<br />
ALPINE ELECTRONICS DE ESPAÑA, S.A.<br />
Portal de Gamarra 36, Pabellón, 32<br />
01013 Vitoria (Alava)-APDO 133, Spain<br />
Phone 945-283588<br />
ALPINE ELECTRONICS (BENELUX) GmbH<br />
Leuvensesteenweg 510-B6,<br />
1930 Zaventem, Belgium<br />
Phone 02-725-13 15<br />
© 2009 <strong>Alpine</strong> Electronics of America, Inc. All Rights Reserved.<br />
© 2006 - 2008 NAVTEQ. All Rights Reserved.<br />
Designed by ALPINE Japan<br />
68-10872Z69-A