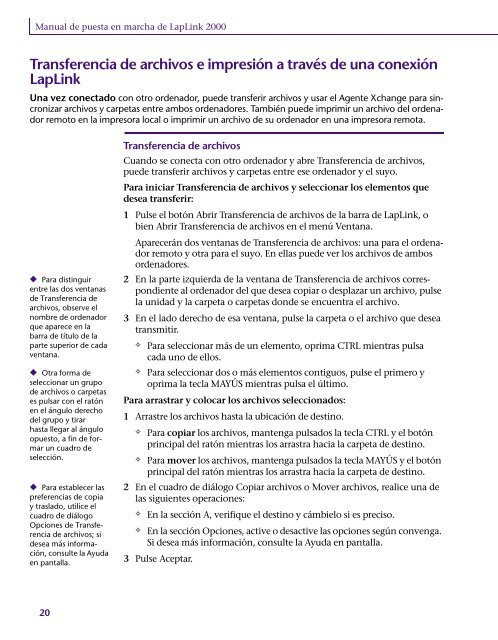Manual de puesta en marcha - Laplink
Manual de puesta en marcha - Laplink
Manual de puesta en marcha - Laplink
You also want an ePaper? Increase the reach of your titles
YUMPU automatically turns print PDFs into web optimized ePapers that Google loves.
<strong>Manual</strong> <strong>de</strong> <strong>puesta</strong> <strong>en</strong> <strong>marcha</strong> <strong>de</strong> LapLink 2000<br />
Transfer<strong>en</strong>cia <strong>de</strong> archivos e impresión a través <strong>de</strong> una conexión<br />
LapLink<br />
Una vez conectado con otro or<strong>de</strong>nador, pue<strong>de</strong> transferir archivos y usar el Ag<strong>en</strong>te Xchange para sincronizar<br />
archivos y carpetas <strong>en</strong>tre ambos or<strong>de</strong>nadores. También pue<strong>de</strong> imprimir un archivo <strong>de</strong>l or<strong>de</strong>nador<br />
remoto <strong>en</strong> la impresora local o imprimir un archivo <strong>de</strong> su or<strong>de</strong>nador <strong>en</strong> una impresora remota.<br />
◆ Para distinguir<br />
<strong>en</strong>tre las dos v<strong>en</strong>tanas<br />
<strong>de</strong> Transfer<strong>en</strong>cia <strong>de</strong><br />
archivos, observe el<br />
nombre <strong>de</strong> or<strong>de</strong>nador<br />
que aparece <strong>en</strong> la<br />
barra <strong>de</strong> título <strong>de</strong> la<br />
parte superior <strong>de</strong> cada<br />
v<strong>en</strong>tana.<br />
◆ Otra forma <strong>de</strong><br />
seleccionar un grupo<br />
<strong>de</strong> archivos o carpetas<br />
es pulsar con el ratón<br />
<strong>en</strong> el ángulo <strong>de</strong>recho<br />
<strong>de</strong>l grupo y tirar<br />
hasta llegar al ángulo<br />
opuesto, a fin <strong>de</strong> formar<br />
un cuadro <strong>de</strong><br />
selección.<br />
◆ Para establecer las<br />
prefer<strong>en</strong>cias <strong>de</strong> copia<br />
y traslado, utilice el<br />
cuadro <strong>de</strong> diálogo<br />
Opciones <strong>de</strong> Transfer<strong>en</strong>cia<br />
<strong>de</strong> archivos; si<br />
<strong>de</strong>sea más información,<br />
consulte la Ayuda<br />
<strong>en</strong> pantalla.<br />
Transfer<strong>en</strong>cia <strong>de</strong> archivos<br />
Cuando se conecta con otro or<strong>de</strong>nador y abre Transfer<strong>en</strong>cia <strong>de</strong> archivos,<br />
pue<strong>de</strong> transferir archivos y carpetas <strong>en</strong>tre ese or<strong>de</strong>nador y el suyo.<br />
Para iniciar Transfer<strong>en</strong>cia <strong>de</strong> archivos y seleccionar los elem<strong>en</strong>tos que<br />
<strong>de</strong>sea transferir:<br />
1 Pulse el botón Abrir Transfer<strong>en</strong>cia <strong>de</strong> archivos <strong>de</strong> la barra <strong>de</strong> LapLink, o<br />
bi<strong>en</strong> Abrir Transfer<strong>en</strong>cia <strong>de</strong> archivos <strong>en</strong> el m<strong>en</strong>ú V<strong>en</strong>tana.<br />
Aparecerán dos v<strong>en</strong>tanas <strong>de</strong> Transfer<strong>en</strong>cia <strong>de</strong> archivos: una para el or<strong>de</strong>nador<br />
remoto y otra para el suyo. En ellas pue<strong>de</strong> ver los archivos <strong>de</strong> ambos<br />
or<strong>de</strong>nadores.<br />
2 En la parte izquierda <strong>de</strong> la v<strong>en</strong>tana <strong>de</strong> Transfer<strong>en</strong>cia <strong>de</strong> archivos correspondi<strong>en</strong>te<br />
al or<strong>de</strong>nador <strong>de</strong>l que <strong>de</strong>sea copiar o <strong>de</strong>splazar un archivo, pulse<br />
la unidad y la carpeta o carpetas don<strong>de</strong> se <strong>en</strong>cu<strong>en</strong>tra el archivo.<br />
3 En el lado <strong>de</strong>recho <strong>de</strong> esa v<strong>en</strong>tana, pulse la carpeta o el archivo que <strong>de</strong>sea<br />
transmitir.<br />
✧<br />
Para seleccionar más <strong>de</strong> un elem<strong>en</strong>to, oprima CTRL mi<strong>en</strong>tras pulsa<br />
cada uno <strong>de</strong> ellos.<br />
✧ Para seleccionar dos o más elem<strong>en</strong>tos contiguos, pulse el primero y<br />
oprima la tecla MAYÚS mi<strong>en</strong>tras pulsa el último.<br />
Para arrastrar y colocar los archivos seleccionados:<br />
1 Arrastre los archivos hasta la ubicación <strong>de</strong> <strong>de</strong>stino.<br />
✧<br />
Para copiar los archivos, mant<strong>en</strong>ga pulsados la tecla CTRL y el botón<br />
principal <strong>de</strong>l ratón mi<strong>en</strong>tras los arrastra hacia la carpeta <strong>de</strong> <strong>de</strong>stino.<br />
✧ Para mover los archivos, mant<strong>en</strong>ga pulsados la tecla MAYÚS y el botón<br />
principal <strong>de</strong>l ratón mi<strong>en</strong>tras los arrastra hacia la carpeta <strong>de</strong> <strong>de</strong>stino.<br />
2 En el cuadro <strong>de</strong> diálogo Copiar archivos o Mover archivos, realice una <strong>de</strong><br />
las sigui<strong>en</strong>tes operaciones:<br />
✧<br />
En la sección A, verifique el <strong>de</strong>stino y cámbielo si es preciso.<br />
✧ En la sección Opciones, active o <strong>de</strong>sactive las opciones según conv<strong>en</strong>ga.<br />
Si <strong>de</strong>sea más información, consulte la Ayuda <strong>en</strong> pantalla.<br />
3 Pulse Aceptar.<br />
20