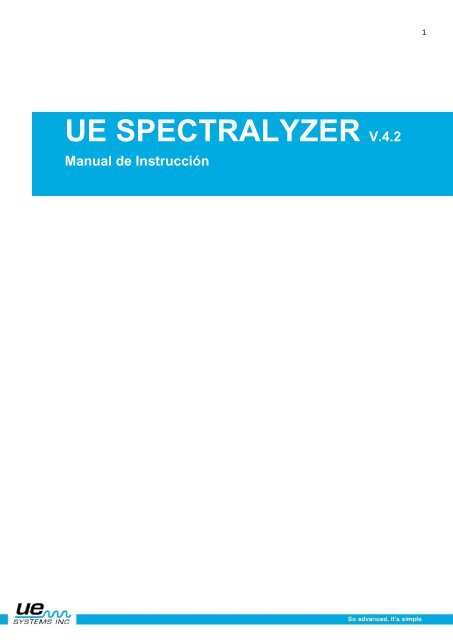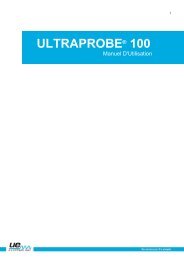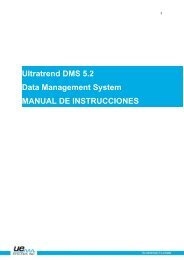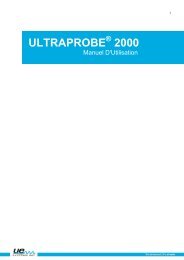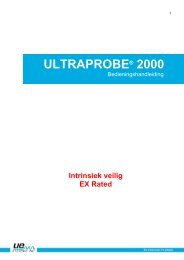UE SPECTRALYZER V.4.2 - UE Systems
UE SPECTRALYZER V.4.2 - UE Systems
UE SPECTRALYZER V.4.2 - UE Systems
You also want an ePaper? Increase the reach of your titles
YUMPU automatically turns print PDFs into web optimized ePapers that Google loves.
1<br />
<strong>UE</strong> <strong>SPECTRALYZER</strong> <strong>V.4.2</strong><br />
Manual de Instrucción
2<br />
Manual de Instrucción del <strong>UE</strong> Spectralyzer<br />
Tabla de contenido<br />
Indicaciones En La Pestaña FFT 3<br />
Indicaciones En La Pestaña De Series De Tiempo 4<br />
Indicaciones En La Pestaña Dual 5<br />
Indicaciones En La Pestaña Cascada 6<br />
Indicaciones En La Pestaña De Parámetros 7<br />
Introducción 8<br />
Visión de conjunto del Programa 8<br />
Instalación 8<br />
Operaciones principales de la Barra de Herramientas 9<br />
Nueva grabación 9<br />
Indicador de nivel de entrada 10<br />
Abrir un archivo WAVE 10<br />
Guardar archivos Wave 10<br />
Guardar configuraciones 10<br />
Cargando configuraciones 10<br />
Salvando Sobrecapas 10<br />
Cargando Sobrecapas 10<br />
Editar Informes 11<br />
Modos 11<br />
Botones de control 11<br />
Grabación y almacenamiento de archivos WAVE 12<br />
Reproducción de un archivo WAVE 12<br />
Controles de programa 13<br />
Leyenda de la Escala 13<br />
Eje de Frecuencia 13<br />
Eje DB 13<br />
Cursores 13<br />
Frecuencias calculadas 14<br />
Leyenda del Cursor 14<br />
Herramienta para posicionamiento gradual del cursor. 14<br />
Herramienta de Seleccionar / Deseleccionar (Puntero de Cruz) 14<br />
Herramienta de acercamiento y alejamiento 15<br />
Paleta de superposición 15<br />
Establecer alarma 15<br />
Herramienta de movimiento de mano 16<br />
FFT 16<br />
Ajuste de la escala DB 16<br />
Series de tiempo 16<br />
Ajuste de la hora 16<br />
Cascada 16<br />
Parámetros 17-18<br />
Cambiar los colores de paleta y de línea 18<br />
Marcadores armónicos, marcadores 19<br />
Calculadora de fallo del rodamiento 20<br />
Establecer RPM 20<br />
Exportación de gráficos (Pantalla) 21<br />
Inserción de anotaciones 21<br />
Apéndice A: Controles e Indicadores 22-25
3<br />
Indicaciones en la pestaña FFT<br />
1 2<br />
3<br />
4<br />
5<br />
11 12<br />
13<br />
14<br />
15<br />
6<br />
7<br />
9<br />
8<br />
10<br />
19 17<br />
13<br />
1. Barra de herramientas principal<br />
2. Botones de control<br />
3. Pestañas de la pantalla principal<br />
4. Frecuencia de muestreo FFT<br />
5. Contador de tiempo de grabación<br />
6. Controles de cursor<br />
7. Herramienta de refinamiento de dirección del cursor<br />
8. Marcador armónico<br />
9. Eje x: Hz / selección CPM<br />
10. Establecer sobrecapa<br />
11. Pantalla de características de sobrecapa<br />
12. Herramienta de cursor<br />
13. Herramienta de lupa<br />
14. Herramienta de mano<br />
15. Leyenda escala: trabar, escala automática, propiedades<br />
16. Calculadora de fallo en rodamientos<br />
17. Exportar grafico a DMS: grabación, punto, línea base<br />
18. Seleccione anotación<br />
19. Anotación
4<br />
Indicaciones en la pestaña de Series de Tiempo<br />
22<br />
7<br />
21<br />
17<br />
20<br />
8<br />
7. Herramienta para posicionamiento gradual del cursor.<br />
17. Exportar grafico a DMS: grabación, punto, línea base<br />
20. Indicadores de Cursor<br />
21. Frecuencia calculada (espaciamiento entre los indicadores del cursor)<br />
22. Rotulo de escala de tiempo
5<br />
Indicaciones en la pestaña Dual<br />
15<br />
9<br />
22<br />
9. Eje X: Hz/Selección de CPM<br />
15. Rotulo de Escala: Trabar Icono, Auto Escala, Propiedades<br />
22. Rotulo de Escala de Tiempo
6<br />
Indicaciones en la pestaña Cascada<br />
23<br />
24 25<br />
23. Rango de Eje de Frecuencia (Ajuste el rango de frecuencia usando los cuadros de máximo y<br />
mínimo)<br />
24. Rango de Eje dB (Ajuste el rango de frecuencia usando los cuadros de máximo y mínimo)<br />
25. Duración de la muestra histórica
7<br />
Indicaciones en la pestaña de Parámetros<br />
26 27<br />
28 29 30<br />
26. Parámetros Promediantes de FFT<br />
27. Parámetros de Tiempo Real y de Grabación<br />
28. Parámetros del Archivo (WAV) incluyen:<br />
-Dirección (donde la grabación reside)<br />
-Reproducir en altavoces (seleccione Si)<br />
-Habilitar alarma<br />
-Igualar Tiempo de reproducción con el tiempo de grabación (haga clic en Sí)<br />
29. Información del Dispositivo: Dispositivo, Canal, Tasa de Muestreo, Resolución<br />
30. Colores de Grafico: Cambiar los colores de la paleta, las líneas o restablecer los colores<br />
predeterminados
Introducción<br />
Un analizador de espectro crea una imagen visual de sonido. Este muestra las componentes de<br />
amplitud y de frecuencia de un sonido grabado en una pantalla que se parece a la de un<br />
osciloscopio (un osciloscopio muestra el tiempo y amplitud). El límite de frecuencia se ajusta a los<br />
parámetros de la tarjeta de sonido del computador. Esto está relacionado con la capacidad de la<br />
tasa de muestreo de la tarjeta de sonido. La tasa de muestreo se establece cuántas veces por<br />
segundo la señal de entrada analógica es muestreada por la tarjeta de sonido.<br />
VISIÓN DE CONJUNTO DEL PROGRAMA<br />
El programa Spectralyzer de <strong>UE</strong> proporciona al usuario las herramientas para realizar el análisis<br />
espectral a base de imágenes sonoras audibles. El programa muestra el espectro (FFT), series de<br />
tiempo, dual (FFT y series de tiempo), cascada y la información paramétrica en 5 pestañas de la<br />
pantalla principal. El usuario puede abrir sólo una de las cinco pestañas de la pantalla principal<br />
haciendo clic en la pestaña correspondiente en el programa. Las 5 principales pestañas de<br />
visualización son:<br />
• Mostrar la ventana de FFT: Para ver haga clic en la pestaña FFT.<br />
• Mostrar la Ventana de series de tiempo: Para ver haga clic en la pestaña de series de<br />
tiempo.<br />
• Dual: Para ver haga clic en la pestaña Dual<br />
• Cascada: Para ver haga clic en la pestaña Cascada<br />
• Mostrar la ventana de Parámetros: Para ver haga clic en la pestaña Parámetros<br />
•<br />
El usuario puede realizar las funciones del programa mediante la selección de opciones de la barra<br />
de herramientas del programa principal. El usuario puede controlar aspectos particulares de las<br />
ventanas de pantalla utilizando los controles del programa. Los controles del programa aparecerán<br />
en la leyenda de escala, los controles de cursor, una paleta gráfica, una paleta de superposición, y<br />
la leyenda gráfico.<br />
Además, el usuario puede controlar el funcionamiento del análisis espectral mediante el uso de los<br />
botones de control (Grabar, Reproducir, Detener y Rebobinar).<br />
Requerimientos del Sistema<br />
8<br />
Requerimientos de Sistema Operativo.<br />
• Vista, Windows XP, Windows 7<br />
Instalación<br />
• Si se descarga desde Internet, localice el archivo:<br />
"Spectralyzer.zip".<br />
• Para la instalación de la <strong>UE</strong> Spectralyzer en su equipo, busque el archivo "Spectralyzer.zip" y<br />
extraiga el contenido de "Spectralyzer.zip".<br />
• Para instalar el programa, haga clic dos veces en "setup.exe" y siga las instrucciones.<br />
• Para instalar <strong>UE</strong> Spectralyzer desde un CD: inserte el CD, seleccione Mi PC, seleccione la unidad<br />
de disco correspondiente y haga clic en la carpeta <strong>UE</strong> Spectralyzer, haga clic en el icono archivo<br />
setup.exe " y siga las instrucciones.<br />
• O bien, abra la pantalla "Inicio”, comando "Ejecutar" "setup.exe" y siga las instrucciones.
9<br />
Operaciones principales de la Barra de Herramientas<br />
Nueva Grabación<br />
La grabación de archivos WAV es bastante simple. Tal como la grabación de una grabadora de<br />
cinta, asegúrese de que la computadora está conectada a la fuente de sonido (su Ultraprobe) a<br />
través de un cable "Miniphone" a una conexión "Miniphone". También puede grabar de una<br />
grabadora de cinta o un Minidisco. Ajuste el volumen de sensibilidad del dispositivo de entrada a fin<br />
de no sobrecargar la grabación.<br />
Con el fin de grabar, el dispositivo de entrada debe estar encendido. Cuando esté listo, pulse el<br />
botón de grabar. Cuando haya terminado, pulse detener. Para guardar la grabación, seleccione el<br />
menú Archivo y Guardar como. Si usted no está satisfecho con su grabación o desea volver a<br />
grabar, usted puede rebobinar y volver a grabar o ir al menú Archivo y seleccionar Nueva<br />
Grabación.<br />
El tiempo máximo de grabación es de 5 minutos, sin embargo la mayoría de archivos de sonido<br />
deben limitarse a 10-30 segundos o menos. NOTA: Las grabaciones largas utilizan una gran<br />
cantidad de memoria.<br />
Por lo tanto, usted tendrá que cambiar la tasa de muestreo y la barra de optimización para<br />
acomodar esta gran demanda de memoria durante la grabación.<br />
Los siguientes son los parámetros sugeridos para una típica grabación de 30 segundos: Numero de<br />
muestras de FFT: 4096, Tasa de muestreo: 11025. Resolución: 16 bits.<br />
Éstos son los parámetros sugeridos para archivos largos, como una muestra de grabación de 5<br />
minutos: Numero de muestras de FFT: 1024, Tasa de Muestreo: 8000, Resolución: 8 bits. Deslice<br />
la barra de Optimización a la izquierda.<br />
Para cambiar la frecuencia de muestreo, haga clic en el indicador de flecha de " Núm. Muestras<br />
de FFT" cuadro situado en la parte superior de la barra de herramientas.<br />
En la pestaña Parámetros, la tasa de grabación de muestreo sólo se puede cambiar en el Modo de<br />
Grabación.
10<br />
Indicador de nivel de entrada<br />
En la esquina inferior izquierda está el nivel cuadro indicador de nivel de entrada, que proporcionará<br />
una indicación de la intensidad de la grabación. Verá cajas de colores que van del verde, al<br />
naranja, al rojo. ¿Cuándo vea el indicador rojo el volumen de su grabación puede ser demasiado<br />
alto y causar una condición de sobrecarga. Si esto ocurriera reduzca el volumen de entrada.<br />
Abrir un archivo WAVE<br />
Para abrir un archivo WAVE grabado vaya al menú "Archivo" y seleccione "Abrir archivo WAV".<br />
Guardar archivos WAVE<br />
Un archivo WAVE se puede guardar después de grabar o reproducir una muestra de sonido. En el<br />
software <strong>UE</strong> Spectralyzer usted tiene la opción de guardar los archivos WAV. Guardarlos es muy<br />
fácil. Vaya al menú "Archivo", seleccione "Guardar como". De nombre al archivo, seleccione la<br />
ubicación en la que desea guardar este archivo y guárdelo.<br />
Guardar configuraciones<br />
Después de crear una configuración, para guardarla vaya al menú "Archivo" y seleccione "Guardar<br />
Configuración". Dé a la configuración un nombre, seleccione "Guardar en" para asegurarse de que<br />
la está guardando en la ubicación correcta.<br />
Cargando configuraciones<br />
Para cargar una configuración vaya al menú "Archivo" y seleccione "Cargar Configuración".<br />
Seleccione Configuración y haga clic en "Abrir".<br />
Guardar Sobrecapas<br />
Si desea guardar sobrecapas para una vista espectral específica vaya al menú "Archivo", seleccione<br />
"Guardar sobrecapas" y luego seleccione el número de sobrecapa que desea guardar.<br />
Cargando Sobrecapas<br />
Para cargar sobrecapas vaya al menú "Archivo" y seleccione "Cargar sobrecapas". A continuación<br />
elija la sobrecapa que desea utilizar, selecciónela y haga clic en "OK"
11<br />
Reportes<br />
Los reportes y la impresión se pueden realizar con el software <strong>UE</strong> Spectralyzer. Para crear un<br />
reporte, seleccione el menú "Archivo" y luego "reportes". Cuando se abra, usted notara que la<br />
pantalla muestra el archivo de espectro seleccionado WAV. Desplácese hacia abajo y encontrará un<br />
cuadro de reporte en el que se podrán introducir los datos de su reporte. Seleccione el menú<br />
"Archivo" en el cuadro de reporte. Usted tendrá la opción de imprimir un reporte directamente de la<br />
pantalla o guardar el informe como un archivo HTML.<br />
Editar<br />
La edición se realiza en las series de tiempo y puede ser ejecutado en el modo de reproducción o en<br />
el modo de grabación. Con esta característica, puede acortar archivos WAV para enfocarse sólo en el<br />
área de interés. Para editar, utilice la herramienta de zoom para seleccionar el área de interés, a<br />
continuación, seleccione el menú Editar.<br />
Elija "Mantener solo el segmento desplegado" o “ Eliminar el segmento desplegado ".<br />
Modos<br />
• Tiempo Real: En el modo de tiempo real se puede utilizar el Spectralyzer como un<br />
osciloscopio en el que el espectro puede ser visto cuando reproduce el sonido. Usted no<br />
será capaz de grabar en tiempo real. Usted solo lo puede ver mientras se reproduce.<br />
• Grabar: En el modo de grabación podrá grabar sus sonidos. Asegúrese de que la fuente de<br />
sonido (su Ultraprobe) se enchufa al conector del micrófono de su computadora. En este<br />
modo se pueden grabar y guardar las grabaciones. No puede abrir un registro previamente<br />
guardado. Puede guardar la grabación cuando pase o regrabarla sin guardarla.<br />
• Reproducir: En el modo de reproducción se pueden abrir los archivos de onda grabados<br />
anteriormente y analizarlos. Puede seleccionar sobrecapas y comparar hasta cuatro archivos<br />
de onda. Configuraciones previamente guardadas pueden abrirse para el análisis.
12<br />
Botones de control<br />
Grabación y almacenamiento de archivos WAVE<br />
La grabación de archivos WAV es bastante simple. Tal como la grabación de una grabadora de cinta,<br />
asegúrese de que la computadora está conectada a la fuente de sonido (su Ultraprobe) a través de<br />
un cable "Miniphone" a una conexión "Miniphone". También puede grabar de una grabadora de cinta<br />
o un Minidisco. Ajuste el volumen de sensibilidad del dispositivo de entrada a fin de no sobrecargar la<br />
grabación.<br />
Con el fin de grabar, el dispositivo de entrada debe estar encendido. Cuando esté listo, pulse el botón<br />
"Grabar”. Cuando haya terminado, seleccione "Detener". Para guardar la grabación, seleccione el<br />
menú "Archivo" y "Guardar como". Si usted no está satisfecho con su grabación o desea volver a<br />
grabar, usted puede rebobinar y grabar o ir al menú "Archivo" y seleccionar "Nueva grabación".<br />
Reproducción de un archivo WAVE<br />
Para reproducir un archivo WAVE, vaya al menú Archivo, seleccionar "Abrir archivo WAV".<br />
A continuación “Reproducir”. Cuando termine de reproducirlo haga clic en “Detener”. Para<br />
escuchar cualquier segmento del archivo WAV grabado puede elegir rebobinar o mueva la<br />
barra de control deslizante de tiempo de los segundos a la derecha o a la izquierda. Esta<br />
barra se encuentra en la parte superior derecha de la pantalla espectros.
13<br />
Controles de Programa<br />
Descripción de Escala.<br />
Las propiedades de la Frecuencia y del eje dB se<br />
puede ajustar con los siguientes controles que<br />
aparecen en la esquina superior izquierda de la<br />
pantalla:<br />
Controles en la esquina superior derecha<br />
Trabar<br />
Eje de Frecuencia<br />
Auto escala<br />
Propiedades<br />
Eje dB<br />
Auto escala<br />
Trabar<br />
Propiedades<br />
ICONOS PARA: TRABAR, AUTO ESCALA Y PROPIEDADES<br />
TRABAR: Al hacer clic en el candado activa o desactiva la autoescala. Cuando<br />
está abierto, la auto escala está apagada. Cuando está cerrado, el gráfico cambia<br />
automáticamente los valores de los ejes para abarcar los datos.<br />
AUTO ESCALA: Al hacer clic en el botón con la "X" o "Y" se ejecutará una auto<br />
escala una vez.<br />
En caso de estar fuera de rango y si no puede ver el espectro, vaya a la frecuencia o los cuadros dB<br />
ubicados en la parte inferior de la pantalla. Los iconos de auto escala se encuentra al lado del icono<br />
del candado. Para centrar u optimizar el espectro, simplemente haga clic en la frecuencia o los iconos<br />
de auto escala de decibeles.<br />
PROPIEDADES: Al hacer clic en los botones "X.XX" o “Y.YY”: Se abre un menú que<br />
permite al usuario modificar los atributos de los ejes como: lineal / log, precisión, color, etc.<br />
Cursores<br />
Hay dos cursores que se pueden ver en el FFT y en las pantallas de series de tiempo para ayudarle a<br />
determinar la frecuencia y los niveles de dB. Cada cursor tiene una barra horizontal y una barra<br />
vertical. La barra vertical muestra la frecuencia en cuadro de cursor y la línea horizontal muestra el<br />
nivel de decibeles en el cuadro del cursor. El cuadro del cursor se muestra en la mitad inferior de la<br />
pantalla.
14<br />
Frecuencias Calculadas<br />
En la serie de tiempos dos marcadores verticales se utilizan para marcar los picos de interés. La<br />
frecuencia calculada entre ellos se indicará en el cuadro de frecuencia calculada.<br />
Descripción de Cursor<br />
Cuadro de Cursor<br />
Haga clic en la casilla del cursor que va a utilizar. El cuadro de Cursor ofrece vistas de frecuencia y<br />
decibeles para cada posición del cursor.<br />
Los 2 cursores libres son controlados por la Descripción de Cursor, que contiene los siguientes<br />
elementos. Cada cursor consiste en una línea horizontal y vertical.<br />
Nombre de Cursor: El cursor preestablece los nombres "Cursor 1" y "Cursor 2"<br />
Valor de Frecuencia: El cuadro a la derecha de los nombres de cursor muestra el valor de la<br />
frecuencia del cursor correspondiente X.<br />
Valor dB: El cuadro siguiente muestra el valor de dB del cursor Y correspondiente.<br />
Herramienta para posicionamiento gradual del cursor.<br />
Haga clic en el botón central de color naranja para colocar el cursor en el centro. Las<br />
flechas izquierda y derecha controlar la barra vertical, mientras que las flechas hacia<br />
arriba y hacia abajo mueven la barra vertical.<br />
Escala del eje X.<br />
Este control le permite elegir entre Hz y CPM en la escala del eje X.<br />
Haga clic en el cuadro de escala del eje X y seleccione.<br />
Herramienta de Seleccionar / Deseleccionar (Puntero de Cruz)<br />
Esta herramienta le ayudará a moverse por la pantalla. Se puede utilizar como puntero.<br />
Además esta herramienta se utiliza para agarrar y arrastrar cursores verticales y<br />
horizontales.
15<br />
Acercar/Alejar<br />
Los iconos de acercar y alejar se encuentran en el botón de la “lupa”. Al hacer clic en el botón de<br />
la “lupa" se abre un menú con 5 opciones de acercamiento y anular. La fila superior permite al<br />
usuario seleccionar una herramienta que al hacer clic y arrastrar en el grafico seleccionará una<br />
región específica para acercar. La fila inferior incluye una selección para cancelar el<br />
acercamiento pasado, y las selecciones que permite al usuario acercar o alejar un clic a la vez.<br />
Otro método para el análisis de una porción específica del espectro de frecuencias es<br />
seleccionar una frecuencia en el eje de frecuencia situado en la parte inferior del grafico de<br />
espectros. Primero, seleccione una casilla de baja frecuencia e ingrese una nueva baja<br />
frecuencia, después seleccione una casilla de alta frecuencia e ingrese la nueva frecuencia.<br />
Sobrecapas<br />
Hay cuatro sobrecapas que puede elegir. Usted puede ajustar el color en la pestaña de<br />
parámetros (ver cambio de paleta y colores de línea)<br />
Usted puede ajustar la vista de una sobrecapa, haga clic en el número deseado de la sobrecapa<br />
que desea ver y luego seleccione el estilo de línea, grosor de línea, o una vista de gráfico<br />
específica: Grafico de barras, Relleno Línea Base, Interpolación o Estilo de Punto.<br />
Para seleccionar una sobrecapa, haga clic en el botón "encendido-apagado" y fije la sobrecapa,<br />
haga clic en el botón "Fijar".<br />
Se puede guardar una sobrecapa seleccionando "Archivo" y luego "Guardar sobrecapas". Para<br />
cargar una sobrecapa que se ha guardado previamente, vaya a "Archivo" y luego seleccione<br />
"Cargar sobrecapas".<br />
Establecer Alarma<br />
En la vista de FFT se pueden establecer alarmas.<br />
Para establecer una alarma:<br />
1. Elija la opción "Seleccionar / Deseleccionar", herramienta de puntero de cruz.<br />
2. Active el Cursor 1.<br />
3. Abra el botón de formato cursor y desplácese hacia abajo hasta "Traer al Centro".<br />
4. Utilice el cursor de cruz, arrastre el cursor vertical al primer punto de baja frecuencia<br />
establecida.<br />
5. Utilice el puntero de cruz para arrastrar el cursor horizontal hasta el límite de umbral de<br />
decibeles deseado.<br />
6. Active el Cursor 2.<br />
7. Abra el botón de formato de Cursor 2 y desplácese hacia abajo hasta "Traer al Centro".<br />
8. Utilice el puntero de cruz, arrastre el cursor 2 línea vertical a donde desea que el punto de<br />
ajuste de frecuencia superior se encuentre.<br />
Cuando el umbral de decibeles dentro del espectro de frecuencia seleccionada se supera, el<br />
botón del cuadro de la alarma cambiará de verde a rojo. La fecha y la hora de la alarma se<br />
mostrarán.
16<br />
Botón de Herramienta de Mano<br />
La herramienta de mano se puede utilizar para desplazarse por el espectro. Con la "Herramienta<br />
de Mano" seleccionada, haga clic y arrastre el ratón por la pantalla seleccionada<br />
PANTALLA PRINCIPAL FFT<br />
Configuraciones<br />
Si está utilizando la configuración estándar y desea cambiarla puede crear una nueva<br />
configuración con un rango de frecuencia nueva o seleccionar una de las dos configuraciones de<br />
ejemplo que vienen con este programa. Para crear una nueva configuración y abrir la pestaña de<br />
"Parámetros". Aquí podrá cambiar la tasa de muestreo, la resolución, el modo, la ponderación, el<br />
número de promedios y la ventana FFT. Si hay necesidad de cambiar el rango de frecuencias,<br />
abra la pestaña "FFT", seleccione la frecuencia que desea cambiar (se encuentra en la parte<br />
inferior del espectro) e introduzca sus nuevas frecuencias, tanto altas como bajas.<br />
Ajustando la escala DB<br />
El método para ajustar la escala de dB es similar al de ajuste de rango de frecuencias. Resalte el<br />
extremo inferior o en el extremo superior del rango de decibeles e introduzca sus nuevos<br />
parámetros. Al igual que con el ajuste de frecuencia también puede utilizar el icono de la lupa y<br />
pasar al espectro en el rango de decibeles que desea ver.<br />
Series de Tiempo<br />
Usted puede ver un evento en la pestaña de series de tiempo. Aquí una muestra de sonido<br />
seleccionada puede ser vista como cambios en la amplitud en el tiempo.<br />
Ajuste de Tiempo<br />
Como con el ajuste de frecuencia, la vista de tiempo puede ser cambiada. Para ello, seleccione<br />
la herramienta de lupa situada en el cuadro de herramientas de lupa.
17<br />
Cascada<br />
Esta es una vista 3-D de la frecuencia y de los decibeles en el tiempo mientras se reproduce. Los<br />
ajustes incluyen: rango del eje de frecuencias (min y máx.), rango del eje dB eje (min y máx.) y<br />
el tamaño de la historia de las muestra.<br />
Parámetros<br />
Usted puede personalizar el aspecto de la vista del espectro (FFT) y las series de tiempo usando<br />
o modificando la información en la ficha Parámetros.<br />
FFT Parámetros Promediantes<br />
1. Modo: Vea las selecciones como retención de pico, sin promediar, vector promedio, el<br />
promedio de RMS. Inicialmente, el programa esta predeterminado a los promedios RMS.<br />
2. Ponderación: Hay dos selecciones de ponderación: exponencial y lineal. Ponderación<br />
exponencial se utiliza con mayor frecuencia.<br />
3. Ventana FFT: Aquí es donde se selecciona la vista de su espectro. Puede seleccionar<br />
diferentes ventanas de muestreo, tales como: Ninguna, Hanning, Hamming, Blackman - Harris,<br />
Blackman Exacta, Blackman, Punta Plana, 4 términos de B-Harris, lóbulo lateral bajo. El software<br />
predetermina la vista como ventana Hanning.<br />
Parámetros de Tiempo Real y Modo de Grabación.<br />
Usted puede ajustar los parámetros de grabación aquí. Los parámetros sólo se pueden cambiar<br />
mientras este en el modo de grabación. Hay cuatro opciones para la grabación:<br />
1. Canal: El valor predeterminado es mono.<br />
2. Tasa de muestreo: Cuanto mayor sea la tasa de muestreo, menor será el tiempo que va a<br />
utilizar para la grabación. A continuación se muestra una tabla que le ayudará a seleccionar la<br />
tasa de muestreo en función del tiempo de grabación. Como ejemplo, si graba durante 15<br />
segundos, la tasa de muestreo puede ser 22050 con Núm. de muestras para FFT de 4056. Si<br />
debe grabar durante un largo período, por ejemplo, cinco minutos, la tasa de muestreo debe ser<br />
8000 y con Núm. de muestras para FFT de 1024.<br />
Tasa de Precisión Max Tiempo de Max #<br />
Muestreo (kHz) (bits) Grabación (minutos) M-bytes<br />
8 8 5 2,4<br />
8 16 5 4,7<br />
11,025 8 5 3,3<br />
11,025 16 5 6,5<br />
22,05 8 3 3,9<br />
22,05 16 3 7,8<br />
44,1 8 1 2,6<br />
44,1 16 1 5,2<br />
3. Resolución: Puede seleccionar que tan fina necesita la visualización de la resolución. Las<br />
opciones típicas son de 16 bits o 8 bits.<br />
4. Optimización: Mover la barra de optimización a la derecha aumentará la optimización<br />
mientras deslizarla hacia la izquierda la disminuirá.
18<br />
Parámetros Del Archivo De Onda<br />
Este cuadro le ayudará a ver la ruta del archivo WAV, seleccionar el modo de reproducción, tales<br />
como altavoces, activar la alarma o hacer coincidir el tiempo de reproducción con el tiempo de<br />
grabación.<br />
Cambiando la Paleta y los Colores de Línea<br />
Abra la pestaña de Parámetros para ver la tabla de colores.<br />
Seleccione el elemento que desea cambiar haciendo clic en la casilla situada a la derecha del<br />
elemento con nombre (Ejemplo: Fondo del gráfico) y luego haga su selección.<br />
Puede cambiar los colores de fondo de la pantalla, la línea del eje mayor, la línea del eje menor y<br />
las sobrecapas. Si desea volver a los colores preestablecidos haga clic en el botón de<br />
"Restablecer valores predeterminados"
19<br />
Características Adicionales<br />
Marcador Armónico<br />
Para ver el marcador armónico, haga clic en el botón "Encendido / Apagado" al lado del cuadro<br />
del marcador armónico e introduzca el número de frecuencia primaria. Los armónicos se<br />
mostrarán.<br />
Puede refinar la posición de los armónicos haciendo clic en las flechas del marcador de<br />
armónicos hacia arriba o hacia abajo.<br />
Para eliminar el marcador armónico, anule la selección (haga clic en) el "Encendido/Apagado?"<br />
Caja.<br />
Marcadores<br />
Puede utilizar hasta cuatro marcadores. Para obtener un marcador:<br />
1. Coloque el cursor sobre el área de interés<br />
2. Utilice Alt y haga clic izquierdo en el ratón<br />
3. Para eliminar haga clic izquierdo<br />
4. Para mover el cuadro de etiqueta hacia arriba o hacia abajo, coloque el cursor en el área<br />
5. Utilice Alt, Shift, clic izquierdo
20<br />
USO DE LA CALCULADORA DE FALLO DEL COJINETE<br />
La Calculadora de falla de rodamientos es una<br />
herramienta para ayudar a estimar rápidamente el tipo<br />
de fallo en: la pista externa, la pista interna, el giro de<br />
bola o en la jaula. Puede también ser utilizado para<br />
obtener una indicación de la velocidad real del motor<br />
mediante el uso del botón de RPM.<br />
Cálculo de la condición de falla de cojinete:<br />
1. Introduzca el número de bolas en el rodamiento en el cuadro “Bolas”.<br />
2. Ingrese las RPM del motor<br />
3. Usando una ventana cursor: En la sección de calculadora de fallo de rodamientos, puede usar<br />
cualquiera de los dos Cursores: Cursor 1 o Cursor 2 o ambos. Haga clic en uno de los cuatro<br />
indicadores de cálculo de fallo y el indicador de cursor (Cursor 1 o Cursor 2 o ambos) aparecerá<br />
en la pantalla FFT junto a la frecuencia estimada de fallo. Las frecuencias calculadas para la<br />
Pista Externa, La Pista Interna, El Giro de Bola y La Caja se mostrarán en sus respectivas<br />
ventanas de la derecha. Por ejemplo, si se utiliza el cursor 1 y la frecuencia de fallos de la caja<br />
se estima en 95 Hz, la línea amarilla del indicador de cursor se moverá a esa ubicación de<br />
frecuencia.<br />
4. Utilizando el indicador armónico: Seleccione una de las cuatro indicaciones de la sección<br />
armónica y las líneas indicadoras de armónicos en la pantalla FFT moverán los armónicos a la<br />
frecuencia de falla calculada. Las frecuencias de falla calculada también aparecerán en las<br />
ventanas respectivas de la derecha. En muchos casos las líneas armónicas del cursor no se<br />
moverán hasta los picos exactos que se muestran en la pantalla FFT. El cálculo es el más<br />
cercano es a menudo el indicador del problema. Por ejemplo, si los picos de la FFT son<br />
armónicos de 91, y la ventana de fallo de frecuencia armónica exterior muestra 93, mientras que<br />
la Pista Interior, Giro de Bola y Caja no se acercan, el problema podría muy bien ser la Pista<br />
Exterior.<br />
5. Establecer RPM: Si las líneas armónicas del cursor en la pantalla FFT no coinciden<br />
exactamente con los cálculos de fallas tal como se indica en las ventanas de la derecha de la<br />
pantalla, podría ser que la frecuencia del motor no es correcta. Para determinar la frecuencia del<br />
motor:<br />
a.) Asegúrese de que la falla calculada en la sección armónica está seleccionada (Exterior,<br />
Interior, Giro de Bola o Caja).<br />
b). Mover marcador armónico pulsando las flechas arriba / abajo en la ventana marcador<br />
armónico para mover el cursor armónico por encima del pico armónico.<br />
c) Una vez que tengas el cursor armónico sobre el pico armónico, haga clic en "Calcular RPM".<br />
Las RPM que tiene ahora están cerca de la velocidad RPM actual del motor. Las RPM que son<br />
calculadas serán basadas en el tipo de falla y el número de bolas.<br />
Exportación de Grafico (Imagen en pantalla)<br />
Los gráficos de imágenes se pueden enviar a un archivo o adjuntarse a la grabación, al punto de<br />
prueba o la línea base en Ultratrend DMS.
Una imagen de la pantalla se puede enviar como una pantalla completa o sólo la pantalla de<br />
gráficos. Para enviar la pantalla de gráficos solamente, active la casilla Solo Gráfico.<br />
Archivo: una imagen puede ser enviada en un archivo en cualquier ubicación en su<br />
computadora.<br />
Grabación: La imagen se adjunta a una Grabación Histórica en Ultratrend DMS<br />
Punto prueba: La imagen se envía a un punto de prueba en el Ultratrend DMS y luego se puede<br />
utilizar en la opción de selección 4+ imagen aviso al generar un informe.<br />
Línea base: La imagen se puede conectar a una línea base. Esta función abrirá la imagen en el<br />
Ultraprobe 15,000 para una visualización durante una inspección de ruta<br />
21<br />
Anotación<br />
Para poder hacer un comentario sobre un grafico (FFT o series de tiempos) seleccione la casilla<br />
de Nueva Anotación. Escriba el comentario en la ventana de anotación. Para mover la anotación<br />
en la pantalla, haga clic en la punta de la flecha de anotación y arrástrela a la ubicación deseada
22<br />
Apéndice A<br />
Resumen de los controles y descripción de los indicadores<br />
Control de Pestaña: Elegir entre la FFT, Series de Tiempo, Cascada, Dual o Parámetros.<br />
Parámetros Promediantes de FFT es un conjunto que define cómo se calcula el promedio.<br />
Modo Promediante especifica el modo promedio utilizado en el cálculo de la FFT<br />
Ponderación este modo especifica el modo de ponderación utilizado para RMS y Vector<br />
Promedio.<br />
Numero de Promedios específica el número de promedios que se utiliza para RMS y<br />
promediación vectorial. Si el modo de ponderación es exponencial, el proceso de promediación<br />
es continuo. Si el modo de ponderación es lineal, el proceso se reinicia automáticamente una vez<br />
que el promedio de número seleccionado de los promedios se ha calculado.<br />
Propiedades de Modo de Grabación y Tiempo Real identifica cómo la operación de sonido<br />
está ajustada (mono o estéreo), su tasa de muestreo y si se configura como sonido de 8- bits o<br />
de 16-bits. Esta información se utiliza en los modos de Tiempo Real y Grabación.<br />
Canal Siempre lee Mono (estéreo no es compatible)<br />
Tasa de Muestreo Indica la frecuencia de muestreo utilizado en la adquisición de datos en<br />
tiempo real y los modos de grabación.<br />
Resolución identifica cómo la operación de sonido está ajustada (mono o estéreo), su tasa de<br />
muestreo y si se configura como sonido de 8- bits o de 16-bits. Esta información se utiliza en<br />
los modos de Tiempo Real y Grabación.<br />
Ruta del Archivo WAV especifica donde el archivo WAV está ubicado. Al hacer clic en el icono<br />
de la carpeta muestra un cuadro de dialogo.<br />
Botón de Reproducir Al pulsar el botón Reproducir se inician las siguientes acciones:<br />
1. Modo Tiempo Real, Esto comienza el procesamiento de los datos de sonido de la señal<br />
de entrada. Los datos no son guardados.<br />
2. Modo de Grabación, Esto comienza la reproducción de sonido salvado en el buffer de<br />
grabación. Si la caja “Reproducir en altavoces?” esta selecciona (Pestaña de<br />
Parámetros), la reproducción será dirigida a los altavoces del computador.<br />
3. En Modo de Reproducción, Esto comienza la reproducción del sonido desde un archivo<br />
WAV especificado.<br />
Botón de detener, pulsando este botón termina la captura de sonido en Tiempo Real y Modo de<br />
Grabación. Termina la reproducción de sonido pregrabado en los modos de Grabación y<br />
Reproducción.<br />
El botón de detener también reinicia el grafico de Series de Tiempo para mostrar todos los datos<br />
grabados en situaciones donde sólo se muestra un subconjunto de los datos.<br />
Botón de Rebobinar Al pulsar el botón de rebobinado mueve la posición de reproducción al<br />
principio de la grabación en los modos de grabación o de reproducción.<br />
Botón de Grabar Al pulsar el botón de grabación se inicia la grabación de sonido en un búfer<br />
cuando está en el modo de grabación.<br />
Búfer De Posición Deslizable indica la duración de la grabación en segundos y muestra la<br />
ubicación actual la reproducción. El usuario puede mover el deslizador para selecciona un punto<br />
en particular de la grabación. Este control no está disponible en el modo de Tiempo Real, debido<br />
a que los datos de sonido no son regulados.
Cuando seleccione un punto en particular de la grabación, las pantallas de FFT y de Series de<br />
Tiempos mostraran datos únicamente de un tiempo de registro en particular.<br />
23<br />
Núm. de Muestras de FFT establece el número de muestras usadas para calcular FFT en el<br />
espectro. Este valor puede ser cambiado cuando los datos de sonido son capturados en el<br />
modo de tiempo real. Note que la operación puede causar desbordamientos de búfer cuando<br />
su CPU está ocupado en otras tares. Use el deslizador de optimización (en la pestaña de<br />
parámetros) para mejorar el desempeño para computadoras más lentas.<br />
Consejo: Durante la grabación, utilice un valor de 4096 o más para un mejor rendimiento. Puede<br />
reproducir la grabación a valores más pequeños sin pérdida de información.<br />
Tiempo de reproducción Si se selecciona esta opción, el tiempo de reproducción en los modos<br />
de grabación y reproducción coincidirá con el tiempo de grabación. (Cuando no se selecciona,<br />
los datos que serán trazados en la FFT o en el gráfico de series de tiempos pueden ocurrir a un<br />
ritmo mucho más rápido que el tiempo de grabación.)<br />
Nota: Cuando "Reproducir en altavoces?" Está marcada, se sugiere que esta opción se<br />
seleccione también.<br />
Reproducir en altavoces? Cuando se elige esta opción, el sonido se reproduce en los<br />
altavoces en el modo de grabación o bien el modo de reproducción.<br />
Control de Sobrecapas FFT<br />
Los 4 botones "Encendido / Apagado" alternan los trazos de las sobrecapas cuando están<br />
encendido o apagado. Si el botón para establecer una sobrecapa no ha sido seleccionado, el<br />
clic en el botón de Encendido/Apagado no tiene efecto.<br />
Establecer Sobrecapas<br />
Los 4 botones "fijar" crean una superposición del trazo actual de FFT. El trazo de la sobrecapa<br />
se puede activar o desactivar con el correspondiente botón Encendido/Apagado.<br />
Optimización<br />
Utilice este control deslizante para optimizar el rendimiento del programa en su máquina si usted<br />
está recibiendo errores al grabar los datos en modo de "Grabación". Para los equipos más<br />
lentos, elija un valor más a la izquierda para un equipo más rápido utilice un valor hacia la<br />
derecha.<br />
Encendido/Apagado de Cursores.<br />
Los dos botones de "Cursor Encendido / Apagado" cambian el cursor libre correspondiente a<br />
encendido y apagado. La leyenda del cursor (que se encuentra por debajo de la cuadricula FFT)<br />
contiene funciones adicionales de control del cursor<br />
.<br />
Grafico FFT<br />
La cuadricula FFT muestra un gráfico FFT de los datos capturados, utilizando el número de<br />
muestras seleccionadas en el control "Núm. Muestras de FFT". El valor promedio y la ventana<br />
de parámetros en la Pestaña de Parámetros es información para el algoritmo FFT. La velocidad<br />
de actualización está limitada por la velocidad de la computadora o por el tiempo requerido para<br />
adquirir los datos enviados al algoritmo FFT. El grafico FFT también puede mostrar datos de<br />
superposición si se selecciona.
24<br />
Notas del FFT: duración, cuadriculas y resolución<br />
1. El número de cuadriculas de FFT es siempre 1/2 del número de muestras utilizadas para<br />
el cálculo de la FFT. Por ejemplo, 4096 muestras serán igual a una FFT con 2048<br />
cuadriculas.<br />
2. La duración de FFT es 1/2 de la tasa de muestreo seleccionada en la pestaña de<br />
Parámetros. A una velocidad de muestreo de 22050 muestras por segundo, usted tendrá<br />
una duración FFT de 11025 Hz. No se grafican datos en valores de frecuencia más altas<br />
que el intervalo de FFT o en valores inferiores a 0. 3. La resolución FFT es la duración<br />
FFT / núm. de cuadriculas FFT.<br />
3. El usuario puede controlar varios tipos de cursores con el grafico FFT:<br />
1. Cursores libres: Hay 2 cursores libres para la identificación de las coordenadas<br />
horizontales y verticales. La paleta de cursor justo debajo de la gráfica controla<br />
estos cursores. Se pueden activar y desactivar con los botones de encendido /<br />
apagado en la parte inferior izquierda de la pestaña FFT.<br />
2. Marcadores: Cuatro marcadores están disponibles para etiquetar puntos<br />
específicos en la pantalla FFT. Para posicionar un marcador, use “Alt clic<br />
izquierdo”. Para quitar el marcador, simplemente haga clic en el con un clic<br />
izquierdo del ratón. Para cambiar el texto a una nueva posición (vertical), use<br />
“Shift-Alt- clic izquierdo”. La posición horizontal de los marcadores es corregida.<br />
3. Cursores Armónicos: Para mostrar los cursores de armónicos, usar "Shift-clic<br />
izquierdo". Los cursores se colocan en números enteros del valor de frecuencia<br />
seleccionada por el clic. Este valor se muestra como referencia. Para cambiar el<br />
texto a una nueva posición (vertical), utilice "Shift-Alt-clic". Para extraer los<br />
cursores armónicos, utilice "Control-clic izquierdo"<br />
El grafico FFT contiene 4 controles:<br />
1. Rotulo de escala: las propiedades de los ejes de Frecuencia y dB pueden ser ajustadas<br />
con el control que aparece al lado superior izquierdo del gráfico y contiene los siguientes<br />
elementos:<br />
a. Nombre del eje: “Frecuencia” y “dB”.<br />
b. Candado de auto escala: Haciendo clic en el candado habilita o deshabilita auto<br />
escala. Cuando esta sin cerrar, auto escala esta deshabilitada. Cuando está<br />
cerrado, el grafico automáticamente cambiara los valores de los datos para<br />
abarcar los datos.<br />
c. Solo una Auto escala: Haciendo clic en el botón etiquetado como “X” o “Y”<br />
permitirá que se efectúe una vez la auto escala.<br />
d. Formato de Eje: Haciendo clic en los botones “X.XX” o “Y.YY” abre un menú que<br />
le permite modificar los atributos de los ejes tales como lineal/log, precisión, color,<br />
etc.<br />
2. Rotulo de Cursor: Los dos cursores libres son controlados por el rotulo de cursor, el cual<br />
contiene los siguiente elementos. Cada cursor consiste de una línea horizontal y una<br />
vertical.<br />
a. Nombre de Cursor: Los nombres de los cursores están predeterminados como “Cursor 1”<br />
and “Cursor 2”<br />
b. Valor de frecuencia: El cuadro a la derecha de los nombres de cursores muestra el valor<br />
de la frecuencia del correspondiente cursor X.
25<br />
c. Valor dB: El siguiente cuadro muestra el valor de dB del correspondiente cursor Y.<br />
d. Herramienta de Selección: El hacer clic en uno de los botones de punto de mira<br />
selecciona el cursor correspondiente (ver la herramienta a continuación)<br />
e. Formato de Cursor: El siguiente botón abre un menú que permite al usuario modificar los<br />
atributos del cursor tales como estilo, ancho, color, etc.<br />
f. Candado de Cursor: Haciendo clic en el candado permite al usuario seleccionar si el<br />
cursor Y se moverá libremente o permanecerá fijo en el gráfico.<br />
Herramienta de empuje: Haciendo clic en alguno de los diamantes direccionales este<br />
empujara el cursor seleccionado 1 pixel en la dirección seleccionada.<br />
3. Paleta de Grafico: La Paleta de grafico permite al usuario hacer aumentos o vistas<br />
panorámicas del gráfico. Esta consiste de los siguientes elementos:<br />
a. Herramienta de deseleccionar: Haciendo clic en el punto de mira deselecciona las<br />
herramientas de acercamientos o vista panorámica que fueron seleccionadas.<br />
b. Herramientas de zoom: Si hace clic en la lupa se abre un menú con 5 opciones de zoom<br />
y 1 de deshacer. La fila superior permite al usuario seleccionar una herramienta que al<br />
hacer clic y arrastrar en el gráfico seleccionará una región específica para acercar. La fila<br />
inferior incluye una selección para cancelar el zoom anterior, y las selecciones que<br />
permiten al usuario acercar o alejar un clic a la vez.<br />
c. Herramienta de vista panorámica: Haciendo clic en el icono de la mano selecciona la<br />
herramienta de vista panorámica que permite al usuario hacer clic para arrastrar el<br />
grafico durante este modo.<br />
4. Rotulo de Grafico: El rotulo de grafico muestra una línea de color cuando el trazo de la<br />
correspondiente sobrecapa está habilitado. Haciendo clic en la línea activara un menú<br />
que permitirá al usuario establecer atributos de trazado así como ancho, color, tipo de<br />
línea etc.<br />
Gráfico de Series de Tiempo<br />
Muestra la pantalla la amplitud vs. El tiempo de los datos de sonidos capturados o pregrabados.<br />
La escala vertical está en % de la escala total.<br />
Mientras se ejecuta, el gráfico muestra la información de la amplitud del “pedazo” más reciente<br />
de datos adquiridos. Este es también el caso cuando se muestran los datos obtenidos después<br />
de que la posición de reproducción se ha cambiado manualmente a través del deslizador de<br />
posición búfer. En estos casos, el eje de tiempo se muestra con respecto al “pedazo” actual de<br />
datos como opuesto al tiempo dentro de la grabación. El “pedazo” de tiempo puede ser<br />
fácilmente calculado con la tasa actual de muestreo y el número de muestras usadas para el<br />
FFT. Por ejemplo: Para 22050 Muestras/Segundo con núm. de muestras de 16384, el pedazo<br />
de tiempo es 16384/22050 =~743ms.<br />
Las propiedades de escala horizontal y vertical se pueden ajustar con la paleta de escalas<br />
situada justo por debajo y a la izquierda del gráfico. La paleta de la gráfica abajo ya la derecha<br />
se puede utilizar para hacer zoom como se describe en la ayuda para el grafico FFT. Tenga en<br />
cuenta que el porcentaje de la escala total puede ser mayor a 100% para mostrar la forma de<br />
onda completa.<br />
En los modos de grabación y reproducción, el segmento visto puede ser borrado de la grabación<br />
o mantenido a través de las opciones adecuadas en el menú de Editar.
26<br />
¿Necesita ayuda?<br />
¿Le gustaría recibir soporte sobre nuestros<br />
productos o entrenamiento?<br />
Contacto:<br />
<strong>UE</strong> <strong>Systems</strong> Europe, Windmolen 22, 7609 NN Almelo (NL)<br />
e: info@uesystems.eu w: www.uesystems.eu<br />
t: +31 (0)548 659-011 f: : +31 (0)548 659 010<br />
www.uesystems.eu