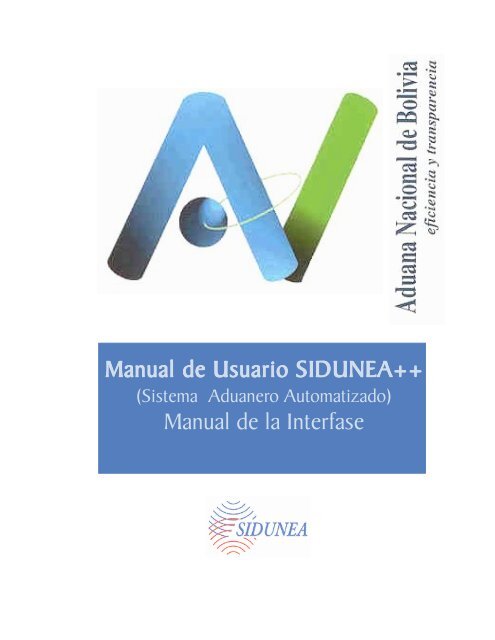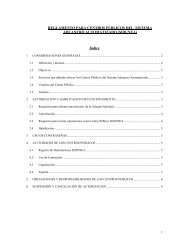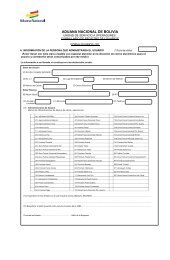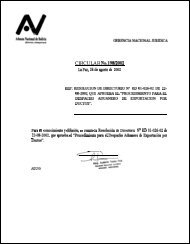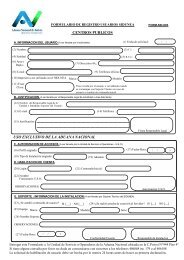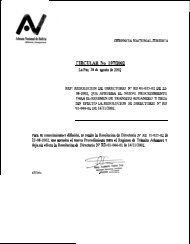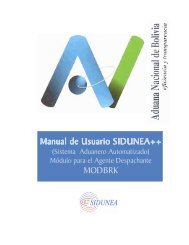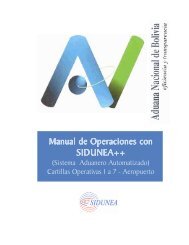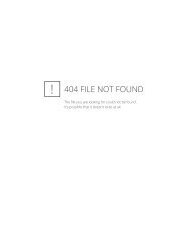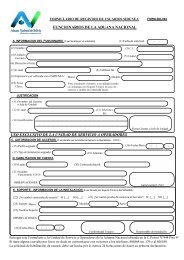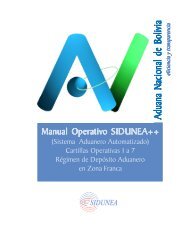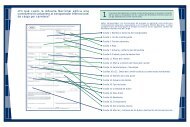You also want an ePaper? Increase the reach of your titles
YUMPU automatically turns print PDFs into web optimized ePapers that Google loves.
Manual de Usuario SIDUNEA++<br />
(Sistema Aduanero Automatizado)<br />
Manual de la <strong>Interfase</strong>
SIDUNEA - <strong>Interfase</strong> del Usuario<br />
Manual del Usuario<br />
La <strong>Interfase</strong> del Usuario<br />
Contenido<br />
Introducción................................................................................................................................... 3<br />
La Primera Pantalla del SIDUNEA.............................................................................................. 3<br />
Menú de Opciones Comunes........................................................................................................4<br />
Menús Locales.................................................................................................................................4<br />
Uso de la <strong>Interfase</strong>......................................................................................................................... 5<br />
............ Uso del Mouse.....................................................................................................5<br />
............ Uso del Teclado...................................................................................................5<br />
............. Sub - Menús........................................................................................................5<br />
Las Ventanas del SIDUNEA .......................................................................................... 6<br />
Mover la ventana en la pantalla.........................................................................................6<br />
Modificar el tamaño de la ventana....................................................................................6<br />
Cerrar la ventana...............................................................................................................7<br />
Ventana del tamaño de la pantalla....................................................................................7<br />
Mover el texto dentro de la ventana..................................................................................7<br />
Opciones disponibles en la ventana...................................................................................8<br />
Seleccionar una opcion o codigo dentro de la ventana......................................................8<br />
Buscar dentro de una ventana............................................................................................8<br />
Abrir varias ventanas.........................................................................................................8<br />
........... Abrir ventanas bajo MS-Windows........................................................................8<br />
El Menú Ventana..............................................................................................................9<br />
Resumen de las funciones de las teclas...........................................................................11<br />
.............. Controles de ventana........................................................................................11<br />
............. Controles Generales..........................................................................................11<br />
Copiar Texto....................................................................................................................12<br />
- Menú de opciones y herramientas.................................................................................12<br />
............. Herramientas.....................................................................................................12<br />
Menús Jerárquicos.........................................................................................................................14<br />
Opciones del Usuario.....................................................................................................................14<br />
Programa Externo............................................................................................................17<br />
............Calculadora desde SIDUNEA............................................................................17<br />
1
SIDUNEA - <strong>Interfase</strong> del Usuario<br />
............ Salvar Opciones.................................................................................................18<br />
............ Acerca de...........................................................................................................18<br />
Ayuda en SIDUNEA.......................................................................................................18<br />
............. Uso de la Ayuda en Linea.................................................................................18<br />
.............Ayuda en contextual.........................................................................................19<br />
............. Menú de Ayuda.................................................................................................19<br />
.............Declaraciones....................................................................................................19<br />
............. Resultados de inspección..................................................................................22<br />
..............Estado de cuenta...............................................................................................22<br />
............Manejador EDI...................................................................................................23<br />
............ Correo Electrónico.............................................................................................23<br />
............Aplicaciones.......................................................................................................24<br />
............Salir....................................................................................................................24<br />
2
SIDUNEA - <strong>Interfase</strong> del Usuario<br />
LA INTERFASE SIDUNEA<br />
INTRODUCCIÓN<br />
SIDUNEA es un sistema diseñado en base a módulos, cada uno de los cuales tiene una función diferente.<br />
Algunos pueden ser utilizados en las tareas diarias de una oficina de aduanas como ser procesamiento de<br />
declaraciones, funciones de contabilidad, controles sobre las mercancías y reporte de transacciones; otros<br />
son de uso exclusivo de un determinado personal de aduanas o de un técnico de sistemas.<br />
LA PRIMERA PANTALLA DEL SIDUNEA<br />
Para ejecutar el SIDUNEA, seleccione con el botón del mouse (doble clic) el icono SIDUNEA el mismo<br />
que al momento de la instalación del sistema, es configurado por el personal técnico. (Figura 1)<br />
Fig.1 Pantalla de inicio en Windows.<br />
Al iniciar cualquier módulo del SIDUNEA aparece la pantalla de presentación del sistema. Presione<br />
cualquier tecla o mueva el puntero con el mouse para continuar y acceder al sistema. (Figura 2)<br />
Fig. 2 Pantalla principal de SIDUNEA.<br />
3
SIDUNEA - <strong>Interfase</strong> del Usuario<br />
La ejecución del SIDUNEA también puede realizarse a través del explorador de MS-Windows. La ubicación<br />
automática del archivo que invoca a un determinado módulo del sistema es la siguiente: C:\ASY\SYS\BIN<br />
Una vez ubicado en ese directorio, haga doble clic sobre el módulo que desea ejecutar.<br />
La ejecución del sistema desde MS-DOS también es posible. Simplemente ingrese hasta el directorio:<br />
C:\ASY\SYS\BIN haciendo uso del comando cd (cd c:\asy\sys\bin Enter) y a continuación digite el nombre del<br />
módulo que desea ejecutar, por ejemplo MODBRK.<br />
MENÚ DE OPCIONES COMUNES<br />
Así se describen las diferentes opciones que presenta el SIDUNEA para el usuario. Cada opción de la barra<br />
superior presentará menús y submenús con diferentes funciones.(Figura 3)<br />
Fig. 3 MODBRK: pantalla inicial.<br />
De esta pantalla, las siguientes opciones son comunes en todos los módulos del sistema.<br />
Desplegados en la barra superior:<br />
≡ Ventana Ayuda<br />
La fecha y hora se muestran en la parte superior derecha.<br />
La barra inferior permite ver si el usuario lo desea la cantidad de memoria disponible. Así mismo, indica si la<br />
máquina está conectada al Servidor a través de una figura intermitente en la parte inferior derecha de la<br />
pantalla. Si existe algún trabajo en proceso, la pantalla muestra el mensaje "Esperar...".<br />
El símbolo '≡' indica la existencia de submenús de Herramientas y Opciones. Contiene opciones utilitarias<br />
(calculadora y calendario) y permite al usuario acondicionar su computadora con los colores, sonido,<br />
impresoras y estándares de comunicación.<br />
Estas Opciones Comunes son descritas con mayor detalle en las páginas siguientes.Los Módulos más<br />
frecuentemente utilizados en oficinas de aduana como ser: MODCBR, MODACC y MODSEL, comparten<br />
adicionalmente, un Menú de Referencia en la barra superior.<br />
MENÚS LOCALES<br />
Muchas pantallas o ventanas de SIDUNEA ofrecen al usuario acceso a Menús Locales, los cuales proveen<br />
rangos adicionales de acciones u opciones que tienen relación directa en la aplicación de alguna función en<br />
particular. Es decir que el menú es específico a la función que se está desarrollando por el usuario.<br />
La opción Menú Local estará disponible solamente cuando esté elaborando una declaración (se encuentra<br />
en la barra inferior F9 Menú Local) dicho Menú puede ser activado presionando la tecla F9, apuntando el<br />
mouse en Menú Local o simplemente presionando el botón derecho del mouse en cualquier lugar de la<br />
pantalla de la declaración.<br />
Al activar el Menú Local, las opciones aparecen en la línea de estado superior. Al presionar el mouse en<br />
cualquier lugar de la pantalla, la barra original retorna y el Menú Local se cancela.<br />
4
SIDUNEA - <strong>Interfase</strong> del Usuario<br />
El siguiente ejemplo ilustra la posición de un Menú Local cuando está activo.(Figura 4)<br />
2<br />
1<br />
1. Cuando selecciona F9<br />
Menú Local el cambio de<br />
color le indica si el usuario<br />
ha ingresado o no al<br />
mismo.<br />
2. En el Menú Local propiamente<br />
dicho, seleccionando cualquiera<br />
de las opciones, se desplegarán<br />
sub menús de acuerdo al<br />
requerimiento del usuario.<br />
Fig. 4 Modbrk: Funciones/ Declaración/ Creación/ F9/ Menú Local/ Acción<br />
USO DE LA INTERFASE<br />
La forma de ejecutar comandos o desplegar pantallas es a través del uso del mouse o utilizando el teclado.<br />
USO DEL MOUSE<br />
Mueva el mouse hasta colocar el cursor en la opción requerida (barra superior) y presione cualquiera de los<br />
botones. Aparecerá un menú que se descuelga desde ésta. Una vez más, mueva el mouse hasta colocar el<br />
cursor en la opción requerida y presione cualquiera de los botones. El mouse también lo llevará de una<br />
ventana a otra en los siguientes casos: Cuando el puntero está sobre la ventana de una declaración,<br />
oprimiendo el botón derecho ingresará directamente al Menú Local , y al oprimir el botón izquierdo volverá<br />
a la pantalla precedente de la declaración.<br />
También utilizando el mouse, puede salir de cualquier menú en el que se encuentre, para ello mueva el<br />
mouse fuera del menú y presionar cualquiera de sus botones.<br />
USO DEL TECLADO.<br />
Se puede acceder a funciones del menú con el teclado, manteniendo presionada la tecla Alt y presionando la<br />
tecla correspondiente a la función que el usuario está buscando. Por ejemplo:<br />
Combinando la tecla Alt y la primera letra de las opciones del menú (o la letra que se encuentra en resaltada<br />
en color), accede directamente a la opción requerida, puede moverse en la barra superior manteniendo<br />
presionada la barra espaciadora hasta encontrar la opción. Así mismo si oprime Enter o la letra ó el número<br />
de la opción ingresará directamente a los sub menús (Figura 5).<br />
• Para acceder con el teclado al menú en la parte superior de la pantalla, presione F10. Para<br />
salir del menú, presione la tecla Esc.<br />
• Combinando la tecla Alt y la tecla de funciones F1, ingresará a la ventana de ayuda.<br />
5
SIDUNEA - <strong>Interfase</strong> del Usuario<br />
• Combinando la tecla Alt y la tecla de funciones F3, podrá cancelar la captura de la<br />
declaración.<br />
• Combinando la tecla Alt y la tecla de funciones F5, podrá abrir la lupa (elemento utilitario<br />
del sistema).<br />
• Combinando la tecla Alt y la tecla de funciones F6, podrá cambiar el tamaño de su<br />
ventana oprimiendo la tecla Shift y una de las teclas direccionales (arriba, abajo, derecha,<br />
izquierda). Si oprime solamente las teclas direccionales en ésta opción podrá mover la<br />
ventana hacia cualquier dirección. Para salir de ésta opción oprima Esc.<br />
• Combinando la tecla Alt y la tecla de funciones F7, podrá ingresar directamente a la<br />
ventana Cálculo de Plazos.<br />
La opción seleccionada en cualquiera de éstas opciones descolgará menús, a cuyas funciones se puede<br />
acceder también con las teclas direccionales (flechas arriba, abajo, derecha, izquierda).<br />
SUB - MENÚS<br />
Si las opciones de los submenús están seguidas de:<br />
4 : la opción tiene un menú adicional de opciones.<br />
(nada) : la opción desplegará una ventana de acción.<br />
. . . . : la opción desplegará una lista de selecciones y/o información.<br />
Fig. 5 Alt F<br />
Por ejemplo, este menú tiene submenús para las opciones 2, 3, 4, 5, 8 y p, mientras que las opciones 1, 6 y<br />
7 despliegan ventanas de acción.(Figura 5)<br />
LAS VENTANAS EN EL SIDUNEA<br />
La siguiente figura es un ejemplo de una ventana SIDUNEA, la misma que se obtiene de acuerdo a los<br />
requerimientos en el ingreso de información según el caso. (Figura 6)<br />
6
SIDUNEA - <strong>Interfase</strong> del Usuario<br />
Fig. 6. MODBRK: Funciones: Declaración: Crear: Exportación Definitiva<br />
MOVER LA VENTANA EN LA PANTALLA<br />
Para mover la ventana en la pantalla en la que se encuentra, mueva el mouse hasta la línea doble en la<br />
parte superior de la ventana presione el botón del mouse y manteniendo uno de los botones sobre la línea<br />
doble, ésta se volverá simple, mueva la ventana hasta conseguir la posición deseada y luego suelte el<br />
botón.<br />
También es posible mover la ventana con las teclas. Presionar la tecla Alt y sin soltarla presionar la tecla<br />
F6. La barra inferior mostrará las teclas con las que se puede mover la ventana:<br />
< > Mueve la ventana a la derecha.<br />
< > Mueve la ventana a la izquierda.<br />
< > Mueve la ventana hacia arriba.<br />
< > Mueve la ventana hacia abajo.<br />
La tecla enter terminará la operación ejecutando la modificación.<br />
La tecla Esc terminará la operación sin ejecutar modificación alguna (la ventana queda en la<br />
misma posición anterior).<br />
MODIFICAR EL TAMAÑO DE LA VENTANA<br />
Para modificar el tamaño de la ventana mueva el mouse a la esquina inferior derecha de la ventana (cuando<br />
el borde de esta esquina es una línea simple).Mantener presionado cualquier botón del mouse y mover el<br />
mismo hasta alcanzar el tamaño deseado.<br />
También es posible modificar el tamaño de la ventana con las teclas. . Presionar la tecla Alt y sin soltarla<br />
presionar la tecla F6. La línea de estado inferior mostrará las teclas con las que se puede mover la ventana:<br />
< Shift > reducirá la ventana de derecha a izquierda.<br />
< Shift > alargará la ventana hacia la derecha.<br />
< Shift > acortará la ventana hacia arriba.<br />
< Shift > agrandará la ventana hacia abajo.<br />
La tecla enter terminará la operación ejecutando la modificación.<br />
La tecla Esc terminará la operación sin ejecutar modificación alguna (la ventana queda en la<br />
misma posición anterior).<br />
7
SIDUNEA - <strong>Interfase</strong> del Usuario<br />
CERRAR LA VENTANA<br />
Mover el mouse hacia la parte superior izquierda de la ventana, hasta encontrar la figura [•] y presionar<br />
cualquier botón.<br />
También se puede cerrar la ventana presionando la tecla Alt y sin soltarla, presionar F3.<br />
VENTANA DEL TAMAÑO DE LA PANTALLA<br />
Mover el mouse a la parte superior derecha de la ventana, hasta encontrar la figura [] y presionar cualquier<br />
botón.<br />
Para reducir la ventana a su tamaño original, mover el mouse a la parte superior derecha de la ventana, hasta<br />
encontrar la figura [] y presionar cualquier botón.<br />
También es posible agrandar la ventana al tamaño de la pantalla, presionando la tecla F5. Esta misma tecla,<br />
presionada por segunda vez, retornará la ventana a su tamaño original.<br />
MOVER EL TEXTO DENTRO LA VENTANA<br />
Al presionar cualquier botón del mouse en el área de la ventana (o presionando Alt S), si el texto no cabe, se<br />
activarán unas barras llamadas ascensores a la derecha y en la parte inferior de la ventana. Para poder ver<br />
todo el texto:<br />
• Colocar el mouse sobre las figuras. , , , , y presionar cualquier botón, hasta llegar al lugar<br />
deseado, ó<br />
• Colocar el mouse dentro los rectángulos que contienen las figuras, , , , , mantener presionado<br />
uno de los botones, de tal manera que el indicador se mueva hasta el lugar deseado y soltar el botón.(1) <br />
OPCIONES DISPONIBLES EN LA VENTANA<br />
Mover el mouse hacia cualquiera de las opciones disponibles y presionar uno de los botones. También es posible<br />
tener acceso a dichas opciones presionando la tecla Alt y la letra relacionada (en negrilla) en las opciones.<br />
Opciones dentro de las ventanas:<br />
OK: Confirma la selección de una opción o proceso en la ventana (presione<br />
alternativamente enter).<br />
Cancelar: Cierra la ventana.<br />
Opciones: Uso de códigos, para facilitar la selección. El usuario puede ver la información y de<br />
acuerdo a su requerimiento:<br />
• Desplegarla en orden alfabético por código (según modelo) o descripción. Se sitúa el<br />
cursor moviendo el mouse hacia los campos entre corchetes y presionando cualquier<br />
botón.<br />
<br />
(1) También es posible mover el texto en una ventana, usando las teclas de cursor.<br />
8
SIDUNEA - <strong>Interfase</strong> del Usuario<br />
• Enfocar la búsqueda o sea, indicar un código o descripción que se desea ver, para que<br />
SIDUNEA busque en los registros.<br />
Especificar un rango de búsqueda.<br />
Forma:<br />
Relación:<br />
Impresión:<br />
Composición del código, descripción, etc.<br />
Relación de un código con otros.<br />
Impresión de listas de códigos o descripciones.<br />
SELECCIONAR UNA OPCIÓN O CÓDIGO DENTRO DE UNA VENTANA<br />
Colocar el mouse sobre la opción o código seleccionado y presionar un botón. El ítem seleccionado<br />
cambiará de color. Confirmar la selección moviendo el mouse hacia la caja Ok y presionar cualquier botón;<br />
Seleccionar la opción o código con la tecla de cursor y presionar enter.<br />
BUSCAR DENTRO DE UNA VENTANA<br />
Con la ayuda de Alt F puede realizar búsquedas por código o descripción dentro de una ventana; aunque<br />
esta opción no es aplicable a todas las ventanas.<br />
ABRIR VARIAS VENTANAS<br />
Es posible abrir más de una ventana. La última ventana abierta se superpone a la anterior, dejándola en un<br />
estado inactivo. Para eventualmente activar cualquiera de las ventanas, será necesario mover las mismas de<br />
tal manera que se pueda ver al menos una parte de cada una. Colocar el mouse y presionar cualquier botón<br />
activará la ventana deseada.<br />
ABRIR VENTANAS BAJO MS-WINDOWS<br />
En el ambiente MS-Windows existe una combinación de teclas que le puede ayudar a activar la ventana de<br />
una determinada aplicación en uso mientras se encuentra trabajando en el SIDUNEA.<br />
Pulse Alt y Tab al mismo tiempo y visualizará una pequeña ventana conteniendo los iconos de las<br />
aplicaciones en uso; al mismo tiempo, se activará la última aplicación que estaba utilizando. Si mantiene<br />
presionada la tecla Alt y suelta Tab puede escoger la aplicación que desee volviendo a presionar Tab<br />
intermitentemente hasta ubicarse sobre el icono de la aplicación deseada.<br />
Presionando alt , shift y tab, las tres al mismo tiempo, podrá activar la aplicación precedente a la activa en<br />
pantalla. Si luego mantiene alt shift presionadas pero suelta Tab, se mostrará la pequeña ventana de iconos<br />
de donde usted podrá seleccionar la aplicación que desee activar, simplemente volviendo a presionar<br />
Tab.(Figura 7)<br />
9
SIDUNEA - <strong>Interfase</strong> del Usuario<br />
Fig. 7 . (cualquier Módulo) ; ≡ ; Opciones; Lenguaje<br />
Este es un ejemplo de ventanas en SIDUNEA, donde hay más de una ventana abierta, en superposición con<br />
la ventana activa en primer plano.<br />
Es posible activar la ventana anterior desde el teclado, manteniendo presionada la tecla Shift y presionando<br />
F6. Esto activará la ventana anterior y pondrá inactiva a la que anteriormente estaba al frente.<br />
EL MENÚ VENTANA<br />
Como una alternativa al uso del mouse, las ventanas de SIDUNEA pueden controlarse a través de la<br />
opción Ventana, en la barra superior. Estas opciones se habilitan sólo cuando se abre alguna otra ventana<br />
de cualesquiera de las funciones de un determinado módulo. (Figura 8)<br />
Fig. 8 El menú de la opción Ventana.<br />
10
SIDUNEA - <strong>Interfase</strong> del Usuario<br />
A continuación encontrará la descripción de cada una de las opciones en el menú ventana.<br />
OPCIÓN<br />
CONTENIDO<br />
Cerrar<br />
Acercamiento<br />
Posición/Tamaño<br />
Tejas Horizontales<br />
Tejas Verticales<br />
Cascada<br />
Cierra la ventana abierta o en curso. Al activar esta opción, también se cierra el<br />
menú de la función Ventana. Pulse Alt F3 para cerrar cualquier ventana activa.<br />
Ajusta la ventana al tamaño de la pantalla. Esta selección también reduce la<br />
pantalla a su tamaño original, cuando se la selecciona por segunda vez. Tiene la<br />
misma función que la flecha hacia arriba ubicada en la parte superior derecha<br />
de cualquier ventana interior abierta. Pulse F5 para lograr un acercamiento a<br />
cualquier ventana activa.<br />
Activa las teclas, en la línea de estado inferior, habilitando al usuario para<br />
mover y/o cambiar el tamaño de la ventana sin usar el mouse. Es decir, habilita<br />
las teclas de posición del teclado, a fin de mover la ventana abierta hacia el<br />
lugar deseado. Pulse Alt F6 para activar desde cualquier lugar esta opción. Para<br />
deshabilitarla, pulse la tecla Esc.<br />
Esta opción permite ver todas las ventanas abiertas, en un arreglo de capas<br />
superpuestas de arriba a abajo.<br />
Esta opción permite ver todas las ventanas abiertas, en un arreglo de capas<br />
superpuestas de izquierda a derecha.<br />
Esta opción permite ver todas las ventanas abiertas, en un arreglo de capas<br />
superpuestas desde el fondo hasta el frente, en tamaños diferentes.<br />
El siguiente ejemplo muestra un arreglo de cuatro ventanas en cascada. Las<br />
ventanas A, B y C están en el fondo y la ventana D (activa) está al frente.<br />
(Figura 9)<br />
Limpiar Escritorio<br />
Siguiente<br />
Precedente<br />
Siguiente en el archivo<br />
Lista<br />
Limpia de la pantalla, todas las ventanas abiertas. Si existen dos o más<br />
ventanas abiertas, limpia la pantalla de todas ellas, incluido el menú de la<br />
función.<br />
En el caso de varias ventanas abiertas, esta opción activa la ventana que fue<br />
abierta después de la que actualmente se encuentra activa, mientras envía ésta<br />
al fondo. Es decir, el sentido de la movilización es hacia adelante (siguiente).<br />
Pulse F6 para activar la siguiente ventana abierta.<br />
En el caso de varias ventanas abiertas, esta opción activa la ventana próxima<br />
anterior y envía al fondo la ventana que estaba activa. Es decir, el sentido de la<br />
movilización es hacia atrás (precedente). Pulse Shift F6 para activar la ventana<br />
precedente abierta.<br />
Activa la siguiente Sub ventana de la ventana activa. Un ejemplo claro es el<br />
caso de una Declaración de Mercancías con varios ítems. Esta opción permite<br />
activar el ítem siguiente al que se tiene activo en la pantalla. Pulse F7 para<br />
activar la siguiente ventana abierta.<br />
Despliega una ventana con la lista de todas las ventanas abiertas. También se<br />
puede lograr la lista, presionando Ctrl L.<br />
Tabla 1. 7.<br />
11
SIDUNEA - <strong>Interfase</strong> del Usuario<br />
Fig.9 Ventanas en Cascada<br />
RESUMEN DE LAS FUNCIONES DE LAS TECLAS<br />
Si no se tiene un mouse disponible o si se desea usar las opciones de menú en las Ventanas, se pueden hacer<br />
uso de las siguientes teclas:<br />
CONTROLES DE VENTANA<br />
Activa las teclas para mover y cambiar el tamaño de las ventanas<br />
Mueve la ventana a la izquierda<br />
Mueve la ventana a la derecha<br />
< > Mueve la ventana hacia arriba<br />
< > Mueve la ventana hacia abajo<br />
< Shift > Reduce la ventana hacia la izquierda<br />
< Shift > Alarga la ventana hacia la derecha<br />
< Shift > Acorta la ventana de abajo para arriba<br />
< Shift > Agranda la ventana de arriba para abajo<br />
Cierra la ventana activa<br />
Pone la ventana activa del tamaño de la pantalla. La misma tecla se utiliza para retornar la<br />
ventana a su tamaño original.<br />
Despliega una ventana con la lista de todas las ventanas abiertas.<br />
Activa la ventana que se abrió después de la ventana que se tiene en pantalla.<br />
Activa la ventana que se abrió antes de la ventana que se tiene en pantalla.<br />
Tabla 2. 7.<br />
CONTROLES GENERALES<br />
<br />
<br />
<br />
<br />
<br />
<br />
<br />
<br />
Permite el acceso a las opciones de la línea superior de estado<br />
Escribe la fecha de hoy en un campo con formato de fecha.<br />
Permite el acceso a las opciones de ventana de “Windows©”<br />
Examina y controla los trabajos de la impresora local.<br />
Despliega la estructura del Menú.<br />
Activa las barras “ascensores” de la ventana activa<br />
Cierra el programa (módulo) que se está ejecutando.<br />
Activa el Menú de la opción Funciones<br />
12
SIDUNEA - <strong>Interfase</strong> del Usuario<br />
<br />
<br />
Cambia a la última ventana utilizada bajo Windows<br />
Cambia a la ventana precedente utilizada bajo Windows<br />
Tabla 3..7<br />
COPIAR TEXTO<br />
Para copiar líneas o bloques de texto, de la pantalla al portapapeles y luego pegarlos en algún lugar deseado:<br />
• Seleccionar el texto a mover o copiar. Este resultado también se logra colocando el<br />
mouse al inicio del texto requerido, manteniendo presionado el botón izquierdo del<br />
mouse, moviendo el mouse a la posición final del texto a mover o copiar y soltando el<br />
botón.<br />
• Ctrl - Ins para copiar el texto en el portapapeles.<br />
• Posicionar el cursor en el lugar donde se desea pegar el texto seleccionado y presionar<br />
Shift – Ins.<br />
-- MENÚ DE OPCIONES Y HERRAMIENTAS<br />
Esta opción de Menú, a la izquierda de la barra superior, tiene varias herramientas útiles, entre las que se<br />
puede encontrar un calendario, una calculadora, controles de impresión, conexiones con el servidor y<br />
opciones de pantallas. (Figura 10).<br />
Fig. 10 MODBRK: - Opciones y Herramientas<br />
HERRAMIENTAS<br />
La función de cada herramienta es descrita a continuación:<br />
HERRAMIENTA<br />
Administrador de<br />
impresoras<br />
FUNCIONES<br />
Permite configurar impresoras, tanto locales (conectadas directamente al computador<br />
del cliente) como remotas (conectadas en red), para la impresión de las declaraciones.<br />
Estas impresoras deberán encontrase instaladas en el sistema. Pulse Ctrl P para activar<br />
desde cualquier lugar la opción Administrador de Impresoras Locales.<br />
13
SIDUNEA - <strong>Interfase</strong> del Usuario<br />
Dentro de la opción Remotas existen otras dos alternativas. En ambos casos, el sistema<br />
exige ingresar al servidor con la respectiva contraseña de acceso. Mientras que dentro<br />
de la opción Locales, el usuario puede elegir la impresora que está previamente<br />
instalada en su computador o que está como compartida local por otro usuario del<br />
sistema, seleccionándola con los cursores de movimiento vertical del teclado y<br />
presionando Enter. También puede hacer un clic con el mouse sobre la impresora<br />
deseada.<br />
** Otras funciones de impresión están disponibles bajo –Opciones –Impresoras –<br />
Instalación o Ajuste.<br />
Calculadora<br />
Despliega la calculadora aritmética del SIDUNEA en una ventana dividida en dos. Use<br />
el teclado numérico de la izquierda para introducir datos y a la derecha se registrarán<br />
todos los datos que ingrese. ( Figura 11)<br />
Tiene las siguientes funciones:<br />
/ División<br />
* Multiplicación<br />
+ Suma<br />
- Resta<br />
% Porcentaje<br />
C Limpia los datos del último cálculo realizado<br />
Borra la última figura (carácter, resultado) en la pantalla de trabajo<br />
P Imprime el resultado<br />
N Borra los cálculos que aparecen en la pantalla de trabajo<br />
Calendario<br />
Lupa<br />
Editor de Texto<br />
Anotador<br />
Muestra el calendario del año en curso. También permite calcular los días transcurridos<br />
entre dos determinadas fechas o plazos. Pulse Alt F7 para activar desde cualquier<br />
lugar la opción “Cálculo de Plazos”, una vez abierta la respectiva pantalla, digite las<br />
fechas entre las cuales desea calcular los días transcurridos. Respete el formato<br />
dd/mm/aaaa. A continuación presione Enter y el resultado se desplegará expresado en<br />
días en la línea Duración.<br />
Se utiliza para resaltar una determinada celda en el formulario de la Declaración de<br />
Mercancías de Exportación (DME) o en cualquier ventana dentro de los menús locales<br />
del MODBRK. Su aplicación no está relacionada con el acercamiento de pantallas. La<br />
lupa sólo enmarca un determinado espacio y su desplazamiento por la DME o las<br />
ventanas se realiza arrastrándola con el mouse. Pulse Alt F5 para activar desde<br />
cualquier lugar la opción Lupa.<br />
Permite ver el contenido de un archivo en la pantalla y seleccionar un archivo ASCII.<br />
Al seleccionar un archivo y presionar el botón OK, se abre una nueva ventana que<br />
muestra su contenido.<br />
SIDUNEA contempla el uso de un área de almacenamiento temporal, para los textos<br />
que se desea copiar de una caja de texto a otra dentro el sistema. Cada nueva copia<br />
utiliza esta área y borra el texto anterior. Pulse Ctrl C para activar ésta opción desde<br />
cualquier lugar.<br />
Para copiar líneas o bloques de texto, de la pantalla al portapapeles y luego pegarlos en<br />
algún lugar deseado:<br />
Seleccionar el texto a mover o copiar. Este resultado también se logra<br />
colocando el mouse al inicio del texto requerido, manteniendo<br />
presionado el botón izquierdo del mouse, moviendo el mouse a la<br />
posición final del texto a mover o copiar y soltando el botón.<br />
Ctrl Ins para copiar el texto en el portapapeles<br />
14
SIDUNEA - <strong>Interfase</strong> del Usuario<br />
Posicionar el cursor en el lugar donde se desea pegar el texto seleccionado y presionar<br />
Shift Ins.<br />
Tabla 4. 7<br />
Fig. 11 MODBRK: Funciones, Herramientas, Calculadora<br />
MENÚS JERÁRQUICOS<br />
Despliega la estructura de funciones que tiene el SIDUNEA , pulse Ctrl M para activar desde cualquier<br />
lugar la opción Menú Jerárquico (también puede obtenerse al inicio de cada módulo seleccionando<br />
Opciones – Ambiente – Inicio).(Figura 12 )<br />
Fig. 12 Ejemplo del Menú Jerárquico<br />
15
SIDUNEA - <strong>Interfase</strong> del Usuario<br />
OPCIONES (PREFERENCIAS DEL USUARIO)<br />
Al abrir cualquier módulo el usuario puede configurar varias características en el sistema SIDUNEA.<br />
(Figura 13)<br />
Fig.13 MODBRK: - Funciones, Opciones<br />
A continuación la descripción de las funciones del menú Opciones:<br />
Idioma<br />
Función<br />
Características<br />
Permite definir el idioma del Menú Principal y de los menús locales en uno de los<br />
tres idiomas oficiales del SIDUNEA: Español, Francés o Inglés. Seleccione el<br />
idioma deseado presionando los cursores verticales del teclado, luego desplácese<br />
hasta el botón OK con la ayuda de TAB y entonces presione Enter. También puede<br />
seleccionar el idioma con el mouse, haciendo un clic sobre el idioma elegido y<br />
luego sobre OK. El idioma de los menús cambiará inmediatamente.<br />
Comunicaciones<br />
Permite al usuario establecer el Servidor al que se desea conectar. Contiene 3<br />
opciones internas:<br />
Cambio Servidor – Para seleccionar un servidor diferente al utilizado por<br />
omisión. La operación”. de esta función es similar a la de “Idiomas”. La<br />
lista que se pone a disposición, debe ser previamente creada a través<br />
de la opción “Definición de Servidores.<br />
Definición Servidores – Abre la pantalla de recursos del<br />
Administrador de Mensajes, permite ingresar direcciones de los<br />
servidores alternativos e indica la ruta donde se encuentran los<br />
archivos de referencia en el equipo del cliente. Esta función se realiza<br />
sobre una pantalla de edición de texto, pero su configuración es<br />
atribución específica del área de Sistemas de la Aduana Nacional. Se<br />
sugiere no modificar esta configuración<br />
16
SIDUNEA - <strong>Interfase</strong> del Usuario<br />
Información – Para ver información sobre el servidor que está<br />
siendo utilizado, su nombre y direcciones en la red.(2) <br />
Ambiente<br />
Permite al usuario seleccionar opciones de apariencia de las pantallas y la de los<br />
controles. Esto incluye 7 opciones internas:<br />
Colores – Proporciona una lista de colores para el fondo de la pantalla del<br />
sistema. Seleccione el color deseado presionando los cursores verticales del<br />
teclado, luego, con la ayuda de TAB, desplácese hasta el botón Selección y<br />
entonces presione Enter. Todos los colores se cambiarán inmediatamente.<br />
También puede seleccionar los colores con el mouse, haciendo un clic<br />
sobre el color elegido y luego sobre Selección. El color de la pantalla y de<br />
los menús cambiará inmediatamente.<br />
Gráficos – Presenta 6 opciones internas.<br />
Vídeo – Permite la selección del modo de resolución con que se quiere<br />
ver la pantalla del sistema. La operación de esta función es similar a la de<br />
Colores.<br />
Mouse – Se utiliza para cambiar la velocidad del “doble clic” del<br />
mouse. Mueva el marcador a la derecha (lento) o a la izquierda (rápido),<br />
según sus necesidades y luego pulse OK utilizando TAB y Enter. Si no<br />
quiere modificar la velocidad, pulse Cancelar.<br />
Preferencias – Despliega una serie de opciones que permite cambiar los<br />
formatos de fecha, descansos de pantalla, fondos de entrada y tipos de<br />
replicaciones, entre los principales. Como en las demás funciones, se opera<br />
con la tecla TAB para desplazarse entre las opciones; con los cursores<br />
verticales del teclado, para seleccionar una alternativa y con Enter sobre el<br />
botón OK, para aceptar los cambios.<br />
Sonido – Permite cambiar los parámetros de sonido, tales como voz,<br />
altavoces y beep de entrada. Su operación es similar a la de Preferencias.<br />
Arranque – Para configurar las opciones de inicio del SIDUNEA. Su operación es<br />
similar a la de Preferencias.<br />
Impresoras<br />
Las impresiones de SIDUNEA pueden ser enviadas o bien a la impresora local<br />
conectada a la PC del cliente o a cualquier otra conectada en la misma Red.<br />
Por ejemplo, es posible mandar la impresión de la Declaración a la impresora<br />
conectada a la PC donde se ingresaron los datos e imprimir un reporte<br />
específico en una impresora que está conectada a la PC de otro usuario en la<br />
Red.(3) <br />
La opción “Impresoras” cuenta con un sub-menú de tres opciones, para<br />
definir las impresoras que le darán servicio a SIDUNEA. Las opciones<br />
son:<br />
Setup - Para añadir una impresora, marca y modelo a la lista de<br />
impresoras disponibles. Nótese que ajustar la impresora con la salida<br />
esperada, normalmente significa enviar comandos a la impresora. Los<br />
métodos para hacer esto, dependen de la impresora; algunas tienen<br />
<br />
(2) Por lo general, los usuarios sólo se conectan a un solo Servidor SIDUNEA. Los parámetros que permiten esta conexión debe<br />
ser ajustados por el personal técnico encargado durante la instalación y configuración del Cliente. Se recomienda expresamente no<br />
modificar la configuración<br />
<br />
(3) IMPRESORAS REMOTAS: Nótese que, para que SIDUNEA reconozca las impresoras disponibles en un momento dado y pueda<br />
efectuar un trabajo de impresión, los usuarios que tienen impresoras compartidas por la Red, deben estar “en línea” con el sistema.<br />
17
SIDUNEA - <strong>Interfase</strong> del Usuario<br />
controles en el panel frontal, mientras que otras pueden ser controladas<br />
por aplicaciones de DOS o Windows©.<br />
Instalación - Dependiendo de las necesidades, se puede seleccionar<br />
impresora local o remota para las diferentes impresiones de<br />
SIDUNEA.(4) <br />
Si se tiene una impresora previamente instalada que no concuerda con la<br />
marca y modelo de la que se pretende instalar, será necesario borrar la<br />
existente (usar el botón Borrar) y luego seleccionar la impresora de la<br />
lista disponible.<br />
En la pantalla que activa esta opción, seleccione la impresora deseada<br />
presionando los cursores verticales del teclado, luego, con la ayuda de TAB,<br />
desplácese hasta el botón Ad. Local y entonces presione Enter. Obtendrá<br />
una nueva ventana con la lista de todas las impresoras almacenadas en el<br />
sistema. Repita el procedimiento de selección hasta ubicarse en el botón<br />
OK y presione Enter. La impresora se habrá seleccionado<br />
inmediatamente.<br />
La siguiente pantalla relaciona la impresora elegida con el puerto de<br />
impresión, desplácese con TAB hasta OK y presione Enter. Volverá a la<br />
primera pantalla de esta opción donde encontrará incluida la impresora<br />
instalada. Ha concluido la instalación, puede cerrar la ventana.<br />
También puede seleccionar impresoras con el mouse, haciendo un clic<br />
sobre la que desee y sobre los correspondientes botones. El proceso es el<br />
mismo.<br />
Los botones Borrar y Prueba de esta pantalla se utilizan para eliminar de la<br />
lista una determinada impresora y para enviar una prueba de impresión (de<br />
los caracteres de impresión que utiliza), respectivamente. El botón Ad.<br />
Remota se encuentra en proceso de implementación.<br />
Las impresoras remotas pueden conectarse o borrarse de la misma<br />
manera. Los conectores para las impresoras remotas son RPT1, RPT2,<br />
RPT3, etc..<br />
Documentos - La opción “Documentos” permite dirigir la impresión de<br />
documentos especiales a diferentes impresoras. Por ejemplo, se puede<br />
hacer que la Declaración se imprima en una impresora láser y el Recibo<br />
de Pago en una matricial.<br />
Macros<br />
Macros - son registros de secuencias de teclado que pueden ayudar a hacer<br />
automáticos ciertos procesos rutinarios. Por ejemplo, la selección de opciones<br />
de un menú o la apertura de ventanas como ser la creación de una Declaración.<br />
Esta opción permite establecer los parámetros necesarios para hacer uso de las<br />
Macros definidas por el usuario, aunque las Macros actualmente disponibles<br />
están definidas en otro lugar (bajo el Menú Opciones, los controles disponibles<br />
son Retraso entre eventos y Retraso de tecla Pausa.)<br />
Es posible definir hasta doce Macros. Para activarlos, es necesario presionar la<br />
tecla Ctrl juntamente con una de las teclas de Función. Para iniciar la<br />
<br />
(4) La cantidad de impresoras disponibles, depende tanto de la cantidad de puertos instalados en la PC (LPT1, LPT2, etc.), como de la<br />
cantidad de impresoras remotas conectadas en la Red Para instalar una impresora “local”, seleccionar la marca y modelo adecuadas según<br />
las características de la impresora a conectar. Por lo general, los equipos PC traen un solo puerto de impresión: LPT1.<br />
18
PROGRAMA EXTERNO<br />
grabación de una Macro siga los siguientes pasos:<br />
SIDUNEA - <strong>Interfase</strong> del Usuario<br />
1. Presionar Shift F10. En la parte derecha de la barra inferior<br />
aparecerá Macro Def, indicando el inicio de grabación;<br />
2. Ingresar la secuencia de teclado que se desea grabar en la Macro;<br />
3. Volver a presionar Shift F10 para finalizar la grabación. Esto<br />
abre una ventana de librería de macros que indica Salvar definición<br />
de la Macro; y<br />
4. Salvar la Macro con el nombre de una tecla de Función que<br />
servirá para activarla. Por ejemplo, una Macro con el nombre<br />
CTRL-F1.MAC podrá posteriormente activarse presionando Ctrl<br />
F1.<br />
Tabla 5.7.<br />
El usuario puede acondicionar el sistema para correr hasta cinco aplicaciones externas, desde cualquier<br />
módulo de SIDUNEA. Las aplicaciones a ejecutar deben ser especificadas en el sub-menú Aplicaciones del<br />
menú Funciones. Por defecto, se puede ejecutar una pantalla DOS.(5) <br />
COMO CORRER LA CALCULADORA DE WINDOWS DIRECTAMENTE DESDE EL<br />
SIDUNEA.<br />
En la columna Nombre, digite el nombre del programa que desea ejecutar desde el SIDUNEA,<br />
luego digite el título, la ubicación y la línea de comando del programa en las columnas<br />
correspondientes y finalmente, con la ayuda de TAB desplácese hasta el botón OK y presione<br />
Enter.<br />
El programa se habrá habilitado en el menú Funciones\Aplicaciones desde donde puede<br />
ejecutarlo. Note que la línea de comando no debe exceder los 30 caracteres. (Figura 14)<br />
Fig. 14 Opciones: Programas Externos<br />
SALVAR OPCIONES<br />
<br />
(5) Después de finalizar y cerrar la aplicación, desde la pantalla DOS, se debe digitar la palabra “EXIT” para volver al módulo de<br />
SIDUNEA.<br />
19
ACERCA DE<br />
SIDUNEA - <strong>Interfase</strong> del Usuario<br />
Guarda las modificaciones de configuración personales, utilizando las selecciones disponibles en<br />
el menú de Opciones.<br />
Despliega información sobre la versión del programa SIDUNEA, identifica el módulo en uso, la<br />
oficina del usuario y detalles sobre los derechos de autor.<br />
AYUDA EN SIDUNEA<br />
El sistema de Ayuda de SIDUNEA ha sido creado para brindar asistencia al usuario mientras está<br />
conectado al sistema.<br />
La Ayuda para la aplicación SIDUNEA y para las funciones individuales se obtiene a partir de la<br />
ventana Ayuda que aparece en la ventana de aplicaciones.<br />
USO DE LA AYUDA EN LÍNEA<br />
Cada vez que usted necesite ayuda respecto a alguna función o tópico del módulo que está utilizando,<br />
simplemente pulse la tecla F1 sobre el tema que requiere ayuda y se desplegará la ayuda en línea del<br />
sistema. Esta aplicación está en pleno desarrollo.<br />
La ventana Ayuda despliega un tema que normalmente es una descripción parcial de la manera cómo<br />
se ejecuta una tarea. Si se cambia el tamaño de la pantalla, el texto cambiará automáticamente según<br />
el nuevo tamaño.<br />
Las referencias a tópicos relativos dentro la ayuda en línea son señaladas en colores diferentes. El<br />
acceso a estas referencias se hace usando las teclas Tab y Shift-Tab o utilizando el mouse. Con un<br />
doble-click del mouse o presionando Enter se puede cambiar el contenido de la ventana a la<br />
descripción del nuevo tópico de ayuda en línea.<br />
AYUDA EN CONTEXTUAL<br />
Presionando F1, o seleccionando FI Ayuda en la barra de estado inferior, se despliega un texto de<br />
ayuda contextual. Esta se refiere al campo seleccionado o a la parte específica que el usuario indica<br />
con el cursor.<br />
Shift-F1 despliega una lista de tópicos de ayuda. Enter despliega el texto del tópico seleccionado.<br />
Alt-F1 desplegará la última pantalla de ayuda, anterior a la que se tiene activa.<br />
Las pistas son textos que aparecen en la parte inferior de la pantalla y son sensibles al contexto. Su uso se<br />
limita a ofrecer información adicional sobre la opción del menú o sobre el campo seleccionado.<br />
MENÚ DE AYUDA<br />
La opción de Ayuda, en la barra superior de estado, puede ser activada directamente con el uso del<br />
mouse o presionando F10. (Figura 15)<br />
20
SIDUNEA - <strong>Interfase</strong> del Usuario<br />
A continuación el contenido en Ventana de Ayduda.<br />
Fig. 15 Ventana de Ayuda<br />
Contenido<br />
Presenta una breve definición del sistema y una lista de Tópicos de Ayuda.<br />
Las teclas de movimiento () y las funciones de búsqueda, permiten<br />
seleccionar un tópico. Enter despliega el texto seleccionado y las<br />
referencias cruzadas con otros tópicos.<br />
Los capítulos contenidos son:<br />
Presentación<br />
El Ambiente Cliente - Servidor del SIDUNEA<br />
El Cliente SIDUNEA<br />
<strong>Interfase</strong> de Usuarios<br />
Manejador de Mensajes<br />
El Servidor SIDUNEA<br />
Los Módulos del SIDUNEA<br />
Indice<br />
Tema Precedente<br />
Ayuda sobre la<br />
Ayuda<br />
El índice es un arreglo alfabético de la lista de tópicos y pistas. Se seleccionan<br />
con las teclas de movimiento () y la tecla Enter. Esta opción se encuentra en<br />
proceso de implementación. Pulse Shift F1 para activar desde cualquier lugar el<br />
Indice de la Ayuda.<br />
Despliega la última ventana o tema de ayuda abierta por el usuario. Pulse Alt F1<br />
para activar desde cualquier lugar el Tema Precedente.<br />
Presenta una ventana de ayuda sobre los temas: Ayuda en Línea y Ayuda<br />
Contextual. Esta ventana permite seleccionar uno de estos temas y<br />
visualizar una ayuda detallada al respecto.<br />
Tabla 6. 7.<br />
21
SIDUNEA - <strong>Interfase</strong> del Usuario<br />
DECLARACIONES.<br />
El menú Funciones del MODBRK ofrece las opciones siguientes:<br />
(0)Servidor<br />
Conexión - Permite la conexión al servidor central de la Aduana utilizando<br />
nombre de usuario y contraseña. Dicha conexión tendrá los permisos asignados<br />
por el administrador del sistema para la aduana a la que pertenece el declarante.<br />
Desconexión - Permite al usuario desconectarse del servidor central de la Aduana<br />
para trabajar localmente.<br />
Cambiar Contraseña - Permite al usuario cambiar su contraseña de acceso al<br />
servidor.<br />
Replicación - Permite reemplazar todas las tablas de referencia(replicación total)<br />
del cliente en forma local o remota.<br />
Replicación Remota - Para copiar del servidor a la computadora cliente<br />
, la versión actual de todos los archivos de datos o tablas de control. Es<br />
un proceso automático. Cuando el Cliente se conecta con el Servidor ,<br />
éste verifica que la versión de los archivos de referencia en el cliente<br />
sean iguales a los que radican en el servidor. Si existe algún tipo de<br />
diferencia , el Servidor transfiere y actualiza automáticamente los<br />
archivos. Cuando se realiza una actualización o replicación, el Cliente<br />
observa el mensaje Replicación en Progreso. Una vez finalizada<br />
presione OK para continuar con sus tareas.<br />
Replicación Local - Se diferencia de la Replicación Remota, en las<br />
tablas o archivos de datos, que son invocados desde el mismo cliente.<br />
Para ello es necesario que los archivos sean copiados al disco local del<br />
cliente a través de diskettes, o mediante una conexión a la red internet (si<br />
está disponible).<br />
(1) Manifiesto Las opciones de este menú permiten consultar un manifiesto o listar manifiestos<br />
memorizados o registrados.<br />
(1) Consulta - Permite recuperar un manifiesto (solo en modo de<br />
consulta) , por fecha de Salida y Número de Viaje o por Número de<br />
Registro.<br />
(2) Lista - Permite recuperar una lista tanto de manifiestos<br />
memorizados como de manifiestos registrados en el servidor.<br />
(2) Declaración Las opciones de este menú permiten efectuar operaciones de creación, edición y<br />
consulta relacionadas con una declaración.<br />
(1) Creación - Permite crear una declaración a partir de un Patron de<br />
Declaración. Seleccione eL tipo de declaración con los cursores<br />
verticales del teclado, luego oprima OK con la ayuda de TAB, luego<br />
presione Enter.<br />
(2) Modificación - Permite modificar una declaración almacenada<br />
localmente o en el servidor. La declaración a modificar pouede<br />
22
encontrarse en formato SAD o EDIFACT CusDec.<br />
SIDUNEA - <strong>Interfase</strong> del Usuario<br />
(1) Archivo Local - Despliega una ventana que permite recuperar<br />
los archivos guardados localmente.<br />
(2) EDIFACT Cus Dec - Despliega una ventana que permite<br />
recuperar los archivos guardados en formato EDIFACT Cus Dec.<br />
(3) Declaración Memorizada - Permite recuperar una<br />
declaración memorizada en el servidor.<br />
(3) Anulación - Las opciones de este menú permiten anular una<br />
declaración memorizada.<br />
(1) Declaración Memorizada - Permite conectarse con el<br />
servidor para anular una declaración memorizada.<br />
(4) Registrar - Permite conectarse al servidor para registrar una<br />
declaración.<br />
(5) Validar - Las opciones de ésta menú permiten validar la<br />
información de una declaración memorizada o registrada en el<br />
servidor.<br />
(1) Declaración Memorizada - Permite validar la información de<br />
una declaración memorizada.<br />
(2) Declaración Registrada - Permite validar la información de<br />
una declaración registrada.<br />
(6) Enmienda - Esta opción permite hacer enmiendas<br />
(modificaciones) o cancelaciones a una declaración que fuera<br />
previamente validada.<br />
(1) Modificación - Permite hacer enmiendas a una declaración<br />
que fue previamente validada.<br />
(7) Tareas - Con las opciones de éste menú se puede registrar o validar<br />
declaraciones guardadas localmente, por lotes.<br />
(1) Registrar - Permite al usuario registrar declaraciones por lotes<br />
usando para ello una sola conexión. Estas declaraciones deberán<br />
estar<br />
guardadas localmente.<br />
(2) Validar - Permite al usuario validar declaraciones por lotes<br />
usando para ello una sola conexión. Estas declaraciones deberán<br />
estar guardadas localmente.<br />
(8) Impresiones - Las opciones de éste menú permiten recuperar<br />
imprimir o ver declaraciones.<br />
(3) Resultados de<br />
Inspección<br />
Las opciones de este menú permiten ver un listado de declaraciones seleccionadas<br />
y en espera.<br />
(1) Declaraciones Seleccionadas - Lista las declaraciones<br />
seleccionadas por el sistema (ya sea al azar o contra criterio específico<br />
23
SIDUNEA - <strong>Interfase</strong> del Usuario<br />
de selección) hacia los canales rojo o verde.<br />
(2) Declaraciones en Espera - Muestra una lista de todas las<br />
declaraciones en reserva verde no seleccionadas por el sistema (ya<br />
sea al azar o contra un criterio específico seleccionado) pero espera<br />
que el tiempo de atraso expire antes de realizar un avalúo automático.<br />
(4) Estado de cuenta Esta opción permite consultar las cuentas internas (en el SIDUNEA de los<br />
declarantes).<br />
(5) Administrador EDI Esta opción permite guardar o ver declaraciones en formato EDI. El<br />
Administrador EDI se utiliza para los casos en que el cliente no tiene una<br />
conexión en línea con el servidor. Sin embargo éste puede remitir o recibir una<br />
declaración en un disquete o vía correo electrónico.<br />
(6) Correo Electrónico Permite enviar mensajes por correo electrónico a otros usuarios del sistema<br />
SIDUNEA. Cuando el receptor del mensaje se registra en el servidor, el mensaje<br />
es entregado.<br />
Aplicaciones<br />
Esta opción permite al usuario acceso al sistema operativo(a través de la opción<br />
del menú DOS SHELL), o correo otras aplicaciones sin salir de SIDUNEA.<br />
(1) Dos Shell - Es la aplicación que se ejecuta por defecto en una<br />
pantalla DOS.<br />
Salir<br />
Permite salir del módulo del SIDUNEA en uso.<br />
Tabla 7. 7<br />
RESULTADOS INSPECCION. Esta función contiene dos opciones:<br />
DECLARACIONES SELECCIONADAS<br />
Lista todas las declaraciones que están en condición de seleccionadas. Esta lista muestra todas las<br />
declaraciones seleccionadas por el sistema (ya sea al azar o contra criterio específico de selección) y dirigido<br />
hacia los canales rojo o verde.<br />
DECLARACIONES EN ESPERA.<br />
Significa que la declaración no se ha seleccionado para ninguna ruta, pero su validación está temporalmente<br />
bloqueada por el sistema como efecto de una acción de la Administración de la Aduana.<br />
ESTADO DE CUENTA.<br />
Permite consultar el estado de cuenta del cliente en un determinado rango de tiempo. Esta opción exige la<br />
conexión con el servidor y la introducción del número de cuenta del cliente.<br />
Un cliente puede tener y manejar una cuenta particular en el sistema para automatizar el pago de sus<br />
obligaciones tributarias.(Figura 16)<br />
24
SIDUNEA - <strong>Interfase</strong> del Usuario<br />
Fig. 16 Estado de cuenta<br />
MANEJADOR EDI<br />
SIDUNEA está capacitado para guardar y recibir declaraciones en formato EDI (Intercambio Electrónico de Datos).<br />
La opción del menú del Manejador EDI tiene acceso al subdirectorio del sistema donde se guardan los mensajes<br />
EDI y permite ver los mensajes EDI en la pantalla.(Figura17)<br />
Fig. 17 Mensajes EDI<br />
CORREO ELECTRÓNICO<br />
Con esta opción, el usuario puede enviar mensajes por correo electrónico a otros usuarios del SIDUNEA. Cuando el<br />
receptor del mensaje se registra en el servidor, el mensaje es entregado. El sistema tiene tres directorios: Usuarios<br />
Locales, Grupos Locales y Nodos Remotos. El envío del mensaje se realiza seleccionando Telegrama, el mensaje<br />
es enviado al servidor y espera ser entregado al receptor. Se pueden enviar copias de los mensajes a otros usuarios al<br />
mismo tiempo. No obstante, esta función no se encuentra completamente implementada, pues algunas de las<br />
opciones de la pantalla aún no fueron desarrolladas, tales como Registrada y Adjuntar. (Figura 18)<br />
25
SIDUNEA - <strong>Interfase</strong> del Usuario<br />
APLICACIONES<br />
Fig. 18 Correo eléctrónico<br />
Con esta función el usuario puede abandonar temporalmente el sistema y trabajar en ambiente DOS (a través de la<br />
opción sub-menú DOS Shell ) corriendo otras aplicaciones. Para volver al sistema, el usuario debe digitar exit y<br />
enter. (Figura 19)<br />
Fig. 19 Tareas parciales en DOS.<br />
SALIR<br />
Esta función desconecta al cliente del servidor, si estaba conectado, y permite abandonar el sistema correctamente.<br />
A continuación se presenta una última pantalla. (Figura 20 ). Digite Ctrl + c y habrá salido completamente del<br />
SIDUNEA.<br />
26
SIDUNEA - <strong>Interfase</strong> del Usuario<br />
Fig. 20 Salir de DOS<br />
Es posible salir del sistema sin llegar o pasar por esta última pantalla. Para ello debe configurar el acceso al<br />
sistema de la siguiente manera:<br />
Haga un Clic con el botón derecho del mouse sobre el acceso directo al sistema (en este caso al<br />
MODBRK). Elija Propiedades \ Programa y luego habilite el recuadro Cerrar al Salir,<br />
finalmente haga Clic en Aplicar y Aceptar. Habrá configurado la salida directa del sistema, sin<br />
pasar por la pantalla anterior.<br />
27