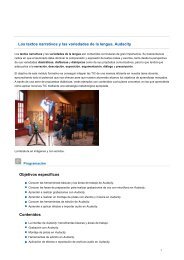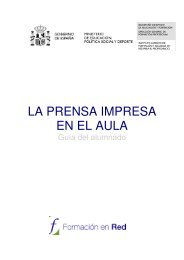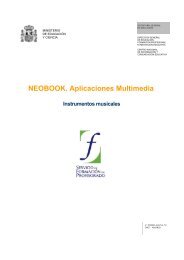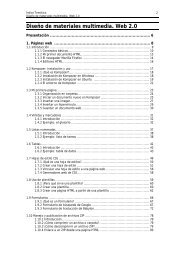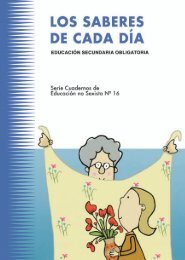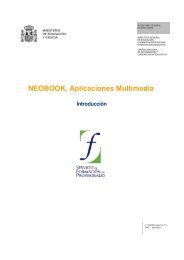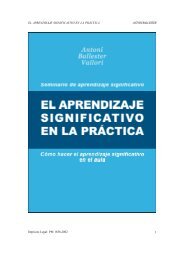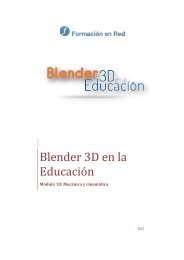Create successful ePaper yourself
Turn your PDF publications into a flip-book with our unique Google optimized e-Paper software.
Módulo 5<br />
<strong>Trivial</strong>
<strong>Juego</strong> <strong>tipo</strong> <strong>Trivial</strong><br />
Una forma de elaborar un sencillo juego de preguntas y respuestas consiste en utilizar el objeto Libro para<br />
mostrar una pregunta en cada página y, en el Mundo, establecer marcadores que contabilicen los números<br />
de aciertos y fallos.<br />
Comenzaremos creando un proyecto y cambiando el color del fondo del Mundo a una tonalidad oscura<br />
(menú Configuración, cambiar el color del Mundo) y arrastrando hasta el Mundo un objeto Libro desde<br />
la pestaña Provisiones. A continuación, modificaremos su tamaño y situaremos el objeto en la zona<br />
izquierda de la pantalla.<br />
La primera página, a modo de portada del libro, es puramente descriptiva y nos va a servir como patrón para<br />
el resto de páginas. Así es que le daremos color mediante el botón Colorear del halo de la página.<br />
Nota: Recordar que para colorear la página deberemos accionar el halo de la página. Cuando ésto ocurra<br />
aparecerá la palabra página en la parte inferior del halo.<br />
En primer lugar, conviene situar, redimensionar y marcar el Libro como se resiste al arrastre en el botón<br />
Menú (rojo). A continuación accederemos a la opción libro … de este mismo menú y pulsaremos en la<br />
chincheta verde de la esquina superior derecha para mantener el menú en pantalla. En efectos visuales y<br />
de sonido …, marcar y seleccionar un efecto sonoro para todas las páginas. En avanzadas …<br />
marcaremos hacer que todas las páginas tengan el mismo tamaño que ésta.<br />
Por último, en este mismo menú Libro seleccionaremos avanzadas > usar esta página como plantilla de<br />
nuevas páginas para que las próximas páginas creadas presenten el mismo aspecto.<br />
Nota: Una vez hemos acabado el trabajo con el menú Libro lo cerraremos pulsando el botón con el<br />
símbolo X situado en su esquina izquierda.<br />
A continuación, en esta primera página insertaremos varios objetos de Texto. con fuente Komika Text, con<br />
los textos que se muestran en la imagen, una elipse y, dentro de ella, la cabeza de la mascota de Squeak<br />
(lacabeza.jpeg), que podremos encontrar en la carpeta del CD, Recursos > imagenes_raton.<br />
Primera página
Al margen derecho del Mundo, desde la pestaña Provisiones, arrastraremos tres nuevos objetos de Texto,<br />
con fuente Komika text y contenidos MARCADOR, Aciertos y Fallos, que renombraremos con estos<br />
mismos nombres. Modificaremos sus tamaños y colores de modo que se muestren con un aspecto similar al<br />
de la imagen.<br />
Tres objetos de texto en el Mundo<br />
A continuación vamos a utilizar un objeto, Caja de texto que no viene incorporado en esta imagen de<br />
Squeak. Se trata de un objeto de texto con una caja marco, con texto en su interior, que nos servirá como<br />
marcador de aciertos y errores.<br />
Para poder usar el objeto Caja de texto, en primer lugar, deberemos arrastrar y soltar su morph<br />
(CajaTexto.morph) al mundo de Squeak desde la carpeta Recursos > Morphs. Al liberar el botón del ratón<br />
se nos mostrará un pequeño menú, preguntando la forma en la que deseamos importar el objeto, en la que<br />
pulsaremos sobre cualquiera de las opciones cargar como morf.<br />
Cargar como morf<br />
Una vez disponible el morph sobre el mundo podremos utilizarlo como un objeto más. Una buena forma de<br />
tenerlo disponible para posteriores usos consiste en desplegar la pestaña Provisiones y arrastrar y<br />
depositarlo sobre ella con la ayuda del botón Levantar de su halo.<br />
Nota: Un morph en Squeak es una clase de objetos a partir de la que se generan los objetos individuales<br />
que incorporamos al mundo de cada proyecto. Los objetos incluidos en la pestaña Provisiones y en el<br />
Catálogo de Objetos son morphs.
Morph Caja de Texto<br />
A partir del este objeto crearemos los objetos de texto que nos servirán de contadores de aciertos y errores.<br />
Debajo de los objetos Aciertos y Fallos, dos objetos Caja de texto que nombraremos, respectivamente,<br />
como bien y mal.<br />
Sustituiremos el texto abc, que trae por defecto, por el valor 0 (cero) y, para dar color del número,<br />
utilizaremos el botón Cambia el color.<br />
Marcador de Aciertos<br />
Nota: Los botones inferiores del halo nos permitirán modificar la fuente, tamaño, formato y alineación del<br />
texto contenido en el objeto Caja de Texto.<br />
Una forma alternativa para modificar el color del texto obteniendo un contraste apropiado al color del fondo<br />
deberemos obtener el halo del objeto, pulsar sobre el botón Menú (rojo) y seleccionar la opción<br />
propiedades de texto... para acceder a la ventana de configuración correspondiente.<br />
Propiedades de texto.
Para cambiar el color del fondo deberemos realizar una breve incursión al modo de trabajo experto de<br />
Squeak porque, como podemos comprobar, el menú inicial del objeto Caja de Texto no proporciona la<br />
posibilidad de modificar el color del fondo del marco.<br />
Nota: Para cambiar de modo de trabajo a modo experto, en el Panel de Squeak, pulsaremos sobre<br />
Configuración > cambiar a modo experto y confirmar el cambio en la ventana de aviso. No olvidar<br />
realizar la operación de cambio a modo inicial mediante procedimiento similar, una vez realizadas las<br />
modificaciones necesarias.<br />
En modo experto, el menú del objeto Texto fantástico nos proporcionará la opción estilo relleno ><br />
cambiar color que nos permitirá modificar el color del relleno del rectángulo de ambos objetos de texto<br />
mediante una paleta de color.<br />
Cambia color<br />
Este será el aspecto que mostrarán los marcadores de aciertos (bien) y errores (mal) de nuestro juego.<br />
Marcadores del juego
Como resultado de estas modificaciones el Mundo de Squeak deberá presentar un aspecto similar al de la<br />
imagen.<br />
Primera página del Libro y marcadores<br />
Los marcadores situados a la derecha servirán para contabilizar el número de aciertos y errores cometidos<br />
en el juego de preguntas que desarrollaremos en las siguientes páginas del Libro.<br />
Nota: Crea un proyecto nuevo, nómbralo como Proyecto5.1. Incorpora al Mundo una Caja de Texto con<br />
tres cifras, cambia la fuente a Komika Text, tamaño 70. Renombra el objeto como marcadoraciertos.<br />
Proyecto5.1<br />
Primera pregunta<br />
Para incluir nuevas páginas al Libro es conveniente tener disponibles todos sus controles pulsando sobre el<br />
botón Más controles situado en la esquina superior izquierda del área de controles del libro. Al hacerlo<br />
comprobaremos que el número de controles de la parte superior ha aumentado.<br />
Incluiremos la primera pregunta del trivial en la siguiente página del Libro pulsando sobre el signo más<br />
situado a la derecha de los botones centrales.<br />
En la nueva página creada situaremos una Caja de Texto, tres objetos de texto con fuente Komika text y
tres elipses. Modificaremos sus propiedades para que se muestren como en la imagen Segunda página.<br />
Segunda página<br />
Nota: Resulta conveniente que, al menos, las elipse las marquemos como no arrastrables pulsando el<br />
botón Menú (rojo) de su halo y seleccionando la opción correspondiente.<br />
En el objeto Caja de Texto se recoge la pregunta formulada y los otros tres textos representan las posibles<br />
alternativas a la cuestión planteada. Las elipses que preceden a cada una de las alternativas serán los<br />
botones destinados a marcar la respuesta que estimemos como cierta.<br />
El siguiente paso consiste en elaborar los guiones sobre las elipses que nos permitan incrementar el valor<br />
de los contadores de la derecha y que se presente la siguiente pregunta.<br />
El entorno de trabajo de Squeak recibe el nombre de El Mundo. Por tanto, sobre la elipse que precede al<br />
texto El Mundo, construiremos un guión que haga que, al pulsar sobre esta elipse, el marcador de aciertos<br />
(bien) situado en el Mundo sume un punto y se muestre en pantalla la siguiente pregunta del juego.<br />
En el halo de la elipse situada delante del objeto El Mundo pulsaremos sobre el botón Visor (botón<br />
celeste del Halo), seleccionamos la categoría guiones y arrastramos al Mundo un guión vacío. Para<br />
identificarlo claramente, cambiaremos el nombre del guión por correcta. Podemos, a continuación,<br />
establecer el momento en el que se lanzará el guión, pulsando sobre la opción normal y seleccionando<br />
ratón Arriba del menú emergente para que se ejecute al presionar y liberar el botón del ratón sobre la<br />
elipse.<br />
Guión vacío de la elipse El Mundo<br />
La acción que deberemos incorporar al guión a continuación es hacer que el marcador bien aumente en<br />
una unidad su valor. Por tanto, deberemos abrir el Visor del objeto bien.
Objeto bien<br />
Con el Visor del objeto bien desplegado se deberá mostrar la categoría de acciones básico.<br />
Categoría básico del objeto bien<br />
Desde este grupo de acciones, arrastraremos hasta el guión vacío la frase bien valor numérico
Incrementar por<br />
El guión de la elipse que precede al objeto el Mundo mostrará la expresión bien's valor numérico<br />
incrementar por 1.<br />
Guión de la elipse El Mundo con la primera acción<br />
Nota: Observa que este guión pertenece a la elipse e incluye una acción correspondiente al contador<br />
bien.<br />
Para concluir el guión deberemos conseguir que, una vez pulsada la elipse y aumentado el valor del<br />
marcador bien, el juego cambie de página mostrando la siguiente pregunta.<br />
Desde el halo del Libro abrimos el Visor del Libro y obtenemos la categoría navegación del libro<br />
pulsando sobre la etiqueta de la categoría seleccionada por defecto (habitualmente básico).<br />
Categoría navegación del libro.<br />
Desde esta categoría, siguiendo el mismo procedimiento descrito anteriormente, arrastraremos hasta el<br />
guión de la elipse la frase Libro página siguiente. El guión resultante es el que se muestra en la imagen.<br />
Guión de la elipse El Mundo<br />
Nota: Analizando el guión de la elipse observaremos que nos está indicando que, al presionar y soltar<br />
con el botón del ratón sobre ella (ratón Arriba), incrementará por 1 el valor que tenga el objeto Caja de<br />
Texto bien y que después el objeto Libro pase a la siguiente página.
Para las elipses que preceden a las respuestas erróneas (Escritorio y Ventana) deberemos elaborar<br />
sendos guiones que incluyan una instrucción destinada, en este caso a incrementar el valor de la variable<br />
mal y, como en el anterior, otra para navegar hasta la página siguiente del Libro.<br />
Guión de la elipses Escritorio y Ventana<br />
Nota: Para evitar duplicar el trabajo podremos suprimir una de las elipses correspondientes a una<br />
respuesta falsa, elaborar el guión para la otra elipse correspondiente a la otra respuesta incorrecta y, una<br />
vez creado el guión, crear una copia utilizando el botón Duplicar. De este modo dispondremos de dos<br />
elipses con guiones idénticos que se destinarán a incrementar el valor de la variable mal y cambiar de<br />
página.<br />
Esto significa que sólo tendremos que construir un guión para la elipse que indique que hemos acertado y<br />
otro guión para la elipse que signifique que hemos fallado. Duplicando el botón para los fallos contaremos<br />
con un botón que contabiliza aciertos y dos botones que registra el número de errores.<br />
Una vez que tenemos la página terminada con la pregunta, las tres posibles respuestas, las elipses con las<br />
acciones correspondientes para incrementar el marcador aciertos o el marcador fallos y cambiar de página,<br />
a partir de ella, crearemos las siguientes.<br />
Actividad 5.2: Crea un proyecto nuevo, nómbralo como Proyecto5.2. Incorpora una Elipse y una Caja de<br />
Texto al Mundo. Renombra el objeto Caja de Texto como marcador, borra el texto abc, y escribe el<br />
número 0 utilizando como <strong>tipo</strong> de letra Komika Text 64.<br />
Vamos a construir un guión que haga que, cada vez que se pulse sobre una elipse, el marcador aumente<br />
en cinco unidades.<br />
Pulsamos con el botón derecho sobre la elipse para obtener su halo. Después pulsamos sobre el botón<br />
celeste (Visor). Desde la categoría guiones arrastraremos la expresión elipse guión vacío, y<br />
cambiamos el valor normal por ratón Abajo, para que la acción se desarrolle al pulsar sobre la elipse.<br />
Ahora, desde el Visor del objeto Texto fantástico (al que hemos llamado marcador), arrastramos al guión<br />
la instrucción que encontraremos en la categoría básico, marcador valor numérico 0, lo cambiamos por<br />
incrementar por 1, y después sustituimos el 1 por un 5.<br />
Proyecto5.2<br />
Segunda pregunta<br />
En los guiones anteriores hemos incluido una instrucción para que, una vez seleccionada una respuesta, el<br />
Libro pase a la página siguiente. Sin embargo, aún no hemos creado la siguiente página.<br />
Una forma rápida de crear una página nueva reutilizando el trabajo anterior es pulsando sobre el botón<br />
central del libro y seleccionar la opción duplicar esta página. Como resultado observaremos que se ha<br />
creado una nueva página idéntica a la anterior.
Duplicar esta página<br />
Utilizando el duplicado modificaremos los textos de la pregunta y diferentes alternativas de respuesta de<br />
esta nueva página. Después, tan sólo habrá que reordenar las elipses de modo que aquella que contiene el<br />
guión de aciertos se coloque delante de la solución correcta.<br />
Tercera página<br />
Actividad 5.3: Crea un proyecto nuevo, nómbralo como Proyecto5.3. Arrastra un Libro desde la<br />
pestaña Provisiones, modifica su tamaño para que sea algo más grande. Crea nuevas páginas. Cambia<br />
el color de las páginas que hayas creado, de forma que tengamos un Libro con cinco páginas, cada un<br />
color diferente.<br />
Ahora usaremos una elipse para que, al pulsar sobre ella, aparezca la siguiente página del Libro.<br />
Arrastra una elipse desde la pestaña Provisiones y, obteniendo su Visor, deberás elegir el guión elipse<br />
guión vacío. Cambiamos normal por ratónAbajo. Después, desde el Visor del Libro, en la categoría<br />
Navegación del Libro, añadiremos Libro página siguiente.
Tercera pregunta<br />
De la misma forma que se ha creado la tercera página, insertamos una nueva página al Libro y<br />
modificamos el texto de la pregunta y alternativas de respuesta, colocando de forma adecuada las elipses<br />
para que se incrementen los contadores en función de los errores y aciertos cometidos y, acto seguido, se<br />
muestre la siguiente pregunta.<br />
Cuarta página<br />
Nota: En esta página, además de la pregunta y alternativas de respuesta se han incluido los objetos<br />
estrella, polígono y escoba. Los dos primeros podemos arrastrarlos y arrojarlos sobre la página a partir<br />
de la pestaña Provisiones, el objeto escoba lo podemos encontrar en la categoría Útil del Catálogo de<br />
objetos.
Cuarta pregunta<br />
La creación de nuevas preguntas sigue el modelo anterior, consistente en modificar los textos y recolocar<br />
las elipses, según corresponda.<br />
Quinta página
Página final<br />
Para concluir el juego de preguntas y respuestas, incluiremos una página final, cambiamos su formato e<br />
introducimos dos objetos de Texto y la imagen de Ratonete ((ratonete_transparente.gif) que podremos<br />
arrastrar y soltar desde la carpeta Recursos > imagenes_raton del CD del curso. Por último,<br />
modificaremos el contenido de los objetos de texto para que incluyan los textos de la imagen Página final.<br />
Página final
Actividad 5.4: Crea un proyecto nuevo y nómbralo apellidos5 (sustituyendo apellidos por tus dos<br />
apellidos sin espacio entre ellos). En este proyecto aparecerá una pregunta con dos posibles respuestas,<br />
una verdadera y otra falsa. Crea dos marcadores en pantalla de forma que, cuando se pulse la respuesta<br />
correcta, se incremente el marcador de aciertos (que será un texto fantástico de fondo verde); y, cuando<br />
se pulse la respuesta errónea, se incremente el marcador fallos (que será un texto fantástico de fondo<br />
rojo).<br />
Recuerda que debes usar dos elipses, una para que al pulsarla (debes cambiar normal por ratónAbajo)<br />
incremente los aciertos y otra para que incremente los fallos. Además, usarás dos textos fantásticos, uno<br />
para los aciertos y otro para los fallos. Por último, también necesitarás tres “Texto normal”; uno para la<br />
pregunta y dos para las respuestas.<br />
Aspecto de la Actividad 5.4